Для управления звуком и настройками аудио устройства Реалтек в операционных системах Windows используется программа Диспетчер Realtek Audio Console.
Приложение совместимо со всеми звуковыми картами компании Реалтек.
Функционал
После установки пользователю становится доступным следующие возможности:
- Настройка аудио конфигурации от обычного стерео до системы 7.1 с проверкой звучания.
- 10 полосный эквалайзер с предустановками, для точной настройки звучания.
- Выбор качества звука.
- Настройки эффектов окружающей обстановки для цифрового выхода (digital output).
- Настройка микрофона и шумоподавления.


Звуковой диспетчер определяет подключение устройств к разъемам звуковой карты и сразу предлагает их настроить.
После установки программа загружается при включении компьютера, увидеть ее можно возле часов (в правом нижнем углу экрана).
Для запуска кликните по значку правой кнопкой мыши и выберите «Диспетчер звука».
Если, вдруг, значка там нет, то зайдите в панель управления и там найдите «Диспетчер Realtek HD».
Скачать
Скачать Диспетчер Realtek HD для Windows 10, 7, 8.1 32bit (168 MB)
Скачать Диспетчер Realtek HD для Windows 10, 7, 8.1 x64 (254 MB)
Содержание
- Шаг 1: Удаление старого драйвера
- Шаг 2: Установка
- Возможные проблемы
- Вопросы и ответы
Шаг 1: Удаление старого драйвера
Если программное обеспечение уже использовалось в операционной системе, то рекомендуется сначала удалить старый драйвер, чтобы избежать конфликта между версиями ПО Realtek HD. Если ОС «чистая» и звуковой драйвер еще не устанавливался, то можно пропустить этот шаг и сразу переходить к следующему.
- Откройте встроенное средство «Диспетчер устройств». Для этого можно использовать сочетание клавиш «Win + X», после чего выбрать соответствующий пункт.
- Разверните меню «Звуковые, игровые и видеоустройства» и найдите драйвера для Realtek High Definition Audio. Щелкните по названию правой кнопкой мыши и из контекстного меню выберите функцию удаления устройства.
- В новом окне подтвердите действие.

Также рекомендуется поискать дубликаты этого устройства. Для этого на вкладке «Вид» вверху интерфейса «Диспетчера устройств» отметьте опцию «Показать скрытые устройства». Удаляйте ПО аналогичным способом.

После удаления программного обеспечения необходимо перезагрузить операционную систему, чтобы изменения вступили в силу.
Скорее всего, после этого звук пропадет, но после установки Realtek HD все компоненты автоматически возобновят свою работу.
Шаг 2: Установка
Для начала потребуется скачать утилиту Realtek HD, причем нужно определить разрядность и версию операционной системы при загрузке. Процедура инсталляции несложная, поскольку предустановлен пошаговый мастер. Достаточно следовать алгоритму в соответствии с инструкциями.
Читайте также: Как узнать разрядность компьютера
Скачать Realtek HD
- Скачайте и запустите установочный файл. Автоматически начнется извлечение компонентов, которые необходимы для установки.
- Запустится пошаговый мастер. Нажмите на кнопку «Далее», чтобы продолжить установку.
- В следующем окне появится небольшая инструкция. Ознакомьтесь с ней и продолжите инсталляцию.
- Если вы пропустили первый шаг с ручным удалением, мастер установки автоматически удалит обнаруженное старое программное обеспечение. Затем начнется установка нужных компонентов. Это может занять некоторое время.
- Когда все будет установлено, программа предложит перезагрузить устройство. Чтобы звук снова появился, рекомендуется сделать это. Но также можно отложить перезапуск на более удобное время. Нажмите кнопку «Готово».

На этом установка Realtek HD завершена. Приложение для дополнительной настройки звука (оно называется Диспетчер Realtek HD) можно найти среди установленного софта, например через поиск в «Пуске» по запросу «realtek». Если не удается найти данную программу, читайте статью дальше.
Кстати, вы также можете устанавливать любые драйверы при помощи специальных помощников.
Подробнее:
Программы для установки драйверов
Как обновить драйверы на компьютере
Возможные проблемы
Если во время установки возникли какие-либо проблемы, то решить большинство из них можно самостоятельно.
Realtek HD не устанавливается
Нередко причиной становится конфликт программного обеспечения или несовместимая с операционной системой версия драйвера. Бывает, что установка Realtek HD не удается из-за неполадок со звуковым оборудованием или чипом на материнской плате; неполадки в Windows также могут стать причиной неудачной инсталляции. Большинство проблем и путей их решения разобрано в нашем отдельном материале.
Подробнее: Не устанавливается Realtek HD в Windows 10
Отсутствует ярлык для запуска / Не стартует вместе с Windows / Автоматически закрывается
Самая распространенная проблема с уже установленным Realtek HD – это отсутствие иконки Диспетчера в трее или значка на рабочем столе. Кроме того, из-за разных сбоев этот Диспетчер может автоматически закрываться или даже не запускаться вместе с операционной системой. Как исправить открытие данного приложения, можете узнать из следующего материала.
Подробнее: Как открыть Диспетчер Realtek HD в Windows 10
Диспетчер Realtek HD не запускается
Если установленный Диспетчер Realtek HD не запускается, источник проблемы следует искать в операционной системе. Наш автор в отдельной инструкции объяснял, что делать в этой ситуации, даже если звуковое оборудование не отображается в «Диспетчере устройств».
Подробнее: Не открывается Realtek HD в Windows 10
Диспетчер пропал из «Панели управления»
Если вы привыкли запускать Диспетчер Realtek HD через «Панель управления» Windows, но теперь его значка там нет, вывести его можно через «Параметры» Windows 10. Существуют альтернативные методы запуска, о которых можно узнать из отдельного руководства на нашем сайте.
Подробнее: Нет значка диспетчера Realtek HD в «Панели управления»
Еще статьи по данной теме:
Помогла ли Вам статья?
Realtek HD Audio Driver наверняка самый популярный звуковой драйвер для управления настройками звука в Windows. Диспетчер Realtek HD для Windows 10 устанавливается вместе со стандартным набором драйверов Realtek Audio.
ОФФТОП. Realtek HD Audio Manager говорит о наличии у вас встроенной (интегрированной) звуковой карты. Ранее они всегда докупались отдельно, в настоящий момент встроенные решения от Realtek полностью перекрывают потребности обычного пользователя.
Встроенные решения в последнее время достаточно активно развиваются и стандартного драйвера, который подгрузился с интернета может просто не хватать. Дело в том, что многие производители адаптируют его под свои устройства, а без диспетчера Realtek HD тут не обойтись.
Содержание:
- 1 Как загрузить и переустановить Диспетчер Realtek HD в Windows 10
- 1.1 Скачать и переустановить Realtek HD Audio Drivers для Windows 10
- 1.2 Устранение проблем с Диспетчером Realtek HD
- 1.2.1 Включаем Диспетчер Realtek HD в автозапуске
- 1.2.2 Обновляем программное обеспечение звукового драйвера
- 1.2.3 Добавляем устаревшее оборудование
- 2 Выводы
Как загрузить и переустановить Диспетчер Realtek HD в Windows 10
Если со звуком у вас проблемы или кажется что он стал значительно хуже (особенно это касается ноутбуков), то это говорит об отсутствии у вас Диспетчера Realtek HD. Проверьте – действительно ли он загружается при старте Windows и проверьте его наличии в панели задач рядом с часами (а если у вас нет звука вообще – можете ознакомиться с рекомендациями по устранению проблем со звуком)
Достаточно часто такие проблемы возникают на Windows 10 после крупных обновлений системы или просто обновление вашего драйвера в фоне из репозитария Microsoft.
В данном руководстве мы рассмотрим как загрузить (на официальном сайте черт ногу сломит) и переустановить Диспетчер Realtek HD. Отсутствие Realtek HD Audio Manager несет и другие проблемы, поэтому по ходу статьи ответим не следующий вопросы:
- Пропал значок Диспетчер Realtek HD в панели задач рядом с часами
- Проигрыватель HD Realtek отсутствует
- Диспетчер Realtek HD не открывается
Перед началом настоятельно рекомендую создать контрольную точку восстановления Windows.
Скачать и переустановить Realtek HD Audio Drivers для Windows 10
Прежде чем загружать и устанавливать свежую версию драйверов для звука необходимо удалить текущие. Чтобы избежать конфликтов оборудования не допустить дубликатов аудиоустройств.
Откройте меню “Пуск” и перейдите в “Диспетчер устройств”
Разверните категорию “Звуковые, игровые и видеоустройства” в списке и удалите устройство “Realtek High Definition Audio”.
Обратите внимание, что необходимо отметить галочкой “Удалить программы драйверов для этого устройства” и нажмите “Удалить”.
Перейдите на вкладку “Вид” и нажмите кнопку “Показать скрытые устройства” в выпадающем меню.
Как и в предыдущем шаге найдите все дубликаты (если есть) и удалите их, после этого перезагрузите компьютер.
Чтобы вручную загрузить драйвера на звук, то перейдите на официальный сайт Realtek сюда – realtek.com/downloads. Нас интересует “Hight Definition Audio Codecs (Software)”
Прочитайте лицензионно соглашение (вы же всегда так делаете) и согласитесь с ним отметив галкой “I accept to the above”.
На странице загрузки будут перечислены доступные файлы драйверов для загрузки (они выделены синим шрифтом)
В зависимости от разрядности вашей версии скачайте необходимый драйвер кликнул “Global” на напротив необходимого файла. Если вы не знаете какая Windows 10 у вас установлена, то рекомендую ознакомиться с подробной заметкой здесь.
После завершения загрузки откройте скачанный файл и следуйте подсказкам программы установки (не забудьте перезагрузиться после успешного завершения).
Если несмотря на переустановку Realtek HD Audio вы так и не увидели в системе Диспетчер Realtek HD, то переходим к следующему пункту
Устранение проблем с Диспетчером Realtek HD
Помимо серьезных и явных проблем со звуком могут быть банальные причины… такие как “Просто убрали из автозагрузки, чтобы быстрее компьютер загружался” – сейчас мы их тоже рассмотрим.
Включаем Диспетчер Realtek HD в автозапуске
Как работают программы для ускорения компьютера? Самое простое – выкинуть все лишнее из автозагрузки, достаточно часто их жертвой становится Realtek HD Audio Manager (если ваш компьютер тормозит, то прочитайте как правильно ускорить работу компьютера)
Открываем диспетчер задач и на вкладке “Автозагрузка” найдите “Диспетчер Realtek HD” и проверьте – включен ли он. Если выключен, то включите и перезагрузите компьютер.
Если вам интересен механизм автозагрузки в Windows 10, то у меня есть развернутая заметка про автозагрузку Windows 10.
Обновляем программное обеспечение звукового драйвера
Если Диспетчер Realtek HD все еще отсутствует, то выполните следующие действия. Откройте Диспетчер Устройств и перейдите в категорию “Звуковые, игровые и видеоустройства”. Кликните правой кнопкой мыши на “Realtek High Definition Audio” и в контекстном меню выберите “Обновить драйвер”
Если вы еще не пробовали обновиться, то выберите “Автоматический поиск обновленных драйвером”. Если вы дошли сюда выполнив все вышеописанные способы – то предполагается, что у вас уже установлена последняя версия драйверов и их нужно установить принудительно – выбираем “Выполнить поиск драйвером на этом компьютере”.
Просто укажите путь к распакованным файла драйвера и нажмите далее – не забываем перезагрузить компьютер.
Добавляем устаревшее оборудование
Если ваш компьютер или ноутбук не первой свежести и со звуком в Windows 10 у вас возникли проблемы, возможно вам поможет вариант с установкой устаревшего оборудования.
Во вкладке “Действие” выберите “Установить старое устройство” из выпадающего меню.
Выберите пункт “Поиск и автоматическая установка оборудования (рекомендуется)”, кликните далее и попробуйте установить драйвер еще раз.
Данная ошибка особенно часто проявляется после обновления Windows 10, когда вроде все работало нормально и резко пропало…
Выводы
Как видите ничего сложного в установке диспетчера Realtek HD для Windows 10 нет. Надеюсь у вас все получилось… но если вдруг ни один способ вам не помог – опишите как можно подробнее в комментариях свою проблему. Разберемся вместе!

Кратко о Realtek HD
Аудиочипы Реалтек установлены во множестве компьютеров, ноутбуков, нетбуков. Drivers High Definition Audio от фирмы Реалтек работают и с PCI аудиоплатами, и с периферическими аудиоустройствами, и со встроенными аудио процессорами. Успешно бесплатно скачать Realtek High Definition Audio Driver для Windows 7, 8, 8.1, 10, 11, а также Vista, или XP SP 3 (32-бит и 64-бит) и инсталлировать на PC сможет каждый, не прикладывая усилий и не затрачивая много времени. Эти драйверы пригодятся всем пользователям, кто только что поставил или решил переустановить Виндовс. Если наблюдаются сложности со звуком, или он вообще не воспроизводится, то обновление Realtek High Definition Audio Driver придется кстати.
Интерфейс и функционал Realtek HD
Понятный даже для новенького интерфейс позволяет быстро разобраться с настройками и перейти к делу. То, что управление драйвером Реалтек корректно русифицировано, позволяет не затрачивать время на перевод и изучение интерфейса, меню, окон, настроек и возможностей.
Для начала потребуется скачать, установить или обновить драйверы звуковой карты, а когда соответствующий звуковой драйвер установится, после перезагрузки приступить к работе с мультимедийными данными, какими бы они ни были. Функциональные возможности Realtek High Definition Audio Driver позволяют просматривать видео клипы, кино или онлайн ТВ, слушать музыку, играть в компьютерные игрушки, использовать микрофон для записи речи, пения и голосового общения. К достоинствам Realtek HD Audio Driver для Windows относятся:
— дружественный интерфейс и удобные настройки,
— работа со всеми актуальными форматами звука,
— автоматическое конфигурирование устройств Plug and Play,
— поддержка DirectSound 3 D, A 3D и I3D L2, Soundman и SoundEffect,
— широкая полоса пропускания частот,
— поддержка стерео записей 24 бит / 192 кГц и многоканала 5.1 и 7.1 Dolby Digital,
— эквалайзер из 10-ти полос для идеальной настройки звука,
— эмуляция аудио окружения в компьютерных играх,
— совместимость с различными электронными музыкальными инструментами,
— безошибочное распознавание речи при использовании соответствующего ПО.
В результате регулярных обновлений Realtek Audio Driver HD качество постоянно улучшается, а возможности совершенствуются. Рекомендуем, не покидая сайт programmywindows.com сейчас, Realtek High Definition Audio Driver скачать бесплатно, чтобы наслаждаться хорошим звуком, в фильмах, сериалах, телепрограммах, видеоклипах, CD, DVD, FLAC, MP3 музыке, играя в игры, используя музыкальные инструменты и микрофоны, например, чтобы записать авторскую песню и музыку или петь в караоке.
Как по-умному скачать Реалтек
Не достаточно просто скачать бесплатно звуковые драйвера Realtek HD для Windows 11, 10, 8.1, 8, 7, Vista, XP SP 3 (x86 и x64) на комп или ноут. Для запуска Realtek HD звукового драйвера необходимо соответствующее аппаратное обеспечение, то есть в компьютере должен использоваться совместимый чип. Уточнить, что за звуковая карта или микросхема установлена в компьютер, можно визуально, осмотрев платы компьютера, или, не открывая корпус, в разделе Оборудование Панели управления операционной системы Виндовс, либо используя специализированное программное обеспечение, к примеру, DriverPack Solution. Подойдут такие маркировки: ALC260 — ALC275, ALC660 — ALC670, ALC882 — ALC889 и подобные. Маркировки ALC101, ALC201 — ALC203 (A), ALC250, ALC650 — ALC658, ALC850, VIA686, VIA8233, VIА8233A свидетельствуют о том, что потребуется скачать Realtek AC97 для Windows 7, 8, 8.1, 10, 11 Vista, а также XP SP 3 (32-bit и 64-bit), также от компании Реалтек.
Выберите из списка ниже драйвер согласно OS. Программное обеспечение для работы со звуковой картой инсталлируется так же, как обыкновенная программка. Для полноценной работы нужна перезагрузка компьютера. В пакете идут реалтековские Soundman, Sound Effect и Media Player.
Скачать драйвер Realtek High Definition Audio русскую версию
| Download | Description | Version | Update Time | File Size |
|---|---|---|---|---|
|
|
README | R2.82 | 2017/07/26 | 979 KB |
|
|
32bits Vista, Windows7, Windows8, Windows8.1, Windows10 Driver only (Executable file) | R2.82 | 2017/07/26 | 172 MB |
|
|
64bits Vista, Windows7, Windows8, Windows8.1, Windows10 Driver only (Executable file).. | R2.82 | 2017/07/26 | 258 MB |
|
|
Vista, Windows7, Windows8, Windows8.1, Windows10 Driver (32/64bits) Driver only (Executable file) | R2.82 | 2017/07/26 | 422 MB |
|
|
Vista, Windows7, Windows8, Windows8.1, Windows10 Driver (32/64bits) Driver only (ZIP file) | R2.82 | 2017/07/26 | 427 MB |
|
|
Windows 2000, Windows XP/2003(32/64 bits) Driver only (Executable file) | R2.74 | 2014/05/14 | 30 MB |
|
|
Windows 2000, Windows XP/2003(32/64 bits) Driver only (ZIP file) | R2.74 | 2014/05/14 | 30 MB |
|
|
ATI HDMI Audio Device | R2.70 | 2012/06/22 | 22 MB |
|
|
3D SoundBack Beta 0.1 (Realtek 3D SoundBack restores audio effects, including surround sound, reverberation, and spatial effects, for legacy game titles when running on Windows Vista.) | Beta 0.1 | 2008/07/15 | 6 MB |
Realtek HD Audio – официальный комплекс драйверов, отвечающих за корректную работу звуковой карты. Они обеспечивают великолепный звук при просмотре фильмов, прослушивания музыки и в компьютерных играх.
Скачать Диспетчер Realtek HD для операционной системы Windows 10 можно в конце статьи. А пока, поговорим о функциях, выполняемых программой, ее особенностях, сильных и слабых сторонах.
Возможности
Программное обеспечение отвечает за нормальную работу звуковой карты и регулирует функции аудиовыходов (общая громкость, конфигурация схем, пр.). Данная сборка рассчитана сборка для последних версий операционных систем от Microsoft, включая Windows 10.
Другие функции Realtek HD Audio:
- Регулировка уровня громкости динамиков и других звуковых устройств.
- Изменение настроек динамиков.
- Поддержка функций распознавания голоса.
- Наличие встроенного медиаплеера.
- Настройка вывода для акустических систем всех существующих форматов.
- Регулировка частоты дискретизации.
- Совместимость с интерфейсами Direct Sound 3D.
Последняя версия программного комплекса работает с драйвером WDM-типа. Для достижения высокого качества обработки и соответствующего контроля воспроизведения звуков, здесь предусмотрены модули Soundman и Sound Effect Manager.
Тогда как технология Plug and Play, позволяет записывать звук с аудиоустройств, подключенных к компьютеру.
Плюсы и минусы
Основные преимущества:
- Гибкие пользовательские настройки и множество опций для достижения желаемого звучания.
- Функция многопоточности.
- Подключение аудиоустройств и запись звука с помощью технологии Plug and Play.
- Наличие встроенного медиаплеера Realtek Media Player.
- Широкая полоса пропускания и ее высокая частота.
- Великолепное звучание музыки, видеороликов и эффектов в компьютерных играх.
- Поддержка форматов DolbyDigitalSurround EX, DVD-Audio, а также DTS ES.
- Высокая точность распознавания речи.
- Для работы, ПО использует минимум ресурсов ПК.
- Поддержка массива, состоящего из 16 микрофонов.
- Наличие многофункционального 12-полосного эквалайзера.
Недостатки:
- Панель управления вряд ли можно назвать удобной.
- Перед установкой пакета драйверов, компьютер нужно предварительно подготовить (удалить старые компоненты). В противном случае, возможны конфликты драйверов.
- Трудности при установке некоторых драйверов, кодеков и других системных компонентов.
Скачать
На нашем интернет-ресурсе можно бесплатно скачать диспетчер Realtek HD для ОС Windows 10, не опасаясь за безопасность своего ПК.
| Название: | Realtek HD Audio |
| Операционная система: | Windows XP, Vista, 7, Windows 8, Windows 10 |
| Язык: | Русский |
| Лицензия: | Бесплатно |
| Оценки: |
2.5/5 — (2 голоса) |
| Поделитесь в социальных сетях |
Содержание
- 1 Как загрузить и переустановить Диспетчер Realtek HD в Windows 10
- 2 Выводы
- 3 Что делать, если нет значка Realtek HD
- 4 Что это за программное обеспечение
- 5 В чем преимущества
- 6 Где его найти на своем компьютере
- 7 Если диспетчер не удалось найти
- 8 Как установить «Realtek HD» на свой ПК
- 9 Настройки звука диспетчера
- 10 Установка кодеков
- 11 В заключение
Realtek HD Audio Driver наверняка самый популярный звуковой драйвер для управления настройками звука в Windows. Диспетчер Realtek HD для Windows 10 устанавливается вместе со стандартным набором драйверов Realtek Audio.
ОФФТОП. Realtek HD Audio Manager говорит о наличии у вас встроенной (интегрированной) звуковой карты. Ранее они всегда докупались отдельно, в настоящий момент встроенные решения от Realtek полностью перекрывают потребности обычного пользователя.
Встроенные решения в последнее время достаточно активно развиваются и стандартного драйвера, который подгрузился с интернета может просто не хватать. Дело в том, что многие производители адаптируют его под свои устройства, а без диспетчера Realtek HD тут не обойтись.
Как загрузить и переустановить Диспетчер Realtek HD в Windows 10
Если со звуком у вас проблемы или кажется что он стал значительно хуже (особенно это касается ноутбуков), то это говорит об отсутствии у вас Диспетчера Realtek HD. Проверьте — действительно ли он загружается при старте Windows и проверьте его наличии в панели задач рядом с часами (а если у вас нет звука вообще — можете ознакомиться с рекомендациями по устранению проблем со звуком)
Достаточно часто такие проблемы возникают на Windows 10 после крупных обновлений системы или просто обновление вашего драйвера в фоне из репозитария Microsoft.
В данном руководстве мы рассмотрим как загрузить (на официальном сайте черт ногу сломит) и переустановить Диспетчер Realtek HD. Отсутствие Realtek HD Audio Manager несет и другие проблемы, поэтому по ходу статьи ответим не следующий вопросы:
- Пропал значок Диспетчер Realtek HD в панели задач рядом с часами
- Проигрыватель HD Realtek отсутствует
- Диспетчер Realtek HD не открывается
Перед началом настоятельно рекомендую создать контрольную точку восстановления Windows.
Скачать и переустановить Realtek HD Audio Drivers для Windows 10
Прежде чем загружать и устанавливать свежую версию драйверов для звука необходимо удалить текущие. Чтобы избежать конфликтов оборудования не допустить дубликатов аудиоустройств.
Откройте меню «Пуск» и перейдите в «Диспетчер устройств»
Разверните категорию «Звуковые, игровые и видеоустройства» в списке и удалите устройство «Realtek High Definition Audio».
Обратите внимание, что необходимо отметить галочкой «Удалить программы драйверов для этого устройства» и нажмите «Удалить».
Перейдите на вкладку «Вид» и нажмите кнопку «Показать скрытые устройства» в выпадающем меню.
Как и в предыдущем шаге найдите все дубликаты (если есть) и удалите их, после этого перезагрузите компьютер.
Чтобы вручную загрузить драйвера на звук, то перейдите на официальный сайт Realtek сюда — realtek.com/downloads. Нас интересует «Hight Definition Audio Codecs (Software)»
Прочитайте лицензионно соглашение (вы же всегда так делаете) и согласитесь с ним отметив галкой «I accept to the above».
На странице загрузки будут перечислены доступные файлы драйверов для загрузки (они выделены синим шрифтом)
В зависимости от разрядности вашей версии скачайте необходимый драйвер кликнул «Global» на напротив необходимого файла. Если вы не знаете какая Windows 10 у вас установлена, то рекомендую ознакомиться с подробной заметкой здесь.
После завершения загрузки откройте скачанный файл и следуйте подсказкам программы установки (не забудьте перезагрузиться после успешного завершения).
Если несмотря на переустановку Realtek HD Audio вы так и не увидели в системе Диспетчер Realtek HD, то переходим к следующему пункту
Устранение проблем с Диспетчером Realtek HD
Помимо серьезных и явных проблем со звуком могут быть банальные причины… такие как «Просто убрали из автозагрузки, чтобы быстрее компьютер загружался» — сейчас мы их тоже рассмотрим.
Включаем Диспетчер Realtek HD в автозапуске
Как работают программы для ускорения компьютера? Самое простое — выкинуть все лишнее из автозагрузки, достаточно часто их жертвой становится Realtek HD Audio Manager (если ваш компьютер тормозит, то прочитайте как правильно ускорить работу компьютера)
Открываем диспетчер задач и на вкладке «Автозагрузка» найдите «Диспетчер Realtek HD» и проверьте — включен ли он. Если выключен, то включите и перезагрузите компьютер.
Если вам интересен механизм автозагрузки в Windows 10, то у меня есть развернутая заметка про автозагрузку Windows 10.
Обновляем программное обеспечение звукового драйвера
Если Диспетчер Realtek HD все еще отсутствует, то выполните следующие действия. Откройте Диспетчер Устройств и перейдите в категорию «Звуковые, игровые и видеоустройства». Кликните правой кнопкой мыши на «Realtek High Definition Audio» и в контекстном меню выберите «Обновить драйвер»
Если вы еще не пробовали обновиться, то выберите «Автоматический поиск обновленных драйвером». Если вы дошли сюда выполнив все вышеописанные способы — то предполагается, что у вас уже установлена последняя версия драйверов и их нужно установить принудительно — выбираем «Выполнить поиск драйвером на этом компьютере».
Просто укажите путь к распакованным файла драйвера и нажмите далее — не забываем перезагрузить компьютер.
Добавляем устаревшее оборудование
Если ваш компьютер или ноутбук не первой свежести и со звуком в Windows 10 у вас возникли проблемы, возможно вам поможет вариант с установкой устаревшего оборудования.
Во вкладке «Действие» выберите «Установить старое устройство» из выпадающего меню.
Выберите пункт «Поиск и автоматическая установка оборудования (рекомендуется)», кликните далее и попробуйте установить драйвер еще раз.
Данная ошибка особенно часто проявляется после обновления Windows 10, когда вроде все работало нормально и резко пропало…
Выводы
Как видите ничего сложного в установке диспетчера Realtek HD для Windows 10 нет. Надеюсь у вас все получилось… но если вдруг ни один способ вам не помог — опишите как можно подробнее в комментариях свою проблему. Разберемся вместе!

Realtek HD — это, наверное, один из самых популярных аудио-драйверов, позволяющий тонко настраивать уровень и качество звука в Windows. Чтобы открыть его параметры — необходимо запустить диспетчер Realtek, ссылка на который должна быть либо в трее (рядом с часами), либо в панели управления* ОС Windows.
* К слову сказать, ссылка на диспетчер управления аудио-драйвером (в панели управления, либо в трее) — должна быть для любого звукового драйвера, если, конечно, у вас установлена его полная версия!
Но, в последнее время (из-за того, что Windows 10 «ставит» драйвера самостоятельно) — ссылки на диспетчер управления звуком Realtek нет! А впрочем, могут быть «виноваты» и сбойные версии ПО…
Собственно, ниже разберу последовательно, что и как сделать, чтобы заветная ссылка (ярлык, иконка) появилась…
В помощь!
Значок громкости не реагирует или вообще пропал… Что делать — https://ocomp.info/propal-znachok-gromkosti.html
*
Что делать, если нет значка Realtek HD
❶
«Ручная» проверка
И так, если в панели управления и в трее нет диспетчера Realtek (а вы помните, что вы его устанавливали) — попробуйте зайти на диск «C:», и в папке «Program Files» найти каталог «Realtek». Если такой каталог есть: скорее всего в нем должен быть файл «RtkNGUI64.exe» — попробуйте запустить его, кликнув на нем ЛКМ (прим.: это и есть диспетчер).
Пробуем вручную запустить диспетчер
Если диспетчер запустится, и вы сможете приступить к настройке звука — просто создайте ярлык для этой программы (кликнув на ней ПКМ), чтобы не искать ее каждый раз.
❷
Удаление «старой» версии драйвера
Далее, какая бы не была у вас версия драйвера, рекомендую ее полностью удалить. Это можно сделать из панели управления Windows. См. скриншот ниже.
Примечание: кстати, последняя версия драйвера Realtek 2.82 — сбойная. У меня на ПК при ее установке не появляется значок на диспетчер управления звуком!
Удаляем старый драйвер
Если драйвер попросит перезагрузить ПК — соглашайтесь!
Готов
❸
Загрузка новой версии драйвера
Если у вас ПК
Протестировав несколько версий драйвера от Realtek — оказалось, что «сбойная» из них только одна, последняя 2.82 (и то, только на некоторых машинах!). Проверив несколько более старых версий аудио-драйверов, удалось определить, что 2.81 — вполне корректно-работающий выпуск. Ссылки на них привел ниже.
- Realtek HD 2.82 (ссылка на офиц. сайт). Сначала можно попробовать ее, если не заработает — удалите драйвер (см. шаг 1, 2 выше), и установите 2.81 версию.
- ⭐Realtek HD 2.81 ✔ (ссылка на techspot.com). Корректно-работающая версия аудио-драйвера. Рекомендую!
Если у вас ноутбук
В этом случае рекомендую определить его точную модель, а затем на официальном сайте производителя найти для него аудио-драйвера. Загружать посоветовал бы сразу несколько версий (особенно тот пакет, который весит* больше остальных).
- *В моем случае их несколько: что интересно, если установить просто последнюю версию от 22 мая — то ссылка на диспетчер управления звуком не появится!
- Если же установить сначала самый первый выпуск (весит больше остальных), а затем до-обновить его самой последней версией — то все будет корректно работать!
Драйвер аудио для ноутбука HP
❹
Установка новой версии аудио-драйвера
Непосредственно сама установка аудио-драйвера не представляет ничего сложного — достаточно запустить исполняемый файл и дождаться завершения работы мастера. После, перезагрузить ПК/ноутбук.
Установка другой версии Realtek HD 2.81
После перезагрузки, рекомендую сразу открыть панель управления, перевести режим отображения в «Крупные значки» и посмотреть, появилась ли ссылка на диспетчер Realtek (в моем случае, после установки версии 2.81 — все заработало!).
Диспетчер Realtek HD появился!
Собственно, далее можно приступить к точечной настройке звука (задача решена?!).
Точечная настройка звука — Realtek HD
*
На сим сегодня всё…
Удачи!
👋
RSS(как читать Rss)
Другие записи:
- Повторяющиеся значения в Excel: как удалить дубликаты, или просто найти и выделить
- Не включается компьютер
- Как зарегистрироваться в ВКонтакте без указания номера телефона
- Принтер зависает при печати документа: что можно сделать? Несколько практических советов
- Шагомер в смартфоне! Приложения для Android, которые считают сколько километров я прошел…
- Как изменить свой голос по телефону (Андроид)
- Как определить в каком режиме работает диск (SSD, HDD): SATA I, SATA II или SATA III
- Как увеличить производительность процессора за счет настроек электропитания (парковка ядер, как …
На сегодняшний день большое количество юзеров пользуется звуковыми картами от производителя «Realtek». Часть из них осведомлена в том, что для правильной настройки рекомендуется устанавливать диспетчер «Realtek HD». Необходимо обязательно разобраться, что это за программное обеспечение, каковы главные правила его настройки и нужно ли оно вообще. С данным диспетчером возникает много проблем, наиболее распространенной ситуацией является та, когда программу нельзя обнаружить в панели управления.
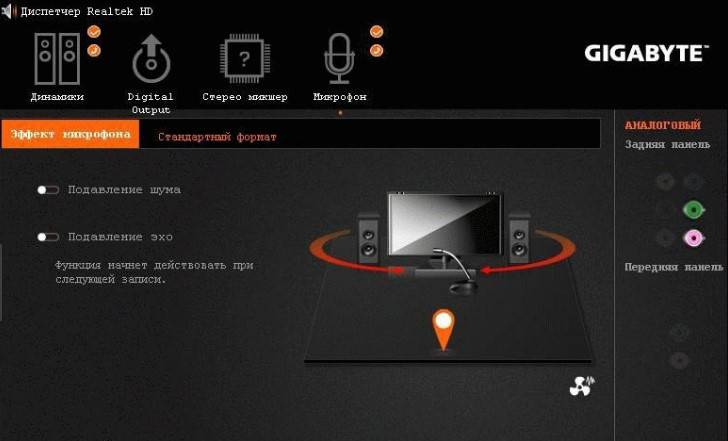
Что это за программное обеспечение
В самой приписке «HD» кроется пояснение высокого качества. Его создавали исключительно для звуковых карт «Realtek» для того, чтобы качество звука было на высоком уровне. На этом знание о данном ПО у многих пользователей заканчивается. Однако это не только программа для улучшения звука с некоторыми приятными эффектами.
Примечание! В данное программное обеспечение входит целый пакет драйверов
, которые отвечают за правильную работу всей звуковой системы ПК пользователя.
В чем преимущества
Есть еще одна причина, по которой многие юзеры отдают предпочтение конкретно этому ПО. С его помощью осуществляется поддержка скрытых возможностей звуковых карт. Если устанавливать стандартный набор драйверов, то ими пользоваться будет невозможно.
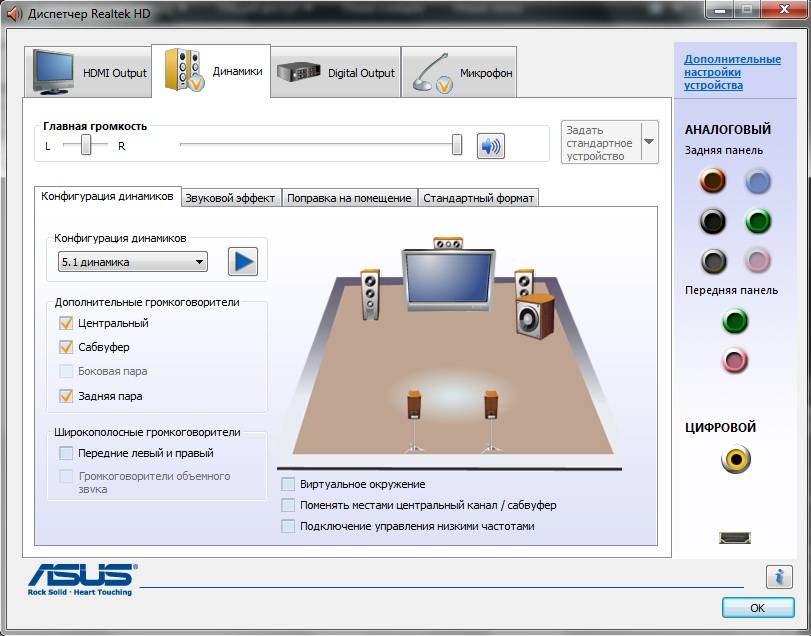
Есть еще целый перечень преимуществ использования:
- у пользователя исчезают проблемы с настройкой различных звуковых форматов. Теперь у него отпадает потребность в установке различных дополнительных программ и поисках ошибок воспроизведения;
- звук становится более «чистым», заметно улучшается его качество;
- если юзер прибегает к голосовому поиску или сообщениям, а также часто делает запись своего голоса, то она будет звучать четче, улучшится распознавание;
- это настоящая находка для геймеров, которые играют в игры с объемным звуком. Использование данного ПО дает полное погружение в атмосферу;
- все устройства, которые имеют стандарт «Plug&Play», больше не являются проблемой для юзера.
Применение данного диспетчера универсально. ПО подойдет как для устройств от производителя «Realtek», так и от иных создателей. При этом никаких неполадок возникать не будет.
Где его найти на своем компьютере
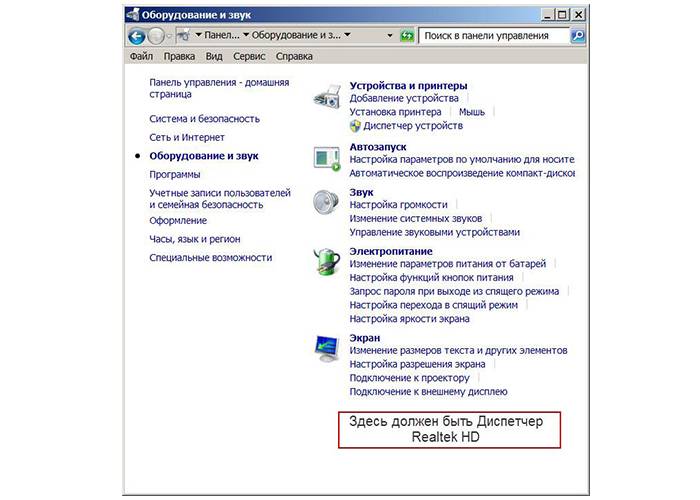
Диспетчер является системным элементом, следовательно, находится в панели управления, к которой можно пройти через кнопку «Пуск». В ряде случаев (обычно это бывает сразу после установки) данный апплет размещается в системном трее, при этом всегда активен и работает в фоновом режиме.
Очень распространены ситуация, когда диспетчер Realtek HD не находится в панели управления. Проблема далеко не всегда кроется в устаревшей версии операционной системы. Вероятно, что юзер либо установил не тот дистрибутив, либо скачал его неверно, вследствие чего появились неполадки.
Если диспетчер не удалось найти
Вполне вероятно, что это ПО не установилось в системе. Это частая практика, так как этот диспетчер не относится к набору стандартных драйверов.
Чтобы решить эту проблему, нужно посетить на официальный верифицированный сайт разработчика, отыскать «Hot Downloads» и кликнуть пункт «High Definition Audio Codecs». Следующим шагом является ручная установка данного ПО на свой компьютер.
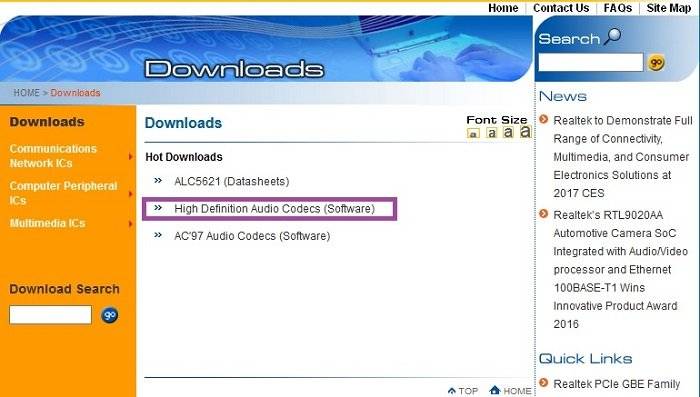
Как установить «Realtek HD» на свой ПК
Для выполнения данных действий не требуется дополнительных знаний, система сделает все сама.
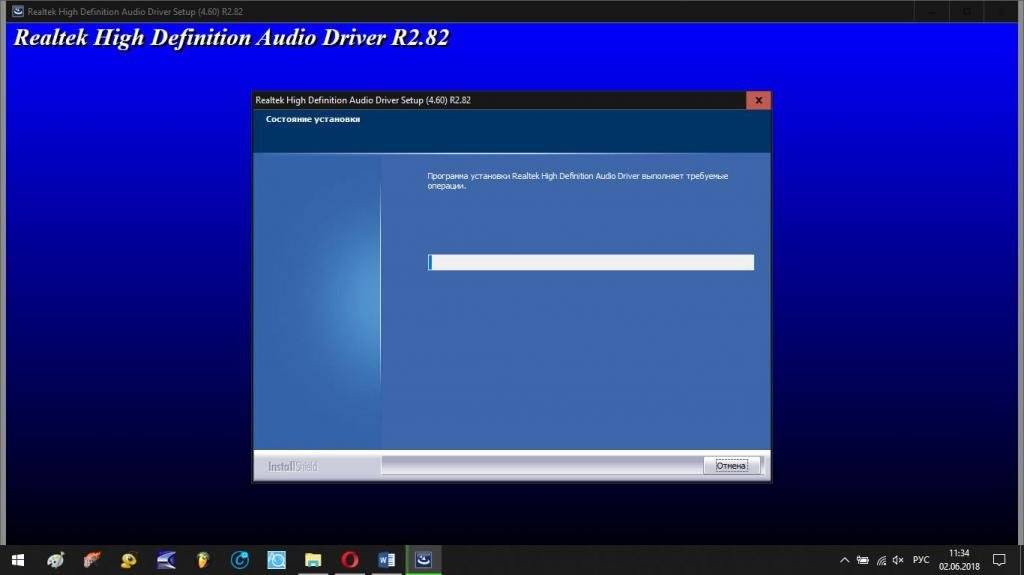
Специалисты рекомендуют сразу же после установки перезагрузить свой компьютер, чтобы программа начала работать корректно. Если после проделанных действий ничего не изменилось, нужно вернуться на сайт разработчика и отыскать дополнительные пакеты, проделав те же шаги по установке.
При скачивании важно обращать внимание на приписку «drivers only». Она говорит о том, что идет скачивание только самих драйверов, при этом диспетчер установлен не будет.
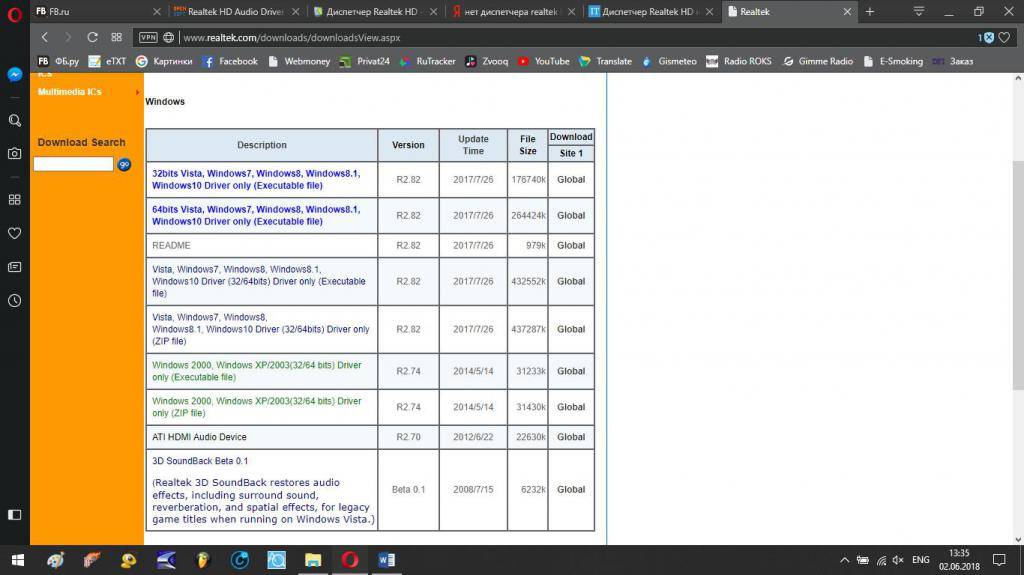
На представленном выше скриншоте в самом низу можно отыскать нужный Realtek SoundBack.
Примечание! Если после установки ПО так и не видно, то вполне вероятно, что дело в отключении его отображения.
- Потребуется нажать комбинацию клавиш «Win» и «R», появится окно «Выполнить». В строке «Открыть» нужно написать «regedit» и нажать клавишу «Enter».
Пишем «regedit» и нажимаем клавишу «Enter»
- Откроется редактор реестра. Первым делом потребуется отыскать главную папку «HKCU» и кликнуть мышкой. В открывшемся списке нужно найти блок «SOFTWARE», затем перейти в папку «RtkNGUI64». В конечном итоге юзеру нужен раздел «General». С правой стороны будет список ключей, отыскать нужно ShowTraycon, кликнуть и во вкладке «Значение» изменить «0» на «1».
В редакторе реестра переходим по указанному пути и во вкладке «Значение» изменяем «0» на «1»
Теперь юзеру нужно вновь перезагрузить компьютер. Диспетчер должен появиться в панели управления.
Настройки звука диспетчера
Как только диспетчер найден, необходимо ввести корректные настройки для правильной работы. Все ключевые параметры касаются различных эффектов, а также места, где находится пользователь.
Специалисты рекомендуют в графе «Окружающая обстановка» выбрать «Комната, обитая войлоком». В результате юзер получит приятный и мягкий звук.
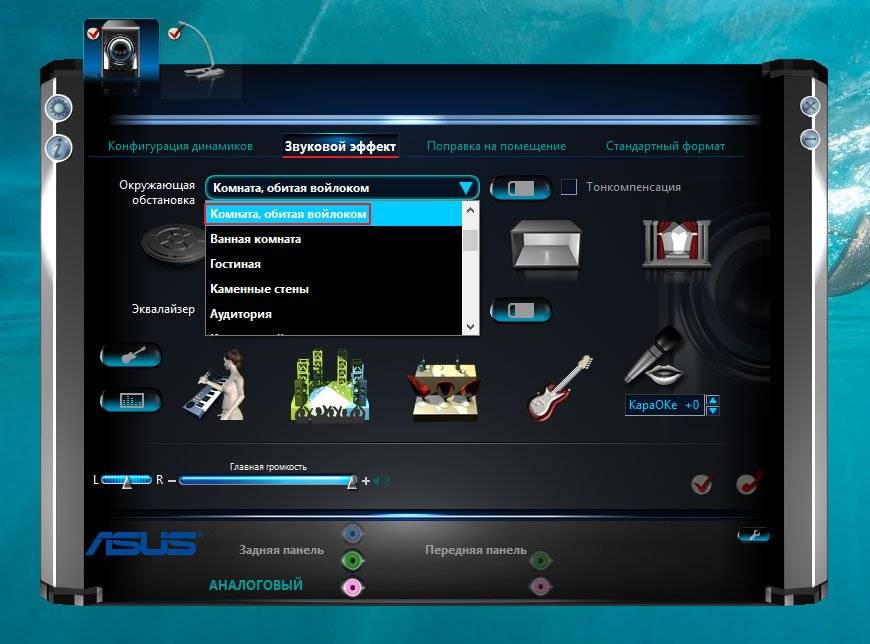
Примечание! В выборе частоты дискретизации лучше всего выбрать 48000 Гц. А вот глубину звука чаще всего советуют выставлять 24 бита.
Хоть данные показатели и являются общепринятыми, пользователь может менять параметры на свое усмотрение.
Установка кодеков
Кодеки устанавливают для того, чтобы получить более глубокий и приятный звук. В данном случае ничего скачивать не придется, так как диспетчер обеспечит хорошим звучанием любой аудио- или видео-формат.
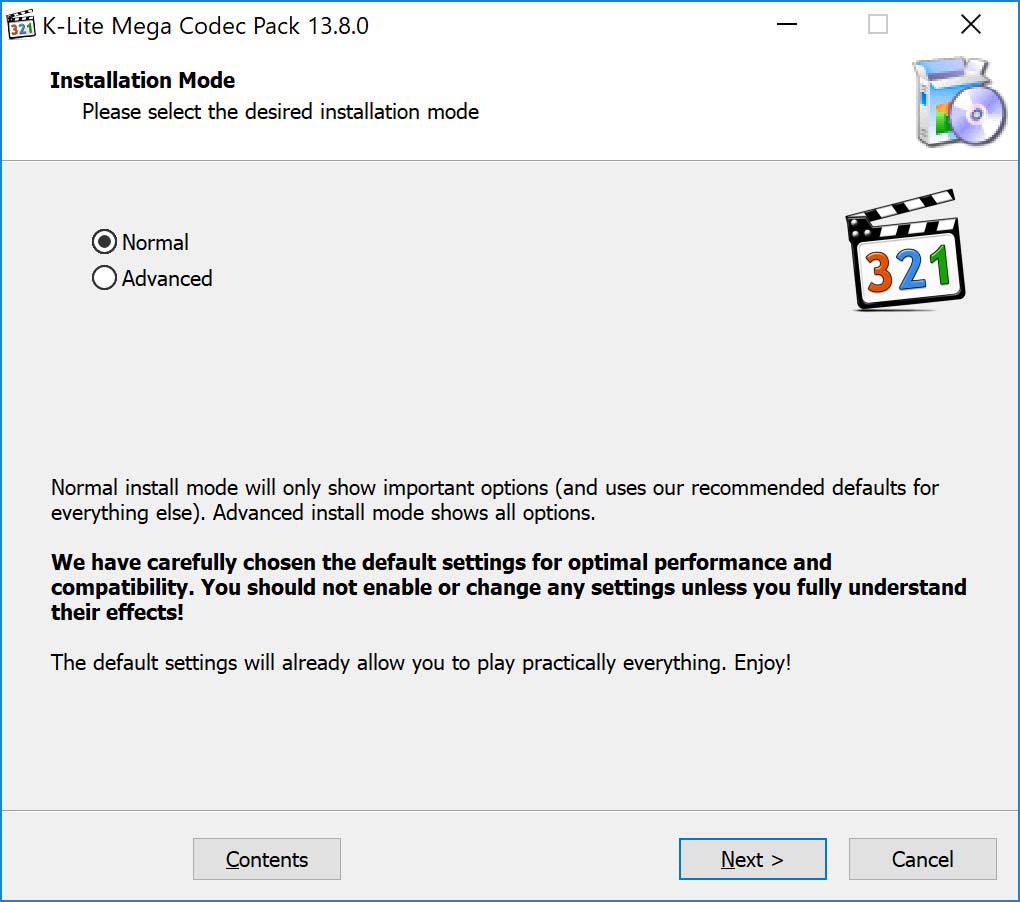
При желании все же можно скачать программу «K-Lite», в составе которой имеется большое разнообразие кодеков. Специалисты рекомендуют остановиться на версии «Mega Codec Paсk».
В заключение
Стоит отметить, что данный диспетчер, равно как и драйверы, очень пригодится тем юзерам, которые предпочитают прослушивать музыку и смотреть видео с идеальным звуком. Интерфейс программы интуитивно понятен, настройки не вызывают сложностей.

Некоторые пользователи операционной системы Виндовс 10 утверждают, что все эти параметры можно настроить и без диспетчера, а в самой системе. Современная версия действительно предоставляет такую возможность, но при этом в самом ПО все полезные функции собраны воедино, что очень удобно для пользования.
Если при корректной работе внезапно пропал звук, то не стоит спешить обновлять систему. Вполне возможно, что колонки или наушники были подключены не совсем корректно, из-за чего звук время от времени пропадает. Важно правильно определить гнездо на панели. Производители часто делают штекеры и гнездо одинакового цвета, чтобы пользователям было проще ориентироваться.

При имеющихся проблемах с установкой и запуском вышеперечисленные советы прекрасно помогут справиться. Но в случае, если юзер так и не добился желаемого результата, то велика вероятность того, что установленная звуковая карта не поддерживается на его компьютере. В данном случае все действия с повторной установкой или же правкой реестра 
Видео — Диспетчер Realtek HD для Windows 10 нет в «Панели управления»
Используемые источники:
- https://www.itshneg.com/realtek-hd-audio-manager-windows/
- https://ocomp.info/dispetcher-realtek-hd.html
- https://pc-consultant.ru/rabota-na-komp-yutere/dispetcher-realtek-hd-dlja-windows-10-net-v-paneli-upravlenija/





































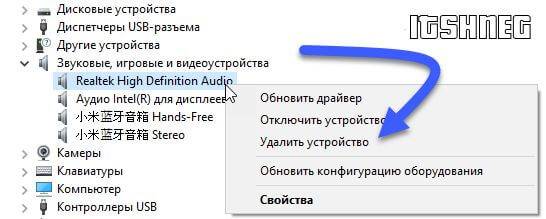

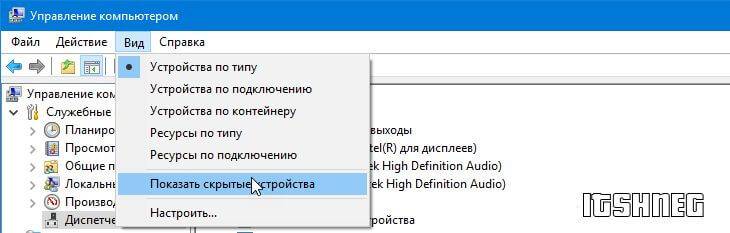
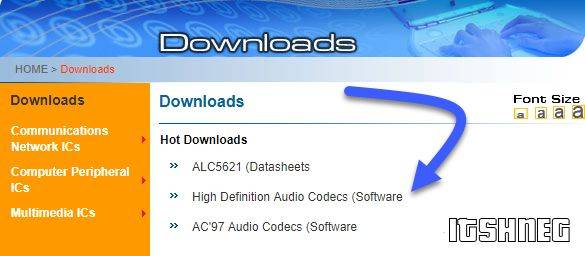
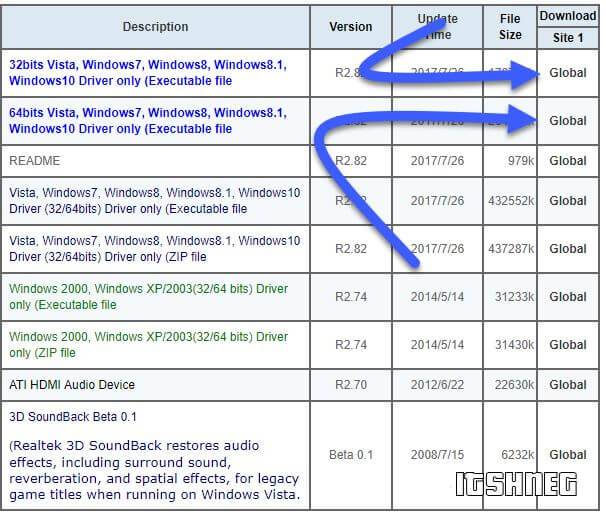
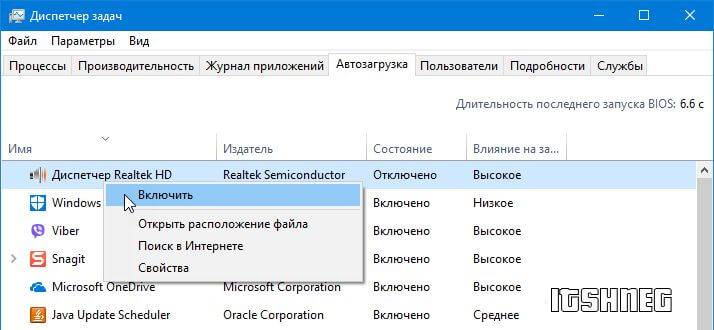
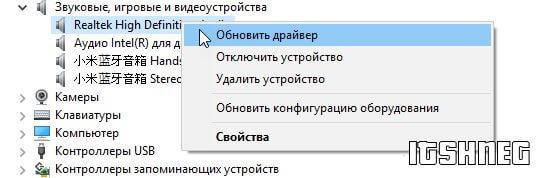
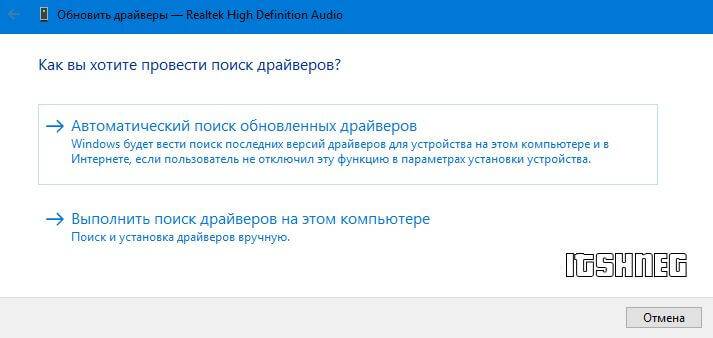
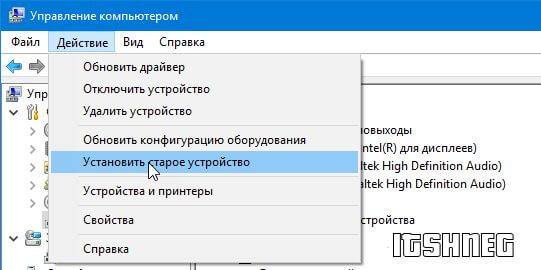


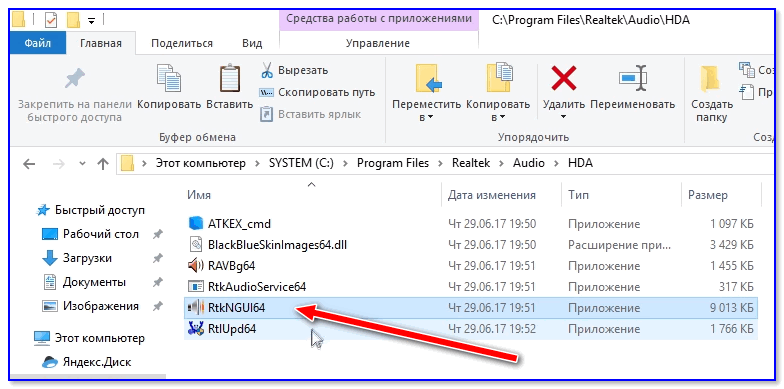
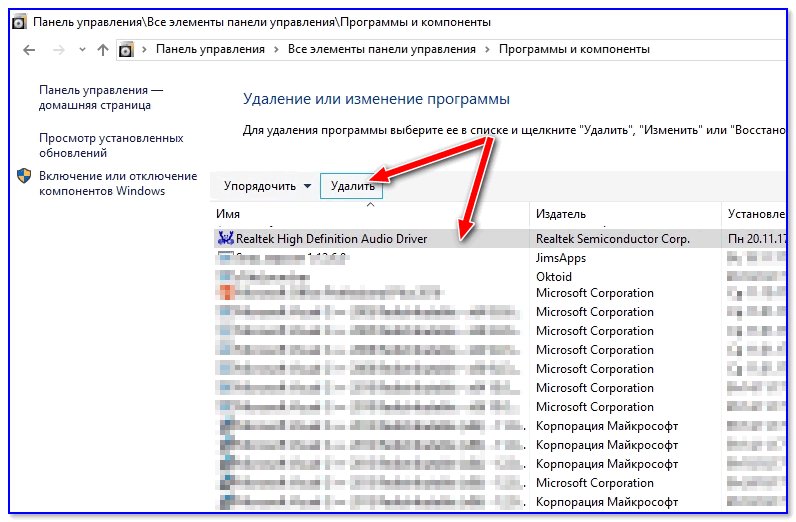
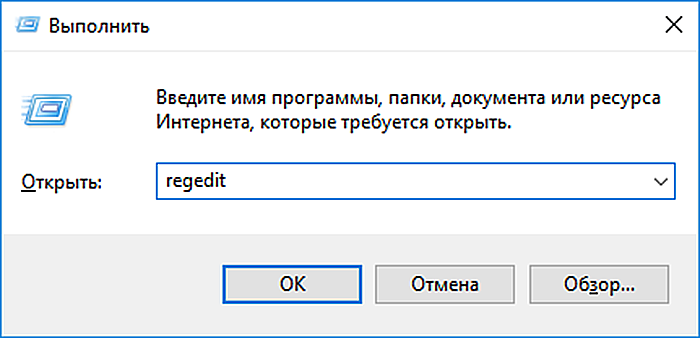 Пишем «regedit» и нажимаем клавишу «Enter»
Пишем «regedit» и нажимаем клавишу «Enter»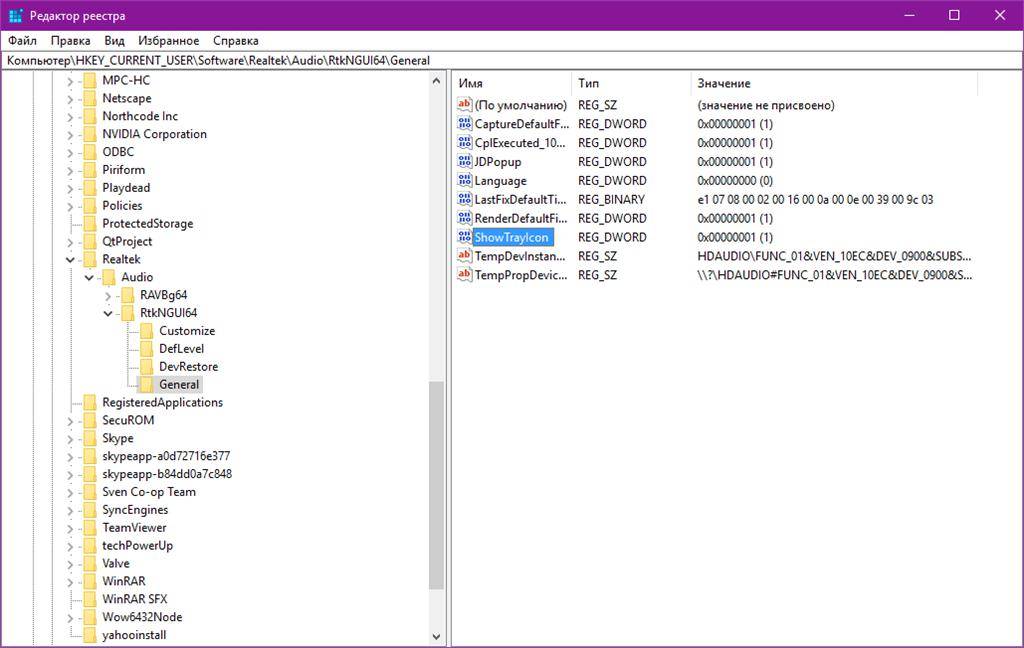 В редакторе реестра переходим по указанному пути и во вкладке «Значение» изменяем «0» на «1»
В редакторе реестра переходим по указанному пути и во вкладке «Значение» изменяем «0» на «1»