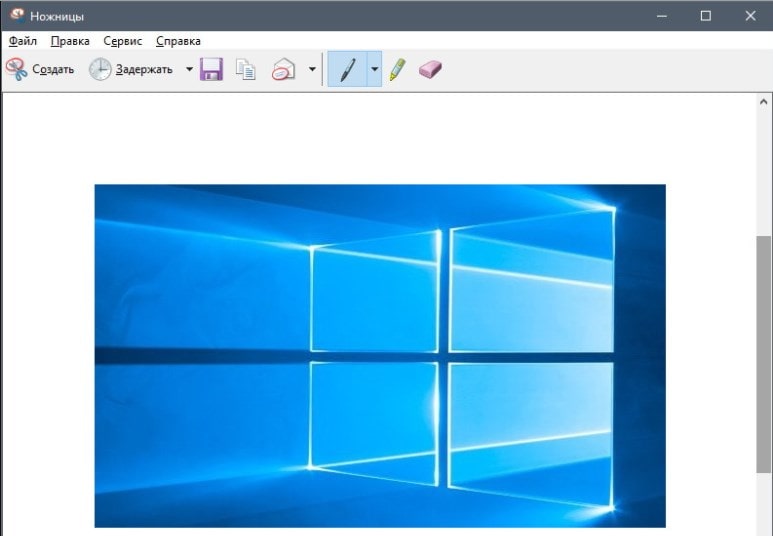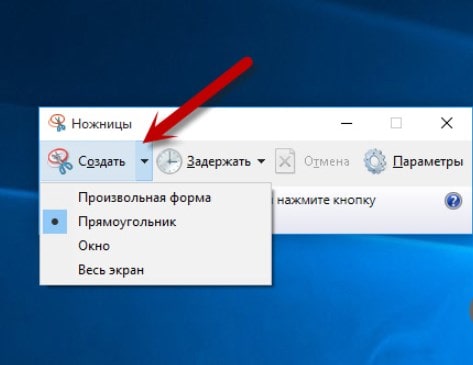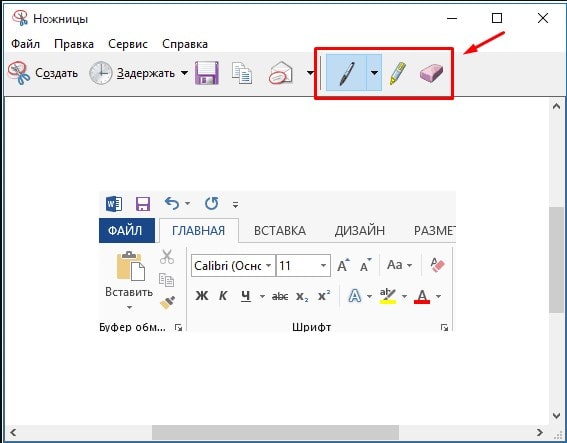С помощью снимков можно копировать слова или изображения со всего экрана ПК или его части. Используйте приложение «Ножницы», чтобы вносить изменения, добавлять заметки, а также сохранять и отправлять снимки.
Поддерживаются следующие типы фрагментов:
|
Фрагмент свободной формы |
Нарисуйте любую фигуру вокруг объекта пальцем, мышью или пером планшета. |
|
Прямоугольный фрагмент |
Обведите указатель вокруг объекта, чтобы образовать прямоугольник. |
|
Фрагмент окна |
Выберите окно, которое требуется захватить, например диалоговое окно. |
|
Полноэкранный фрагмент |
Захват всего экрана. |
После того как снимок экрана сделан, он автоматически копируется в окно приложения «Ножницы», где его можно изменить, сохранить и отправить.
Открытие приложения «Ножницы»
|
В Windows 10 |
|
|
Для Windows 8.1 или Windows RT 8.1 |
Проведите пальцем от правого края экрана к нужному краю экрана, выберите Поиск ,введите в поле поиска инструмент «Врезка», а затем выберите в списке результатов инструмент «Пришивание». |
|
В Windows 7 |
Выберите Начните, а затем введите в поле поиска инструмент «Обрезка», а затем выберите в списке результатов инструмент «Прик сожаление». |
Работа со снимками экранов
После запуска приложения «Ножницы» выберите одну из указанных ниже функций для создания и обработки снимков экрана.
В инструменте «Snipping» выберите Режим. В более ранних версиях Windows рядом с кнопкой «Новое» выберите стрелку. После этого при выборе типа фрагмента экран будет немного серым. После выбора любого элемента на экране выберите область экрана, которую требуется захватить.

-
После запуска приложения «Ножницы» откройте меню, снимок которого вам нужен. В Windows 7 нажмите клавишу ESC, прежде чем открывать меню.
-
Нажмите клавиши CTRL + PRTSCN. После этого весь экран становится серым.
-
Выберите Режимили в более ранних Windows выберите стрелку рядом с кнопкой «Новое». Выберите тип фрагмента, а затем выберите область снимка экрана, который вы хотите захватить.
После захвата фрагмента можно делать подписи или рисовать на нем или вокруг него, нажав на кнопку Перо или Маркер. Выберите Ластик, чтобы удалить нарисованные линии.
-
После захвата фрагмента нажмите кнопку Сохранить фрагмент.
-
В окне «Сохранение файла» введите имя файла, а также выберите расположение и тип файла, после чего нажмите кнопку Сохранить.
При захвате фрагмента из окна браузера и сохранении его в виде HTML-файла под фрагментом появляется URL-адрес. Чтобы предотвратить появление URL-адреса:
-
В приложении «Ножницы» нажмите кнопку Параметры.
-
Вокне «Параметры Ножниц» снимите флажок Включать URL-адрес под фрагментами (только HTML) и нажмите кнопку ОК.
После захвата фрагмента нажмите стрелку рядом с кнопкой Отправить фрагмент, а затем выберите вариант из списка.
|
Сочетание клавиш |
Действие |
|---|---|
|
ALT + M |
Выбор режима ножниц. |
|
ALT+N |
Создание нового фрагмента в том же режиме, что и последний. |
|
SHIFT+клавиши со стрелками |
Перемещение курсора для выбора различных типов фрагментов. |
|
ALT+D |
Задержка захвата на 1-5 секунд |
|
CTRL+C |
Копирование фрагмента в буфер обмена |
|
Ctrl + |
Сохранение фрагмента |
Откройте снимок в приложении «Ножницы» и нажмите Правка > Изменить с помощью Paint 3D, чтобы воспользоваться функциями изменения размера, цвета, добавления текста и многими другими дополнительными возможностями.
В папке, в которую вы сохранили фрагмент, щелкните правой кнопкой нужный фрагмент. Выберите Печать в параметрах и выберите, как будет напечатано изображение.
В поле поиска на панели задач введите ножницы. Вы увидите приложение «Ножницы» и список действий, которые можно выполнить. Выберите Закрепить на панели задач.
Сначала определите меню или другие компоненты, которые вы хотите захватить. В инструменте «Ножницы» выберите Задержка, а затем выберите, например, 5 секунд. Выберите Режим, чтобы запустить обратный отсчет в течение 5 секунд. В течение 5 секунд откройте меню или составьте изображение иным образом. Через 5 секунд, когда экран будет серым, нарисуйте указатель мыши по нужной области.
Нужна дополнительная помощь?
Очень часто перед пользователем компьютера с предустановленной системой Windows 7/10 возникает задача сделать скриншот экрана. На стационарном ПК и ноутбуке этот вопрос решается очень просто, достаточно лишь нажать клавишу Print Screen (Prt Scr или Print Scrn на клавиатуре) или сочетание клавиш Alt+Prt Scr (делает снимок только активного окна), а затем с помощью комбинации Ctrl+V вставить сохраненное в буфере обмена изображение в любой графический редактор, например, Paint. Но как поступить, если требуется сделать скриншот на планшете, или же на компьютере, на котором по какой-то причине не работает клавиатура. Ответ очевиден – воспользоваться специализированными программами для создания скриншотов.
Одной из таких программ является встроенный в Windows инструмент Ножницы. В данной статье рассмотрим основные нюансы, связанные с запуском приложения и последующей работой с ним.
Как скачать Ножницы
Так как программа входит в список стандартных приложений Windows, то она должна присутствовать на компьютере по умолчанию, т.е. дополнительной загрузки и установки не требуется. Если вы не можете найти Ножницы на Рабочем столе или в меню «Пуск», то, скорее всего, был просто удален ярлык, сам же исполняемый файл программы никуда не делся. Чтобы убедиться в этом, перейдем в Проводнике по адресу C:/Windows/System32 и найдем в папке файл SnippingTool.exe. Это и есть наши Ножницы.
Щелкаем по нужному значку правой кнопкой мыши и выбираем «Закрепить в меню Пуск» либо «Отправить – Рабочий стол (создать ярлык)». Все, теперь вы сможете легко запускать приложение с помощью созданных ярлыков.
В том случае, если в папке System32 нужный exe-файл отсутствует, это означает, что кто-то его по неосторожности удалил. Тут два варианта дальнейших действий – скопировать файл с любого другого компьютера, работающего под управлением Windows, или попробовать поискать его в Интернете.
Способы запуска инструмента Ножницы
Существует несколько способов отрыть приложение.
Поисковая строка Windows
В строке поиска вводим «Ножницы» и щелкаем по найденному результату.
Меню «Пуск»
Открываем меню «Пуск» и в разделе «Все программы – Стандартные» кликаем по искомой строке «Ножницы».
Строка «Выполнить»
Выбираем в меню «Пуск» пункт «Выполнить», а потом в открывшемся окне вводим «SnippingTool», после чего жмем «ОК».
Проводник
Это способом нам уже известен. Переходим по пути C:/Windows/System32 и дважды кликаем по файлу SnippingTool.exe.
Также можно создать ярлык на Рабочем столе и запускать Ножницы оттуда.
Функционал приложения
Программа имеет простой интерфейс с базовым набором функций.
Перед тем, как сделать снимок, необходимо определить область захвата. Для этого нажимаем стрелку вниз рядом с кнопкой «Создать». В выпадающем списке предлагаются варианты «Произвольная форма», «Прямоугольник», «Окно» и «Весь экран».
В некоторых версиях Ножниц начальное окно также позволяет выставить задержку до 5 секунд – очень полезная в определенных случаях опция.
После задания предварительных настроек можно перейти непосредственно к созданию скриншотов. Нажимаем кнопку «Создать» и производим необходимые манипуляции мышью – либо выделяем нужную область, либо просто кликаем по очерченному тонкой красной рамкой пространству. Тут же в окне появится снимок, который можно сохранить в любом из популярных форматов.
Предварительно допускается простейшее редактирование с использованием инструментов перо, маркер и ластик.
Вот и все. Надеемся, что приведенная информация по приложению Ножницы будет для вас полезна.
Экранные ножницы
для Windows
Экранные ножницы — одна из самых простых утилит для быстрого снятия скриншотов с экрана Вашего монитора. Бывает, что по роду свой деятельности Вам приходится часто сохранять картинку экрана дисплея, захватывая нужную область. Конечно, можно использовать кнопку «Print Screen», но это неудобно: захватывается вся область монитора и даже для простого редактирования нужно использовать сторонние графические редакторы.
Программа позволяет не просто создавать скриншоты, а делать их очень быстро, буквально за несколько кликов мышкой. В программе предусмотрена возможность быстрого рисования прямо в выделенной области экрана: можно делать пометки, выделять объекты, подписывать, рисовать стрелки, закрашивать ненужные места и т.д.
Основные возможности приложения:
- работа из системного трея,
- снимок выделенной области экрана,
- сохранение скриншота в файл — .jpeg, .bmp, .gif, .png,
- сохранение скриншота в буфере обмена,
- загрузка скриншота прямо в сеть Интернет с получением URL.
Кроме того, эта утилита не требует установки в систему (портативная программа), имеет маленький размер и не нагружает систему. А работать с инструментом очень просто: вызовите утилиту комбинацией горячих клавиш или кликом по ее иконке в трее, выделите нужную область экрана, нанесите выделения (при необходимости), нажмите Enter.
Что нового в Экранные ножницы 2.6 сборка 1566?
- Исправлена ошибка связанная с автозапуском программы
ТОП-сегодня раздела «Захват экрана»
Lightshot 5.5.0.7
Lightshot — бесплатная утилита для создания снимков экрана, с возможностью быстро выложить…
Bandicam 6.0.2.2018
Bandicam — программа для захвата видео и снятия скриншотов в высоком качестве. Имеет простое…
MyCam 2.5
MyCam — бесплатная и простая в использовании утилита, которая позволяет делать скриншоты и…
ShareX 14.1.0
ShareX — мощная многофункциональная утилита для снятия скриншотов с экрана монитора с…
Отзывы о программе Экранные ножницы
Алексей про Экранные ножницы 2.6 сборка 1566 [18-03-2021]
А можно установщик сделать? А то неудобно.
| 2 | Ответить
Игорь Янович в ответ Алексей про Экранные ножницы 2.6 сборка 1566 [06-11-2021]
Что неудобно, скачать архив, распаковать его, скопировать папку в нужное место (по необходимости) и пользоваться?
Нет, установщика никогда не будет, программа является портативной и работает без установки.
2 | 2 | Ответить
Александр про Экранные ножницы 2.6 сборка 1566 [26-06-2020]
Не работает, windows server 2012.
4 | 2 | Ответить
Игорь Янович в ответ Александр про Экранные ножницы 2.6 сборка 1566 [16-07-2020]
Лично меня это не удивляет!
6 | 11 | Ответить
Maxy про Экранные ножницы 2.6 сборка 1566 [07-06-2020]
То что нужно, но для идеала, было бы здорово, чтобы в буфер сразу сохранялась ссылка на файл на сервере, при чем конечная юрл (хотя бы и с фиренным водяным знаком), что бы можно было вставлять, в чат или куда нужно в браузере без лишних движений. Самое главное то не сделали.
1 | 2 | Ответить
Янович Игорь в ответ Maxy про Экранные ножницы 2.6 сборка 1566 [08-07-2020]
Это хорошая идея, я подумаю над этим и может быть сделаю такую возможность.
1 | 1 | Ответить
Янович Игорь в ответ Maxy про Экранные ножницы 2.6 сборка 1566 [08-07-2020]
Кстати, по прямому URL многие формумы и сайты всё равно могут не подтягивать картинки, и будет всё равно лишь текстовый URL, так что всё равно чтобы посмотреть картинку придётся переходить по ссылке и тут уже прямой URL или нет значения не имеет.
Такая возможность будет лишь полезна для чатов и форумов котоыре по прямому URL на картинку умеют подтягивать её, как например во ВКонтакте.
| | Ответить
лиза про Экранные ножницы 2.6 сборка 1566 [11-05-2020]
спасибо большое, очень довольна прогой
| 2 | Ответить
Play boy про Экранные ножницы 2.6 сборка 1566 [08-05-2020]
Программа го@но. Сначала все найс было, но потом прога перестала сохранять скрины и они пропали
| 2 | Ответить
Игорь Янович в ответ Play boy про Экранные ножницы 2.6 сборка 1566 [16-07-2020]
Враньё чистой воды! Да, программа может после очередного обновления винды перестать работать, но тут уже и к гадалке не ходи дело в майкрософте, ведь до обновления всё работало, после нет, виновата текущая сборка винды.
Но вот удалиться сами по себе скриншоты не могут, хотя опять же, после обновления винды могут пропасть и скриншоты, но тут уже дело в самом пользователе, а не в программе.
| | Ответить
Скриншоты – удобное средство демонстрации происходящего на экране. Их можно применять для объяснения работы компьютерных программ, вырезания части веб-страниц, сохранения кадров из фильмов и многого другого. В последних версиях Windows кроме клавиши PrtScrn, которая позволяет сделать скриншот всего экрана, есть встроенный инструмент Ножницы с небольшим набором полезных функций. Для тех, кто хочет воспользоваться еще большей функциональностью при работе со скриншотами, существует набор продуктов, которые не только делают снимок экрана, но и обладают широкими возможностями последующей его обработки.
Содержание
- Где найти бесплатные Ножницы для Windows
- Ножницы Windows
- Экранные ножницы
- Заключение
Вкратце расскажем от двух бесплатных инструментах, функциональности которых хватит для офисных и домашних нужд.
Ножницы Windows
Входят в стандартную поставку ОС, удобны в использовании, хотя предоставляют небольшую функциональность – возможность сделать снимок произвольной области, окна, экрана и прямоугольника, рисовать/писать несколькими видами перьев, стирать написанное, сохранять файлы на диск в трех форматах: JPG, PNG и GIF.
Найти Ножницы Windows можно так: Пуск –> Все программы –> Стандартные –> Ножницы.
После запуска Ножниц нужно выбрать один из видов скриншота (выпадающее меню возле кнопки «Создать»): «Весь экран», «Окно», «Прямоугольник» или «Произвольная форма».
Чтобы создать скриншот произвольной формы нужно очертить мышкой с прижатой левой кнопкой границу, после чего появится окно со скриншотом.
В большинстве случаев придется захватывать либо прямоугольную область, либо окно — Ножницы справляются с этой задачей превосходно.
После создания снимка у пользователя есть несколько возможностей: сохранить его на диске (1), скопировать в буфер обмена (2), отправить по почте (3), написать/нарисовать что-либо пером (4) или карандашом (5) и стереть написанное (6).
Работа со всеми функциями интуитивно понятна и не отличается от стандартов, установленных в Windows, поэтому создание скриншота не должно вызвать вопросов у пользователя среднего уровня. Единственная сложность может возникнуть с письмом от руки или рисованием — для этого лучше воспользоваться специальным планшетом, а не мышью.
Экранные ножницы
Программа отечественного разработчика. Может делать скриншоты выделенной области, предоставляет возможность рисовать/писать на скриншоте от руки, стирать написанное. Сохраняет снимок на компьютер или на сайт разработчика (хранится в течение 72 часов). Скриншот сохраняется только в формате JPG.
Экранные ножницы предоставляют минимальную функциональность, однако не нуждаются в установке – программу можно запустить с флешки. Интерфейса как такового нет, так как переключение между редактированием и стиранием производится с клавиатуры.
Программу можно рекомендовать, пожалуй, только продвинутым пользователям, так как редактирование производится при помощи мыши и клавиатуры одновременно, кроме того, возможно, придется изменить настройки по умолчанию и почитать руководство.
Скачать Экранные ножницы с официального сайта
Заключение
Ножницы Windows — достаточно мощный инструмент для создания скриншотов как произвольной области, так и целого экрана. Кроме этого Ножницы включают элементарные средства редактирования графического контента.
Если вы легко управляетесь с комбинацией клавиатура-мышь, цените минимализм и вам нужен быстрый инструмент для создания снимков части экрана, вам поможет сторонняя программа Экранные ножницы.
Обновлено
2020-12-17 13:39:10
Совместимость
Windows95, Windows 98, Windows ME, Windows NT, Windows 2000, Windows XP, Windows 2003, Windows Vista, Windows 2008, Windows 7, Windows 8, Windows 10
Сайт
www.userprograms.com
Описание
Экранные ножницы — простая программа для быстрого снятия скриншотов.
Почти у каждого пользователя компьютера время от времени возникает вопрос — как быстро сделать скриншот (снимок экрана). Именно для быстрого снятия скриншотов и была создана программа Экранные ножницы. Она позволяет не просто делать снимки, а делать их очень быстро, буквально за несколько кликов мышкой.
В программе предусмотрена возможность быстрого рисования прямо в выделенной области экрана. Это позволяет очень быстро делать пометки, выделять объекты, делать надписи, рисовать стрелки, и любые другие объекты (например, можно закрасить какой-нибудь текст, который Вы хотите сделать недоступным для остальных). И, конечно, во время рисования можно стирать, если оно нарисовано случайно или по ошибке.
Версии
Ножницы для Windows 7 и Ножницы для Windows 8 – это программные ножницы, которые позволяют любому пользователю выделить нужную часть на экране и потом эту часть сфотографировать, то есть, сделать для нее скриншот.
Но прежде чем переходить к Ножницам, нельзя не сказать об одной универсальной чудо-кнопке на клавиатуре для создания скриншотов.
Несмотря на то, что для создания скриншотов сегодня предусмотрено огромное множество различных программ, нередко бывают случаи, например, когда Вы за компьютером чужого человека и Вам необходимо срочно сделать скриншот того, что происходит на экране монитора.
Это легко сделать, нажав на клавиатуре клавишу Print Screen и вставив содержимое из буфера обмена в такую стандартную программу Windows, как графический редактор Paint. Здесь же изображение можно отредактировать, дорисовав какие-то отметки и сделав необходимые выделения, подробнее об этом здесь.
Чудесная кнопка на клавиатуре Print Screen всегда позволяет делать скриншоты в любой операционной системе Windows (XP, Vista, 7, 8).
Но в операционной системе Windows 7 компания Microsoft реализовала куда более удобный инструмент для мгновенного создания скриншотов — это штатное мини-приложение «Ножницы», которое по наследству достались Windows 8 и ее откорректированной редакции Windows 8.1.
Ножницы для Windows 7 — это встроенная в Windows программа, которую не надо дополнительно скачивать и устанавливать. Она есть в таких версиях Windows 7, как Домашняя расширенная, Профессиональная, Максимальная, Корпоративная. К сожалению, нет Ножниц в Базовой версии Windows 7. О том, как узнать версию своей операционной системы, можно прочитать здесь.
Программа «Ножницы» есть не только в Windows 7 и в Windows Vista. Она также «перекочевала» в Windows 8, Windows 8.1, Windows R.T 8.1.
Итак, «Ножницы» — это минималистичный, простейший штатный инструмент в Windows 7 и 8, тем не менее обладающий некоторыми опциями для съемки экрана монитора в различных формах и со встроенным мини-редактором созданных скриншотов.
Где Ножницы в Windows 7?
Отыскать «Ножницы» можно
- в меню «Пуск»,
- далее «Все программы»,
- далее «Стандартные»(цифра 1 на рис.1),
- далее, собственно, «Ножницы» (цифра 2 на рис. 1).
Рис. 1 Ищем Ножницы для Windows 7:
Кнопка Пуск — Все программы — Стандартные — Ножницы
Второй способ найти «Ножницы» для Windows 7 — это ввести в строке поиска (цифра 3 на рис. 1) без кавычек слово «ножницы» и операционная система сама быстро найдет эту программу.
Чтобы избежать поисков Ножниц, можно оставить эту программу «под рукой» следующим образом. Правый щелчок мышкой в меню «Пуск» по «Ножницам» (цифра 2 на рис. 1) открывает контекстное меню, в котором можно:
- кликнуть по опции «Закрепить на панели задач», чтобы оставить Ножницы на панели задач Windows или
- щелкнуть по другой опции — «Закрепить в меню Пуск», что позволит видеть ярлык «Ножниц» при открытии меню Пуск.
Где Ножницы в Windows 8?
Ножницы для Windows 8 можно найти:
- в «Приложениях» — «Стандартные – Windows»,
- либо через «Поиск».
Рассмотрим первый вариант. Пользователи, которые не вернули в Windows 8 и 8.1 кнопку «Пуск» с помощью стороннего софта (дополнительно установленных программ), смогут отыскать «Ножницы» через раздел «Приложения» на экране «Пуск». Для этого необходимо переключиться на начальный экран Пуск и нажать стрелочку вниз, расположенную в левом нижнем углу.
Рис. 2 Кнопка «Все приложения» для Windows 8
Появится перечень всех установленных приложений и программ, где в конце списка отображаются «Ножницы».
Рис. 3 Ножницы среди прочих Стандартных приложений Windows 8
Ищем «Ножницы» для Windows 8 через «Поиск»
Если у Вас сенсорный экран, тогда быстро проведите пальцем от правого края экрана и коснитесь кнопки «Поиск».
Если Вы пользуетесь мышью, тогда переместите курсор в правый нижний угол экрана, а затем переместите его вверх и щелкните по кнопке «Поиск».
Остается ввести в строку поиска без кавычек «Ножницы», а затем выбрать найденный элемент «Ножницы».
Рис. 4 Иoем Ножницы через Поиск в Windows 8
Функционал Ножниц
Знакомиться с функционалом «Ножниц» достаточно просто, он одинаковый для Windows 7 b 8. Все достаточно очевидно со старта запуска этого мини-приложения.
Создаем скриншот
В кнопке «Создать» после клика по маленькому треугольнику справа от слова «Создать» появляется выпадающий список (цифра 1 на рис. 5), в котором можно выбрать одну из возможных форм снимков экрана:
- произвольная,
- прямоугольник,
- активное окно,
- весь экран целиком ( обозначены цифрами 7, 8, 9 и 10 на рис. 6).
Кликаем по кнопке «Создать» (рис. 5), и тем самым мы запускаем фотографирование экрана. Причем, после нажатия кнопки «Создать» все объекты, находящиеся на экране, будут затемнены. Вам нужно провести по экрану указателем, удерживая левую кнопку мыши, чтобы выделить объекты, которые нужно заснять на скриншоте. После того, как Вы отпустите кнопку мыши, появится новое окно со скриншотом.
Если сделанный скриншот Вам не понравился, можно попробовать еще раз. Для этого достаточно повторно нажать на кнопку «Создать» в «Ножницах» и заново выделить нужный объект.
Теперь скриншот можно подредактировать, а затем обязательно сохранить.
Рис. 5 Приложение Ножницы открыто, Жмем на треугольник с цифрой 1, выбираем область для выделения скриншота.
Кликаем по кнопке Создать для создания скриншота
Редактируем скриншот
После создания снимка последний сразу открывается в отдельном простом редакторе «Ножниц». Возможности этого редактора ограничены, если сравнивать с тем же Paint, но сделать те или иные пометки на скриншоте все же можно — линией пера и маркером различных цветов (обозначены цифрами 4 и 5 на рис. 6).
Рисованные линии стираются ластиком (цифра 6 на рис. 6).
Для пера и маркера можно настроить тип и толщину линии с помощью опции «Настроить», обозначенной цифрой 11 на рис. 6.
Рис. 6 Редактор Ножниц
С помощью кнопки «Копировать» (цифра 2 на рис. 6) редактора «Ножниц» сделанный снимок экрана попадет в буфер обмена, откуда его затем можно вставить в любую другую программу — текстовый редактор, фоторедактор и т.п. Для этого в этой программе надо щелкнуть по опции «Вставить», либо нажать на горячие клавиши Ctrl+V.
Сохраняем скриншот — самое главное!
Скриншот из редактора «Ножниц» можно сохранить в форматах GIF, JPG, PNG, а также в формате HTML. Для этого следует щелкнуть по значку дискеты (цифра 1 на рис. 6), выбрать тип файла, ввести имя файла, а затем нажать на кнопку «Сохранить».
Можно также кликнуть в верхнем меню по опции «Файл», и в открывшемся окне — по команде «Сохранить как». Здесь все то же самое, что и при клике по значку дискеты (цифра 1 на рис. 6).
Если скриншот нужно отправить по e-mail, нажмите на кнопку, обозначенную цифрой 3 на рис. 6. Но эта операция требует настройки, проще зайти в свою почту и прикрепить файл, т.е. прикрепить файл со скриншотом.
Также по теме:
1. Скриншот веб-страницы одним нажатием
2. Как уменьшить вес фото
3. Скриншотер в Яндекс.Диске: как сделать снимок экрана, получить ссылку и выложить в Интернете
Получайте актуальные статьи по компьютерной грамотности прямо на ваш почтовый ящик.
Уже более 3.000 подписчиков
.
Важно: необходимо подтвердить свою подписку! В своей почте откройте письмо для активации и кликните по указанной там ссылке. Если письма нет, проверьте папку Спам.
Среди множества способов создания скриншотов экрана есть ещё один, если вы пользуетесь операционной системой Windows 7, 8, 10. В неё встроен уже готовый инструмент-скриншоттер под названием «Ножницы» или «Snipping Tool» в англоязычной версии виндовс.
Хоть программа эта не богата своими возможностями по созданию и оформлению скринов, она всё-таки изначально встроена в Windows (кроме старенькой XP), а значит можно не устанавливать какой-либо сторонний софт для этой цели. Особенно это хорошо для пользователей-новичков, кто ещё и не знает откуда правильно скачивать, как устанавливать.
И это тем более лучше, чем, как делают многие новички, пользоваться клавишей Print Screen, а затем вставлять скриншот в Paint и оттуда сохранять. Слишком много действий и это, пожалуй, самый неудобный способ создания скриншотов.
Навигация по статье:
-
Как открыть программу
-
Снятие скриншота экрана в разных режимах
-
Редактирование созданного скриншота
-
Сохранение на компьютер
-
Дополнительные возможности: задержка (только Windows 10); копирование; отправка по email; редактирование в Paint 3D (только Windows 10) и настройки
-
Достоинства и недостатки
-
Заключение
Как открыть программу
Итак, если у вас ОС Windows 7 и выше, то ничего не нужно устанавливать. Программа расположена в меню «Пуск» — «Стандартные», наряду с Paint, блокнотом и другими инструментами системы.
Но рекомендую запускать ножнички через поиск системы, потому что так быстрее и проще. Откройте поиск, наберите «Ножницы» или «Snipping Tool» если английская Windows и выберите найденную программу.
Как пользоваться поиском Windows (разных версий), подробная инструкция в статье »
Снятие скриншота экрана в разных режимах
Запустив программу, сначала выбираем режим снятия скриншота, т.е. область экрана, которую будем скринить. Нажмите «Режим» и выберите нужный:
Есть следующие варианты:
-
Произвольная форма. Позволяет создать скриншот области, которую вы сами обводите мышкой. Пример обводки при создании скриншота:
-
Прямоугольник. В этом режиме вы сделаете скриншот прямоугльной области. Пример:
-
Окно. Создадите скриншот того окна системы, на которое кликните мышкой.
-
Весь экран. Соответственно создаст скриншот всего экрана сразу.
Выбирайте удобный режим, в зависимости от цели создания скриншота. Например, если нужно показать одно окно Windows, то отлично подходит режим «Окно». Если нужно многое показать сразу на экране, то проще сделать скриншот всего экрана.
Выбрав режим, нажмите «Создать» и экран станет тусклым, кроме окна ножниц:
Теперь, если выбран режим «Произвольная форма» или «Прямоугольник», то просто обведите на экране мышкой нужную область. Если режим «Окно», то выберите соответствующее открытое окно Windows, чтобы его сфотографировать. Ну а если выбрали съёмку всего экрана, то выбирать ничего не требуется, скриншот будет сразу же создан.
Если нужно отменить создание скриншота, то нажмите либо «Отмена», либо ещё раз «Создать.
После того как в нужном режиме сделали скриншот, он отобразится в программе для редактирования, отправки по электронной почте, печати или сохранения на компьютер:
Редактирование созданного скриншота
В программе не много возможностей для редактирования снятых скриншотов, но, тем не менее, кое что имеется 
При помощи первого можно что-нибудь нарисовать, показать на изображении выбранным цветом, например:
Для этого выберите инструмент на панели, а затем его цвет.
Режим «Настраиваемое перо» позволяет рисовать пером, с заданными настройками в подразделе «Настроить».
Инструмент «Маркер» — это обычный жёлтый выделитель, прямо как делаем на бумаге маркером 
Если нужно удалить что-то или всё из ваших шедевров редактирования, то выберите инструмент «Резинка» и кликайте по нарисованным элементам, чтобы удалить их.
Если нужно в момент редактирования создать новый скрнишот, то нажмите снова «Создать», то при этом текущий удалится!
Сохранение на компьютер
Чтобы сохранить на компьютер созданный или отредактированный скриншот, нажмите на панели инструментов кнопку «Сохранить фрагмент» или через меню «Файл» выберите «Сохранить как».
А ещё удобнее воспользоваться горячими клавишами Ctrl+S!
Откроется обычный проводник Windows, где выберите папку для сохранения скрина, укажите название файла [1], выберите формат изображения [2] и можете также указать дату съёмки [3], если это будет иметь значение.
Формат изначально предлагается PNG, но я рекомендую выбирать JPEG-файл (JPG), поскольку файлы в нём имеют меньший размер (вес).
Не забудьте нажать кнопку «Сохранить» 
Дополнительные возможности: задержка (только Windows 10); копирование; отправка по email; редактирование в Paint 3D (только Windows 10) и настройки
В программе есть ещё несколько возможностей, которые возможно вам пригодятся:
-
Возможность выставить задержку перед созданием скриншота.
Функция доступна только в Windows 10!
Выставив, например, 5 секунд и нажав кнопку «Создать», окно создания появится только ровно через 5 сек., а не сразу.
Сам никогда не пользовался, но полагаю может пригодиться, например, если хотите заскринить что-то, что резко появляется через определённое время и быстро исчезает.
Чтобы настроить, нажмите «Задержать» и выберите нужное время:
-
Копирование.
Вы можете скопировать в буфер обмена скриншот до его сохранения на компьютер, например, чтобы сразу вставить куда-нибудь ещё (в тот же Word, например).
Нажмите кнопку «Копировать» и можете затем вставлять скриншот куда вам нужно.
-
Редактирование в Paint 3D.
Функция доступна только в Windows 10!
Создав скриншот, вы можете сразу перейти к его редактированию в другом редакторе — Paint 3D, который имеет побольше возможностей работы с картинкой, нежели ножницы. Пример:
Для перехода к редактированию в Paint 3D, нажмите соответствующую кнопку «Изменить с помощью Paint 3D» на панели инструментов:
-
Отправка по Email.
Вы можете отправить скриншот кому-либо сразу по электронной почте, но только если на компьютере установлена соответствующая программа, например, OutLook и выбрана в настройках как стандартная. Иначе получите ошибку: «С запрошенным действием не связана программа электронной почты».
Если же программа такая есть и настроена, то нажав кнопку «Отправить фрагмент» (в обычном письме или с вложением), откроется соответствующая программа на компьютере, где вы сможете выбрать адресата и отправить ему письмо со скриншотом.
На мой взгляд функция неудобная и почти бесполезная, потому как гораздо проще сохранить скриншот на компьютер и отправить его уже любым удобным способом кому угодно, через те же социальные сети, например
Тем более сейчас чаще пользуются почтой через браузер, например, Gmail, нежели чем через отдельные программы на компьютере.
-
Настройки.
В программе есть некоторые настройки, в которые вы можете перейти, нажав «Параметры» перед созданием скриншота либо выбрав «Сервис» — «Параметры» уже после его создания.
Настроек немного и лично мне, когда пользовался этими ножницами, они не пригождались. Но посмотрите, может что-то пригодится вам.
Достоинства и недостатки
Для экранных ножниц выделю следующие плюсы:
-
Программа бесплатна;
-
Уже встроенная во все последние версии Windows;
-
Умеет делать скриншоты в разных режимах;
-
Проста в применениии, без ненужных опций.
-
Есть немного инструментов для редактирования снятых скриншотов.
Недостатки с моей точки зрения:
-
Нет возможности быстрой загрузки скриншота в интернет для получения ссылки на его просмотр.
Этот минус считаю существенным, поскольку очень часто необходимо передать ссылку на снятый скрин кому-либо и поскольку через данную программу загрузить его в интернет мы не можем, то придётся делать это вручную, например, используя бесплатный хостинг изображений imgbb или любой другой.
-
Нельзя быстро сделать скриншот горячими клавишами.
Тоже считаю существенным недостатком, поскольку хотелось бы нажимать стандартную клавишу Print Screen и сразу открывать ножницы для снятия скриншота.
-
Мало стандартных инструментов редактирования скринов.
По сути только «Перо» и «Маркер», а всё остальное нужно делать в отделных программах, например, в Paint 3D. Было бы хорошо, если бы имели стрелочки, прямоугольники для обводки и подобные инструментики.
Несколько перечисленных минусов для меня весьма существенны, поскольку, во-первых, замедляют мою работу, а во-вторых, не позволяют оформить скриншот качественно и потому я пользуюсь сторонним софтом, LightShot и встроенным в Яндекс Диск скриншотером.
Заключение
Ножницы — простой очень простой вариант для создания скриншотов, доступный в операционках Windows, начиная с 7-й версии. Конечно в нём нет много, например, на мой взгляд важнейшей функции быстрой загрузки скриншота в интернет и получения на него ссылки, но для новичков, чтобы начать с этого и не ставить никаких лишний программ, весьма подойдёт. Потому что работает быстро, легко, удобно, позволяет и простейшее редактирование производить.
Если понравилась статья, а может и пригодилась вам, буду рад её перепосту к соц.сетях 
| Скачать | |
| Разработчик: Игорь Янович | Лицензия: Бесплатно |
| Версия: 2.6 | Обновление: 24.05.2021 |
| Windows: 32|64-bit XP, Vista, 7, 8, 8.1, 10 | Размер: 2.96 MB |
| Язык: Русский, украинский, английский и др. | Категория: Запись видео и фото |
Ножницы – это мини программа для создания скриншотов. Приложение позволяет буквально в один клик сохранить на персональный компьютер снимок экрана в формате PNG, GIF и JPEG, например это может быть фрагмент текста, картинка из фильма, пароль, изображение, название песни или переписка в чате. Скриншотер входит в состав большинства операционных систем линейки Windows и его функционала вполне хватает для выполнения базовых задач, следовательно, надобность в установке дополнительных утилит подобного плана отпадает. Если у вас в Windows 10 отсутствует приложение Ножницы, то можно скачать его с этой web-страницы.
Как пользоваться мини-утилитой
Софт является заменой кнопки Print Screen, которая делает снимок всего содержимого экрана. Он будет полезен в тех случаях, когда не работает клавиатура или вы пользуетесь планшетом. Интерфейс приложения простой с базовым набором инструментов. Чтобы сделать скриншот, необходимо найти через меню Пуск в Windows Ножницы и запустить этот продукт, затем кликнуть на стрелочку возле кнопки «Создать» и выбрать область захвата, например:
- Весь экран.
- Прямоугольник.
- Произвольная форма.
- Окно.
Напоминаем, что программа Ножницы является бесплатной, поэтому вы свободно можете её скачать и использовать не только на Десятке, но и на Windows 7. После того, как вы выбрали необходимые настройки и создали снимок экрана, он появится в окошке программного обеспечения, где вам будут доступны дополнительные инструменты, такие как маркер, перо и ластик. При выборе пера пользователи смогут изменить его цвет и указать толщину. Также в приложении Ножницы присутствует ещё одна полезная функция под названием «Задержать», которая позволят на определённое количество секунд задерживать создание скриншота.
После редактирования снимка сохраните его на компьютер, выбрав один из форматов и указав место сохранения изображения. Также в программе есть раздел «Параметры», где можно выполнить ряд настоек, например: скрыть текст инструкций, копировать фрагмент в буфер обмена или включить URL-адрес под фрагментами, после чего адрес web-страницы будет отображаться под снимком. Как видите, всё довольно просто и не занимает много времени. Бесплатный программный компонент Ножницы — это лучший выбор для того, чтобы сделать скриншот, в чём вы сможете убедиться после его скачивания на компьютер под управлением Windows 7 и 10.
Еще без рейтинга.
| Стандартный установщик |
Бесплатно!
uFiler |
|
|---|---|---|
| check | Официальный дистрибутив Ножницы | check |
| close | Тихая установка без диалоговых окон | check |
| close | Рекомендации по установке необходимых программ | check |
| close | Пакетная установка нескольких программ | check |
|
Скачать: Ножницы Скачано: 1423, размер: 604.9 KB, дата: 24.Май.2021 |
Скачать |
Snipping Tool (Ножницы) – это программа, которая является частью Windows Vista, Windows 7 и Window 8. Snipping Tool позволяет вам захватывать выбранные вами окна или рабочий стол и сохранять их как фрагменты или снимки экрана на вашем компьютере. В прошлом, если вы хотели полнофункциональную программу снимков экрана, вам нужно было потратить немного денег, чтобы купить коммерческую копию приложения.
Для чего это нужно
Если вам требовалась базовая возможность снимка экрана, в предыдущих версиях Windows вы могли делать снимки экрана, нажимая кнопку PrintScreen, чтобы сделать снимок всего экрана, или Alt-Printscreen, чтобы сделать снимок экрана только с активным окном. Этот снимок экрана будет помещён в буфер обмена, который затем можно будет вставить в другую программу для работы с изображениями по вашему выбору.
Что делает инструмент Ножницы настолько привлекательным, так это:
- Его цена – инструмент бесплатный.
- Его функциональность.
Это позволяет делать снимки экрана только с определённых участков экрана, а не со всем окном или экраном. Это руководство проведёт вас через шаги, необходимые для использования Snipping Tool для сохранения снимков экрана ваших запущенных программ, фрагментов других изображений и вашего рабочего стола в качестве изображений на вашем компьютере.
Где найти утилиту
Обратите внимание, что, если в Windows Vista не включена функция дополнительных компонентов планшетного ПК, инструмент Snipping Tool будет недоступен на вашем компьютере. Snipping Tool автоматически устанавливается в Windows 7 и Windows 8. Прежде чем мы углубимся в подробности о том, как использовать инструмент и его опции, стоит объяснить внимание, как работает инструмент. Инструмент Snipping Tool позволяет захватывать части экрана с помощью четырёх методов, а затем сохранять эти фрагменты в виде файла JPG, GIF, PNG или MHT. Методы захвата, которые можно использовать для съёмки фрагментов: произвольный, прямоугольный, оконный и полноэкранный. Мы подробно рассмотрим эти различные методы.
Однако важно знать, что при запуске Snipping Tool он автоматически переходит в режим захвата с использованием последнего выбранного типа выбора. Это означает, что, пока Snipping Tool находится в режиме захвата, вы не сможете нормально использовать Windows, если не отмените захват, нажав кнопку Capture или Alt-Tabbing из инструмента. Теперь, когда мы это понимаем, давайте перейдём к поиску и запуску Snipping Tool. Ножницы в Windows (включая 10) находятся там же, где и остальные встроенные инструменты. Чтобы запустить Snipping Tool, пожалуйста, выполните следующие действия:
- Нажмите кнопку «Пуск», чтобы открыть меню «Пуск».
- Затем выберите пункт меню «Все программы».
- Затем нажмите на группу аксессуаров.
- Наконец, нажмите на значок Ножницы.
Если вы работаете в Windows 8, вы можете просто найти Snipping Tool на стартовом экране Windows 8. Теперь давайте перейдём к изучению различных типов выбора, доступных для нас. Когда вы запускаете Ножницы, вы можете нажать на кнопку «Параметры», чтобы указать, как должна работать программа. Ниже мы объясним, что делает каждый из этих параметров и как они влияют на фрагменты или снимки экрана, которые вы создаёте. Параметры разбиты на группы «Приложения» и «Выборы». Также доступны горячие клавиши.
Опции приложения:
- Скрыть текст инструкции – если включено, скрывает текст инструкции в главном окне Snipping Tool.
- Всегда копировать фрагменты в буфер обмена – если этот параметр включён, он скопирует все фрагменты в буфер обмена Windows, чтобы вы могли вставить их в другое приложение, такое как текстовые процессоры или другие программы для работы с изображениями.
- Включить URL ниже фрагментов (только HTML) – если этот параметр включён, если вы сохраняете фрагмент как документ HTML с одним файлом или документ MHT, а фрагмент был взят из окна браузера Internet Explorer, на нём будет отображаться URL-адрес страницы, где находился фрагмент.
- Предложить сохранить фрагменты перед выходом – если этот параметр включён, при выходе из инструмента «Обрезка» он предложит сохранить все созданные обрезки.
- Значок на панели быстрого запуска – когда эта опция включена, на панели быстрого запуска будет помещён значок для инструмента «Ножницы».
- Показывать наложение экрана, когда активен Snipping Tool – если этот параметр включён, при создании скриншота интерфейс Snipping Tool исчезнет.
Варианты выбора:
- Цвет чернил – изменяет цвет границы выделения при создании фрагмента.
- Показать выделенные чернила после захвата фрагментов – когда эта опция включена, будет отображаться граница выделения, используя цвет, выбранный в опции Ink Color, вокруг фрагмента.
Мы рекомендуем включить все параметры приложения, кроме «Включить URL-адрес ниже фрагментов» (только HTML) и «Показать наложение экрана» при активном инструменте «Ножницы». Для параметров выбора можно отключить параметр «Показать выделенные чернила после захвата для лучшего отображения фрагментов». Теперь, когда мы понимаем варианты, давайте узнаем о различных типах фрагментов, которые можно использовать.
Как настроить инструмент Ножницы
Есть четыре различных типа выбора, которые вы можете использовать, чтобы сделать скриншот с помощью экранных ножниц. Чтобы изменить тип выделения, который использует Snipping Tool для создания скриншота, нужно щёлкнуть маленькое меню со стрелкой вниз рядом с кнопкой New. Описание каждого типа выбора и пример фрагмента приведены ниже:
- Обрезка произвольной формы – этот метод позволяет рисовать фигуру вокруг выделенной области с помощью мыши или стилуса. Как только форма выбора будет нарисована, и вы закроете форму, чтобы не было открытых сторон, скриншот будет создан и показан вам.
- Прямоугольный фрагмент – этот метод позволяет просто создать прямоугольную выделенную область вокруг части экрана, и всё, что в этом прямоугольнике, будет использовано для создания скриншот.
- Подрезка окна – при использовании этого метода инструмент обрезки захватывает содержимое всего выбранного окна.
- Скриншот в полноэкранном режиме – этот метод позволяет захватить весь экран на вашем компьютере.
Теперь, когда мы знаем всё, что нужно знать об инструменте Snipping, давайте узнаем, как его использовать.
Как работать с Ножницами
В этой части статьи вы узнаете, как сделать прямоугольный скриншот с помощью приложения для Windows 10 и других версий. Так что выбирайте картинку и начнём! Первым шагом является открытие картинки, которую мы хотим вырезать, а затем запустите Snipping Tool, как описано выше. После того, как программа открыта, выберите тип Прямоугольный разрез, нажав стрелку вниз рядом с кнопкой «Новый» и выбрав Прямоугольный разрез. После того, как выбрана опция «Прямоугольный отрывок», нажмите на изображение и перетяните прямоугольную выделенную область вокруг объекта, щёлкая где-нибудь на изображении, и, удерживая левую кнопку мыши, перетащите прямоугольную рамку вокруг области, которую вы хотите создать. После того, как выбор сделан, отпустите левую кнопку мыши, и прямоугольная область теперь будет отправлена в инструмент ножницы. Когда фрагмент создан, инструмент покажет фрагмент в небольшом окне, где вы можете сохранить его как изображение, написать на нем текст с помощью мыши или стилуса, выделить области фрагмента.
Теперь, когда фрагмент создан, если вы хотите нарисовать картинку с помощью мыши или стилуса, вы можете щёлкнуть в меню «Инструменты» и затем выбрать перо, которым хотите рисовать. Если вы хотите выделить определённые части изображения, вы можете нажать в меню «Инструменты» и выбрать «Выделение цветом». И последнее, но не менее важное: если вы хотите удалить что-либо, нарисованное пером или выделенное, вы можете щёлкнуть меню «Инструменты» и выбрать «Ластик», чтобы сделать это.
Наконец, когда вы довольны тем, как будет выглядеть фрагмент, вы можете:
- Отправьте его по электронной почте в виде встроенного изображения или вложения, щёлкнув значок почты или щёлкнув меню «Файл» и выбрав пункт «Отправить».
- Сохраните фрагмент как файл на своём компьютере, щёлкнув меню «Файл» и выбрав «Сохранить как». При сохранении фрагмента доступны следующие параметры: JPG, GIF, PNG или HTML с одним файлом (MHT). Для фотографий лучше всегда использовать «Сохранить ваш фрагмент как JPG».
Вы закончили делать свой первый скриншот. Теперь начните посылать ваши фрагменты своим друзьям и родственникам или вставлять их на такие сайты! Программа работает как на последних версиях ОС, так и на Windows XP.
Альтернатива встроенному инструменту – сторонние приложения
Если вы пользователь Windows, вы знаете, что в MS Windows есть собственный инструмент для снятия скриншотов. Тем не менее, этот инструмент имеет относительно ограниченные возможности для захвата и редактирования требуемого изображения. Вам, вероятно, придётся использовать другой графический редактор, чтобы выполнить всю работу. Неважно, пишете ли вы пост на основе учебника или поручаете своему другу или коллеге выполнить задание, которое он или она не знает. скриншоты очень полезны! Есть также несколько других случаев, когда скриншоты будут полезны, например, когда у вас есть жалобы на программное обеспечение или вам нужно подтверждение чего-либо для дальнейшего использования. Чтобы сделать все это, вам нужен инструмент для захвата скриншота! По умолчанию Microsoft Windows 7 и выше поставляется с Snipping Tool, который является основным инструментом для скриншотов, который вы можете использовать. Тем не менее, есть случаи, когда Windows Snipping Tool становится немного неэффективным, например, когда вам нужны встроенные функции редактирования скриншотов или встроенные функции общего доступа. Кроме того, он не доступен для Macintosh или Linux, что в значительной степени является причиной для поиска альтернатив.
Picpick
Picpick настоятельно рекомендуется для ПК по многим причинам. Это полнофункциональный инструмент захвата экрана. Picpick был назван швейцарским армейским ножом для снятия скриншотов на Windows. Это очень мощный и блестящий инструмент с невероятной производительностью. Picpick полон функций и удобен для пользователя. Он создаёт изображения, которые подходят для домашних пользователей, графических дизайнеров и разработчиков программного обеспечения.
Характеристики:
- Стандарт этого приложения – в три раза выше встроенного инструмента.
- Он также может делать скриншоты полноэкранных, прокручивающихся окон, активных окон, фиксированных областей и от руки.
- Он улучшает изображения с такими эффектами, как мозаика, водяной знак, размытие и имеет инструменты редактирования.
- Вы можете настроить горячие клавиши, имена файлов, качество изображения и многие другие аспекты в соответствии с вашими потребностями.
Программа вам прекрасную возможность поделиться своим творением в социальных сетях, Google Drive, Dropbox, облачном хранилище и других.
PicPick – это полноценный инструмент для захвата экрана и альтернативный инструмент для снятия снимков, который выводит аспекты редактирования на новый уровень! Когда вам нужен скриншот с богатым графическим изображением, вы можете выбрать PicPick. Инструмент захвата экрана позволяет делать это самыми разными методами, такими как полноэкранный, активное окно или окно прокрутки и т. д. С другой стороны, когда мы переходим к разделу графических аксессуаров PicPick, есть такие параметры, как «Лупа», «Пиксельная линейка», CrossHair, а также WhiteBoard – каждый из них будет полезен в различных случаях. Редактор также включает в себя все необходимые элементы для создания эффективного скриншота. Кроме того, PicPick позволяет экспортировать снимок экрана в различные форматы, такие как файлы изображений и PDF, а также веб-интеграцию. PicPick доступен только для Microsoft Windows.
Цена: бесплатно для личного пользования. 21,99 $ за однопользовательскую лицензию.
Snagit
Snagit обладает большой силой, когда дело доходит до создания скриншотов. Snagit уже давно входит в пятёрку лучших инструментов для Windows. Snagit – популярный инструмент для Mac. Для Windows это более или менее то же самое. Он имеет большой потенциал, когда дело доходит до захвата скриншотов и редактирования изображений, и был рекомендован миллионами пользователей. Snagit не только делает снимки экрана, но и:
- Дополняет скриншот фигурами, примечаниями и стрелками.
- Добавление визуальных элементов в документ происходит всего за пару кликов.
- Легко создавайте высококачественные изображения и выходите за рамки обычного захвата экрана.
- Он также служит в качестве утилиты записи видео для Windows и подходит для большинства версий Windows (7, 8, 10 и XP).
- Он также позволяет захватывать всё в одном, прокручивать экран и захватывать текст.
- Он может предоставить вам полный экран, от руки, всё в одном, веб-страницу в формате PDF, и вы можете скопировать текст в буфер обмена.
- В профиле есть пользовательские настройки, с помощью которых вы можете делать скриншоты из видео и игр.
- Он включает в себя встроенный редактор, который вы можете использовать для комментирования и добавления дополнительных эффектов при создании снимков экрана.
Sangit позволяет легко добавлять видео в ваши электронные письма, документацию, блоги, учебные материалы и социальные сети. В редакторе Snagit есть опции для текста и подсветки. Кроме того, вы можете использовать параметры размытия, обрезки, границы и тени для создания наилучшего эффекта. Snagit – один из лучших и самых профессиональных инструментов для захвата экрана, который вы можете найти, и он предоставлен TechSmith, одним из ведущих разработчиков программного обеспечения в отрасли. Софт позволяет вам снимать как скриншоты, так и видео. После того, как вы установили Snagit, вы можете установить горячую клавишу и нажать её, чтобы запустить полноценный захват экрана Snagit – также есть множество аспектов настройки.
К другим функциям относится захват прокрутки, который позволяет делать снимки экрана со всей страницей, даже когда её часть видна (например, веб-страница). Кроме того, Snagit имеет встроенную секцию редактирования, в которой есть все формы и другие вещи, которые вам нужны, чтобы сделать скриншот действительно полезным. Говоря о доступности, Snagit доступен для Mac и Windows – Snagit 12 для Windows и Snagit 3 для Mac. Таким образом, когда вам нужна профессиональная альтернатива ножницам Windows, Snagit станет лучшим выбором.
Цена: 49,95 $ за однопользовательскую лицензию. бесплатная пробная версия доступна в течение 15 дней.
Screenshot Captor
Screenshot Captor напоминает Супермена, потому что именно так он работает. Плюс – это бесплатный инструмент для разрезания. Это лучшее на рынке предложение, когда дело доходит до манипулирования, аннотирования, захвата и обмена скриншотами. Screenshot Captor поддерживает большинство версий Windows, начиная с XP до 7, 8 и 10.
Существуют портативные версии, которые можно скачать, нажав на ссылку на переносную zip-страницу на домашней странице Screenshot Captor. Ниже перечислены функции Screenshot Captor:
- Полный набор инструментов сканера вместе с коррекцией изображения сканера.
- Имеет отличную поддержку нескольких мониторов.
- Этот инструмент для обрезки имеет панель инструментов с различными вариантами захвата, которые могут быть очень полезны для вас.
- Он имеет наиболее стандартизированные параметры захвата, такие как активное окно, режим рабочего стола, регион и объект окна.
- Это позволяет пользователю захватывать изображения с помощью веб-камеры и импортировать изображения с помощью сканера.
Благодаря своему редактированию он превосходит другие программы, которые можно использовать для добавления теней, текстовых полей, размытия и свечения изображения. И даже есть своя галерея картинок для скриншотов.
SHAREX
ShareX – это полнофункциональное приложение с открытым исходным кодом, бесплатным скриншотом и захватом экрана для Windows. Его GIF и инструменты для захвата видео очень удобны. ShareX – это не просто программа для захвата экрана. Она также поможет вам захватить видео. И это абсолютно бесплатно, поэтому делает своих пользователей счастливыми. Все эти функции делают ShareX идеальным выбором для тех, кто любит разные типы редактирования.
Характеристики программы:
- ShareX – это обширная программа для пост-захвата, которая даёт вам возможность делать снимки.
- Его основной редактор помогает добавлять текст, границы, стрелки и выделяет изображение.
- Функции этого супер-инструмента включают в себя полный экран, области окна, рукописный ввод, захват веб-страниц, захват прокрутки и многое другое.
- Вы можете использовать его для создания снимков экрана с альтернативными формами, такими как ромб, треугольник, прямоугольник и круг.
- Вы можете применить фильтр к изображениям, чтобы добавить эффект водяного знака.
- ShareX включает в себя захват веб-страниц, захват прокрутки и аннотации изображений.
Он имеет настраиваемые сочетания клавиш и может определять границы для удобного захвата.
LightShot
LightShot – фаворит, когда дело доходит до захвата скриншотов, вероятно, потому что программа бесплатна и удобна! Это чрезвычайно простая процедура установки, после которой он может заменить инструмент ножницы, с некоторыми превосходными функциями. Одной из самых важных вещей, которые мы нашли в LightShot, является простой интерфейс, который по-прежнему включает в себя встроенную опцию для редактирования, загрузку в один клик и метод поиска похожих изображений.
LightShot действительно работает, когда вы нажимаете клавишу Prt Scrn, но вы можете установить конкретную горячую клавишу в соответствии с вашими требованиями и удобством. Кроме того, есть несколько опций для настройки вывода LightShot, например, формат выходного файла, нужен ли курсор в кадре и т. д. Программа бесплатна для Windows и Mac, плюс есть расширения браузера. Другим фактором является то, что вам не нужно открывать специальный редактор для редактирования – всё это происходит на одном экране.
Цена: бесплатно.
Greenshot
Greenshot – ещё один полноценный инструмент для захвата скриншотов, который вы можете получить бесплатно! Хотя Greenshot доступен только для ПК, работающих под Windows, он бесплатный и с открытым исходным кодом и размещается на SourceForge. Каждая часть Greenshot – раздел скриншотов, редактор изображений и экспорт – содержит впечатляющие возможности.
Например, вы можете сделать много скриншотов, используя разные методы, тогда как редактор изображений позволяет добавлять аннотации и выделения к конкретному скриншоту, чтобы сделать его более информативным и эффективным в конце. С другой стороны, раздел экспорта будет полезен, если вы хотите сохранить скриншот для последующего использования. Greenshot чертовски полезен в том смысле, что у вас могут быть специальные горячие клавиши для определённых режимов захвата. Таким образом, инструмент с открытым исходным кодом также включает в себя некоторые весьма впечатляющие и адекватные функции, которые ожидают разработчик или обычный пользователь.
Цена: бесплатно, с открытым исходным кодом.
DuckCapture
DuckCapture – это полноценное решение для захвата скриншотов, которое вы можете найти, когда вам не хватает инструмента Ножницы! Он имеет все функции, необходимые для захвата, редактирования и обмена снимками экрана, которые вы делаете. В разделе захвата у вас есть возможность делать скриншоты на основе окон, скриншоты на основе регионов и скролл-скриншоты, в которых вы можете охватить одну целую веб-страницу. Раздел редактирования впечатляет, так как DuckCapture поставляется с достаточным количеством инструментов аннотаций, а также с возможностью уточнения нескольких снимков.
В конце концов, у вас есть возможность сделать скриншот максимально информативным! Вы также можете поделиться снимком экрана разными способами. DuckCapture теперь доступен как для Windows, так и для Mac OS X. также существует версия DuckCapture для командной строки. Несмотря на все функции, он обладает впечатляющим пользовательским интерфейсом. Программа особенно рекомендована тем, кто предпочитает простой, но эффективный способ создания и редактирования скринов.
Цена: бесплатно.
Jing
Jing – это ещё одно решение для захвата скриншотов и альтернативный инструмент от TechSmith, один из продуктов которого упоминается раньше. Jing – это упрощённый инструмент для захвата скриншотов и скринкастов, поэтому ему не хватает тех профессиональных функций, которые вы найдёте в Snagit. Несмотря на это, вы можете использовать софт для различных целей, в том числе в работе, образовании и личных целях.
Пользовательский интерфейс Jing настолько прост, что вы никогда не растеряетесь. и при этом у вас не будет проблем с редактированием или передачей захваченного контента. Как и в случае со Snagit, Jing доступен как для Windows, так и для Mac, и имеет сравнительно меньший набор конфигурации. Следует отметить, что Jing полностью бесплатен, но вы всё равно получаете поддержку от TechSmith. Если вы предпочитаете простой, но эффективный инструмент для захвата экрана, Jing заслуживает места в списке рекомендуемых приложений.
Цена: бесплатно.
Screenpresso
Screenpresso – лучший инструмент для захвата экрана. Screenpresso, используемый многими популярными компаниями, является отличным решением для захвата экрана для устройств Windows (совместим со всеми версиями, включая Windows 10, 8.1). Также он доступен в виде приложения для iPhone и iPad. Screenpresso включает в себя различные режимы захвата, поддержку горячих клавиш, возможность захвата контента в окнах прокрутки и т. д. Он также поддерживает запись видеороликов с экрана в формате HD, что означает, что вы можете использовать его для разных целей. Как и другие инструменты, упомянутые здесь, Screenpresso поставляется со встроенным редактором изображений, в котором вы можете комментировать сделанные вами снимки экрана, а затем сохранять снимок экрана в наиболее удобном для вас формате.
Следует отметить, что Screenpresso имеет некоторые визуально превосходные функции, которые также являются продуктивными – например, поддержка рабочего пространства. Существуют расширенные функции, такие как захват Android, портативный режим, многоязычная поддержка и встроенный обмен данными различными способами.
Цена: бесплатно. также доступны премиум-версии.
FastStone
Последнее, но не менее важное, это инструмент для Windows под названием FastStone, который на самом деле очень похож на ShareX. Это надёжный инструмент, который даже позволяет снимать видео. Он поставляется с 30-дневной пробной версией. Существует также портативная версия FastStone, которую вы можете носить с собой на USB-накопителе. Типы снимков экрана, которые предлагает это приложение: активное окно, область от руки, полноэкранный режим и окно прокрутки.
Характеристики:
- Вы можете поделиться своей работой с нужными вам социальными сетями, а также скопировать результаты непосредственно в Интернет.
- Работает с электронной почтой, Word, Excel, буфером обмена и другими приложениями.
- Он также поддерживает несколько форматов файлов, таких как PNG, JPEG, GIF, BMP и т. д.
- Он также предлагает стандартные параметры, такие как обрезка, изменение размера, поворот и цветовые настройки.
- Вы также можете применить к изображениям эскиз, масло, размытие и эффект черно-белого фильтра.
- Мгновенно активируйте захват экрана с помощью глобальных горячих клавиш.
Эти функции делают его уникальным инструментом для Windows.
Теперь, когда вы знаете, как создавать фрагменты с помощью Windows Snipping Tool, ничто не мешает вам делать великолепные снимки экрана с фотографиями, работой или даже с рабочего стола. Если вы уже работали с Ножницами, поделитесь с нашими читателями в комментариях под этой статьёй.