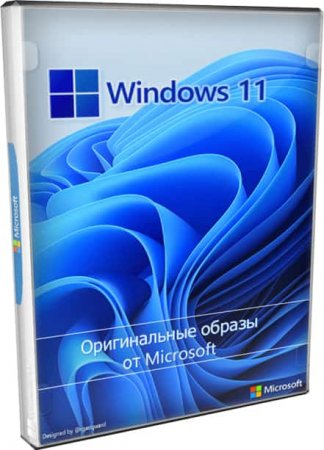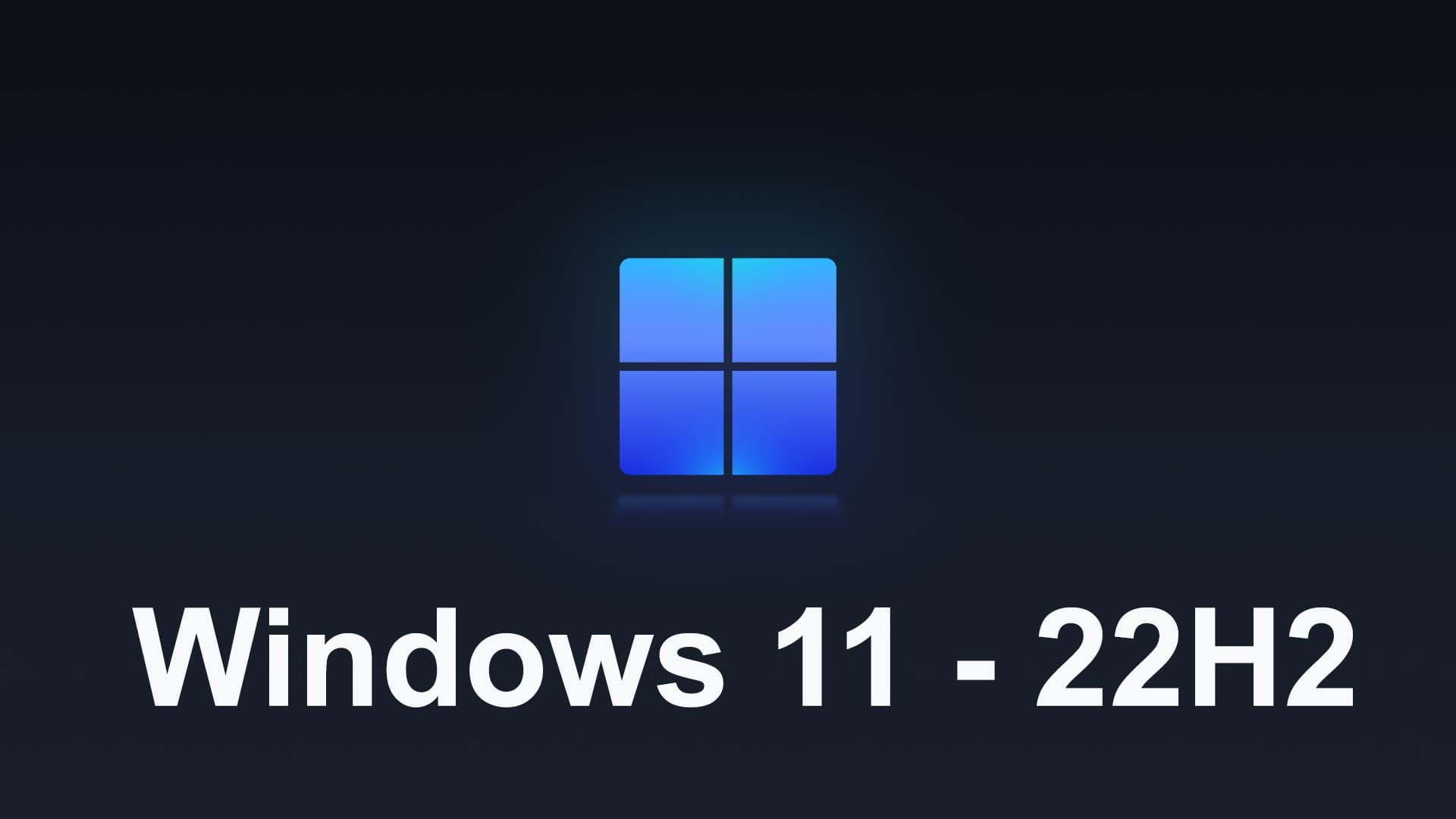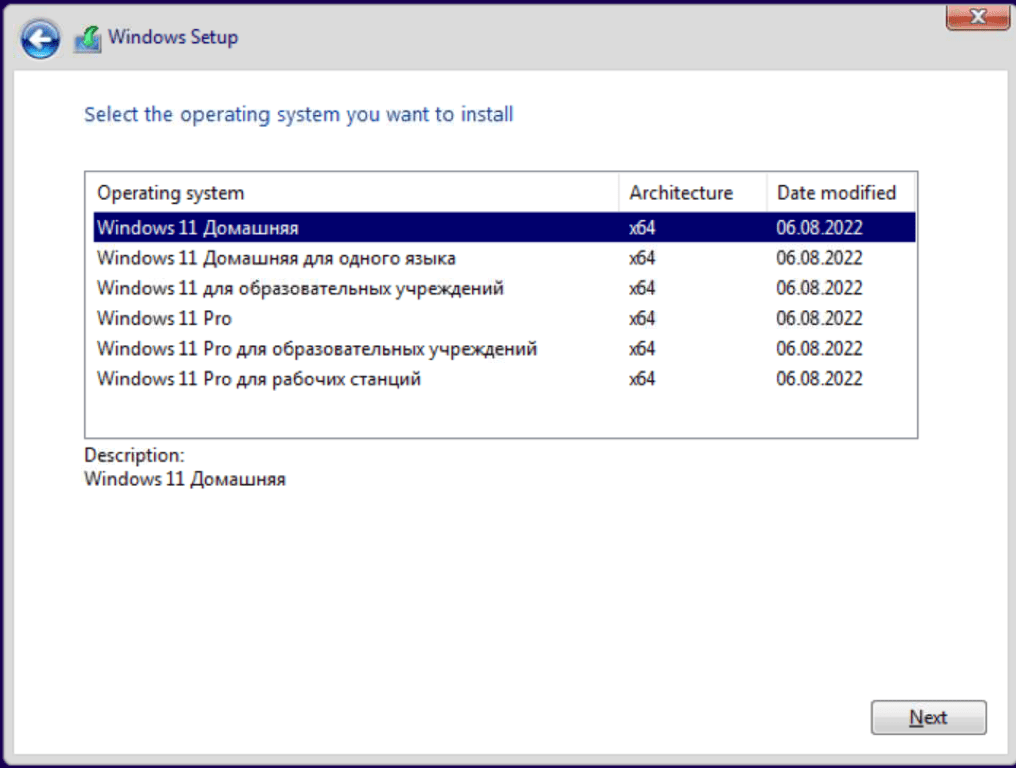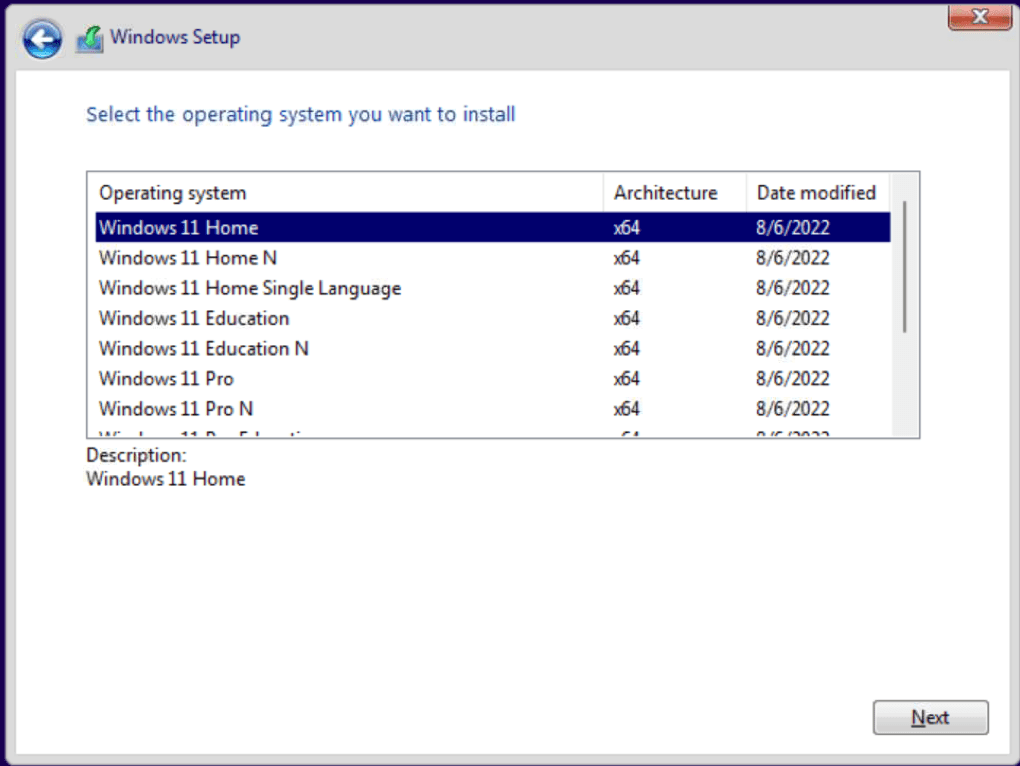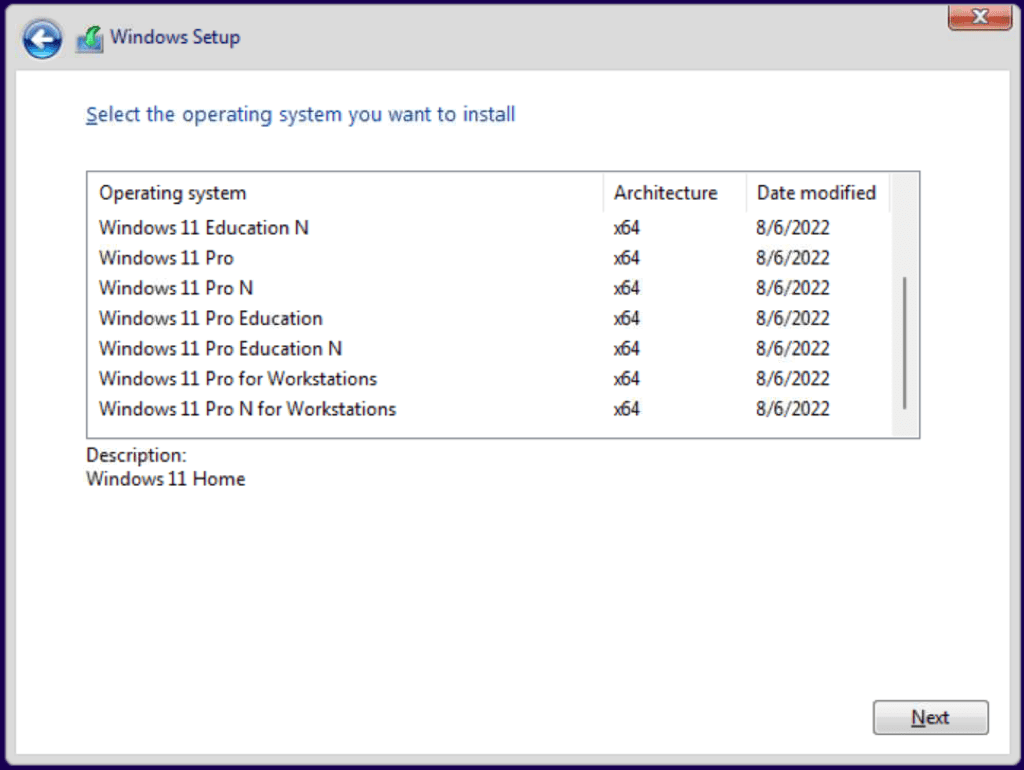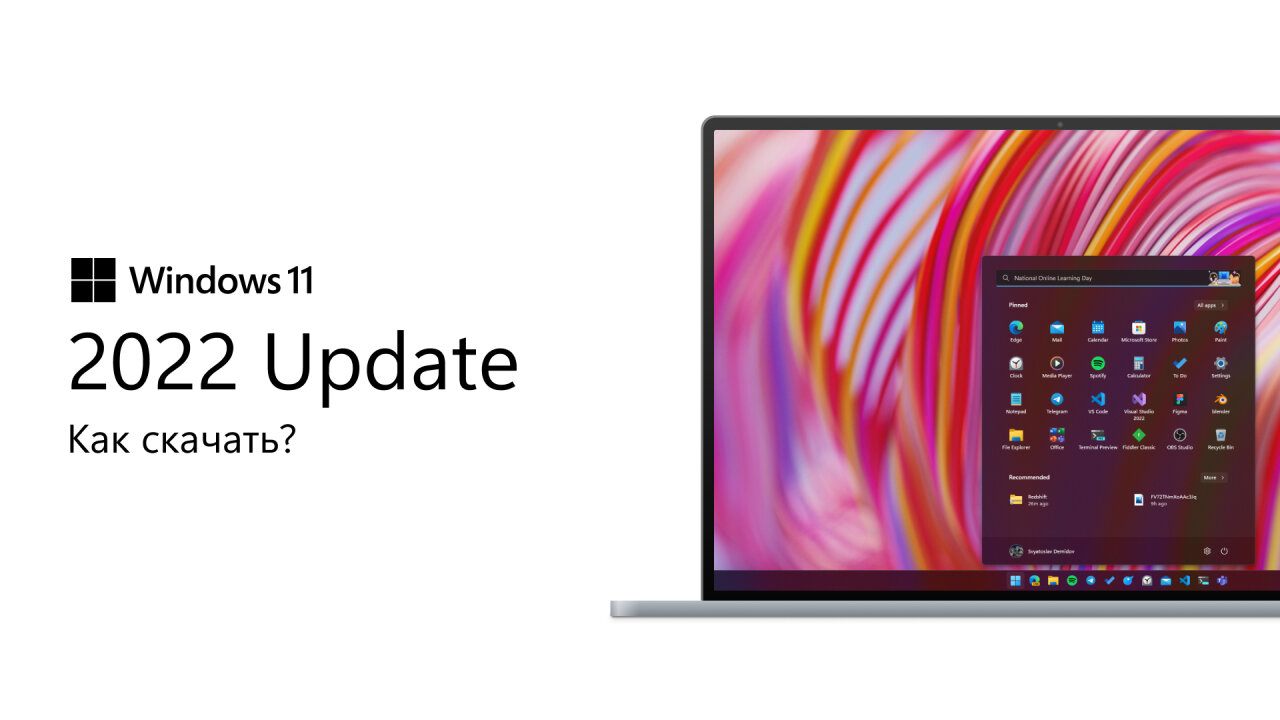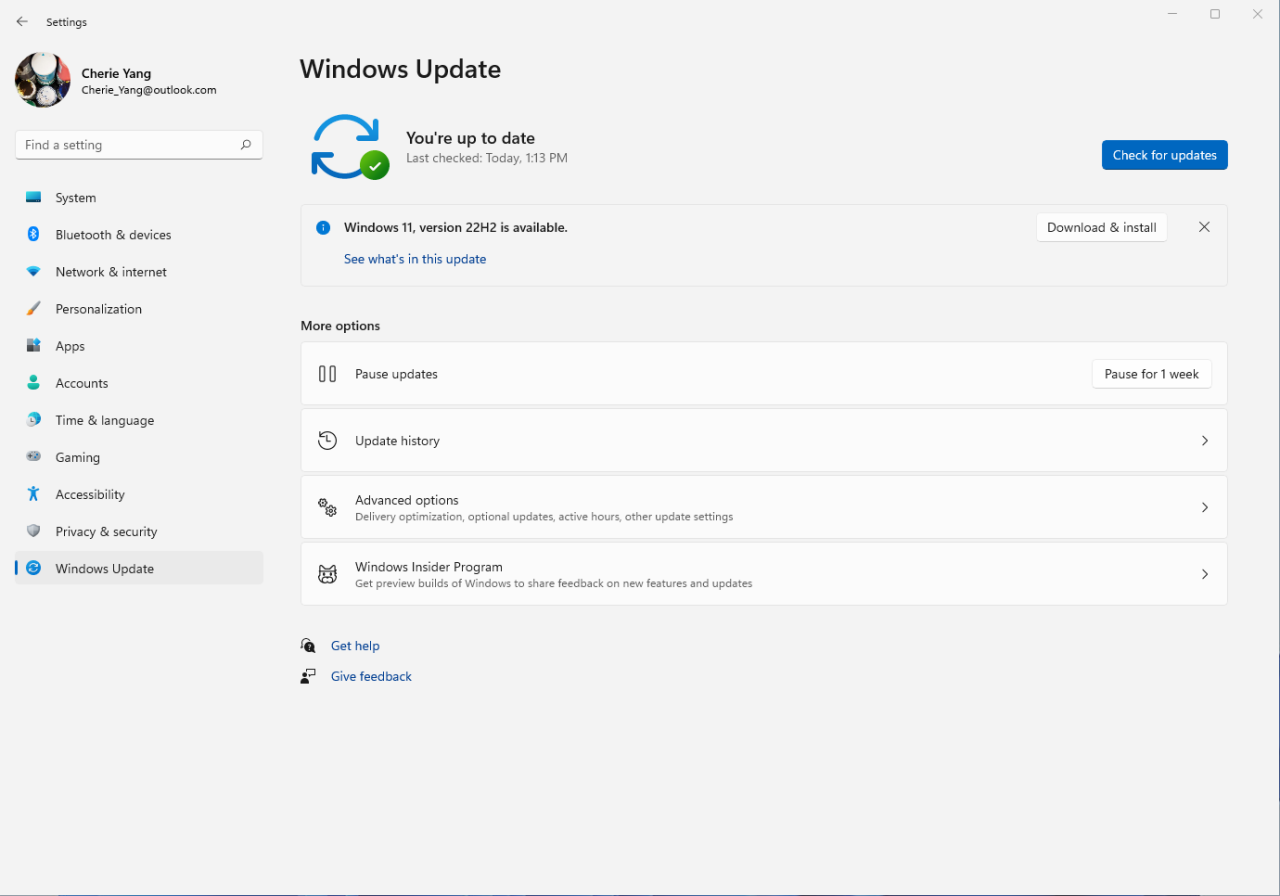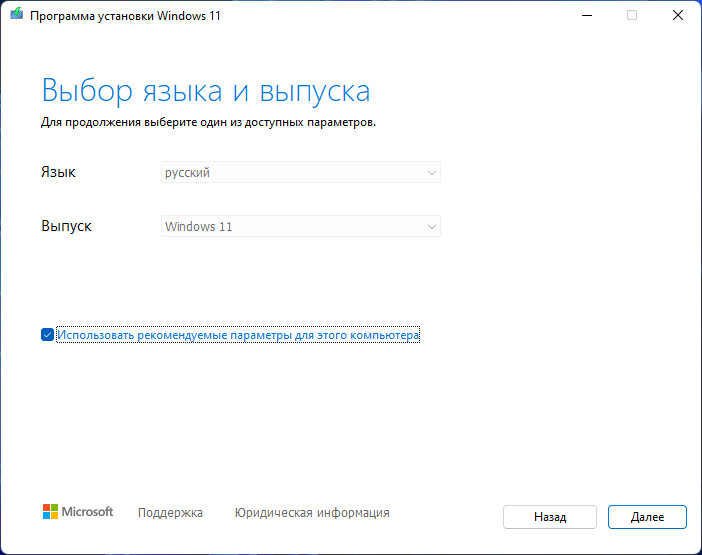В этой инструкции 4 способа скачать ISO образ Windows 11 x64 (для этой системы доступны лишь 64-бит версии) для ваших задач, во всех случаях это будет именно оригинальный установочный образ с финальной версией системы. При чистой установке с оригинального образа проверяется наличие модуля TPM, если нужно пропустить проверку, используем: Создание загрузочной флешки и ISO Windows 11 для чистой установки без проверки TPM. Пошаговое руководство по процессу установки вы можете найти здесь: Установка Windows 11 с флешки на компьютер или ноутбук.
Как скачать Windows 11 с официального сайта Майкрософт
Если вам требуется скачать оригинальный Windows 11 x64, самый разумный и быстрый путь сделать это — использовать официальный сайт Майкрософт (примечание: способ может не работать в РФ, в этом случае используем методы из статьи Как скачать Windows 11/10 ISO из России в 2022 году):
- Зайдите на официальную страницу «Скачать Windows 11» — https://www.microsoft.com/ru-ru/software-download/windows11
- В разделе «Скачать образ диска Windows 11 (ISO)» в поле для выбора укажите «Windows 11» и нажмите кнопку «Скачать».
- В разделе «Выберите язык продукта» укажите требуемый язык, например, «Русский» и нажмите кнопку «Подтвердить».
- Нажмите по кнопке «64-bit Скачать» для начала загрузки.
Образ ISO будет загружен в указанную вами папку или папку «Загрузки». Как видите, с новой версией всё максимально просто — искать какие-то изощрённые методы не требуется, но они существуют.
Обратите внимание: скачанный образ содержит и домашнюю (Home) и профессиональную (Pro) редакции системы, выбор появится при установке. Если после запуска установки у вас сразу устанавливается Windows 11 Домашняя без выбора версии, это говорит о том, что на устройстве ранее была установлена именно эта редакция системы и ключ хранится в UEFI, «подхватываясь» автоматически.
Загрузка образа ISO в утилите Media Creation Tool
Как и раньше, для Windows 11 доступна официальная утилита Installation Media Creation Tool, предназначенная в первую очередь для создания загрузочных установочных накопителей. Но, при необходимости, мы можем использовать её, чтобы получить оригинальный образ ISO:
- На официальном сайте https://www.microsoft.com/ru-ru/software-download/windows11 в разделе «Создание установочного носителя Windows 11» нажмите «Скачать», загрузите утилиту Media Creation Tool (MediaCreationToolW11.exe) и запустите её.
- Примите условия лицензионного соглашения (при условии, что вы с ними соглашаетесь).
- На следующем экране, сняв отметку «Использовать рекомендуемые параметры для этого компьютера», вы можете выбрать язык системы. В поле выпуск в любом случае будет указано «Windows 11». Будет загружен образ 64-bit, содержащий различные редакции (Pro, Home). Нажмите «Далее».
- Вам будет предложено сразу создать загрузочную установочную флешку (USB-устройство флэш-памяти) или ISO-файл. В контексте этой инструкции выбираем второй вариант.
- Нажмите «Далее» и укажите место сохранения образа ISO, после чего останется дождаться загрузки файлов и создания образа ISO с Windows 11.
Этот способ отличается от прямой загрузки Windows 11 с сайта Майкрософт, описанного в первом разделе: скачивается не цельный файл ISO, а набор необходимых файлов, из которых затем формируется образ уже на вашем компьютере.
Получение Windows 11 в Rufus
Известная большинству пользователей бесплатная программа Rufus, предназначенная для создания загрузочных флешек, умеет, в том числе, скачивать образы. При этом загрузка выполняется с официальных сайтов. Её можно использовать и для получения образа Windows 11:
- Скачайте Rufus с официального сайта https://rufus.ie/ru/ (можно выбрать Portable-версию, не требующую установки на компьютере).
- При первом запуске на запрос о проверке обновлений ответьте «Да», это действие обязательно для возможности выполнять следующие шаги.
- В главном окне программы нажмите по стрелке справа от кнопки «Выбрать» и выберите пункт «Скачать».
- Нажмите кнопку «Скачать», затем выберите «Windows 11» и нажмите «Продолжить».
- Выберите версию Windows 11 для загрузки. Как правило, по умолчанию доступен финальный релиз. Нажмите кнопку «Продолжить».
- Укажите издание (будет указано Home/Pro, обе версии в одном образе ISO).
- Укажите язык системы и нажмите «Продолжить».
- В поле «Архитектура» уже будет указано x64, оставляем.
- Нажмите кнопку «Скачать» для начала загрузки. Если отметить «Скачать с помощью браузера», будет запущен браузер с открытой прямой ссылкой на файл ISO Windows 11 (и вы сможете убедиться, что загрузка производится именно с официального сайта).
Останется дождаться завершения загрузки файла на компьютер.
Techbench by WZT
Для загрузки образов ISO с Windows, включая финальные версии Windows 11 можно использовать Techbench by WZT на сайте rg-adguard.net
- Зайдите на страницу https://tb.rg-adguard.net/public.php
- Выберите тип системы Windows (Final).
- Укажите нужную версию Windows 11, редакцию и язык.
- Выберите файл для загрузки, по умолчанию здесь лишь x64 образ ISO.
- После выбора файла справа появится кнопка «Скачать», по нажатии на которой начнется загрузка оригинальной Windows 11 из хранилища на сайте Майкрософт.
Существуют и другие способы загрузки образа, например, ранее демонстрировавшийся на сайте способ с помощью скрипта Universal Media Creation Tool сейчас работает и для Windows 11.
В июне Microsoft запретила россиянам скачивать Windows с официального сайта. Из-за этого некоторые методы создания загрузочной флешки больше не работают. Тем не менее все еще есть способы, только предварительно надо скачать образ Windows. Рассказываем, где и как это сделать с учетом ограничений.
Как скачать Windows без VPN
Стандартное средство для скачивания образа системы и создания загрузочной флешки — программа Media Creation Tool, но на сайте Microsoft скачать ее нельзя. Вместо этого можно воспользоваться утилитой Universal Media Creation Tool, которая доступна на GitHub.
Нажмите на стрелочку, расположенную на зеленой кнопке Code, и выберите Download Zip. После этого распакуйте программу и запустите файл MediaCreationTool.bat.
Далее появится окошко с выбором версии Windows. Можно выбрать одну из последних версий Windows 10 или Windows 11. Если возникают ошибки, попробуйте выбрать другую версию системы (в нашем случае версия 21H2 выдавала ошибку, а 21H1 успешно скачалась).
Теперь откроется окно с действиями. Если выбрать Auto ISO, то начнется скачивание образа системы. Также можно выбрать Auto USB, чтобы создать загрузочную флешку. Рекомендуем скачать образ, а затем на его основе создать флешку при помощи нашего гайда (читайте второй раздел «Создание загрузочной флешки из образа»). Образ при этом желательно сохранить, на случай если понадобится сделать еще одну флешку.
Также можно выбрать MCT Defaults, чтобы загрузить утилиту Media Creation Tool и выполнить загрузку образа уже с ее помощью. Мы про это тоже писали в гайде по созданию загрузочной флешки.
Как скачать Windows через VPN
Если у вас уже настроен хороший VPN, можно попробовать скачать образ и через него. Если нет — стоит попробовать бесплатные VPN. В рамках статьи мы пользовались бесплатной версией Proton VPN для Windows.
Самый простой способ — скачать Media Creation Tool. На момент написания статьи ссылка на программу (в разделе «Создание установочного носителя Windows 11») работает и без VPN. Также утилиту можно скачать и по этой ссылке, но здесь без VPN не обойтись. После загрузки VPN можно отключить, так как утилита будет работать и без него.
Чуть сложнее — попытаться скачать образ через утилиту Rufus. Скачайте программу по ссылке с официального сайта, причем лучше выбрать портативную версию (почему стоит делать именно так, читайте в нашей статье «23 совета, как поддерживать компьютер в идеальном состоянии»).
Запустите программу и убедитесь, что в разделе «Метод загрузки» указано «Диск или ISO-образ». Далее нажмите на стрелочку, которая находится на кнопке «Выбрать», затем выберите «Скачать». Теперь можно нажать на эту кнопку, чтобы в пошаговом режиме выбрать нужную версию операционной системы. Из-за VPN (в нашем случае бесплатного) в процессе появлялись ошибки доступа. В этом случае стоит повторить попытку, можно также сменить сервер VPN.
Когда выскочит окошко с предложением загрузить образ через браузер, поставьте соответствующую галочку. Как только начнется загрузка, VPN стоит отключить (загрузка прервется, ее нужно будет возобновить).
Как еще можно скачать образ Windows
Официальный образ системы (то есть не пиратский) можно скачать и через торрент. Однако этот способ стоит оставить только на крайний случай, когда других вариантов нет. Стоит помнить, что хотя вы и скачиваете образ официальной системы, все же торрент-трекеры — ненадежный источник. Какие именно «сюрпризы» могут скрываться в раздаче сказать заранее сложно. А различные «улучшенные и оптимизированные» сборки и вовсе лучше обходить стороной, особенно если вы не знаете точно, зачем вам именно такая сборка.
Рекомендуем оригинал Windows11 закачивать с официального сайта Майкрософт по прямой ссылке, как вариант предлагается русская версия скачать Windows 11 2022 Оригинальный ISO образ 21H2 от Microsoft 10.0.22000.376 через торрент.
Обновленный образ с MSDN – отличный вариант для тех, кому нужно установить оригинальную Windows 11. Эта система стремительно улучшается Майкрософт. Буквально за полгода было ликвидировано огромное число недочетов, а интерфейс доведен до ума. Но самое главное – отличная стабильность системы, не хуже чем у Windows 10. Экраны смерти – довольно большая редкость – в основном, когда неверно драйвера установлены. Поэтому рекомендуем корректно их устанавливать, чтобы версия и разрядность соответствовали. В прошлый раз мы выкладывали business-версию, поэтому в этот раз решили выкатить стандартный consumer-образ (но с обновлениями). Кстати, у Microsoft на сайте именно consumer-версия предлагается для всех, но она там в более старом виде, т.к. не содержит апдейтов. Обновленный вариант, конечно же, удобней, т.к. сэкономит вам время. На новых (или сравнительно современных ПК) вы не встретите проблем с совместимостью. Если же вы стремитесь установить эту систему на устаревший ПК, то при помощи свежей версии Rufus вы легко сможете убрать ограничения TPM (и прочие) с данной Виндовс – прямо при записи образа. До сих пор еще не все успели оценить эту новую систему, но все равно с ней придется рано или поздно иметь дело. Встречайте и устанавливайте улучшенную официальную систему, проявляющей все свои лучшие характеристики на современных компьютерах!
Дата обновлений: 15 января 2022
Версия: стандартная Windows 11 с MSDN consumer-версия (новый билд 22000.376)
Разрядность: 64-битная (х64)
Язык Интерфейса: RUS Русский
Таблетка: для постоянной HWID-лицензии — MAS-активатор
Первоисточник: www.microsoft.com
Размер образа: 5,26 GB
Загрузить Windows 11 2022 Оригинальный ISO образ 21H2 от Microsoft 10.0.22000.376 torrent
Требования Win 11 к устройству: TPM2/UEFI (при необходимости можете снять эти ограничения, записав образ новой версией Rufus c функцией их обхода). Проц х64 2 ГГц, ОЗУ 4 ГБ (советуем 8-16 ГБ), 64 ГБ места, DX12-видеокарта.
Редакции, включенные в consumer-версию: Home (стандартная + одноязычная HomeSL), Профессиональная, Education, Про для рабочих станций, а также Pro Education.
Скриншоты системы Windows 11 msdn 2022 года
Важнейшие улучшения в новом выпуске Win 11 22000.376
-Ликвидировано 67 найденных ранее проблем, связаных с уязвимостью. В их числе и 6 багов безопасности так называемого «нулевого дня» (которые не могли быть устранены раньше).
-Ускорение работы с HDD/SSD накопителями. Достигнуто за счет устранения проблем, снижающих их производительность. Вообще, рекомендуем именно на SSD устанавливать.
-Улучшены аспекты безопасности всех важных внутренних функций новой Виндовс.
Все эти улучшения легко заметны по общему высокому качеству работы данной ОС.
Pro и Home — самые востребованные редакции в consumer-образе
Home полюбилась пользователям за отсутствие лишних административных функций, скорость, понятность и легкость в работе. Ее часто хвалят также геймеры, которые прекрасно обходится без групповой политики и т.д. Home в Windows 11 доступна лишь с использованием аккаунта Microsoft (в отличие от 10-ки), поэтому не отключайте Интернет в ходе ее инсталляции.
Win 11 Professional на сегодняшний день стала самой универсальной редакцией. В ней сокрыты все современные возможности ОС от Майкрософт, за исключением некоторых редко востребованных корпоративных функций. Профессиональную редакцию вы сможете администрировать с полным комфортом, а также пользоваться всеми остальными возможностями Pro.
Чистый оригинал – самый беспроигрышный выбор!
Оптимизированные сборки популярны благодаря тому, что многие пользователи не умеют настраивать Windows. Им нужно, чтобы тот или иной специалист настроил для них все в лучшем виде. Но если вы – профессионал или опытный пользователь, то без всякого труда справитесь с настройками. Особо ничего сложного нет, чтоб выключить ненужное. К тому же полным-полно программ-твикеров, которые имеют все нужные подсказки и описания к опциям. Настроив Windows самостоятельно, вы будете точно уверены в том, какие именно изменения были осуществлены. В отличие от Майкрософт, сборщики часто не утруждают себя подробным перечислением всех проделанных настроек. Поэтому любительские системы (в отличие от оригинала) часто ведут себя непредсказуемо – из-за урезок или настроек, и в нужный момент могут подвести.
Оригинал всегда надежней и безопасней сборок
Об этом многократно указывалось в наших материалах. Несмотря на телеметрию и некоторые другие минусы (которые легко устраняются), оригинальные образы являются на 100% надежным официальным ПО. Никакие любительские и полупрофессиональные поделки не смогут создать достойную конкуренцию оригиналу. Поэтому если у вас нормальный современный компьютер (а не раритетное устройство, требующее оптимизированных сборок) всегда устанавливайте оригинальную Виндовс, если не знаете что выбрать. Стабильность и надежность обеспечены всеми новыми средствами Майкрософт, а это ведущий поставщик современных операционных систем. Подавляющее большинство обычных пользователей устанавливают официальные Windows 11, 10 и вполне довольны их качеством работы.
В качестве примера для сравнения – рейтинговая сборка Windows 10 Lite. Почитав отзывы, вы убедитесь, что ней одно, другое, пятое, десятое – не работает или требует каких-то дополнительных условий. А в оригинале работает все полностью – весь предусмотренный функционал на 100% без ограничений.
Официальная поддержка Майкрософт
Все сложности, с которыми вы сталкиваетесь в ходе использования Windows, могут легко решаться, если вам помогают работники Майкрософт. Поэтому если здесь, на windows64.net вы не получили нужного ответа на вопрос, то официальные справочные материалы и поддержка Майкрософт вам обязательно помогут.
Кстати, в сборках быструю связь с Microsoft, как правило, вырезают – вместе с различными полезными информационными материалами (в виде подсказок и советов). А в оригинальном образе вся эта ценная инфа на месте и нетронута, поэтому даже чайник разберется. Хотя, конечно, тонкая настройка данной системы – это уже целая наука, но для простого пользователя с лихвой хватает того функционала, который обеспечивает интерфейс Windows 11.
Рекомендации
-Не отключайте UAC, Смартскрин, Defender и прочие защитные механизмы.
-Избегайте использовать твикеры или хотя бы проверяйте их на virustotal предварительно.
-Старайтесь не использовать какой-либо неподписанный софт от неизвестных разработчиков.
-Если знаний по настройке мало – можете смело оставить как есть официальную предложенную конфигурацию.
-Можно в полной мере доверять высокому уровню конфиденциальности, но если вы стремитесь запретить в системе телеметрию, то программка WPD успешно с этим справится.
Дополнительная информация
Актуальные Windows 11 MSDN изначально обновлены. Кроме того, такие образы представлены сразу в виде iso файлов, не нужно скачивать официальное средство записи на флешку. Мы же рекомендуем записывать Руфусом, чтобы не только упростить задачу установки, но и решить при необходимости проблемы совместимости. Если в ходе установки запрашивается ключ, укажите просто, что его у вас нет, а активировать можно будет потом, после установки. В ISO образах допускается установщик браузера на рабочий стол и некоторые пользовательские изменения по умолчнию для браузера Chrome, каждый может без проблем изменить настройки браузера на свои предпочтительные. Все авторские сборки перед публикацией на сайте, проходят проверку на вирусы. ISO образ открывается через dism, и всё содержимое сканируется антивирусом на вредоносные файлы.
- 08.11.2022
В октябре 2022 года вышло крупное обновление Windows 11 под номером 22H2, скачать официальные дистрибутивы Вы можете на нашем сайте уже сейчас!
Скачать дистрибутивы Windows 11 — 22H2 (напоминаем, что Windows 11 выходит только с x64 разрядностью):
— Скачать x64 (на Русском языке, Размер: 4.9 Гб)
— Скачать x64 (на Английском языке, Размер: 5.1 Гб)
Хеш-сумма (Контрольные суммы):
— Windows 11 22H2 x64 (Russian):
MD5 — 451F07EB689FB424C7044498D16B1FC0
SHA-1 — FD82873D3407BCB528A99FEFFED92D5A34D1C47B
— Windows 11 22H2 x64 (English):
MD5 — 46A02660C3F1E912B0601787238A556E
SHA-1 — 89499520AD5396C3AEFC3C75F64C2653638D87BB
Состав редакций Windows 11 — 22H2:
Русскоязычный дистрибутив:
— Windows 11 Домашняя
— Windows 11 Домашняя для одного языка
— Windows 11 Для образовательных учреждений
— Windows 11 Pro
— Windows 11 Pro для образовательных учреждений
— Windows 11 Pro для рабочих станций
Англоязычный дистрибутив:
— Windows 11 Home
— Windows 11 Home N
— Windows 11 Home Sungle Language
— Windows 11 Education
— Windows 11 Education N
— Windows 11 Pro
— Windows 11 Pro N
— Windows 11 Pro Education N
— Windows 11 Pro For Workstations
— Windows 11 Pro N For Workstations
Приобрести лицензионные ключи активации Windows 11 различных версий с моментальной доставкой на Вашу электронную почту можете так же в нашем каталоге по самым низким ценам от 950 ₽.
Гарантия и бесплатная круглосуточная техподдержка от нашего магазина для всех наших клиентов!
Для доступа к соответствующей странице сайта Microsoft не нужен VPN
Microsoft вновь открыла российским пользователям доступ для скачивания ОС Windows. Причём скачать можно как Windows 11 самой свежей версии 22H2, так и предыдущие версии ОС: например, Windows 10.

«Страница с загрузкой ОС действительно открывается в России. Скорее всего, это корректировка политики корпорации по отношению к российским пользователям, которые уже купили Windows», — отметил IT-эксперт Дмитрий Бевза.
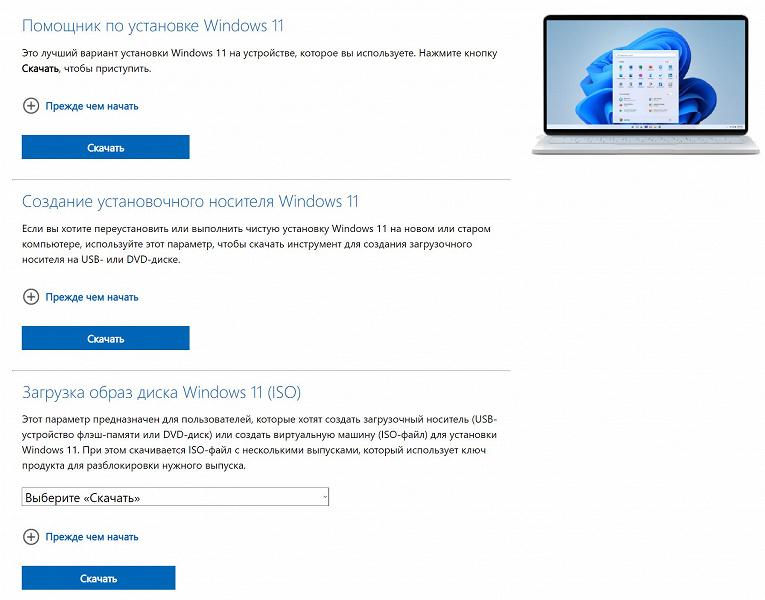
Microsoft предлагает три варианта загрузки Windows 11: посредством «Помощника по установке Windows 11», через создание установочного носителя Windows 11 и с помощью прямой загрузки образа системы.
Загрузить программное обеспечение может любой пользователь, но без ключа активировать его не получится.
28 декабря 2022 в 09:43
| Теги: Microsoft, Windows
| Источник: Известия
Если раньше носителями служили диски, то теперь дистрибутив почти любой программы можно скачать, и Windows не исключение.
Microsoft находится в числе компаний, поддерживающих антироссийские санкции. Так, 23 июня 2022 года производитель ПО объявил о постепенном сворачивании бизнеса в России. Скачать с официального сайта Windows 10 и Windows 11 с российского IP-адреса сейчас невозможно: официальный сайт выдает «ошибку 404».
Разберем, как же скачать ОС в условиях блокировки.
Скачивание Windows 11 в условиях блокировки
Скачать Windows 11 из России с официального сайта Micrisoft на сегодняшний день можно с использованием VPN-сервиса, который предоставляет IP-адрес страны, не подверженной санкционным нормам. То есть, изначально необходимо загрузить и установить VPN, либо самостоятельно найти сторонний proxy-сервис и настроить параметры сети должным образом. Как только вы увидите официальный сайт Microsoft вместо ошибки, выполняем следующие действия:
- В поисковой строке любой поисковой системы набираем «Windows 11 ISO download».
- Переходим на официальную платформу Microsoft1, интерфейс которой будет представлен на языке выбранной VPN страны.
- Если потребуется, переводим язык на русский. Для этого нужно сменить идентификатор в адресной строке на ru-ru (идентификатор стоит сразу после «microsoft.com»..
- Выбираем необходимый дистрибутив для загрузки — русскую версию Windows 11 можно скачать даже при локализации другой страны.
После загрузки ISO-образа операционной системы переходим к ее установке.
Установка Windows 11 (русская и английская версия)
Рассмотрим основные нюансы установки операционной системы
Обновление по умолчанию
Если используется лицензионная версия Windows, все обновления всегда доступны: это и собственно обновление Windows 10 -> Windows 11, а также критические обновления системы и установленных пакетов, к примеру Office.
Обновления «по умолчанию» скачиваются на прежних условиях. Все последние патчи устанавливаются без особых сложностей, и даже необязательные апдейты все так же доступны.
Можно предположить, что компания прекратила загрузку ISO-образов ОС в связи с остановкой продажи новых лицензий в России. Но все ранее приобретенные ключи обслуживаются в том же порядке относительно жизненного цикла системы. Подчеркнем, что никаких официальных заявлений от Microsoft анонсировано не было.
Установка с нуля
Перед тем как будет выполнена установка ОС с нуля, необходимо убедиться, что используемое оборудование полностью соответствует всем функциональным требованиям.
Кроме того, нужно проверить устройство на совместимость с Windows 11 можно в центре обновления Windows или при помощи специальных утилит. Они выполняют автоматическую проверку, в результате которой проводятся тесты по всем критериям совместимости.
Microsoft PC Health Check — официальная программа, которая определит совместимость ПК с новейшей ОС. Загрузить инструмент можно с сайта разработчика. После установки будет достаточно нажать «Проверить сейчас» в интерфейсе программы.
WhyNotWin11 — это неофициальный инструмент, задача которого аналогична официальной утилите, то есть, определить совместимость с Windows 11. Программу можно скачать с официального канала разработчика на GitHub или же с сайта производителя. Замечено, что антивирусы «ругаются» на WhyNotWin11, но ложные это срабатывания или нет, неизвестно. Поэтому использование этой утилиты (и всех неофициальных) требует осмотрительности пользователя.
Создание загрузочного диска
Если компьютер совместим с Windows 11, нужно создать загрузочный диск для установки системы. Это выполняется следующим образом:
- Загрузить Windows 11 Media Creation Tool с сайта Microsoft. Этот инструмент можно скачать даже в условиях блокировки, однако загружаемые им пакеты будут недоступны без VPN или proxy.
- В разделе «Что вы хотите сделать» выбрать пункт «Создать носитель для другого компьютера».
- Нажать кнопку «Далее».
- Задать язык, выпуск и архитектуру для ОС (домашняя, профессиональная, x86/x64)
- Выбрать необходимый носитель для загрузки:
- USB-накопитель — требуется не менее 8 GB свободного места. В этом случае Media Creation Tool выполнить автоматическую загрузку на носитель.
- Файл ISO, который необходимо сохранить на ПК. Его используют для создания загрузочного DVD-диска. Переходим в папку расположения ISO-файла, либо щелкаем «Открыть устройство записи DVD-дисков». Операцию выполняем согласно пошаговой инструкции на экране.
Установка с загрузочного диска
В большинстве случаев в наши дни установка системы производится с USB-накопителя:
- Вставляем флешку в компьютер и при успешной загрузке появится меню установки Windows 11, где желательно выбрать русский язык для установки. Нажимаем кнопку «Далее».
- В открывшемся окне щелкаем «Установить» и соглашаемся с условиями с помощью клавиши «Далее».
- Затем выберем раздел «Выборочная: только установка Windows».
- Задаем диск или его раздел для расположения системы и щелкаем «Далее» — начнется установка системы. Весь процесс установки происходит в автоматическом режиме и почти не требует вмешательства пользователя.
После завершения установки ОС произойдет перезагрузка компьютера. После этого в «Параметрах входа» необходимо выбрать раздел «Создание автономной учетной записи». Задайте ее имя и нажмите «Далее».
Установка на несовместимое устройство
Если ПК не соответствует минимальным рекомендуемым требованиям, к примеру шифрующий модуль TPM не имеет версии 2.0, у центрального процессора неподдерживаемое семейство или модель, можно попробовать установить Windows 11, обойдя такие проверки при установке.
Попробовать установить Windows 11 можно следующим способом:
- открыть «Редактор реестра» с помощью комбинации клавиш Win+R и ввода команды regedit;
- выбрать раздел HKEY_LOCAL_MACHINESYSTEMSetupMoSetup ;
- создать параметр с типом DWORD на 32 бита;
- задать для этого параметра имя AllowUpgradesWithUnsupportedTPMOrCPU ;
- установить число «1» для нового документа.
Метод считается самым простым и доступным. Но здесь обязательным условием является поддержка ТРМ 1.2 на используемом устройстве. Перед выполнением операции этот модуль должен быть включен, иначе установка не получится. Отметим, что успешность подобной манипуляции не гарантирована на 100%, поэтому всегда при установке Windows 11 на несовместимые устройства следует помнить о возможных рисках.
Скачивание и установка пакетов обновлений Windows 11
После проведенных манипуляций в течение 30-40 минут будет происходить автоматическое скачивание обновлений. Обязательно нужно дождаться их полной загрузки. Затем необходимо произвести их установку:
- дважды щелкните на файл, содержащий пакет обновления;
- дождитесь выполнения проверки, которая длится пару минут;
- в появившемся запросе примите приглашение к началу установки;
- дождитесь перезагрузки компьютера после установки всех обновлений.
В результате проведенных операций Windows 11 будет обновлена до самой актуальной версии.
Как установить пакеты обновлений в условиях блокировки
В условиях санкционных ограничений могут появиться проблемы с выполнением проверки файлов обновлений, что приведет к их блокировке. Чтобы этого избежать, рекомендуется скачать с сайта GitHub «Universal MCT wrapper script» и выполнить следующее:
- После загрузки Universal MediaCreationTool скачать и разархивировать MediaCreationTool.bat-main.zip;
- перейти в папку bypass11;
- правой кнопкой мыши кликнуть на файл Skip_TPM_Check_on_Dynamic_Update.cmd;
- выбрать команду «Запуск от имени администратора»;
- при появлении уведомления «Система Windows защитила ваш компьютер» в пункте «Дополнительная информация» нажать «Выполнить в любом случае»;
- подтвердить запрос контроля учетных данных — UAC.
После произведенных действий открывшееся окно PowerShell будет подтверждением, что изменения для установки пакетов обновлений Windows 11 были применены.
Популярные вопросы и ответы
Специалист сервисного центра по ремонту электроники Григорий Цыганов ответил на частые вопросы читателей КП:
Можно ли «легализовать» пиратскую копию Windows?
Пиратские копии были широко распространены еще в эпоху Windows 7. Для легализации по-прежнему требуется ESD-лицензия Windows с правом переноса ОС на другой ПК или же лицензия Windows PGG (без права переноса). Это особо актуально для компаний, где более чем на 5 устройствах нужно легализовать Windows.
По официальному заявлению Microsoft, все ранее купленные лицензии будут действительны. Однако в реальности на данный момент при попытке активации Windows можно получить сообщение, что «Серверы активации недоступны».
Обязательно ли обновлять Windows 11 постоянно?
Обновление — это не только исправление ошибок, но и полезные нововведения. Например, последний апдейт позволяет изменять браузер по умолчанию. Пользоваться ли доработанной версией или нет, решать только вам. Загрузить обновление можно через Центр обновления Windows или установить вручную с сайта.
Как отключить автоматические обновление Windows 11?
Автоматическое обновление легко отключить в Центре обновления Windows, находится он в «Пуск -> Параметры -> Обновления и безопасность». Для этого во вкладке «Общие» нужно выбрать «Остановить», затем «Применить». Но перед этим убедитесь — действительно необходимо выполнить данное действие.
Источники
- https://www.microsoft.com/en-us/software-download/windows11
20.08.2021 Microsoft выпустила первый официальный ISO-образ Windows 11. Скачать его можно хоть сейчас с сайта компании (страница Software Download).
Прямая ссылка — [ВОТ].
Но, напомним, во-первых, ссылки открыты только для участников программы Insider Preview. А во-вторых, так как данная версия Windows 11 по-прежнему является предварительной, то разработчик рекомендует устанавливать её тоже только на тестовые ПК.
Добавим также, что официальная Windows 11 ISO в настоящем виде доступна для коммерческого и некоммерческого использования, все версии имеют номер сборки 22000.132. Microsoft, в частности отмечает, что:
- Windows Insider Preview предназначена для пользователей по всему миру и включает версии Home, Pro, Education и Home Single Language;
- Windows Insider Preview Enterprise создана с расчетом на удовлетворение запросов крупных и средних организаций и поставляется с инструментами управления, которые требуются IT-администраторам;
- Windows Insider Preview Home China создана для китайских пользователей переведена на упрощенный китайский.
Не пропустите: Чистая установка Windows 11 без ключа и на любой комп: как это делается
Как установить Windows 11 с официального образа ISO
Для этого:
- переходим по указанной выше ссылке;
- прокручиваем страницу сайта вниз, до раздела «Select edition«, в меню выбираем версию системы и жмем кнопку «Confirm«;
- далее в меню «Select the product language» ниже указываем язык системы и снова жмем «Confirm«;
- только после этого там же появится раздел Downloads с кнопкой «64-bit Download» (и напоминаем, что ссылка актуальная в течение следующих 24 часов);
- жмем кнопку «64-bit Download» и дожидаемся завершения процедуры загрузки файла (каждая сборка «весит» порядка 5 GB каждая, потому загрузка занимает некоторое время):
Не пропустите: ЕСЛИ ПОМОЩНИК ПО УСТАНОВКЕ WINDOWS 11 ЗАКРЫВАЕТСЯ САМ (ВЫЛЕТАЕТ)
- после завершения загрузки устанавливаем Win 11 любым из стандартных способов: либо в т.н. виртуальной среде, либо переписываем образ на флешку и устанавливаем на комп с неё. Учетная запись участника «инсайдерской» программы для установки, а также для входа и для активации ОС не требуется.
Данный официальный ISO-образ можно использовать как для чистой установки системы, так и для обновления текущей операционки до Win 11 без переустановки. Соответственно:
Чтобы проапгрейдить систему без переустановки:
- двойным кликом открываем скачанный ISO-образ — Windows смонтирует его и откроет все необходимые для дальнейшей работы файлы;
- в списке находим файл setup.exe и двойным кликом по нему запускаем процедуру обновления ОС;
- по ходу начала установки в меню «Выберите, что вы хотите сохранить» выбираем «Сохранить параметры Windows, личные файлы и приложения«.
Чтобы выполнить чистую установку Windows 11 с ISO:
- двойным кликом открываем скачанный ISO-образ — Windows смонтирует его и откроет все необходимые для дальнейшей работы файлы;
- в списке находим файл setup.exe и двойным кликом по нему запускаем процедуру установки;
- по ходу начала установки в меню «Выберите, что вы хотите сохранить» выбираем «Ничего не сохранять«.
Вот и состоялся релиз первого функционального обновления для Windows 11 под названием 2022 Update или версия 22H2. На нашем сайте вы уже можете найти обзор новой версии системы, инструкцию по установке без учётной записи Microsoft, и осталось рассказать лишь о том, как же обновиться до Windows 11 2022 Update в первых рядах.
В прошлом мы рекомендовали несколько официальных способов обновления и скачивания ISO-образов новой версии Windows. Но ситуация изменилась, и не все из них теперь актуальны из-за геоблокировки со стороны Microsoft. Именно поэтому на этот раз в статье будут и иные способы получения обновления, но каждый из них проверен и в каждом мы полностью уверены.
Важно! Если ваш ПК официально не совместим с Windows 11, то ознакомьтесь с нашей прошлогодней статьёй, где мы рассказали о способах обхода проверок при обновлении и чистой установке системы.
Конечно, куда же без «Центра обновления Windows». Для большинства пользователей это будет наиболее простой способ получения Windows 11 2022 Update. Просто откройте «Центр обновления Windows» и проверьте наличие обновлений. Если вам повезёт, то на странице появится раздел «Windows 11, version 22H2 доступно».
Если это не произошло, то попробуйте включить VPN с любой европейской страной и вновь проверьте наличие обновлений. Наша команда рекомендует использовать AdGuard VPN или Windscribe. Если дело было в геоблокировке, то обновление должно появиться.
Обратите внимание, что для начала скачивания обновления тоже может потребоваться VPN. Подождите, когда загрузится 1-2%, после чего можете смело отключать VPN. Скачивание должно продолжиться без каких-либо проблем.
Если после всех этих действий раздел так и не появился, то, вероятно, обновление для вашего устройства пока заблокировано из-за проблем с совместимостью. Когда Microsoft устранит проблему, блокировка будет убрана и обновление станет доступно для установки.
Media Creation Tool
Также Microsoft выпустила новую версию утилиты Media Creation Tool, которая позволит как обновиться до новой версии системы, так и создать ISO-образ для последующей чистой установки. Просто скачайте приложение по этой ссылке, запустите его и следуйте инструкциям, появляющимся на экране.
Если загрузить утилиту с официального сайта не получается, то можете скачать её с нашего сайта по этой ссылке: mediacreationtool.zip [8.34 Mb] (cкачиваний: 2046)
ISO-образы
И, наконец, вы можете скачать официальные ISO-образы Windows 11 2022 Update (версия 22H2) с официального сайта Microsoft.
Если что-то пойдёт не так, то вы также можете воспользоваться такими сайтами, как TechBench Dump и TechBench by WZT. Эти сайты просто генерируют прямую ссылку на ISO-образ с сервера Microsoft. Это полностью оригинальные образы без каких-либо изменений, так что не беспокойтесь.
Если получение ссылки на загрузку заканчивается ошибкой, то попробуйте включить VPN (например, AdGuard VPN или Windscribe) и повторите попытку.
Также ISO-образы вы можете найти у наших коллег с портала Comss.ru, перейдя по этой ссылке. Там вы найдёте не только оригинальные файлы, но и образы с обходом ограничений в виде TPM 2.0, UEFI и т. д. Сами пользуемся их наработками, так что и вам советуем.