На чтение 4 мин Просмотров 1.2к. Обновлено 01.12.2019
Где хранится история переписки в Скайпе и как ее посмотреть? Ответ на этот вопрос волнует многих пользователей. Ведь иногда необходимо просмотреть старую переписку. Поэтому мы расставим все точки над «i» в данном материале.
Содержание
- Где хранятся сообщения
- Просмотр сообщений в облаке
- Просмотр сообщений из базы на ПК
- Очистка истории сообщений
- Заключение
Где хранятся сообщения
Итак, где Скайп хранит историю переписки? Вообще, она хранится сразу в двух местах: на компьютере пользователя и в облаке сервера. Но у этих хранилищ есть некоторые особенности. К примеру, информация в облаке сохраняется только 30 дней.
Зато переписка на ПК хранится вечно. То есть, до тех пор, пока Skype не будет удален или переустановлен. В этом плане лучше искать старые сообщения именно на жестком диске. Если, конечно, программа не удалялась, и система не менялась.
Во всех прочих случаях лучше будет воспользоваться облаком. Но гарантии в том, что вы найдете там ту переписку, которая требуется нет. В любом случае, попробовать стоит. Если не поможет, то попробуйте поискать сообщения на компьютере.
В данном материале мы рассмотрим оба способа. А также поговорим о том, как очистить историю сообщений. Но сначала попробуем извлечь нужные письма из облака. Вдруг этот способ поможет. И об этом мы расскажем в следующей главе.
Просмотр сообщений в облаке
Начнем с самого простого. Для просмотра содержимого облака сервера нам потребуется исключительно браузер. Даже само приложение не нужно. Лучше всего просматривать переписку в веб-версии Скайпа.
Однако процесс довольно необычен:
- Итак, сначала запускаем веб-обозреватель и переходим по адресу web.skype.com
- Сначала вводим логин учетной записи и жмем на кнопку «Далее».
- Затем вводим пароль от аккаунта и кликаем кнопку «Вход».
- Мы попадаем на главную страницу, которая имитирует главное окно приложения. Здесь выбираем нужный диалог с пользователем и кликаем по нему.
Вот и все. Вся переписка появится в соответствующем окошке. Можете спокойно освежать тексты в памяти или искать нужную информацию. Но учтите, что текстов, которым больше месяца вы здесь не найдете. Если нужны именно они, то стоит перейти к следующей главе.
Просмотр сообщений из базы на ПК
По умолчанию Skype архивирует все сообщения в определенную папку на жестком диске. Как посмотреть историю сообщений в Скайпе за все время? Для этого есть определенная процедура. И нам потребуется дополнительная программа, которая называется SkypeLogView.
Скачать ее можно абсолютно бесплатно. И процесс мы рассмотрим подробно. Этот вариант более сложный, чем предыдущий, поэтому мы предоставим подробнейшую инструкцию с четким алгоритмом действий. Вот она.
- Итак, сначала проверим наличие требуемого каталога. Для этого нажмем на клавиатуре Win + R и запустим инструмент «Выполнить».
- В строке вводим
%APPDATA%Skypeи нажимаем на Enter или «ОК». это действие откроет каталог с файлами приложения. - Теперь необходимо найти папку с именем типа «live#3логин». То есть, в ее названии будет тот логин, который вы используете. Следует запомнить путь до этого каталога. А лучше скопировать. Он находится в адресной строке проводника (в самом верху окна).
- Теперь скачаем программу по этой ссылке.
- Загрузка начнется немедленно. Необходимо дождаться завершения процесса, закрыть браузер и запустить «Проводник Windows».
- В проводнике перемещаемся в каталог с загрузками и двойным кликом открываем архив с именем «skypelogview.zip».
- Перемещаем содержимое архива в какой-нибудь каталог и кликаем правой кнопкой мыши по файлу «SkypeLogView.exe».
- В появившемся меню кликаем по пункту «Запуск от имени администратора».
- Запустится приложение и сразу потребует ввести адрес расположения необходимого каталога. Вставляем из буфера то, что скопировали при помощи кнопок Ctrl + V и жмем кнопку «ОК».
- Через несколько секунд в окне появится вся история сообщений. Нужно просто кликнуть по требуемому для того, чтобы просмотреть текст.
Вот так можно просмотреть историю сообщений, используя сохраненные файлы на компьютере. Как видите, процесс довольно сложный. Но подробная инструкция с четким алгоритмом действий, без сомнения, вам поможет.
Очистка истории сообщений
Иногда пользователю вовсе не нужна старая переписка. Как удалить историю в Скайпе полностью? К сожалению, разработчики мессенджера убрали такую возможность. Теперь сообщения можно удалять только вручную. По одному. Хоть это и очень неудобно. Подробно об этом расписано в этой статье.
Заключение
В рамках данного материала мы поговорили о том, где хранится старая переписка в Скайпе и как ее посмотреть. Не сказать, чтобы задача была чересчур простой. Но и она решаема. Просто нужно четко следовать предоставленным инструкциям. Тогда никаких проблем не возникнет. Тем более, что для осуществления задуманного есть целых два способа.
В отдельных случаях, историю переписки, или журнал действий пользователя в Скайпе, нужно просмотреть не через интерфейс приложения, а прямо из файла, в котором они хранятся. Особенно это актуально в том случае, если эти данные по какой-либо причине были удалены из приложения, либо при переустановке операционной системы их нужно сохранить. Для этого, требуется знать ответ на вопрос, где хранится история в программе Skype? Давайте попробуем разобраться в этом.
Где расположена история?
История переписки хранится в виде базы данных в файле main.db. Сам он расположен в пользовательской папке Skype. Для того, чтобы узнать точный адрес данного файла, открываем окно «Выполнить», нажав сочетание клавиш Win+R на клавиатуре. Вводим в появившееся окно значение «%appdata%Skype» без кавычек, и жмем на кнопку «OK».
После этого, открывается Проводник Windows. Ищем папку с наименованием вашей учетной записи, и переходим в неё.
Попадаем в ту директорию, где расположен файл main.db. Его можно без труда найти в этой папке. Чтобы просмотреть адрес его размещения, достаточно взглянуть на адресную строку проводника.
В подавляющем большинстве случаев, путь к директории размещения файла имеет следующий шаблон: C:Users(имя пользователя Windows)AppDataRoamingSkype(имя пользователя в Skype). Переменными значениями в этом адресе является имя пользователя Windows, которое при входе в различные компьютеры, и даже под разными учетными записями, не совпадает, а также наименование вашего профиля в Skype.
Теперь, вы можете делать с фалом main.db, что захотите: копировать его, с целью создания резервной копии; просмотреть содержимое истории с помощью специализированных приложений; и даже удалить, если вам нужно сбросить настройки. Но, последнее действие рекомендуется применять только в самом крайнем случае, так как вы при этом потеряете всю историю сообщений.
Как видим, отыскать файл, в котором расположена история Скайпа, не составляет особенного труда. Сразу открываем директорию, где расположен файл с историей main.db, а потом смотрим на адрес его размещения.
Еще статьи по данной теме:
Помогла ли Вам статья?
Читайте о том, как сохранить резервную копию истории переписки (чатов) «Skype» в Windows 10, включая электронные сообщения и файлы. Описан простой порядок последовательных действий.
Введение
В устаревшей версии программного обеспечения процесс экспорта истории чата был простым, так как инструментарий приложения включал соответствующую функцию для исполнения такой операции. Но по какой-то странной причине доступный инструмент извлечения был удален из приложения «Skype», разработанного для десятой версии операционной системы «Windows». Однако пользователи все еще могут экспортировать историю переписки, а также файлы, которыми делились с собеседниками, после отправки соответствующего запроса в службу загрузки копии пользовательских бесед «Skype».
В данном руководстве по использованию возможностей операционной системы «Windows 10» мы покажем, как загрузить копию чата приложения «Skype» и историю файлов, а также как открыть и просмотреть готовое содержимое на персональном компьютере.
Как скачать пользовательскую переписку и историю файлов из приложения «Skype»?
Чтобы загрузить резервную копию переписки электронных сообщений из приложения для удаленного общения пользователей между собой «Skype», включая историю файлов, пользователям потребуется выполнить следующий упорядоченный простой набор пошаговых действий.
Приложение «Skype» относится к списку прикладных продуктов корпорации «Microsoft». И для управления его параметрами и получения непосредственного прямого доступа к службе загрузки копий бесед, пользователям необходимо войти в личный кабинет веб-сайта, используя данные собственной учетной записи «Microsoft». С этой целью, откройте свой предпочитаемый веб-браузер и перейдите на страницу службы «Skype» по адресу: «https://secure.skype.com/ru/data-export» (без наружных граничных кавычек). Если автоматический вход не произведен, то заполните соответствующие поля имени пользователя и пароля, и завершите процедуру перехода.
Теперь пользователи могут проверить содержимое, которое планируется скачать, включая доступные разделы «Беседы» и «Файлы».
После выбора соответствующих разделов нажмите на кнопку «Отправить запрос», выделенную на рисунке выше.
Во всплывающем сообщении, уведомляющем пользователей о выполнении подготовки процесса извлечения, отмеченных ранее, видов данных, нажмите на кнопку «Продолжить».
Исходная веб-страница службы «Skype» будет обновлена, и появится отдельная графа «Доступные файлы экспорта», в соответствующей строке которой нажмите на кнопку «Скачать», указав предварительно местоположение для хранения архивного файла.
Краткое примечание. Процесс подготовки и последующего предоставления истории «Skype», для непосредственной загрузки пользователями, может занять некоторое время. Обычно служба извещает соответствующим сообщением о готовности архива для загрузки, которое пользователи получают в виде уведомления в «Skype», но всегда можно подождать несколько минут, регулярно обновляя страницу «Экспорт файлов и истории чата», пока кнопка загрузки не будет отображена.
После того, как описанные последовательные шаги будут выполнены, пользователи получат в свое распоряжение файл с расширением «.tar», который будет содержать копию всей запрошенной информации.
Как открыть сохраненную переписку и историю файлов приложения «Skype»?
Операционная система «Windows 10» не имеет интерфейса для открытия файлов с расширением «.tar», но включает поддержку способа прямого извлечения содержимого данного вида контейнера с помощью системного приложения «Командная строка».
Чтобы успешно извлечь данные из файла приложения «Skype» расширения «.tar» в «Windows 10», пользователям предстоит выполнить следующий пошаговый алгоритм упорядоченных действий.
Откройте системное приложение «Командная строка» любым известным или наиболее предпочтительным, для каждого конкретного пользователя, способом. Например, для быстрого доступа к искомому приложению можно воспользоваться возможностями диалогового окна «Выполнить». Нажмите совместно комбинацию клавиш «Windows + R». В открывшемся окне в поле набора исполняемой команды «Открыть» введите фразу «cmd», а затем нажмите на кнопку «ОК» или клавишу «Ввод» на клавиатуре для подтверждения введенной команды и ее непосредственного исполнения.
В консоли приложения «Командная строка» введите следующую команду для экспорта содержимого резервной копии «Skype», указав адресные пути исходных и конечных директорий (заменив параметры «путь_к_архивуимя_архива» и «путь_к_директории_конечного_расположения_извлеченного_архива» соответственно), а затем нажните на клавишу «Ввод» на клавиатуре для исполнения:
«tar -xvzf C:путь_к_архивуимя_архива.tar -C C:путь_к_директории_конечного_расположения_ извлеченного_архива».
Загрузите приложение-просмотрщик файлов расширения «.json» для «Skype» (прямая ссылка для скачивания: https://go.skype.com/skype-parser), чтобы упростить восприятие полученного содержимого.
Перейдите к расположению скачанного архива «skype-parser.zip» и дважды щелкните извлекаемый файл.
Из списка разархивированных элементов выберите и запустите исполнение, сдвоенным щелчком левой кнопки мыши, файла «index.html», чтобы открыть анализатор содержимого приложения «Skype» в веб-браузере.
На отображенной странице в обозревателе нажмите на кнопку «Выберите файл» для указания необходимого, для последующего просмотра, файла.
Во всплывающем окне «Открытие» перейдите к расположению файлов и отметьте формат «messages.json», который содержит историю переписки, извлеченную из ранее скачанного архива с расширением «.tar».
После выбора нажмите на кнопку «Открыть».
Затем на связанной обновленной странице веб-браузера нажмите на кнопку «Load».
После того, как пользователи исполнят данные шаги, вся история сообщений появится в левой колонке, и щелкнув любой отдельный разговор левой кнопкой мыши, пользователям сразу будет предоставлено для просмотра его содержимое в правой колонке окна.
Заключение
Использование персональных компьютерных устройств пользователями для непосредственного осуществления дистанционного общения значительно упрощает данную процедуру и существенно увеличивает количество возможных вариантов его осуществления. Помимо различных сетевых социальных инструментов и прямых средств связи, пользователями массово используется бесплатное прикладное приложение обмена электронными сообщениями и обеспечения разнообразных видов коммуникации «Skype».
Помимо непосредственного предоставления пользователям возможности всегда осуществлять любые виды общения, приложение «Skype» также предлагает способ сохранить на свое устройство копию истории переписки пользователей между собой, включая переданные и полученные вложенные файлы.
Воспользовавшись данным руководством, пользователи, без особых затруднений, смогут как скачать нужное содержимое, так и мгновенно с ним ознакомиться, а также сохранить необходимую переписку на своем компьютере для дальнейшего использования или в качестве резервного страховочного архива.
Полную версию статьи со всеми дополнительными видео уроками смотрите в источнике. Если у вас остались вопросы, задавайте их в комментариях.
Данный материал является частной записью члена сообщества Club.CNews.
Редакция CNews не несет ответственности за его содержание.
Содержание
- Куда сохраняются фото и документы
- Как поменять адрес хранения
- Просмотр истории
- Полезные советы
- Частые вопросы
- Видео по теме
Skype – это многофункциональная платформа. С его помощью можно совершать голосовые или видеозвонки, обмениваться текстовыми сообщениями и различными файлами. Поэтому многие пользователи интересуются, куда Скайп сохраняет файлы. Ответ на данный вопрос зависит от многих факторов – версии ОС, выполненных настроек программы и прочего. В указанной статье разберемся с указанным вопросом.
Куда сохраняются фото и документы
Чтобы понять, куда сохраняются файлы из Скайпа, нужно придерживаться инструкции, которая приводится ниже, с учетом версии своей операционной системы.
Windows 10
Чтобы найти папку, где хранятся все файлы из Скайпа на компьютере с Windows 10, выполните следующее:
- Откройте проводник и перейдите в папку «Этот компьютер».
- Найдите папку «Загрузки».
- После открытия каталога получите доступ ко всем скачанным из Скайпа объектам.
Windows 7
На Windows 7 все файлы, фотографии и видео сохраняются на компьютер в автоматическом режиме. Чтобы найти путь хранения документов, придерживайтесь следующей инструкции:
- Откройте «Мой компьютер».
- Перейдите на диск «С» или в другой каталог, куда устанавливаются все программы на компьютере. Найдите в нем папку под названием Skype.
- Найдите каталог Received Files. Именно здесь Скайп сохраняет файлы по умолчанию.
На заметку:
Чтобы долго не искать, где находится загруженный в Скайп объект, кликните на него дважды прямо в чате. В результате откроется папка, содержащая нужный документ.
На телефоне
В зависимости от типа смартфона и ОС на нем снимки или документы из Скайпа могут сохраняться в разных папках. Но чаще всего такие файлы попадают в каталог «Загрузки». Чтобы открыть ее, выполните следующее:
- Найдите на своем телефоне папку под названием «Мои файлы».
- Найдите папку «Загрузки».
- В результате откроется каталог, где отобразятся все скачанные на устройство файлы, в том числе из Скайпа.
На заметку:
Если в указанном каталоге не обнаружили нужных фото, можете проверить папку под названием «Документы».
Как поменять адрес хранения
Чтобы сохранить фото из скайпа на компьютер в определенную папку, выполните следующее:
- Запустите мессенджер.
- В верхней части открывшегося окна нажмите на значок с тремя точками.
- Выберите пункт «Настройки».
- Откроется окно со всеми настройками мессенджера. Выберите раздел «Сообщения».
- Найдите пункт «При получении файлов».
- Нажмите на кнопку «Изменить каталог».
- Выберите папку для сохранения файлов на своем компьютере.
Просмотр истории
В файле main.db в виде базы данных хранится история переписок в Скайпе. Чтобы найти его на своем компьютере, выполните следующее:
- С помощью комбинации клавиш Win+R запустите окно «Выполнить».
- В появившемся окне введите команду %appdata%Skype и кликните «Ок».
- После выполнения указанной операции откроется проводник. Найдите папку с названием вашей учетной записи и перейдите к ней.
- В открывшемся каталоге найдите main.db.
На заметку:
Файл Main можно скопировать с целью сохранения истории переписок или открыть для просмотра, воспользовавшись специальным софтом.
Полезные советы
Совет №1
При необходимости любой объект из чата в Скайпе, можно сохранить в нужный раздел. Чтобы это сделать, нажмите на документе правой кнопкой мыши. В появившемся контекстном меню выберите пункт «Сохранить как». Укажите каталог, купа должен загрузиться файл. Кликните «Сохранить».
Совет №2
При выявлении проблем с сохранением фотографий в мессенджере, рекомендуем его обновить. Последние версии Скайпа можете скачать с помощью следующих ссылок:
| Андроид | https://play.google.com/store/apps/details?id=com.skype.raider&hl=ru&gl=US |
| Айфон | https://apps.apple.com/ru/app/%8F-iphone/id304878510 |
| Для компьютера | https://www.skype.com/ru/get-skype/ |
Частые вопросы
Где хранится установочный файл, скачанный на официальном сайте мессенджера?
По умолчанию он сохраняется в папке с загрузками. Также открыть каталог с указанным объектом можно правой кнопкой мыши, кликнув на него в нижней строке браузера, где отображается статус загрузки. В появившемся меню выберите «Показать в папке», после чего автоматически откроется нужный раздел.
Как изменить место хранения документов и фото со Скайпа на телефоне?
Изменить указанную настройку на смартфонах нельзя.
Можно ли отправить фотку собеседнику прямо во время звонка?
Да. Этим и Скайп отличается от многих других мессенджеров, где данная функция отсутствует. Прямо во время звонка нажмите на значок «+» и укажите путь к объекту, который хотите переслать. После нажатия кнопки «Ок» документ или фото отобразится в чате с выбранным пользователем.
Содержание
- Как сохранить переписку в Skype
- Сохранение пользовательской переписки Скайп
- Причины для сохранения данных
- Как скачать историю переписок «Skype» в Windows 10?
- Введение
- Как скачать пользовательскую переписку и историю файлов из приложения «Skype»?
- Как открыть сохраненную переписку и историю файлов приложения «Skype»?
- Как сохранить, скопировать историю сообщений скайпа
- Смотрим историю
- Сохраняем и переносим историю сообщений
- Для того, чтобы найти где хранится история Skype
- Как сохранить переписку в Skype
- Возможно ли это
- Перенос переписки на другой ПК (вместе с мессенджером)
- Заключение
- Сохранить историю скайпа
- Рассматриваем, как сохранить историю скайпа с последующим восстановлением
- Введение
- Когда может понадобиться сохранить историю skype?
- Приступим к сохранению переписки скайпа
- Восстанавливаем историю скайпа
Как сохранить переписку в Skype
Skype – удобный и функциональный инструмент для общения с друзьями, родственниками и коллегами. Но со временем программа засоряется, появляется множество видеозаписей, документов, снимков и других файлов. Однако при чистке важно не стереть личную информацию, находящуюся в сообщения. Поэтому юзерам следует знать, как сохранить переписку в Скайпе.
Сохранение пользовательской переписки Скайп
Разработчики постарались сделать Скайп максимально простым и понятным для пользователей. Поэтому с поиском и сохранение данных проблем возникнуть не должно. Юзеру нужно только узнать, где храниться переписка из Скайпа.
Чтобы отыскать информацию необходимо:
В разделе необходимо найти папку с названием логина. Посмотреть имя идентификатора можно в самом мессенджере. Для этого необходимо нажать на аватарку.
В папке с логином находятся все файлы, полученные через утилиту. Пользователю нужно найти файлы с названием «main.db». Имя документа зависит от операционной системы, к примеру, файл может называться «main.db-journal».
Причины для сохранения данных
У активных пользователей скапливаются сотни важных сообщений от клиентов, партнёров и т.д. Потеря важных данных может стать настоящим ударом. Избежать неприятной ситуации поможет создание резервной копии сообщений, которая поможет восстановить переписки.
Сохранение сообщений в Скайпе понадобиться при:
Источник
Как скачать историю переписок «Skype» в Windows 10?
Введение
В устаревшей версии программного обеспечения процесс экспорта истории чата был простым, так как инструментарий приложения включал соответствующую функцию для исполнения такой операции. Но по какой-то странной причине доступный инструмент извлечения был удален из приложения «Skype», разработанного для десятой версии операционной системы «Windows». Однако пользователи все еще могут экспортировать историю переписки, а также файлы, которыми делились с собеседниками, после отправки соответствующего запроса в службу загрузки копии пользовательских бесед «Skype».
В данном руководстве по использованию возможностей операционной системы «Windows 10» мы покажем, как загрузить копию чата приложения «Skype» и историю файлов, а также как открыть и просмотреть готовое содержимое на персональном компьютере.
Как скачать пользовательскую переписку и историю файлов из приложения «Skype»?
Чтобы загрузить резервную копию переписки электронных сообщений из приложения для удаленного общения пользователей между собой «Skype», включая историю файлов, пользователям потребуется выполнить следующий упорядоченный простой набор пошаговых действий.
Приложение «Skype» относится к списку прикладных продуктов корпорации «Microsoft». И для управления его параметрами и получения непосредственного прямого доступа к службе загрузки копий бесед, пользователям необходимо войти в личный кабинет веб-сайта, используя данные собственной учетной записи «Microsoft». С этой целью, откройте свой предпочитаемый веб-браузер и перейдите на страницу службы «Skype» по адресу: «https://secure.skype.com/ru/data-export» (без наружных граничных кавычек). Если автоматический вход не произведен, то заполните соответствующие поля имени пользователя и пароля, и завершите процедуру перехода.
Теперь пользователи могут проверить содержимое, которое планируется скачать, включая доступные разделы «Беседы» и «Файлы».
После выбора соответствующих разделов нажмите на кнопку «Отправить запрос», выделенную на рисунке выше.
Во всплывающем сообщении, уведомляющем пользователей о выполнении подготовки процесса извлечения, отмеченных ранее, видов данных, нажмите на кнопку «Продолжить».
Исходная веб-страница службы «Skype» будет обновлена, и появится отдельная графа «Доступные файлы экспорта», в соответствующей строке которой нажмите на кнопку «Скачать», указав предварительно местоположение для хранения архивного файла.
Краткое примечание. Процесс подготовки и последующего предоставления истории «Skype», для непосредственной загрузки пользователями, может занять некоторое время. Обычно служба извещает соответствующим сообщением о готовности архива для загрузки, которое пользователи получают в виде уведомления в «Skype», но всегда можно подождать несколько минут, регулярно обновляя страницу «Экспорт файлов и истории чата», пока кнопка загрузки не будет отображена.
После того, как описанные последовательные шаги будут выполнены, пользователи получат в свое распоряжение файл с расширением «.tar», который будет содержать копию всей запрошенной информации.
Как открыть сохраненную переписку и историю файлов приложения «Skype»?
Операционная система «Windows 10» не имеет интерфейса для открытия файлов с расширением «.tar», но включает поддержку способа прямого извлечения содержимого данного вида контейнера с помощью системного приложения «Командная строка».
Чтобы успешно извлечь данные из файла приложения «Skype» расширения «.tar» в «Windows 10», пользователям предстоит выполнить следующий пошаговый алгоритм упорядоченных действий.
Откройте системное приложение «Командная строка» любым известным или наиболее предпочтительным, для каждого конкретного пользователя, способом. Например, для быстрого доступа к искомому приложению можно воспользоваться возможностями диалогового окна «Выполнить». Нажмите совместно комбинацию клавиш «Windows + R». В открывшемся окне в поле набора исполняемой команды «Открыть» введите фразу «cmd», а затем нажмите на кнопку «ОК» или клавишу «Ввод» на клавиатуре для подтверждения введенной команды и ее непосредственного исполнения.
В консоли приложения «Командная строка» введите следующую команду для экспорта содержимого резервной копии «Skype», указав адресные пути исходных и конечных директорий (заменив параметры «путь_к_архивуимя_архива» и «путь_к_директории_конечного_расположения_извлеченного_архива» соответственно), а затем нажните на клавишу «Ввод» на клавиатуре для исполнения:
Загрузите приложение-просмотрщик файлов расширения «.json» для «Skype» (прямая ссылка для скачивания: https://go.skype.com/skype-parser), чтобы упростить восприятие полученного содержимого.
Перейдите к расположению скачанного архива «skype-parser.zip» и дважды щелкните извлекаемый файл.
Из списка разархивированных элементов выберите и запустите исполнение, сдвоенным щелчком левой кнопки мыши, файла «index.html», чтобы открыть анализатор содержимого приложения «Skype» в веб-браузере.
На отображенной странице в обозревателе нажмите на кнопку «Выберите файл» для указания необходимого, для последующего просмотра, файла.
Во всплывающем окне «Открытие» перейдите к расположению файлов и отметьте формат «messages.json», который содержит историю переписки, извлеченную из ранее скачанного архива с расширением «.tar».
После выбора нажмите на кнопку «Открыть».
Затем на связанной обновленной странице веб-браузера нажмите на кнопку «Load».
После того, как пользователи исполнят данные шаги, вся история сообщений появится в левой колонке, и щелкнув любой отдельный разговор левой кнопкой мыши, пользователям сразу будет предоставлено для просмотра его содержимое в правой колонке окна.
Полную версию статьи со всеми дополнительными видео уроками читайте в нашем блоге.
Источник
Как сохранить, скопировать историю сообщений скайпа
Некоторые пользователи Скайпа используют программу годы, поэтому у них накопилось большое количество личных сообщений. Но как их просмотреть? Именно этот вопрос интересен очень многим пользователям. История смс – скрытая часть чата, которую можно открыть только одним способом. Вот только его знаю далеко не все пользователи и сегодня мы откроем тайну того — как прочитать сообщения в скайпе.
Смотрим историю
Сложность просмотра старых сообщений заключается в том, что разработчики скрыли их специально. Это было сделано для того, чтобы они не смешивались все вместе, и пользователям было удобно общаться. Но возможность просматривать историю сообщений они оставили. Вы можете самостоятельно выбрать длительность просмотра:
Важно! Если вы хотите просто единожды просмотреть свою историю, то нужно прокрутить ее до последнего сообщения и нажать на вкладку «Показать более ранние сообщения».
Сохраняем и переносим историю сообщений
Это можно сделать прямо в чате, вызвав специальное мини-меню. Нам нужно войти в свою учетную запись, войти во вкладку «Инструменты», далее перейти в настройки. Слева заходим на «Чаты» и нажимаем на «Настройки». Ищем пункт «сохранять историю» и нажимаем всегда.
ойки.
Для того, чтобы найти где хранится история Skype
вам нужно открыть проводник Windows. Дальше, находите каталог C:Users\AppDataLocalPackagesMicrosoft.SkypeAppLocalstate
— это имя, которое вы использовали для входа в систему из экрана блокировки.
— это логин Skype, который вы используете.
Здесь так же ищете файл с названием main.db — ваша история чатов Skype, которую вы хотите сохранить, или копировать.
Дальше, для того, чтобы восстановить или копировать историю переписки, нужно выполнить следующее:
1. Если у вас новый компьютер, или вы установили новую ОС Windows — сначала установить сам Skype. При установке нужная нам папка будет создана автоматически самой программой.
2. После этого, мы выходим полностью из Skype. При запущенной программе — мы не сможем заменить файл базы данных.
3. Далее, мы просто находим оригинал файла main.db и заменяем его файлом, который мы сохранили перед этим.
Вот и все. Теперь смело запускаем наш Skype, вводим логин и пароль, и…. о чудо. Вся наша предыдущая история чатов теперь доступна для использования!
Источник
Как сохранить переписку в Skype
Как сохранить переписку в Скайпе? Вопрос интересует многих пользователей, так как создание резервной копии – дело хорошее. И в этом плане к обновленной версии мессенджера есть некоторые вопросы. Не все так просто, как хотелось бы.
Возможно ли это
К сожалению, уже невозможно. В новых версиях мессенджера компания Microsoft убрала эту полезную функцию. Разработчики объяснили это тем, что теперь Скайп имеет облачную структуру и поэтому вся информация (включая переписку) хранится на серверах.
Это нововведение было встречено пользователями враждебно. Ведь теперь они не могут сделать резервную копию. Но это еще полбеды. Неизвестно, как Microsoft использует эту переписку. Вполне вероятно, что доступ к ней у компании есть.
Это говорит о том, что на приватность пользователей разработчики наплевали. Теперь ваши сообщения в любой момент могут стать достоянием общественности. И это неприятно. Особенно если в Скайпе хранится сугубо личная переписка.
Тем не менее, переносить сообщения в Skype с одного компьютера на другой – сплошное удовольствие. Все очень быстро и просто. Сейчас мы рассмотрим процесс для того, чтобы это продемонстрировать.
А сохранить письма пока можно только одним способом: скопировать текст и вставить его в какой-либо редактор. Пока это единственный вариант.
Перенос переписки на другой ПК (вместе с мессенджером)
Для этого нам придется просто установить мессенджер на новом ПК а сообщения подтянутся из облачного хранилища. Вообще, ничего сложного в этом нет. Но все же мы предоставим подробную инструкцию с четким алгоритмом действий:
Все остальное произойдет без участия пользователя. Приложение автоматически инсталлируется. По окончании установки нужно будет всего лишь нажать на кнопку «Завершить». Теперь можно приступать к настройке Скайпа.
Начальная настройка мессенджера:
И только после такой настройки мессенджер запустится полноценно и его можно будет использовать: искать контакты, писать в текстовом чате и звонить. Как видите, в самом процессе первичной настройки нет ничего сложного.
Самое интересное нас ждет в чатах. Мало того, что они были все перенесены. Так еще и все сообщения остались на своем месте вместе с отправленными файлами. То есть, доступ к переписке вы можете потерять только полностью удалив аккаунт.
Заключение
Итак, выше мы попытались понять, где хранится переписка Скайпа. Оказалось, что теперь мессенджер сохраняет все сообщения и файлы в облако, которое располагается на серверах Microsoft. Возможности создать резервную копию нет.
Источник
Сохранить историю скайпа
Рассматриваем, как сохранить историю скайпа с последующим восстановлением
Введение
Данная программа очень популярна и её использует почти каждый пользователь компьютера или ноутбука. Предназначена она для бесплатных звонков по интернету друзьям и знакомым. Если у Вас появились какие-либо вопросы по её установке, то перейдите в статью установка скайпа бесплатно.
Когда может понадобиться сохранить историю skype?
Перечислим возможные ситуации:
Также стоит отметить важность переписки. Часто это бывает рабочий аккаунт, в котором хранятся разговоры с многочисленными клиентами, потерять которые было бы крайне не желательно.
Приступим к сохранению переписки скайпа
И так, начнём. Нам понадобиться вызвать строку для выполнения команд. Она или в пуске «выполнить» или, если её там нет, то можно открыть сочетанием клавиш «win+r». Как только открыли строку, вписываем туда такую запись %appdata%Skype и нажимаем «ввод».
Должен появится каталог под названием Skype. Заходим в него и находим там подкаталог со своим именем в скайпе (в нашем случае это имя — berlazar).
Заходим туда и ищем файл под названием main.db— journal (или иногда просто main.db, как в общем-то и в нашем случае).
Вот в нём то и находятся вся наша переписка. Этот файл нам и требуется сохранить, то есть просто скопировать. Сделать это можно, как перенести на другой локальный диск, к примеру, «D», так и на флешку или CD/DVD диск. Также не стоит изменять название этого файла. Сделав, все эти операции Вы решили вопрос, как сохраняется история скайпа.
Восстанавливаем историю скайпа
Теперь нам нужно восстановить её. Вся последовательность операций та же, с единственным исключением – Вам нужно скопировать старый файлик main.db— journal на место нового, просто заменив его.
Только не стоит забывать, что skype не должен быть запущен, не то не получиться заменить.
Примечательным моментом является то, что если Вы хотите сохранить два и более таких файла истории переписки, то стоит для каждого из них создать свою отдельную папку, потому, что они имеют одинаковое название и в случае, если поместить их в одну папку то они заменятся. То есть один из них пропадёт.
Вот, в общем-то, и всё, мы рассмотрели с Вами вопрос, как правильно сохранить историю скайп. Единственной сложностью будет это поначалу разобраться, как найти нужный файл и, как потом поместить его на новое место или в новую программу. Но после нескольких таких манипуляций, Вы будете делать это автоматически.
На этом всё, вопросы и пожелания оставляйте в комментариях. Спасибо за внимание.
Источник
Download Article
Download Article
This wikiHow teaches you how to save an entire Skype conversation to a file on your computer. Although Skype doesn’t have a quick option for saving chats, there are two workarounds that’ll help you accomplish your goal: One is to copy individual messages and paste them into a document, which is simple but possibly tedious. The slightly more complicated option is to use Skype’s web-based export tool to save all of your chats to a single file and use Skype’s parsing tool to view it.
Things You Should Know
- To save Skype conversations, you can copy and paste individual messages.
- You can also use Skype’s web-based export tool.
- When exporting Skype chats, you’ll need to use the Skype website to send an export request.
-
1
Open Skype on your PC or Mac. Since the latest version of Skype doesn’t have options for saving individual chats or copying-and-pasting a whole conversation, you’ll have to get creative.[1]
If you don’t want to save all of your conversations in one large file, you can individually select messages, copy them, and then paste them into a file. -
2
Click a chat in the left panel. The conversation will expand on the right.
Advertisement
-
3
Right-click any of the messages in the conversation. It doesn’t matter which message you select. A menu will expand.
-
4
Click Select Messages on the menu. Empty bubbles will appear to the right of each message in the chat.
-
5
Click the bubbles next to each message you want to save. Clicking a bubble places a checkmark inside so you’ll know that message is selected.
-
6
Click Copy. It’s below the conversation. This copies the selected messages to your clipboard.
-
7
Open the file in which you want to paste the conversation. Any application that lets you type will suffice, such as Notepad (Windows), TextEdit (Mac), Microsoft Word, or Google Docs.
-
8
Right-click the typing area and select Paste. This pastes the selected messages into the file. You’ll see the name of the sender above each message, as well as timestamps.
-
9
Save the file. This process may vary depending on the app you’re using, but you’ll usually need to click the File menu at the top-left corner, select Save as, choose a file name and location, and then click Save.
Advertisement
-
1
Sign into your Skype account at https://go.skype.com/export. Although Skype doesn’t offer a way to save individual conversations to your computer, you can use this web-based tool to save all of your conversations into a single downloadable file. The resulting file will in a format that can be read with another downloadable tool from Skype.
- The chats in the downloaded file are organized in such a way that it’s easy to browse them.
- If you’re using Windows, it will be helpful (though not mandatory) to have an application that can unpack files with the .TAR file extension. Some free options are WinRAR and 7-Zip. Otherwise, you’ll need to do some typing at the command prompt.
-
2
Check the box next to «Conversations.» This tells Skype to select your entire chat history.
-
3
Click the blue Submit request button. A message will pop-up that says «Your export is being prepared.»
-
4
Click Continue to close the pop-up window. This returns you to the previous page, where you’ll see the status of your export at the top of the page. «Pending» status means the file is not ready for download yet.
-
5
Refresh the page to see if your file is ready to download. You can refresh the page in most web browsers by right-clicking the page and selecting Reload or Refresh, and/or by clicking a curved-arrow icon in your browser’s toolbar. If the file is ready to download, a blue «Download» button will appear at the top of the page instead of the word «Pending.»
- This process can take a while if you’ve participated in a lot of Skype conversations. If the file is still pending, wait a few minutes and refresh again.
- The file will remain available for download at https://secure.skype.com/en/data-export for 30 days before the link expires.
-
6
Click Download to save the file. If the download doesn’t start automatically, you may have to click Save to begin. Once the file is finished downloading, it’ll be saved to your default download folder.
-
7
Unpack the .TAR file. Your chats are in a compressed file that needs to be unpacked. After unpacking, a file called messages.json will appear in the folder.[2]
Here’s how to unpack the file:- macOS: Double-click the file. That’s it!
- Windows (using a third-party app): If you have WinRAR or another app that can unpack .TAR files, double-click the .TAR file to open it, select the Extract option, choose a saving location, and follow the on-screen instructions to extract the file.
-
Windows (using command prompt): Though this is a bit more complex, you won’t need to install a third-party app. To do this:
- Press the Windows Key + the R key to open the Run dialog.
- Type cmd and click OK.
- Type cd Downloads and press Enter if the file is in your Downloads folder. If not, replace Downloads with the correct folder name (e.g., Desktop, Documents).
- Type tar -xvf FILENAME_export.tar, but replace FILENAME with the full name of the file. If you don’t know the name, you can type dir and press Enter to see all of the files in the folder—the one you’re looking for begins with «8» and usually follows the format «8_live_yourname_export.tar».
- Press Enter to unpack the .TAR file.
-
8
Click the link on the Skype export page to download the message viewer. If you closed the browser, return to https://secure.skype.com/en/data-export, and then click the here link near the bottom of the page (below the blue «Submit request» button. This downloads a ZIP file, although you may have to click Save to start the download.
-
9
Unzip the file called skype-parser.zip. It’ll be in your default download folder. If you’re using a Mac, double-click the file to unzip it. On Windows, right-click the file, select Extract all, choose a location, and click Extract. This will create a folder with the same name.
- If the folder doesn’t open automatically, double-click the folder called skype-parser in Finder or the File Explorer to open it now. It’ll be in your default download folder.
-
10
Double-click index.html in the folder. This opens the Skype parser in your default web browser.
-
11
Select the messages.json file. To do this, just click the Choose File button on the parser, select messages.json in the folder you extracted from the .TAR file, and click Open.
-
12
Click the blue Load button. A list of your chats will appear. Clicking any of the chats in the left column will display the chat on the right.
- You can keep the messages.json file on your computer indefinitely and use the Skype parser to view your chats any time.
- You can copy messages from the conversation using the mouse and keyboard—just highlight everything you want to copy in the right panel and press Ctrl + C (Windows) or Command + C (Mac) to copy. Then, paste the file into a text file or document by right-clicking the typing area and selecting Paste.
Advertisement
Ask a Question
200 characters left
Include your email address to get a message when this question is answered.
Submit
Advertisement
Thanks for submitting a tip for review!
References
About This Article
Article SummaryX
1. Click the chat in the left panel.
2. Right-click any message in the chat.
3. Click Select Messages.
4. Click the bubbles next to each message you want to save.
5. Click Copy.
6. Open a text file or document.
7. Right-click the typing area and select Paste.
8. Save the file.
Did this summary help you?
Thanks to all authors for creating a page that has been read 52,098 times.
Is this article up to date?
Download Article
Download Article
This wikiHow teaches you how to save an entire Skype conversation to a file on your computer. Although Skype doesn’t have a quick option for saving chats, there are two workarounds that’ll help you accomplish your goal: One is to copy individual messages and paste them into a document, which is simple but possibly tedious. The slightly more complicated option is to use Skype’s web-based export tool to save all of your chats to a single file and use Skype’s parsing tool to view it.
Things You Should Know
- To save Skype conversations, you can copy and paste individual messages.
- You can also use Skype’s web-based export tool.
- When exporting Skype chats, you’ll need to use the Skype website to send an export request.
-
1
Open Skype on your PC or Mac. Since the latest version of Skype doesn’t have options for saving individual chats or copying-and-pasting a whole conversation, you’ll have to get creative.[1]
If you don’t want to save all of your conversations in one large file, you can individually select messages, copy them, and then paste them into a file. -
2
Click a chat in the left panel. The conversation will expand on the right.
Advertisement
-
3
Right-click any of the messages in the conversation. It doesn’t matter which message you select. A menu will expand.
-
4
Click Select Messages on the menu. Empty bubbles will appear to the right of each message in the chat.
-
5
Click the bubbles next to each message you want to save. Clicking a bubble places a checkmark inside so you’ll know that message is selected.
-
6
Click Copy. It’s below the conversation. This copies the selected messages to your clipboard.
-
7
Open the file in which you want to paste the conversation. Any application that lets you type will suffice, such as Notepad (Windows), TextEdit (Mac), Microsoft Word, or Google Docs.
-
8
Right-click the typing area and select Paste. This pastes the selected messages into the file. You’ll see the name of the sender above each message, as well as timestamps.
-
9
Save the file. This process may vary depending on the app you’re using, but you’ll usually need to click the File menu at the top-left corner, select Save as, choose a file name and location, and then click Save.
Advertisement
-
1
Sign into your Skype account at https://go.skype.com/export. Although Skype doesn’t offer a way to save individual conversations to your computer, you can use this web-based tool to save all of your conversations into a single downloadable file. The resulting file will in a format that can be read with another downloadable tool from Skype.
- The chats in the downloaded file are organized in such a way that it’s easy to browse them.
- If you’re using Windows, it will be helpful (though not mandatory) to have an application that can unpack files with the .TAR file extension. Some free options are WinRAR and 7-Zip. Otherwise, you’ll need to do some typing at the command prompt.
-
2
Check the box next to «Conversations.» This tells Skype to select your entire chat history.
-
3
Click the blue Submit request button. A message will pop-up that says «Your export is being prepared.»
-
4
Click Continue to close the pop-up window. This returns you to the previous page, where you’ll see the status of your export at the top of the page. «Pending» status means the file is not ready for download yet.
-
5
Refresh the page to see if your file is ready to download. You can refresh the page in most web browsers by right-clicking the page and selecting Reload or Refresh, and/or by clicking a curved-arrow icon in your browser’s toolbar. If the file is ready to download, a blue «Download» button will appear at the top of the page instead of the word «Pending.»
- This process can take a while if you’ve participated in a lot of Skype conversations. If the file is still pending, wait a few minutes and refresh again.
- The file will remain available for download at https://secure.skype.com/en/data-export for 30 days before the link expires.
-
6
Click Download to save the file. If the download doesn’t start automatically, you may have to click Save to begin. Once the file is finished downloading, it’ll be saved to your default download folder.
-
7
Unpack the .TAR file. Your chats are in a compressed file that needs to be unpacked. After unpacking, a file called messages.json will appear in the folder.[2]
Here’s how to unpack the file:- macOS: Double-click the file. That’s it!
- Windows (using a third-party app): If you have WinRAR or another app that can unpack .TAR files, double-click the .TAR file to open it, select the Extract option, choose a saving location, and follow the on-screen instructions to extract the file.
-
Windows (using command prompt): Though this is a bit more complex, you won’t need to install a third-party app. To do this:
- Press the Windows Key + the R key to open the Run dialog.
- Type cmd and click OK.
- Type cd Downloads and press Enter if the file is in your Downloads folder. If not, replace Downloads with the correct folder name (e.g., Desktop, Documents).
- Type tar -xvf FILENAME_export.tar, but replace FILENAME with the full name of the file. If you don’t know the name, you can type dir and press Enter to see all of the files in the folder—the one you’re looking for begins with «8» and usually follows the format «8_live_yourname_export.tar».
- Press Enter to unpack the .TAR file.
-
8
Click the link on the Skype export page to download the message viewer. If you closed the browser, return to https://secure.skype.com/en/data-export, and then click the here link near the bottom of the page (below the blue «Submit request» button. This downloads a ZIP file, although you may have to click Save to start the download.
-
9
Unzip the file called skype-parser.zip. It’ll be in your default download folder. If you’re using a Mac, double-click the file to unzip it. On Windows, right-click the file, select Extract all, choose a location, and click Extract. This will create a folder with the same name.
- If the folder doesn’t open automatically, double-click the folder called skype-parser in Finder or the File Explorer to open it now. It’ll be in your default download folder.
-
10
Double-click index.html in the folder. This opens the Skype parser in your default web browser.
-
11
Select the messages.json file. To do this, just click the Choose File button on the parser, select messages.json in the folder you extracted from the .TAR file, and click Open.
-
12
Click the blue Load button. A list of your chats will appear. Clicking any of the chats in the left column will display the chat on the right.
- You can keep the messages.json file on your computer indefinitely and use the Skype parser to view your chats any time.
- You can copy messages from the conversation using the mouse and keyboard—just highlight everything you want to copy in the right panel and press Ctrl + C (Windows) or Command + C (Mac) to copy. Then, paste the file into a text file or document by right-clicking the typing area and selecting Paste.
Advertisement
Ask a Question
200 characters left
Include your email address to get a message when this question is answered.
Submit
Advertisement
Thanks for submitting a tip for review!
References
About This Article
Article SummaryX
1. Click the chat in the left panel.
2. Right-click any message in the chat.
3. Click Select Messages.
4. Click the bubbles next to each message you want to save.
5. Click Copy.
6. Open a text file or document.
7. Right-click the typing area and select Paste.
8. Save the file.
Did this summary help you?
Thanks to all authors for creating a page that has been read 52,098 times.

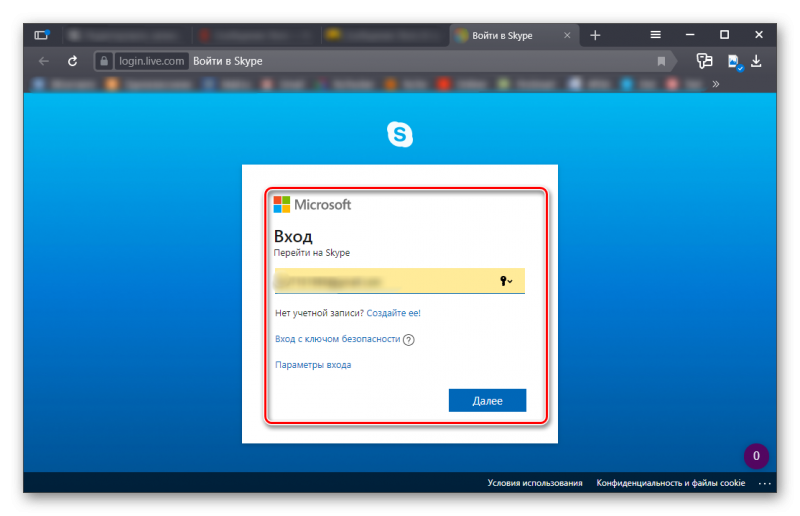
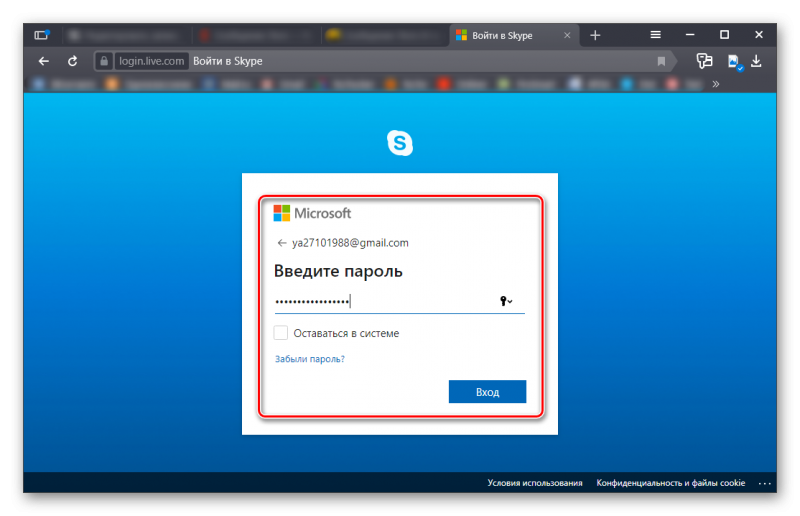
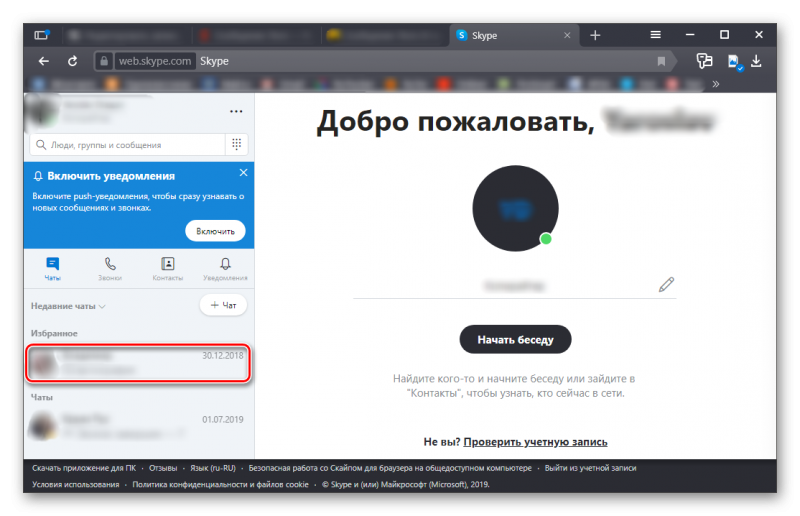
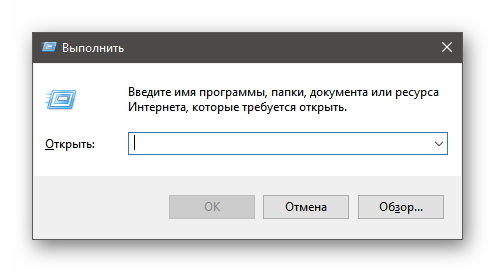
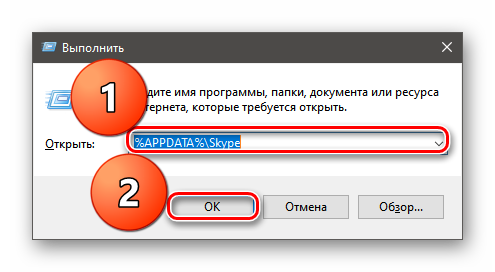
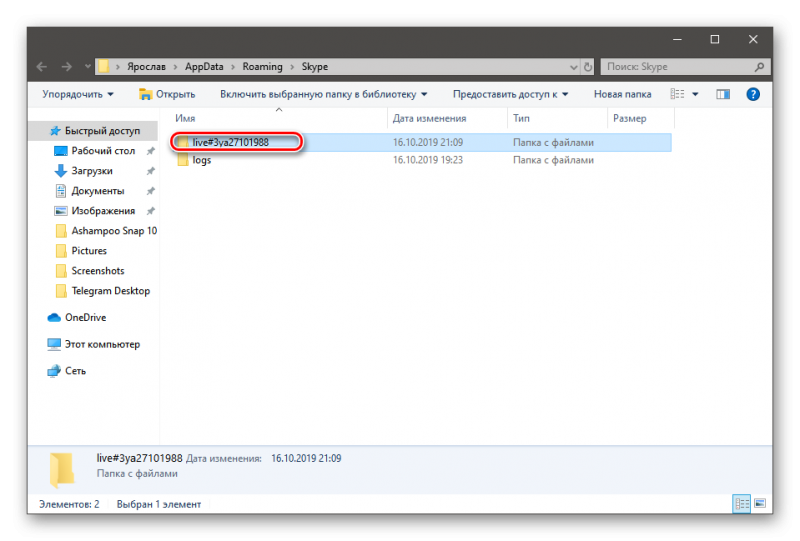
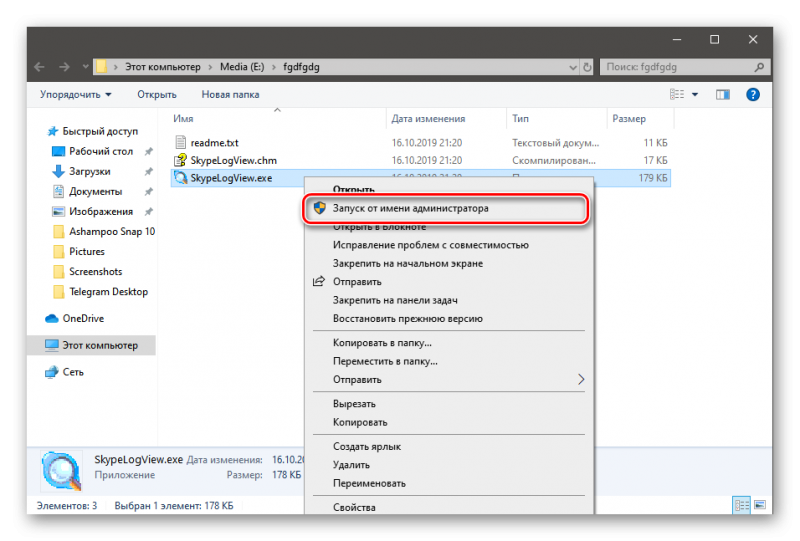
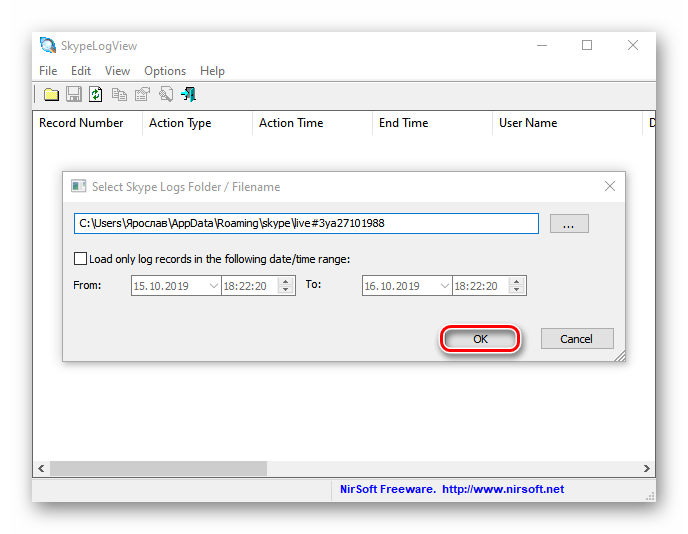





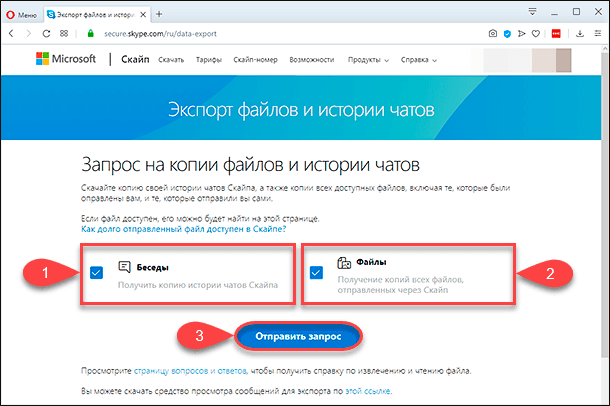
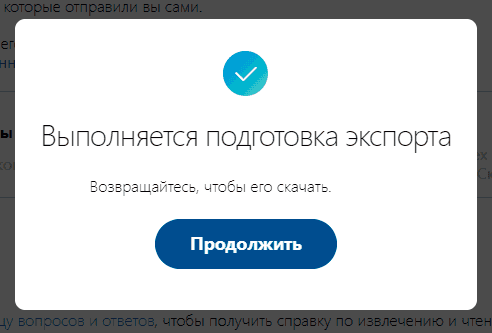
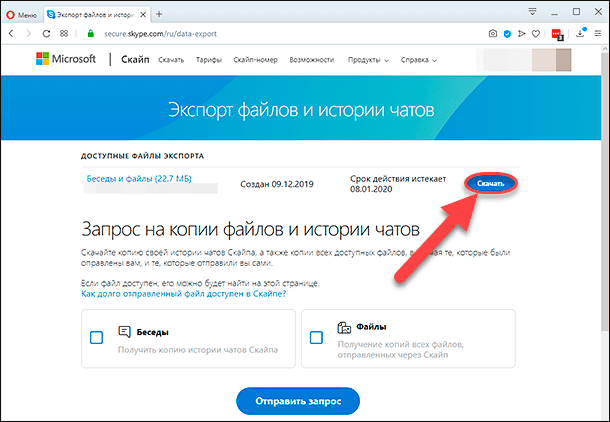
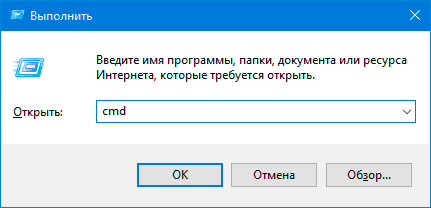
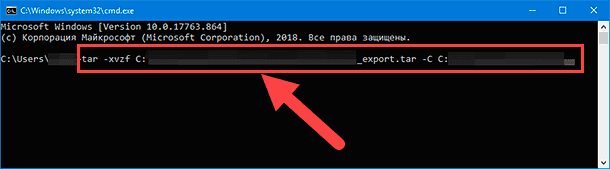
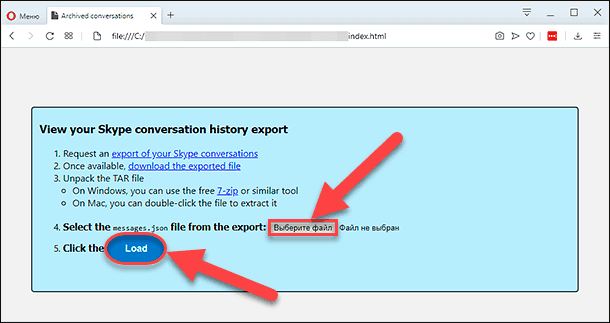
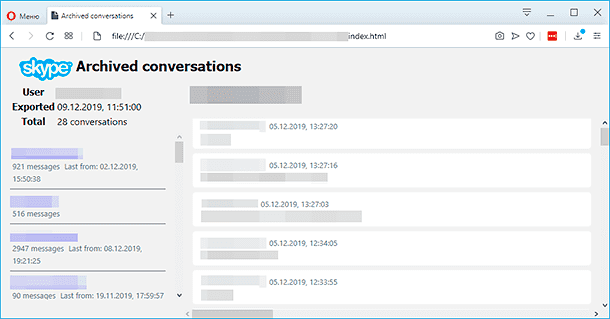









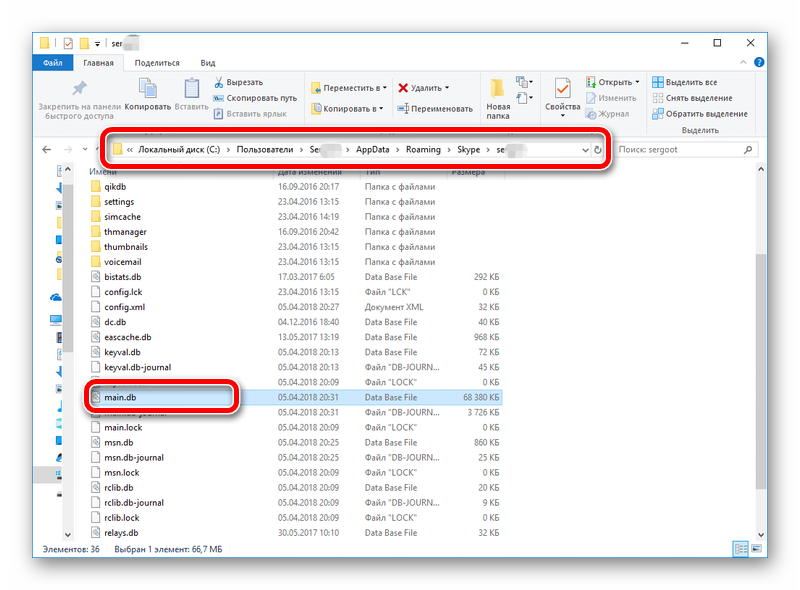













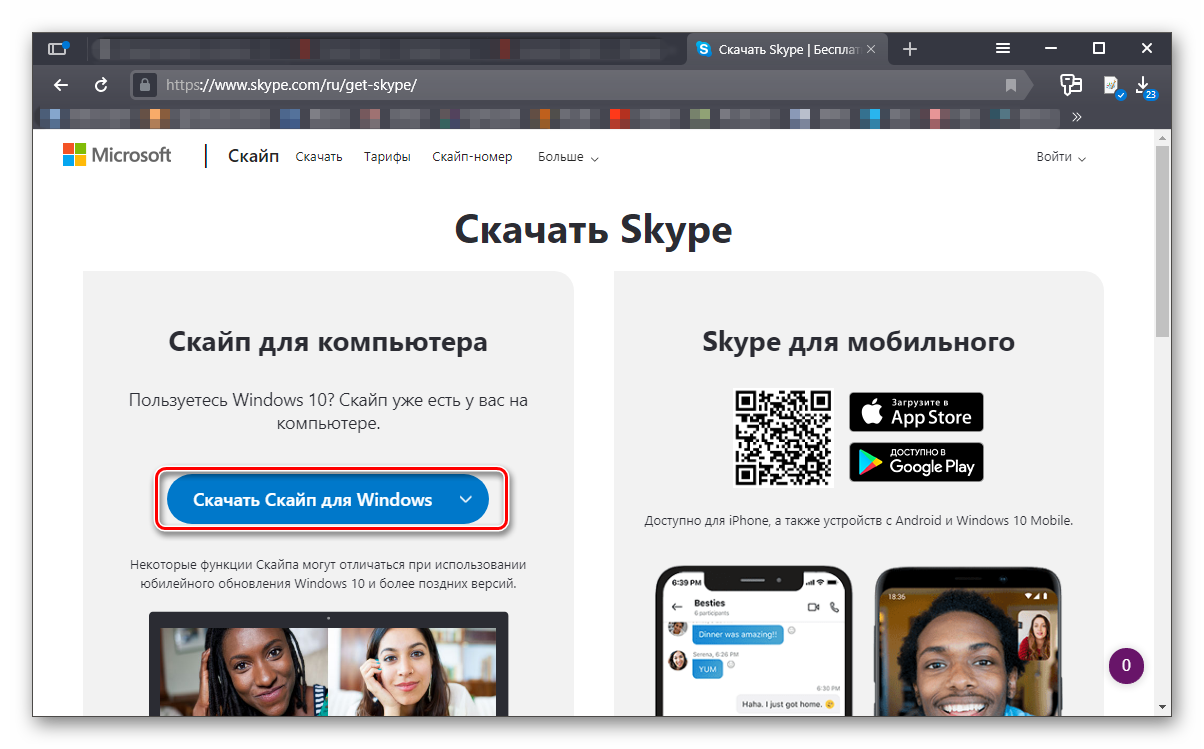








.jpg)




















