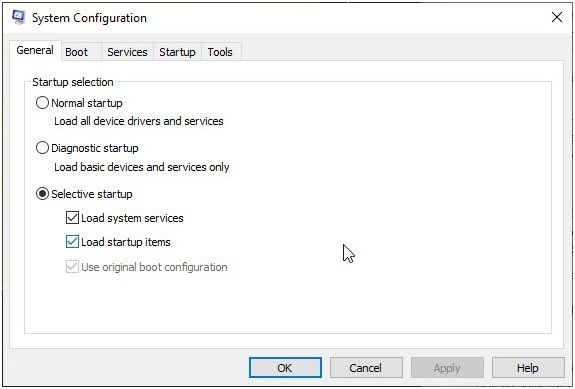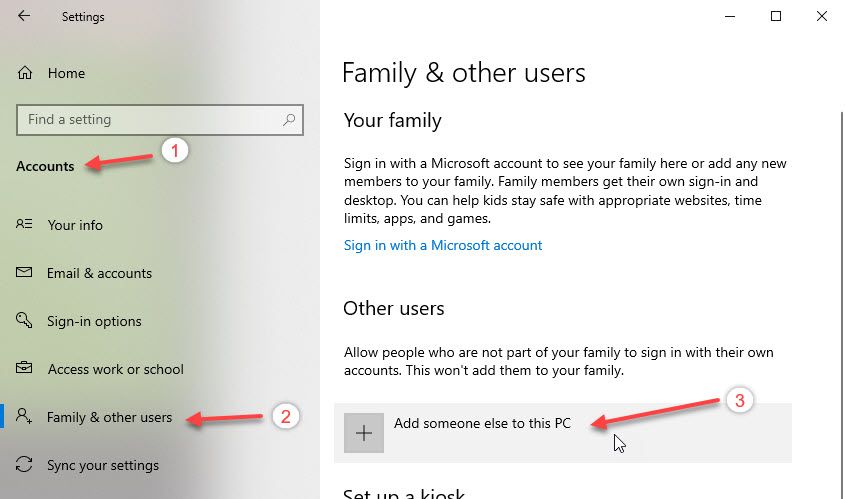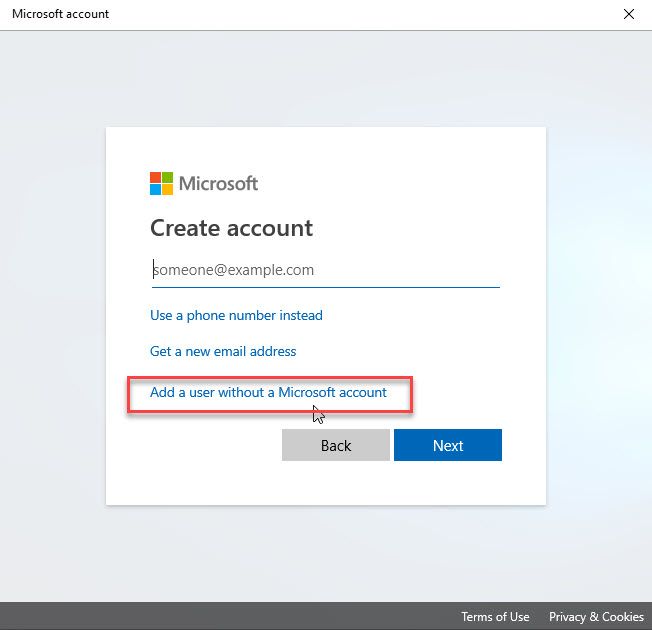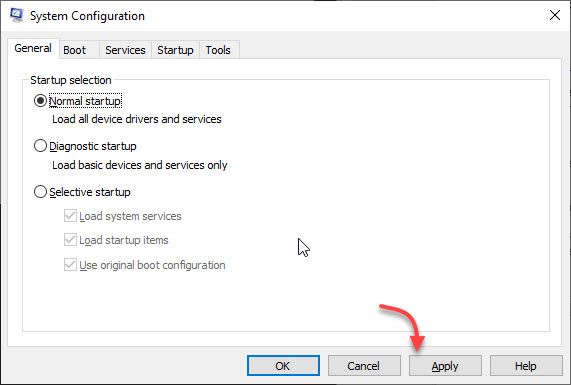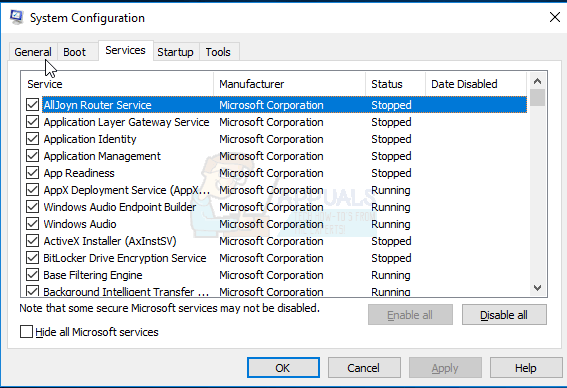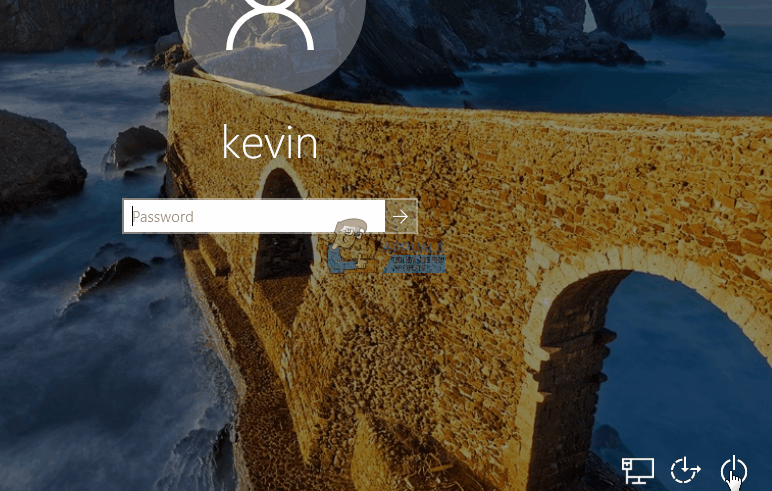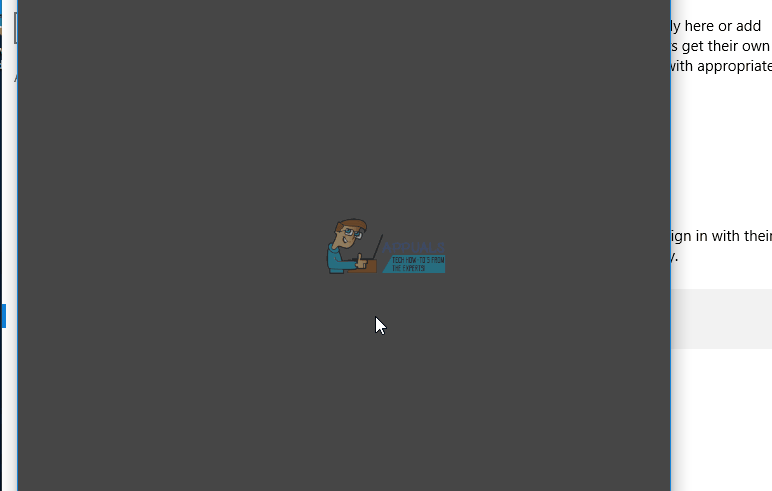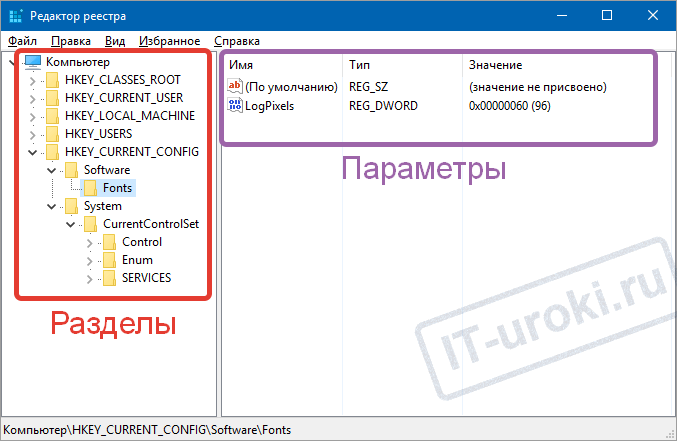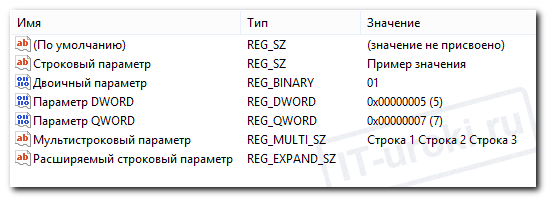Курс IT Essentials: PC HArdware and Software.
Контрольная работа по главе 5. Установка Windows.
Вопрос 1.
Какая бесплатная сервисная программа Microsoft может сканировать Windows 7 на наличие проблем несовместимости с оборудованием и программным обеспечением?
Программа подготовки системы Microsoft
+++ Помощник по обновлению
Средство переноса данных Windows
Центр совместимости Windows
Центр совместимости Windows позволяет техническому специалисту проверить совместимость ПО и оборудования с операционными системами Windows при помощи интернет-утилиты. Помощник по обновлению Windows предназначен для сканирования системы с целью обнаружения несовместимого ПО и оборудования. Средство переноса данных Windows позволяет техническому специалисту перенести персональные файлы и настройки пользователя с одного компьютера на другой. Программа подготовки системы Microsoft предназначена для подготовки операционной системы, созданной на основе базовой системы, к копированию на несколько компьютеров.
Вопрос 2.
Где сохраняются изменения, вносимые пользователем в системные параметры Windows?
В файле win.ini
На панели управления
В файле boot.ini
+++ В реестре
Реестр содержит информацию о приложениях, пользователях, оборудовании, параметрах сети и типах файлов. В реестре также существует отдельный раздел для каждого пользователя, содержащий параметры, которые настроил данный пользователь.
Вопрос 3.
Каково назначение центра совместимости Windows?
перенос файлов и настроек пользователя с одного компьютера на другой
сканирование системы для обнаружения несовместимого ПО и оборудования
подготовка операционной системы с различными конфигурациями оборудования для установки одной операционной системы на нескольких компьютерах
+++ онлайн-проверка совместимости ПО и оборудования с различными версиями операционной системы Windows
Центр совместимости Microsoft Windows — это интернет-ресурс, позволяющий техническому специалисту убедиться, что определенное ПО и оборудование гарантированно будут работать с определенной версией Windows.
Вопрос 4.
Назовите два отличия сетевой операционной системы (NOS) от операционных систем для настольных ПК? (Выберите два варианта.)
Сетевые операционные системы предлагают ограниченные функции управления учетными записями пользователей, а операционные системы для настольных ПК позволяют управлять большим количеством учетных записей пользователей.
Сетевые операционные системы обеспечивают общий доступ к файлам и папкам в сети, а операционные системы для настольных ПК не предоставляют такой возможности.
Сетевые операционные системы поддерживают одного пользователя, а операционные системы для настольных ПК могут поддерживать большое количество пользователей.
+++ Сетевые операционные системы предлагают мощные функции обеспечения безопасности и управления учетными записями, а операционные системы для настольных ПК — только ограниченные возможности.
+++ Сетевые операционные системы могут одновременно поддерживать большое количество пользователей, а операционные системы для настольных ПК — только ограниченное количество пользователей.
<>Сетевые операционные системы, иногда называемые серверными операционными системами, предназначены для поддержки большого количества пользователей, которые подключаются к серверу по сети. Большое количество пользователей может одновременно обращаться к ресурсам хранения данных и печати, а также одновременно запускать многопользовательские приложения. Операционные системы для настольных ПК поддерживают ограниченное количество пользователей, которые имеют доступ к общим ресурсам. Функции обеспечения безопасности и управления пользователями также ограничены. Поскольку возможности операционных системы для настольных ПК с точки зрения общего доступа по сети ограничены, для решения серьезных задач большинству предприятий потребуется сетевая операционная система.
Вопрос 5.
Технический специалист пытается создать несколько разделов на жестком диске, который использует стандарт загрузочного сектора, поддерживающего разделы размером не более 2 ТБ. Какое максимальное количество основных разделов допускается на одном жестком диске?
1
+++ 4
2
32
128
16
Основная загрузочная запись (MBR) представляет собой стандарт загрузочного сектора, который поддерживает основные разделы размером не более 2 ТБ. MBR позволяет создавать на диске не более четырех основных разделов. Стандарт размещения таблицы разделов c использованием глобальных уникальных идентификаторов (GPT) поддерживает разделы огромного размера. Теоретический максимум составляет 9,4 ЗБ (9,4 на 10 в 24-й степени байт). GPT позволяет создавать на диске не более 128 основных разделов.
Вопрос 6.
Какой термин используется для описания логического диска, который можно отформатировать для хранения данных?
дорожка
том
сектор
+++ раздел
кластер
Жесткие диски имеют физическую и логическую структуру. Разделы являются логическими частями диска, которые можно отформатировать для хранения данных. Разделы состоят из дорожек, секторов и кластеров. Дорожки — это концентрические круги на поверхности диска. Дорожки делятся на сектора, а несколько секторов объединяются в логические кластеры.
Вопрос 7.
Какой термин наиболее точно определяет процесс разделения программы на более мелкие фрагменты, которые операционная система может загружать по мере необходимости?
многопроцессорная обработка
многопользовательский режим
многозадачность
+++ многопоточность
Поток — это небольшой исполняемый фрагмент программы. Термин «многопроцессорная обработка» относится к системе с несколькими процессорами. Термин «многопользовательский» относится к системе с поддержкой одновременной работы нескольких пользователей. Многозадачной называется система, которая может выполнять одновременно несколько задач.
Вопрос 8.
Технические специалисты могут использовать инструмент Microsoft под названием sysprep для удаления ненужных настроек при создании образа диска с целью клонирования операционной системы.
Ответ 1:sysprep
При клонировании операционной системы для ее установки на нескольких компьютерах технический специалист может воспользоваться инструментом Sysprep, чтобы удалить ненужные настройки, которые не требуется включать в клонированный образ.
Вопрос 9.
Какую клавишу должен нажать пользователь в процессе загрузки, чтобы выбрать запуск Windows в безопасном режиме?
Windows
+++ F8
F1
Esc
Чтобы выбрать запуск компьютера в безопасном режиме, пользователь должен нажать клавишу F8 в процессе загрузки.
Вопрос 10.
Какая функция операционной системы позволяет ей поддерживать два и более ЦП?
многозадачность
многопоточность
+++ многопроцессорность
поддержка многопользовательского режима
Многопроцессорная обработка позволяет операционной системе использовать два и более ЦП. Поддержка двух и более пользователей возможна благодаря многопользовательскому режиму. Многозадачность позволяет запускать несколько приложений одновременно. Благодаря многопоточности несколько фрагментов программы могут выполняться одновременно.
Вопрос 11.
Жесткий диск track являются замкнутыми окружностями на одной стороне пластины электромагнитного накопителя жесткого диска.
Ответ 1: track
Дорожки жесткого диска образуют замкнутые окружности на поверхности пластин электромагнитного накопителя. Дорожки делятся на несколько секторов, а сектора группируются в кластеры.
Вопрос 12.
Какой тип дискового тома хранит данные страйпами (блоками) на нескольких физических дисках и использует контроль четности для каждого страйпа для обеспечения отказоустойчивости?
зеркалированный
чередующийся
составной
+++ RAID 5
Том RAID 5 создает разделы на нескольких резервных жестких дисках. Данные хранятся в виде страйпов на всех дисках, и для каждого страйпа выполняется контроль четности. Тома RAID 5 являются отказоустойчивыми.
Вопрос 13.
Где содержится информация об организации разделов жесткого диска?
ЦП
BOOTMGR
Реестр Windows
+++ MBR
Вопрос 14.
Какая файловая система используется для доступа к файлам по сети?
CDFS
NTFS
+++ NFS
FAT
NFS (сетевая файловая система) используется для доступа к файлам на других компьютерах по сети. Операционные системы Windows поддерживают несколько файловых систем. FAT, NTFS и CDFS используются для доступа к файлам на дисках, установленных в компьютер.
Вопрос 15.
Назовите два типа интерфейсов пользователя компьютера. (Выберите два варианта.)
+++ CLI
OpenGL
API
+++ GUI
PnP
Операционные системы компьютеров включают интерфейсы пользователя двух типов: CLI и GUI. CLI — это интерфейс командной строки. В интерфейсе командной строки пользователь вводит команды в окне приглашения с помощью клавиатуры. Второй тип — GUI — это графический интерфейс пользователя. При использовании этого типа интерфейса пользователь взаимодействует с операционной системой посредством значков и меню. Для взаимодействия с GUI можно использовать мышь, палец или стилус. PnP — это процесс, при помощи которого операционная система назначает ресурсы различным аппаратным компонентам компьютера. Остальные ответы являются примерами интерфейсов программирования приложений, или API-интерфейсов.
Содержание
- Настройки MSCONFIG не сохраняются — как исправить? [Решено]
- Что такое MSconfig?
- Почему я сталкиваюсь с этой ошибкой?
- Как исправить: настройки Windows 10 не сохраняются
- # Решение 1. Создайте новую учетную запись администратора
- # Решение 3. Удаление сторонних программ безопасности
- Завершение
- Не сохраняется конфигурация системы в windows 10
- Вопрос
- Ответы
- Все ответы
- ИСПРАВЛЕНИЕ: вы не можете сохранить настройки Windows личных файлов и приложений
- ИСПРАВЛЕНИЕ: вы не можете сохранить настройки Windows личных файлов и приложений
- Как я могу исправить Вы не можете сохранить настройки Windows, личные файлы и сообщения приложений?
- 1. Удалите свой антивирус
- 2. Проверьте язык вашей системы
- 3. Измените язык системы с панели управления.
- 4. Загрузите версию Windows 10, которая соответствует вашему текущему языку системы
- 5. Удалите все дополнительные неанглийские языки
- 6. Удалить проблемные приложения
- 7. Обновите ваши драйверы
- 8. Проверьте свой реестр
- 9. Проверьте местоположение каталога учетной записи пользователя.
- 10. Измените ключ продукта или версию
- Исправлено: MSCONFIG не сохраняет изменения в Windows 10 —
- Решение 1. Внесите нужные изменения в MSCONFIG в безопасном режиме.
- Решение 2. Создайте новую учетную запись администратора и используйте ее для внесения изменений.
- Решение 3. Удалите все сторонние программы безопасности.
Настройки MSCONFIG не сохраняются — как исправить? [Решено]
Несмотря на то, что Windows 10 была запущена довольно давно и дает очень важные функции, она не идеальна. Среди пользователей много сообщений о многих проблемах, и одной из таких проблем является MSconfig не удалось сохранить настройки после перезагрузки. Здесь я расскажу, как решить Настройки Windows 10 не сохраняются ошибка.
Что такое MSconfig?
Впервые представленная в Windows 98, msconfig, также известная как System Configuration Utility, — это утилита, предназначенная для помощи пользователям в настройке параметров запуска компьютера и загрузки программ и служб при запуске Windows.
Прежде чем Microsoft решила разделить все параметры, msconfig была единой точкой, где можно было найти все параметры, связанные с запуском.
Однако некоторые пользователи сообщают о проблеме, когда они вносят определенные изменения в утилиту msconfig и нажимают Подать заявление, вместо приглашения перезагрузить систему такой подсказки нет. Кроме того, после перезагрузки все изменения возвращаются к тому, что было до перезагрузки.
Почему я сталкиваюсь с этой ошибкой?
Эта ошибка, по сути, лишает пользователя контроля над своей операционной системой. Это причина того, что эта ошибка может быть очень существенной для некоторых пользователей, которые ищут способ решить эту проблему.
Хотя точная причина этой ошибки неизвестна, есть предположение, что она может быть вызвана некоторыми проблемами с антивирусными разрешениями сторонних производителей или отключением некоторых элементов автозагрузки. Здесь я сейчас расскажу, как можно решить проблему с сохраненными настройками Windows 109, используя приведенные ниже исправления.
Как исправить: настройки Windows 10 не сохраняются
Вот некоторые исправления, которые вы можете применить для устранения ошибки.
# Решение 1. Создайте новую учетную запись администратора
Если ошибка вызвана изменением некоторых настроек разрешений, которые не позволяют вам вносить изменения, вот простой прием, который можно использовать для устранения ошибки, в том числе внесение изменений из другой учетной записи администратора.
Чтобы добавить учетную запись в вашу систему, вы можете выполнить следующие настройки:
5. Теперь создайте новую учетную запись, следуя инструкциям на экране.
Вы можете добавить учетную запись Microsoft для нового пользователя или выбрать У человека, которого я хочу добавить, нет адреса электронной почты. Далее необходимо установить пароль и подсказку для новой учетной записи.
Далее необходимо предоставить привилегии администратора новой учетной записи. Сделать это,
6. Откройте семья другие пользователи из настроек, как описано выше.
7. Нажмите на созданную учетную запись, чтобы выбрать ее.
8. Нажмите на Изменить тип аккаунта
9. Откройте Тип аккаунта раскрывающееся меню и выберите Администратор.
10. Нажмите на Ok.
4. Внесите необходимые изменения и нажмите Подать заявление.
Теперь вы должны получить подтверждающее диалоговое окно с просьбой перезагрузить компьютер, чтобы изменения вступили в силу. Это означает, что ваша ошибка теперь устранена, и вы можете внести необходимые изменения в вашу систему таким образом.
Однако, если это не решит вашу проблему, возможно, установленный вами сторонний антивирус вызывает конфликт с операционной системой.
# Решение 3. Удаление сторонних программ безопасности
Многие пользователи сообщают, что сторонние программы безопасности также могут вызывать проблемы на некоторых компьютерах. Если это так, удаление антивируса или вредоносного ПО может решить вашу проблему.
Откройте диалоговое окно «Выполнить», нажав Win + R и введите appwiz.cpl запустить программы Окно функций. Здесь удалите любое приложение, которое, по вашему мнению, может помешать правильной работе вашей операционной системы.
Завершение
Диалоговое окно конфигурации системы является важной функцией среди пользователей, поскольку оно обеспечивает управление при запуске Windows. Сбой MSconfig может вызвать панику среди пользователей, которые не могут изменить желаемые настройки. Теперь вы знаете, как исправить Настройки Windows 10 не сохраняются ошибка с использованием методов, приведенных выше. Комментарий ниже, если вы нашли это полезным, и хотите обсудить то же самое.
Источник
Не сохраняется конфигурация системы в windows 10
Вопрос
Как и многие пользователи Windows 10, я постоянно сталкивался с тем что эта в целом замечательная ОС имеет одну крайне досадную и раздражающую особенность. Она регулярно, не уведомляя пользователя и даже не запрашивая его согласия, сама сбрасывает настройки программ по умолчанию, на «рекомендованные системой.» Насколько я понял, это происходит после установки обновлений системы, но даже их отключение не решило проблему, а после недавнего крупного обновления системы всё стало ещё хуже.
Теперь система стала сбрасывать эти настройки КАЖДЫЙ РАЗ при запуске компьютера и не даёт их сохранить, после изменения вручную, которое и без того стало ещё более неудобным и муторным. Точнее она даёт их изменить по своему желанию, но при следующем запуске системы они всё равно автоматически сбрасываются. Это ужасно раздражает и не даёт сосредоточиться на работе.
Поиск решения данной наболевшей проблемы через поисковые системы увы результатов не дал. Единственное что советуют на профильных ресурсах это вручную менять настройки, внося изменения в системный реестр, что крайне неудобно, рискованно и занимает много времени.
Система у меня лицензионная Windows 10 Pro x64. Обращение в Службу Поддержки ничего не дало, мне не смогли подсказать решение данной проблемы и посоветовали обратиться с этим вопросом на этом форуме.
Ответы
. это я про признаки повреждений на диске 😉
Все ответы
Не наблюдаю ничего подобного, на многих ПК. О каких именно «настройках» речь?
Какой у вас тип лицензии на ОС (коробка, ОЕМ, VL?)? Так же, ПК в домене?
This posting is provided «AS IS» with no warranties, and confers no rights.
Именно о Настройках Программ по умолчанию. Я купил компьютер Dell с предустановленной Windows 7 Pro которую легально обновил по компании до Windows 10 Pro.
И ещё обнаружил такую проблему, хотел попробовать войти вместо локальной учётной записи администратора в свою учётную запись Microsoft но вход не срабатывает. Окно тут же закрывается и не даёт ввести данные.
5 лет)? Проблемы с железом имеются? В частности, проверьте жесткий диск утилитой от производителя диска.
После того как разберетесь с диском, проверьте/восстановите целостность ОС запуском данной команды в командной строке администратора:
dism /online /cleanup-image /restorehealth
Думаю проблема не в ОС вообще (как я сказал никаких проблем с настройками программ по умолчанию я никогда не наблюдал и даже не слышал о них), а с вашей конкретной копией или железом. Возможно потребуется переустановка ОС.
This posting is provided «AS IS» with no warranties, and confers no rights.
Спасибо! Да купил подержанный у знакомого компьютерщика, модель Dell Optiplex 7010 вполне возможно что он старше пяти лет, но мне мощности для работы хватает. Вы имеет ввиду проверить его утилитой в Биосе?
А эта команда dism /online /cleanup-image /restorehealth мои файлы пользовательские файлы и внешний диск не затронет?
Обычно предприятия в развитых страхах меняют ПК раз в 3-5 лет потому что иначе возникают непонятные проблемы вроде как у вас. А вызванные ими простои и поддержка при этом может стоить сильно больше нового ПК.
Проверка/восстановление ОС командой DISM не затрагивает данные пользователя. Однако, если у вас поврежден жесткий диск то все ваши данные в опасности и следует в любом случае сделать резервную копию всего чего надо.
Кстати, если вы не специалист в данных вопросах то я рекомендую нанять специалиста, иначе есть хороший шанс потерять данные и/или что то поломать.
Добавлю что практически 100% дисков Seagete после 3 лет службы имеют дефекты. Обычно это по меньшей мере несколько десятков/сотен дефектных секторов.
This posting is provided «AS IS» with no warranties, and confers no rights.
Если Эстонию и можно перечислить к развитым странам, то это не значит что здесь все могут себе позволить менять ПК раз в 3-5 лет на самые современные. В учреждении где я сам работал, кстати по образованию я сам IT-специалист, вообще стояли машины, которым давно место на свалке и потом их заменили на списанные Dell гораздо слабее моего. Не зря я такой анекдот слышал, что Microsoft выпускает новые версии Windows что бы Intel могла продавать свои новые процессоры.
На моём стоит диск Western Digital и никаких признаков повреждения диска я не вижу, повторюсь всё работает и работало нормально до установки последних обновлений. И кроме сброса приложений по умолчанию при запуске системы, ещё перестал работать вход в учётную запись Microsoft и добавление новых пользователей.
Так что если криворукие программисты Microsoft выпускают корявые обновления, которые только портят системы и создают кучу проблем, что уже не раз было и с предыдущими версиями Windows это не надо списывать на производителей железа и самих пользователей.
На Windows 7 например у меня раньше после установки очередного обновления вообще переставало запускаться большинство программ, а знакомый компьютерщик которого много лет знаю, тогда записал мне на флешку файл, который его удалял и сказал что обновления вообще отключать надо. Но в Windows 10 и это стало невозможно.
Источник
ИСПРАВЛЕНИЕ: вы не можете сохранить настройки Windows личных файлов и приложений
ИСПРАВЛЕНИЕ: вы не можете сохранить настройки Windows личных файлов и приложений
При обновлении до Windows 10 в большинстве случаев у вас будет возможность сохранить свои личные файлы и приложения и переместить их в Windows 10.
К сожалению, некоторые пользователи сообщали об ошибке «Нельзя сохранять настройки Windows, личные файлы и приложения» при обновлении до Windows 10. Это может быть большой проблемой, но есть способ ее исправить.
Как я могу исправить Вы не можете сохранить настройки Windows, личные файлы и сообщения приложений?
Вы не можете сохранить настройки Windows, личные файлы и сообщения об ошибках приложений могут помешать вам сохранить ваши файлы при обновлении до новой версии Windows. Это может быть большой проблемой, но пользователи также сообщили о следующих проблемах:
1. Удалите свой антивирус
Иногда основной причиной, по которой Вы не можете сохранить личные настройки файлов и ошибки приложений Windows, является ваш антивирус. Несмотря на то, что антивирусное программное обеспечение довольно важно, иногда оно может мешать работе Windows и вызывать появление этой проблемы.
Чтобы устранить проблему, рекомендуется полностью отключить антивирус и проверить, решает ли это проблему. Если проблема не устранена, вы можете исправить ее, просто удалив антивирусное программное обеспечение.
Для пользователей Norton у нас есть специальное руководство о том, как полностью удалить его с вашего ПК. Существует также аналогичное руководство для пользователей McAffe.
Если вы используете какое-либо антивирусное решение и хотите полностью удалить его с ПК, обязательно ознакомьтесь с этим удивительным списком лучших программ для удаления, которые вы можете использовать прямо сейчас.
Несколько пользователей сообщили, что удаление антивирусной программы устранило проблему, поэтому вы можете попробовать это.
Все эти инструменты предлагают отличные функции безопасности, и они также полностью совместимы со всеми версиями Windows 10, поэтому мы рекомендуем вам попробовать их.
2. Проверьте язык вашей системы
3. Измените язык системы с панели управления.
Чтобы изменить язык системы из самой Windows, сделайте следующее:
4. Загрузите версию Windows 10, которая соответствует вашему текущему языку системы
Вы не можете сохранить настройки Windows, личные файлы и приложения появляются во время установки Windows 10, когда язык из вашей предыдущей операционной системы не совпадает с языком в вашем файле Windows 10 ISO.
Мы показали вам, как изменить системный язык для установки Windows 10, но что, если вы хотите сохранить текущий системный язык?
Если вы не хотите переключать системный язык на американский английский, вы можете просто загрузить Windows 10 ISO, использующий тот же язык, что и ваша текущая операционная система.
Для этого просто скачайте Media Creation Tool и выберите нужный язык из списка языков.
5. Удалите все дополнительные неанглийские языки
Если вы не можете сохранить свои файлы из предыдущей версии Windows, возможно, вам следует попробовать удалить любые другие установленные языки. После удаления всех дополнительных языков, кроме английского, попробуйте снова установить Windows 10.
Это может быть не лучшим решением, но оно работает в зависимости от пользователей, поэтому вы можете попробовать его.
6. Удалить проблемные приложения
Если вы не можете выполнить обновление до последней версии Windows 10, возможно, это проблема стороннего приложения, установленного на вашем компьютере.
Стоит отметить, что обычное удаление может не полностью удалить Java. Иногда некоторые оставшиеся файлы и записи реестра могут по-прежнему мешать работе Windows, что приводит к появлению этой и многих других проблем.
Чтобы решить эту проблему, рекомендуется полностью удалить проблемное приложение. Есть несколько способов сделать это, но самый простой из них — использовать специальный деинсталлятор.
Эти приложения специально разработаны для полного удаления любых приложений с вашего ПК, поэтому мы рекомендуем вам попробовать их.
После удаления проблемного приложения проблема должна быть решена. Помните, что другие приложения также могут вызывать эту проблему, поэтому вам нужно найти эти приложения самостоятельно и удалить их.
7. Обновите ваши драйверы
Драйверы являются важной частью Windows, и без драйверов вы не сможете правильно использовать свое оборудование. Говоря о драйверах, несколько пользователей сообщили, что вы не можете сохранить настройки Windows в личных файлах, и ошибка приложений была вызвана устаревшими драйверами.
По словам пользователей, их драйвер видеокарты был устаревшим, и это привело к появлению этой проблемы. Чтобы устранить проблему, обновите драйвер видеокарты до последней версии и проверьте, решает ли это проблему.
Мы настоятельно рекомендуем TweakBit Driver Updater (одобрен Microsoft и Norton) для автоматической загрузки всех устаревших драйверов на ваш компьютер.
С помощью этого инструмента вы будете в безопасности от загрузки и установки неправильных версий драйверов, которые могут нанести серьезный вред вашей системе.
Отказ от ответственности : некоторые функции этого инструмента не являются бесплатными.
8. Проверьте свой реестр
По словам пользователей, иногда вы можете столкнуться с тем, что вы не можете сохранить личные настройки файлов Windows и сообщения приложений из-за настроек вашего реестра.
Несколько пользователей сообщили, что они изменили расположение каталога Program Files, и это привело к появлению этой проблемы. Тем не менее, вы можете решить проблему, выполнив следующие действия:
После внесения изменений в реестр, попробуйте обновить Windows еще раз и проверьте, не появляется ли проблема снова.
Если вы не можете редактировать реестр Windows 10, прочитайте это удобное руководство и найдите самые быстрые решения проблемы.
9. Проверьте местоположение каталога учетной записи пользователя.
Однако вы можете решить эту проблему, просто переместив каталог своей учетной записи в папку C: Users на вашем ПК. После этого вы сможете обновиться без проблем.
10. Измените ключ продукта или версию
Иногда вы не можете сохранить настройки Windows, личные файлы и приложения могут появиться ошибки, если вы пытаетесь переключиться на другую версию Windows.
Многие пользователи сообщали об этой проблеме при попытке перейти с домашней версии на Pro для Windows. Чтобы устранить эту проблему, вы можете выполнить Easy Upgrade, выполнив следующие действия:
Это простое решение, но имейте в виду, что оно работает, только если вы переходите на другую версию Windows.
Если у вас возникли проблемы с открытием приложения «Настройка», обратитесь к этой статье, чтобы решить эту проблему.
Личные файлы и папки очень важны, и если вы получаете «Вы не можете сохранить настройки Windows, личные файлы и приложения» во время установки Windows 10, обязательно попробуйте некоторые из наших решений.
Как всегда, для получения дополнительных вопросов и предложений, обратитесь к разделам комментариев ниже.
ЧИТАЙТЕ ТАКЖЕ:
Примечание редактора : этот пост был первоначально опубликован в апреле 2016 года и с тех пор был полностью переработан и обновлен для обеспечения свежести, точности и полноты.
Источник
Исправлено: MSCONFIG не сохраняет изменения в Windows 10 —
MSCONFIG это чрезвычайно удобная системная утилита, которая включена во все версии операционной системы Windows и предназначена для изменения и внесения изменений в процесс запуска Microsoft Windows. Если пользователь Windows хочет, чтобы Windows загрузилась в Безопасный режим или запустить Windows с одной или несколькими конкретными службами или элементами запуска, отключенными из Windows, MSCONFIG это путь MSCONFIG можно запустить, просто нажав Windows Logo ключ + р открыть Бежать диалог, набрав MSCONFIG в Бежать диалог и нажатие Войти.
Как только пользователь Windows вносит необходимые изменения в процесс запуска Windows в MSCONFIG, они могут просто нажать на Применять а затем на Хорошо (после чего им предлагается запустить снова изменения в компьютере при следующей загрузке компьютера. Однако, к сожалению, довольно много пользователей Windows 10 сообщили о проблеме с MSCONFIG где любые изменения они вносят в Конфигурация системы не сохранены Когда пользователи, затронутые этой проблемой, вносят изменения в MSCONFIG и нажмите на Применять а затем на Хорошо, им не предлагается запустить снова их компьютер — вместо этого Конфигурация системы окно просто закрывается, и когда оно открывается или компьютер перезагружается, все сделанные пользователем изменения отменяются.
Эта проблема может оказаться довольно значительной для затронутых пользователей, поскольку она не может вносить изменения в Конфигурация системы отказывается, по крайней мере, до некоторой степени, контроль, который пользователи должны иметь над операционной системой Windows. Точная причина этой проблемы неизвестна — хотя многие считают, что это может быть вызвано проблемами с разрешениями или сторонней антивирусной программой, другие считают, что это связано с отключением определенных элементов автозапуска и служб. К счастью, ниже приведены некоторые из наиболее эффективных решений, которые вы можете использовать, чтобы попытаться избавиться от этой проблемы и получить MSCONFIG чтобы снова сохранить внесенные в него изменения:
Решение 1. Внесите нужные изменения в MSCONFIG в безопасном режиме.
Многие пользователи, затронутые этой проблемой, смогли внести те же изменения в MSCONFIG который был бы возвращен обратно при нормальных обстоятельствах, когда их компьютеры были в Безопасный режим. Попытка внести изменения в MSCONFIG что вы хотите после загрузки компьютера в Безопасный режим это довольно эффективное решение этой проблемы, и вот как вы можете его применить:
Как только ваш компьютер загрузится, проверьте, была ли проблема устранена и внесены ли в нее изменения MSCONFIG все еще остается.
Решение 2. Создайте новую учетную запись администратора и используйте ее для внесения изменений.
Как только вы закончите, вы создадите новую учетную запись пользователя на компьютере. Однако эта учетная запись пользователя будет стандарт аккаунт и не будет иметь административных привилегий. Чтобы предоставить новой учетной записи права администратора, вам необходимо:
Когда закончите, войдите в новую учетную запись пользователя с правами администратора, запустите MSCONFIG, внести некоторые изменения в Конфигурация системы, и проверьте, успешно ли сохранены внесенные вами изменения.
Решение 3. Удалите все сторонние программы безопасности.
Если на уязвимом компьютере установлена сторонняя программа безопасности (например, антивирусная программа, брандмауэр или антивирусная программа), это может быть причиной этой проблемы. Так как это так, вы должны удалить все и все сторонние программы безопасности с зараженного компьютера, запустить снова и проверьте, удалось ли сделать это.
Источник
Когда архивация данных Windows включена, Windows создает резервные копии выбранных вами параметров на всех устройствах с Windows 11, в которые вы вошли с учетной записью Майкрософт.
Включить архивацию данных Windows
Чтобы включить программу архивации данных и задать параметры архивации, выберите Пуск > Параметры > Учетные записи > Программа архивации данных.
Открыть параметры архивации данных Windows
Можно создавать резервные копии для следующих элементов:
-
Синхронизация папок OneDrive
Включите синхронизацию папок OneDrive, чтобы начать резервное копирование ваших файлов и папок прямо со страницы параметров. Этот параметр недоступен для рабочих или учебных учетных записей.
-
Запомнить мои приложения
Windows запоминает установленные приложения и помогает восстановить их из Microsoft Store на новых устройствах. Этот параметр недоступен для рабочих или учебных учетных записей, и Windows не запоминает ваши приложения для рабочих или учебных учетных записей.
-
Запомнить мои параметры
Вы можете создать резервные копии своих параметров, включая пароли, язык и другие параметры Windows. Если включить параметр Другие параметры Windows, Windows будет синхронизировать определенные параметры устройств (например, параметры принтера и мыши), параметры проводника и параметры уведомлений.
Примечание: Параметры Запомнить мои настройкидоступны для рабочей или учебной учетной записи (если это разрешено вашей организацией). Дополнительные сведения о принципах работы Azure Active Directory и Enterprise State Roaming в части синхронизации параметров пользователей и приложений в облаке см. в статье Обзор службы Enterprise State Roaming.
Как прекратить резервное копирование
Чтобы прекратить резервное копирование параметров и удалить их из облака, выключите параметры архивации данных Windows на всех устройствах, подключенных к вашей учетной записи Майкрософт. После этого вам потребуется удалить эти параметры из вашей учетной записи. Для этого выполните следующие действия.
-
Перейдите на сайт account.microsoft.com/devices.
-
В нижней части страницы нажмите Очистить сохраненные параметры.
Когда параметр Синхронизация включен, Windows синхронизирует выбранные вами параметры на всех устройствах с Windows 10, в которые вы вошли с учетной записью Майкрософт.
Примечание: Вы также можете синхронизировать параметры для рабочей или учебной учетной записи (если это разрешено вашей организацией). Дополнительные сведения о том, как Azure Active Directory и служба Enterprise State Roaming выполняют синхронизацию параметров пользователя и приложения с облаком см. в статье Обзор службы Enterprise State Roaming.
Чтобы найти параметры синхронизации, нажмите Пуск , а затем выберите Параметры > Учетные записи > Синхронизация параметров .

Например, можно выбрать такие параметры как настройки языка, пароли и цветовые темы. Если включить параметр Другие параметры Windows, Windows также будет синхронизировать некоторые параметры устройств (например, настройки принтера и мыши), параметры проводника и настройки уведомлений. Полный список параметров, которые можно синхронизировать в Windows, см. в статье Справочник по параметрам перемещения в Windows 10.
Открыть параметры синхронизации
Чтобы остановить синхронизацию параметров и удалить их из облака, выключите синхронизированные параметры на всех устройствах, подключенных к вашей учетной записи Майкрософт. После этого вам потребуется удалить их из своей учетной записи. Для этого выполните следующие действия.
-
Перейдите на сайт https://account.microsoft.com/devices.
-
Прокрутите страницу вниз и выберите пункт Очистить сохраненные параметры.
Читайте о том, какие файлы являются системными, какие они имеют названия и расширения, в каких папках расположены и как их найти. Рассмотрим, что делать в случае повреждения системных файлов и как их восстановить используя средство проверки «SFC».
Персональный компьютер, смартфон, планшет, ноутбук – эти понятия знакомы каждому из нас. Мы встречаем их повсеместно и используем в своей ежедневной деятельности. Перечисленные компьютерные устройства помогают пользователям решать различные задачи, сокращая их затраты времени и средств.
Какие файлы считаются системными
Современные компьютеры и остальные электронные устройства имеют небольшие и компактные размеры, сохраняя при этом высокие производительность и скорость обработки данных. Для раскрытия всех функциональных возможностей компьютерных устройств необходимо наличие продвинутого программного обеспечения – операционной системы. Она должна позволять настраивать собственный интерфейс под индивидуальные требования каждого пользователя, управлять всеми процессами компьютерных устройств без сбоев и ошибок, иметь высокую эффективность, быть удобной в использовании и не снижать производительность компьютерных устройств.
В полной мере всем вышеперечисленным требованиям отвечает операционная система «Windows» от корпорации «Microsoft». Она имеет дружественный пользовательский настраиваемый интерфейс, благодаря которому каждый пользователь сможет настроить операционную систему под свои конкретные требования. Также высокая производительность системы отлично сочетается с интуитивно понятными инструментами управления компьютером, и совмещает в себе легкость и удобство использования с высокой работоспособностью.
По сути, операционная система «Windows» представляет собой программную оболочку, которую использует пользователь для установки приложений и программ, необходимых ему для выполнения определенных задач.
Для корректной работы всей операционной системы, ее полноценного функционирования и возможности использования дополнительных приложений в «Windows» используются специальные внутренние системные файлы.
Говоря техническим языком, системные файлы «Windows» – это любые файлы с включенным скрытым системным атрибутом. Их диапазон варьируется от аппаратных драйверов, конфигурационных файлов, библиотек динамической компоновки «DLL» до различных наборов файлов, составляющих реестр операционной системы «Windows».
Эти файлы часто изменяются автоматически во время обновления системы или установки приложений, но, как правило, лучше самостоятельно изменения в системные файлы не вносить. Удаление, перемещение, переименование или изменение этих файлов может привести к отказу в запуске определенных приложений, краху ее отдельных элементов, или даже к полному сбою системы. По этой причине, системные файлы часто скрыты и становятся доступными пользователям только для чтения. Тем не менее, есть много определенных советов и рекомендаций, некоторые из которых мы описывали на нашем сайте, для модификации системных файлов.
Если вы опытный продвинутый компьютерный пользователь, действуете осторожно и уверены в тех действиях, которые вы совершаете, или следуете инструкциям конкретного руководства, которому вы полностью доверяете, то вы можете получить определенное преимущество от использования таких рекомендаций.
Где хранятся системные файлы
Системные файлы обычно располагаются в определенных папках, которые идентифицируются как системные. Чтобы предотвратить их случайное удаление, эти файлы в операционной системе «Windows» по умолчанию скрыты от просмотра. Они также не отображаются в результатах поиска для предотвращения нежелательных последствий.
По правде говоря, системные файлы могут храниться во многих местах на вашем персональном компьютере. Например, корневая папка вашего системного диска ( «C:») содержит системные файлы, такие как файл вашей страницы («pagefile.sys») и файл гибернации («hiberfil.sys»).
Большинство системных файлов операционной системы «Windows» хранятся в папке «C:Windows», особенно в таких подпапках, как «/System32» и «/SysWOW64». Но вы также найдете системные файлы, которые расположены в папке пользователя (например, папка «AppData») и папках приложений (например, папка «ProgramData» или папка «Program Files»).
Как отобразить скрытые системные файлы в «Windows»
Хотя системные файлы, по умолчанию, скрыты в операционной системе «Windows», достаточно просто включить их отображение.
Просто обязательно следует помнить, что удаление, перемещение, редактирование или переименование этих файлов может вызвать всевозможные проблемы с работоспособность и полноценным функционированием операционной системы. Правильным решением будет оставить системные файлы скрытыми. Но если вы намеренно работаете с системными файлами, применяя к ним некоторые советы или рекомендации, то включите их отображение, а по завершению всех действий опять скройте их.
Чтобы системные файлы в операционной системе «Windows» сделать видимыми, вам придется открыть окно проводника «Windows» «Этот компьютер». В открывшемся окне проводника файлов на ленте главного меню перейдите на вкладку «Вид». На ленте вкладки найдите раздел «Параметры», отвечающий за изменение параметров открытия элементов, представлений файлов и папок, и откройте вложенное меню. Во всплывающей панели меню выберите раздел «Изменить параметры папок и поиска».
В окне «Параметры папок» перейдите на вкладку «Вид», а затем в разделе «Дополнительные параметры», используя полосу прокрутки, опустите бегунок вниз и снимите галочку в поле «Скрывать защищенные системные файлы (рекомендуется)». Операционная система «Windows» выдаст предупреждающее сообщение, чтобы убедиться, что вы совершаете осознанные действия. Подтвердите свой выбор, нажав на кнопку «Да». Затем нажмите кнопки «Применить» и «ОК» для сохранения внесенных изменений в параметры отображения папок и файлов.
Теперь в проводнике файлов «Windows» вы сможете увидеть скрытые системные файлы. Обратите внимание, что значки для системных файлов выглядят более тусклыми, чем значки для несистемных файлов. Это сделано намеренно, с целью обозначить их важность.
Что произойдет, если системные файлы будут повреждены
Это действительно зависит от того, какие системные файлы повреждены, поэтому конечные симптомы могут включать в себя отказ от запуска определенных приложений или нарушение их работоспособности, возникновение ошибки на синем экране или даже полный крах операционной системы «Windows», повлекший за собой ее полную непригодность к дальнейшему использованию.
Если вы подозреваете, что некоторые системные файлы повреждены или отсутствуют, то в операционной системе существует несколько встроенных системных инструментов, которые могут вам помочь. Средство проверки системных файлов ( «SFC») сканирует системные файлы «Windows» и может заменить любые отсутствующие или поврежденные файлы, обнаруженные в результате проверки. Команда обслуживания и управления образами «Windows» («DISM») может использоваться для устранения основных проблем, которые мешают средству проверки «SFC» выполнять свою работу. Используя их вместе, вы будете иметь возможность успешно восстанавливать отсутствующие или поврежденные системные файлы.
«SFC» сканирует ваш компьютер для определения возможного повреждения или любых других изменений системных файлов «Windows». Если средство проверки файлов «SFC» найдет системный файл, который был изменен, то, в этом случае, произойдет автоматическая замена файла его правильной версией.
Для запуска средства «SFC» вам необходимо воспользоваться приложением «Командная строка», запущенного с правами администратора. Открыть приложение можно различными способами. Мы опишем несколько из них, и вы сможете воспользоваться любым, понравившимся вам, способом.
1 способ: Откройте проводник файлов «Windows» «Этот компьютер», затем перейдите в системную папку «C:/». Откройте вложенную папку «Windows» и перейдите в подпапку «System32». Опустите бегунок полосы прокрутки вниз и найдите файл «cmd.exe». Щелкните по нему правой кнопкой мыши и откройте всплывающее контекстное меню. В списке возможных действий выберите раздел «Запуск от имени администратора».
2 способ: Нажмите кнопку «Пуск», расположенную в нижнем левом углу рабочего стола на «Панели задач», и откройте главное пользовательское меню «Windows». В списке установленных приложений опустите бегунок полосы прокрутки вниз и откройте раздел «Служебные – Windows». Во всплывающем вложенном меню найдите раздел «Командная строка» и щелкните его правой кнопкой мыши. В появившемся меню в разделе «Дополнительно» выберите раздел «Запуск от имени администратора».
3 способ: Нажмите на «Панели задач» кнопку «Поиск», расположенную рядом с кнопкой «Пуск», и откройте поисковую панель. В поле поискового запроса введите фразы «командная» или «cmd». В разделе «Лучшее соответствие» система выдаст вам искомый результат «Командная строка». Щелкните по нему правой кнопкой мыши и, во всплывающем меню, выберите раздел «Запуск от имени администратора».
Во всплывающем сообщении службы контроля учетных записей «Windows» на вопрос: «Разрешить этому приложению вносить изменения на вашем устройстве?» – нажмите кнопку «Да», и командная строка с правами администратора будет открыта.
Введите в окне командной строки исполняемую команду «sfc /scannow» для запуска средства проверки системных файлов операционной системы «Windows».
Результаты сканирования системы с полным указанием выполненных действий будут отражены в окне приложения.
Если все описанные действия не работают, и вы не смогли исправить поврежденные системные файлы, то вы всегда можете обновить или сбросить настройки операционной системы компьютера в исходное состояние. Такой вариант решения проблемы следует использовать только в качестве последнего крайнего средства. Все ваши личные файлы будут сохранены, но любые загруженные приложения после сброса настроек системы к исходному состоянию будут удалены.
Как становиться ясно из представленной статьи, системные файлы играют главную роль в обеспечении работоспособности всей операционной системы, и выполнять любые действия с ними следует с особой осторожностью. Ведь для возврата системы в рабочее состояние вам придётся применить особые средства восстановления системы без стопроцентной гарантии возврата полной работоспособности операционной системы «Windows».
Источник
На чтение 5 мин. Просмотров 757 Опубликовано 06.05.2021
MSCONFIG – чрезвычайно удобная системная утилита, которая включена во все версии операционной системы Windows и предназначена для изменения и внести изменения в процесс запуска Microsoft Windows. Если пользователь Windows хочет, чтобы Windows загружалась в безопасном режиме или чтобы Windows запускалась с одной или несколькими конкретными службами или элементами автозагрузки, отключенными из Windows, MSCONFIG это путь. MSCONFIG можно запустить, просто нажав клавишу с логотипом Windows + R , чтобы открыть Run , набрав msconfig в диалоговом окне Выполнить и нажав Enter .
После того, как пользователь Windows внесет необходимые изменения в процесс запуска Windows в MSCONFIG , он может просто нажать Применить , а затем OK. (после чего им предлагается перезагрузить компьютер), чтобы изменения вступили в силу при следующей загрузке компьютера. Однако, к сожалению, довольно много пользователей Windows 10 сообщили о проблеме с MSCONFIG , когда любые изменения, внесенные в конфигурацию системы , не сохраняются. Когда пользователи, затронутые этой проблемой, вносят изменения в MSCONFIG и нажимают Применить , а затем OK , им не предлагается. чтобы перезагрузить свой компьютер – вместо этого окно Конфигурация системы просто закрывается, и при повторном открытии или перезапуске компьютера все изменения, внесенные пользователем, отменяются .
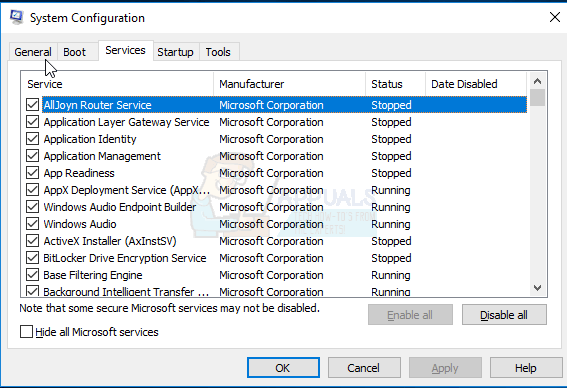
Эта проблема может оказаться очень значительной для затронутых пользователей, поскольку невозможность внести изменения в Конфигурация системы , по крайней мере, в некоторой степени, лишает пользователей возможности должны иметь поверх операционной системы Windows. Точная причина этой проблемы неизвестна – хотя многие считают, что это может быть вызвано проблемами с разрешениями или сторонней антивирусной программой, другие считают, что это связано с отключением определенных элементов автозагрузки и служб. К счастью, ниже приведены некоторые из наиболее эффективных решений, которые вы можете использовать, чтобы попытаться избавиться от этой проблемы и получить MSCONFIG , чтобы снова начать сохранять внесенные в него изменения:
Содержание
- Решение 1. Внесите желаемые изменения в MSCONFIG в безопасном режиме
- Решение 2. Создайте новую учетную запись администратора и используйте ее для внесения изменений
- Решение 3. Удалите все сторонние программы безопасности
Решение 1. Внесите желаемые изменения в MSCONFIG в безопасном режиме
Многие пользователи, затронутые этой проблемой, смогли сделать то же самое. изменения в MSCONFIG , которые были бы отменены при нормальных обстоятельствах, когда их компьютеры находились в безопасном режиме . Попытка внести необходимые изменения в MSCONFIG после загрузки компьютера в Safe Mode – довольно эффективное решение этой проблемы, и вот как вы можете применить это:
- Откройте Меню “Пуск” .
- Нажмите Power
- Удерживайте Shift и при этом нажмите Перезагрузить .
- Когда компьютер загрузится, вы должны увидеть Выберите вариант На этом экране нажмите Устранение неполадок .
- Нажмите Дополнительные параметры на следующем экране.
- Нажмите Параметры запуска из всех предложенных вариантов.
- Нажмите Перезагрузить .
- При загрузке компьютера вы должны увидеть экран Параметры запуска с множеством различных параметров запуска. На этом экране просто нажмите клавишу Function , которая соответствует Включить безопасный режим . В большинстве случаев это F4 .
- После загрузки компьютера и входа в систему нажмите клавишу с логотипом Windows + R . чтобы открыть диалоговое окно Выполнить , введите msconfig в диалоговое окно Выполнить и нажмите Enter , чтобы запустить Конфигурация системы .
- Внесите все необходимые изменения в MSCONFIG .
- Нажмите Применить .
- Нажмите OK .
- Должно появиться диалоговое окно поле с вопросом, хотите ли вы перезагрузить компьютер сейчас или позже. Нажмите

После загрузки компьютера проверьте, устранена ли проблема и остались ли изменения, внесенные в MSCONFIG .
Решение 2. Создайте новую учетную запись администратора и используйте ее для внесения изменений
- Откройте меню «Пуск» .
- Нажмите Настройки .
- Нажмите Учетные записи .
- Нажмите Семья и другие пользователи на левой панели.
- Нажмите Добавить кого-нибудь на этот компьютер на правой панели.
- Введите адрес электронной почты Microsoft и нажмите Далее , если вы хотите, чтобы новая учетная запись была учетной записью Microsoft, или нажмите У человека, которого я хочу добавить, нет адреса электронной почты , нажмите Добавить пользователя без учетной записи Microsoft , введите имя для новой учетной записи, установите па меч и пароль для новой учетной записи и нажмите Далее , если вы хотите, чтобы новая учетная запись была локальной.
- Следуйте остальным инструкциям на экране.
По завершении вы создадите новую учетную запись пользователя на компьютере. Однако эта учетная запись пользователя будет Standard и не будет иметь прав администратора. Чтобы предоставить новой учетной записи пользователя права администратора, вам необходимо:
- Открыть меню «Пуск» .
- Нажмите Настройки .
- Нажмите Учетные записи .
- Нажмите Семья и другие пользователи на левой панели.
- Щелкните вновь созданную учетную запись пользователя на правой панели, чтобы выбрать ее.
- Щелкните Изменить тип учетной записи .
- Откройте раскрывающееся меню в разделе Тип учетной записи и нажмите Администратор .
- Нажмите
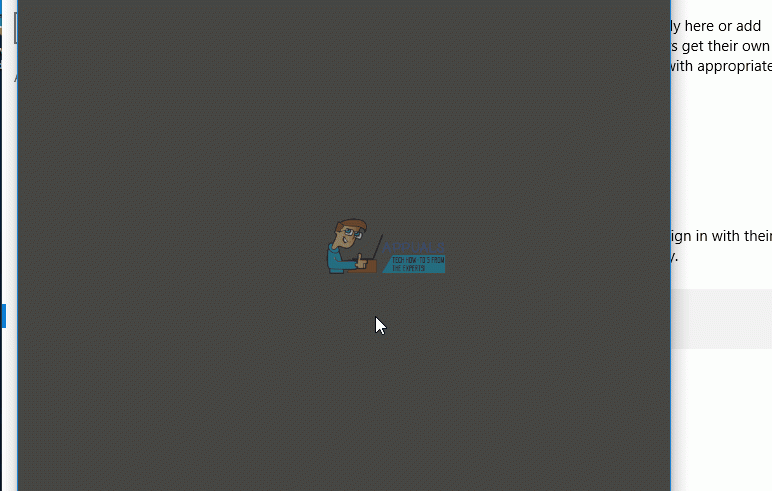
Когда закончите, войдите в новую учетную запись пользователя с правами администратора, запустите MSCONFIG , внесите некоторые изменения в Конфигурация системы и проверьте, успешно ли сохранены какие-либо внесенные вами изменения.
Решение 3. Удалите все сторонние программы безопасности
Если на зараженном компьютере установлена сторонняя программа безопасности (например, антивирус, брандмауэр или антивирусное приложение), это может быть причиной этой проблемы. В этом случае вам следует удалить все сторонние программы безопасности с пораженного компьютера, перезапустить его и проверить, удалось ли при этом выполнить свою работу.
Содержание
- Что такое реестр и зачем он нужен.
- История.
- Где хранится файл реестра.
- Как войти в Редактор реестра.
- Структура реестра.
- Каких типов бывают параметры реестра.
Что такое реестр и зачем он нужен.
Реестр Windows представлен в виде иерархично организованной базы данных, где хранятся параметры и настройки всех установленных на компьютер программ, служб и операционной системы в целом (например, профили конкретных пользователей или информация об установленном устройстве). При запуске или работе в каком-либо приложении ОС обращается к данным реестра, так как именно в нем записаны все необходимые для работы данные. Даже сам запуск ПК невозможен без обращения к данным системного реестра.
Разработчики ОС Windows намеренно скрыли файлы реестра от глаз рядового пользователя, т.к. любые действия (изменение, удаление) могут привести к необратимым последствиям всей системы.
Чтобы не нарушить нормальную работу вашего компьютера с ОС Windows 10 не удаляйте записи из реестра пока не убедившись в их вредоносности либо неактуальности.
Для того чтобы избежать нежелательного вмешательства в реестр опытные пользователи могут воспользоваться способом описанном в статье «Как запретить использование редактора реестра (regedit.exe)».
История.
Впервые в Windows 3.1 была применена древовидная система организации данных (1992 год). Правда реестр состоял всего из одной ветки. Тогда же и появилась программа Regedit (позволяющая просматривать и редактировать реестр).
Следующая версия реестра вышла в 1993 году и предназначалась для работы Windows NT 3.1. Реестр содержал уже 4 раздела.
В дальнейшем назначение реестра не менялось. Реестр использовался в качестве основной базы данных для ОС и программ. Изменениям в реестре подвергались лишь названия файлов, а также их местоположение.
Где хранится файл реестра.
Чтобы найти непосредственно место хранения файлов реестра перейдите C:WindowsSystem32Config. Файлы формирующие реестр %SystemRoot%System32config хранятся по указанному пути.
Доступ к этим файлам ограничен в целях защиты от случайного изменения или удаления.
В ранее существовавших ОС Windows была реализована возможность автоматического создания резервных копий реестра. Действие это осуществлялось автоматически раз в 10 дней. Применительно же к Winidows 10 версия 1803 с мая 2018 года бекап реестра создавался с нулевым размером, а в версии 1809 был полностью отключен и пользователю теперь необходимо самостоятельно создавать резервную копию реестра на случай если он будет поврежден и его нужно будет восстановить. О том, как создать точку восстановления в Windows 10 читайте в этой статье.
Как войти в Редактор реестра.
Чтобы найти и увидеть файлы, входящие в состав реестра, воспользуйтесь программой Редактор реестра вызвав ее через диалоговое окно «Выполнить». Нажмите комбинацию Win+R → в строку открыть впишите regedit → нажмите OK.
Далее появится предупреждение Контроля учетных записей, где необходимо подтвердить разрешение на внесение изменений нажатием кнопки Да.
Перед вами появится Редактор реестра.
Редактор можно запустить с панели задач. Для этого в нижней левой части экрана нажмите Поиск (значок в виде лупы) и введите regedit.
Вам будут предложены действия, которые можно выполнить. Нажмите Открыть или Перейдите к расположению файла (вы будете направлены в Папку с ярлыками системных программ, отсюда и можно запустить Редактор реестра).
Программу regedit можно найти на диске, где установлена система. В нашем случае заходим на диск С → находим папку Windows → приложение regedit. Путь будет выглядеть следующим образом C:Windowsregedit. Запустите программу двойным нажатием левой кнопки мыши.
Помимо стандартных способов просмотра и управления файлами реестра можно воспользоваться сторонними программами, которые имеют такие полезные функции как сканирование, ручная и автоматическая очистка, исправление ошибок и другие.
Структура реестра.
Структура реестра организована в виде иерархической модели. Верхний уровень реестра представлен разделами, которые включают подразделы и параметры. Параметры – это те, данные необходимые для работы ОС или программ, представленные файлами. Для их упорядочения используются разделы.
Ниже представим названия стандартных разделов реестра и их краткое назначение.
HKEY_CLASSES_ROOT или HKCR – важный раздел реестра, защищенный от редактирования, содержит основную информацию о файлах.
HKEY_CURRENT_USER или HKCU – здесь хранится информация о пользователе, под которым осуществляется вход в систему (личные папки, параметры персонализации и т.д.).
HKEY_LOCAL_MACHINE или HKLM – важный раздел реестра и самый большой по своему объему. Здесь содержатся аппаратные настройки всей системы (драйвера, параметры ОС).
HKEY_USERS или HKU – раздел, содержащий данные о профилях пользователей и профиле по умолчанию.
HKEY_CURRENT_CONFIG или HKCC – раздел с данными о конфигурации используемого оборудования при запуске системы. По сути не является полноценным разделом, т.к. является ссылкой на раздел HKLM.
Для того чтобы увидеть подразделы корневых папок, нажмите на стрелочку, которая покажет параметры и их значение.
Каких типов бывают параметры реестра.
Раздел и подраздел может состоять из ноля, одного или нескольких параметров. У каждого параметра есть — имя, тип и значение и все эти части параметра всегда располагаются в названном строго определённом прядке. Например, [WallppaperOriginX] [REG_DWORD] [0x0000000 (0)].
Данные параметров реестра могут быть разных типов.
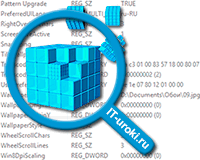
Если вы хотите узнать, что такое системный реестр, можете начать с предыдущего урока, в нём я всё подробно рассказал, вот ссылка. Если же вам уже знакомы основы, то приглашаю погрузиться в глубины реестра ОС Windows.
Как устроен реестр Windows
Структуру реестра можно увидеть в специальной программе «Редактор реестра» (подробные инструкции по его запуску можно найти здесь).
Самый простой вариант запуска: нажмите сочетание клавиш Win+R, введите команду regedit и нажмите ОК.
Редактор реестра очень похож на проводник, а структура реестра похожа на файловую систему вашего компьютера:
— слева отображаются разделы, похожие на папки, внутри них есть подразделы (совсем как подпапки);
— справа отображаются параметры (очень похожи на файлы) и их значения.
Устройство реестра Windows 10
Разделы реестра Windows
Реестр Windows 10, 8, 7, XP состоит из пяти стандартных разделов – корневых ключей:
- HKEY_CLASSES_ROOT – информация о зарегистрированных в Windows типах файлов
- HKEY_CURRENT_USER – настройки пользователя, вошедшего в Windows
- HKEY_LOCAL_MACHINE – настройки, относящиеся к компьютеру
- HKEY_USERS – настройки для всех пользователей
- HKEY_CURRENT_CONFIG – сведения о настройках оборудования
Для простоты, их часто указывают в сокращенном обозначении (аббревиатура из первых букв): HKCR, HKCU, HKLM, HKU, HKCC.
Назначение разделов реестра
Разберемся с разделами реестра Windows 10 немного подробнее (если покажется сложным, переходите сразу к параметрам реестра):
| Раздел реестра | Описание |
|---|---|
| HKEY_CLASSES_ROOT (HKCR) |
Раздел хранит информацию о всех типах файлов, о которых должна знать Windows (avi, doc, jpg и все остальные). Для каждого типа указана программа, связанная с ним, закреплен значок, который отображается в проводнике, приведены команды, которые можно использовать для данных файлов (открыть, печать и т.д.) После установки различных программ, здесь регистрируются новые типы файлов (например, после установки архиватора 7-Zip появляется тип файла .7z) Раздел является копией подраздела HKEY_LOCAL_MACHINESoftwareClasses |
| HKEY_CURRENT_USER (HKCU) |
Этот раздел содержит настройки пользователя, вошедшего в систему в данный момент. Здесь хранятся настройки экрана, раскладка клавиатуры, сетевые подключения, настройки программ и многое другое. Большинство рекомендаций по настройке реестра относятся к этому разделу. |
| HKEY_USERS (HKU) |
Здесь находятся настройки всех пользователей операционной системы, а также настройки по умолчанию. На самом деле раздел HKEY_CURRENT_USER – это один из подразделов раздела HKEY_USERS и все изменения настроек, совершенные пользователем, сохраняются в выделенном для него подразделе. |
| HKEY_LOCAL_MACHINE (HKLM) |
В этом разделе хранится информация о настройках компьютера (программной и аппаратной конфигурации). Всё, что вы измените в этом разделе, будет влиять на всех пользователей ПК. Этот раздел второй по популярности вносимых изменений. |
| HKEY_CURRENT_CONFIG (HKCC) |
Раздел содержит информацию о настройке оборудования для текущего сеанса (профиль оборудования). Этот раздел является копией подраздела «HKEY_LOCAL_MACHINESYSTEMCurrentControlSetHardware Profiles» и практически не используется при ручных изменениях. |
Поздравляю, мы уже разобрались с половиной урока, и вы знаете о пяти корневых разделах реестра!
Чтобы изучить устройство реестра, осталось познакомиться с параметрами и их значениями.
Виды параметров реестра Windows
Как мы уже знаем, разделы и подразделы содержат параметры (на английском языке — value entries). Параметры могут иметь различные значения, например: путь к файлу, название программы, различные числа и т.д.
Пример структуры реестра Windows 10
Параметры реестра делятся на три основных типа (и несколько разновидностей):
- Строковые параметры – REG_SZ
- Двоичные параметры – REG_BINARY
- DWORD-параметры – REG_DWORD
Подробнее о параметрах реестра
Попробую кратко описать отличия параметров реестра:
| Параметр | Описание |
|---|---|
| Строковый параметр REG_SZ |
Содержит строку текста, например, путь к файлу или папке («C:Windows»). |
| Расширенный строковый параметр REG_EXPAND_SZ |
Может содержать специальные переменные, например, вместо «C:Windows» можно указать %systemroot% (фактически, это будет тот же путь, но мы можем использовать его, если не знаем заранее, куда установлена ОС). |
| Многострочный параметр REG_MULTI_SZ |
Может содержать более одной строки, удобно, если нужно внести целый список. |
| Двоичный параметр REG_BINARY |
Набор двоичных данных, которые отображаются в шестнадцатеричном формате (например, 10 82 A0 8F). Используется для хранения информации об оборудовании. |
| Параметр DWORD REG_DWORD |
Это целое число, которое может быть в двоичном, десятичном или шестнадцатеричном виде (например, 0x00000020 (32) — в скобках указано десятичное значение ключа). Длина числа – 4 байта (32 бита). Часто этот параметр работает как переключатель: 1 – включено, 0 – выключено. |
На самом деле, видов параметров в два раза больше, но чтобы понять принципы устройства реестра, их разбирать не обязательно (но если желание появилось, обязательно напишите в комментариях!)
Внешний вид различных параметров
Вот как отображаются все перечисленные параметры в редакторе реестра:
Виды параметров реестра в Windows 10 и 8 (пример)
То есть, все виды строковых параметров обозначаются значком с буквами «ab», а двоичные и числовые параметры обозначаются значком с цифрами «0011».
Ух ты, кажется, мы рассмотрели всё, что нужно!
Заключение
Итак, в этом уроке мы разобрались с устройством реестра Windows 10/8/7/XP.
Давайте повторим: реестр состоит из пяти разделов, которые могут содержать подразделы (как папки в проводнике). В разделах и подразделах находятся параметры (строковые и числовые). Изменяя значения параметров, мы можем изменять настройки операционной системы, программ и пользователя.
Не слишком сложно?
Жду ваших отзывов и вопросов в комментариях!
В следующем уроке мы узнаем, где хранится реестр на жестком диске. Подписывайтесь на новости, делитесь с друзьями в социальных сетях.
P.S. Минутка юмора
А вот что бывает, если не изучать IT-уроки 🙂
Автор: Сергей Бондаренко http://it-uroki.ru/
Копирование запрещено, но можно делиться ссылками:
Поделитесь с друзьями:
Понравились IT-уроки?
Все средства идут на покрытие текущих расходов (оплата за сервер, домен, техническое обслуживание)
и подготовку новых обучающих материалов (покупка необходимого ПО и оборудования).
Много интересного в соц.сетях:
Этот материал написан посетителем сайта, и за него начислено вознаграждение.
Думаю, многие из вас встречали пользователей, которые хранят все данные в папках на «Рабочем столе» Windows. Потерять важные данные при таком хранении файлов — элементарно. Я сталкивался со случаями, когда после переустановки Windows пользователь терял все свои фотографии за несколько лет без возможности восстановления.
рекомендации
3070 Gigabyte Gaming за 50 тр с началом
MSI 3050 за 25 тр в Ситилинке
3080 дешевле 70 тр — цены снова пошли вниз
3070 Gainward Phantom дешевле 50 тр
13700K дешевле 40 тр в Регарде
16 видов <b>4070 Ti</b> в Ситилинке — все до 100 тр
3060 Gigabyte Gaming за 30 тр с началом
13600K дешевле 30 тр в Регарде
4080 почти за 100тр — дешевле чем по курсу 60
12900K за 40тр с началом в Ситилинке
RTX 4090 за 140 тр в Регарде
Компьютеры от 10 тр в Ситилинке
3060 Ti Gigabyte за 42 тр в Регарде
3070 дешевле 50 тр в Ситилинке
Я и сам частенько терял данные, и в какой-то момент решил, что так дело не пойдет и нужно разработать для себя систему, как и что сохранять при переустановке Windows. Эта система помогала мне не только сохранять свои данные, но и данные пользователей, которым я переустанавливал Windows.
Если вы начнете пользоваться этой системой, вас не застанет врасплох вопрос после переустановки Windows — «А где моя дипломная работа? Она была на рабочем столе!».
Почему данные пропадают?
Потеря данных происходит потому, что переустановку Windows чаще всего делают с пересозданием или форматированием системного раздела, и все, что лежит в «Моих документах» и «Рабочем столе» пропадает практически безвозвратно. Пропадут и сохраненные логины и пароли в браузере, если он не синхронизирует их автоматически.
Откуда стоит сохранить данные?
Самые первые места, откуда стоит сохранить все данные, это «Рабочий стол», который обычно расположен по адресу c:Users*имя пользователя*Desktop и «Мои документы», которые лежат по адресу c:Users*имя пользователя* Documents.
Не лишним будет проверить папки c:Users*имя пользователя*Videos и c:Users*имя пользователя*Saved Games.
Сохранения игр обычно лежат в папке c:Users*имя пользователя*Documents, но стоит проверить и саму папку игры, особенно, если она старая — в c:Program Files (x86), а так же папки c:Users*имя пользователя*AppData, где могут лежать и файлы настроек, и конфигурационные файлы игр и программ.
Еще стоит проверить папки «Загрузки» и «Изображения» на наличие ценных файлов.
Лучше сохранять файлы избыточно, то есть лучше сохранить лишнего, чем сохранить мало. Особенно на чужом компьютере. И если спустя несколько недель файлы не понадобились, их копии можно удалить.
Очень удобно перенести папки «Рабочий стол» и «Мои документы» на не системный диск, в этом случае они сохранятся при переустановке Windows и не будут занимать ценное место на системном диске.
Сохраняем данные браузера
Второе, чем стоит озаботиться — сохранение данных браузера. Самый простой способ сохранить все, это подключить его синхронизацию. Но бывает, что синхронизация восстанавливает данные, особенно вкладки, некорректно, поэтому не лишним будет подстраховаться и сохранить вкладки в файлы bookmarks.html.
Если вы пользуетесь браузером Mozilla Firefox, то для вас есть еще более удобный инструмент, чем синхронизация. С помощью утилиты MozBackup-1.5.1-ru вы можете сохранить Mozilla Firefox со всеми настройками, журналом, авторизациями на сайтах и даже масштабом для каждого из ваших сайтов.
И потом восстановить в три клика на новом Windows.
Специфические данные программ и утилит
Есть много утилит даже на обычном игровом ПК, данные из которых стоит сохранить. Например, настройки MSI Afterburner. Ведь настройка кривой частот/напряжений и кривой вентиляторов — дело трудоемкое.
Лежат ее настройки по адресу c:Program Files (x86)MSI AfterburnerProfiles.
Точно также стоит сохранить настройки программ настройки материнской платы, идущих с ней в комплекте, например, PC Probe от ASUS.
Стоит также проверить, куда сохраняют данные мессенджеры, которые установлены на ПК, например, Viber. Viber сохраняет полученные фото и видео в папку c:Users*имя пользователя*DocumentsViberDownloads.
Очень удобно будет перед переустановкой сделать образ системного диска, что сохранит сразу всю важную информацию автоматически. Минус такого решения — большой вес архива, но я стараюсь всегда сделать «слепок» системы в добавок к ручному сохранению.
А самый надежный способ обезопасить свои данные — это настроить ежедневный бэкап на отдельный диск или в облако. Для этого можно воспользоваться, к примеру, утилитами от Acronis или бесплатными Allway Sync или FreeFileSync.
Пишите в комментарии, а какими способами вы сохраняете важные данные?
Этот материал написан посетителем сайта, и за него начислено вознаграждение.