В PowerPoint можно сохранить презентацию на локальном диске (например, ноутбуке), сетевом диске, компакт-диске, DVD-диске или флэш-накопителе. Вы также можете сохранить ее в файле другого формата.
-
На вкладке Файл выберите пункт Сохранить.
-
Выполните одно из указанных ниже действий.
-
Чтобы сохранить файл на локальном диске (например, на ноутбуке), устройстве флэш-памяти, компакт- или DVD-диске, выберите пункт Компьютер.
-
Чтобы сохранить файл в библиотеке SharePoint, выберите пункт SharePoint.
-
-
На странице Сохранить как в разделе Последние папки нажмите кнопку Обзор, выберите папку для сохранения файла и введите его имя.
-
Нажмите кнопку Сохранить.
Сохранение презентации в файле другого формата
Примечание: Чтобы сохранить файлы в форматах PDF (.pdf) или XPS (XPS), см. статью Сохранение и преобразование файлов в формат PDF или XPS.
-
На вкладке Файл выберите пункт Сохранить как.
-
На странице Сохранить как выполните одно из указанных ниже действий.
-
В разделе Последние папки нажмите кнопку Обзор, выберите папку для сохранения файла и введите его имя.
-
В списке Тип файла выберите нужный формат.
-
Нажмите кнопку Сохранить.
Сохранение презентации в предыдущей версии приложения PowerPoint
В PowerPoint 2013 и более новых версиях можно сохранять файлы в более ранних версиях PowerPoint, выбрав версию в списке Тип файла в поле Сохранить как. Например, вы можете сохранить презентацию PowerPoint в новом формате презентации PowerPoint (PPTX) или в формате презентации PowerPoint 97–2003 (PPT).
Примечания:
-
PowerPoint 2013 и более новых версиях используются XML-форматы файлов .pptx, которые используются в 2007 Office (выпуск). Эти файлы можно открывать в PowerPoint 2010 и PowerPoint 2007 без специальных надстройок или потери функциональности. Дополнительные сведения см. в статье Форматы Open XML и расширения имен файлов.
Открытие формата документа
Microsoft 365 поддерживает сохранение файла презентации в формате OpenDocument Presentation (ODP).
При использовании команды Сохранить как или Сохранить копию вариант сохранения в формате ODP указан в конце списка параметров Тип сохранения.
-
Откройте вкладку Файл.
-
Выберите команду Сохранить как и выполните одно из указанных ниже действий.
-
Для презентации, которую можно открыть только в PowerPoint 2010 или PowerPoint 2007, в списке Тип сохранения выберите PowerPoint Презентация (*.pptx).
-
Для презентации, которую можно открыть в PowerPoint 2010 или более ранних версиях PowerPoint, выберите PowerPoint 97–2003 (*.ppt).
-
-
На левой панели диалогового окна Сохранение документа выберите папку или другое расположение, где необходимо сохранить презентацию.
-
Введите в поле Имя файла имя презентации или оставьте предложенное имя файла без изменений и нажмите кнопку Сохранить.
Теперь для быстрого сохранения презентации можно в любой момент нажать клавиши CTRL+S или щелкнуть значок Сохранить 
Важно:
Office 2007 больше не поддерживается. Перейдите на Microsoft 365, чтобы работать удаленно с любого устройства и продолжать получать поддержку.
Обновить
-
Нажмите кнопку Microsoft Office
, а затем щелкните Сохранить как.
-
Выберите команду Сохранить как и выполните одно из указанных ниже действий.
-
Для презентации, которую можно открыть только в PowerPoint 2007 г., в списке Тип сохранения выберите PowerPoint Презентация (*.pptx).
-
Для презентации, которую можно открыть в более ранних версиях PowerPoint, выберите PowerPoint 97–2003 (*.ppt).
-
-
На левой панели диалогового окна Сохранение документа выберите папку или другое расположение, где необходимо сохранить презентацию.
-
Введите в поле Имя файла имя презентации или оставьте предложенное имя файла без изменений и нажмите кнопку Сохранить.
Главная » Видео » Где на моем компьютере находится PowerPoint (включая Windows 10)? Простое руководство по его установке
Где в powerpoint файл
У левого края ленты находится вкладка Файл, которая используется для различных действий с файлом, таких как открытие, сохранение, предоставление общего доступа, экспорт, печать и управление презентацией.
Где находится панель рисования в PowerPoint?
Выберите вкладку “Главная”.
Все инструменты рисования будут отображены на панели инструментов справа в группе кнопок “Рисование”.
Где сохраняются презентации в PowerPoint?
В PowerPoint 2013 и более поздних версиях вы можете сохранить презентацию на локальном диске (например, на ноутбуке), в сетевом расположении, на компакт-диске, DVD-диске или флэш-памяти. Вы также можете сохранить ее в файле другого формата. На вкладке Файл выберите пункт Сохранить.
Какие вкладки отображаются на ленте PowerPoint?
Ниже показано, что можно найти на вкладках PowerPoint ленты.
- Вкладка «Главная» …
- Вкладка «Вставка» …
- Вкладка «Дизайн» …
- Вкладка «Переходы» …
- Вкладка «Анимация» …
- Вкладка «Слайд-шоу» …
- Вкладка «Рецензирование» …
- Вкладка «Вид»
Где находится программа Power Point?
Программа Power Point (Пауэр Пойнт) устанавливается на компьютер в пакете Microsoft Office. Найти ее можно через кнопку «Пуск» на компьютере 4.1. … Затем кликните на надпись «Все программы». В списке выберите папку Microsoft Office.
Можно ли рисовать в PowerPoint?
На вкладке Показ слайдов нажмите кнопку с начала или с текущего слайда , чтобы начать показ слайдов. определяет, как будет выглядеть указатель мыши для зрителей. Нажмите эту кнопку пера, а затем в контекстном меню выберите пункт перо . Щелкните и перетащите указатель мыши, чтобы нарисовать на слайде.
Как открыть боковую панель в PowerPoint?
Если вам нужно больше места для просмотра, вы можете закрыть боковую панель, нажав на X в правом верхнем углу этой панели. Чтобы восстановить боковую панель, просто нажмите значок Обычный вид еще раз.
Как найти последнюю сохраненную презентацию?
Шаг 1. Запустить PowerPoint, перейти во вкладку «Файл», после чего выбрать пункт «Открыть» и нажать по кнопке «Восстановить несохраненные презентации». Шаг 2. В открывшемся окне проводника следует выбрать файл, над которым велась работа и просто открыть его.
Как восстановить Несохраненный документ в повер поинт?
Если файл не сохранен
- Выберите файл > сведения > Управление документом > восстановить несохраненные книги в Excel или восстановить несохраненные презентации в PowerPoint.
- Выберите файл и нажмите кнопку Открыть.
- На панели в верхней части файла выберите команду Сохранить как , чтобы сохранить файл.
Где располагается и как настраивается панель быстрого доступа в окне MS Power Point?
Настройка панели быстрого доступа с помощью команды «Параметры»
- Откройте вкладку Файл.
- В меню Справка выберите пункт Параметры.
- Нажмите кнопку Панель быстрого доступа.
- Внесите необходимые изменения.
Что отображается в строке заголовка PowerPoint?
В строке заголовка PowerPoint отображается Имя создаваемой и редактируемой презентации. название слайда и его содержимого. Название программы, в которой создается презентация.
Для чего предназначена вкладка Вид в Microsoft PowerPoint?
Вкладка Вид содержит команды, при помощи которых можно менять режимы просмотра презентации, настройку образцов, а так- же команды, вызывающие вспомогательные инструменты для оптимизации работы с несколькими файлами PowerPoint одновременно (рис. 2.11).
Как установить на компьютер Microsoft PowerPoint?
Чтобы запустить Powerpoint, воспользуйтесь иконкой/ярлычком на рабочем столе или войдите в меню «Пуск» —> «Все программы»/»Назад» —> «Microsoft Office 2013» —> «Powerpoint 2013». Дальше, программа попросит авторизироваться. Введите почтовый адрес, который является вашим логином в системе Microsoft и пароль.
Как называется программа для того чтобы сделать презентацию?
Microsoft PowerPoint один из самых популярных пакетов software для презентаций. И он действительно очень хорошо работает. Если вы решите использовать PowerPoint для создания презентации, наши presentation tutorials Envato Tuts + вам в помощь.
Введение в PowerPoint
PowerPoint — это программа для презентаций, изначально созданная Робертом Гаскинсом и Деннисом Остином.
В начале 1980-х годов они работали в программном стартапе, известном как Foregotit, Inc. Гаскинсу и Остину было поручено создать новое программное обеспечение, и PowerPoint оказался достаточно многообещающим, чтобы привлечь интерес Apple к своим компьютерам Macintosh.
Вскоре Microsoft приобрела PowerPoint и Foregotit и превратила команду разработчиков продукта в свое новое графическое подразделение.
Первая версия PowerPoint предлагала только черно-белые изображения. прозрачные пленки или флип-чарты.
Однако в последующих версиях PowerPoint были добавлены цветные слайды, слайд-шоу в реальном времени, анимационные эффекты, а также возможности аудио и видео, в результате чего появилась программа, которую мы все знаем сегодня.
В 2003 году , Microsoft упаковала программу PowerPoint как часть своего пакета программного обеспечения Office, пообещав пользователям оптимизировать работу с пользовательским интерфейсом, аналогичным Word и Excel.
Где найти программу Power Point?
Программа Power Point (Пауэр Пойнт) устанавливается на компьютер в пакете Microsoft Office. Найти ее можно через кнопку «Пуск» на компьютере 4.1. Чтобы открыть программу PowerPoint: Нажмите «Пуск».
Закончив с загрузкой можно переходить к процессу установки Повер Поинт в Windows 7, 8, 10. Для этого потребуется:
- Открыть папку с программой:
- если загружался только Power Point, то в папке будет
Применение переходов к слайдам
Приступаем к работе: оформление внешнего вида
Перед вами откроется главная страница, слева на которой будет отображен список предыдущих презентаций, а справа – всевозможные шаблоны.
Вы можете выбрать «Пустая презентация», а можете ознакомиться со всеми понравившимися шаблонами и сразу же создавать документ с оформлением.
Во втором случае ваши действия будут выглядеть следующим образом:
- Нажмите на паттерн, который вам пришелся по душе;
- Выберете из предложенных расцветок понравившуюся;
- Нажмите на иконку «Создать».
Перед вашими глазами появится окно с первым слайдом для заголовка. В левой боковой панели будут отображаться все созданные слайды.
Если же рассматривать первый случай, то пошаговые действия несколько изменятся:
- Нажмите на «Пустая презентация». Перед вами откроется окошко с первым абсолютно белым слайдом;
- На ленте инструментов перейдите во вкладку «Дизайн»;
- Теперь на всю ленту у вас будут отображены всевозможные темы. Просто наводя на них курсор мыши, вы можете посмотреть на превью внешнего вида. Вы берете одну из тем, клацнув по ней;
- В разделе «Варианты» можно изменить расцветку слайда, а также шрифт, эффекты и стиль фона.
Возможные проблемы при установке: что делать, если Повер Поинт не работает после установки
Иногда при установке Повер Поинта могут возникнуть различные ошибки, которые мешают процессу. Чаще всего это происходит из-за несоответствия версии операционной системы и устанавливаемого продукта. Для решения проблемы нужно попытаться скачать другую версию PowerPoint или обновить свою ОС.
Еще одна причина, по которой могут возникнуть проблемы с установкой и запуском программы, заключается в битом пакете инсталляции. Часто программы, скачанные из неизвестных источников, могут содержать вирусы или оказаться неисправными. Проверить это заранее никак нельзя.
Важно! Желательно загружать установщики только с проверенных сайтов или покупать лицензию у компании «Майкрософт».
Как установить только PowerPoint
К сожалению, «легально» скачать только образ установки PowerPoint не получится, так как он всегда вшит в установочный файл MS Office. Исключение могут представлять только какие-нибудь отдельные пиратские сборки, но их качество, надежность и безопасность вызывают много вопросов.
Здесь два варианта проведения установки:
- Выбор в интерфейсе инсталлятора MS Office нужного компонента и отключение сопутствующих;
- Добавление программы. Применяется только в случае, если пакет MS Office установлен, но по каким-то причинам вместе с ним не установился PowerPoint.
Далее будут рассмотрены оба варианта.
# 6. Восстановить файл PowerPoint из предыдущей версии (перезаписан PowerPoint)
Если вы перезаписали PowerPoint в новом документе, вам необходимо восстановить файл PowerPoint из файлов резервных копий Windows.
Предыдущие версии — это либо копии файлов и папок, созданных Windows Backup, либо копии файлов и папок, которые Windows автоматически сохраняет как часть точки восстановления. Вы можете использовать его для восстановления файлов или папок.
Найдите замененный файл PowerPoint, щелкните его правой кнопкой мыши и выберите «Восстановить предыдущие версии». Затем появится всплывающее окно для выбора версии файла PowerPoint, которую вы хотите восстановить. Выберите его и нажмите Открыть, чтобы просмотреть восстановление PowerPoint.
Может все таки удалить?
При наличии огромного желания удалить PowerPoint — можно. Вот мини-план как это возможно провернуть:
- Создаете точку восстановления. Лучше ее так и назвать — До удаления PowerPoint.
- Далее удаляете программу.
- Перезагружаете комп и проверяете — все ли работает, открываются ли сайты.. Офис работает нормально? Эксель там.. Ворд.. Хром.. все ли нормально работает? Короче немного тестируете))
- Если вы увидите какие-то реальные проблемы, то восстанавливаете работу ПК до того состояния, пока еще не удалили прогу. Разумеется это я имею ввиду при помощи точки восстановления.
А как создать точку? Все просто, зажимаете кнопки Win + R, пишите команду:
Откроется окно Свойства системы, там активируете вкладку Защита системы, выбираете Системный диск:
Например у меня он называется — Локальный диск (C (Система), напротив системного диска всегда будет флажок виндовса)) Но.. если в колонке Защита будет написано Отключено — тогда выбираете диск, нажимаете Настроить и включаете защиту!
В общем выбрали системный диск, теперь нажимаете Создать:
А если нужно восстановить — то там вверху будет кнопка Восстановить)) это я просто на будущее))
Потом пишите названия точки и создаете — никакого сложняка, она будет создаваться.. ну секунд десять и все) после этого идем быстро удалять PowerPoint))
Чуть не забыл! Мини-инструкция как удалить прогу:
Зажимаете Win + R, пишите команду:
Нажимаете ОК — после этого откроется окно установленного софта:
Находите здесь PowerPoint, нажимаете правой кнопкой и выбираете удалить. Дальше просто следуете инструкциям на экране, обычно нужно нажимать Далее/Next.. еще может быть кнопка Uninstall)) В общем сложного ничего нет.
На чтение 12 мин Просмотров 1.5к.
Содержание
- Сохранение презентации в файле другого формата
- Сохранение презентации в предыдущей версии приложения PowerPoint
- Открыть формат документа
- Часть 1 : Как восстановить несохраненный файл PowerPoint из временной папки
- Часть 2 : Как восстановить файл PowerPoint с помощью Apeaksoft Data Recovery
- Как восстановить файл PowerPoint с помощью Apeaksoft Data Recovery
- Вывод
Как и в случае с любой программой, рекомендуется немедленно присвоить имя и сохранить презентацию, а также часто сохранять изменения во время работы.
В PowerPoint 2013 и более поздних версиях вы можете сохранить презентацию на локальном диске (например, на ноутбуке), в сетевом расположении, на компакт-диске, DVD-диске или флэш-памяти. Вы также можете сохранить ее в файле другого формата.
На вкладке Файл выберите пункт Сохранить.
Выполните одно из указанных ниже действий.
Чтобы сохранить файл на локальном диске (например, на ноутбуке), устройстве флэш-памяти, компакт- или DVD-диске, выберите пункт Компьютер.
Чтобы сохранить файл в библиотеке SharePoint, выберите пункт SharePoint.
На странице Сохранить как в разделе Последние папки нажмите кнопку Обзор, выберите папку для сохранения файла и введите его имя.
Нажмите кнопку Сохранить.
Сохранение презентации в файле другого формата
Примечание: Чтобы сохранить файлы в формате PDF или XPS (XPS), ознакомьтесь со сведениями о сохранении и преобразовании в формат PDF или XPS.
На вкладке Файл выберите пункт Сохранить как.
На странице Сохранить как выполните одно из указанных ниже действий.
В разделе Последние папки нажмите кнопку Обзор, выберите папку для сохранения файла и введите его имя.
В списке Тип файла выберите нужный формат.
Нажмите кнопку Сохранить.
Сохранение презентации в предыдущей версии приложения PowerPoint
В PowerPoint 2013 и более поздних версиях вы можете сохранять файлы в более ранней версии PowerPoint, выбрав ее в списке Тип файла в поле Сохранить как . Например, вы можете сохранить презентацию PowerPoint в новом формате презентации PowerPoint (PPTX) или в формате презентации PowerPoint 97–2003 (PPT).
PowerPoint 2013 и более поздние версии используют формат PPTX на основе XML, который появился в 2007 Office (выпуск). Эти файлы можно открывать в PowerPoint 2010 и PowerPoint 2007 без специальных надстроек и функциональных возможностей. Дополнительные сведения см. в статье Форматы Open XML и расширения имен файлов.
Открыть формат документа
Microsoft Office поддерживает возможность сохранения файла презентации в формате презентации OpenDocument (ODP).
При использовании команды » Сохранить как » или » сохранить копию » параметр «сохранить в формате ODP» указан в конце списка » Тип файла » в списке «Параметры».
Откройте вкладку Файл.
Выберите команду Сохранить как и выполните одно из указанных ниже действий.
Для презентации, которая может быть открыта только в PowerPoint 2010 или PowerPoint 2007, в списке Тип файла выберите презентация PowerPoint (*. pptx).
Для презентации, которая может быть открыта в PowerPoint 2010 или более ранних версиях PowerPoint, выберите презентацию powerpoint 97-2003 (*. ppt).
На левой панели диалогового окна Сохранение документа выберите папку или другое расположение, где необходимо сохранить презентацию.
Введите в поле Имя файла имя презентации или оставьте предложенное имя файла без изменений и нажмите кнопку Сохранить.
Теперь для быстрого сохранения презентации можно в любой момент нажать клавиши CTRL+S или щелкнуть значок Сохранить 
Нажмите кнопку Microsoft Office 
Выберите команду Сохранить как и выполните одно из указанных ниже действий.
Для презентации, которая может быть открыта только в PowerPoint 2007, в списке Тип файла выберите презентация PowerPoint (*. pptx).
Для презентации, которая может быть открыта в более ранних версиях PowerPoint, выберите презентацию powerpoint 97-2003 (*. ppt).
На левой панели диалогового окна Сохранение документа выберите папку или другое расположение, где необходимо сохранить презентацию.
Введите в поле Имя файла имя презентации или оставьте предложенное имя файла без изменений и нажмите кнопку Сохранить.
Примечание: Эта страница переведена автоматически, поэтому ее текст может содержать неточности и грамматические ошибки. Для нас важно, чтобы эта статья была вам полезна. Была ли информация полезной? Для удобства также приводим ссылку на оригинал (на английском языке).
Презентации PowerPoint часто используются в школах и на предприятиях. Они являются мощным средством обучения студентов, а также бизнесменов, так как они легко могут быть захвачены визуальными материалами, сопровождаемыми соответствующими заявлениями. Вот почему они часто используются, чтобы объяснять, иллюстрировать, демонстрировать и просвещать аудиторию докладчиков. Работа с PowerPoint также проста, и, таким образом, люди могут четко сформулировать то, что они хотят выразить без труда. Проблема с работой с большим количеством презентаций PowerPoint заключается в том, что они часто могут быть неуместны. Вот почему вам нужно знать, как легко найти презентацию PowerPoint.
Есть простые способы, которые позволят вам найти презентацию PowerPoint, которую вы ищете. Прежде всего, если вы хотите искать PPT-файлы на своем компьютере, самым простым методом является использование встроенного Find вашей операционной системы. Пользователи Windows определенно считают это простой задачей, так как они могут просто перейти к кнопке «Пуск», а затем выбрать «Найти или найти». После этого они могут указать имя файла презентации PPT, которую они ищут. Если вы забыли, что такое имя файла, не беспокойтесь, потому что вы можете просто ввести «* .PPT», и вы получите все файлы PowerPoint на вашем компьютере.
Возможно, вам также необходимо указать путь, в котором компьютер будет искать. Например, если вы считаете, что файл PPT находится на локальном жестком диске C, вы можете просто выбрать C в качестве местоположения. Это позволит быстрее получить результаты. Если вы не знаете точное место, где вы сохранили файл, выберите «Рабочий стол». Тем не менее, вы должны быть готовы ждать несколько минут, особенно если у вас большая компьютерная система.
Между тем, когда вы ищете файлы PowerPoint в Интернете, синтаксис не является тем же. Конечно, вы можете использовать Google или любую поисковую систему, чтобы найти презентацию PowerPoint в Интернете, но это не ограничивает результаты PPT-файлами. Хорошо, что есть способы улучшить ваши поисковые запросы в Интернете. Для этого вы можете перейти в свою любимую поисковую систему, а затем ввести тему, которую ищете. Затем введите ключ «filetype: PPT». Например, вы ищете точную фразу «стратегические планы». Вам нужно будет ввести в поле поисковой системы следующее: «Тип стратегических планов» filetype: ppt.
Чтобы сделать вещи еще проще, вы можете найти файл поиска PowerPoint. Они действуют как поисковая система PowerPoint, в которой они помогут вам найти презентацию PowerPoint в самое последнее время. Вы можете извлечь из них выгоду, если вам действительно понадобятся файлы за несколько минут. Они могут дать вам результаты через минуту, а также дать точные результаты. Эти инструменты могут использоваться только при поиске файлов PPT на вашем компьютере. Если вы хотите искать такие файлы в Интернете, поисковая система может выполнить эту задачу для вас.
Размещенно от Дороти Коллинз Июнь 25, 2018 18: 29
Это должно быть неприемлемо, когда презентация в PowerPoint теряется, когда компьютер внезапно выключается без напоминания. Если вы вообще не сохранили презентацию, возможно ли восстановить несохраненную PowerPoint?
Сильная паника, вероятно, является первой реакцией, когда люди понимают, что им не удалось сохранить работающий файл PowerPoint. Многие факты могут привести к такой проблеме, например внезапное отключение питания, непосредственное закрытие без нажатия кнопки «Сохранить» и многое другое. Как бы то ни было, вы внезапно потеряли часы тяжелой работы и понятия не имеете, как восстановить несохраненные PowerPoint. К счастью, вы можете узнать несколько способов вернуть свою презентацию в этом уроке, даже если вы ее не сохранили.
Часть 1 : Как восстановить несохраненный файл PowerPoint из временной папки
Хотя Microsoft ввела в Office функцию автосохранения и автоматического восстановления, которая позволяет пользователям спасать свою работу, многие люди не знают, как ее использовать. Кроме того, эта функция доступна только в новой версии Office.
На самом деле, даже если у вас не включено автосохранение, вы можете восстановить несохраненные PowerPoint из различных временных файлов, созданных Office и Windows. Когда вы открываете или запускаете файл PowerPoint, Office также создает временный файл. Обычно он хранится в каталоге Windows Temp. И вы можете легко вернуть свои презентации из временных файлов.
Шаг 1 : Снова открыть программу PowerPoint со своего рабочего стола, когда вы обнаружили, что презентация потеряна из-за внезапных сбоев.
Шаг 2 : Откройте вкладку «Файл» в верхней части окна и перейдите во вложенную вкладку «Последние» в левой колонке. Найдите в нижней части и нажмите «Восстановить несохраненные презентации».
Шаг 3 : Тогда откроются несохраненные черновики. Найдите нужный файл и дважды щелкните по нему, чтобы открыть в PowerPoint. Не забудьте сохранить файл после восстановления PowerPoint.
Помимо открытия временных файлов в PowerPoint, вы можете перейти в папку Temp и получить обратно свои презентации. Расположение папки Temp в Windows 7 и выше: C: Users AppData Local Microsoft Office UnsavedFiles, в Windows XP это C: Documents and Settings Локальные настройки Данные приложения Microsoft Office UnsavedFiles. Вы можете искать свои презентации, копировать и вставлять соответствующий файл tem в другое место, изменить расширение файла с .tmp на .ppt.
Этот способ также работает, когда вы хотите восстановить документ Word, Файлы Excel и т. Д.
Часть 2 : Как восстановить файл PowerPoint с помощью Apeaksoft Data Recovery
Это правда, что Temp Folder может иногда восстанавливать несохраненные PowerPoint. Если это не подходит для вас, мы предлагаем вам попробовать Apeaksoft Восстановление данных, Это лучшее программное обеспечение для восстановления PowerPoint, предлагающее множество полезных функций, таких как:
1. Легко использовать. Этот инструмент для восстановления цифровых данных может вернуть потерянные файлы PowerPoint с внутреннего и внешнего жесткого диска в один клик.
2. Восстановление PowerPoint в различных ситуациях. Независимо от того, что ваши презентации будут потеряны из-за ошибки в работе, случайного удаления, вирусной атаки, повреждения программного обеспечения или формата жесткого диска, они могут легко их восстановить.
3. Поддержка различных типов данных и форматов. Он работает для всех форматов файлов, поддерживаемых в PowerPoint, таких как PPT, PPTX, PPTM, XPS, PPSX, PDF и т. Д.
4. Восстановление без потерь. С лучшим приложением для восстановления PowerPoint вы можете восстановить файлы PowerPoint в оригинальном формате и качестве.
5. Предварительный просмотр для выборочного восстановления. После сканирования вы можете просмотреть все потерянные файлы, упорядоченные по форматам, и решить восстановить все из них или несколько конкретных.
6. Быстрее и легче. Этот инструмент восстановления данных является легким и может восстановить потерянные файлы быстро и безопасно.
7. Кроме того, восстановление данных доступно для Windows 10 / 8.1 / 8 / Vista / XP и файловой системы NTFS, FAT16, FAT32, exFAT, EXT и т. Д.
Короче говоря, это лучший вариант для восстановления файла PowerPoint, независимо от того, сохранили вы его или нет.
Как восстановить файл PowerPoint с помощью Apeaksoft Data Recovery
Шаг 1 : Сканирование всего жесткого диска для поиска презентаций
Загрузите последнюю версию Data Recovery и установите ее на свой компьютер. Если ваши презентации хранятся на внешнем жестком диске, подключите его к компьютеру. Запустите лучшее программное обеспечение для восстановления PowerPoint, когда обнаружите, что важные презентации исчезли. В главном окне есть две части, типы данных и местоположения. Во-первых, установите флажок «Документ» в области типа данных. Затем перейдите в область расположения и выберите место, где вы изначально хранили презентацию, например, если вы хотите восстановить несохраненный файл PowerPoint, выберите Local Disk C. Восстановление данных будет работать, как только вы нажмете кнопку «Сканировать».
Шаг 2 : Предварительный просмотр презентаций перед восстановлением PowerPoint
После стандартного сканирования откроется окно результатов, и все восстанавливаемые презентации будут организованы по форматам. Нажмите на опцию «Документ» на левой панели, вы увидите несколько папок с названиями PPT, PPTX, PPTM и т. Д. Вы можете открыть каждую папку, поддерживаемую PowerPoint, и просмотреть презентации. Более того, функция «Фильтр» на верхней ленте может найти презентацию, которую вы хотите быстро восстановить, введя ключевые слова. Если вы не можете найти несохраненную презентацию, нажмите кнопку «Глубокое сканирование» в правом верхнем углу. Он потратит больше времени, чтобы глубоко проверить жесткий диск и найти больше данных.
Шаг 3 : Получить файлы PowerPoint в один клик
Чтобы восстановить несохраненную PowerPoint, выберите все презентации, которые вы хотите восстановить, установив соответствующие флажки или всю папку. Затем нажмите кнопку «Восстановить» в правом нижнем углу, чтобы начать восстановление PowerPoint. Дождитесь завершения процесса, нажмите кнопку «Открыть папку», чтобы открыть целевые сохраненные восстановленные файлы PowerPoint. Затем вы можете открывать, копировать и вставлять или редактировать свои презентации в обычном режиме. Как вы можете видеть, это также позволяет вам восстановить несохраненный документ Word легко.
Несмотря на то, что файл PowerPoint потерян из-за неисправного сектора, Data Recovery может восстановить файл и сохранить его на другом жестком диске.
Вывод
PowerPoint – популярная программа, студенты и преподаватели используют ее для представления лекций, а деловые люди полагаются на нее для публикации проектов. Как и другие программы, PowerPoint содержит различные ошибки и ошибки. Кроме того, некоторые люди забыли нажать кнопку «Сохранить» и сразу закрыть PowerPoint. Не нужно беспокоиться о потере данных, если с PowerPoint что-то не так. Мы поделились двумя простыми способами восстановления несохраненных файлов PowerPoint. Если презентации важны, мы рекомендуем Apeaksoft Data Recovery, потому что он может вернуть все потерянные файлы PowerPoint. Если у вас есть дополнительные вопросы о восстановлении PowerPoint, оставьте сообщение под этим сообщением.
Содержание
- Процедура сохранения
- Способ 1: При закрытии
- Способ 2: Быстрой командой
- Способ 3: Через меню «Файл»
- Способ 4: Сохранение в «облаке»
- Настройки сохранения
- Автосохранение и восстановление версий
- Вопросы и ответы
После окончания работы по подготовке любого документа все доходит до последнего действия – сохранения результата. Это же касается и презентации PowerPoint. При всей простоте этой функции, здесь тоже есть, о чем интересном поговорить.
Процедура сохранения
Способов сохранить прогресс в презентации достаточно много. Рассмотрим основные из них.
Способ 1: При закрытии
Наиболее традиционный и популярный – просто произвести сохранение при закрытии документа. Если производились какие-либо изменения, при попытке закрыть презентацию приложение спросит, нужно ли сохранять результат. Если выбрать «Сохранить», то желанный результат будет достигнут.
Если презентация материально еще не существует и создавалась в самой программе PowerPoint без предварительного создания файла (то есть, в программу пользователь входил через меню «Пуск»), то система предложит выбрать, куда и под каким именем сохранить презентацию.
Данный способ – самый простой, однако и здесь могут быть проблемы различного толка – от «программа заглючила» до «предупреждение отключено, программа автоматически выключается». Так что если была проделана важная работа, то лучше не лениться и опробовать другие варианты.
Способ 2: Быстрой командой
Также достаточно быстрый вариант спасения информации, который универсален в любой ситуации.
Во-первых, имеется специальная кнопка в виде дискеты, расположенная в левом верхнем углу программы. При ее нажатии происходит моментальное сохранение, после которого можно продолжить работу.
Во-вторых, существует быстрая команда, выполняемая горячими клавишами для сохранения информации – «Ctrl» + «S». Эффект точно такой же. Если приноровиться, данный способ будет даже удобнее, нежели нажатие на кнопку.
Само собой, если презентация еще не существует материально, откроется окно, предлагающее создать файл для проекта.
Данный метод идеально подходит для любой ситуации – хоть сохранить перед выходом из программы, хоть перед испытанием новых функций, хоть просто систематически производить сохранение, чтобы в случае чего (свет почти всегда отключают неожиданно) не потерять важный проделанный объем работы.
Способ 3: Через меню «Файл»
Традиционный ручной способ сохранения данных.
- Нужно нажать на вкладку «Файл» в шапке презентации.
- Откроется специальное меню работы с данным файлом. Нас интересуют два варианта – либо «Сохранить», либо «Сохранить как…».
Первый вариант произведет автоматические сохранение, как в «Способе 2»
Второй же откроет меню, в котором можно выбрать формат файла, а также конечную директорию и название файла.
Последний вариант лучше всего подойдет для создания резервных копий, а также для сохранения в альтернативных форматах. Порой это бывает очень важно при работе с серьезными проектами.
Например, в случае, если презентация будет просматриваться на компьютере, на котором отсутствует программа Microsoft PowerPoint, ее рационально сохранить в более распространенном формате, который читается подавляющим большинством компьютерных программ, например, PDF.
- Для этого кликните по кнопке меню «Файл», а затем выберите пункт «Сохранить как». Выберите кнопку «Обзор».
- На экране отобразится проводник Windows, в котором вам потребуется указать конечную папку для сохраняемого файла. Кроме этого, открыв пункт «Тип файла», на экране отобразится список доступных для сохранения форматов, среди которых можно выбрать, к примеру, PDF.
- Завершите сохранение презентации.
Способ 4: Сохранение в «облаке»
Учитывая, что в состав сервисов Microsoft входит известное облачное хранилище OneDrive, нетрудно предположить, что с новыми версиями Microsoft Office появилась с ним интеграция. Таким образом, выполнив в PowerPoint вход в свой аккаунт Microsoft, вы сможете легко и быстро сохранять презентации в свой облачный профиль, что позволит иметь доступ к файлу в любом месте и с любого устройства.
- Для начала следует выполнить в PowerPoint вход в аккаунт Microsoft. Для этого в верхнем правом углу программы кликните по кнопке «Вход».
- На экране отобразится окно, в котором вам потребуется пройти авторизацию, указав адрес электронной почты (номер мобильного телефона) и пароль от аккаунта Mcrisoft.
- Когда вход будет выполнен, быстро охранить документ в OneDrive можно следующим образом: кликните по кнопке «Файл», пройдите к разделу «Сохранить» или «Сохранить как» и выберите пункт «OneDrive: персональный».
- В результате на компьютере отобразится проводник Windows, в котором вам потребуется указать конечную папку для сохраняемого файла – в то же время его копия будет надежно сохранена и в OneDrive.
Настройки сохранения
Также пользователь может произвести различные настройки аспектов процесса сохранения информации.
- Нужно зайти во вкладку «Файл» в шапке презентации.
- Здесь потребуется в левом списке функций выбрать вариант «Параметры».
- В открывшемся окне нас интересует пункт «Сохранение».
Пользователь может увидеть широчайший выбор настроек, включающей как параметры самой процедуры, так и отдельных аспектов – например, пути для сохранения данных, расположение созданных шаблонов и так далее.
Автосохранение и восстановление версий
Здесь же, в параметрах сохранения, можно увидеть настройки для функции автосохранения результатов. Про такую функцию, скорее всего, знает каждый пользователь. Тем не менее, вкратце напомнить стоит.
Автосохранение систематически производит автоматическое обновление готовой версии материального файла презентации. Да и любого файла Microsoft Office в принципе, функция не только в PowerPoint работает. В параметрах можно задать частоту срабатывания. По умолчанию интервал равен 10 минутам.
При работе на хорошем железе, само собой, рекомендуется выставить меньший промежуток времени между сохранениями, чтобы в случае чего подстраховаться и не потерять ничего важного. На 1 минуту, само собой, ставить не стоит – это очень сильно будет загружать память и снижать производительность, так и до ошибки программы с вылетом недалеко. А вот каждые 5 минут вполне достаточно.
В случае же, если все-таки случилась неудача, и по тем или иным причинам программа закрылась без команды и предварительного копирования, то при следующем запуске приложение предложит произвести восстановление версий. Как правило, здесь чаще всего предлагаются два варианта.
- Один – это вариант с последнего автосохранения работы.
- Второй – вручную сделанное сохранение.
Выбрав вариант наиболее близкий к результату, который был достигнут непосредственно перед закрытием PowerPoint, пользователь может закрыть данное окно. Предварительно система спросит, можно ли удалить остальные варианты, оставив только текущий. Здесь стоит оглядываться на ситуацию.
Если пользователь не уверен в том, что может сохранить нужный результат сам и надежно, то лучше всего отказаться. Пусть лучше висит сбоку, чем потерять еще больше.
Лучше всего отказываться от стирания прошлых вариантов, если виной всему является сбой в работе самой программы, носящий хронический характер. При условии отсутствия точной уверенности, что система не заглючит снова при попытке сохраниться вручную, лучше не спешить. Можно произвести ручное «спасение» данных (лучше создать резервную копию), а потом уже удалять старые версии.
Ну а если кризис миновал, и ничто не помешает, то можно и очистить память от ненужных теперь уже данных. После этого лучше все-таки вручную пересохраниться, и затем только начинать работу.
Как можно понять, функция автосохранения является безусловно полезной. Исключениями являются «больные» чем-либо системы, в которых частая автоматическая перезапись файлов может привести к различным сбоям. В такой ситуации лучше вообще не работать с важными данными до момента починки всех неисправностей, но если уж нужда к этому приводит, то лучше сохраняться самому.
Всем привет! Сегодня я расскажу вам, как можно сохранить презентацию в PowerPoint. Понимаю, что тема достаточно простая, но есть некоторые нюансы, о которых стоит знать, чтобы не потерять важную информацию при закрытии. В статье мы рассмотрим несколько способов. Советую ознакомиться со всеми вариантами, чтобы применять их в разных ситуациях, ну и вообще помнить о них.
Содержание
- Способ 1: Закрытие документа
- Способ 2: Сохранение через меню
- Способ 3: Сохранение в облаке
- Способ 4: Автосохранение и быстрое сохранение
- Задать вопрос автору статьи
Способ 1: Закрытие документа
Если документ не был сохранен, и вы попытаетесь его закрыть – вы увидите окно сохранения. Давайте попробуем на примере:
- Откройте любой документ или создайте новый. Внесите туда какие-то изменения и нажмите на крестик в правом верхнем углу экрана, чтобы закрыть презентацию.
- Вылезет вот такое окошко, где нужно выбрать команду «Сохранить».
ПРИМЕЧАНИЕ! Если вы работали уже с существующим файлом, то после нажатия по кнопке он сразу же сохранится в то же самое место, а после этого закроется. Дальнейшие шаги ниже описаны для файла, который еще не был создан физически на жестком диске.
- Для начала нам нужно выбрать путь сохранения – там, где вы увидите конечный файл. Давайте для примера сохраним презентацию на рабочем столе компьютера. Для этого нажмите по двум стрелочкам рядом с папкой в адресной строке. После этого выберите нужный вариант. Вы можете выбрать и другие места – например «Этот компьютер», диск или определенную папку. Если вам нужно сохранить презентацию на флешке – подключите её к компьютеру, зайдите в «Этот компьютер» и выберите съемный носитель.
- Кстати, «Рабочий стол» можно выбрать и в левом блоке. Теперь в строку «Имя файла» введите будущее наименование.
- Прежде чем нажать по кнопке «Сохранить», давайте посмотрим на «Тип файла». На почту приходит достаточно много вопросов – в каком формате сохранять презентацию PowerPoint? Все зависит от того, в какой программе эта презентация будет открыта. В 99% случаев просто оставляем формат по умолчанию. Если же вы будете открывать презентацию в старой версии программы, можно попробовать формат 97-2003 года. Есть даже варианты сохранить изображение (GIF, JPEG, TIFF) или даже видео MPEG-4.
Минус данного способа в том, что после того как вы нажмете по кнопке «Сохранить» – программа сразу же закроется. И чтобы опять открыть эту же презентацию, нужно найти её на компьютере и кликнуть по ней два раза левой кнопкой мыши. Поэтому чаще всего люди пользуются другими вариантами.
Способ 2: Сохранение через меню
Вторым вариантом пользуются чаще, так как он не предполагает закрытие документа. Мы воспользуемся стандартной панелью управления.
- Переходим в раздел «Файл».
- Жмем по пункту «Сохранить как». Теперь давайте рассмотрим все варианты.
- Если вы хотите загрузить файл в определенное место на компьютере – нажмите по папке «Обзор». Далее все будет так же, как и в первой главе этой статьи – выбираем место, вводим имя и потом жмем по кнопке.
- Если выбрать вариант «Этот компьютер», тогда справа вы увидите все недавние разделы и папки, с которыми вы работали.
Способ 3: Сохранение в облаке
Все программы Microsoft могут работать с облаком OneDrive. Облако – это виртуальное интернет хранилище, куда можно скидывать любые файлы и документы. Например, у вас нет с собой флешки или диска, чтобы скачать туда нужные документы. Вы можете просто закинуть их в облако, а уже на работе или в любом месте, где есть интернет, скачать их оттуда. Облако – это очень удобно.
- Выбираем «OneDrive: персональный» и правее жмем по папке.
- Создастся виртуальное подключение к облаку. Теперь просто скиньте документ в корень. На самом деле здесь аналогично можно создавать разделы и папки, но для примера мы пока не будем этим заниматься.
- Чтобы скачать файл из облака, вам нужно туда зайти. О том, как это сделать, подробно написано тут.
Удобство облака «One Drive» еще и в том, что оно по умолчанию отображается в «Компьютере» и работает со всеми современными версиями Windows (10, 11, 8, 8.1). Чтобы туда попасть, просто кликните по пункту «OneDrive – Personal» в правом блоке проводника.
Все предыдущие способы подходят только для первого сохранения. В таком случае вы непосредственно создаете файл. Именно в него и будут загружены новые версии вашего документа. Теперь для повторного сохранения вам нужно просто нажать по кнопке со значком дискеты. Кнопка находится в левом верхнем углу окошка.
Можно сделать все куда удобнее и просто использовать горячие клавиши. Найдите на клавиатуре две кнопки и зажмите их одновременно:
Ctrl + S
И еще один важный момент – это режим автосохранения, когда программа сама раз в определенное время загружает новую версию и перезаписывает её. Полезная штука, особенно в момент если у вас дома отключат свет или внезапно зависнет или выключится компьютер.
- Переходим в «Файл».
- Слева в самом низу выбираем «Параметры».
- В третьей вкладке установите нужное время для режима автосохранения. Программа автоматически хранит и резервные копии документов, если они были закрыты без сохранения. При открытии программа предложит вам их использовать.
На этом все, дорогие друзья. Мы рассмотрели все самое важное, что вы должны знать при работе с документами программ Microsoft Office. Напомню, что эти же правила работают в Excel или Word. Если у вас еще остались какие-то вопросы, и вы хотите получить эксклюзивный ответ от портала WiFiGiD.RU – пишите в комментариях в самом низу этой статьи. Все добра!
6 решений Actional для успешного восстановления файлов PowerPoint на 100%
Если ваш файл PowerPoint потерян из-за сбоя, отсутствия ответа, несохраненной операции, перезаписи, случайного удаления, повреждения и т. Д., Вы должны прийти сюда и приобрести 6 лучших навыков для восстановления файла PowerPoint прямо сейчас.
PowerPoint — это простой и распространенный способ представить свою работу на собрании или курсе. Тем не менее, внезапный сбой или повреждение, даже случайное удаление разрушит ваши попытки сделать файл PowerPoint.
Нет ничего хуже, чем тонущее чувство, которое вы испытываете после потери чего-то важного, разве что мысль о том, чтобы никогда не вернуть это.
Утерянный файл PowerPoint можно восстановить здесь. Об этом мы и поговорим сегодня.
Вы получите лучшие и эффективные 6 подходов к получению Восстановление файлов PowerPoint, Всегда есть один подход именно для вас.
Восстановить файл PowerPoint
Этот пост будет немного длиннее, и сначала вам дадут набросок.
Перейдите к той части, которая вам нужна.
# 1. Восстановить презентации PowerPoint, удаленные / несохраненные / перезаписанные / исчезнувшие (Самый простой)
Первый способ — это самый простой способ восстановить файл PowerPoint, независимо от того, был ли файл PowerPoint удален, несохранен, исчез и т. Д.
Вам просто нужно использовать профессиональный PowerPoint File Recovery программное обеспечение чтобы помочь вам потерянный файл.
- Восстановите удаленный файл PowerPoint в 1997, 2000, 2002, 2003, 2007, 2010, 2013 и 2016 годах в формате pptx, ppt, pps, ppsx и т. Д.
- Получить файл PowerPoint, который дает сбой, не отвечает, соответствует, поврежден, несохранен, перезаписан и т. Д.
- Верни потерянное Word (даже из предыдущей версии)PowerPoint, RTF, TXT, HTML и т. Д.
- Найти потерянные изображения, видео, электронные письма, аудио и другие данные с вашего компьютера.
- Восстановление потерянных или удаленных файлов с карты памяти, флэш-накопителя, съемных носителей и т. Д.
Теперь посмотрим, как это работает.
Шаг 1 Бесплатно загрузите это программное обеспечение на свой компьютер, сразу же установите и запустите. В главном интерфейсе нажмите «Документ» и выберите жесткий диск, на котором вы потеряли файл PowerPoint. Щелкните Сканировать, чтобы начать сканирование файлов потерянных документов, включая PowerPoint.
Шаг 2 В результате сканирования вы увидите папку «Документ». Нажмите на нее, чтобы найти папку PPT или PPTX.
Шаг 3 Щелкните папку PowerPoint и отметьте файлы, которые вы хотите восстановить. Нажмите Восстановить, чтобы начать сохранять потерянные файлы PowerPoint на ваш компьютер.
# 2. Восстановить файл PowerPoint из корзины (удаленный файл PowerPoint)
Корзина — это первое место для хранения удаленного документа PowerPoint. Если вы обнаружите, что ваша PowerPoint утеряна, просто перейдите в корзину и посмотрите, есть ли она там.
Если он есть, просто щелкните его правой кнопкой мыши и выберите «Восстановить», чтобы перетащить его в исходное место.
Если вы не можете найти его в корзине, просто перейдите к чтению.
# 3. Восстановить файл PowerPoint из последних (несохраненный файл PowerPoint)
Если ваша PowerPoint не сохранена из-за принудительного завершения работы вашей системы или PowerPoint не отвечает, и т. Д., Вы можете найти несохраненный файл PowerPoint из Недавних.
Теперь давайте проверим шаги.
Запустите файл PowerPoint, нажмите «Файл»> «Последние», и вы увидите все недавние презентации в списке. Выберите тот, который вам нужен, и нажмите «Восстановить несохраненные презентации».
Обратите внимание, что после закрытия всех последних презентаций PowerPoint вам не дадут никаких изменений, чтобы открыть его.
Если вы сделали это, просто перейдите к следующему решению.
# 4. Вернуть файл PowerPoint из AutoRecover (файлы закрываются перед сохранением)
Автообновление — это встроенная функция всех продуктов Microsoft Office, включая PowerPoint. Это автоматически сохранит ваши файлы PowerPoint в частое время.
Чтобы восстановить потерянный файл PowerPoint, вам просто нужно убедиться, что он включен.
Шаг 1 Откройте документ PowerPoint, щелкните вкладку Файл> Параметры.
Шаг 2 Выберите «Сохранить параметры слева», скопируйте и вставьте расположение файла для автоматического восстановления.
Шаг 3 Перейдите в папку, чтобы найти файл PowerPoint для автоматического восстановления, щелкните его, чтобы узнать, является ли он файлом PowerPoint для восстановления.
Открывая восстановленный документ PowerPoint, вы можете заметить, что в нем могут отсутствовать некоторые данные. Зачем?
Это потому, что восстановленный файл PowerPoint сохраняется с определенной периодичностью. Внесенные вами изменения могут быть не сохранены после истечения времени.
# 5. Найти обратно документ PowerPoint из временных файлов (сохраненный файл PowerPoint)
Когда ваш файл PowerPoint сохранен, и вы можете обнаружить, что вам все еще нужен старый файл, вы можете обратиться к этому методу, восстановить файл PowerPoint из временного (временного) файла.
Шаг 1 Найдите временные файлы, нажав Пуск> Введите CMD в поле поиска> Щелкните правой кнопкой мыши CMD и выберите Запуск от имени администратора> Введите% Temp% в командной строке.
Шаг 2 Найдите потерянный файл PowerPoint и скопируйте его в другое место. Измените расширение на pptx или ppt, как вы его создали ранее. Затем вы можете восстановить файл PowerPoint снова.
Когда вы открываете файл PowerPoint, он дает вам возможность восстановить файл PowerPoint из последнего сохранения. В противном случае вы не найдете ни одного файла.
# 6. Восстановить файл PowerPoint из предыдущей версии (перезаписан PowerPoint)
Если вы перезаписали PowerPoint в новом документе, вам необходимо восстановить файл PowerPoint из файлов резервных копий Windows.
Предыдущие версии — это либо копии файлов и папок, созданных Windows Backup, либо копии файлов и папок, которые Windows автоматически сохраняет как часть точки восстановления. Вы можете использовать его для восстановления файлов или папок.
Найдите замененный файл PowerPoint, щелкните его правой кнопкой мыши и выберите «Восстановить предыдущие версии». Затем появится всплывающее окно для выбора версии файла PowerPoint, которую вы хотите восстановить. Выберите его и нажмите Открыть, чтобы просмотреть восстановление PowerPoint.
# 7. Часто задаваемые вопросы о восстановлении файла PowerPoint
1. PowerPoint сохраняет автоматически?
Да. Новая функция автосохранения в PowerPoint, Excel и Word поможет вам автоматически сохранять файлы каждые 10 минут во время работы.
2. Где хранятся автосохраненные файлы PowerPoint?
Временные файлы для PowerPoint можно сохранить в папке «C: Users AppData Local Microsoft Office UnsavedFiles »в Windows 8 / Windows 7 / Windows Vista.
3. Можете ли вы восстановить PowerPoint, который вы не сохранили?
Да. Вы можете перейти в File> Recent и нажать Recover Unsaved Presentations, чтобы восстановить несохраненный файл. Если вы ранее включили функцию автоматического восстановления, вы можете перейти в меню «Файл»> «Параметры»> «Сохранить» и проверить расположение файла автоматического восстановления, чтобы найти потерянный файл.
Заключение
Теперь мы подходим к последней части в этом посте. Эта страница в основном рассказывает о 6 лучших решениях, которые помогут вам восстановить потерянные или удаленные файлы PowerPoint. Не каждый (первые пять) метод является вашей чашкой чая, но вы можете выбрать лучший метод (последний метод), чтобы помочь вам восстановить документы PowerPoint.
Я также хотел бы услышать от вас: использовали ли вы какую-либо из этих стратегий для восстановления файлов PowerPoint?
Оставьте комментарий и дайте мне знать.
Что вы думаете об этом посте.
Рейтинг: 4.8 / 5 (на основе голосов 235)
11 января 2021 года 17:21 / Обновлено Аманда Браун в File Recovery
Хотите найти некоторые альтернативы PowerPoint? В этом посте мы перечислим некоторые лучшие альтернативы презентации PowerPoint, такие как Prezi и онлайн-презентация PowerPoint.
Что такое лучший PowerPoint Viewer для чтения файлов PPT? В этом посте вам поделится бесплатная программа просмотра PowerPoint для Mac / онлайн и для мобильных устройств.
Хотите вставить какой-нибудь яркий GIF в PowerPoint? Просто обратитесь к следующей статье о правильных способах вставки файлов GIF в PowerPoint.
Как восстановить удаленную презентацию PowerPoint — PPT, PPTx файлы
В этой статье мы рассмотрим способ, который за считанные минуты поможет восстановить потерянный файл формата PPT, PPTx и любых других документов пакета Microsoft Office .
Содержание статьи:
Риски перманентной потери файлов PPT и PPTx
Тяжело предвидеть неожиданную поломку компьютера. Фатальные повреждения, которые включают в себя отказ операционной системы, поломку оперативной памяти или потерю файлов вследствие сбоя жесткого диска, происходят чаще, чем мы ожидаем. Поэтому важно быть на чеку и быть готовыми к экстренному спасению удаленной информации, в том числе и восстановлению презентаций PowerPoint.
Нельзя забывать о рисках, которые сопутствуют процессу восстановления PPT и PPTx файлов:
- Перезапись.
Старайтесь не записывать на жесткий диск новые файлы до тех пор, пока не восстановите старые. Нарушение этого правила способно привести к перманентной потере данных и невозможности работать с ними в дальнейшем. - Отключение питания. Как и в случае с рабочим жестким диском, исключите возможность сбоя питания. Нарушение этого правила с большой долей вероятности повлечет за собой сбой файловой системы, что только усложнит предстоящую работу.
Восстановление презентаций PowerPoint программой Starus Office Recovery
Рекомендуем воспользоваться приложением Starus Office Recovery. Программа разработана специально для работы с удаленными документами и поможет восстановить их в кратчайшие сроки. Интуитивно понятный интерфейс и наличие окна предпросмотра сделают процесс восстановления быстрым и продуктивным.
Спектр поддерживаемых форматов:
- PowerPoint: PPT, PPTx
- Microsoft Word: DOC, DOCx.
- Microsoft Excel: XLS, XLSX.
- Другие приложения и форматы: RTF, HTML, ODT OpenOffice, Adobe RTF.
Starus Office Recovery подойдет как для домашнего, так и для офисного применения.
Руководство по восстановлению:
1. Запустите приложение.
2. Выберите диск, с которым предстоит работать.
3. Выберите тип анализа.
4. Укажите критерии для поиска файлов.
5. Дождитесь завершения сканирования.
6. Выберите нужный файл и восстановите его. Для этого нажмите клавишу Далее.
7. Выберите подходящий способ экспорта файлов.
8. По завершению работы, закройте программу.
Вне зависимости от типа потерянных файлов, важно помнить, что их всегда можно восстановить. Не допускайте описанных выше ошибок, ответственно подойдите к вопросу восстановления и будьте уверены, что каждый документ останется в целости и сохранности.
Как восстановить презентацию PowerPoint стандартными средствами
Корзина
В первую очередь необходимо проверить корзину. Каким бы банальным не казался этот совет, именно в ней оказывается большинство файлов, которые мы удалили. Случайное нажатие клавиши Delete или выделение нужного проекта вместе с большим списком других мусорных документов и последующая их отправка на утилизацию — все это может привести к потере, избежать которую зачастую бывает непросто.
Чтобы восстановить документы из корзины, выполните следующие действия:
1. Откройте утилиту Корзина.
2. Щелкните правой кнопкой мыши по документу, который нужно вернуть, и нажмите клавишу Восстановить.
Встроенный инструмент восстановления
Компания Microsoft всегда старается быть на один шаг впереди возникновения возможных сбоев в операционной системе Windows. Специально для защиты документов приложения Power Point была разработана система автоматических сохранений проектов, которая помогает в восстановлении работ в случае непредвиденных ошибок.
Главным минусом этого способа является его строгая привязка к действиям, предпринятым до непосредственной потери документа. Для того, чтобы он приобрел максимальную эффективность, давайте правильно настроим инструмент автосохранений. Базовая длительность интервала равна 10 минутам, тем не менее вы всегда можете подкорректировать ее строго под себя и свой ПК.
1. Откройте приложение PowerPoint.
2. Создайте абсолютно любой документ, который вам нравится.
3. Нажмите клавишу Файл.
4. Откройте окно Параметры.
5. Перейдите в раздел Сохранение.
6. Установите нужный интервал автосохранений в зависимости от ваших нужд. Если сбои случаются редко, то вполне подойдет базовое значение равное 10 минутам, если же часто — поставьте интервал в 1 минуту. Это действие позволит обезопасить целостность проекта в долгосрочной перспективе.
7. Нажмите ОК и завершите работу с настройками.
Восстановить потерянный рабочий проект можно следующим образом:
1. Откройте приложение PowerPoint.
2. Щелкните по клавише Показать восстановленные проекты.
3. Перед вами откроется недавно потерянный проект. Чтобы его восстановить, откройте меню файла и нажмите Сохранить как.
Папка временных файлов PowerPoint
Как вы понимаете, восстановить файлы из ниоткуда попросту невозможно. В основе механизма спасения удаленных документов лежат временные файлы, которые создает программа в процессе работы. Это так называемые “чекпоинты”, автосохранения, позволяющие реанимировать проект после аварийного закрытия приложения.
Как воспользоваться временными файлами для восстановления потерянных документов. Рассмотрим в инструкции ниже:
1. Откройте приложение PowerPoint.
2. Создайте абсолютно любой документ, который вам нравится.
3. Нажмите клавишу Файл.
4. Перейдите в раздел Сведения.
5. Щелкните по клавише Управление презентацией.
6. Теперь выберите параметр Восстановить несохраненные презентации.
7. Перед вами будет открыта папка с временными файлами. Выберите нужный и восстановите его.
Обратите внимание!
Теперь приложение Starus Office Recovery входит в универсальный набор программ для восстановления данных. Восстановить файлы с помощью Starus Data Restore Pack стало еще проще! Воспользуйтесь комплектом специализированных программ по работе с удаленными документами и верните каждый потерянный байт, вне зависимости от причин, вызвавших утрату.
Похожие статьи про восстановление данных:
Как восстановить документы DOCX, DOC Microsoft Word
В этой статье мы рассмотрим вопрос восстановления документов формата DOC и DOCX. Не всегда можно пре.
Как восстановить электронные таблицы XLS, XLSX Microsoft Excel
Сегодня мы рассмотрим вопрос восстановления электронных таблиц XLS, XLSX Microsoft Excel. В компьюте.
В чем разница между Doc и DocX файлами и как их восстановить?
Документы Doc и DocX являются одними из самых распространенных форматов текстовых файлов. Созданные .
Как найти презентацию в компьютере если забыла ее куда сохранила
Если Вы попадали в такую ситуацию, то мой совет может быть Вам полезен.
- Запускаем PowerPoint 2010, щелкаем закладку /Файл/, открываем /Параметры/. Открывается окно «Параметры
PowerPoint». - Находим закладку /Сохранение/. Если установлено Автосохранение каждые 10 мин., то вполне может быть, что Вашу работу можно реанимировать. Если по какой-то случайности автосохранение отключено, настройте его. Находим строчку Каталог данных для автосохранения: Выделяем и копируем адресную строчку. (Внимание. Постарайтесь ни чего здесь не изменить, а при выходе лучше нажмите /Отмена/).
- Закрываем PowerPoint 2010, открываем Проводник.В адресную строку Проводника вставляем скопированный ранее путь, жмем Enter. Находим папку с нужной презентацией. Название папки и презентации совпадает.
- В папке должно быть два файлика. Нам нужен с длинным название. Запускаем. Проверяем, появился ли потерянный материал. Если всё прошло удачно, жмем Восстановить.
- Сохраняем презентацию так, как положено её сохранить.Второй раз этот трюк не сработает. Папка с автосохранением будет очищена автоматически.
- Страница 1 из 1
- 1
© 2007 — 2022 Сообщество учителей-предметников «Учительский портал»
Свидетельство о регистрации СМИ: Эл № ФС77-64383 выдано 31.12.2015 г. Роскомнадзором.
Территория распространения: Российская Федерация, зарубежные страны.
Учредитель / главный редактор: Никитенко Е.И.
Сайт является информационным посредником и предоставляет возможность пользователям размещать свои материалы на его страницах.
Публикуя материалы на сайте, пользователи берут на себя всю ответственность за содержание материалов и разрешение любых спорных вопросов с третьими лицами.
При этом администрация сайта готова оказать всяческую поддержку в решении любых вопросов, связанных с работой и содержанием сайта.
Если вы обнаружили, что на сайте незаконно используются материалы, сообщите администратору через форму обратной связи — материалы будут удалены.
Все материалы, размещенные на сайте, созданы пользователями сайта и представлены исключительно в ознакомительных целях. Использование материалов сайта возможно только с разрешения администрации портала.
Фотографии предоставлены
Случайно закрыл PowerPoint без сохранения файла. Вот лучшие способы восстановить несохраненные презентации PowerPoint.
Нет сомнений в том, что из-за технических проблем, таких как внезапное отключение системы или отключение электроэнергии, шансы потерять несохраненные презентации PowerPoint очень велики. Но вам больше не нужно об этом беспокоиться, так как в этой статье мы обсудим 3 лучших способа получить несохраненные презентации PowerPoint.
Лучший из трех способов — использовать программное обеспечение Wondershare Recoverit Data Recovery. Используя его, вы можете не только восстанавливать несохраненные файлы PowerPoint, но также можете восстанавливать потерянные или удаленные файлы. Этот удивительный инструмент для восстановления данных работает как на внешних, так и на внутренних устройствах хранения и помогает вернуть все типы удаленных или потерянных файлов.
Вот как использовать его и другие методы для восстановления несохраненных презентаций PowerPoint.
Если у вас нет времени на ручной метод, вы можете перейти к решению 3 и узнать, как использовать Wondershare Recoverit. Однако, если вы сначала хотите попробовать ручные шаги, мы их тоже. Итак, без дальнейших задержек, давайте узнаем, как восстановить файлы PPT, которые не были сохранены.
Метод 1. Использование функции восстановления несохраненных презентаций
Если по какой-либо причине вы забыли сохранить файл PowerPoint, над которым работали, не нужно паниковать, попробуйте эти шаги, чтобы восстановить несохраненные файлы PowerPoint.
1. Откройте PowerPoint на вашем компьютере.
2. Щелкните вкладку «Файл»> «Открыть»> «Последние»> прокрутите вниз и нажмите «Восстановить несохраненные презентации».
3. Откроется папка «Сохраненные черновики». Найдите в нем файл> дважды щелкните по нему> сохраните файл.
 Дополнительный совет
Дополнительный совет
Совет. Поскольку файлы в папке «Несохраненные» являются временными, после того, как вы найдете несохраненный файл, мы рекомендуем вам немедленно сохранить его.
Метод 2 — использовать функцию автосохранения
Помимо описанного выше метода, есть еще один способ помочь восстановить несохраненные файлы PowerPoint — автоматическое восстановление файлов. Чтобы это работало, вам нужно проверить, включена ли опция или нет. Чтобы использовать его, выполните следующие действия:
1. Запустите программу PowerPoint.
2. Щелкните вкладку Файл> нажмите Параметры на левой панели.
3. Нажмите «Сохранить» на левой панели> и отметьте параметры, которые читают «Сохранять информацию автосохранения каждые X минут» и «Сохранять последнюю автоматически восстановленную версию, если я закрою без сохранения».
Однако, если параметр автовосстановления включен, вы можете скопировать и вставить расположение файла автовосстановления, чтобы получить несохраненные файлы.
Для этого выполните следующие действия:
1. Откройте PowerPoint.
2. Нажмите «Файл»> «Параметры»> «Сохранить»> скопируйте местоположение рядом с полем «Местоположение файла автовосстановления».
3. Откройте проводник> вставьте скопированное место> Enter.
4. Найдите несохраненный файл PowerPoint> выберите его> Открыть с помощью> PowerPoint.
5. Сохраните файл, чтобы не потерять его снова.
Метод 3 — восстановление удаленного или утерянного удаленного файла PowerPoint с помощью Recoverit Data Recovery
Если вышеупомянутые методы не помогли найти файл PowerPoint, вы можете попробовать выполнить следующие шаги, чтобы восстановить несохраненные / утерянные / удаленные файлы PowerPoint с помощью Recoverit Data Recovery из Windows. Этот инструмент поможет восстановить удаленные и потерянные файлы, а также с его помощью вы сможете восстановить документы Word, листы Excel, изображения и другие потерянные файлы.
Чтобы использовать его, выполните следующие действия:
1. Загрузите и установите Wondershare Recoverit Data Recovery.
2. Запустите Recoverit Data Recovery.
3. Выберите диск, на котором вы сохраняете файлы PowerPoint.
4. Нажмите Пуск, чтобы просканировать диск на наличие потерянных или удаленных файлов PowerPoint.
5. Дождитесь завершения сканирования, это займет некоторое время в зависимости от размера диска.
6. Предварительный просмотр результатов сканирования, выберите файл PowerPoint, который вы искали, и нажмите «Восстановить». Наряду с этим вы также можете загружать фотографии, видео, Word, Excel, музыку и другие файлы.
Исправлено — Как получить несохраненный PowerPoint
Следуя любому из трех методов, вы можете легко восстановить файлы PowerPoint. Наряду с этим с помощью Wondershare Recoverit вы даже можете восстанавливать случайно удаленные или потерянные файлы.
Я надеюсь, что с помощью описанных выше методов вы смогли восстановить несохраненный PowerPoint. В дополнение к этому, если Recoverit не может получить потерянные файлы, вы также можете попробовать использовать Advanced Disk Recovery.
Мы надеемся, что информация окажется для вас полезной и вы сможете вернуть свои файлы. Если у вас есть какой-либо другой метод, поделитесь с нами в разделе комментариев.
Часто задаваемые вопросы
Q1. Как мне восстановить сохраненную презентацию PowerPoint?
Чтобы восстановить несохраненную презентацию PowerPoint, выполните следующие действия:
1. Запустите Microsoft PowerPoint.
2. Щелкните вкладку Файл> ссылка Параметры внизу.
3. Выберите параметр «Сохранить» на левой панели.
4. Найдите путь, по которому хранятся автоматически сохраненные документы. Выделите и скопируйте его. В моем случае это: C: Users admin AppData Roaming Microsoft PowerPoint
5. Вставьте скопированный путь в адресную строку проводника> Enter.
6. Теперь вы увидите все последние сохраненные документы. Щелкните файл, который вы не сохранили, и откройте его.
7. Выберите его> щелкните правой кнопкой мыши Открыть с помощью> PowerPoint> ОК.
Вот как вы можете получить несохраненные презентации PowerPoint.
Q2. Где в PowerPoint найти несохраненные презентации?
Если вы используете Office версии 2010, вам повезло. В PowerPoint добавлена интегрированная функция для восстановления несохраненных презентаций PowerPoint. Чтобы использовать эту функцию, выполните следующие действия:
1. Запустите Microsoft PowerPoint 2010.
2. Щелкните пункт меню> Открыть> выберите «Недавние» в левой строке меню.
3. Нажмите кнопку «Восстановить несохраненные презентации».
4. Теперь в папке будут перечислены все сохраненные черновики.
5. Если вам повезет, вы найдете нужный файл.
Щелкните левой кнопкой мыши> выберите «Открыть»> сохраните файл и готово. Вы получили несохраненный файл PowerPoint.
Q3. Как восстановить несохраненные черновики из PowerPoint?
Конечно, вы можете восстановить несохраненные черновики из PowerPoint.
- Для этого щелкните вкладку Файл> Открыть> недавний раздел> Восстановить несохраненные презентации.
- Это откроет папку «Сохраненные черновики»> дважды щелкните и откройте файл, который вы ищете> сохраните его, чтобы не пропустить.
Q4. Что произойдет, если вы забудете сохранить файл PowerPoint?
Если вы используете PowerPoint и забыли сохранить файл PowerPoint, не нужно паниковать. Используя «Восстановить несохраненные презентации», вы можете вернуть их.
Содержание
- Как найти презентацию PowerPoint на вашем компьютере и в Интернете
- Восстановление несохраненных презентаций PowerPoint
- Шаблоны документов Microsoft Office
- Web-версия PowerPoint
- Сохранение презентаций PowerPoint
- Как восстановить несохраненную презентацию Microsoft PowerPoint
- Содержание:
- Настройка функции автосохранения Microsoft PowerPoint
- Восстановление презентаций PowerPoint встроенными средствами
- Как вернуть удаленные презентации PowerPoint?
- Часто задаваемые вопросы
- Пошаговое руководство для быстрого и простого восстановления несохраненного PowerPoint
- Часть 1 : Как восстановить несохраненный файл PowerPoint из временной папки
- Часть 2 : Как восстановить файл PowerPoint с помощью Apeaksoft Data Recovery
- Как восстановить файл PowerPoint с помощью Apeaksoft Data Recovery
- Заключение
- 6 решений Actional для успешного восстановления файлов PowerPoint на 100%
- # 1. Восстановить презентации PowerPoint, удаленные / несохраненные / перезаписанные / исчезнувшие (Самый простой)
- # 2. Восстановить файл PowerPoint из корзины (удаленный файл PowerPoint)
- # 3. Восстановить файл PowerPoint из последних (несохраненный файл PowerPoint)
- # 4. Вернуть файл PowerPoint из AutoRecover (файлы закрываются перед сохранением)
- # 5. Найти обратно документ PowerPoint из временных файлов (сохраненный файл PowerPoint)
- # 6. Восстановить файл PowerPoint из предыдущей версии (перезаписан PowerPoint)
- # 7. Часто задаваемые вопросы о восстановлении файла PowerPoint
- Заключение
Как найти презентацию PowerPoint на вашем компьютере и в Интернете
презентации PowerPoint часто используются в школах и предприятиях. Они являются мощными инструментами для обучения студентов и деловых людей, поскольку их можно легко захватить с помощью визуальных эффектов с соответствующими утверждениями. Вот почему они часто используются для объяснения, иллюстрации, демонстрации и обучения аудитории аудитории. Работа с PowerPoint также проста, и люди могут легко выразить то, что они хотят сказать. Проблема с работой со многими презентациями PowerPoint заключается в том, что они часто могут быть потеряны. Вот почему вам нужно знать, как легко найти презентацию PowerPoint.
Вы также можете указать путь, который компьютер будет искать. Например, если вы считаете, что файл PPT находится на локальном жестком диске C, вы можете выбрать только C. в качестве местоположения, что даст вам более быстрые результаты. Если вы не знаете точное место, где вы сохранили файл, выберите «Рабочий стол». Однако вы должны быть готовы подождать несколько минут, особенно если у вас большая компьютерная система.
Между тем, при поиске файлов PowerPoint в Интернете синтаксис не совпадает. Конечно, вы можете использовать Google или любую поисковую систему, чтобы найти презентацию PowerPoint в Интернете, но она не ограничивает результаты в файлах PPT. Хорошо, что есть способы улучшить поиск в Интернете. Для этого вы можете перейти в свою любимую поисковую систему и ввести тему, которую ищете. Затем введите «filetype: PPT». Например, вы ищете точную фразу «стратегические планы». Вам нужно будет ввести следующие поля в поле поиска: «Стратегические планы»; filetype: ppt.
Чтобы сделать вашу работу еще проще, вы можете найти поисковую систему PowerPoint. Он ведет себя как поисковая система PowerPoint, чтобы помочь вам найти презентацию PowerPoint за последнее время. Вы можете извлечь из них выгоду, если вам действительно понадобятся файлы через несколько мгновений. Они могут дать вам результаты в минуту, а также дать точные результаты. Эти инструменты могут использоваться только при поиске файлов PPT на вашем компьютере. Если вы хотите искать такие файлы в Интернете, поисковая система может выполнить задачу для вас.
Источник
Восстановление несохраненных презентаций PowerPoint
Автор: Sreda31 · Опубликовано 22.05.2019 · Обновлено 12.10.2021
Иногда стечение обстоятельств приводит к тому, что созданная нами в PowerPoint презентация не сохраняется.
В некоторых случаях эта проблема поправима.
Откройте вашу презентацию и перейдите в меню Файл — Сведения — Управление презентацией — Восстановить несохраненные презентации.
Поле этого откроется папка, в которую Power Point сохраняет данные для последующего восстановления. Если какие-то данные были сохранены автоматически, вы увидите их в этой папке.
Также мы рекомендуем вам включить автосохранение. Сделать это можно в меню Файл — Параметры, раздел Сохранение. Можно указать интервал, через которые ваша книга будет сохраняться.
Расписание ближайших групп:
Шаблоны документов Microsoft Office
Автор: Sreda31 · Published 04.02.2020 · Last modified 12.10.2021
Web-версия PowerPoint
Автор: Sreda31 · Published 09.03.2021 · Last modified 12.10.2021
Сохранение презентаций PowerPoint
Автор: Sreda31 · Published 27.05.2020 · Last modified 12.10.2021
Источник
Как восстановить несохраненную презентацию Microsoft PowerPoint
Презентация Microsoft PowerPoint была удалена или не сохранилась в процессе работы? Сегодня мы расскажем о способах восстановления удаленных презентаций и дополнительных настройках функции автосохранения.
Содержание:
Microsoft PowerPoint является одним из компонентов офисного пакета программного обеспечения Microsoft Office. Основным предназначением данной программы является создание графических презентаций, для чего PowerPoint укомплектован широким набором функций, позволяющих редактировать слайды, добавлять текст, анимации, графические элементы и т.д.
Подобно другим компонентам Microsoft Office, PowerPoint оборудован своеобразной системой безопасности, выполненной в виде автоматического сохранения текущих проектов (без уведомлений для пользователя) по установленному временному циклу. Таким образом, при работе над документом, программа будет автоматически сохранять файл через определенный интервал времени, установленный пользователем.
Это позволяет, в случае экстренного завершения работы программы или системы в целом, восстанавливать проделанную работу из заранее созданных автоматически сохраненных файлов.
Настройка функции автосохранения Microsoft PowerPoint
Функция автоматического сохранения позволяет восстанавливать утерянные документы в следующих случаях:
Если использовать стандартные настройки Microsoft PowerPoint, то функция автосохранения будет по умолчанию сохранять документы каждые 10 минут. Стоит отметить, что за десять минут можно выполнить достаточно большую часть работы, поэтому многие пользователи предпочитают уменьшать интервал автоматического сохранения презентаций до пяти или менее минут.
Чтобы настроить автоматическое сохранение презентаций следует:
Шаг 1. В открытом Microsoft PowerPoint переходим в пункт «Файл», который расположен в левом верхнем углу. В открывшемся меню заходим в графу «Сведения» и переходим в «Параметры».
Шаг 2. В открывшемся меню открываем вкладку «Сохранения», где можно отредактировать настройки автоматического сохранения данных. Для включения функции следует поставить галочку возле «Автосохранение каждые». Также следует установить время цикла в пределах от одной до пяти минут. Помимо этого, здесь можно выбрать папку для сохранения копий и настроить другие функции. После проведения настроек следует обязательно подтвердить все внесенные изменения кнопкой «Ок».
Если функция автоматического сохранения была включена и настроена, то после экстренного завершения работы, при новом запуске программы пользователю будет доступно восстановление презентациий.
Если этого не произошло, можно провести восстановление утерянных документов вручную.
Восстановление презентаций PowerPoint встроенными средствами
Чтобы провести восстановление необходимо:
Шаг 1. Запустить PowerPoint, перейти во вкладку «Файл», после чего выбрать пункт «Открыть» и нажать по кнопке «Восстановить несохраненные презентации».
Шаг 2. В открывшемся окне проводника следует выбрать файл, над которым велась работа и просто открыть его. Стоит отметить, что в данной папке могут располагаться не только элементы PowerPoint, но и другие автоматически сохраненные файлы из пакета Office. Чтобы не запутаться среди множества файлов, их можно отсортировать по типу в графе, после имени файла. Таким образом пользователь сможет продолжить работу с того места, где было произведено последнее автоматическое сохранение документа.
Функция автоматического сохранения доступна во многих приложениях, что позволяет избежать полного переделывания текущей работы. Рекомендуем также ознакомиться с настройкой и включением автоматического сохранения в «Adobe Photoshop», «MS Word» и «OpenOffice».
Как вернуть удаленные презентации PowerPoint?
Автоматическое сохранение обеспечивает высокий уровень безопасности при критических ошибках, перезагрузках, отключении питания и других непредвиденных обстоятельствах. К сожалению, данная функция абсолютно бесполезна, если презентация была удалена комбинацией клавиш Shift+Delete, отформатирована, очищена из корзины, уничтожена вирусами, или утеряна в процессе изменения логической структуры или файловой системы носителя. В таких случаях используйте программное обеспечения для восстановления удаленных документов RS Office Recovery.
Программа RS Office Recovery позволяет быстро восстанавливать удаленные, уничтоженные вирусами или отформатированные презентации Microsoft PowerPoint с жестких дисков, флешек, карт памяти и других носителей. Ключевым преимуществом утилиты является быстрая возможность поиска документов конкретных форматов и типов.
Также RS Office Recovery обладает двумя режимами работы: быстрым – для поиска недавно удаленной информации, и полным – для поиска всех данных, возможных для восстановления. Это позволяет быстро находить информацию или производить глубокую проверку поверхности диска для поиска данных, удаленных до нескольких месяцев назад.
Часто задаваемые вопросы
Это сильно зависит от емкости вашего жесткого диска и производительности вашего компьютера. В основном, большинство операций восстановления жесткого диска можно выполнить примерно за 3-12 часов для жесткого диска объемом 1 ТБ в обычных условиях.
Если файл не открывается, это означает, что файл был поврежден или испорчен до восстановления.
Используйте функцию «Предварительного просмотра» для оценки качества восстанавливаемого файла.
Когда вы пытаетесь получить доступ к диску, то получаете сообщение диск «X: не доступен». или «Вам нужно отформатировать раздел на диске X:», структура каталога вашего диска может быть повреждена. В большинстве случаев данные, вероятно, все еще остаются доступными. Просто запустите программу для восстановления данных и отсканируйте нужный раздел, чтобы вернуть их.
Пожалуйста, используйте бесплатные версии программ, с которыми вы можете проанализировать носитель и просмотреть файлы, доступные для восстановления.
Сохранить их можно после регистрации программы – повторное сканирование для этого не потребуется.
Источник
Пошаговое руководство для быстрого и простого восстановления несохраненного PowerPoint
Размещено от Дороти Коллинз Сентябрь 18, 2021 14: 19
Это должно быть неприемлемо, когда презентация в PowerPoint теряется, когда компьютер внезапно выключается без напоминания. Если вы вообще не сохранили презентацию, возможно ли восстановить несохраненную PowerPoint?
Сильная паника, вероятно, является первой реакцией, когда люди понимают, что им не удалось сохранить работающий файл PowerPoint. Многие факты могут привести к такой проблеме, например внезапное отключение питания, непосредственное закрытие без нажатия кнопки «Сохранить» и многое другое. Как бы то ни было, вы внезапно потеряли часы тяжелой работы и понятия не имеете, как восстановить несохраненные PowerPoint. К счастью, вы можете узнать несколько способов вернуть свою презентацию в этом уроке, даже если вы ее не сохранили.
Часть 1 : Как восстановить несохраненный файл PowerPoint из временной папки
Хотя Microsoft ввела в Office функцию автосохранения и автоматического восстановления, которая позволяет пользователям спасать свою работу, многие люди не знают, как ее использовать. Кроме того, эта функция доступна только в новой версии Office.
На самом деле, даже если у вас не включено автосохранение, вы можете восстановить несохраненные PowerPoint из различных временных файлов, созданных Office и Windows. Когда вы открываете или запускаете файл PowerPoint, Office также создает временный файл. Обычно он хранится в каталоге Windows Temp. И вы можете легко вернуть свои презентации из временных файлов.
Шаг 1 : Снова открыть программу PowerPoint со своего рабочего стола, когда вы обнаружили, что презентация потеряна из-за внезапных сбоев.
Шаг 2 : Откройте вкладку «Файл» в верхней части окна и перейдите на вложенную вкладку «Недавние» в левом столбце. Найдите внизу и нажмите «Восстановить несохраненные презентации».
Шаг 3 : Тогда откроются несохраненные черновики. Найдите нужный файл и дважды щелкните по нему, чтобы открыть в PowerPoint. Не забудьте сохранить файл после восстановления PowerPoint.
Этот способ также работает, когда вы хотите восстановить документ Word, Файлы Excel и т. Д.
Часть 2 : Как восстановить файл PowerPoint с помощью Apeaksoft Data Recovery
Это правда, что Temp Folder может иногда восстанавливать несохраненные PowerPoint. Если это не подходит для вас, мы предлагаем вам попробовать Apeaksoft Восстановление данных, Это лучшее программное обеспечение для восстановления PowerPoint, предлагающее множество полезных функций, таких как:
1. Легко использовать. Этот инструмент для восстановления цифровых данных может вернуть потерянные файлы PowerPoint с внутреннего и внешнего жесткого диска в один клик.
2. Восстановление PowerPoint в различных ситуациях. Независимо от того, что ваши презентации будут потеряны из-за ошибки в работе, случайного удаления, вирусной атаки, повреждения программного обеспечения или формата жесткого диска, они могут легко их восстановить.
3. Поддержка различных типов данных и форматов. Он работает для всех форматов файлов, поддерживаемых в PowerPoint, таких как PPT, PPTX, PPTM, XPS, PPSX, PDF и т. Д.
4. Восстановление без потерь. С лучшим приложением для восстановления PowerPoint вы можете восстановить файлы PowerPoint в оригинальном формате и качестве.
5. Предварительный просмотр для выборочного восстановления. После сканирования вы можете просмотреть все потерянные файлы, упорядоченные по форматам, и решить восстановить все из них или несколько конкретных.
6. Быстрее и легче. Этот инструмент восстановления данных является легким и может восстановить потерянные файлы быстро и безопасно.
7. Кроме того, восстановление данных доступно для Windows 10 / 8.1 / 8 / Vista / XP и файловой системы NTFS, FAT16, FAT32, exFAT, EXT и т. Д.
Короче говоря, это лучший вариант для восстановления файла PowerPoint, независимо от того, сохранили вы его или нет.
Как восстановить файл PowerPoint с помощью Apeaksoft Data Recovery
Шаг 1 : Сканирование всего жесткого диска для поиска презентаций
Загрузите последнюю версию Data Recovery и установите ее на свой компьютер. Если ваши презентации хранятся на внешнем жестком диске, подключите его к компьютеру. Запустите лучшее программное обеспечение для восстановления PowerPoint, когда вы обнаружили, что важные презентации исчезли. В главном окне есть две части: типы данных и расположение. Во-первых, установите флажок «Документ» под областью типа данных. Затем перейдите в область расположения и выберите место, где вы изначально сохранили презентацию, например, если вы хотите восстановить несохраненный файл PowerPoint, выберите Локальный диск C. Восстановление данных будет работать, как только вы нажмете кнопку «Сканировать».
Шаг 2 : Предварительный просмотр презентаций перед восстановлением PowerPoint
После стандартного сканирования появится окно результатов, и все восстанавливаемые презентации будут упорядочены по форматам. Нажмите на опцию «Документ» на левой панели, вы увидите несколько папок с названиями PPT, PPTX, PPTM и т. Д. Вы можете открыть каждую папку, поддерживаемую PowerPoint, и просмотреть презентации. Более того, функция «Фильтр» на верхней ленте может найти презентацию, которую вы хотите быстро восстановить, введя ключевые слова. Если вы не можете найти несохраненную презентацию, нажмите кнопку «Глубокое сканирование» в правом верхнем углу. Он потратит больше времени на тщательную проверку жесткого диска и поиск дополнительных данных.
Шаг 3 : Получить файлы PowerPoint в один клик
Чтобы восстановить несохраненный PowerPoint, выберите все презентации, которые вы хотите восстановить, установив соответствующие флажки или всю папку. Затем нажмите кнопку «Восстановить» в правом нижнем углу, чтобы начать восстановление PowerPoint. Дождитесь завершения процесса, нажмите кнопку «Открыть папку», чтобы открыть место назначения для сохраненных восстановленных файлов PowerPoint. Затем вы можете открывать, копировать и вставлять или редактировать презентации в обычном режиме. Как видите, это также позволяет восстановить несохраненный документ Word легко.
Несмотря на то, что файл PowerPoint потерян из-за неисправного сектора, Data Recovery может восстановить файл и сохранить его на другом жестком диске.
Заключение
Источник
6 решений Actional для успешного восстановления файлов PowerPoint на 100%
Если ваш файл PowerPoint потерян из-за сбоя, отсутствия ответа, несохраненной операции, перезаписи, случайного удаления, повреждения и т. Д., Вы должны прийти сюда и приобрести 6 лучших навыков для восстановления файла PowerPoint прямо сейчас.
Нет ничего хуже, чем тонущее чувство, которое вы испытываете после потери чего-то важного, разве что мысль о том, чтобы никогда не вернуть это.
Утерянный файл PowerPoint можно восстановить здесь. Об этом мы и поговорим сегодня.
Вы получите лучшие и эффективные 6 подходов к получению Восстановление файлов PowerPoint, Всегда есть один подход именно для вас.
Восстановить файл PowerPoint
Этот пост будет немного длиннее, и сначала вам дадут набросок.
Перейдите к той части, которая вам нужна.
# 1. Восстановить презентации PowerPoint, удаленные / несохраненные / перезаписанные / исчезнувшие (Самый простой)
Вам просто нужно использовать профессиональный PowerPoint File Recovery программное обеспечение чтобы помочь вам потерянный файл.
Теперь посмотрим, как это работает.
Шаг 1 Бесплатно загрузите это программное обеспечение на свой компьютер, сразу же установите и запустите. В главном интерфейсе нажмите «Документ» и выберите жесткий диск, на котором вы потеряли файл PowerPoint. Щелкните Сканировать, чтобы начать сканирование файлов потерянных документов, включая PowerPoint.
Шаг 2 В результате сканирования вы увидите папку «Документ». Нажмите на нее, чтобы найти папку PPT или PPTX.
Шаг 3 Щелкните папку PowerPoint и отметьте файлы, которые вы хотите восстановить. Нажмите Восстановить, чтобы начать сохранять потерянные файлы PowerPoint на ваш компьютер.
# 2. Восстановить файл PowerPoint из корзины (удаленный файл PowerPoint)
Если он есть, просто щелкните его правой кнопкой мыши и выберите «Восстановить», чтобы перетащить его в исходное место.
Если вы не можете найти его в корзине, просто перейдите к чтению.
# 3. Восстановить файл PowerPoint из последних (несохраненный файл PowerPoint)
Если ваша PowerPoint не сохранена из-за принудительного завершения работы вашей системы или PowerPoint не отвечает, и т. Д., Вы можете найти несохраненный файл PowerPoint из Недавних.
Теперь давайте проверим шаги.
Запустите файл PowerPoint, нажмите «Файл»> «Последние», и вы увидите все недавние презентации в списке. Выберите тот, который вам нужен, и нажмите «Восстановить несохраненные презентации».
Обратите внимание, что после закрытия всех последних презентаций PowerPoint вам не дадут никаких изменений, чтобы открыть его.
Если вы сделали это, просто перейдите к следующему решению.
# 4. Вернуть файл PowerPoint из AutoRecover (файлы закрываются перед сохранением)
Чтобы восстановить потерянный файл PowerPoint, вам просто нужно убедиться, что он включен.
Шаг 1 Откройте документ PowerPoint, щелкните вкладку Файл> Параметры.
Шаг 2 Выберите «Сохранить параметры слева», скопируйте и вставьте расположение файла для автоматического восстановления.
Шаг 3 Перейдите в папку, чтобы найти файл PowerPoint для автоматического восстановления, щелкните его, чтобы узнать, является ли он файлом PowerPoint для восстановления.
Открывая восстановленный документ PowerPoint, вы можете заметить, что в нем могут отсутствовать некоторые данные. Зачем?
Это потому, что восстановленный файл PowerPoint сохраняется с определенной периодичностью. Внесенные вами изменения могут быть не сохранены после истечения времени.
# 5. Найти обратно документ PowerPoint из временных файлов (сохраненный файл PowerPoint)
Когда ваш файл PowerPoint сохранен, и вы можете обнаружить, что вам все еще нужен старый файл, вы можете обратиться к этому методу, восстановить файл PowerPoint из временного (временного) файла.
Шаг 1 Найдите временные файлы, нажав Пуск> Введите CMD в поле поиска> Щелкните правой кнопкой мыши CMD и выберите Запуск от имени администратора> Введите% Temp% в командной строке.
Шаг 2 Найдите потерянный файл PowerPoint и скопируйте его в другое место. Измените расширение на pptx или ppt, как вы его создали ранее. Затем вы можете восстановить файл PowerPoint снова.
Когда вы открываете файл PowerPoint, он дает вам возможность восстановить файл PowerPoint из последнего сохранения. В противном случае вы не найдете ни одного файла.
# 6. Восстановить файл PowerPoint из предыдущей версии (перезаписан PowerPoint)
Если вы перезаписали PowerPoint в новом документе, вам необходимо восстановить файл PowerPoint из файлов резервных копий Windows.
Найдите замененный файл PowerPoint, щелкните его правой кнопкой мыши и выберите «Восстановить предыдущие версии». Затем появится всплывающее окно для выбора версии файла PowerPoint, которую вы хотите восстановить. Выберите его и нажмите Открыть, чтобы просмотреть восстановление PowerPoint.
# 7. Часто задаваемые вопросы о восстановлении файла PowerPoint
1. PowerPoint сохраняет автоматически?
Да. Новая функция автосохранения в PowerPoint, Excel и Word поможет вам автоматически сохранять файлы каждые 10 минут во время работы.
2. Где хранятся автосохраненные файлы PowerPoint?
Временные файлы для PowerPoint можно сохранить в папке «C: Users AppData Local Microsoft Office UnsavedFiles »в Windows 8 / Windows 7 / Windows Vista.
3. Можете ли вы восстановить PowerPoint, который вы не сохранили?
Да. Вы можете перейти в File> Recent и нажать Recover Unsaved Presentations, чтобы восстановить несохраненный файл. Если вы ранее включили функцию автоматического восстановления, вы можете перейти в меню «Файл»> «Параметры»> «Сохранить» и проверить расположение файла автоматического восстановления, чтобы найти потерянный файл.
Заключение
Теперь мы подходим к последней части в этом посте. Эта страница в основном рассказывает о 6 лучших решениях, которые помогут вам восстановить потерянные или удаленные файлы PowerPoint. Не каждый (первые пять) метод является вашей чашкой чая, но вы можете выбрать лучший метод (последний метод), чтобы помочь вам восстановить документы PowerPoint.
Я также хотел бы услышать от вас: использовали ли вы какую-либо из этих стратегий для восстановления файлов PowerPoint?
Оставьте комментарий и дайте мне знать.
Что вы думаете об этом посте.
Рейтинг: 4.8 / 5 (на основе голосов 235)
11 января 2021 года 17:21 / Обновлено Аманда Браун в File Recovery
Хотите найти некоторые альтернативы PowerPoint? В этом посте мы перечислим некоторые лучшие альтернативы презентации PowerPoint, такие как Prezi и онлайн-презентация PowerPoint.
Что такое лучший PowerPoint Viewer для чтения файлов PPT? В этом посте вам поделится бесплатная программа просмотра PowerPoint для Mac / онлайн и для мобильных устройств.
Хотите вставить какой-нибудь яркий GIF в PowerPoint? Просто обратитесь к следующей статье о правильных способах вставки файлов GIF в PowerPoint.
Авторские права © 2021 Aiseesoft Studio. Все права защищены.
Источник
6 решений Actional для успешного восстановления файлов PowerPoint на 100%
Если ваш файл PowerPoint потерян из-за сбоя, отсутствия ответа, несохраненной операции, перезаписи, случайного удаления, повреждения и т. Д., Вы должны прийти сюда и приобрести 6 лучших навыков для восстановления файла PowerPoint прямо сейчас.
PowerPoint — это простой и распространенный способ представить свою работу на собрании или курсе. Тем не менее, внезапный сбой или повреждение, даже случайное удаление разрушит ваши попытки сделать файл PowerPoint.
Нет ничего хуже, чем тонущее чувство, которое вы испытываете после потери чего-то важного, разве что мысль о том, чтобы никогда не вернуть это.
Утерянный файл PowerPoint можно восстановить здесь. Об этом мы и поговорим сегодня.
Вы получите лучшие и эффективные 6 подходов к получению Восстановление файлов PowerPoint, Всегда есть один подход именно для вас.
Восстановить файл PowerPoint
Этот пост будет немного длиннее, и сначала вам дадут набросок.
Перейдите к той части, которая вам нужна.
# 1. Восстановить презентации PowerPoint, удаленные / несохраненные / перезаписанные / исчезнувшие (Самый простой)
Первый способ — это самый простой способ восстановить файл PowerPoint, независимо от того, был ли файл PowerPoint удален, несохранен, исчез и т. Д.
Вам просто нужно использовать профессиональный PowerPoint File Recovery программное обеспечение чтобы помочь вам потерянный файл.
- Восстановите удаленный файл PowerPoint в 1997, 2000, 2002, 2003, 2007, 2010, 2013 и 2016 годах в формате pptx, ppt, pps, ppsx и т. Д.
- Получить файл PowerPoint, который дает сбой, не отвечает, соответствует, поврежден, несохранен, перезаписан и т. Д.
- Верни потерянное Word (даже из предыдущей версии)PowerPoint, RTF, TXT, HTML и т. Д.
- Найти потерянные изображения, видео, электронные письма, аудио и другие данные с вашего компьютера.
- Восстановление потерянных или удаленных файлов с карты памяти, флэш-накопителя, съемных носителей и т. Д.
Теперь посмотрим, как это работает.
Шаг 1 Бесплатно загрузите это программное обеспечение на свой компьютер, сразу же установите и запустите. В главном интерфейсе нажмите «Документ» и выберите жесткий диск, на котором вы потеряли файл PowerPoint. Щелкните Сканировать, чтобы начать сканирование файлов потерянных документов, включая PowerPoint.
Шаг 2 В результате сканирования вы увидите папку «Документ». Нажмите на нее, чтобы найти папку PPT или PPTX.
Шаг 3 Щелкните папку PowerPoint и отметьте файлы, которые вы хотите восстановить. Нажмите Восстановить, чтобы начать сохранять потерянные файлы PowerPoint на ваш компьютер.
# 2. Восстановить файл PowerPoint из корзины (удаленный файл PowerPoint)
Корзина — это первое место для хранения удаленного документа PowerPoint. Если вы обнаружите, что ваша PowerPoint утеряна, просто перейдите в корзину и посмотрите, есть ли она там.
Если он есть, просто щелкните его правой кнопкой мыши и выберите «Восстановить», чтобы перетащить его в исходное место.
Если вы не можете найти его в корзине, просто перейдите к чтению.
# 3. Восстановить файл PowerPoint из последних (несохраненный файл PowerPoint)
Если ваша PowerPoint не сохранена из-за принудительного завершения работы вашей системы или PowerPoint не отвечает, и т. Д., Вы можете найти несохраненный файл PowerPoint из Недавних.
Теперь давайте проверим шаги.
Запустите файл PowerPoint, нажмите «Файл»> «Последние», и вы увидите все недавние презентации в списке. Выберите тот, который вам нужен, и нажмите «Восстановить несохраненные презентации».
Обратите внимание, что после закрытия всех последних презентаций PowerPoint вам не дадут никаких изменений, чтобы открыть его.
Если вы сделали это, просто перейдите к следующему решению.
# 4. Вернуть файл PowerPoint из AutoRecover (файлы закрываются перед сохранением)
Автообновление — это встроенная функция всех продуктов Microsoft Office, включая PowerPoint. Это автоматически сохранит ваши файлы PowerPoint в частое время.
Чтобы восстановить потерянный файл PowerPoint, вам просто нужно убедиться, что он включен.
Шаг 1 Откройте документ PowerPoint, щелкните вкладку Файл> Параметры.
Шаг 2 Выберите «Сохранить параметры слева», скопируйте и вставьте расположение файла для автоматического восстановления.
Шаг 3 Перейдите в папку, чтобы найти файл PowerPoint для автоматического восстановления, щелкните его, чтобы узнать, является ли он файлом PowerPoint для восстановления.
Открывая восстановленный документ PowerPoint, вы можете заметить, что в нем могут отсутствовать некоторые данные. Зачем?
Это потому, что восстановленный файл PowerPoint сохраняется с определенной периодичностью. Внесенные вами изменения могут быть не сохранены после истечения времени.
# 5. Найти обратно документ PowerPoint из временных файлов (сохраненный файл PowerPoint)
Когда ваш файл PowerPoint сохранен, и вы можете обнаружить, что вам все еще нужен старый файл, вы можете обратиться к этому методу, восстановить файл PowerPoint из временного (временного) файла.
Шаг 1 Найдите временные файлы, нажав Пуск> Введите CMD в поле поиска> Щелкните правой кнопкой мыши CMD и выберите Запуск от имени администратора> Введите% Temp% в командной строке.
Шаг 2 Найдите потерянный файл PowerPoint и скопируйте его в другое место. Измените расширение на pptx или ppt, как вы его создали ранее. Затем вы можете восстановить файл PowerPoint снова.
Когда вы открываете файл PowerPoint, он дает вам возможность восстановить файл PowerPoint из последнего сохранения. В противном случае вы не найдете ни одного файла.
# 6. Восстановить файл PowerPoint из предыдущей версии (перезаписан PowerPoint)
Если вы перезаписали PowerPoint в новом документе, вам необходимо восстановить файл PowerPoint из файлов резервных копий Windows.
Предыдущие версии — это либо копии файлов и папок, созданных Windows Backup, либо копии файлов и папок, которые Windows автоматически сохраняет как часть точки восстановления. Вы можете использовать его для восстановления файлов или папок.
Найдите замененный файл PowerPoint, щелкните его правой кнопкой мыши и выберите «Восстановить предыдущие версии». Затем появится всплывающее окно для выбора версии файла PowerPoint, которую вы хотите восстановить. Выберите его и нажмите Открыть, чтобы просмотреть восстановление PowerPoint.
# 7. Часто задаваемые вопросы о восстановлении файла PowerPoint
1. PowerPoint сохраняет автоматически?
Да. Новая функция автосохранения в PowerPoint, Excel и Word поможет вам автоматически сохранять файлы каждые 10 минут во время работы.
2. Где хранятся автосохраненные файлы PowerPoint?
Временные файлы для PowerPoint можно сохранить в папке «C: Users AppData Local Microsoft Office UnsavedFiles »в Windows 8 / Windows 7 / Windows Vista.
3. Можете ли вы восстановить PowerPoint, который вы не сохранили?
Да. Вы можете перейти в File> Recent и нажать Recover Unsaved Presentations, чтобы восстановить несохраненный файл. Если вы ранее включили функцию автоматического восстановления, вы можете перейти в меню «Файл»> «Параметры»> «Сохранить» и проверить расположение файла автоматического восстановления, чтобы найти потерянный файл.
Заключение
Теперь мы подходим к последней части в этом посте. Эта страница в основном рассказывает о 6 лучших решениях, которые помогут вам восстановить потерянные или удаленные файлы PowerPoint. Не каждый (первые пять) метод является вашей чашкой чая, но вы можете выбрать лучший метод (последний метод), чтобы помочь вам восстановить документы PowerPoint.
Я также хотел бы услышать от вас: использовали ли вы какую-либо из этих стратегий для восстановления файлов PowerPoint?
Оставьте комментарий и дайте мне знать.
Что вы думаете об этом посте.
Рейтинг: 4.8 / 5 (на основе голосов 235)
11 января 2021 года 17:21 / Обновлено Аманда Браун в File Recovery
Хотите найти некоторые альтернативы PowerPoint? В этом посте мы перечислим некоторые лучшие альтернативы презентации PowerPoint, такие как Prezi и онлайн-презентация PowerPoint.
Что такое лучший PowerPoint Viewer для чтения файлов PPT? В этом посте вам поделится бесплатная программа просмотра PowerPoint для Mac / онлайн и для мобильных устройств.
Хотите вставить какой-нибудь яркий GIF в PowerPoint? Просто обратитесь к следующей статье о правильных способах вставки файлов GIF в PowerPoint.
Куда сохранилась презентация на компе
Как и в любой программе, мы экономим время от времени на название и сохранение презентации, а также часто сохранять изменения во время работы.
В PowerPoint можно сохранить презентацию на локальном диске (например, ноутбуке), сетевом диске, компакт-диске, DVD-диске или флэш-накопителе. Вы также можете сохранить ее в файле другого формата.
На вкладке Файл выберите пункт Сохранить.
Выполните одно из указанных ниже действий.
Чтобы сохранить файл на локальном диске (например, на ноутбуке), устройстве флэш-памяти, компакт- или DVD-диске, выберите пункт Компьютер.
Чтобы сохранить файл в библиотеке SharePoint, выберите пункт SharePoint.
На странице Сохранить как в разделе Последние папки нажмите кнопку Обзор, выберите папку для сохранения файла и введите его имя.
Нажмите кнопку Сохранить.
Сохранение презентации в файле другого формата
Примечание: Чтобы сохранить файлы в форматах PDF (.pdf) или XPS (XPS), см. статью Сохранение и преобразование файлов в формат PDF или XPS.
На вкладке Файл выберите пункт Сохранить как.
На странице Сохранить как выполните одно из указанных ниже действий.
В разделе Последние папки нажмите кнопку Обзор, выберите папку для сохранения файла и введите его имя.
В списке Тип файла выберите нужный формат.
Нажмите кнопку Сохранить.
Сохранение презентации в предыдущей версии приложения PowerPoint
В PowerPoint 2013 и более новых версиях можно сохранять файлы в более ранних версиях PowerPoint, выбрав версию в списке Тип файла в поле Сохранить как. Например, вы можете сохранить презентацию PowerPoint в новом формате презентации PowerPoint (PPTX) или в формате презентации PowerPoint 97–2003 (PPT).
PowerPoint 2013 и более новых версиях используются XML-форматы файлов .pptx, которые используются в 2007 Office (выпуск). Эти файлы можно открывать в PowerPoint 2010 и PowerPoint 2007 без специальных надстройок или потери функциональности. Дополнительные сведения см. в статье Форматы Open XML и расширения имен файлов.
Открытие формата документа
Microsoft Office поддерживает сохранение файла презентации в формате OpenDocument Presentation (ODP).
При использовании команды Сохранить как или Сохранить копию вариант сохранения в формате ODP указан в конце списка параметров Тип сохранения.
Откройте вкладку Файл.
Выберите команду Сохранить как и выполните одно из указанных ниже действий.
Для презентации, которую можно открыть только в PowerPoint 2010 или PowerPoint 2007, в списке Тип сохранения выберите PowerPoint Презентация (*.pptx).
Для презентации, которую можно открыть в PowerPoint 2010 или более ранних версиях PowerPoint, выберите PowerPoint 97–2003 (*.ppt).
На левой панели диалогового окна Сохранение документа выберите папку или другое расположение, где необходимо сохранить презентацию.
Введите в поле Имя файла имя презентации или оставьте предложенное имя файла без изменений и нажмите кнопку Сохранить.
Теперь для быстрого сохранения презентации можно в любой момент нажать клавиши CTRL+S или щелкнуть значок Сохранить в верхней части экрана.
Важно: Office 2007 больше не поддерживается. Перейдите на Microsoft 365, чтобы работать удаленно с любого устройства и продолжать получать поддержку.
Нажмите кнопку Microsoft Office , а затем щелкните Сохранить как.
Выберите команду Сохранить как и выполните одно из указанных ниже действий.
Для презентации, которую можно открыть только в PowerPoint 2007 г., в списке Тип сохранения выберите PowerPoint Презентация (*.pptx).
Для презентации, которую можно открыть в более ранних версиях PowerPoint, выберите PowerPoint 97–2003 (*.ppt).
На левой панели диалогового окна Сохранение документа выберите папку или другое расположение, где необходимо сохранить презентацию.
Введите в поле Имя файла имя презентации или оставьте предложенное имя файла без изменений и нажмите кнопку Сохранить.
Сохранение презентации PowerPoint
После окончания работы по подготовке любого документа все доходит до последнего действия – сохранения результата. Это же касается и презентации PowerPoint. При всей простоте этой функции, здесь тоже есть, о чем интересном поговорить.
Процедура сохранения
Способов сохранить прогресс в презентации достаточно много. Рассмотрим основные из них.
Способ 1: При закрытии
Наиболее традиционный и популярный – просто произвести сохранение при закрытии документа. Если производились какие-либо изменения, при попытке закрыть презентацию приложение спросит, нужно ли сохранять результат. Если выбрать «Сохранить», то желанный результат будет достигнут.
Если презентация материально еще не существует и создавалась в самой программе PowerPoint без предварительного создания файла (то есть, в программу пользователь входил через меню «Пуск»), то система предложит выбрать, куда и под каким именем сохранить презентацию.
Данный способ – самый простой, однако и здесь могут быть проблемы различного толка – от «программа заглючила» до «предупреждение отключено, программа автоматически выключается». Так что если была проделана важная работа, то лучше не лениться и опробовать другие варианты.
Способ 2: Быстрой командой
Также достаточно быстрый вариант спасения информации, который универсален в любой ситуации.
Во-первых, имеется специальная кнопка в виде дискеты, расположенная в левом верхнем углу программы. При ее нажатии происходит моментальное сохранение, после которого можно продолжить работу.
Во-вторых, существует быстрая команда, выполняемая горячими клавишами для сохранения информации – «Ctrl» + «S». Эффект точно такой же. Если приноровиться, данный способ будет даже удобнее, нежели нажатие на кнопку.
Само собой, если презентация еще не существует материально, откроется окно, предлагающее создать файл для проекта.
Данный метод идеально подходит для любой ситуации – хоть сохранить перед выходом из программы, хоть перед испытанием новых функций, хоть просто систематически производить сохранение, чтобы в случае чего (свет почти всегда отключают неожиданно) не потерять важный проделанный объем работы.
Способ 3: Через меню «Файл»
Традиционный ручной способ сохранения данных.
- Нужно нажать на вкладку «Файл» в шапке презентации.
Первый вариант произведет автоматические сохранение, как в «Способе 2»
Последний вариант лучше всего подойдет для создания резервных копий, а также для сохранения в альтернативных форматах. Порой это бывает очень важно при работе с серьезными проектами.
Например, в случае, если презентация будет просматриваться на компьютере, на котором отсутствует программа Microsoft PowerPoint, ее рационально сохранить в более распространенном формате, который читается подавляющим большинством компьютерных программ, например, PDF.
- Для этого кликните по кнопке меню «Файл», а затем выберите пункт «Сохранить как». Выберите кнопку «Обзор».
Способ 4: Сохранение в «облаке»
Учитывая, что в состав сервисов Microsoft входит известное облачное хранилище OneDrive, нетрудно предположить, что с новыми версиями Microsoft Office появилась с ним интеграция. Таким образом, выполнив в PowerPoint вход в свой аккаунт Microsoft, вы сможете легко и быстро сохранять презентации в свой облачный профиль, что позволит иметь доступ к файлу в любом месте и с любого устройства.
- Для начала следует выполнить в PowerPoint вход в аккаунт Microsoft. Для этого в верхнем правом углу программы кликните по кнопке «Вход».
Настройки сохранения
Также пользователь может произвести различные настройки аспектов процесса сохранения информации.
- Нужно зайти во вкладку «Файл» в шапке презентации.
Пользователь может увидеть широчайший выбор настроек, включающей как параметры самой процедуры, так и отдельных аспектов – например, пути для сохранения данных, расположение созданных шаблонов и так далее.
Автосохранение и восстановление версий
Здесь же, в параметрах сохранения, можно увидеть настройки для функции автосохранения результатов. Про такую функцию, скорее всего, знает каждый пользователь. Тем не менее, вкратце напомнить стоит.
Автосохранение систематически производит автоматическое обновление готовой версии материального файла презентации. Да и любого файла Microsoft Office в принципе, функция не только в PowerPoint работает. В параметрах можно задать частоту срабатывания. По умолчанию интервал равен 10 минутам.
При работе на хорошем железе, само собой, рекомендуется выставить меньший промежуток времени между сохранениями, чтобы в случае чего подстраховаться и не потерять ничего важного. На 1 минуту, само собой, ставить не стоит – это очень сильно будет загружать память и снижать производительность, так и до ошибки программы с вылетом недалеко. А вот каждые 5 минут вполне достаточно.
В случае же, если все-таки случилась неудача, и по тем или иным причинам программа закрылась без команды и предварительного копирования, то при следующем запуске приложение предложит произвести восстановление версий. Как правило, здесь чаще всего предлагаются два варианта.
- Один – это вариант с последнего автосохранения работы.
- Второй – вручную сделанное сохранение.
Выбрав вариант наиболее близкий к результату, который был достигнут непосредственно перед закрытием PowerPoint, пользователь может закрыть данное окно. Предварительно система спросит, можно ли удалить остальные варианты, оставив только текущий. Здесь стоит оглядываться на ситуацию.
Если пользователь не уверен в том, что может сохранить нужный результат сам и надежно, то лучше всего отказаться. Пусть лучше висит сбоку, чем потерять еще больше.
Лучше всего отказываться от стирания прошлых вариантов, если виной всему является сбой в работе самой программы, носящий хронический характер. При условии отсутствия точной уверенности, что система не заглючит снова при попытке сохраниться вручную, лучше не спешить. Можно произвести ручное «спасение» данных (лучше создать резервную копию), а потом уже удалять старые версии.
Ну а если кризис миновал, и ничто не помешает, то можно и очистить память от ненужных теперь уже данных. После этого лучше все-таки вручную пересохраниться, и затем только начинать работу.
Как можно понять, функция автосохранения является безусловно полезной. Исключениями являются «больные» чем-либо системы, в которых частая автоматическая перезапись файлов может привести к различным сбоям. В такой ситуации лучше вообще не работать с важными данными до момента починки всех неисправностей, но если уж нужда к этому приводит, то лучше сохраняться самому.



































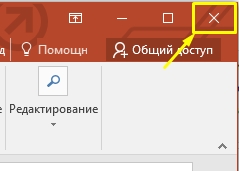
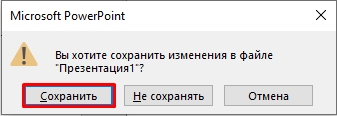
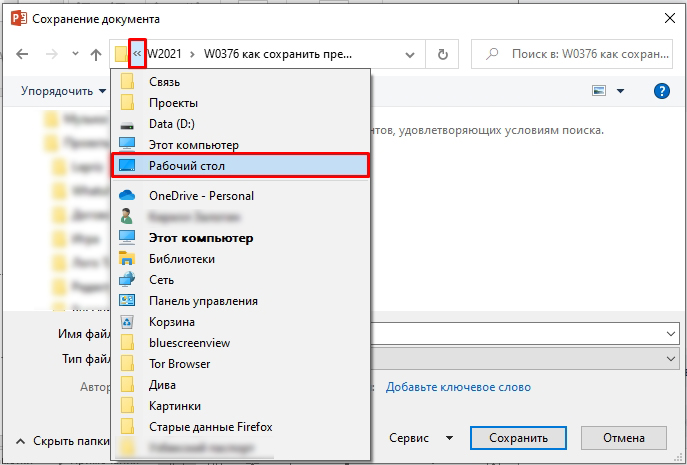
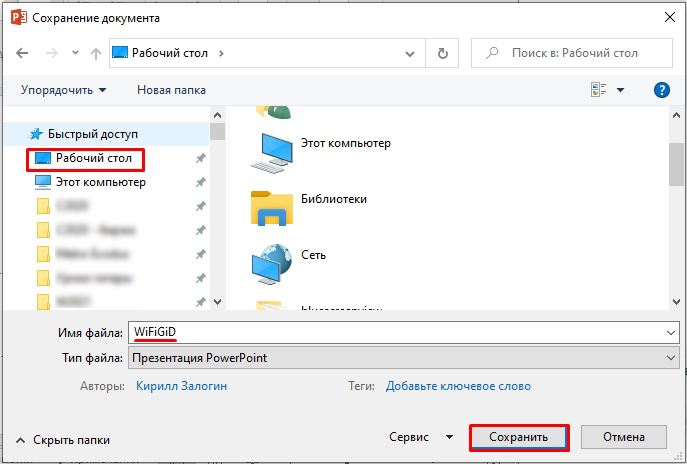
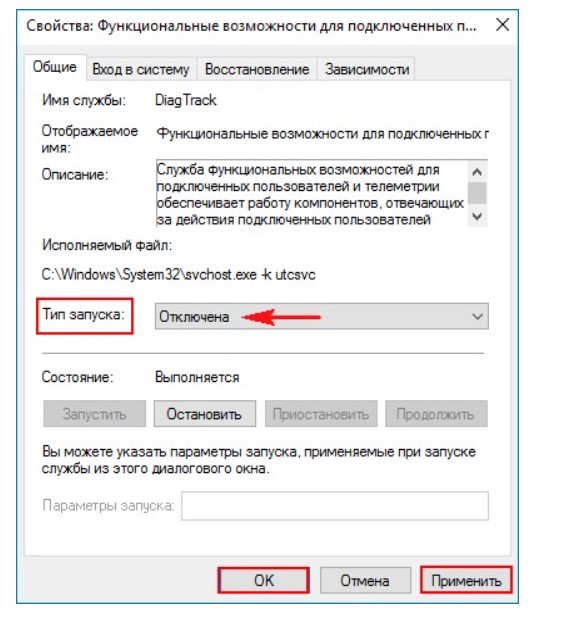
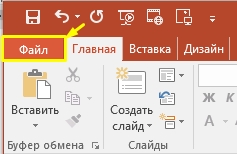
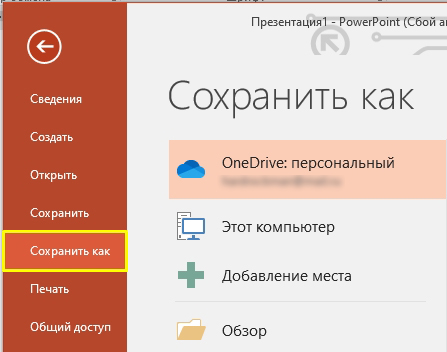
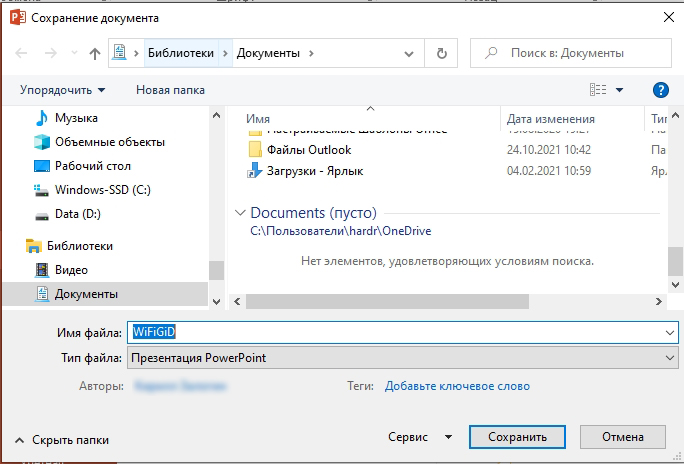
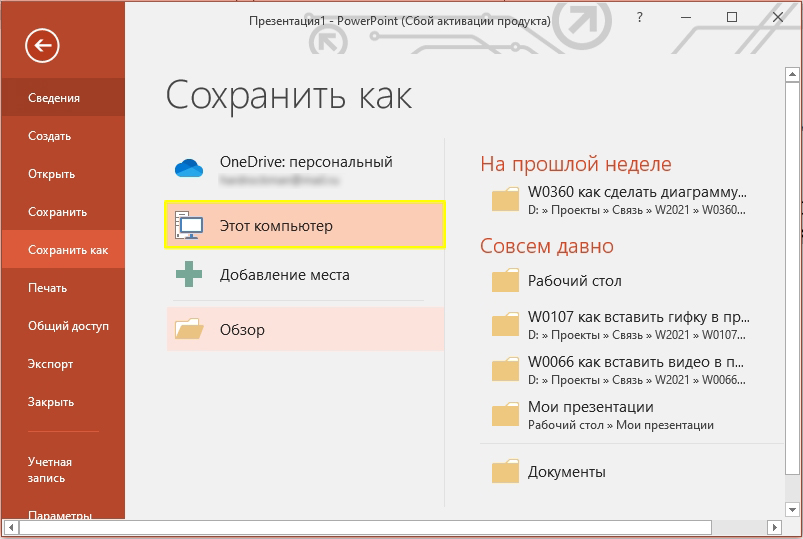
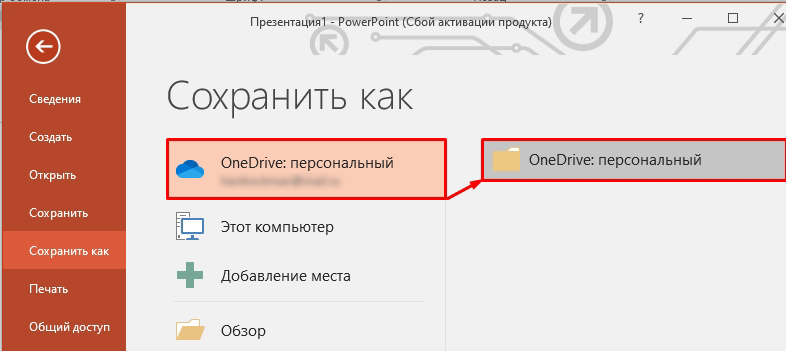
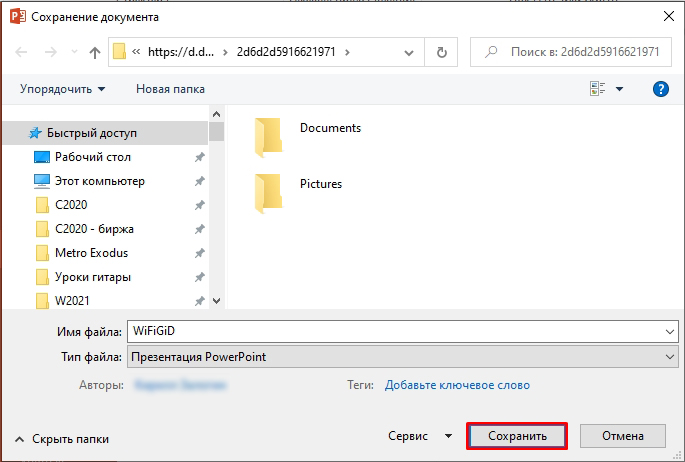
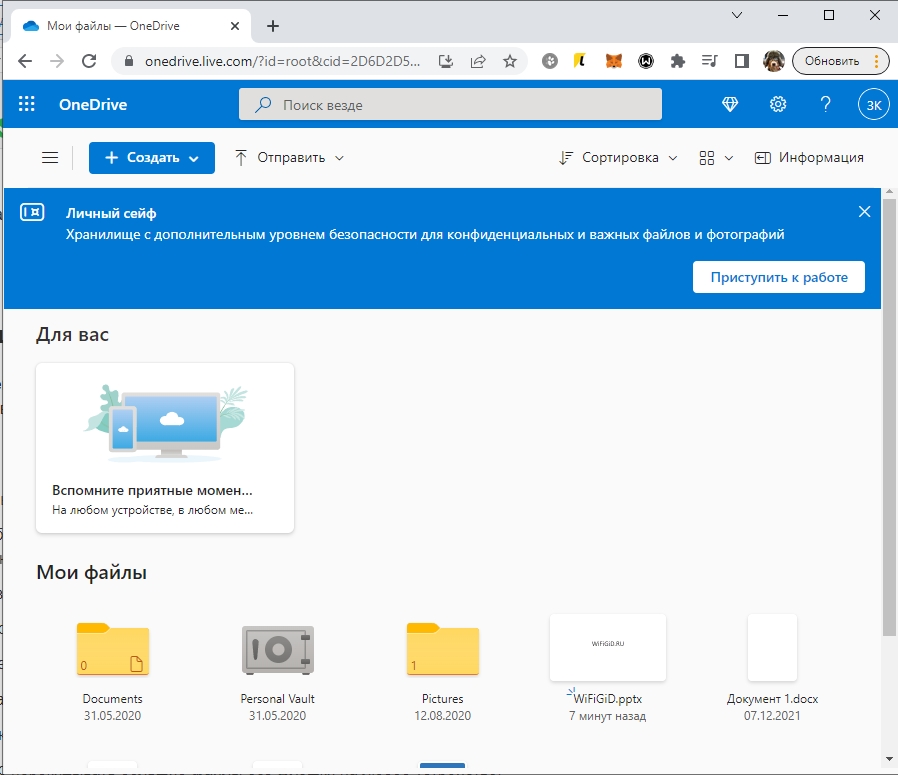
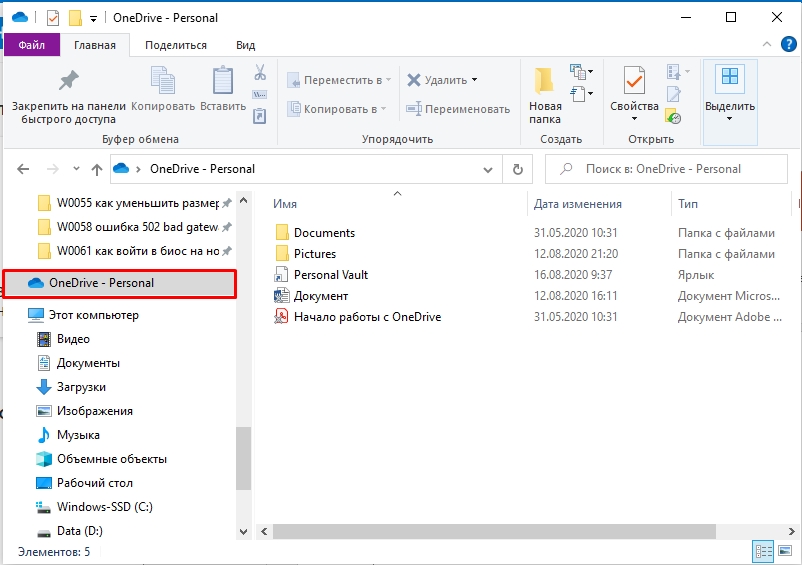
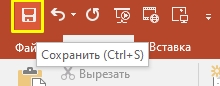
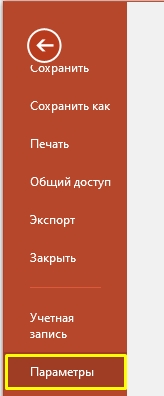
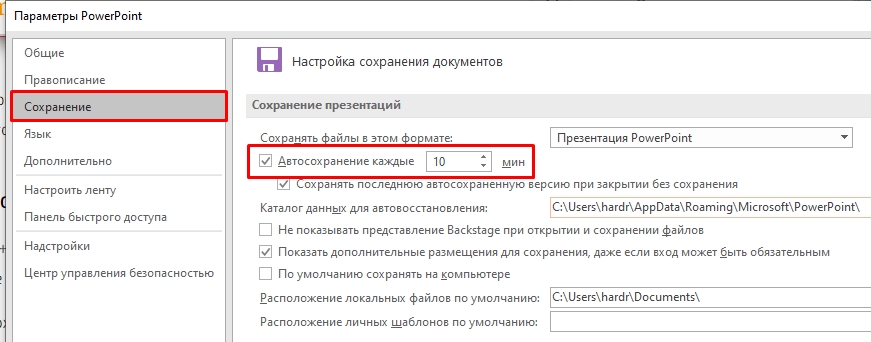



































 Дополнительный совет
Дополнительный совет


















