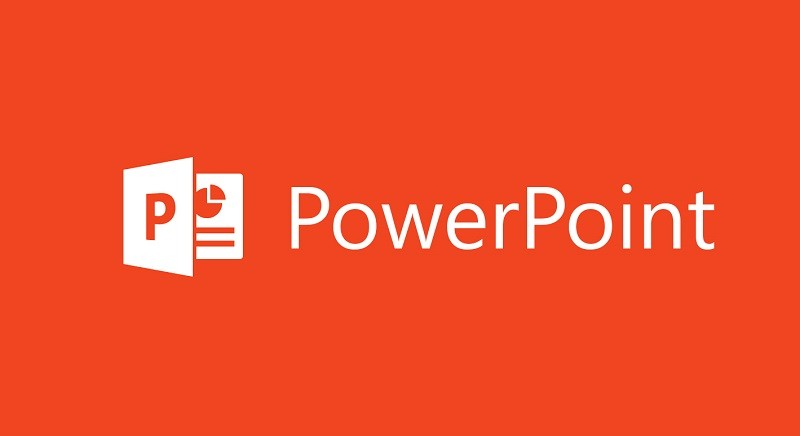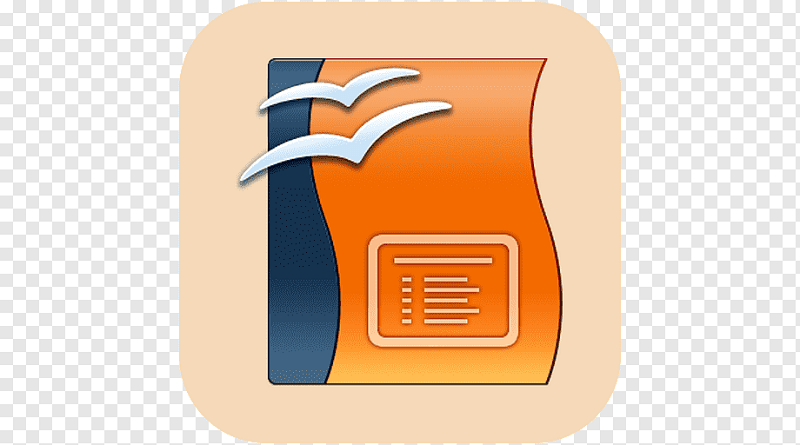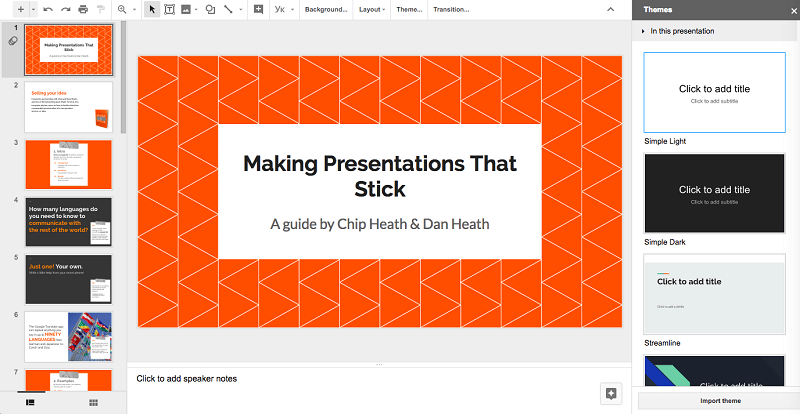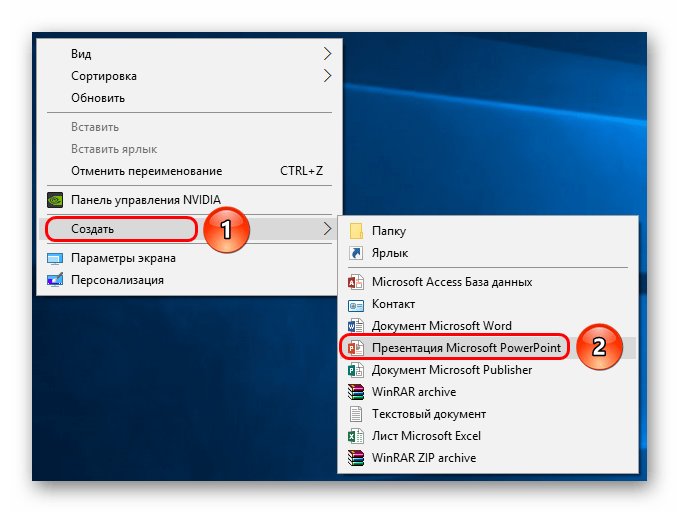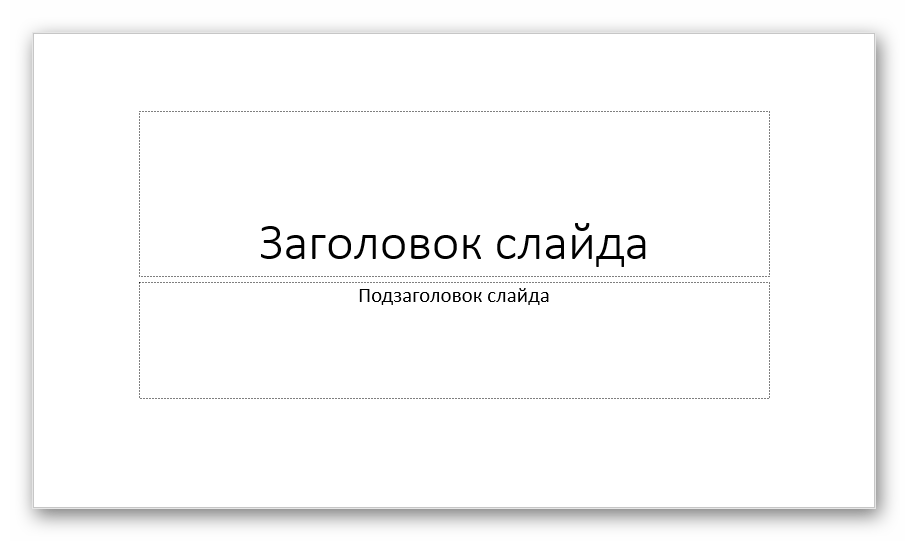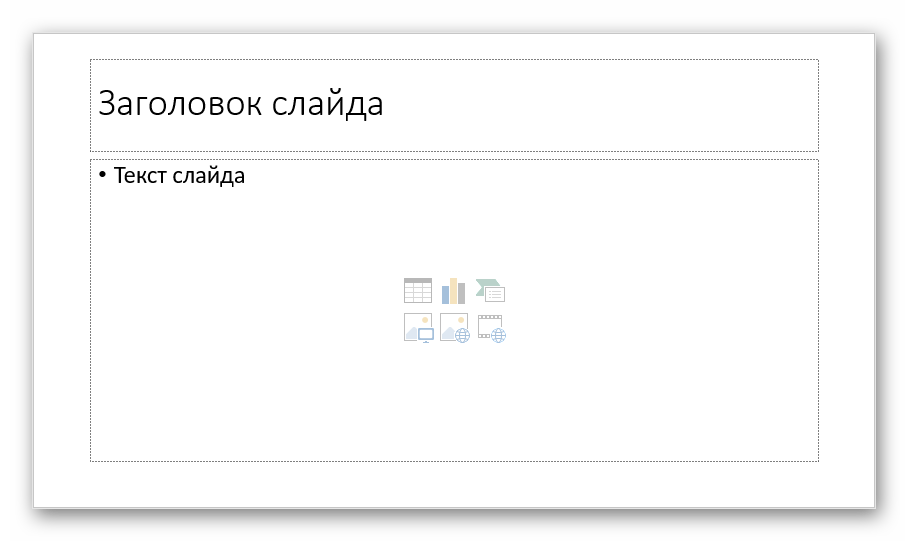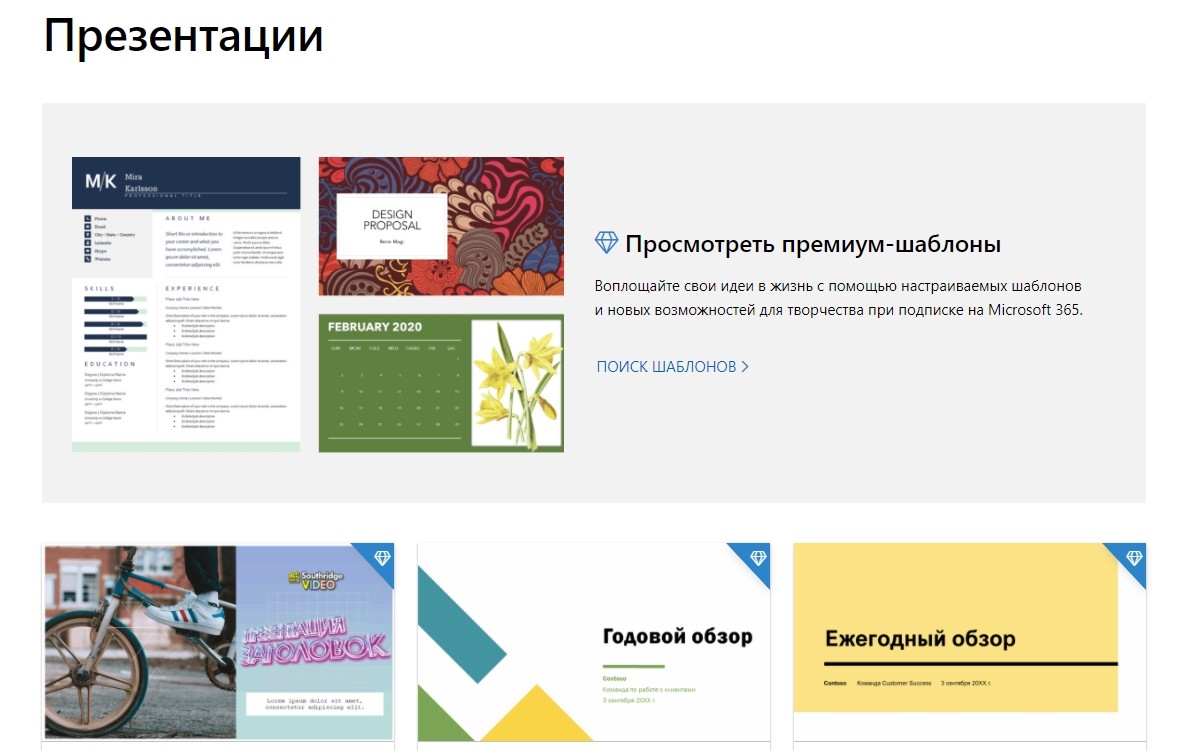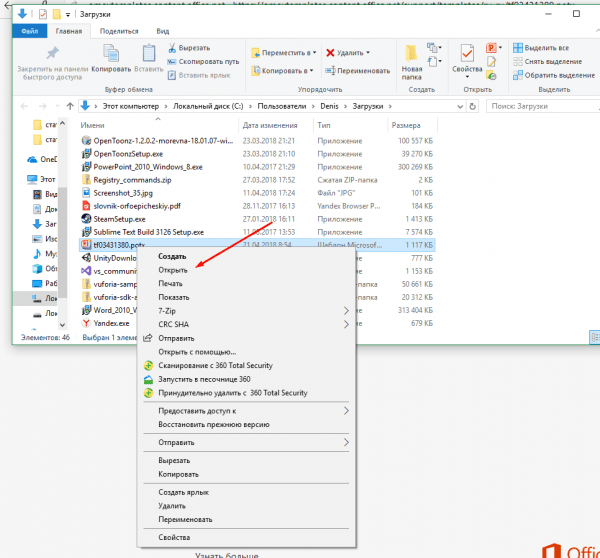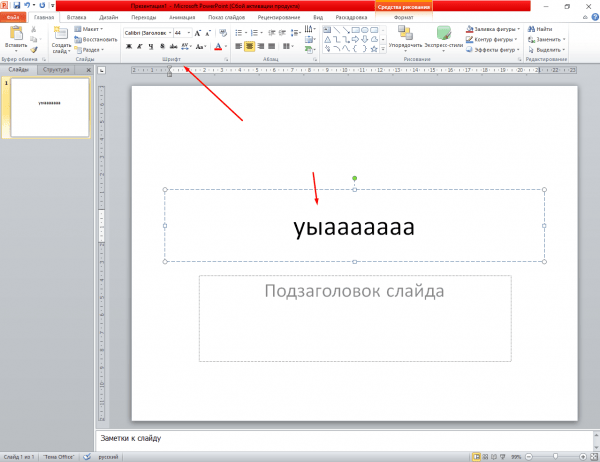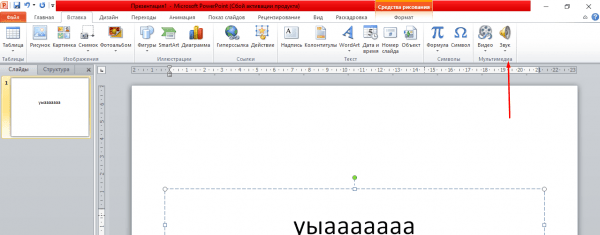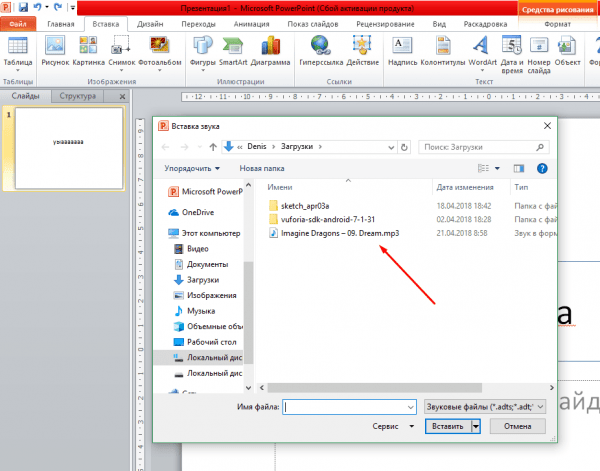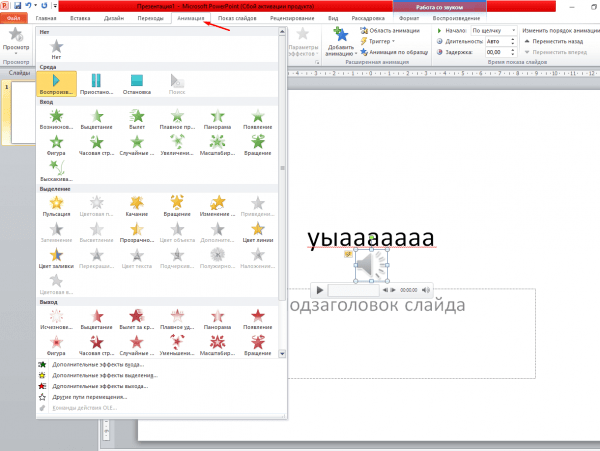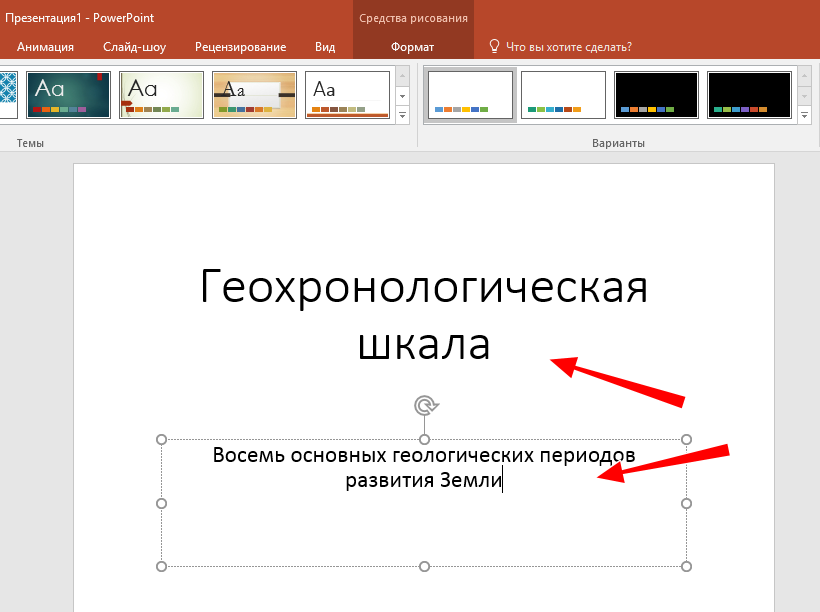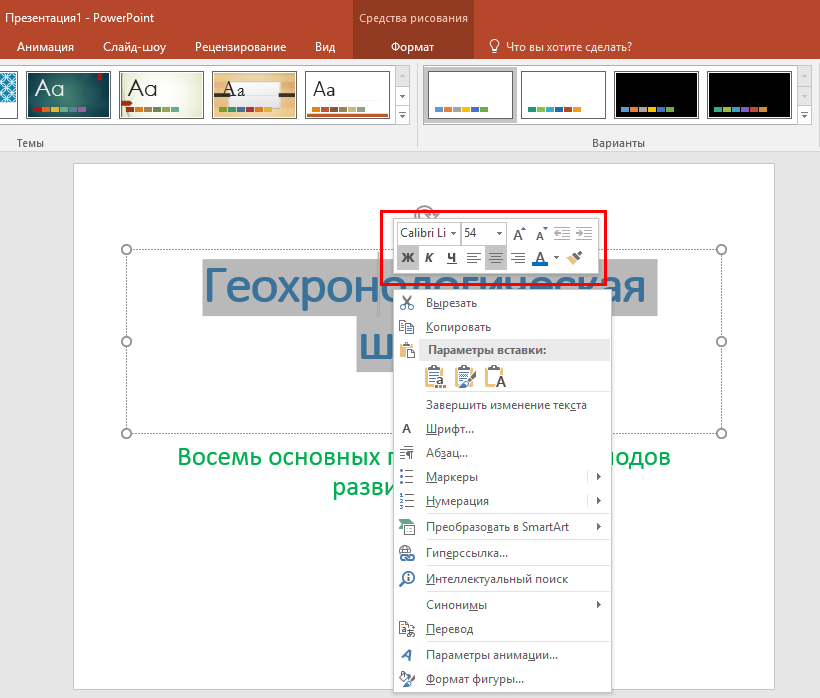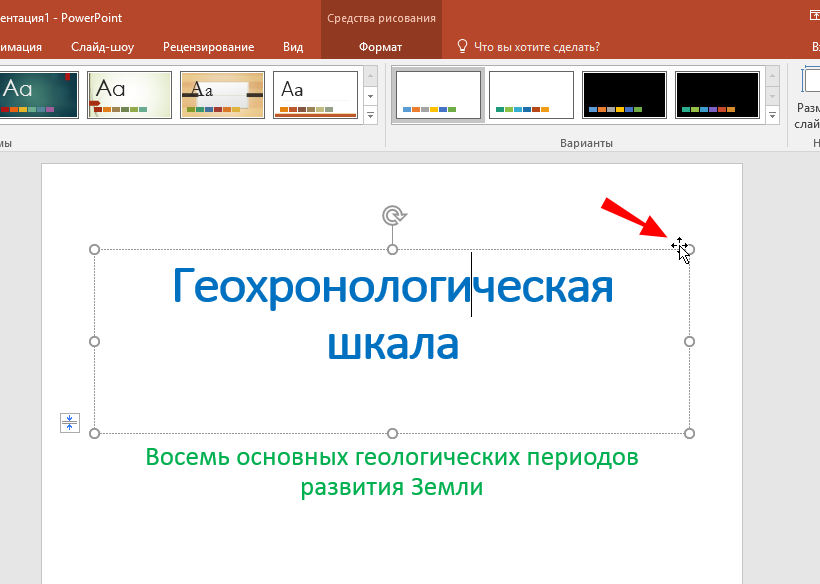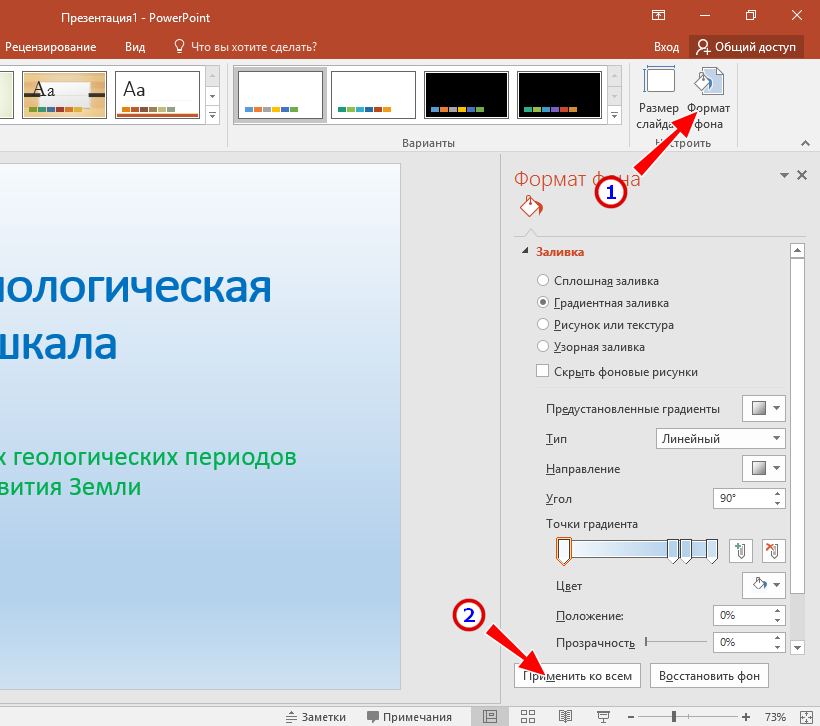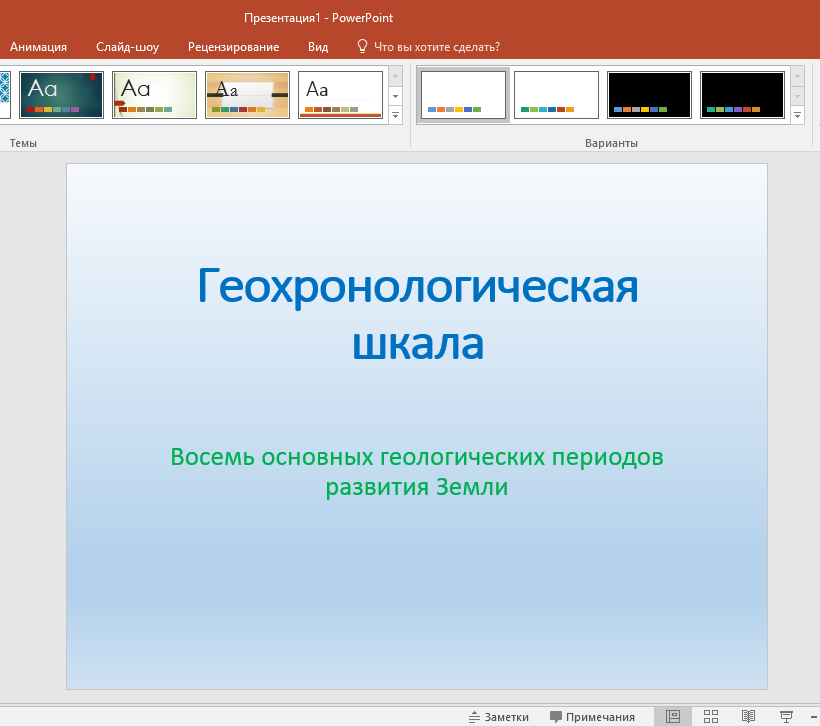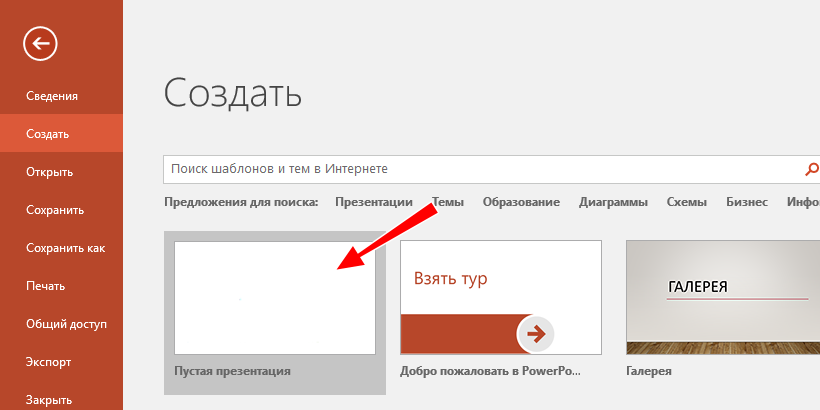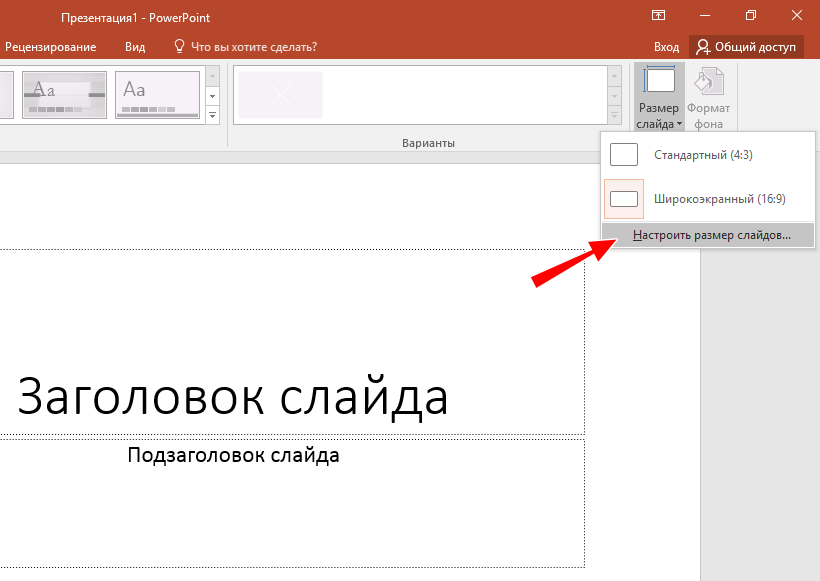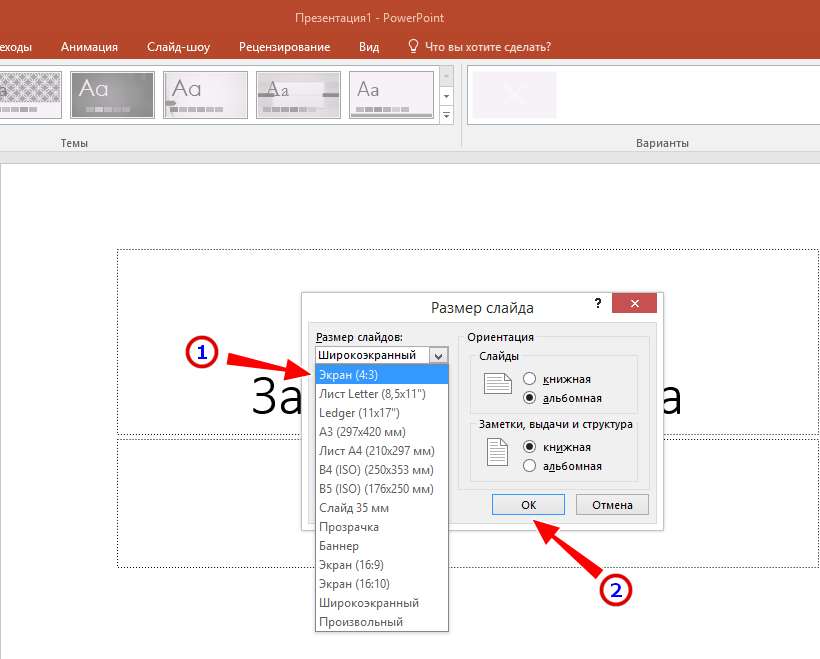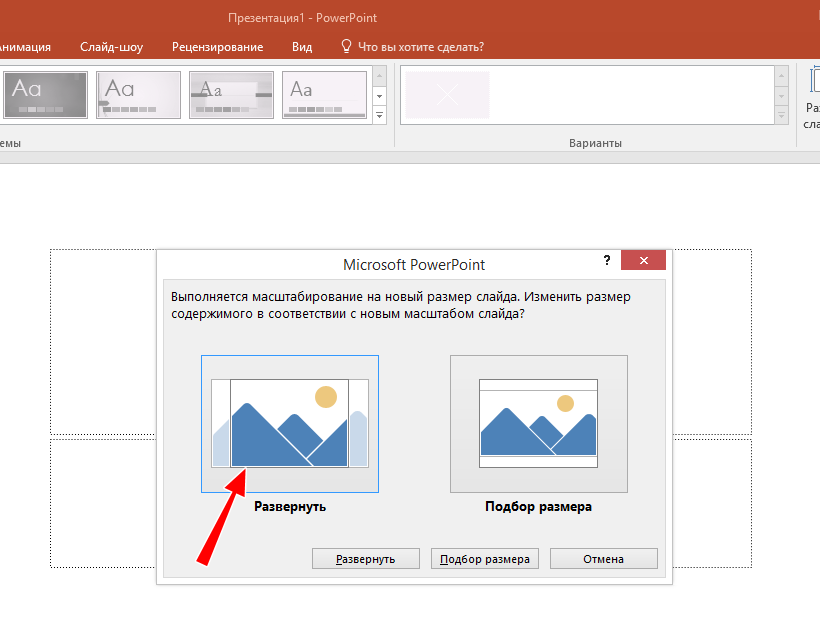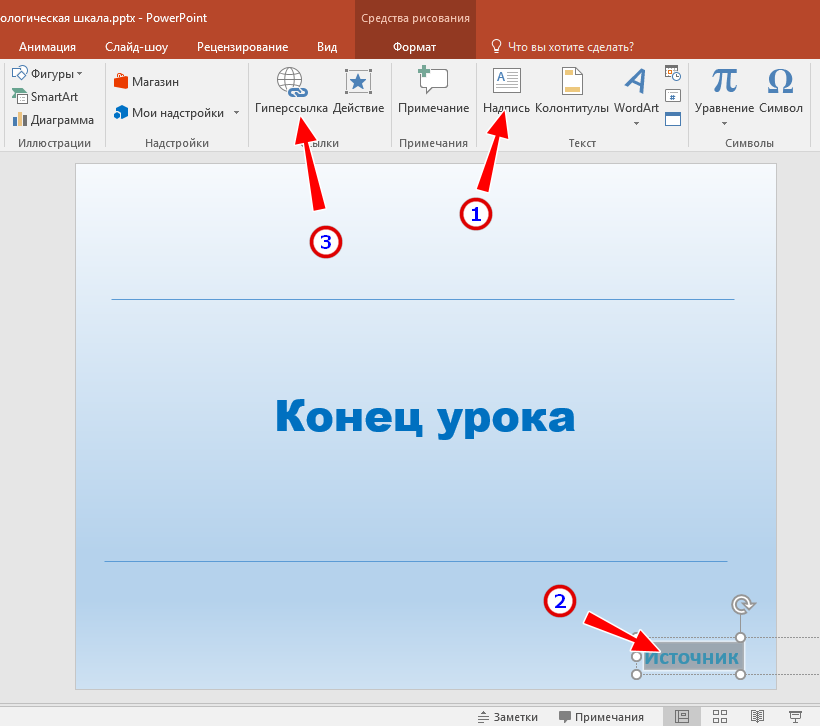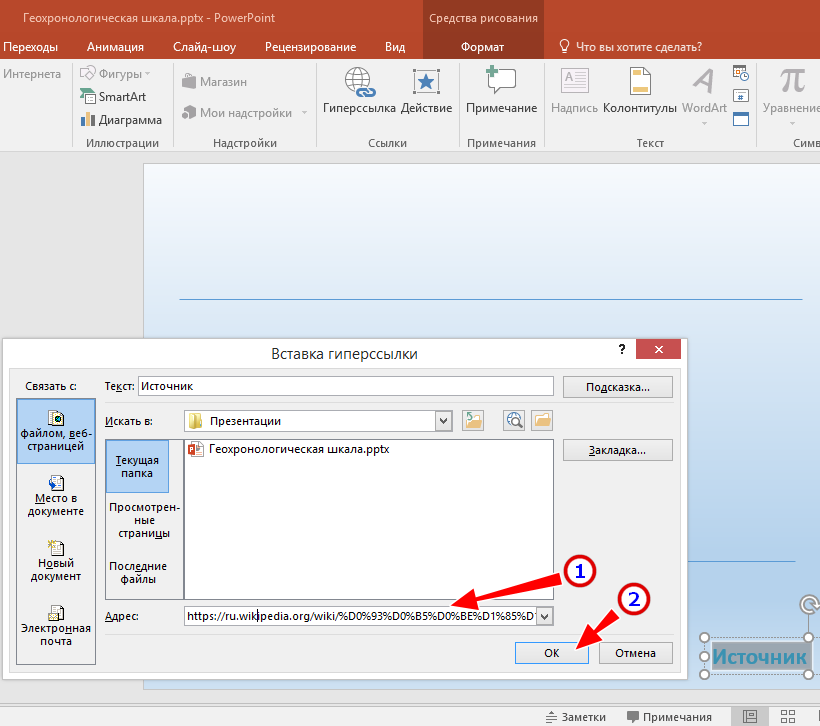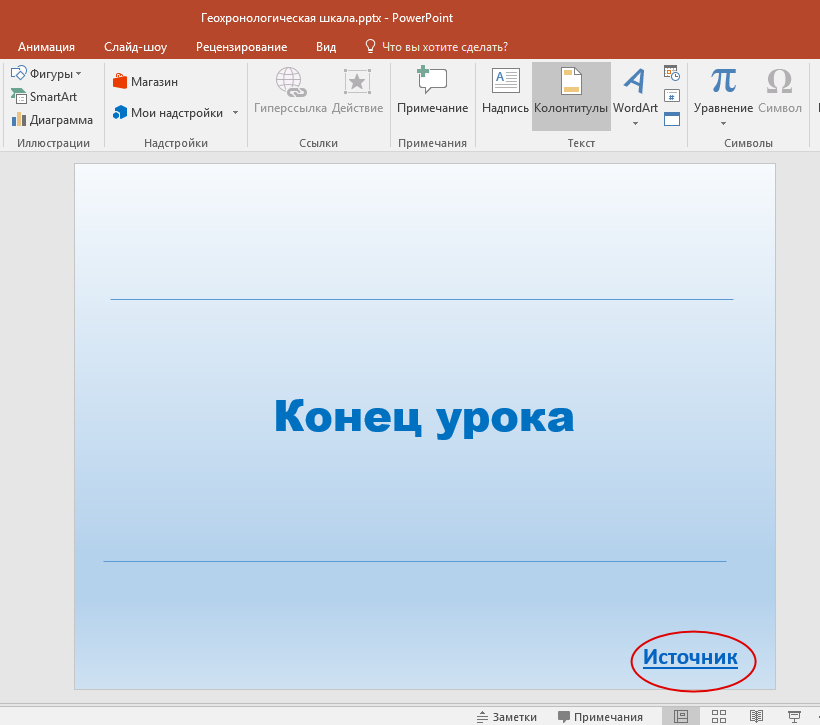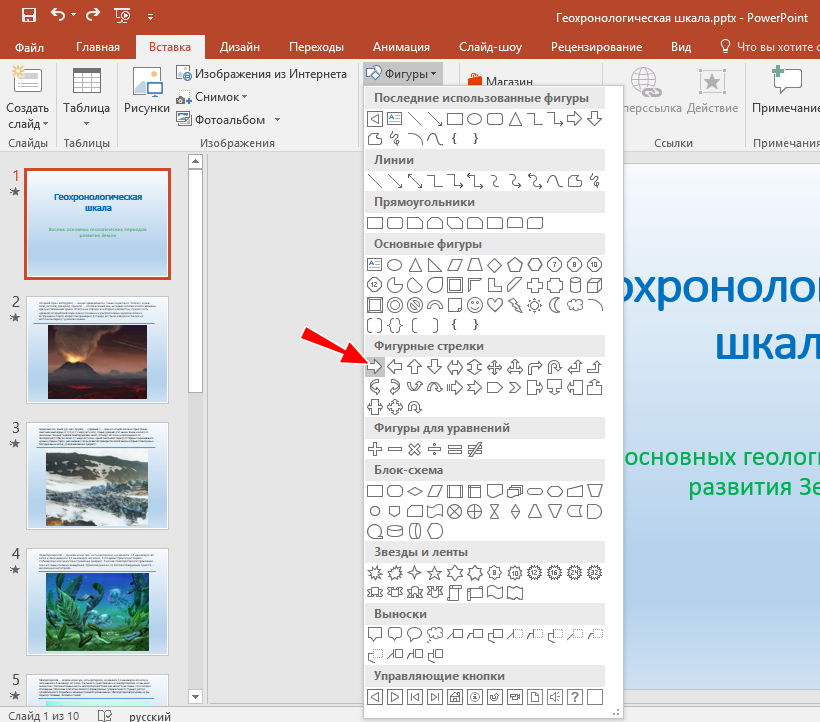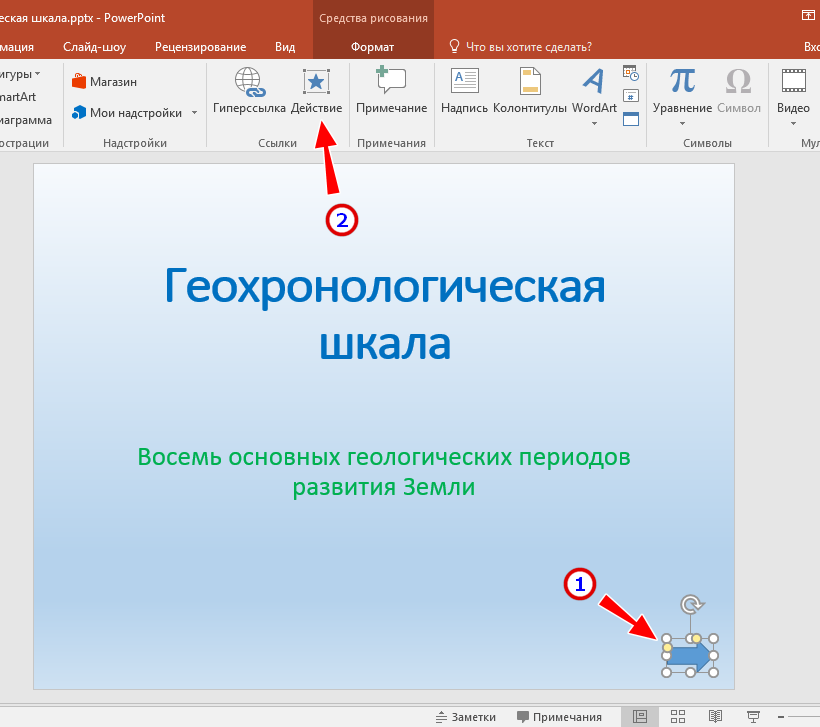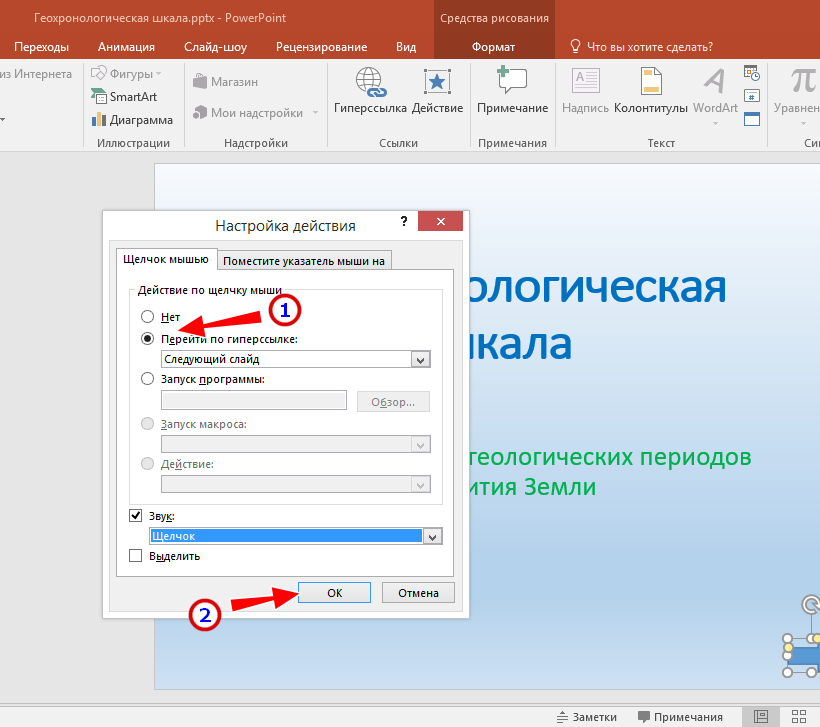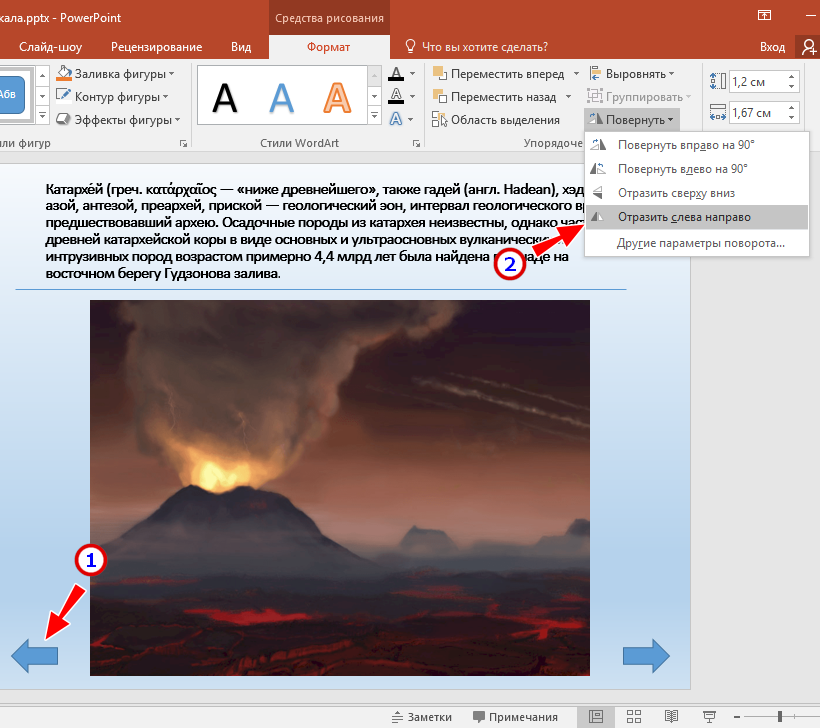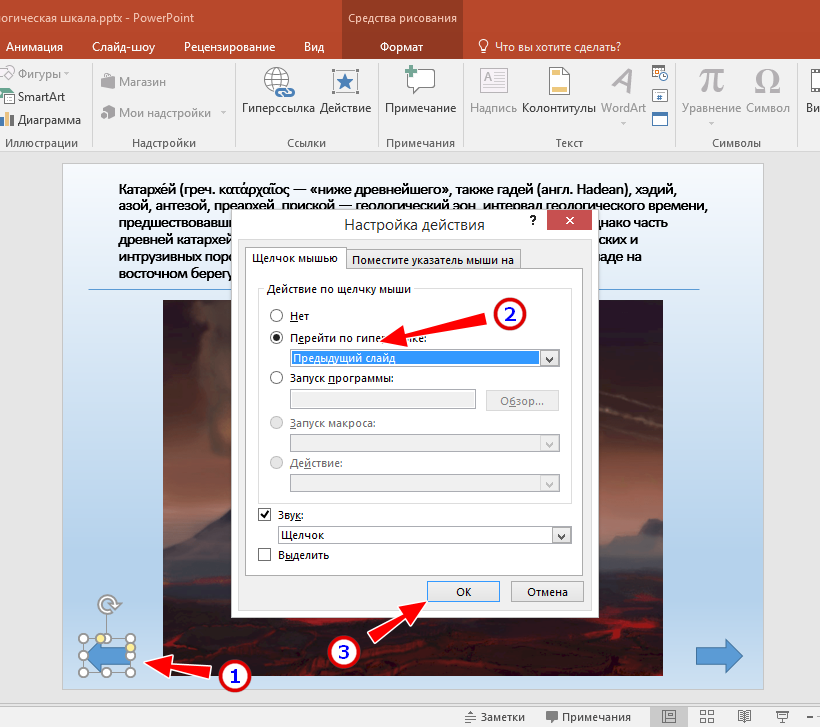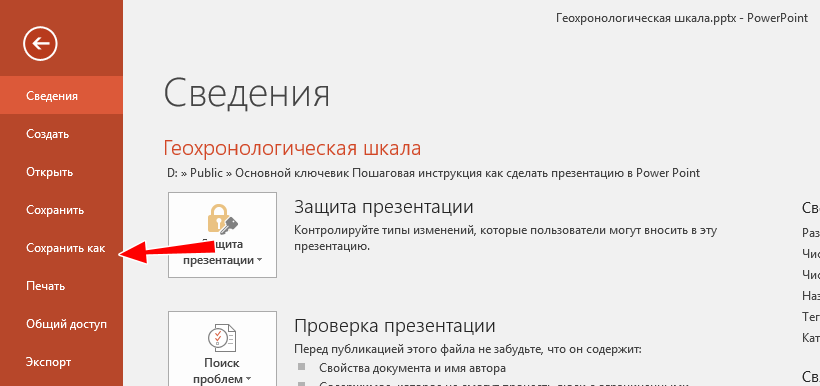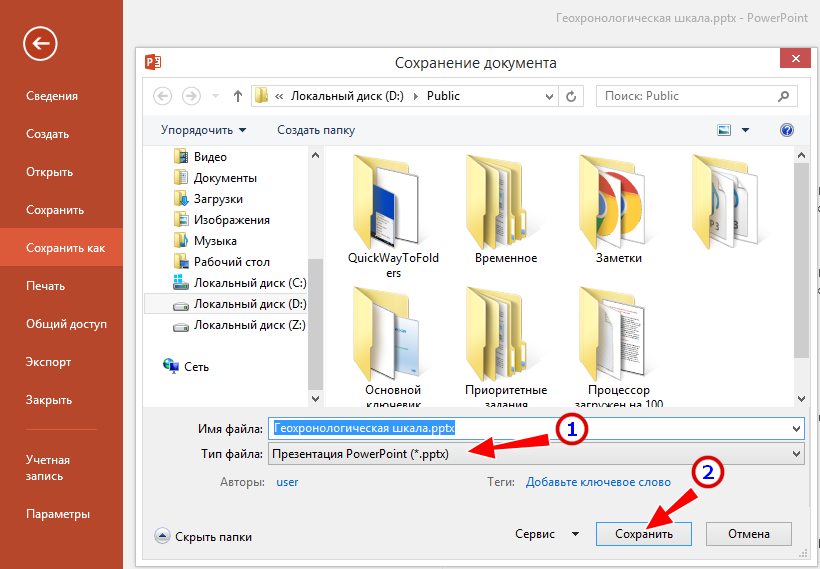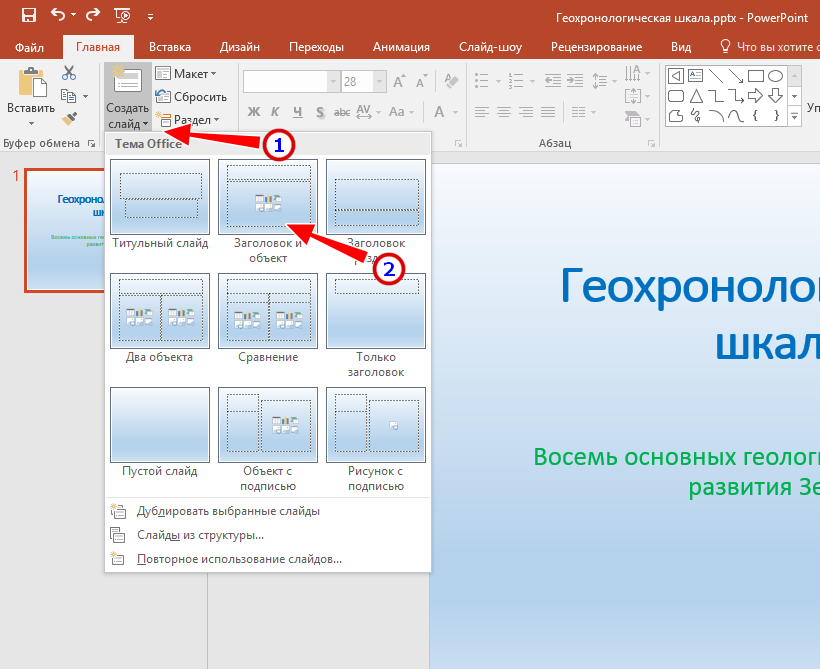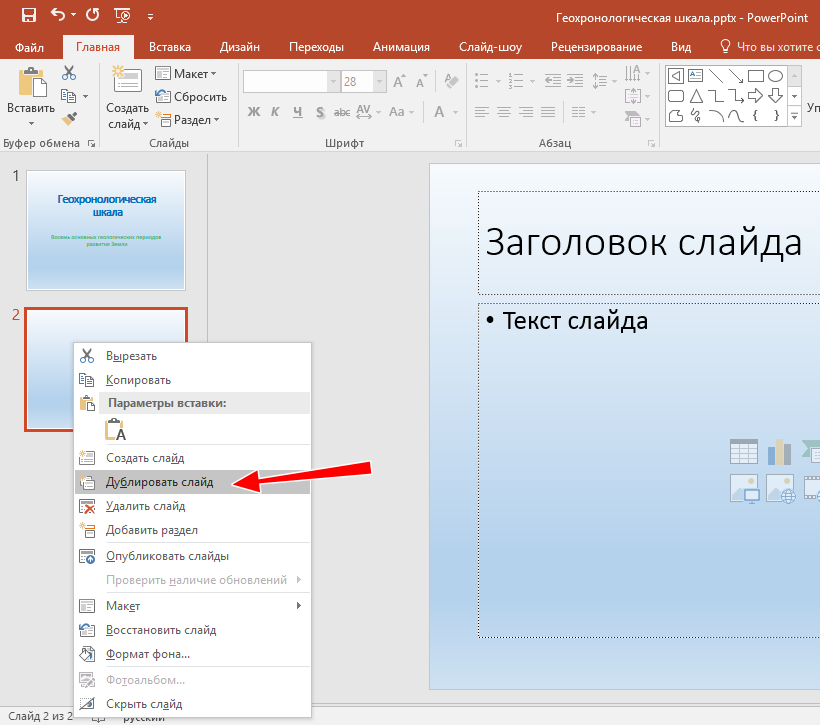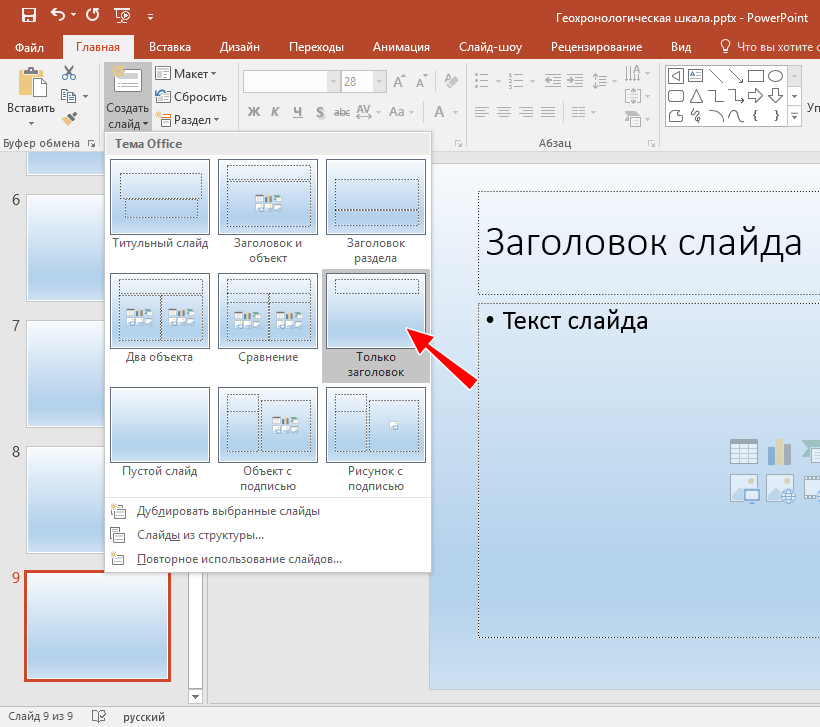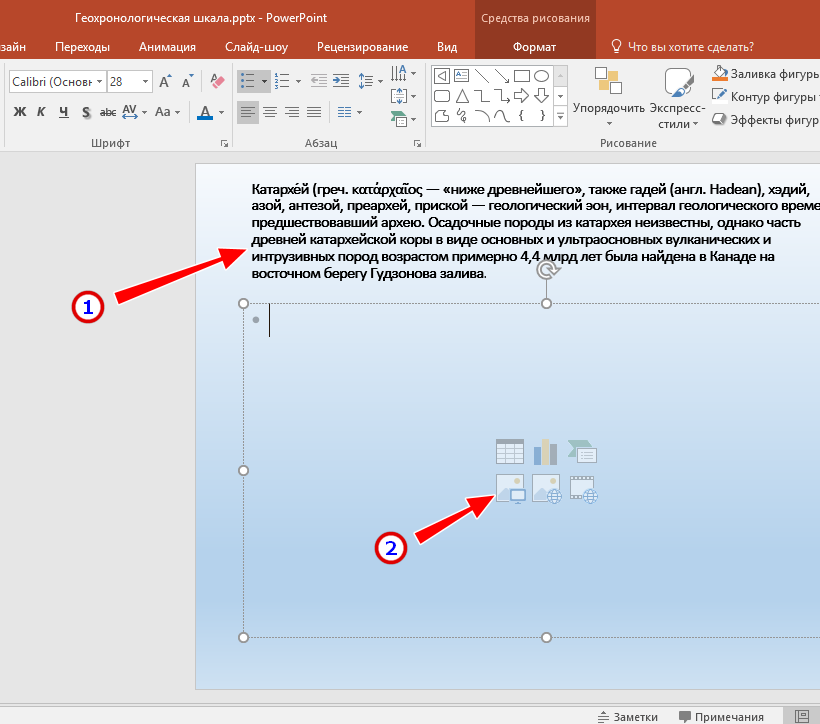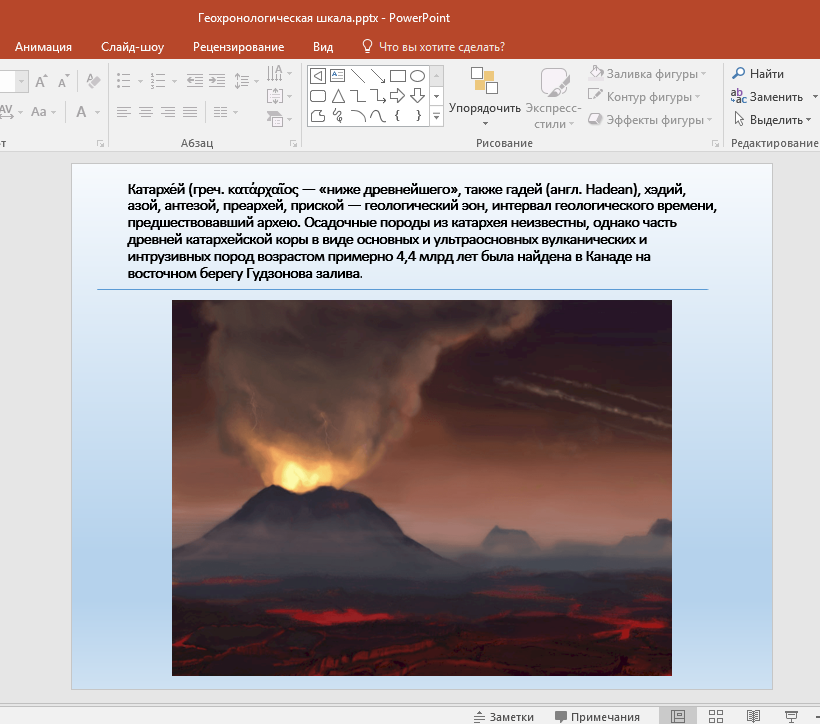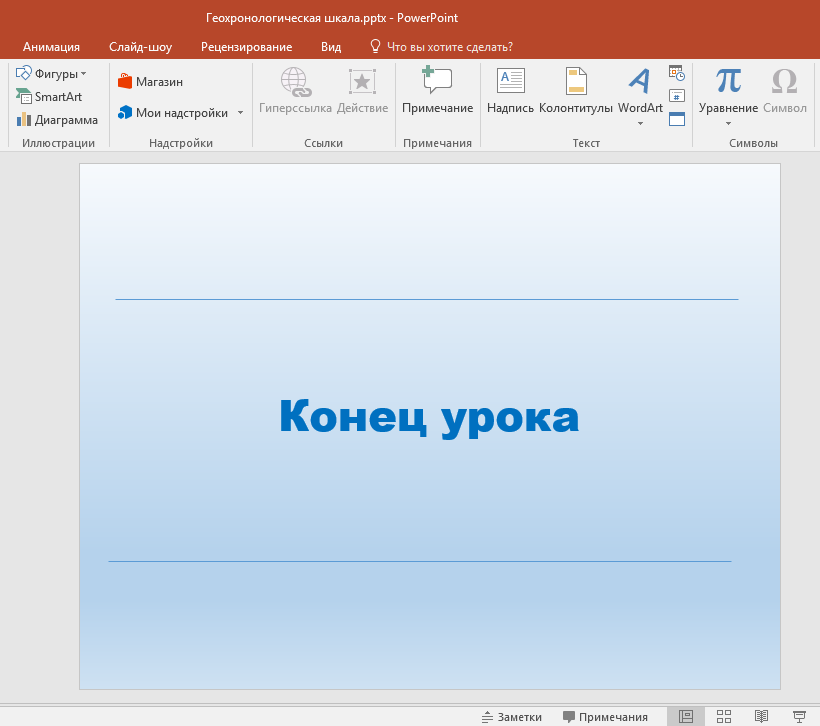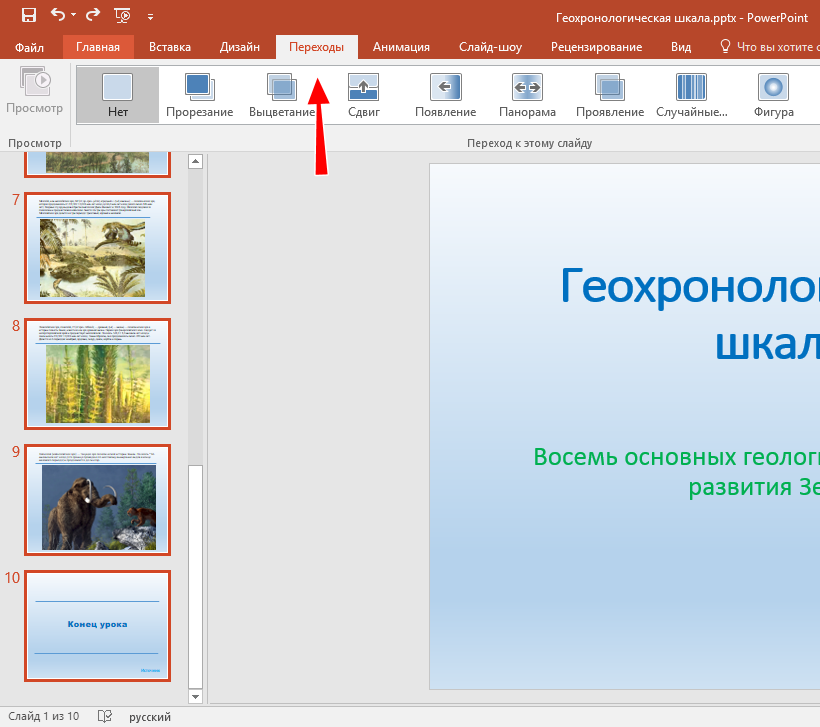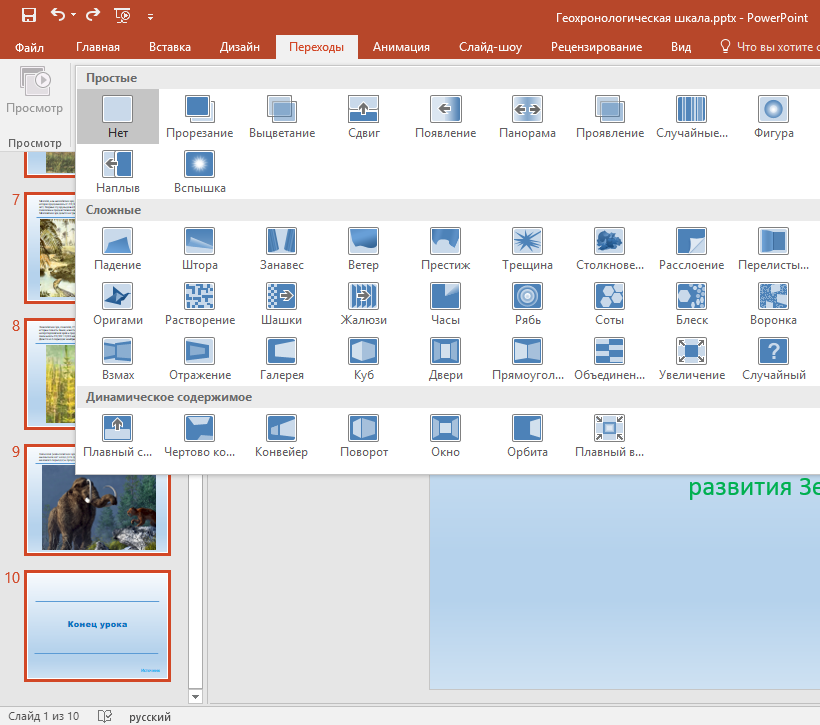Пожалуй, для подавляющего большинства людей компьютер выступает в качестве рабочего инструмента. С его помощью можно редактировать тексты, создавать графику и видеоконтент. А начинающему пользователю стоит разобраться, как сделать презентацию на операционной системе Виндовс 10. Для этого предлагаем понять, что собой представляет подобный проект, и при помощи каких программ его можно создать.
Что такое презентация
Презентация – это документ, позволяющий представить другим людям информацию о своем продукте. Такие визуальные конструкции активно используются в бизнес-сфере, когда, например, требуется доказать, что именно ваш проект заслуживает внимания. Но и простому человеку знания о создании презентаций не будут лишними, ведь все мы хотим как можно эффективнее донести собственные мысли.
Подобный документ состоит из разных компонентов, в числе которых выделяются:
- изображения;
- анимация;
- инфографика;
- видео;
- музыка;
- таблицы;
- текст.
Весомым преимуществом в сравнении с другими способами подачи информации является интерактивность. Презентатор сам определяет, когда продемонстрировать аудитории следующий слайд, благодаря чему он может заострить внимание зрителей на важном моменте.
Как ее сделать на Windows 10
Любой желающий может создать на компьютере качественную презентацию. Причем характеристики устройства в данном случае не играют определяющей роли. Комфортно работать с документами удается даже на слабых ПК. Но пользователю все равно требуется наличие программного обеспечения, предназначенного для взаимодействия с визуальными проектами. В этом отношении у владельцев компьютеров есть огромный выбор приложений, многие из которых заслуживают отдельного упоминания.
Microsoft PowerPoint
Приложение, изначально установленное на все компьютеры с операционной системой Windows 10. Несмотря на весь скепсис в отношении стандартного софта, Microsoft PowerPoint отлично справляется с поставленной задачей и предлагает пользователям массу инструментов для создания уникальной презентации.
PowerPoint входит в состав пакета Office. Поэтому человеку придется раскошелиться и на другие, возможно, ненужные программы (Word, Excel и так далее). Недостаток компенсируется разумной ценой при условии, что на постоянной основе пользователю может пригодиться текстовый редактор и приложение для создания таблиц.
LibreOffice Impress
Еще одна программа, входящая в состав пакета ПО. Внешне LibreOffice Impress выполнена с соблюдением канонов MS PowerPoint, однако качество оформления хромает по сравнению с продуктом более известной компании.
Софт предоставляет возможность создания графиков внутри презентации, обработки фона и добавления геометрических фигур. С функциональной точки зрения LibreOffice Impress практически не уступает комплекту Microsoft, однако сам факт того, что за деньги можно использовать более продвинутый инструмент, отпугивает потенциальных юзеров.
OpenOffice Impress
Очередная попытка переосмыслить Microsoft Office с приложением для работы над презентациями. В отношении OpenOffice Impress стоит произнести те же слова, что и в случае с LibreOffice Impress. Это хороший аналог, но найти большое количество достоинств в сравнении с PowerPoint все равно не получится.
OpenOffice Impress можно порекомендовать тем, кто хочет попробовать что-то новое. При этом ожидать, что приложение будет сильно отличаться от продукции Microsoft в плане дизайна, не приходится. Внешний вид программы во многом копирует старые версии приложения конкурента.
Microsoft Office Online
Если оформление подписки является для вас нежелательным, то рекомендуется обратиться к бесплатным сервисам создания презентаций. Например, от той же компании Microsoft. MS Office Online – интернет-аналог, работающий только при подключении к сети. При том, что функционал пакета немного урезан по сравнению с полноценной версией, вам все равно удастся подготовить показ перспективного проекта встроенными средствами сервиса.
Важно. Для использования этого и других онлайн-сервисов требуется создание учетной записи.
Планируя работать в Microsoft Office Online, сразу же оцените возможный уровень дискомфорта. Взаимодействие с софтом осуществляется через браузер, а не отдельное приложение. Для некоторых людей это становится отвлекающим моментом, так как в рамках обозревателя параллельно открываются другие страницы.
Google Презентации
Свой софт для подготовки визуальных проектов имеет и американская компания Google. В отличие от предложений конкурентов, сервис является бесплатным. Однако работает он исключительно в онлайн-режиме.
Определенным недостатком для многих станет необычный интерфейс сервиса. Он слабо напоминает привычный MS PowePoint, из-за чего некоторое количество времени уходит на адаптацию. Ознакомившись со всеми фишками предложения Google, можно с легкостью создавать качественные презентации, используя продвинутый инструментарий.
Сервис Prezi
Продолжает тематику онлайн-сервисов ресурс под названием Prezi. Его визуальные проекты отличаются профессионализмом, так как знающий человек, увидев вашу презентацию, сразу поймет, что сделана она точно не по шаблону PowerPoint.
Для работы в Prezi требуется создание аккаунта, а после этого вы познакомитесь со вторым очевидным преимуществом сервиса – наличием облачного хранилища для проектов. Сервис способен работать и в оффлайн-режиме, но в таком случае за программное обеспечение придется заплатить. Также дополнительные эффекты предоставляются за отдельную плату.
Сервис Slides
Заключительный в нашей подборке сервис браузерного типа, предназначенный как для сложных, так и простых презентаций. К оформлению встроенного редактора нужно привыкнуть, но через несколько часов работы пользователь оценит преимущества Slides в сравнении с конкурентами.
С точки зрения функциональности рассматриваемый сервис не выделяется на фоне MS PowerPoint и Prezi, однако простота заставляет рассматривать его в качестве основного инструмента создания визуальных проектов.
Инструкция по работе в Microsoft PowerPoint
Какими бы разнообразными ни казались программы для создания презентаций, у Microsoft PowerPoint все равно нет сопоставимых соперников по объему пользовательской базы. В связи с этим предлагаем рассмотреть процесс создания документов на основе продукта MS, имеющего все необходимые инструменты.
Создание слайда
После запуска PowerPoint пользователя сразу же встречает окно первого слайда. Здесь предлагается придумать заголовок и описание для того, о чем будет рассказываться в презентации. Аналогичным образом выглядят и другие блоки, которые создаются путем клика ПКМ по свободной области экрана и выбором пункта «Создать слайд».
На заметку. Удаление слайдов осуществляется нажатием клавиши «Delete» при наведении курсора мыши на контур объекта.
Заливка фона
Важнейшим аспектом в оформлении проекта является его фон. PowerPoint позволяет изменить заставку по усмотрению пользователя. Сделать это можно следующим образом:
- Щелкните ПКМ по левой части интерфейса, где располагается список слайдов.
- Нажмите на «Формат фона».
- Выберите тип заливки, настройки и цвет рисунка, а также дополнительные эффекты.
- Сохраните изменения.
Оформление фона применяется как к одному, так и ко всем слайдам. Изменения сразу же вступают в силу, а пользователь может в любой момент отказаться от принятого решения, выбрав другое оформление.
Использование шаблона
Если у вас нет времени и желания на создание собственного стиля презентации, рекомендуется воспользоваться специальными шаблонами. Некоторые из них уже представлены в MS PowerPoint, но есть возможность загрузить альтернативные варианты:
- На официальном сайте Microsoft перейдите в раздел с шаблонами для PP.
- Выбрав подходящий вариант, нажмите на кнопку «Скачать».
- Найдите загруженный файл во внутреннем пространстве компьютера.
- Кликните по нему ЛКМ.
- Нажмите «Открыть».
Шаблон должен автоматически запуститься в Power Point. Если этого не произошло – воспользуйтесь меню «Открыть с помощью». Оформление применится ко всем слайдам презентации.
Редактирование текста
Текст в проекте тоже играет немаловажную роль. В его отношении программа предлагает сопоставимый с Microsoft Word список настроек. Сделав щелчок ЛКМ по блоку с текстом, внесите необходимые изменения:
- шрифт (стиль и размер);
- цвет;
- заливка;
- формат по образцу и так далее.
Поле для ввода текста удается беспрепятственно изменить, передвигая его края в нужные стороны. Выбирая тип и размер шрифта, учитывайте, что все шаблоны отличаются. Текст, набранный одним из шрифтов, может не войти в указанную область.
Добавление звука
Одним из дополнительных эффектов проекта становится звук. Его можно добавить для демонстрации происходящего на одном из слайдов:
- Перейдите в блок «Мультимедиа».
- Левой кнопкой мыши щелкните по иконке «Звук».
- Выберите файл для воспроизведения.
Если все сделано верно, то на слайде отобразится значок в виде динамика. Это будет свидетельством того, что звук успешно добавлен в презентацию.
Наложение анимации
Чтобы переход от одного слайда к другому был бесшовным, рекомендуется добавить анимацию. Для этого нужно перейти в одноименный блок верхнего поля Power Point. Выбрав понравившийся вариант презентации, вы заметите, как в поле отображения слайдов появится характерный значок. Анимации переходов добавляются отдельно для каждой страницы.
Режим просмотра
Закончив с оформлением презентации, не стоит сразу же закрывать приложение. Необходимо ознакомиться с результатом работы и отрепетировать показ проекта. Режим просмотра запускается горячей клавишей «F6», а также вручную, путем нажатия кнопки «С начала» во вкладке «Показ слайдов». Как только вы убедитесь в успешности своей презентации, не забудьте ее сохранить, присвоив соответствующее имя.
PowerPoint для Windows, Mac или мобильных устройств позволяет:
-
создавать презентации с нуля или на основе готового шаблона;
-
добавлять текст, изображения, картинки и видео;
-
выбирать варианты профессионального оформления в конструкторе PowerPoint;
-
добавлять переходы, анимации и пути перемещения;
-
сохранять презентации в OneDrive, чтобы они были доступны с компьютера, планшета и телефона;
-
предоставлять общий доступ и работать удаленно вместе с другими пользователями.
Создание презентации
-
Откройте приложение PowerPoint.
-
В области слева выберите » Новый».
-
Выберите один из вариантов:
-
Чтобы создать презентацию с нуля, выберите » Пустая презентация».
-
Чтобы использовать подготовленный макет, выберите один из шаблонов.
-
Чтобы просмотреть советы по использованию PowerPoint, выберите «Обзор», а затем нажмите кнопку «Создать».
-
Добавление слайда
-
В эскизах на левой панели выберите слайд, на который вы хотите добавить новый слайд.
-
На вкладке « Главная» в разделе «Слайды» выберите «Создать слайд».
-
В разделе «Слайды» выберите «Макет», а затем выберите нужный макет в меню.
Добавление и форматирование текста
-
Поместите курсор в текстовое поле и введите что-то.
-
Выделите текст, а затем выберите один или несколько параметров в разделе «Шрифт» на вкладке «Главная», например «Шрифт«, «Увеличить размер шрифта«, «Уменьшить размер шрифта«, «Полужирный«, «Курсив«, «Подчеркивание» и т. д.
-
Чтобы создать маркированный или нумерованный список, выделите текст, а затем выберите элемент Маркеры или Нумерация.
Добавление рисунка, фигуры и т. д.
-
Перейдите на вкладку Вставка.
-
Добавление рисунка
-
В разделе «Изображения » выберите » Рисунки».
-
В меню «Вставка рисунка из» выберите нужный источник.
-
Найдите нужный рисунок, выберите его и нажмите кнопку » Вставить».
-
-
Чтобы добавить иллюстрации:
-
В разделе «Иллюстрации » выберите «Фигуры«, «Значки«, «Трехмерные модели«, «Графические элементы SmartArt» или «Диаграмма».
-
В диалоговом окне, которое открывается при щелчке одного из типов иллюстраций, выберите нужный элемент и следуйте инструкциям по его вставке.
-

Нужна дополнительная помощь?
С помощью качественно сделанной презентации можно привлечь внимание зрителя и наглядно показать ему то, о чём вы рассказываете. На сегодняшний день презентации так сильно распространены, что для их создания выпущена не одна профессиональная программа.
Лучшие программы для создания презентации
Создавать качественные презентации можно как с помощью приложений, так и с помощью онлайн-редакторов. Одни приложения полностью или частично бесплатны, другие имеют только платную версию.
Microsoft PowerPoint
Вероятно, самая популярная и известная программа из пакета Microsoft Office. Приобрести или скачать её пробную версию, доступную для полноценной работы в течение 30 дней со дня установки, можно на официальном сайте компании. Стоимость PowerPoint зависит от выбранного пользователем пакета Office и срока подписки.
Подробная инструкция по созданию презентации в Microsoft PowerPoint расположена ниже.
LibreOffice Impress
Данная программа является аналогом PowerPoint от другой компании. По внешнему виду и функционалу она похожа на вышеописанное приложение. Скачать наиболее актуальную версию LibreOffice Impress можно с официального сайта разработчика.
В программе можно рисовать графики, работать с фоном, добавлять геометрические и произвольные фигуры и многое другое. Интерфейс может показаться устаревшим, но несмотря на это он удобен и понятен, так как все наиболее часто используемые функции вынесены в панель быстрого доступа:
- окно приложения разбито на три отсека: в левом содержится список созданных слайдов, в центральном — выбранный слайд, в правом — свойства выбранного элемента;
Окно LibreOffice Impress разбито на три раздела - через список слайдов можно добавлять, удалять, вырезать, копировать и переименовывать слайды;
В LibreOffice Impress можно быстро изменить количество слайдов - все инструменты, необходимые для рисования и вставки различных дополнений, расположены в нижней панели быстрого доступа. Например, можно выбрать инструмент «Кисть», его цвет и нарисовать любое изображение на активном слайде. В правом блоке при этом появятся параметры, позволяющие настроить кисть более точно;
- крестик, имеющийся и у левой, и у правой панели, позволяет освободить область просмотра от лишних блоков;
Закрыв лишние блоки, вы очистите место для слайда - выбор режима просмотра — интересная функция, отсутствующая во многих программах. Над слайдом есть пять вкладок: режим рисования, структуры, примечания, тезисов, сортировщик слайдов. Выбор одного из них изменит внешний вид просматриваемого слайда, что позволит работать с картинкой в наиболее подходящей среде.
Выбрав подходящий режим, вы измените представление слайда
OpenOffice Impress
Ещё один набор программ Office, схожий с офисными программами от Microsoft. Распространяется он бесплатно на сайте разработчика. Внешний вид и набор функций очень схож с дизайном и возможностями PowerPoint. В программе можно создавать слайды, текст, анимацию, фон и прочее, а также редактировать оформление каждого элемента.
Программа обладает набором всех необходимых функций для комфортного процесса создания презентации. Она позволяет редактировать текст, вставлять картинки и музыку, чертить фигуры и прочее. Большинство элементов можно детально настроить: изменить стиль, размер, толщину, цвет и т. д.
- каждый раз, создавая новый проект, вы будете получать выбор: начать формирование новой презентации, загрузить уже имеющуюся или использовать шаблон. Шаблоны — это уже созданные разработчиками презентации, в которые вам останется только вставить свой текст;
На выбор предоставляются три варианта создания проекта - в нижней панели быстрого доступа можно выбрать одну из предложенных фигур и разместить её на слайде. Внутрь некоторых фигур, например, в диалоговое окно, можно добавить текст;
Программа логически разбита на несколько панелей - верхняя панель быстрого доступа меняется в зависимости от того, какой элемент выбран. Если активна картинка, то появятся функции, позволяющие её растянуть и повернуть, если активен блок с текстом — кнопки для изменения кегля, стиля, оформления и т. д.
Верхняя панель меняется в зависимости от того, какой элемент выбран
Microsoft Office Online
Microsoft Office Online — это набор программ от Microsoft, входящих в пакет Microsoft Office (пакет, который можно загрузить и установить в память компьютера), но с одной особенностью — все они открываются и работают исключительно в браузере. Браузерную версию имеет и PowerPoint.
После того как вы войдёте в свою учётную запись Microsoft, вам откроется доступ к приложению. Конечно, в версии для браузеров нет некоторых функций, так как любой из них, даже самый современный Google Chrome, уступает в производительности целому компьютеру. Но все основные функции, связанные с созданием слайда, вставкой картинок и текста, редактированием внешнего вида, присутствуют. Поэтому в онлайн-версии можно быстро создать простую, но приятную для глаза презентацию, а после этого загрузить её на диск и при необходимости доделать в полноценной компьютерной версии PowerPoint.
Чтобы понять, как создать презентацию в PowerPoint Online, изучите нижеописанный раздел «Инструкция по работе в Microsoft PowerPoint».
«Google Презентации»
«Google Презентации» — бесплатный сервис от Google, позволяющий создавать презентации различной сложности в браузере. Найти его можно, воспользовавшись поисковой строкой браузера. Открыв нужный сайт и приступив к созданию презентации, вы получите все необходимые инструменты, которые позволят сделать и затем скачать красивый набор слайдов.
Подробная инструкция по использованию сервиса предлагается при первом переходе на сайт. Но читать её необязательно, так как интерфейс максимально прост и интуитивно понятен.
В программе имеется минимальный набор функций для создания полноценной презентации: генерация слайдов, вставка текста и элементов медиа, изменение стиля, размера и прочих параметров внешнего вида.
- в левой части программы расположен список слайдов. Также между картинками можно переключаться при помощи верхней панели быстрого доступа. Нажав на иконку в виде принтера, вы запустите печать презентации;
Выбрать слайд можно при помощи левого блока или панели инструментов - во вкладке «Слайд» можно получить доступ к настройке скорости перехода от слайда к слайду. Параметры скорости можно установить как для двух или нескольких отдельных картинок, так и для всех сразу;
В «Google Презентации» можно выбрать время перехода от одного слайда к другому - в верхней панели управления находятся инструменты, с помощью которых можно вставить текстовый блок, фотографию или фигуру. Инструментом «Карандаш» рисуются произвольные фигуры с выбранной толщиной и стилем. С помощью «Валика» можно быстро изменить фон слайда;
В «Google Презентации» есть инструменты для вставки различных элементов и фигур - во вкладке «Вид» можно установить галочку напротив строчки «Показать заметки докладчика», тем самым воспользоваться интересной способностью онлайн-сервиса — возможностью добавлять к слайдам заметки. После этого можно будет добавить какой-либо текст в специальное окно под слайдом. Например, хорошей идеей будет помещение туда плана части сообщения, которую вы хотите рассказать под выбранный слайд;
Под слайд можно вставить заметку - программа предлагает два варианта просмотра: с заметками автора и без них. Второй вариант — привычное пролистывание презентации во весь экран, первый — последовательный запуск слайдов с отдельным блоком для заметок и таймером, показывающим, как долго продолжится показ. Режим с дополнительными элементами подскажет, как много времени уходит на демонстрацию всей презентации.
В особом режиме просмотра есть встроенный таймер
Видео: как создать презентацию в «Google Презентации»
Сервис Prezi
Prezi — онлайн-сервис для создания более профессиональных презентаций. Он предоставляет обширный пакет функций и возможностей, предоставляемых браузером. На официальном сайте программы подробно описано, как быстро воплотить в жизнь ваш замысел. Для начала работы придётся пройти регистрацию и выбрать один из доступных тарифов, среди которых есть и бесплатный, но включающий в себя некоторые ограничения.
Преимущество этого сервиса заключается в том, что вы можете хранить свою презентацию в облаке, то есть на самом сайте. Необязательно заканчивать её полностью за один раз — можно сделать часть и отложить на потом. Чтобы снова получить к ней доступ, достаточно будет войти в свой личный кабинет.
- верхняя панель предоставляет доступ ко всем инструментам Prezi. Благодаря им можно вставить картинку, текст, выбрать тему (шаблон) или экспортировать созданную презентацию в формате, с которым умеет работать Microsoft PowerPoint;
Все необходимые инструменты расположены в верхней панели Prezi - панель форматирования элемента появляется возле выбранного блока, поэтому отвлекаться и искать нужные функции не придётся. Например, если выбрать блок с текстом, тут же развернутся параметры настройки стиля, размера и толщины;
Инструменты форматирования элемента появляются возле выбранного элемента - на сайте можно найти приложение для компьютера, позволяющее работать с презентациями офлайн. С помощью него, например, можно начать создание проекта в браузере, а закончить в программе.
У онлайн-сервиса есть программа для компьютера, позволяющая работать с презентациями офлайн
Сервис Slides
Ещё один онлайн-сервис, на котором можно создать как и самую простую, так и детально проработанную презентацию. На официальном сайте представлены все инструменты и подробные инструкции. Имеется вариант бесплатного доступа с некоторыми ограничениями.
Прямо на сайте вы сможете создать достаточное количество слайдов, разместить на них текст и отформатировать его, добавить необходимые картинки и музыкальные файлы, а также нарисовать произвольные рисунки при помощи встроенного редактора. Интерфейс сервиса максимально прост, хоть и не переведён на русский.
Инструкция по работе в Microsoft PowerPoint
Все вышеописанные приложения и онлайн-сервисы так или иначе похожи на внешнему виду и набору функций на приложение PowerPoint. Поэтому разобравшись в том, как работает оно, вы без проблем сможете создать презентацию в любой другой программе.
Безусловно, объяснить все возможности PowerPoint в одной статье нереально, так как их слишком много. Нижеописанные действия помогут вам освоить азы, которых будет достаточно для создания простой, но полноценной презентации.
Создание слайда
Запустив программу, вы увидите, что один слайд уже создан. На нём есть два блока — заголовок и подзаголовок. Эти блоки будут на всех слайдах, если их не отключить в настройках. Их можно заполнить текстом и картинками или удалить, кликнув на их контур и нажав клавишу Delete.
Чтобы создать ещё один слайд, достаточно нажать на пустое место в области списка слайдов и выбрать функцию «Создать слайд».
Заливка фона
Фон — одна из важнейших частей презентации. Сделать его можно разными способами, но все они объединены в одном разделе, попасть в который можно, выполнив следующие действия:
- Кликнуть по слайду в области списка всех слайдов правой клавишей мыши и выбрать функцию «Формат фона».
Нажимаем на слайд ПКМ и выбираем раздел «Формат фона» - Выбрать из доступных способов заливки фона (заливка монолитным цветом, создание градиента, установка повторяющихся рисунков или загрузка картинки из памяти компьютера или буфера) нужный.
Выбираем подходящие параметры для фона
Использование шаблона
Шаблон — готовая презентация, в которую вы можете подставить свой текст. Распространяются шаблоны бесплатно на официальном сайте Microsoft.
- Перейдите к списку шаблонов и выберите тот, который вам подходит больше всего. Кликните по нему.
Выбираем понравившуюся тему - Используйте кнопку «Скачать» для его загрузки.
Нажимаем кнопку «Скачать» - Перейдите к скачанному файлу и запустите его при помощи программы PowerPoint.
Запускаем скачанный файл через PowerPoint
Готово, теперь у вас есть оформленная презентация, которую вы можете заполнить своим текстом и дополнить какими-либо элементами (картинками, вставками, таблицами и другими).
Редактирование текста
Текст — практически главный компонент презентации. Для его редактирования предоставлено большое количество функций, начиная от изменения размера и шрифта и заканчивая установкой тени, стиля и обрамления.
- Кликните вкладку «Главная» и найдите стандартные параметры редактируемого текста в блоке «Шрифт».
В блоке «Шрифт» находятся стандартные настройки текста - Откройте вкладку «Формат», чтобы увидеть дополнительные настройки, связанные с цветом и оформлением. Учтите, она появляется только при фокусировании мыши на текстовом элементе, то есть с того момента, когда вы нажмёте на какой-либо блок текста левой кнопкой мыши.
Наложить разные обводки и форматы на текст можно во вкладке «Формат»
Добавление звука
Если вы хотите сопроводить всю презентацию или один из слайдов звуковой дорожкой, перейдите к вкладке «Вставка»:
- Отыщите последний блок «Мультимедиа» и нажмите на иконку динамика.
Нажимаем кнопку «Динамик» - Программа предложит вам выбрать, какой файл должен играть во время показа слайда. Укажите путь до него.
Указываем путь до музыки - После удачного добавления музыки на иконке слайда, расположенной в списке всех слайдов, появится маленькая иконка динамика, обозначающая наличие звука.
Появился значок в списке слайдов и на самом слайде
Наложение анимация
Анимация позволяет сделать переход от слайда к слайду более интересным. Например, закрываемый слайд может разлететься на кусочки или свернуться в трубочку.
- Настройка анимации происходит в одноимённой вкладке «Анимация». В ней можно ознакомиться с полным списком стандартных переходов и выбрать тот, который больше всего подходит в вашем случае.
Выбираем анимацию для слайда - Если на слайде добавлена анимация, то его иконка в списке всех слайдов будет содержать звёздочку.
Слайд обозначился символом в виде звёздочки
Показ анимации происходит только в режиме просмотра презентации. Пролистывая слайды без данного режима ничего увидеть нельзя.
Режим просмотра
Закончив один из этапов создания презентации, сохраните её и перейдите к режиму просмотра, чтобы проверить, как она выглядит со всеми эффектами и дополнениями на данный момент. Запустить его можно двумя способами: нажать клавишу F6 на клавиатуре или перейти к вкладке «Показ слайдов» и запустить показ с первого элемента. Для выхода из полноэкранного режима используйте клавишу Escape.
Видео: основы работы с PowerPoint
Существует множество сервисов и приложений, облегчающих процесс создания презентации. Используя любой из них, можно создать простую презентацию. Если обратиться к профессиональным образцам (PowerPoint или Prezi), то получится наложить и анимацию, и звуковые эффекты, и другие немаловажные элементы оформления.
- Распечатать
Оцените статью:
- 5
- 4
- 3
- 2
- 1
(0 голосов, среднее: 0 из 5)
Поделитесь с друзьями!
Многие пользователи ПК часто используют такой продукт компании Microsoft, как PowerPoint. Это программа для создания презентаций с добавлением текста, графики, видео и музыки, а также прочих вспомогательных материалов, таких как таблиц, графиков и т д. Однако при подборе PowerPoint для Windows 10, многие пользователи задаются вопросом, какая версия программы совместима с новой операционной системой?
Содержание:
Читайте на SoftikBox:Как скачать Windows Movie Maker и установить его на Windows 10?
Ранее мы писали о том, как скачать бесплатно пакет офисных программ на Windows 10. На этот раз предлагаем разобраться, где скачать бесплатно Microsoft PowerPoint.
Найти совместимый с новой операционной системой поверпоинт можно на официальном сайте Microsoft по ссылке. Однако важно отметить, что с десяткой совместимы только версии PowerPoint 2010, 2013, 2016 и 365. Выбрав одну из подходящих версий, можно загрузить установочный файл программы.
После загрузки программы, выбираем разрядность системы и запускаем установку. Следуем подсказкам Мастера-установщика и ожидаем окончания инсталляции.
О том, какой интерфейс имеет программа и какие её возможности, смотрите в видео:
Важно отметить, что в Виндовс 10 имеется установленный пакет Microsoft PowerPoint. Это пробная версия 365, которая предоставляется в бесплатное использование только на 1 месяц. Для того, чтобы открыть Microsoft PowerPoint, стоит выполнить следующее:
- Нажимаем «Пуск», «Все программы» и выбираем «PowerPoint».
- Запустится программа. Сразу можно приступать к созданию презентации.
Важно отметить, что данная версия программы бесплатно будет работать только один месяц. Если вы не собираетесь ею пользоваться, сохраняйте все файлы в том формате, который будет читаться другими версиями PowerPoint.
Также, необходимо отметить, что на Windows 10 можно использовать PowerPoint в онлайн-режиме. О том, как использовать онлайн версию программы, читайте по ссылке.
- Категория: Офисные
- Операционная система: Windows 10
- Ключ: Не требуется
- Русский язык: Есть
- Лицензия: Бесплатно
- Загрузок: 568
Скачать PowerPoint бесплатно
Современные пользователи выполняют на компьютере разные задачи и для каждой из них необходим функциональный инструмент, который с одной стороны обеспечивал бы удобную работу, а с другой — обладал всеми необходимыми инструментами. В каждой операционной системе есть компоненты для редактирования файлов — Notepad++ , работы с базами данных — Access, настройки электронной почты — Outlook. В числе самых необходимых утилит числится еще один продукт Майкрософт, который входит в состав Office. Это приложение помогает разрабатывать интерактивные презентации, поэтому многие хотят скачать программу PowerPoint бесплатно. Она обновляется одновременно с другими элементами Офиса, и с каждой новой версией функциональные возможности становятся более широкими.
Первая версия появилась почти 40 лет назад, и с тех пор программа сильно изменилась. Но ее главная задача осталась прежней — дать пользователям удобный интерфейс, в котором сможет разобраться даже новичок. Конечно в утилите есть и довольно сложные функции, которые с первого раза понять тяжело, но подробная библиотека знаний и мануалы в Интернете помогут решить любую проблему. Microsoft позаботилась о комфорте пользователей — можно один раз создать учетную запись и открыть файлы на компьютерах, планшетах или мобильных телефонах и редактировать их.
Как установить PowerPoint
Пакет Office распространяется на платной основе, поэтому владельцы Windows 10 могут приобрести его в «Магазине приложений» или пользоваться совершенно бесплатно, загрузив программу с нашего сайта. Стоит отметить, что для стабильной работы приложения на мобильных устройствах необходимы более менее современные гаджеты с 1 ГБ оперативной памяти. Изменения, внесенные в презентации, автоматически синхронизируются на всех доступных платформах. Учетная запись позволяет переключаться между разными интерфейсами и пользоваться одинаковыми наборами инструментов. Постоянные обновления делают программу стабильной и масштабируемой. Компьютерная версия обновляется каждые два года, а вот мобильные адаптации дополняются по другому расписанию.
Шаблоны презентаций от Майкрософт
Одной из отличительных особенностей PowerPoint является огромная библиотека примеров, с помощью которых можно создать «ролик» на любую тему: от истории города до расходов семейного бюджета. Архив разделен на категории, можно искать вручную по ключевому слову. Перед созданием файла доступен предпросмотр. В некоторых примерах отображается список доступных обложек, можно применить любую из них и начать работу. Для доступа к полной библиотеке рекомендуем авторизоваться в учетной записи.
Функциональные возможности утилиты настолько широкие, что можно написать по ним целую книгу. Выделим самые главные из них в небольшой список:
- Интеграция с облачными хранилищами.
- Удобный интерфейс.
- Вставка интерактивных элементов: видео, анимированных изображений.
- Работа с примечаниями.
- Гибкая настройка макета.
- Поддержка макросов.
Однозначно стоит скачать программу пауэр поинт бесплатно, чтобы ярлык всегда был на рабочем столе. Разработка презентации может понадобиться где угодно: в офисе, в школе, в институте. С помощью проекта можно показать рост доходов компании, численность сотрудников или преимущества от применения новых технологий. Одним словом, приложение должно быть установлено на каждом компьютере.
<center>Скачать PowerPoint бесплатно</center>
<center>Поделитесь с друзьями: </center>
Бесплатно!uFiler</th></tr></thead>check</td>Официальный дистрибутив PowerPoint</td>check</td></tr>close</td>Тихая установка без диалоговых окон</td>check</td></tr>close</td>Рекомендации по установке необходимых программ</td>check</td></tr>close</td>Пакетная установка нескольких программ</td>check</td></tr> Скачать PowerPoint</td>Скачать PowerPoint бесплатно</td></tr></tbody>
Содержание
Презентация — это некое графическое сопровождение выступления. Она используется, чтобы зрители лучше усвоили материала. В нее можно вставить: картинки, видео, музыку, текст, графические чертежи и прочее. О том, где делать презентации на Windows 10 поговорим далее.
Читайте также:Скачать Open Office
Рассмотрим несколько вариантов приложений для создания презентаций на Виндовс 10.
Эта программа знакома многим. Почти все пользователи устанавливают на свои компьютеры пакет офисных приложений от Microsoft, а ПоверПоинт входит в его состав.
Знакомый логотип? Рассмотрим подробнее. Работать в программе довольно просто:
- Запустите программу.
- Переключитесь на вкладку «Дизайн» и выберите наиболее подходящий среди предложенных.
- Справа имеются кнопки для настройки: эффекты, шрифты, цвета и прочее.
Перейдите на вкладку «Главное». Там есть кнопка «Создать слайд». Кликните по ней и выберите подходящий шаблон. Учтите, структуру можно настроить, как вам необходимо.</li>
Заполните его: расставьте надписи, картинки и прочее.</li>
Перейдите к созданию следующего слайда. Делайте их столько, сколько нужно.</li></ol>
Дизайн программы интуитивно понятный, так что разъяснять подробно про каждую кнопку нет смысла.
Скачать программу можно в любом торрент-портале в интернете.
Это неплохая альтернатива PowerPoint. Если первый вариант вас не устраивает, и вы не знаете, в чем делать презентацию на Windows 10, используйте ЛибреОфис Импресс:
- Запустите программу.
- Выберите подходящий макет слайда либо создайте свой. Настраивайте его как угодно.
Опять же, все очень просто и не требует особых разъяснений. Программа обладает интуитивно понятным интерфейсом, в котором разберется даже полный чайник.
Скачать программу с официального сайта
Рассмотрим несколько онлайн-сервисов для созданий презентаций. Они подойдут в том случае, если вам нужна простенькая презентация без установки какого-либо софта на компьютер.
Практически все популярные офисные программы от Microsoft можно открыть в режиме онлайн. Для этого необходимо перейти по ссылке и выбрать там PowerPoint, затем:
- Создайте учетную запись Майкрософт и авторизуйтесь в ней.
- Пользуйтесь ПоверПоинт онлайн.
Интерфейс практически такой же, как и в компьютерной программе, поэтому создать презентацию очень просто.
Если вы пользуетесь сервисами от Гугл, то наверняка знаете про «Гугл Доки». Там предлагается: Word, Excel и Презентации:
- Создайте аккаунт в Goole Mail или авторизуйтесь в нем, если он у вас уже есть.
- Перейдите по ссылке.
- Нажмите на «Чистый».
Отобразится легкий редактор, где можно создать презентацию любой сложности.</li></ol>
Вот еще один вариант, через что делать презентацию на Windows 10.
Как создавать понятно, но как открыть презентацию на Windows 10? И тут все очень просто: вы можете воспользоваться любой предоставленной ранее программой либо онлайн-сервисом. Они позволяют не только создавать, но и открывать уже готовые работы, редактировать их.
Вот так просто можно работать с презентациями на новой ОС Виндовс 10 как на компьютере, так и в онлайн-режиме.
Используемые источники:
- https://softikbox.com/powerpoint-dlya-windows-10-ustanovka-raspolozhenie-ispolzovanie-27465.html
- https://win10free.ru/504-powerpoint.html
- https://kompukter.ru/kak-delat-prezentatsiyu-na-kompyutere-windows-10/
Приветствую Вас друзья! Раз уж вы читаете эти строки, то наверное Вам нужна презентация.. А Вы может быть испытываете некоторые затруднения, так как до этого никогда не делали подобных документов? Сегодня это довольно востребованная вещь. Материал будет полезен тем, кто учиться и тем кто работает. Ведь можно сделать классное по исполнению наглядное пособие, которое пригодится в учебе или работе.
Все что Вам нужно — это установить пакет Power Point на свой компьютер или ноутбук, еще подготовить текстовый и мультимедиа -контент для своего будущего проекта. Сегодняшняя статья — это простой сквозной пример. В следующих статьях мы будем подробнее разбирать, как и что делать.
Презентации состоят из страниц — слайдов, которые демонстрируются с определенным временным интервалом в виде изображений на мониторе компьютера. Если есть проектор, то подключив его можно представить свой материал большой аудитории. Можно делать это под красивую музыку. Сейчас мы с Вами это дело и оформим.
Как добавить новый слайд в презентацию powerpoint ?
Открываем наш Power Point. Пока не будем выбирать предложенные стили. Выберем пустой документ. Так мы создадим новый документ.
Попадаем в основной интерфейс программы. Те, кто работал в Word — сразу увидят много знакомых значков. Все правильно, программы входящие в пакет MS Office можно сказать родственники, так как очень похожи.
Титульный лист уже готов. Можно добавлять следующие слайды-листы нажав на эту кнопку:
Тут уже есть готовые макеты, которые можно использовать. Можно так же дублировать уже выбранные слайды и так далее.
Как перекинуть на флешку
Готовую презентацию можно редактировать, пересылать по электронной почте, копировать и сохранять на внешние носители. Пошаговая инструкция, как скопировать презентацию на флешку:
- Найти документ в папке и выделить его.
- Кликнуть правой кнопкой мыши и выбрать в открывшемся меню «Копировать».
- Открыть флешку и нажать на «Вставить».
Обратите внимание! Ещё один способ скинуть презентацию на флешку: после выделения документа PowerPoint и клика правой кнопкой нажать на вкладку «Отправить» и выбрать флешку.
Доклад, сопровождаемый электронной презентацией, всегда будет восприниматься лучше. Какой программой воспользоваться — дело вкуса, однако важно помнить, что визуальная картинка должна соответствовать формату мероприятия.
Как добавить текст в презентацию powerpoint
Поработаем с текстом. Возьмем наш титульный лист и добавим туда текст, набирая его. Многие заранее готовят текст и другие материалы, а потом просто копируют в свой проект.
Вот как у меня это получилось на выходе. Все делается быстро и просто. Так как такой материал проще показать, чем рассказать,смотрим видео — как добавить текст в вашу презентацию
Онлайн-сервисы для создания презентаций
Если у вас возник вопрос, почему среди вышеперечисленных утилит не было PowerPoint, то хотелось бы отметить, что сама программа не находится в свободном доступе для скачивания.
А вот ее онлайн-версией можно воспользоваться бесплатно. Для этого достаточно иметь аккаунт в Майкрософт. В ней будут доступны все те же функции, что и в версии для установки, кроме создания анимации. Готовый файл можно сохранить как на компьютер, так и в облако.
Отличным аналогом PowerPoint может стать средство работы с презентациями от Гугла. Эта такое же онлайн-приложение, только в нем можно работать и с выключенным интернетом, если использовать «Гугл Хром». Есть возможность создания презентаций на гаджетах.
Вставляем картинку в презентацию в powerpoint так, чтобы был текст
Если мы всталяем картину, нужно добавить и текст под нее. Для того, чтобы вставить следующий слайд, в котором будет текст и картинка, выберем макет » Рисунок с подписью»:
Немного поработав, я получил на выходе вот такое красивое изображение:
Смотрим на видео, как это делается:
ШАГ №6.
Наглядность презентации можно повысить, используя всевозможные схемы, графики, фото, рисунки, коллажи. Переходим во вкладку «Вставка» и после в «Иллюстрации», затем выбираем нужные вам группу иллюстраций.
Совет:
- Рекомендую отказаться от использования слайда «картинка, обтекаемая текстом». Текст можно определить под картинку. В этом случае информацию будет восприниматься на слух.
- Наверно не стоит говорить, что используемые картинки и рисунки должны быть высокого разрешения, иначе можно испортить презентацию.
Как вставить таблицу из excel в презентацию powerpoint 2020
Следующим шагом в моем проекте будет добавление таблицы. Табличный материал довольно часто используется при анализе той или иной информации, а так же при подведении итогов. Можно вставлять таблицы из word-документов, можно создавать их непосредственно в Power Point:
У меня получилась вот такая табличка. В ней я просто перечислил то, что посчитал необходимым. Можно подавать и цифровой материал. Да и вообще любой материал. Power Point позволяет умеет работать практически с любым контентом:
Из эксель можно вставлять таблицы двумя способами — просто сначала копировать и вставить таблицу. Результат будет похож на только что полученный. Или воспользоваться мастером вставки таблиц из меню «Вставка»:
Расширяем полученную область, а готовую таблицу вставляем из буфера уже в нее:
Таблица ляжет в соответствии с настройками макета слайда. Нужно будет корректировать размеры в случае больших таблиц. Смотрим видео, как вставлять таблицы:
ШАГ №7.
Звуковое сопровождение также играет большую роль, если вы хотите удивить аудиторию и по-настоящему ее заинтересовать. В этом пункте много говорить не буду лишь скажу, как вставить композицию в презентацию, и что с ней можно делать. Через вкладку «Вставка» открываем вкладку «Клипы мультимедиа» и уже там выбираем «Звук». Далее выбираем пункт «Звук и файла» и указываем путь на композицию.
Звуковой файл можно воспроизводить автоматически или при нажатии. Эту команду можно задать в разделе «Работа со звуком», а далее «Параметры звука». Выберите нужную команду и произведите соответствующие настройки.
Добавление анимации в слайд Power Point
Анимация — важнейшая настройка в любой презентации. Вы можете украшать этим инструментом свой проект, добавляя ему дополнительный шарм, делая его отличным от других. Анимация позволяет концентрировать внимание слушателей на подаваемом материале, она должна быть ненавязчивой, доставлять удовольствие.
Кажется, разработчики сумели создать достаточно широкий набор инструментов, чтобы можно было эффектно использовать анимацию. Вы можете вставленные объекты (как наша только что созданная таблица, заголовки и подзаголовки) подавать с различными эффектами — проявления, затухания, вращения масштабирования и так далее. Причем можно делать это при входе в документ, при выходе из документа, а так же в процессе просмотра:
Назначение презентации — произвести эффект на аудиторию. Например, путем изменения поведения того или иного объекта можно добиться нужного эффекта. Можно делать анимацию абсолютно на любым элементе презентации. По одному или по всем, назначая каждому свою анимацию, свой эффект. Это может быть любой элемент — заголовок (текст), таблица, фото. Смотрим, как это работает, чтобы было понятно, о чем речь:
В результате этой нехитрой манипуляции наша презентация приобретает совсем другой вид. Важно только потренироваться и правильно настроить эффекты, чтобы заголовки например анимировались в начале, важный контент в середине просмотра, а какой-нибудь дополнительный — на выходе из слайда.
Что такое презентация
В широком смысле презентация — это представление, показ, демонстрация чего-либо аудитории. Презентации разделяют на бумажные и электронные. К бумажным относится любой раздаточный материал, содержащий информацию, которую нужно донести до аудитории.
Текст, сопровождаемый презентацией, воспринимается лучше
Электронная представляет собой документ, выполненный на компьютере или планшете для иллюстрации того, о чем рассказывает выступающий.
В зависимости от цели создания выделяют три вида презентаций:
- обучающие;
- маркетинговые;
- научные.
В век компьютеризации предпочтение отдается именно электронным презентациям. Основные причины популярности:
- не требуют денежных вложений в материал;
- создать электронный документ может каждый, у кого есть стационарный компьютер, ноутбук или планшет;
- к услугам пользователя предоставляется широкий спектр инструментов для создания эффектного визуала.
Как в презентации настроить переход между слайдами?
Переходы между слайдами — это эффект, так же имеющий большое значение. Многие настраивают сначала переходы, потом анимацию. Эффектов более двух десятков; разработчики разделили их на простые, сложные и переходы с динамическим содержимым. Они так же смотрятся очень неплохо. В меню откроем «Переходы» и посмотрим, насколько это эффектно.
Опять же, без видео не обойтись. Лучше один раз увидеть:
Переходы можно настраивать для каждого слайда свой. Таким образом в сочетании с анимацией можно подобрать эффекты по вкусу.
Microsoft PowerPoint
Наиболее популярной программой для создания презентаций является приложение Microsoft PowerPoint, входящее в офисный пакет Microsoft Office. При запуске программы мы можем указать, хотим ли мы создать пустую презентацию или презентацию на основе какой-либо темы оформления. А можем нажать на ссылку «Другие темы» и перейти в раздел «Презентации», чтобы выбрать готовый шаблон.
Создаем пустую презентацию без оформления или выбираем нужный дизайн
Использование шаблона облегчает работу при подготовке типовой презентации — в этом случае будет создана презентация с несколькими слайдами, заполненными информацией, которую вы можете заменить на свою. Выберите шаблон и нажмите кнопку «Создать» в окне с его описанием.
Создаем презентацию на основе шаблона
В интерфейсе Microsoft PowerPoint разобраться нетрудно. В центре окна находится текущий слайд, вверху расположена лента инструментов, состоящая из вкладок. Меню «Файл» содержит команды для создания, открытия, сохранения, печати презентаций. В левой части окна мы видим панель с эскизами слайдов, которая служит для быстрого перехода между ними в процессе работы. Внизу окна видна строка состояния, которая показывает номер текущего слайда и общее число слайдов в презентации. Справа на ней находятся кнопки для переключения между режимами просмотра презентации: «Обычный» — основной рабочий режим; «Сортировщик слайдов» — удобен для перемещения, копирования и удаления слайдов; «Слайд-шоу» — используется для предварительного просмотра слайдов в режиме показа презентации.
Так выглядит окно программы Microsoft PowerPoint
После создания пустой презентации мы увидим один чистый титульный слайд, содержащий рамки для ввода названия презентации. Можно щелкнуть внутри рамки и напечатать свой текст.
Для добавления новых слайдов нажимаем кнопку «Создать слайд» на вкладке «Главная» ленты инструментов. С помощью стрелки можно выбрать разметку нового слайда, то есть расположение на нем текста, рисунков и других объектов. Кнопка «Макет» меняет разметку имеющихся слайдов.
Создаем слайд и выбираем макет
Чтобы добавить на слайд рисунок, таблицу, диаграмму, видеоролик и т.д., используем соответствующие значки внутри рамки выбранного при создании слайда макета. Или вставляем нужные элементы с помощью кнопок на вкладке «Вставка» ленты инструментов.
Кнопки для вставки на слайд таблиц, рисунков, надписей, диаграмм, видео, звука и пр.
Ко всем слайдам презентации можно применить единый стиль оформления или изменить дизайн, выбранный при создании документа. Для этого переходим на вкладку «Конструктор» и выбираем нужную тему оформления. В секции «Варианты» мы можем изменить цветовую гамму выбранной темы.
Выбираем стиль оформления слайдов
На вкладке «Переходы» ленты инструментов у нас есть возможность выбрать эффект смены слайдов, настроить его параметры, длительность эффекта и изменить условие смены слайда: по щелчку мыши или автоматически через заданное время (можно установить оба флажка). Можно также выбрать звук, который будет сопровождать смену слайдов. Для применения заданных параметров ко всем слайдам презентации нажимаем кнопку «Применить ко всем».
Выбираем эффект смены слайдов
Чтобы выделить основные моменты и обратить внимание зрителей на важные данные на слайде, к некоторым объектам (тексту, рисункам, диаграммам и др.) можно добавить анимацию. Анимированные объекты могут появляться, двигаться, менять цвет, исчезать со слайда во время показа презентации. Для настройки анимации выделенного объекта переходим на вкладку «Анимация» ленты инструментов и выбираем нужный эффект. Для просмотра всех эффектов кликаем стрелку справа.
Выбираем эффект анимации для выделенного объекта на слайде
Кнопка «Параметры эффектов» меняет настройки анимации для некоторых эффектов (например, направление движения или цвет выделения).
Чтобы задать порядок воспроизведения анимации, кликаем кнопку «Область анимации» в секции «Расширенная анимация». В правой части окна появится панель со списком объектов и анимационных эффектов, примененных к ним. Порядок выбранной на панели анимации можно изменить с помощью кнопок «Переместить назад» и «Переместить вперед» на ленте инструментов сверху.
В секции «Время показа слайдов» мы определяем, как будет производиться анимация: по щелчку мыши или автоматически после движения предыдущего объекта или вместе с ним. Также можно указать продолжительность анимации в секундах и задать задержку.
Для удаления эффекта анимации выделите объект на панели «Область анимации» и нажмите клавишу «Delete».
После того как вся работа по созданию и настройке презентации завершена, можно провести ее демонстрацию. Для этого переходим на вкладку «Слайд-шоу» и в секции «Начать слайд-шоу» нажимаем кнопку «С начала». Просмотр презентации начнется с первого слайда.
Запускаем показ слайдов готовой презентации с начала
Microsoft предоставляет возможность создавать и работать с презентациями прямо в браузере в режиме онлайн. Перейдите по ссылке и кликните на пункт «Начать работу в PowerPoint».
Открываем веб-версию PowerPoint
Интерфейс PowerPoint Online почти не отличается от традиционной версии этого приложения, поэтому разобраться в нем не составит труда.
Так выглядит веб-версия PowerPoint
Делаем вставку видео и звука в презентацию
Ну и напоследок расскажу, как вставить звук или видео в презентацию. К слову сказать, видеоклипы в презентации все же не такая преобладающая вещь. Может быть, короткий клип на одну или две минутки. В основном конечно текстовый, графический материал преобладает больше. Например Smart — Art обекты, это типовые макеты схем, отображающих связи, какие-либо рабочие, производственные процессы, алгоритмы, иерархии и так далее.
А что если этой информации дать звуковое сопровождение? Например, речь и комментарии записать заранее, включить в презентацию. А в процессе показа можно сосредоточится на чем-то другом. Пусть себе бубнит, вам останется только на кнопки нажимать. Итак, идем в раздел меню «Вставка» и обнаруживаем, что…
… видео можно записывать как с компьютера, так и вставить ссылку на него из интернета. Так же можно делать и со звуком. Можно записать звук с микрофона, можно загрузить уже готовую запись с компьютера через проводник:
Чтобы легче было разобраться, вставим еще один слайд (выбрав шаблон «Два объекта»). У меня уже готов заголовок. Поздаголовки «Текст слайда» тоже меняем:
Можно выбрать любой другой нужный Вам шаблон. Любой слайд можно оформить по своему вкусу и вставить туда любой контент.
Если мы захотим вставить видео из Интернета или компьютера, то программа предложит нам следующие варианты загрузки:
Далее, мы можем выбрать стили оформления видео, а так же сделать монтаж видео, т.е. попросту говоря обрезать его. Я обрезал с 59 секунды а закончил на 01:19,139 сек.
Со звуком точно так же. Идем в меню «Вставка» и пробуем вставить звуковые файлы через соответствующую панель:
После вставки звука мы попадаем в панель управления звуками. Она предоставляет собой набор инструментов для настройки звукового сопровождения, так же можно обрезать файл:
Можно настроить звуковой фон для одного или всех слайдов, в фоне и так далее. Экспериментируйте! Ниже короткое видео о том как можно стилизовать оформление:
Как видите, Power Point предоставляет довольно широкие возможности для творчества. Если овладеть им, можно делать очень даже красивые и эффектные вещи. И все довольно просто.
Главное, чтобы под рукой был нужный материал. Тогда процесс пойдет легко и быстро. Вы сможете с легкостью презентовать и защитить свои работы — от рефератов и курсовых до реальных рабочих проектов. Удачи Вам!
Автор публикации
не в сети 7 часов
Лучшие программы для создания
Где делать презентации на Windows 10? Недостатка в программах для создания нет. Постоянно появляется что-то новое со своими фишками, и каждый может найти приложение, которое подходит именно ему. Однако неизменно в лидерах остаются такие программы, как:
- Microsoft PowerPoint;
- Google Slides;
- Prezi.
Microsoft PowerPoint
Разработка Microsoft доступна для всех наиболее популярных среди пользователей операционных систем (Windows, MacOS, Android, iOS). Работать в ней можно как офлайн, так и онлайн.
Обратите внимание! Программисты снабдили PowerPoint всеми инструментами для создания эффектных презентаций, а также возможностью выпускать авторские макеты.
Google Slides
Бесплатная программа для пользователей платформ Android, iOS, Chrome от корпорации Google. Больше подходит для коллективной работы, но и в офлайн-режиме достаточно инструментов, необходимых для создания любого типа презентации.
Prezi
Программу выбирают любители креатива. Главное отличие Prezi от других проектов в визуале: блоки информации размещены не последовательно, как в Поинте и подобных программах, а в виде карты.
После нажатия на нужный блок он увеличивается и выходит на передний план. Смотрится необычно. Удобно тем, что каждый слайд на виду, а значит во время создания нет необходимости строго следить за очередностью блоков информации.
Apple Keynote
Отдельно выносят разработку компании Apple — Apple Keynote. Это программа ничем не уступает продуктам для создания презентаций от Microsoft и Google и даже совместима с ними. Но в Apple Keynote отсутствуют версии для Виндовс и андроид, что делает программу доступной не для всех. А вот владельцы техники с операционными системами MacOS и iOS могут создавать эффектные презентации в Apple Keynote совершенно бесплатно.
Обратите внимание! Сложно разграничить онлайн и офлайн-приложения для создания презентаций, так как программисты в связи с востребованностью стремятся разработать две версии своих продуктов.
Пути решения проблемы
В целом есть два возможных пути решения проблемы, которые зависят от ее характера.
Если просто PowerPoint в данный момент нет и в ближайшее время не предвидится, тогда выход вполне логичен – можно воспользоваться аналогами, которых довольно много.
Ну а если обстоятельства так сложились, что под рукой есть компьютер, но на нем отсутствует конкретно Microsoft PowerPoint, то можно сделать презентацию другим способом. Впоследствии его спокойно можно открыть в PowerPoint и обработать, когда представится возможность.
Где powerpoint 2021?
Вы не можете найти PowerPoint 2021 на твой компьютер? Иногда такой вопрос может смущать! Или на вашем компьютере есть другие версии PowerPoint; может более старые версии? Да, мы знаем, что такое может случиться, хотя это звучит немного странно. Тем не менее, у вас есть вполне веские оправдания того, что вы не можете найти PowerPoint, в основном в таких сценариях, как этот:
- В офисе, где системные администраторы несут ответственность за то, что установлено на вашем компьютер, и они настаивают на том, чтобы в вашей системе был PowerPoint. Однако вы не можете его найти!
- Вы купили новый настольный компьютер или ноутбук с лицензией на Microsoft Office.
- Или, может быть, вы просто потеряли ярлык, который использовался для запуска PowerPoint.
Чтобы найти PowerPoint 2021 для Windows, выполните следующие действия:
- Вызовите Выполнить , как показано на рис. 1 .
- Рис. 1: Окно выполнения
- Если вы не знаете, как вызвать Выполнить просмотрите наше учебное пособие «Запуск и запуск в различных версиях Windows».
- В окне Выполнить введите « powerpnt.exe »без кавычек, как показано на рис. 2 , и нажмите OK .
- Рис. 2: PowerPoint вызывается через окно запуска
- Если вы установлен PowerPoint, он должен запуститься сейчас; в противном случае вы увидите сообщение об ошибке. Если версия PowerPoint отличается от той, которую вы ожидали, мы предлагаем вам выполнить действия, описанные далее в разделе «Какая у нас версия?» .
Назад
Как не допустить ошибок
- Проверяйте орфографию. Грубые орфографические ошибки могут полностью испортить общее впечатление о вашей проделанной работе. Ошибки в тексте подчеркиваются красной волнистой чертой.
- Если вы использовали звук или фильмы в своей презентации, и собираетесь ее представлять не со своего ноутбука (компьютера), то скопируйте эти мультимедиа файлы вместе с документом! Не лишним будет взять кодеки, которыми они должны воспроизводиться.
Очень часто оказывается, что на другом компьютере отсутствуют данные материалы и вы не сможете продемонстрировать в полном свете свою работу.
- Следует из второго пункта.
Если вы планируете распечатать доклад, и представить ее в бумажном виде — то не добавляйте в нее видео и музыку — все равно не будет видно и слышно на бумаге!
- Презентация – это не только слайды с картинками, ваш доклад – очень важен!
- Не мельчите – с задних рядов увидеть мелкий текст затруднительно.
- Не используйте блеклых цветов: желтый, светло серый и пр. Лучше замените их на черный, темно-синий, бардовый и пр. Это позволит слушателям более четко видеть ваш материал.
- Последний совет, наверное, очень пригодится студентам. Не откладывайте разработкуна последний день! По закону подлости — в этот день все будет идти наперекосяк!
В этой статье, в принципе, мы с вами создали самую обычную презентацию. В заключении не хотелось бы останавливаться на каких то технических моментах, или советах о использовании альтернативных программ. В любом случае, основа — это качество вашего материала, чем интереснее ваш доклад (добавьте к этому фото, видео, текст) — тем лучше будет ваше выступление. Удачи!
Источник
Как сделать презентацию на компьютере
Презентация — современный метод представления информации со сценарием и структурой. Сочетание текста и графики, диаграмм, таблиц, музыки, видео, анимации, ссылок позволяет лучше донести до аудитории свои идеи.
Простое выступление без сопровождения своих слов наглядными примерами (графическими элементами, видеоматериалами и другими объектами) не дает такого эффекта.
Чтобы представить свою идею, проект, поделиться со слушателями какой-то информацией, мало просто рассказать о ней, ее нужно визуализировать. В век развития компьютерных технологий этот вид представления информации распространился почти на все сферы жизни.
Дизайнеры и преподаватели, маркетологи и инженеры, экономисты, коучи и учащиеся создают презентации, визуализируют то, о чем они рассказывают своим слушателям. Когда человек слышит и видит информацию одновременно, она лучше усваивается.
Программа Microsoft, являющаяся частью офисного пакета, помогает и опытным, и неподготовленным пользователям создавать, просматривать и проводить красивые презентации.
Обширный функционал софта позволяет качественно и разнообразно визуализировать свой материал, представить ее слушателям в виде яркого, эффектного и запоминающего шоу.
Освоив программу для презентаций и слайд-шоу от Microsoft, вы научитесь искусству визуализации.
Любая идея, представленная в таком сопровождении, лучше усвоится слушателями. С помощью презентации можно учить школьников и студентов, демонстрировать инженерные и дизайн-проекты, фильмы, музыкальные клипы и фотографии, выступать перед аудиторией с докладами и даже устроить театрализованный спектакль.
PowerPoint позволяет создать презентацию любой сложности: от обычной (с картинками, таблицами и пр.) до сложной, изобилующей анимационными спецэффектами. Все зависит от аудитории, поставленной цели, вашей фантазии и от того, насколько вы преуспели в освоении функционала программы.
Презентация — это отличный способ сделать свой доклад более понятным и интересным публике. Сейчас презентации создают в основном в программе PowerPoint, которая идет в комплекте офисных программ от Microsoft. В этой статье вы можете ознакомиться с небольшой пошаговой инструкцией по созданию презентаций в программе Microsoft PowerPoint. Статья будет актуальна для PowerPoint 2007, 2021, 2021 и 2021.
Шаг 1. Запускаем PowerPoint.
Для того чтобы начать создание презентации, достаточно просто запустить программу PowerPoint. Это можно сделать с помощью ярлыка на рабочем столе.
Если же на вашем рабочем столе нет ярлыка PowerPoint, то вы можете запустить эту программу с помощью поиска в меню «Пуск». Для этого откройте меню «Пуск» и введите в поиск «PowerPoint».
Шаг № 2. Выбираем дизайн будущей презентации.
После того, как PowerPoint запущен можно сразу приступать к созданию презентации. Лучше всего начать с дизайна, для этого перейдите на вкладку «Дизайн». На этой вкладке вы увидите большой список готовых дизайнов презентации. Выберите один из доступных вариантов.
Справа от списка готовых дизайнов, есть кнопки «Цвета», «Шрифты», «Эффекты» и «Стили фона». С помощью этих кнопок можно подогнать выбранный дизайн под ваши требования. Вы можете изменить цвет и шрифт текста, цвет фона презентации, а также добавить дополнительные эффекты.
Если готовых дизайнов вам недостаточно, то вы можете поискать в интернете другие шаблоны для презентаций PowerPoint.
Шаг № 3. Создание слайдов.
После выбора дизайна, можно начинать создавать слайды будущей презентации. Делается это при помощи кнопки «Создать слайд», которая находится на вкладке «Главная». Нажмите на стрелку вниз, под кнопкой «Создать слайд», так чтобы открылось меню с доступными слайдами.
В открывшемся меню вы увидите слайды нескольких типов. Это «Титульный слайд, слайд «Заголовок и объект», слайд «Заголовок раздела», слайд «Два объекта» и т.д. Выберите подходящий вам тип слайда и кликните по нему мышкой. Для примера мы создадим слайд «Заголовок и объект». В результате появится новый слайд с заголовком в верхней части слайда и пустым полем внизу.
Шаг № 4. Заполнение созданных слайдов.
После создания слайда его можно заполнить информацией. Для начала можно изменить заголовок слайда, для этого кликаем два раза мышкой по надписи «Заголовок слайда» и вводим другой текст.
После того, как заголовок введен, можно заполнять пустое поле под заголовком. Если под заголовком должен быть текст, то просто кликаем по пустому полю и вводим нужный текст.
Если же под заголовком должна быть какая-то другая информация, например, видео или картинка, то для этого нужно воспользоваться кнопками, которые находится посередине этого поля. Здесь доступно шесть кнопок для вставки таблиц, диаграмм, рисунков SmartArt, фотографий, картинок из библиотеки PowerPoint и видео.
При создании презентаций в PowerPoint чаще всего вставляют фотографии, поэтому рассмотрим именно этот вариант. Для того чтобы вставить фотографию из файла нужно нажать на кнопку с изображением фотографии. После этого появится окно для выбора фотографии. Выбираем нужную фотографию и нажимаем на кнопку «Вставить».
После этого выбранная вами фотография появится под заголовком слайда.
Таким образом вы создали презентацию PowerPoint из одного слайда. Для того чтобы добавить еще один слайд вернитесь на вкладку «Главная», снова нажмите на кнопку «Создать слайд» и добавьте в презентацию еще один слайд. После этого можно будет заполнить информацией еще один слайд. Повторяйте эту процедуру пока презентация не будет готова.
Шаг № 5. Предварительный просмотр презентации.
Для того чтобы оценить созданную презентацию перейдите на вкладку «Показ слайдов» и нажмите там на кнопку «С начала». После этого презентация откроется на весь экран, и вы сможете увидеть, как это будет выглядит в законченном виде.
Также можно нажать на кнопку «С текущего слайда». В этом случае воспроизведение презентации начнется не с начала, а с того кадра, на котором вы остановились при работе с презентацией.
Шаг № 6. Сохранение презентации.
После того как презентация создана, ее нужно сохранить. Для этого нужно открыть меню «Файл» и выбрать вариант «Сохранить как».
В результате откроется окно для сохранения файла. В этом окне нужно выбрать папку и нажать на кнопку «Сохранить». Таким образом вы получите файл презентации PowerPoint в формате PPTX, который потом можно будет открыть и продолжить создание презентации.
Если ваша презентация уже готова к показу, то ее нужно дополнительно сохранить в другом формате. Для этого нужно точно также использовать меню «Файл – Сохранить как», но перед сохранением изменить формат на «Демонстрация PowerPoint».
После такого сохранения вы получите файл в формате PPSX. Преимуществом данного формата является то, что презентация начинает воспроизводиться сразу после его открытия, при этом интерфейс программы PowerPoint даже не появляется. Но, файлы в формате PPSX нельзя редактировать, поэтому презентацию обязательно нужно сохранять и в формате PPTX и в PPSX.
Мультифункциональный софт майкрософт поверпойнти
В приложении предусматривается дизайн слайда вручную, но также можно воспользоваться уже имеющимися шаблонами оформления, различными анимационными эффектами и цветовыми схемами, выбор которых огромен. Кроме этого можно настроить время проигрывания каждого слайда.
- видеоролик;
- аудио сопровождение;
- диаграмма;
- фигуры;
- текстовая надпись;
- таблица.
Презентации, показанные на онлайн-конференциях, зачастую сделаны именно в этой программе. Материал, подготовленный здесь, больше подходит для демонстрации на больших экранах, причём показывать его можно в любой последовательности за счёт навигатора. По мере подготовки слайд-шоу в Microsoft PowerPoint предусмотрен его просмотр, то есть вы сможете наглядно видеть результат проделанных действий.
Многие пользователи не согласны с этим изменением потому что старый Paint -загружался быстрее, более удобный для мыши и клавиатуры и позволяет пользователю быстро вставить обрезать и сохранить изображение.
Хорошая новость заключается в том, что классическое приложение можно вернуть обратно в Windows 10.
Для того чтобы получить классическое приложение Win32 Paint
с пользовательским интерфейсом Windows 8, Windows 7 в Windows 10, Вы можете использовать по крайней мере три способа
Способ 1
может перестать работать в любой момент,Способ 3является постоянным решением которое может работает даже в будущих сборках.
Способ 1. Удалить Paint 3D чтобы восстановить классическое приложение.
Способ 2. Использовать твик реестра, чтобы восстановить приложение Paint.
Способ 3. Загрузить программу установки классического Paint для Windows 10.
Настройка внешнего вида
Как правило, еще до начала заполнения презентации данными настраивается дизайн. По большей части, так делают потому, что после настройки внешнего вида уже имеющиеся элементы сайтов могут выглядеть не очень хорошо, и приходится серьезно перерабатывать готовый документ.
Для настройки нужно зайти во вкладку «Дизайн».
Здесь имеется три основные области.
- Первая – «Темы». Здесь предложены несколько встроенных вариантов дизайна, которые подразумевают широкий спектр настроек – цвет и шрифт текста, расположение областей на слайде, фон и дополнительные декоративные элементы. Кардинально презентацию они не меняют, но друг от друга все-таки отличаются. Следует изучить все имеющиеся темы, вполне вероятно, что какая-нибудь отлично подойдет для будущего показа.
При нажатии на соответствующую кнопку можно развернуть весь список имеющихся шаблонов дизайна. - Далее в PowerPoint 2021 идет область «Варианты». Здесь разнообразие тем несколько расширяется, предлагая несколько цветовых решений для выбранного стиля. Отличаются они друг от друга только расцветками, расположение элементов не меняется.
- «Настроить» предлагает пользователю изменить размер слайдов, а также вручную произвести настройку фона и оформления.
Про последний вариант стоит рассказать чуть подробнее.
Кнопка «Формат фона» открывает дополнительное боковое меню справа. Здесь в случае установки какого-либо дизайна присутствуют три закладки.
Данных инструментов вполне достаточно для того, чтобы сделать дизайн презентации не только красочным, но и полностью уникальным. Если в презентации не будет к этому моменту выбран заданный стандартный стиль, то в меню «Формат фона» будет только «Заливка».
Отличительные характеристики приложения
- оформление дизайна слайда дополнено новейшими инструментами и шаблонами;
- предоставлена возможность работы на смартфонах и планшетах, оснащенных сенсором;
- доступно использование модернизированных настроек, которые воспроизводят медиа;
- осуществляется поддержка больших мультимедийных форматов;
- появилась возможность импортирования информации из разного пакета Microsoft Office;
- отрегулирован режим докладчика, который применяется на одном мониторе;
- включены функции Интернет-браузера, которые позволяют выполнять просмотр и сохранение медиа-контента из Интернета;
- предоставлены разнообразные возможности при создании красочных слайдовых презентаций, альбомов и многое другое;
- доступно масштабирование слайда, например, при нажатии на значок увеличительного стекла раскрывается картинка, нужная диаграмма или другой фрагмент, на котором необходимо заострить внимание аудитории;
- навигатор слайдов осуществляет переход между слайдами;
- подобрать и определить нужную конфигурацию монитора для режима докладчика может автоматическая настройка.
Современная версия программы PowerPoint объединена с облачными хранилищами, так что можно сохранять файлы в сети Интернет, открывая и редактируя их, конечно, при наличии Интернета, а также становится возможным предоставлять доступ к пользовательским материалам другим юзерам. Благодаря сервису OneDrive, вам доступно создание сложной презентацией дистанционно.
Таблица сравнения программ
| Особенности | ФотоШОУ PRO | ProShow Producer | SmartDraw | VideoScribe | SlideDog | Apple Keynote | Kingsoft Presentation | LibreOffice | Hippani Animator | Google Slides | Prezi | OpenOffice | Canva | Piktochart | Sway |
|---|---|---|---|---|---|---|---|---|---|---|---|---|---|---|---|
| Русский язык | |||||||||||||||
| Лицензия | пробная | пробная | пробная | пробная | пробная | бесплатно | бесплатно | бесплатно | бесплатно | бесплатно | бесплатно | бесплатно | бесплатно | бесплатно | бесплатно |
| на ПК/онлайн | на ПК | на ПК | на ПК | на ПК | на ПК | на ПК и онлайн | на ПК | на ПК | на ПК | онлайн | онлайн | на ПК | онлайн | онлайн | онлайн |
| ОС | Windows | Windows | Windows | Windows | Windows | IOS | Windows | Windows | Windows | Интернет | Интернет | Windows | Интернет | Интернет | Интернет |
| Удобство | 10 | 8 | 7 | 7 | 6 | 7 | 8 | 7 | 6 | 8 | 8 | 7 | 8 | 7 | 7 |
| Инструменты | очень много | очень много | много | много | много | много | мало | мало | мало | мало | мало | мало | средне | мало | мало |
| Уровень | любитель | профи | любитель | любитель | любитель | любитель | любитель | любитель | любитель | любитель | любитель | любитель | любитель | любитель | любитель |
Шаг 9. эффекты смены слайдов
Когда один слайд в презентации сменяется другим с помощью анимационных эффектов, это привлекает внимание. В программе PowerPoint есть множество предустановленных типов переходов — жалюзи, шашки, прямоугольники, объединения по вертикали и горизонтали.
Чтобы применить к каждому слайду презентации одинаковый тип перехода, откройте вкладку «Анимация». Кликните сначала на ваш эскиз, а затем на «Переход к следующему слайду». Здесь можно выбирать нужный эффект. Эффекты смены слайдов, выбранные вами, можно настраивать.
Если вы хотите изменить скорость, кликните на «Переход к следующему слайду» и выберите соответствующую кнопку. Кликнув на нее, установите нужные вам значения. Можно менять и порядок эффектов смены слайдов.
Для этого необходимо перейти в соответствующую группу и произвести настройки: слайды могут меняться по клику или в автоматическом режиме. К эффектам смены слайдов добавляется и звуковая дорожка. Откройте вкладку «Анимация», а затем «Переход к следующему слайду». Выберите кнопку «Звук перехода».
Если звук присутствует в списке, кликните на него. Если вам необходимо добавить звук не из списка, кликните на команду «Другой звук». Найдите файл на компьютере и добавьте его с помощью кнопки «ОК».
Полезные рекомендации:
- Частый звук при смене слайдов недопустим.
- Не используйте автоматическую смену слайдов.
- Обязательно укажите в тесте, в каком месте меняются слайды.
- У человека, который занимается организационными моментами, тоже должен быть текст с этими подсказками.
Шаг второй. оформляем титульный слайд
- Первый слайд содержит всего две строки «Заголовок слайда» и «Подзаголовок слайда». По сути, это текстовые поля, содержимое которых вы можете отредактировать, что мы и делаем, заменяя текст своим;
- Выделив текст мышкой, форматируем его согласно задуманному дизайну — меняем его размер, гарнитуру, цвет и так далее, а поскольку текст содержится в независимых полях, вы можете изменять их расположение на холсте. Обратите внимание на крестик в правом верхнем углу поля «Геохронологическая шкала», позволяющий перетаскивать блок по полю слайда;
- Белый слайд выглядит не очень привлекательным, поэтому тут же на вкладке «Дизайн» жмем «Формат фона» и подбираем подходящее цветовое оформление, например, градиент. Определившись с оформлением, жмем «Применить ко всем», если хотим, чтобы выбранный формат фона автоматически применялся ко всем новым слайдам. Закрываем меню «Формат фона» и переходим на вкладку «Главная».
Шаг первый. изменение формата слайда
- Открываем PowerPoint и видим, что программа предлагает выбрать шаблон, но, поскольку мы будем создавать презентацию с нуля, выбираем шаблон «Пустая презентация»;
- Программа тут же создаст слайд с соотношением сторон 16:9, нам же нужен формат 4:3. Переключаемся на панели инструментов на вкладку «Дизайн» и выбираем Размер слайда → Настроить размер слайдов;
- В выпадающем списке открывшегося окна выбираем формат 4:3, жмем «OK», а затем нажимаем «Развернуть».
Шаг пятый. вставка гиперссылок
- При создании презентации вам может понадобиться оформить добавленный текст как гиперссылку. Для этого переключаемся на вкладку «Вставка», берем инструмент «Надпись», вставляем текстовое поле в любое место слайда, а в поле вписываем нужный текст;
- Отформатировав текст и выделив его мышкой, выбираем на вкладке «Вставка» инструмент «Гиперссылка» и прописываем в поле URL.
На этом этапе вы уже можете проверить результат вашей работы. Для этого переключитесь на вкладку «Слайд-шоу» и нажмите пиктограмму «С начала».
Презентация запустится, но для смены кадров вам нужно будет каждый раз нажимать клавишу «Ввод» или «Вперед», кроме того, кадры будут сменять друг друга мгновенно. Давайте немного оживим нашу презентацию, добавив между кадрами эффекты переходов.
Шаг седьмой. добавление интерактивных элементов
Продвинемся еще на один шаг вперед и добавим на слайды интерактивные элементы — кнопки «Назад» и «Вперед».
- Переходим к первому слайду, на вкладке «Вставка» жмем «Фигуры» и выбираем наиболее подходящий элемент, допустим, стрелку;
- Вставив стрелку в подходящее место, выделяем ее и видим, что на панели инструментов у нас активировалась кнопка «Действие»;
- Кликаем по ней и в открывшемся окошке выбираем действие «Следующий слайд»;
- Жмем «ОК» и копируем всё еще выделенную стрелку нажатием Ctrl C, а затем вставляем ее с помощью Ctrl V в то же место на других слайдах;
- Эту же стрелку вставляем в левую область слайда, поворачивая ее на вкладке «Формат» в обратную сторону, а затем в том же окошке «Действие» выставляем уже «Предыдущий слайд»;
- Скопировав отредактированный элемент, добавляем его на другие слайды и сохраняем готовую презентацию в формате PPTX. Если файл не требует последующего редактирования, следует выбрать формат PPSX. Если же презентацию предполагается просматривать или редактировать в программах типа OpenOffice, для сохранения необходимо выбрать формат ODP.
Шаг третий. создаем остальные слайды
- Переходим на вкладку «Главная», жмем «Создать слайд» и выбираем наиболее подходящий тип слайда. Поскольку мы будем размещать на слайде текст и изображение, выбираем тип «Заголовок и объект»;
- Все слайды кроме последнего у нас имеют один формат, поэтому жмем по новосозданному слайду правой кнопкой мыши и выбираем в меню «Дублировать слайд». Повторяем это действие столько, сколько нужно;
- На последнем этапе создаем еще один простой слайд с заголовком, который будет служить заключительной страницей.
Шаг четвертый. добавляем на слайды изображения и текст
- Переходим ко второму слайду, удаляем заголовок, а на его место вставляем нужный текст, применяя к нему соответствующее форматирование;
- Текст слайда убираем, жмем по пиктограмме «Рисунки» и указываем путь к вставляемому в слайд изображению, а затем центрируем его. Для отделения картинки от текста можно вставить в слайд какой-нибудь элемент, например, прямой отрезок;
- Аналогичным образом оформляем другие слайды;
- В заключительный слайд на место заголовка вставляем подходящий по смыслу текст, например, «Конец урока».
Шаг шестой. добавление переходов
- Переключаемся на вкладку «Переходы», выделяем первый слайд мышкой, зажимаем Shift и нажатием клавиши-стрелки «Вниз» выделяем все слайды;
- На вкладке «Переходы» подбираем эффект, который кажется нам более всего подходящим для презентации; Также вы можете выбрать свой эффект для каждого отдельного слайда. Обратите внимание, что для каждого эффекта перехода в блоке «Время показа слайдов» можно изменить длительность эффекта и включить для него звуковое сопровождение;
- Сохраняем файл, переключаемся на вкладку «Слайд-шоу» и запускаем воспроизведение презентации.
Как сделать презентацию на компьютере windows10, пошаговая инструкция
Приветствую Вас друзья! Раз уж вы читаете эти строки, то наверное Вам нужна презентация.. А Вы может быть испытываете некоторые затруднения, так как до этого никогда не делали подобных документов? Сегодня это довольно востребованная вещь. Материал будет полезен тем, кто учиться и тем кто работает. Ведь можно сделать классное по исполнению наглядное пособие, которое пригодится в учебе или работе.
Все что Вам нужно — это установить пакет Power Point на свой компьютер или ноутбук, еще подготовить текстовый и мультимедиа -контент для своего будущего проекта. Сегодняшняя статья — это простой сквозной пример. В следующих статьях мы будем подробнее разбирать, как и что делать.
Презентации состоят из страниц — слайдов, которые демонстрируются с определенным временным интервалом в виде изображений на мониторе компьютера. Если есть проектор, то подключив его можно представить свой материал большой аудитории. Можно делать это под красивую музыку. Сейчас мы с Вами это дело и оформим.
Отличительные характеристики приложения
- оформление дизайна слайда дополнено новейшими инструментами и шаблонами;
- предоставлена возможность работы на смартфонах и планшетах, оснащенных сенсором;
- доступно использование модернизированных настроек, которые воспроизводят медиа;
- осуществляется поддержка больших мультимедийных форматов;
- появилась возможность импортирования информации из разного пакета Microsoft Office;
- отрегулирован режим докладчика, который применяется на одном мониторе;
- включены функции Интернет-браузера, которые позволяют выполнять просмотр и сохранение медиа-контента из Интернета;
- предоставлены разнообразные возможности при создании красочных слайдовых презентаций, альбомов и многое другое;
- доступно масштабирование слайда, например, при нажатии на значок увеличительного стекла раскрывается картинка, нужная диаграмма или другой фрагмент, на котором необходимо заострить внимание аудитории;
- навигатор слайдов осуществляет переход между слайдами;
- подобрать и определить нужную конфигурацию монитора для режима докладчика может автоматическая настройка.
Современная версия программы PowerPoint объединена с облачными хранилищами, так что можно сохранять файлы в сети Интернет, открывая и редактируя их, конечно, при наличии Интернета, а также становится возможным предоставлять доступ к пользовательским материалам другим юзерам. Благодаря сервису OneDrive, вам доступно создание сложной презентацией дистанционно.
В одну из версий официального пакета Microsoft Office вошла программа PowerPoint. И если вы хотите скачать PowerPoint на компьютер, то делать это можно лишь вместе с пакетом. Однако это совсем не умаляет достоинств утилиты, которая позволяет подготовить наглядные материалы для докладов, презентаций и тематических лекций.
Данный электронный помощник обладает широким функционалом и гибкими инструментами, которые можно настроить под свои требования.
Так, не зря говорят, что любая информация хорошо воспринимается на слух, если ее сопровождает наглядный материал. Мало того, именно последний позволяет основным моментам закрепиться в памяти. Ведь есть ряд людей, которые обладают слуховой памятью, но велик процент и тех, у кого больше развита зрительная память.
Поэтому многие стараются сделать различные презентации. И если раньше приходилось от руки рисовать плакаты или основные моменты выносить на доску мелом, то теперь достаточно обратиться к данному софту. Тем более полученный результат отличается мобильностью и его легко можно вывести на большой экран.
Как добавить новый слайд в презентацию powerpoint ?
Открываем наш Power Point. Пока не будем выбирать предложенные стили. Выберем пустой документ. Так мы создадим новый документ.
Попадаем в основной интерфейс программы. Те, кто работал в Word — сразу увидят много знакомых значков. Все правильно, программы входящие в пакет MS Office можно сказать родственники, так как очень похожи.
Титульный лист уже готов. Можно добавлять следующие слайды-листы нажав на эту кнопку:
Тут уже есть готовые макеты, которые можно использовать. Можно так же дублировать уже выбранные слайды и так далее.
Содержание
- Слайд 1
- Слайд 2 Установка Windows 10 Сравнение с Windows 8.1 Что нового в Windows 10 Вывод
- Слайд 3 Установка Windows 10 Процесс установки почти не менялся еще со времен WindowsVista
- Слайд 4
- Слайд 5
- Слайд 6
- Слайд 7 Сравнение с Windows 8.1 Тестовый стенд состоял из следующих компонентов:- материнская плата EVGA X99 FTW;- процессор IntelCore i7-5960Ч @ 4.2 ГГц;- оперативная память 4×4 ГБайтKingstonHyperXPredator DDR4;- твердотельный накопитель Toshiba 240 ГБайт;- видеокарта NVIDIAGTX Titan X @ 1076/7000. Драйвера:- Nvidia 353.30 Wn 8.1 64-bit;- Nividia 353.62 Win 10 64-bit
- Слайд 8
- Слайд 9
- Слайд 10
- Слайд 11 В тестовых пакетах небольшое преимущество осталось за новой операционной системой. В то время как реальные игровые приложения показали себя немного лучше со старой ОС. Но в обоих случаях разница оказалась настолько минимальна, что на глаз ее заметить просто невозможно. Во время тестирования возникли некоторые проблемы с Windows 10. Так некоторые игры на ней отказались запускаться. Так что любителям новинок стоит серьезно подумать, стоит ли обновляться сейчас или же немного подождать пока новая операционная система
- Слайд 12 Что нового в Windows 10 1. Меню “Пуск“
- Слайд 13 2. Новый центр уведомлений
- Слайд 14 3. Персональный виртуальный ассистент Cortana
- Слайд 15 4. Браузер Microsoft Edge
- Слайд 16 5. Виртуальные рабочие столы
- Слайд 17 6.Поддержка DirectX 12
- Слайд 18 7.Новая командная строка
- Слайд 19 Вывод Windows 10 будут бесплатно обновлять аж до 2025 года – это пообещала Microsoft. Остается надеяться, что компании хватит десяти лет, чтобы довести до ума свою систему. Работает она может и стабильно, но 80% ее нововведений просто никому не нужны
С помощью качественно сделанной презентации можно привлечь внимание зрителя и наглядно показать ему то, о чём вы рассказываете. На сегодняшний день презентации так сильно распространены, что для их создания выпущена не одна профессиональная программа
Как вставить таблицу из excel в презентацию powerpoint 2016
Следующим шагом в моем проекте будет добавление таблицы. Табличный материал довольно часто используется при анализе той или иной информации, а так же при подведении итогов. Можно вставлять таблицы из word-документов, можно создавать их непосредственно в Power Point:
У меня получилась вот такая табличка. В ней я просто перечислил то, что посчитал необходимым. Можно подавать и цифровой материал. Да и вообще любой материал. Power Point позволяет умеет работать практически с любым контентом:
Из эксель можно вставлять таблицы двумя способами — просто сначала копировать и вставить таблицу. Результат будет похож на только что полученный. Или воспользоваться мастером вставки таблиц из меню «Вставка»:
Расширяем полученную область, а готовую таблицу вставляем из буфера уже в нее:
Таблица ляжет в соответствии с настройками макета слайда. Нужно будет корректировать размеры в случае больших таблиц. Смотрим видео, как вставлять таблицы:
Мультифункциональный софт Майкрософт Поверпойнти
В приложении предусматривается дизайн слайда вручную, но также можно воспользоваться уже имеющимися шаблонами оформления, различными анимационными эффектами и цветовыми схемами, выбор которых огромен. Кроме этого можно настроить время проигрывания каждого слайда. Также есть возможность совместного редактирования файла сразу нескольким людьми. Для этого необходимо начать «собрание» и пригласить нужных вам коллег или друзей. Вам будет доступно добавление следующих элементов:
- видеоролик;
- аудио сопровождение;
- диаграмма;
- фигуры;
- текстовая надпись;
- таблица.
Презентации, показанные на онлайн-конференциях, зачастую сделаны именно в этой программе. Материал, подготовленный здесь, больше подходит для демонстрации на больших экранах, причём показывать его можно в любой последовательности за счёт навигатора. По мере подготовки слайд-шоу в Microsoft PowerPoint предусмотрен его просмотр, то есть вы сможете наглядно видеть результат проделанных действий. Сохранение итогов работы возможно в нескольких форматах на усмотрение юзера. ПО
В последних сборках Windows 10, Microsoft удалила старое, доброе приложение Paint заменив его универсальным предложением Paint 3D.
Многие пользователи не согласны с этим изменением потому что старый Paint -загружался быстрее, более удобный для мыши и клавиатуры и позволяет пользователю быстро вставить обрезать и сохранить изображение.
Хорошая новость заключается в том, что классическое приложение можно вернуть обратно в Windows 10.
Для того чтобы получить классическое приложение Win32 Paint
с пользовательским интерфейсом Windows 8, Windows 7 в Windows 10, Вы можете использовать по крайней мере три способа
Способ 1
может перестать работать в любой момент,
Способ 3
является постоянным решением которое может работает даже в будущих сборках.
Способ 1. Удалить Paint 3D чтобы восстановить классическое приложение.
Способ 2. Использовать твик реестра, чтобы восстановить приложение Paint.
Способ 3. Загрузить программу установки классического Paint для Windows 10.
Способ 1. Просто удалите приложение Paint 3D
Если вы Удалите приложение Paint 3D preview это позволит восстановить классическое приложение Paint. К сожалению, этот способ перестанет работать в Windows 10 Creator Update RTM, как только он будет выпущен в 2021 году.
На момент написания статьи, последняя сборка Windows 10 Creator Update 14971. Сборка позволяет удалить Paint 3D. Выполните следующие действия, чтобы восстановить классическое приложение Paint.
- Откройте Параметры
- Перейдите к Система – Приложения и возможности
- Выберите Paint 3D
в списке и нажмите кнопку
Удалить
Это позволить восстановить классическое приложение Paint, по крайней мере в сборке Windows 10 Creator Update 14971.
Способ 2. Использовать твик реестра, чтобы восстановить приложение Paint.
Вы можете восстановить классическое приложение Paint в Windows 10 Creator Update с помощью простого твика реестра. Выполните следующие действия.
Это позволит отключить запуск Paint 3D и восстановит классическую программу Paint.
Используйте готовые файлы реестра, чтобы сэкономить свое время:
Способ 3. Загрузите программу установки классического Paint для Windows 10.
- Скачайте программу установки классического Paint для Windows 10 по ссылке:
- Запустите программу установки.
- После установки Paint, вы найдете ярлык приложения в меню Пуск
- Запустите Paint
Приложение Paint будет восстановлено полностью, например вы сможете запускать его с помощью диалогового окна Выполнить или из окна поиска панели задач — командой «mspaint.exe
«
Если вы решите вернутся к универсальному приложению Paint 3D, просто удалите Класическое приложение Paint из Параметров Windows.
Пакет поддерживает следующие языки:
Добавление анимации в слайд Power Point
Анимация — важнейшая настройка в любой презентации. Вы можете украшать этим инструментом свой проект, добавляя ему дополнительный шарм, делая его отличным от других. Анимация позволяет концентрировать внимание слушателей на подаваемом материале, она должна быть ненавязчивой, доставлять удовольствие.
Кажется, разработчики сумели создать достаточно широкий набор инструментов, чтобы можно было эффектно использовать анимацию. Вы можете вставленные объекты (как наша только что созданная таблица, заголовки и подзаголовки) подавать с различными эффектами — проявления, затухания, вращения масштабирования и так далее. Причем можно делать это при входе в документ, при выходе из документа, а так же в процессе просмотра:
Назначение презентации — произвести эффект на аудиторию. Например, путем изменения поведения того или иного объекта можно добиться нужного эффекта. Можно делать анимацию абсолютно на любым элементе презентации. По одному или по всем, назначая каждому свою анимацию, свой эффект. Это может быть любой элемент — заголовок (текст), таблица, фото. Смотрим, как это работает, чтобы было понятно, о чем речь:
В результате этой нехитрой манипуляции наша презентация приобретает совсем другой вид. Важно только потренироваться и правильно настроить эффекты, чтобы заголовки например анимировались в начале, важный контент в середине просмотра, а какой-нибудь дополнительный — на выходе из слайда.
Интерфейс
Центральная часть экрана — это рабочая зона. Здесь вам предложат ввести заголовок слайда.
Все кнопки управления расположены в правом углу. Здесь можно свернуть, восстановить, закрыть окно программы. Чуть ниже вы обнаружите строку меню программы и кнопки панели инструментов. Сам список слайдов будет помещаться в левой части окна. Таким образом, вы сможете буквально в один клик переместить слайды, создать новые или удалить те, которые вам не нужны.
Также имеются в программе инструменты для изменения внешнего вида слайда. Например, можно в качестве фона поставить картинку или залить его цветом. Редактированию подвергаются и текстовые элементы, анимационные эффекты.
В нижней части окна есть поле для составления заметок к слайду. Примечательно, что данные заметки при запуске режима показа слайдов не демонстрируются, зато выступающий может пользоваться ими как подсказками.
Кроме того, в программе предлагается выбрать один из режимов работы. Среди них: обычный режим, режим структуры, слайда, сортировщика слайдов и режим показа слайдов.
Режим слайдов удобен, если вам необходимо, чтобы каждый слайд имел уникальное оформление. Таким образом, вам придется создавать отдельно каждый слайд, выставляя под него те или иные настройки.
Режим структуры позволяет изучить структуру презентации. В этом режиме удобно ориентироваться при большом количестве слайдов.
Режим сортировщика пригодится, если вам надо установить длительность нахождения того или иного кадра на экране, а также если требуется настроить переходы.
Режим показа слайдов предназначен уже для демонстрации зрителям конечного документа.
Продукт Microsoft PowerPoint обязательно оценят пользователи, которые работают над созданием презентаций для выступлений на лекциях, деловых совещаниях, школьных уроках, конференциях и семинарах. Готовый проект выглядит как стандартное слайд-шоу с использованием текса, графических изображений и других объектов. Также программное обеспечение подойдёт и для подготовки оригинальных «живых» писем, которые можно отправить своим друзьям. Работать в утилите просто, как и в . Инструменты здесь располагаются не только на нижней панели, но и на верхней.
Как в презентации настроить переход между слайдами?
Переходы между слайдами — это эффект, так же имеющий большое значение. Многие настраивают сначала переходы, потом анимацию. Эффектов более двух десятков; разработчики разделили их на простые, сложные и переходы с динамическим содержимым. Они так же смотрятся очень неплохо. В меню откроем «Переходы» и посмотрим, насколько это эффектно.
Опять же, без видео не обойтись. Лучше один раз увидеть:
Переходы можно настраивать для каждого слайда свой. Таким образом в сочетании с анимацией можно подобрать эффекты по вкусу.
Prezi.com
Этот сервис англоязычный. Для того чтобы воспользоваться его услугами, необходимо выполнить следующие действия.
- Для начала работы нажмите на кнопку «Get started».
- После этого вам сразу же продемонстрируют цены на их продукты. Стандартная версия стоит 5 долларов в месяц, а самая дорогая – 59.
- Отличие версий заключается в следующем.
- Как видите, в стандартной версии возможностей очень мало. Софт за 59 долларов в месяц (это не разовая покупка) просто отличный. Но мы в качестве примера рассмотрим версию средней ценовой категории. Разумеется, оформлять подписку не будем. Попробуем «Trial» режим.
- Данный сервис предоставляет возможность пробного периода только в случае покупки программы на год. Заполните данные и убедитесь, что вам сейчас ничего платить не придется. Для продолжения работы нажмите на кнопку «Continue».
- После этого, как гарантию того, что вы оплатите подписку, нужно будет указать свои платежные данные.
- Затем для покупки нужно будет нажать на кнопку «Subscribe now».
Basic account
Вы можете зарегистрировать самый простой аккаунт, который будет бесплатный, но при этом максимально урезанный. Для этого сделайте следующее:
- Необходимо заполнить свои данные и нажать на кнопку «Create your free Basic account». Либо войдите при помощи аккаунта Google.
- После этого вас попросят указать, кем вы являетесь в реальной жизни. Для продолжения нужно будет кликнуть на кнопку «Next».
- Если вы увидите вот такую ошибку, значит, ваш браузер не поддерживается. Попробуйте открыть этот сайт где-нибудь еще. Например, в Google Chrome.
Если же никаких проблем не возникло, можете приступать к работе.
Как создать презентацию
Для этого выполните следующие шаги.
- Кликните на кнопку «New presentation».
- После этого вас попросят выбрать какой-нибудь шаблон. Здесь они более необычные по сравнению с русскоязычными продуктами. Разработчики приготовили для пользователей дополнительные фильтры: по категориям и по цвету.
- После клика по шаблону вы увидите следующее окно. Для продолжения нужно нажать на кнопку «Use this template».
- Дождитесь окончания загрузки – программа должна приготовить всё необходимое.
- Первое впечатление будет просто невероятным. Возможно, вы не сразу поняли, но здесь происходит объединение слайдов по категориям. И всё это происходит в динамике. Именно поэтому для выполнения этих скриптов необходимо соответствующее программное обеспечение (браузер, который всё это поддерживает).
- Кликните на какой-нибудь эскиз.
- После этого вы плавно передвинетесь к вложенным слайдам. Здесь вы сможете написать что угодно. Для этого нужно кликнуть по любой строке (вам говорят «Click to edit text»).
Обратите внимание, что здесь есть еще один вложенный слайд (там указано число 1). Кликните на него
Показ слайда произойдет также плавно. Таким образом происходит перемещение по страницам проекта.
- После этого вы увидите следующее. Здесь вы тоже можете писать то, что хотите. Для этого достаточно кликнуть в нужную область.
Для возврата в предыдущую папку используются стрелочки в левой верхней части экрана.
Меню и панель инструментов
В остальном принцип работы похож на описанные выше программы. Для того чтобы что-нибудь добавить в ваш проект, необходимо выполнить следующее.
- Нажмите на кнопку «Insert».
- В результате этого появится меню, в котором вы сможете вставить любой нужный вам элемент.
Кроме этого, вы сможете:
- выбрать любой цвет;
- добавить комментарий;
- добавить текстовый элемент;
- вставить рамку;
- настроить анимацию;
- добавить аудиофайл.
Для того чтобы скинуть кому-нибудь свой результат, нужно нажать на соответствующую иконку. Весить такой проект будет намного больше, чем обычная презентация.
Кроме этого, можно завязать диалог с техподдержкой. Для этого нужно нажать на соответствующую кнопку.
Перейдя на главную страницу личного кабинета, вы увидите все свои проекты. Если кликните по какому-нибудь из них, то появится меню с дополнительными функциями. Именно здесь вы и сможете скачать свой проект.
Делаем вставку видео и звука в презентацию
Ну и напоследок расскажу, как вставить звук или видео в презентацию. К слову сказать, видеоклипы в презентации все же не такая преобладающая вещь. Может быть, короткий клип на одну или две минутки. В основном конечно текстовый, графический материал преобладает больше. Например Smart — Art обекты, это типовые макеты схем, отображающих связи, какие-либо рабочие, производственные процессы, алгоритмы, иерархии и так далее.
А что если этой информации дать звуковое сопровождение? Например, речь и комментарии записать заранее, включить в презентацию. А в процессе показа можно сосредоточится на чем-то другом. Пусть себе бубнит, вам останется только на кнопки нажимать. Итак, идем в раздел меню «Вставка» и обнаруживаем, что…
… видео можно записывать как с компьютера, так и вставить ссылку на него из интернета. Так же можно делать и со звуком. Можно записать звук с микрофона, можно загрузить уже готовую запись с компьютера через проводник:
Чтобы легче было разобраться, вставим еще один слайд (выбрав шаблон «Два объекта»). У меня уже готов заголовок. Поздаголовки «Текст слайда» тоже меняем:
Можно выбрать любой другой нужный Вам шаблон. Любой слайд можно оформить по своему вкусу и вставить туда любой контент.
Если мы захотим вставить видео из Интернета или компьютера, то программа предложит нам следующие варианты загрузки:
Далее, мы можем выбрать стили оформления видео, а так же сделать монтаж видео, т.е. попросту говоря обрезать его. Я обрезал с 59 секунды а закончил на 01:19,139 сек.
Возможности Microsoft PowerPoint 2010
Презентация с красочными слайдами избавляет от необходимости записывать важную информацию на доске, а также использовать бумажные таблицы или плакаты для лучшего усваивания и закрепления материала. Приложение снабжено множеством разновидностей тем и слайдов, различающихся палитрами цветов и шрифтами.
Широкоформатные темы стали доступны в Повер Поинт 2010, помимо стандартных тем и оформлений. Подача информации, сопровождающаяся наглядными образами в виде таблиц, рисунков и т.д., которые без проблем выводятся на большой мультимедийный экран, значительно облегчают преподнесение данных для любого вида аудитории. Использование PowerPoint начинается с выбранного вами шаблона, темы оформления или других готовых презентаций.
Прошлые варианты софта также имеют своеобразную актуальность и значимость, но современный вариант оснащен расширенным выбором всевозможных полезных инструментов приложения, по сравнению с остальными модификациями PowerPoint (в частности 2003 и 2007). Данная программа стала поддерживать преимущественно больше мультимедийных форматов, к примеру, MP4, либо MOV с H.264, а также звуком AAC, а также может отображать контент лучшего разрешения.
Программы для создания презентаций
Рассмотрим несколько вариантов приложений для создания презентаций на Виндовс 10.
PowerPoint
Эта программа знакома многим. Почти все пользователи устанавливают на свои компьютеры пакет офисных приложений от Microsoft, а ПоверПоинт входит в его состав.
Знакомый логотип? Рассмотрим подробнее. Работать в программе довольно просто:
- Запустите программу.
- Переключитесь на вкладку «Дизайн» и выберите наиболее подходящий среди предложенных.
- Справа имеются кнопки для настройки: эффекты, шрифты, цвета и прочее.
Перейдите на вкладку «Главное». Там есть кнопка «Создать слайд». Кликните по ней и выберите подходящий шаблон. Учтите, структуру можно настроить, как вам необходимо.
Заполните его: расставьте надписи, картинки и прочее.
- Перейдите к созданию следующего слайда. Делайте их столько, сколько нужно.
Дизайн программы интуитивно понятный, так что разъяснять подробно про каждую кнопку нет смысла.
Скачать программу можно в любом торрент-портале в интернете.
LibreOffice Impress
Это неплохая альтернатива PowerPoint. Если первый вариант вас не устраивает, и вы не знаете, в чем делать презентацию на Windows 10, используйте ЛибреОфис Импресс:
- Запустите программу.
- Выберите подходящий макет слайда либо создайте свой. Настраивайте его как угодно.
Опять же, все очень просто и не требует особых разъяснений. Программа обладает интуитивно понятным интерфейсом, в котором разберется даже полный чайник.
Функционал
С помощью программы можно:
- создавать и просматривать созданные презентации,
- распечатывать файл полностью или лишь отдельными слайдами.
Утилита может работать в полноэкранном режиме, поддерживает множество форматов, среди которых.potx, .ppt, .pps, .pot, .ppsx, .pptm, .potm, .pptx, .potx.
Несмотря на широкий функционал, вы можете его расширить, если решите купить лицензию Freeware.
Стоит отметить и удобный интерфейс. Не удивительно, что многие пользователи думают над тем, как скачать PowerPoint для Windows 10, 8, 7.
Внимание
Программа входит в состав пакета программ Microsoft Office. Необходимо скачать пакет Microsoft Office и при установке выбрать PowerPoint.
Онлайн сервисы
Рассмотрим несколько онлайн-сервисов для созданий презентаций. Они подойдут в том случае, если вам нужна простенькая презентация без установки какого-либо софта на компьютер.
PowerPoint Online
Практически все популярные офисные программы от Microsoft можно открыть в режиме онлайн. Для этого необходимо перейти по ссылке и выбрать там PowerPoint, затем:
- Создайте учетную запись Майкрософт и авторизуйтесь в ней.
- Пользуйтесь ПоверПоинт онлайн.
Интерфейс практически такой же, как и в компьютерной программе, поэтому создать презентацию очень просто.
Google Docs
Если вы пользуетесь сервисами от Гугл, то наверняка знаете про «Гугл Доки». Там предлагается: Word, Excel и Презентации:
- Создайте аккаунт в Goole Mail или авторизуйтесь в нем, если он у вас уже есть.
- Перейдите по ссылке.
- Нажмите на «Чистый».
Вот еще один вариант, через что делать презентацию на Windows 10.
Достоинства
Последние версии программы имеют ряд особенностей, которые улучшают ее производительность и эффективность.
Среди них:
- адаптация для гаджетов, имеющих сенсорный экран,
- новые инструменты, которые позволяют оформить дизайн слайда,
- улучшенные настройки видео и звука,
- импортированные данные из других программ, которые входят в состав офисного пакета Microsoft Office,
- сохранение полученного проекта в облачном хранилище,
- наличие сервиса OneDrive, который позволяет работать над проектом совместно с друзьями, даже если вы находитесь в разных местах.
Достоинство последнего варианта оценили те, кто привык работать с интернетом. Однако если вам предстоит показать презентацию в местах, где нет сети, то лучше все же использовать обычные съемные носители, флэшки.
Кроме того, эта версия программы позволяет выступающему на рабочем компьютере видеть заметки к материалам. Причем сами заметки не будут видны аудитории.
Стоит также отметить то, что можно скачать PowerPoint бесплатно, если у вас имеется офисный пакет Microsoft. Данная программа оптимизирована с ОС Windows 7 и Windows XP.