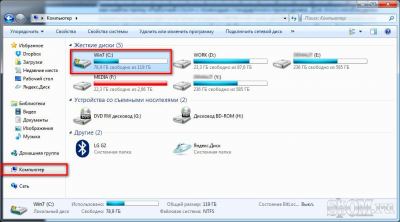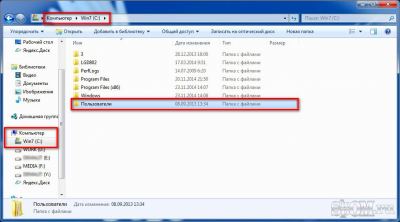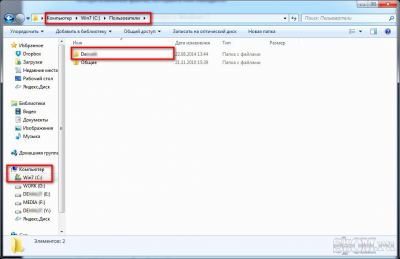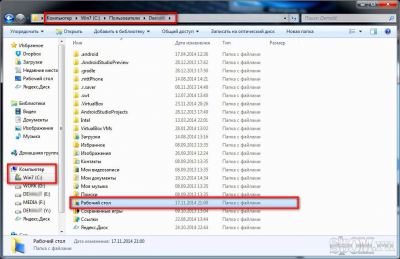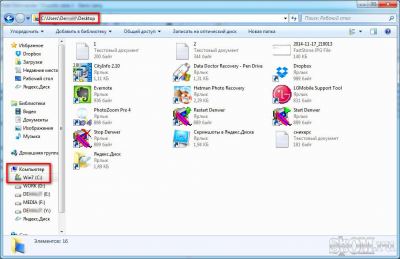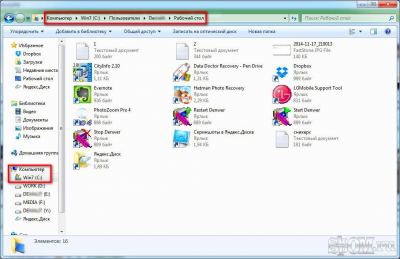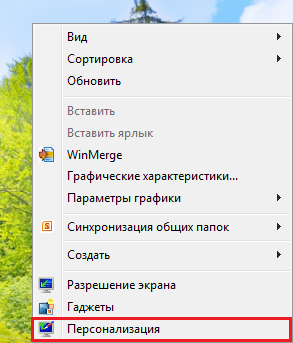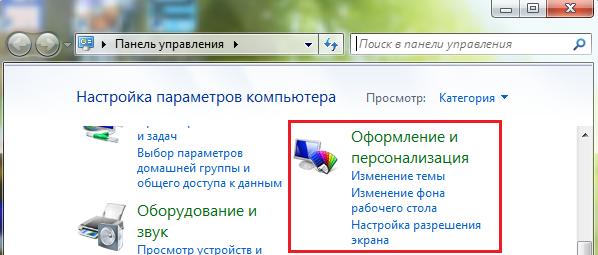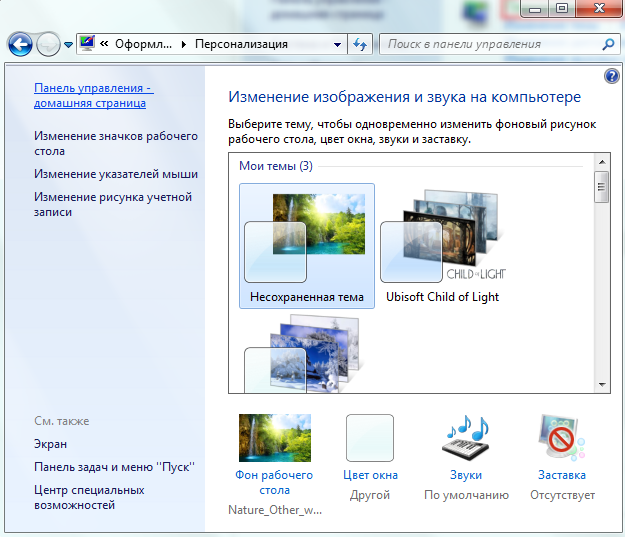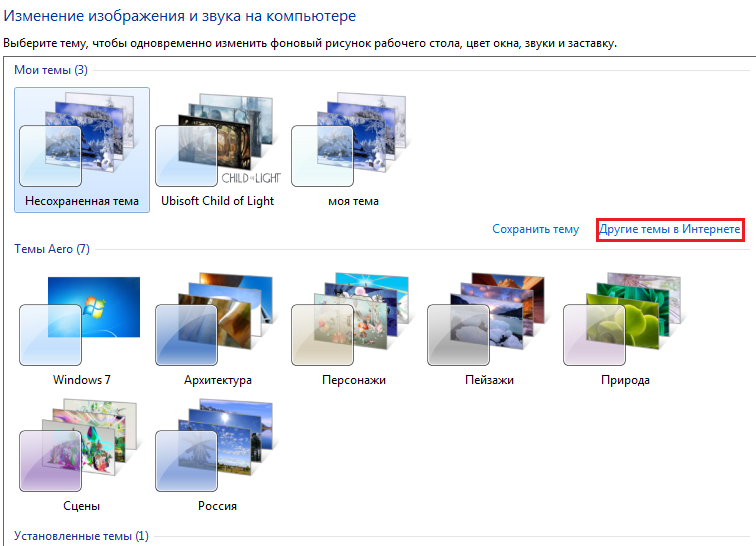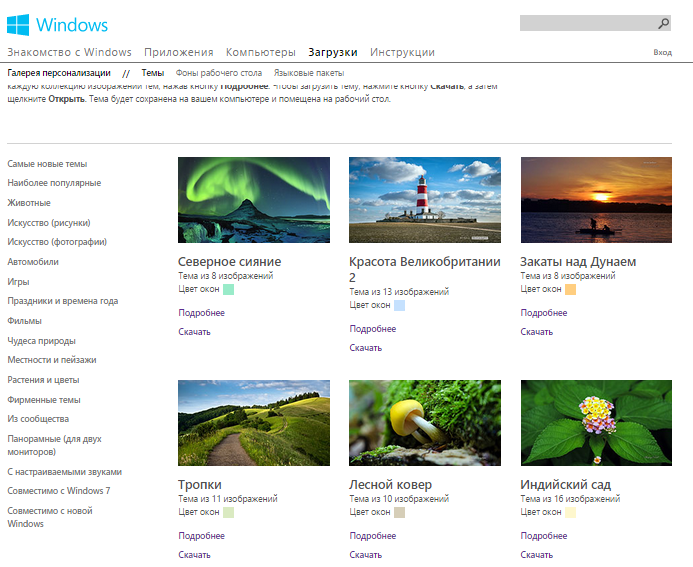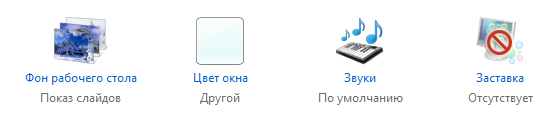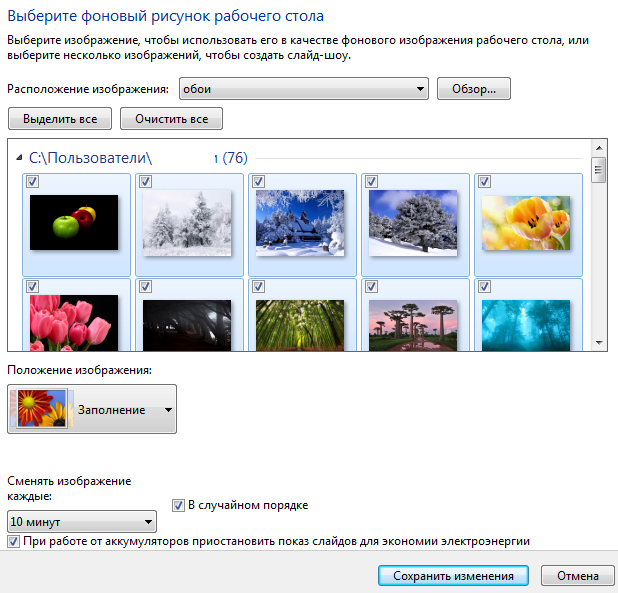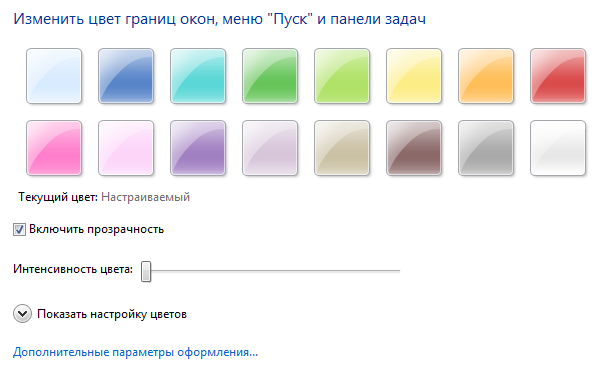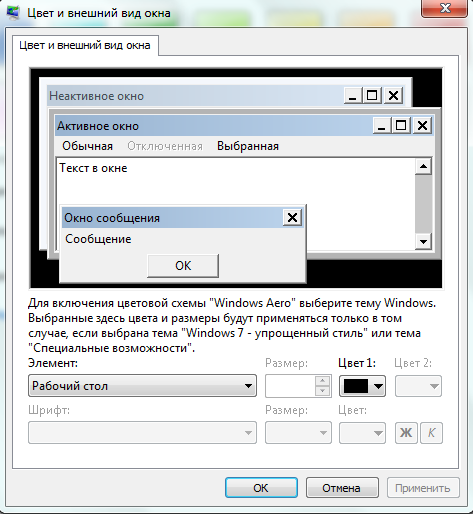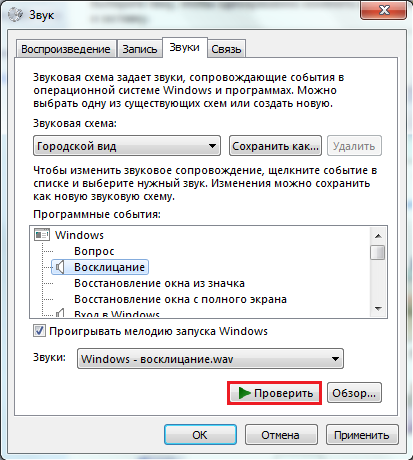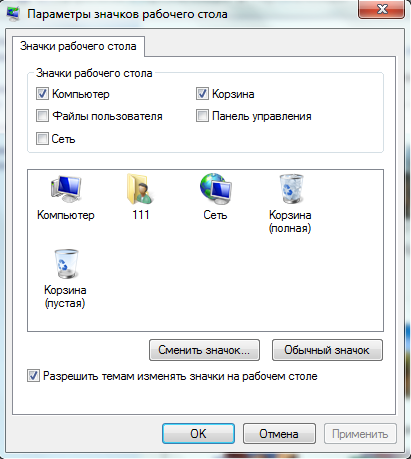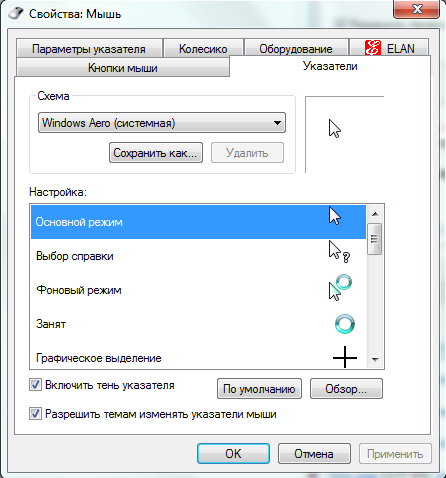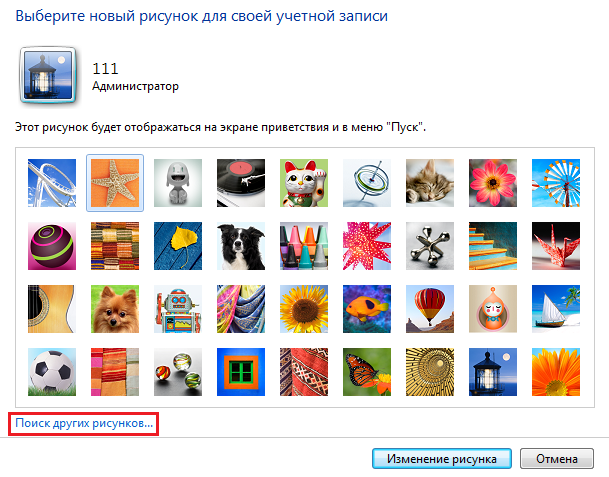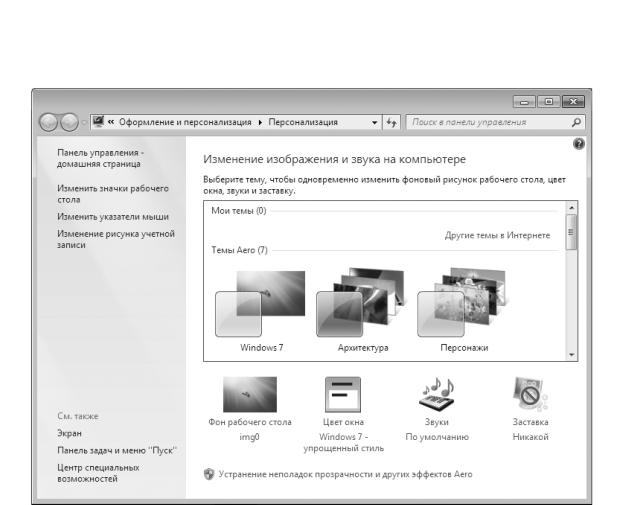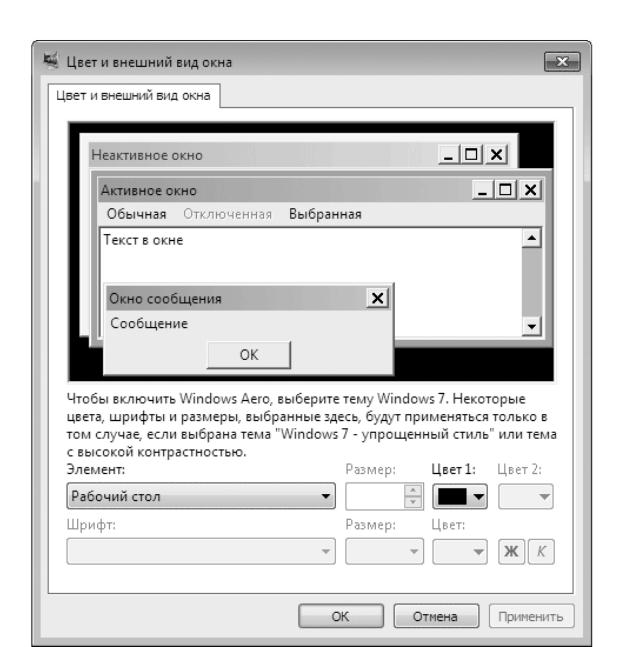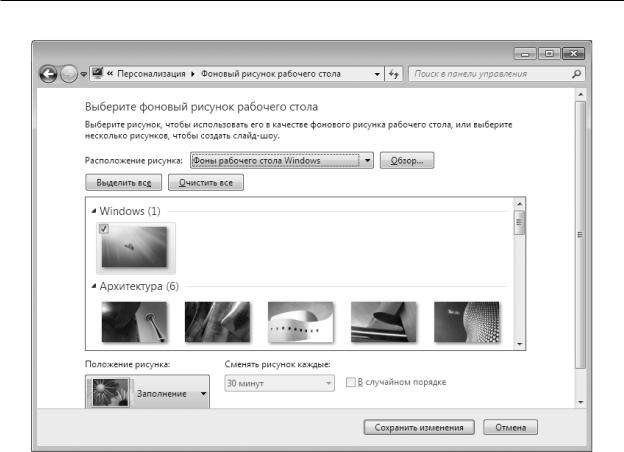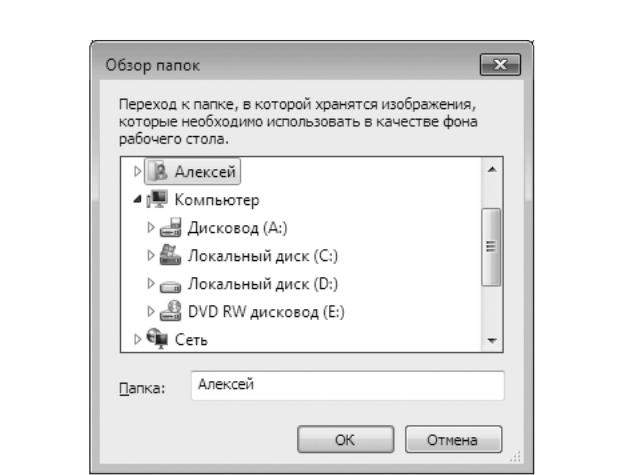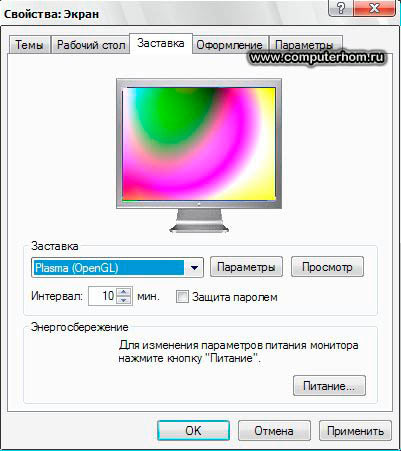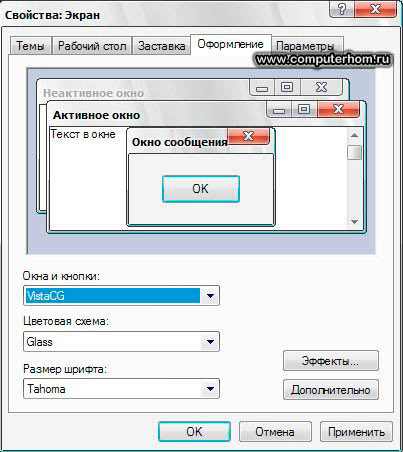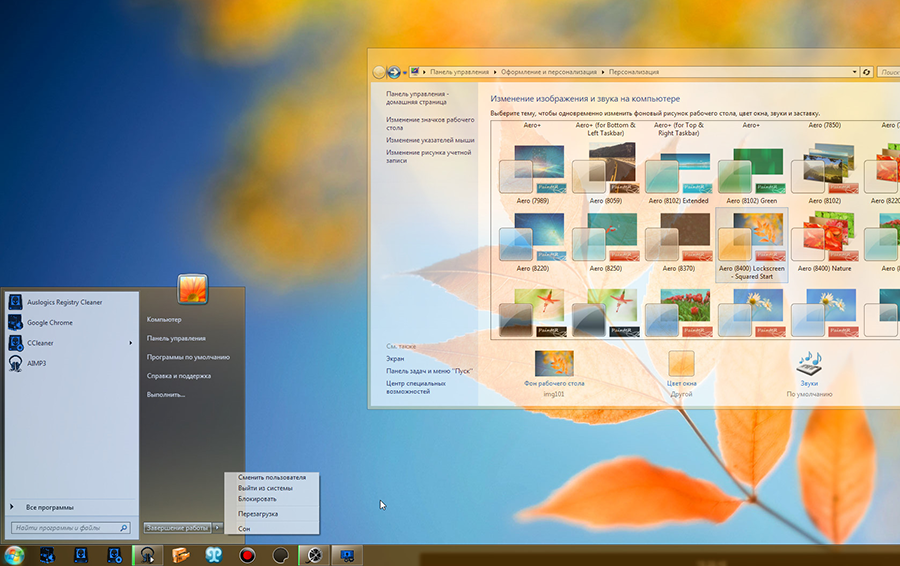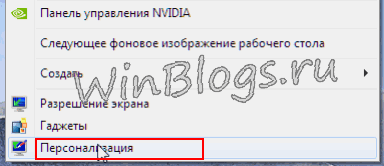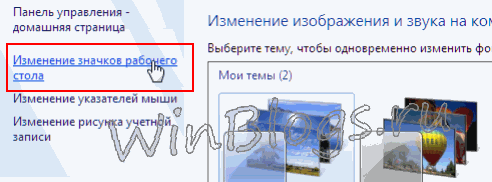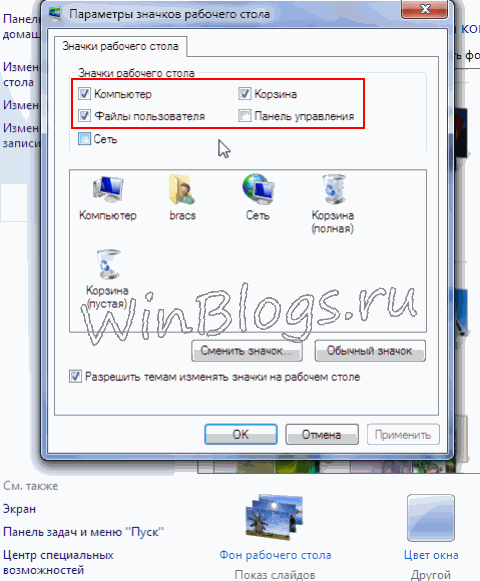Содержание
- Настройка элементов рабочего стола и параметров монитора. Windows 7
- Рабочий стол Windows: что это такое и как его настроить
- Что такое рабочий стол
- Из чего состоит
- Настройка параметров
- Для виндовс 7
- 1 область
- 2 область
- 3 область
- 4 область
- Для виндовс 10
- Параметры экрана
- Персонализация
- Панель задач
- Для виндовс 7
- Для виндовс 10
- Заключение
- Персонализация и настройка рабочего стола WINDOWS 7
- ТЕМА РАБОЧЕГО СТОЛА
- ФОН РАБОЧЕГО СТОЛА
- ЦВЕТ ОКОН
- ЗВУКИ
- ЗАСТАВКА
- ИЗМЕНЕНИЕ ЗНАЧКОВ РАБОЧЕГО СТОЛА
- ИЗМЕНЕНИЕ УКАЗАТЕЛЕЙ МЫШИ
- ИЗМЕНЕНИЕ РИСУНКА УЧЕТНОЙ ЗАПИСИ
- Использование и настройка гаджетов
Настройка элементов рабочего стола и параметров монитора. Windows 7
Изменение значков рабочего стола. После того, как операционная система Windows 7 установлена на Рабочем столе можно увидеть, лишь один значок – Корзина. А это значит, что системные папки могут быть доступны лишь через меню пуск. Однако не составит труда перенести их на рабочий стол. Чтобы сделать это, необходимо кликнуть мышкой по ссылке Изменение значков рабочего стола. Увидите окно Персонализация и в нем необходимо отметить флажками названия папок, которые Вы хотите вынести на рабочий стол.
В этом окне, в центре будут значки, которые используются по умолчанию для системных папок. Конечно, если будет желание, можно выбрать для них другой значок. Для того чтобы сделать это нужно кликнуть мышью по значку, нажать Сменить значок. Откроется окошко в котором будет предоставлено множество образцов. Если изменения Вас не устроят, то всегда можно вернуть первоначальный вариант, используя кнопку Обычный значок. Можно менять размеры значков на Рабочем столе, а после этого упорядочивать их по определенному признаку.
Если кликнуть правой кнопкой мыши по свободной области рабочего стола и зайти в подменю Вид, то можно выбрать один из трех вариантов размера значков.
Можно так же упорядочить значки. Чтобы сделать это нужно на свободном месте рабочего стола зайти в контекстное меню и в этом меню выбрать команду Сортировка. Можно выбрать ту сортировку, которая покажется Вам более удобной для быстрого поиска нужного значка. Отсортировать можно по виду, типу, дате создания или же размеру.
Настройка параметров монитора. Когда Вы выполняете команду Разрешение экрана, которая находится в контекстном меню Рабочего стола, то открывается окошко. В этом окне расположены настройки характеристик монитора. От этих характеристик напрямую зависит как здоровье Ваших глаз, так и качество изображения. В этом же окне есть список Разрешение. Используя его можно установить необходимое разрешение для Вашего монитора.
Источник
Рабочий стол Windows: что это такое и как его настроить
Всем привет! Продолжаю вести рубрику о компьютерной грамотности. Мы с вами уже разобрали, из чего состоит компьютер, и какие операционные системы устанавливаются на него. Сегодня мы приступим к тому, как работать за компьютером и разберем важную тему — что представляет собой рабочий стол Windows.
Тема выбрана неслучайно, так как рабочий стол это первое что вы видите после полной загрузки ПК. С помощью него можно производить множество действий во время работы за компьютером.
Что такое рабочий стол
Что же понимается под термином рабочий стол (англ. desktop) компьютера — основное окно графической среды пользователя вместе с элементами, добавляемыми в него этой средой. ( Википедия )
Но, а если говорить простым языком, то это системная папка виндовс с названием «desktop», содержимое которой выводится после загрузки операционной системы, на экран монитора, образуя область для работы.
Находится эта папка на диске, где установлена операционная система (по умолчанию это диск «С»), а также он отмечен значком компании Microsoft.
Кликаем два раза на иконку «Мой компьютер»
Далее два раза на диск с операционной системой
Открываем папку «Пользователи»
Здесь будут располагаться папки с именами пользователей. Выбираем паку с вашим именем. В моем случае эта папка «Дима»
Здесь и располагается папка «Рабочий стол» или «Desktop»
Из чего состоит
Сам же рабочий стол можно разделить на области, в которых располагаются элементы управления компьютером и вашими файлами:
1. Область, где располагаются иконки, с помощью которых можно получить быстрый доступ к файлам и установленным программам.
Во всех ОС после установки на рабочем столе могут отображаться несколько иконок таких папок как корзина, мой компьютер, сетевое окружение. Это зависит от установленной версии виндовс.
Помимо этих иконок так же здесь могут находиться различные ярлыки, файлы и папки, созданные вами или системой автоматически в процессе пользования ПК, например, при установке программ.
2. Панель задач — это область по умолчанию она располагается в низу экрана, но при желании ей можно задать разные положения справа, слева или вверху.
3. Область гаджетов – данная функция операционной системы доступна только для тех, у кого установлена виндовс 7.
Для вывода в таких ОС как виндовс 8 и 10 придется установить специальные программы такие как:
Я считаю, что данная функция ни к чему гаджеты только отвлекают от работы за компьютером.
Не зря же разработчики отказались от них и в виндовс 8 их заменили на так называемые «живые плитки», которые работали почти как гаджеты, но вызвали негативную реакцию у пользователей.
В итоге в виндовс 10 от них разработчики отказались, но не полностью, оставив их только в меню пуск с возможностью удаления.
Внимание: Если у вас слабенький компьютер (процессор, оперативная память) то установка гаджетов может существенно замедлить работу вашего ПК.
Настройка параметров
Первое действие для всех ОС одинаковое это надо навести курсор мыши на свободную часть рабочего стола, и нажать правую кнопку и через появившееся меню мы сможем настроить такие параметры как:
В каждой операционной системе настройки немного отличаются, поэтому мы рассмотрим настройку для каждой отдельно.
Если вы еще не знаете, какая операционная система у вас установлена, рекомендую прочитать вот эту статью.
Для виндовс 7
В открывшемся меню выбираем «Разрешение экрана»
Далее напротив «Разрешение» нажимаем мышкой, раскрывая список доступных значений, и выбираем наиболее подходящее для вас разрешение и нажимаем «ок»
Если выбранное вами разрешение вам не подойдет, вы можете этим способом выбрать другое.
Персонализация
В меню нажимаем «Персонализация»
В открывшемся окне мы сможем настроить интерфейс ОС
Как видно на скриншоте я специально разделил окно персонализации на области для удобства изучения.
1 область
Здесь располагается небольшое меню, с помощью которого мы сможем настроить следующие элементы:
Изменение значков
Нажав на «Изменение значков рабочего стола» появится окошко параметров где, поставив галочки, мы сможем вывести данные папки на рабочий стол.
В моем случае это «мой компьютер» и «корзина» остальные папки мне ненужный.
Так же здесь для каждой папки вы сможете сменить значок. Выделяем значок, жмем «сменить значок»
Выбираем и жмем «ок»
Изменение указателей мыши
Нажав «изменить указатели мыши» откроется окошко, в котором вы сможете выбрать указатель по своему вкусу.
После выбора настроек не забываем нажать «применить»
Изменение рисунка учетной записи
После нажатия на «Изменение рисунка учетной записи» откроется новое окно, где вы сможете выбрать уже из готовых рисунков или загрузить свой.
После выбора жмем «изменить рисунок»
2 область
Во второй области нам представлены различные темы оформления. При нажатии на любой значок темы она применяется системой автоматически.
Вам остается только нажать, смотреть и выбрать наиболее понравившеюся.
3 область
Здесь вы сможете настроить фон, цвет окон, звуки и заставку во время простоя компьютера.
Здесь все просто: выбираем параметр в открывшемся окне, вносим изменения и незабываем, нажимать сохранить или применить.
Кстати фоном вы можете сделать любой рисунок или фото. Надо навести курсор мыши на картинку кликнуть правой кнопкой и в появившемся меню выбрать параметр «Сделать фоновым изображением рабочего стола»
Вот так все просто.
4 область
После нажатия «экран» откроется окно, где вы сможете настроить размер элементов и текста на экране. После выбора параметров сохраняем изменения, нажав на «применить»
Следующий параметр «Панель задач и меню Пуск» мы оставляем пока без изменений его мы рассмотрим чуть позже.
Центр специальных возможностей предназначен для упрощения работы с компьютером. Лично я их не использую, но вы конечно можете поэкспериментировать.
Для виндовс 10
Наводим мышь на свободную часть рабочего стола и жмем правую кнопку.
Параметры экрана
В высветившемся меню выбираем параметры экрана
В открывшемся окне нас больше интересует масштаб отображения текстов картинок и других элементов. А так же разрешение экрана.
Настройки «Ночного света» и «Windows HD Color» лично я оставляю без изменений. Так как в ночное время я практически не работаю за компьютером, а функцию HD Color мой монитор не поддерживает.
Вы, конечно же, можете поэкспериментировать. И я буду вам признателен, если вы оставите отзыв о работе этих функций в комментариях к этой статье.
Прокрутив экран вниз, вы сможете настроить несколько дисплеев, если вы решите их установить. И сможете попасть в настройки «дополнительные параметров дисплея» и «графики». Мой дисплей этих параметров не поддерживает.
В этом же окне с лева вам также доступны многие настройки, мы их будем разбирать в других статьях. Так что подписывайтесь на обновления и не пропустите выхода новых статей.
Персонализация
Повторяем первое действие и выбираем в меню «Персонализация»
В открывшемся окне настроек первым делом настраиваем фон.
Вы можете выбрать из предложенных самой системой или загрузить свой.
Далее в левом меню выбираем пункт «Тема». Здесь также представлены системные варианты, можно выбрать и загрузить из приложения «Microsoft Store». Прошу обратить внимание на то, что здесь за многие темы придется заплатить.
Еще один способ добавления фона, используя любые картинки на вашем ПК я описывал в этой статье для Windows 7, можете пролистать статью чуть выше и посмотреть.
Панель задач
Панель задач после установки ОС располагается в низу экрана. Разделить ее можно на три части:
1 Кнопка пуск – при нажатии левой кнопкой мыши открывается меню, которое дает доступ к элементам управления компьютером.
Доступ к этому меню можно получить нажатием клавиш Windows7 (Win) Windows8 (Win + I) Windows10 (Win)
2 Панель быстрого запуска – область, где располагаются значки запущенных программ и открытых документов. Сюда также можно поместить значок любой программы.
3 Панель уведомлений – область, где располагаются значки панели задач, такие как громкость динамиков, языковая панель, значки программ запускаемых системой при ее загрузке, а также сами уведомления системы.
Данный инструмент можно закрепить внизу, вверху, или по бокам.
Для виндовс 7
Для этого наводим мышь на панель задач и жмем правую кнопку, нажимаем «свойства»
Ставим галочки, выбираем месторасположение панели и жмем «применить»
Для виндовс 10
Наводим свою мышь на расположенную по умолчанию внизу панель задач и нажимаем правую кнопку. В открывшемся меню жмем «Параметры панели задач»
В открывшемся окне настроек выставляем нужные для вас.
Вообще с помощью панели задач можно проводить множество операций, о них я рассказываю в статье: Что такое панель задач.
Заключение
И так друзья мы с вами подробно разобрали, что такое рабочий стол в компьютере что он из себя представляет и как его настроить под свои потребности.
Многие конечно могут возмутиться, почему ты, мол, не написал про виндовс 8? Отвечу честно просто у меня дома всего два компьютера и на них установлены только десятая версия и седьмая.
Но как только у меня появиться доступ к ПК с восьмой версией я обязательно дополню статью.
Кстати настройки рабочего стола в виндовс 7 и 8 не сильно отличаются и у тех, у кого стоит восьмерка могут воспользоваться инструкцией от семерки.
Как вам статья? Понравилась? Если да то поделитесь ей в социальных сетях. Возникли вопросы? Задайте их в комментариях.
P/S В марте установил себе Windows 10. И приобрел к ней лицензионный ключ, стоимость которого составила всего 222 рубля.
Если вы хотите узнать, как я это сделал, то подписывайтесь на обновления блога и следите за выходом новых статей. Я об этом обязательно напишу в ближайшее время.
Источник
Персонализация и настройка рабочего стола WINDOWS 7
Понятие персонализаиии впервые появилось в Windows Vista. Это набор нескольких механизмов, объединенных под одной «крышей», с помощью которых можно влиять на внешний вид интерфейса операционной системы. В новую операционную систему этот механизм перешел практически без изменений, с некоторыми усовершенствованиями в интерфейсе и применением дополнительных эффектов.
Как и раньше, механизм Персонализация находится на Панели управления (рис. 7.1).
Рис. 7.1. Запускаем компонент Персонализация
С помощью механизма Персонализация вы получаете доступ к настройке следующих параметров интерфейса системы:
Коротко рассмотрим данные параметры.
ТЕМА РАБОЧЕГО СТОЛА
Итак, посмотрим, что в плане визуального оформления предлагает нам новая операционная система Windows 7.
После запуска механизма Персонализация вы увидите перед собой окно с активизированной вкладкой настройки темы (рис. 7.2). Тема Рабочего стола меняет не только фон Рабочего стола, но и звуки, цвет окон и другие параметры. Тем не менее, после того как выбрана тема Рабочего стола, вы можете дополнительно менять каждую из составляющих выбранной темы, включая фон и звуки. О том, как это делается, написано далее.

Рис. 7.2. Настройка темы Рабочего стола
Операционная система Windows 7 в стандартной конфигурации предлагает на выбор два варианта тем: Aero и стандартные базовые темы. Пользователям, мощность компьютера которых удовлетворяет рекомендуемым требованиям установки операционной системы Windows 7, повезло несколько больше, поскольку вместо стандартной темы они могут выбрать одну из тем Aero, имеющих гораздо больше визуальных эффектов. Остальные пользователи также могут устанавливать темы Aero, однако в результате они получат лишь соответствующие фон Рабочего стола и звуковую схему, но не смогут насладиться большей частью эффектов: прозрачностью окон, дополнениями Панели задач, визуальными эффектами при переключении между окнами и т. д.
тему, которая больше всего подходит под ваше настроение и представление о том, как должен выглядеть Рабочий стол.
Обратите также внимание: в правой верхней части списка находится ссылка Другие темы в Интернете. Щелкнув на ней, вы попадете на веб-сайт Microsoft, в раздел персонализации, в котором содержится большое количество разнообразнейших тем и фонов Рабочего стола, не вошедших в стандартный набор. Нажав кнопку Загрузитьи выбрав в появившемся окне вариант Открыть, вы максимально упрощаете процесс установки темы в операционную систему. Вам останется только дождаться окончания процесса загрузки и разрешить установку новой темы. Любая тема, которая устанавливается подобным способом, например с помощью загрузки из Интернета, в дальнейшем попадает в раздел Мои темы, располагающийся в самом верху списка тем.
ФОН РАБОЧЕГО СТОЛА
Фон Рабочего стола как составную часть темы также в любой момент можно изменить. Например, вам нравятся звуки установленной темы, но не нравится используемый при этом фон? Нет проблем: фон Рабочего стола меняется так же просто, как и сама тема, поэтому не расстраивайтесь, а просто выберите другой.
Чтобы изменить фон, щелкните на ссылке Фон рабочего стола (см. рис. 7.2). В открывшемся окне (рис. 7.3) вы увидите список изображений, которые меняются в зависимости от того, какой из источников расположения выбран. Например, вы можете использовать изображения из библиотеки изображений или выбрать самые популярные фотографии. Если же вам не хватает того, что есть, вы всегда можете нажать кнопку Обзор и указать любую папку с изображениями.
Теперь самое интересное. Операционная система позволяет установить как одно постоянное изображение, так и настроить слайд-шоу из отобранных вами изображений. Установка «стабильного» изображения происходит очень просто: выбрали подходящий фон и нажали кнопку Сохранить изменения. Чтобы настроить слайд-шоу изображений, нужно сделать следующее.
Рис. 7.3. Изменение фона Рабочего стола
1. Отметить изображения, которые должны участвовать в слайд-шоу. В этом случае удобнее всего
сохранить нужные изображения в одну папку, а затем указать ее с помощью кнопки Обзор. После
этого можно нажать кнопку Выделить все, чтобы отметить все изображения сразу. Можно также
отмечать изображения с использованием клавиши Ctrl или Shift.
2. Указать положение изображения, выбрав из одноименного списка одно из
значений Заполнение, По размеру, Растянуть, Замостить, По центру. Если изображение
больше разрешения экрана, это не приведет к проблемам, просто нужно выбрать из списка
позицию Заполнение или Растянуть. Если же разрешение изображения меньше и при
растяжении оно искажается, можно модифицировать фон Рабочего стола, выбрав цвет, который
дополнит изображение. Для этого используется ссылкаИзменить цвет фона в нижней части окна.
4. Указать способ смены изображений. По умолчанию изображения сменяются по порядку, как
показано в списке. Если вы хотите как-то разнообразить слайд-шоу, можно установить флажок В
случайном порядке.
Чтобы задействовать сделанные изменения, нажмите кнопку Сохранить изменения.
ЦВЕТ ОКОН
Возможность настройки цветовой схемы окна перешла еще из операционной системы Windows ХР, причем без каких-либо изменений. Чтобы воспользоваться этим механизмом, нужно щелкнуть на ссылке Цвет окна в нижней части окна, показанного на рис. 7.2.
На выбор предлагается достаточно много элементов управления, цветовую схему которых вы можете настраивать. Некоторые из них применяются только для темы Aero, большая же часть касается стандартной темы оформления Рабочего стола, о чем сообщает надпись в открывшемся окне.
Здесь же, кроме собственно цветового оформления окон и его элементов, можно также настраивать отображение надписей, указывая шрифт и размер. Например, можно задать другой шрифт для заголовка окна, определить расстояние между значками, цвет гиперссылок и многое другое.
ЗВУКИ
Звуки, то есть звуковое оформление, принимают непосредственное участие в восприятии Рабочего стола, поэтому вполне естественно, что операционная система Windows 7 позволяет настраивать их на ваше усмотрение.
Чтобы перейти в режим управления звуками, выберите ссылку Звуки в окне, показанном на рис. 7.2.
Аналогичный способ настройки существовал и в Windows Vista, и по сравнению с данной операционной системой в Windows 7 существенных изменений в этом плане не произошло.
Управлять звуками очень просто. На выбор предлагается более десяти различных звуковых схем, задавать которые вы можете с помощью списка Звуковая схема. После того как звуковая схема выбрана, вы можете перейти к управлению звуками, отвечающими за разные события операционной системы.
Рис. 7.4. Изменение звукового сопровождения
Аналогичным образом можно поступить с любым системным событием. В результате сформируется новая звуковая схема, которую вы можете сохранить с помощью кнопкиСохранить как, что позволит в любой момент выбрать ее.
Если вас не устраивает набор системных звуков, вы можете указать свои звуки, используя кнопку Обзор. По умолчанию можно выбирать только файлы формата WAV. Но разве это проблема, если существует большое количество программ, с помощью которых вы с легкостью сможете конвертировать в WAV любой звуковой файл?
ЗАСТАВКА
Поскольку бывают периоды, когда вас нет за компьютером, при переходе в энергосберегающий режим операционная система может отображать на экране заставку. При этом, кроме экономии электроэнергии, вы получаете радующую глаз картину. А кроме того, можно сделать так, что выход из режима заставки будет возможен только после ввода пароля. Это означает, что информацию на вашем экране никто не сможет увидеть, особенно люди, которым ее вообще не нужно показывать.
Механизм работы с заставками практически не изменился со времени его появления в более ранних версиях операционной системы. Зачем что-то менять в полезном и, самое главное, исправно работающем механизме?
Чтобы получить возможность управления заставками, выберите ссылку Заставка, которая находится в нижней правой части окна, показанного на рис. 7.2.
В появившемся окне (рис. 7.5) вы можете выбрать любую понравившуюся вам заставку из списка Заставка. При этом на маленьком экране в верхней части окна отображается уменьшенная копия заставки. Если нажать кнопку Просмотр, можно будет увидеть ее работу «вживую», в полноэкранном режиме.

Рис. 7.5. Настройка заставки
Практически все заставки имеют параметры, которые можно настраивать. Например, если выбрать заставку Фотографии, как показано на рис. 7.5, то после нажатия кнопкиПараметры вы сможете указать папку со своими изображениями, которые будут участвовать в слайд-шоу. Можно также будет выбрать скорость смены этих изображений.
Если вы хотите, чтобы выход из режима заставки происходил только при вводе пароля, то установите флажок Начинать с экрана входа в систему. Подобную возможность очень часто используют работники офисов, особенно если один кабинет делится сразу между несколькими коллегами.
ИЗМЕНЕНИЕ ЗНАЧКОВ РАБОЧЕГО СТОЛА
Прежде всего необходимо запустить механизм работы со значками, для чего используется ссылка Изменение значков рабочего стола в левойчасти окна, показанного на рис. 7.2.
В результате откроется окно, в котором вы увидите список стандартных значков, а также параметров, которые показывают их текущее состояние (рис. 7.6). Если вы хотите, чтобы значки Компьютер и Сеть присутствовали на Рабочем столе, просто установите соответствующие флажки в этом окне.

Рис 7.6. Настройка внешнего вида и отображения значков
Как и в предыдущих операционных системах, в Windows 7 можно изменить значок, нажав кнопку Сменить значок. В результате откроется окно, содержащее достаточно большой набор разнообразных значков. Чтобы вернуть стандартное изображение значка, нужно щелкнуть на кнопке Обычный значок.
Если вы хотите, чтобы при установке новой темы оформления Рабочего столаизменялись и его значки, то установите флажок Разрешить темам изменять значки на рабочем столе. В этом случае значки могут приобрести более оригинальный внешний вид.
ИЗМЕНЕНИЕ УКАЗАТЕЛЕЙ МЫШИ
Возможность настройки указателей мыши существовала и в самых ранних версиях операционной системы Windows, поэтому разработчики Windows 7 решили не изобретать велосипед и использовать уже отлаженный механизм. При этом они взяли его в том виде, в каком он присутствует в Windows Vista.
Как и прежде, пользователь имеет возможность настраивать следующие параметры.
р Кнопки мыши. Можно настраивать скорость двойного щелчка, включать или отключать залипание, перенастраивать расположение кнопок для левши.
р Указатели. На выбор предлагается более 10 разных схем с указателями. При этом можно настраивать внешний вид указателя для каждого режима, включать отображение тени. Есть также возможность разрешить или запретить изменение указателей при установке новых тем оформления.
р Параметры указателя. Можете настраивать такие параметры указателя, как скорость его перемещения, скрытие с экрана при вводе с клавиатуры, установка указателя на кнопку по умолчанию, отображение «хвоста» и т. д.
р Колесико. Колесико мыши также поддается настройке, например, можно указать количество строк, на которое нужно прокручивать содержимое окна при одной прокрутке колесика. Если у вас мышь, колесико которой можно наклонять вправо и влево, такую возможность также можно использовать для прокрутки, например настроить прокрутку целого экрана, что удобно при чтении электронных книг.
ИЗМЕНЕНИЕ РИСУНКА УЧЕТНОЙ ЗАПИСИ
Прежде всего необходимо перейти по ссылке Изменение рисунка учетной записи, которая расположена в левой части окна, показанного на рис. 7.2.
В результате откроется окно, в котором вы увидите набор изображений, а также изображение, которое в данный момент использует ваша учетная запись (рис. 7.7). Любое присутствующее в окне изображение может стать рисунком вашей учетной записи, нужно только выделить его и нажать кнопку Изменение рисунка.Вы можете также выбрать свой рисунок. Для этого нужно просто перейти по ссылке Поиск других рисунков и указать его расположение на диске. При этом поддерживаются основные графические форматы файлов.
Рис. 7.7. Изменение рисунка учетной записи
Аналогичным образом вы можете менять рисунки и для других учетных записей, которые зарегистрированы в операционной системе. Если у вас есть права администратора, конечно.
Использование и настройка гаджетов
Как уже говорилось ранее, в отличие от Windows Vista, в которой гаджеты могли отображаться только на специальной боковой панели, в Windows 7 их можно размещать в любом местеРабочего стола (рис. 9.1). Кроме того, появилась возможность изменения размера окна гаджета.
Рис. 9.1. Пример гаджетов на Рабочем столе
Количество гаджетов увеличивается с каждым днем, и их качество также растет. В Windows 7 присутствует 9 стандартных гаджетов. Кроме того, вы можете скачать новые как с сайта Microsoft, так и с любого другого.
Гаджеты различаются по предназначению. Наиболее интересны те, которые работают как веб-сервисы. Примерами таких гаджетов являются информеры погоды, валют, новостей и т. д., то есть те, которые отображают данные из Интернета. Существуют также гаджеты общего назначения, например часы, разнообразные мини-игры, слайд-шоу и т. д.
Для управления гаджетами используется элемент Панели управления с названиемГаджеты рабочего стола (рис. 9.2). После его запуска появится окно (рис. 9.3).
Рис. 9.2. Запускаем механизм Гаджеты рабочего стола
Рис. 9.3. Список доступных гаджетов
В этом окне отображается список гаджетов, которые в данный момент инсталлированы в системе. Со временем, когда количество гаджетов увеличивается, все они не помещаются в этом окне, поэтому список можно прокручивать с помощью панели навигации в верхнем левом углу окна.
Каждый элемент этого списка снабжается коротким описанием, которое появляется при выделении нужного гаджета. По умолчанию данное окно отображается в компактном режиме, поэтому, чтобы увидеть описание, вам нужно его увеличить. Для этого необходимо выбрать ссылку Показать подробности в нижнем левом углу окна.
Как уже упоминалось выше, новые гаджеты можно загрузить из Интернета, в частности с сайта Microsoft. Для этого используется ссылка Найти гаджеты в Интернете в правом нижнем углу окна.
Чтобы добавить гаджет на Рабочий стол, просто перетяните его из списка на Рабочий стол. Либо нажмите правую кнопку мыши на гаджете и в появившемся контекстном меню выберите пункт Добавить. Для примера рассмотрим использование и настройку стандартного погодного гаджета (рис. 9.4).
Рис. 9.5. Пример погодного гаджета
Размер окна практически любого гаджета можно менять. При этом при увеличении размера окна может добавляться функциональность. Например, если перетянуть погодный гаджет наРабочий стол, по умолчанию он отобразится в уменьшенном варианте, который подразумевает отображение только прогноза погоды в выбранном городе на текущий момент. Если же его увеличить, он покажет прогноз погоды на четыре дня и более детально (рис. 9.5).
Рис. 9.5. Увеличенное окно гаджета
Увеличение окна происходит следующим образом. Если подвести указатель к гаджету, появляется дополнительная панель с кнопками, среди которых есть кнопка Большего размера. При ее нажатии размер окна увеличивается.
Рис. 9.6. Настройка гаджета
Чтобы сменить город на любой другой, например на Санкт-Петербург, наберите часть или все название города и нажмите кнопку поиска. В результате появится список совпадений, из которого вы должны выбрать нужную позицию. После этого нажмите кнопку ОК и наслаждайтесь результатом.
Источник
Настройки фона рабочего стола Windows 7 имеют свои особенности. Например, существует возможность сделать так, чтобы фоновая картинка менялась автоматически через определенный период времени. Таким образом, обновляющийся время от времени фон рабочего стола не успевает надоесть пользователю. Выбор подходящего изображения не представляет затруднений: можно использовать свои картинки и фотографии или типовые наборы фонов, которые содержит каждая тема Windows 7. Фон рабочего стола Windows 7 настраивается в меню «Персонализация», которое вызывается нажатием правой кнопкой мыши на любую свободную от иконок область на экране. В появившемся окне кликните на «Фон рабочего стола». В окне настройки фона видны изображения, которые в настоящее время выбраны для показа.

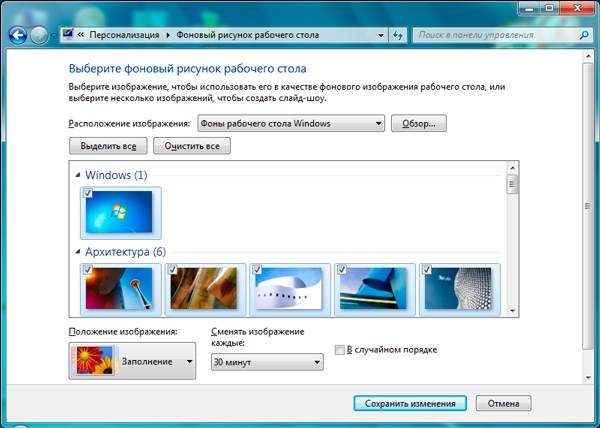
Каждый пользователь компьютера неоднократно слышал о том, что в операционной системе Windows любой версии есть «рабочий стол». Большая часть из них знает или хотя бы представляет, что это означает и где находится. Вообще «Рабочий стол» представляет собой главную область экрана, появляющуюся сразу после загрузки компьютера и последующего входа в операционную систему. Однако не каждый знает, что «Рабочий стол», помимо всего прочего, представляет собой папку или директорию, способную содержать в себе ярлыки программ, файлы и даже папки с подпапками и файлами. Если это директория, то как найти папку «Рабочий стол» в Windows 7
? На первый взгляд этот вопрос покажется пустяковым для некоторых пользователей. Но новичкам не стоит спешить с таким выводом. Потому что рано или поздно каждому может потребоваться переустановить систему Windows 7 с предварительным форматирование локального диска. Поэтому очень важно знать, где папка «Рабочий стол» располагается, чтобы не потерять важные файлы, которые в ней находятся.
Как Вы уже догадались, папка «Рабочий стол» в Windows 7
и других версиях системы располагается на том же локальном диске, что и сама система, то есть, на диске «C:». Поэтому очень важно перед переустановкой операционной системы перенести всю необходимую информацию с локального диска «C:» на любой другой, например на «D:». Давайте рассмотрим, как найти папку «Рабочий стол»
с помощью стандартного проводника. Для этого необходимо нажать на клавиатуре сочетание клавиш «WIN»+«E» или двойным щелчком мыши нажать на значке «Компьютер», расположенном на «Рабочем столе» или в меню «Пуск». Запустить проводник можно также с «Панели задач и меню «Пуск»» — там по умолчанию закреплён значок проводника в виде жёлтой папки.
Перед Вами появится окно проводника, с помощью которого я буду показывать Вам абсолютный путь расположения папки «Рабочий стол» в Windows 7
, воспользоваться которым можно будет и в других проводниках, например, Total Commander. Итак, нажмите в левом столбце окна проводника на значке «Компьютер» один раз левой клавишей мыши. Справа отобразятся все диски Вашего компьютера. Дважды щёлкните по диску с операционной системой, отмеченному значком компании «Microsoft» (по умолчанию это диск «C:»).
Отобразится содержимое диска «C:», среди которого нас интересует только одна папка – «Пользователи» (или «Users»). Нажмите по ней дважды левой клавишей мыши, чтобы открыть.
Вы увидите папки с именами всех пользователей Вашей системы и папку «Общие». Откройте папку, которая носит Ваше имя (имя пользователя).
Директория с именем пользователя и есть то место, где папка «Рабочий стол» располагается
. И Вы это уже видите. Если у Вас язык системы не русский язык, а английский, или если Вы будете пользоваться, скажем, проводником Total Commander, папка «Рабочий стол» будет называться «Desktop».
Получается, полный абсолютный путь к папке «Рабочий стол» будет иметь следующий вид:
«C:UsersИмя_пользователяDesktop»
Теперь в любой момент времени Вы сможете найти папку «Рабочий стол»
для более удобной работы с имеющимися в ней папками и файлами. Будьте с компьютером на «ты»!
Рабочая среда в Windows 7 многообразна. Как и в системах-предшественниках, каждый юзер, имеющий учетную запись на ПК, может по-своему оформить рабочий стол, установить заставку, подобрать стиль оконного интерфейса, звуковую схему, форму курсоров и т. д., то есть полностью персонализировать облик своей «семерки». Такую возможность корпорация Microsoft предоставила пользователям Домашней расширенной, Корпоративной, Профессиональной и Максимальной редакций Windows 7, оснастив систему панелью персонализации, через которую это всё настраивается.
Краткий обзор «Персонализации»
Открыть приложение можно двумя путями:
- кликнуть правой кнопкой мыши по пустой области экрана и выбрать из меню пункт «Персонализация»;
- войти в , щелкнуть пункт «Оформление и персонализация»
и внутри этого раздела еще раз выбрать одноименный пункт.
«Персонализация» — это окно, где собраны все опции оформления системы:
- темы — наборы, в которые входят обои на рабочий стол (одно или несколько изображений схожей тематики), стили окон, курсоры и прочее;
- отдельные элементы для создания пользовательских тем — фон экрана, цвет окон, звуки и заставка;
- раздел изменения значков, которые можно отобразить или скрыть на рабочем столе;
- выбор рисунка учетной записи;
- выбор указателей мыши.
Установка темы на рабочий стол
Темы в панели персонализации Windows 7 разделены на группы:
- пользовательские;
- предустановленные Aero (с элементами 3D и прозрачности);
- предустановленные базовые (упрощенные).
Для выбора любой из готовых тем достаточно нажать на нее — в тот же момент обои рабочего стола и стиль окон будут изменены. А если вам хочется чего-то другого, из этого же окна можно зайти в галерею персонализации на сайте Microsoft и бесплатно скачать оттуда любое количество новых тем.
Для этого:
- нажмите на кнопку-ссылку «Другие темы в Интернете»;
- в левом меню страницы выберите тематическую категорию, просмотрите каталог и внизу понравившейся темы нажмите кнопку «Скачать».
Создание собственной темы
Для создания пользовательских тем в нижней части окна «Изменение изображения и звука» есть отдельное меню.
Рисунок рабочего стола
Чтобы изменить фон экрана, кликните первый пункт. Здесь вы будете должны указать путь к любой папке с картинками на своем компьютере и выбрать изображения (одно или несколько) для оформления рабочего стола. Для показа картинок в виде слайдов установите время смены кадров и, по желанию, поставьте метку «в случайном порядке».
Цвет и стиль окон
Следующий пункт открывает доступ к выбору цвета и интенсивности прозрачности окон.
Яркость, оттенок и насыщенность выбранного цвета можно отредактировать, развернув элемент окна «Показать настройку цветов».
Прочие элементы стиля редактируются в окне «Дополнительные параметры оформления». Здесь можно задать свои шрифты, цвет всплывающих подсказок, ширину полос прокрутки и многое другое.
Звуки
Пункт «Звуки» открывает доступ к аудио . Пользователь может выбрать готовую звуковую схему или создать собственную. Прослушивать аудиофайлы можно прямо в этом окне.
Для озвучивания событий допустимо использовать любые звуковые файлы формата wav.
Заставка
Заставка — это анимированное изображение, которое может появляться на мониторе в момент входа в систему и при простоях компьютера. Чтобы ее установить, нажмите одноименный пункт.
В окне настроек можно назначить интервал, через сколько минут заставка будет отображаться на экране, а также отредактировать ряд ее параметров, если они доступны. К примеру, можно изменить скорость анимации, шрифт, если заставка включает в себя надписи и т. д.
Изменение других элементов оформления
Значки рабочего стола
Рабочий стол по желанию пользователя может отображать или не отображать элементы «Корзина», «Компьютер», «Сеть», «Панель управления» и папку хранения файлов учетной записи.
Для управления этими элементами кликните в правом меню окна персонализации пункт «Изменение значков рабочего стола».
Для включения и отключения выбранных значков достаточно отметить или, наоборот, снять с них метки. Для изменения рисунка значка нужно нажать «Сменить значок» и выбрать другой.
Изменение курсора мыши
Для смены стандартного набора курсоров откройте в меню пункт «Изменение указателей мыши». Здесь также можно подобрать одну из готовых схем Windows 7 или создать свою, используя любые изображения в формате cur и ani.
Установка рисунка учетной записи
Доступ к смене изображения учетки открывается из пункта «Изменение рисунка учетной записи». Картинку можно выбирать из готового набора или, нажав «Поиск других рисунков», установить свою. К примеру — личную фотографию пользователя.
Настройка оформления Windows 7
Некоторые параметры оформления Рабочего стола вы или кто-то другой задаете при установке операционной системы, например фоновый рисунок («обои»). Но это не значит, что такой фоновый рисунок будет мучить вас своим видом вечно. Все можно изменить. Это относится и к внешнему виду окон, и к звукам при различных действиях.
Для изменения параметров оформления Windows 7 щелкните правой кнопкой мыши по свободному от окон и значков месту Рабочего стола (рис. 2.33).
Рис. 2.33.
Вызов окна настройки оформления Windows
Внимание!
При изменении различных настроек Windows вы увидите, что некоторые элементы окон с параметрами отмечены значком
(например, кнопки, вызывающие дополнительные окна с настройками). Это означает, что для выполнения действия указанного элемента требуются права администратора системы. При установке операционной системы обязательно создается пользователь с правами администратора. Если вы работаете не в качестве пользователяадминистратора, система не позволит вам воспользоваться элементом, отмеченным указанным значком.
А. Н. Лебедев. «Windows 7 и Office 2010. Компьютер для начинающих. Завтра на работу»
В появившемся контекстном меню выберите пункт Персонализация. Откроется окно, показанное на рис. 2.34.
Рис. 2.34.
Окно Персонализация
Темы
Тема оформления – это готовый набор параметров для заставки, обоев Рабочего стола, окон и звуков при различных событиях. Можно настраивать все эти параметры вручную индивидуально (позднее мы рассмотрим, как это сделать), а можно просто выбрать понравившуюся тему.
В основном поле окна Персонализация, где вы видите фразы со словом «тема», показаны темы оформления Windows 7 (например, Windows 7, Архитектура, Персонажи). Выбрать тему можно щелчком мыши по значку темы или ее названию. Как только вы это сделаете, соответствующая тема будет включена.
Изменение внешнего вида окон
Для изменения внешнего вида окон Windows 7 нужно щелкнуть мышью по пункту Цвет окна.
При этом откроется окно Цвет и внешний вид окна (рис. 2.35). В прямоугольном поле в центре окна показан пример текущего оформления окна и его элементов. Под этим полем располагается список Элемент.
А. Н. Лебедев. «Windows 7 и Office 2010. Компьютер для начинающих. Завтра на работу»
Рис. 2.35.
Цвет и внешний вид окна В этом списке можно выбрать элемент окна или Рабочего стола, который вам хочется
настроить. После этого параметры выбранного элемента, которые можно поменять, появятся справа и ниже этого раскрывающегося списка.
Фоновый рисунок Рабочего стола
Для вызова окна настройки фонового рисунка Рабочего стола надо выбрать пункт Фон Рабочего стола.
В появившемся окне (рис. 2.36) показаны эскизы (уменьшенные изображения) различных фоновых рисунков. Разработчики Windows 7 постарались на славу и предоставили в ваше распоряжение множество разнообразных рисунков.
А. Н. Лебедев. «Windows 7 и Office 2010. Компьютер для начинающих. Завтра на работу»
Рис. 2.36.
Настройка фонового рисунка Рабочего стола
Все эти изображения содержатся в специальной папкеФоны рабочего стола Windows.
Это видно в раскрывающемся списке Расположение рисунка. Можно поискать рисунки еще в нескольких папках, перечень которых виден, если щелкнуть мышью по этому раскрывающемуся списку.
Может быть, вы нарисовали рисунок для Рабочего стола сами? Или на вашем жестком диске записана удачная фотография, подходящая для фона? Можно выбрать в качестве фона Рабочего стола любое изображение, сохраненное в виде файла на жестком диске вашего компьютера. Для этого щелкните мышью по кнопке Обзор. В результате откроется окно для выбора папки. Такие окна еще не раз встретятся вам при работе с различными приложениями Windows 7. Пример окна открытия папки показан на рис. 2.37.
А. Н. Лебедев. «Windows 7 и Office 2010. Компьютер для начинающих. Завтра на работу»
Рис. 2.37.
Окно выбора папки В открывшемся окне щелкните мышью по треугольнику слева от папки Компьютер
или по названию самой папки. В результате появится список логических дисков на жестком диске вашего компьютера, а также приводов CD– и DVD-дисков и любых других присоединенных накопителей информации (рис. 2.38).
А. Н. Лебедев. «Windows 7 и Office 2010. Компьютер для начинающих. Завтра на работу»
Рис. 2.38.
Список логических дисков Щелкните мышью по имени диска, на котором вы сохранили файл с рисунком. При
этом появится список папок, содержащихся на выбранном диске (рис. 2.39). Если ваша папка с рисунком находится внутри другой папки, найдите имя этой папки и щелкните по ней мышью. Найдя папку с картинкой, щелкните по ней мышью, а затем по кнопке ОК. В результате рисунки из этой папки отобразятся в окне, показанном на рис. 2.36, и вы сможете выбрать любой из них.
А. Н. Лебедев. «Windows 7 и Office 2010. Компьютер для начинающих. Завтра на работу»
Рис. 2.39.
Содержимое диска С:
Вы, конечно, понимаете, что размер рисунка может и не совпасть с размером экрана. За то, каким образом разместить фоновый рисунок на Рабочем столе, отвечает раскрывающийся список Положение рисунка. Предлагаемые варианты: Заполнение, По размеру, Растянуть, Замостить, По центру.
По картинкам слева от соответствующих вариантов размещения рисунка видно то, как это будет происходить. Разберем каждый случай.
Заполнение – размер картинки подгоняется по вертикали с сохранением пропорций изображения так, чтобы заполнить весь Рабочий стол.
По размеру – размер картинки подгоняется по горизонтали с сохранением пропорций изображения так, чтобы заполнить весь Рабочий стол.
Растянуть – картинка растягивается по вертикали и горизонтали так, чтобы заполнить весь Рабочий стол.
Замостить – если размер картинки меньше размера Рабочего стола, она многократно повторяется, пока не заполнит всю поверхность Рабочего стола.
По центру – картинка отображается в центре Рабочего стола со своими оригинальными размерами.
Можно выбрать сразу несколько изображений. Они будут сменять друг друга через указанное вами время. Для этого выберите щелчком мыши первое из желаемых изображений, а затем нажмите на клавиатуре клавишу Ctrl
и, не отпуская ее, щелкайте мышью по другим картинкам. В результате все отмеченные вами изображения будут помечены галочками. При этом станет доступным раскрывающийся список Сменять рисунок каждые, где вы и можете выбрать длительность показа каждого рисунка.
Чтобы с Windows было удобно работать, рабочий стол Windows можно настроить по собственному вкусу. Вы можете изменить разрешение экрана, устанавливать фон рабочего стола, заставку, которая появляется, если вы долго не работаете за компьютером, элементы оформления рабочего стола, а также настроить внешний вид рабочего стола Windows.
Чтобы изменить вид рабочего стола Windows, необходимо выполнить следующие действие на свободном месте рабочего стола Windows щелкнете правой кнопкой мыши, в открывшемся меню Windows выбираем команду «свойства». После чего откроется диалоговое окошко Windows — «Свойства: экран».
В этом окошке Windows, вам предлагается несколько вкладок, позволяющих устанавливать фон рабочего стола Windows, заставку Windows, которая появляется, если вы долго не работаете за компьютером, элементы оформления рабочего стола Windows, разрешение экрана Windows и так далее.
На первой вкладке «Темы» на этой вкладке можно установить тему рабочего стола Windows. Тема рабочего стола Windows — это схема оформления рабочего стола, звуковые эффекты, фоновый рисунок, заставка экрана, форма указателей мыши, а также внешний вид стандартных значков. Поскольку все компоненты объединены единым стилем, то оформление получается довольно красивым.
Следующая вкладка «Рабочий стол». Здесь вы можете изменить фон рабочего стола Windows, изменить фоновый рисунок Windows. Вы можете использовать готовые рисунки или создать свой собственный. Если вы хотите использовать собственный рисунок, воспользуйтесь кнопкой Обзор, чтобы указать, где он расположен. Так же вы сможете установить рисунок по центру, растянуть его на весь экран или замостить. Также в этой вкладке вы можете выбрать фоновый цвет рабочего стола Windows.
Следующая вкладка «Заставка». Здесь вы сможете выбрать заставку Windows, которая будет появляется на экране монитора, если вы не будете некоторое время работать за компьютером. Так же вы здесь вы сможете установить интервалы времени, после которого заставка Windows будет включена. Вид заставки Windows можно наблюдать в области предварительного просмотра, а если вы хотите посмотреть заставку, увеличенную на весь экран, воспользуйтесь кнопкой Просмотр. Заставка Windows исчезнет, когда вы начнете работать с компьютером, например, пошевелите мышь или нажмете клавишу клавиатуры. Можно задать пароль, чтобы убрать заставку с экрана могли только вы. Кроме настроек заставки, данная вкладка позволяет настроить энергосберегающие функции монитора.
Следующая вкладка «Оформление». Здесь вы сможете настроить вид, цвет и размер шрифтов для заголовков окон Windows и названий команд меню.
Для того чтобы изменить стиль окон и кнопок Windows, перейдите на вкладку «окна и кнопки», если вы хотите изменить цветовую схему перейдите на вкладку «цветовая схема», чтобы изменить размер шрифта нужно перейти на вкладку «размер шрифта», для настойки эффектов нажмите на кнопку «эффекты».
Следующая вкладка «Параметры». Здесь вы сможете изменять размер рабочего стола Windows, и количество отображаемых на экране цветов. Чем больше разрешение экрана, тем больше информации можно разместить на экране монитора, но тем мельче будут элементы изображения. Для работы с высокими разрешениями, 1600 на 1200 пикселей, нужны мониторы с диагональю экрана не менее девятнадцати дюймов. Для мониторов диагональю пятнадцать дюймов разрешение 1024 на 768 пикселей, Для мониторов диагональю семнадцати и девятнадцати дюймов 1280 на 1024 пикселя. Также предельная величина разрешения зависит не только от монитора, но и от видеокарты.
Величину разрешения экрана можно менять с помощью ползунка Область экрана. Сколько цветов будет отображаться при выбранном разрешении зависит от вашей видеокарты. Открывающийся список Цветовая палитра позволяет вам выбрать глубину цвета. Минимальным для нормальной работы считается количество отображаемых цветов шестнадцать бит. По окончании настройки разрешения экрана, нажмите кнопку «ОК».

Рабочий стол операционной системы Windows 7 претерпел значительные изменения как по функционалу, так и по своему внешнему облику. Если сравнивать его возможности с особенностями рабочего стола в предыдущих версиях Windows, то можно отметить существенный прогресс. Например, пункт «Свойства» из контекстного меню заменен на новые опции с расширенными функциями. Появились гаджеты рабочего стола Windows 7 – достойная внимания альтернатива уже существующим мини-приложениям Windows Vista. Преимущество гаджетов в том, что их можно разместить на рабочем столе там, где это удобно пользователю.
Модифицировать рабочий стол Windows 7 так, чтобы пользоваться им стало комфортнее, теперь проще и быстрее.
Раньше изменение параметров разрешения экрана было доступно через окно свойств экрана, что увеличивало количество действий. Теперь это можно сделать через контекстное меню, где эта опция обозначена отдельно. Вид окна настроек разрешения тоже слегка изменен.
Ссылка «Дополнительные параметры» открывает окно с информацией о мониторе и видеоадаптере, плюс рядом находится вкладка, позволяющая управлять цветом.
Кнопка «Управление цветом…» позволяет настраивать цветовые профили дисплея, открывая доступ к различным параметрам, что представляет особый интерес для профессиональных дизайнеров, фотографов и художников.
По желанию можно
поэкспериментировать с внешним видом рабочего стола Windows 7
, варьируя размеры ярлыков, шрифтов и других его объектов. В этом поможет ссылка «Сделать текст и другие элементы больше или меньше», расположенная в окне, где мы меняли разрешение экрана.
В Windows 7 для удобства пользователей весь набор настроек рабочего стола помещен в панель управления и разделен на две группы, названные «Персонализация» и «Экран».
Группа «Экран» включает в себя вышеописанные опции: выбор размеров текста, иконок и прочих элементов рабочего стола, изменение разрешения.
Вторая группа — «Персонализация» — имеет другие функции. Кликните мышкой на ее название.
В появившемся окне можно настроить различные параметры рабочего стола: фон, цвет и т. п., выбрать одну из тем рабочего стола Windows 7 из представленных в папке или загрузить новую, назначить в качестве фона изображения темы, а также картинки и фото из собственного архива.
В Windows 7 представлен целый ряд готовых тем, доступных после установки операционной системы. Среди них достаточно выбрать любую в окне настроек персонализации, чтобы она оказалась на рабочем столе. Нажав на кнопку «Другие темы в Интернете», вы находите и скачиваете подходящую. Теме соответствуют фон и цвет окна рабочего стола.
Фон рабочего стола Windows 7 может быть любым, стоит только кликнуть на соответствующую ссылку, которая расположена ниже галереи тем.
В верхней строке открывшегося окна виден ряд фонов выбранной темы. Отметьте один или несколько из них нажатием мышки, и вы увидите, как на выбранном изображении появится галочка. Если вы не хотите останавливаться на определенном фоне, попробуйте настроить автоматическое чередование изображений, указав, как часто должен обновляться фон и каким образом – последовательно или случайно. Доступны фоны из всего ассортимента тем Windows 7 и те, что находятся в библиотеке изображений, а также любые фотографии из тех, что собраны на вашем компьютере. Одноцветный фон любого оттенка устанавливается с помощью опции «Сплошные цвета» в выпадающем при нажатии списке «Расположение изображения».
Можно также обратить внимание на нюансы оформления и изменить цвет окна рабочего стола ОС Windows 7, нажав на соответствующую кнопку в окне настроек персонализации.
Здесь есть готовые шаблоны, которые при необходимости модифицируются путем перетаскивания ползунков влево-вправо, чтобы добиться максимально точного оттенка.
Настройка заставки рабочего стола в ОС Windows 7
не отличается от того, что уже было в Windows XP. Выбрать нужные параметры можно из окна, управляющего изменениями темы.
-
0
-
goodman
- 06 марта 2012, 15:11
-
Windows
Только зарегистрированные и авторизованные пользователи могут оставлять комментарии.
3.3. Настройка рабочего стола
Щелкните правой кнопкой на рабочем столе. В появившемся меню три последние команды будут следующими:
? Разрешение экрана — позволяет изменить разрешение экрана;
? Гаджеты — о гаджетах мы поговорим в разд. 3.7;
? Персонализация — позволяет изменять параметры рабочего стола (выбрать фоновый рисунок, заставку и т. д.), см. рис. 3.12.
Данный текст является ознакомительным фрагментом.
Читайте также
Настройка темы Рабочего стола
Настройка темы Рабочего стола
Понятие темы включает в себя оформление заголовков окон, фоновый рисунок, экранную заставку, набор шрифтов, системных звуков, значков и указателей мыши. По умолчанию в Windows Vista предлагается две темы: Windows Vista, которая выбирается автоматически
Глава 29 Куб рабочего стола
Глава 29
Куб рабочего стола
Куб рабочего стола — это самый популярный и один из самых зрелищных, хоть и достаточно бесполезных, плагинов Compiz. С его помощью можно создать из рабочих столов кубик, который красиво вращается с разнообразными графическими эффектами.Итак, для
Гаджеты рабочего стола
Гаджеты рабочего стола
Как уже говорилось выше, гаджеты – маленькие программы, размер окна которых позволяет размещать их на Рабочем столе без особого ущемления прав других приложений.Гаджеты могут иметь разное назначение, например, с их помощью можно узнавать прогноз
7.1. Тема Рабочего стола
7.1. Тема Рабочего стола
Визуальное оформление Рабочего стола – первое, что бросается в глаза после запуска операционной системы. Как говорится, «встречают по одежке», и именно этот факт влияет на то, сможете ли вы в дальнейшем с удовольствием пользоваться операционной
7.2. Фон Рабочего стола
7.2. Фон Рабочего стола
Фон Рабочего стола как составную часть темы также в любой момент можно изменить. Например, вам нравятся звуки установленной темы, но не нравится используемый при этом фон? Нет проблем: фон Рабочего стола меняется так же просто, как и сама тема, поэтому
Обои для Рабочего стола
Обои для Рабочего стола
За картинку, используемую в качестве обоев для Рабочего стола отвечает строковый параметр HKEY_CURRENT_USERControl PanelDesktopWallpaper, который содержит путь bmp-файла
Ярлыки рабочего стола
Ярлыки рабочего стола
Но иногда нужно, чтобы некоторые файлы находились всегда под рукой, чтобы работать с ними было еще проще. То же касается и программ, с которыми вы часто работаете. Как тут быть?В этом случае можно их вынести прямо на рабочий стол. Нет, это не тот рабочий
Обои для Рабочего стола
Обои для Рабочего стола
За картинку, используемую в качестве обоев для Рабочего стола отвечает строковый параметр ·Wallpaper·, который содержит путь bmp-файла в HKCUControl PanelDesktopЧтобы ваша картинка на Рабочем столе располагалась в строго заданном месте, а не в центре, нужно в
Настройка темы Рабочего стола
Настройка темы Рабочего стола
Бывает так: хочется поменять все – и цвет заголовков окон, и фоновый рисунок, и звуки, и указатели мыши. А настраивать все вручную страшно лень.Радуйтесь, лентяи! Специально для вас существуют так называемые темы, то есть наборы всех
Темы Рабочего стола
Темы Рабочего стола
Чем бы вы ни занимались на любимом компьютере, вам придется постоянно взаимодействовать с интерфейсом программ. Операционная система Windows XP имеет большой набор фоновых рисунков и программ-заставок, с помощью которых можно создавать темы Рабочего
Настройка Рабочего стола
Настройка Рабочего стола
Сокрытие всех элементов Рабочего стола
Ключ:[HKEY_CURRENT_USERSoftwareMicrosoftWindowsCurrentVersionExplorer] Значение:
Менеджеры Рабочего стола
Менеджеры Рабочего стола
При большом количестве используемых программ Рабочий стол быстро заполняется ярлыками установленных приложений, а на Панели задач не хватает места для активных задач. Решить проблему нехватки пространства помогают специализированные
2.5.4. Настройка рабочего стола
2.5.4. Настройка рабочего стола
Настроить рабочий стол под свои вкусы и интересы — вещь, безусловно, необходимая, поскольку именно вы работаете на компьютере и должны чувствовать себя удобно и комфортно. Аналогично папкам, на рабочем столе Windows можно выровнять и
Темы Рабочего стола
Темы Рабочего стола
Тема Рабочего стола – это набор параметров оформления, которые выполнены в едином стиле. Чтобы открыть окно изменения темы (рис. 2.23), щелкните кнопкой мыши в окне Персонализация на ссылке Тема.
Рис. 2.23. Окно выбора темы Рабочего столаПо умолчанию в Windows
Настройка значков Рабочего стола
Настройка значков Рабочего стола
Вы можете открыть окно настройки значков Рабочего стола, щелкнув кнопкой мыши в окне Персонализация на ссылке Изменить значки рабочего стола, которая находится на левой панели окна. В появившемся окне (рис. 2.26) можно включать или
Практическая работа 11. Настройка Рабочего стола
Практическая работа 11. Настройка Рабочего стола
Задание. Настроить параметры Рабочего стола и сохранить их в виде темы.Последовательность выполнения1. Откройте окно свойств экрана, щелкнув правой кнопкой мыши на свободном месте Рабочего стола и выбрав в контекстном
Вы только что установили Windows 7 а на рабочем столе кроме корзины ничего нет.
Как настроить рабочий стол? делается это тремя кликами мыши.
Тыкаем правой кнопкой мыши на экране, и переходим в раздел Персонализация.
Теперь жмем на Изменение значков рабочего стола
А теперь просто ставим галочки напротив значков которые появятся на рабочем столе. Как видите настроить рабочий стол в Windows 7 очень просто.
Кроме настройки значков рабочего стола здесь же можно настроить фон. Просто выбираете любую тему из предложенных или на офф сайте Microsoft.com скачиваете дополнительные темы. Теперь можно чуть-чуть доделать тему под свой вкус. Жмем Фон рабочего стола, и выставляем таймер, т.е время смены картинок. Можно сделать слайд шоу.
http://winblogs.ru/win7/desktop.htmlhttp://winblogs.ru/wp-content/uploads/rabochiy_stol_windows7.pnghttp://winblogs.ru/wp-content/uploads/rabochiy_stol_windows7-150×150.png2022-03-23T23:53:49+04:00Windowswindows,настройка,рабочий столВы только что установили Windows 7 а на рабочем столе кроме корзины ничего нет.
Как настроить рабочий стол? делается это тремя кликами мыши.
Тыкаем правой кнопкой мыши на экране, и переходим в раздел Персонализация.
Теперь жмем на Изменение значков рабочего стола
А теперь просто ставим галочки напротив значков которые появятся на рабочем столе….
Насколько статья была полезна?
�����: � ����������� �� ��. ����� �����������
2.5.4. ��������� �������� �����
��������� ������� ���� ��� ���� ����� � �������� � ����, ����������, �����������, ��������� ������ �� ��������� �� ���������� � ������ ����������� ���� ������ � ���������. ���������� ������, �� ������� ����� Windows ����� ��������� � ����������� ������, ������� ����� � �����, ��������� ��� � �� ���� �� � ���������.
�������� ��������� ����� �� ������� ����� (��� ��� ������� �������) � �������� �� ��� ������ ������� ���� � �������� ����������� ���� (���.�2.88-2.90).
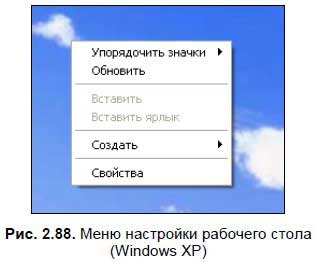
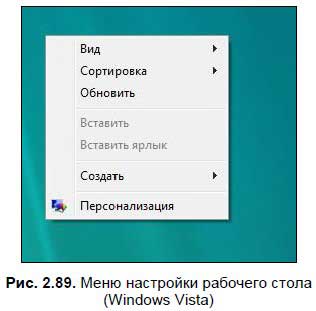
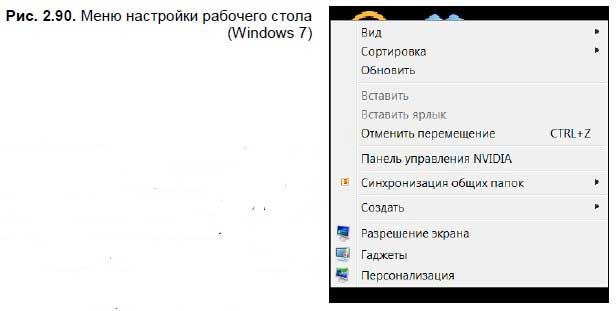
���������� ������ ����� ���� ���������.
? ��� (�������� � Windows Vista/7)�� ��� ������ ����� ���� ����������� �������, � ������� �� ������ �������� ������ ����������. �� ������ ������� ���� �� ���� �����: ������� ������, ������ ������ � ������������ ������. ����� ��������� ������ �� ������� �����, ���������� ������ ��������� ������������� � ��������� �� �����. ���� ����� ������ ���������� ������ �������� �����, �� ������� ���� �� ����� ��������� ������� ����������.
? ����������� ������ (� Windows Vista/7 � ����������)�� ��� � � �����, ����������� �� ������� ����� ����� ���������: �� �����, �� �������, �� ���� � �� ���� ���������.
? �������� � �������� ���������� �������� �����.
? �������� � �������� ���� �� ������� ���� �� ������ ������.
? �������� ����� � �������� ����� ����� �� ������ ������ �� ������� ����.
? �������� �������� (�������� ������ � Windows XP)�� �������� �������� ����� ��� ����� � �������� �����.
? �������� ����������� (�������� ������ � Windows 7)�� �������� ����������� ����� ��� ����� � �������� �����.
? ������� � � ������� ����� ���� ����� ������� ����, ����� ��� �����.
? �������� (� Windows Vista/7 � ��������������)�� �������� ���� �������� �������� �������� �����. � Windows XP, Windows Vista � Windows 7 ��� ���� ����������� (���.�2.91-2.93).
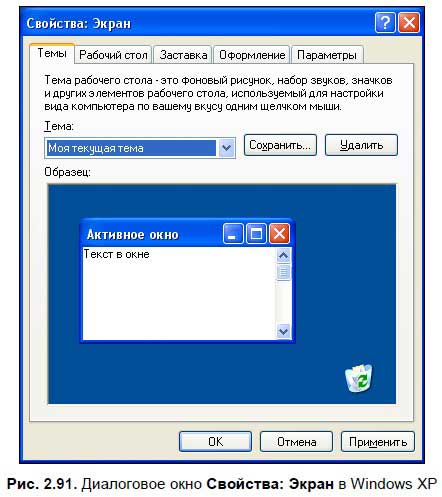
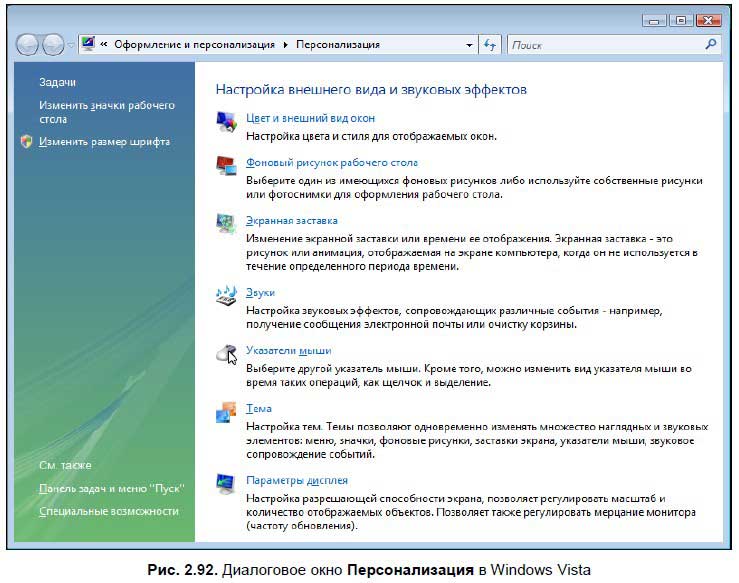
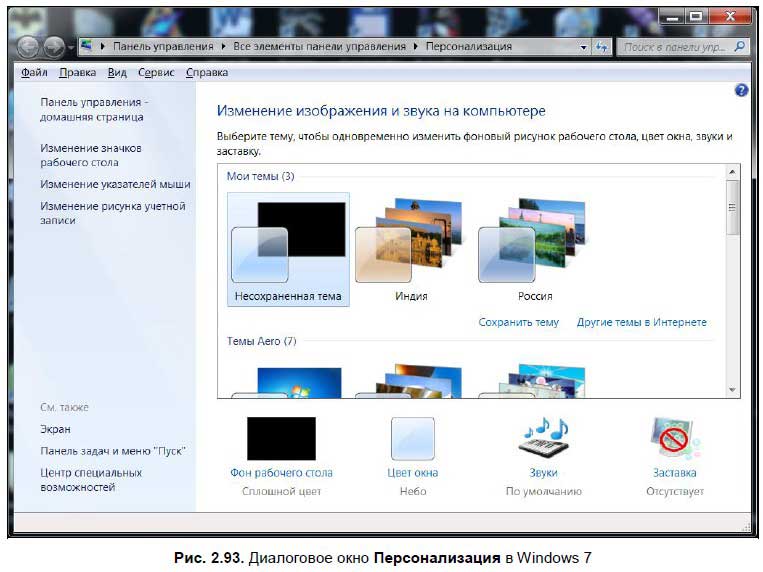
� Windows 7 � ���� �������� ��������� ��� ��� ������ � ���������� ������ � �������. � �� ������� �� ������ ��������� ���������� ������ � �������������� �������, ������� ����� ������������ � ������ ����� �������� �����. ��������� � ��������� �������� ����� � Windows 7 ���������� ����� � ��������������� �������.
��������� �������� ����� � Windows XP
� Windows XP ���������� ���� ��������: ����� ������� �� ���������� �������.
? �� ������� ���� � Windows XP ����� �������� ����������� ���� � ������ � ������� � ���� � ����� XP, ���� � ������������ ����� � ��� ����� �������� ������ ���� � ���������� ������.
? �� ������� ������� ���� ����� �������� ������� �������� ����� (���.�2.94). ������ �� ��������� � Windows XP ���������� ������� Windows XP. �� ������ ��������� � �������� ���� ����� ��������, ������� � ���, ��� �������� � Windows, � ���������� ����� ����������� ��� ��������. � ��������� ����� ����� ��������� ���������� ����� ��� �������� ����� �� ��������� ����: �������, ������, ����, ������ � ������ ������. ���� �������� ����� ����� �������� ������ (wallpapers).
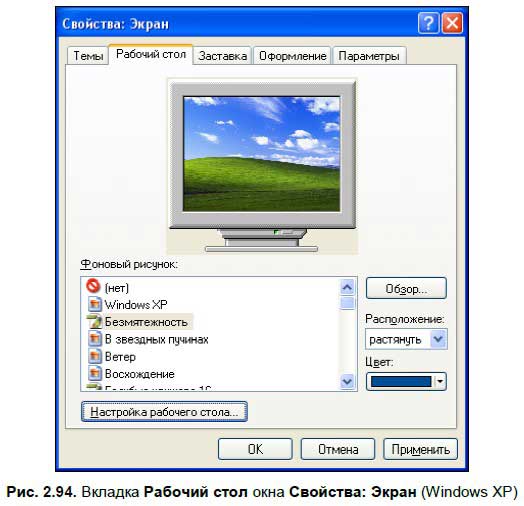
����� �������� ����, �������� �� ������� ����� ������ ������� ���� � � ����������� ���� �������� ��������. � ����������� ���� ��������: ����� �� ������� ������� ���� ����� ���������� ���� ���� �� ������������� ������, ���� ����. ��� ����� ������� ������ ����� � �������� ������ ��������. ������ �������� �� � ������ � ������� ������ OK.
��� ������� ����� ��������� �������� �������� �����. ��� ����� �������� �� ������ ��������� �������� ����� � � ���������� ���� �������� �������� ����� (���.�2.95) �������� ��� ������� ������ �������� ����� � ��� ����� �� ������� ����� ��������� ��� ������� ������ �������� ��������������� ���������� � ������� ������ �������� �����. ����� ����� �������� � ���� ������ � ��������, ������� ����� ������������ �� ����������� �������, � �����-������ ������. ��� ����� �������� ��������������� ������, ������� �� ��� �����, � ������� ������ ������� ������ � � ���� ����������� ������ �������� ����������, ������� ����� ������������.
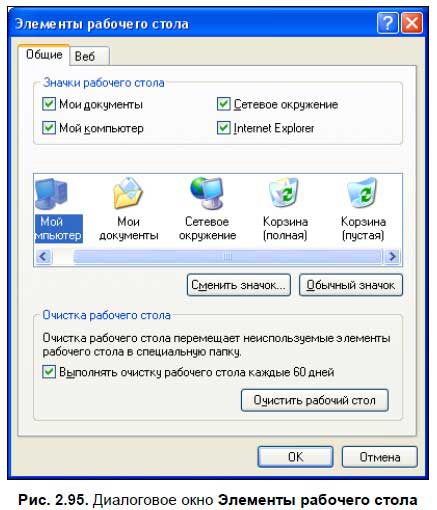
�� ������� ��������[21] ���� ��������: ����� (���.�2.96) ����� ���������� �������� �������� �����. ������ ��� �����������, ����� �� �����-�� ����� �� ��������� �� ����������.
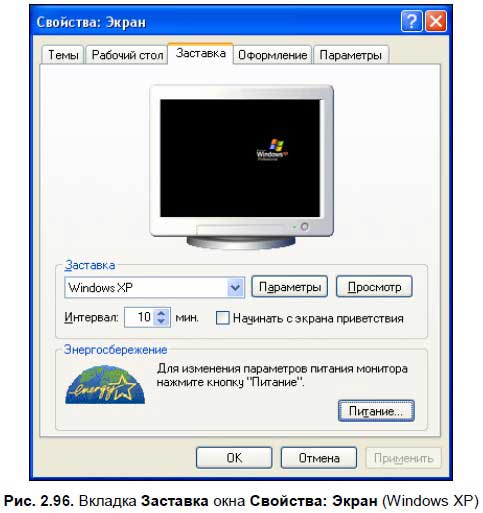
�������� ���������� �� ����������� ���� � � ������ �� ����� ���������� �� ��������� ������ � ���� �� ����, ��� ���� ������� ������ ��������. ����� ������ ���������, �� �������� ���������� ����, � ������� ������������ ��������� ��������� ��������.
��� ���� �������� ������������ �������� �������, ����� ������� �������� ������ �����������. ���� ��������� ������ �������� � ������ �����������, ��, ���������� ������ �� ���������� � � ����� ��������� ��������, ����� ������ ����� ������� �� ���������� ���� ��������� �����,�� �� �������� �� ����� ����������� Windows. ���� � ��� ���������� ������, �� �������� ������� ��� ��� ���.
� ������� ���������������� ��������������� ��������� ������� ����������. ������� ������ �������, ����� ������� ���������� ���� ��������: �������������� (���.�2.97).
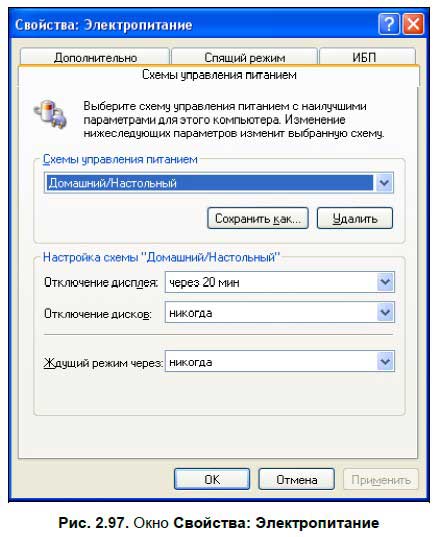
? �� ������� ����� ���������� �������� ����� ������� ����� �������������� ����������. ���� � ��� �������� ��������� ��� ������� ��������� � �����, ������� �������� ����� ��������/����������; ���� �������, �� ����� �������� ����� �����������. ���� ��������� ��������� �������� (������, �� ������������ � �������������� ��������-���� ��� ������� �����), �� ����� ������� ������� ���������.
� ������� ��������� ����� ���������/���������� ����� ��������� �����, ����� ������� ��� ������������ ������������ ����� ����������� ������� � ������� ����, � �����, ����� ��������� ����� ���������� � ������ ����� � � ���� ������ ��������� ���������� ������ �������������� � ���������� ������� ���������� �� ��������. ��� ������� ����� �������� ������ �����,�� � ���� ������ �� �������� ���� ����������� ������ � ��� �� ���������� ����� ������� � ������ ����� ������������ �� ������� ����. ��� ��������� ����� ������ ���������� �� ������� ������ ����� ��������������� ������. ����� ����� ����� �������� ���������� � ���, ������� ��������� ������������ ��� �������� ���������� � ������ ����� � ������� � ��� � ���������������� ����. ���� ����� �� ����� ������, ��� �����, �� �������� �������� �������������� ������������, ���������� ������� ����� �� ������ ����.
? ��� ���� ������� � ���, ��� ���������������� ��� �������� �������������� �������. ��� ��������� ���� ����� ��� ����� ������������� �� ����� ���������� (������ ������������� �������� ��� ��������������). ���� ���, ����������, � ��������� ������ � ��������. ��� �� ������, ����� ��������� ��������� ������ � Windows, ����� ������� ��������������� ������� � ���� ����, � �������� ����� ���� �����, ����� ��������� �������� ���� ����, �� ������������ ����������. � ��� ��������, ����, ��������, � ��� ���������� �������� �������������? ���������, ���������, ��� � ��� ������� ��������������, ����������, ��� � �� �������� ��� ������ ������. � ���� ��, ��������, �������� � �����-�� ���������� � �� ������ ��������� ���� ����������? �����, � ���������, ��� ������������� ������ ����� ������������ �������.
����� ����� �� ���������, � ����� �������� �������������� �������. ����� �������� �������������, � ��� ��� ����� ���-��� ������, ����� ������������ ��������� ������ � ��������� ������, ����� �� �������� � ��������� ���������.
? �� ������� ������������� ����� ��������� ��������� �������������� ��������� � ��������� ������ ������ ��� ������ �� ������� ������, �������� ������ ������� �� ������ �����, � ����� ���������� ������� �������� ���������� ��� ������� ������ ���������� ��� �������� � ������ �����.
? �� ������� ���������� ����������� ���� ��������: ����� ������������� ������� ���������� ���������� ����. �� ��������� � Windows �� ���������� ����� ��. � Windows XP (�������, ��� � � Windows Vista � Windows 7 � �� �� ���� ���� �����) ����� ��������� ������������ �����, ����� ���� XP ������ ����� ����� ����� �� ���������� ������ ������.
? �� ������� ��������� ����� ���������� ���������� ������ (���.�2.98).
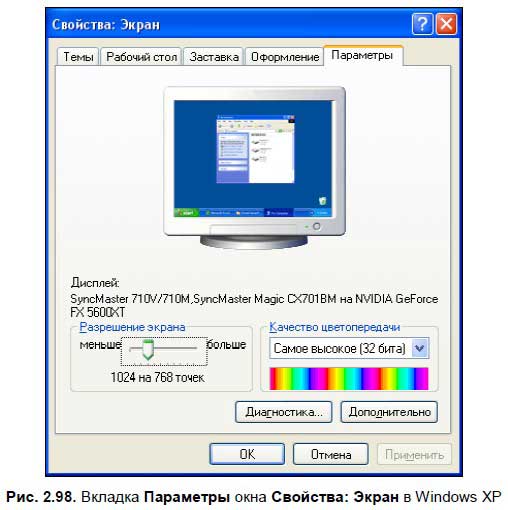
���������� ���������� � ��������. ������ � ��� ���� ����� ������. ���������� ������ ������ ��������� � ���������, � ��������, ����� ����� ����������, ������ ��������� ���� �����, ����� ��� ���� ������ �������� � ������ ������������ ���������. ���� ������� ���������, � � ��� ������ ������, ����� ��������� ���������� 800?600 ��������. ���� ������� ������� (19�23 �����), �� ����� ��������� ���������� �� 1024?768 �� 1680?1050 �������� � ����[22]. ����� �� ������� ��������� ����� �������� �������� ����� (������ ������� �� ������ �����).
�������� ����������� �������� ������ ����������� � ���� � ��� ���-�� �� ��������, �� �� ������ ������� ��������� � �������� �� �������.
�������� ������������� �������� ���������� ���� �������� �������� (���.�2.99)�� ����� ����� ���������� ��������� �������� � ����������, � ����� ��������� ����������� ������� ���������� ������ (�� ������� �������). ��������� ������� ����� ����� �������, ����� ����� �� ������[23], � ���� ����� �� ��������. ����� ��� �������� ���� � ���������� ������ ������� � ����������, ������ �� ��� ��������.
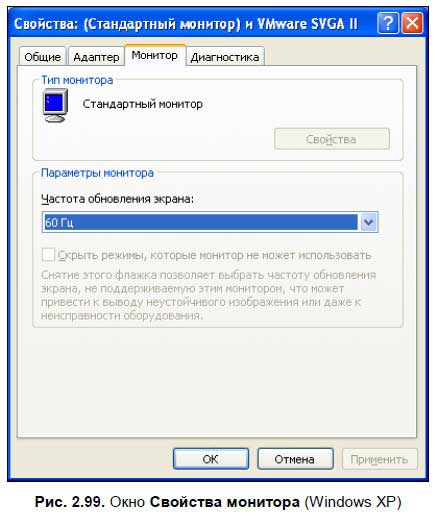
��������� �������� ����� � Windows Vista
����� ������� � ���� �������� �������� ����� Windows Vista, �������� ������ ������� ���� � ������������ ����� �������� ����� � �������� ����� �������������� � �������� ����������� ���� (��. ���.�2.92), � ������� �� ������ ��������� ������� ���� �� ������ �����.
���������� ������ ����� ������� ���������.
? ���� � ������� ��� ���� � ����� ������� ������ �������� ����, ������������ �� ���.�2.100[24].
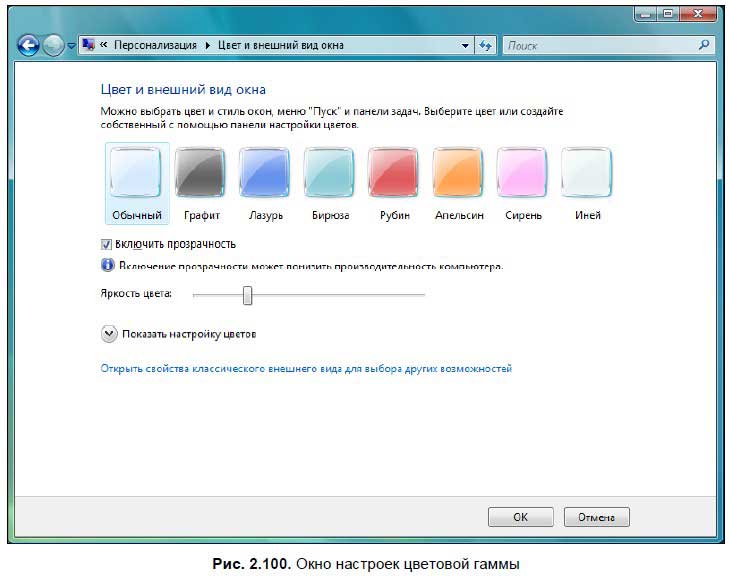
����� �� ������ ��������� �������� ����� ���� � ����� �������. ����� ������� ����, �������� �� ��� �����. � ������� ��������, �������������� ���� ����, �� ������ ������������ ������� �����. ����� �� ������ ��������� �����: �������� ����� �������� ��������� ������ � ����������� �������� �����, ����� ��� ����� ������������. ��� �������� ������������� ���� �������� ������ (���.�2.101), �������� ����� �� ����� ������� �������� ������������� �������� ���� ��� ������ ������ ������������. ����� ����� ����� ������� ���� �� ��������� ���������� � ������. � ���� ������ �� ������ �������, ��� ����� ������������ ���� � ���������.
�����
���� � ��� �� ����� ������ ������, ������� ��������� ������ Aero ��� ������ ������������� �� ������������ ��� Windows,�� ��� Vista ����� ������������ ����������� ������ ��������� ��������.
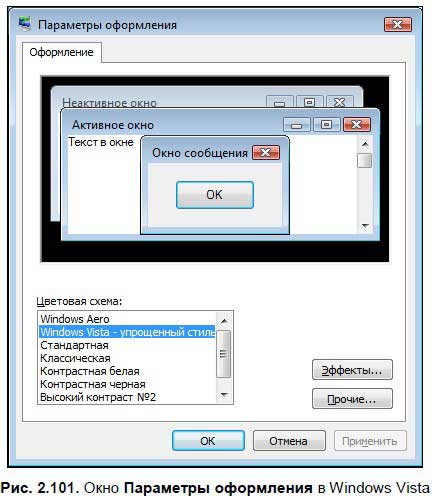
? ������� ������� �������� ����� � ����� �� ������ ���������� ���� ��� �������� �����. �� ��������� � Windows XP ��������� ������ ���� ��� �������� ����� ����������� ��������. � ����������� ���� (���.�2.102) �������� �� ������������� ��������, � ��� ����� �������������� � �������� ���� �� ������� �����. ��� �������� ��� ������� ������� �� ��������� ���������, � �� ������ ��������� ����������� �� �����. ��������� �������� ���������� � �������������� ������ ������. ����� �� ������ ������� ������ ����������� ��������. ����� �������� ����� ����������� � ���������, ������� ������ ����� � � ����������� ���� �������� �����������.
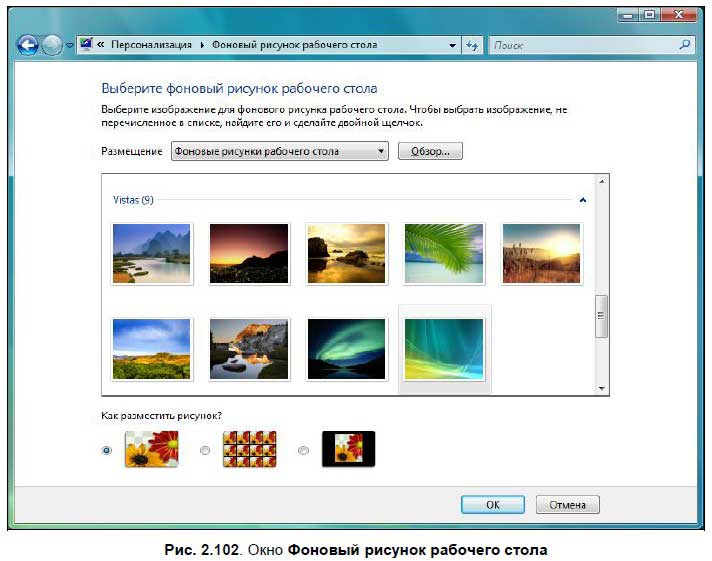
? �������� �������� � ����� ����� ������ ��������� ���� ��� ��������� �������� (���.�2.103), ������� ����������, ����� �� ��������������� ����� �� ��������� �� �����������. �� ������ ������� �������� � �������������� ������. ����� ���������� ��������, ������� ������ ��������, ������� ������ ��������� �������� ���� �������� ��������� ������. ����� �� ��������������� ����� ��������� ��������. ������� ������ �������� ��������� �������������� �������� ���� ��������� ������� ����������, ��� �� ������ ���������� ��������� �������.

? ����� � ��������� �������� ��������. ������ ���� ���������� ����� �� ������ ����������. ��������� �� ���� ��������� ���������� � ����. 2.6.7.
?��������� ���� � � ������ ���� ����� ��������� ��������� ���� � ������ ������� ���������. ��������� � ��������� ���� ���������� � ����. 2.6.7.
?���� � ��� ������ ������ ����� ����������� ���� ��������� ���� (���.�2.104). ����� �� ������ ���������� ������� ����������� ���������� � Vista � �� ����� ���� ������������ ��� Windows Vista (���������, �������, ���������� �� ���������).
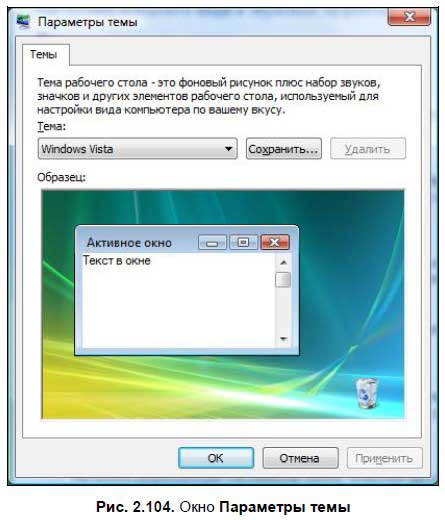
? ��������� ������� � ��� ������ ���� ����� ����������� ����������� ���� (���.�2.105), ��� �� ������ ���������� ��������� ��������, ���������� ������ � �������������.
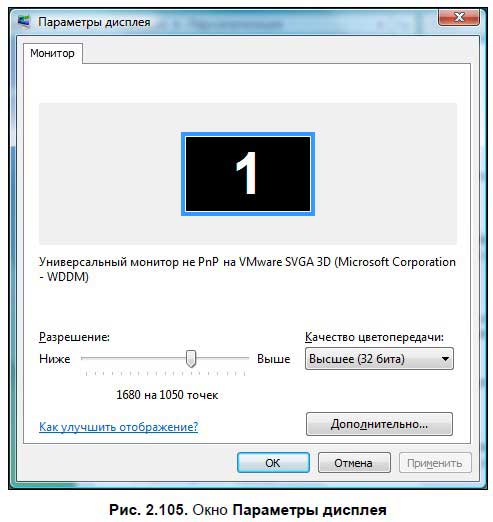
����� �������� ���������� ������, ���������� �������� ����������, ���� ���� ����� ������������ ����������. ������� ������ ������������� �������� ���� ����� ��������� �������� �������� � ���������� (���.�2.106). ����� �� ������ �������������� �������� (���� �����) � ������ ���������� �� ������������.
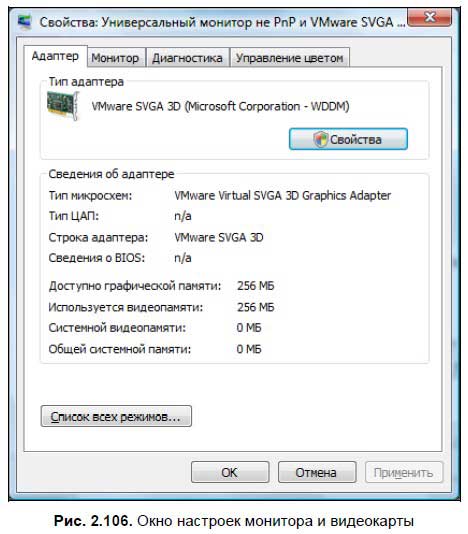
�� ������� ������� (���.�2.107) �������� ���������� ������� ���������� ������.
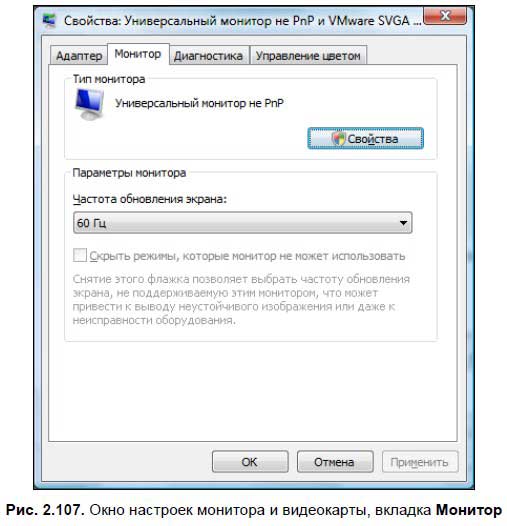
����� � ���� �������������� (���.�2.92) ���� ��� ��� �����, �� ������� ����� �������� ��������,�� �������� ������ �������� ����� � �������� ������ ������. ���������� �� ���������.
? �������� ������ �������� ����� � ��� ������ ���� ����� ����������� ���� ��������� ������� �������� ����� (���.�2.108).
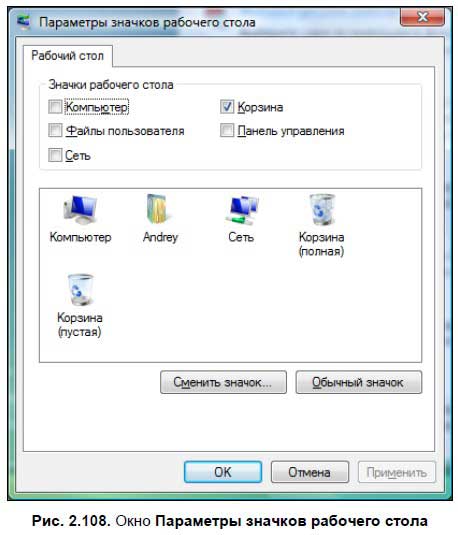
� ������� ����� ���� ����� �������, ����� ������ ����� ������������ �� ������� �����. ���� �� ������� ������ �����-���� ����������� � �������� �����, ������� ������ �������� �� ����� � ������� ������ ���������, ����� ��������� �������� � ����. ����� ����� ����� �������� ����������� ��� ����������, �������, �������� ���������, �������� � ����� � �����������. ��� ����� �������� ������, ������� ������ �������, � ������� ������ ������� ������. � ����������� ���� (���.�2.109) �������� ����� ������������� �����������.

? �������� ������ ������ � ������ ����� �������� ���� ��������������� (���.�2.110), � ������� ����� �������� ������ ������.
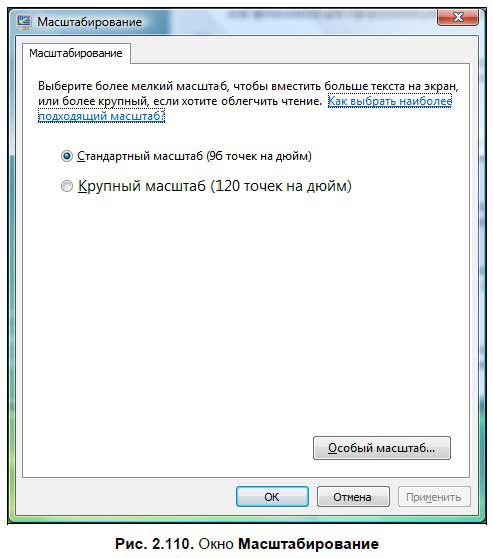
���� �� �������� ����� ������� ������, �� ������ ��������� ���. ��� ����� �������� ������������� ������� ������� (120 ����� �� ����). ������� ������ ������ ������� �������� ���������� ���� ����� �������� (���.�2.111). ����� �� ������ ��������� ������ ������ ��������������. ���������� �������� � ���������. ���������� 200�% ����������� ����� � ��� ����, 150�% � � �������.
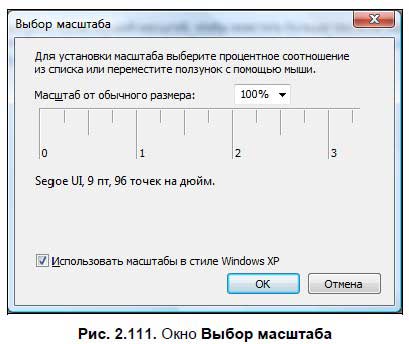
��������� �������� ����� � Windows 7
� Windows 7 ��������� �������� ����� ��������� �� ��� ������ � ���������� ������, ������� � ��������������. ����� ������� ���� ��������, �������� ������ ������� ���� � ������������ ����� �������� �����. ��� ���������� ��� ��������� ������ � ���� � ��� � �������� �� ���������.
��� ������ ����� ���������� ������, ����������� ���� ��������� ���������� (���.�2.112).
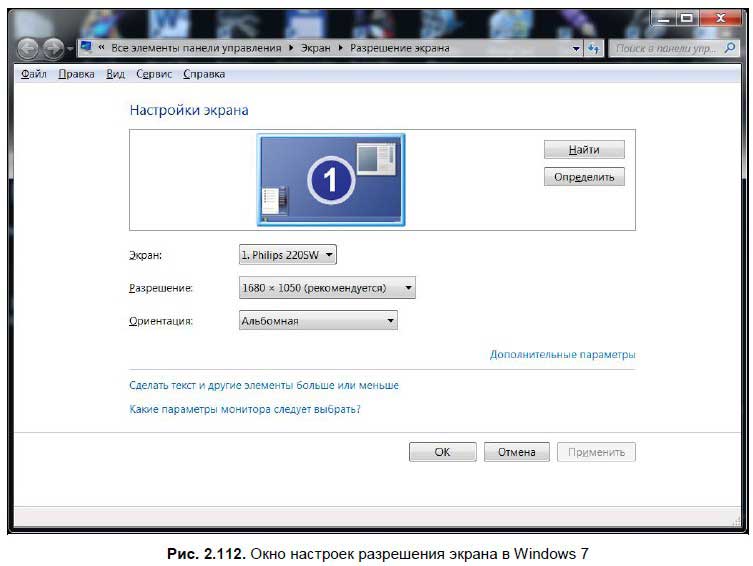
����� � ���������� ���� ����� ��������� ���������� ������. ���� � ���������� ���������� ��� �������� ��� ������� � ���������, �� �� ������ �������, ��� ������ ������ ��������� ����������.
���� ��� ���������� ���������� ������, �� ��� ���� ���� � ������ ������� ������ ���, ��������, �������, �� ����� �� ���� ������ ��� ��������������. �������� �� ������ ������� ����� � ������ �������� ������ ��� ������. � ����������� ���� ����� �������� ������ ������ � ������ ��������� �� ������. ���� � ��� ������� ������, �� �������� ������� � 100�%. ���� �� �� ����������� �������� � ������� ������ � ������ ������� ������� �������, �� ������ ������� �������� ������� 125�% ��� ������� 150�%.
������ ����� �������� �������� ����� � �������. ��� ������ ������ ����� ��������� ���� �������� (���.�2.113). ������� ������� ��������� ��� � Windows Vista � � �� ������� �� ������� ����� ������������ ��������� ����������: � ������, ����� ������, ��������� ������� � �.��. �� ����� ����� �� ��������� ������, � ����� �� ������ http://gallery.microsoft.com.

��� ��������� ������� �������� ���, � ����� ��������� ��������� ������� ������� ����. ����� ��������� ������� �� ������� ��� � ���� ���������. ����� ������ �������� �� ������� �����, �������� �� ��� ������ ������� ���� � � ����������� ���� �������� ��������. ����� �� ������ ������ �������� �� ������ ������� � ���� �������, ����� ������ ����������� �� ������� �����.
����� ������ ������, ��������� � ���� ��������� ���� � ������� �� �������, ������� �������� ��� ��������. �������� �������� �� ��� ��� �����, ������� ��������� ��� ������� ��������. ������ ����� � ����� ���� �������� �������. ��������� ����� ���� ����� ������: ���� ��� ��������� ������, �� � ����� ������ �� �������� ����������, ���� ���������, �� � ����� ���� ������������ � �.��. ��� ������ �������� ������������� ����������� ����, � ������� �������� ������ ����� ������������� � ������� ����� �� ����, � �����, ��������� �����, ���������� ������ � ������ ����� �������� �����.
������ ����� �������� �������� ����� � ��������������. ��� ������ ����� ������ ��������� ����������� ���� (���.�2.93). ����� �� ������ ��������� ���� �������� �����, �������� � ��������� ��������, �������� ������ � ���� Windows.
������� ����� ���� �������� ������ ���, ������� �� ������ ���������� � �������� �������� ��� �������� �����. ����������� ��� ������������ ������ �������� �� ������� �����. ���� �� �� ������ ���������� �� ����� ��� �������, �� ������ ���������� ���� Windows 7 ��� ����� ������� ����. �������, ��� �� ��� �����.
����� �������� ������ ���������, �������, ���� � ��., ������� ������ ��������� ������� �������� �����. � ����������� ���� (���.�2.114) �������� ����� �� ������, ������� ������ ��������, � ����� ������� ������ ������� ������. ������ ����� ������� ����� �������� ��� ����������� ������.
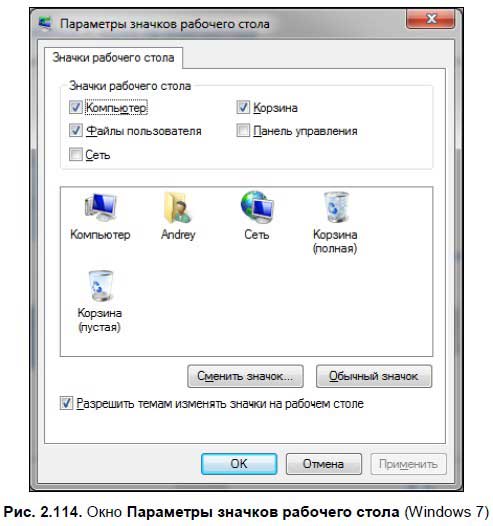
����� �� ������ �������� ��������, ������� ����� ����������, ���� �� ������������ � ����������, ���� ���� � ��� �������� �����. �������� ��� ���, ��� � � ���������� ������� Windows, ��� ��� �������� ��������������� �� ���� ���� �� �����.