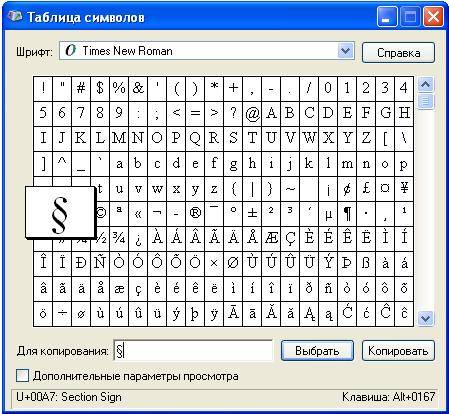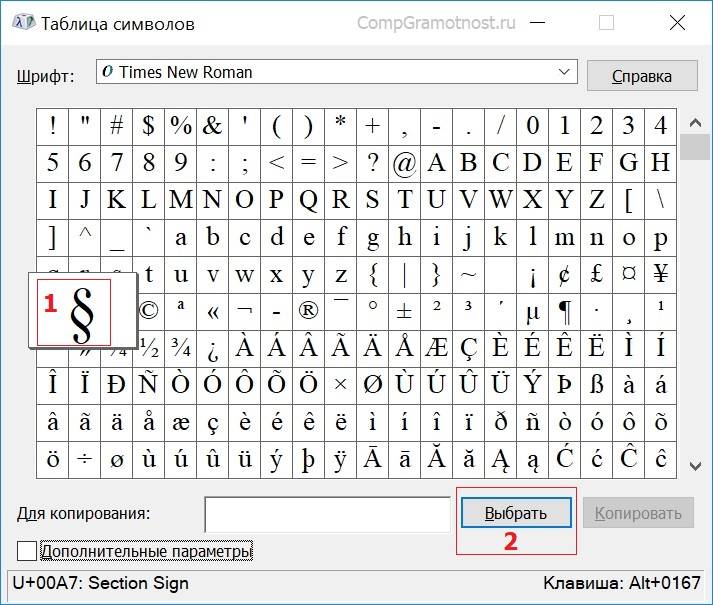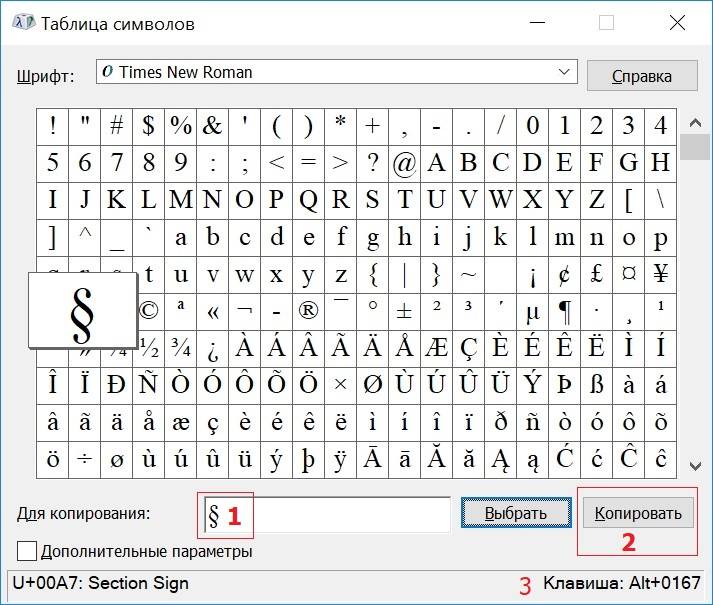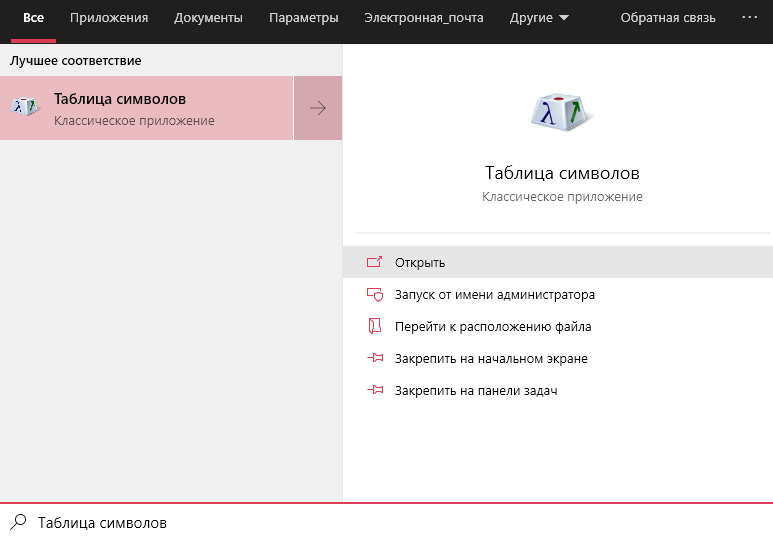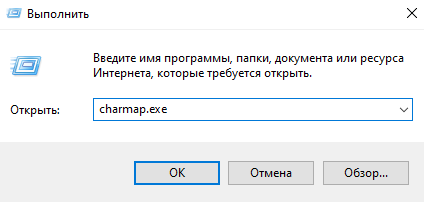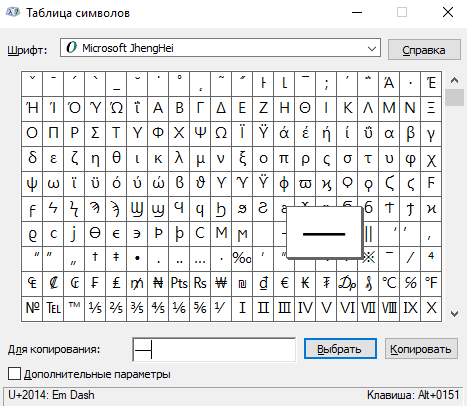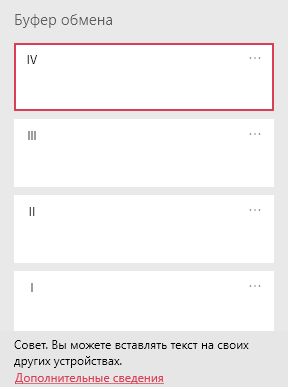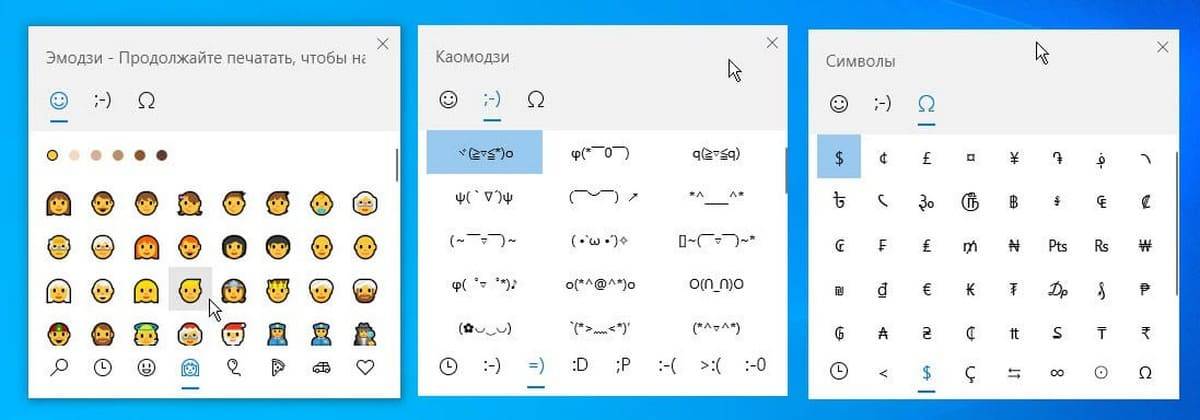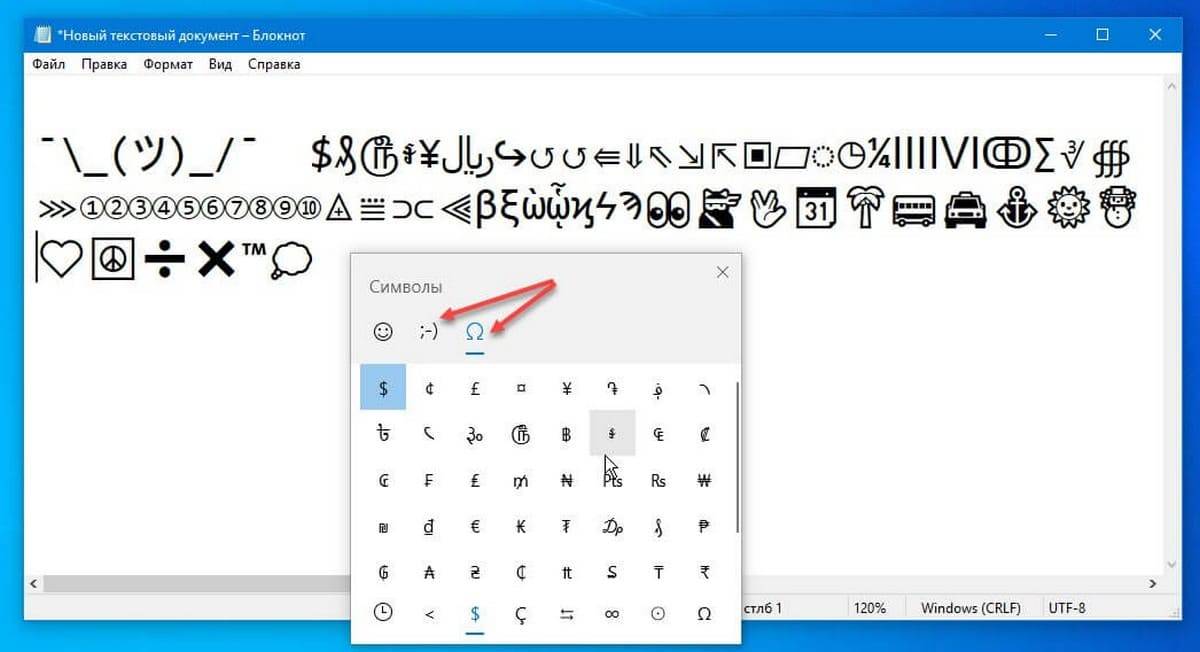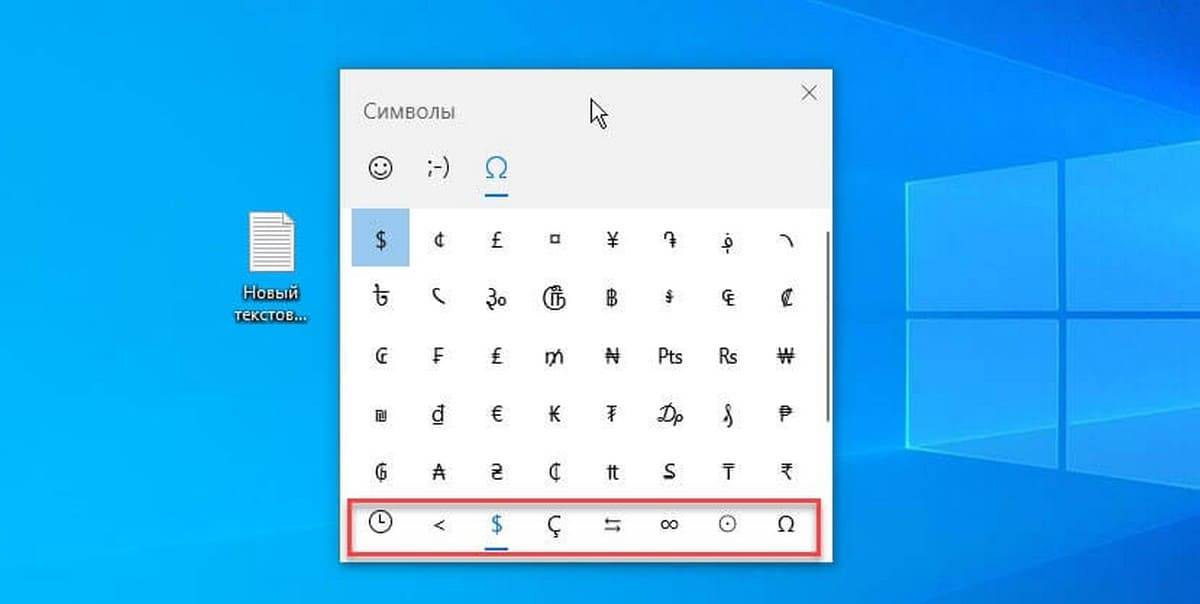Классическое приложение таблица символов используется для поиска и вставки символов, отсутствующих на клавиатуре в Windows 10. В большинстве случаев в необходимые символы имеют комбинации определённых клавиш, которые способны их быстро вызвать. Таким способом при необходимости можно поставить отсутствующие символы на клавиатуре.
Эта статья расскажет, как открыть таблицу символов в Windows 10. Она присутствует в операционной системе начиная ещё с первых версий. В сравнении с предыдущими версиями можно найти некоторые некритические изменения. В принципе процесс работы с таблицей символов не изменился даже после большого количества обновлений системы.
В поисковой строке достаточно начать вводить Таблица символов. Теперь в результатах поиска напротив классического приложения нажмите кнопку Открыть.
Выполните команду charmap.exe в окне Win+R. Все стандартные программы на системном диске пользователь может открыть, выполнив точное название команды в соответствующем окне.
Перейдите в расположение Пуск > Стандартные — Windows, и выберите классическое приложение Таблица символов. Дополнительно можно закрепить на начальном экране. В таком случае все последующие запуски таблицы символов будут осуществляться с начального экрана.
Таблица символов, которых нет на клавиатуре Windows 10
В окне таблицы символов достаточно выделить нужный символ и нажать кнопку Выбрать. После чего можно будет его уже Копировать в буфер обмена.
В принципе после выделения нужного символа будет отображаться сочетание клавиш. После нажатия которого в строке ввода появится нужный символ. На примере можно увидеть, что длинное тире можно установить используя комбинацию клавиш: Alt+0151. Достаточно удерживать кнопку Alt и по очереди нажать цифры 0151.
Если же установить отметку Дополнительные параметры, можно будет самостоятельно указать Набор символов и Группировку. В предыдущих версиях операционной системы было доступно больше параметров сортировки в разделе группировки. Несмотря на такие изменения все символы остались на своих местах. В принципе можно и воспользоваться поиском по таблице.
Для более удобного использования возможностей копирования и вставки в системе был немного доработан буфер обмена. Теперь же можно средствами операционной системы посмотреть буфер обмена в Windows 10. При необходимости можно сразу же скопировать несколько символов или сразу всё или же по одному и потом достать их с буфера обмена.
После нажатия сочетания клавиш Win+V попадаем в буфер обмена. И теперь уже в буфере обмена можно увидеть все скопированные ранее символы. Достаточно нажать на нужный символ уже в окне буфера и он будет добавлен в нужное место. Для копирования нужных символов нужно выделить определённый символ и нажать кнопку Выбрать. Дальше можно будет воспользоваться сочетанием клавиш Win+C или же нажать кнопку Копировать.
В принципе при необходимости можно воспользоваться другим способом. Большинство пользователей выбирают способ просто найти в поисковой системе символ и скопировать или же посмотреть его код. Но такое решение не является оптимальным решением, использование таблицы символов действительно упрощает жизнь.
Заключение
Далеко не все пользователи знают о встроенной таблице символов, которых попросту нет на клавиатуре в Windows 10. Но возможность использования текущей таблицы есть во всех версиях операционной системы. Рекомендуем просто запомнить сочетание клавиш, способное выбрать нужный символ, например, длинное тире.

Администратор и основатель проекта Windd.ru. Интересуюсь всеми новыми технологиями. Знаю толк в правильной сборке ПК. Участник программы предварительной оценки Windows Insider Preview. Могу с лёгкостью подобрать комплектующие с учётом соотношения цены — качества. Мой Компьютер: AMD Ryzen 5 3600 | MSI B450 Gaming Plus MAX | ASUS STRIX RX580 8GB GAMING | V-COLOR 16GB Skywalker PRISM RGB (2х8GB).
обновлено: 2022-06-26
в колонке: в теме: Windows 10, Windows 7-8, Web дизайн, графика
читали: 696 чел.
Иногда у пользователей возникает потребность как-то украсить свой текст (обогатить с смысловом значении, что ли), который они набирают для различных документов: деловых и просто писем. Если мы используем Microsoft Office, тогда проблем вставки символа нет, но если более простое графическое приложение, — возникают проблемы. Не все знают о том, что юникод — то есть таблица символов в Windows присутствует во всех версиях ОС.
Сегодня из этой заметки узнаем, как найти таблицу символов Windows и как ей воспользоваться при необходимости:
-
таблица символов в Windows 10
-
таблица символов в Windows 7
-
как работать с таблицей символов Windows (юникод)
Юникод (англ. Unicode / Уникод) — код символов, символика, располагающая юни-знаками абсолютного большинства языков мира и читаем абсолютно всеми браузерами! Говорят, что стандарт символов рожден аж в 1991 году.
Представляет собой некий стандарт кодирования символов. Добавляется в текст путем копирования/вставки.
В HTML и других языках программирования используется как код из неотрицательных целых чисел:
- CSS — 22D2
- JavaScript / JSON — u22D2
- C / C++ / Java / Python — u22D2
- Perl — x{22D2}
- Ruby — u{22D2}
Код: 22D2 равен тому или иному знаку (символу).
вернуться к оглавлению ↑
таблица символов в Windows 10
К примеру, в Windows 10 таблицу символов возможно отыскать, если пройти по такому пути в меню «Пуск»:
Тюкаем курсором по по иконке «окошки» в трее, либо по соответствующей клавише …откроется меню Пуск.
Опускаемся (в левом вертикальном меню) ближе книзу и отыскиваем папку «Стандартные Windows» и в ней «Таблица символов».
Запускаете утилиту (тюкнув правой кнопкой мыши) и перед вами откроется собственно окошко самой таблицы — как все это выглядит, картинка ниже. Любой из символов возможно скопировать в буфер обмена и потом поместить в свой текст (кстати, вот полезная статья о том, как сделать работу с Буфером обмена более удобной).
вернуться к оглавлению ↑
таблица символов в Windows 7
В Виндовс 7 таблица символов юникода располагается по пути: «Пуск» / «Стандартные» / «Служебные» «Таблица символов»…
вернуться к оглавлению ↑
как работать с таблицей символов Windows (юникод)
Запускаем утилиту Таблица символов:
В окне интерфейса, как видите, есть кое-какие настройки:
- возможность выбора шрифта;
- окно для копирования выбранных символов юникода;
- окно Поиска символов;
- получить справку по работе с таблицей.
Итак: кликаем дважды по любому из понравившихся символов. Этот символ появится в окошке «Для копирования» из которого их возможно копировать, тюкнув кнопку «Копировать», либо из контекстного меню правой кнопки мыши, а далее, соответственно, перенести в требуемый документ.
Вот пример кодов; как используется:
| Иконка | Decimal (Десятичный) | Entity (Сущность) | css | Название |
|---|---|---|---|---|
| ☺ | ☺ | нет | 263A | Улыбка |
| ♨ | ♨ | нет | 2668 | Хот-спрингс |
| ➑ | ➑ | нет | 2791 | 8-мяч |
| ☆ | ☆ | нет | 2606 | Белая звезда |
| ★ | ★ | нет | 2605 | Черная звезда |
| ✪ | ✪ | нет | 272A | Белая звезда обведенная |
| ✰ | ✰ | нет | 2730 | Белая звезда |
Напоминаю: во множествах текстовых редакторов достаточно только перекопировать символ, не используя кода!
Общаемся в чате Телеграма задаем вопросы авторам COMPLITRA.RU
Видео: Конфиденциальность на ноутбуке — НАШЕ ВСЕ ! отключаем на компьютере микрофон, камеру — Виндовс
Если что-то не ясно и остались вопросы, делитесь ими в комментариях…
все статьи: Александра Брик
автор, соавтор сайта Комплитра ру — менеджер, веб разработчик студии ATs media — запросто с Вордпресс
мой сайт
В данной статье показаны различные способы открытия и использования таблицы символов Windows (charmap.exe).
В случае необходимости использования символов и знаков которые отсутствуют на клавиатуре, можно воспользоваться таблицей символов Windows.
Таблица символов — это встроенная утилита для вставки всех возможных текстовых символов или специальных символов в документ.
Как открыть таблицу символов Windows
Далее рассмотрено несколько различных способов запуска утилиты Таблица символов (charmap.exe).
Чтобы открыть таблицу символов, нажмите на клавиатуре сочетание клавиш + R и в открывшемся окне Выполнить введите charmap и нажмите клавишу Enter ↵.
Также открыть таблицу символов можно используя поиск в Windows, для этого нажмите на значок поиска в панели задач или нажмите сочетание клавиш
+ S, и в поиске введите таблица, в результатах поисковой выдачи выберите Таблица символов.
Чтобы открыть таблицу символов используйте меню Пуск, для этого откройте меню «Пуск», в списке приложений найдите папку Стандартные — Windows и выберите Таблица символов.
Также можно закрепить приложение на начальном экране или на панели задач, выбрав соответствующий пункт контекстного меню, которое вызывается нажатием правой кнопкой мыши.
Также открыть таблицу символов можно в проводнике Windows, для этого перейдите по следующему пути: C:\Windows\System32, затем дважды щелкните по файлу charmap.exe
Вы можете создать ярлык для запуска таблицы символов, для этого нажмите правой кнопкой мыши на файле charmap.exe и в открывшемся контекстном меню выберите Отправить > Рабочий стол (создать ярлык)
Как использовать таблицу символов Windows
Пользоваться таблицей символов достаточно просто.
Чтобы скопировать нужный символ, дважды кликните по нему левой кнопкой мыши, при этом символ отобразится в строке Для копирования:, затем нажмите кнопку Копировать и выбранный символ будет скопирован в буфер обмена, после чего можно вставить его в нужный документ.
Также, чтобы скопировать символ, щёлкните по нужному символу левой кнопкой мыши, при этом он увеличится, затем нажмите кнопку Выбрать, символ отобразится в строке Для копирования: и теперь нажмите кнопку Копировать, выбранный символ будет скопирован в буфер обмена, после чего можно вставить его в нужный документ.
Чтобы быстрее отыскать необходимый символ в таблице используйте группировку, для этого установите флажок опции Дополнительные параметры и в выпадающем списке Группировка: выберите Диапазоны Юникода.
Затем в открывшемся окне Группировка, выберите в списке необходимый набор символов и далее в окне Таблица символов скопируйте нужный вам символ.
Таким образом можно найти и добавить в тексты различные символы, отсутствующие на клавиатуре.
Таблица символов относится к служебным программам Windows, то есть, она бесплатная и входит в состав операционной системы Windows. С ее помощью можно найти символы, которых нет на клавиатуре, скопировать их в память компьютера и затем вставить в какое-либо приложение.
Эта таблица есть во всех версиях Windows: 10, 8, 7, Vista, XP. И работает она везде одинаково. Подробно для Windows 7 описано в этой статье.
Как найти Таблицу символов на своем устройстве
Это можно сделать одним из трех вариантов, предложенных ниже:
1) В строке Поиск нужно ввести без кавычек «таблица символов». В результате поиска должна появиться ссылка на Таблицу символов.
2) Либо в главном меню: Пуск — Программы — Стандартные — Служебные — Таблица символов.
3) Третий вариант для того, чтобы найти таблицу символов. Используем горячие клавиши, то есть:
- нажимаем одновременно две клавиши «Win+R».
- Появится окно «Выполнить», в котором набираем без кавычек «charmap.exe».
- После чего щелкаем «ОК», и откроется «Таблица символов».
Таблица символов дает возможность посмотреть все символы, которые входят в какой-либо шрифт. Рассмотрим это на конкретном примере.
Таблица символов Windows для шрифта Times New Roman
Для наглядности эта таблица представлена ниже на рисунке:
Рис. 1. Таблица символов Windows для шрифта Times New Roman. Выделен символ «Параграф». Указаны клавиши для ввода параграфа: Alt+0167
Порядок расположения символов в Таблице символов такой:
- сначала идут знаки препинания,
- затем цифры,
- английские буквы,
- далее языковые.
- И только после всего этого идут символы, которые отсутствуют на клавиатуре, такие как: ⅜, ∆, ™, ₤ и так далее.
Как скопировать символ из Таблицы символов и поместить его туда, где требуется?
Предлагаю для этого два способа:
- Скопировал (в Таблице символов) — Вставил (там, где требуется).
- С помощью сочетания клавиш (то есть, используя горячие клавиши).
Первый способ: Скопировал в Таблице — Вставил там, где нужно.
Мы копируем (не скачиваем, а именно копируем) символ в Таблице символов для того, чтобы временно поместить его в память компьютера (или аналогичного устройства). Такая временная память называется буфер обмена.
Такой буфер нужен для того, чтобы временно туда поместить символ, а потом вставить его из буфера туда, где мы хотим видеть этот символ. Таким образом, символ не скачивается на диск компьютера, а временно помещается в оперативную память компьютера, то есть, в буфер обмена. А из этого буфера пользователь может вставить символ туда, где потребуется.
Разберем на конкретном примере, как можно символ из Таблицы закинуть в буфер обмена, а потом достать его оттуда и разместить туда, где это необходимо.
Чтобы скопировать символ в память компьютера, нам надо его выделить . Для этого достаточно кликнуть по необходимому символу (цифра 1 на рис. 2).
Затем щелкаем по кнопке «Выбрать» (2 на рис. 2):
Рис. 2. Кликнуть по необходимому символу и нажать на кнопку «Выбрать»
В итоге символ попадет в строку «Для копирования» (1 на рис. 3). Для того, чтобы символ оказался в буфере обмена, надо кликнуть по кнопке «Копировать» (2 на рис. 3):
Рис. 3. Копируем символ из Таблицы в буфер обмена
Есть и быстрый вариант:
По символу кликнуть два раза мышкой и он будет скопирован в буфер обмена.
После этого остается перейти в соответствующее приложение (или в текстовый редактор) и вставить скопированный символ из буфера обмена.
Для этого надо поставить в приложении (в Блокноте, текстовом редакторе и т.п.) курсор в нужное место и нажать на две клавиши Ctrl+V (они выполняют команду «Вставить»).
Если не получается с клавишами Ctrl+V, тогда кликаем правой кнопкой мыши там, где должен быть помещен символ. Откроется меню, в котором щелкаем команду «Вставить». После этого появится скопированный символ.
Заметим, что можно в Таблице символов в строку «Для копирования» поместить сразу несколько символов и одновременно все их скопировать. Тогда произойдет вставка сразу всех скопированных символов туда, где это требуется (в Блокнот, в какое-то приложение и т.п.)
Второй способ: копируем символ с помощью сочетания клавиш
Для каждого символа в Таблице имеется строго свое сочетание клавиш.
Справа в таблице символов Windows (3 на рис. 3) Вы можете увидеть, какую комбинацию клавиш нужно нажать, чтобы вставить выбранный символ в нужном Вам приложении.
Например, для знака параграфа § следует нажать сочетание клавиш Alt+0167, при этом можно использовать только цифры с малой цифровой клавиатуры.
Более подробно о том, как на практике проверить кодировку символов, используя малую цифровую клавиатуру, можно узнать ЗДЕСЬ. Такой способ ввода символов, которых нет на клавиатуре, требует определенных навыков и, думаю, что редко используется обычными пользователями.
Упражнение по компьютерной грамотности:
1) Откройте Таблицу символов Windows. Выберите шрифт, которым Вы чаще всего пользуетесь. Найдите два-три символа, которых нет на клавиатуре, выделите и скопируйте их в буфер обмена.
2) Откройте текстовый редактор (например, Блокнот) и вставьте из буфера обмена скопированные туда ранее символы.
Видео «Таблица символов Windows»
Также по теме:
1. Три способа задания параметров шрифта
2. Какие шрифты есть на моем компьютере?
3. Два шрифта без букв
4. Сравнение возможностей Word и Excel для работы с таблицами
Получайте актуальные статьи по компьютерной грамотности прямо на ваш почтовый ящик.
Уже более 3.000 подписчиков
.
Важно: необходимо подтвердить свою подписку! В своей почте откройте письмо для активации и кликните по указанной там ссылке. Если письма нет, проверьте папку Спам.
Содержание
- 1 Как найти Таблицу символов на своем устройстве
- 2 Таблица символов Windows для шрифта Times New Roman
- 3 Первый способ: Скопировал в Таблице — Вставил там, где нужно.
- 4 Как открыть таблицу символов в Windows 10
- 5 Таблица символов, которых нет на клавиатуре Windows 10
- 6 Как вставить специальные символы с помощью панели Emoji
Эта таблица есть во всех версиях Windows: 10, 8, 7, Vista, XP. И работает она везде одинаково. Подробно для Windows 7 описано в этой статье.
Как найти Таблицу символов на своем устройстве
Это можно сделать одним из трех вариантов, предложенных ниже:
1) В строке Поиск нужно ввести без кавычек “таблица символов”. В результате поиска должна появиться ссылка на Таблицу символов.
2) Либо в главном меню: Пуск — Программы — Стандартные — Служебные — Таблица символов.
3) Третий вариант для того, чтобы найти таблицу символов. Используем горячие клавиши, то есть:
- нажимаем одновременно две клавиши «Win+R».
- Появится окно “Выполнить”, в котором набираем без кавычек «charmap.exe».
- После чего щелкаем “ОК”, и откроется «Таблица символов».
Таблица символов дает возможность посмотреть все символы, которые входят в какой-либо шрифт. Рассмотрим это на конкретном примере.
Таблица символов Windows для шрифта Times New Roman
Для наглядности эта таблица представлена ниже на рисунке:
Рис. 1. Таблица символов Windows для шрифта Times New Roman. Выделен символ “Параграф”. Указаны клавиши для ввода параграфа: Alt+0167
Порядок расположения символов в Таблице символов такой:
- сначала идут знаки препинания,
- затем цифры,
- английские буквы,
- далее языковые.
- И только после всего этого идут символы, которые отсутствуют на клавиатуре, такие как: ⅜, ∆, ™, ₤ и так далее.
Как скопировать символ из Таблицы символов и поместить его туда, где требуется?
Предлагаю для этого два способа:
- Скопировал (в Таблице символов) — Вставил (там, где требуется).
- С помощью сочетания клавиш (то есть, используя горячие клавиши).
Первый способ: Скопировал в Таблице — Вставил там, где нужно.
Мы копируем (не скачиваем, а именно копируем) символ в Таблице символов для того, чтобы временно поместить его в память компьютера (или аналогичного устройства). Такая временная память называется буфер обмена.
Такой буфер нужен для того, чтобы временно туда поместить символ, а потом вставить его из буфера туда, где мы хотим видеть этот символ. Таким образом, символ не скачивается на диск компьютера, а временно помещается в оперативную память компьютера, то есть, в буфер обмена. А из этого буфера пользователь может вставить символ туда, где потребуется.
Разберем на конкретном примере, как можно символ из Таблицы закинуть в буфер обмена, а потом достать его оттуда и разместить туда, где это необходимо.
Чтобы скопировать символ в память компьютера, нам надо его выделить . Для этого достаточно кликнуть по необходимому символу (цифра 1 на рис. 2).
Затем щелкаем по кнопке «Выбрать» (2 на рис. 2):
Рис. 2. Кликнуть по необходимому символу и нажать на кнопку “Выбрать”
В итоге символ попадет в строку “Для копирования” (1 на рис. 3). Для того, чтобы символ оказался в буфере обмена, надо кликнуть по кнопке «Копировать» (2 на рис. 3):
Рис. 3. Копируем символ из Таблицы в буфер обмена
Есть и быстрый вариант:
По символу кликнуть два раза мышкой и он будет скопирован в буфер обмена.
После этого остается перейти в соответствующее приложение (или в текстовый редактор) и вставить скопированный символ из буфера обмена.
Для этого надо поставить в приложении (в Блокноте, текстовом редакторе и т.п.) курсор в нужное место и нажать на две клавиши Ctrl+V (они выполняют команду “Вставить”).
Если не получается с клавишами Ctrl+V, тогда кликаем правой кнопкой мыши там, где должен быть помещен символ. Откроется меню, в котором щелкаем команду “Вставить”. После этого появится скопированный символ.
Заметим, что можно в Таблице символов в строку “Для копирования” поместить сразу несколько символов и одновременно все их скопировать. Тогда произойдет вставка сразу всех скопированных символов туда, где это требуется (в Блокнот, в какое-то приложение и т.п.)
Второй способ: копируем символ с помощью сочетания клавиш
Для каждого символа в Таблице имеется строго свое сочетание клавиш.
Справа в таблице символов Windows (3 на рис. 3) Вы можете увидеть, какую комбинацию клавиш нужно нажать, чтобы вставить выбранный символ в нужном Вам приложении.
Например, для знака параграфа § следует нажать сочетание клавиш Alt+0167, при этом можно использовать только цифры с малой цифровой клавиатуры.
Более подробно о том, как на практике проверить кодировку символов, используя малую цифровую клавиатуру, можно узнать ЗДЕСЬ. Такой способ ввода символов, которых нет на клавиатуре, требует определенных навыков и, думаю, что редко используется обычными пользователями.
Упражнение по компьютерной грамотности:
1) Откройте Таблицу символов Windows. Выберите шрифт, которым Вы чаще всего пользуетесь. Найдите два-три символа, которых нет на клавиатуре, выделите и скопируйте их в буфер обмена.
2) Откройте текстовый редактор (например, Блокнот) и вставьте из буфера обмена скопированные туда ранее символы.
Видео “Таблица символов Windows”
Также по теме:
1. Три способа задания параметров шрифта
2. Какие шрифты есть на моем компьютере?
3. Два шрифта без букв
4. Сравнение возможностей Word и Excel для работы с таблицами
Распечатать статью
Получайте актуальные статьи по компьютерной грамотности прямо на ваш почтовый ящик. Уже более 3.000 подписчиков
.
Важно: необходимо подтвердить свою подписку! В своей почте откройте письмо для активации и кликните по указанной там ссылке. Если письма нет, проверьте папку Спам.
3 февраля 2011
Классическое приложение таблица символов используется для поиска и вставки символов, отсутствующих на клавиатуре в Windows 10. В большинстве случаев в необходимые символы имеют комбинации определённых клавиш, которые способны их быстро вызвать. Таким способом при необходимости можно поставить отсутствующие символы на клавиатуре.
Эта статья расскажет, как открыть таблицу символов в Windows 10. Она присутствует в операционной системе начиная ещё с первых версий. В сравнении с предыдущими версиями можно найти некоторые некритические изменения. В принципе процесс работы с таблицей символов не изменился даже после большого количества обновлений системы.
Как открыть таблицу символов в Windows 10
В поисковой строке достаточно начать вводить Таблицасимволов. Теперь в результатах поиска напротив классического приложения нажмите кнопку Открыть.
Выполните команду charmap.exe в окне Win+R. Все стандартные программы на системном диске пользователь может открыть, выполнив точное название команды в соответствующем окне.
Перейдите в расположение Пуск > Стандартные — Windows, и выберите классическое приложение Таблица символов. Дополнительно можно закрепить на начальном экране. В таком случае все последующие запуски таблицы символов будут осуществляться с начального экрана.
Таблица символов, которых нет на клавиатуре Windows 10
В окне таблицы символов достаточно выделить нужный символ и нажать кнопку Выбрать. После чего можно будет его уже Копировать в буфер обмена.
В принципе после выделения нужного символа будет отображаться сочетание клавиш. После нажатия которого в строке ввода появится нужный символ. На примере можно увидеть, что длинное тире можно установить используя комбинацию клавиш: Alt+0151. Достаточно удерживать кнопку Alt и по очереди нажать цифры 0151.
Если же установить отметку Дополнительныепараметры, можно будет самостоятельно указать Набор символов и Группировку. В предыдущих версиях операционной системы было доступно больше параметров сортировки в разделе группировки. Несмотря на такие изменения все символы остались на своих местах. В принципе можно и воспользоваться поиском по таблице.
Для более удобного использования возможностей копирования и вставки в системе был немного доработан буфер обмена. Теперь же можно средствами операционной системы посмотреть буфер обмена в Windows 10. При необходимости можно сразу же скопировать несколько символов или сразу всё или же по одному и потом достать их с буфера обмена.
После нажатия сочетания клавиш Win+V попадаем в буфер обмена. И теперь уже в буфере обмена можно увидеть все скопированные ранее символы. Достаточно нажать на нужный символ уже в окне буфера и он будет добавлен в нужное место. Для копирования нужных символов нужно выделить определённый символ и нажать кнопку Выбрать. Дальше можно будет воспользоваться сочетанием клавиш Win+C или же нажать кнопку Копировать.
В принципе при необходимости можно воспользоваться другим способом. Большинство пользователей выбирают способ просто найти в поисковой системе символ и скопировать или же посмотреть его код. Но такое решение не является оптимальным решением, использование таблицы символов действительно упрощает жизнь.
Заключение
Далеко не все пользователи знают о встроенной таблице символов, которых попросту нет на клавиатуре в Windows 10. Но возможность использования текущей таблицы есть во всех версиях операционной системы. Рекомендуем просто запомнить сочетание клавиш, способное выбрать нужный символ, например, длинное тире.
Не можете вспомнить код клавиши Alt? Или вы продолжаете использовать Интернет только для того, чтобы скопировать и вставить символ? Тогда вот два быстрых способа вставить символы в Windows 10.
В Windows 10, если вы когда-либо писали электронное письмо или документ, вы знаете, как неудобно запоминать коды клавиш Alt или искать в Интернете для вставки символов (например, тире, больше и меньше, стрелки и т. Д.) в ваш текст или пост в социальных сетях.
Начиная с версии 1903 (обновление за май 2019 г.), Windows 10 обновляет панель эмодзи, чтобы включать специальные символы и символы kaomoji (лицо), поэтому вам больше не нужно запоминать коды клавиш Alt или выполнять дополнительные действия.
В этом руководстве вы узнаете о простых шагах в Windows 10 по вставке символов в документы, текстовые файлы, электронные письма и сообщения в социальных сетях.
Как вставить специальные символы с помощью панели Emoji
Чтобы вставить символы или kaomoji в Windows 10, используйте шаги ниже:
- Откройте текстовый файл, документ или электронную почту.
- Используйте сочетание клавиш, клавишу с логотипом Windows Win + . (точка) или клавишу Win + ; (точка с запятой), чтобы открыть панель Emoji.
- Нажмите кнопку Омега Ω, чтобы получить доступ к специальным символам. (Или кнопка лица ¯_(ツ)_/¯, чтобы получить доступ к Каомодзи.)
- Выберите символы, которые вы хотите вставить.
Совет. Если вы не найдете нужный символ, в нижней части окна выбора вы можете переключаться между различными типами символов, включая знаки препинания, валюту, геометрические, математические, латиницу и языки.
После вставки, символы, которые вы используете чаще, появятся в верхней части вкладки, чтобы в следующий раз их было еще проще выбрать.
Как вставить символы, используя карту символов.
Кроме того, вы все равно можете использовать старое приложение Character Map для вставки символов в любой текстовый файл или сообщение в социальной сети, ознакомившись с нашей статьей: ALT Коды — Список специальных символов Unicode Windows 10
Если вы не видите разделы специальных символов или kaomoji в панели emoji, это потому, что вы используете версию, которая не поддерживает эту функцию. Символы доступны, начиная с Windows 10 версии 1903 (обновление за май 2019 г.), более конкретно, со сборкой 18305 и более поздними версиями.
Рейтинг: /5 — голосов —>
—> Используемые источники:
- https://www.compgramotnost.ru/shrifty/tablica-simvolov-windows
- https://windd.ru/tablitsa-simvolov-windows-10/
- https://g-ek.com/kak-byistro-vstavit-simvolyi-v-windows10
Перейти к содержанию
На чтение 2 мин Опубликовано 27.02.2018
Привет! Сегодня я покажу вам как найти и открыть таблицу символов юникода на Windows 10. Вы сможете выбрать набор символов, юникод, DOS или Windows. Можно выбрать шрифт символов. Можно скопировать любой символ и вставить в любое место. Всё очень просто! Смотрите далее!
Пример юникода:
ữ¶֍۞۩ᶆᶐḨὈὟ†‡₿₾₯₡█
На рабочем столе, в панели задач, внизу слева откройте поиск. Введите запрос таблица символов, у вас появится данное Классическое приложение. Откройте его.
Далее, у вас откроется таблица символов. Вверху можно выбрать шрифт.
Чтобы скопировать символ, нажмите по нему, затем нажмите на кнопку Выбрать и Копировать. Можно просто нажать два раза по символу.
В дополнительных параметрах можно выбрать набор символов DOS или Windows:
— Арабские.
— Балтийские.
— Греческие.
— Западноевропейские.
— Иврит.
— Кириллица.
— Кириллица 2.
— США.
— Турецкие.
— Центральноевропейские.
— Вьетнамские.
— Западные.
— Иврит.
— Китайские (традиционное письмо).
— Китайские (упрощённое письмо).
— Корейские.
— Тайские.
— Японские.
Всё готово! Вот так просто и быстро вы можете открыть таблицу символов юникода на Windows 10.
Как проверить скорость интернета на компьютере Windows
Остались вопросы? Напиши комментарий! Удачи!
Excel для Microsoft 365 Outlook для Microsoft 365 PowerPoint для Microsoft 365 Publisher для Microsoft 365 Excel 2021 Outlook 2021 PowerPoint 2021 Publisher 2021 Microsoft Visio профессиональный 2021 Microsoft Visio стандартный 2021 OneNote 2021 Excel 2019 Outlook 2019 PowerPoint 2019 Publisher 2019 Visio профессиональный 2019 Visio стандартный 2019 Excel 2016 Outlook 2016 PowerPoint 2016 OneNote 2016 Publisher 2016 Visio профессиональный 2016 Visio стандартный 2016 Excel 2013 Outlook 2013 PowerPoint 2013 OneNote 2013 Publisher 2013 Visio 2013 Excel 2010 Outlook 2010 PowerPoint 2010 OneNote 2010 Publisher 2010 Visio 2010 Visio стандартный 2010 Еще…Меньше
С помощью кодировок символов ASCII и Юникода можно хранить данные на компьютере и обмениваться ими с другими компьютерами и программами. Ниже перечислены часто используемые латинские символы ASCII и Юникода. Наборы символов Юникода, отличные от латинских, можно посмотреть в соответствующих таблицах, упорядоченных по наборам.
В этой статье
-
Вставка символа ASCII или Юникода в документ
-
Коды часто используемых символов
-
Коды часто используемых диакритических знаков
-
Коды часто используемых лигатур
-
Непечатаемые управляющие знаки ASCII
-
Дополнительные сведения
Вставка символа ASCII или Юникода в документ
Если вам нужно ввести только несколько специальных знаков или символов, можно использовать таблицу символов или сочетания клавиш. Список символов ASCII см. в следующих таблицах или статье Вставка букв национальных алфавитов с помощью сочетаний клавиш.
Примечания:
-
Многие языки содержат символы, которые не удалось уплотить в расширенный набор ACSII, содержащий 256 символов. Таким образом, существуют варианты ASCII и Юникода, которые включают региональные символы и символы. См. таблицы кодов символов Юникода по сценариям.
-
Если у вас возникают проблемы с вводом кода необходимого символа, попробуйте использовать таблицу символов.
Вставка символов ASCII
Чтобы вставить символ ASCII, нажмите и удерживайте клавишу ALT, вводя код символа. Например, чтобы вставить символ градуса (º), нажмите и удерживайте клавишу ALT, затем введите 0176 на цифровой клавиатуре.
Для ввода чисел используйте цифровую клавиатуру, а не цифры на основной клавиатуре. Если на цифровой клавиатуре необходимо ввести цифры, убедитесь, что включен индикатор NUM LOCK.
Вставка символов Юникода
Чтобы вставить символ Юникода, введите код символа, затем последовательно нажмите клавиши ALT и X. Например, чтобы вставить символ доллара ($), введите 0024 и последовательно нажмите клавиши ALT и X. Все коды символов Юникода см. в таблицах символов Юникода, упорядоченных по наборам.
Важно: Некоторые программы Microsoft Office, например PowerPoint и InfoPath, не поддерживают преобразование кодов Юникода в символы. Если вам необходимо вставить символ Юникода в одной из таких программ, используйте таблицу символов.
Примечания:
-
Если после нажатия клавиш ALT+X отображается неправильный символ Юникода, выберите правильный код, а затем снова нажмите ALT+X.
-
Кроме того, перед кодом следует ввести «U+». Например, если ввести «1U+B5» и нажать клавиши ALT+X, отобразится текст «1µ», а если ввести «1B5» и нажать клавиши ALT+X, отобразится символ «Ƶ».
Использование таблицы символов
Таблица символов — это программа, встроенная в Microsoft Windows, которая позволяет просматривать символы, доступные для выбранного шрифта.

С помощью таблицы символов можно копировать отдельные символы или группу символов в буфер обмена и вставлять их в любую программу, поддерживающую отображение этих символов. Открытие таблицы символов
-
В Windows 10 Введите слово «символ» в поле поиска на панели задач и выберите таблицу символов в результатах поиска.
-
В Windows 8 Введите слово «символ» на начальном экране и выберите таблицу символов в результатах поиска.
-
В Windows 7: Нажмите кнопку Пуск, а затем последовательно выберите команды Программы, Стандартные, Служебные и Таблица знаков.
Символы группются по шрифтам. Щелкните список шрифтов, чтобы выбрать набор символов. Чтобы выбрать символ, щелкните его, нажмите кнопку Выбрать, щелкните правой кнопкой мыши место в документе, в котором он должен быть, а затем выберите в документе кнопку Вировать.
К началу страницы
Коды часто используемых символов
Полный список символов см. в таблице символов на компьютере, таблице кодов символов ASCII или таблицах символов Юникода, упорядоченных по наборам.
|
Глиф |
Код |
Глиф |
Код |
|---|---|---|---|
|
Денежные единицы |
|||
|
£ |
ALT+0163 |
¥ |
ALT+0165 |
|
¢ |
ALT+0162 |
$ |
0024+ALT+X |
|
€ |
ALT+0128 |
¤ |
ALT+0164 |
|
Юридические символы |
|||
|
© |
ALT+0169 |
® |
ALT+0174 |
|
§ |
ALT+0167 |
™ |
ALT+0153 |
|
Математические символы |
|||
|
° |
ALT+0176 |
º |
ALT+0186 |
|
√ |
221A+ALT+X |
+ |
ALT+43 |
|
# |
ALT+35 |
µ |
ALT+0181 |
|
< |
ALT+60 |
> |
ALT+62 |
|
% |
ALT+37 |
( |
ALT+40 |
|
[ |
ALT+91 |
) |
ALT+41 |
|
] |
ALT+93 |
∆ |
2206+ALT+X |
|
Дроби |
|||
|
¼ |
ALT+0188 |
½ |
ALT+0189 |
|
¾ |
ALT+0190 |
||
|
Знаки пунктуации и диалектные символы |
|||
|
? |
ALT+63 |
¿ |
ALT+0191 |
|
! |
ALT+33 |
‼ |
203+ALT+X |
|
— |
ALT+45 |
‘ |
ALT+39 |
|
« |
ALT+34 |
, |
ALT+44 |
|
. |
ALT+46 |
| |
ALT+124 |
|
/ |
ALT+47 |
ALT+92 |
|
|
` |
ALT+96 |
^ |
ALT+94 |
|
« |
ALT+0171 |
» |
ALT+0187 |
|
« |
ALT+174 |
» |
ALT+175 |
|
~ |
ALT+126 |
& |
ALT+38 |
|
: |
ALT+58 |
{ |
ALT+123 |
|
; |
ALT+59 |
} |
ALT+125 |
|
Символы форм |
|||
|
□ |
25A1+ALT+X |
√ |
221A+ALT+X |
К началу страницы
Коды часто используемых диакритических знаков
Полный список глифов и соответствующих кодов см. в таблице символов.
|
Глиф |
Код |
Глиф |
Код |
|
|---|---|---|---|---|
|
à |
ALT+0195 |
å |
ALT+0229 |
|
|
Å |
ALT+143 |
å |
ALT+134 |
|
|
Ä |
ALT+142 |
ä |
ALT+132 |
|
|
À |
ALT+0192 |
à |
ALT+133 |
|
|
Á |
ALT+0193 |
á |
ALT+160 |
|
|
 |
ALT+0194 |
â |
ALT+131 |
|
|
Ç |
ALT+128 |
ç |
ALT+135 |
|
|
Č |
010C+ALT+X |
č |
010D+ALT+X |
|
|
É |
ALT+144 |
é |
ALT+130 |
|
|
È |
ALT+0200 |
è |
ALT+138 |
|
|
Ê |
ALT+202 |
ê |
ALT+136 |
|
|
Ë |
ALT+203 |
ë |
ALT+137 |
|
|
Ĕ |
0114+ALT+X |
ĕ |
0115+ALT+X |
|
|
Ğ |
011E+ALT+X |
ğ |
011F+ALT+X |
|
|
Ģ |
0122+ALT+X |
ģ |
0123+ALT+X |
|
|
Ï |
ALT+0207 |
ï |
ALT+139 |
|
|
Î |
ALT+0206 |
î |
ALT+140 |
|
|
Í |
ALT+0205 |
í |
ALT+161 |
|
|
Ì |
ALT+0204 |
ì |
ALT+141 |
|
|
Ñ |
ALT+165 |
ñ |
ALT+164 |
|
|
Ö |
ALT+153 |
ö |
ALT+148 |
|
|
Ô |
ALT+212 |
ô |
ALT+147 |
|
|
Ō |
014C+ALT+X |
ō |
014D+ALT+X |
|
|
Ò |
ALT+0210 |
ò |
ALT+149 |
|
|
Ó |
ALT+0211 |
ó |
ALT+162 |
|
|
Ø |
ALT+0216 |
ø |
00F8+ALT+X |
|
|
Ŝ |
015C+ALT+X |
ŝ |
015D+ALT+X |
|
|
Ş |
015E+ALT+X |
ş |
015F+ALT+X |
|
|
Ü |
ALT+154 |
ü |
ALT+129 |
|
|
Ū |
ALT+016A |
ū |
016B+ALT+X |
|
|
Û |
ALT+0219 |
û |
ALT+150 |
|
|
Ù |
ALT+0217 |
ù |
ALT+151 |
|
|
Ú |
00DA+ALT+X |
ú |
ALT+163 |
|
|
Ÿ |
0159+ALT+X |
ÿ |
ALT+152 |
К началу страницы
Коды часто используемых лигатур
Дополнительные сведения о лигатурах см. в статье Лигатура (соединение букв). Полный список лигатур и соответствующих кодов см. в таблице символов.
|
Глиф |
Код |
Глиф |
Код |
|
|---|---|---|---|---|
|
Æ |
ALT+0198 |
æ |
ALT+0230 |
|
|
ß |
ALT+0223 |
ß |
ALT+225 |
|
|
Π|
ALT+0140 |
œ |
ALT+0156 |
|
|
ʩ |
02A9+ALT+X |
|||
|
ʣ |
02A3+ALT+X |
ʥ |
02A5+ALT+X |
|
|
ʪ |
02AA+ALT+X |
ʫ |
02AB+ALT+X |
|
|
ʦ |
0246+ALT+X |
ʧ |
02A7+ALT+X |
|
|
Љ |
0409+ALT+X |
Ю |
042E+ALT+X |
|
|
Њ |
040A+ALT+X |
Ѿ |
047E+ALT+x |
|
|
Ы |
042B+ALT+X |
Ѩ |
0468+ALT+X |
|
|
Ѭ |
049C+ALT+X |
ﷲ |
FDF2+ALT+X |
К началу страницы
Непечатаемые управляющие знаки ASCII
Знаки, используемые для управления некоторыми периферийными устройствами, например принтерами, в таблице ASCII имеют номера 0–31. Например, знаку перевода страницы/новой страницы соответствует номер 12. Этот знак указывает принтеру перейти к началу следующей страницы.
Таблица непечатаемых управляющих знаков ASCII
|
Десятичное число |
Знак |
Десятичное число |
Знак |
|
|---|---|---|---|---|
|
NULL |
0 |
Освобождение канала данных |
16 |
|
|
Начало заголовка |
1 |
Первый код управления устройством |
17 |
|
|
Начало текста |
2 |
Второй код управления устройством |
18 |
|
|
Конец текста |
3 |
Третий код управления устройством |
19 |
|
|
Конец передачи |
4 |
Четвертый код управления устройством |
20 |
|
|
Запрос |
5 |
Отрицательное подтверждение |
21 |
|
|
Подтверждение |
6 |
Синхронный режим передачи |
22 |
|
|
Звуковой сигнал |
7 |
Конец блока передаваемых данных |
23 |
|
|
BACKSPACE |
8 |
Отмена |
24 |
|
|
Горизонтальная табуляция |
9 |
Конец носителя |
25 |
|
|
Перевод строки/новая строка |
10 |
Символ замены |
26 |
|
|
Вертикальная табуляция |
11 |
ESC |
27 |
|
|
Перевод страницы/новая страница |
12 |
Разделитель файлов |
28 |
|
|
Возврат каретки |
13 |
Разделитель групп |
29 |
|
|
Сдвиг без сохранения разрядов |
14 |
Разделитель записей |
30 |
|
|
Сдвиг с сохранением разрядов |
15 |
Разделитель данных |
31 |
|
|
Пробел |
32 |
DEL |
127 |
К началу страницы
Дополнительные сведения
-
Коды символов ASCII
-
Клавиатура (иврит)
-
Вставка букв национальных алфавитов с помощью сочетаний клавиш
-
Вставка флажка или другого символа
Нужна дополнительная помощь?
Добрый день, друзья. Таблица символов Windows 10 как открыть? Подобная таблица нужна, чтобы вставить в текст отсутствующие на клавиатуре символы. По большей части подобные знаки можно найти, применив специальные «Горячие клавиши». Другими словами, набираем недостающие значки на клавиатуре используя комбинацию клавиш и вставляем их в текст.
Сейчас мы рассмотрим, как именно открывается таблица с символами в Виндовс 10. Эта таблица есть в каждой версии Windows, начиная с девяностых годов XX века. Разумеется, часть методов открытия этой таблицы изменились, но ненамного, невзирая на большое число обновлений Виндовс.
Открываем таблицу с символами в Виндовс 10
Давайте рассмотрим три метода, как её можно открыть:
- В строку «Поиск» нужно ввести слово «Таблица…». После этого, кликнуть два раза ЛКМ по появившемуся элементу, чтобы открыть данную утилиту;
- Вызовем строку «Выполнить». Для этого, наберём сочетание Win+R и в открывшееся окошко вставим элемент charmap.exe, затем нажимаем ОК;
- Кликнем по «Пуску» ЛКМ и в восходящем меню выбираем вкладку «Стандартные – Windows». Далее нам нужно выбрать вкладку «Таблица символов».
Как видите, таблица появляется после каждого из этих методов.
Как работать с таблицей символов?
Чтобы поставить любой символ в текст, необходимо данный элемент выделить, и после этого кликнуть по кнопочке «Выбрать». Элемент будет в буфере обмена. Копируем его из буфера и вставляем в текст.
Кроме этого, когда вы выделите нужный знак, внизу таблицы отобразится комбинаций «Горячих клавиш» для этого знака. К примеру, для «ó» эта комбинация равна Alt+0243. Для этого, нажимаем Alt и затем 0243.
Можно поставить галочку над «Дополнительными параметрами». В этом случае появится возможность самим показать, какой нужен «Набор символов» с «Группировкой». В прежних версиях ОС данные настройки были более разнообразными. Но, невзирая на это, каждый элемент из таблицы остался на своём месте. Если нужно, есть возможность применить «Поиск» в таблице.
Чтобы было удобнее работать с этой таблицей, лучше воспользоваться буфером обмена. К примеру, если вы работаете с программой Word, то в главном меню есть возможность кликнуть по стрелке, которая направлена вправо перед командой буфер обмена. У нас откроется эта команда, и вы увидите, что в нём находится?
Затем, подведя к нужным данным буфера курсор и в ниспадающем меню выбрав команду «Вставить», данный элемент попадёт на нужное место текста.
Напомню: когда вы скопируете из таблицы символов необходимый элемент, он автоматически попадает в буфер. Для копирования элемента из текста, выделяем его и нажимаем клавиши Ctrl+C. Чтобы вставить последнее значение из буфера, нажимаем клавиши Ctrl+V.
Разумеется, есть возможность отыскать через поисковую систему необходимый знак и скопировать его. Или же, можно узнать его код. Но, используя таблицу символов, вы отыщете нужный элемент быстрее.
Вывод: таблица символов Windows 10 действительно помогает довольно быстро отыскать нужный знак (отсутствующий на клавиатуре) и вставить его в текст. Как видите, открыть её довольно просто. Кроме этого, можно данный знак вставить, применив горячие клавиши. Но, для этого их нужно запомнить. Успехов!
С уважением Андрей Зимин 13.07.2021