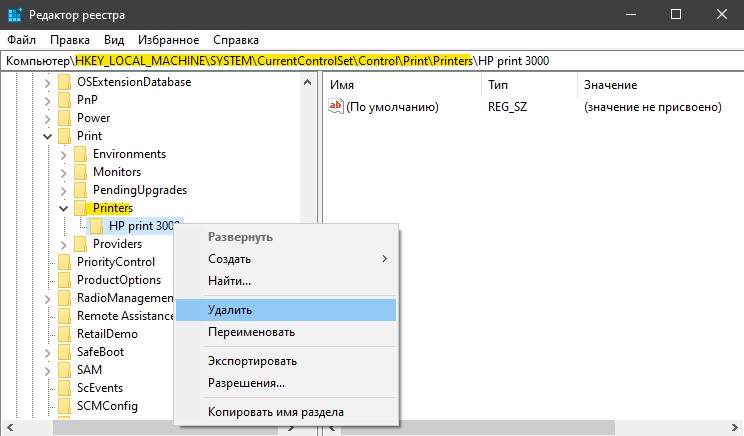В данной статье показаны различные способы, с помощью которых можно удалить драйвер принтера в операционной системе Windows 10.
При удалении принтера в Windows 10 драйвер принтера не удаляется. При необходимости вам потребуется вручную удалить драйвер принтера.
Чтобы удалить драйвер принтера, необходимо войти в систему с правами администратора.
Содержание
- Как удалить драйвер принтера используя «Параметры»
- Как удалить драйвер принтера в оснастке «Управление печатью»
- Как удалить драйвер принтера в свойствах сервера печати
Как удалить драйвер принтера используя «Параметры»
Чтобы удалить драйвер принтера, откройте «Параметры», для этого нажмите на панели задач кнопку Пуск и далее выберите Параметры
или нажмите на клавиатуре сочетание клавиш
+ I.
В открывшемся окне «Параметры» выберите Устройства.
Затем выберите вкладку Принтеры и сканеры, и в правой части окна в разделе Сопутствующие параметры нажмите на ссылку Свойства сервера печати
В окне «Свойства: Сервер печати» перейдите на вкладку Драйверы и нажмите кнопку Изменить параметры драйвера.
Выберите один или несколько драйверов, которые вы хотите удалить, и нажмите кнопку Удалить…
Чтобы выбрать несколько драйверов, нажмите и удерживайте клавишу Ctrl и левой кнопкой мыши выберите необходимые драйверы.
В окне «Удаление драйверов и пакетов драйверов» выберите нужный параметр Удалить только драйвер или Удалить драйвер и пакет драйвера (рекомендуется выбрать последний параметр) и нажмите кнопку OK.
Подтвердите удаление драйвера нажав кнопку Да.
В следующем окне нажмите кнопку Удалить.
Теперь нажмите кнопку OK и закройте все ранее открытые окна.
Как удалить драйвер принтера в оснастке «Управление печатью»
Для удаления драйвера принтера также можно использовать оснастку «Управление печатью».
Откройте оснастку «Управление печатью», для этого нажмите сочетание клавиш + R, в открывшемся окне Выполнить введите (скопируйте и вставьте) printmanagement.msc и нажмите клавишу Enter ↵.
В окне «Управление печатью» разверните узел Серверы печати, разверните узел локального сервера печати (в данном примере DESKTOP-TEST) и выберите Драйверы. Затем в средней панели щелкните правой кнопкой мыши на имени драйвера который необходимо удалить и в открывшемся контекстном меню выберите пункт Удалить пакет драйвера.
В открывшемся окне нажмите кнопку Удалить.
Затем нажмите кнопку OK и закройте все ранее открытые окна.
Как удалить драйвер принтера в свойствах сервера печати
Чтобы удалить драйвер принтера в свойствах сервера печати, нажмите сочетание клавиш + R, в открывшемся окне Выполнить введите (скопируйте и вставьте) printui /s /t2 и нажмите клавишу Enter ↵.
В открывшемся окне «Свойства: Сервер печати» на вкладке Драйверы выберите один или несколько драйверов, которые вы хотите удалить, и нажмите кнопку Удалить…
Чтобы выбрать несколько драйверов, нажмите и удерживайте клавишу Ctrl и левой кнопкой мыши выберите необходимые драйверы.
В окне «Удаление драйверов и пакетов драйверов» выберите нужный параметр Удалить только драйвер или Удалить драйвер и пакет драйвера (рекомендуется выбрать последний параметр) и нажмите кнопку OK.
Подтвердите удаление драйвера нажав кнопку Да.
В следующем окне нажмите кнопку Удалить.
Затем нажмите кнопку OK и закройте все ранее открытые окна.
Содержание
- Удаление драйверов принтера
- Способ 1: Сторонние программы
- Способ 2: Оснастка «Управление печатью»
- Способ 3: Параметры системы
- Возможные проблемы и их решение
- Заключение
- Вопросы и ответы
Драйверы – небольшие программы, управляющие устройствами – могут быть не только полезными компонентами, но и стать грузом, препятствующим нормальной работе системы. В этой статье мы разберем способы удаления лишних драйверов для принтера в ОС Windows 10.
Удаление драйверов принтера
Данная процедура необходима в тех случаях, когда нам требуется установить программное обеспечение для нового принтера или переустановить драйвер для старого. Если в системе уже имеются аналогичные файлы, которые к тому же еще и могут быть повреждены, то высока вероятность возникновения конфликтов или вовсе отказа инсталляции.
Простое удаление принтера в «Диспетчере устройств» или соответствующем разделе управления не позволяет полностью очистить ОС от файлов «дров», поэтому необходимо прибегнуть к другим инструментам. Существуют как сторонние программные решения, так и средства, встроенные в Windows.
Способ 1: Сторонние программы
На сегодняшний день полноценного софта для решения поставленной задачи почти не осталось. Есть узкоспециализированный Display Driver Uninstaller для видеокарт и Driver Fusion, представляющий собой инструмент для обновления и управления драйверами.
Читайте также: Программы для удаления драйверов
Скачать Driver Fusion
- Запускаем программу и идем на вкладку «Очиститель драйверов».
- Справа раскрываем список «Принтеры».
- Кликаем по пункту с названием производителя устройства.
Далее действуем так: если у нас только один принтер этого вендора, удаляем все файлы. Если же устройств несколько, руководствуемся кодом модели в имени документа.

Удаление производится следующим образом:
- Жмем на кнопку с тремя полосками в правом верхнем углу интерфейса («Выбрать»).
- Возле всех файлов появятся чекбоксы с установленными флажками. Убираем ненужные и нажимаем «Очистить».
- После удаления драйверов рекомендуется перезагрузить ПК.
Далее поговорим, как воспользоваться инструментами, имеющимися в арсенале самой Windows.
Способ 2: Оснастка «Управление печатью»
Данная оснастка представляет собой системный инструмент, позволяющий просматривать списки установленных принтеров, проверять их статус, задействовать или приостанавливать работу, использовать групповые политики и многое другое. Нас же интересует еще одна функция, управляющая драйверами.
- Открываем системный поиск, кликнув по значку с лупой на «Панели задач». В поле ввода пишем «Управление печатью» и переходим к найденному классическому приложению.
- Раскрываем по очереди ветки «Серверы печати» и «DESKTOP-XXXXXX (локально)».
- Кликаем по пункту «Драйверы», после чего в экране справа появится список всех установленных драйверов для принтеров.
- Нажимаем правой кнопкой мыши по названию файла (принтера) и выбираем «Удалить».
- Подтверждаем свое намерение кнопкой «Да».
- Готово, драйвер удален.
Способ 3: Параметры системы
Управлять сервером печати, в том числе и драйверами принтеров можно и из системных параметров Windows. Добраться до них можно из меню «Пуск» или нажав сочетание клавиш Win+I.

- Переходим в раздел «Устройства».
- Выбираем пункт «Принтеры и сканеры», после чего прокручиваем окно вниз и ищем ссылку «Свойства сервера печати».
- Идем на вкладку «Драйверы», в представленном списке выбираем пункт с названием принтера и жмем кнопку «Удалить».
- Оставляем переключатель в положение «Удалить только драйвер» и нажимаем ОК.
- Система предупредит нас о том, что сейчас произойдет полное удаление файлов. Соглашаемся, нажав кнопку «Да».
Возможные проблемы и их решение
Действия, приведенные в обоих способах с использованием системных средств, могут завершиться вот такой ошибкой:

Это говорит о том, что устройство, даже будучи физически отключенным от компьютера, осталось «висеть» в системе. Его требуется удалить вручную.
- Открываем раздел управления устройствами системных параметров и переходим на вкладку «Принтеры и сканеры» (см. выше).
- Ищем принтер в списке, кликаем по его названию и жмем на кнопку «Удалить устройство».
- Подтверждаем действие кнопкой «Да».
Теперь можно переходить к деинсталляции драйвера.
Заключение
Мы сегодня решили задачу по удалению лишних драйверов для принтеров в ОС Windows 10. Каким способом пользоваться, не важно, так как они равноценны по получаемому результату. Если вам часто приходится манипулировать программным обеспечением для устройств, имеет смысл держать под рукой удобный софт от сторонних разработчиков. Если же требуется быстро наладить работу принтера, устранить конфликты и ошибки, переустановить драйвер и так далее, лучше обратиться к системным средствам.
Еще статьи по данной теме:
Помогла ли Вам статья?
Чтобы осуществить печать с компьютера, к нему необходимо подключить печатающее устройство, а также установить специальное программное обеспечение (соответствующее модели принтера и версии ОС ПК). Однако порой возникают различного рода причины, из-за которых необходимо полностью удалить драйвер принтера. К числу таких факторов стоит отнести следующее:
- подключение к компьютеру нового печатающего устройства;
- ошибочная установка на ПК несовместимого драйвера принтера;
- конфликт операционной системы ПК с драйвером принтера;
- повреждение драйвера принтера вирусами и прочими негативными элементами;
- ошибка работы ПО, из-за сбоев установки обновлений ОС или драйвера печати.
В этой статье мы расскажем Вам, как полностью удалить драйвер принтера в Windows 10, приведем способы удаления драйверов принтера в Windows 7, а также объясним, что делать, если при удалении ПО печатающего устройства появляется ошибка «Не удается удалить выбранный драйвер. Указанный драйвер принтера занят».
Существует несколько способов удаления драйвера принтера из системы Windows. Однако предварительно стоит отключить само печатающее устройство от ПК, а также войти в ОС компьютера от имени Администратора. Кроме того, не будет лишним выполнить следующее:
- очистить очередь печати (Пуск -> Параметры -> Устройства -> Устройства и принтеры -> Выбрать нужное устройство из списка -> Просмотр очереди печати (если не появился соответствующий раздел на панели, то откройте его через контекстное меню, нажав правую кнопку мыши) -> Принтер -> Очистить очередь печати -> Подтвердить действие);
- отключить диспетчер печати (Нажмите правой кнопкой мыши по меню Пуск -> Управление компьютером -> Службы и приложения -> Службы -> Найти службу «Диспетчер печати» и Остановить ее любым удобным способом);
- удалить оригинальное ПО принтера (Пуск -> Параметры -> Приложения -> Найти и удалить все программы, связанные с печатающим устройством).
После чего можно приступать к полному удалению принтера с компьютера.
Удаление принтера из списка устройств
Первое, что нужно сделать – это удалить принтер как устройство. Для этого стоит открыть «Устройства и принтеры» (Пуск -> Параметры -> Устройства -> Устройства и принтеры или нажать Win+R и прописать команду control printers). В списке стоит выбрать нужный принтер и нажать на нем правую кнопку мыши. В открывшемся окне необходимо нажать на «Удалить устройство» и подтвердить указанное действие.
Эту же процедуру можно осуществить и другими способами:
- Параметры системы. Нажмите «Пуск» и откройте «Параметры». Далее перейдите в раздел «Устройства», в котором кликните по вкладке «Принтеры и сканеры». Выберите соответствующую оргтехнику, нажмите «Удалить устройство» и подтвердите действие.
- Диспетчер устройств. Откройте любым удобным способом данную консоль управления (проще всего нажать MOUCE2 по меню «Пуск» и выбрать соответствующую функцию). В диспетчере выберите раздел «Очередь печати» и нажмите правой кнопкой мыши по нужному устройству из списка. В контекстном меню нажмите на «Удалить устройство». Подтвердите выбранное действие.
- Папка «Принтеры». Нажмите Win+R или Пуск -> Выполнить. Далее следует ввести команду explorer shell:::{2227A280-3AEA-1069-A2DE-08002B30309D}. В списке выберите подходящее устройство, кликните по нему правой кнопкой мыши, выберите «Удалить» и нажмите «Да».
- Командная строка. Нажмите Win+R и введите команду cmd. В открывшемся окне нужно ввести wmic printer get name и нажать клавишу «Энтер», чтобы узнать полное имя печатающего устройства. Для удаления принтера следует прописать printui.exe /dl /n “наименование принтера“ и также подтвердить действие нажатием кнопки «Enter».
- Windows PowerShell. В обновленной консоли делается все так же, как и в командной строке, только нужно прописывать другие значения. Чтобы узнать имя принтера, введите Get-Printer | Format-List Name и нажмите «Энтер». Удаление принтера осуществляется командой Remove-Printer -Name “ наименование принтера” и нажатием клавиши «Enter».
Как правило, выполнение любого указанного действия хватает, чтобы решить проблему удаления драйвера принтера. Поэтому можно перезагружать компьютер и приступать к установке необходимого ПО.
Удаление драйвера принтера через «Свойства сервера печати»
Если стандартным способом не удалось избавиться от драйвера печатающего устройства, тогда попробуйте удалить весь пакет ПО, используя функционал сервера печати. Чтобы его открыть выполните несколько простых действий:
- откройте «Устройства и принтеры» (как это сделать описано в первой части статьи);
- выберите принтер, который необходимо удалить;
- нажмите на «Свойства сервера печати (функция может быть скрыта под кнопкой отображения дополнительных команд), которая появится на верхней панели окна;
- перейдите на вкладку «Драйверы», в открывшемся окне свойств;
- выберите нужный компонент и нажмите «Удалить»;
- поставьте галочку напротив «Удалить драйвер и пакет драйвера»;
Подтвердить выбранное действие можно нажатием кнопки «Ок». После следует либо перезагрузить компьютер, либо продолжить поиск и удаление компонентов драйвера принтера.
Удаление драйвера принтера через реестр
Еще один способ полного удаления драйвера принтера с компьютера – это воспользоваться функционалом реестра. Чтобы осуществить удаление принтера, следует нажать комбинацию клавиш Win+R и в строке прописать regedit. Откроется редактор реестра компьютера. В этой программе следует нажать на вкладку «Правка» и выбрать пункт «Найти». Откроется окно поиска по реестру. Напротив пункта «Найти» введите наименование модели принтера и нажмите «Найти далее». Однако перед тем как приступить к поиску нужных файлов, следует установить все галочки в категории «Просматривать при поиске» и не ставить рядом с «Искать строку целиком». Теперь необходимо удалить все ненужные данный и можно будет считать, что драйвер принтера полностью удален с Windows 10.
Внимание: Неопытным пользователям лучше не лезть в реестр, так как можно удалить важные компоненты для работы операционной системы. Тем не менее, если Вы окончательно решили идти до конца, то на всякий случай сделайте копию реестра. Для этого нажмите вкладку «Файл» и перейдите в раздел «Экспорт». Далее выберите папку, куда следует сохранить копию реестра и нажмите «Ок».
Если не удается найти нужные файлы при помощи поиска, либо Вы не знаете по какому запросу искать необходимое, тогда попробуйте удалить драйвер принтера вручную через реестр. Для этого в левом меню реестра отыщите папку HKEY_LOCAL_MACHINE. Далее перейдите в папку SYSTEM. В ней найдите папку CurrentControlSet. В ней откройте папку Control, далее перейдите в Print, затем в Environments, после чего проследуйте в Windows x64 и наконец-то откройте папку Drivers. Здесь Вы найдете несколько различных папок. Удалите именно ту, которая соответствует наименованию Вашего печатающего аппарата. Если не уверены, то вместо удаления папки, просто переименуйте ее и посмотрите, что из этого получится.
Как удалить драйвера принтера в Windows 7
По сути, удалить драйвер принтера в Windows 7 полностью можно теми же способами, что и в «Десятке». Разница будет только в названии некоторых разделов. Например, Параметры (Win 10) = Панель управления (Win 7), Приложения (Win 10) = Установка и удаление приложений (Win 7) и т.д. Поэтому мы не будем повторяться, а расскажем еще об одном способе удаления драйвера принтера в Windows 7, который не свойственен современной ОС, так как присутствует не во всех версиях Виндовс 10.
Способ заключается в удалении драйвера принтера через «Средства администрирования Windows». Чтобы открыть их, нажмите на «Пуск» и перейдите в «Панель управления». Далее войдите в меню «Система и безопасность» и нажмите на раздел «Администрирование». Здесь Вы обнаружите компонент под названием «Управление печатью». Откройте его двойным кликом левой кнопки мыши (или выполните команду printmanagement.msc).
В левом меню нажмите на раздел «Настраиваемые фильтры». После перейдите во вкладку «Все драйверы». Нажав на эту подкатегорию, в средней части окна появятся компоненты драйверов принтеров. Выберите нужный элемент, вызовите контекстное меню (MOUCE2) и нажмите на кнопку «Удалить». Кроме того, в левом меню есть еще одна категория под названием «Серверы печати». Нажмите на нее, а затем на «Принтеры». Список компонентов обновится. Снова нужно найти элемент соответствующий принтеру и удалить его.
Что делать, если не удается удалить драйвер принтера
Часто бывает так, что при попытке удалить драйвер принтера HP, Canon, Kyocera, Epson, Brother или любого другого производителя, появляется ошибка «Указанный драйвер принтера занят». Обычно, от нее помогает избавиться отключение принтера от компьютера, удаление оригинального ПО, очистка очереди печати и остановка/перезапуск службы Диспетчера печати. Однако иногда даже это не помогает. Тогда следует попытаться удалить драйвера принтера вручную из системной папки. Чтобы это сделать, откройте проводник (или любой удобный файловый менеджер, например, Total Commander). Сделайте видимыми скрытее файлы и папки:
- Для Windows 10: открыть «Проводник», перейти на вкладку «Вид», открыть «Параметры», снова переход на вкладку «Вид», в разделе «Дополнительные параметры» крутим в самый конец и ставим галочку напротив «Показывать скрытые файлы, папки и диски».
- Для Windows 7 и XP: открыть «Проводник», нажать «Упорядочить» и открыть «Параметры папок и поиска», далее все так же, как и в «Десятке».
Теперь следует пройти по пути Диск C -> Windows -> system32 -> spool -> drivers -> W32X86 и удалить все содержимое папки. Если не поможет, тогда удалить все из соседней папки «PRINTERS». После этого не будет лишним повторить процесс удаления драйвера через сервер печати. Откройте «Выполнить» (Win+R) и введите команду printui /s /t2. Выберите соответствующий драйвер и удалите его.
Ваше Имя:
Ваш вопрос:
Внимание: HTML не поддерживается! Используйте обычный текст.
Оценка:
Плохо
Хорошо
Введите код, указанный на картинке:
Как удалить драйвер принтера

Для чего может потребоваться удаление драйвера принтера: в первую очередь, при возникновении каких-либо проблем с его работой, как например, описывалось в статье Не работает принтер в Windows 10 и невозможности установить нужные драйвера, не удалив старые. Конечно, возможны и другие варианты — например, вы просто решили не пользоваться текущим принтером или МФУ.
Простой способ удаления драйвера принтера в Windows
Для начала самый простой способ, который обычно работает и подойдет для всех последних версий Windows. Порядок действий будет следующим.
- Запустите командную строку от имени администратора (в Windows 8 и Windows 10 это можно сделать через меню правого клика по пуску)
- Введите команду printui /s /t2 и нажмите Enter
- В открывшемся диалоговом окне выберите принтер, драйвера которого нужно удалить, после чего нажмите кнопку «Удалить» и выберите опцию «Удалить драйвер и пакет драйвера», нажмите Ок.
По завершении процедуры удаления, драйвера вашего принтера не должно остаться на компьютере, можно устанавливать новый, если в этом состояла ваша задача. Однако, данный способ не всегда срабатывает без некоторых предварительных действий.
Если при удалении драйвера принтера вышеописанным методом вы увидели какие-либо сообщения об ошибках, то попробуйте поступить следующим образом (также в командной строке от имени администратора)
- Введите команду net stop spooler
- Зайдите в C:Windows System32 spool Printers и, если там что-то есть, очистите содержимое этой папки (но саму папку не удаляйте).
- Если у вас принтер HP, очистите также папку C: Windows system32 spool drivers w32x86
- Введите команду net start spooler
- Повторите шаги 2-3 из начала инструкции (printui и удаление драйвера принтера).
Это должно сработать, а драйверы вашего принтера удалены из Windows. Возможно, также потребуется перезагрузить компьютер.
Еще один метод удалить драйвер принтера
Следующий способ — это то, что описывают в своих инструкциях сами производители принтеров и МФУ, включая HP и Canon. Способ адекватный, работает для принтеров, подключаемых по USB и состоит из следующих простых шагов.
- Отключите принтер от USB.
- Зайдите в Панель управления — Программы и компоненты.
- Найдите все программы, имеющие отношение к принтеру или МФУ (по имени производителя в названии), удалите их (выделяем программу, вверху нажимаем Удалить / Изменить, или то же самое через правый клик).
- Удалив все программы, зайдите в панель управления — устройства и принтеры.
- Если ваш принтер отображается там, нажмите по нему правой кнопкой мыши и выберите «Удалить устройство» и следуйте указаниям. Примечание: если у вас МФУ, то в устройствах и принтерах может отображаться сразу несколько устройств с указанием одной марки и модели, удалите их все.
По завершении удаления принтера из Windows, перезагрузите компьютер. Готово, драйверов принтера (того, что был установлен вместе с программами производителя) в системе не будет (но при этом те универсальные драйвера, которые входят в состав Windows, останутся).
Если вы не нашли нужный картридж, обратитесь к нам любым удобным способом.
Мы найдем подходящий вариант, даже если он не представлен на сайте.
Замена принтера или переустановка драйверов требует полного удаления старой версии с компьютера, чтобы можно было поставить другие файлы. Такие манипуляции часто требуется, если запланирован аутсорсинг печати, при котором штатные МФУ не требуются, достаточно обращаться в компанию и заказывать профессиональные услуги. В этом случае можно полностью очистить компьютеры от ненужных программ, включая установочные файлы принтера.
Полностью удалить драйверы с ОС Windows 10 довольно просто, для этого не требуется специальной подготовки и глубоких знаний программирования. Существует несколько способов, у каждого из которых есть свои особенности. В этой статье мы подробно поговорим о каждом варианте и дадим полезные инструкции.
Удаление в управлении печатью
Таким методом можно полностью выполнить удаление, для этого достаточно следовать простому алгоритму:
- нажмите Win+R и в меню командной строки введите printmanagement.msc;
- также можно использовать специальное меню, где команда указывается в строке «Выполнить»;
- затем открываем «Сервер печати» и в нем находим модель своего принтера;
- выбираем драйвер с названием и нажимаем «Удалить»;
- подтверждаем выполненные действия кнопкой «ОК» и ожидаем окончания процедуры.
Как только все будет завершено, установочные файлы полностью удалятся с Windows 10. Теперь вместо них можно установить новую программу, следуя инструкции. Нужно обязательно полностью выполнить эту процедуру, чтобы не было конфликтной ситуации в системе.
Сносим драйвера в свойствах сервиса печати
Этот способ похож на предыдущий вариант, но немного отличается – в данном случае придется выполнить больше действий. Однако такой метод считается более безопасным, им часто пользуются профессионалы. Сложностей особых нет, от мастера требуется собранность и внимательное следование инструкции.
Для удаления драйвера на Windows 10 в свойствах сервиса печати выполните следующие действия:
- пройдите по цепочке следующих действий: «Пуск-Параметры-Устройства-Принтеры и сканеры»;
- затем откройте «Свойства сервера печати» и в командной строке вбейте printui /s /t2;
- далее переходим во вкладку «Драйверы», находим модель установочных файлов;
- нажимаем «удалить», выбираем строку «удалить пакет драйвера», подтверждаем команду выбором «Ок»;
- после выбранных действий все будет выполнено, установочники полностью исчезнут из Windows 10.
Для многих такой алгоритм является более простым и понятным и они пользуются данным способом. Интерфейс Windows 10 довольно простой и понятный, им можно воспользоваться быстро для достижения нужного результата. Как только все будет готово, можно приступать к переустановке или заливке новых программ.
Удаление драйвера с Windows 10 программой CCleaner
Удобная платформа, с помощью которой можно выполнять различные манипуляции, включая удаление файлов. Она периодические сама оповещает и предлагает подобные манипуляции, но снос драйверов в этот перечень не входит. Его необходимо выполнять самостоятельно.
Итак, избавиться от установочников на Windows 10 довольно просто:
- запустите программу;
- откройте «Инструменты»;
- найдите в списке нужные файлы;
- выберите «Деинсталляция»;
- подтвердите операцию.
Запустится процесс, по окончанию которого все будет стерто. Данную платформу будет полезно иметь и для рядового обслуживания Windows 10, ведь она регулярно чистит операционную систему от всякого накопившегося «Мусора». Если только планируете установку, внимательно выбирайте сайт, загрузку лучше выполнять на проверенных площадках.
Возможно вам будет интересно
Если вы мобильный пользователь, работающий с ноутбуком, есть большая вероятность, что вы подключитесь ко многим принтерам в разных местах, которые вы можете использовать только один или два раза. Через некоторое время, не осознавая этого, вы можете получить множество принтеров, установленных на вашем компьютере.
Конечно, вы можете просто удалить ненужные из приложения «Настройки», но вы можете не знать, что удаление принтера не приводит к удалению его драйвера. Они на самом деле хранятся в инвентаре, на случай, если они вам понадобятся снова. Хотя это хороший подход, если вы точно знаете, что драйвер вам больше не понадобится, вы можете упорядочить его, освободить немного места и предотвратить возможные проблемы с драйвером принтера, полностью удалив драйвер из Windows 10 или более старые версии.
В этом руководстве вы узнаете, как полностью удалить драйверы принтера с устройства Windows 10.
Чтобы удалить принтер и драйвер с вашего компьютера, это двухэтапный процесс.
Удаление принтера с помощью настроек
Чтобы удалить принтер из Windows 10, выполните следующие действия.
- Откройте Настройки.
- Нажмите на устройства.
- Нажмите на Принтеры и сканеры.
- В разделе «Принтеры и сканеры» выберите принтер, который вы хотите удалить.
- Нажмите кнопку Удалить устройство.
- Нажмите кнопку Да.
После того, как вы выполнили эти шаги, вы можете приступить к удалению драйвера с вашего компьютера.
В качестве альтернативы, если вы все еще используете Windows 7 или Windows 8.1, вы можете удалить принтер из Панели управления >Оборудование и звук> Устройства и принтеры, щелкнув правой кнопкой мыши по принтеру и выбрав опцию Удалить устройство.
Удаление драйвера принтера с помощью управления печатью
Чтобы удалить драйвер принтера, выполните следующие действия:
- Откройте Пуск в Windows 10.
- Найдите панель управления и нажмите на верхний результат, чтобы открыть опыт.
- Нажмите на систему и безопасность.
- Нажмите на Администрирование.
- Дважды щелкните параметр «Управление печатью».
- Разверните ветку Пользовательские фильтры.
- Нажмите на Все драйверы.
- Щелкните правой кнопкой мыши драйвер с правой стороны и выберите параметр « Удалить» .
- Нажмите кнопку Да.
После выполнения действий драйвер принтера исчезнет с вашего устройства. Если у вас есть дополнительные принтеры, вам нужно будет повторить шаги, чтобы полностью удалить их с вашего устройства.
- Как удалить принтер
- Удаление программы через панель управления
- Как удалить драйвер принтера через сервер печати
- Удаление через управление печатью
- Удаление файлов вручную
- Удаление информации в реестре
- Использование командной строки
- Сторонние программы
- Dirver Fusion
- Что делать, если принтер не удаляется
Для полного удаления принтера с Windows 7, 8, 10 и даже старой версии операционной системы XP надо не только удалить само устройство со списка подключенного оборудования. Также потребуется избавиться от всех данных и программ, которые с ним работали. К таким относятся драйвера и записи в реестре.
В зависимости от ОС пункту меню могут немного отличаться по названию и расположению. В этом нет ничего страшного, ведь информацию как зайти в тот или иной раздел системы, можно найти в свободном доступе в интернете. Ниже рассматриваем, как удалить принтер, на примере Windows 10.
У меня MacBook (или iMac)
0.41%
Проголосовало: 10805
Как удалить принтер
- Заходите в «Устройства и принтеры». Вход можно выполнить через панель управления, но рекомендуем сразу попасть в нужное окно следующим способом: нажимаем на клавиатуре комбинацию клавиш «Windows+R», вводим команду «Control Printers».
- На нужной модели оборудования (в нашем случае – принтер), кликаем правкой кнопкой мышки и жмем на «Удалить устройство». Если система безопасности Windows запросить подтверждение операции, соглашаетесь.
Принтер после перечисленных действий исчезнет из списка оборудования. Но в самой Windows останутся драйвера (программное обеспечение для работы печатающей техники) и данные в реестре. Чтобы полностью избавиться от всех данных, следуйте инструкциям ниже.
Удаление программы через панель управления
Заходите в «Панель управления» (через меню «Пуск»), далее «Программы и компоненты» (сортировку при этом надо выставить «Мелкие значки»).
Отобразится список со всеми установленными на компьютер программами. Найдите название, которые связаны с принтером, выделите мышкой и нажмите на «Удалить» сверху окна.
Если при подключении принтера устанавливались драйвера с диска, то скорей всего, что на компьютер был инсталлирован дополнительный софт для комфортной работы техники. Например, могут быть отдельные программы для сканирования, обслуживания устройства, обновлений, факсов и другие.
Как удалить драйвер принтера через сервер печати
- Запустите окно «Выполнить» (комбинация Win+R).
- Введите команду «printui /s».
- На вкладке «Драйвера» найдите необходимый принтер, кликните мышью и снизу нажмите «Удалить».
- Всплывет окошко, где выберите вторую опцию «Удалить драйвер и пакет драйвера», кликните «ОК».
Вариант удаление удобен, когда изначально на Windows была установлена не подходящая под ваш компьютер и ОС разрядность драйвера. Так можно диагностировать, почему не работает принтер сразу подключения и настройки. Если разрядность не соответствует требуемой, то удалите драйвер и установите заново с установочного диска, который шел в комплекте с техникой. Или же скачайте нужный драйвер с официального сайта производителя.
После сноса драйвера сам значок принтера в списке устройств (см. первый пункт статьи) может остаться в системе, но принтер работать уже не будет. В таком случае дополнительно удалите печатное устройство описанным выше способом.
Удаление через управление печатью
- Запустите окно «Выполнить», одновременно нажав кнопки Windows и R.
- Впишите команду «printmanagement.msc».
- Раскройте дерево в разделе «Настраиваемые фильтры», как показано на скриншоте ниже, чтобы попасть в папку «Все драйверы».
- Справа в рабочем окне выберите наименование, соответствующее модели удаляемого принтера.
- Удаление делается через контекстное меню (правый клик мышки) или значок крестика на панели сверху.
Аналогично надо убрать принтер в разделе «Серверы печати».
Удаление файлов вручную
После выполнения вышеперечисленных действий папок и файлов в системе остаться не должно. Но для уверенности можно в этом убедиться.
Все программы на Windows устанавливаются на системный диск в папку «Program files» (всегда для версии XP). На более новых версиях (7-10) папок с программами две: «Program files» и «Program files (x86)». Разные программы ставятся иногда в отдельные папки. Зайдите в каждую и найдите папку, в которой присутствует названием модели МФУ или принтера. Вызовите меню правым кликом и удалите папку.
В случае применения такого способа в качестве основного, при попытке установить принтер на компьютер заново, могут возникнуть ошибки, начиная с процесса инсталляции драйверов. Поэтому рекомендуется использовать методы, перечисленные выше. А на крайний случай папку с «дровами» не удалять окончательно, а хранить где-то на компьютере для возможного будущего восстановления работоспособости.
Удаление информации в реестре
Реестр содержит информацию о любой программе и подключенном оборудовании. Даже при правильном сносе всех программ нет гарантии, что реестр тоже очистится. Иногда установщик, запускаемый при удалении через панель управления, предлагает сделать чистку реестра. Если так, то обязательно ставьте галочку напротив соответствующего пункта. Когда же очищение не предлагается, данные с реестра надо удалить вручную.
- Через окно «Выполнить» запускаете реестр, введя команду «regedit».
- Выполните поиск, чтобы найти файл, содержащий данные о принтере. Нажмите «Ctrl+F», в строке поиска введите часть модели или название производителя принтера.
- Выделите файл, удалите.
Важно! Перед всеми действия настоятельно рекомендуется сделать резервную копию реестра. При ошибочных действиях можно будет вернуть настройки в исходное состояние. В меню нажмите на пункт «Файл». Выберите «Экспорт», задайте имя файл, сохраните в удобное для себя место на компьютере.
Чтобы восстановить реестр, действуйте аналогично, только сделайте не экспорт, а импорт, выбирая сохраненный файл.
Поиск в реестре надо делать до уведомления «Ничего не найдено» или «Поиск завершен», который говорит о полном отсутствии информации по заданному критерию поиска.
Использование командной строки
- Через «Выполнить» запустите команду «cmd».
- Узнайте точное имя принтера, прописав команду «wmic printer get name».
- Отобразится список печатающего оборудования.
- Выпишите в точности полное название модели.
- Сделайте удаление командной «printui.exe /dl /n полное_название», где вместо «полное название» укажите имя устройства.
Чтобы удостовериться в успешности операции, заново просмотрите список через команду в пункте 2. Модели быть не должно.
Сторонние программы
Для чистки системы, освобождения свободного пространства на жестком диске, и, следовательно, для ускорения Windows, разработано много программ.
Софт делает полное очищение системы от установленного софта. Удаляются файлы, папки, упоминания в реестре и так далее.
Скачать подобный софт можно в интернете. Но при запуске удаления надо быть внимательным. Программы часто имеют сильно много функций и настроек. Не убрав лишнюю галочку с какого-то пункта очистки, может удалиться нужная программа полностью или отдельные части обеспечения, что приведет к сбоям в системе и работе отдельных приложений.
Чтобы использование «клинеров» было удобным и понятным, надо устанавливать с русским языком, например:
- Driver Fusion;
- Driver Swerper;
- Driver Cleaner Pro.
Можно также воспользоваться самым популярным CCleaner, который имеют как бесплатную, так и премиум версию. В бесплатном варианте можно выполнить все нужные действия.
Dirver Fusion
Несмотря на искаженный перевод с английского на русский, программа очень проста в использовании. После скачивания (тут https://treexy.com), установки и запуска, перейдите в раздел «Семья водителей». В рабочем пространстве отобразятся вся возможная к подключению периферия по категориям.
Переходим в раздел «Принтер». Увидим сортировку по производителям. Выбираете ваш бренд и жмете «Удалять». Программа зачистит систему ото всех следов принтера.
В будущем софт пригодится для удаления любого оборудования.
Что делать, если принтер не удаляется
Иногда драйвер может быть занят системой. Тогда вы не сможете выполнить удаление.
Простой причиной такого сообщения может быть наличие принтера в списке оборудования, если изначально удаление оттуда сделано не было. Тогда вернитесь к первому пункту статьи и удалите. Драйвер освободится и удаление произойдет успешно. В иной ситуации следуйте алгоритму ниже.
- В редакторе реестра (зайдите через поиск), раскройте дерево по пути «HKEY_LOCAL_MACHINESYSTEMCurrentControlSetControlPrintEnvironmentsWindows x64DriversVersion-3».
- Подпапками раздела будут драйвера всех работающих устройств.
- Переименуйте нужную папку.
- Зайдите в «Службы» (команда «services.msc», или найти в поиске Windows). Сделайте перезапуск «Диспетчера печати».
- Попробуйте удаление еще раз.
Если и такие манипуляции не помогут, попробуйте другой вариант. Принцип такой же, только изначально остановите диспетчер печати, затем измените имя папки, сделайте удаление и запустите службу.
Как удалить принтер с помощью управления печатью
- Откройте панель управления.
- Щелкните Система и безопасность.
- Щелкните «Администрирование».
- Дважды щелкните ярлык «Управление печатью».
- В разделе «Пользовательские фильтры» щелкните «Все принтеры».
- Щелкните правой кнопкой мыши принтер, который вы хотите удалить, и выберите параметр «Удалить».
3 колода 2018 г.
Не удается удалить используемый в настоящее время драйвер принтера?
Ошибка и невозможность удалить или удалить используемый в настоящее время пакет драйвера принтера
- Удалите принтер из системы, выбрав Панель управления или Настройки.
- Откройте Управление печатью.
- Перейдите к серверам печати -> (местный) -> Драйверы.
- Щелкните правой кнопкой мыши драйвер принтера, который вы хотите удалить, и выберите «Удалить пакет драйверов».
25 центов 2018 г.
Как полностью удалить драйвер?
Как удалить драйверы из Windows за 5 шагов
- Попробуйте удалить драйвер с помощью деинсталлятора устройства. …
- Откройте диспетчер устройств. …
- Найдите устройство или компонент оборудования с неисправными драйверами. …
- Откройте свойства оборудования устройства с плохими драйверами. …
- Полностью удалите и удалите драйверы.
7 юл. 2020 г.
Где хранятся драйверы печати в Windows 10?
Откройте проводник Windows или «Мой компьютер» и перейдите к C: WindowsSystem32spooldrivers. Вы увидите 4 папки: цветные, IA64, W32X86, x64. Зайдите в каждую папку по одному и удалите все, что там есть.
Решение 5 — Удалить скрытые принтеры из диспетчера устройств
- Нажмите Windows Key + X, чтобы открыть меню опытного пользователя. Выберите Диспетчер устройств из списка.
- Когда откроется Диспетчер устройств, выберите «Просмотр»> «Показать скрытые устройства».
- Удалите свой принтер из разделов «Очереди печати» и «Принтеры».
- После того, как вы закончите, перезагрузите компьютер.
5 июн. 2020 г.
Как удалить несколько принтеров из Windows 10?
Удалить несколько устройств
- а. Нажмите «Пуск».
- б. Введите cmd в начале поиска.
- c. Щелкните правой кнопкой мыши параметр cmd.exe и выберите Запуск от имени администратора.
- d. Введите: printui / s / t2.
- е. Откроется страница свойств сервера печати.
- f. Нажмите CTRL + щелчок мыши и выберите все драйверы принтера, которые вы хотите удалить.
- грамм. Выберите удалить.
12 центов 2010 г.
Как полностью удалить драйверы принтера HP?
Щелкните «Устройства и принтеры», щелкните правой кнопкой мыши значок принтера и выберите «Удалить устройство» или «Удалить устройство». Если вы не видите свой принтер в списке, разверните раздел «Принтеры». Следуйте инструкциям на экране, чтобы завершить удаление принтера.
Как удалить и переустановить принтер?
Windows — удалить вручную
Обычно это находится в Панели управления или в Настройках. Выберите принтер, который хотите удалить. В зависимости от вашей операционной системы вам может потребоваться щелкнуть правой кнопкой мыши по принтеру, чтобы открыть меню, или на панели команд может появиться параметр «Удалить принтер» или «Удалить принтер». Согласитесь на процесс удаления.
Как обновить драйверы принтера?
Как обновить драйверы принтера
- Перейти к панели управления.
- Щелкните «Оборудование и звук».
- Щелкните «Диспетчер устройств», чтобы отобразить все подключенное оборудование на вашем компьютере — найдите раскрывающийся список «Принтеры», в котором будут указаны все соответствующие принтеры.
- Щелкните правой кнопкой мыши принтер, драйверы которого вы хотите обновить, и нажмите «Обновить драйвер».
24 апр. 2017 г.
Что может случиться, если вы не удалите устройство перед тем, как удалить его из своей системы?
Что может случиться, если вы не удалите устройство перед тем, как удалить его из своей системы? … Система при загрузке не найдет устройство при проверке и, следовательно, не подключит драйвер.
Как удалить старые драйверы чипсета?
В разделе «Программы и компоненты» дважды щелкните AMD Chipset Software, чтобы запустить программу установки AMD Chipset Software. Программа установки набора микросхем AMD отобразит список драйверов, которые необходимо удалить. По умолчанию эти компоненты будут отмечены. Нажмите «Удалить», чтобы продолжить.
Как отключить драйверы в Windows 10?
Как отключить автоматическую загрузку драйверов в Windows 10
- Щелкните правой кнопкой мыши кнопку «Пуск» и выберите «Панель управления».
- Сделайте свой путь к системе и безопасности.
- Щелкните Система.
- Щелкните Дополнительные параметры системы на левой боковой панели.
- Выберите вкладку «Оборудование».
- Нажмите кнопку «Параметры установки устройства».
- Выберите «Нет» и нажмите кнопку «Сохранить изменения».
21 февраля. 2017 г.
Где находится INF-файл драйвера принтера?
Эти файлы находятся в каталоге% WinDir% inf, который по умолчанию — C: Windowsinf. Файлы INF драйвера принтера всегда начинаются с одних и тех же первых трех букв: prn. Расширение есть.
Как мне найти драйвер принтера?
Если у вас нет диска, обычно вы можете найти драйверы на веб-сайте производителя. Драйверы принтера часто находятся в разделе «Загрузки» или «драйверы» на веб-сайте производителя вашего принтера. Загрузите драйвер, а затем дважды щелкните, чтобы запустить файл драйвера.
Где в Windows хранятся драйверы принтера?
Драйвер принтера обычно находится в папке C: WindowsSystem32DriverStoreFileRepository на компьютере под управлением Windows.
Принтер – это внешнее устройство, которое подключается к компьютеру для распечатки документов. При подключении периферии на ПК устанавливаются драйверы. И пользователь должен знать, как удалить принтер в операционной системе Windows 10 полностью. Это поможет избежать конфликтов при сопряжении с другими видами оборудования, а также решить ряд проблем, связанных с печатью.
Через «Устройства и принтеры»
Даже в том случае, если вы отключите принтер от компьютера, его программное обеспечение остается на ПК. Это делается для того, чтобы повторно не скачивать драйверы при следующем сопряжении. Но вы можете удалить печатающее устройство из списка доступных видов оборудования, сделав следующее:
- Откройте «Параметры» через меню «Пуск».
- Перейдите в раздел «Устройства», а затем – «Принтеры и сканеры».
- Найдите в списке лишнее оборудование и кликните по нему ЛКМ.
- Нажмите на кнопку «Удалить устройство».
Если по каким-то причинам вам не удалось найти в «Параметрах» нужный пункт меню, действуйте по альтернативной инструкции:
- Через поисковую строку Windows найдите и откройте «Панель управления».
- Перейдите в раздел «Оборудование и звук», а потом – «Просмотр устройств и принтеров».
- Найдите в списке нужный прибор.
- Щелкните по его названию ПКМ и нажмите на кнопку «Удалить устройство».
После выполнения указанных действий компьютер сразу же забудет печатающее устройство. Но вы сможете использовать его в дальнейшем, если при следующем подключении установите необходимые драйверы.
«Удаление программ»
Драйверы устанавливаются на компьютер в качестве специальной программы. Следовательно, мы можем избавиться от них через встроенный инструмент «Установка и удаление программ»:
- Откройте «Панель управления».
- Перейдите во «Все элементы панели управления», а затем – «Программы и компоненты».
- Найдите в списке софт, связанный с принтером (как правило, в своем названии он содержит марку устройства).
- Кликните ЛКМ по лишним драйверам.
- Нажмите на кнопку «Удалить».
- Подтвердите деинсталляцию.
На заметку. Также удаление программных компонентов возможно через раздел «Параметров», который называется «Приложения».
С точки зрения итогового результата, этот вариант не отличается от предыдущего. Но, не исключено, что именно обращение к помощи встроенного компонента «Установка и удаление программ» покажется вам более удобным.
Сервер печати
Еще один стандартный инструмент системы, содержащий в себе сведения о драйверах принтера, а также позволяющий избавиться от лишнего софта. Если вы решите удалить ПО таким способом, то обратитесь к инструкции:
- Комбинацией клавиш «Win» + «R» вызовите окно «Выполнить».
- Введите запрос «printui /s» и нажмите на кнопку «ОК».
- В открывшемся окне перейдите во вкладку «Драйвер».
- Кликните ЛКМ по лишнему ПО.
- Нажмите на кнопку «Удалить».
Обратите внимание, что в списке может быть представлено сразу несколько драйверов. Чтобы компьютер полностью забыл принтер, нужно удалить их все.
Через управление печатью
Если софт принтера не удаляется способами, рассмотренными ранее, то есть смысл попробовать альтернативный вариант через сервис управления печатью. Действовать следует так:
- Откройте окно «Выполнить».
- Обработайте запрос «printmanagement.msc».
- В появившемся на экране интерфейсе раскройте вкладки «Настраиваемые фильтры» и «Все драйверы».
- Кликните ПКМ по названию ПО и нажмите на кнопку «Удалить пакет драйвера».
Буквально через пару секунд от софта для печатающего устройства не останется и следа. Таким образом, вы полностью избавитесь от принтера.
Удаление через файловую систему
Переходим к ручным вариантам удаления. Первым на очереди будет процесс деинсталляции через файловую систему компьютера. Все, что вам нужно – открыть «Проводник», найти и удалить папку, в которой хранятся драйверы печатного устройства. Чаще всего каталоги с драйверами располагаются в директории «C:Program Files или C:Program Files (x86)». При необходимости можно воспользоваться встроенным поиском «Проводника», куда следует ввести название своего принтера.
Через реестр
Главный недостаток предыдущего метода заключается не в том, что пользователям бывает сложно самостоятельно отыскать файлы драйвера, а в том, что полное удаление становится невозможным. Отдельные упоминания удаленного ПО все равно останутся в реестре, и их придется ликвидировать дополнительно:
- Запустите порт «Выполнить».
- Введите запрос «regedit» и нажмите на клавишу «Enter».
- Через встроенный поиск найдите и удалите папки, в названии которых содержится упоминание марки и модели принтера.
Совет. Намного легче чистка реестра осуществляется при помощи стороннего ПО. Например, приложения CCleaner. Оно обладает специальным сканером, выявляющим несоответствия после удаления программ.
Чистка реестра – важный процесс, к которому стоит обращаться не только при удалении печатающего аппарата, но и при деинсталляции других программ. Избавившись от лишних упоминаний, вы обезопасите свой компьютер и подключаемое к нему оборудование от непреднамеренных конфликтов.
Командная строка
Не самый простой, но зато очень действенный способ избавления от принтера. В данном случае предлагается обратиться к Командной строке, которая отвечает за обработку пользовательских запросов:
- Кликните ПКМ по значку «Пуск».
- Запустите Командную строку с правами Администратора.
- Введите запрос «wmic printer get name» и нажмите на клавишу «Enter».
- Перед вами появится список используемых принтеров. Для удаления нужно воспользоваться командой формата «printui.exe /dl /n имя» и обработать запрос нажатием на клавишу «Enter».
Несмотря на то, что КС полностью удаляет программное обеспечение печатающего аппарата, чистка реестра все равно не будет лишней. Поэтому обязательно воспользуйтесь CCleaner и другими средствами очистки после завершения операции.
ПО для удаления
CCleaner позволяет не только очистить реестр, но и удалить программы, включая драйверы оборудования. Также рекомендуется обратить внимание на другие приложения со схожим набором функций:
- Driver Fusion;
- Driver Swerper;
- Driver Cleaner Pro.
Воспользуйтесь любой программой, которая понравится вам больше всего, и избавьтесь от лишних драйверов. Это далеко не весь список актуального ПО для удаления приложений, так что не стоит ограничиваться представленным софтом.
С какими проблемами можно столкнуться
Деинсталляция программного обеспечения – это стандартный процесс, который выполняется едва ли не каждый день пользователями персональных компьютеров. Однако даже простая операция может вызвать затруднения.
К примеру, человек пытается удалить драйверы, а на экране появляется сообщение в духе «Это приложение используется». Решается проблема путем принудительного закрытия ПО, связанного с принтером. Сделать это можно через «Диспетчер задач» (открывается комбинацией клавиш «Ctrl» + «Shift» + «Esc»). Также помогает банальная перезагрузка компьютера и отключение печатающего прибора от ПК.
Если вы пользуетесь ноутбуком, то наверняка вы мобильный пользователь и подключали к нему много принтеров, которые со временем могут выдавать различные ошибки из-за путаницы драйверов. Это относится и к ПК пользователям, которые встречают различные проблемы с принтером, в частности, невозможность установить драйвер, не получается удалить старый или удаленный принтер продолжает появляться.
Дело в том, что если просто удалить принтер через параметры Windows 10, Windows 8 или панель управления Windows 7, то он удалиться, а сам драйвер останется, и может создавать проблемы. В другой ситуации, когда вы удалили драйвер и принтер, а он появляется вновь, то в большинстве случаев это связано с очередью печати. Допустим, вы отправили пару документов на печать и удалили принтер, но в системе сохранилась информация о незаконченной печати и он появится вновь. Вам просто нужно удалить все с очереди печати. Давайте разберем способы, как правильно удалить драйвер принтера HP, Canon, Epson в Windows 10/7/8.1.
Как полностью удалить драйвер принтера
Перед тем, как приступить. Отключите принтер от ПК и перезагрузите компьютер.
Шаг 1. Первое, что вы должны сделать это удалить все приложения связанные с принтером, будь то HP, Canon или Epson. Для этого откройте «Панель управления» > «Удаление программ» > найдите в списке программы, которые могут иметь отношения к принтерам. Обычно они и называются по моделям HP, Canon, Epson.
Если используете систему Windows 10, то могут быть UWP приложения для принтера, которые не будут отображаться в «удалении программ», как у меня на рисунке ниже. В этом случае откройте «Все параметры» > «Приложения» > «приложения и возможности» > найдите в списке программы, которые могут быть связаны с вашим принтером и удалите их.
Шаг 2. Откройте «Панель управления» > «Оборудование и звук» > «Устройства и принтеры» > выберите нужный принтер, нажмите по нему правой кнопкой мыши и «Удалить устройство«. Перезагрузите ПК и драйвер принтера удалиться.
Шаг 3. Если каким-либо образом Шаг 2 для вас не работает, то обратимся к диспетчеру устройств. Нажмите Win+R и введите devmgmt.msc, чтобы открыть его. Далее найдите и раздвиньте графу связанную с принтером, в Windows 10 это «Очереди печати». Нажмите правой кнопкой мыши по нужному принтеру и «Удалить устройства«. Не забудьте установить галочку в новом окне «Удалить программы драйверов для этого устройства«, если попросит.
Неиспользуемый, старый драйвер принтера может нарушать работу новому. Нажмите на вкладку «Вид» и установите галочку «Показать скрытые устройства«. Они будут отображаться прозрачным цветом, удалите их все. Перезагрузите ПК.
Шаг 4. Если выше ничего вам не помогает, то этот радикальный способ должен помочь. Нажмите сочетание кнопок Win+R, введите printui /s /t2 и нажмите Enter. Во вкладке «Драйверы» найдите принтер который хотите удалить вместе с драйвером и выберите «Удалить«. В новом окне поставьте точку на «Удалить драйвер и пакет драйвера». Перезагрузите ПК.
Шаг 5. Иногда значения в реестре, после удаления драйверов принтера, могут остаться и выдавать ошибки. Нажмите Win+R и введите regedit, чтобы открыть редактор реестра. В реестре перейдите по следующему пути:
HKEY_LOCAL_MACHINESYSTEMCurrentControlSetControlPrintPrinter- Перезагрузите ПК.
Смотрите еще:
- Как удалить старые ненужные драйвера в Windows
- Как полностью удалить драйвера видеокарты Nvidia, AMD, Intel
- Как удалить, отключить, откатить и обновить драйверы устройств в Windows 10/8/7
- Как скачать драйвера для Windows 10
- Как Сделать Резервную Копию Драйверов Windows 10
[ Telegram | Поддержать ]