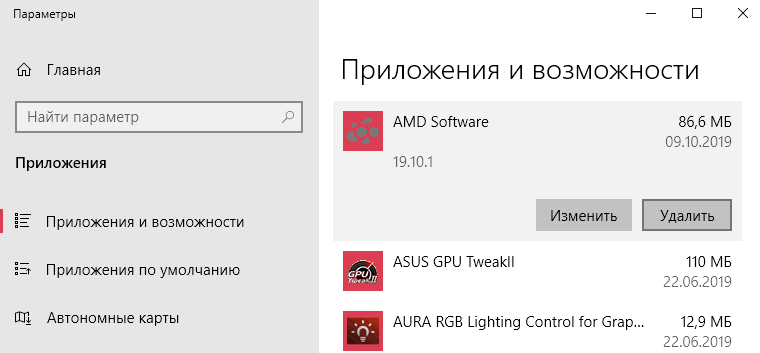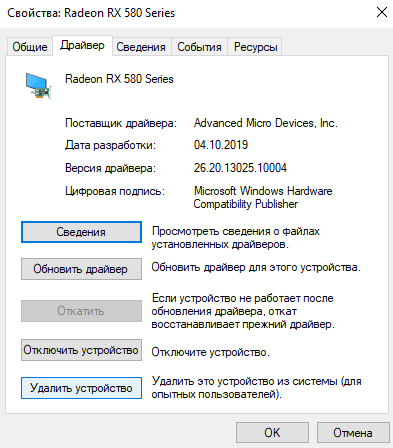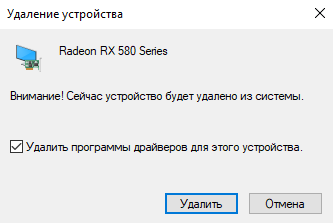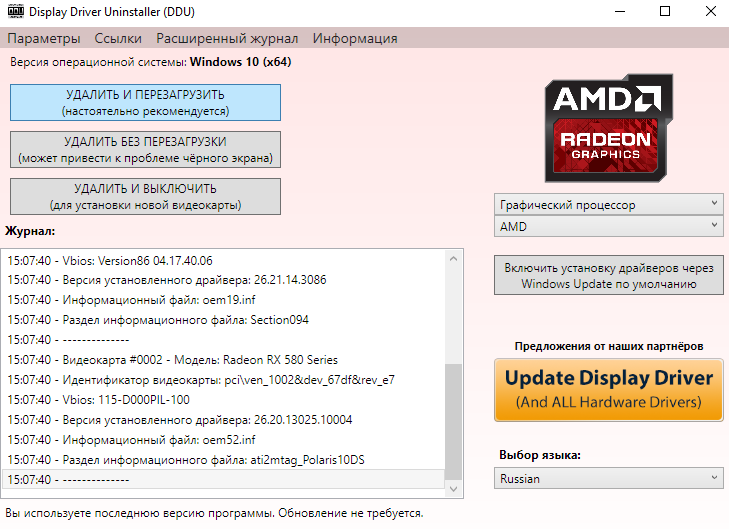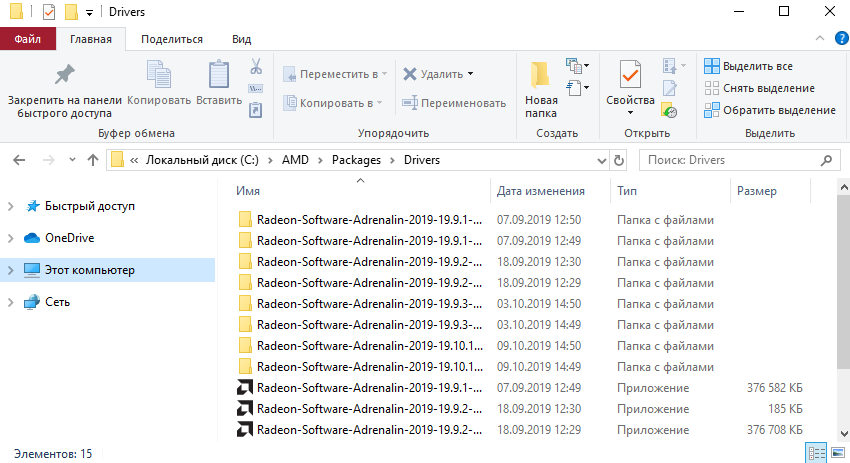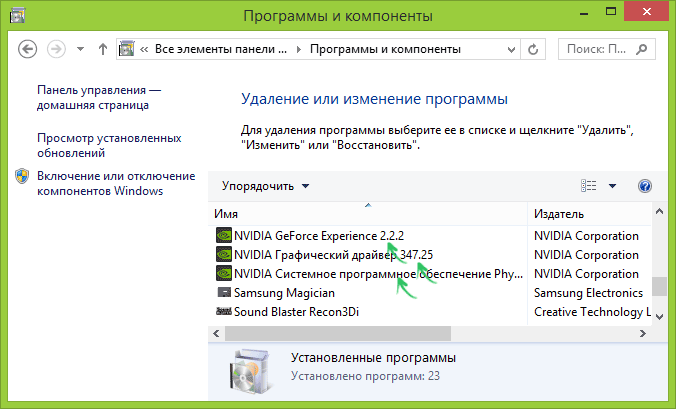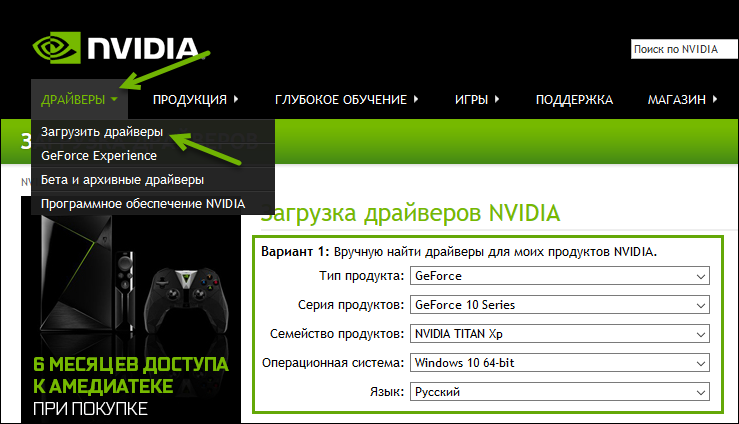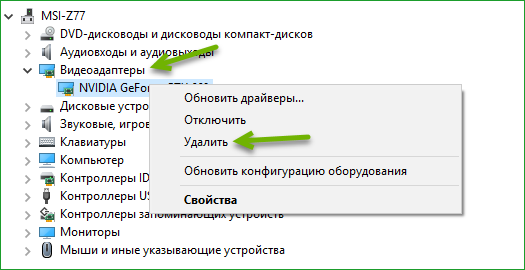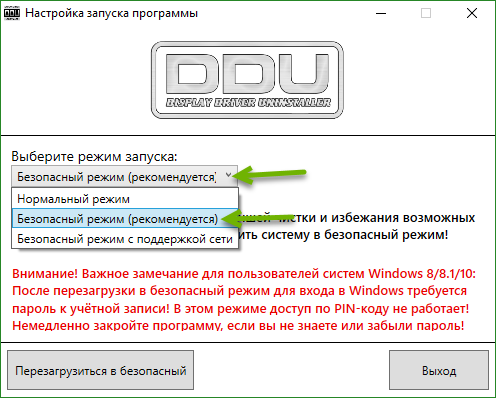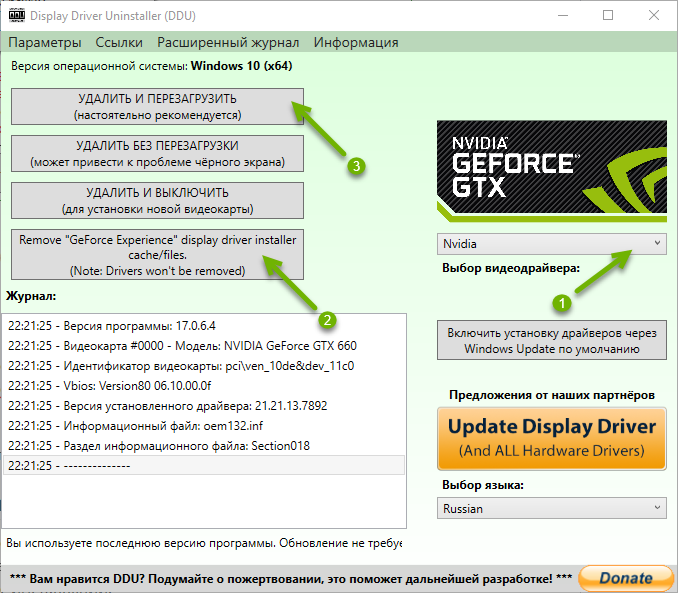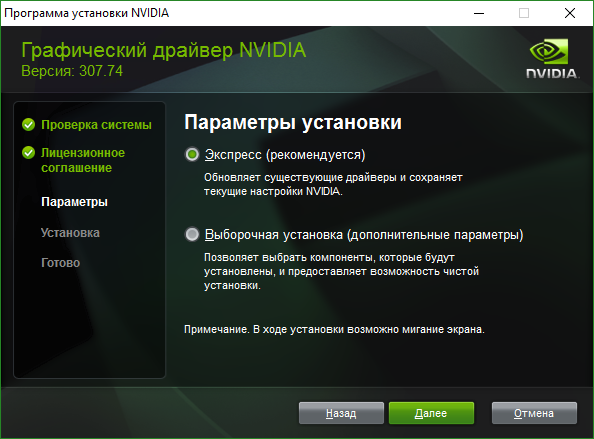Перед установкой новой графической карты рекомендуется удалить старые драйвера на видеокарту Windows 10. На примере установки новой Radeon RX580 после HD7950 наблюдались различные артефакты, несмотря на одного производителя графического чипа. Полное удаление и чистая установка совместимой версии драйверов полностью исправила все проблемы.
Эта статья расскажет, как удалить драйвер на видеокарту Windows 10. После каждого обновления на компьютере помимо последних сохраняются и старые версии драйверов. Вместо, средств операционной системы для удаления можно также использовать, например, программу Display Driver Uninstaller. Она с лёгкостью определяет драйвера графических карт INTEL & AMD & NVIDIA.
Как удалить драйвера видеокарты AMD & NVIDIA
Параметры & Панель управления
Непосредственно в программах и компонентах можно найти драйвера видеокарты и выполнить классическое обновление. Будем использовать способы, позволяющие полностью удалить программу с компьютера Windows 10.
Перейдите в раздел Параметры > Приложения > Приложения и возможности. В списке установленных приложений найдите программу компаньона драйверов видеокарты и после выделения нажмите Удалить.
- AMD — для видеокарт текущего производителя в списке установленных программ нужно искать AMD Software. Ранее (на старых бюджетных или среднего уровня видеокартах) нужно было искать AMD Catalyst Install Manager.
- NVIDIA — с видеокартами текущего производителя нужно удалять все программы по отдельности. А именно NVIDIA Графический драйвер, Драйвер 3D Vision, GeForce Experience и Системное программное обеспечение PhysX.
Классический диспетчер устройств
Диспетчер устройств позволяет отследить состояние всех подключённых к компьютеру устройств. Он даёт возможность автоматически или вручную выполнить обновление драйверов. Дополнительно при необходимости можно откатить драйвера видеокарты на Windows 10.
- Запустите диспетчер выполнив команду devmgmt.msc в окне Win+R.
- В списке видеоадаптеров перейдите в Свойства нужной видеокарты.
- Теперь в разделе Драйвер нажмите Удалить устройство из системы.
- Отметьте Удалить программы драйверов этого устройства и подтвердите намерение.
Программа Display Driver Uninstaller
Использование программы Display Driver Uninstaller делает процесс удаление драйверов видеокарты полностью автоматическим. Для лучшей чистки и избежания проблем. рекомендуется перезагрузка в безопасный режим. Обязательно запустите программу от имени администратора Windows 10.
После запуска в окне программы Display Driver Uninstaller при необходимости можно выбрать язык интерфейса (по умолчанию используется язык системы). Теперь выберите тип устройства: Графический процессор и производителя AMD или NVIDIA. Дальше нажмите кнопку УДАЛИТЬ И ПЕРЕЗАГРУЗИТЬ (настоятельно рекомендуется).
В большинстве случаев программа автоматически создаст точку восстановления системы, проведёт удаление всех компонентов выбранного драйвера и перезагрузит компьютер. А также программа позволяет УДАЛИТЬ БЕЗ ПЕРЕЗАГРУЗКИ (что может привести к проблеме чёрного экрана) или УДАЛИТЬ И ВЫКЛЮЧИТЬ компьютер (для установки новой видеокарты).
Как удалить старые драйвера видеокарт AMD & NVIDIA
Ранее мы уже рассматривали, как удалить старые драйвера устройств Windows 10. С графическими картами всё значительно проще, хотя можно воспользоваться и вышеуказанными способами. Даже после обновления драйверов на системном диске сохраняются старые версии. Можно просто в проводнике перейти в папки C:NVIDIA и C:AMD и очистить их содержимое.
Заключение
Перед установкой новой видеокарты или в процессе возникновения любых проблем рекомендуется полностью удалить драйвера видеокарты. Позже нужно будет их повторно установить. Не всегда простое обновление драйверов видеокарты позволяет исправить проблему. После нескольких лет использования системы рекомендуется очистить папку со старыми драйверами.

Администратор и основатель проекта Windd.ru. Интересуюсь всеми новыми технологиями. Знаю толк в правильной сборке ПК. Участник программы предварительной оценки Windows Insider Preview. Могу с лёгкостью подобрать комплектующие с учётом соотношения цены — качества. Мой Компьютер: AMD Ryzen 5 3600 | MSI B450 Gaming Plus MAX | ASUS STRIX RX580 8GB GAMING | V-COLOR 16GB Skywalker PRISM RGB (2х8GB).
Содержание
- 1 Как удалить драйвера видеокарты AMD & NVIDIA
- 2 Как удалить старые драйвера видеокарт AMD & NVIDIA
- 3 Удаление драйверов видеокарты через панель управления и Display Driver Uninstaller
- 4 Использование Display Driver Uninstaller
- 5 Находим последнюю версию драйвера
- 6 Удаление старого видео драйвера
- 7 Как правильно установить видео драйвер
Перед установкой новой графической карты рекомендуется удалить старые драйвера на видеокарту Windows 10. На примере установки новой Radeon RX580 после HD7950 наблюдались различные артефакты, несмотря на одного производителя графического чипа. Полное удаление и чистая установка совместимой версии драйверов полностью исправила все проблемы.
Эта статья расскажет, как удалить драйвер на видеокарту Windows 10. После каждого обновления на компьютере помимо последних сохраняются и старые версии драйверов. Вместо, средств операционной системы для удаления можно также использовать, например, программу Display Driver Uninstaller. Она с лёгкостью определяет драйвера графических карт INTEL & AMD & NVIDIA.
Как удалить драйвера видеокарты AMD & NVIDIA
Параметры & Панель управления
Непосредственно в программах и компонентах можно найти драйвера видеокарты и выполнить классическое обновление. Будем использовать способы, позволяющие полностью удалить программу с компьютера Windows 10.
Перейдите в раздел Параметры > Приложения > Приложения и возможности. В списке установленных приложений найдите программу компаньона драйверов видеокарты и после выделения нажмите Удалить.
- AMD — для видеокарт текущего производителя в списке установленных программ нужно искать AMD Software. Ранее (на старых бюджетных или среднего уровня видеокартах) нужно было искать AMD Catalyst Install Manager.
- NVIDIA — с видеокартами текущего производителя нужно удалять все программы по отдельности. А именно NVIDIA Графический драйвер, Драйвер 3D Vision, GeForce Experience и Системное программное обеспечение PhysX.
Классический диспетчер устройств
Диспетчер устройств позволяет отследить состояние всех подключённых к компьютеру устройств. Он даёт возможность автоматически или вручную выполнить обновление драйверов. Дополнительно при необходимости можно откатить драйвера видеокарты на Windows 10.
- Запустите диспетчер выполнив команду devmgmt.msc в окне Win+R.
- В списке видеоадаптеров перейдите в Свойства нужной видеокарты.
- Теперь в разделе Драйвер нажмите Удалить устройство из системы.
- Отметьте Удалить программы драйверов этого устройства и подтвердите намерение.
Программа Display Driver Uninstaller
Использование программы Display Driver Uninstaller делает процесс удаление драйверов видеокарты полностью автоматическим. Для лучшей чистки и избежания проблем. рекомендуется перезагрузка в безопасный режим. Обязательно запустите программу от имени администратора Windows 10.
После запуска в окне программы Display Driver Uninstaller при необходимости можно выбрать язык интерфейса (по умолчанию используется язык системы). Теперь выберите тип устройства: Графический процессор и производителя AMD или NVIDIA. Дальше нажмите кнопку УДАЛИТЬ И ПЕРЕЗАГРУЗИТЬ (настоятельно рекомендуется).
В большинстве случаев программа автоматически создаст точку восстановления системы, проведёт удаление всех компонентов выбранного драйвера и перезагрузит компьютер. А также программа позволяет УДАЛИТЬ БЕЗ ПЕРЕЗАГРУЗКИ (что может привести к проблеме чёрного экрана) или УДАЛИТЬ И ВЫКЛЮЧИТЬ компьютер (для установки новой видеокарты).
Как удалить старые драйвера видеокарт AMD & NVIDIA
Ранее мы уже рассматривали, как удалить старые драйвера устройств Windows 10. С графическими картами всё значительно проще, хотя можно воспользоваться и вышеуказанными способами. Даже после обновления драйверов на системном диске сохраняются старые версии. Можно просто в проводнике перейти в папки C:NVIDIA и C:AMD и очистить их содержимое.
Заключение
Перед установкой новой видеокарты или в процессе возникновения любых проблем рекомендуется полностью удалить драйвера видеокарты. Позже нужно будет их повторно установить. Не всегда простое обновление драйверов видеокарты позволяет исправить проблему. После нескольких лет использования системы рекомендуется очистить папку со старыми драйверами.

Например, NVIDIA официально рекомендует удалить все драйвера перед обновлением до новой версии, так как иногда могут возникать непредвиденные ошибки в работе, или, например, синий экран смерти BSOD. Впрочем, это происходит сравнительно редко.
В этом руководстве — о том, как полностью удалить драйвера видеокарт NVIDIA, AMD и Intel с компьютера (включая все побочные элементы драйвера), а также о том, чем ручное удаление через Панель управления хуже, чем использование утилиты Display Driver Uninstaller для этих целей. (см. также Как обновить драйвера видеокарты для максимальной производительности в играх)
Удаление драйверов видеокарты через панель управления и Display Driver Uninstaller
Обычный способ удаления — зайти в Панель управления Windows, выбрать пункт «Программы и компоненты», найти все пункты, имеющие отношение к вашей видеокарте, после чего по очереди удалить их. С этим справится любой, даже самый начинающий пользователь.
Однако, у этого метода есть и недостатки:
- Удалять драйвера по одному неудобно.
- Удаляются не все компоненты драйвера, остаются драйвера видеокарт NVIDIA GeForce, AMD Radeon, Intel HD Graphics из Windows Update (или сами устанавливаются сразу после удаления драйверов от производителя).
В случае, если удаление потребовалось по причине каких-либо проблем в работе видеокарты при обновлении драйверов, последний пункт может иметь критическое значение, и самый популярный способ осуществить полное удаление всех драйверов — бесплатная программа Display Driver Uninstaller, автоматизирующая этот процесс.
Использование Display Driver Uninstaller
Скачать Display Driver Uninstaller можно с официальной страницы (ссылки на загрузку находятся внизу страницы, в загруженном архиве вы найдете еще один самораспаковывающийся архив exe, в котором уже и находится программа). Установка на компьютер не требуется — достаточно запуска «Display Driver Uninstaller.exe» в папке с распакованными файлами.
Программу рекомендуется использовать, запустив Windows в безопасном режиме. Она может самостоятельно перезагрузить компьютер, а можно сделать это вручную. Для этого нажмите Win + R, наберите msconfig, после чего на вкладке «Загрузка» выберите текущую ОС, установите отметку «Безопасный режим», примените настройки и выполните перезагрузку. Не забудьте по завершении всех действий убрать эту же отметку.
После запуска можно установить русский язык программы (у меня он не включился автоматически) справа внизу. В главном окне программы вам предлагается:
- Выбрать драйвер видеокарты, который нужно удалить — NVIDIA, AMD, Intel.
- Выбрать одно из действий — полное удаление и перезагрузка (рекомендуется), удаление без перезагрузки и удаление и выключение видеокарты (для установки новой).
В большинстве случаев достаточно выбрать первый вариант — Display Driver Uninstaller автоматически создаст точку восстановления системы, проведет удаление всех компонентов выбранного драйвера и перезагрузит компьютер. На всякий случай программа также сохраняет логи (журнал действий и результатов) в текстовый файл, который можно просмотреть, если что-то пошло не так или нужно получить информацию о произведенных действиях.
Дополнительно, прежде чем удалить драйвера видеокарты, вы можете нажать «Options» в меню и настроить опции удаления, например, отказаться от удаления NVIDIA PhysX, отключить создание точки восстановления (не рекомендую) и другие опции.
Сбой или некорректная установка видео драйвера — это довольно распространённая проблема, с которой уже пришлось столкнуться многим пользователям. Причем подобные неудобства при установке драйвера наблюдаются как c NVidia так и с Radeon.
Как правило, подобные проблемы появляются чаще всего после перехода на новую систему, как это было с Windows 10, когда после обновления ОС не могла найти необходимого видео драйвера и устанавливала совсем другой или просто продолжала работать на стандартном VGA драйвере.
Такая же ситуация и при установке чистой операционной системе. Изначально Windows пытается найти необходимый драйвер в своей базе, и если ему это не удается он пробует подставить какой-нибудь другой, что в последствие может вызвать некорректную работу видеокарты.
Ну и конечно же, такие случаи когда сам пользователь может подобрать не тот драйвер для видеокарты, установить его некорректно или столкнутся с сбоем при его инсталляции.
Столкнувшись с проблемой связанной с установкой драйвера для видеокарты, ниже вы найдете руководство, в котором я покажу, как можно полностью, а главное правильно удалить из системы старую версию драйверов, при этом убрав все не нужные хвосты, а так же установку новой официальной версии драйвера от Nvidia или Radeon.
Находим последнюю версию драйвера
Перед тем, как мы приступим к тотальному удалению уже установленных драйверов, советую вам заранее подготовить новый драйвер, который вы будете устанавливать в дальнейшем, скачав его на сайтах Radeon или Nvidia. Да бы в дальнейшем над этим не заморачиваться, так как потом делать это будет крайне неудобно.
Например, для владельцев видеокарт от Nvidia следует перейти на их официальный сайт и зайти в разделы «Драйвера» — «Загрузить драйвер». Затем заполняем все необходимы поля и нажимаем «Поиск». После чего скачиваем его себе на компьютер, воспользовавшись кнопкой «Загрузить сейчас».
В Radeon следует перейти по следующему пути. Открыв сайт, щелкаем по разделу «Драйвера и поддержка». В следующем окне, спустившись чуть ниже находим раздел «Выбрать драйвер вручную», в выпадающих полях выбираем модель вашей видеокарты и нажимаем «Display Result».
После чего соответствующей ссылкой качаем его себе на компьютер.
Удаление старого видео драйвера
Итак, готовый драйвер уже хранится у нас на компьютере, следовательно теперь можно спокойно приступать к удалению некорректно установленного драйвера.
Тут у нас есть два пути, первый — сделать это вручную и второй — воспользоваться сторонним ПО, которое предназначено именно для этих целей.
Если делать это вручную, тогда первым делом следует удалить драйвер в «Программах и компонентах». Потом в «Диспетчере устройств» открываем вкладку «Видеоадаптер», щелкаем по установленной видеокарте и кликаем по пункту «Удалить».
После чего отмечаем пункт и перезагружаем компьютер.
Но, есть ещё один, как по мне, более удобный и практичный способ. Заключается он в использование утилиты с названием Display Driver Uninstaller или DDU, которой можно полностью вычистить систему от старых драйверов всего лишь щелкнув пару раз по мышке.
Данная утилита распространяется на бесплатной основе и виде portable версии, то есть вам не нужно устанавливать её на компьютер, достаточно извлечь файлы из архива и запустить утилиту с помощью ярлыка в папке.
Скачать её вы можете вот на этом сайте: Загрузить Display Driver Uninstaller
Запускать приложение для более эффективной чистки, рекомендуется в безопасном режиме, даже сама утилита вам это подтвердит, предложив выбрать запуск в безопасном режиме. Если что, как туда попасть вы можете посмотреть вот в этой статье: Запуск безопасного режима в Windows 10
Перейдя непосредственно к интерфейсу программы, с правой стороны вам следует выбрать драйвер, который вы будете удалять (Nvidia, Radeon или Intel) и после чего нажать на кнопку «Удалить и перезагрузить».
У кого видеокарты от Nvidia, рекомендую обратить внимание и на четвертый пункт, нажав на который вы запустите удаление GeForce Expirience (ПО которое ставится с дровами) и файлов/кэш установщика прежнего драйвера.
То есть, сначала выбираем этот пункт, а потом удаляем сам драйвер.
Как правильно установить видео драйвер
Что касается установки драйвера для видео, то тут описывать особо нечего, просто запускаем ранее скачанный файл, который мы загрузили ещё в самом начале, и следуя всем дальнейшим рекомендациям установщика запускаем процесс инсталляции.
По завершению процесса установки необходимо просто перезагрузить компьютер, после чего система загрузится уже с новым установленным драйвером.
Хочу так же отметить, что иногда причиной сбоя установки видео драйвера может быть неисправность самой видеокарты или чипа на ноутбуках.
Проявляется это обычно в виде синего экрана, то есть, как только вы запускаете установку, через некоторое время появится Blue Screen с ошибкой, которая будет указывать на файл видео драйвера.
Поэтому, если вам никак не удается победить сбой при установке видео драйвера, есть смысл просто заменить видеокарту и проверить что получится, хотя бы для диагностики. Ну или хотя бы проверьте вашу видеокарту на другом компьютере.
Как правильно удалить и установить видео драйвер в Windows 10Используемые источники:
- https://windd.ru/kak-udalit-drajvera-na-videokartu-windows-10/
- https://remontka.pro/remove-videocard-drivers/
- https://inforkomp.com.ua/windows7/kak-pravilno-udalit-i-ustanovit-video-drayver-ot-nvidia-i-radeon-v-windows-10.html
Содержание
- Удаляем драйвера видеокарты
- Способы удаления драйверов видеокарты
- Способ 1: С помощью программы CCleaner
- Способ 2: С помощью специальных утилит
- Способ 3: Через «Панель управления»
- Способ 4: Через диспетчер устройств
- Как удалить драйвера на видеокарту Windows 10
- Как удалить драйвера видеокарты AMD & NVIDIA
- Параметры & Панель управления
- Классический диспетчер устройств
- Программа Display Driver Uninstaller
- Как удалить старые драйвера видеокарт AMD & NVIDIA
- 7 способов полностью удалить драйверы NVIDIA на ПК Windows 10 в 2023 году
- Полное удаление драйверов NVIDIA GeForce Experience посредством инструментов Windows 10
- Панель управления
- Диспетчер устройств
- Полное удаление драйвера NVIDIA с помощью универсальных утилит
- Driver Fusion
- Display Driver Uninstaller
- CCleaner
- Driver Sweeper
- Revo Uninstaller
Удаляем драйвера видеокарты
У любого пользователя компьютера или ноутбука может возникнуть ситуация, когда необходимо удалить драйвера для видеокарты. Не всегда это может быть связано с установкой новых драйверов, тем более, что современное ПО для видеокарт удаляет старые файлы в автоматическом режиме. Скорее всего, удалить старый софт вам будет необходимо в случаях, когда возникают ошибки с отображением графической информации. Давайте разберемся более детально, как правильно удалить драйвера для видеокарты с компьютера или ноутбука.
Способы удаления драйверов видеокарты
Обратите внимание, что удалять ПО видеокарты без необходимости не стоит. Но если такая надобность возникла, то вам поможет один из следующих способов.
Способ 1: С помощью программы CCleaner
Эта утилита поможет с легкостью удалить файлы драйверов видеоадаптера. К слову, CCleaner также способна почистить реестр, настроить автозагрузку и периодически очищать систему от временных файлов и т.д. Арсенал ее функций на самом деле велик. В данном случае, мы прибегнем к этой программе для удаления ПО.
- Запускаем программу. Ищем с левой стороны программу кнопку «Сервис» в виде гаечного ключа и нажимаем на нее.
- Мы окажемся уже в нужном нам подменю «Удаление программ». Справа в области вы увидите список всех установленных программ на компьютере или ноутбуке.
- В этом списке нам необходимо найти ПО вашей видеокарты. Если у вас видеокарта AMD, то необходимо искать строку «AMD Software». В данном случае мы ищем драйвера nVidia. Нам необходима строка «NVIDIA графический драйвер…».
- Нажимаем на искомой строке правой кнопки мышки и выбираем пункт «Деинсталляция». Будьте внимательны и не нажмите строку «Удалить», так как это просто удалит программу из текущего списка.
Способ 2: С помощью специальных утилит
Если необходимо удалить софт видеоадаптера, то можно воспользоваться также специальными программами. Одной из таких программ является Display Driver Uninstaller. Разберем этот способ на ее примере.
- Переходим на официальный сайт разработчика программы.
- Ищем на странице область, отмеченную на скриншоте, и нажимаем на нее.
Способ 3: Через «Панель управления»
- Необходимо зайти в «Панель управления». Если у вас Windows 7 или ниже, то просто жмем кнопку «Пуск» в левом нижнем углу рабочего стола и выбираем в открывшемся меню пункт «Панель управления».
- Если же вы обладатель операционной системы Windows 8 или 10, то вам достаточно кликнуть на кнопке «Пуск» правой кнопкой мыши и в выпадающем меню нажать на строку «Панель управления».
- Если у вас включено отображение содержимого панели управления как «Категория», переключите его на режим «Мелкие значки».
- Теперь нам необходимо найти пункт «Программы и компоненты» и нажать на него.
- Дальнейшие действия зависят от того, кто производитель вашего видеоадаптера.
Для видеокарт nVidia
- Если вы обладатель видеокарты от nVidia, то ищем в списке пункт «NVIDIA Графический драйвер…».
- Кликаем по нему правой кнопкой мышки и выбираем единственный пункт «Удалить/Изменить».
- Начнется подготовка софта к удалению. Об этом будет свидетельствовать окно с соответствующим заголовком.
- Через несколько секунд после подготовки, вы увидите окно с просьбой подтвердить удаление выбранного драйвера. Нажимаем кнопку «Удалить».
- Теперь запустится процесс удаления ПО видеоадаптера nVidia. Это займет несколько минут. По окончанию удаления вы увидите сообщение о необходимости перезагрузить компьютер. Жмем кнопку «Перезагрузить сейчас».
- Когда система загрузится повторно, драйвер уже будет отсутствовать. На этом процесс удаления драйвера завершен. Обратите внимание, что дополнительные компоненты ПО видеоадаптера удалять не обязательно. При обновлении драйвера они обновятся, а старые версии будут удалены автоматически.
Для видеокарт AMD
- Если у вас установлена видеокарта от ATI, тогда в списке меню «Программы и компоненты» ищем строку «AMD Software».
- Нажимаем на выбранной строчке правой кнопкой мыши и выбираем пункт «Удалить».
- Сразу же на экране вы увидите сообщение, где необходимо подтвердить удаление ПО AMD. Для этого нажимаем кнопку «Да».
- После этого начнется процесс удаления софта для вашей графической карты. Спустя несколько минут вы увидите сообщение о том, что драйвер удален и систему необходимо перезагрузить. Для подтверждения нажимаем кнопку «Перезагрузить сейчас».
- После перезагрузки компьютера или ноутбука, драйвера уже не будет. На этом процесс удаления ПО видеокарты с помощью панели управления закончен.
Способ 4: Через диспетчер устройств
- Откройте диспетчер устройств. Для этого нажмите кнопки «Win» и «R» на клавиатуре одновременно, и в появившемся окне введите команду devmgmt.msc . После этого, нажмите кнопку «Enter».
- В дереве устройств ищем вкладку «Видеоадаптеры» и открываем ее.
- Выбираем нужную видеокарту и жмем на названии правой кнопкой мыши. В появившемся меню выбираем пункт «Свойства»
- Теперь переходим на вкладку «Драйвер» сверху и в списке ниже нажимаем кнопку «Удалить».
- В результате у вас на экране появится окно с подтверждением удаления драйвера для выбранного устройства. Отмечаем галочкой единственную строку в этом окне и жмем кнопку «ОК».
- После этого начнется сам процесс удаления драйвера выбранного видеоадаптера из системы. По окончанию процесса вы увидите соответствующее уведомление на экране.
Обратите внимание, что некоторые программы для автоматического поиска и обновления драйверов также могут и удалять эти самые драйвера. Например, к таким продуктам относится Driver Booster. Ознакомиться с полным перечнем подобных утилит вы можете на нашем сайте.
В качестве заключения хотелось бы отметить то, что если вам все же понадобилось удалить драйвера для своей видеокарты, советуем использовать второй способ. Удаление ПО с помощью программы Display Driver Uninstaller также освободит вам немало места на системном диске.
Источник
Как удалить драйвера на видеокарту Windows 10
Перед установкой новой графической карты рекомендуется удалить старые драйвера на видеокарту Windows 10. На примере установки новой Radeon RX580 после HD7950 наблюдались различные артефакты, несмотря на одного производителя графического чипа. Полное удаление и чистая установка совместимой версии драйверов полностью исправила все проблемы.
Эта статья расскажет, как удалить драйвер на видеокарту Windows 10. После каждого обновления на компьютере помимо последних сохраняются и старые версии драйверов. Вместо, средств операционной системы для удаления можно также использовать, например, программу Display Driver Uninstaller. Она с лёгкостью определяет драйвера графических карт INTEL & AMD & NVIDIA.
Как удалить драйвера видеокарты AMD & NVIDIA
Параметры & Панель управления
Непосредственно в программах и компонентах можно найти драйвера видеокарты и выполнить классическое обновление. Будем использовать способы, позволяющие полностью удалить программу с компьютера Windows 10.
Перейдите в раздел Параметры > Приложения > Приложения и возможности. В списке установленных приложений найдите программу компаньона драйверов видеокарты и после выделения нажмите Удалить.
- AMD — для видеокарт текущего производителя в списке установленных программ нужно искать AMD Software. Ранее (на старых бюджетных или среднего уровня видеокартах) нужно было искать AMD Catalyst Install Manager.
- NVIDIA — с видеокартами текущего производителя нужно удалять все программы по отдельности. А именно NVIDIA Графический драйвер, Драйвер 3D Vision, GeForce Experience и Системное программное обеспечение PhysX.
Классический диспетчер устройств
Диспетчер устройств позволяет отследить состояние всех подключённых к компьютеру устройств. Он даёт возможность автоматически или вручную выполнить обновление драйверов. Дополнительно при необходимости можно откатить драйвера видеокарты на Windows 10.
- Запустите диспетчер выполнив команду devmgmt.msc в окне Win+R.
- В списке видеоадаптеров перейдите в Свойства нужной видеокарты.
- Теперь в разделе Драйвер нажмите Удалить устройство из системы.
- Отметьте Удалить программы драйверов этого устройства и подтвердите намерение.
Программа Display Driver Uninstaller
Использование программы Display Driver Uninstaller делает процесс удаление драйверов видеокарты полностью автоматическим. Для лучшей чистки и избежания проблем. рекомендуется перезагрузка в безопасный режим. Обязательно запустите программу от имени администратора Windows 10.
После запуска в окне программы Display Driver Uninstaller при необходимости можно выбрать язык интерфейса (по умолчанию используется язык системы). Теперь выберите тип устройства: Графический процессор и производителя AMD или NVIDIA. Дальше нажмите кнопку УДАЛИТЬ И ПЕРЕЗАГРУЗИТЬ (настоятельно рекомендуется).
В большинстве случаев программа автоматически создаст точку восстановления системы, проведёт удаление всех компонентов выбранного драйвера и перезагрузит компьютер. А также программа позволяет УДАЛИТЬ БЕЗ ПЕРЕЗАГРУЗКИ (что может привести к проблеме чёрного экрана) или УДАЛИТЬ И ВЫКЛЮЧИТЬ компьютер (для установки новой видеокарты).
Как удалить старые драйвера видеокарт AMD & NVIDIA
Ранее мы уже рассматривали, как удалить старые драйвера устройств Windows 10. С графическими картами всё значительно проще, хотя можно воспользоваться и вышеуказанными способами. Даже после обновления драйверов на системном диске сохраняются старые версии. Можно просто в проводнике перейти в папки C:NVIDIA и C:AMD и очистить их содержимое.
Перед установкой новой видеокарты или в процессе возникновения любых проблем рекомендуется полностью удалить драйвера видеокарты. Позже нужно будет их повторно установить. Не всегда простое обновление драйверов видеокарты позволяет исправить проблему. После нескольких лет использования системы рекомендуется очистить папку со старыми драйверами.
Источник
7 способов полностью удалить драйверы NVIDIA на ПК Windows 10 в 2023 году
Компания NVIDIA снискала популярность среди пользователей компьютеров исключительно благодаря качеству своей продукции. И разумеется, для корректной работы производимых ей графических ускорителей и процессоров не обойтись без специального ПО, которое приходится менять при смене комплектующих иных производителей.
Но чтобы установить новые программные компоненты, нужно знать, как удалить nvidia geforce experience полностью Windows 10.
Полное удаление драйверов NVIDIA GeForce Experience посредством инструментов Windows 10
Как известно драйверы содержат инструкции для обеспечения корректного взаимодействия отдельных компонентов компьютера в рамках общей системы.
И если у вас, к примеру, стояла одна видеокарта, которую вы вдруг собрались менять на другую, то будьте готовы к тому, что вам придется удалять старые драйверы, чтобы установить новые. Случаи с заменой модели NVIDIA GeForce Experience не являются исключением и даже наоборот.
Панель управления
В каких же ситуациях может потребоваться удаление драйверов? Скажем сразу – их немало. Это, например, банальная установка видеокарты другого производителя или же необходимость обновления уже используемых драйверов/переустановки, что не является редкостью.
В любом случае, если вдруг возникает такая потребность, нужно быть готовым действовать решительно.
Давайте разберемся, как это сделать. Существует несколько путей. Если вы не сторонник софта от «левых» производителей, то спешим обрадовать: в Windows 10 имеются стандартные инструменты, позволяющие легко и просто решить поставленную задачу. Удалить драйверы NVIDIA GeForce можно через старую панель управления.
- Открываем «Выполнить», кликнув по Win+R.
- Вводим control и жмем «ОК».
- Справа вверху в открывшейся панели управления выбираем «Мелкие значки».
- Открываем «Программы и компоненты».
- Находим в появившемся списке все программы, относящиеся к графическому адаптеру INVIDIA.
- В верхней части окна нажимаем «Удалить/Изменить».
- Отказываемся от автоматической перезагрузки для удаления других компонентов NVIDIA.
Диспетчер устройств
Драйверы NVIDIA можно также удалить через «Диспетчер устройств» (при условии, что компонент NVIDIA подключен к компьютеру).
Как это сделать:
- Нажмите на иконку меню «Пуск» правой клавишей, выберите соответствующий пункт в открывшемся меню.
- В списке устройств в появившемся окошке разверните графические адаптеры.
- Выберите устройство NVIDIA, подключенное к компьютеру.
- Нажмите на устройство правой клавишей, выберите «Свойства».
- В появившемся окне перейдите на вкладку «Драйвер».
- Жмем на кнопку «Удалить».
- Ставим галочку на «Удалить программы драйверов для этого устройства».
- Нажимаем «ОК».

Полное удаление драйвера NVIDIA с помощью универсальных утилит
Разумеется, сторонние разработчики не могли обойти вниманием такую распространенную проблему, как удаление софта из ОС Windows 10, включая драйверы. Существует большое количество приложений, которые предназначены для удаления различных утилит, интегрированных в Windows.
Представляем вашему вниманию список самых эффективных из них в вопросе, касающемся именно удаления драйверов для графических адаптеров.
Driver Fusion
Отличный софт, который поможет удалить с компьютера старое и ненужное программное обеспечение. После установки программы перед вами предстанет простой и интуитивно понятный пользовательский интерфейс.
В меню слева вы найдете возможность очистки драйверов.
После нажатия на соответствующий пункт меню перед вами откроется список устройств и драйверов, которые обеспечивают их работу. По аналогии с методом «Через диспетчер устройств» найдите нужный и удалите.
Display Driver Uninstaller
Еще одна полезная программа, которая позволит удалить не только сам драйвер, но и все следы его пребывания на компьютере. Чтобы воспользоваться программой, нужно установить ее, войти через «Безопасный режим», запустить Display Driver Uninstaller, а затем выбрать нужный драйвер и снести.

Уже после удаления драйвера возможен выбор трех сценариев– с перезагрузкой, без перезагрузки и с выключением устройства.
CCleaner
Известная утилита, которая является весьма многофункциональной. С ее помощью можно настроить автозапуск программ, очистить кэш приложений, удалить приложения и, разумеется, удалить ненужный драйвер графического адаптера.
Чтобы найти драйвер, нужно запустить утилиту, открыть раздел «Сервис» и «Удаление программ», а после выбрать актуальный софт (в нашем случае «NVIDIA графический драйвер») и нажать «Деинсталляция» (не путать с «Удалить»).
Driver Sweeper
Эта программа нацелена на работу именно с драйверами. Однако, как и в случае использования «Диспетчера устройств», нужно действовать осторожно, чтобы не удалить какой-нибудь лишний компонент.

При загрузке вы сразу увидите список драйверов. Необходимые (в нашем случае это NVIDIA) нужно отметить галочками и удалить.
Revo Uninstaller
Данная утилита позволяет легко и безболезненно удалить с компьютера на Windows 10 любой софт. Не составляют исключение и драйверы NVIDIA.
Все, что вам необходимо – установить Revo Uninstaller, запустить его, а затем найти приложение драйвера и удалить.
Примечательно, что уже после окончания удаления с помощью стандартного приложения потребуется выполнить следующую процедуру:
- Нажать «Перезагрузить позже».
- Вернуться в Revo Uninstaller и запустить поиск с опцией расширенного режима.
- Отметить все найденные файлы и папки.
- Удалить все.
Теперь вы знаете основные способы безвозвратного удаления старого драйвера NVIDIA с компьютера. Все они равнозначны по своей эффективности, но некоторые требуют инсталляции дополнительных программ. Выбор остается за вами.
Источник
Необходимость в удалении драйверов может возникнуть при замене комплектующих или периферийных устройств, а также при их обновлении до новой версии. В этой инструкции мы рассмотрим несколько способов, как удалить драйвер в операционной системе Windows 7, Windows 10 и Windows 11.
Панель управления
В большинстве случаев, установленные вручную драйверы можно удалять как обычные программы, то есть через «Панель управления». Для этого нужно открыть «Панель управления» (в Windows 10 и Windows 11 для этого нужно нажать Win-R и выполнить команду «control») и перейти в раздел «Программы – Удаление программы».
Здесь вы увидите список всех программ, которые установлены на вашем компьютере. Для того чтобы найти нужный драйвер можно воспользоваться поиском.
Для удаления драйвера просто кликните по нему правой кнопкой мышки и выберите вариант «Удалить» или «Удалить / Изменить».
После этого запустится установщик, отвечающий за установку и удаление программного обеспечения. С его помощью вы сможете удалить драйвер, точно также, как это делается в случае обычных программ.
Для завершения удаления перезагрузите компьютер.
Меню Параметры
Если вы пользуетесь Windows 10 или Windows 11, то вы можете удалить драйвер через меню «Параметры». Для этого откройте «Параметры» (например, с помощью комбинации клавиш Win-i) и перейдите в раздел «Приложения – Приложения и возможности».
В данном разделе будет точно такой же список установленных программ, как и в «Панели управления». Здесь вы сможете найти нужный драйвер и удалить его с компьютера.
В Windows 10 это выглядит так:
В Windows 11 это выглядит так:
После завершения удаления перезагрузите компьютер.
Диспетчер устройств
Также драйвер можно удалить через «Диспетчер устройств». Если вы пользуетесь операционной системой Windows 10, то для того, чтобы открыть «Диспетчер устройств» вы можете просто кликнуть правой кнопкой мыши по меню «Пуск» или нажать комбинацию клавиш Windows-X и выбрать соответствующий пункт меню.
В Windows 7 можно открыть «Панель управления» и перейти в раздел «Система и безопасность – Система – Диспетчер устройств».
Также можно просто нажать Win-R и выполнить команду «mmc devmgmt.msc». Этот вариант сработает во всех версиях Windows.
Так или иначе, перед вами появится окно «Диспетчера устройств». Здесь будут отображаться все устройства, которые подключены к вашему компьютеру. Для того чтобы удалить драйвер одного из устройств кликните на него правой кнопкой мышки и перейдите в «Свойства».
В свойствах выбранного устройства нужно перейти на вкладку «Драйвер» и нажать на кнопку «Удалить» или «Удалить устройство».
После этого появится окно для удаления устройства. Здесь нужно активировать опцию «Удалить программы драйверов для этого устройства» и нажать на кнопку «Удалить».
После завершения перезагрузите компьютер.
Неподключенные устройства
Нужно отметить, что после удаления драйвера операционная система Windows может попытаться сразу скачать новый драйвер из интернета и немедленно его установить. Это особенно актуально для Windows 10 и Windows 11, в которых это происходит очень быстро. Если вы не хотите, чтобы это происходило, то просто отключите интернет на то время пока вы удаляете и переустанавливаете драйверы.
Описанный выше способ предполагает, что устройство подключено к компьютеру. Если же вам нужно удалить драйвер отключенного устройства, то это требует некоторых дополнительных настроек. Для этого нужно нажать комбинацию клавиш Win-R и выполнить команду «sysdm.cpl».
После этого появится окно «Свойства системы». Здесь открываем вкладку «Дополнительно» и нажимаем на кнопку «Переменные среды».
В результате должно появиться окно «Переменные среды». Здесь нужно нажать на кнопку «Создать», которая находится в блоке «Переменные среды пользователя».
Дальше вводим имя переменной «devmgr_show_nonpresent_devices» и задаем ей значение «1», после чего закрываем все открытые окна нажатием на кнопку «ОК».
После этого возвращаемся в окно «Диспетчера устройств», открываем меню «Вид» и включаем опцию «Показать скрытые устройства».
После этого в окне «Диспетчера устройств» начнут отображаться устройства, которые сейчас не подключены к компьютеру, и вы сможете удалить их драйверы.
В большинстве случаев удаление драйверов через «Диспетчер устройств» работает хорошо. Но, после такого удаления на компьютере могут остаться файлы или записи в реестре. Если вы хотите добиться полного удаления драйверов, то для этого нужно использовать специализированные программы, которые мы рассмотрим ниже.
Driver Fusion
Driver Fusion (скачать) — это бесплатная программа для полного удаления драйверов, ранее известная как Driver Sweeper. Driver Fusion сканирует систему и находит все файлы и записи реестра, которые связаны с выбранным устройством. После этого пользователю предлается выполнить удаление драйвера и найденных файлов.
Чтобы воспользоваться этим способом запустите Driver Fusion и перейдите в раздел «Очиститель драйверов». Здесь нужно выбрать тип устройства (например, видеоадаптеры) и производителя (например, NVIDIA).
Дальше нужно подождать, пока программа просканирует компьютер.
После завершения сканирования нужно нажать на кнопку «Очистить».
После удаления перезагрузите компьютер.
Display Driver Uninstaller (DDU)
Display Driver Uninstaller или DDU (скачать) – бесплатная программа для удаления драйверов видеокарт от AMD и NVIDIA. DDU позволяет полностью удалить драйвер и все его следы в операционной системе.
Для этого нужно загрузить компьютер в безопасном режиме и запустить Display Driver Uninstaller. В программе нужно выбрать производителя видеокарты (AMD и NVIDIA) и нажать на кнопку «Удаление и перезагрузка».
После этого Display Driver Uninstaller выполнит удаление драйвера видеокарты и перезагрузит компьютер. Более подробно о программе Display Driver Uninstaller в статье:
- Как полностью удалить драйвер NVIDIA GeForce или AMD Radeon.
Посмотрите также:
- Как удалить драйвера видеокарты
- Как удалить старый драйвер
- Как удалить драйверы видеокарты NVIDIA GeForce GTX
- Как удалить драйвер видеокарты AMD Radeon
- Как полностью удалить драйвер NVIDIA GeForce или AMD Radeon
Содержание
- Способы удаления драйверов видеокарты
- Способ 1: С помощью программы CCleaner
- Способ 2: С помощью специальных утилит
- Способ 3: Через «Панель управления»
- Способ 4: Через диспетчер устройств
- Вопросы и ответы
У любого пользователя компьютера или ноутбука может возникнуть ситуация, когда необходимо удалить драйвера для видеокарты. Не всегда это может быть связано с установкой новых драйверов, тем более, что современное ПО для видеокарт удаляет старые файлы в автоматическом режиме. Скорее всего, удалить старый софт вам будет необходимо в случаях, когда возникают ошибки с отображением графической информации. Давайте разберемся более детально, как правильно удалить драйвера для видеокарты с компьютера или ноутбука.
Способы удаления драйверов видеокарты
Обратите внимание, что удалять ПО видеокарты без необходимости не стоит. Но если такая надобность возникла, то вам поможет один из следующих способов.
Способ 1: С помощью программы CCleaner
Эта утилита поможет с легкостью удалить файлы драйверов видеоадаптера. К слову, CCleaner также способна почистить реестр, настроить автозагрузку и периодически очищать систему от временных файлов и т.д. Арсенал ее функций на самом деле велик. В данном случае, мы прибегнем к этой программе для удаления ПО.
- Запускаем программу. Ищем с левой стороны программу кнопку «Сервис» в виде гаечного ключа и нажимаем на нее.
- Мы окажемся уже в нужном нам подменю «Удаление программ». Справа в области вы увидите список всех установленных программ на компьютере или ноутбуке.
- В этом списке нам необходимо найти ПО вашей видеокарты. Если у вас видеокарта AMD, то необходимо искать строку «AMD Software». В данном случае мы ищем драйвера nVidia. Нам необходима строка «NVIDIA графический драйвер…».
- Нажимаем на искомой строке правой кнопки мышки и выбираем пункт «Деинсталляция». Будьте внимательны и не нажмите строку «Удалить», так как это просто удалит программу из текущего списка.
- Начнется подготовка к удалению. Через несколько секунд вы увидите окно, где необходимо подтвердить свое намерение удалить драйвера nVidia. Жмем кнопку «Удалить» для продолжения процесса.
- Далее программа начнет удаление файлов ПО видеоадаптера. Это займет несколько минут. По окончанию очистки вы увидите запрос на перезагрузку системы. Это рекомендуется выполнить. Нажимаем кнопку «Перезагрузить сейчас».
- После загрузки системы файлов драйверов видеокарты уже не будет.
Способ 2: С помощью специальных утилит
Если необходимо удалить софт видеоадаптера, то можно воспользоваться также специальными программами. Одной из таких программ является Display Driver Uninstaller. Разберем этот способ на ее примере.
- Переходим на официальный сайт разработчика программы.
- Ищем на странице область, отмеченную на скриншоте, и нажимаем на нее.
- Вы попадете на страницу форума, где необходимо найти строку «Official Download Here» и нажать на нее. Начнется загрузка файла.
- Скачанный файл является архивом. Запускаем загруженный файл и указываем место для извлечения. Рекомендуется извлечь содержимое в одну папку. После извлечения, запускаем файл «Display Driver Uninstaller».
- В появившемся окне необходимо выбрать режим запуска программы. Сделать это можно в соответствующем выпадающем меню. После выбора меню нужно нажать на кнопку в левом нижнем углу. Ее название будет соответствовать выбранному вами режиму запуска. В данном случае мы выберем «Нормальный режим».
- В следующем окне вы увидите данные о своей видеокарте. По умолчанию программа определит производителя адаптера автоматически. Если она ошиблась в этом или у вас установлено несколько видеокарт, вы можете изменить выбор в меню выбора.
- Следующим шагом будет выбор необходимых действий. Список всех действий вы можете увидеть в левой верхней области программы. Как и рекомендуется, выбираем пункт «Удалить и перезагрузить».
- Вы увидите на экране сообщение о том, что программа изменила настройки Windows Update таким образом, что драйвера для видеокарты не будут обновляться через эту стандартную службу. Читаем сообщение и нажимаем единственную кнопку «ОК».
- После нажатия «ОК» начнется удаление драйверов и чистка реестра. За процессом вы можете наблюдать в поле «Журнал», отмеченном на скриншоте.
- По завершению удаления ПО, утилита автоматически перезагрузит систему. В результате все драйвера и софт выбранного производителя будут полностью удалены с компьютера или ноутбука.
Способ 3: Через «Панель управления»
- Необходимо зайти в «Панель управления». Если у вас Windows 7 или ниже, то просто жмем кнопку «Пуск» в левом нижнем углу рабочего стола и выбираем в открывшемся меню пункт «Панель управления».
- Если же вы обладатель операционной системы Windows 8 или 10, то вам достаточно кликнуть на кнопке «Пуск» правой кнопкой мыши и в выпадающем меню нажать на строку «Панель управления».
- Если у вас включено отображение содержимого панели управления как «Категория», переключите его на режим «Мелкие значки».
- Теперь нам необходимо найти пункт «Программы и компоненты» и нажать на него.
- Дальнейшие действия зависят от того, кто производитель вашего видеоадаптера.
Для видеокарт nVidia
- Если вы обладатель видеокарты от nVidia, то ищем в списке пункт «NVIDIA Графический драйвер…».
- Кликаем по нему правой кнопкой мышки и выбираем единственный пункт «Удалить/Изменить».
- Начнется подготовка софта к удалению. Об этом будет свидетельствовать окно с соответствующим заголовком.
- Через несколько секунд после подготовки, вы увидите окно с просьбой подтвердить удаление выбранного драйвера. Нажимаем кнопку «Удалить».
- Теперь запустится процесс удаления ПО видеоадаптера nVidia. Это займет несколько минут. По окончанию удаления вы увидите сообщение о необходимости перезагрузить компьютер. Жмем кнопку «Перезагрузить сейчас».
- Когда система загрузится повторно, драйвер уже будет отсутствовать. На этом процесс удаления драйвера завершен. Обратите внимание, что дополнительные компоненты ПО видеоадаптера удалять не обязательно. При обновлении драйвера они обновятся, а старые версии будут удалены автоматически.
Для видеокарт AMD
- Если у вас установлена видеокарта от ATI, тогда в списке меню «Программы и компоненты» ищем строку «AMD Software».
- Нажимаем на выбранной строчке правой кнопкой мыши и выбираем пункт «Удалить».
- Сразу же на экране вы увидите сообщение, где необходимо подтвердить удаление ПО AMD. Для этого нажимаем кнопку «Да».
- После этого начнется процесс удаления софта для вашей графической карты. Спустя несколько минут вы увидите сообщение о том, что драйвер удален и систему необходимо перезагрузить. Для подтверждения нажимаем кнопку «Перезагрузить сейчас».
- После перезагрузки компьютера или ноутбука, драйвера уже не будет. На этом процесс удаления ПО видеокарты с помощью панели управления закончен.
Способ 4: Через диспетчер устройств
- Откройте диспетчер устройств. Для этого нажмите кнопки «Win» и «R» на клавиатуре одновременно, и в появившемся окне введите команду
devmgmt.msc. После этого, нажмите кнопку «Enter». - В дереве устройств ищем вкладку «Видеоадаптеры» и открываем ее.
- Выбираем нужную видеокарту и жмем на названии правой кнопкой мыши. В появившемся меню выбираем пункт «Свойства»
- Теперь переходим на вкладку «Драйвер» сверху и в списке ниже нажимаем кнопку «Удалить».
- В результате у вас на экране появится окно с подтверждением удаления драйвера для выбранного устройства. Отмечаем галочкой единственную строку в этом окне и жмем кнопку «ОК».
- После этого начнется сам процесс удаления драйвера выбранного видеоадаптера из системы. По окончанию процесса вы увидите соответствующее уведомление на экране.
Обратите внимание, что некоторые программы для автоматического поиска и обновления драйверов также могут и удалять эти самые драйвера. Например, к таким продуктам относится Driver Booster. Ознакомиться с полным перечнем подобных утилит вы можете на нашем сайте.
Урок: Лучшие программы для установки драйверов
В качестве заключения хотелось бы отметить то, что если вам все же понадобилось удалить драйвера для своей видеокарты, советуем использовать второй способ. Удаление ПО с помощью программы Display Driver Uninstaller также освободит вам немало места на системном диске.
Еще статьи по данной теме:
Помогла ли Вам статья?
На чтение 5 мин Просмотров 2.2к. Опубликовано 25.12.2021
Компания NVIDIA снискала популярность среди пользователей компьютеров исключительно благодаря качеству своей продукции. И разумеется, для корректной работы производимых ей графических ускорителей и процессоров не обойтись без специального ПО, которое приходится менять при смене комплектующих иных производителей.
Но чтобы установить новые программные компоненты, нужно знать, как удалить nvidia geforce experience полностью Windows 10.
Полное удаление драйверов NVIDIA GeForce Experience посредством инструментов Windows 10
Как известно драйверы содержат инструкции для обеспечения корректного взаимодействия отдельных компонентов компьютера в рамках общей системы.
И если у вас, к примеру, стояла одна видеокарта, которую вы вдруг собрались менять на другую, то будьте готовы к тому, что вам придется удалять старые драйверы, чтобы установить новые. Случаи с заменой модели NVIDIA GeForce Experience не являются исключением и даже наоборот.
Панель управления
В каких же ситуациях может потребоваться удаление драйверов? Скажем сразу – их немало. Это, например, банальная установка видеокарты другого производителя или же необходимость обновления уже используемых драйверов/переустановки, что не является редкостью.
В любом случае, если вдруг возникает такая потребность, нужно быть готовым действовать решительно.
Давайте разберемся, как это сделать. Существует несколько путей. Если вы не сторонник софта от «левых» производителей, то спешим обрадовать: в Windows 10 имеются стандартные инструменты, позволяющие легко и просто решить поставленную задачу. Удалить драйверы NVIDIA GeForce можно через старую панель управления.
Для этого:
- Открываем «Выполнить», кликнув по Win+R.
- Вводим control и жмем «ОК».
- Справа вверху в открывшейся панели управления выбираем «Мелкие значки».
- Открываем «Программы и компоненты».
- Находим в появившемся списке все программы, относящиеся к графическому адаптеру INVIDIA.
- В верхней части окна нажимаем «Удалить/Изменить».
- Отказываемся от автоматической перезагрузки для удаления других компонентов NVIDIA.
Диспетчер устройств
Драйверы NVIDIA можно также удалить через «Диспетчер устройств» (при условии, что компонент NVIDIA подключен к компьютеру).
Как это сделать:
- Нажмите на иконку меню «Пуск» правой клавишей, выберите соответствующий пункт в открывшемся меню.
- В списке устройств в появившемся окошке разверните графические адаптеры.
- Выберите устройство NVIDIA, подключенное к компьютеру.
- Нажмите на устройство правой клавишей, выберите «Свойства».
- В появившемся окне перейдите на вкладку «Драйвер».
- Жмем на кнопку «Удалить».
- Ставим галочку на «Удалить программы драйверов для этого устройства».
- Нажимаем «ОК».
Разумеется, сторонние разработчики не могли обойти вниманием такую распространенную проблему, как удаление софта из ОС Windows 10, включая драйверы. Существует большое количество приложений, которые предназначены для удаления различных утилит, интегрированных в Windows.
Представляем вашему вниманию список самых эффективных из них в вопросе, касающемся именно удаления драйверов для графических адаптеров.
Driver Fusion
Отличный софт, который поможет удалить с компьютера старое и ненужное программное обеспечение. После установки программы перед вами предстанет простой и интуитивно понятный пользовательский интерфейс.
В меню слева вы найдете возможность очистки драйверов.
После нажатия на соответствующий пункт меню перед вами откроется список устройств и драйверов, которые обеспечивают их работу. По аналогии с методом «Через диспетчер устройств» найдите нужный и удалите.
Display Driver Uninstaller
Еще одна полезная программа, которая позволит удалить не только сам драйвер, но и все следы его пребывания на компьютере. Чтобы воспользоваться программой, нужно установить ее, войти через «Безопасный режим», запустить Display Driver Uninstaller, а затем выбрать нужный драйвер и снести.
Уже после удаления драйвера возможен выбор трех сценариев– с перезагрузкой, без перезагрузки и с выключением устройства.
CCleaner
Известная утилита, которая является весьма многофункциональной. С ее помощью можно настроить автозапуск программ, очистить кэш приложений, удалить приложения и, разумеется, удалить ненужный драйвер графического адаптера.
Чтобы найти драйвер, нужно запустить утилиту, открыть раздел «Сервис» и «Удаление программ», а после выбрать актуальный софт (в нашем случае «NVIDIA графический драйвер») и нажать «Деинсталляция» (не путать с «Удалить»).
Driver Sweeper
Эта программа нацелена на работу именно с драйверами. Однако, как и в случае использования «Диспетчера устройств», нужно действовать осторожно, чтобы не удалить какой-нибудь лишний компонент.
При загрузке вы сразу увидите список драйверов. Необходимые (в нашем случае это NVIDIA) нужно отметить галочками и удалить.
Revo Uninstaller
Данная утилита позволяет легко и безболезненно удалить с компьютера на Windows 10 любой софт. Не составляют исключение и драйверы NVIDIA.
Все, что вам необходимо – установить Revo Uninstaller, запустить его, а затем найти приложение драйвера и удалить.
Примечательно, что уже после окончания удаления с помощью стандартного приложения потребуется выполнить следующую процедуру:
- Нажать «Перезагрузить позже».
- Вернуться в Revo Uninstaller и запустить поиск с опцией расширенного режима.
- Отметить все найденные файлы и папки.
- Удалить все.
Теперь вы знаете основные способы безвозвратного удаления старого драйвера NVIDIA с компьютера. Все они равнозначны по своей эффективности, но некоторые требуют инсталляции дополнительных программ. Выбор остается за вами.
Команда PNPUTIL – установка и удаление драйверов
    Команда PNPUTIL является удобным средством для установки или удаления драйверов при отсутствии оборудования. Утилита pnputil.exe входит в стандартную поставку всех ОС семейства Windows, начиная с Windows Vista. Для ее работы потребуется запуск от имени администратора. Обычно PNPUTIL используется системными администраторами для добавления драйверов устройств, которые потребуются обычным пользователям, при подключении к системе. С помощью PNPUTIL выполняются все подготовительные действия, для которых нужны права администратора системы, а при подключении устройства, для которого выполнялось добавление драйвера, происходит его тихая установка.
Формат командной строки:
pnputil.exe [-f | -i] [ -? | -a | -d | -e ]
Параметры командной строки:
-? — отобразить справку по использованию.
-e — отобразить список драйверов сторонних производителей
-i — установить драйвер
-d — удалить драйвер
-f — принудительно удалить драйвер подключенного к системе устройства
-a — добавить пакет для установки драйверов
имя INF-файла — имя инф файла из установочного пакета драйвера.
pnputil –e — отобразить список драйверов сторонних производителей.
pnputil –e | more — отобразить список драйверов сторонних производителей в постраничном режиме вывода на экран.
Пример выводимой информации: Опубликованное имя :
oem1.inf
Поставщик пакета драйвера: Microsoft
Класс: Принтеры
Дата разработки и версия драйвера :
06/21/2013 9.1.7601.17514
Имя подписавшего : Microsoft Windows
Опубликованное имя :
oem2.inf
Поставщик пакета драйвера: Advanced Micro Devices, Inc.
Класс: Видеоадаптеры
Дата разработки и версия драйвера :
09/27/2012 9.002.0.0000
Имя подписавшего : Microsoft Windows Hardware Compatibility Publisher
Источник
Что делать, если в Windows не хочет удаляться драйвер
Иногда вследствие какого-нибудь системного или случившегося во время установки драйвера сбоя случается так, что название конфигурационного INI -файла не соответствует инсталлированному драйверу. Естественно, такой драйвер работать не будет. Традиционным решением в таких случаях является переустановка или удаление проблемного драйвера с заменой его другим, но что, если драйвер вдруг откажется удаляться?
Можно выполнить откат системы к точке восстановления, но этот способ по каким-то причинам может оказаться неприемлемым. Начиная с Vista , все версии Windows поставляются со специальной утилитой pnputil.exe, позволяющей устанавливать и удалять драйвера даже при отсутствии оборудования.
Для начала стоит попробовать удалить кривой драйвер с ее помощью.
Откройте от имени администратора командную строку и выведете командой pnputil -e все драйвера от сторонних производителей.
Найдите в списке проблемный драйвер и удалите его командой pnputil -f -d OEM.INF , где OEM.INF — опубликованное имя драйвера.
Если попытка удаления окажется неудачной, можно пустить в ход тяжелую артиллерию — консольную утилиту Dism.
Тут же в запущенной с повышенными правами командной строке выполняем команду получения списка драйверов dism /online /get-drivers .
Обратите внимание, что для каждого драйвера параметр get-drivers выводит два названия — опубликованное и исходное.
Запоминаем второе и выполняем по нему поиск INI -файла драйвера в каталоге C:WindowsSystem32DriverStoreFIleRepository .
Сохраняем полный путь к найденному конфигурационному INI -файлу в текстовый файл, загружаемся в среду восстановления (можно из-под установочного диска) , нажатием Shift + F10 открываем командную строку и выполняем команду dism /image:d: /remove-driver /driver:patch , где patch — ранее скопированный и сохраненный путь к INI -файлу.
Драйвер должен быть удален.
Учитывайте эти моменты.
Штатное приложение Microsoft Teams, предназначенное для организации совместной работы, не пользуется широкой популярностью, однако может .
В новых сборках Windows 11 изменении дизайна коснуться не только панели задач с системным треем, .
Если рядом с Windows 10 у вас установлена Linux, при каждом включении компьютера в меню .
Встроенный в Windows Планировщик заданий позволяет автоматизировать выполнение самых разных задач, начиная от запуска приложений .
Источник
Способы удаления программного обеспечения NVIDIA с компьютера
Удаление драйверов видеокарты NVIDIA
Необходимость в данной операции возникает в разных случаях. Например, при сбоях в работе драйвера или ошибках при его установке. Если же вы меняете графический адаптер на устройство от AMD, удалять программное обеспечение NVIDIA нужно в обязательном порядке. Существует несколько инструментов деинсталляции. Это могут быть универсальные или узкоспециализированные программы, а также системные средства. Далее подробно разберем несколько способов их применения.
Способ 1: Специализированный софт
В природе существуют программы, предназначенные для удаления драйверов. Функционал одной из них – Display Driver Uninstaller (DDU) – направлен исключительно на деинсталляцию программного обеспечения видеокарт.
- Запускаем скачанный архив и выбираем место для распаковки программы. Лучше подготовить для этого отдельную папку.
- Запускаем файл Display Driver Uninstaller.exe двойным кликом.
После старта DDU сообщит нам, что очистку лучше производить в «Безопасном режиме». В этом есть резон, так как большинство драйверов в этом случае не запускаются, что позволяет удалить все файлы, в том числе и заблокированные. Если требуется полная очистка с гарантией, лучше перезагрузить ПК в этот режим.
Подробнее: Как войти в безопасный режим Windows 10, Windows 8, Windows 7, Windows XP


Способ 2: Универсальные программы
К универсальному софту, отвечающему нашим требованиям, можно отнести такие продукты, как Revo Uninstaller и CCleaner. Есть и другие подобные программы, но мы рассмотрим эти две, как наиболее удобные и простые в использовании.
Revo Uninstaller
Данная программа является мощным инструментом деинсталляции с функциями последующей очистки дисков и реестра от «хвостов» — оставшихся файлов и ключей.
Принцип работы довольно прост:
- Скачиваем, устанавливаем и запускаем программу. Ждем, пока подгрузится список установленных приложений, и ищем пункты со значком NVIDIA.
- Выбираем одну из позиций, жмем по ней правой кнопкой мыши и переходим к удалению.
Ждем, пока Рево создаст точку восстановления.
Откроется «родной» инсталлятор NVIDIA, в котором жмем «Удалить».
После завершения процесса нажимаем кнопку «Перезагрузить позже».
Переходим обратно в окно программы, выбираем продвинутый режим и жмем «Сканировать».
Рево, как мы уже писали выше, позволяет удалять «хвосты». В данном случае загружен список оставшихся файлов. Жмем «Выбрать все», а затем «Удалить». Если первым появится перечень ключей реестра, делаем то же самое.
Подтверждаем удаление кнопкой «Да».
Повторяем все действия для оставшихся компонентов ПО NVIDIA и перезагружаем компьютер.

CCleaner
Сиклинер представляет собой комплексный софт по обслуживанию компьютера с множеством функций. В их числе находится и удаление приложений.
- Запускаем программу и идем в раздел «Инструменты». Здесь, на вкладке с соответствующим названием, находим пункты с компонентами NVIDIA.
- Выбираем приложение и нажимаем «Деинсталляция».
Здесь мы снова увидим стандартный установщик, который поможет нам удалить компонент.
Способ 3: Системные инструменты
К системным средствам, способным помочь в решении поставленной задачи, относятся стандартная утилита удаления программ «Панели управления» и одна из функций «Диспетчера устройств». Далее мы приведем универсальные способы доступа к этим инструментам и инструкции по их применению.
«Панель управления»
- Попасть в этот системный раздел можно с помощью меню «Выполнить», которое вызывается горячими клавишами Windows+R. Команда, открывающая «Панель управления», пишется так:
В списке «Просмотр» выбираем отображение апплетов в виде мелких значков и открываем «Программы и компоненты».
Находим в списке пункты, соответствующие драйверам NVIDIA, нажимаем ПКМ по одному из них и выбираем единственную опцию – удаление.
Система найдет и запустит установщик, с помощью которого и производится операция деинсталляции.

Не забудьте отказаться от автоматической перезагрузки после завершения процесса (см. выше), чтобы иметь возможность удалить другие компоненты. Можно также почистить ПК от «хвостов» Сиклинером, а потом выполнить ребут.
«Диспетчер устройств»
- Доступ к данной оснастке также осуществляется через строку «Выполнить» командой
Находим видеокарту в соответствующей ветке, нажимаем по ее названию ПКМ и удаляем устройство.
В открывшемся диалоговом окне ставим галку возле пункта, позволяющего также удалить и драйвера. Запускаем процесс и ждем его завершения.
Способ 4: «Командная строка»
Начнем с предупреждения. Данный способ не подходит пользователям с низким уровнем знаний и опыта, поскольку может вызвать неисправимые неполадки в системе при ошибках в использовании. К нему следует прибегать в самом крайнем случае или в ситуациях, когда это необходимо, например, при удаленном администрировании.
Еще один нюанс: эту процедуру лучше производить в «Безопасном режиме» для того, чтобы избежать возможных проблем в виде черного экрана. Как в него загрузиться, читайте по ссылкам выше.
Мы будем использовать консольную утилиту, которая позволяет устанавливать и удалять драйвера. Как самостоятельное средство она может оказаться неэффективной, а вот с полной очисткой системы от пакетов программного обеспечения «зеленых» после удаления другими инструментами вполне справится.
- Запускаем «Командную строку» от имени администратора (важно).
Подробнее: Как открыть «Командную строку» в Windows 10, Windows 8, Windows 7
Вводим команду, которая выведет на экран список всех драйверов от сторонних разработчиков (не Майкрософт) и жмем ENTER.
pnputil –e
Не трудно догадаться, что нас интересуют драйвера NVIDIA, а точнее, имена INF-файлов, соответствующие им.
Следующая команда удалит выбранный драйвер.
pnputil.exe -f -d oem5.inf
Здесь pnputil.exe – консольная утилита установки и удаления драйверов, -f и -d – параметры принудительной деинсталляции, а oem5.inf – имя информационного файла, определенного на предыдущем этапе (будьте внимательнее).

Источник
Перед установкой новой графической карты рекомендуется удалить старые драйвера на видеокарту Windows 10. На примере установки новой Radeon RX580 после HD7950 наблюдались различные артефакты, несмотря на одного производителя графического чипа. Полное удаление и чистая установка совместимой версии драйверов полностью исправила все проблемы.
Эта статья расскажет, как удалить драйвер на видеокарту Windows 10. После каждого обновления на компьютере помимо последних сохраняются и старые версии драйверов. Вместо, средств операционной системы для удаления можно также использовать, например, программу Display Driver Uninstaller. Она с лёгкостью определяет драйвера графических карт INTEL & AMD & NVIDIA.
Зачем удалять драйвер видеокарты?
Основные причины:
- Наличие неполадок в работе видеокарты либо использующих ее программ (не запускаются/вылетают/тормозят 3D-игры, монитор самопроизвольно выключается/мигает, не воспроизводится/подтормаживает высококачественное видео, некорректно отображаются цвета на дисплее компьютера и многое другое).
- К компьютеру была подключена другая видеокарта, и драйвер от предыдущей карточки теперь нужно удалить во избежание неполадок.
- Новая версия драйвера не устанавливается и выдает ошибку, что компьютере уже есть ПО видеокарты (т.е. не получается обновить драйвер).
Возможно, существуют и другие причины. Как бы там ни было, приступим.
Стандартный способ удаления драйвера
Данный способ может не подействовать в случае, если драйвер был установлен не при помощи официального инсталлятора (т.е. при помощи одной из утилит по установке драйверов).
- Откройте «Панель управления Windows» из меню «Пуск/Старт». Кликните по элементу «Удаление программы» или «Программы и компоненты» (зависит от настроек отображения элементов «Панели управления»).
- Во вновь открывшемся окне отобразится список установленных на компьютере программ.
- Нас интересуют программы, относящиеся к видеокарте. В нашем случае мы имеем дело с графическим адаптером от NVIDIA.
- На изображении выше выделены все три программы видеокарты — сам графический драйвер, аудиодрайвер и программное обеспечение PhysX. В случае с видеокартами NVIDIA здесь также может присутствовать приложение GeForce Experience.
- Если у вас видеокарта от AMD или Intel, вы увидите в списке установленных программ соответствующие значки.
- Далее просто кликните правой кнопкой мыши по названию драйвера видеокарты и выберите единственный пункт в выпадающем меню «Изменить/Удалить». Следуйте инструкциям на экране, после чего компьютер будет перезагружен.
- Удаление драйвера, как правило, приводит к деинсталляции и всего дополнительного программного обеспечения видеокарты. Если этого не произошло (т.е. в списке установленных программ Windows после перезагрузки ПК до сих порт остается ПО от видеокарты), удалите его вручную.
Утилита Nvidia
Оборудование от компании Nvidia достаточно распространено среди пользователей, а потому предусмотрена специальная утилита от разработчиков для проведения различных операций с “дровами”.
Прежде всего, потребуется зайти на официальный сайт компании (nvidia.com), где следует указать абсолютно точно модель своей видеокарты. Это позволит скачать установочный файл программы, который следует запустить. После запуска инсталляции следует поставить галочку напротив пункта “Выборочная установка” и кликнуть на кнопку Далее. В следующем окне отмечаются все компоненты драйвера, также ставится отметка напротив функции “Выполнить чистую установку” и снова кликнуть Далее.
После этого, запустится процесс полноценной очистки компьютера от старой версии драйверов, т. е. их удаление. После этого, последует обновление и установка актуальной версии, которые будут скачаны программой непосредственно с сайта производителя.
Желаете собрать недорогой, но хороший ПК? Тогда читайте наш материал, мы поможем вам в этом.
Если вы не знаете, как установить пароль на компьютер с Windows 10, то наши советы вам пригодятся –
Полезное видео по теме:
Заключение
Вопрос удаления драйверов с компьютера либо ноутбука, решается при помощи множества программ, работа которых связана с “дровами”. Однако большинство из них могут быть платными либо иметь ограниченный функционал. Подобное явление достаточно распространено и не способствует оперативному решению проблемы удаления драйверов. Таким образом, рядовым пользователям рекомендуется воспользоваться советами из данной статьи, чтобы легко и быстро решить рассматриваемую проблему.
Удаление драйвера из «Диспетчера устройств»
Если в «Программах и компонентах» отсутствуют значки программного обеспечения видеокарты, драйвер можно будет удалить из «Диспетчера устройства». Действия следующие:
- Для запуска «Диспетчера устройств» можно также воспользоваться меню «Пуск/Старт» или «Панелью управления» либо выполнить команду из соответствующего системного приложения. Последний вариант: нажмите комбинацию клавиш «Win + R», а в отобразившееся окошко «Выполнить» впишите команду devmgmt.msc и нажмите «ОК».
- Откроется вот такое окно:
- Раскройте раздел «Видеоадаптеры». В нем будет отображено название и модель видеокарты:
- Кликните по этому названию правой кнопкой мыши, затем выберите из контекстного меню вариант «Удалить». Это приведет к открытию диалогового окна. Установите галочку напротив пункта (если он имеется) «Удалить программы драйверов…», затем кликните «ОК».
- В некоторых случаях перед удалением производитель просит указать причину деинсталляции драйвера — выберите любой вариант и нажмите «ОК».
После удаления драйвера компьютер будет перезагружен.
Третий вариант
В том случае, если вам нужно удалить только драйвер, но не трогать сопутствующий софт, вы можете воспользоваться «Диспетчером устройств». Чтобы его открыть, сделайте следующее:
- кликните ПКМ на ярлыке «Мой компьютер»;
- в контекстном меню выберите пункт «Свойства»;
- в левом столбике с разделами выберите пункт «Диспетчер устройств»;
- далее найдите строку «Видеоадаптеры» и перейди в свойства вашей видеокарты;
- во вкладке «Драйвер» нажмите на кнопку «Удалить устройство» (также это действие можно выполнить с помощью ПКМ);
- вместе с драйвером из системы удаляется и сама видеокарта. Добавить ее обратно можно с помощью обновления конфигурации оборудования.
Удаление драйвера при помощи утилиты Display Driver Uninstaller (DDU)
Display Driver Uninstaller — любительская (гарантий 100% работоспособности нет) бесплатная программа, призванная удалять драйверы видеокарт NVIDIA, AMD и Intell. Утилиту DDU можно скачать с нашего сайта () в виде ZIP-архива:
- Распакуйте скачанный архив в любое место на диске.
- Кликните по файлу «Display Driver Uninstaller» правой кнопкой мыши и выберите из контекстного меню пункт «Запуск от имени администратора».
- При первом запуске программа DDU попросит пользователя выполнить некоторые настройки:
- Можете оставить все как есть. Но если требуется полное удаление драйвера, рекомендуем проставить все галочки под разделом «Параметры драйверов» (NVIDA или AMD). По завершению настроек кликните по кнопке «Закрыть».
- Также при запуске программа Display Driver Uninstaller сообщает о том, что Windows не была загружена в безопасном режиме. Ничего страшного в этом нет, хотя в некоторых случаях и могут возникнуть ошибки при удалении тех или иных файлов драйвера. Если нужно, можете загрузить ОС в этом режиме, но здесь мы не будем рассматривать, как именно это сделать (можно легко найти в интернете).
- В основном окне программы в меню «Выберите тип устройства» установите «Графический процессор», а под ним — название фирмы-производителя видеокарты.
- Выберите один из трех режимов удаления драйвера в левой части окна. Рекомендуем первый вариант — «Удалить и перезагрузить».
- Следуйте инструкциям на экране. После перезагрузки драйвер будет удален.
Как удалить видеодрайвер из системы (Nvidia, AMD Radeon, Intel)
Доброго дня всем!
При решении какой-нибудь проблемы с видеодрайвером (обновление, например) , часто возникает такая проблема, что новый драйвер не заменяет старый (несмотря на все попытки его заменить…). В этом случае, напрашивается простой вывод: если старый мешает новому, значит нужно сначала удалить полностью старый драйвер из системы, а затем установить новый.
Кстати, из-за некорректной работы видеодрайвера могут быть самые разнообразные проблемы: синий экран, артефакты на экране, искажение цветовой гаммы и т.д.
В этой статье рассмотрю пару способов по удалению видеодрайверов (возможно вам будет интересна другая моя статья: https://pcpro100.info/kak-udalit-drayver/). Итак, …
1. Банальный способ (через панель управления Windows, Диспетчер устройств)
Самый простой способ удаления видеодрайвера — это поступить ним точно так же, как с любой другой программой, которая стала не нужна.
Сначала открываете панель управления , и переходите по ссылке « Удаление программы » (скриншот ниже).
Далее в списке программ нужно найти свой драйвер. Называться он может по разному, например « Драйвер графики Intel «, « AMD Catalyst Manager » и т.д. (в зависимости от вашего производителя видеокарты и версии установленного ПО) .
Собственно, когда нашли свой драйвер — просто удалите его.
Если в списке программ ваш драйвер отсутствует (или удалить не получается) — можно воспользоваться непосредственным удалением самого драйвера в диспетчере устройств Windows.
Чтобы его открыть в:
В диспетчере устройств откройте вкладку « Видеоадаптеры «, далее выберите драйвер и нажмите правой кнопкой мышки по нему. В появившемся контекстном меню будет заветная кнопка для удаления (скрин ниже) .
2. С помощью спец. утилиты
Удалить драйвер через панель управления Windows — это, конечно, хороший вариант, но далеко не всегда он срабатывает. Иногда так бывает, что сама программа (какой-нибудь центр ATI / Nvidia) была удалена, а вот сам драйвер остался в системе. И не получается никак его «выкурить».
В этих случаях поможет одна небольшая утилита…
Display Driver Uninstaller
Это очень простая утилита, у которой всего одна простая цель и задача: удалить видеодрайвер из вашей системы. Причем, сделает это она очень хорошо и аккуратно. Поддерживает все версии Windows: XP, 7, 8, 10, присутствует русский язык. Актуальная для драйверов от AMD (ATI), Nvidia, Intel.
Примечание! Эта программа не нуждается в установке. Сам файл представляет из себя архив, который нужно будет извлечь (вам могут понадобиться архиваторы), а затем запустить исполняемый файл «Display Driver Uninstaller.exe» .
После того, как программа будет запущена, она предложит вам выбрать режим запуска — выберите NORMAL (скрин ниже) и нажмите Launc (т.е. загрузка).
Далее вы должны увидеть главное окно программы. Обычно, она автоматически определяет ваш драйвер и показывает его логотип, как на скриншоте ниже.
- в списке « Журнал » посмотреть, правильно ли определен драйвер (красный круг на скрине ниже);
- далее в выпадающем меню справа выбрать свой драйвер (Intel, AMD, Nvidia);
- и, последнее, в меню слева (сверху) будет три кнопки — выбирайте первую « Удалить и перезагрузить «.
DDU: обнаружение и удаление драйвера (кликабельно)
Кстати, программа, прежде чем удалить драйвер, создаст контрольную точку восстановления, сохранить логи в журналах и пр. моменты (чтобы в любой момент можно было откатиться) , затем удалит драйвер и перезагрузит компьютер. После этого вы сразу же можете приступить к установке нового драйвера. Удобно!
ДОПОЛНЕНИЕ
Так же работать с драйверами можно в спец. программах — менеджерах по работе с драйверами. Практически все из них поддерживают: обновление, удаление, поиск и т.д.
Например, я в последнее время (на домашнем ПК) пользуюсь программой DriverBooster . С ее помощью можно легко и обновить, и откатить, да и удалить любой драйвер из системы (скриншот ниже, более подробное описание о ней вы так же найдите по ссылке выше) .
DriverBooster — удаление, обновление, откат, настройка и пр.
На сим заканчиваю. За дополнения по теме — буду признателен. Удачного обновления!
Ручное удаление драйвера
С операционными системами Windows всегда случаются разнообразные сбои, в т.ч. и при удалении или установке любых драйверов. Помешать процессу стандартной деинсталляции ПО могут и вредоносные программы. Как бы там ни было, драйвер видеокарты можно удалить и в ручном режиме. Основное требование здесь — ваша учетная запись в Windows должна иметь права администратора, в противном случае файлы драйверы удалить не получится.
Перед удалением убедитесь, что в «Проводнике» Windows включен режим отображения скрытых и системных папок и файлов:
- Откройте «Панель управления» и впишите в поисковую строку в верхнем правом углу окна запрос «Параметры». В левой части окна отобразится элемент «Параметры Проводника». Кликните по нему.
- Во вновь открывшемся окошке перейдите во вкладку «Вид».
- Опустите ползунок в блоке «Дополнительные параметры» вниз до упора. Затем снимите (если стоит) галочку напротив пункта «Скрывать защищенные системные файлы», а также переведите переключатель под разделом «Скрытые файлы и папки» в положение «Показывать скрытые файлы, папки и диски».
- Кликните «Применить» и закройте это окно.
Далее требуется определить название файлов драйвера видеокарты и место их расположения на диске. Это можно сделать в программе «Диспетчер задач»:
- Кликните два раза по названию видеокарты в «Диспетчере устройств», затем перейдите во вкладку «Драйвер».
- Кликните по кнопке «Сведения». Через несколько секунд (зависит от количества файлов драйвера) вы увидите следующее окно:
- В блоке «Файлы драйверов» будет представлен полный список файлов, принадлежащих драйверу видеокарты, и место их хранения на жестком диске.
- Дальше вас ждет кропотливая работа по поиску и удалению этих файлов. Найти их несложно — достаточно проследовать по пути, указанному в блоке «Файлы драйверов».
Этим способом деинсталляции драйвера рекомендуется пользоваться только в крайнем случае (если ни один другой способ не сработал).
( 2 оценки, среднее 4.5 из 5 )