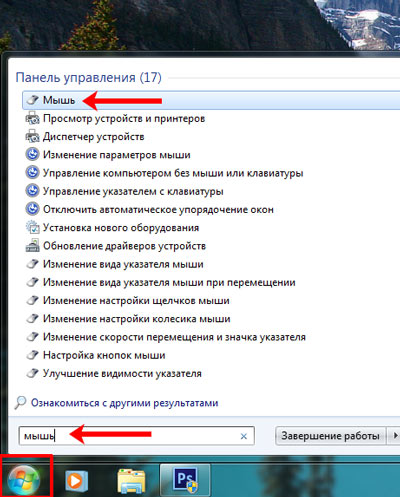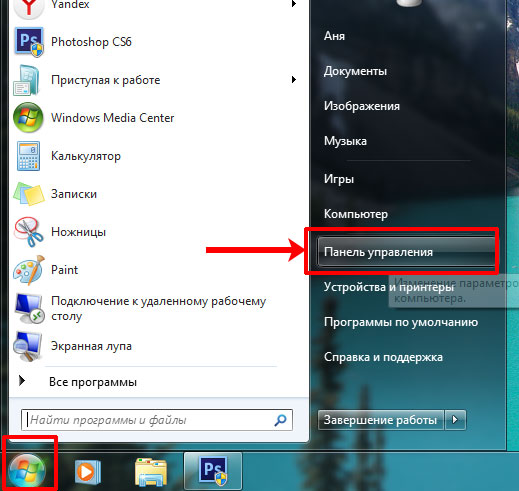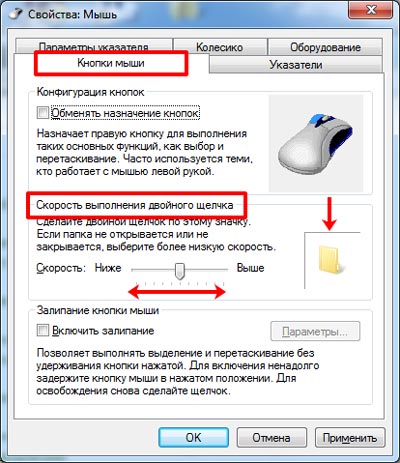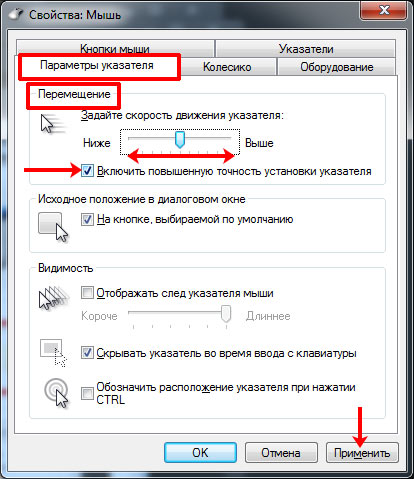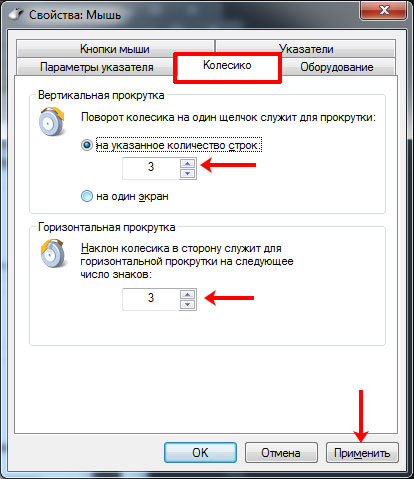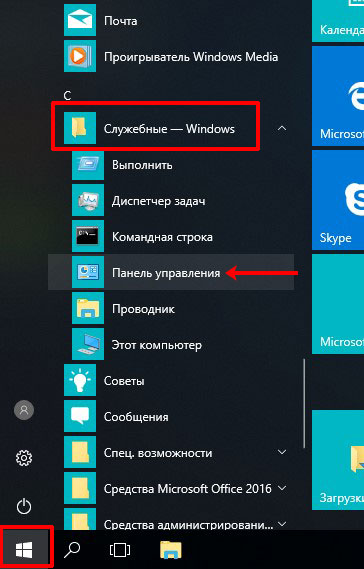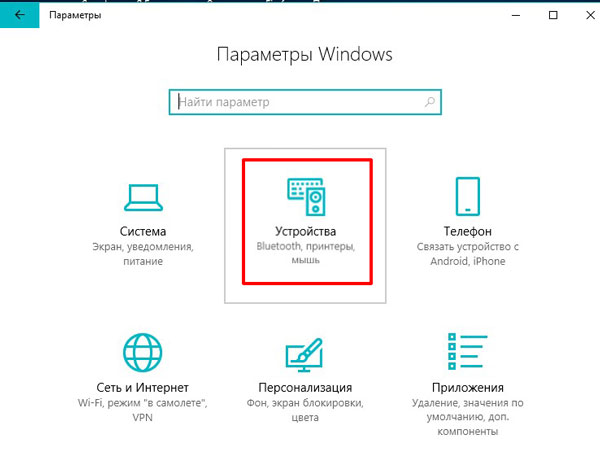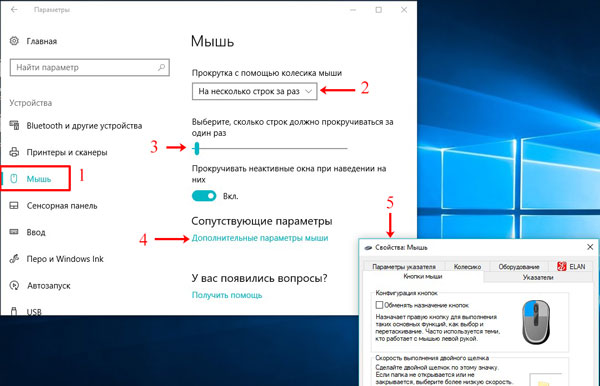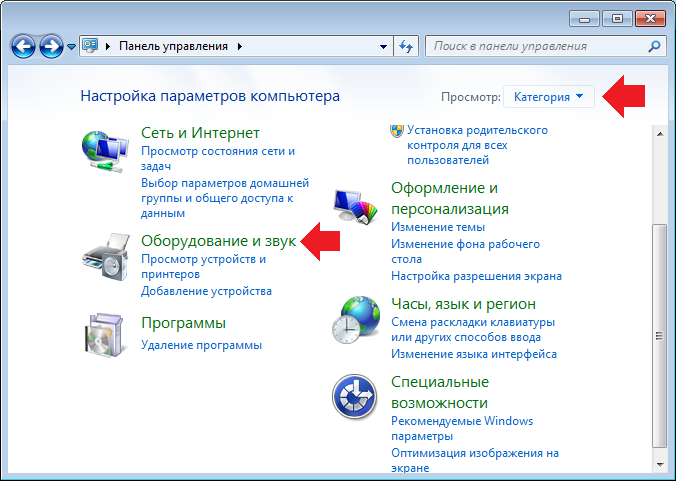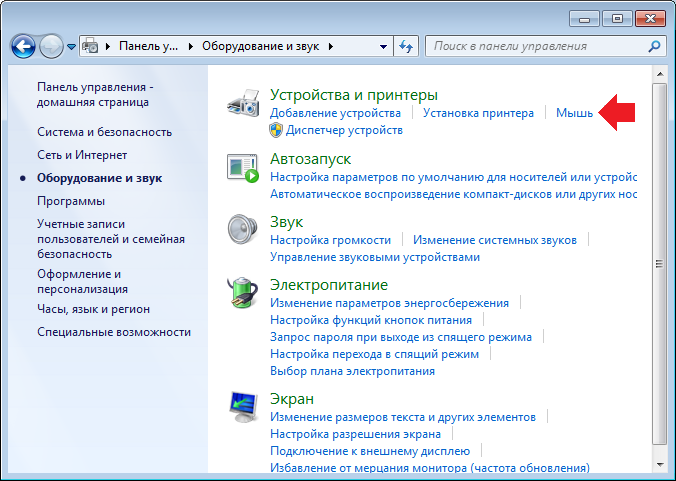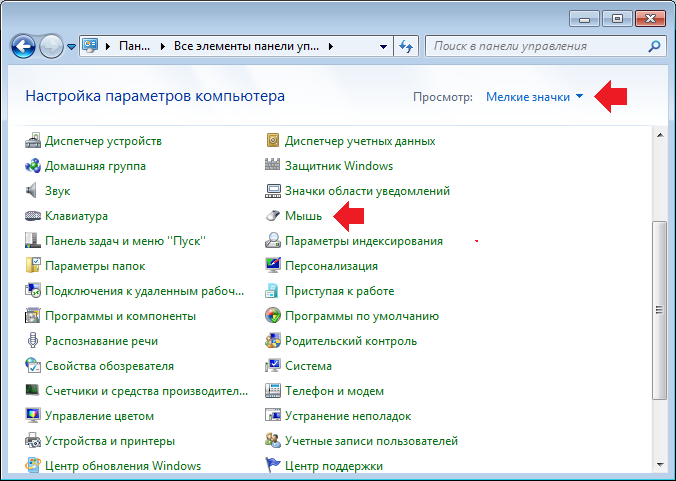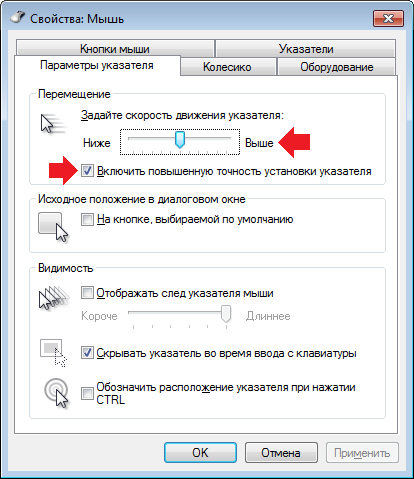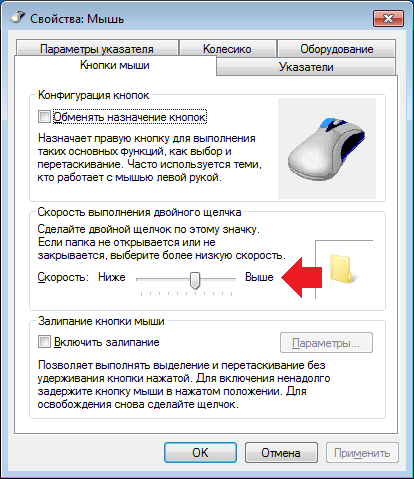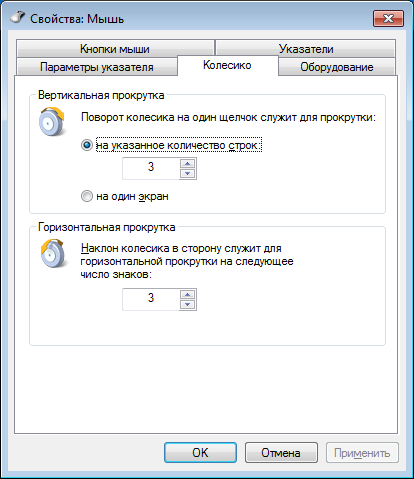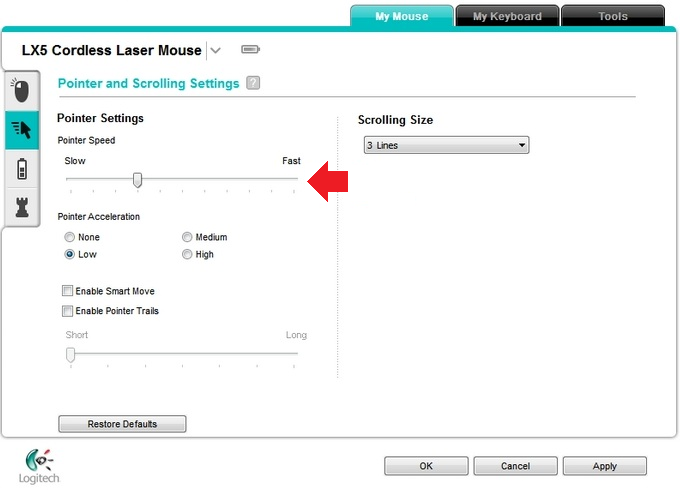Содержание
- Настройка мыши
- Переход в свойства мыши
- Регулировка чувствительности указателя
- Регулировка чувствительности колесика
- Регулировка чувствительности кнопок
- Вопросы и ответы
Некоторые пользователи считают, что курсор на мониторе слишком медленно реагирует на движения мышью или, наоборот, делает это слишком быстро. У других юзеров имеются вопросы по поводу скорости срабатывания кнопок на данном устройстве или отображения движения колесика на экране. Эти вопросы можно решить, настроив чувствительность мышки. Посмотрим, как это делается на Windows 7.
Настройка мыши
У координатного устройства «Мышь» можно изменить чувствительность следующих его элементов:
- Указатель;
- Колесико;
- Кнопки.
Посмотрим, как это процедура выполняется у каждого элемента в отдельности.
Переход в свойства мыши
Чтобы настроить все вышеуказанные параметры, для начала следует перейти в окошко свойств мыши. Разберемся, как это сделать.
- Щелкайте «Пуск». Войдите в «Панель управления».
- Затем переходите в раздел «Оборудование и звук».
- В открывшемся окне в блоке «Устройства и принтеры» щелкайте «Мышь».
Для тех пользователей, которые не привыкли перемещаться по дебрям «Панели управления», есть и более простой метод перехода в окошко свойств мышки. Кликните «Пуск». В поле поиска вбейте слово:
МышьСреди результатов поисковой выдачи в блоке «Панель управления» будет элемент, который так и называться «Мышь». Зачастую он находится в самом верху списка. Щелкайте по нему.
- После выполнения одного из этих двух алгоритмов действий перед вами откроется окошко свойств мыши.
Регулировка чувствительности указателя
Прежде всего выясним, как выполнить регулировку чувствительности указателя, то есть, настроим скорость движения курсора относительно перемещения мышки по столу. Именно этот параметр в первую очередь интересует большинство пользователей, которых волнует вопрос, поднятый в данной статье.
- Переместитесь во вкладку «Параметры указателя».
- В открывшемся разделе свойств в блоке настроек «Перемещение» находится ползунок под названием «Задайте скорость движения указателя». Путем его перетягивания вправо можно увеличить скорость передвижения курсора в зависимости от перемещения мыши по столу. Перетягивание этого ползунка влево, наоборот, замедлит скорость движения курсора. Отрегулируйте скорость так, чтобы вам было удобно пользоваться координатным устройством. После выполнения необходимых настроек не забывайте нажимать кнопку «OK».
Регулировка чувствительности колесика
Можно также отрегулировать чувствительность колесика.
- Для выполнения манипуляций по настройке соответствующего элемента переместитесь во вкладку свойств, которая так и называется «Колесико».
- В открывшемся разделе имеется два блока параметров, которые называются «Вертикальная прокрутка» и «Горизонтальная прокрутка». В блоке «Вертикальная прокрутка» путем переключения радиокнопки имеется возможность указать, что именно последует за поворотом колесика на один щелчок: прокрутка страницы вертикально на один экран или на указанное количество строк. Во втором случае под параметром можно указать число прокручиваемых строк, просто вбив цифры с клавиатуры. По умолчанию это три строки. Тут также экспериментируйте, чтобы указать оптимальное для себя числовое значение.
- В блоке «Горизонтальная прокрутка» все ещё проще. Тут в поле можно ввести количество знаков горизонтальной прокрутки при наклоне колесика в сторону. По умолчанию это три знака.
- После выполнения настроек в этом разделе кликайте «Применить».
Регулировка чувствительности кнопок
Наконец, взглянем, как регулируется чувствительность кнопок мышки.
- Переместитесь во вкладку «Кнопки мыши».
- Тут нас интересует блок параметров «Скорость выполнения двойного щелчка». В нем путем перетягивания ползунка устанавливается временной интервал между щелчками по кнопке для того, чтобы он засчитался, как двойной.
Если вы перетяните ползунок вправо, то для того, чтобы щелчок рассматривался системой как двойной, вам придется сократить интервал между нажатиями кнопки. При перетягивании ползунка влево, наоборот, можно интервал между нажатиями увеличить и двойной щелчок при этом все равно будет засчитан.
- Для того чтобы посмотреть, как реагирует система на вашу скорость выполнения двойного щелчка при определенном положении ползунка, кликните дважды по иконке в виде папки справа от ползунка.
- Если папка открылась, то это значит, что система засчитала два нажатия выполненных вами, как двойной щелчок. Если каталог остался в закрытом положении, то вам либо стоит уменьшить интервал между нажатиями, либо перетянуть ползунок влево. Второй вариант действий является более предпочтительным.
- После того, как вы подобрали оптимальное для себя положение ползунка, жмите «Применить» и «OK».
Как видим, настроить чувствительность различных элементов мышки не так уж сложно. Операции по регулировке указателя, колесика и кнопок осуществляются в окне её свойств. При этом главным критерием настройки является подбор параметров для взаимодействия с координатным устройством конкретного пользователя для максимально комфортной работы.
Еще статьи по данной теме:
Помогла ли Вам статья?
Вы можете настроить мышь различными способами в Windows. Например, вы можете переключить функции кнопок мыши, сделать указатель более заметным и изменить скорость прокрутки колесика мыши.
-
Откройте окно свойств: нажмите кнопку Пуск ,
и выберите пункт Панель управления. В поле поиска введите мышь и выберите элемент Мышь.
-
Перейдите на вкладку Кнопки мыши и выполните любое из следующих действий:
-
Чтобы поменять функции правой и левой кнопок мыши, в разделе Конфигурация кнопок установите флажок Обменять назначение кнопок.
-
Чтобы изменить скорость выполнения двойного щелчка, в разделе Скорость выполнения двойного щелчка переместите ползунок Скорость к значению Ниже или Выше.
-
Чтобы включить залипание кнопки мыши, которое позволяет выделять или перетаскивать элементы, не удерживая кнопку мыши, в разделе Залипание кнопки мыши установите флажок Включить залипание.
-
-
Нажмите кнопку ОК.
-
Откройте окно свойств: нажмите кнопку Пуск ,
и выберите пункт Панель управления. В поле поиска введите мышь и выберите элемент Мышь.
-
Перейдите на вкладку Указатели и выполните одно из следующих действий:
-
Чтобы изменить внешний вид всех указателей, в раскрывающемся списке Схема выберите новую схему.
-
Чтобы изменить отдельный указатель, в списке Настройка выберите указатель, нажмите кнопку Обзор, выберите нужный указатель и нажмите кнопку Открыть.
-
-
Нажмите кнопку ОК.
-
Откройте окно свойств: нажмите кнопку Пуск ,
и выберите пункт Панель управления. В поле поиска введите мышь и выберите элемент Мышь.
-
Перейдите на вкладку Параметры указателя и выполните любое из следующих действий:
-
Чтобы изменить скорость перемещения указателя, в разделе Перемещение переместите ползунок Задайте скорость движения указателя к значению Ниже или Выше.
-
Чтобы указатель работал точнее при медленном перемещении мыши, в разделе Перемещение установите флажок Включить повышенную точность установки указателя.
-
Чтобы ускорить выбор элементов в диалоговом окне, в разделе Исходное положение в диалоговом окне установите флажок На кнопке, выбираемой по умолчанию. (Не все программы поддерживают этот параметр. В некоторых программах необходимо переместить указатель мыши к нужной кнопке).
-
Чтобы указатель было заметнее при перемещении, в разделе Видимость установите флажок Отображать след указателя мыши и перетащите ползунок к значению Короче или Длиннее, чтобы уменьшить или увеличить след указателя.
-
Чтобы указатель не мешал при вводе текста, в разделе Видимость установите флажок Скрывать указатель во время ввода с клавиатуры.
-
Чтобы указатель можно было найти, нажав клавишу Ctrl, в разделе Видимость установите флажок Обозначить расположение указателя при нажатии CTRL.
-
-
Нажмите кнопку ОК.
-
Откройте окно свойств: нажмите кнопку Пуск ,
и выберите пункт Панель управления. В поле поиска введите мышь и выберите элемент Мышь.
-
Перейдите на вкладку Колесико и выполните одно из следующих действий:
-
Чтобы задать количество строк, прокручиваемое одним движением колесика мыши, в разделе Вертикальная прокрутка выберите на указанное количество строк, а затем введите нужное количество строк.
-
Чтобы прокручивать весь экран одним движением колесика, в разделе Вертикальная прокрутка выберите на один экран.
-
Если колесико мыши поддерживает горизонтальную прокрутку, в разделе Горизонтальная прокрутка, в поле Наклон колесика в сторону служит для горизонтальной прокрутки на следующее число знаков, введите количество символов, прокручиваемое при наклоне колесика влево или вправо.
-
-
Нажмите кнопку ОК.
Нужна дополнительная помощь?
Современный компьютер невозможно представить без такого устройства как мышь. С момента ее изобретения она стала незаменимым устройством управления компьютером. Они бывают разных форм, с двумя и больше кнопками, с шаровым приводом и оптические лазерные. Но каждая из них нуждается в настройке скорости движения курсора, в зависимости от требования пользователя. По этому, в статье мы рассмотрим инструкцию настройки чувствительности мышки в Windows 7, 8 и популярной игре Counter-Strike.
Содержание:
Настройка чувствительности мыши в Windows 7 и Windows 8
Изменение чувствительности мыши c помощью оснастки драйверов
Настройка скорости движения мышки в играх (Counter Strike)
Настройка чувствительности мыши в Windows 7 и Windows 8
Windows 7
Для того, чтобы изменить чувствительность мыши в операционной системе Windows 7 (подробное описание для Windows 8 смотрите чуть ниже), нужно выполнить пару простых изменений.
- Перейдите в окно «Панели управления», для этого нажмите кнопку «Пуск» и выберите этот пункт.
- В меню «Панели управления», нажмите на категории «Оборудование и звук». Данная категория настроек помогает управлять всем доступным оборудованием компьютера.
- В открывшемся окне, в разделе «Устройства и принтеры», найдите пункт «Мышь» и выберите его.
- В открывшихся окне свойств мыши перейдите на вкладку «Параметры указателя ». В разделе «Перемещение», с помощью перетягивания ползунка, задайте скорость движения курсора в соответствии с вашими требованиями. Для оптимизации и улучшения работы поставьте галочку напротив пункта «Включить повышенную точность установки указателя». Нажмите «Ок» и попробуйте перемещать указатель мыши, если чувствительность не устроит вас, то передвиньте регулятор скорости курсора еще немного.
Чтобы уменьшить чувствительность, нужно перетянуть указатель влево (достаточно 1-2 делений, чтобы получить заметное снижение скорости). И наоборот, чтобы увеличить скорость, перетяните регулятор вправо. Из нашего опыта, наиболее комфортная работа при настройках чуть выше средины (но если вам удобнее работать при более высокой скорости, то можете поставить выше).
Windows 8
Процесс настройки в Windows 8 аналогичен. Переходим в панель управления, находим пункт «мышь» и щелкаем по ему.
В открывшемся окне, переходим на вкладку параметры указателя и выставляем желаемый уровень скорости перемещения курсора.
Изменение чувствительности мыши c помощью оснастки драйверов
Драйвера A4tech
Для того, чтобы изменить чувствительность мышки A4tec помощью оснастки, запустите «свойства», нажав правой клавишей на значке в трее операционной системы.
В открывшемся окне настроек перейдите на вкладку «Перемещение» и в разделе «Скорость перемещения курсора» перетяните ползунок для определения максимально удобной чувствительности. Для сохранения нажмите «Ок».
Драйвера Logitech
Изменение настроек чувствительности мышки от Logitech производится в меню драйверов, на вкладке «Перемещение мышки». Для того, чтобы изменить настройки, выберите ее модель в поле «Выберите мышь» и в пункте «Скорость перемещения указателя» измените чувствительность по своему усмотрению.
Настройка скорости движения мышки в играх
Чувствительность мыши в сетевых играх – один из самых важных параметров для заядлых геймеров, ведь секунда промедления, может обернутся для игрока смертью его персонажа. Для настройки чувствительности мыши в играх существуют отдельные меню, рассмотрим одну из таких игр – Counter Strike. Для этого, перейдите в настройки игры, выбрав пункт меню «Options».
В данном меню перейдите на вкладку «Mouse» и в разделе «Mouse sensitivity» выберите нужный параметр, который позволит вам управлять персонажем с максимальной удобностью. Изменение параметров мышки существует почти в каждой игре, и вы сможете найти их в настройках.
После переустановки операционной системы или в результате программного сбоя, возникает необходимость в настройке определенного оборудования (настройки которого слетели). Коснуться это может и привычной многим компьютерной мышки.
Пользователю не подходит, как бегает указатель по монитору, или она не всегда реагирует на сделанный двойной клик. Только что купленный и подключенный девайс также нуждается в настройке. Поэтому давайте разбираться, как настроить чувствительность мыши в Windows.
В статье мы все сделаем с помощью самой операционной системы. Кнопку DPI на самом устройстве или геймерские мыши подробно рассматривать не будем. Замечу, что чем выше DPI, тем больше точек уловит сенсор мышки пройдя 1 дюйм (2,54 см). Регулируется значение нажатием на саму кнопку. Геймерские девайсы настраиваются с помощью программного обеспечения, которое можно скачать на сайте производителя мышки.
В Windows XP
Для того чтобы изменить чувствительность мыши в Windows XP достаточно выполнить ряд несложных действий.
- Жмем «Пуск» – «Панель управления».
- Кликаем по ярлыку «Мышь».
- Откроется окно «Свойства». Переходим во вкладку «Параметры указателя». При помощи ползунка меняем скорость движения указателя, тем самым влияя на чувствительность мыши.
- Жмем «ОК», чтобы изменения вступили в силу. Операцию можно повторять несколько раз, чтобы добиться нужного результата.
Это мы изменили только чувствительность указателя. Если нужно изменить ее для кнопок и колесика, то повторите все описанные шаги в разделе для Windows 7.
В Windows 7
В операционной системе Windows 7 есть два варианта открытия окна «Свойства».
- Заходите в меню «Пуск» и в строчке поиска вводите «мышь». Дальше выбирайте в результатах такое же название и жмите по нему два раза.
Откроется необходимое нам окно.
- Еще один вариант – это в «Пуске» выбрать пункт «Панель управления».
В следующем окне выставите «Просмотр» – «Крупные значки» и заходите в раздел «Мышь».
Теперь начнем настраивать чувствительность мышки для компьютера.
- Чтобы изменить данный параметр для кнопок выбирайте вкладку «Кнопки…». Затем в блоке «Скорость выполнения двойного щелчка» перетяните ползунок: влево – можно увеличить интервал между нажатиями, вправо – уменьшить. То есть, если по кнопке кликаете быстро два раза, то ползунок устанавливайте ближе к полю «Выше».
Проверить реакцию мышки на двойной клик можно в маленьком окне с папкой. Сейчас она в закрытом положении. Двойным нажатием вам нужно ее открыть.
Если у вас получилось, и папка открылась, как показано на скриншоте, то выбранная скорость подходит. Сохраняем изменения кнопкой «Применить».
- Если вам кажется, что указатель мышки сильно медленный или наоборот через чур быстрый, тогда переходите на вкладку «Параметры указателя». В блоке «Перемещение» опять будет ползунок для регулировки.
Перетягивая его к слову «Ниже» можно снизить чувствительность мыши, и указатель по экрану перемещаться будет медленно. Если поставить его ближе к слову «Выше», то даже незначительный сдвиг мышки и указатель может очутиться в противоположной стороне экрана.
Еще в данном блоке есть поле «Включить повышенную точность установки указателя». Галочку здесь лучше оставить. «Применяйте» изменения.
- И последняя вкладка, которая нас интересует – «Колесико». Здесь есть два блока: «Вертикальная…» и «Горизонтальная прокрутка».
Для вертикальной можно указать на сколько строк будет сдвигаться экран, если повернуть колесико один раз. Также можно поставить маркер в строке «на один экран», чтобы полностью перелистнуть его. Горизонтальная прокрутка – это на сколько знаков будет подвинута страница вправо или влево.
Применяйте изменения и можете жать «ОК» для закрытия окна.
В Windows 10
Если вы используете последнюю версию операционки от Microsoft – Windows 10, тогда открыть окно «Свойства» можно следующим образом. Жмите по «Пуск» и пролистывайте список всех программ. Найдите раздел «Служебные» и в нем выберите «Панель управления».
Теперь по аналогии, как было описано для «семерки». В просмотре «Крупные значки» (1) найдите раздел «Мышь» (2). Откроется окно «Свойства» (3) с такими же вкладками, как мы рассмотрели для Windows 7. Открывайте их по очереди и выставляйте подходящие значения.
Поменять настройки мыши можно и через «Параметры». Кликните по «Пуску» и нажмите на кнопку в виде шестеренки.
Затем выберите раздел «Устройства».
В открывшемся окне перейдите на вкладку «Мышь» (1). Из выпадающего списка можно выбрать, что пролистывать за один раз: строки или экран целиком (2). При выборе первого варианта, ниже укажите количество строк, используя ползунок (3).
Если в блоке «Сопутствующие параметры» нажать на кнопку «Дополнительные параметры мыши» (4), то откроется хорошо знакомое нам окно «Свойства» (5). В нем просмотрите три вкладки (которые мы рассмотрели выше), чтобы понизить или прибавить чувствительность указателя, настроить колесико или кнопку.
Вот такими нехитрыми способами быстро настраивается чувствительность мышки в операционных системах Windows XP, 7 и 10. Пробуйте выбирать разные значения и смотрите, как будет вести себя кнопка, указатель или колесико. Если же со временем, вас что-то перестанет устраивать, то всегда можно вернуться и изменить установленные параметры.
Смотрим видео по теме:
Загрузка…
Об авторе: Олег Каминский
Вебмастер. Высшее образование по специальности «Защита информации». Создатель портала comp-profi.com. Автор большинства статей и уроков компьютерной грамотности
Download Article
Download Article
- Windows
- Mac
- Chromebook
- Q&A
- Tips
- Warnings
|
|
|
|
|
This wikiHow teaches you how to change the sensitivity of your mouse on a Windows, Mac or Chromebook computer. This is an easy setting to change on all three operating systems, and will allow you to quickly adjust how much your mouse pointer responds when you move your mouse.
-
1
Open Start
. Click the Windows logo in the bottom-left corner of the screen.
-
2
Click
. Click the gear icon on the left-side column of the Start menu. This opens the main Settings menu for Windows.[1]
Advertisement
-
3
Click Devices. It’s near the top of the menu next to the icon of a speaker and a keyboard.
-
4
Click Mouse. It’s the third option from the top on the left column under the «Devices» heading. This opens the Mouse settings on the right side of the window.
-
5
Click Additional mouse options. It’s just under the «Related Settings» section of the Mouse options. This opens the Mouse Properties window.
-
6
Click Pointer Options. It’s a tab at the top of the Mouse window.
-
7
Adjust your mouse pointer’s speed. In the «Motion» section near the top of the window, click and drag the slider to the left to slow down your mouse or to the right to speed up your mouse.
-
8
Disable pointer precision to slow down the mouse. If your mouse moves too quickly for you, uncheck the «Enhance pointer precision» box below the «Motion» slider. Pointer precision causes the mouse pointer to move different lengths depending on how fast you move the physical mouse or trackpad, so disabling it will prevent your mouse pointer from moving too quickly even if you move the mouse abruptly.
-
9
Test out your pointer speed. Move the mouse and watch the pointer speed. If the mouse pointer moves too quickly, reduce the «Motion» slider; if it moves too slowly, increase the «Motion» slider.[2]
- It may take a few minutes to narrow down your optimal mouse speed.
-
10
Click Apply, then click OK. Both options are at the bottom of the window. Doing so will save your settings and close the Mouse window. Your mouse pointer should now move at your determined speed.
Advertisement
-
1
Open the Apple menu
. Click the Apple logo in the top-left corner of the screen. A drop-down menu will appear.[3]
-
2
Click System Preferences…. It’s near the top of the drop-down menu.
-
3
Click Trackpad or Mouse. If you’re using a MacBook laptop, you’ll click Trackpad, while iMac desktop users will click Mouse.
-
4
Click the Point & Click tab. It’s at the top of the window.
- Skip this step if you clicked Mouse.
-
5
Adjust the «Tracking speed» slider. Click and drag the slider to the left to slow down your mouse pointer’s speed, or drag the slider to the right to speed up the pointer.[4]
-
6
Test out your mouse. Move your mouse around the screen. If it moves too quickly, drag the «Tracking speed» slider to the left; if it’s too slow, drag the slider to the right.
- You may have to fine-tune the mouse pointer’s speed for a few minutes before you’re comfortable with it.
-
7
Exit the System Preferences window. Click the red «Exit» circle in the top-left corner of the window. This will save your changes.
Advertisement
-
1
Open the menu. Click the button at the bottom right of your screen.[5]
-
2
Find Settings. Type settings into the menu that comes up and click on the first option.
-
3
Find the Mouse and Touchpad settings. Scroll down until you find the devices section. Click on Mouse and Touchpad.
-
4
Change the sensitivity. Drag the button for either Mouse or Touchpad.
-
5
Exit the settings window. This will automatically save your changes.
Advertisement
Add New Question
-
Question
What program do I use to set mouse sensitivity?
If your mouse came with its own software, install it and use that to control its settings. Otherwise, download the software from the manufacturer or use the Mouse settings in your Control Panel or System Preferences.
-
Question
How do I get the cursor to show up on Word documents?
Assuming you’re using Windows, open the Mouse and Touchpad Settings (you can search for it in Windows Search and click it in the search results) and click «Additional mouse options.» Then go to the «Pointer Options» tab and remove the check from «Hide pointer while typing.»
-
Question
I have Edge with Windows 10. How can I change the «wheel» in front of my pointer?
Open the Mouse and Touchpad Settings (you can search for it in Windows Search and click it in the search results) and click «Additional mouse options.» Then go to the «Pointers» tab. Here you’ll find various cursor schemes to choose from. You can also change an individual cursor by selecting it from the list and clicking «Browse.» All available options will appear in the list.
See more answers
Ask a Question
200 characters left
Include your email address to get a message when this question is answered.
Submit
Advertisement
-
If you want to adjust the DPI (dots per inch) setting of a gaming mouse, you’ll most likely have to do so from within the mouse’s specific settings, so check your mouse’s manual to be sure. Some models of gaming mouse also have a physical button that you can press to increase or decrease the DPI.
-
If you are still having difficulty with the mouse after adjusting the sensitivity settings, it could be due to dirt build-up on the bottom of the mouse. You may be able to resolve this issue by cleaning your mouse.
Thanks for submitting a tip for review!
Advertisement
-
Attempting to use your mouse on a glass, mirrored, or uneven surface will result in tracking issues.
Advertisement
References
About This Article
Article SummaryX
On Windows
1. Open the Mouse Menu in Control Panel.
2. Click Pointer Options.
3. Select a pointer speed, and click Apply, then click OK.
On a Mac
1. Open the Mouse or Trackpad Menu in System Preferences.
2. Drag the Tracking Speed slider to «Fast» or «Slow.»
3. Close System Preferences.
Did this summary help you?
Thanks to all authors for creating a page that has been read 893,208 times.
Is this article up to date?
Download Article
Download Article
- Windows
- Mac
- Chromebook
- Q&A
- Tips
- Warnings
|
|
|
|
|
This wikiHow teaches you how to change the sensitivity of your mouse on a Windows, Mac or Chromebook computer. This is an easy setting to change on all three operating systems, and will allow you to quickly adjust how much your mouse pointer responds when you move your mouse.
-
1
Open Start
. Click the Windows logo in the bottom-left corner of the screen.
-
2
Click
. Click the gear icon on the left-side column of the Start menu. This opens the main Settings menu for Windows.[1]
Advertisement
-
3
Click Devices. It’s near the top of the menu next to the icon of a speaker and a keyboard.
-
4
Click Mouse. It’s the third option from the top on the left column under the «Devices» heading. This opens the Mouse settings on the right side of the window.
-
5
Click Additional mouse options. It’s just under the «Related Settings» section of the Mouse options. This opens the Mouse Properties window.
-
6
Click Pointer Options. It’s a tab at the top of the Mouse window.
-
7
Adjust your mouse pointer’s speed. In the «Motion» section near the top of the window, click and drag the slider to the left to slow down your mouse or to the right to speed up your mouse.
-
8
Disable pointer precision to slow down the mouse. If your mouse moves too quickly for you, uncheck the «Enhance pointer precision» box below the «Motion» slider. Pointer precision causes the mouse pointer to move different lengths depending on how fast you move the physical mouse or trackpad, so disabling it will prevent your mouse pointer from moving too quickly even if you move the mouse abruptly.
-
9
Test out your pointer speed. Move the mouse and watch the pointer speed. If the mouse pointer moves too quickly, reduce the «Motion» slider; if it moves too slowly, increase the «Motion» slider.[2]
- It may take a few minutes to narrow down your optimal mouse speed.
-
10
Click Apply, then click OK. Both options are at the bottom of the window. Doing so will save your settings and close the Mouse window. Your mouse pointer should now move at your determined speed.
Advertisement
-
1
Open the Apple menu
. Click the Apple logo in the top-left corner of the screen. A drop-down menu will appear.[3]
-
2
Click System Preferences…. It’s near the top of the drop-down menu.
-
3
Click Trackpad or Mouse. If you’re using a MacBook laptop, you’ll click Trackpad, while iMac desktop users will click Mouse.
-
4
Click the Point & Click tab. It’s at the top of the window.
- Skip this step if you clicked Mouse.
-
5
Adjust the «Tracking speed» slider. Click and drag the slider to the left to slow down your mouse pointer’s speed, or drag the slider to the right to speed up the pointer.[4]
-
6
Test out your mouse. Move your mouse around the screen. If it moves too quickly, drag the «Tracking speed» slider to the left; if it’s too slow, drag the slider to the right.
- You may have to fine-tune the mouse pointer’s speed for a few minutes before you’re comfortable with it.
-
7
Exit the System Preferences window. Click the red «Exit» circle in the top-left corner of the window. This will save your changes.
Advertisement
-
1
Open the menu. Click the button at the bottom right of your screen.[5]
-
2
Find Settings. Type settings into the menu that comes up and click on the first option.
-
3
Find the Mouse and Touchpad settings. Scroll down until you find the devices section. Click on Mouse and Touchpad.
-
4
Change the sensitivity. Drag the button for either Mouse or Touchpad.
-
5
Exit the settings window. This will automatically save your changes.
Advertisement
Add New Question
-
Question
What program do I use to set mouse sensitivity?
If your mouse came with its own software, install it and use that to control its settings. Otherwise, download the software from the manufacturer or use the Mouse settings in your Control Panel or System Preferences.
-
Question
How do I get the cursor to show up on Word documents?
Assuming you’re using Windows, open the Mouse and Touchpad Settings (you can search for it in Windows Search and click it in the search results) and click «Additional mouse options.» Then go to the «Pointer Options» tab and remove the check from «Hide pointer while typing.»
-
Question
I have Edge with Windows 10. How can I change the «wheel» in front of my pointer?
Open the Mouse and Touchpad Settings (you can search for it in Windows Search and click it in the search results) and click «Additional mouse options.» Then go to the «Pointers» tab. Here you’ll find various cursor schemes to choose from. You can also change an individual cursor by selecting it from the list and clicking «Browse.» All available options will appear in the list.
See more answers
Ask a Question
200 characters left
Include your email address to get a message when this question is answered.
Submit
Advertisement
-
If you want to adjust the DPI (dots per inch) setting of a gaming mouse, you’ll most likely have to do so from within the mouse’s specific settings, so check your mouse’s manual to be sure. Some models of gaming mouse also have a physical button that you can press to increase or decrease the DPI.
-
If you are still having difficulty with the mouse after adjusting the sensitivity settings, it could be due to dirt build-up on the bottom of the mouse. You may be able to resolve this issue by cleaning your mouse.
Thanks for submitting a tip for review!
Advertisement
-
Attempting to use your mouse on a glass, mirrored, or uneven surface will result in tracking issues.
Advertisement
References
About This Article
Article SummaryX
On Windows
1. Open the Mouse Menu in Control Panel.
2. Click Pointer Options.
3. Select a pointer speed, and click Apply, then click OK.
On a Mac
1. Open the Mouse or Trackpad Menu in System Preferences.
2. Drag the Tracking Speed slider to «Fast» or «Slow.»
3. Close System Preferences.
Did this summary help you?
Thanks to all authors for creating a page that has been read 893,208 times.
Is this article up to date?
Как настроить чувствительность мыши Windows 7, 8, CS
Современный компьютер невозможно представить без такого устройства как мышь. С момента ее изобретения она стала незаменимым устройством управления компьютером. Они бывают разных форм, с двумя и больше кнопками, с шаровым приводом и оптические лазерные. Но каждая из них нуждается в настройке скорости движения курсора, в зависимости от требования пользователя. По этому, в статье мы рассмотрим инструкцию настройки чувствительности мышки в Windows 7, 8 и популярной игре Counter-Strike.
Содержание:
Настройка чувствительности мыши в Windows 7 и Windows 8
Для того, чтобы изменить чувствительность мыши в операционной системе Windows 7 (подробное описание для Windows 8 смотрите чуть ниже), нужно выполнить пару простых изменений.
- Перейдите в окно «Панели управления», для этого нажмите кнопку «Пуск» и выберите этот пункт.
В меню «Панели управления», нажмите на категории «Оборудование и звук». Данная категория настроек помогает управлять всем доступным оборудованием компьютера.
В открывшемся окне, в разделе «Устройства и принтеры», найдите пункт «Мышь» и выберите его.
В открывшихся окне свойств мыши перейдите на вкладку «Параметры указателя ». В разделе «Перемещение», с помощью перетягивания ползунка, задайте скорость движения курсора в соответствии с вашими требованиями. Для оптимизации и улучшения работы поставьте галочку напротив пункта «Включить повышенную точность установки указателя». Нажмите «Ок» и попробуйте перемещать указатель мыши, если чувствительность не устроит вас, то передвиньте регулятор скорости курсора еще немного.
Чтобы уменьшить чувствительность, нужно перетянуть указатель влево (достаточно 1-2 делений, чтобы получить заметное снижение скорости). И наоборот, чтобы увеличить скорость, перетяните регулятор вправо. Из нашего опыта, наиболее комфортная работа при настройках чуть выше средины (но если вам удобнее работать при более высокой скорости, то можете поставить выше).
Процесс настройки в Windows 8 аналогичен. Переходим в панель управления, находим пункт «мышь» и щелкаем по ему.
В открывшемся окне, переходим на вкладку параметры указателя и выставляем желаемый уровень скорости перемещения курсора.
Изменение чувствительности мыши c помощью оснастки драйверов
Для того, чтобы изменить чувствительность мышки A4tec помощью оснастки, запустите «свойства», нажав правой клавишей на значке в трее операционной системы.
В открывшемся окне настроек перейдите на вкладку «Перемещение» и в разделе «Скорость перемещения курсора» перетяните ползунок для определения максимально удобной чувствительности. Для сохранения нажмите «Ок».
Изменение настроек чувствительности мышки от Logitech производится в меню драйверов, на вкладке «Перемещение мышки». Для того, чтобы изменить настройки, выберите ее модель в поле «Выберите мышь» и в пункте «Скорость перемещения указателя» измените чувствительность по своему усмотрению.
Настройка скорости движения мышки в играх
Чувствительность мыши в сетевых играх – один из самых важных параметров для заядлых геймеров, ведь секунда промедления, может обернутся для игрока смертью его персонажа. Для настройки чувствительности мыши в играх существуют отдельные меню, рассмотрим одну из таких игр – Counter Strike. Для этого, перейдите в настройки игры, выбрав пункт меню «Options».
В данном меню перейдите на вкладку «Mouse» и в разделе «Mouse sensitivity» выберите нужный параметр, который позволит вам управлять персонажем с максимальной удобностью. Изменение параметров мышки существует почти в каждой игре, и вы сможете найти их в настройках.
Источник
Настройка чувствительности мышки в Windows 7
Некоторые пользователи считают, что курсор на мониторе слишком медленно реагирует на движения мышью или, наоборот, делает это слишком быстро. У других юзеров имеются вопросы по поводу скорости срабатывания кнопок на данном устройстве или отображения движения колесика на экране. Эти вопросы можно решить, настроив чувствительность мышки. Посмотрим, как это делается на Windows 7.
Настройка мыши
У координатного устройства «Мышь» можно изменить чувствительность следующих его элементов:
Посмотрим, как это процедура выполняется у каждого элемента в отдельности.
Переход в свойства мыши
Чтобы настроить все вышеуказанные параметры, для начала следует перейти в окошко свойств мыши. Разберемся, как это сделать.
- Щелкайте «Пуск». Войдите в «Панель управления».
Затем переходите в раздел «Оборудование и звук».
Для тех пользователей, которые не привыкли перемещаться по дебрям «Панели управления», есть и более простой метод перехода в окошко свойств мышки. Кликните «Пуск». В поле поиска вбейте слово:
Среди результатов поисковой выдачи в блоке «Панель управления» будет элемент, который так и называться «Мышь». Зачастую он находится в самом верху списка. Щелкайте по нему.
Регулировка чувствительности указателя
Прежде всего выясним, как выполнить регулировку чувствительности указателя, то есть, настроим скорость движения курсора относительно перемещения мышки по столу. Именно этот параметр в первую очередь интересует большинство пользователей, которых волнует вопрос, поднятый в данной статье.
- Переместитесь во вкладку «Параметры указателя».
Регулировка чувствительности колесика
Можно также отрегулировать чувствительность колесика.
- Для выполнения манипуляций по настройке соответствующего элемента переместитесь во вкладку свойств, которая так и называется «Колесико».
В открывшемся разделе имеется два блока параметров, которые называются «Вертикальная прокрутка» и «Горизонтальная прокрутка». В блоке «Вертикальная прокрутка» путем переключения радиокнопки имеется возможность указать, что именно последует за поворотом колесика на один щелчок: прокрутка страницы вертикально на один экран или на указанное количество строк. Во втором случае под параметром можно указать число прокручиваемых строк, просто вбив цифры с клавиатуры. По умолчанию это три строки. Тут также экспериментируйте, чтобы указать оптимальное для себя числовое значение.
В блоке «Горизонтальная прокрутка» все ещё проще. Тут в поле можно ввести количество знаков горизонтальной прокрутки при наклоне колесика в сторону. По умолчанию это три знака.
Регулировка чувствительности кнопок
Наконец, взглянем, как регулируется чувствительность кнопок мышки.
- Переместитесь во вкладку «Кнопки мыши».
Тут нас интересует блок параметров «Скорость выполнения двойного щелчка». В нем путем перетягивания ползунка устанавливается временной интервал между щелчками по кнопке для того, чтобы он засчитался, как двойной.
Если вы перетяните ползунок вправо, то для того, чтобы щелчок рассматривался системой как двойной, вам придется сократить интервал между нажатиями кнопки. При перетягивании ползунка влево, наоборот, можно интервал между нажатиями увеличить и двойной щелчок при этом все равно будет засчитан.
Для того чтобы посмотреть, как реагирует система на вашу скорость выполнения двойного щелчка при определенном положении ползунка, кликните дважды по иконке в виде папки справа от ползунка.
Если папка открылась, то это значит, что система засчитала два нажатия выполненных вами, как двойной щелчок. Если каталог остался в закрытом положении, то вам либо стоит уменьшить интервал между нажатиями, либо перетянуть ползунок влево. Второй вариант действий является более предпочтительным.
Как видим, настроить чувствительность различных элементов мышки не так уж сложно. Операции по регулировке указателя, колесика и кнопок осуществляются в окне её свойств. При этом главным критерием настройки является подбор параметров для взаимодействия с координатным устройством конкретного пользователя для максимально комфортной работы.
Источник
Как настроить мышь на компьютере
Ежедневно работая с таким сложным устройством, как персональный компьютер, мы зачастую забываем о простейших настройках, значительно повышающих удобство и скорость выполнения рутинных задач. Речь идет о настройке устройства ручного ввода информации — компьютерной мыши.
В данной статье мы расскажем и покажем вам, как правильно настроить мышь «под себя» в Windows 7, 8 и 10.
Зачем нужно изменять параметры мыши
Как и любой орган управления, компьютерная мышь универсальна в использовании любым человеком. Однако в некоторых случаях требуется «подгонка» параметров исходя из предпочтений пользователя. Кому-то больше нравится высокая чувствительность курсора, а кому-то — нестандартный указатель. Эти и другие параметры настраиваются базовыми средствами Windows. Правильно настроив мышку на компьютере, можно добиться более высокой скорости в работе с рутинными задачами, например, в офисных программах.
В отдельную группу пользователей стоит отнести геймеров, так как игровые мыши могут иметь от 4 до 10 и более кнопок, обеспечивающих максимальный контроль над ситуацией в динамических играх. Для каждой кнопки необходимо указать команду с помощью специальных утилит, обычно идущих в комплекте от производителя. Данного рода ПО мы также затронем в нашем материале.
Настраиваем кнопки мышки
Настройка мыши в Виндовс 7 и 10 не отличается от таковой в более старых версиях операционной системы. Есть лишь небольшая разница в отображении основных параметров.
Чтобы попасть в меню настроек нужно перейти по пути «Пуск/Панель управления/Оборудование и звук/Мышь» (для Windows 7) или «Пуск/Параметры/Устройства/Мышь» (для Windows 10).
Перед нами появляется меню настройки и его первая вкладка — «Кнопки мыши».
Первый параметр «Обменять назначение кнопок» необходим людям, работающим мышкой левой рукой. Он незаменим для левшей и лиц с ограниченными физическими возможностями.
«Скорость выполнения двойного щелчка» позволяет устанавливать промежуток времени между первым и вторым кликом левой кнопки. Для настройки мыши используйте ползунок скорости, а для проверки — контрольную иконку папки.
«Залипание кнопки мыши» облегчает процесс перетаскивания и выделения сразу нескольких объектов на рабочем столе и в проводнике. Данная опция изначально создавалась для упрощения работы с уже устаревшими механическими мышками, снабженными прорезиненным металлическим шаром. Однако и сейчас ею пользуются некоторые пользователи.
Производим настройку колесика (СКМ)
Все современные оптические мыши оборудованы специальным элементом управления — колесиком. Оно используется для прокрутки веб-страниц, документов в текстовом редакторе, для быстрой навигации в файловом менеджере и других задач. Также она совмещает в себе функцию третьей (средней) кнопки при нажатии на нее.
Рассмотрим вторую вкладку свойств мыши «Колесико».
«Вертикальная прокрутка» позволяет установить число строк, которые будут перелистываться за один шаг вращения колесика. Чересчур меленькое значение заставит пользователя усерднее прокручивать СКМ, а большое (либо значение «на экран») — снизит точность поиска объекта. Нужно найти для себя «золотую середину», которая по умолчанию равна 3 строкам.
Опция «Горизонтальная прокрутка» актуальна для устройств с колесиками типа джойстик, позволяющих перемещаться по тексту и страницам по горизонтали. Принцип настройки аналогичен предыдущему пункту.
Устанавливаем параметры указателя
Все совершаемые нами действия и перемещения мышки отображаются на экране в виде графического символа — курсора. Он появляется на экране сразу после подключения устройства к компьютеру и остается активным в среде Windows.
Чтобы настроить курсор мыши переходим во вкладку «Параметры указателя».
Пункт «Перемещение» является ползунком для регулировки скорости перемещения указателя по экрану. Слишком большая скорость может сделать управление мышью неточным, а слишком маленькая — неудобным. Тут же можно устанавливать точность настройки чувствительности мыши на Виндовс 7,8 и 10 соответствующей галочкой.
«Исходное положение в диалоговом окне» позволяет привязывать курсор к кнопкам управления окном в момент его открытия. Это довольно устаревшая опция была полезна для механических мышей. Она уменьшает количество движений устройством по поверхности и, соответственно, вращений его шара.
«Видимость» включает в себя три параметра:
- «Отображать след указателя мыши» — за указателем будет тянуться шлейф, напоминающий подтормаживание системы. Такое решение облегчает работу за компьютером людей с нарушением зрения.
- «Скрывать указатель во время ввода с клавиатуры» — при наборе текста с клавиатуры курсор будет исчезать, а затем появляться автоматически. Параметр включен по умолчанию.
- «Обозначить расположение указателя при нажатииCtrl» облегчает поиск стрелочки на экране. После нажатия на клавишу, вокруг курсора появится анимированное изображение окружности.
Меняем внешний вид курсора
После того, как мы разобрались с параметрами кнопок и сенсора, поменяли чувствительность мыши, можно перейти к изменению внешнего вида указателя на экране. Одни пользователи стремятся сделать его практичным и строгим, другие же хотят уникальный нестандартный вариант. Зачастую видоизмененные указатели идут вместе с темами для Windows 7, 8, 10.
Для смены и изменения иконки заходим во вкладку «Указатели».
В пункте «Схема» содержатся изображения иконок из установленных в Windows тем. Из меню «Настройка» пользователь может выбрать размер, цвет и форму указателя в каждой конкретной ситуации или действии, например, при загруженности системы или работе с текстом. Кнопка «Обзор» дает возможность выбрать отдельный файл изображения курсора. Два последних параметра задействованы по умолчанию, и отвечают за включение тени, отбрасываемой на экран стрелкой, и разрешение на изменение стандартной иконки кастомной из другой темы.
Дополнительные настройки
В меню свойств мыши мы не затронули последнюю вкладку «Оборудование», так как она отвечает за проверку работоспособности устройства и обновление драйвера, что редко используется на практике. Однако в ней есть одна полезная опция, позволяющая по движению мышки выводить ПК из ждущего режима. Находится она по пути «Оборудование/Свойства/Управление электропитанием».
Для облегчения работы людей с ограниченными физическими возможностями система предлагает особый план настроек манипулятора. Он расположен в меню «ПускПанель управления/Специальные возможности/Изменение параметров мыши».
Параметр «Указатели мыши» служит узконаправленной версией вкладки «Указатели», рассмотренной выше. Он необходим для пользователей, имеющих нарушение зрения.
Следующий пункт разрешает задействовать цифровую панель клавиатуры для перемещения курсора по экрану, заменяя тем самым мышку. Данная опция незаменима для людей с тяжелыми нарушениями двигательной функции.
Последний параметр «Упрощенное управление окнами» востребован у многих пользователей, желающих отключить автоматическое выравнивание окон. Тут же можно активировать автопереключение между окнами по наведению на них курсора мыши.
X-Mouse Button Control
После обзора базовых настроек компьютерной мыши в Windows мы добрались до нестандартных решений в виде стороннего софта. Речь идет о переназначении кнопок игровых устройств (ремаппинге) с помощью специальных утилит. Они будут полезны только в том случае, если на вашей мышке есть несколько дополнительных кнопок. Неигровые модели перенастраивать не имеет смысла.
Утилита X-Mouse Button Control выступает в качестве универсального варианта для недорогих игровых манипуляторов и «ноунейм» моделей с поднебесной. В ней можно создать от одного до пяти слоев привязки действий, например, в играх, плеере, проводнике. Также вы сможете сохранять новые команды с учетом времени удержания и сочетания кнопок. Тут также есть шкала настройки чувствительности курсора с множеством надстроек. Текущий профиль сохраняется отдельным файлом в директории с программой, откуда он без проблем может быть скопирован и использован на другом компьютере.
Чтобы начать пользоваться X-Mouse Button Control:
- Переходим на сайт https://www.highrez.co.uk и выбираем ссылку «Latestversion». Скачивание exe-файла начнется автоматически.
- Устанавливаем и запускаем программу. Запущенная X-Mouse Button Control располагается в трее панели задач.
Основная правая часть окна отведена под кнопки и привязанные к ним функции. Выше от нее находятся вкладки со слоями настроек и меню с дополнительными опциями. Слева расположен список сохраненных профилей и кнопки действия над ними.
Из особенностей программы выделим такие преимущества:
- простота в установке;
- наличие русскоязычной оболочки;
- несколько слоев настроек в одном профиле;
- лаконичный интерфейс;
- поддержка всех известных (и даже неизвестных) моделей устройств;
- бесплатная лицензия.
Из недостатков отметим:
- нагромождение различных параметров без пояснений к ним;
- нет опций, отвечающих за подсветку кнопок и корпуса мыши.
Программное обеспечение от производителя (Razer Synapse 2.0)
Пришло время рассмотреть самые продвинутые решения для настройки мышки компьютера. Большинство именитых брендов игровых устройств выпускают собственное программное обеспечение для максимальной реализации заложенных в них возможностей. Такие программы работают только с лицензионными компьютерными мышками, и отличаются множеством вариаций настроек управления и подсветки. В качестве примера мы возьмем утилиту Razer Synapse 2.0 для одноименных устройств компании.
Razer Synapse 2.0 является облачной утилитой для настройки игровых девайсов от Razer. При первом запуске система автоматически определяет модель мыши и подбирает нужный драйвер к ней. Все сохраняемые пользователем параметры остаются на удаленном сервере, что позволяет подогнать управление «под себя» на любом ПК.
Мы опустим долгий рассказ о том, как скачивать и работать с ней в полном объеме, и сразу перейдем к краткому обзору возможностей для работы с мышками:
- Выбрав нужный девайс в нижней части окна, рассмотрим первое меню по порядку – «Настройка». Тут игрок может создать свой пресет кнопок и их назначений, либо выбрать заранее готовый из списка.
- Следующая вкладка эффективность позволяет настроить оптический сенсор устройства, его чувствительность (DPI), скорость перемещения курсора на экране. Еще тут присутствует пункт выбора частоты опроса порта, к которому подключена мышь, для ее более плавной работы.
- Во вкладке «Подсветка» пользователь может настроить эффекты подсветки корпуса и кнопок мышки (если таковые предусмотрены моделью), а также выбрать степень яркости свечения. Для создания единого цветового решения для всех подключенных игровых устройств предусмотрена кнопка «Применять к другим устройствам, поддерживающимChroma».
- Четвертая вкладка в окне — «Калибровка». Под ней подразумевается определение границ коврика мыши для увеличения точности позиционирования курсора на экране.
Калибровку в автоматическом режиме можно произвести при наличии фирменного коврика от Razer, нужно лишь указать его название.
Ручная калибровка применяется во всех остальных случаях. Она предельно проста и занимает всего несколько секунд.
- В разделе «Макросы» игрок может привязать последовательность нажатий клавиш клавиатуры к одной или нескольким кнопкам мышки. Все созданные макросы также сохраняются в облачном сервисе для их последующего использования.
- Зайдя во вкладку «ПриложенияCHROMA», пользователю станет доступна настройка динамического свечения мышки. Активные действия в игре будут менять интенсивность, мерцание, цвет свечения в реальном времени.
Нами были отмечены такие преимущества Razer Synapse 2.0:
- «Дружелюбный» красивый интерфейс на русском языке с понятным описанием;
- Есть множество настроек, недоступных в стандартных программах;
- Благодаря облачному сервису сохраненные параметры можно применить на любом ПК;
- Синхронизация настроек всех подключенных игровых устройств (при условии, что они от Razer).
Мы не нашли недостатки, но немного огорчает тот факт, что ПО не работает с мышками от других производителей. Но это вполне объяснимо целью компании распространить свою продукцию на рынке.
Скачать программу и узнать подробную информацию о ней вы можете по ссылке https://www.razer.ru/product/software/synapse.
Вывод
В нашей новой статье мы показали вам, какой детальной может быть настройка простейшего устройства компьютера — мышки. Надеемся, что после прочитанного вы не будете нуждаться в поиске дополнительной информации.
Для комфортной игры и работы за ПК достаточно ограничиться стандартными средствами Windows. Обычно этого хватает владельцам стандартных и игровых устройств с парой дополнительных кнопок.
Если вы обладатель фирменного игрового девайса с большим набором кнопок и качелек, то обязательно пользуйтесь утилитой от производителя. Только она способна раскрыть функционал мышки в полной мере.
Источник
Сегодня наш сайт расскажет вам о том, как настроить или изменить чувствительности мыши в операционной системе Windows. Сам процесс настолько простой, что займет у вас совсем немного времени. Главное, знать где и на что нажимать. Итак, с чего мы начнем? С основного способа, которым необходимо пользоваться в 99% случаев.
Первый способ
Первым делом нажмите на кнопку «Пуск», чтобы появилось меню. В меню выберите «Панель управления».
Теперь все зависит от того, какой вариант показа значков у вас выбран. Если «Категория», тогда нажмите «Оборудование и звук».
Затем, в следующем окне, выберите «Мышь».
Если у вас выбраны «Значки», найдите пункт «Мышь» и нажмите на него.
Открылось окно «Свойства мыши». Откройте вкладку «Параметры» указателя» и задайте скорость движения курсора. Кроме того, рекомендуем поставить галочку рядом с пунктом «Включить повышенную точность установки указателя».
Здесь же, во вкладке «Кнопки мыши», можно указать скорость выполнения двойного щелчка.
А во вкладке «Колесико» вы можете изменить количество щелчков на количество поворотов колесика — тоже важная функция.
Второй способ
Если вы используете мышь с отдельными драйверами, которые к тому же устанавливаются с фирменным приложением, как в случае с Logitech, чувствительность мыши вы можете менять через это самое приложение.
Очень удобно.
Третий способ
Если вам нужно поменять чувствительность мыши только в игре, не стоит менять глобальные настройки мыши, лучше изменить ее настройки только для игры, для чего зайдите в настройки в самой игре и поменяйте чувствительность в разделе Mouse Sensitivity, как в случае с популярной игрой Counter-Strike.
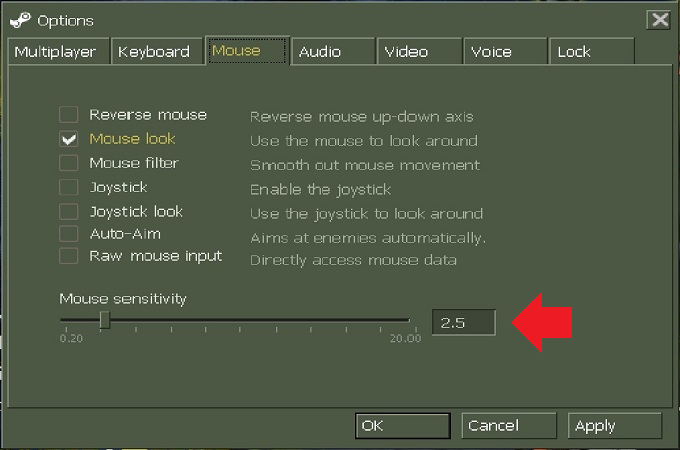
Уважаемые пользователи! Если наш сайт вам помог или что-то в нем не понравилось, будем рады, если вы оставите комментарий. Заранее большое спасибо.



















 и выберите пункт Панель управления. В поле поиска введите мышь и выберите элемент Мышь.
и выберите пункт Панель управления. В поле поиска введите мышь и выберите элемент Мышь.