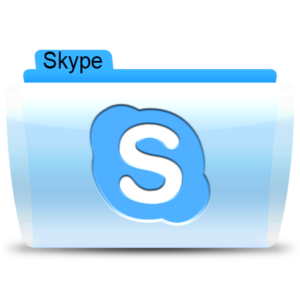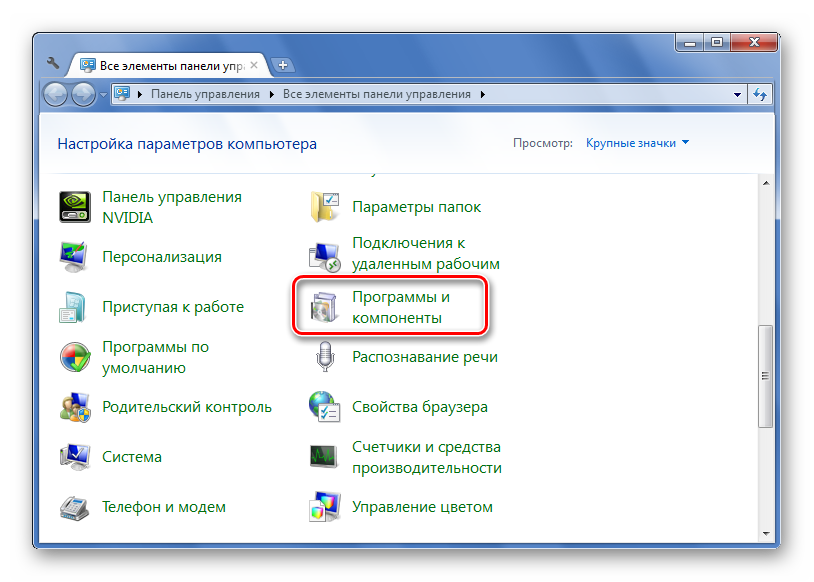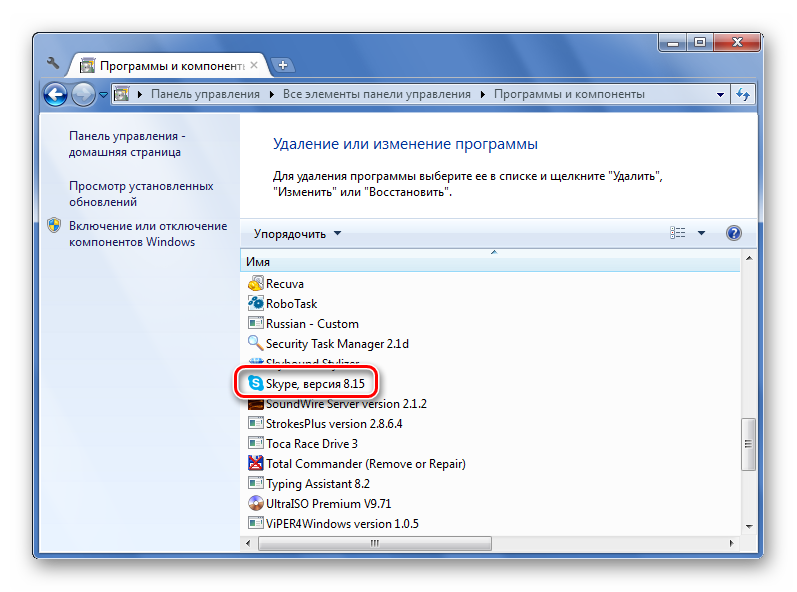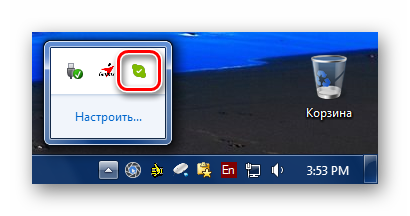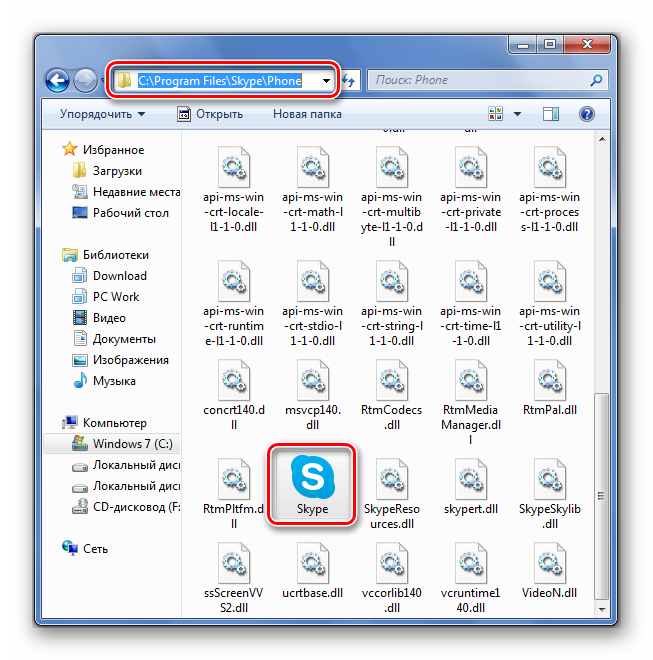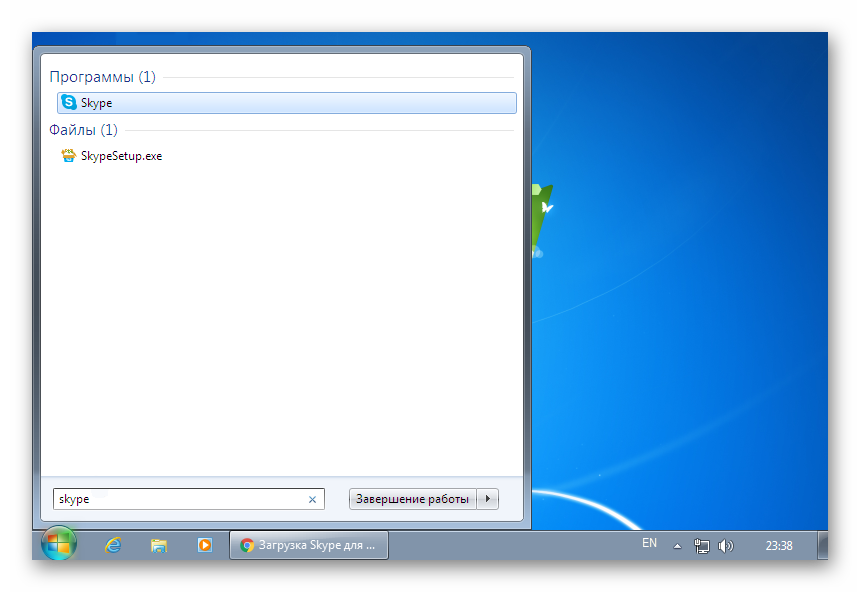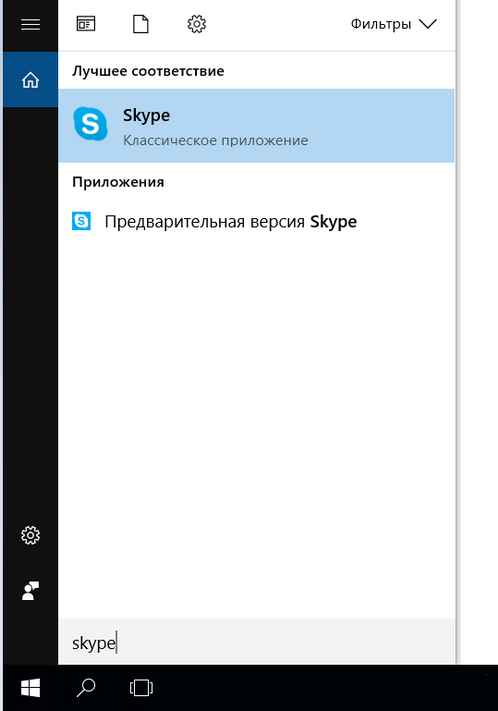Как найти свой скайп на компьютере если на рабочем столе нет значка?
Нет Skype на рабочем столе. Как его найти?
Программа Skype является одной из самых популярных среди себе подобных. С ее помощью миллионы людей могут общаться друг с другом, находясь в разных уголках света. У начинающих компьютерных пользователей, которые не очень хорошо знакомы с компьютером нередко возникает вопрос как найти скайп в компьютере если его нет на рабочем столе. Ответ на него можно будет получить в данной статье.
Для начала нужно убедиться что Skype установлен на компьютере. Для этого нужно перейти в панель управления любым известным способом.
В Windows 7 и Windows XP это удобно сделать через меню “Пуск”.
Панель управления в Windows 7
В Windows 8.1 и Windows 10 перейти в панель управления можно нажатием правой кнопкой мыши по меню пуск и в выпадающем меню выбрать “Панель управления”.
Панель управления в Windows 10
После этого ищем значок “Программы и компоненты” (Установка и удаление программ).
Программы и компоненты
Откроется список всех установленных программ на вашем компьютере. Среди них нужно найти Skype. Если он там есть, значит читаем статью дальше. Если же вы не нашли в списке Skype, значит его нужно установить.
Скайп в списке установленных программ
Итак, найти скайп в компьютере если его нет на рабочем столе можно несколькими способами.
Способ №1
Первый и самый простой это посмотреть не запущен ли он уже в данный момент. Для этого обратите внимание на в область уведомлений (правый нижний угол возле часов). Нет ли там значка Skype. Выглядит он как зеленый кружок.
Скайп в области уведомлений
Также не забываем раскрыть скрытые значки области уведомлений нажатием на стрелку.
Просмотр области скрытых уведомлений
Если там значок есть, то просто дважды кликаем по нему и скайп запуститься.
Способ №2
Если же все таки скайп у вас установлен, но в области уведомлений возле часов в правом нижнем углу вы его не нашли то тогда открываем “Компьютер” и переходим на диск С.
Заходим на диск С
Далее выбираем папку “Program Files (x86)” или если такой нет, то просто “Program Files “.
Там находим папку “Microsoft” и заходим в нее. Далее папка “Skype for Desktop” в которой и будет значок запуска программы скайп.
Рабочая папка Skype
Чтобы в дальнейшем не мучиться с поиском значка можно сразу вынести ярлык Skype на рабочий стол. Для этого жмем по нему правой кнопкой мыши и выбираем “Отправить” -> “Рабочий стол (Создать ярлык)”
Выносим значок скайпа на рабочий стол
После этого на рабочем столе появится ярлык скайпа и вам не нужно будет искать его каждый раз, чтобы запустить.
Способ №3
Если по каким – либо причинам приведенный выше способ вам не помог, то можно попробовать найти скайп в компьютере если его нет на рабочем столе через поиск.
В Windows 7 он находится в меню “Пуск”. Это полоска в самом его низу, где бледным серым цветом написано “Найти программы и файлы”.
Вводим туда Skype и если программы установлена, то отобразиться ее значок. нажав на который, вы запустите скайп на своем компьютере.
Поиск ярлыка скайпа в windows 7 через стандартный поиск windows
В Windows 10 значок поиска находится прямо на панели задач возле знача “Пуск”. Нажимаем на него, вводим “Skype” и запускаем его по найденному ярлыку.
Поиск ярлыка скайпа в windows 10 через стандартный поиск windows
В случае, если после всех проделанных манипуляций вернуть Skype на рабочий стол так и не получилось, то остается его просто переустановить. делается это очень легко и при этом вам не придется заново входить в свою учетную запись.
Лучшая благодарность автору — репост к себе на страничку:
В этой статье мы обсудим, что необходимо сделать, чтобы найти Скайп, где лежат файлы менеджера на устройстве и как поступить, если ярлык программы пропал. Этот обзор пригодится каждому пользователю, так как не лишним будет узнать, где искать мессенджер в случае необходимости.
Прежде чем думать, где найти Скайп в «Моем компьютере», стоит проверить, была ли программа установлена. Для этого:
- Кликните на кнопку «ПУСК»;
- В перечне отыщите наименование мессенджера.
Как правило, открыть его можно прямо из пусковой строки. Если же мессенджера на устройстве нет, его нужно загрузить. Рассмотрим, как на компьютере найти Скайп, если он уже был установлен, но не открывается из меню «Пуск».
Способ 1: через «Мойм компьютер»
Найти уже закаченный Скайп в «Моем компьютере» можно таким образом:
- Откройте значок с одноименным названием и кликните на диск C;
- Выберите папку «Program Files» и откройте ее;
- Отыщите в списке название мессенджера и откройте папку;
- Выберите иконку «Phone», нажмите на нее;
- Вы увидите значок для включения.
Чтобы упростить задачу и больше не думать, как найти мой Скайп, вынесите ярлычок на рабочий стол. Это делается так:
- Кликните на иконку программы правой кнопкой мыши;
- Выберите пункт «Отправить», далее – «На рабочий стол (создать ярлык).
Вот и все, теперь сервис для общения всегда будет под рукой.
Способ 2: строка «Поиск»
Воспользуйтесь поиском от операционной системы, чтобы обнаружить потерянную программу:
- Нажмите на кнопку «ПУСК»;
- Кликните на поисковую строку (в зависимости от версии, она может располагаться сбоку или снизу);
- Введите название мессенджера;
- В окне поиска появится иконка – кликайте на нее, чтобы активировать запуск.
Способ 3: возможно программа уже запущена
Проверьте, возможно, программа уже была запущена при включении устройства, поэтому вы не можете ее увидеть. Для этого необходимо:
- Посмотреть в левую нижнюю часть пусковой строки, где отображена область уведомлений;
- При необходимости раскрыть вертикальную стрелку;
- Иконка работающего мессенджера – зеленый круг.
Если Скайп пропал на вашем ноутбуке или компьютере, а найти его не помогает ни один из вышеперечисленных способов, узнайте о том, что делать, в отдельной статье.
Вот и всё, надеемся этот вопрос теперь для вас решен и проблемы найти программу больше не возникнет.
62.5%
пользователей считают эту статью полезной.
Содержание
- Нет Skype на рабочем столе. Как его найти?
- Способ №1
- Способ №2
- Способ №3
- Как найти, куда Скайп сохраняет файлы по умолчанию?
- Где находится папка
- На Windows 7
- На Windows 10
- Как поменять адрес хранения
- Как найти Скайп на устройстве
- Способ 1: через «Мойм компьютер»
- Способ 2: строка «Поиск»
- Способ 3: возможно программа уже запущена
- Как найти Скайп на компьютере
- Как найти Скайп на компьютере?
- Как найти Скайп при помощи области уведомлений?
- Поиск Скайпа на диске C
- Как найти Skype через поиск на компьютере?
- Как найти сохраненные из Скайпа файлы на компьютере?
- Где находится папка Skype Windows 10?
- Где находятся файлы из скайпа?
- Где находится папка с профилем скайп?
- Где хранятся записи звонков скайп?
- Куда по умолчанию сохраняются файлы в скайпе?
- Где хранится история скайп на андроид?
- Где хранятся контакты Skype на компьютере?
- Как перенести скайп с одного компьютера на другой?
- Как найти свой скайп?
- Как зайти в старый скайп?
- Куда сохраняются фото со скайпа?
- Как скачать запись из скайпа?
- Как можно записать видео разговор по скайпу?
- Куда устанавливается скайп?
- Куда скайп сохраняет файлы на телефоне?
Нет Skype на рабочем столе. Как его найти?
Программа Skype является одной из самых популярных среди себе подобных. С ее помощью миллионы людей могут общаться друг с другом, находясь в разных уголках света. У начинающих компьютерных пользователей, которые не очень хорошо знакомы с компьютером нередко возникает вопрос как найти скайп в компьютере если его нет на рабочем столе. Ответ на него можно будет получить в данной статье.
Для начала нужно убедиться что Skype установлен на компьютере. Для этого нужно перейти в панель управления любым известным способом.
В Windows 7 и Windows XP это удобно сделать через меню “Пуск”.
Панель управления в Windows 7
В Windows 8.1 и Windows 10 перейти в панель управления можно нажатием правой кнопкой мыши по меню пуск и в выпадающем меню выбрать “Панель управления”.
Панель управления в Windows 10
После этого ищем значок “Программы и компоненты” (Установка и удаление программ).
Программы и компоненты
Откроется список всех установленных программ на вашем компьютере. Среди них нужно найти Skype. Если он там есть, значит читаем статью дальше. Если же вы не нашли в списке Skype, значит его нужно установить.
Скайп в списке установленных программ
Итак, найти скайп в компьютере если его нет на рабочем столе можно несколькими способами.
Способ №1
Первый и самый простой это посмотреть не запущен ли он уже в данный момент. Для этого обратите внимание на в область уведомлений (правый нижний угол возле часов). Нет ли там значка Skype. Выглядит он как зеленый кружок.
Скайп в области уведомлений
Также не забываем раскрыть скрытые значки области уведомлений нажатием на стрелку.
Просмотр области скрытых уведомлений
Если там значок есть, то просто дважды кликаем по нему и скайп запуститься.
Способ №2
Если же все таки скайп у вас установлен, но в области уведомлений возле часов в правом нижнем углу вы его не нашли то тогда открываем “Компьютер” и переходим на диск С.
Далее выбираем папку “Program Files (x86)” или если такой нет, то просто “Program Files “.
Там находим папку “Microsoft” и заходим в нее. Далее папка “Skype for Desktop” в которой и будет значок запуска программы скайп.
Рабочая папка Skype
Выносим значок скайпа на рабочий стол
После этого на рабочем столе появится ярлык скайпа и вам не нужно будет искать его каждый раз, чтобы запустить.
Способ №3
Если по каким – либо причинам приведенный выше способ вам не помог, то можно попробовать найти скайп в компьютере если его нет на рабочем столе через поиск.
В Windows 7 он находится в меню “Пуск”. Это полоска в самом его низу, где бледным серым цветом написано “Найти программы и файлы”.
Вводим туда Skype и если программы установлена, то отобразиться ее значок. нажав на который, вы запустите скайп на своем компьютере.
Поиск ярлыка скайпа в windows 7 через стандартный поиск windows
В Windows 10 значок поиска находится прямо на панели задач возле знача “Пуск”. Нажимаем на него, вводим “Skype” и запускаем его по найденному ярлыку.
Поиск ярлыка скайпа в windows 10 через стандартный поиск windows
В случае, если после всех проделанных манипуляций вернуть Skype на рабочий стол так и не получилось, то остается его просто переустановить. делается это очень легко и при этом вам не придется заново входить в свою учетную запись.
Источник
Как найти, куда Скайп сохраняет файлы по умолчанию?
Куда Скайп сохраняет файлы по умолчанию, скопированные пользователем из чата? Давайте поговорим, как найти документы на устройстве за несколько секунд и получить к ним полный доступ. А еще затронем вопрос, можно ли поменять установленный по умолчанию путь на свой собственный.
Где находится папка
Чтобы понять, куда сохраняются файлы из Скайпа, нужно рассмотреть несколько версий операционной системы – более старую и самую последнюю. Приступим к этому вопросу, обсудим его детально?
На Windows 7
Начнем с Windows 7 – файлы из Skype скачиваются и сохраняются на ваш компьютер автоматически, это могут быть видео или фото, текстовые документы или гифки. Найти искомый каталог можно по следующему адресу:
Напомним, что найти, где Skype хранит скаченные файлы по умолчанию, можно простейшим способом – просто кликните на документ, скачанный в приложении. Папка откроется автоматически.
На Windows 10
А теперь обсудим, как отыскать, куда Скайп сохраняет файлы на Windows 10:
Где хранятся файлы Скайпа, вы уже знаете – теперь ваши документы не спрячутся, вы с легкостью получите к ним быстрый доступ. Если вас не устраивает хранилище, установленное автоматически, можно самостоятельно поменять путь и установить свое значение!
Как поменять адрес хранения
Вы можете выбрать адрес сохранения самостоятельно – ориентируйтесь на свои пожелания и удобство. Чтобы добиться нужного результата, сделайте следующее:
Готово! Вы справились с поставленной задачей – теперь документы будут сохраняться по адресу, который выбран вами.
Источник
Как найти Скайп на устройстве
В этой статье мы обсудим, что необходимо сделать, чтобы найти Скайп, где лежат файлы менеджера на устройстве и как поступить, если ярлык программы пропал. Этот обзор пригодится каждому пользователю, так как не лишним будет узнать, где искать мессенджер в случае необходимости.
Прежде чем думать, где найти Скайп в «Моем компьютере», стоит проверить, была ли программа установлена. Для этого:
Как правило, открыть его можно прямо из пусковой строки. Если же мессенджера на устройстве нет, его нужно загрузить. Рассмотрим, как на компьютере найти Скайп, если он уже был установлен, но не открывается из меню «Пуск».
Способ 1: через «Мойм компьютер»
Найти уже закаченный Скайп в «Моем компьютере» можно таким образом:
Чтобы упростить задачу и больше не думать, как найти мой Скайп, вынесите ярлычок на рабочий стол. Это делается так:
Вот и все, теперь сервис для общения всегда будет под рукой.
Способ 2: строка «Поиск»
Воспользуйтесь поиском от операционной системы, чтобы обнаружить потерянную программу:
Способ 3: возможно программа уже запущена
Проверьте, возможно, программа уже была запущена при включении устройства, поэтому вы не можете ее увидеть. Для этого необходимо:
Если Скайп пропал на вашем ноутбуке или компьютере, а найти его не помогает ни один из вышеперечисленных способов, узнайте о том, что делать, в отдельной статье.
Вот и всё, надеемся этот вопрос теперь для вас решен и проблемы найти программу больше не возникнет.
Источник
Как найти Скайп на компьютере
Есть несколько способов найти Скайп на компьютере, если он отсутствует на рабочем столе. Сперва нужно удостовериться что Skype установлен на устройстве.
Как найти Скайп на компьютере?
Чтобы узнать есть ли этот мессенджер в списке установленных приложений, нужно выполнить следующие шаги:
Скачать приложение Скайп можно как с официального сайта, так и на нашем сайте:
Как найти Скайп при помощи области уведомлений?
Этот способ весьма прост, достаточно просто посмотреть не запущен ли сервис в данный момент.
Поиск Скайпа на диске C
Если сервис действительно установлен на компьютере, но в области уведомлений нет значка Скайпа, тогда можно выполнить поиск мессенджера вручную. Для этого нужно сделать следующее:
Как найти Skype через поиск на компьютере?
Чтобы узнать, где находится Скайп в Виндовс 10 или любой другой, можно использовать поиск установленных приложений на компьютере. В Windows 7 поиск установленных файлов можно выполнить в меню «Пуск» следующим образом:
Процедура поиска Скайпа в Windows 10 выполняется также просто как в Windows 7, учитывая, что в десятке значок поиска расположен на панели задач, правее значка «Пуск».
Как найти сохраненные из Скайпа файлы на компьютере?
Чтобы узнать, где на компьютере сохранились полученные в ходе переписки файлы нужно выполнить следующее:
В случае если сервис не сохраняет пользовательские настройки, это может говорить о том, что системный файл с настройками поврежден и самым простым решением проблемы является переустановка Скайпа.
Существует несколько способов найти Скайп и все файлы из диалогов на компьютере, что позволяет каждому пользователю выбрать для себя самый удобный и простой вариант.
Источник
Где находится папка Skype Windows 10?
Файлы приложения Скайп обычно разбросаны по разным местам компьютера. Часть из них располагается в директории AppData, другая часть находится в папке ProgramData. Основные файлы записываются при установке в те директории, которые укажет пользователь. Однако по умолчанию они прописываются в папку Program Files.
Где находятся файлы из скайпа?
В старых версиях при получении файла программа запрашивала у пользователя место, куда требуется сохранить его. В новых же версиях по умолчанию в качестве хранилища полученных файлов установлена папка по адресу C:UsersИмя_ПользователяAppDataRoamingSkypeMy Skype Received Files.
Где находится папка с профилем скайп?
Имя пользователя Skype хранится в папке C:UsersusernameAppDataRoamingSkype. Программа запускается из командной строки.
Где хранятся записи звонков скайп?
Записанные звонки будут храниться в облаке Microsoft. Все участники разговора будут получат уведомление о том, что разговор записывается. Виртуальная АТС RingCloud добавила возможность интегрировать учетную запись Skype в корпоративную систему телефонии.
Куда по умолчанию сохраняются файлы в скайпе?
По умолчанию в Скайпе для сохранения файлов предусмотрен стандартный путь к профильной папке Windows «Загрузки».
Где хранится история скайп на андроид?
Где хранятся контакты Skype на компьютере?
Где они хранятся на компьютере
Чтобы найти файл с базой контактов на компьютере, нужно через проводник или в Total Commander набрать адрес CUsersимя пользователяAppData. Находим Skype, ищем файл с названием учетки или main. db.
Как перенести скайп с одного компьютера на другой?
Для переноса следует:
Как найти свой скайп?
Для Windows: — На клавиатуре одновременно нажмите клавиши Windows и R. Введите в открывшемся окне %appdata%Skype и нажмите OK. Откроется папка, где находятся все аккаунты, в которые выполнялся вход на этом компьютере.
Как зайти в старый скайп?
Откройте Скайп, а затем коснитесь или щелкните Логин в Скайпе, адрес электронной почты или номер телефона. Введите любые из этих данных и выберите Войти. Введите пароль и нажмите на стрелку, чтобы продолжить. Теперь вы вошли в Скайп.
Куда сохраняются фото со скайпа?
В папке «Skype» зайти в папку, которая имеет название вашего профиля в скайпе. Зайти в папку «Pictures», где и будут все фотографии.
Как скачать запись из скайпа?
Как сохранить записанный звонок Skype
Как можно записать видео разговор по скайпу?
Для записи разговора надо нажать символ «+» в низу экрана и выбрать пункт «начать запись». О ведущейся записи звонка будет предупреждать специальная надпись наверху экрана. В процессе записываются видео всех участников. Если кто-то из участников демонстрирует экран, это записывается тоже.
Куда устанавливается скайп?
Файлы приложения Скайп обычно разбросаны по разным местам компьютера. Часть из них располагается в директории AppData, другая часть находится в папке ProgramData. Основные файлы записываются при установке в те директории, которые укажет пользователь. Однако по умолчанию они прописываются в папку Program Files.
Куда скайп сохраняет файлы на телефоне?
Ранее узнать куда Скайп сохраняет файлы было гораздо проще, ведь при каждой загрузке программа просила выбрать папку для хранения. Сейчас все закачки по умолчанию перемещаются по пути C:Users%UserName%AppDataRoamingSkypeMy Skype Received Files, откуда их и придется извлекать.
Источник

Найти Скайп на компьютере на самом деле совсем не сложно, как, впрочем, любую другую программу. Ниже мы приведем две пошаговые инструкции, которые на 100% сработают. Они простые и для их выполнения не требуются какие-то специальные знания.
Как найти Скайп на компьютере: инструкция
Как правило, при установке любой программы система создает ее ярлык на рабочем столе ПК и (опционально) на панели быстрого запуска. То есть пользователю потом ничего искать не надо — все находится на видном месте. Но любой ярлык также может быть легко удален — на этот счет никаких ограничений нет. Поэтому иногда возникают ситуации, когда приходится искать, где Скайп, по всему компьютеру.
Как найти Скайп на ноутбуке если он пропал, первый вариант:
- Открываем меню “Пуск” (можно по кнопке “Win”).
- Смотрим на панель “Недавно добавленные” — где-то на ней должен быть ярлык Скайпа. Если вы устанавливали мессенджер давно, то он может находиться где-то внизу списка. Просто прокрутите список вверх.
- Нашли? Захватываем иконку левой кнопкой мыши и перетаскиваем ее на рабочий стол или панель быстрого запуска.
Готово! Ярлык вернулся на свое место.
Если по какой-то причине найти мой Скайп в компьютере уже закаченный через меню “Пуск” не получается, вы можете вытащить ярлык непосредственно из расположения файла. Ниже мы расскажем, как это делается.
Как найти Скайп в моем компьютере:
- На панели быстрого запуска есть иконка папки “Мои документы” (она же “Проводник”). Жмем на нее, а затем на панели слева находим раздел “Этот компьютер” и переходим в него.
- В разделе “Этот компьютер” нам нужен локальный диск С.
- Открываем его, а затем переходим в папку “Program Files (х86)”.
- Здесь ищем и открываем папку “Microsoft”, а в ней — “Skype for Desktop”.
- Прокручиваем список файлов — нам нужна синяя иконка Skype. Нашли? Кликаем правой кнопкой мыши по иконке и в меню выбираем “Создать ярлык” и “Да” на запрос системы “Создать ярлык на рабочем столе?”.
Обратите внимание: инструкция, приведенная выше, может не сработать, если при установке мессенджера вы вручную изменили будущее местоположение файла. В таком случае запустите проводник и в поисковой строке введите название мессенджера. Через несколько секунд система найдет все файлы с таким названием.
Как видите, в том, как на компьютере найти Скайп, нет ничего сложного. Попробуйте удалить ярлык и восстановить его способами, которые мы предлагаем выше.
Время чтения: ~3 минут
844

Skype – один из самых востребованных мессенджеров, который может быть установлен в том числе на компьютер. С его помощью можно общаться с людьми по всему миру. Но иногда пользователи сталкиваются с проблемой, что не могут найти Скайп на своем компьютере. Поэтому рассмотрим основные пути решения указанной проблемы.
Пути решения проблемы
Если у вас имеется Скайп, закаченный на компьютер, его без проблем можете запустить и использовать по прямому назначению. Найдите потерянную программу, используя один из указанных способов.
Через область уведомлений
Если в компьютере Скайп установлен и запущен на данный момент, открыть его можно следующим образом:
- Обратите внимание на область уведомлений на своем компьютере (это нижний правый угол возле часов).
- Найдите значок Скайпа, который выглядит как зеленый кружок.
- Если Skype не обнаружили, раскройте скрытые значки области уведомлений. Нажмите на стрелочку, смотрящую верх.
- Запустите программу двойным щелчком мыши.
На заметку:
Если в области уведомлений не удается обнаружить Скайп, возможно, он просто не запущен.
Поиск основного файла мессенджера
Проще всего искать Скайп через «Мой компьютер». Действуйте следующим образом:
- Зайдите в «Мой компьютер» и выберите «Локальный диск С». Именно сюда по умолчанию устанавливаются все программы (если пользователем не были заданы другие настройки).
- Выберите папку Program Files, где перейдите в каталог Microsoft.
- Откройте папку Skype for Desktop. Именно сюда сохраняются все файлы мессенджера после его установки.
- Найдите файл skype.exe. Его надо запустить двойным щелчком мыши. В результате получится сразу войти в мессенджер.
На заметку:
Нажмите ПКМ на файл, который запускает мессенджер, и кликните «Отправить», после чего «Рабочий стол (Создать ярлык)». В результате «Мой Скайп» появится на рабочем столе и его не нужно будет каждый раз искать.
Используем поиск
Если не можете найти мессенджер стандартным способом, попробуйте это сделать через поиск. В Windows 7 данный сервис находится в меню «Пуск». Кликните на него и в самом низу открывшегося окна увидите поля для ввода названия файла или папки для поиска в системе.
Чтобы осуществить вход в мессенджер, нажмите на значок Скайпа в разделе «Программы»
В Виндовс 10 значок поиска находится прямо возле кнопки «Пуска». Кликните на него, впишите Skype и запустите мессенджер по ярлыку, который найдете.
Полезные советы
Совет №1
Чтобы узнать, установлен ли на вашем компьютере Skype. Перейдите в «Панель управления». Для Виндовс 7 это можно сделать через «Пуск». Для Виндовс 10 нажмите ПКМ на значке пуска и в появившемся меню выберите «Панель управления». После открытия нужного раздела найдите пункт «Программы и компоненты». Если Скайп есть в списке, значит, он установлен на вашем устройстве.
Совет №2
Если Скайп исчез на вашем устройстве, установите мессенджер заново (для разных типов операционных систем):
| Андроид | https://play.google.com/store/apps/details?id=com.skype.raider&hl=ru&gl=US |
| Айфон | https://apps.apple.com/ru/app/%-iphone/id304878510 |
| Для компьютера и других устройств | https://www.skype.com/ru/get-skype/ |
Частые вопросы
Как найти Скайп в своем ПК и установить?
Если уже скачали установочный файл для Скайпа, переходите в папку «Загрузки». Найдите там объект с расширением exe. Запустите его и придерживайтесь полученных инструкций для установки мессенджера.
Почему значок Skype постоянно пропадает с рабочего стола?
Это может случиться после очередного обновления приложения. Для поиска программы используйте рекомендации, приведенные в указанной статье. Если проблема часто повторяется, проверьте компьютер на наличие вирусов.
-
Embedded video
-
Embedded video
-
Embedded video
-
Embedded video
|
63 / 10 / 0 Регистрация: 27.01.2013 Сообщений: 1,023 |
|
|
1 |
|
Найти файл запуска скайпа винды31.01.2019, 11:00. Показов 5878. Ответов 15
У встроенного в винду клиента Skype должен быть файл запуска, я привык искать такой так: запускаю собственно, прогу, потом в диспетчере задач выхожу на «расположение файла». Почему-то со скайпом это не получается — «нет доступа». Я так понимаю — это относится и к другим программам. Я работаю под учёткой пользователя, принадлежащего к группе «администраторы» — это, по идее, должно давать подобный доступ. Вопрос — обязательно-ли загружаться под «Администратором» или можно как-то под этим пользователем решить проблему? Может достаточно просто разрешить доступ, да я не знаю — чему, — прошу сообщить полный путь. И ещё: по вашему мнению — каким клиентом лучше пользоваться — виндовым или отдельным — скайповым? Добавлено через 41 минуту — навевает на мысль — что при очередном обновлении путь изменится и мои настройки исчезнут. Добавлено через 35 минут
__________________
0 |
|
Модератор 15148 / 7736 / 726 Регистрация: 03.01.2012 Сообщений: 31,795 |
|
|
31.01.2019, 11:19 |
2 |
|
У пользователя Система есть полный доступ?
0 |
|
Нарушитель 8300 / 4384 / 1005 Регистрация: 12.03.2015 Сообщений: 20,519 |
|
|
31.01.2019, 12:39 |
3 |
|
Рискну предположить: диспетчер задач должен быть запущен от имени адмена.
0 |
|
63 / 10 / 0 Регистрация: 27.01.2013 Сообщений: 1,023 |
|
|
01.02.2019, 12:39 [ТС] |
4 |
|
диспетчер задач должен быть запущен от имени админа Так а он от кого запущен? Я проверил — от Админа. С диспетчером задач проблема больше не проявляется. Я, когда до смены прав смотрел, там было куча записей, среди которых «Система», две неизвестные, и другие. Потом я поставил Админа — и список уменьшился до трёх. Сейчас я добавил запись «Система», с полными правами, стало так: — И это при том — что в планировщике запуска Скайпа нет и вручную я его не запускал. Это наводит на мысль — что что-то другое лезет в эту папку, и оно — из того — что удалилось из списка доступа.
0 |
|
Нарушитель 8300 / 4384 / 1005 Регистрация: 12.03.2015 Сообщений: 20,519 |
|
|
01.02.2019, 12:45 |
5 |
|
Так а он от кого запущен? Я проверил — от Админа. Покаж диспетчер задач.
0 |
|
63 / 10 / 0 Регистрация: 27.01.2013 Сообщений: 1,023 |
|
|
01.02.2019, 13:44 [ТС] |
6 |
|
Покаж диспетчер задач. Вопервых — речь шла о запуске диспетчера. Во вторых — у меня десятка, и диспетчер пути не показывает — как у вас на скриншоте. Из него открывается указанная выше папка. Возможно вас устроит альтернативный вариант:
0 |
|
Нарушитель 8300 / 4384 / 1005 Регистрация: 12.03.2015 Сообщений: 20,519 |
|
|
01.02.2019, 14:29 |
7 |
|
Вопервых — речь шла о запуске диспетчера. И чо?
Во вторых — у меня десятка, и диспетчер пути не показывает — как у вас на скриншоте. У меня тоже 10-ка. Вот тебе нормальный диспетчер — прямая ссылка.
0 |
|
63 / 10 / 0 Регистрация: 27.01.2013 Сообщений: 1,023 |
|
|
01.02.2019, 15:08 [ТС] |
8 |
|
Покаж диспетчер задач. Вот: Только я не могу понять — как он у вас пути показывал. — У меня не показывает, нужной настройки я не нашёл, в нете тоже не встретил… Виндовый диспетчер задач здесь запущен вручную — из папки, — чтоб наверняка. Поставил ему права на админа с полным доступом, и при этом ПроцессЭксплорер не даёт доступ к информации о пути для него — «Отказано в доступе», хотя для Скайпа даёт доступ к показу нормально. А ТаскМенеджер и ПроцессХакер аналогичную информацию показывают, как для Скайпа — так и для ТаксМенеджера. Какие выводы?
0 |
|
Нарушитель 8300 / 4384 / 1005 Регистрация: 12.03.2015 Сообщений: 20,519 |
|
|
01.02.2019, 15:24 |
9 |
|
Только я не могу понять — как он у вас пути показывал. — У меня не показывает, нужной настройки я не нашёл Плохо искал, ёмаё.
0 |
|
63 / 10 / 0 Регистрация: 27.01.2013 Сообщений: 1,023 |
|
|
01.02.2019, 16:25 [ТС] |
10 |
|
Плохо искал, ёмаё.
Действительно. Спасибо. — Ну тоже-самое — что и на предыдущих, не понимаю — чем это необходимо. Какие выводы?
0 |
|
Нарушитель 8300 / 4384 / 1005 Регистрация: 12.03.2015 Сообщений: 20,519 |
|
|
01.02.2019, 16:29 |
11 |
|
Действительно. Спасибо. Чо, путь скайпа показывает, не?
0 |
|
Нарушитель 8300 / 4384 / 1005 Регистрация: 12.03.2015 Сообщений: 20,519 |
|
|
01.02.2019, 16:39 |
12 |
|
Сюда нажми:
0 |
|
63 / 10 / 0 Регистрация: 27.01.2013 Сообщений: 1,023 |
|
|
01.02.2019, 17:58 [ТС] |
13 |
|
Чо, путь скайпа показывает, не? Ну, как-бы… А что — на фотке не видно? Я специально вырезал.
0 |
|
Нарушитель 8300 / 4384 / 1005 Регистрация: 12.03.2015 Сообщений: 20,519 |
|
|
01.02.2019, 18:37 |
14 |
|
И зачем это вам? Ну, вообще-то, это был вопрос данного треда. Ага, да?
1 |
|
63 / 10 / 0 Регистрация: 27.01.2013 Сообщений: 1,023 |
|
|
02.02.2019, 10:29 [ТС] |
15 |
|
вообще-то, это был вопрос данного треда Вообще-то он решился в первом посте. Можно было сразу сказать — альтернативный менеджер задачь показывает лучше — и всё. Ваше свойство — морочить голову. А общий вопрос топика — по администрированию винды.
0 |
|
Нарушитель 8300 / 4384 / 1005 Регистрация: 12.03.2015 Сообщений: 20,519 |
|
|
02.02.2019, 18:40 |
16 |
|
Ваше свойство — морочить голову. Очень рад был помочь. Обращайся ещё.
1 |
Здравствуйте. В комплекте с операционной системой Виндовс 10 идут стандартные утилиты от компании Майкрософт. К таким приложениям относятся: погода, календарь и почта, различные карты. И не все эти программы можно легко удалить с вашего устройства. Приложение Skype — не стало исключением, так как оно устанавливается вместе с ОС и не всегда легко деинсталлируется. Поэтому, прочитав данный материал вы узнаете ответ на вопрос: «Как удалить встроенный Скайп в Windows 10».
Кроме того, вы так же узнаете, как скачать скайп, как правильно его установить и где находятся все необходимые настройки программы.
Что такое Скайп и какие возможности он даёт?
Это бесплатная утилита, которая позволяет каждому пользователю, скачавшему её, общаться через интернет со своими друзьями, коллегами и родственниками с любого уголка нашей планеты. Для того, чтобы программа полноценно работала, нужно её установить, при этом настроив некоторые параметры.
Благодаря этому, Вы легко сможете:
- Вести индивидуальную и бесплатную переписку с дорогими для вас людьми;
- При наличии таких устройств как микрофон или веб — камера, вы сможете не только разговаривать, но и видеть собеседника и проводить различные видеоконференции;
- Звонить к собеседнику на его мобильный телефон или отправлять смс-сообщения.
Как выполнить установку?
- Скачайте её официальную версию с интернет — магазина компании.
Рекомендую производить загрузку Skype только с проверенных источников в интернете. Ведь некоторые пиратские версии могут не обновляться или не корректно работать.
- Двойным нажатием левой кнопкой мыши открываем установщик.
- Соглашаемся с пользовательским соглашением, выбираем язык, указываем папку для установки и нажимаем «Установить».
- Перезагружаем систему.
- Ждём завершения установки и заходим в программу через ярлык на вашем рабочем столе.
- В открывшимся окне «Настройки Skype», настраиваем параметры чувствительности микрофона, оптимизируем изображение web — камеры, проделываем дополнительные действия по настройке и нажимаем «Продолжить».
- Устанавливаем желаемое изображение аватара (не обязательный пункт).
- Жмём «Продолжить» или «Отложить».
- В самом последнем пункте жмём на «Использовать скайп».
- Водим логин и пароль, или регистрируемся в системе.
Разработчики программы выложили в интернет версии как для 32, так и для 64 — битных операционных систем, поэтому никаких проблем при установке у вас не должно возникнуть. Для тех, у кого они появились, в сети интернет существует масса обучающих видео по этому поводу.
Автор рекомендует:
- Как в Windows 10 посмотреть пароль Wi Fi
- Отключаем автоматический перезапуск Windows 10
- Как сбросить Windows 10 к заводским настройкам без потери данных
- Как восстановить системный реестр Windows 10
- Решаем проблемы с открытием фото в Windows 10
Как удалить Скайп?
Для того, чтобы полностью убрать данное стандартное приложение, нужно придерживаться таких основных пунктов:
- Запустить компьютер;
- Открыть меню «Пуск», в нём найти «Windows PowerShell» (можно через поисковую строку) и запустить его от имени администратора:
- В появившейся консоли без ошибок введите:
Get-AppxPackage Microsoft.SkypeApp
Можно просто скопировать отсюда и вставить с помощью щелчка правой кнопкой мыши.
Для экспорта полного списка всех установленных приложений в один отдельный файл, используйте команду:
Get-AppxPackage >C:appDetails.txt
После выполнения данной операции файл с расширением «txt» будет успешно сохранён в корне системного диска устройства. Это поможет сэкономить время и осуществить выбор нужного приложения для удаления.
- Система проведёт несколько операций, в следствии чего на экране появится несколько строк с данными. Найдите ту, которая имеет название «PackageFullName».
- Скопируйте информацию из этой строки и вставьте после команды (через пробел):
Remove-AppxPackage –package
- Теперь нажмите клавишу Enter и дождитесь полного завершения работы процесса.
Эти все действия помогут не только убрать из панели задач Скайп, но и навсегда почистить его следы в ОС компьютера или ноутбука.
Полезная информация
Существует так же несколько интересных команд, которые позволят либо удалить приложения для всех учётных записей, либо произвести деинсталляцию приложений из текущего аккаунта. Для этого введите:
Get-AppxPackage -AllUsers | Remove-AppxPackage
или
Get-AppxPackage -User | Remove-AppxPackage
При вводе данных фраз не забудьте сменить слово «User» на имя учётной записи вашего ПК.
Подробнее об удалении всех встроенных приложений «десятки» я рассказывал в этой статье. Рекомендую прочитать.
Очень не хочу прощаться, но на этом моменте хотел бы завершить сегодняшнюю статью. Не забываем подписываться на обновления моего блога и рассказывать о выходе нового материала друзьям в социальных сетях.
С уважением, Виктор!
Мессенджер Skype является одним из самых популярных среди подобных ему приложений. С его помощью множество людей обмениваются сообщениями, находясь в разных городах и странах. У начинающих пользователей, которые не очень хорошо знакомы с компьютером, иногда возникает вопрос — как найти Скайп в компьютере, если он исчез с рабочего стола ОС. Ответ на данный вопрос можно будет получить из этой статьи.
Содержание
- Варианты поиска
- Способ 1: Проверка установки
- Способ 2: Область уведомлений
- Способ 3: Папка программы
- Способ 3: Поиск Windows
Варианты поиска
Как найти мой Скаип? Вначале нужно убедиться, что программа установлена на вашем ПК, и если это так, то можно воспользоваться поиском Windows или перейти в папку с файлами программы.
Способ 1: Проверка установки
Чтобы убедится в том, что программа присутствует на компьютере, потребуется проделать следующее:
- Перейти в панель управления используя меню «Пуск».
- После этого отыскать значок «Программы и компоненты» и нажать на него.
- Откроется список всех установленных приложений на вашем компьютере. Среди них нужно найти Skype. Если он там есть, значит программа инсталлирована. Если же его нет в списке, то следует его скачать и установить.
Способ 2: Область уведомлений
Убедившись, что программа установлена, можно посмотреть не запущена ли она в данный момент.
- Для этого потребуется посмотреть в область уведомлений (правый нижний угол возле часов). Значок Skype может быть спрятан, чтобы увидеть его, потребуется нажать на стрелку, и в появившемся меню отыскать иконку.
- Если вы её нашли, то останется только нажать по ней дважды и мессенджер запустится.
Если вам не удалось найти программу и этим методом, то в следующем способе мы опишем как найти папку Скайп на компьютере.
Способ 3: Папка программы
Скайп также можно отыскать в директории, где он установлен. Для этого потребуются:
- Открыть «Компьютер» и перейти на диск С.
- Далее открыть в папку «Program Files (x86)» или если такой нет, то просто «Program Files».
- После этого кликаем по папке «Skype» и далее по папке «Phone». В ней вы найдете иконку приложения.
Чтобы каждый раз не заходить в эту директорию, можно сразу вынести ярлык мессенджера на рабочий стол.
Способ 3: Поиск Windows
Также программу можно отыскать, воспользовавшись поиском ОС. Чтобы найти скайп этого компьютера в Windows 7 понадобится:
- Открыть меню «Пуск».
- Вписать в строку поиска «Skype».
- Нажать на иконку из поисковых результатов.
В Windows 10
- Нажать на значок поиска в панели задач.
- Ввести в поиск «Skype».
- Запустить программу по найденному ярлыку.
Если вы хотите отыскать папку с настройками Скайпа, то для этого можно вписать следующий текст в адресную строку проводника:
%appdata%skype
и нажать «Enter» — откроется папка с пользовательскими настройками программы.
На этом все. Теперь вы знаете, как можно отыскать Skype, если он пропал с рабочего стола. Желаем удачи!