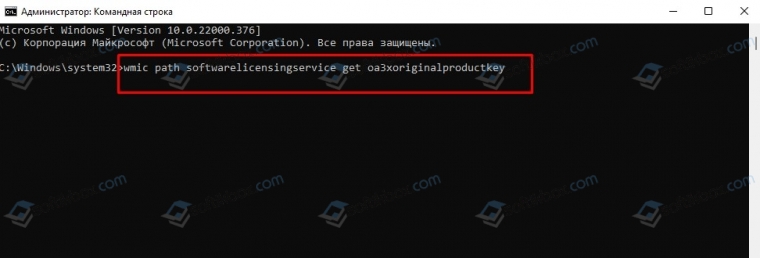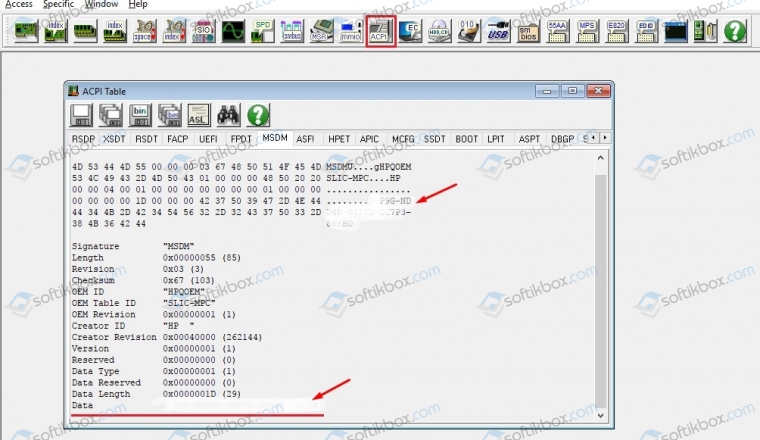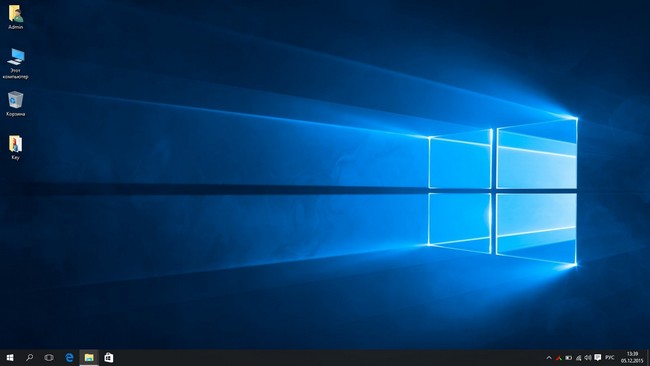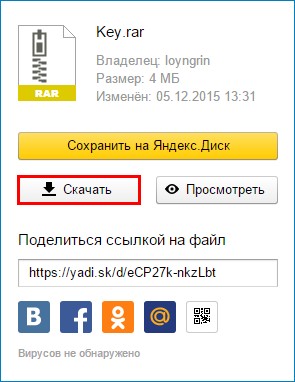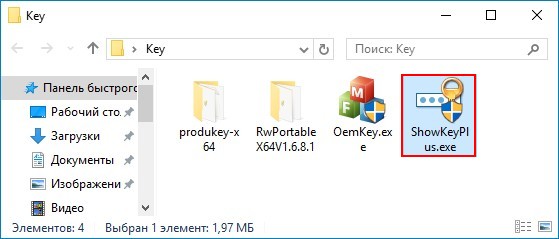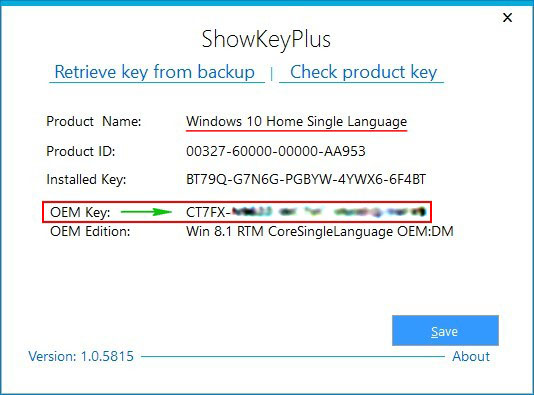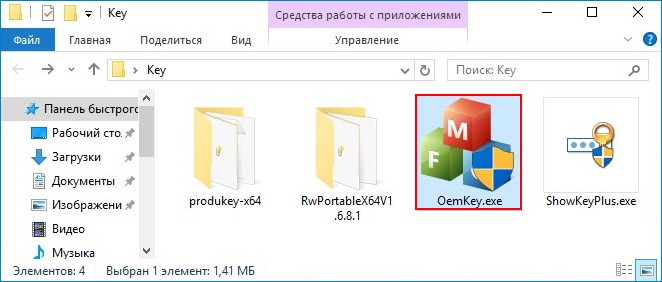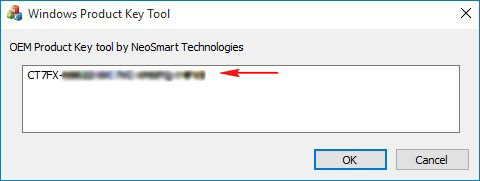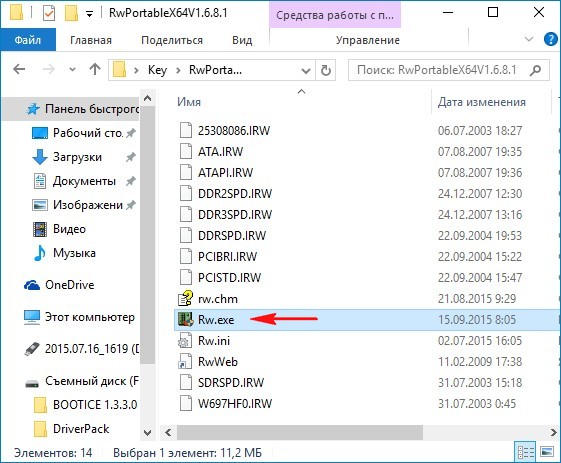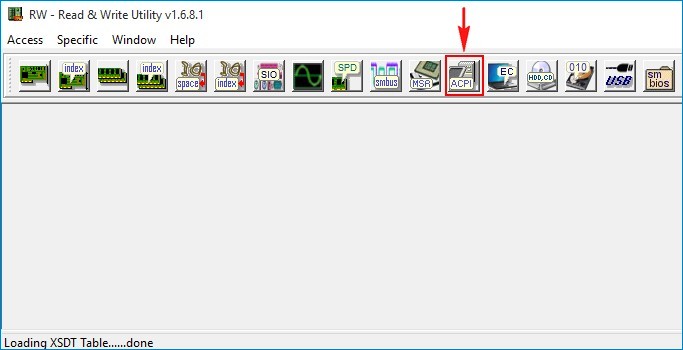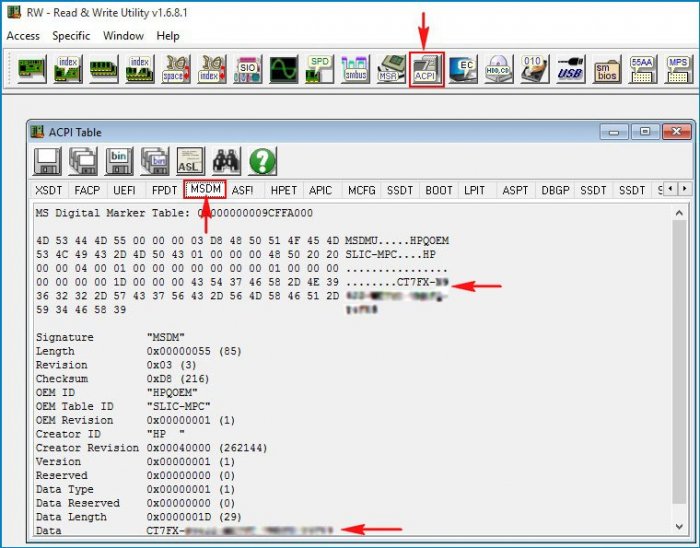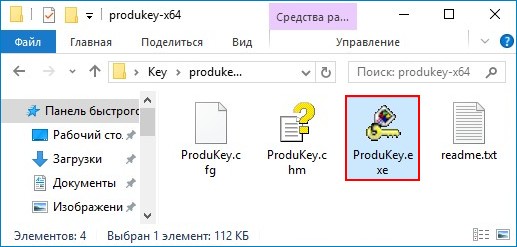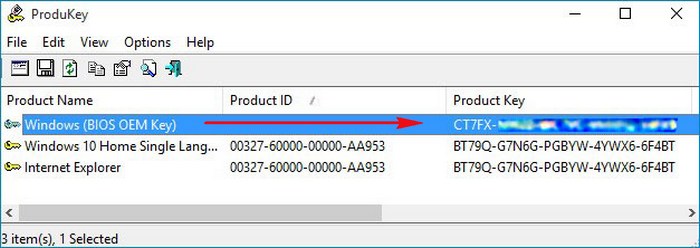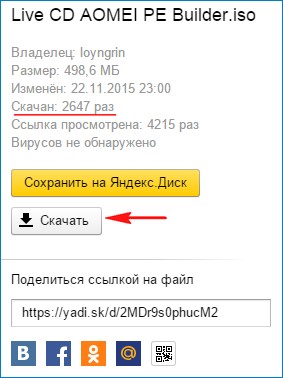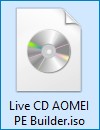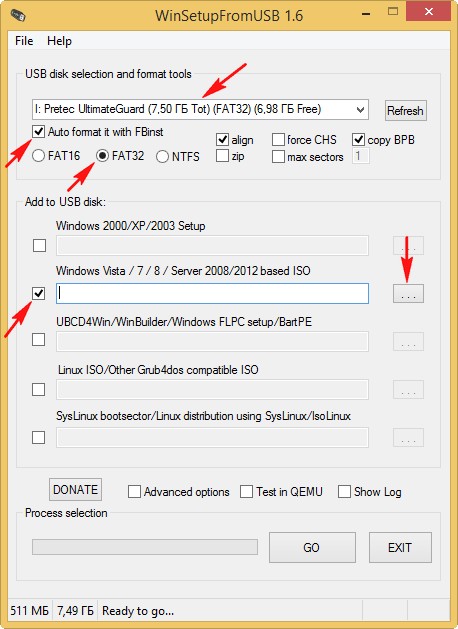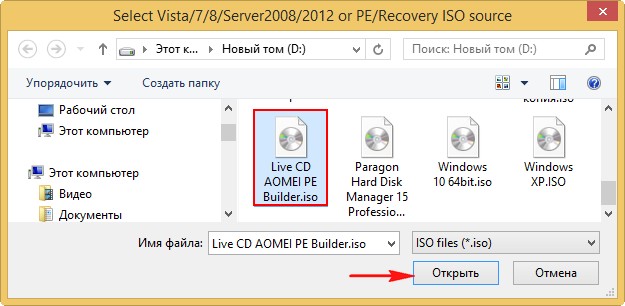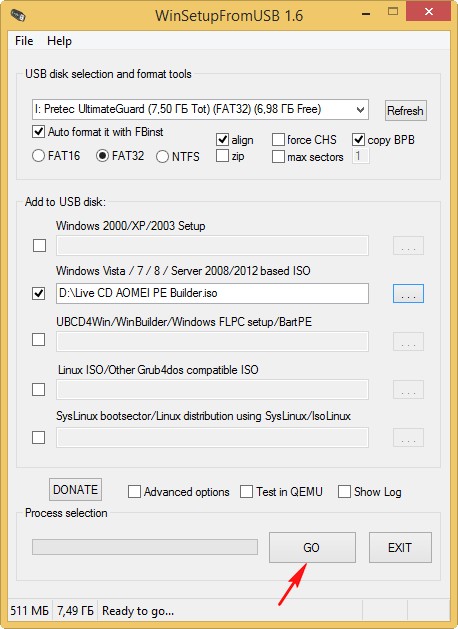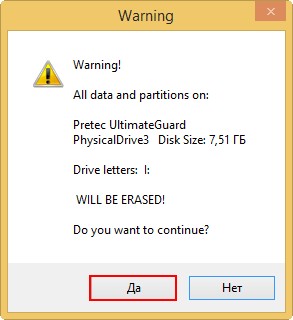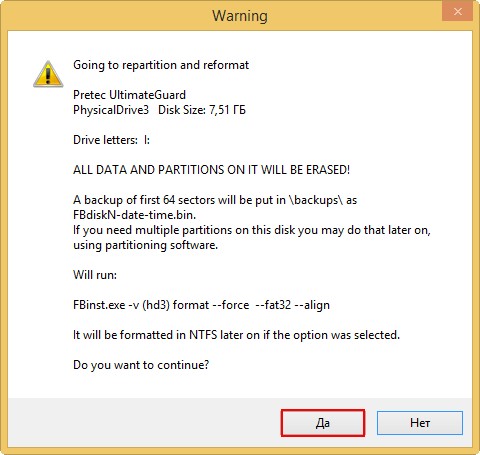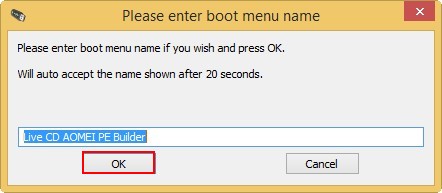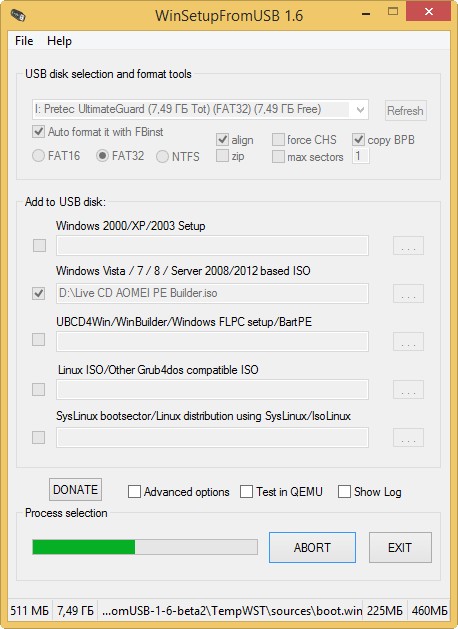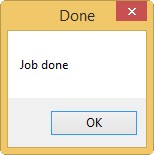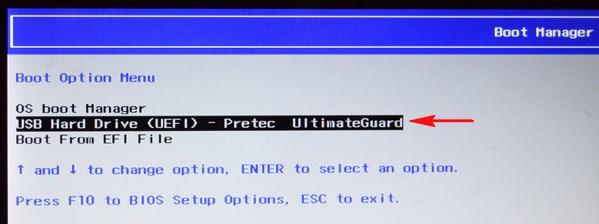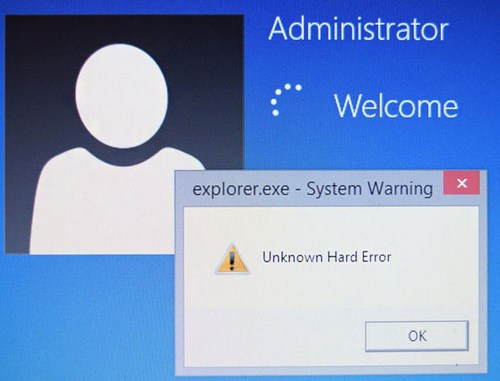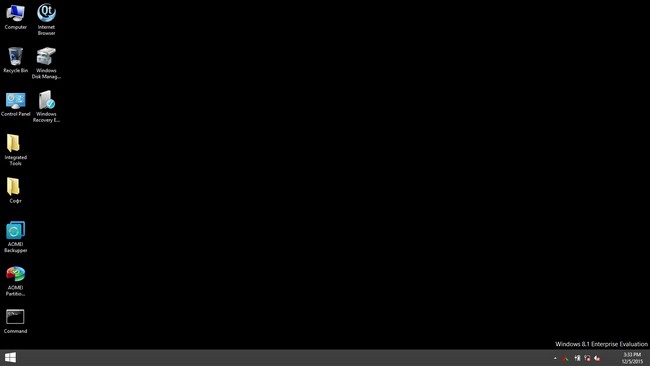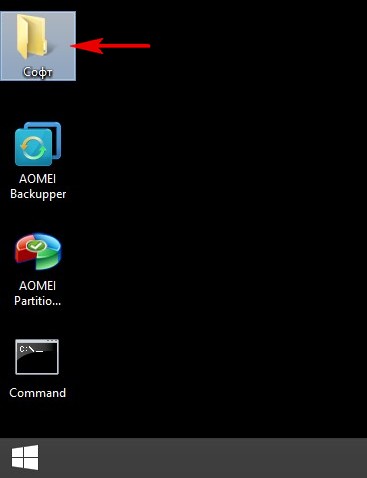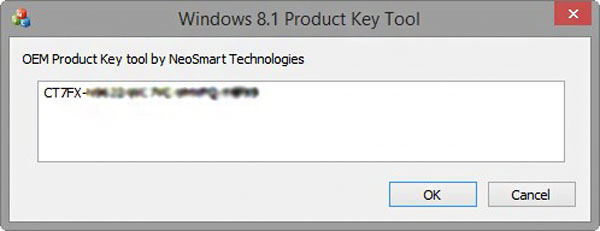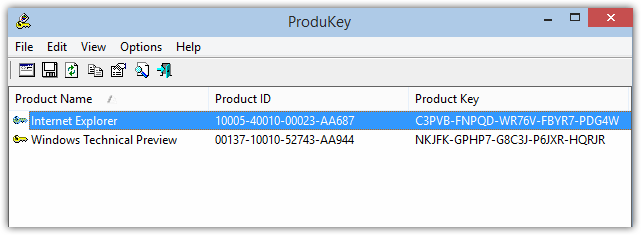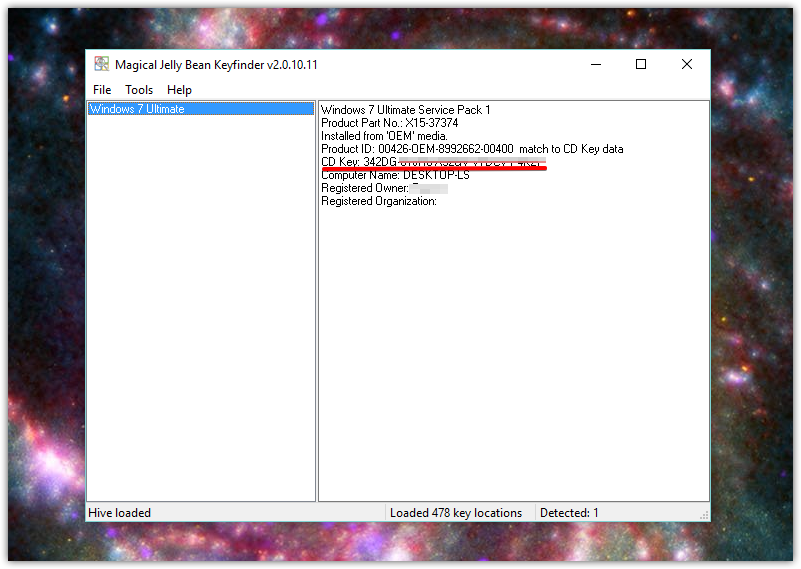12.01.2022
Просмотров: 9348
Ранее, приобретая новый ноутбук или стационарный ПК с предустановленной Windows любой версии, пользователь получал устройство, на котором была наклеена наклейка с обозначением установленной ОС и ключом активации. Также в комплекте предоставлялся установочный диск с документацией, где также был указан ключ лицензии. Однако американцы решили изменить способ лицензирования своих продуктов, перешел на OEM лицензии. Это лицензии для разработчиков комплектующих ПК и в основном только для сборок одного языка (Single Language). Такие OEM лицензии привязаны к комплектующим системной сборки и вшиты в BIOS/UEFI, а поэтому посмотреть ключ активации Windows невозможно. Однако способы все же есть.
Читайте также: Как привязать активацию Windows 10 к учётной записи Microsoft?
Проверяем ОЕМ ключ Windows, вшитый в BIOS
Есть официальный способ, как узнать вшитый в БИОС ключ на любой версии Windows – выполнить команду через Командную строку с правами Администратора. Пример будем рассматривать на Windows 11.
- Запускаем консоль с повышенными правами.
- Вводим wmic path softwarelicensingservice get oa3xoriginalproductkey.
- Если вы правильно прописали команду, то в консоли появится ключ активации Windows, который вшит в BIOS.
Также данный метод работает и с PowerShell, только в эту консоль нужно ввести: powershell «(Get-WmiObject -query ‘select * from SoftwareLicensingService’).OA3xOriginalProductKey».
Если по какой-то причине воспользоваться данным методом вам не удалось, то есть бесплатная программа RWEverything, которая позволяет посмотреть ключ активации Windows из BIOS. Для этого достаточно скачать более старую версию программы (на официальном сайте разработчика софта есть старые версии программы) и запустить на своем ПК.
- Запустив программу на своем ПК, стоит выбрать «ACPI», а в ней вкладку «MSDM».
- В строке Data и выше будет указан ключ активации.
ВАЖНО! Этот метод работает только на Windows 8, 8.1.
Также есть такие программы, как ProduKey, ShowKeyPlus, Free PC Audit, которые позволяют посмотреть ключ более ранних версий Windows (7, 8).
Если вы хотите переустановить свою ОС, то узнавать ключ лицензии нет необходимости при условии, если вы будете использовать ту же версию и сборку Windows, что и была до того. Лицензия OEM завязана на комплектующих ПК и программном обеспечении, то есть, если у вас ранее была Windows 10 Home Single Language, то и устанавливать нужно Windows 10 Home Single Language, чтобы лицензия подтянулась автоматически. Если вы не меняли процессор, ОЗУ или диск, то при новой установке операционной системы ключ будет верным и проблем не возникнет.
В сегодняшней статье мы разберем вопрос о том, как узнать серийный номер Windows, которая была предустановлена на Вашем оборудовании при покупке.
С недавнего времени Microsoft изменила способ лицензирования своих OEM продуктов, а именно Microsoft Windows. Речь идет о тех видах лицензий, которые как правило предустанавливаются на ноутбуки и системные блоки производителем или сборщиками, а именно OEM лицензии, лицензии для разработчиков и версии для одного языка (single language).
Раньше, когда Вы покупали ноутбук с установленной Windows 7, то на задней стороне оборудования могли обнаружить наклейку с наименованием купленной лицензии и её ключом активации, который состоял как правило из 25 символов. Но с момента выхода Windows 8 способы распространения лицензий поменялись и теперь на обороте своего ноутбука Вы обнаружите лишь фирменный лейбл Microsoft, который и подтверждает право использования операционной системой. Ни наименования лицензии, ни ключа на наклейке уже не будет!

Почему так? Всё дело в том, что с приходом технологии UEFI BIOS появилась возможность вшивать ключ непосредственно в него, а активация системы, в данном случае, происходит автоматически, без ручного ввода ключа, при условии, что на ноутбуке установлена именно та редакция операционной системы, для которой предустановлен серийный номер. Т.е. если вы купили ноутбук с Windows 8 с лицензией для одного языка, а затем обновили систему до Windows 8 Professional, то в данном случае Ваша копия Windows будет не активированной.
Как же в таком случае переустановить операционку? Вариантов здесь несколько:
Обратиться в службу технической поддержки производителя оборудования. Это займет много времени и будет стоить не мало денег. Кроме того, Вы получите чистую операционную систему с базовыми настройками и совершенно точно потеряете всю личную информацию.
Воспользоваться штатными средствами восстановления Windows. В данном случае Вы просто откатите свою систему до первоначального состояния из копии, которая хранится на “невидимом” разделе Вашего жесткого диска при условии, что Вы его не удалили.
Данный способ скорее рассчитан на начинающих пользователей, но не совсем удобен на практике. Всё дело в том, что при откате системы, пользователь получает изначальную предустановленную копию Windows, со всеми ранее установленными демо программами, фирменными утилитами и прочим мусором, который засоряет систему и в большинстве случаев обычному, да и продвинутому пользователю, никогда не пригодится. Изменить разделы жесткого диска ,как Вам было бы удобнее, при восстановлении Вы так же не сможете.
К тому же Вы должны заранее скопировать свои личные данные и настройки на внешнее хранилище, иначе Вы их потеряете. Это тоже приносит некое неудобство.
Как же быть если раздела восстановления не существует, либо восстановление из него невозможно по разным причинам? В таком случае Вам необходимо будет скачать дистрибутив операционной системы, который ассоциируется с Вашей приобретенной лицензией. Далее необходимо записать его на DVD диск или создать загрузочную флешку, после чего провести чистую установку операционной системы. Но трудность в том, что Microsoft уже давно не публикует официально для скачивания свои дистрибутивы и поиск нужной Вам редакции Windows может вызвать проблемы, а скачивать различные измененные пиратские сборки, тоже неправильно. Еще одним минусов в данном подходе, является проблема с первичной активацией после чистой установки. Windows по разным причинам, несмотря на то, что сборка подобрана правильно может не захотеть проходить активацию.
Именно поэтому нам необходимо будет извлечь лицензионный ключ из BIOS, чтобы активировать систему вручную через интернет или по телефону. Для этого нам необходимо открыть командную строку: Пуск > Выполнить > cmd.exe и в появившемся окне выполнить команду: wmic path softwarelicensingservice get oa3xoriginalproductkey
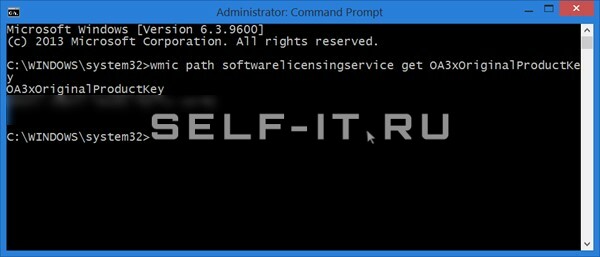
Если все действия выполнены правильно, то в окне должен появиться лицензионный ключ Вашей Windows. В дальнейшем его рекомендуется записать отдельно и использовать для дальнейших переустановок.
Стоит отметить, что данный ключ после переустановки системы активирует именно ту копию Windows, которая была приобретена до этого. Если Вы переустановили Виндовс не той редакции, то исходный ключ будет некорректным.
Не получается активировать
операционную систему?
Предлагаем услугу установки Windows «под ключ»:
Перезвоним в течение 15 минут!
Как узнать лицензионный ключ активации Windows 7, 8, 8.1, 10
К прочтению данного материала многих подталкивает весьма стандартная и распространенная ситуация: когда-то купил ноутбук с установленной лицензионной операционной системой Windows 7 или 8. Через определенное время в связи с необходимостью переустановки Windows или по любой другой причине нужен ключ активации, который был указан на наклейке, которая располагается на днище ноутбука, однако за месяцы и годы эксплуатации лэптопа она давно затерлась или вовсе отклеилась. Как быть?
Если на вашем ПК работает Windows с активированным лицензионным ключом, то «достать» его из операционной системы не составит большого труда. Если по значку Мой компьютер нажать правой кнопкой и открыть Свойства, то внизу мы увидим лишь Код продукта, а не сам ключ активации. Важно также различать, что вам нужно получить — просто код, который был указан на специальной наклейке или код для Windows 8, который зашит в BIOS компьютера.
Скриншот свойств «Мой компьютер»
Для Win8 из BIOS с помощью RWEverything
Для извлечения OEM ключа лицензии Windows 8 из БИОСа ноутбука или стационарного компьютера рекомендуем ознакомиться с этой статьей — в ней мы рассматривали, как с помощью программы RWEverything достать ключ от Win8 из BIOS нового типа: UEFI. Этот способ так же актуален для тех, кто пытается восстановить ключ, если вместо лицензионной Windows 8 «из магазина» была установлена другая ОС.
Скриншот программы RWEverything
Ключ активации Windows в AIDA64
Если нужен ключ активации установленной и работающей системы, можно воспользоваться уже знакомой нам программой для полной диагностики ПК — AIDA64 — переходим, знакомимся, скачиваем и устанавливаем. Затем запускаем программу и открываем вкладку Операционная система. В разделе Лицензионная информация в поле Ключ продукта и будет указан искомый код активации Виндовс.
Скриншот программы АИДА64
В AIDA64, как и в RWEverything, можно увидеть ключ, зашитый в БИОС. Для этого перейдем на вкладку Системная плата, затем ACPI. В разделе Описание таблицы найдем MSDM и в поле SLS Data будет прописан нужный нам 25-символьный код активации Виндовс.
Скрин AIDA64
Поиск ключа активации через KeyFinder
KeyFinder — простая утилита от Magical Jelly Bean. Эта небольшая программа не занимает много места и выдает лишь самый минимум информации, но именно она нам и нужна. Скачать KeyFinder можно отсюда (официальный сайт разработчиков), доступна в двух версиях — нам достаточно и бесплатной. Скачиваем, устанавливаем, запускаем. В левом окне выбираем ПО, для которого нужно узнать ключ активации — в данном случае нас интересует Windows 7 Home Premium. CD Key и есть искомый код.
Скриншот KeyFinder
Вместо заключения
Этот список можно было бы продолжать бесконечно, так как есть еще как минимум десяток популярных утилит для решения одной и той же задачи, однако считаю, что и предоставленного набора вам будет достаточно. Встречаются на просторах интернета и различные скрипты, использующие VBScript или PowerShell для извлечения ключей без установки лишних программ. Каждый выбирает тот способ, который ему более удобен.
Как извлечь OEM-ключ системы прошитый в UEFI
На Рабочем столе появится файл OEMDM_cmd.txt содержащий ваш OEM-ключ.
3. Скачайте и запустите программу Lazesoft Windows Key Finder (оф. страница) — показывает все ключи, в т.ч. и Office.
4. Скачайте и запустите утилиту ShowKeyPlus (страница программы) или vbs-скрипт ShowKey — в строке OEM Key будет указан предустановленный производителем устройства ключ продукта, а строка OEM Edition покажет редакцию и версию Windows для которой он предназначен.
5. Скачайте и запустите утилиту WPKey (сайт утилиты), поставьте галочку в поле MSDM и запишите полученный ключ продукта.
6. Скачайте и запустите утилиту MSDM-SLIC-CERT-KEY Dumper (сайт утилиты), нажмите 2 для просмотра таблицы MSDM.
7. Скачайте и запустите утилиту RWEverything (сайт программы), в верхнем меню выберите ACPI, затем откройте вкладку MSDM, и внизу, в разделе «Data», вы увидите OEM-ключ.
Как узнать OEM ключ лицензионной Windows 8.1 ноутбука, если на нём нет жёсткого диска. Или другими словами, как узнать ключ Windows 8.1 «вшитый» в BIOS ноутбука
Как узнать OEM ключ лицензионной Windows 8.1 ноутбука, если на нём нет жёсткого диска. Или другими словами, как узнать ключ Windows 8.1 «вшитый» в BIOS ноутбука
- Примечание : Если посмотреть на вопрос с другой стороны, то узнавать ключ Windows 8.1, вшитый в БИОС ноутбука, обычному пользователю совсем не обязательно и вот почему. Дело в том, что при установке на ноутбук именно той версии операционной системы, которая была на нём предустановлена с магазина (в большинстве случаев Windows 8.1 Single Language), ключ подставится во время установки системы автоматически и вам не нужно будет ничего вводить. Другими словами, знать ключ прописанный в таблицу ACPI MSD БИОСа ноутбука не нужно ни при каких обстоятельствах, пусть даже вы замените на ноутбуке жёсткий диск. Обо всём этом с подробностями я написал в этой статье.
Итак, смотрим ключ Windows 8.1 прописанный в БИОСе программами: ShowKeyPlus, OemKey, RWEverything, ProduKey.
Первая на очереди программа ShowKeyPlus
Программа выводит подробную информацию.
Product Name (Версия установленной на данный момент на ноутбуке операционной системы) — Windows 10 Single Language (Для одного языка).
Product ID : Код продукта .
Installed Key: Ключ установленной сейчас на ноутбуке Windows 10 Single Language.
OEM Key: К люч от Windows 8.1, прописанный в таблицу ACPI MSD БИОСа ноутбука (то, что нам и нужно, это и есть ключ вшитый в БИОС).
OEM Edition: Версия операционной системы ( Windows 8.1 Single Language) предустановленной на заводе изготовителем ноутбука. Именно к этой версии подойдёт ключ ( OEM Key) и подставится он во время установки системы автоматически, то есть вводить его вам не придётся.
Показывает только ключ Windows 8.1 вшитый в БИОС ноутбука.
Заходим в папку программы и запускаем исполняемый файл Rw.exe.
Жмём на кнопку ACPI.
Жмём на кнопку MSDM и видим ключ Windows 8 или Windows 8.1.
Утилита показывает два ключа, первый, это OEM ключ прописанный в таблицу ACPI MSD БИОСа ноутбука , а второй, ключ установленной на данный момент Windows 10.
Как узнать OEM ключ лицензионной Windows 8.1 ноутбука, если на нём нет жёсткого диска?
Создаём загрузочную флешку Live CD AOMEI PE Builder
После скачивания ISO образа запускаем программу WinSetupFromUSB, именно ей создадим загрузочную флешку.
В главном окне программы WinSetupFromUSB выбираем нашу флешку (осторожно, все данные на флешке будут удалены).
Ставим галочку на пункте Auto format it with FBinst и отмечаем галочкой пункт FAT32.
Отмечаем галочкой пункт Vista/7/8/Server 2008/2012 based ISO и нажимаем на кнопку справа открывающую окно проводника.
Открывается проводник, находим ISO образ Live CD AOMEI PE Builder выделяем его левой мышью и жмём «Открыть».
Начинается процесс создания загрузочной флешки.
И заканчивается успешно.
Открывается главное окно Live CD AOMEI PE Builder, представляющее из себя обычный рабочий стол Windows со значками программ.
Заходим в папку Софт.
и видим те же самые программы, с которыми мы уже работали.
Точно также определяем ключ Windows 8, 8.1 вшитый в БИОС.
Комментарии (68)
Рекламный блок
Подпишитесь на рассылку
Навигация
Облако тегов
Архив статей
Сейчас обсуждаем
glavred
Леви, Если у вас новый ноутбук, у него может не быть режима IDE. В таком случае используйте другие
glavred
Данил Матёрый, На торент-трекерах ищите Windows 7 AIO
glavred
Гость Олег, Ноутбуки не умирают от переразметки диска.
glavred
Гость Татьяна, Если вы используете компьютер для дела, установите более новую версию Windows, как
glavred
Гость Григорий, Так иногда бывает, пробуйте через день-два запустить скрипт.
О проекте RemontCompa.ru
RemontCompa — сайт с огромнейшей базой материалов по работе с компьютером и операционной системой Windows. Наш проект создан в 2010 году, мы стояли у истоков современной истории Windows. У нас на сайте вы найдёте материалы по работе с Windows начиная с XP. Мы держим руку на пульсе событий в эволюции Windows, рассказываем о всех важных моментах в жизни операционной системы. Мы стабильно выпускаем мануалы по работе с Windows, делимся советами и секретами. Также у нас содержится множество материалов по аппаратной части работы с компьютером. И мы регулярно публикуем материалы о комплектации ПК, чтобы каждый смог сам собрать свой идеальный компьютер.
Наш сайт – прекрасная находка для тех, кто хочет основательно разобраться в компьютере и Windows, повысить свой уровень пользователя до опытного или профи.
Содержание
- Как узнать ключ продукта Windows 10 — Все способы определения
- Активация и их виды
- Проверка активации Виндовс 10
- Ключ Виндовс — как его найти
- Программы для бесплатной активации ключа
- Power Shell
- ShowKeyPlus
- Product Key
- Speccy
- Программы для платной активации
- Выводы
- Как узнать ключ Windows 10
- Как узнать лицензионный ключ продукта Windows 10, 8, 7
- При покупке компьютера Windows была установлена
- Покупали лицензионный ключ Windows отдельно
- При покупке устройства не была установлена Windows или нет наклеек с ключом на корпусе
- Как узнать OEM ключ активации Windows из BIOS
- Три способа узнать ключ Windows
- 1. Самый простой способ – программный.
- 2. С помощью скрипта
- 3. Вытащить ключ из Биоса (bios)
- Новый рабочий способ извлечь ключ, в том числе если система не запускается.
- Как узнать ключ продукта в Windows 10, как посмотреть лицензионный ключ
- Как посмотреть ключ продукта в Windows 10 с помощью сторонних программ
- Как посмотреть лицензионный ключ Windows 10 без использования сторонних программ
- Как узнать ключ Windows 10
Как узнать ключ продукта Windows 10 — Все способы определения
Все пользователи, которые сменили свою старую операционную систему на Виндовс 10, либо приобрели новое устройство с «Десяткой» задаются таким вопросом: как узнать ключ своей «винды».
Все очень просто.
Тем, пользователям, у которых раньше был 7 или 8 Виндовс, особенностями системы 10 Виндовс знать нет необходимости.
Следует найти пункт: нет ключа активации. Это нужно сделать, если вы делаете обновления через внешний носитель.
Таким образом, активация осуществиться в автоматическом режиме. Она привяжется к учетной записи Майкрософт при помощи уникального идентификатора, который есть в конфигурации каждого компьютера.
Только людям, которые купили рилейт-редакцию надо ввести пароль.
Активация и их виды
Существует два вида серийных номеров для операционной системы:
Из-за этого клиенты часто не понимают особенности различия таких систем.
Они будут отличаться, если вы установите новую версию ОС поверх удаленной старой.
Более простой способ определения кода использовался перед выходом десятой версии Виндовс.
На наклейке устройства обратной части корпуса ноутбука либо же компьютера ранее всегда был серийный номер.
Но с запуском цифровой версией ключей эта необходимость отпала.
Проверка активации Виндовс 10
Сразу проверяйте, активирована ли ваша копия перед тем, как начать поиск в системе.
Чтобы решить подобные проблемы выполните такие простые шаги:
Как это сделать, смотрите в скриншоте ниже.
Поиск ключа в системе Виндовс
Все технические параметры вашей системы вы увидите в открывшемся окне.
«Активация Виндовс выполнена».
Такая надпись должна появится в подпункте «Активация Виндовс».
Как активировать Виндовс — смотрите ниже:
На данном рисунке показано, как проверяется активация установленной копии операционной системы.
Далее в операционной системе необходимо произвести поиск ключа.
Ключ Виндовс — как его найти
Можно искать такими способами:
В визуальном отделе скрипта производится базовая работа, а также результат этой работы.
В интернете можно найти ссылку на скачивание этого скрипта. Но можно воспользоваться нашим скриптом:
Если с этой программкой возникнут проблемы, то её, возможно, установить вручную.
Для этой цели открывается от имени администратора командная строка.
нужно ввести, чтобы прошло подтверждение операции.
Нажимаем Enter после ввода строки.
Извлечение ключа из UEFI
Программы для бесплатной активации ключа
Power Shell
Без загрузки стороннего софта попытаемся решить проблему.
Этот ключ интегрирован в обеспечение Виндовс 10.
Такие действия выполняются при помощи скрипта. Они отображены на скриншите.
Клавиши Y и «Ввод» нажимаем, чтобы подтвердить запуск команды.
«Import-Module prodect_key.ps1» – после выполнения такой команды импортируется скачанный файл скрипта.
Указываем расширение рs1.
Так будет выглядеть команда, когда ее сохранить на рабочий стол:
C:Users имя пользователяDesktopwinkey.ps1
Где находить путь файла
25-значный код системы будет указан в строке Installed Key. В отдельный текстовый файл можно сохранить этот код.
Полный путь к файлу пишем перед названием после ввода этой строки:
Запуск командной строки
Дальше вызываем специальную команду «Get-WindowsKey», чтобы активировать ключи.
Если система не предложит сохранить ключ в предложенном файле, то придется выполнить его экспорт и детализацию.
Необходимая информация должна появиться в последней строчке командной строки.
ShowKeyPlus
Она отображает ключ системы, который существует на вашем персональном компьютере.
Действие доступно, даже если в папке: Windows.old расположены файлы.
Всю необходимая информация появляется при загрузке этой программы.
Функционал программы ShowKeyPlus
При необходимости вы можете перенести текстовый файл в архив.
Кнопка «save» дает осуществить такое действие.
Существуют также особенности определения ключей Виндовс 10: одни экспортируются с UEFI, иные читают информацию с реестра.
Product Key
С архива запускается эта утилита без установки софта. Ключ программного обеспечения, а также его название вы сможете увидеть в окне после совершения запуска.
Также эту программу можно использовать с другими программными продуктами корпорации Майкрософт.
Извлечение OEM-кода из UEFI
Ключ вшит в UEFI ноутбука или материнской платы, если при приобретении аппарата была установлена Виндовс 10.
Вызываем командную строку:
Это действие необходимо для извлечения ключа.
Последовательность символов ОЕМ обычно отличается от используемых ключей активации.
Кроме этого старую версию операционной системы можно восстановить при использовании ОЕМ-ключа.
Speccy
В ней можно также найти ключи. При ее помощи пользователи смогут найти подробную информацию обо всех элементам устройства.
лиенту предоставляются данные о таких элементах и инструментах в его компьютере:
Еще одним преимуществ этой утилиты является то, что с ней можно работать напрямую со съемных носителей: цифровых, флэшек, DVD-дисков и прочих мультимедийных устройств.
Как находить номер, при помощи программы Speccy. (Он обведен красной линией)
Программы для платной активации
Этих программ существует несколько.
Мы перечислим их основные названия: Direct Access, Education Home Pro Enterprise, Microsoft Application Virtualization и многие другие.
Такие программы можно найти на сайте: ElStore.
Все они находятся под полной защитой Виндовс.
Подобные программы способны обеспечить безопасность ваших файлов.
Они способны расширять технические возможности рабочего стола, переводить устройство в режим планшета и имеют другие преимущества над бесплатными утилитами.
Единственный минус – не все могут люди позволить купить такое аппаратное обеспечение.
Выводы
Существует огромное количество способов для нахождения ключей в операционной системе.
Читатель, благодаря этой статье, сможет выбрать абсолютно любой удобный для него способ.
Вы можете изменить способ получения кода, если он у вас не получается.
Чтобы получилось найти код, используйте автоматическое программное обеспечение.
Это – Product Key и другие вспомогательные приложения.
Найти ключ при помощи скрипта или командной строки смогут только продвинутые пользователи.
Как узнать ключ Windows 10
Посмотреть свой ключ активации Виндовс
У многих при переустановке Windows 10 практически всегда производится автоматическая активация операционной системы. Лишь те, кто недавно приобрел Видвовс, обязаны узнать этот активационный ключ. Остальным же – он вшит автоматически. Существует много способов, с помощью которых возможно активировать лицензионный ключ Виндовс. В статье детально рассмотрено много способов активации ключа для «десятки», включая платные и бесплатные способы получения лицензии.
Источник
Как узнать лицензионный ключ продукта Windows 10, 8, 7
Рассмотрим иструкцию как узнать ключ активации Windows 10, 8, 7 (кода продукта) на компьютере или ноутбуке.
Данныйе способы подойдут для Windows 10, 8, 7 64 / 32 bit (x64 / x86) любой редакции: Домашняя (Home), Профессиональная (Pro), Корпоративная (LTSB, LTSC)
Для активации Windows необходим лицензионный ключ, рассмотрим варианты, как узнать ключ продукта Windows и где он может находится.
Лицензионный ключ представляет собой 25-значный код разделенный дефисом и выглядит так: XXXXX-XXXXX-XXXXX-XXXXX-XXXXX
Поиск места расположения лицензионного ключа активации, будет зависеть от того варианта, как приобреталась Windows, либо как покупался ваш компьютер или ноутбук.
Выберите, как приобреталась Windows либо компьютер:
При покупке компьютера Windows была установлена
Если при покупке компьютера или ноутбука была установлена Windows, тогда узнать ключ продукта не составит труда.
В этом случае на вашем устройстве должна присутствовать наклейка (Windows 10, 8, Windows 7) с логотипом Windows. Если у вас Windows 7, то лицензионный ключ нанесен на эту наклейку. Если Windows 10 или Windows 8, то это означает что ваш ключ продукта прописан (зашит) во внутренней системе BIOS/UEFI (в материнской плате)
Чтобы посмотреть лицензионный ключ воспользуйтесь программой ShowKeyPlus
1. Скачайте программу ShowKeyPlus в зависимости от разрядности вашей системы
2. Распакуйте архив и запустите файл ShowKeyPlus.exe
3. После этого запустится программа и покажет лицензионный ключ установленный в BIOS/UEFI в строке OEM Key
С помощью этого лицензионного ключа вы можете провести активацию Windows 10 или использовать при установке Windows 10
Покупали лицензионный ключ Windows отдельно
Если покупали в магазине
Если вы покупали лицензионный ключ отдельно и активировали его, тогда вам необходимо найти коробку и посмотреть ключ. Либо наклейка может быть приклеена на коробке или на корпусе компьютера или ноутбука.
Если покупали лицензионный ключ онлайн
При покупке ключа онлайн с официального магазина Microsoft зайдите в вашу учетную запись
Перейдите в раздел Журнал заказов. В нем будет купленная вами Windows и цифровой ключ.
При покупке устройства не была установлена Windows или нет наклеек с ключом на корпусе
Если вы купили компьютер или ноутбук (новый иди б/у) и на него не было установлена Windows и нет никаких наклеек, значит вы не имеете лицензионного ключа. В таком случае, для Активации Windows у вас есть несколько вариантов, где его найти:
Источник
Как узнать OEM ключ активации Windows из BIOS
В сегодняшней статье мы разберем вопрос о том, как узнать серийный номер Windows, которая была предустановлена на Вашем оборудовании при покупке.
С недавнего времени Microsoft изменила способ лицензирования своих OEM продуктов, а именно Microsoft Windows. Речь идет о тех видах лицензий, которые как правило предустанавливаются на ноутбуки и системные блоки производителем или сборщиками, а именно OEM лицензии, лицензии для разработчиков и версии для одного языка (single language).
Раньше, когда Вы покупали ноутбук с установленной Windows 7, то на задней стороне оборудования могли обнаружить наклейку с наименованием купленной лицензии и её ключом активации, который состоял как правило из 25 символов. Но с момента выхода Windows 8 способы распространения лицензий поменялись и теперь на обороте своего ноутбука Вы обнаружите лишь фирменный лейбл Microsoft, который и подтверждает право использования операционной системой. Ни наименования лицензии, ни ключа на наклейке уже не будет!
Почему так? Всё дело в том, что с приходом технологии UEFI BIOS появилась возможность вшивать ключ непосредственно в него, а активация системы, в данном случае, происходит автоматически, без ручного ввода ключа, при условии, что на ноутбуке установлена именно та редакция операционной системы, для которой предустановлен серийный номер. Т.е. если вы купили ноутбук с Windows 8 с лицензией для одного языка, а затем обновили систему до Windows 8 Professional, то в данном случае Ваша копия Windows будет не активированной.
Источник
Три способа узнать ключ Windows
1. Самый простой способ – программный.
С помощью этой утилиты можно не только посмотреть ключ на установленной системе но и например с внешнего устройства (внешний диск, usb флешка) или подключить диск со второй системой. Бывает так что Windows не запускается из-за повреждения диска или синий экран тому виной а ключ узнать необходимо, тогда Product KeyFinder отличное решение.
Жмем вкладку Tools, а затем Load Hive…
Выбираем на внешнем устройстве папку Windows и жмем Enter. После нескольких секунд сканирования получаем версию системы и ключ для установки на новый диск чистой Windows.
2. С помощью скрипта
Способ для искателей, он немного сложней, но интересней.
Создаем обычный текстовый документ .txt открываем и вставляем туда этот текст:
Меняем расширение файла с .txt на .vbs и запускаем скрипт, через пару секунд видим ключ. Кому лень проделывать манипуляции, скачивайте готовый скрипт.
3. Вытащить ключ из Биоса (bios)
Этот способ настоящий хардкор, поможет узнать ключ всех windows зашитый в bios. В последних версиях компьютеров с предустановленной Windows 8, 8.1, 10 наклейки с ключом нет, его конечно можно узнать выше перечисленными способами, но что делать если поверх поставили другую версию или Linux например? Ключ сохраняется в чипе bios и это с одно стороны здорово, вы его не потеряете и если захотите его узнать используйте RWeverything. Скачиваем утилиту согласно версии вашей системы версия 32 bit или 64 bit. Её нужно скачать, распаковать (winrar, winzip) установить и запустить. Затем:
Заключение: если вам пришлось находить и восстанавливать ключ, то непременно запишите его в надежное место. Лицензия это важно, вы заплатили за нее.
Если пригодилось нажмите на кнопку ниже и расскажите друзьям, Спасибо!
Новый рабочий способ извлечь ключ, в том числе если система не запускается.
Нашел я этот способ на просторах интернета и проверил что он работает даже в последней сборке Widows 10.0.14393 он конечно несколько сложновато для обычного пользователя, но порой стоимость утерянной лицензии делает нас целеустремленными, тем более, что сама инструкция подробна и понятна. Да она на английском, но кто из нас не пользуется переводчиком в хром? Итак, будьте внимательны и следуйте инструкции, если все сделаете правильно, то в конце расшифруете бинарный код и получите ключ продукта, выглядит это поле так:
Источник
Как узнать ключ продукта в Windows 10, как посмотреть лицензионный ключ
Раньше если ноутбук поставлялся с предустановленной операционной системой Windows, то на его нижней стороне была наклейка с ключом продукта или так называемым лицензионным ключом.
Сейчас же эти наклейки на ноутбуки не клеят и просто так узнать ключ продукта для Windows 10 уже не получится.
Но, если применить некоторые хитрости, то ключ продукта Windows 10 все-таки можно узнать. В этом материале мы рассмотрим сразу несколько способов, как это можно провернуть.
Сразу необходимо отметить, что разные способы извлекают ключи из разных источников, поэтому полученные ключи будут отличаться. Так, ключ извлеченный из операционной системы будет отличаться от ключа, который извлечен из UEFI материнской платы.
Как посмотреть ключ продукта в Windows 10 с помощью сторонних программ
Если вы хотите узнать ключ продукта в Windows 10, то самым простым способом будет прибегнуть к использованию сторонних программ. В этом случае вам не придется иметь дело с Командной строкой Windows или с PowerShell. Все что необходимо будет сделать, это установить программу и запустить ее.
Первая программа, которую мы рассмотрим, называется ProduKey. Данную программу выпускает компания NirSoft, известная своими небольшими утилитами для Windows. Скачать ProduKey можно с официального сайта NirSoft.
Программа ProduKey собирает данные об установленных в операционной системе ключах и выдает эту информацию в виде удобной таблицы. С помощью ProduKey можно узнать не только ключ продукта Windows 10, но также ключи и от других программ Microsoft. Например, вы можете узнать лицензионный ключ от пакета офисных программ Microsoft Office.
Также для просмотра лицензионных ключей часто используют программу ShowKeyPlus. Это программа с открытым исходным кодом скачать которую можно с сайта GitHub.
Особенностью программы ShowKeyPlus является то, что она умеет извлекать ключ продукта сразу с нескольких источников. Во-первых, программа умеет извлекать ключ из самой операционной системы Windows 10 (в программе это Installed Key), во-вторых из UEFI компьютера (в программе это OEM Key), а в-третьих из предшествующей версии Windows, которая сохранена в папке Windows.old.
Как посмотреть лицензионный ключ Windows 10 без использования сторонних программ
Если вы не хотите использовать сторонние программы и готовы немного повозиться с использованием встроенных в Windows 10 инструментов, то вы можете прибегнуть к следующим вариантам.
Для просмотра лицензионного ключа, сохранённого в UEFI вашей материнской платы, вам необходимо запустить «Командную строку» с правами администратора и выполнить следующую команду:
Также данную операцию можно выполнить при помощи Windows PowerShell. Для запуска PowerShell вы можете просто открыть меню «Пуск» и ввести в поиск «PowerShell». Также вы можете открыть меню «Выполнить» с помощью Windows+R и ввести туда команду «PowerShell». После того как PowerShell запустится необходимо выполнить в нем следующую команду:
После выполнения любой из этих команд, на экране появится информация об лицензионном ключе, который сохранен в UEFI вашей материнской платы. Если же в UEFI нет сохраненных ключей, то команды не дадут никакого результата.
Кроме этого существует скрипт на языке VBS (Visual Basic Script) с помощью которого можно извлечь ключ продукта из операционной системы Windows 10. Для того чтобы воспользоваться данным скриптом, необходимо открыть программу «Блокнот» и вставить в не ее следующий код:
После этого данный текст необходимо сохранить в файле с расширением vbs. После сохранения файла просто запускаем его.
В результате VBS скрипт будет выполнен и на экране появится информация о лицензионном ключе Windows 10.
Как узнать ключ Windows 10
Источник

В этой инструкции описаны простые способы узнать ключ продукта Windows 10 с помощью командной строки, Windows PowerShell, а также сторонних программ. Заодно упомяну о том, почему разные программы показывают разные данные, как отдельно посмотреть OEM ключ в UEFI (для ОС, которая изначально была на компьютере) и ключ установленной в данный момент системы.
- Просмотр ключа продукта Windows 10 в ShowKeyPlus (ключ установленной системы и ключ из UEFI)
- Еще две программы, чтобы узнать ключ продукта Windows 10
- Как узнать ключ с помощью PowerShell
- С помощью скрипта VBS
Примечание: если вы произвели бесплатное обновление до Windows 10, а теперь хотите узнать ключ активации для чистой установки на том же компьютере, вы можете это сделать, но это не обязательно (к тому же у вас будет ключ такой же, как и у других людей, получивших десятку путем обновления). При установке Windows 10 с флешки или диска, вас попросят ввести ключ продукта, но вы можете пропустить этот шаг, нажав в окне запроса «У меня нет ключа продукта» (и Майкрософт пишет, что так и нужно делать).
После установки и подключения к Интернету, система будет автоматически активирована, поскольку активация «привязывается» к вашему компьютеру после обновления. То есть поле для ввода ключа в программе установки Windows 10 присутствует только для покупателей Retail-версий системы. Дополнительно: для чистой установки Windows 10 можно использовать ключ продукта от ранее установленной на том же компьютере Windows 7, 8 и 8.1. Подробнее про такую активацию: Активация Windows 10. А при желании, можно использовать Windows 10 и без активации.
Просмотр ключа продукта установленной Windows 10 и OEM-ключа в ShowKeyPlus
Есть множество программ для описываемых здесь целей, о многих из которых я писал в статье Как узнать ключ продукта Windows 8 (8.1) (подойдет и для Windows 10), но мне больше других приглянулась найденная недавно ShowKeyPlus, которая не требует установки и отдельно показывает сразу два ключа: установленной в текущий момент системы и OEM ключ в UEFI. Заодно сообщает, для какой именно версии Windows подходит ключ из UEFI. Также с помощью этой программы можно узнать ключ из другой папки с Windows 10 (на другом жестком диске, в папке Windows.old), а заодно проверить ключ на валидность (пункт Check Product Key).
Все, что нужно сделать — запустить программу и посмотреть отображаемые данные:
- Installed Key — ключ установленной системы.
- OEM Key (Original Key) — ключ предустановленной ОС, если она была на компьютере, т.е. ключ из UEFI.
Также эти данные можно сохранить в текстовый файл для дальнейшего использования или архивного хранения, нажав кнопку «Save». Кстати, проблема с тем, что порой разные программы показывают разные ключи продукта для Windows, как раз и появляется из-за того, что некоторые из них смотрят его в установленной системе, другие в UEFI.
Как узнать ключ продукта Windows 10 в ShowKeyPlus — видео
Скачать ShowKeyPlus можно со страницы https://github.com/Superfly-Inc/ShowKeyPlus/releases/
Еще две программы, чтобы узнать ключ продукта Windows 10
Если по той или иной причине ShowKeyPlus для вас оказался неподходящим вариантом, можно использовать следующие две программы:
Просмотр ключа установленной Windows 10 с помощью PowerShell
Там, где можно обойтись без сторонних программ, я предпочитаю обходиться без них. Просмотр ключа продукта Windows 10 — одна из таких задач. Если же вам проще использовать бесплатную программу для этого, пролистайте руководство ниже. (Кстати, некоторые программы для просмотра ключей отправляют их заинтересованным лицам)
Простой команды PowerShell или командной строки, для того чтобы узнать ключ установленной в настоящий момент времени системы не предусмотрено (есть такая команда, показывающая ключ из UEFI, покажу ниже. Но обычно требуется именно ключ текущей системы, отличающийся от предустановленной). Но можно воспользоваться готовым скриптом PowerShell, который отображает необходимую информацию (автор скрипта Jakob Bindslet).
Вот что потребуется сделать. Прежде всего, запустите блокнот и скопируйте в него код, представленный ниже.
#Main function
Function GetWin10Key
{
$Hklm = 2147483650
$Target = $env:COMPUTERNAME
$regPath = "SoftwareMicrosoftWindows NTCurrentVersion"
$DigitalID = "DigitalProductId"
$wmi = [WMIClass]"\$Targetrootdefault:stdRegProv"
#Get registry value
$Object = $wmi.GetBinaryValue($hklm,$regPath,$DigitalID)
[Array]$DigitalIDvalue = $Object.uValue
#If get successed
If($DigitalIDvalue)
{
#Get producnt name and product ID
$ProductName = (Get-itemproperty -Path "HKLM:SoftwareMicrosoftWindows NTCurrentVersion" -Name "ProductName").ProductName
$ProductID = (Get-itemproperty -Path "HKLM:SoftwareMicrosoftWindows NTCurrentVersion" -Name "ProductId").ProductId
#Convert binary value to serial number
$Result = ConvertTokey $DigitalIDvalue
$OSInfo = (Get-WmiObject "Win32_OperatingSystem" | select Caption).Caption
If($OSInfo -match "Windows 10")
{
if($Result)
{
[string]$value ="ProductName : $ProductName `r`n" `
+ "ProductID : $ProductID `r`n" `
+ "Installed Key: $Result"
$value
#Save Windows info to a file
$Choice = GetChoice
If( $Choice -eq 0 )
{
$txtpath = "C:Users"+$env:USERNAME+"Desktop"
New-Item -Path $txtpath -Name "WindowsKeyInfo.txt" -Value $value -ItemType File -Force | Out-Null
}
Elseif($Choice -eq 1)
{
Exit
}
}
Else
{
Write-Warning "Запускайте скрипт в Windows 10"
}
}
Else
{
Write-Warning "Запускайте скрипт в Windows 10"
}
}
Else
{
Write-Warning "Возникла ошибка, не удалось получить ключ"
}
}
#Get user choice
Function GetChoice
{
$yes = New-Object System.Management.Automation.Host.ChoiceDescription "&Yes",""
$no = New-Object System.Management.Automation.Host.ChoiceDescription "&No",""
$choices = [System.Management.Automation.Host.ChoiceDescription[]]($yes,$no)
$caption = "Подтверждение"
$message = "Сохранить ключ в текстовый файл?"
$result = $Host.UI.PromptForChoice($caption,$message,$choices,0)
$result
}
#Convert binary to serial number
Function ConvertToKey($Key)
{
$Keyoffset = 52
$isWin10 = [int]($Key[66]/6) -band 1
$HF7 = 0xF7
$Key[66] = ($Key[66] -band $HF7) -bOr (($isWin10 -band 2) * 4)
$i = 24
[String]$Chars = "BCDFGHJKMPQRTVWXY2346789"
do
{
$Cur = 0
$X = 14
Do
{
$Cur = $Cur * 256
$Cur = $Key[$X + $Keyoffset] + $Cur
$Key[$X + $Keyoffset] = [math]::Floor([double]($Cur/24))
$Cur = $Cur % 24
$X = $X - 1
}while($X -ge 0)
$i = $i- 1
$KeyOutput = $Chars.SubString($Cur,1) + $KeyOutput
$last = $Cur
}while($i -ge 0)
$Keypart1 = $KeyOutput.SubString(1,$last)
$Keypart2 = $KeyOutput.Substring(1,$KeyOutput.length-1)
if($last -eq 0 )
{
$KeyOutput = "N" + $Keypart2
}
else
{
$KeyOutput = $Keypart2.Insert($Keypart2.IndexOf($Keypart1)+$Keypart1.length,"N")
}
$a = $KeyOutput.Substring(0,5)
$b = $KeyOutput.substring(5,5)
$c = $KeyOutput.substring(10,5)
$d = $KeyOutput.substring(15,5)
$e = $KeyOutput.substring(20,5)
$keyproduct = $a + "-" + $b + "-"+ $c + "-"+ $d + "-"+ $e
$keyproduct
}
GetWin10Key
Сохраните файл с расширением .ps1. Для того, чтобы сделать это в блокноте, при сохранении в поле «Тип файла» укажите «Все файлы» вместо «Текстовые документы». Сохранить можно, например, под именем win10key.ps1
После этого, запустите Windows PowerShell от имени Администратора. Для этого, можно начать набирать PowerShell в поле поиска, после чего кликнуть по нему правой кнопкой мыши и выбрать соответствующий пункт.
В PowerShell введите следующую команду: Set-ExecutionPolicy RemoteSigned и подтвердите ее выполнение (ввести Y и нажать Enter в ответ на запрос).
Следующим шагом, введите команду: C:win10key.ps1 (в данной команде указывается путь к сохраненному файлу со скриптом).
В результате выполнения команды вы увидите информацию о ключе установленной Windows 10 (в пункте Installed Key) и предложение сохранить ее в текстовый файл. После того, как вы узнали ключ продукта, можете вернуть политику выполнения скриптов в PowerShell к значению по умолчанию с помощью команды Set-ExecutionPolicy restricted
Как узнать OEM ключ из UEFI в PowerShell
Если на вашем компьютере или ноутбуке была предустановлена Windows 10 и требуется просмотреть OEM ключ (который хранится в UEFI материнской платы), вы можете использовать простую команду, которую необходимо запустить в командной строке от имени администратора.
wmic path softwarelicensingservice get OA3xOriginalProductKey
В результате вы получите ключ предустановленной системы при его наличии в системе (он может отличаться от того ключа, который используется текущей ОС, но при этом может использоваться для того, чтобы вернуть первоначальную версию Windows).
Еще один вариант этой же команды, но для Windows PowerShell
(Get-WmiObject -query "select * from SoftwareLicensingService").OA3xOriginalProductKey
Как посмотреть ключ установленной Windows 10 с помощью скрипта VBS
И еще один скрипт, уже не для PowerShell, а в формате VBS (Visual Basic Script), который отображает ключ продукта установленной на компьютере или ноутбуке Windows 10 и, возможно, удобнее для использования.
Скопируйте в блокнот строки, представленные ниже.
Set WshShell = CreateObject("WScript.Shell")
regKey = "HKLMSOFTWAREMicrosoftWindows NTCurrentVersion"
DigitalProductId = WshShell.RegRead(regKey & "DigitalProductId")
Win10ProductName = "Версия Windows 10: " & WshShell.RegRead(regKey & "ProductName") & vbNewLine
Win10ProductID = "ID продукта: " & WshShell.RegRead(regKey & "ProductID") & vbNewLine
Win10ProductKey = ConvertToKey(DigitalProductId)
ProductKeyLabel ="Ключ Windows 10: " & Win10ProductKey
Win10ProductID = Win10ProductName & Win10ProductID & ProductKeyLabel
MsgBox(Win10ProductID)
Function ConvertToKey(regKey)
Const KeyOffset = 52
isWin10 = (regKey(66) 6) And 1
regKey(66) = (regKey(66) And &HF7) Or ((isWin10 And 2) * 4)
j = 24
Chars = "BCDFGHJKMPQRTVWXY2346789"
Do
Cur = 0
y = 14
Do
Cur = Cur * 256
Cur = regKey(y + KeyOffset) + Cur
regKey(y + KeyOffset) = (Cur 24)
Cur = Cur Mod 24
y = y -1
Loop While y >= 0
j = j -1
winKeyOutput = Mid(Chars, Cur + 1, 1) & winKeyOutput
Last = Cur
Loop While j >= 0
If (isWin10 = 1) Then
keypart1 = Mid(winKeyOutput, 2, Last)
insert = "N"
winKeyOutput = Replace(winKeyOutput, keypart1, keypart1 & insert, 2, 1, 0)
If Last = 0 Then winKeyOutput = insert & winKeyOutput
End If
a = Mid(winKeyOutput, 1, 5)
b = Mid(winKeyOutput, 6, 5)
c = Mid(winKeyOutput, 11, 5)
d = Mid(winKeyOutput, 16, 5)
e = Mid(winKeyOutput, 21, 5)
ConvertToKey = a & "-" & b & "-" & c & "-" & d & "-" & e
End Function
Должно получиться как на скриншоте ниже.
После этого сохраните документ с расширением .vbs (для этого в диалоге сохранения в поле «Тип файла» выберите «Все файлы».
Перейдите в папку, где был сохранен файл и запустите его — после выполнения вы увидите окно, в котором будут отображены ключ продукта и версия установленной Windows 10.
Как я уже отметил, программ для просмотра ключа есть множество — например, в Speccy, а также других утилитах для просмотра характеристик компьютера можно узнать эту информацию. Но, уверен, тех способов, что описаны здесь, будет достаточно практически в любой ситуации.