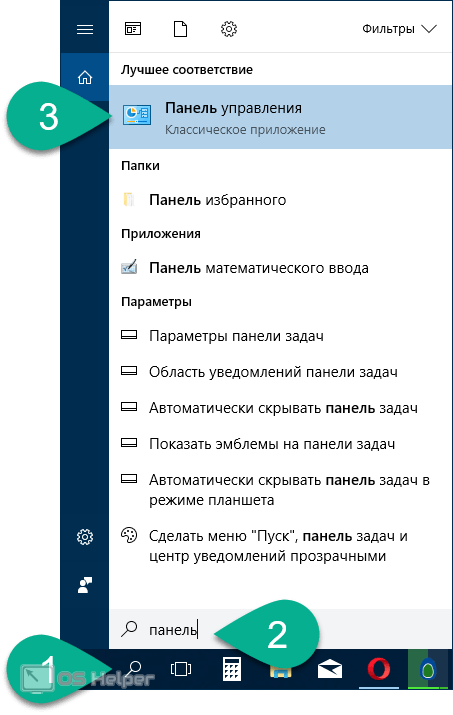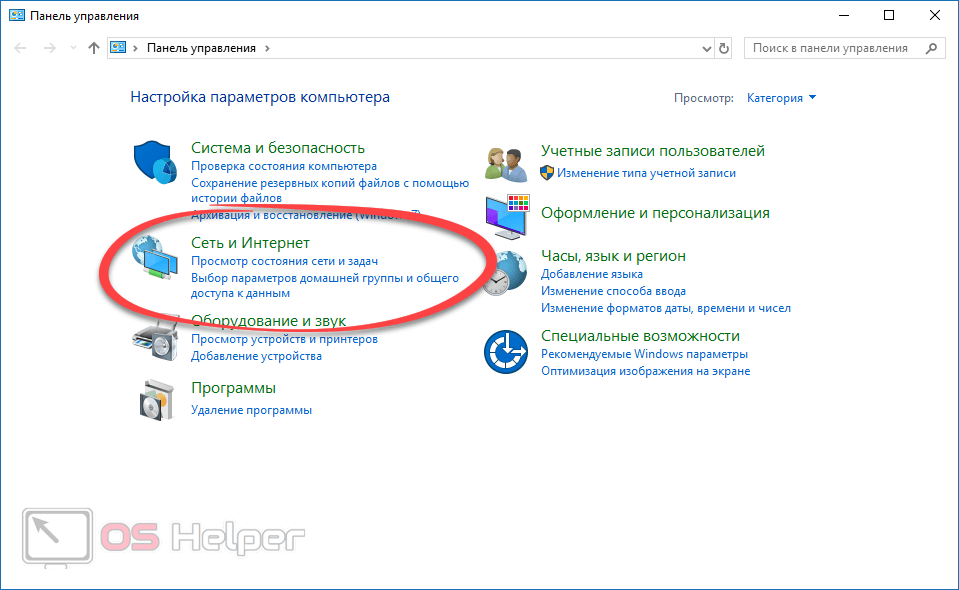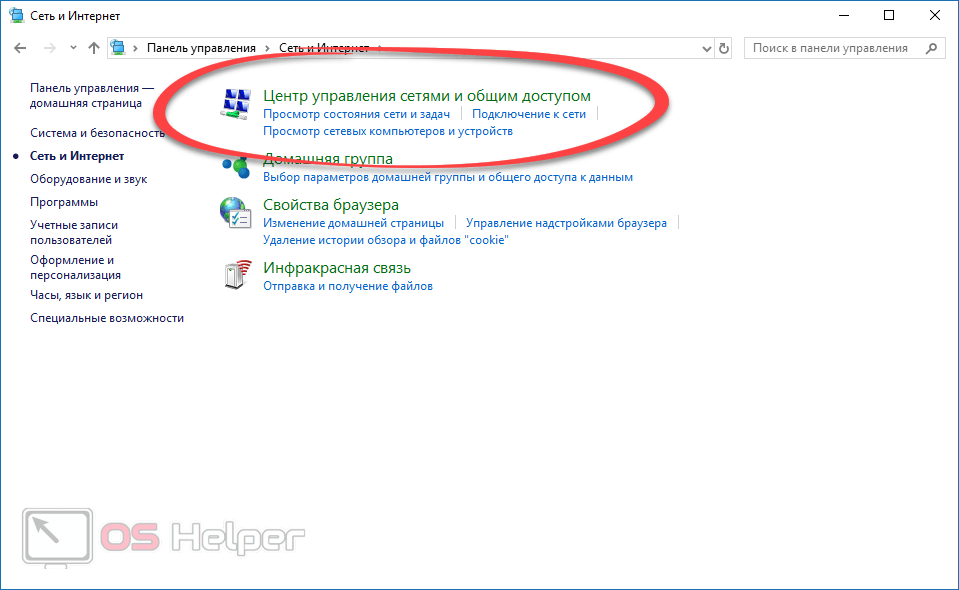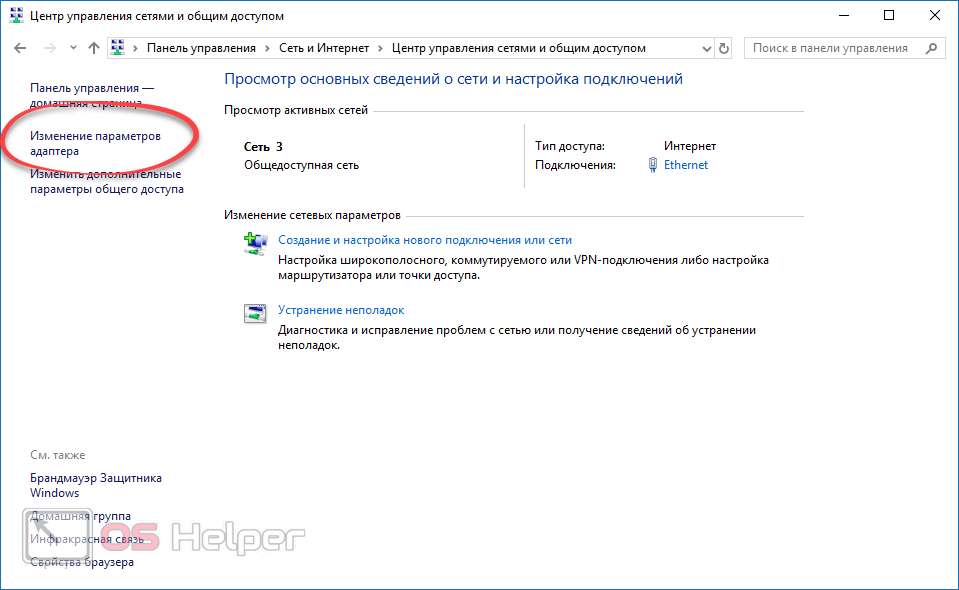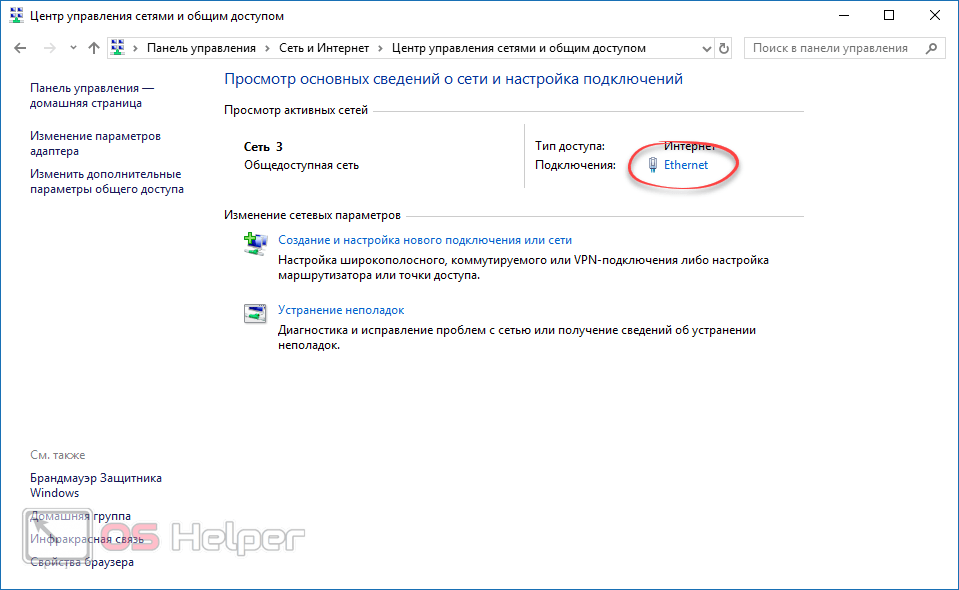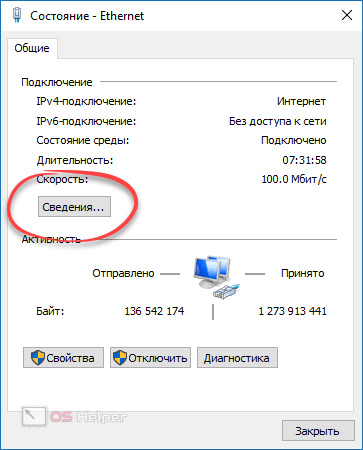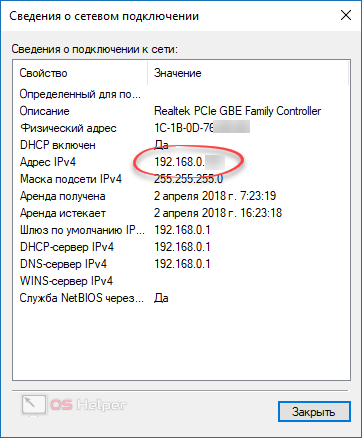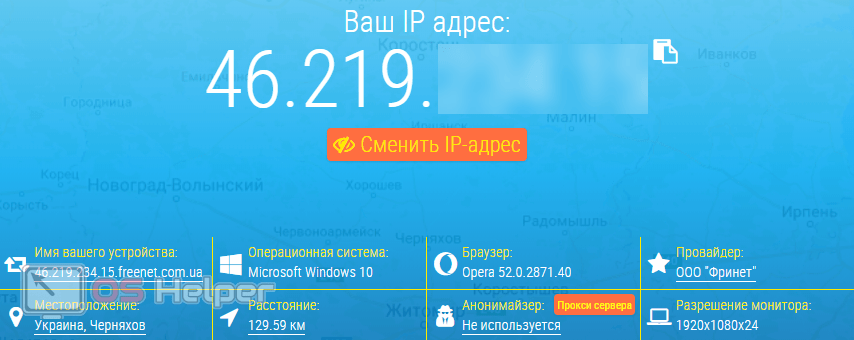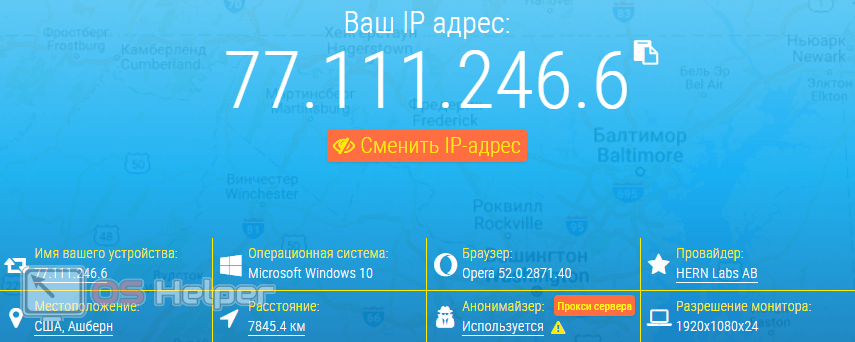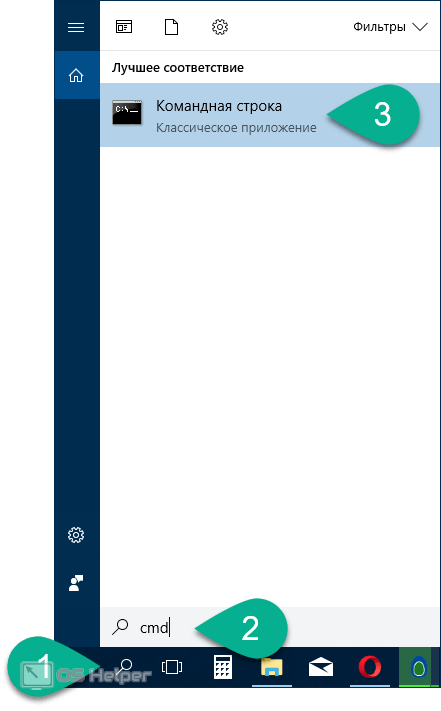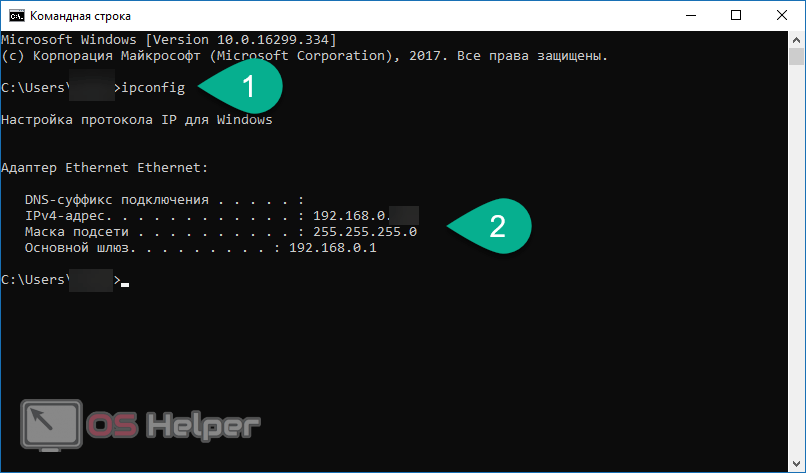Данное словосочетание пришло из английского языка и расшифровывается, как «Internet Protocol Address». IP-адрес компьютера в сети – это адрес, который присваивается машине при подключении к сети.
Содержание
- 1 Как узнать внутренний IP адрес на Windows
- 1.1 «Панель управления» в Windows
- 1.2 Командная строка
- 1.3 Приложение «Параметры» (Windows 10)
- 1.4 Диспетчер задач
- 1.5 С помощью компонента «Информация о системе»
- 2 Как узнать внешний IP адрес на ПК с Windows
-
- 2.0.1 2ip.ru
- 2.0.2 Whoer.net
- 2.0.3 Hidemyna.me
-
- 3 Поиск IP адреса в локальной сети и в сети провайдера
- 3.1 Поиск в локальной сети
- 3.2 Поиск в сети провайдера
- 4 Как узнать IP адрес в Mac OS и Ubuntu
- 4.1 Mac OS
- 4.2 Ubuntu
- 5 Как поменять свой IP
- 5.1 Использование командной строки Windows
- 5.2 SafeIP
- 5.3 Chameleon
- 5.4 Proxy Switcher
- 6 Как узнать адрес чужого компьютера
- 6.1 Использование почты mail.ru
- 6.2 Использование сервиса 2ip
Применяются два вида адресов: IPv4 и IPv6 (более новый). Первый уже сдает позиции и уступает второму, так как обозначить все компьютеры в интернете не может (не хватает символов и комбинаций).
При подключении компьютера к сети может выдаваться два типа IP адресов, которые отличаются механизмом присвоения адреса устройству.
- Динамический. Самый распространенный тип. Он выдается роутером (устройством, с помощью которого вы подключаетесь к сети) или интернет-провайдером автоматически. Как только компьютер подключился к сети – так он и получил его. Динамический IP может меняться. Стоит перезагрузить ПК или заново подключить его к интернету, как IP адрес поменяется. Такой тип повсеместно используется многими провайдерами.
- Статический. Присваивается раз и навсегда. Он не меняется ни при каких обстоятельствах. Обычно такие адреса раздаются провайдерами за отдельную плату. Также их можно встретить в домашней локальной сети, если пользователь настраивал сеть сам и собственноручно присвоил каждому устройству.
Также, существуют различные типы IP-адресов в зависимости от типа сети, в которой они используются. Различают внутренние и внешние IP.
- Внутренние. Это те, которые присваиваются устройствам в рамках одной сети. К примеру, это адрес компьютера в локальной сети квартиры или дома. Устройства, которые присоединяются к роутеру, также имеют внутренние IP-адреса.
- Внешние. Внешний адрес устройство получает, подключаясь к интернету напрямую. Вот у роутера будет внешний IP. У смартфона с включенной передачей мобильных данных тоже будет внешний IP. А вот компьютер напрямую присоединиться не может. Ему нужен роутер или модем.
Многие пользователи путают IP адрес и MAC адрес устройства. Это разные вещи. Дело в том, что MAC адрес присваивается устройству (сетевой карте, роутеру) еще на заводе – это уникальный идентификатор вашего устройства. Это своеобразный идентификатор «железки». Вот и вся разница.
Как узнать внутренний IP адрес на Windows
Для просмотра внутреннего и внешнего IP применяются разные способы. Начнем с внутреннего.
«Панель управления» в Windows
Этот простой способ подходит практически для всех версий ОС. Даже те, кто использует Windows 7 или Vista смогут просмотреть свой IP. Сделать требуется следующее.
- Запускаем «Панель управления» с помощью специального ярлыка и кликаем по пункту «Центр управления сетями и общим доступом».
- Теперь выбираем пункт «Изменение параметров адаптера».
3. Кликаем правой кнопкой мыши по активному соединению (сеть должна быть подключена) (п. 1 на скриншоте) и в выпадающем меню выбираем «Состояние» (2).
4. В появившемся окошке щелкаем «Сведения».
5. И в следующем окошке можно будет найти внутренний IP адрес компьютера, который был ему присвоен роутером или маршрутизатором
Командная строка
Многих пользователей пугает данный достаточно архаичный компонент операционной системы, так как управлять командной строкой нужно с помощью текстовых команд. Но на самом деле он очень полезен и может предоставить всю необходимую информацию о компьютере.
Узнать IP своего компьютера при помощи командной строки можно с помощью всего лишь одной команды. Сделать нужно следующее.
- Нажимаем сочетание клавиш «Win+R» и вызываем системный компонент «Выполнить». В его строке вводим «cmd» (1) и жмем «ОК» или «Enter» на клавиатуре (2).
- Сразу же запустится командная строка Windows. Вводим «ipconfig /all» (без кавычек) и жмем «Enter».
- После ввода этой команды появится вся информация о текущих соединениях.
Данный способ позволяет определить адрес компьютера в локальной сети. Консоль предоставит информацию как об IPv4, так и об IPv6 (на скриншоте выше).
Приложение «Параметры» (Windows 10)
Пользователи Windows 10 имеют возможность посмотреть IP компьютера альтернативным способом. В «десятке» появилось приложение «Параметры», которое призвано заменить стандартную «Панель управления». Хотя последняя тоже никуда не делась.
Приложение «Параметры» обладает новым оформлением, выполненным в стиле Windows 10 и дает доступ пользователю ко всем настройкам операционной системы. Делаем следующее.
- Открываем меню «Пуск» и щелкаем по значку с изображением шестеренки.
- Появится главное окно приложения. Здесь нужно выбрать раздел «Сеть и интернет».
- Теперь щелкаем пункт «Просмотр свойств сети».
Вот и он.
Диспетчер задач
Диспетчер задач – это универсальный инструмент, который позволяет узнать практически все о текущем состоянии операционной системы. Он отображает количество запущенных процессов, расход оперативной памяти и многое другое.
Предлагаем разобраться как открыть диспетчер задач в статье как открыть диспетчер задач в Windows.
Мало кто знает, но с помощью этого инструмента можно также определить IP адрес компьютера в локальной сети. Запускаем меню «Пуск» перемещаемся в каталог «Windows – Служебные» (1) и щелкаем по пункту «Диспетчер задач» (2).
2. В главном окне диспетчера перемещаемся на вкладку «Производительность».
3. Теперь щелкаем на пункт с отображением сети (там может быть написано «Wi-Fi» или «Ethernet»).
4. В следующем окне будет отображен IP адрес компьютера.
Такой вариант подходит тем, кто использует Windows 7, 8, 8.1 и 10. Способ позволяет не только узнать сетевой адрес ПК, но и проследить за состоянием сети в режиме реального времени. Очень полезная штука.
С помощью компонента «Информация о системе»
Это альтернативный вариант. Он также отличается простотой и доступностью.
- Запускаем компонент «Выполнить» (с помощью «Win+R») и в строке вводим «msinfo32» (1). Нажимаем «ОК» или «Enter» (2).
- Сразу же откроется окно с огромным количеством информации. Здесь требуется кликнуть по пункту «Компоненты» (1), перейти на «Сеть» (2) и выбрать «Адаптер» (3). Информация об IP будет отображаться в правой части окна.
Как видите, вычислить IP компьютера не так-то сложно. Но речь шла исключительно о внутреннем адресе. Теперь поговорим о внешнем.
Многие пользователи удивляются, что в свойствах подключения обычно отображается два IP. Не стоит волноваться. Правильные оба. Просто один относится к типу IPv4, а другой – IPv6. Они даже отличаются стилем написания. В первом исключительно цифры, отделенные точками, а во втором – цифры и буквы латинского алфавита, отделенные двоеточиями.
Как узнать внешний IP адрес на ПК с Windows
Узнать внешний адрес средствами операционной системы не представляется возможным. Но для получения таких данных можно использовать онлайн-сервисы. Они могут определить IP. Рассмотрим самые популярные.
2ip.ru
Онлайн-сервис, который отображает внешний IP. Также сервис предоставляет информацию об используемом браузере, определяет примерное местоположение компьютера и выдает тип используемого браузера.
Достаточно в строке браузера вбить «2ip.ru» и нажать на «Enter» (пункт 1 на скриншоте). Сервис определит внешний адрес и выдаст всю требуемую информацию (2 на картинке).
Whoer.net
Данный онлайн-сервис имеет много опций. Есть даже собственный VPN. Но нас интересует только IP.
Нужно зайти на сайт и на главной странице отобразится вся необходимая информация. Кроме данных об IP (1) вы увидите примерное расположение компьютера, имя провайдера, ОС, браузер и многое другое.
Hidemyna.me
Сервис с говорящим названием. Он создан для обеспечения анонимности в интернете, но может и показать всю нужную информацию о текущем IP адресе компьютера. Имеет русский язык в интерфейсе.
Сразу после перехода на сайт, появится окно с отображением информации о текущем IP (1 на картинке). Также рядом будет кнопка «Сменить IP адрес». Сервис умеет и это. Также сайт может предоставлять VPN и делать еще много чего интересного.
Найти IP в локальной сети можно с помощью вышеописанного способа с командной строкой. Но совсем по-другому нужно искать IP в сети провайдера. Для этого потребуется знать логин и пароль для доступа к настройкам роутера (по умолчанию – admin).
Поиск в локальной сети
Если компьютер подключен к интернету с помощью роутера, то вышеприведенный способ с командной строкой выдаст как раз локальный IP адрес. Для этого нужно всего лишь повторить действия, описанные в инструкции выше.
Адрес будет именно тем, который выдал маршрутизатор или роутер конкретному устройству. Если же компьютер просто подключен к локальной сети (без доступа в интернет), то результат будет точно таким же.
Поиск в сети провайдера
Для получения информации о публичном IP адресе в сети провайдера придется обратиться к настройкам роутера.
- Открываем браузер и в адресной строке вводим «192.168.1.1» (стандартный для любого роутера) и жмем «Enter». Сразу же появится окошко для ввода логина и пароля (у вас оно может выглядеть по-другому в зависимости от роутера).
- Вводим логин и пароль (по умолчанию – adminadmin) и жмем на «Вход». Если логин и пароль по умолчанию были изменены, вам нужно их узнать у того, кто настраивал роутер.
В блоке WAN будет отображаться нужный IP адрес и его тип.
Как узнать IP адрес в Mac OS и Ubuntu
В силу особенностей этих систем, действия будут немного отличаться от тех, что используются в Windows.
Mac OS
Сам по себе процесс не особо сложен, но придется контактировать с терминалом операционной системы. Итак, сначала нужно запустить терминал Mac OS.
Теперь вводим команду «ifconfig en0» (1 на скриншоте выше) и нажимаем «Enter». Нужный адрес будет отображен в появившейся информации (2 на картинке).
Ubuntu
Здесь тоже придется задействовать терминал. И ничего странного в этом нет, так как Mac OS и Linux основаны на Unix. Потому и очень похожи. Итак, сначала нужно запустить терминал Ubuntu и следовать дальнейшим указаниям.
Вводим команду «ifconfig» (1 на картинке выше) и нажимаем «Enter». И получаем локальный IP адрес (2 на скриншоте) и адрес роутера при подключении к Wi-Fi (3 на том же изображении).
Как поменять свой IP
Многие пользователи желают скрыть свой IP или сменить его. Зачем это делать? Для этого может быть несколько причин.
- Блокировка на форумах, досках объявлений и других сайтах. Многие сайты за нарушения блокируют пользователя по IP. Поэтому новый аккаунт создать нельзя. Для этого и может понадобиться смена адреса.
- Просмотр заблокированного контента. Некоторые органы власти могут блокировать определенный контент для жителей отдельно взятой страны. Для обхода блокировки требуется сменить адрес.
Сменить IP адрес компьютера можно как при помощи средств операционной системы, так и при помощи сторонних приложений. Если нужно сменить адрес так, чтобы системе казалось, что он из другой страны – то только при помощи программ. Но рассмотрим все варианты.
Использование командной строки Windows
Запускаем командную строку с помощью уже известного метода.
В консоли вводим команду «ipconfig /release» и нажимаем «Enter». Она сбросит текущий IP.
Теперь нужно ввести «ipconfig /renew». Эта команда обновит уже сброшенный адрес и он изменится.
Но частенько такой вариант не срабатывает. Потому и нужно использовать сторонние программы. Рассмотрим самые популярные и работоспособные.
SafeIP
Данная утилита позволяет полностью сменить даже статический IP адрес компьютера. Причем для этого можно выбрать сервер из любой страны. Программа позволит просмотреть тот контент, что недоступен для конкретной страны.
Chameleon
Бесплатная версия программы имеет свои ограничения. К примеру, в списке адресов для смены присутствует только один украинский сервер.
Proxy Switcher
Простая программа, простой процесс установки. Все, что требуется – запустить программу.
Для начала работы нужно нажать зеленую кнопку в панели управления программой (1 на скриншоте). Утилита имеет набор мощных инструментов для работы с соединением. Но обычному пользователю они не нужны.
Как узнать адрес чужого компьютера
Вычислить месторасположение чужого компьютера по IP тоже вполне возможно. Для этого существует несколько способов. Все они способны дать пользователю определенное количество информации.
Использование почты mail.ru
Этот способ позволяет узнать IP чужого компьютера только в том случае, если пользователь присылал сообщение на ваш почтовый адрес. Алгоритм действий прост. Нужно только знать, где искать IP.
- Открываем браузер, заходим в почтовый ящик и открываем нужное сообщение.
- Теперь в панели чуть выше окна кликаем кнопку «Еще» (1) и выбираем «Служебные заголовки» (2).
3. Появится окно со служебной информацией. Нужный адрес будет в месте, которое выделено на скриншоте.
Использование сервиса 2ip
Уже известный сервис, который показывает пользователю его IP. Но он может найти и чужой компьютер. Но для этого опять придется использовать почту. Алгоритм действий следующий:
- Открываем почтовый ящик, ищем интересующее письмо, открываем его и жмем на кнопку «Переслать». В качестве адреса вписываем «knowemailip@gmail.com» (1) и нажимаем «Отправить» (2).

Получилось ли у вас решить свою задачу? Поделитесь своим опытом в комментариях.
При подключении компьютера к сети ему присваивается так называемый IP-адрес.
Эта статья поможет вам узнать IP-адрес своего компьютера. Для этого существует два способа.
Выберите операционную систему компьютера
Способ 1: через Панель управления (рекомендуется)




_1599745428750n.jpg)
Способ 2: с помощью командной строки

Для Windows XP
Шаг 1
Нажмите Пуск > Панель управления > Сеть и подключения к Интернету (если вы не видите этого пункта, см. далее) и дважды нажмите Сетевые подключения
Шаг 2
Нажмите правой кнопкой мыши на Подключение по локальной сети, выберите Состояние, затем вкладку Поддержка. В этом окне отобразится IP-адрес.
Примечание: если компьютер подключён к беспроводной сети, вместо Подключения по локальной сети нажмите Беспроводное сетевое соединение.
Для Windows 7
Шаг 1
Нажмите Пуск > Панель управления > Сеть и Интернет > Центр управления сетями и общим доступом.
Шагnbsp;2
Слева в этом окне нажмите Изменение параметров адаптера. Нажмите правой кнопкой мыши на Подключение по локальной сети, выберите Состояние, затем нажмите кнопку Сведения. В этом окне отобразится IP-адрес.
Примечание: если компьютер подключён к беспроводной сети, вместо Подключения по локальной сети нажмите Беспроводное сетевое соединение.
Для Windows Vista
Шаг 1
Нажмите Пуск > Панель управления > Сеть и Интернет > Центр управления сетями и общим доступом.
Шаг 2
Слева в этом окне нажмите Изменение параметров адаптера. Нажмите правой кнопкой мыши на Подключение по локальной сети, выберите Состояние, затем нажмите кнопку Сведения. В этом окне отобразится IP-адрес.
Примечание: если компьютер подключён к беспроводной сети, вместо Подключения по локальной сети нажмите Беспроводное сетевое соединение.
Для Windows 8
Шаг 1
Зайдите в панель управления.
Есть несколько способов найти панель управления в Windows 8.
1. Нажмите сочетание клавиш Windows 
2. Нажмите сочетание клавиш Windows + R на клавиатуре, появится окно Выполнить. Введите control panel и нажмите Enter.
3. Нажмите сочетание клавиш Windows + X на клавиатуре. Выберите Панель управления.
4. Также можно ввести Панель управления в строке поиска в правой части экрана.
Шаг 2
Нажмите Сеть и Интернет > Центр управления сетями и общим доступом, нажмите Изменение параметров адаптера слева.
Шаг 3
Нажмите правой кнопкой мыши на Ethernet, выберите Состояние, затем нажмите кнопку Сведения. В этом окне отобразится IP-адрес.
Примечание: если компьютер подключён к беспроводной сети, вместо Ethernet нажмите Беспроводная сеть.
Для Windows 10
Способ 1
Шаг 1
Нажмите сочетание клавиш Windows + X на клавиатуре и выберите Панель управления.
Шаг 2
Нажмите Сеть и Интернет > Центр управления сетями и общим доступом, нажмите Изменение параметров адаптера слева.
Шаг 3
Нажмите правой кнопкой мыши на Ethernet, выберите Состояние, затем нажмите кнопку Сведения. В этом окне отобразится IP-адрес.
Примечание: если компьютер подключён к беспроводной сети, вместо Ethernet нажмите Беспроводная сеть.
Способ 2
Нажмите на значок сетевого подключения (может выглядеть как компьютер или шкала сигнала Wi-Fi) на панели задач. Нажмите Параметры сети и Интернет.
Нажмите Ethernet > Настройка параметров адаптера или Состояние > Настройка параметров адаптера.
Нажмите правой кнопкой мыши на Ethernet, выберите Состояние, затем нажмите кнопку Сведения. В этом окне отобразится IP-адрес.
Примечание: если компьютер подключён к беспроводной сети, вместо Ethernet нажмите Беспроводная сеть.
Для MAC
Шаг 1
Нажмите кнопку с иконкой APPLE (яблоко) и зайдите в Системные настройки.
Шаг 2
Выберите Сеть.
Шаг 3
Нажмите Wi-Fi (если используется беспроводное подключение) или Ethernet (если компьютер подключён по кабелю) в левой части окна. Ваш IP-адрес отобразится под Статусом подключения более мелким шрифтом.
Способ 2: с помощью командной строки
Для ОС Windows
Шаг 1. Откройте Командную строку
Способ 1
Нажмите сочетание клавиш Windows + R на клавиатуре, появится небольшое окно. Введите в нём cmd и нажмите Enter, чтобы открыть командную строку.
Способ 2
Нажмите Пуск в левом нижнем углу экрана, введите Командная строка в строке поиска внизу. Нажмите на значок с названием Командная строка, который отобразится в найденных программах.
Введите ipconfig и нажмите Enter
Появится информация о вашем сетевом подключении. Ближе к началу списка найдите IPv4-адрес разделе Беспроводная сеть (если подключение беспроводное) или в разделе Подключение по локальной сети (если подключение по кабелю).

Для Mac OS
Шаг 1. Откройте Терминал
Нажмите на верхней панели, введите Терминал в строке поиска, затем выберите Терминал в списке найденных программ.
Шаг 2. Используйте команду ifconfig
После того, как вы выбрали Терминал, нажмите на клавиатуре клавишу Return. Введите в открывшемся окне ifconfig и снова нажмите Return. Ваш IP-адрес отобразится после надписи inet в разделе et0 или Wi-Fi1.

Подключение к сети Wi‑Fi
-
Выберите Начните> Параметры > Сеть & Интернет > Wi-Fi, а затем выберите сеть Wi-Fi, к Wi-Fi подключены.
-
В разделе Свойства найдите IP-адрес, указанный рядом с пунктом IPv4-адрес.
Открытие Wi-Fi параметра
Ethernet-подключение
-
Выберите Начните > Параметры > Network & Internet >Ethernet.
-
В списке Свойстванаймите свой IP-адрес, указанный рядом с IPv4-адресом.
Подключение к сети Wi‑Fi
-
На панели задач выберите сеть Wi-Fi > сети Wi-Fi, к > свойствам.
-
В разделе Свойства найдите IP-адрес, указанный рядом с пунктом IPv4-адрес.
Открытие Wi-Fi параметра
Ethernet-подключение
-
На панели задач выберите значок Сеть Ethernet > сетевое подключение Ethernet.
-
В разделе Ethernet выберите сетевое подключение Ethernet.
-
В разделе Свойства найдите IP-адрес, указанный рядом с пунктом IPv4-адрес.
Открытие Wi-Fi параметра

Иногда ситуация складывается так, что пользователь задается вопросом: как узнать свой IP-адрес? Мы поможем вам в этом и подробно расскажем обо всех существующих вариантах решения проблемы.
Содержание
- Что такое IP-адрес
- Как узнать свой АйПи
- Через панель управления
- При помощи онлайн-сервисов
- Используем командную строку
- Заключение
- Видеоинструкция
Что такое IP-адрес
Данный адрес является строчкой из цифр, разбитых на 4 группы точкой. Выглядит это примерно так: 192.168.10.10. Если его ввести в адресную строку браузера, мы попадем на сайт, имеющий данный адрес, так как любой WEB-ресурс, по сути, и есть компьютер со статическим IP.
Для того чтобы не путаться и легче запоминать адреса сайтов, человек придумал систему сокращения адресов, а точнее, их преобразования в удобочитаемую форму. Имя данного сервиса – DNS. В результате строчка из цифр превращается в имя. Например: vk.com.
Простым пользователям, точнее их ПК, отводится динамический АйПи-адрес, так как в его постоянстве, по сути, нет необходимости. В результате набор цифр может и будет постоянно меняться, изменяя идентификатор вашего компьютера в глобальной сети.
Соответственно, сервера или другие подключённые к интернету ПК, могут зарегистрировать у провайдера постоянный IP и прикрепить к нему доменное имя. Такие машины становятся постоянно доступными в сети и могут размещать на себя один или целый ряд ресурсов.
Как узнать свой АйПи
Итак, после краткого вступления мы расскажем, как же всё-таки определить свой IP. Тем более что делается это очень просто.
Через панель управления
Проще всего узнать IP через настройки Windows, а именно – в панели управления.
Внимание: представленная ниже инструкция показана на примере Windows 10. В более младших редакциях ОС от Microsoft (Windows XP, 7,
порядок действий будет примерно таким же.
- Запускаем панель управления, воспользовавшись поисковым инструментом «Виндовс». Для этого вводим слово «Панель» и жмем по нужному пункту в поисковой выдаче.
- Переходим к разделу «Сеть и интернет», нажав на выделенный ниже пункт.
- Кликаем по ссылке с названием «Центр управления сетями и общим доступом».
- В левой боковой колонке жмем пункт «Изменение параметров адаптера».
- Выбираем ваше подключение к сети. У нас это «Ethernet», так как ПК подсоединен к сети именно через кабель, у вас же может быть другое название.
- Дальше жмем кнопку с надписью «Сведения».
Именно тут и отображается наш IP. Причем это адрес IPv4 протокола, отличающийся от того, который мы выясним при помощи WEB-сервиса.
Кроме самого IP тут есть ряд других параметров. Например, маска подсети, шлюз, DHCP-сервер и т. д.
При помощи онлайн-сервисов
Для того чтобы узнать свой АйПи, существует множество ВЕБ-сервисов. Описывать каждый из них в отдельности нет смысла, мы расскажем лишь о самом авторитетном сайте под названием 2IP.
- Изначально переходим на домашнюю страничку нужного нам ресурса. Перед нашими глазами сразу появляется IP.
Кроме него тут есть другая полезная информация:
- имя интернет-провайдера;
- операционная система;
- браузер;
- имя устройства;
- местоположение;
- расстояние до сервера;
- разрешение монитора;
- информация об использовании анонимайзера.
- Ради эксперимента давайте включим наш VPN (система подмены IP и анонимайзер) и посмотрим, как будет меняться IP-адрес с ним.
- В итоге мы видим, что Айпишник изменился в корне: местоположение вообще унесло нас в США, а расстояние к серверу увеличилось почти до 8 тысяч километров! Естественно, появилось и уведомление об использовании анонимайзера.
Кроме 2IP существует ряд других сайтов, среди которых, например, тестер скорости интернета от Яндекса.
Используем командную строку
Для самых извращённых пользователей мы предлагаем способ, как узнать свой IP через командную строку. На самом деле тут тоже всё весьма просто:
- Жмем по иконке поиска и вводим в появившуюся строку 3 буквы «CMD». Когда в выдаче появится нужный нам результат, кликаем по нему.
- Откроется командная строка. Тут нам нужно ввести «ipconfig» и нажать [knopka]Enter[/knopka]. Когда это будет сделано, вы увидите IPv4, маску подсети, DNS-суффикс и основной шлюз.
Заключение
На этом все. Теперь вы хорошо понимаете, как узнать свой IP-адрес. Причем сделать это можете сразу тремя способами. Но если вопросы все же остались, задайте их в комментариях под этой статьей. По мере наших возможностей вразумительный ответ будет дан как можно быстрее.
Видеоинструкция
Также для большей наглядности мы рекомендуем просмотреть видео, в котором показываем, как узнать свой IP-адрес.
Многие пользователи знают, что IP-адрес – важная часть локальных и глобальных сетей, но без понятия, где и зачем его искать. В этой статье разберемся с полноценным назначением IP, разберем типы адресов и научимся находить числовую последовательность на любом устройстве.
Что такое IP-адрес
IP-адрес (англ. Internet Protocol Address) – уникальная числовая последовательность, идентифицирующая устройства в сетях и обеспечивающая соединение между ними. Почему используется именно этот стандарт?
Компьютер, сервер и смартфон не понимают привычных человеку символов. Все данные между физическими системами передаются в виде цифр. Чтобы информация приходила к нужному устройству, последние именуются особой числовой последовательностью. Это очень удобно: машины никогда не запутаются, а чисел настолько много, что их легко сделать уникальными.
Простой пример: в локальной сети десять компьютеров. Пользователь устройства «№1» хочет передать письмо юзеру «№7». Как это сделать? Скорее всего, он отправит данные через специальное программное обеспечение, например почту. Но как почтовый клиент доставит информацию правильному адресату? Ему достаточно обратиться к главному серверу и запросить IP-адрес компьютера «№7», а затем отправить письмо по внутреннему протоколу.
Комьюнити теперь в Телеграм
Подпишитесь и будьте в курсе последних IT-новостей
Подписаться
Типы IP-адресов
Наиболее известный тип – внешний IP-адрес, который отображает устройство в глобальной сети. Его выдает интернет-провайдер, предоставляя роутеру, модему или напрямую подключенному компьютеру доступ к серверу.
IP бывает динамическим и статическим. Динамический адрес выдается автоматически при соединении с интернетом и меняется после переподключения. Чаще всего юзерам выдается именно динамика, так как провайдеру выгодно «гонять» адреса между клиентами; такой IP называется «серым», то есть им пользовалось несколько устройств.
Статический адрес навсегда присваивается конкретному устройству. Многие провайдеры предлагают статический IP как дополнительную услугу. Очевидный плюс – нет следов других пользователей, которые могли бы «очернить» репутацию адреса (например, получить блокировку по IP на каких-то ресурсах). Также с постоянным адресом легче настраивать технику и контролировать подключения устройств.
Существует еще один тип – внутренний. Он используется устройством для решения локальных задач: работа внутри закрытой сети компьютеров, подключение периферии, связь с роутером. Адреса получают принтеры, телевизоры, смартфоны, умная техника.
Не стоит путать IP с MAC; последний присваивается на заводе и идентифицирует физические свойства. MAC редко используется обычными пользователями, однако может выручить в локальной сети: например, родители по MAC-адресу могут запретить ребенку выходить на определенные интернет-ресурсы.
Почему полезно знать IP-адреса
Узнав внешний IP-адрес, вы сможете пробить его на предмет «чистоты», посмотреть подробную информацию о провайдере, а также работать с удаленными системами, указывая актуальную информацию. Геймеры, открывающие сервер на своем компьютере, отправляют другим игрокам именно внешний IP.
Порой внутренний адрес знать полезнее, чем внешний. Вы сможете видеть в роутере подключенные устройства и удалять «незваных гостей». Иногда при подключении дополнительной техники (принтер, СМАРТ-телевизор и т.д.) приходится вручную менять или указывать адреса устройств.
Как узнать внешний IP-адрес
Узнать внешний IP очень просто: достаточно в Яндексе набрать фразу «мой ip», и поисковик выдаст публичный адрес. Для глубокой статистики используются сервисы 2ip.ru или whoer.net. На последнем сайте можно увидеть наличие IP в черном списке или проблемы с безопасностью.
Открытый внешний адрес – не повод для беспокойства. Это всего лишь информация о сервере провайдера, с которым будут связываться интернет-ресурсы. В крайнем случае используйте VPN.
Поиск внутреннего IP
В зависимости от операционной системы меняется и принцип поиска внутреннего IP. В Windows проще всего работать через командную строку. Чтобы ее открыть, кликните правой кнопкой мышки на «Пуск» и выберите заголовок «Командная строка». Если у вас Windows 7, зажмите «Win+R», пропишите cmd и нажмите «Enter». В появившемся окне пропишите ipconfig и снова «Enter». IPv4-адрес – и есть числовое имя компьютера.
Если нужно добавить собственный IP, перейдите в «Панель управления» и найдите «Центр управления сетями и общим доступом». В нем будут отражены все внешние и внутренние подключения. Допустим, вы хотите изменить конфигурацию Ethernet. Кликайте на соответствующий заголовок и в открывшемся окне нажмите на «Свойства». Среди отмеченных компонентов нас интересует «IP версии 4», его и открываем. Снимаем флажки с «Получить IP-адрес автоматически» и указываем другой адрес.
Оболочки Android отличаются расположением настроек, однако чаще всего информация о локальном IP расположена в разделе беспроводных подключений. Если отыскать данные не получается, установите бесплатную программу IP Tools: Wi-Fi Analyzer.
Чтобы посмотреть IP в macOS, следует зайти в «Системные настройки» и выбрать «Сеть». В окне нужно отыскать нужное подключение и кликнуть по нему. Внутренний адрес появится под статусом и настройками конфигурации.
В iOS отыскать информацию о сети также просто: перейдите в настройки Wi-Fi и нажмите на круглую иконку «i».
Возможно ли узнать чужой IP
Данные об IP другого человека можно получить через сервис IP Logger. Он абсолютно легален, потому что сетевые адреса и так доступны всему интернету. Создайте на сайте ссылку, по которой должен кликнуть человек (это обязательное условие), затем отправьте ее по каналам связи и ждите фидбэка.
Теперь вы знаете, что узнать внешний и внутренний IP-адреса проще, чем кажется.
Содержание
- Определяем IP-адрес компьютера в Windows 10
- Способ 1: Диспетчер задач
- Способ 2: Центр управления сетями и общим доступом
- Способ 3: Консольная команда
- Способ 4: Свойства подключения
- Способ 5: Определение по MAC-адресу
- Вопросы и ответы
У каждого компьютера вне зависимости от установленной операционной системы есть свой IP-адрес, который может использоваться в локальной сети, например, для удаленного подключения или управления. Иногда обычному юзеру может понадобиться узнать этот адрес, и с этой задачей можно справиться разными методами. Каждый из них имеет свой алгоритм действий, но в итоге приводит к одному и тому же результату. Сегодня мы продемонстрируем все эти варианты на примере Windows 10.
Перед началом данной статьи отметим, что ее смысл заключается в определении внутреннего IP-адреса компьютера, который остается неизменным. Это не тот IP, который отображается в настройках социальной сети во вкладке «История входов» или на специальных сайтах по его обнаружению. В этих случаях пользователь узнает лишь адрес, присваиваемый провайдером. Он может быть динамическим или статичным, что зависит от настроек тарифного плана. Сейчас же мы займемся определением именно внутреннего IP на примере разных методов.
Способ 1: Диспетчер задач
Как известно, в Виндовс 10 серьезные изменения коснулись Диспетчера задач. Теперь в этом приложении имеется множество дополнительных опций, позволяющих пользователю быстро узнать интересующие сведения о системе. Благодаря этому возможно определить и внутренний IP-адрес, что происходит так:
- Щелкните правой кнопкой мыши по пустому месту на панели задач или по кнопке «Пуск» и в контекстном меню выберите пункт «Диспетчер задач».
- В открывшемся окне переместитесь на вкладку «Производительность».
- Здесь вам нужен раздел «Ethernet» или «Wi-Fi», что зависит от типа соединения с интернетом.
- Отыщите параметр «IPv4-адрес». Увиденный адрес и является необходимым.

Прямо из этого окна можно скопировать адрес. Теперь вы можете приступить к выполнению операции, которая требовала наличия определенной характеристики.
Способ 2: Центр управления сетями и общим доступом
Второй метод заключается в использовании знакомого многим меню Центр управления сетями и общим доступом. В нем присутствует вся необходимая информация о текущем подключении и сетевых параметрах, в том числе там имеется и строка, отображающая внутренний IP компьютера.
- Откройте «Пуск» и запустите «Параметры», кликнув по значку в виде шестеренки.
- Нажмите по плитке «Сеть и Интернет».
- В первой же категории «Состояние» щелкните по соответствующей надписи, которая отвечает за переход в интересующее меню.
- Откроется главное окно Центра управления сетями. Здесь напротив «Подключения» будет отображаться кликабельная надпись с названием соединения, и вам нужно нажать по ней ЛКМ.
- В появившемся окне «Состояние» нажмите по кнопке «Сведения».
- Теперь вы можете ознакомиться с приведенными свойствами и отыскать там нужный IP-адрес.

Способ 3: Консольная команда
Есть в Windows 10 и отдельная консольная команда, отображающая сведения о текущем подключении. Как не трудно догадаться, она тоже подходит нам сегодня, поскольку выводит интересующий IP-адрес. Использовать ее легко: надо просто запустить Командную строку и ввести там саму команду.
- Важно открыть консоль от имени администратора, поэтому отыщите приложение через поиск в «Пуск» и выберите соответствующую опцию на панели справа.
- Введите команду
ipconfigи нажмите на Enter. - Подождите несколько секунд, чтобы все необходимые сведения загрузились, а затем обратите внимание на строку «IPv4-адрес».

Способ 4: Свойства подключения
В качестве четвертого метода предлагаем обратиться к свойствам текущего подключения через меню «Параметры». Как известно, разработчики Windows стараются переносить все пункты из Панели управления в это меню, что коснулось и информации о соединении.
- Для получения нужных сведений откройте «Пуск» и перейдите в «Параметры».
- Здесь щелкните по разделу «Сеть и Интернет».
- Воспользуйтесь панелью слева, чтобы перейти в раздел «Ethernet» или «Wi-Fi», что зависит от используемого соединения.
- Нажмите ЛКМ по значку подключения, чтобы открыть отдельное окно по управлению ним.
- Опуститесь вниз, где в разделе «Свойства» изучите имеющиеся строки и определите требуемую характеристику.

Способ 5: Определение по MAC-адресу
Как известно, иногда в Windows 10 требуется определить IP-адрес не своего компьютера, а другого устройства локальной сети. В таком случае проще использовать имеющийся MAC-адрес, который был узнан, например, через параметры маршрутизатора. Мы поставили этот вариант на последнее место, поскольку подходящим он оказывается крайне редко. Однако если вы заинтересованы в его реализации, советуем ознакомиться с приведенным далее материалом, где детально расписано два метода, позволяющих получить нужные данные.
Подробнее: Определение IP устройства по MAC-адресу
Только что вы ознакомились с пятью вариантами получения IP-адреса компьютера в Windows 10. Как видно, в этом нет ничего сложного. Ни один из способов не займет более одной минуты и точно приведет к необходимому результату и останется лишь задействовать имеющийся IP в своих целях.
Еще статьи по данной теме:
Помогла ли Вам статья?
На чтение 9 мин Просмотров 2.3к.
Юрий Запорожец
Увлекается компьютерами с 1991 года. Большой опыт в установке и настройке ПО и сборке ПК.
Необходимость узнать и использовать свой локальный IP возникает нечасто. Большинство пользователей, которым это нужно, знают, как его найти и изменить. Но иногда определить внутренний айпи своего компьютера или другого устройства может понадобиться даже тем, кто раньше не разбирался в локальных и глобальных адресах. Например, для подключения к другому компьютеру для игры по сети или удалённого управления каким-то ПК. Узнать локальный адрес своего устройства несложно – для этого даже не придётся пользоваться сторонним программным обеспечением.
Содержание
- Внешний и внутренний IP адрес
- Как узнать локальный IP адрес компьютера или ноутбука
- 1. Через командную строку ipconfig
- 2. Через Центр управления сетями или Параметры сети
- 3. Через свойства подключения сети Wi-Fi
- 4. Через Диспетчер задач Windows 10
- 5. С помощью информации о системе msinfo32
- В macOS
- В Android
- В iOS
- Можно ли узнать чужой локальный IP
- Как изменить IP адрес компьютера
Сетевой адрес компьютера или другого устройства обеспечивает идентификацию пользователей сети при отправке или получении данных. Он может быть внутренним (локальным) и внешним (глобальным).
Первый тип или Local IP предназначен для работы только в сравнительно небольших компьютерных сетях и не позволяет выходить в Интернет, поэтому называется «серым». Данные обрабатываются по интернет-протоколу IPv4, поэтому адрес получается 32-битным и выглядит как 4 разделённых точками числа – например, 192.168.0.0. В разных локальных сетях встречаются одинаковые значения внутреннего IP адреса, который не является уникальным.
Для доступа в глобальную сеть понадобится другой вид айпи – внешний. Он называется «белым» и обязательно должен быть уникальным. С помощью такого IP устройство можно найти в сети. Используют и более современную версию интернет-протокола – IPv6. Адрес получается 128-битным и выглядит как 8 шестнадцатеричных чисел – групп по 4 символа, разделённых двоеточиями. Например, 2001:0db2:11a3:09d4:1f32:8a1e:07a2:764d. Внутренние IP преобразуются во внешние с помощью маршрутизаторов (роутеров) с помощью технологии NAT.
Определить глобальный адрес очень просто. Достаточно быть подключённым к Интернету и воспользоваться одним из специально предназначенных для этого сервисами – такими как Яндекс Интернетометр, 2ip.ru или Hidemy.name.
Если внешний IP точки доступа к глобальной сети статический, он будет одинаковый, независимо от способа определения. Динамические адреса меняются и могут оказаться разными.
Всё это потребует от пользователя всего нескольких секунд, тогда как для определения локальных IP придётся познакомиться с 5 основными способами для Windows и дополнительными, для других операционных систем.
Как узнать локальный IP адрес компьютера или ноутбука
Из-за того, что на большинстве стационарных компьютеров и ноутбуков установлена ОС Windows, чаще всего необходимость определения IP возникает у пользователей этой системы. Для того, чтобы узнать свой айпи, не понадобятся сторонние программы и сервисы. Но способов определения адреса несколько – и каждый может выбрать наиболее подходящий для себя вариант.
1. Через командную строку ipconfig
Первое, что стоит сделать для использования этой методики – вызвать на экран командную строку. В любой версии Windows для этого можно нажать комбинацию клавиш Win + R, затем ввести команду cmd. Для Виндоус 10 достаточно вызвать контекстное меню, нажав на кнопку «Пуск».
После появления командной строки в ней следует ввести ipconfig и нажать Enter. 
2. Через Центр управления сетями или Параметры сети
Для поиска нужных сведений можно воспользоваться меню «Параметры сети и Интернет» Виндоус 10. Пользователь должен выполнить такие действия:
- Открыть меню параметров сети из контекстного меню, открываемого кликом по значку сетевого подключения. Значок располагается в нижнем правом углу рядом с часами.
- Выбрать пункт просмотра свойств сети.
- Для определения IP адреса компьютера найти значение в строке под названием «IPv4-адрес».
При использовании 7-й версии Виндоус придётся воспользоваться Центром управления сетями и общим доступом. Он открывается кликом по значку подключения к сети в виде компьютерного монитора. Затем придётся открыть меню «Подключение по локальной сети» и перейти к «Сведениям». Здесь в строке со значением адреса IPv4 будет нужная группа чисел.
3. Через свойства подключения сети Wi-Fi
При использовании сети Wi-Fi определить айпи ПК или ноутбука с Windows можно с помощью свойств беспроводного подключения. Для этого придётся выполнить такие действия:
- Открыть контекстное меню, кликнув по значку Wi-Fi.
- Зайти в свойства беспроводной сети.
- Пролистать список открывшихся параметров вниз – до появления строки с адресом IPv4.
Если применяется операционная система Виндоус 7, порядок действий будет почти таким же, как при определении айпи для проводного подключения. Сначала придётся перейти к Центру управления сетями, затем – к пункту «Беспроводное сетевое соединение», и открыть сведения. Нужный local IP address устройства находится в строке «Адрес IPv4».
4. Через Диспетчер задач Windows 10
Ещё один способ определения айпи для Виндоус 10 предполагает использование Диспетчера задач, запускаемый несколькими способами. Первый – через контекстное меню, открывающееся кликом по кнопке «Пуск». Второй – с помощью такого же нажатия, но по панели задач. Еще один способ, через комбинацию клавиш Ctrl + Alt + Del.
При появлении Диспетчера задач на экране следует перейти на вкладку «Производительность» и открыть пункт параметров сетевого подключения «Ethernet». Здесь, в самом низу можно найти строку с адресом IPv4, где находятся нужные цифры.
5. С помощью информации о системе msinfo32
Для того, чтобы посмотреть информацию об IP адресе, можно воспользоваться системной утилитой msinfo32. Она предназначена для сбора информации о системе – ресурсах, аппаратном обеспечении, компонентах и настройках сети.
Для запуска утилиты следует выполнить такие действия:
- Нажать сочетание клавиш Win + R для вывода на экран меню «Выполнить».
- Ввести msinfo32.
- Открыть сначала «Компоненты», а затем «Сеть».
- Кликнуть по надписи «Адаптер».
Пролистать открывшийся список вниз. Найти пункт «IP-адрес», где будет сразу два айпи – внешний и внутренний. Локальный адрес расположен в начале строки.
В macOS
Чтобы проверить локальный IP-адрес на компьютерах или ноутбуках с операционной системой macOS, следует выполнить такие действия:
- Найти в углу экрана значок подключения к сети и нажать на него.
- Выбрать системные настройки.
- Перейти к пункту «Сеть» и нажать на «Дополнительно».
- Открыть вкладку протоколов TCP/IP.
В списке следует найти поле «Маршрутизатор». Здесь можно найти локальный айпи устройства. Зная этот адрес, можно настроить подключение между компьютерами с разными операционными системами – например, macOS и Windows.
В Android
Для поиска внутреннего айпи на устройствах с ОС Android пользователю необходимо выполнить несколько несложных действий:
- Открыть настройки телефона или планшета.
- В группе подключений найти и открыть пункт Wi-Fi.
- Найти название сети, к которой подключено устройство, нажать на него и удерживать 1–2 секунды.
- Выбрать в открывшемся меню пункт, который позволяет управлять настройками сети (он может назваться «Изменить»).
- Найти поле, в котором будет локальный IP-адрес устройства.
Способ почти не будет отличаться для разных устройств, включая телевизоры с ОС Android, планшеты, смартфоны и ТВ-приставки. Айпи адрес всегда будет в настройках сетевых подключений.
В iOS
На мобильных устройствах Apple для просмотра внутреннего IP понадобятся такие шаги:
- Перейти к настройкам.
- Открыть список подключений.
- Найти и нажать значок «i», который находится напротив активной сети.
В списке параметров следует найти блок IPv4-адрес. Здесь необходимо найти поле «Маршрутизатор», в котором находится локальный айпи устройства.
Можно ли узнать чужой локальный IP
Пользователь может попробовать узнать локальные адреса не только своего компьютера, но и других ПК, ноутбуков, телефонов или планшетов. Для этого устройство должно находиться в той же локальной сети. А выполнить придётся такие действия:
- Открыть на компьютере раздел «Сеть», расположенный в левой части «Проводника» Windows.
- Выбрать устройство, IP которого нужно узнать.
- Открыть командную строку и ввести команду «ping [Название устройства]».
- Подождать пока компьютер начнёт обмениваться пакетами данных с нужным устройством.
- Найти в полученных данных чужой айпи.
Если этот способ не сработал, можно попробовать использовать специальную программу-сканер. Например, Wireless Network Watcher, SoftPerfect WiFi Guard или Advanced IP Scanner. Ещё проще – попросить назвать IP-адрес системного администратора сети или самого пользователя. Или даже воспользоваться одним из способов определения внутреннего айпи для нужной операционной системы.
Узнать чужой IP может понадобиться для удалённого доступа к другому компьютеру. В Интернете этот адрес не используется. Однако с его помощью можно, подключившись к локальной сети, получить удалённый доступ к устройству и завладеть конфиденциальной информацией. Поэтому раскрывать такую информацию посторонним всё равно не рекомендуется.
Как изменить IP адрес компьютера
Познакомившись с тем, как определять IP адреса, стоит перейти к способам их изменения. Необходимость ввести новый айпи вручную может появиться при самостоятельной настройке сети. Например, когда сотрудник интернет-провайдера или системный администратор локальной сети просит пользователя изменить IP.
Для изменения адреса в Виндоус 10 следует выполнить следующие действия:
- Кликнуть по значку сети и открыть сетевые параметры.
- Перейти к Центру управления сетями и общим доступом.
- Открыть пункт настроек сетевого адаптера.
- Выбрать проводное подключение Ethernet.
- Открыть контекстное меню и выбрать «Свойства».
- Отметить пункт «IP версии 4» и снова нажать на «Свойства».
- Перейти к пункту «Использовать следующий IP-адрес».
- Ввести нужный айпи – такой, как 192.168.1.xxx, где в качестве последнего значения могут быть числа в интервале 2–254.
В системе Windows 7 для замены локального айпи следует перейти к Центру управления сетями и общим доступом, выбрать пункт «Подключение по локальной сети» и открыть свойства. Остальные действия – такие же, как в пунктах 6–8 для Виндоус 10. Маска адреса – тоже 192.168.1.xxx.
При изменении внутреннего айпи обычно не возникает никаких проблем. Но иногда на маршрутизаторе может быть настроена жёсткая привязка IP-адреса к определённому ПК. Поменять настройки придётся в настройках не только системы, но и роутера – если этого не сделать, пользователю может быть ограничен доступ к некоторым функциям, включая доступ к файлам, печати и Интернету.


 3. Кликаем правой кнопкой мыши по активному соединению (сеть должна быть подключена) (п. 1 на скриншоте) и в выпадающем меню выбираем «Состояние» (2).
3. Кликаем правой кнопкой мыши по активному соединению (сеть должна быть подключена) (п. 1 на скриншоте) и в выпадающем меню выбираем «Состояние» (2). 4. В появившемся окошке щелкаем «Сведения».
4. В появившемся окошке щелкаем «Сведения».  5. И в следующем окошке можно будет найти внутренний IP адрес компьютера, который был ему присвоен роутером или маршрутизатором
5. И в следующем окошке можно будет найти внутренний IP адрес компьютера, который был ему присвоен роутером или маршрутизатором







 2. В главном окне диспетчера перемещаемся на вкладку «Производительность».
2. В главном окне диспетчера перемещаемся на вкладку «Производительность». 3. Теперь щелкаем на пункт с отображением сети (там может быть написано «Wi-Fi» или «Ethernet»).
3. Теперь щелкаем на пункт с отображением сети (там может быть написано «Wi-Fi» или «Ethernet»). 4. В следующем окне будет отображен IP адрес компьютера.
4. В следующем окне будет отображен IP адрес компьютера.  Такой вариант подходит тем, кто использует Windows 7, 8, 8.1 и 10. Способ позволяет не только узнать сетевой адрес ПК, но и проследить за состоянием сети в режиме реального времени. Очень полезная штука.
Такой вариант подходит тем, кто использует Windows 7, 8, 8.1 и 10. Способ позволяет не только узнать сетевой адрес ПК, но и проследить за состоянием сети в режиме реального времени. Очень полезная штука.
 Как видите, вычислить IP компьютера не так-то сложно. Но речь шла исключительно о внутреннем адресе. Теперь поговорим о внешнем.
Как видите, вычислить IP компьютера не так-то сложно. Но речь шла исключительно о внутреннем адресе. Теперь поговорим о внешнем.













 3. Появится окно со служебной информацией. Нужный адрес будет в месте, которое выделено на скриншоте.
3. Появится окно со служебной информацией. Нужный адрес будет в месте, которое выделено на скриншоте.





















 порядок действий будет примерно таким же.
порядок действий будет примерно таким же.