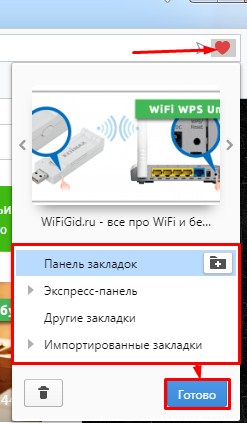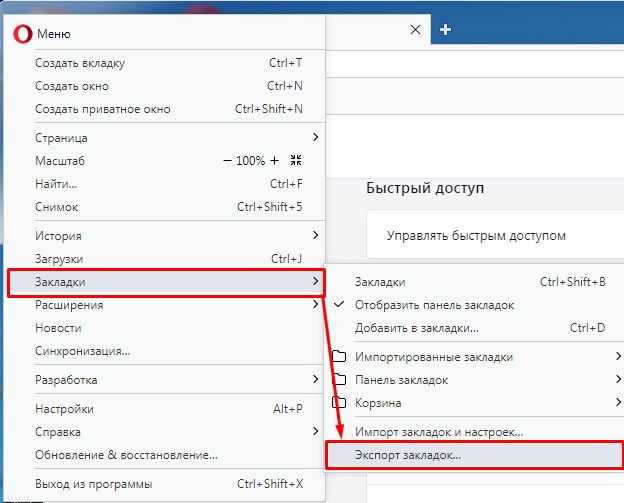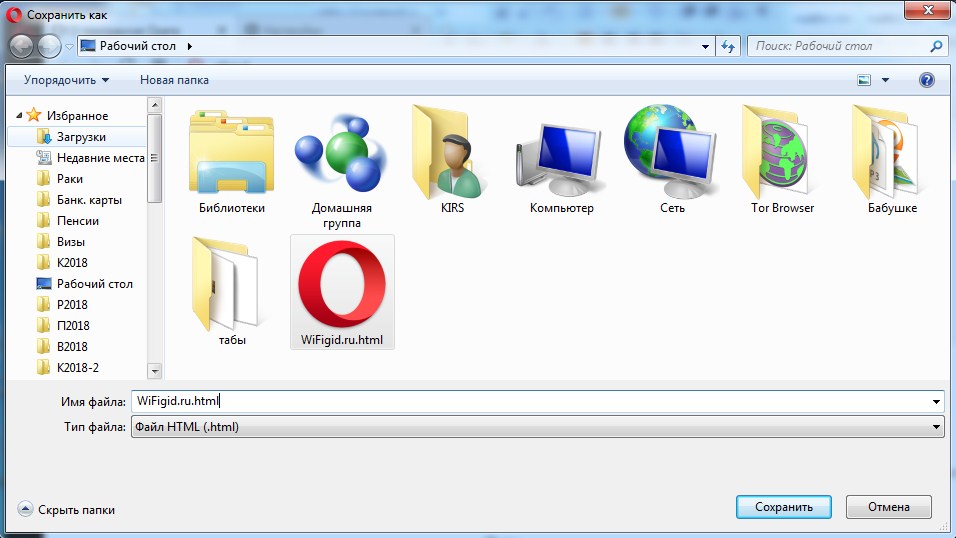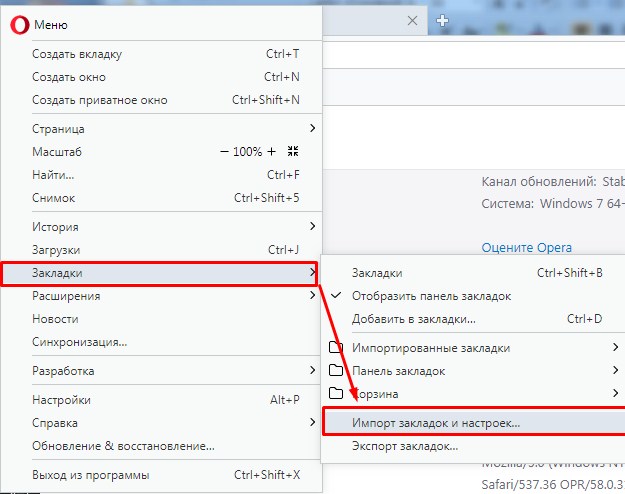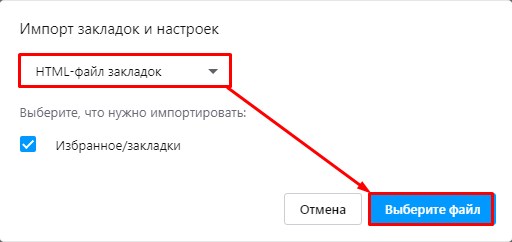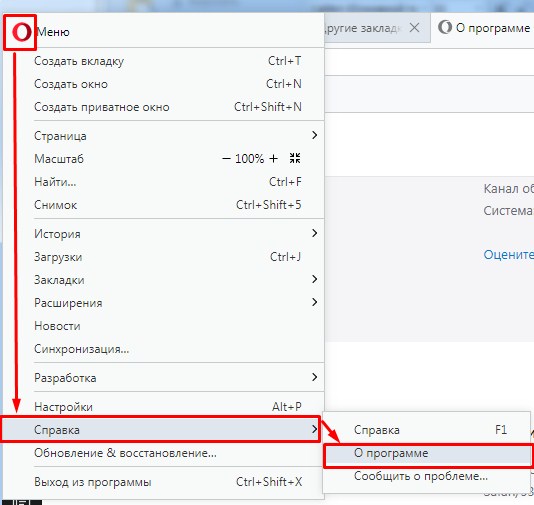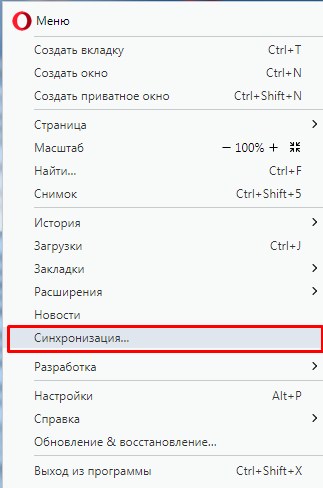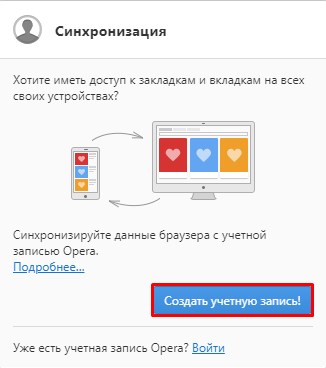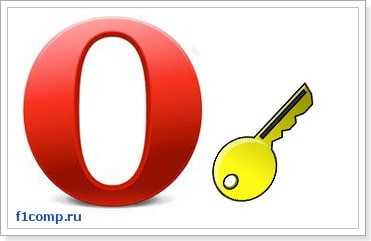Привет! Как и множество других статьей на этом сайте, эта статья из личного опыта. Расскажу о решении проблемы, с которой я столкнулся несколько дней назад. Речь пойдет о сохранении настроек браузера Opera. Покажу, как можно перенести экспресс-панель, закладки, пароли и другие настройки браузера Opera на другой компьютер, или при переустановке Windows.
Все началось с того, что я решил переустановить Windows 7, на Windows 10. И главной задачей было перенести настройки браузера Opera. Для меня было очень важно полностью перенести первым делом экспресс-панель, все закладки и сохраненные в Opera пароли. Проще говоря, мне нужно было сохранить свой профиль в Opera, и восстановить его после переустановки Windows, в заново установленный браузер.
Сразу скажу, что в интернете я решения не нашел. Там есть много статей на эту тему, и следуя им можно без проблем перенести закладки, настройки экспресс-панели, историю и т. д., просто сохранив определенные файлы. Но, пароли таким способом перенести нельзя. Дело в том, что все сохраненные пароли Опера сохраняет в отдельный файл и они привязываются под конкретного пользователя Windows. Когда я переносил файл с паролями в профиль новой, заново установленной Оперы, то пароли не переносились. На сайтах, для которых я сохранял пароли, просто не было возможности автоматически авторизоваться. Ну и в настройках браузера, список сохраненных паролей был пустым. Вот тогда я немного расстроился, ведь для меня было очень важно перенести все сохраненные пароли.
Я конечно же знал, что в Opera есть функция синхронизации. Но где-то в интернете я прочитал, что эта функция синхронизирует только закладки и открытые вкладки. Пароли не синхронизируются. Это мне почему-то запомнилось, и я исключил этот способ. И зря, как оказалось.
Когда я уже перечитал кучу разных инструкций, и понял, что пароли мне не перенести, решил все таки проверить функцию синхронизации. И как оказалось, в Opera синхронизируется все. В том числе пароли. На момент моих мучений, версия Оперы была 43.0. Точно сказать не могу, но вполне может быть, что в более ранних версиях синхронизация паролей не работала.
В итоге: я с помощью функции синхронизации перенес весь свой профиль Opera (пароли, экспресс-панель, закладки, настройки), при переустановке Windows. Таким же способом, можно сохранить, и восстановить настройки Opera на новом компьютере, например.
Как делал я: в браузере, с которого мне нужно было все перенести, я создал учетную запись Opera, и в настройках включил синхронизацию паролей. Немного подождал (нет никакого статуса синхронизации), и зашел под этой учетной записью в браузере Opera на только что установленной Windows 10 (у меня две ОС на компьютере). И через минуту подтянулись все настройки. Закладки, экспресс-панель, и самое главное, были синхронизированы все пароли. Как будто ничего не переустанавливал.
Сохраняем профиль Opera (файлы). На всякий случай
Я не знаю, какой случай конкретно у вас. Но мне кажется, что это скорее всего один из двух вариантов:
- Нужно перенести все настройки из браузера Opera в процессе переустановки Windows. Особенность в том, что после переустановки, у вас уже скорее всего не будет доступа к браузеру. Поэтому, я советую сохранить папку профиля в надежное место. Там находятся все файлы, в которых хранятся настройки экспресс-панели, закладки, пароли (которые файлом не перенести).
- Новый компьютер. Или еще один компьютер. В таком случае, все намного проще. Ведь у вас будет доступ к обоим браузерам (чистому, и старому со всеми вашими настройками). В таком случае, вы сразу можете переходить к настройке синхронизации.
Сохранить папку профиля со всеми настройками очень просто. Откройте меню браузера и выберите «О программе». Скопируйте путь к папке профиля.
Откройте проводник, или «Мой компьютер», и вставьте этот адрес в адресную строку. Нажмите Ентер. Откроется папка с профилем Opera. Эту папку лучше скопировать и сохранить куда-то в надежное место. Она может нам пригодится.
В этой папке, в некоторых файлах находятся закладки, экспресс-панель и т. д.
Bookmarks и Bookmarks.bak – это закладки.
BookmarksExtras (или speeddial.ini) – экспресс-панель. Если я не ошибаюсь.
Cookies – сохраненные cookie сайтов.
Login Data (в предыдущих версиях wand.dat) – пароли, которые заменой файла не перенести. Только через синхронизацию.
Заменив эти файлы в папке профиля заново установленный Оперы, мы восстановим соответствующую информацию.
Синхронизация в Opera. Пароли, настройки, экспресс-панель, закладки
Настроить синхронизацию очень просто. Если у вас еще нет учетной записи Opera, то ее нужно создать. Я сразу создал учетную запись в том браузере, с которого нужно перенести информацию.
Нажимаем на «Меню», и выбираем «Синхронизация». Справа появится окно, в котором нажимаем на «Создать учетную запись».
Выводим свою почту и пароль. Пароль придумайте хороший и сложный. Так же, сохраните его куда-то, или запишите. Вводим данные для регистрации и нажимаем на кнопку «Создать учетную запись».
Вы автоматически будете авторизованы. Чтобы сразу включить синхронизацию паролей, нажмите на ссылку «Выбрать синхронизируемые данные».
Выделяем галочками те пункты, которые нужно синхронизировать, и нажимаем Ok.
Я почему-то не заметил статуса синхронизации, или сообщения что все готово. Но мне кажется, что если нажать на «Меню» – «Синхронизация», и возле значка будет зеленная галочка, то все готово.
Я просто немного подождал, и вошел в свою учетную запись на другом браузере Opera.
Вход в учетную запись Опера
Открываем «Меню» – «Синхронизация», и нажимаем на кнопку «Войти». Дальше вводим данные своей учетной записи и нажимаем «Войти».
Включаем синхронизацию паролей. Это можно сделать в настройках. «Меню» – «Настройки». Нажимаем на кнопку «Расширенная настройка», выделяем «Пароли» и «Ok».
Буквально через минуту, вся информация из старого браузера Опера была перенесена на новый. Там только есть один нюанс с экспресс-панелью. Сейчас расскажу.
Синхронизация экспресс-панели
Дело в том, что экспресс панель синхронизируется, но она переносится в другую папку. Чтобы она отображалась на главном экране, нужно ее переместить. Сейчас покажу как.
И вроде какая-то мелочь, синхронизация настроек браузера, но сколько времени и нервов сохраняет эта функция. Страшно представить, сколько времени нужно было бы потратить, чтобы заново, вручную настроить экспресс-панель, или что еще хуже – ввести пароли на всех сайтах.
Если вы решили переустановить Windows, или перенести браузер на новый компьютер, то без синхронизации не обойтись. Правда, в том случае, если вам обязательно нужно перенести пароли. Если нет, то закладки и настройки экспресс-панели можно перенести файлами из своего профиля, как я показывал выше. Но синхронизировать намного проще. Да и на будущее будет. На случай, если что-то случится с компьютером. Ведь все данные хранятся на серверах Opera.
Да и с безопасностью вроде бы все в порядке. Шифрование, и все такое. Думаю, с этим проблем быть не должно.
Опера один из самых популярных браузеров у нас в стране, и я сам им пользуюсь постоянно. Бороздя просторы интернета, периодически нужно сохранять те или иные ссылки на страницы. Это делается достаточно просто для этого нажимаем на кнопку сердечка справа от URL адреса любимого сайта и выбираем куда хотим поместить ссылку.
Самым удобным и быстрым решением будем второй вариант. Но иногда нужно срочно переустановить браузер или перенести все закладочки на другой компьютер – например на работу или домой. Как сохранить экспресс панель в опере и другие ссылки. Делается это очень просто и не затратит у вас много времени.
Содержание
- Как экспортировать при переустановке
- Где хранятся настройки
- Как синхронизировать пароли, закладки и другие данные
- Задать вопрос автору статьи
Как экспортировать при переустановке
Это первый способ, он немного трудоёмкий, но действенный. Для переноса закладок на другой компьютер вам может понадобится флэшка. Или вы можете переслать файлик, который будет содержать закладки по почте.
- Заходим в меню, для этого нажмите по буковке «О».
- Посмотрите на картинку выше и перейдите по соответствующим разделам для последующего экспорта.
- Теперь останется сохранить файлик. Можете обозвать его как угодно и сохранить его, например, на «Рабочий стол».
- Теперь вы можете скопировать его на флэшку или отправить по почте. Во втором случае закладочки всегда будут у вас на почте, и вы всегда сможете их оттуда скачать и произвести импорт.
- Теперь для импортирования или загрузки ссылок на новый компьютер, нужно зайти в тот же раздел меню, но нажать на кнопку выше.
- Так как сохранены наши закладочки в файле с расширением «HTML», то выбираем данный тип и нажимаем «Выберите файл». Теперь загружаем тот самый файл. После этого сохраненные ссылки будут у вас.
Где хранятся настройки
Если вам интересно, где хранятся все конфигурационные данные в Опере, то заходим в «Справку» – «О программе». Смотрим ссылку в «Профиле». Можете просто скопировать её и вставить в адресную строку «Компьютера».
Как синхронизировать пароли, закладки и другие данные
Скажу сразу, что предыдущий способ очень неудобный, хоть и простой. Таким образом мы перекидываем только закладки, но что делать, если нам нужно перекинуть все данные браузера, в котором хранятся Cookie, Пароли и прочие нужные вещи.
В таком случае лучше использовать синхронизацию с учетной записью. Грубо говоря, вы авторизуетесь в браузере и все ваши данные хранятся в облаке. Теперь зайдя под этой учетной записью, на любом компьютере через браузер Opera, вы сможете пользоваться только вашими закладками, паролями и другими данными, которые вы ранее сохранили.
Переходим в раздел «Синхронизация» и проходим процедуру регистрации. Если вы ещё не создали учетную запись, то нажимаем по кнопки создания. После этого на сторонних компьютерах нужно нажать кнопку «Войти». Вводим логин и пароль и радуемся. Подобный способ появился и на других браузерах.
Содержание
- Способы сохранения Экспресс-панели
- Способ 1: Синхронизация
- Способ 2: Ручное сохранение
- Вопросы и ответы
Экспресс-панель браузера является очень удобным средством быстрого доступа к избранным сайтам. Поэтому некоторые пользователи задумываются, как сохранить её для дальнейшего переноса на другой компьютер или же для возможности её восстановления после сбоев системы. Давайте выясним, как сохранить Экспресс-панель Оперы.
Способы сохранения Экспресс-панели
Экспресс-панель можно сохранить путём синхронизации или методом ручного переноса файла.
Способ 1: Синхронизация
Самый простой и удобный способ сохранения Экспресс-панели – это синхронизация с удаленным хранилищем. Собственно, для этого нужно будет только один раз зарегистрироваться, а сама процедура сохранения будет периодически повторяться в автоматическом режиме. Давайте разберемся, как произвести регистрацию в данном сервисе.
- Прежде всего переходим в главное меню Оперы и в появившемся списке жмем на кнопку «Синхронизация…».
- Далее в окне, которое появилось, кликаем по кнопке «Создать учетную запись».
- Затем вводим адрес электронной почты и произвольный пароль, который должен быть не менее 12 символов. Жмем на кнопку «Создать учетную запись». Электронный ящик подтверждать не нужно.
- Аккаунт в удаленном хранилище создан. Теперь осталось только нажать кнопку «Синхронизация».
- Основные данные Оперы, включая Экспресс-панель, закладки, пароли и многое другое, передаются в удаленное хранилище, и периодически будут синхронизироваться с браузером того устройства, на котором вы будете заходить в свою учетную запись. Таким образом, сохраненную Экспресс-панель всегда можно будет восстановить.
Урок: Синхронизация в браузере Opera
Способ 2: Ручное сохранение
Кроме того, можно вручную сохранить файл, в котором хранятся настройки Экспресс-панели. Этот файл называется favorites и расположен он в профиле браузера. Давайте выясним, где размещается данная директория.
- Для этого открываем меню Оперы и выбираем пункт «О программе».
- Находим адрес расположения директории профиля. В большинстве случаев он имеет обозначенный ниже вид, но возможны и исключения (зависит от папки установки программы).
C:Users(Наименование учетной записи)AppDataRoamingOpera SoftwareOpera Stable - С помощью любого файлового менеджера, переходим по адресу профиля, который был указан на странице «О программе». Находим там файл favorites.db, копируем его в другую директорию жесткого диска или на флешку. Последний вариант предпочтительней, так как даже при полном крахе системы позволит сохранить Экспресс-панель для последующей её установки в заново восстановленную Оперу.
Как видим, основные варианты сохранения Экспресс-панели можно разделить на две группы: автоматический (с помощью синхронизации) и ручной. Первый вариант намного проще, но ручное сохранение надежнее.
Еще статьи по данной теме:
Помогла ли Вам статья?
Содержание
- Как в Opera сохранить пароли, экспресс-панель и закладки?
- Сохраняем настройки в новой Opera начиная от 15-той версии
- Как восстановить закладки, пароли и экспресс-панель в Opera?
Привет! Пришлось мне сегодня переустановить Windows на своем рабочем компьютере, сам по себе процесс переустановки системы не сложный и как это сделать можете почитать в статье Вся информация которая необходима для установки (переустановки) Windows. Но вот установка и настройка всех программ, это уже не так весело. И конечно же нужно восстановить настройки в браузере, я пользуюсь Opera, поэтому и писать сегодня буду об этом браузере.
Что я имею введу под словами восстановить настройки? Для меня это конечно же закладки, которых у меня несколько сотен и их вообще нужно бы удалить :), дальше экспресс-панель, на которой у меня тоже много сайтов и настраивать их заново не очень хочется. И конечно же пароли для авторизации на сайтах, вводить их для каждого сайта еще раз, тоже не вариант. Тем более, что можно это все дело сохранить, а после установки Windows, установить новую чистую Оперу и подсунуть ей файлы с закладками, паролями и экспресс-панелью. Все это очень просто, сейчас подробно обо всем напишу.
Если вы решили переустановить Windows, или просто нужно перенести настройки Оперы на другой компьютер, то нам понадобится сохранить всего три файла: закладки, пароли и настройки экспресс-панели. И потом перенести эти файлы в папку браузера на другом компьютере или просто в наново установленную Оперу.
Как в Opera сохранить пароли, экспресс-панель и закладки?
Все очень просто. Но для начала нужно включить отображение скрытых файлов и папок, иначе мы просто не сможем получить доступ к файлам, в которых Опера хранит пароли, закладки и экспресс-панель.
Зайдите в «Мой компьютер», и вверху нажмите кнопку «Упорядочить», затем выберите «Параметры папок и поиска».
Откроется окно, в котором нужно перейти на вкладку «Вид». Найти в списке «Скрытые файлы и папки» и установить метку возле «Показывать скрытые файлы, папки и диски». Нажмите «Применить» и «Ок».
Все, теперь мы сможем получить доступ к файлам в которых Opera хранит нужную нам информацию.
Зайдите в папку:
C:Users (Пользователи)Имя вашей учетной записиAppDataRoamingOperaOpera
Или вот путь в таком виде:
В этой папке нас интересует три файла:
- wand.dat — файл в котором Opera хранит пароли к сайтам, которые вы сохранили
- speeddial.ini — это файл в котором хранятся настройки экспресс-панели
- bookmarks.adr — файл с закладками.
Если у вас файлы отображаются без .dat, .ini и .adr, то ничего страшного, просто у вас отключено отображение расширения файлов. Подробнее читайте в статье Как включить или отключить отображение расширений файлов.
Значит выделяем эти три файла и копируем их в надежное место.
Сохраняем настройки в новой Opera начиная от 15-той версии
Обновление!
В новой Опере, в 15, 16, 17, 18 (самая новая на данный момент) версии, пароли, закладки и настройки экспресс-панели находятся немного в других файлах и в другом месте.
Нам нужно сохранить такие файлы:
- Login Data — это пароли.
- bookmarks — закладки. Там два файла bookmarks, один с расширением .bak, сохраните оба, на всякий случай.
- stash — это сайты, которые Вы сохранили в копилке.
- cookies — вроде бы как тоже пароли, так и не понял, пишут по разному. Лучше тоже сохраните. Но скорее всего, это просто cookies с посещаемых Вами сайтов.
- favorites — это настройки экспресс-панели.
Находятся эти файлы по адресу: C:Users(название Вашего профиля)AppDataRoamingOpera SoftwareOpera Stable
Выделите все нужные Вам файлы, и сохраните их в надежное место. Затем, когда установите заново Оперу (например на чистую систему), то скопируете эти файлы в эту же папку и согласитесь на замену.
Только если вы собрались переустанавливать Windows, то не сохраняйте эти файлы на диск C и на рабочем столе в том числе, а то при форматировании диска C все пропадет.
Как восстановить закладки, пароли и экспресс-панель в Opera?
Допустим вы уже установили Windows, затем установили Оперу и вам теперь нужно вернуть все настройки и пароли с закладками, что бы все было как раньше.
Для этого снова нужно включить отображение скрытых файлов и папок, затем зайти в ту же папку C:Users (Пользователи)Имя вашей учетной записиAppDataRoamingOperaOpera и скопировать туда эти три файла wand.dat, speeddial.ini и bookmarks.adr, которые мы сохраняли. При копировании нужно согласится на замену, нажав «Переместить с заменой».
Вот и все, теперь просто перезапустите Оперу и все настройки появляться. Будут отображаться закладки, скриншоты сайтов на экспресс-панели обновляться, а для того, что бы вручную не вводить пароль, просто при входе на сайт, там где предлагает ввести пароль, зажмите клавиши Ctrl+Enter. Пароли пропишутся сами и вы войдете на сайт, ну конечно же если вы раньше сохраняли пароль на этом сайте. Удачи!
Обновление
Возможно, вам пригодится еще статья о том, как включить закладки в новом браузере Опера, и как их экспортировать и импортировать: https://f1comp.ru/sovety/gde-v-novom-brauzere-opera-naxodyatsya-zakladki-vklyuchaem-zakladki-v-opera-nachinaya-s-versii-15-0/.
При переустановке системы одним из важных дел становится восстановления закладок браузера. В этой статье рассмотрим сохранение закладок брузера Opera. А точнее даже не закладок, а экспресс-панели. Изначально в старых браузерах, экспресс-панели никогда не было. были только либо — любимые сайты или «избранное«, либо просто закладки. Собственно и в теперешних современных бразерах как таковой экспресс панели не существует, но существуют специальные расширения — «визуальные закладки«, которыми обычно и пользуются пользователи. Экспресс панель, если мне не изменяет память, изначально была только в Opera-е.
Так вот, почти все без исключения пользователи сохраняют свои любимые сайты на экспресс-панели либо в визуальных закладках, если браузер не Опера. И в самом деле, намного удобнее видеть все любимые сайты перед глазами, чем заходить, открывать меню в программе, да выбирать из списка нужный сайт.
В старой Опере, с ее собственным движком, все было намного проще. Закладки можно было экспортировать, сделать это можно было следующим способом.
- 1. Щелкаем в программе по значку Опера, — Закладки —> Управление закладками.
- 2. Далее, — Файл —> Экспортировать как HTML.
Все, закладки были сохранены в HTML файл, с помощью которого закладки можно было импортировать в любой браузер. Экспресс панель же, сохраняли несколько извращенным способом, поскольку специально функции сохранения не было. Сделать нужно было следущее.
1. Узнать папку хранения файлов настройки Оперы. Для этого нужно щелкнуть по значку — Opera, Далее — Справка —> О программе. Откроется окно, в котором нужно скопировать путь к папке файлов настроек.
2. Теперь заходим либо в какой-либо диск, либо просто в «Мой компьютер«,вставить скопированный путь в адресную строку и нажать — Enter. Можно конечно просто пройтись по папкам по указанному адресу, но первым способом будет намного проще и быстрее.
В этой конфигурационной папке нас интересуют только три файла.
- 1. speeddial.ini — собственно файл с закладками на экспресс панели.
- 2. bookmarks.adr — файл закладок. Тот же самое, практически, что мы делали выше, сохраняя закладки в HTML, только формат *.adr чисто для Оперы.
- 3. wand.dat — файл, в котором хранятся пароли и логины посещаемых сайтов.
Вообще, лично я в старой Опере просто тупо копировал эти файлы и после переустановки программы или системы, заново установив свежую версию Оперы, заходил в папку настроек и просто заменял эти файлы сохраненными. Все закладки, пароли и экспресс панель, оставались без изменений.
Новая же опера, начиная по-моему с 18 версии была полна сюрпризов. Не экспорта закладок, ни тем более файла speeddial.ini не было и в помине. Ситуация активна и на сегодняшний день. В интернете, как ни странно, информации по сохранению экспресс панели практически нет. Я случайно прочитал комментарий одного пользователя на каком-то форуме, который подсказал в каком файле хранится экспресс панель современной Оперы. Но как ни странно, его комментарий не был услышан.
Итак, что же нам предоставляет современная Опера? Заходим сразу и смотрим путь к конфигурационной папке. Нажимаем значок Оперы вверху (иконка) как и на предыдущих скриншотах, выбираем раздел — «О программе«.
Как и в старой Опере, вам нужно скопировать профиль, точнее путь к папке. У меня на Windows-7 он такой — C:UsersDesperadoAppDataRoamingOpera SoftwareOpera Stable.
Заходим в папку. В ней нас интересуют только два файла.
- 1. favorites.db — очень нужный, искомый файл закладок жкспресс панели.
- 2. Bookmarks — файл обычных закладок Оперы.
В общем, если вы решили полностью переустановить Оперу — новую версию, копируем, сохраняем куда-либо эти два файла. И после устаноке новой Оперы или вообще переустановки системы, установив свежескаченную версию Оперы, заходим в папку профиля новой програмы, копируем эти два файла, если попросят (скорее всего) — заменяем их. Перезапускаем Оперу и все — все закладки на месте!
Кстати, для новой Оперы сейчас появилось расширение, позволяющее сохранять закладки, но только сами закладки, эспресс-панель в их число не входит. Расширение называется — Bookmarks Import & Export.
Установить его можно отсюда —> https://addons.opera.com/ru/extensions/details/bookmarks-import-export/?display=en
После установки в правом верхнем углу программы появится значок, щелкнув по которому откроется следущее окно.
Тут все просто. Нажав на — EXPORT — сохраним закладки в файл HTML.
Нажав же на — IMPORT — импортируем сохраненный закладки в программу.
Но думаю, намного проще будет просто зайти в папку профиля, скопировать нужные файлы и после переустаноки программы просто тупо их снова закинуть в папку нововй Оперы. И быстро и легко)).
Желаю всем удачи!
Таким образом вы можете создать обои для фона экспресс панели.
Для создания нового элемента на экспресс-панели необходимо нажать на «крестик» и ввести адрес сайта или выбрать предложенные варианты страниц и приложений. Также вы можете нажать на кнопку другие расширения для выбора приложений из всего списка.
Добавление приложений выполняется таким же способом, как и установка тем оформления. Альтернативным вариантом добавления элементов является клик правой кнопкой мыши по свободному месту панели. В открывшемся меню можно выбрать «Добавить на Экспресс-панель» или «добавить расширение».
Для изменения или удаления содержимого ячейки на экспресс панели необходимо нажать правой кнопкой мыши на закладку или приложений и выбрать необходимый пункт. Нажав пункт «Изменить» вы можете редактировать имя, а также адрес визуальной вкладки.
При добавлении ячейки автоматически предлагаются различные варианты страниц, которые вы уже посещали ранее. После добавления вы можете менять местами вкладки, перетягивая их на необходимое место.
Помимо отдельных страниц также можно создавать папки, которые будут содержать вкладки различных тематик. Как добавить папку? Для создания папки достаточно перетянуть одну вкладку на другую. Таким образом, вы можете формировать свой каталог закладок. Для папок существует функция «открыть все», для доступа которой необходимо нажать правой клавишей мышки на папку.
Данная функция позволяет открыть все вкладки, находящиеся в данной папке. Таким образом, вы можете создать папку со страницами, которые открываете ежедневно для проверки новостей, почты и т.д. Также вы можете сохранить все открытые страницы в папку. Для этого необходимо нажать правой кнопкой на область открытых страниц и нажать «Сохранить вкладки как папку на Экспресс-панели».
Если же у вас установлена другая страница, то чтобы сделать стартовой экспресс-панель необходимо выполнить следующие действия:
Способы сохранения Экспресс-панели
Экспресс-панель можно сохранить путём синхронизации или методом ручного переноса файла.
Способ 1: Синхронизация
Самый простой и удобный способ сохранения Экспресс-панели – это синхронизация с удаленным хранилищем. Собственно, для этого нужно будет только один раз зарегистрироваться, а сама процедура сохранения будет периодически повторяться в автоматическом режиме. Давайте разберемся, как произвести регистрацию в данном сервисе.
- Прежде всего переходим в главное меню Оперы и в появившемся списке жмем на кнопку «Синхронизация…».
- Далее в окне, которое появилось, кликаем по кнопке «Создать учетную запись».
- Затем вводим адрес электронной почты и произвольный пароль, который должен быть не менее 12 символов. Жмем на кнопку «Создать учетную запись». Электронный ящик подтверждать не нужно.
- Аккаунт в удаленном хранилище создан. Теперь осталось только нажать кнопку «Синхронизация».
- Основные данные Оперы, включая Экспресс-панель, закладки, пароли и многое другое, передаются в удаленное хранилище, и периодически будут синхронизироваться с браузером того устройства, на котором вы будете заходить в свою учетную запись. Таким образом, сохраненную Экспресс-панель всегда можно будет восстановить.
Способ 2: Ручное сохранение
Кроме того, можно вручную сохранить файл, в котором хранятся настройки Экспресс-панели. Этот файл называется favorites и расположен он в профиле браузера. Давайте выясним, где размещается данная директория.
- Для этого открываем меню Оперы и выбираем пункт «О программе».
- Находим адрес расположения директории профиля. В большинстве случаев он имеет обозначенный ниже вид, но возможны и исключения (зависит от папки установки программы).
C:Users(Наименование учетной записи)AppDataRoamingOpera SoftwareOpera Stable - С помощью любого файлового менеджера, переходим по адресу профиля, который был указан на странице «О программе». Находим там файл favorites.db, копируем его в другую директорию жесткого диска или на флешку. Последний вариант предпочтительней, так как даже при полном крахе системы позволит сохранить Экспресс-панель для последующей её установки в заново восстановленную Оперу.
Как видим, основные варианты сохранения Экспресс-панели можно разделить на две группы: автоматический (с помощью синхронизации) и ручной. Первый вариант намного проще, но ручное сохранение надежнее.
Как сохранить экспресс-панель
Хотя в браузере Opera множество полезных настроек, в справке не написано, как делать резервную копию панели быстрого доступа. Мы будем действовать в обход браузера, через файловую систему Windows. К счастью, это не сложный процесс.
Все настройки, включая экспресс-панель браузера Opera, хранятся в виде файлов в его системной папке. Всё, что нам надо – войти в эту папку и скопировать файлы в надёжное место, а в нужный момент их туда вернуть.
Как сохранить экспресс-панель в старых версиях Opera
В версиях Opera 46 и более ранних системные данные хранятся в папке C:Users(ваше имя пользователя)AppDataRoamingOperaOpera Stable. Однако при настройках по умолчанию зайти в эту папку вы не сможете. Перед тем, как сохранить файлы, вам надо сначала сделать их видимыми в Проводнике.
- Откройте «Мой компьютер» (в поздних версиях Windows – «Этот компьютер») и найдите раздел «Вид». В Windows 10 это меню доступно непосредственно, в более ранних версиях – через пункт «Упорядочить».
- Нажмите на кнопку «Вид».
- В панели инструментов поставьте галочки напротив «Скрытые элементы» и «Расширения имён файлов», как показано на картинке. После первой галочки панель спрячется, и вам придётся открывать её заново.
- Откройте папку по указанному пути.
- Найдите там следующие файлы:
- ini;
- dat;
- adr.
В первом из них и хранится наша экспресс-панель. Остальные два тоже стоит сохранить: wand.dat содержит сохранённые пароли, а bookmarks.dat – базу закладок.
- Скопируйте все эти файлы в надёжное место. Только не на диске C! Если вам придётся переустанавливать Оперу после неприятного инцидента, системный диск с высокой вероятностью тоже пострадает.
Лучше всего будет выделить для бэкапов такой важности старую флэшку, ёмкость которой вас уже не устраивает. Объём этих файлов невелик, в отличие от их важности.
Аналогичную процедуру можно делать и с помощью других файловых менеджеров, например, Total Commander.
Обновляйте копии регулярно, чтобы всегда иметь самую свежую копию необходимых данных.
Как сделать бэкап экспресс-панели в Opera 47 и новее
Начиная с версии 47, все эти ухищрения стали не нужны. Теперь экспорт закладок доступен прямо из меню браузера.
- Кликните на значке меню (буква О в левом верхнем углу).
- Наведите курсор на пункт «Закладки».
- Выберите «Экспорт закладок».
- Выберите место сохранения.
В сохранённом HTML-документе будет храниться вся ваша база закладок, включая экспресс-панель.
Как восстановить экспресс-панель из сохранённой копии
Для Opera 46 и более ранних версий: когда возникнет необходимость, вам достаточно будет скопировать сохранённые файлы обратно в папку. Но свою экспресс-панель Опера генерирует при установке, так что в папке уже будут файлы с такими же именами.
При копировании вам нужно будет подтвердить замену, а при необходимости сделать это с правами администратора.
Как в Opera сохранить пароли, экспресс-панель и закладки?
Все очень просто. Но для начала нужно включить отображение скрытых файлов и папок, иначе мы просто не сможем получить доступ к файлам, в которых Опера хранит пароли, закладки и экспресс-панель.
Зайдите в “Мой компьютер”, и вверху нажмите кнопку “Упорядочить”, затем выберите “Параметры папок и поиска”.
Откроется окно, в котором нужно перейти на вкладку “Вид”. Найти в списке “Скрытые файлы и папки” и установить метку возле “Показывать скрытые файлы, папки и диски”. Нажмите “Применить” и “Ок”.
Все, теперь мы сможем получить доступ к файлам в которых Opera хранит нужную нам информацию.
Зайдите в папку:
C:Users (Пользователи)Имя вашей учетной записиAppDataRoamingOperaOpera
Или вот путь в таком виде:
В этой папке нас интересует три файла:
- wand.dat – файл в котором Opera хранит пароли к сайтам, которые вы сохранили
- speeddial.ini – это файл в котором хранятся настройки экспресс-панели
- bookmarks.adr – файл с закладками.
Если у вас файлы отображаются без .dat, .ini и .adr, то ничего страшного, просто у вас отключено отображение расширения файлов. Подробнее читайте в статье Как включить или отключить отображение расширений файлов.
Значит выделяем эти три файла и копируем их в надежное место.
Сохраняем настройки в новой Opera начиная от 15-той версии
Обновление!
В новой Опере, в 15, 16, 17, 18 (самая новая на данный момент) версии, пароли, закладки и настройки экспресс-панели находятся немного в других файлах и в другом месте.
Нам нужно сохранить такие файлы:
- Login Data – это пароли.
- bookmarks – закладки. Там два файла bookmarks, один с расширением .bak, сохраните оба, на всякий случай.
- stash – это сайты, которые Вы сохранили в копилке.
- cookies – вроде бы как тоже пароли, так и не понял, пишут по разному. Лучше тоже сохраните. Но скорее всего, это просто cookies с посещаемых Вами сайтов.
- favorites – это настройки экспресс-панели.
Находятся эти файлы по адресу: C:Users(название Вашего профиля)AppDataRoamingOpera SoftwareOpera Stable
Выделите все нужные Вам файлы, и сохраните их в надежное место. Затем, когда установите заново Оперу (например на чистую систему), то скопируете эти файлы в эту же папку и согласитесь на замену.
Только если вы собрались переустанавливать Windows, то не сохраняйте эти файлы на диск C и на рабочем столе в том числе, а то при форматировании диска C все пропадет.
Как восстановить закладки, пароли и экспресс-панель в Opera?
Допустим вы уже установили Windows, затем установили Оперу и вам теперь нужно вернуть все настройки и пароли с закладками, что бы все было как раньше.
Для этого снова нужно включить отображение скрытых файлов и папок, затем зайти в ту же папку C:Users (Пользователи)Имя вашей учетной записиAppDataRoamingOperaOpera и скопировать туда эти три файла wand.dat, speeddial.ini и bookmarks.adr, которые мы сохраняли. При копировании нужно согласится на замену, нажав “Переместить с заменой”.
Вот и все, теперь просто перезапустите Оперу и все настройки появляться. Будут отображаться закладки, скриншоты сайтов на экспресс-панели обновляться, а для того, что бы вручную не вводить пароль, просто при входе на сайт, там где предлагает ввести пароль, зажмите клавиши Ctrl+Enter.
Экспорт и импорт настроек в старой версии Opera
Чтобы выполнить эти моменты, потребуется проделать целый ряд следующих манипуляций:
- необходимо запустить интернет обозреватель;
- затем предстоит перейти в раздел меню;
- здесь следует выбрать вкладку «Импорт и экспорт»;
- впоследствии по отдельности выполняется перенос данных на компьютер.
Чтобы запустить это в утилите после изменения системы, потребуется просто переместить записанные файлы в соответствующий раздел приложения, и сделать импорт настроек.
Перемещение настроек в новой версии
Что касается более новой модификации утилиты, то здесь предстоит действовать несколько иным путем, как и в случае с ответом на вопрос, как пользователю перенести настройки Опера на другой компьютер, а именно:
- в данном случае вы также запускаете утилиту на своем устройстве;
- выполняете резервные копии через опцию «Перемещение параметров»;
- файлы сохраняются в любое удобное место в соответствующую папку;
- впоследствии, для импорта параметров, предстоит вызвать ту же опцию, и загрузить всю папку в память утилиты.
Сохранение данных в системной папке произойдет автоматически. После этих манипуляций, вы можете удалить ранее сохраненную резервную копию, однако, торопиться с этим действием не следует.
Синхронизация и перенос закладок из Оперы в Opera
Сам принцип выполнения этих действий ничем не отличается от предыдущих манипуляций. Вам также потребуется предварительно экспортировать сохраненные вкладки в память компьютера при помощи соответствующей команды. Это позволяет создать специальный файл. Впоследствии необходимо перенести эти данные на иное устройство для выполнения синхронизации. Сделать это можно любым удобным способом, включая цифровые носители, либо обычную передачу данных по локальной сети. Далее в иной версии программы, происходит импортирование сохраненных закладок, путем поиска файла через команду «Перенос закладок». Синхронизация может занять определенное время. По завершению данной процедуры, необходимо перезагрузить приложение.
Важно! Рекомендуется при выполнении таких действий совершать проверку сведений на наличие вредоносного программного обеспечения, с использованием антивирусных программ.
На сегодняшний день вовсе не обязательно при переустановке системного обеспечения перенастраивать интернет-обозреватель Opera. Разработчики предусмотрели прекрасную возможность экспортировать и импортировать все необходимое, при помощи специальных опций, встроенных в утилиту. Это может существенным образом облегчить работу с обновлениями, а кроме того переход от одной операционной системы к другой. Однако, юзерам предстоит четко соблюдать последовательность действий, чтобы в процессе не допустить определенных ошибок.
От теории к практике
В Сети существует несколько способов сохранения секретных буквенно-числовых последовательностей. Долг повествователя требует удовлетворения любопытства читателей.
Для удобства восприятия разобьем дальнейшее повествование на несколько логических блоков.
Синхронизация
В последних версиях opera представлена функция Link, которая позволяет синхронизировать копию браузера с облачным хранилищем проекта.
Для достижения желаемого результата:
- Запускаем браузер и кликаем на главную кнопку в левом верхнем углу экрана.
- В новом окне выбираем пункт «Синхронизация», правая половина пользовательского интерфейса дополняется контекстным меню.
- Здесь кликаем на кнопку «Создать учетную запись», в свободные поля вводим необходимую информацию (адрес электронной почты и пароль).
- Система автоматически сохранит пароли из Оперы и отправит их на сервер. Но их можно и настроить вручную.
Теперь вся персональная информация отправляется на сервер и оттуда также легко достается в случае непредвиденной ситуации.
Альтернативный способ
Для импорта паролей в Опере можно использовать возможности Проводника. Пошаговая инструкция по претворению задуманного в жизнь представлена ниже:
- Запускам браузер и кликаем по главной кнопке в левом верхнем углу пользовательского интерфейса.
- В контекстном меню кликаем на «Справка – О программе».
- В новом окне переводим взгляд на блок «Профиль».
- Далее, копируем адрес сохранения файлов и вставляем его в Проводник.
- В папке Opera Stable находим файл с названием Login Data, где сохранены все пароли.
- Копируем объекты на любой носитель, и в случае непредвиденных осложнений всегда можно будет восстановить персональную информацию. Например, в случае перехода на другой компьютер.
Подведем итоги
Существует несколько способов сохранения конфиденциальной информации, однако мы рассмотрели наиболее простые и действенные. Каждый из них имеет ряд отличительных особенностей, так как задействуются принципиально разный набор инструментариев.
Источники
- https://compsch.com/internet/kak-nastroit-i-soxranit-ekspress-panel-opery.html
- https://lumpics.ru/how-to-save-the-express-panel-of-the-opera/
- https://pro-smartfon.ru/gde-v-opera-hranjatsja-zakladki-jekspress-paneli/
- http://pcsch.pro/comp/kak-soxranit-zakladki-paroli-i-ekspress-panel-v-opera-novoj-versii-ot-15-toj-pri-pereustanovke-windows.html
- https://opera-browser-ru.ru/nastroyki/kak-sohranit-pri-pereustanovke-sistemy/
- https://operaru.ru/faq/passwords-export-and-import-in-opera