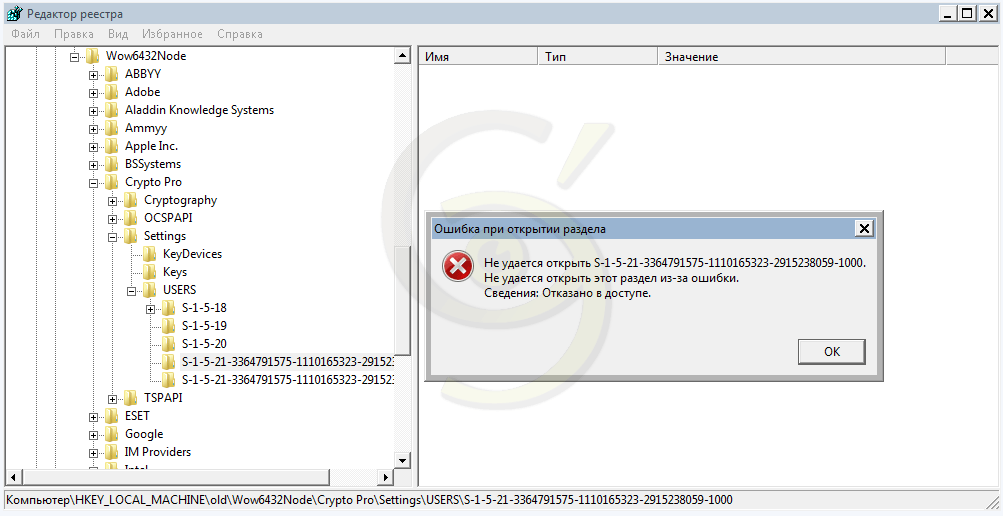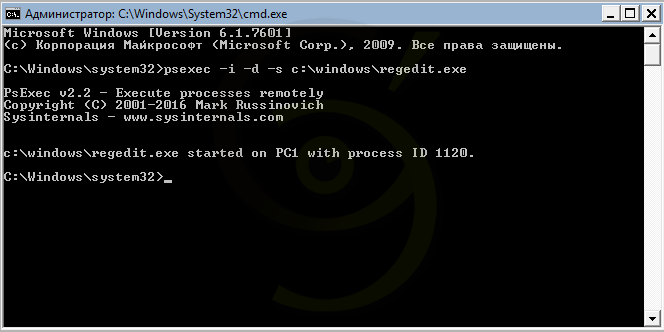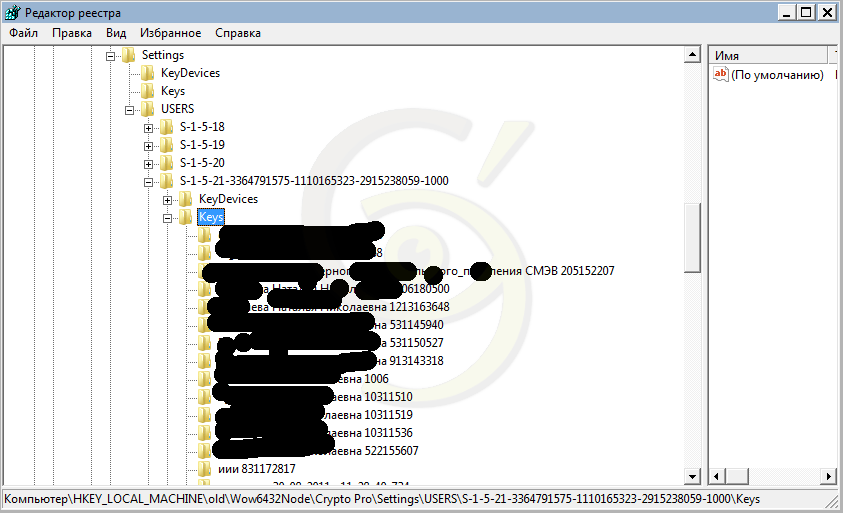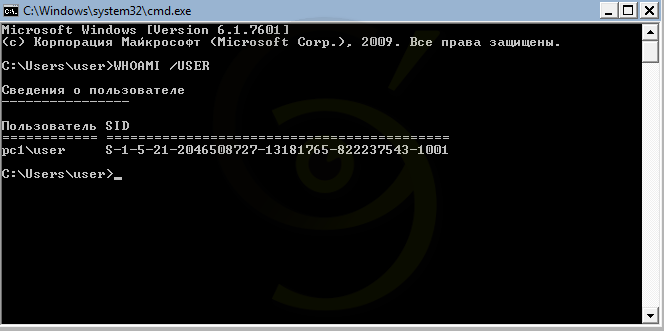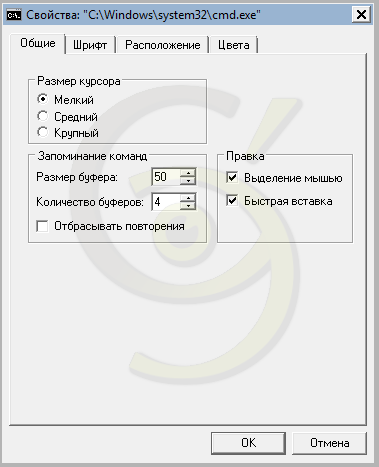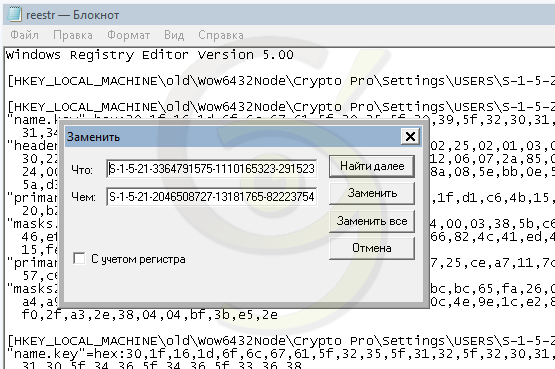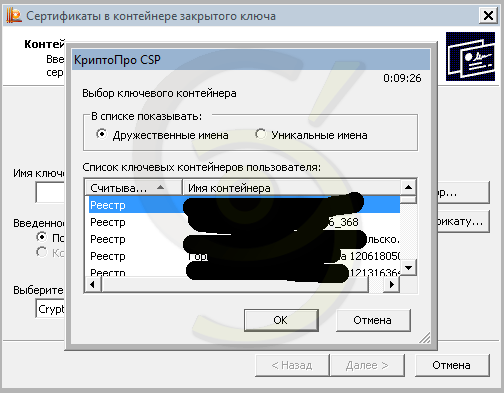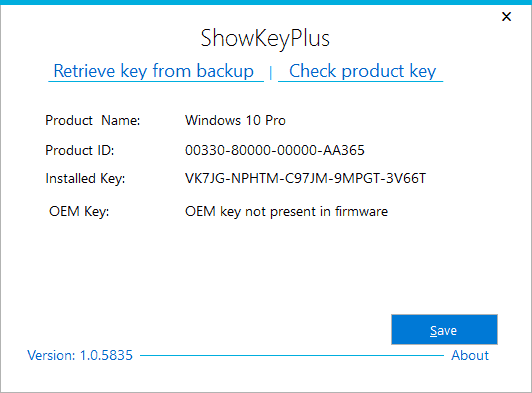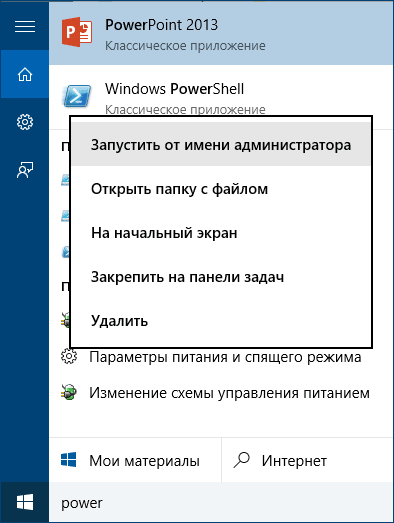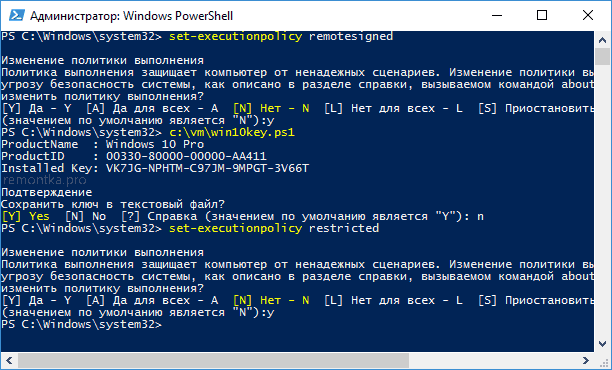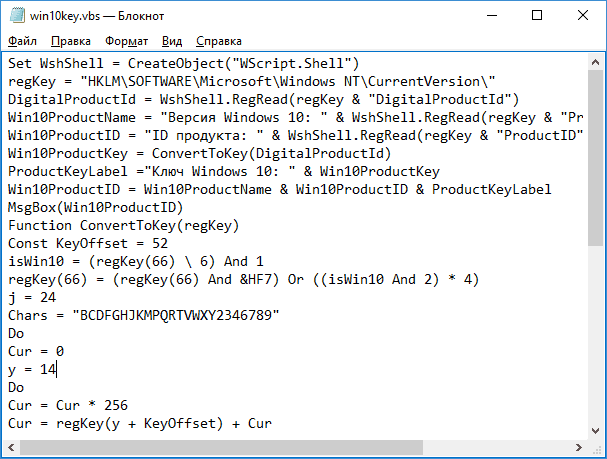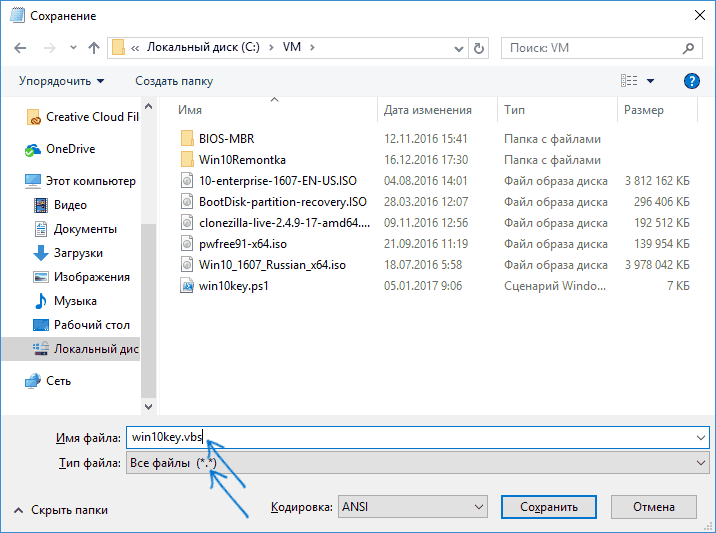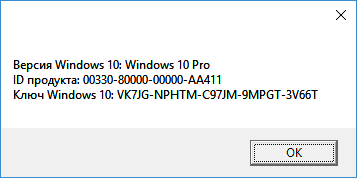После установки Windows 7 вам будет предложено ввести действующий ключ продукта для активации операционной системы. Если вы не выберете активацию, вы будете получать сообщение «Активировать сейчас» каждый день или даже каждые 4 часа. В любом случае, существует множество причин, по которым ключ продукта Windows можно узнать самостоятельно. Теперь давайте посмотрим, найти ключ продукта Windows 7 в реестре, cmd или средство поиска ключей.
- Метод 1: Найдите Ключ Продукта Windows 7 В Реестре
- Метод 2: Найти Ключ Продукта Windows 7 Из Командной Строки
- Метод 3: Найдите Ключ Продукта Windows 7 С Помощью Windows 7 Key Finder
- Дополнительные советы: как активировать Windows 7, чтобы получить бесплатный ключ продукта Windows 7
Есть разные причины, по которым вы хотели найти ключ продукта Windows 7. Может быть, вы забыли его и просто захотели найти обратно. Или вы хотите переустановить текущую операционную систему Windows 7. Обычно этот ключ продукта сохраняется в реестре Windows. Таким образом, вы можете открыть Windows 7, просмотреть ключ продукта в реестре и помочь получить эту информацию, если вы случайно потеряли упаковку, чтобы проверить командную строку ключа продукта Windows 7.
Шаг 1: Нажмите кнопку «Пуск» Windows, расположенную в левом нижнем углу экрана, и выберите «Выполнить». Затем введите regedit в окно запуска и нажмите кнопку ОК. Затем откроется редактор реестра.
Шаг 2: Перейдите к «HKEY_LOCAL_MACHINE SOFTWARE Microsoft Windows CurrentVersion Installer UserData» полностью в редакторе реестра и нажмите клавиши Ctrl + F, чтобы найти ключ «ProductID».
Шаг 3: Щелкните правой кнопкой мыши ключ ProductID и выберите «Изменить». Просмотрите отображаемое число. Это ключ продукта для Windows 7, который вы находите.
Метод 2: Найти Ключ Продукта Windows 7 Из Командной Строки
Помимо использования редактора регистров, вы также можете проверить ключ продукта Windows 7 с помощью командной строки. Для этого,
Шаг 1: Нажмите Windows Key + R, а затем введите CMD в поле поиска.
Шаг 2: Теперь введите или вставьте следующий код в cmd и нажмите Enter, чтобы увидеть результат.
wmic path softwarelicensingservice get OA3xOriginalProductKey.
Шаг 3: Приведенная выше команда покажет вам ключ продукта, связанный с вашей Windows 7, найти ключ продукта Windows 7 cmd.
Шаг 4: Запишите ключ продукта в надежном месте.
Метод 3: Найдите Ключ Продукта Windows 7 С Помощью Windows 7 Key Finder
Если ключ продукта Windows 7 утерян и не может быть найден в указанном выше месте, PassFab Product Key Recovery может помочь вам восстановить утерянный ключ продукта установленной системы Windows и предоставить вам способ быстро и легко их заархивировать. Это средство поиска ключей продукта, найти мой ключ продукта Windows 7, которое может определить ваш ключ активации для Windows 10,8,1,8,7, XP, Vista, Microsoft Office 2013,2010,2007, Internet Explorer, SQL Server и других.
Для начала вам необходимо загрузить и установить последнюю версию PassFab Product Key Recovery. Затем выполните следующие действия:
- 01Дважды щелкните его значок на рабочем столе, чтобы запустить его.
- 02Затем нажмите «Получить пароль» в центре внизу. Отображаются ключ продукта Windows 7 и регистрационный код для других программ. Теперь вы можете проверить ключ продукта Windows 7.
- 03После этого нажмите «Генерировать текст», чтобы сгенерировать для них текст на случай, если вам снова понадобится найти ключ продукта Windows 7, чтобы найти ключ продукта Windows 7.
Дополнительные советы: как активировать Windows 7, чтобы получить бесплатный ключ продукта Windows 7
После получения лицензионного ключа Windows 7 вам необходимо активировать Windows 7. Как использовать ключ продукта Windows 7 для бесплатной активации? Вот простое руководство.
Шаг 1. Нажмите кнопку Windows и щелкните правой кнопкой мыши Компьютер, чтобы проверить командную строку ключа продукта Windows 7.
Шаг 2. Появится системное окно, информирующее вас об активации Windows сейчас.
Шаг 3. Нажмите «Активировать Windows сейчас» на странице активации Windows и подождите некоторое время, вам будет предложено предоставить 25-значный ключ продукта для активации.
После этого начнется процесс проверки ключа продукта. После проверки ключа продукта вы увидите сообщение о том, что активация прошла успешно.
Резюме
Я считаю, что с помощью этих трех методов вы узнали, как проверять ключ продукта Windows 7, когда вы не можете вспомнить, что это за ключ продукта. Кстати, если вы забыли пароль администратора Windows 7 после активации системы и хотели бы его обойти, 4WinKey может быть вашим лучшим выбором, найти ключ продукта Windows 7 в реестре. Наконец, если у вас все еще есть какие-либо вопросы относительно этого руководства или других связанных с Windows проблем, просто не стесняйтесь оставлять свои комментарии в разделе комментариев.
Каждый раз при установке Windows мастер установки требует ввода лицензионного ключа. Этот ключ сохраняется в реестре Windows. Лицензия продукта сохраняется в реестре и проверяется каждый раз при загрузке обновлений Windows. Если ключ неправильный, могут возникнуть проблемы при использовании некоторых функций операционной системы и обновления могут быть не доступны для установки. Просмотр ключа продукта из реестра позволяет получить эту информацию в случае случайной утери упаковки (имеется в виду упаковка, на которой написан данный ключ).
Инструкции:
- Нажмите на кнопку «Пуск» и в командной строке введите «regedit». Затем нажмите «Enter». Это позволит открыть редактор реестра Windows.
- Перейдите в папку «HKEY_LOCAL_MACHINESOFTWAREMicrosoftWindowsCurrentVersion» в реестре. Здесь содержатся некоторые настройки Windows.
- Нажмите правой кнопкой на ключ «ProductId» и выберите «Изменить». Номер, выведенный на экран, и будет лицензионным ключом Windows. Нажмите кнопку «Отмена», чтобы избежать случайных изменений в значении ключа.
Подсказки и предупреждения:
Не изменяйте значение ключа. Неверное значение может отключить некоторые функции Windows.
Операционная система Windows умерла и нет возможности восстановить. В системе находились ключевые контейнеры записанные в реестр и на других носителях их не существует. Перенесем ключевые контейнеры со старого реестра в новую систему.
Содержание:
- 1 Введение
- 2 Ключевые контейнеры в реестре как с ними работать?
- 3 Необходимые данные в старом реестре
- 3.1 Подключаем старый реестр в новый
- 3.2 Серийный номер КриптоПро в реестре
- 3.3 Где хранятся контейнеры ключей в реестре
- 3.4 Сохранение ключевых контейнеров
- 4 Добавление контейнеров в новый реестр
- 4.1 Смотрим UID необходимого пользователя
- 4.2 Меняем данные в файле
- 4.3 Экспортирует контейнеры в новый реестр
- 4.4 Выгружаем старый реестр
- 4.5 Проверка добавления ключевых контейнеров
- 4.6 Перенос личных сертификатов пользователя
- 4.6.1 Добавление сертификата через Крипто ПРО
- 4.6.2 Перенос всех сертификатов
- 5 Вывод
Введение
Конечно лучше всегда хранить резервные копии всех получаемых ключей, но это делают только те кто уже имел проблемы с потерей а в последствии долгим и мучительным процессом восстановления необходимых ключей. Самая большая проблема в том что не каждый контейнер в реестре содержит в себе открытый ключ. Государственным учреждениям выдают, как правило на флешке, ключевой контейнер и личный сертификат которые работают в системе только в связке. Некоторые бережно хранят эту связку ну а большинство устанавливают контейнер в реестр системы и используют дальше флэшку в личных целях не задумываясь удаляя все лишнее в случае необходимости. Сохранность данных дело каждого мое дело решить задачу из сложившихся реалий о чем я и поведаю. Вариант подойдёт и для случая когда нет желание переносить каждый ключ а хочется перенести все сразу на новый компьютер.
Ключевые контейнеры в реестре как с ними работать?
Для работы со старым реестрам нужны права на открытие необходимых данных иначе вылезет предупреждение:
Для работы со старым реестром выполним следующие действия:
- Скачиваем программу PsTools и распаковываем в любую папку;
- Копируем необходимый файл PsExec.exe в папку C:WindowsSystem32;
- Запускаем командную строку cmd от имени администратора;
- Вставляем команду psexec -i -d -s c:windowsregedit.exe и нажимаем Enter.
Вот так это должно выглядеть в cmd:
Теперь вы можем спокойно работать с реестром и не получать предупреждения о невозможности просмотра данных.
Необходимые данные в старом реестре
Файлы реестра находятся по пути Windows/system32/config файл который нас интересует называется SOFTWARE. В нашем случае он был исправен в противном случае восстановить нужные данные не получиться.
Подключаем старый реестр в новый
Для подключения необходимо выполнить следующие действия:
- Выбрать необходимую ветку реестра HKEY_LOCAL_MACHINE;
- Перейти в меню Файл → Загрузить куст;
- Выбрать необходимый файл SOFTWARE;
- Назначить имя загруженному кусту (в моем случае old).
После успешного подключение вы увидите куст с введенным ранее названием.
Серийный номер КриптоПро в реестре
Определить какая стояла версия и серийный номер можно посмотрев записи на скрине ниже (внизу указан путь где смотреть):
Где хранятся контейнеры ключей в реестре
Все контейнеры вы можете найти по пути (для 64): HKEY_LOCAL_MACHINESOFTWAREWow6432NodeCrypto ProSettings
USERS(идентификатор пользователя)Keys(Название контейнера)
Сохранение ключевых контейнеров
Теперь нам необходимо экспортировать раздел с ключами для выполнения необходимых изменений и загрузки в рабочий реестр. После экспортирования я получил файл с названием reestr.reg.
Добавление контейнеров в новый реестр
Перед тем как добавить в новый реестр контейнеры нам надо сменить uid пользователя и отредактировать путь убрав название загруженного куста.
Смотрим UID необходимого пользователя
В командной строке cmd вносим команду WHOAMI /USER и видим нужный sid пользователя:
Чтобы скопировать текст из командной строки Windows, необходимо нажать правой кнопкой мыши на заголовок окна консоли и в меню «Свойства» на вкладке «Общие» включить опцию «Выделение мышью». Вставляется текст по нажатию правой кнопки мыши!
Меняем данные в файле
Открываем файл в блокноте и делаем замену:
Не забудьте убрать название куда добавляли куст! Вам надо загрузить в рабочую часть реестра!
Экспортирует контейнеры в новый реестр
Выгружаем старый реестр
Не ищите возможности удаления старого куста который мы добавляли! Ненужный больше куст можно только выгрузить!
Проверка добавления ключевых контейнеров
Открываем программу Crypto Pro и смотрим что у нас есть в реестре:
Всё прошло успешно и все ключевые контейнеры присутствуют.
Перенос личных сертификатов пользователя
Добавление сертификата через Крипто ПРО
Берём открытый сертификат что нам нужен и устанавливаем его через Crypto Pro указав автоматический поиск контейнера. В случае если ставили контейнеры не вводя пароль просто жмите Ентер ( если вводили то ищите куда записали).
Все действия с ключами выполняйте через программу Crypto Pro!
Перенос всех сертификатов
Все сертификаты в системе Windows находятся по пути C:UsersНУЖНЫЙ ПОЛЬЗОВАТЕЛЬAppDataRoamingMicrosoftSystemCertificatesMy. Достаточно скопировать эту папку в аналогичное место на новом компьютере и ключи будут перенесены.
Вывод
Вывод только один — храните резервные копии ключей. В моем случае мне удалось восстановить закрытые контейнеры ключей и личные сертификаты. Стараюсь всегда или переносить ключи в реестра и хранить оригиналы, если это возможно. Не ленитесь делать резервные копии.
Понравилась статья? Поделитесь ей с друзьями!
Пожалуйста, оставляйте свои комментарии
Читая их я получаю информацию которая позволяет мне улучшить качество написания статей. Кроме того, оставляя комментарии вы помогаете сайту получить более высокий рейтинг у поисковых систем. Давайте общаться.
Два варианта быстрого поиска ключа продукта Windows 10

Поиск ключа продукта Windows 10 при необходимости может быть гораздо проще, чем может показаться на первый взгляд. Достаточно ввести быструю команду в командной строке. Дел на несколько минут, но переоценить важность подобного лайфхака сложно. Ведь именно ключ продукта – это то уникальное сочетание цифр и букв, которое используется во время установки программного обеспечения Майкрософт для разблокирования или открытия продукта, без которого обойтись никак нельзя после, скажем, переустановки Виндовс на одной и той же машине.
Ключи продуктов Майкрософт состоят из 25 знаков, обычно разделенных на группы по 5. Не стоит путать с номером продукта, который создается после его установки и используется службой поддержки клиентов корпорации Майкрософт для идентификации продукта при оказании поддержки. Коды продуктов Майкрософт состоят из 20 знаков, обычно разделенных на группы по 4.
Итак, вот как можно найти ключ продукта с помощью реестра Windows.
Поиск ключа продукта Windows 10 с помощью командной строки
Чтобы найти ключ продукта Windows 10 с помощью командной строки, вам нужно будет открыть приложение командной строки с правами администратора. Для этого введите «cmd» в строке поиска Windows:

В результатах поиска появится командная строка. Щелкните его правой кнопкой мыши и выберите в появившемся окне пункт «Запуск от имени администратора». При появлении соответствующего запроса введите пароль учетной записи Windows.

После открытия скопируйте и вставьте следующую команду, а затем нажмите клавишу Enter:
wmic path softwarelicensingservice get OA3xOriginalProductKey
Следующей строкой тут же появится 25-значный ключ продукта.

Вот и все, что, собственно, нужно сделать. Этот способ быстр, легок, достаточно записать код команды. Впрочем, есть и вторая, не менее простая методика, при помощи которой можно получить доступ к ключу продукта «Десятки» не менее просто и быстро – через реестр Windows.
Поиск ключа продукта Windows 10 при помощи реестра Windows
Первоначально совет по поиску ключа через реестр Windows был предложен пользователем на форуме Microsoft .
Для начала откройте «Блокнот», щелкнув правой кнопкой мыши в любом месте рабочего стола, наведя курсор мыши на «Создать», а затем выбрав в меню пункт «Текстовый документ».

Скопируйте и вставьте этот код в блокнот:
Set WshShell = CreateObject («WScript.Shell»)
MsgBox ConvertToKey (WshShell.RegRead («HKLMSOFTWAREMicrosoftWindows NTCurrentVersionDigitalProductId»))Function ConvertToKey (Key)
Const KeyOffset = 52
i = 28
Chars = «BCDFGHJKMPQRTVWXY2346789»
Do
Cur = 0
x = 14
Do
Cur = Cur * 256
Cur = Key (x + KeyOffset) + Cur
Key (x + KeyOffset) = (Cur 24) And 255
Cur = Cur Mod 24
x = x -1
Loop While x >= 0
i = i -1
KeyOutput = Mid (Chars, Cur + 1, 1) & KeyOutput
If (((29 — i) Mod 6) = 0) And (i <> -1) Then
i = i -1
KeyOutput = «-» & KeyOutput
End If
Loop While i >= 0
ConvertToKey = KeyOutput
End Function
Далее перейдите на вкладку «Файл» и выберите пункт «Сохранить как».

Установите список типа файла: «Все файлы» и дайте файлу имя. Вы можете использовать любое имя, но расширение должно быть .vbs . Например, назовите файл таким образом: productkey.vbs

После того как вы ввели имя файла, сохраните его.

Теперь вы можете просмотреть ключ продукта Windows 10 в любое время, просто открыв вновь созданный файл.
Обложка: 1GAI.ru
Фото: 1GAI.ru

В этой инструкции описаны простые способы узнать ключ продукта Windows 10 с помощью командной строки, Windows PowerShell, а также сторонних программ. Заодно упомяну о том, почему разные программы показывают разные данные, как отдельно посмотреть OEM ключ в UEFI (для ОС, которая изначально была на компьютере) и ключ установленной в данный момент системы.
- Просмотр ключа продукта Windows 10 в ShowKeyPlus (ключ установленной системы и ключ из UEFI)
- Еще две программы, чтобы узнать ключ продукта Windows 10
- Как узнать ключ с помощью PowerShell
- С помощью скрипта VBS
Примечание: если вы произвели бесплатное обновление до Windows 10, а теперь хотите узнать ключ активации для чистой установки на том же компьютере, вы можете это сделать, но это не обязательно (к тому же у вас будет ключ такой же, как и у других людей, получивших десятку путем обновления). При установке Windows 10 с флешки или диска, вас попросят ввести ключ продукта, но вы можете пропустить этот шаг, нажав в окне запроса «У меня нет ключа продукта» (и Майкрософт пишет, что так и нужно делать).
После установки и подключения к Интернету, система будет автоматически активирована, поскольку активация «привязывается» к вашему компьютеру после обновления. То есть поле для ввода ключа в программе установки Windows 10 присутствует только для покупателей Retail-версий системы. Дополнительно: для чистой установки Windows 10 можно использовать ключ продукта от ранее установленной на том же компьютере Windows 7, 8 и 8.1. Подробнее про такую активацию: Активация Windows 10. А при желании, можно использовать Windows 10 и без активации.
Просмотр ключа продукта установленной Windows 10 и OEM-ключа в ShowKeyPlus
Есть множество программ для описываемых здесь целей, о многих из которых я писал в статье Как узнать ключ продукта Windows 8 (8.1) (подойдет и для Windows 10), но мне больше других приглянулась найденная недавно ShowKeyPlus, которая не требует установки и отдельно показывает сразу два ключа: установленной в текущий момент системы и OEM ключ в UEFI. Заодно сообщает, для какой именно версии Windows подходит ключ из UEFI. Также с помощью этой программы можно узнать ключ из другой папки с Windows 10 (на другом жестком диске, в папке Windows.old), а заодно проверить ключ на валидность (пункт Check Product Key).
Все, что нужно сделать — запустить программу и посмотреть отображаемые данные:
- Installed Key — ключ установленной системы.
- OEM Key (Original Key) — ключ предустановленной ОС, если она была на компьютере, т.е. ключ из UEFI.
Также эти данные можно сохранить в текстовый файл для дальнейшего использования или архивного хранения, нажав кнопку «Save». Кстати, проблема с тем, что порой разные программы показывают разные ключи продукта для Windows, как раз и появляется из-за того, что некоторые из них смотрят его в установленной системе, другие в UEFI.
Как узнать ключ продукта Windows 10 в ShowKeyPlus — видео
Скачать ShowKeyPlus можно со страницы https://github.com/Superfly-Inc/ShowKeyPlus/releases/
Еще две программы, чтобы узнать ключ продукта Windows 10
Если по той или иной причине ShowKeyPlus для вас оказался неподходящим вариантом, можно использовать следующие две программы:
Просмотр ключа установленной Windows 10 с помощью PowerShell
Там, где можно обойтись без сторонних программ, я предпочитаю обходиться без них. Просмотр ключа продукта Windows 10 — одна из таких задач. Если же вам проще использовать бесплатную программу для этого, пролистайте руководство ниже. (Кстати, некоторые программы для просмотра ключей отправляют их заинтересованным лицам)
Простой команды PowerShell или командной строки, для того чтобы узнать ключ установленной в настоящий момент времени системы не предусмотрено (есть такая команда, показывающая ключ из UEFI, покажу ниже. Но обычно требуется именно ключ текущей системы, отличающийся от предустановленной). Но можно воспользоваться готовым скриптом PowerShell, который отображает необходимую информацию (автор скрипта Jakob Bindslet).
Вот что потребуется сделать. Прежде всего, запустите блокнот и скопируйте в него код, представленный ниже.
#Main function
Function GetWin10Key
{
$Hklm = 2147483650
$Target = $env:COMPUTERNAME
$regPath = "SoftwareMicrosoftWindows NTCurrentVersion"
$DigitalID = "DigitalProductId"
$wmi = [WMIClass]"\$Targetrootdefault:stdRegProv"
#Get registry value
$Object = $wmi.GetBinaryValue($hklm,$regPath,$DigitalID)
[Array]$DigitalIDvalue = $Object.uValue
#If get successed
If($DigitalIDvalue)
{
#Get producnt name and product ID
$ProductName = (Get-itemproperty -Path "HKLM:SoftwareMicrosoftWindows NTCurrentVersion" -Name "ProductName").ProductName
$ProductID = (Get-itemproperty -Path "HKLM:SoftwareMicrosoftWindows NTCurrentVersion" -Name "ProductId").ProductId
#Convert binary value to serial number
$Result = ConvertTokey $DigitalIDvalue
$OSInfo = (Get-WmiObject "Win32_OperatingSystem" | select Caption).Caption
If($OSInfo -match "Windows 10")
{
if($Result)
{
[string]$value ="ProductName : $ProductName `r`n" `
+ "ProductID : $ProductID `r`n" `
+ "Installed Key: $Result"
$value
#Save Windows info to a file
$Choice = GetChoice
If( $Choice -eq 0 )
{
$txtpath = "C:Users"+$env:USERNAME+"Desktop"
New-Item -Path $txtpath -Name "WindowsKeyInfo.txt" -Value $value -ItemType File -Force | Out-Null
}
Elseif($Choice -eq 1)
{
Exit
}
}
Else
{
Write-Warning "Запускайте скрипт в Windows 10"
}
}
Else
{
Write-Warning "Запускайте скрипт в Windows 10"
}
}
Else
{
Write-Warning "Возникла ошибка, не удалось получить ключ"
}
}
#Get user choice
Function GetChoice
{
$yes = New-Object System.Management.Automation.Host.ChoiceDescription "&Yes",""
$no = New-Object System.Management.Automation.Host.ChoiceDescription "&No",""
$choices = [System.Management.Automation.Host.ChoiceDescription[]]($yes,$no)
$caption = "Подтверждение"
$message = "Сохранить ключ в текстовый файл?"
$result = $Host.UI.PromptForChoice($caption,$message,$choices,0)
$result
}
#Convert binary to serial number
Function ConvertToKey($Key)
{
$Keyoffset = 52
$isWin10 = [int]($Key[66]/6) -band 1
$HF7 = 0xF7
$Key[66] = ($Key[66] -band $HF7) -bOr (($isWin10 -band 2) * 4)
$i = 24
[String]$Chars = "BCDFGHJKMPQRTVWXY2346789"
do
{
$Cur = 0
$X = 14
Do
{
$Cur = $Cur * 256
$Cur = $Key[$X + $Keyoffset] + $Cur
$Key[$X + $Keyoffset] = [math]::Floor([double]($Cur/24))
$Cur = $Cur % 24
$X = $X - 1
}while($X -ge 0)
$i = $i- 1
$KeyOutput = $Chars.SubString($Cur,1) + $KeyOutput
$last = $Cur
}while($i -ge 0)
$Keypart1 = $KeyOutput.SubString(1,$last)
$Keypart2 = $KeyOutput.Substring(1,$KeyOutput.length-1)
if($last -eq 0 )
{
$KeyOutput = "N" + $Keypart2
}
else
{
$KeyOutput = $Keypart2.Insert($Keypart2.IndexOf($Keypart1)+$Keypart1.length,"N")
}
$a = $KeyOutput.Substring(0,5)
$b = $KeyOutput.substring(5,5)
$c = $KeyOutput.substring(10,5)
$d = $KeyOutput.substring(15,5)
$e = $KeyOutput.substring(20,5)
$keyproduct = $a + "-" + $b + "-"+ $c + "-"+ $d + "-"+ $e
$keyproduct
}
GetWin10Key
Сохраните файл с расширением .ps1. Для того, чтобы сделать это в блокноте, при сохранении в поле «Тип файла» укажите «Все файлы» вместо «Текстовые документы». Сохранить можно, например, под именем win10key.ps1
После этого, запустите Windows PowerShell от имени Администратора. Для этого, можно начать набирать PowerShell в поле поиска, после чего кликнуть по нему правой кнопкой мыши и выбрать соответствующий пункт.
В PowerShell введите следующую команду: Set-ExecutionPolicy RemoteSigned и подтвердите ее выполнение (ввести Y и нажать Enter в ответ на запрос).
Следующим шагом, введите команду: C:win10key.ps1 (в данной команде указывается путь к сохраненному файлу со скриптом).
В результате выполнения команды вы увидите информацию о ключе установленной Windows 10 (в пункте Installed Key) и предложение сохранить ее в текстовый файл. После того, как вы узнали ключ продукта, можете вернуть политику выполнения скриптов в PowerShell к значению по умолчанию с помощью команды Set-ExecutionPolicy restricted
Как узнать OEM ключ из UEFI в PowerShell
Если на вашем компьютере или ноутбуке была предустановлена Windows 10 и требуется просмотреть OEM ключ (который хранится в UEFI материнской платы), вы можете использовать простую команду, которую необходимо запустить в командной строке от имени администратора.
wmic path softwarelicensingservice get OA3xOriginalProductKey
В результате вы получите ключ предустановленной системы при его наличии в системе (он может отличаться от того ключа, который используется текущей ОС, но при этом может использоваться для того, чтобы вернуть первоначальную версию Windows).
Еще один вариант этой же команды, но для Windows PowerShell
(Get-WmiObject -query "select * from SoftwareLicensingService").OA3xOriginalProductKey
Как посмотреть ключ установленной Windows 10 с помощью скрипта VBS
И еще один скрипт, уже не для PowerShell, а в формате VBS (Visual Basic Script), который отображает ключ продукта установленной на компьютере или ноутбуке Windows 10 и, возможно, удобнее для использования.
Скопируйте в блокнот строки, представленные ниже.
Set WshShell = CreateObject("WScript.Shell")
regKey = "HKLMSOFTWAREMicrosoftWindows NTCurrentVersion"
DigitalProductId = WshShell.RegRead(regKey & "DigitalProductId")
Win10ProductName = "Версия Windows 10: " & WshShell.RegRead(regKey & "ProductName") & vbNewLine
Win10ProductID = "ID продукта: " & WshShell.RegRead(regKey & "ProductID") & vbNewLine
Win10ProductKey = ConvertToKey(DigitalProductId)
ProductKeyLabel ="Ключ Windows 10: " & Win10ProductKey
Win10ProductID = Win10ProductName & Win10ProductID & ProductKeyLabel
MsgBox(Win10ProductID)
Function ConvertToKey(regKey)
Const KeyOffset = 52
isWin10 = (regKey(66) 6) And 1
regKey(66) = (regKey(66) And &HF7) Or ((isWin10 And 2) * 4)
j = 24
Chars = "BCDFGHJKMPQRTVWXY2346789"
Do
Cur = 0
y = 14
Do
Cur = Cur * 256
Cur = regKey(y + KeyOffset) + Cur
regKey(y + KeyOffset) = (Cur 24)
Cur = Cur Mod 24
y = y -1
Loop While y >= 0
j = j -1
winKeyOutput = Mid(Chars, Cur + 1, 1) & winKeyOutput
Last = Cur
Loop While j >= 0
If (isWin10 = 1) Then
keypart1 = Mid(winKeyOutput, 2, Last)
insert = "N"
winKeyOutput = Replace(winKeyOutput, keypart1, keypart1 & insert, 2, 1, 0)
If Last = 0 Then winKeyOutput = insert & winKeyOutput
End If
a = Mid(winKeyOutput, 1, 5)
b = Mid(winKeyOutput, 6, 5)
c = Mid(winKeyOutput, 11, 5)
d = Mid(winKeyOutput, 16, 5)
e = Mid(winKeyOutput, 21, 5)
ConvertToKey = a & "-" & b & "-" & c & "-" & d & "-" & e
End Function
Должно получиться как на скриншоте ниже.
После этого сохраните документ с расширением .vbs (для этого в диалоге сохранения в поле «Тип файла» выберите «Все файлы».
Перейдите в папку, где был сохранен файл и запустите его — после выполнения вы увидите окно, в котором будут отображены ключ продукта и версия установленной Windows 10.
Как я уже отметил, программ для просмотра ключа есть множество — например, в Speccy, а также других утилитах для просмотра характеристик компьютера можно узнать эту информацию. Но, уверен, тех способов, что описаны здесь, будет достаточно практически в любой ситуации.
Ключ продукта Windows (product key) — это 25-значный цифробуквенный код, который используется при активации системы.
До выхода Windows 8 наклейку с ключом производители размещали на корпусе ноутбуков и ПК, поэтому никаких сложностей с его определением не возникало.
Сейчас от этой практики отказались, поэтому владельцам «десятки» приходится искать иные, неочевидные решения.
Рассмотрим 5 способов, позволяющих узнать ключ продукта Windows 10 быстро, просто и бесплатно.
Узнаем ключ Windows 10 с помощью VBScript
Этот скрипт был создан для извлечения product key из Windows 8, но с успехом работает и на Windows 10. Ключи обеих систем хранятся в реестре в зашифрованном виде, а средства VBScrit, входящие в состав Windows, позволяют их расшифровать.
Порядок запуска скрипта
- Откройте блокнот и скопируйте в него приведенный ниже код.
Set WshShell = CreateObject(«WScript.Shell»)
regKey = «HKLMSOFTWAREMicrosoftWindows NTCurrentVersion»
DigitalProductId = WshShell.RegRead(regKey & «DigitalProductId»)
Win8ProductName = «Windows Product Name: » & WshShell.RegRead(regKey & «ProductName») & vbNewLine
Win8ProductID = «Windows Product ID: » & WshShell.RegRead(regKey & «ProductID») & vbNewLine
Win8ProductKey = ConvertToKey(DigitalProductId)
strProductKey =»Windows 8 Key: » & Win8ProductKey
Win8ProductID = Win8ProductName & Win8ProductID & strProductKey
MsgBox(Win8ProductKey)
MsgBox(Win8ProductID)
Function ConvertToKey(regKey)
Const KeyOffset = 52
isWin8 = (regKey(66) 6) And 1
regKey(66) = (regKey(66) And &HF7) Or ((isWin8 And 2) * 4)
j = 24
Chars = «BCDFGHJKMPQRTVWXY2346789»
Do
Cur = 0
y = 14
Do
Cur = Cur * 256
Cur = regKey(y + KeyOffset) + Cur
regKey(y + KeyOffset) = (Cur 24)
Cur = Cur Mod 24
y = y -1
Loop While y >= 0
j = j -1
winKeyOutput = Mid(Chars, Cur + 1, 1) & winKeyOutput
Last = Cur
Loop While j >= 0
If (isWin8 = 1) Then
keypart1 = Mid(winKeyOutput, 2, Last)
insert = «N»
winKeyOutput = Replace(winKeyOutput, keypart1, keypart1 & insert, 2, 1, 0)
If Last = 0 Then winKeyOutput = insert & winKeyOutput
End If
a = Mid(winKeyOutput, 1, 5)
b = Mid(winKeyOutput, 6, 5)
c = Mid(winKeyOutput, 11, 5)
d = Mid(winKeyOutput, 16, 5)
e = Mid(winKeyOutput, 21, 5)
ConvertToKey = a & «-» & b & «-» & c & «-» & d & «-» & e
End Function
- Сохраните файл под любым именем с расширением .vbs. При сохранении необходимо выбрать тип «все файлы».
- Дважды кликните по созданному vbs-файлу. Лицензионный ключ Windows 10 будет показан в небольшом окне на рабочем столе.

К преимуществам этого способа можно отнести простоту, безопасность и полную прозрачность операций. К недостаткам — возможность ошибок при копировании, которые сделают скрипт невыполнимым.
Узнаем ключ Windows 10 через PowerShell

PowerShell — еще один системный инструмент, с помощью которого можно автоматически расшифровать данные реестра, в частности — ключ продукта. Поблагодарим за эту возможность автора скрипта для PowerShhell — Jakob Bindslet.
Порядок выполнения
- Скопируйте в блокнот приведенный ниже код.
function Get-WindowsKey {
## get the Windows Product Key from any PC
param ($targets = «.»)
$hklm = 2147483650
$regPath = «SoftwareMicrosoftWindows NTCurrentVersion»
$regValue = «DigitalProductId»
Foreach ($target in $targets) {
$productKey = $null
$win32os = $null
$wmi = [WMIClass]»\$targetrootdefault:stdRegProv»
$data = $wmi.GetBinaryValue($hklm,$regPath,$regValue)
$binArray = ($data.uValue)[52..66]
$charsArray = «B»,»C»,»D»,»F»,»G»,»H»,»J»,»K»,»M»,»P»,»Q»,»R»,»T»,»V»,»W»,»X»,»Y»,»2″,»3″,»4″,»6″,»7″,»8″,»9″
## decrypt base24 encoded binary data
For ($i = 24; $i -ge 0; $i—) {
$k = 0
For ($j = 14; $j -ge 0; $j—) {
$k = $k * 256 -bxor $binArray[$j]
$binArray[$j] = [math]::truncate($k / 24)
$k = $k % 24
}
$productKey = $charsArray[$k] + $productKey
If (($i % 5 -eq 0) -and ($i -ne 0)) {
$productKey = «-» + $productKey
}
}
$win32os = Get-WmiObject Win32_OperatingSystem -computer $target
$obj = New-Object Object
$obj | Add-Member Noteproperty Computer -value $target
$obj | Add-Member Noteproperty Caption -value $win32os.Caption
$obj | Add-Member Noteproperty CSDVersion -value $win32os.CSDVersion
$obj | Add-Member Noteproperty OSArch -value $win32os.OSArchitecture
$obj | Add-Member Noteproperty BuildNumber -value $win32os.BuildNumber
$obj | Add-Member Noteproperty RegisteredTo -value $win32os.RegisteredUser
$obj | Add-Member Noteproperty ProductID -value $win32os.SerialNumber
$obj | Add-Member Noteproperty ProductKey -value $productkey
$obj
}
}
- Сохраните файл с расширением .ps1 под любым именем.
- Запустите командную строку с правами администратора или откройте консоль Windows PowerShell (кликните по значку «Поиск» в панели быстрого запуска, наберите в поисковой строке слово powershell и запустите приложение от имени администратора).
- В окно командной строки введите команду powershell, нажмите Enter и дождитесь появления запроса ввода PS C:Windowssystem32>. Пропустите это, если вы работаете в консоли Windows PowerShell.
- Далее введите инструкцию Set-ExecutionPolicy RemoteSigned и, если будет запрос, подтвердите выполнение нажатием клавиши «Y«.
- После этого поочередно выполните еще 2 команды: Import-Module «Путь_к _файлу_*.ps1», например, Import-Module D:win-key.ps1 и Get-WindowsKey.
- Ключ продукта отобразится в окне консоли в строке «ProductKey».
Преимущества этого способа — безопасность и универсальность. Недостатки — более сложное выполнение, чем скрипта VB, и не стопроцентная точность. На некоторых системах ключ продукта определяется неправильно, поэтому желательна перепроверка другими средствами.
«ProduKey» от NirSoft для определения ключа Windows 10 и не только
Те, кто не любит работать с консольными приложениями, могут использовать для определения ключа «десятки» сторонний софт.
Таких программ довольно много, мы отобрали наиболее простые из них, которые не показывают лишнего и не вызывают затруднений даже у новичков. Одна из них — утилита «ProduKey» от NirSoft.
Она позволяет узнать не только ключ системы, но и приложений Microsoft Office, и браузера Internet Explorer (ныне переименованного в Edge).

«ProduKey» от NirSoft не требует установки — достаточно скачать утилиту с официального сайта и запустить с правами админа. Ключ Windows 10, как и остальные, отображается в главном окне. При желании его можно сохранить в файл.
Кроме того, «ProduKey» от NirSoft умеет определять ключи других копий Windows, установленных на локальном и удаленных компьютерах, в том числе на всех машинах в домене. Также он может вытащить ключ из реестра незагруженной системы.
Последнее бывает необходимо при переустановке ОС, чтобы повторно активировать Windows 10, когда она потребует ключ продукта.
Чтобы выбрать, из какой копии Windows загружать данные, кликните в панели инструментов кнопку «Select source».

Преимущества «ProduKey» от NirSoft — это максимальная простота, отсутствие необходимости установки, возможность работать с незагруженными копиями Windows и удаленными компьютерами.
«Magical Jelly Bean Keyfinder» достанет ключ продукта из дистрибутива Windows 10

Утилита «Magical Jelly Bean Keyfinder» имеет уникальную функцию определения product key как в установленной системе, так и в дистрибутивах Windows — на компакт-дисках и в образах формата .ico. Найденный ключ с ее помощью можно сохранить в файл.
«Magical Jelly Bean Keyfinder» выпускается в двух версиях — бесплатной и коммерческой. Чтобы вытянуть ключ из загруженной Windows 10, достаточно бесплатной.
Коммерческая версия позволяет сканировать системы на удаленных компьютерах, вытягивать ключи из BIOS (UEFI), определять серийные номера продуктов Adobe и пользоваться техподдержкой. Цена лицензии — от $ 29.95.
Важно! В отличие от «ProduKey», бесплатная версия «Magical Jelly Bean Keyfinder» требует инсталляции на ПК и помимо себя пытается установить ненужное рекламное ПО. В этом, пожалуй, и есть его главный недостаток.
«ShowKeyPlus» подскажет ключ текущей Windows 10 и ее предшественника

Небольшая, простая утилитка «ShowKeyPlus» — единственный продукт, который смог определить ключ установленной ОС Windows 10 и ее предшественницы Windows 7 («семерка» в нашем примере была обновлена до «десятки»).
Как и «ProduKey» от NirSoft, она не требует инсталляции и не распространяет рекламу, ее достаточно скачать и запустить. Ключи продуктов отображаются в основном окне. Нажатием «Save» их можно скопировать и сохранить в текстовом файле.
Кроме того, «ShowKeyPlus» умеет извлекать product key из реестра незагруженной ОС. Кликните для этого «Retrieve key from backup» и укажите путь к источнику — файлу Software, который находится в каталоге Буква_разделаWindowssystem32config.
Обратите внимание! Еще одна полезная ее функция — это определение версии Windows по известному product key. Она незаменима, когда имеющиеся у вас ключи не подходят для активации Windows 10, поскольку принадлежат другой системе. Чтобы использовать возможность, перейдите во вкладку «Check product key».
Утилита «ShowKeyPlus», как и «ProduKey» от NirSoft, отлично справляется со своими задачами и не имеет недостатков.
Все упомянутые в обзоре программы необходимо скачивать только с официальных сайтов. Продукты, загруженные непонятно откуда, могут передать product key вашей системы злоумышленникам.
Как узнать ключ продукта Windows 7, 8.1, 10
Сразу после выхода новой ОС Windows 10, все стали интересоваться, как узнать ключ установленной Windows 10, хотя в большинстве случаев он не требуется
Источник
Содержание
- 1 Отличие Install Key от OEM Key
- 2 Зачем нужно знать ключ активации Windows
- 3 Как узнать ключ системными средствами
- 4 Как узнать ключ при помощи сторонних приложений
- 5 Разновидности ключей
- 6 Зачем нужен ключ?
- 7 Как проверить, активирована ли Windows 10?
- 8 Где посмотреть ключ Windows 10?
- 9 Нахождение ключа через скрипты
- 10 PowerShell
- 11 Достаем ключ из UEFI
- 12 ProduKey
- 13 Show Key Plus
- 14 Другие приложения
- 15 Выводы
- 16 Видеоинструкция
- 17 Просмотр ключа продукта установленной Windows 10 и OEM-ключа в ShowKeyPlus
- 18 Еще две программы, чтобы узнать ключ продукта Windows 10
- 19 Просмотр ключа установленной Windows 10 с помощью PowerShell
- 20 Как узнать OEM ключ из UEFI в PowerShell
- 21 Как посмотреть ключ установленной Windows 10 с помощью скрипта VBS
Активированная Windows 10 хранит информацию о ключе, с помощью которого была подтверждена её лицензия. Если вам понадобилось узнать его, то есть несколько способов, позволяющих это сделать. Но перед выполнением поиска следует разобраться, чем Install Key и OEM Key отличаются друг от друга.
Отличие Install Key от OEM Key
Оба типа ключа существуют для одной цели — активации Windows. Но подтверждение лицензии может быть выполнено в разное время: до появления системы на диске, во время установки или после неё.
Install Key — ключ, который вводит сам пользователь, получив его в интернет-магазине Microsoft или купив диск с цифровой версией Windows. OEM — ключ, вшитый в материнскую плату. Его можно встретить в тех случаях, когда компьютер продаётся с уже установленной и активированной Windows.
Итак, если вы подтверждали лицензию самостоятельно, то стоит узнавать Install Key. Если компьютер был куплен с уже активированной Windows, актуальным будет OEM Key. Но не исключено, что ваша версия операционной системы изначально активирована не из-за вшитого ключа, а потому, что продавец самостоятельно ввёл Install Key. Вспомните про данный вариант, если выяснится, что OEM ключ отсутствует.
Значение ключей может совпадать, если вы ничего не вводили самостоятельно. Но в большинстве случаев имеется либо один ключ, либо значения ключей различны. Например, если у вас была Windows 7 или 8, активированная посредством OEM, то переход на Windows 10 во время бесплатной раздачи или после её окончания вызовет генерацию Install Key, который будет отличаться от изначального ключа OEM.
Видео: как узнать информацию об OEM Key
Зачем нужно знать ключ активации Windows
Единственное, для чего использованный ключ может пригодиться повторно, — подтверждение активации Windows, лицензия которой ранее этим ключом уже была подтверждена. Дело в том, что лицензия операционной системы может по некоторым причинам слететь. Например, из-за смены комплектующих или некоторых обновлений.
Если ранее оплаченная система перестала быть лицензионной, её не нужно покупать. Достаточно вспомнить ключ и обратиться в службу поддержки Microsoft: операторы сверят данные и помогут устранить возникшее недоразумение.
Как узнать ключ системными средствами
Существует несколько методов, позволяющих узнать как OEM, так и Install Key. Системные средства могут показаться более сложными, чем сторонние программы, описанные ниже, но в то же время вам не придётся загружать дополнительные приложения и бояться, что ключ будет украден злоумышленниками, распространяющими вредоносные программы.
Поиск Install Key через PowerShell
Разверните любой текстовый редактор и скопируйте в него предоставленные строки скрипта. Полученный файл сохраните под любым именем, но обязательно назначьте ему расширение .ps1.
#Main function Function GetWin10Key { $Hklm = 2147483650 $Target = $env:COMPUTERNAME $regPath = «SoftwareMicrosoftWindows NTCurrentVersion» $DigitalID = «DigitalProductId» $wmi = [WMIClass]»$Targetrootdefault:stdRegProv» #Get registry value $Object = $wmi.GetBinaryValue($hklm,$regPath,$DigitalID) [Array]$DigitalIDvalue = $Object.uValue #If get successed If($DigitalIDvalue) { #Get producnt name and product ID $ProductName = (Get-itemproperty -Path «HKLM:SoftwareMicrosoftWindows NTCurrentVersion» -Name «ProductName»).ProductName $ProductID = (Get-itemproperty -Path «HKLM:SoftwareMicrosoftWindows NTCurrentVersion» -Name «ProductId»).ProductId #Convert binary value to serial number $Result = ConvertTokey $DigitalIDvalue $OSInfo = (Get-WmiObject «Win32_OperatingSystem» | select Caption).Caption If($OSInfo -match «Windows 10») { if($Result) { [string]$value =»ProductName : $ProductName `r`n» ` + «ProductID : $ProductID `r`n» ` + «Installed Key: $Result» $value #Save Windows info to a file $Choice = GetChoice If( $Choice -eq 0 ) { $txtpath = «C:Users»+$env:USERNAME+»Desktop» New-Item -Path $txtpath -Name «WindowsKeyInfo.txt» -Value $value -ItemType File -Force | Out-Null } Elseif($Choice -eq 1) { Exit } } Else { Write-Warning «Запускайте скрипт в Windows 10» } } Else { Write-Warning «Запускайте скрипт в Windows 10» } } Else { Write-Warning «Возникла ошибка, не удалось получить ключ» } } #Get user choice Function GetChoice { $yes = New-Object System.Management.Automation.Host.ChoiceDescription «&Yes»,»» $no = New-Object System.Management.Automation.Host.ChoiceDescription «&No»,»» $choices = [System.Management.Automation.Host.ChoiceDescription[]]($yes,$no) $caption = «Подтверждение» $message = «Сохранить ключ в текстовый файл?» $result = $Host.UI.PromptForChoice($caption,$message,$choices,0) $result } #Convert binary to serial number Function ConvertToKey($Key) { $Keyoffset = 52 $isWin10 = [int]($Key[66]/6) -band 1 $HF7 = 0xF7 $Key[66] = ($Key[66] -band $HF7) -bOr (($isWin10 -band 2) * 4) $i = 24 [String]$Chars = «BCDFGHJKMPQRTVWXY2346789» do { $Cur = 0 $X = 14 Do { $Cur = $Cur * 256 $Cur = $Key[$X + $Keyoffset] + $Cur $Key[$X + $Keyoffset] = [math]::Floor([double]($Cur/24)) $Cur = $Cur % 24 $X = $X — 1 }while($X -ge 0) $i = $i- 1 $KeyOutput = $Chars.SubString($Cur,1) + $KeyOutput $last = $Cur }while($i -ge 0) $Keypart1 = $KeyOutput.SubString(1,$last) $Keypart2 = $KeyOutput.Substring(1,$KeyOutput.length-1) if($last -eq 0 ) { $KeyOutput = «N» + $Keypart2 } else { $KeyOutput = $Keypart2.Insert($Keypart2.IndexOf($Keypart1)+$Keypart1.length,»N») } $a = $KeyOutput.Substring(0,5) $b = $KeyOutput.substring(5,5) $c = $KeyOutput.substring(10,5) $d = $KeyOutput.substring(15,5) $e = $KeyOutput.substring(20,5) $keyproduct = $a + «-» + $b + «-«+ $c + «-«+ $d + «-«+ $e $keyproduct } GetWin10Key
После создания файла выполните следующие действия:
- Откройте программу PowerShell от имени администратора.
Откройте PowerShell с правами администратора - Выполните команду Set-ExecutionPolicy RemoteSigned. В окне появится уведомление, требующее от вас подтверждения действия. Нажмите клавишу Y, имеющую значение Yes («Да»), и Enter.
- Пропишите путь до файла вместе с именем файла, например, D:file.sp1, и нажмите Enter. Скрипт, скопированный ранее в документ, запустится на выполнение. Через несколько секунд он закончит работу, и вы увидите Install Key, прописанный в строке с одноимённым названием.
Запускаем скрипт в PowerShell, чтобы получить ключ
Поиск Install Key через скрипт
Существует аналогичный скрипт, подобный вышеописанному, но на другом языке.
- Создайте файл с представленным кодом и расширением .vbs.
Создайте файл с VBS-скриптом - Полученный файл откройте двойным щелчком. На экране появится окно с информацией о ключе и версии Windows.
Файл с VBS-скриптом выдаст информацию об Install Key
Видео: как узнать ключ с помощью VBS-скрипта
Поиск OEM Key через PowerShell
Если вы желаете узнать ключ, вшитый в материнскую плату, то выполните строку (Get-WmiObject -query «select * from SoftwareLicensingService»).OA3xOriginalProductKey в окне PowerShell, запущенном от имени администратора.
Поиск OEM Key через «Командную строку»
Узнать OEM Key можно и с помощью команды wmic path softwarelicensingservice get OA3xOriginalProductKey, выполненной в «Командной строке», запущенной от имени администратора. Не важно, каким именно способом, данным или предыдущим, вы воспользуетесь, результат будет одинаков. Отличаются лишь команды и среды их выполнения.
Как узнать ключ при помощи сторонних приложений
Все нижеописанные способы требуют загрузки дополнительных бесплатных или частично бесплатных программ. Ничего сложного они не выполняют, поэтому весить будут немного. Сторонние программы упрощают поиск OEM и Install ключа, их стоит использовать в том случае, если вышеописанные способы по каким-то причинам не сработали.
Все приложения, представленные в списке, популярны и безопасны, то есть, используя их, вы не рискуете поделиться своим ключом с посторонним лицом. Но быть уверенным в безопасности программы можно только в том случае, если она была загружена с официального сайта разработчика, а не со стороннего ресурса.
ShowKeyPlus
Особенность программы в том, что она не требует установки. Загруженный файл достаточно открыть, после чего на экране появится некоторая информация о системе, в том числе OEM и Install ключ. Неперегруженный интерфейс позволяет с лёгкостью узнать все необходимые данные.
Видео: как узнать ключ с помощью ShowKeyPlus
ProduKey
Универсальная программа, позволяющая узнать лицензионный ключ Windows и остальных программ, установленных на компьютере. Обратите внимание на первый столбец, чтобы найти ОС, и на третий столбец, чтобы узнать ключ. Программа не умеет определять OEM Key, но отлично справляется с поиском установочного ключа.
Magical Jelly Bean Keyfinder
Данная утилита, как и предыдущая, предназначена для поиска всех лицензионных ключей, имеющихся на компьютере. Она автоматически определяет, какой тип ключа используется для активации Windows, и выводит его. Также вы получите некоторую дополнительную информацию о системе.
Speccy
Приложение Speccy предоставляет подробную информацию о компьютере и всех его комплектующих. Лицензионный ключ можно увидеть в разделе «Операционная система» в строке «Серийный номер».
Существует два вида ключей — OEM Key и Install Key. Узнать их можно как системными средствами, так и с помощью сторонних приложений. Главное, не сообщайте свой ключ никому, кроме операторов официальный технической поддержки Microsoft, иначе вашей лицензией сможет воспользоваться злоумышленник.
Автор: · 01.07.2019
У каждой лицензионной копии операционной системы Windows 10 имеется уникальный ключ, который свидетельствует об активации установленной версии. Ключ состоит из 25 символов, среди которых английские буквы и цифры. Без наличия данного кода и внесения его в систему ваша ОС будет доступна в течение 30 дней с момента установки. После этого компьютер станет напоминать о необходимости активации, а через некоторое время и вовсе перестанет загружаться. Ниже вы сможете прочитать о том, как узнать ключ продукта Windows 10, какие виды ключей бывают и для чего они нужны.
Разновидности ключей
Серийные номера операционной системы бывают двух видов:
- OEM-ключ – «вшит» в память материнской платы по умолчанию, поскольку OS была установлена производителем;
- Product Key. Этот ключ относится к установленной цифровой версии продукта.
Из-за различия двух видов серийных номеров иногда возникает неразбериха. Например, если вы удалите предустановленную копию ОС, а затем установите свою версию, то OEM и Product ключи не будут совпадать.
Зачем нужен ключ?
До выхода «десятки» разработчики из Microsoft использовали более простой способ для определения уникального кода. Серийный номер для предустановленной версии операционной системы всегда находился на наклейке с обратной стороны корпуса ноутбука или ПК. С появлением Windows 10 и распространением цифровых версий от этой затеи было решено отказаться.
Теперь владельцам «десятки» проходится пользоваться нетривиальными решениями, чтобы определить серийный ключ. Номер понадобится вам, если вы решите переустановить лицензионную копию ОС на своем компьютере. При использовании пиратской версии данная операция не потребуется, поскольку активация осуществляется с помощью специальной программы. Вы также можете приобрести лицензию на Windows 10 через официальный сайт Microsoft.
Читайте также: Как откатить Windows 10
Как проверить, активирована ли Windows 10?
Перед тем, как искать ключ в системе, проверьте наличие активации вашей копии. Сделать это очень просто. Для решения проблемы выполните следующие действия:
- Кликните правой кнопкой мыши по ярлыку «Этот компьютер» на рабочем столе и в контекстном меню выберите пункт «Свойства».
- В открывшемся окне вы увидите информацию по поводу вашей системы (технические данные, оценка производительности и т.д.). В подразделе «Активация Windows» должна быть надпись: «Активация Windows выполнена», как показано на скриншоте:
Открыть это же окно можно при помощи сочетания клавиш Win+ Pause/Break
Теперь вы знаете, как проверить, активирована ли установленная копия ОС. Сейчас можно приступать к поиску лицензионного ключа для вашей Windows 10.
Где посмотреть ключ Windows 10?
Найти ключ активации можно стандартными средствами OS и сторонними программами. Рассмотрим все методы подробнее:
- скрипт VBS;
- расширенная командная строка (PowerShell);
- программа ProduKey;
- ShowKeyPlus;
- извлечение из UEFI;
- приложения по сбору данных о системе.
Нахождение ключа через скрипты
В данном способе рассматривается нахождение лицензионного ключа с помощью Visual Basic Script. Отличается он от обычной командной строки тем, что результат работы скрипта визуализируется в отдельном окне. Скачать скрипт можно по ссылке. Если с загрузкой возникают какие-либо трудности, то не переживайте – создать такой скрипт можно самостоятельно.
Для начала необходимо создать документ в Блокноте со следующим текстом. Затем сохраните файл в любое место на компьютере с разрешением .vbs и любым названием на английском языке. Для изменения расширения необходимо сначала сохранить текстовый документ, а затем поменять разрешение через функцию переименования. Далее необходимо запустить файл простым кликом на него. Система должна показать OEM ключ на рабочем столе в отдельном окошке, как это показано на скриншоте. Нажмите кнопку ОК, после чего увидите более детальную информацию об установленной версии операционной системы:
Читайте также: «Сетевой адаптер Ethernet не имеет допустимых параметров настройки IP» на Windows 10
Способ работает для 32-bit и 64-bit систем, а также для всех версий Windows 10, включая Home, и Pro.
PowerShell
Второй способ получения ключа с помощью встроенного функционала – использование командной строки PowerShell, которая доступна только на Windows 10 (x64). С ее помощью вы получите информацию о Product Key, то есть номер текущей версии ОС.
- Запустите Блокнот и скопируйте в него текст из этого файла. После этого сохраните файл в любую папку с расширением .ps. Теперь нужно запустить PowerShell от имени администратора. Для этого зайдите в поиск и введите название на английском языке (1). Теперь кликните ПКМ по иконке и в меню выберите «Запустить от имени администратора» (3).
- В окне командной строки введите команду Set-ExecutionPolicy RemoteSigned и нажмите Enter на клавиатуре. Далее необходимо указать путь до файла с расширением .ps1. Если вы сохранили его непосредственно на рабочий стол, то команда будет выглядеть так:
C:Usersваше имя пользователяDesktopwinkey.ps1
В строке Installed Key будет указан 25-значный код вашей операционной системы. Вы можете сохранить его в отдельный текстовый файл. Теперь разберемся, где проверить серийный номер на OEM версию ОС.
Достаем ключ из UEFI
Этот метод позволит найти OEM Key.
- Для начала откроем командную строку от имени администратора:
В командной строке введите комбинацию wmic path softwarelicensingservice get OA3xOriginalProductKey и нажмите Enter.
Это же действие можно выполнить через PowerShell. Снова откройте PowerShell описанным ранее способом и введите в окне команду (Get-WmiObject -query «select * from SoftwareLicensingService»).
Теперь вы знаете, как проверить лицензию с помощью встроенных средств операционной системы. Перейдем к сторонним инструментам.
ProduKey
Для установки программы перейдите по ссылке. Запускается приложение без установки, сразу после скачивания. В главном окне ProduKey появится информация о серийных номерах установленного ПО:
Читайте также: Как скрыть скрытые папки в Windows 10
Produkey также используется для определения лицензионного номера офисных пакетов от Microsoft и прочего софта.
Show Key Plus
Скачайте программу бесплатно по ссылке. После запуска вы сразу сможете читать информацию о Product и OEM в одном экране:
Другие приложения
Если вы хотите получать информацию не только о лицензии ОС, но и обо всем PC, то можете воспользоваться одной из следующих программ:
- AIDA 64;
- Everest;
- Speccy;
- SIW и подобные.
Софт этой категории позволяет узнать все о программном обеспечении и «железе», установленном в вашем компьютере. Среди информации также есть данные о серийных номерах. Найти их не так сложно.
Для примера возьмем программу Speccy. В главном экране нажмите на кнопку Operating System (1). В правой части программы вы увидите Serial Number (2). Подобным способом можно найти серийный номер через другие вышеперечисленные программы.
Выводы
Найти Product Key или OEM Key установленной операционной системы можно многочисленными способами. В статье описаны все, чтобы пользователь мог воспользоваться, выбрав способ самостоятельно. Если какой-либо метод у вас не работает либо вы не понимаете процедуру его выполнения – просто переходите к другому! Проще всего пользоваться автоматизированным софтом, таким как ProduKey и другие. Более опытные пользователи легко справятся со скриптами и командной строкой (PowerShell).
Видеоинструкция
Для простоты восприятия информации рекомендуем вам просмотреть и обучающий ролик.
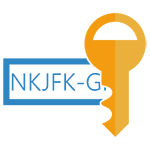
В этой инструкции описаны простые способы узнать ключ продукта Windows 10 с помощью командной строки, Windows PowerShell, а также сторонних программ. Заодно упомяну о том, почему разные программы показывают разные данные, как отдельно посмотреть OEM ключ в UEFI (для ОС, которая изначально была на компьютере) и ключ установленной в данный момент системы.
Примечание: если вы произвели бесплатное обновление до Windows 10, а теперь хотите узнать ключ активации для чистой установки на том же компьютере, вы можете это сделать, но это не обязательно (к тому же у вас будет ключ такой же, как и у других людей, получивших десятку путем обновления). При установке Windows 10 с флешки или диска, вас попросят ввести ключ продукта, но вы можете пропустить этот шаг, нажав в окне запроса «У меня нет ключа продукта» (и Майкрософт пишет, что так и нужно делать).
После установки и подключения к Интернету, система будет автоматически активирована, поскольку активация «привязывается» к вашему компьютеру после обновления. То есть поле для ввода ключа в программе установки Windows 10 присутствует только для покупателей Retail-версий системы. Дополнительно: для чистой установки Windows 10 можно использовать ключ продукта от ранее установленной на том же компьютере Windows 7, 8 и 8.1. Подробнее про такую активацию: Активация Windows 10. А при желании, можно использовать Windows 10 и без активации.
Просмотр ключа продукта установленной Windows 10 и OEM-ключа в ShowKeyPlus
Есть множество программ для описываемых здесь целей, о многих из которых я писал в статье Как узнать ключ продукта Windows 8 (8.1) (подойдет и для Windows 10), но мне больше других приглянулась найденная недавно ShowKeyPlus, которая не требует установки и отдельно показывает сразу два ключа: установленной в текущий момент системы и OEM ключ в UEFI. Заодно сообщает, для какой именно версии Windows подходит ключ из UEFI. Также с помощью этой программы можно узнать ключ из другой папки с Windows 10 (на другом жестком диске, в папке Windows.old), а заодно проверить ключ на валидность (пункт Check Product Key).
Все, что нужно сделать — запустить программу и посмотреть отображаемые данные:
- Installed Key — ключ установленной системы.
- OEM Key (Original Key) — ключ предустановленной ОС, если она была на компьютере, т.е. ключ из UEFI.
Также эти данные можно сохранить в текстовый файл для дальнейшего использования или архивного хранения, нажав кнопку «Save». Кстати, проблема с тем, что порой разные программы показывают разные ключи продукта для Windows, как раз и появляется из-за того, что некоторые из них смотрят его в установленной системе, другие в UEFI.
Как узнать ключ продукта Windows 10 в ShowKeyPlus — видео
Скачать ShowKeyPlus можно со страницы https://github.com/Superfly-Inc/ShowKeyPlus/releases/
Еще две программы, чтобы узнать ключ продукта Windows 10
Если по той или иной причине ShowKeyPlus для вас оказался неподходящим вариантом, можно использовать следующие две программы:
Просмотр ключа установленной Windows 10 с помощью PowerShell
Там, где можно обойтись без сторонних программ, я предпочитаю обходиться без них. Просмотр ключа продукта Windows 10 — одна из таких задач. Если же вам проще использовать бесплатную программу для этого, пролистайте руководство ниже. (Кстати, некоторые программы для просмотра ключей отправляют их заинтересованным лицам)
Простой команды PowerShell или командной строки, для того чтобы узнать ключ установленной в настоящий момент времени системы не предусмотрено (есть такая команда, показывающая ключ из UEFI, покажу ниже. Но обычно требуется именно ключ текущей системы, отличающийся от предустановленной). Но можно воспользоваться готовым скриптом PowerShell, который отображает необходимую информацию (автор скрипта Jakob Bindslet).
Вот что потребуется сделать. Прежде всего, запустите блокнот и скопируйте в него код, представленный ниже.
#Main function Function GetWin10Key { $Hklm = 2147483650 $Target = $env:COMPUTERNAME $regPath = "SoftwareMicrosoftWindows NTCurrentVersion" $DigitalID = "DigitalProductId" $wmi = [WMIClass]"$Targetrootdefault:stdRegProv" #Get registry value $Object = $wmi.GetBinaryValue($hklm,$regPath,$DigitalID) [Array]$DigitalIDvalue = $Object.uValue #If get successed If($DigitalIDvalue) { #Get producnt name and product ID $ProductName = (Get-itemproperty -Path "HKLM:SoftwareMicrosoftWindows NTCurrentVersion" -Name "ProductName").ProductName $ProductID = (Get-itemproperty -Path "HKLM:SoftwareMicrosoftWindows NTCurrentVersion" -Name "ProductId").ProductId #Convert binary value to serial number $Result = ConvertTokey $DigitalIDvalue $OSInfo = (Get-WmiObject "Win32_OperatingSystem" | select Caption).Caption If($OSInfo -match "Windows 10") { if($Result) { [string]$value ="ProductName : $ProductName `r`n" ` + "ProductID : $ProductID `r`n" ` + "Installed Key: $Result" $value #Save Windows info to a file $Choice = GetChoice If( $Choice -eq 0 ) { $txtpath = "C:Users"+$env:USERNAME+"Desktop" New-Item -Path $txtpath -Name "WindowsKeyInfo.txt" -Value $value -ItemType File -Force | Out-Null } Elseif($Choice -eq 1) { Exit } } Else { Write-Warning "Запускайте скрипт в Windows 10" } } Else { Write-Warning "Запускайте скрипт в Windows 10" } } Else { Write-Warning "Возникла ошибка, не удалось получить ключ" } } #Get user choice Function GetChoice { $yes = New-Object System.Management.Automation.Host.ChoiceDescription "&Yes","" $no = New-Object System.Management.Automation.Host.ChoiceDescription "&No","" $choices = [System.Management.Automation.Host.ChoiceDescription[]]($yes,$no) $caption = "Подтверждение" $message = "Сохранить ключ в текстовый файл?" $result = $Host.UI.PromptForChoice($caption,$message,$choices,0) $result } #Convert binary to serial number Function ConvertToKey($Key) { $Keyoffset = 52 $isWin10 = [int]($Key[66]/6) -band 1 $HF7 = 0xF7 $Key[66] = ($Key[66] -band $HF7) -bOr (($isWin10 -band 2) * 4) $i = 24 [String]$Chars = "BCDFGHJKMPQRTVWXY2346789" do { $Cur = 0 $X = 14 Do { $Cur = $Cur * 256 $Cur = $Key[$X + $Keyoffset] + $Cur $Key[$X + $Keyoffset] = [math]::Floor([double]($Cur/24)) $Cur = $Cur % 24 $X = $X - 1 }while($X -ge 0) $i = $i- 1 $KeyOutput = $Chars.SubString($Cur,1) + $KeyOutput $last = $Cur }while($i -ge 0) $Keypart1 = $KeyOutput.SubString(1,$last) $Keypart2 = $KeyOutput.Substring(1,$KeyOutput.length-1) if($last -eq 0 ) { $KeyOutput = "N" + $Keypart2 } else { $KeyOutput = $Keypart2.Insert($Keypart2.IndexOf($Keypart1)+$Keypart1.length,"N") } $a = $KeyOutput.Substring(0,5) $b = $KeyOutput.substring(5,5) $c = $KeyOutput.substring(10,5) $d = $KeyOutput.substring(15,5) $e = $KeyOutput.substring(20,5) $keyproduct = $a + "-" + $b + "-"+ $c + "-"+ $d + "-"+ $e $keyproduct } GetWin10Key
Сохраните файл с расширением .ps1. Для того, чтобы сделать это в блокноте, при сохранении в поле «Тип файла» укажите «Все файлы» вместо «Текстовые документы». Сохранить можно, например, под именем win10key.ps1
После этого, запустите Windows PowerShell от имени Администратора. Для этого, можно начать набирать PowerShell в поле поиска, после чего кликнуть по нему правой кнопкой мыши и выбрать соответствующий пункт.
В PowerShell введите следующую команду: Set-ExecutionPolicy RemoteSigned и подтвердите ее выполнение (ввести Y и нажать Enter в ответ на запрос).
Следующим шагом, введите команду: C:win10key.ps1 (в данной команде указывается путь к сохраненному файлу со скриптом).
В результате выполнения команды вы увидите информацию о ключе установленной Windows 10 (в пункте Installed Key) и предложение сохранить ее в текстовый файл. После того, как вы узнали ключ продукта, можете вернуть политику выполнения скриптов в PowerShell к значению по умолчанию с помощью команды Set-ExecutionPolicy restricted
Как узнать OEM ключ из UEFI в PowerShell
Если на вашем компьютере или ноутбуке была предустановлена Windows 10 и требуется просмотреть OEM ключ (который хранится в UEFI материнской платы), вы можете использовать простую команду, которую необходимо запустить в командной строке от имени администратора.
wmic path softwarelicensingservice get OA3xOriginalProductKey
В результате вы получите ключ предустановленной системы при его наличии в системе (он может отличаться от того ключа, который используется текущей ОС, но при этом может использоваться для того, чтобы вернуть первоначальную версию Windows).
Еще один вариант этой же команды, но для Windows PowerShell
(Get-WmiObject -query "select * from SoftwareLicensingService").OA3xOriginalProductKey
Как посмотреть ключ установленной Windows 10 с помощью скрипта VBS
И еще один скрипт, уже не для PowerShell, а в формате VBS (Visual Basic Script), который отображает ключ продукта установленной на компьютере или ноутбуке Windows 10 и, возможно, удобнее для использования.
Скопируйте в блокнот строки, представленные ниже.
Set WshShell = CreateObject("WScript.Shell") regKey = "HKLMSOFTWAREMicrosoftWindows NTCurrentVersion" DigitalProductId = WshShell.RegRead(regKey & "DigitalProductId") Win10ProductName = "Версия Windows 10: " & WshShell.RegRead(regKey & "ProductName") & vbNewLine Win10ProductID = "ID продукта: " & WshShell.RegRead(regKey & "ProductID") & vbNewLine Win10ProductKey = ConvertToKey(DigitalProductId) ProductKeyLabel ="Ключ Windows 10: " & Win10ProductKey Win10ProductID = Win10ProductName & Win10ProductID & ProductKeyLabel MsgBox(Win10ProductID) Function ConvertToKey(regKey) Const KeyOffset = 52 isWin10 = (regKey(66) 6) And 1 regKey(66) = (regKey(66) And &HF7) Or ((isWin10 And 2) * 4) j = 24 Chars = "BCDFGHJKMPQRTVWXY2346789" Do Cur = 0 y = 14 Do Cur = Cur * 256 Cur = regKey(y + KeyOffset) + Cur regKey(y + KeyOffset) = (Cur 24) Cur = Cur Mod 24 y = y -1 Loop While y >= 0 j = j -1 winKeyOutput = Mid(Chars, Cur + 1, 1) & winKeyOutput Last = Cur Loop While j >= 0 If (isWin10 = 1) Then keypart1 = Mid(winKeyOutput, 2, Last) insert = "N" winKeyOutput = Replace(winKeyOutput, keypart1, keypart1 & insert, 2, 1, 0) If Last = 0 Then winKeyOutput = insert & winKeyOutput End If a = Mid(winKeyOutput, 1, 5) b = Mid(winKeyOutput, 6, 5) c = Mid(winKeyOutput, 11, 5) d = Mid(winKeyOutput, 16, 5) e = Mid(winKeyOutput, 21, 5) ConvertToKey = a & "-" & b & "-" & c & "-" & d & "-" & e End Function
Должно получиться как на скриншоте ниже.
После этого сохраните документ с расширением .vbs (для этого в диалоге сохранения в поле «Тип файла» выберите «Все файлы».
Перейдите в папку, где был сохранен файл и запустите его — после выполнения вы увидите окно, в котором будут отображены ключ продукта и версия установленной Windows 10.
Как я уже отметил, программ для просмотра ключа есть множество — например, в Speccy, а также других утилитах для просмотра характеристик компьютера можно узнать эту информацию. Но, уверен, тех способов, что описаны здесь, будет достаточно практически в любой ситуации.
Используемые источники:
- https://winda10.com/ustanovka-i-aktivatsiya-sistemy/kak-uznat-klyuch-windows-10.html
- https://os-helper.ru/windows-10/kak-schitat-klyuch-produkta.html
- https://remontka.pro/windows-10-key/
Активированная Windows 10 хранит информацию о ключе, с помощью которого была подтверждена её лицензия. Если вам понадобилось узнать его, то есть несколько способов, позволяющих это сделать. Но перед выполнением поиска следует разобраться, чем Install Key и OEM Key отличаются друг от друга.
Отличие Install Key от OEM Key
Оба типа ключа существуют для одной цели — активации Windows. Но подтверждение лицензии может быть выполнено в разное время: до появления системы на диске, во время установки или после неё.
Install Key — ключ, который вводит сам пользователь, получив его в интернет-магазине Microsoft или купив диск с цифровой версией Windows. OEM — ключ, вшитый в материнскую плату. Его можно встретить в тех случаях, когда компьютер продаётся с уже установленной и активированной Windows.
Итак, если вы подтверждали лицензию самостоятельно, то стоит узнавать Install Key. Если компьютер был куплен с уже активированной Windows, актуальным будет OEM Key. Но не исключено, что ваша версия операционной системы изначально активирована не из-за вшитого ключа, а потому, что продавец самостоятельно ввёл Install Key. Вспомните про данный вариант, если выяснится, что OEM ключ отсутствует.
Значение ключей может совпадать, если вы ничего не вводили самостоятельно. Но в большинстве случаев имеется либо один ключ, либо значения ключей различны. Например, если у вас была Windows 7 или 8, активированная посредством OEM, то переход на Windows 10 во время бесплатной раздачи или после её окончания вызовет генерацию Install Key, который будет отличаться от изначального ключа OEM.
Видео: как узнать информацию об OEM Key
Единственное, для чего использованный ключ может пригодиться повторно, — подтверждение активации Windows, лицензия которой ранее этим ключом уже была подтверждена. Дело в том, что лицензия операционной системы может по некоторым причинам слететь. Например, из-за смены комплектующих или некоторых обновлений.
Если ранее оплаченная система перестала быть лицензионной, её не нужно покупать. Достаточно вспомнить ключ и обратиться в службу поддержки Microsoft: операторы сверят данные и помогут устранить возникшее недоразумение.
Как узнать ключ системными средствами
Существует несколько методов, позволяющих узнать как OEM, так и Install Key. Системные средства могут показаться более сложными, чем сторонние программы, описанные ниже, но в то же время вам не придётся загружать дополнительные приложения и бояться, что ключ будет украден злоумышленниками, распространяющими вредоносные программы.
Поиск Install Key через PowerShell
Разверните любой текстовый редактор и скопируйте в него предоставленные строки скрипта. Полученный файл сохраните под любым именем, но обязательно назначьте ему расширение .ps1.
#Main function Function GetWin10Key { $Hklm = 2147483650 $Target = $env:COMPUTERNAME $regPath = «SoftwareMicrosoftWindows NTCurrentVersion» $DigitalID = «DigitalProductId» $wmi = [WMIClass]»\$Targetrootdefault:stdRegProv» #Get registry value $Object = $wmi.GetBinaryValue($hklm,$regPath,$DigitalID) [Array]$DigitalIDvalue = $Object.uValue #If get successed If($DigitalIDvalue) { #Get producnt name and product ID $ProductName = (Get-itemproperty -Path «HKLM:SoftwareMicrosoftWindows NTCurrentVersion» -Name «ProductName»).ProductName $ProductID = (Get-itemproperty -Path «HKLM:SoftwareMicrosoftWindows NTCurrentVersion» -Name «ProductId»).ProductId #Convert binary value to serial number $Result = ConvertTokey $DigitalIDvalue $OSInfo = (Get-WmiObject «Win32_OperatingSystem» | select Caption).Caption If($OSInfo -match «Windows 10») { if($Result) { [string]$value =»ProductName : $ProductName `r`n» ` + «ProductID : $ProductID `r`n» ` + «Installed Key: $Result» $value #Save Windows info to a file $Choice = GetChoice If( $Choice -eq 0 ) { $txtpath = «C:Users»+$env:USERNAME+»Desktop» New-Item -Path $txtpath -Name «WindowsKeyInfo.txt» -Value $value -ItemType File -Force | Out-Null } Elseif($Choice -eq 1) { Exit } } Else { Write-Warning «Запускайте скрипт в Windows 10» } } Else { Write-Warning «Запускайте скрипт в Windows 10» } } Else { Write-Warning «Возникла ошибка, не удалось получить ключ» } } #Get user choice Function GetChoice { $yes = New-Object System.Management.Automation.Host.ChoiceDescription «&Yes»,»» $no = New-Object System.Management.Automation.Host.ChoiceDescription «&No»,»» $choices = [System.Management.Automation.Host.ChoiceDescription[]]($yes,$no) $caption = «Подтверждение» $message = «Сохранить ключ в текстовый файл?» $result = $Host.UI.PromptForChoice($caption,$message,$choices,0) $result } #Convert binary to serial number Function ConvertToKey($Key) { $Keyoffset = 52 $isWin10 = [int]($Key[66]/6) -band 1 $HF7 = 0xF7 $Key[66] = ($Key[66] -band $HF7) -bOr (($isWin10 -band 2) * 4) $i = 24 [String]$Chars = «BCDFGHJKMPQRTVWXY2346789» do { $Cur = 0 $X = 14 Do { $Cur = $Cur * 256 $Cur = $Key[$X + $Keyoffset] + $Cur $Key[$X + $Keyoffset] = [math]::Floor([double]($Cur/24)) $Cur = $Cur % 24 $X = $X — 1 }while($X -ge 0) $i = $i- 1 $KeyOutput = $Chars.SubString($Cur,1) + $KeyOutput $last = $Cur }while($i -ge 0) $Keypart1 = $KeyOutput.SubString(1,$last) $Keypart2 = $KeyOutput.Substring(1,$KeyOutput.length-1) if($last -eq 0 ) { $KeyOutput = «N» + $Keypart2 } else { $KeyOutput = $Keypart2.Insert($Keypart2.IndexOf($Keypart1)+$Keypart1.length,»N») } $a = $KeyOutput.Substring(0,5) $b = $KeyOutput.substring(5,5) $c = $KeyOutput.substring(10,5) $d = $KeyOutput.substring(15,5) $e = $KeyOutput.substring(20,5) $keyproduct = $a + «-» + $b + «-«+ $c + «-«+ $d + «-«+ $e $keyproduct } GetWin10Key
После создания файла выполните следующие действия:
- Откройте программу PowerShell от имени администратора.
Откройте PowerShell с правами администратора - Выполните команду Set-ExecutionPolicy RemoteSigned. В окне появится уведомление, требующее от вас подтверждения действия. Нажмите клавишу Y, имеющую значение Yes («Да»), и Enter.
- Пропишите путь до файла вместе с именем файла, например, D:file.sp1, и нажмите Enter. Скрипт, скопированный ранее в документ, запустится на выполнение. Через несколько секунд он закончит работу, и вы увидите Install Key, прописанный в строке с одноимённым названием.
Запускаем скрипт в PowerShell, чтобы получить ключ
Поиск Install Key через скрипт
Существует аналогичный скрипт, подобный вышеописанному, но на другом языке.
- Создайте файл с представленным кодом и расширением .vbs.
Создайте файл с VBS-скриптом - Полученный файл откройте двойным щелчком. На экране появится окно с информацией о ключе и версии Windows.
Файл с VBS-скриптом выдаст информацию об Install Key
Видео: как узнать ключ с помощью VBS-скрипта
Поиск OEM Key через PowerShell
Если вы желаете узнать ключ, вшитый в материнскую плату, то выполните строку (Get-WmiObject -query «select * from SoftwareLicensingService»).OA3xOriginalProductKey в окне PowerShell, запущенном от имени администратора.
Поиск OEM Key через «Командную строку»
Узнать OEM Key можно и с помощью команды wmic path softwarelicensingservice get OA3xOriginalProductKey, выполненной в «Командной строке», запущенной от имени администратора. Не важно, каким именно способом, данным или предыдущим, вы воспользуетесь, результат будет одинаков. Отличаются лишь команды и среды их выполнения.
Как узнать ключ при помощи сторонних приложений
Все нижеописанные способы требуют загрузки дополнительных бесплатных или частично бесплатных программ. Ничего сложного они не выполняют, поэтому весить будут немного. Сторонние программы упрощают поиск OEM и Install ключа, их стоит использовать в том случае, если вышеописанные способы по каким-то причинам не сработали.
Все приложения, представленные в списке, популярны и безопасны, то есть, используя их, вы не рискуете поделиться своим ключом с посторонним лицом. Но быть уверенным в безопасности программы можно только в том случае, если она была загружена с официального сайта разработчика, а не со стороннего ресурса.
ShowKeyPlus
Особенность программы в том, что она не требует установки. Загруженный файл достаточно открыть, после чего на экране появится некоторая информация о системе, в том числе OEM и Install ключ. Неперегруженный интерфейс позволяет с лёгкостью узнать все необходимые данные.
Видео: как узнать ключ с помощью ShowKeyPlus
ProduKey
Универсальная программа, позволяющая узнать лицензионный ключ Windows и остальных программ, установленных на компьютере. Обратите внимание на первый столбец, чтобы найти ОС, и на третий столбец, чтобы узнать ключ. Программа не умеет определять OEM Key, но отлично справляется с поиском установочного ключа.
Magical Jelly Bean Keyfinder
Данная утилита, как и предыдущая, предназначена для поиска всех лицензионных ключей, имеющихся на компьютере. Она автоматически определяет, какой тип ключа используется для активации Windows, и выводит его. Также вы получите некоторую дополнительную информацию о системе.
Speccy
Приложение Speccy предоставляет подробную информацию о компьютере и всех его комплектующих. Лицензионный ключ можно увидеть в разделе «Операционная система» в строке «Серийный номер».
Существует два вида ключей — OEM Key и Install Key. Узнать их можно как системными средствами, так и с помощью сторонних приложений. Главное, не сообщайте свой ключ никому, кроме операторов официальный технической поддержки Microsoft, иначе вашей лицензией сможет воспользоваться злоумышленник.
- Распечатать
Оцените статью:
- 5
- 4
- 3
- 2
- 1
(39 голосов, среднее: 4.2 из 5)
Поделитесь с друзьями!