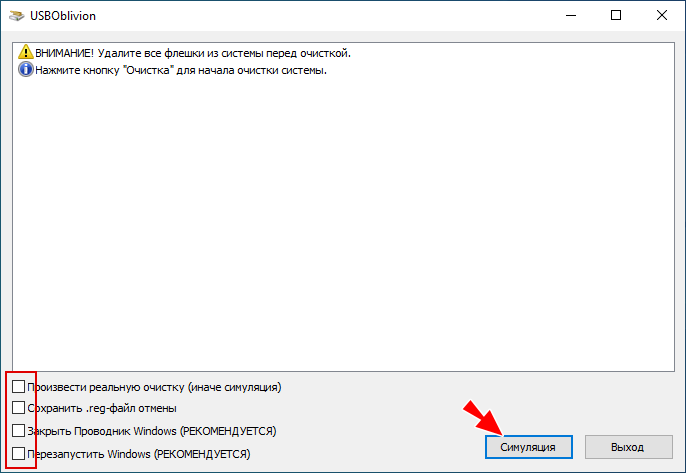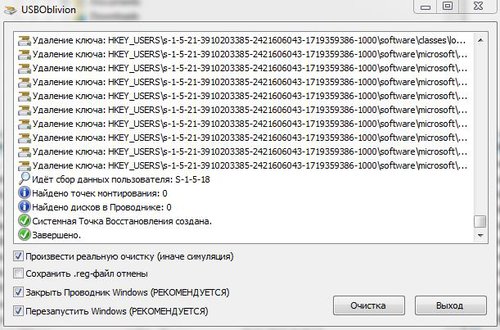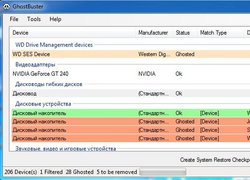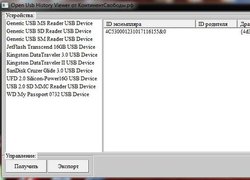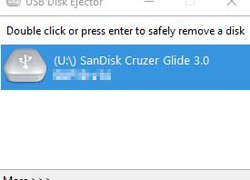Обновлено 27.08.2018
Как удалить данные о USB Флешках в реестре Windows
Добрый день уважаемые читатели блога pyatilistnik.org, сегодня хочу рассказать как удалить данные о USB Флешках в реестре Windows. Эта статья является продолжением статьи Как узнать какие usb накопители подключались к компьютеру. Вся информация о любых USB носителях, когда-либо подключаемых к компьютеру, хранится в системном реестре. Если к компьютеру подключается много флешек разных моделей и производителей, то со временем в реестре скапливается очень много мусора. В результате процесс определения и подключения нового устройства начинает занимать значительное время и тормозит систему.
Выход один. Нужно периодически чистить разделы реестра, который хранят данные о подключаемых флешках и других USB накопителях. Очистка этих разделов позволит ускорить подключение новых USB устройств и работу системы в целом.
Чистку надо производить с помощью системной программы Regedit. Запускается она так.
Пуск — Выполнить — Regedit
Как удалить данные о USB Флешках в реестре Windows-01
Разделы реестра, хранящие данные о любом USB накопителе, когда-либо подключаемом к ПК — Флешки, внешние хард диски, а так же фотоаппараты, телефоны, флеш плееры и другие устройства, которые при подключении к ПК были распознаны как внешний USB накопитель. Здесь можно удалить все подразделы с префиксом Disc.
HKEY_LOCAL_MACHINESYSTEMCurrentControlSetEnumUSBSTOR
HKEY_LOCAL_MACHINESYSTEMControlSet001EnumUSBSTOR
HKEY_LOCAL_MACHINESYSTEMControlSet002EnumUSBSTOR
Как удалить данные о USB Флешках в реестре Windows-02
Из скринов видно, что подключались так же и хабы и HDD через хаб
Как удалить данные о USB Флешках в реестре Windows-03
Если чистить в ручную не хотите, то есть и бесплатное ПО, например USB Oblivion. Запускаем утилиту
Как удалить данные о USB Флешках в реестре Windows-04
Ставим галку Произвести реальную очистку
Как удалить данные о USB Флешках в реестре Windows-05
Видим, что все завершено и было удалено много записей из реестра. Проверим реестр. Обратите внимание что папку USBSTOR нету.
Как удалить данные о USB Флешках в реестре Windows-06
Ну и на по следок посмотрим программой USBDeview, тоже все чисто.
Как удалить данные о USB Флешках в реестре Windows-07
Вот уважаемые читатели где хранится данные о ваших флешках, так что если, что то нужно удалить то начинайте.
Авг 27, 2018 23:26
Хотите защитить данные на своем компьютере под управлением Windows 10, заблокировав или отключив USB-накопители на вашем ПК? В этом руководстве мы рассмотрим пять простых способов включения или отключения USB-накопителей в Windows 10.
Блокировка USB-накопителей в Windows 10 может быть выполнена разными способами. Вы можете использовать Реестр, BIOS или сторонние утилиты для включения или отключения USB-накопителей в системе Windows 10.
Ниже приведено пять способов включения или отключения USB-накопителей в Windows 10.
Способ 1 из 5
Включение и отключение USB-накопителей в Windows 10 с помощью реестра
Если вам удобно вносить изменения в реестр Windows, вы можете включить или отключить USB-накопители в Windows 10, вручную отредактировав реестр. Вот как это сделать.
Шаг 1: Откройте редактор реестра
Шаг 2: Перейдите к следующему разделу:
HKEY_LOCAL_MACHINESYSTEMCurrentControlSetServicesUSBSTOR
Шаг 3: Теперь с правой стороны дважды кликните параметр «Start» и измените его значение на 4, чтобы отключить USB-накопители на вашем ПК с Windows 10. Измените значение Start на 3, чтобы включить USB-накопители и устройства хранения данных на вашем ПК.
Способ 2 из 5
Включение и отключение USB-портов через диспетчер устройств
Знаете ли вы, что вы можете отключить все порты USB с помощью диспетчера устройств? Отключив USB-порты, вы запрещаете пользователям использовать USB-порты для подключения USB-накопителей к вашему компьютеру.
Когда вы отключите USB-порты, USB на вашем ПК не будут работать, и, следовательно, никто не сможет подключать USB-накопители. Вам нужно будет снова включить USB-порты для подключения устройств через USB. Вот как включить или отключить порты USB с помощью диспетчера устройств.
ВАЖНО: Мы рекомендуем создать точку восстановления системы перед отключением USB-портов, чтобы вы могли легко включить их снова, когда захотите.
Шаг 1: Кликните правой кнопкой мыши на кнопке «Пуск» на панели задач и выберите «Диспетчер устройств».
Шаг 2: Разверните Контроллеры USB. Кликните правой кнопкой мыши на все записи оду за другой, и нажмите «Отключить устройство». Нажмите кнопку «Да», когда вы увидите диалоговое окно подтверждения.
Способ 3 из 5
Используйте USB Drive Disabler для включения или отключения USB-накопителей
Если вы не хотите редактировать реестр вручную, вы можете использовать бесплатный инструмент под названием USB Drive Disabler для быстрого включения или отключения USB-накопителей на вашем ПК. Просто загрузите USB Disabler, запустите его, а затем выберите «Включить USB-диски» или «Отключить USB-диски», чтобы включить или отключить USB-накопители на вашем ПК.
Загрузить USB Drive Disabler
Способ 4 из 5
Отключить или включить USB-порты в BIOS
Некоторые производители предлагают опцию в BIOS / UEFI для отключения или включения USB-портов. Загрузите BIOS / UEFI и проверьте, есть ли опция для отключения или включения USB-портов. Проверьте руководство пользователя вашего ПК, чтобы узнать, присутствует ли опция включения или отключения USB-портов в BIOS / UEFI.
Способ 5 из 5
Включение и отключение USB-накопителей с USB Guard
Nomesoft USB Guard — еще одна бесплатная утилита для блокировки USB-накопителей на компьютерах под управлением Windows 10 и более ранних версий Windows. Вы должны использовать эту программу как администратор для включения или отключения USB-накопителей.
Скачать Nomesoft USB Guard
Если вы хотите защитить накопители USB, обратитесь к следующей статье для получения подробной информации:
Как включить защиту от записи для USB накопителей в Windows 10
Защита от записи USB дисков- может быть полезной в качестве дополнительной опции безопасности.
Флешка – удобна и довольно распространена среди пользователей индивидуальных компьютеров. Как обычно необходимость поработать с флешкой существует, а оставленные на компьютере следы не нужны. В целях сохранения конфиденциальности присутствия флешки на чужом компьютере, в целях избежание утечки ценной информации, кражи интеллектуальной собственности, военной тайны, поддержания высокого уровня информационной безопасности, либо заражения компьютерных сетей вредоносным компьютерным обеспечением, вирусами, компьютерными червями. Флешки отличаются между собой объемом вмещаемой информации, компаниями – производителями, дизайном, размерами, но принцип сохранения информации о них в памяти компьютера одинаков.
Существует несколько вариантов удаления следов флешки.
Удаление следов флешки вручную. После окончания работы с флешкой, и отсоединения ее от компьютера, проделайте следующее:
Нажмите пуск,
Выберите строку выполнить,
Напечатайте REGedit и нажмите ok,
Среди появившехся ветвей реестра выберите HKEY_LOCAL_MACHINESYSTEMMountedDevices
HKEY_LOCAL_MACHINESYSTEMCurrentControlSetEnumUSBSTOR
HKEY_LOCAL_MACHINESYSTEMCurrentControlSetEnumUSB
HKEY_LOCAL_MACHINESYSTEMCurrentControlSetControlDeviceClasses{53f56307-b6bf-11d0-94f2-00a0c91efb8b}
WINDOWSsetupapi.log
Имеют Код:
…S.T.O.R.A.G.E.#.R.e.m.o.v.a.b.l.e.M.e.d.i.a.#…
hex:…,53,00,54,00,4f,00,52,00,41,00,47,00,45,00,23,00,52,00,65,00,6d,00,6f,0
Именно в них сохраняется история подключения флешек.
В каждой папке последовательно нажатием правой кнопки мыши и выбирая «удалить», стираем информацию о флешке.
Такой вариант возможен лишь в случае, если вы входите в WINDOWS под именем администратора. Под именем user или пользователь, вам не удастся удалить следы флешки вручную, вам необходимо сменить пользователя.
Для смены имени пользователя: нажмите пуск, выберите строку меню настройки, панель управления, войдите в папку «Администрирование», выберите «Управление компьютером» и смените имя с пользователя на администратора. В индивидуальных случаях этого не удается сделать, из-за упрощенности установленной версии для пользователей. Тогда, советуем вам воспользоваться вторым вариантом.
В результате ручной чистки, в реестре могут появиться недействительные ссылки, поэтому некоторые специалисты не приветствуют ее использование.
2. Удаление следов флешки с помощью утилит- программы. Этот способ более быстрый и качественный.
Вот пара полезныхштук
Рейтинг: 4.0 из 5
Голоса: 15
Как известно, Windows при подключении неизвестной флешки, начинает процесс установки нового оборудования для найденного USB устройства. Установка занимает некоторое время, после чего флешка определяется как внешний USB накопитель и становится видна в проводнике Виндовс (Мой Компьютер). При повторном подключении флешки к компьютеру она уже корректно распознается системой и сразу появляется в корне проводника «Мой Компьютер».
Вся информация о любых USB носителях, когда-либо подключаемых к компьютеру, хранится в системном реестре. Если к компьютеру подключается много флешек разных моделей и производителей, то со временем в реестре скапливается очень много мусора. В результате процесс определения и подключения нового устройства начинает занимать значительное время и тормозит систему.
Выход один! Нужно периодически чистить разделы реестра, который хранят данные о подключаемых флешках и других USB накопителях. Очистка этих разделов позволит ускорить подключение новых USB устройств и работу системы в целом.
Чистку надо производить с помощью системной программы Regedit. Запускается она так.
Пуск — Выполнить — Regedit
У вас запустится редактор реестра. Находим нужные разделы и удаляем весь мусор
Разделы реестра, которые хранят информацию о любых накопителях подключавшихся ранее и используемых в настоящее время на компьютере:
HKEY_LOCAL_MACHINESYSTEMControlSet001ControlDeviceClasses{53f56307-b6bf-11d0-94f2-00a0c91efb8b}
HKEY_LOCAL_MACHINESYSTEMControlSet002ControlDeviceClasses{53f56307-b6bf-11d0-94f2-00a0c91efb8b}
HKEY_LOCAL_MACHINESYSTEMCurrentControlSetControlDeviceClasses{53f56307-b6bf-11d0-94f2-00a0c91efb8b
Внимание!
Эти разделы так же содержат информацию о жестких дисках, установленных на компьютере. Не удаляйте эту информацию.
Разделы реестра, хранящие данные о любом USB накопителе, когда-либо подключаемом к ПК — Флешки, внешние хард диски, а так же фотоаппараты, телефоны, флеш плееры и другие устройства, которые при подключении к ПК были распознаны как внешний USB накопитель. Здесь можно удалить все подразделы с префиксом Disc.
HKEY_LOCAL_MACHINESYSTEMCurrentControlSetEnumUSBSTOR
HKEY_LOCAL_MACHINESYSTEMControlSet001EnumUSBSTOR
HKEY_LOCAL_MACHINESYSTEMControlSet002EnumUSBSTOR
Программы для очистки реестра
Я опробовал работу нескольких программ, которые обещали очистить реестр от данных, содержащих информацию о подключении USB устройств. Некоторые не работали в Windows 7, другие отказывались, что-либо удалять, особенно в 64-х битных версиях. В итоге выбор пал на две программ: USBDeview и USB Oblivion
Интерфейс программы USBDeview
Описывать все возможности нет смысла, скажу лишь только то, что программа показывает просто фантастическое количество информации о ранее подключаемых USB устройствах, включая дату первого и последнего использования, имеет огромное количество настроек, есть русский язык, и главное она без вопросов удаляет любые данные из реестра, даже в WIN 7 64-bit.
Ссылка на программу USBDeview
Интерфейс программы USB Oblivion
USB Oblivion очень простая программа, с помощью которой можно просмотреть, и при желании быстро удалить из реестра информацию о подключаемых к компьютеру USB накопителях и CD-ROM устройствах.
Так же программа умеет очищать системные журналы, содержащие информацию об устанавливаемых устройствах и системных событиях.
Ссылка на программу USB Oblivion
Отказ от ответственности
Внимание! Вся информация представлена исключительно как ознакомительная и рассчитана на очень опытных пользователей ПК. Все действия, описанные в этой статье, вы осуществляете на свой страх и риск. Помните, реестр — это база данных системы Windows. Не лезьте в реестр, не удаляйте и не исправляйте в нем ничего, если вы точно не осознаете последствий своих действий.
Адрес обзора: https://soft-arhiv.com/publ/1-1-0-4
Комментарии и отзывы: 13
1. Илья • 19.05.2011
>>>Внимание! Эти разделы так же содержат информацию о жестких дисках, установленных на компьютере. Не удаляйте эту информацию.
Вопрос: Если я по ошибке все же удалю вместе с информацией о флешках, данные о жестких дисках, что тогда? Капут системе?
Ответ:
Нет, будет запущен процес установки нового оборудования. Это как подключить к компьютеру только что купленный новый жесткий диск. С системным диском проблем то же быть не должно, загрузочный диск определяется настройками БИОС а не реестром.
2. Danil • 07.08.2011
У нас в офисе компьютер при вклучении флешки очень сильно тормозил, позвали программиста, он почистил систему от мусора, что делел незнаю, но компьютер теперь летает как метеор. Правда после его чистки, при подключении флешки появлялось сообщение о подключении нового устройсва, это нормально?
Ответ:
Это нормально, значит как раз была очищена информация в реестре о USB накопителях.
3. Игорь • 29.01.2012
Для удаления из разделов USBSTOR и USB нужны другие права! от имени System! КАК?
Ответ:
Да, вы правы. Иногда, даже с установленными правами на полный доступ, удалить указанные ключи не получается. Но выход есть. Надо запустить редактор реестра с правами системы.
Как это сделать под Windows XP напишу ниже. На Виста и Windows 7 не пробовал.
И так. Для того чтобы запустить в Windows XP программу с правами системы, нужно запустить ее через «Планировщик заданий». Убедитесь, что эта служба у вас включена:
Панель управления — администрирование — службы — Планировщик заданий.
Если все в порядке составляем BAT файл следующего содержания:
at 21:01 /interactive regedit.exe
21:01 — это время (у вас будет свое значение) запуска задачи. Если у вас системные часы показывают время 20.59, то редактор реестра (regedit.exe) будет запущен в 21:01, через 2 минуты.
После чего запускаем BAT файл.
В 21:01 любуемся запущенным под системными правами редактором реестра.
Теперь можно править в реестре любые данные.
4. Алексей • 06.02.2012
А можно в реестре узнать дату и время последнего подключения выбранной флешки или телефона?
Ответ:
В системном реестре не хранятся такие данные. Есть удобные программы, которые контролируют и заносят в подробные отчет подключения по USB: дата, время, пользователь, скопированные с компьютера, или на компьютер данные, запущенные с USB носителя файлы и т.д. Название, к сожалению не помню.
5. Роман • 19.08.2012
Алексей, был бы очень признателен если б вы вспомнили название этих программ… весь интернет перерыл, не могу найти.
6. анатолий • 24.03.2013
а если почистить ветки HKEY_LOCAL_MACHINESYSTEMCurrentControlSetEnumUSBSTOR
HKEY_LOCAL_MACHINESYSTEMControlSet001EnumUSBSTOR
HKEY_LOCAL_MACHINESYSTEMControlSet002EnumUSBSTOR
и ветки
HKEY_LOCAL_MACHINESYSTEMControlSet001ControlDeviceClasses{53f56307-b6bf-11d0-94f2-00a0c91efb8b}
HKEY_LOCAL_MACHINESYSTEMControlSet002ControlDeviceClasses{53f56307-b6bf-11d0-94f2-00a0c91efb8b}
HKEY_LOCAL_MACHINESYSTEMCurrentControlSetControlDeviceClasses{53f56307-b6bf-11d0-94f2-00a0c91efb8b}
можно будет узнать какие usb носители подключались к компьютеру, когда и что с ними делали?
Ответ:
Виндовс не собирает и не хранит информацию о том, когда к компьютеру подключалось USB устройство и что с ним делали. Но это не сложно сделать с помощью специальных программ контролирующих доступ к компьютеру (ссылка в комментарии выше).
Данные ключи системе нужны для того, что бы она могла работать с подключенным носителем (флешкой). В других местах система не хранит подобных данных, так что после их очистки в самой системе следов не останется.
7. Валерий • 26.03.2013
когда удаляю файлы юсби носителей то выдает ошибку » ошибка при удалении раздела» с чем это связанно? сделал я все по инструкции выше указанной.
Ответ:
Файлы или записи в реестре? Для удаления записей из реестра могут понадобиться системные права. Подробнее в комментарии №3.
8. Афанасий • 08.07.2013
Ответ к ответу на комментарий №3
«Как это сделать под Windows XP напишу ниже. На Виста и Windows 7 не пробовал».
Я пробовал, в windows 7, но этот способ уже не работает. Редактор реестра запускается и виден в процессах, но его окна система не открывает в целях безопасности. О чем сообщает при попытке создания задания в планировщике задач.
9. Samsam • 09.08.2016
Спасибо за информацию. В windows XP метод работает прекрасно, все очищается и удаляется. В windows 7 программу нужно обязательно запускать с правами администратора, но даже в этом случае к некоторым ключам полного доступа ко всем записям USB устройств в реестре получить невозможно.
10. Андрончик • 22.12.2018
Напишите способ как в реестре вернуть отображение иконки возле диска Е то есть всех usb портов. После всяких чисток он пропал. Носитель подключаемый определяется,но иконка пустая.
Ответ:
HKEY_LOCAL_MACHINESOFTWAREMicrosoftWindowsCurrentVersionExplorerDriveIcons
Удалите раздел DriveIcons
Аналогично нужно сделать с разделом Drives (если он есть)
HKEY_CLASSES_ROOTApplicationsexplorer.exeDrives
Теперь перейдите к редактированию параметров файлов в реестре. Откройте директорию HKEY_CLASSES_ROOTDriveDefaultIcon
В поле Имя (по умолчанию) должно быть прописано значение %SystemRoot%System32shell32.dll,8
Перезагрузите ПК
11. Серж • 10.06.2019
При запуске в Win XP USBOblivion вылазит ошибка, пробовал в безопасном режиме с правами админа — результат тот же(Windows XP SP3) Посоветуйте как запустить.
12. Geddik • 10.06.2019
USBOblivion не запускается в Windows XP SP3? пробовал в безопасном режиме с правами администратора- эффект тот же.Куда копать?
Ответ:
Информация с сайта разработчика:
Системные требования
Windows 2000/XP/2003/Vista/2008/7/8/8.1/2012/10 32/64-бит
Около 3 MB свободного места, установка не требуется
Административные права
Если не срабатывает, то ответ даст только автор
https://www.cherubicsoft.com/projects/usboblivion
13. Z12 • 14.06.2019
Как почистить реестр в этих разделах в виндоус 8.1?
Ответ:
Запускаете редактор реестра REGEDIT с правами администратора и удаляете ненужные ветки
Добавить отзыв, комментарий
Содержание
- Как очистить данные о USB Флешках в реестре Windows.
- RemontCompa .ru
- Очистка Windows от следов подключения флешек с помощью USB Oblivion
- Для очистки реестра от флешек
- Популярные Похожие записи:
- 44 Responses to Как удалить данные о USB Флешках в реестре Windows
- USBOblivion — Очистка следов подключений usb flash дисков
- Характеристики
- Похожее:
- Комментарии:
- Добавить комментарий
Как очистить данные о USB Флешках в реестре Windows.
Комментарии и отзывы: 13
1. Илья • 19.05.2011
>>>Внимание! Эти разделы так же содержат информацию о жестких дисках, установленных на компьютере. Не удаляйте эту информацию.
Вопрос: Если я по ошибке все же удалю вместе с информацией о флешках, данные о жестких дисках, что тогда? Капут системе?
Ответ:
Да, вы правы. Иногда, даже с установленными правами на полный доступ, удалить указанные ключи не получается. Но выход есть. Надо запустить редактор реестра с правами системы.
Как это сделать под Windows XP напишу ниже. На Виста и Windows 7 не пробовал.
И так. Для того чтобы запустить в Windows XP программу с правами системы, нужно запустить ее через «Планировщик заданий». Убедитесь, что эта служба у вас включена:
Панель управления — администрирование — службы — Планировщик заданий.
Если все в порядке составляем BAT файл следующего содержания:
at 21:01 /interactive regedit.exe
21:01 — это время (у вас будет свое значение) запуска задачи. Если у вас системные часы показывают время 20.59, то редактор реестра (regedit.exe) будет запущен в 21:01, через 2 минуты.
После чего запускаем BAT файл.
В 21:01 любуемся запущенным под системными правами редактором реестра.
Теперь можно править в реестре любые данные.
8. Афанасий • 08.07.2013
Ответ к ответу на комментарий №3
«Как это сделать под Windows XP напишу ниже. На Виста и Windows 7 не пробовал».
Я пробовал, в windows 7, но этот способ уже не работает. Редактор реестра запускается и виден в процессах, но его окна система не открывает в целях безопасности. О чем сообщает при попытке создания задания в планировщике задач.
Ответ:
HKEY_LOCAL_MACHINESOFTWAREMicrosoftWindowsCurrentVersionExplorerDriveIcons
Удалите раздел DriveIcons
Аналогично нужно сделать с разделом Drives (если он есть)
HKEY_CLASSES_ROOTApplicationsexplorer.exeDrives
Теперь перейдите к редактированию параметров файлов в реестре. Откройте директорию HKEY_CLASSES_ROOTDriveDefaultIcon
В поле Имя (по умолчанию) должно быть прописано значение %SystemRoot%System32shell32.dll,8
Перезагрузите ПК
Ответ:
Информация с сайта разработчика:
Системные требования
Windows 2000/XP/2003/Vista/2008/7/8/8.1/2012/10 32/64-бит
Около 3 MB свободного места, установка не требуется
Административные права
Источник
RemontCompa .ru
Привет, друзья! Материал, с которым мы предлагаем вам ознакомиться, касается использования флешек и прочих переносных накопителей, а также CD-ROM. А если конкретнее — удаления всех следов, которые могли быть оставлены этими устройствами в системе. Допустим, вы создали ту же загрузочную флешку на чужом компьютере и хотите удалить следы её подключения. Для этого мы предлагаем использовать утилиту USB Oblivion.
Очистка Windows от следов подключения флешек с помощью USB Oblivion
Эта небольшая бесплатная тулза удаляет соответствующие записи из реестра, временные файлы и очищает журналы Windows, одним словом убирает всё, что могло бы намекнуть на подключение к компьютеру внешнего накопителя. Работает USB Oblivion в двух режимах — тестовом и реальном. В первом данные не удаляются, программа лишь показывает, что именно будет удалено; во втором режиме следы затираются уже по-настоящему.
Перед запуском необходимо отключить от ПК все флешки и прочие внешние накопители, во избежание конфликта с драйвером HP рекомендуется также отключить принтеры от производителя Hewlett-Packard, поддерживающие технологию HP Smart Install. В результате в окошке утилиты будет выведен список операций удаления, который вы сможете изучить.
Как работать с USB Oblivion
Программа не нуждается в установке, вы просто запускаете её с правами администратора, снимаете галочки внизу и нажимаете кнопку «Симуляция».
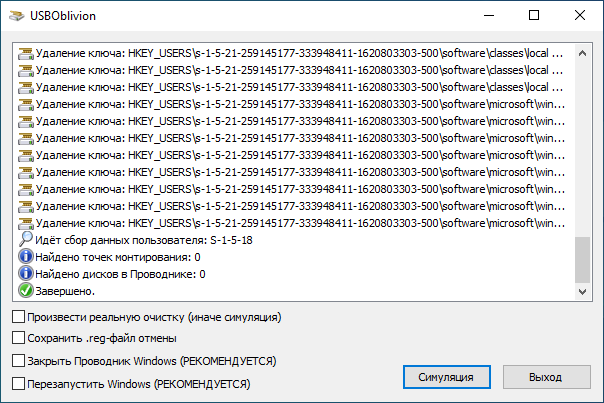
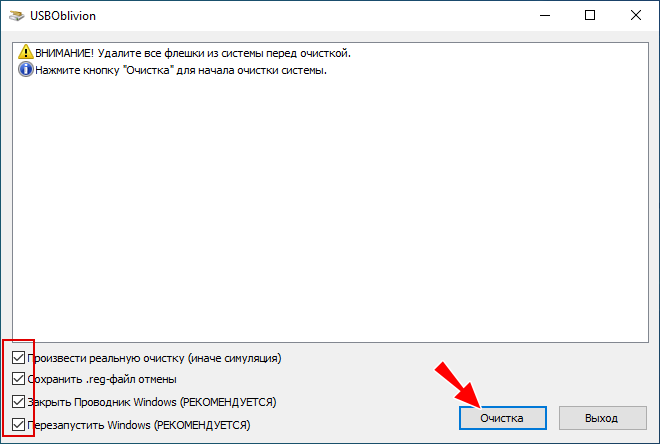
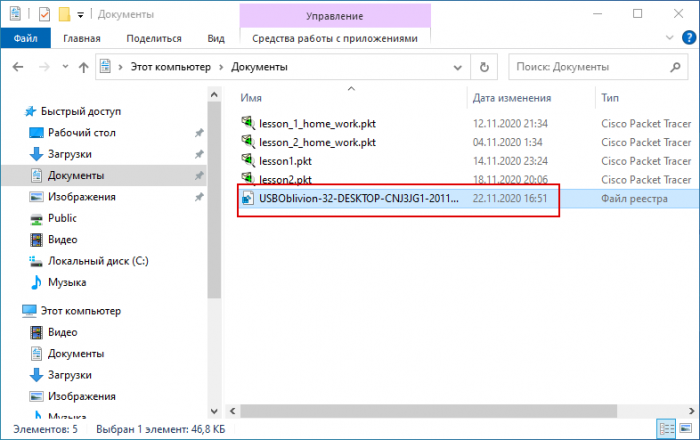
Источник
Для очистки реестра от флешек
Как удалить данные о USB Флешках в реестре Windows
Добрый день уважаемые читатели блога pyatilistnik.org, сегодня хочу рассказать как удалить данные о USB Флешках в реестре Windows. Эта статья является продолжением статьи Как узнать какие usb накопители подключались к компьютеру. Вся информация о любых USB носителях, когда-либо подключаемых к компьютеру, хранится в системном реестре. Если к компьютеру подключается много флешек разных моделей и производителей, то со временем в реестре скапливается очень много мусора. В результате процесс определения и подключения нового устройства начинает занимать значительное время и тормозит систему.
Выход один. Нужно периодически чистить разделы реестра, который хранят данные о подключаемых флешках и других USB накопителях. Очистка этих разделов позволит ускорить подключение новых USB устройств и работу системы в целом.
Чистку надо производить с помощью системной программы Regedit. Запускается она так.
Пуск — Выполнить — Regedit
Как удалить данные о USB Флешках в реестре Windows-01
Разделы реестра, хранящие данные о любом USB накопителе, когда-либо подключаемом к ПК — Флешки, внешние хард диски, а так же фотоаппараты, телефоны, флеш плееры и другие устройства, которые при подключении к ПК были распознаны как внешний USB накопитель. Здесь можно удалить все подразделы с префиксом Disc.
Как удалить данные о USB Флешках в реестре Windows-02
Из скринов видно, что подключались так же и хабы и HDD через хаб
Как удалить данные о USB Флешках в реестре Windows-03
Если чистить в ручную не хотите, то есть и бесплатное ПО, например USB Oblivion . Запускаем утилиту
Как удалить данные о USB Флешках в реестре Windows-04
Ставим галку Произвести реальную очистку
Как удалить данные о USB Флешках в реестре Windows-05
Видим, что все завершено и было удалено много записей из реестра. Проверим реестр. Обратите внимание что папку USBSTOR нету.
Как удалить данные о USB Флешках в реестре Windows-06
Ну и на по следок посмотрим программой USBDeview, тоже все чисто.
Как удалить данные о USB Флешках в реестре Windows-07
Вот уважаемые читатели где хранится данные о ваших флешках, так что если, что то нужно удалить то начинайте.
Популярные Похожие записи:
44 Responses to Как удалить данные о USB Флешках в реестре Windows
psexec.exe -i -s regedit.exe
удаляешь, если лишнего системе капец!
Спасибо, что доступным языком рассказали как производится удаление usb устройств из реестра
Ты лучший автор!
Хоть кто то, рассказал доступным языком как удалить данные из реестра
Подскажите что сделать. Не удается удалить раздел, ошибка при удалении
А в какой момент?
Спасибо, все получилось с первого раза.
Хорошая статья, спасибо, как говориться оставляем меньше следов.
возможно восстановление данных о USB, если их удалили из реестра?
да, Windows всегда делает резервную копию реестра. Каждый день.
а почему ветку ‘USB’ — не открыл? — так как раз все и осталось(по крайней мере у меня)
Спасибо огромное. Вы золото
Почистил реестр windows в ручную но проверяющий с какой-то программой все равно определил какие флешки я подключал к компьютеру. Не знаете ли вы что это за программа?
А что за ос у вас?
Все подобные утилиты оставляют следы. Лучше всего использовать утилиту usbdeview для просмотра подключаемых носителей, потом ищем в реестре серийные номера, которые видно в usbdeview и удалям их… Если вы делаете это в Win7, то потребуется утилита PSTools (как пользоваться курите google), которая даёт права на удаление некоторых веток
Помимо реестра система записывает информацию о подключениях в журналы, а также ряд системных файлов.
ControlSet001 и ControlSet002 трогать не обязательно это резервные копии CurrentControlSet
Все да не все. А про лог-файлы забыли или забили?
Что именно вы имеете ввиду, о каких именно лог-файлах идет речь?
Вы бы лучше написали пост о том,как после таких «зачисток» вернуть ошибочно удалённую иконку usb устройства. Перерыл весь инет но данных нет как сделать чтобы в проводнике восстановить.
А скриншотик можете сделать?
После этой очистки комп не видел флешку
После этой программы комп не видет флешку вставленную в комп. Или не правильно запустиль ? Но Я делал все как там сказана что делать .
В диспетчере устройств есть какое-то оборудование с ошибками?
После чистки комп не видит флешку! Что делать?
В устройствах у вас она определяется в диспетчере устройств?
Да но флешку пишет не возможно запустить(
Как удалить не нужную инфо. о не желательных флешка когда проверяющий установил на моём компе админ.?
Заранее спасибо!
А права администратора локального у вас есть?
Все) Флешки вообще теперь не определяются)) Ни одна ) Windows 10×64
Попадалово на откат теперь )
Так как торопился — действительно пришлось откатиться. Из 6 флешек разных (не определялась ни одна). Но мы ж не остановимся… )))
Создал точку отката.
*Если чистить в ручную не хотите, то есть и бесплатное ПО, например USB Oblivion. Запускаем утилиту* — так и сделал (снова).
Перезагрузился — часть флешек видит как «запоминающее устройство для USB». При этом быстрое извлечение через трей есть — а в проводнике нет.
Огромное спасибо, все получилось.
Лучше бы объяснили как в ручную удалить, без доп софта, который отслеживается на раз два. Это возможно?
В ручную можно, но для этого придется обойти приличное количество веток реестра, или написать скрипт, более быстрых методов встроенных в Windows просто нет
Ну так ждём! Будет очень хороший скрипт. Многие люди будут рады, в том числе и я.
Мне наплевать на факт того, что кто-то увидит, какие именно флешки я вставлял в свой комп.
Но гораздо более важный вопрос для меня лично — остаются ли в компе какие-либо сведения о файлах, которые были на этих флешках? Пусть не содержимое, но для меня критичным могут быть даже их имена.
USBOblivion чистит не полностью…
Ghostbuster — увидел то, что не увидел USBOblivion… например ТЕЛЕФОН
Спасибо попробую Ghostbuster
хр не особо заморачивалась с правами на ветки системного реестра.
в se7en многое изменили.
а уж в 8/10 и подавно.
безопасники чекают ключи реестра на предмет содержания не прописанных в системе id-шников и серийников usb-накопителей, имея список ‘легальных’ устройств.
удаление веток со списком точек монтирования или pid&vid с данными — не особо усложняет дело, т.к. есть ещё несколько ключей с правами system, которые не в состоянии менять даже админ машины.
плюс к этому, системные логи.
если есть права на экспорт данных в реестр — проще и безопасней сделать .reg-файл с точными id-шниками ваших флэшек во всех перечисленных ветках, чем ‘чистить’ всё подряд.
а экспортировать/импортировать интересующие ключи можно/нужно через reg.exe, для скорости, простоты и изящества.
ко всему прочему, делать всё это крайне желательно загрузившись по F8 в системе восстановления с командной строкой, не забыв при этом учесть, что вам нужен подходящий куст другого пользователя.
Есть программа «паук» так вот после описанных манипуляций, паук все равно находит следы подключений. Может кто знает где еще хранятся данные о подключниях.
Можно посмотреть ключевые слова в пауке и поискать их в реестре Windows
Те, у кого после чистки не определяется флешка — попробуйте перезагрузить комп. Та же фигня была, но после перезагрузки флешка определилась.
Источник
USBOblivion — Очистка следов подключений usb flash дисков
Инструмент для очистки следов всех подключаемых к компьютеру USB-дисков, телефонов и USB-CD-ROM приводов из реестра в Windows.
Инструмент для очистки следов всех подключаемых к компьютеру USB-дисков, телефонов и USB-CD-ROM приводов из реестра в Windows XP, Windows 2003, Windows Vista, Windows 7, Windows 8 (32/64-разрядные версии). Переведена на русский язык.
В USB Oblivion присутствует тестовый режим, позволяющий проверить работу программы без фактической очистки данных из реестра, помимо того, создает reg-файл для отмены любых изменений. Также имеется полностью автоматический режим.
Программа устраняет следы подключений к компьютеру телефонов, съемных носителей и приводов, которые подключаются при помощи USB.
Характеристики
Похожее:
Ghostbuster — Удаление скрытых устройств
Приложение для отображения и удаления скрытых устройств, если они соответствуют выбранному типу устройств и/или классу устройств одним нажатием кнопки мыши.
Open USB History Viewer — История подключения USB-дисков
Программа для просмотра истории подключения USB-накопителей с датой подключения диска и раздела. Русский язык.
- Система Русский GNU GPL v3 3324
USB Disk Ejector — Извлечение съемных дисков
Инструмент для извлечения съемных дисков, поддерживающий также карты памяти и диски Firewire.
- Система Английский GNU GPL v2 513
Комментарии:
Добавить комментарий
Дмитрий
24 июня 2021 г. 15:24
Отличная программа для удаления usb устройств с очисткой их следов
28 ноября 2019 г. 22:49
Сейчас даже программы для чистки истории подключений usb портов имеются, раньше мы это вручную в реестре удаляли. Самая проблема была с некоторыми ключами, которые не удаляются без повышенных привилегий. Я тогда так и не разобрался с ними, но товарищ нашел два варианта, во первых можно полчаса менять права на папку с нужным ключом и все равно не получить их, а второй, есть специальные приложения для запуска реестра с повышенными привилегиями, они 100% помогают. Надо отметить, что ручной метод не даёт надежной очистки и гарантии чистоты, а эта программа даёт.
Дмитрий
22 ноября 2019 г. 20:03
Очень удобная программа для очистки usb портов и их следов из системы. У нас запрещено использовать флэшки, централизованная система работает через Kaspersky Endpoint Security и его администрирования Каспера, но у нас все знают как отключить политику и каспера, вставляют флэшки, и я теперь еще и чищу историю))) Админы регулярно проверяют следы, мой рабочий конь успешно прошел проверку.
Людмилa
3 февраля 2018 г. 13:08
Отличная программа для удаления usb подключений из реестра, вот прям то что нужно. поставь пару галочек и жми очистить. Идеально =)
23 декабря 2017 г. 23:39
Были проблемы с принтерами HP 1132, связанные с тем, что он как flash носитель информации определяет привод с драйверами, и без него он вообще не определяется, даже если драйвера уже установлены. Правда эта проблема наблюдалась в старых версиях USB Oblivion 1.10.3.0, сейчас актуальная версия usboblivion-1.11.6.0, но в ней не тестил, с тех пор на компьютерах с этими принтерами не чистить этой прогой, только вручную.
Евгений
23 декабря 2017 г. 23:27
USBOblivion программа убойная! Но она бы ещё телефоны удаляла)))) хотя понимаю, что классифицировать телефоны сложно, они же все по разному определяются. Основная цель USBOblivion чистить следы использования флэшек, а флэшки они в системе изначально определяются как USB носители информации. Телефоны могут определяться как разные устройства, они иногда даже как несколько устройств в системе отображаются, поэтому очистить следы использования телефона крайне сложно, только вручную наверное. На работе строго с использованием флэшек, поэтому чистим. USB Deview как выяснилось удаляет только из одной ветки реестра, и не чистит журналы Windows, в отличии от USBOblivion, который чистит все ветки реестра от flash носителей информации и чистит журналы Windows. Вручную чистить это вообще жесть, искать по названию или по ID, а некоторые ключи не удаляются из-за того, что там права на них выставляются. Поэтому USBOblivion использовать значительно проще, а телефоны не подключать к компьютеру для зарядки или скидывания фоток.
mrkaban
6 августа 2016 г. 16:46
Неплохая программа для удаления следов usb флэшек, которые подключались к компьютеру. Направленность этой программы очень узкая, но потребность в ней есть. От себя добавлю, что принтеры она оставляет, правда бывает косяки с принтерами, которые позволяют флэшки вставлять в них самих, их бывает удаляет. То бишь чистить она интеллектуально, но бывает пропускает телефоны! Флэшки вроде все устраняет.
Источник
Listen to this article
Ни для кого уже не секрет, что информация о разного рода активности многочисленных компонентов операционной системы попадает в реестр и файлы в виде записей заданного формата. При этом, информация эта нередко содержит чувствительные пользовательские данные: историю посещенных браузером страниц, кеш данных программ, информацию о подключаемых устройствах и многое многое другое.
Следы подключения USB устройств, содержащиеся в виде различных данных в файлах/реестре, принято называть артефактами.
Система создает артефакты в момент обнаружения (инициализации) устройства (сменных накопителей, модемов, гаджетов, камер, медиаплееров и прч.) на шине компьютера. Дополнительным плюсом данного материала будет возможность сбора доказательной базы по факту неправомерного использования рабочей станции пользователя в корпоративной среде при помощи незадекларированных USB-устройств.
Разделы реестра, хранящие данные о любом USB накопителе, когда-либо подключаемом к ПК — Флешки, внешние хард диски, а так же фотоаппараты, телефоны, флеш плееры и другие устройства, которые при подключении к ПК были распознаны как внешний USB накопитель.
Все данные о подключениях USB хранятся в реестре Windows в этих ветках:
HKLMSYSTEMCurrentControlSetEnumUSBSTOR
HKLMSYSTEMCurrentControlSetEnumUSB
HKLMSYSTEMMountedDevices
HKLMSYSTEMControlSet001ControlDeviceClasses{53f56307-b6bf-11d0-94f2-00a0c91efb8b}
Очистка этих разделов позволит ускорить подключение новых USB устройств и работу системы в целом.
Чистку надо производить с помощью системной программы Regedit. Запускается она так.
Пуск — Выполнить — Regedit
История USB подключений программами
Идеальным для меня способом является использование специальных программ. Я представлю две программы, у каждой есть свои достоинства. Для вашего удобства в конце статьи я прикрепил архив для скачивания всех программ разом.
История USB подключений программой USBDeview
USBDeview — это маленькая, бесплатная программа для просмотра и анализа истории подключения USB- устройств, таких как флешка, внешний жесткий диск, смартфон, планшет, USB мышка, клавиатура и т.д.
Скачать USBDeview
Скачать USBDeview бесплатно вы можете по этой прямой ссылке английскую версию.
Автор программы известный Израильский программист Нир Софер, который написал большое количество бесплатных, полезных приложений.
Использование USBDeview
После того как скачали, разархивируйте и запустите файл «USBDeview.exe». Версия портабельная, т.е не требует установки, и после запуска мгновенно запустится. Быстренько просканировав компьютер USBDeview отобразит список всех ранее подключенных USB-устройств.
Вот какую информацию может показать программа:
- Имя устройства
- Описание
- Первое подключение
- Последнее подключение
- Буква диска
- Серийный номер
- Производитель устройства
- Версия USB
Есть еще куча другой информации, но большинству для того чтобы отследить кто и когда подключал к компьютеру флешку наверное хватит даты подключения, названия и описания USB-устройства. Кроме этого программа может отключить, включить, удалить а также запретить USB устройства. Если вы собираетесь проделывать какую-нибудь из этих вышеперечисленных операций, то я настоятельно рекомендую сделать предварительно бекап или точку восстановления системы.
История USB программой USB History Viewer
Следующая программа с которой я хочу вас познакомить — это USB History Viewer. Утилита отображает информацию только о подключенных флешках и внешних жестких дисках.
Скачать USB History Viewer
Скачать USB History Viewer бесплатно вы можете по этой ссылке только английскую версию.
Использование USB History Viewer
Запускаем программу и видим три поля.
- Computer name — Имя компьютера
- Authentication — Авторизация
- Get USB History — Список флешек
В первом поле выбираем компьютер. Во втором поле прописываем данные авторизации и нажимаем Start. Если необходимо вытащить информацию по текущему компьютеру и пользователю, то нечего не меняем, оставляем все поля как есть. Главным достоинством является умение вытаскивать историю использование флешек удаленно в локальной сети, но это требует логина и пароля удаленной машины.
На этом все, друзья. Надеюсь вам помогла данная статья и вы смогли посмотреть историю подключения USB. В целом это очень нужные программы, которыми надо уметь пользоваться, иметь у себя в архиве программ, ну или хотя бы как минимум знать об их существовании.
Источник: http://www.spy-soft.net
Если Вам понравилась статья — поделитесь с друзьями
10 928 просмотров
Отказ от ответственности: Автор или издатель не публиковали эту статью для вредоносных целей. Вся размещенная информация была взята из открытых источников и представлена исключительно в ознакомительных целях а также не несет призыва к действию. Создано лишь в образовательных и развлекательных целях. Вся информация направлена на то, чтобы уберечь читателей от противозаконных действий. Все причиненные возможные убытки посетитель берет на себя. Автор проделывает все действия лишь на собственном оборудовании и в собственной сети. Не повторяйте ничего из прочитанного в реальной жизни. | Так же, если вы являетесь правообладателем размещенного на страницах портала материала, просьба написать нам через контактную форму жалобу на удаление определенной страницы, а также ознакомиться с инструкцией для правообладателей материалов. Спасибо за понимание.
Если вам понравились материалы сайта, вы можете поддержать проект финансово, переведя некоторую сумму с банковской карты, счёта мобильного телефона или из кошелька ЮMoney.
На чтение 9 мин Просмотров 1.1к.
Содержание
- Способы определения серийного номера
- Способ 1: Сторонние программы
- Способ 2: Встроенные инструменты Виндовс
- Как удалить данные о USB Флешках в реестре Windows
- Как удалить данные о USB Флешках в реестре Windows
- История USB подключений
- История USB подключений вручную
- История USB подключений программами
- История USB подключений программой USBDeview
- Скачать USBDeview
- Использование USBDeview
- История USB программой USB History Viewer
- Скачать USB History Viewer
- Использование USB History Viewer
Потребность узнать серийный номер флешки возникает не так часто, но, иногда это все же происходит. Например, при постановке для каких-то целей USB-устройства на учет, для повышения безопасности ПК или просто для того, чтобы удостовериться, что вам не подменили носитель на аналогичный по виду. Это связано с тем, что каждая отдельная флешка имеет уникальный номер. Далее мы подробно разберемся, как можно решить поставленную в теме статьи задачу.
Способы определения серийного номера
Серийный номер USB-накопителя (InstanceId) прописан в его программном обеспечении (прошивке). Соответственно, если вы перепрошьете флешку, этот код поменяется. Узнать его можно, использовав либо специализированное ПО, либо же воспользовавшись встроенными средствами Виндовс. Далее мы пошагово рассмотрим действия при применении каждого из данных методов.
Способ 1: Сторонние программы
Прежде всего, рассмотрим порядок действий при использовании стороннего ПО. Он будет показан на примере утилиты USBDeview от компании Nirsoft.
-
Подключите флешку к USB-разъему ПК. Скачайте по ссылке выше и распакуйте архив ZIP. Запустите находящийся в нем файл с расширением EXE. Утилита не требует инсталляции на ПК, а поэтому ее рабочее окно тут же откроется. В отобразившемся перечне устройств отыщите наименование нужного носителя и щелкните по нему.
Способ 2: Встроенные инструменты Виндовс
Как говорилось выше, узнать серийный номер USB-накопителя можно также используя исключительно встроенные инструменты ОС Виндовс. Сделать это можно при помощи «Редактора реестра». При этом совсем не обязательно, чтобы флешка была подключена к компьютеру в данный момент. Достаточно и того, что она когда-либо ранее подсоединялся к этому ПК. Дальнейшие действия будет описаны на примере Windows 7, но этот алгоритм подойдет и для других систем данной линейки.
-
Наберите на клавиатуре Win+R и в открывшемся поле введите такое выражение:
Затем щелкните «OK».
Далее последовательно перейдите в ветки «SYSTEM», «CurrentControlSet» и «Enum».
Затем откройте раздел «USBSTOR».
Откроется перечень папок с наименованием когда-либо подключаемых к данному ПК USB-накопителей. Выберите каталог, соответствующий названию флешки, серийный номер которой требуется узнать.
Серийный номер флеш-накопителя при необходимости можно узнать при помощи встроенного инструментария ОС или же специализированного софта. Применение решений от сторонних разработчиков проще, но требует скачивания на компьютер. Для использования в этих целях системного реестра не требуется загрузки никаких дополнительных элементов, но этот вариант несколько сложнее, чем предыдущий.
Отблагодарите автора, поделитесь статьей в социальных сетях.
Как удалить данные о USB Флешках в реестре Windows
Как удалить данные о USB Флешках в реестре Windows
Как удалить данные о USB Флешках в реестре Windows
Добрый день уважаемые читатели блога pyatilistnik.org, сегодня хочу рассказать как удалить данные о USB Флешках в реестре Windows. Эта статья является продолжением статьи Как узнать какие usb накопители подключались к компьютеру. Вся информация о любых USB носителях, когда-либо подключаемых к компьютеру, хранится в системном реестре. Если к компьютеру подключается много флешек разных моделей и производителей, то со временем в реестре скапливается очень много мусора. В результате процесс определения и подключения нового устройства начинает занимать значительное время и тормозит систему.
Выход один. Нужно периодически чистить разделы реестра, который хранят данные о подключаемых флешках и других USB накопителях. Очистка этих разделов позволит ускорить подключение новых USB устройств и работу системы в целом.
Чистку надо производить с помощью системной программы Regedit. Запускается она так.
Пуск – Выполнить – Regedit
Как удалить данные о USB Флешках в реестре Windows-01
Разделы реестра, хранящие данные о любом USB накопителе, когда-либо подключаемом к ПК – Флешки, внешние хард диски, а так же фотоаппараты, телефоны, флеш плееры и другие устройства, которые при подключении к ПК были распознаны как внешний USB накопитель. Здесь можно удалить все подразделы с префиксом Disc.
Как удалить данные о USB Флешках в реестре Windows-02
Из скринов видно, что подключались так же и хабы и HDD через хаб
Как удалить данные о USB Флешках в реестре Windows-03
Если чистить в ручную не хотите, то есть и бесплатное ПО, например USB Oblivion . Запускаем утилиту
Как удалить данные о USB Флешках в реестре Windows-04
Ставим галку Произвести реальную очистку
Как удалить данные о USB Флешках в реестре Windows-05
Видим, что все завершено и было удалено много записей из реестра. Проверим реестр. Обратите внимание что папку USBSTOR нету.
Как удалить данные о USB Флешках в реестре Windows-06
Ну и на по следок посмотрим программой USBDeview, тоже все чисто.
Как удалить данные о USB Флешках в реестре Windows-07
Вот уважаемые читатели где хранится данные о ваших флешках, так что если, что то нужно удалить то начинайте.
Как посмотреть историю подключения USB?
Недавно на сайте был задан интересный вопрос. Автор интересовался можно ли посмотреть историю подключения USB. Если есть интерес значит надо об этом написать. Кроме того данная тема относится к Форензике — компьютерной криминалистике, а как вам известно эта тема переплетается с тематикой нашего сайта.
Поэтому в данной статье я решил рассказать про все способы, которые позволяют узнать: когда и какие USB устройства подключались к компьютеру под управлением операционной системы Windows.
Если вы пользуетесь социальной сетью ВКонтакте, то вам будет интересно узнать как с помощью функции «История активности ВКонтакте» узнать о взломе своей страницы.
История USB подключений
- История USB подключений в реестре
- Программы для просмотра истории USB подключений
- История подключения USB устройств программой USBDeview
- История подключений USB программой USB History Viewer
Существуют несколько способов: ручной — это когда самому надо копаться в реестре Windows и с использованием специальных программ. Я поверхностно расскажу про реестр и более подробно поговорю о программах, так как это на мой взгляд самый легкий и удобный способ вытащить историю использования USB девайсов.
История USB подключений вручную
Все данные о подключениях USB хранятся в реестре Windows в этих ветках:
Если опыта нет, туда лучше не соваться. А если решитесь, то хотя бы делайте бекап или снимок реестра. Как это сделать мы писали в статье «Отслеживание изменений реестра»
История USB подключений программами
Идеальным для меня способом является использование специальных программ. Я представлю две программы, у каждой есть свои достоинства. Для вашего удобства в конце статьи я прикрепил архив для скачивания всех программ разом.
История USB подключений программой USBDeview
USBDeview — это маленькая, бесплатная программа для просмотра и анализа истории подключения USB- устройств, таких как флешка, внешний жесткий диск, смартфон, планшет, USB мышка, клавиатура и т.д.
Скачать USBDeview
Скачать USBDeview бесплатно вы можете по этой прямой ссылке английскую версию. А Русскую версию здесь с файлообменика.
Автор программы известный Израильский программист Нир Софер, который написал большое количество бесплатных, полезных приложений.
Использование USBDeview
После того как скачали, разархивируйте и запустите файл «USBDeview.exe». Версия портабельная, т.е не требует установки, и после запуска мгновенно запустится.
Быстренько просканировав компьютер USBDeview отобразит список всех ранее подключенных USB-устройств.
Вот какую информацию может показать программа:
- Имя устройства
- Описание
- Первое подключение
- Последнее подключение
- Буква диска
- Серийный номер
- Производитель устройства
- Версия USB
- И т.д.
Есть еще куча другой информации, но большинству для того чтобы отследить кто и когда подключал к компьютеру флешку наверное хватит даты подключения, названия и описания USB-устройства.
Это по поводу информации которую может предоставить данная утилита. Но кроме этого программа может отключить, включить, удалить а также запретить USB устройства. Если вы собираетесь проделывать какую-нибудь из этих вышеперечисленных операций, то я настоятельно рекомендую сделать предварительно бекап или точку восстановления системы. Если же вы желаете просто просмотреть историю подключений, то делать бекап не требуется.
Кроме этого программа умеет работать из командной строки. Т.е. используя специальные команды можно получить всю информацию удаленно. Подробнее о командах вы можете узнать на сайте разработчика.
Ну, и конечно все полученные данные можно сохранить в виде отчета во всевозможные форматы от *.txt до *.html.
История USB программой USB History Viewer
Следующая программа с которой я хочу вас познакомить — это USB History Viewer. Утилита отображает информацию только о подключенных флешках и внешних жестких дисках.
Скачать USB History Viewer
Скачать USB History Viewer бесплатно вы можете по этой ссылке только английскую версию.
Использование USB History Viewer
Запускаем программу и видим три поля.
- Computer name — Имя компьютера
- Authentication — Авторизация
- Get USB History — Список флешек
В первом поле выбираем компьютер. Во втором поле прописываем данные авторизации и нажимаем Start. Если необходимо вытащить информацию по текущему компьютеру и пользователю, то нечего не меняем, оставляем все поля как есть.
Данная программа лично мне нравится меньше, хотя имеет свои плюсы. Главным достоинством является умение вытаскивать историю использование флешек удаленно в локальной сети, но это требует логина и пароля удаленной машины.
На самом деле есть еще программа Internet Evidence Finder, но из-за ее фантастически высокой цены я даже рассказывать про нее не стал. Мощная утилита, но стоит 999$. Если вы профи Форензики, то вперед, но большинству хватит и этих инструментов.
Скачать архив с представленными в статье программами вы можете по этой ссылке.
На этом все, друзья. Надеюсь вам помогла данная статья и вы смогли посмотреть историю подключения USB. В целом это очень нужные программы, которыми надо уметь пользоваться, иметь у себя в архиве программ, ну или хотя бы как минимум знать об их существовании.
Кстати, чтобы не пропустить обзоры других подобных программ обязательно подпишитесь на наши паблики в социальных сетях. В будущем будет еще больше интересного!

В этой инструкции о том, как заблокировать использование USB флешек и других съемных накопителей с помощью редактора локальной групповой политики или редактора реестра. Также в разделе с дополнительной информацией о блокировке доступа через USB к устройствам MTP и PTP (камера, Android телефон, плеер). Во всех случаях для выполнения описываемых действий вы должны иметь права администратора в Windows. См. также: Запреты и блокировки в Windows, Как поставить пароль на флешку в BitLocker.
Запрет подключения USB флешек с помощью редактора локальной групповой политики
Первый способ более простой и предполагает использование встроенной утилиты «Редактор локальной групповой политики». Следует учитывать, что эта системная утилита недоступна в Домашней редакции Windows (если у вас такая версия ОС, используйте следующий способ).
Шаги по блокировке использования USB накопителей будут следующими:
- Нажмите клавиши Win+R на клавиатуре, введите gpedit.msc и нажмите Enter, откроется редактор локальной групповой политики.
- Если требуется запретить использование USB накопителей для всех пользователей компьютера, перейдите к разделу Конфигурация компьютера — Административные шаблоны — Система — Доступ к съемным запоминающим устройствам. Если требуется заблокировать доступ только для текущего пользователя, откройте аналогичный раздел в «Конфигурация пользователя».
- Обратите внимание на пункты «Съемные диски: Запретить выполнение», «Съемные диски: Запретить запись», «Съемные диски: Запретить чтение». Все они отвечают за блокировку доступа к USB-накопителям. При этом запрет чтения запрещает не только просмотр содержимого флешки или копирование с неё, но и остальные операции (на накопитель нельзя будет что-либо записать, запуск программ с него также не будет выполняться).
- Для того, чтобы, например, запретить чтение с USB накопителя, дважды нажмите по параметру «Съемные диски: Запретить чтение», установите значение «Включено» и примените настройки. Выполните то же самое для других требующихся вам пунктов.
На этом процесс будет завершен, а доступ к USB заблокирован. Перезагрузка компьютера не требуется, однако, если на момент включения ограничений накопитель уже был подключен, изменения для него вступят в силу только после отключения и повторного подключения.
Как заблокировать использование USB флешки и других съемных накопителей с помощью редактора реестра
Если на вашем компьютере отсутствует редактор локальной групповой политики, ту же блокировку можно выполнить и с помощью редактора реестра:
- Нажмите клавиши Win+R на клавиатуре, введите regedit и нажмите Enter.
- В редакторе реестра перейдите к одному из разделов: первый — для запрета использования USB накопителей для всех пользователей. Второй — только для текущего пользователя
HKEY_LOCAL_MACHINESOFTWAREPoliciesMicrosoftWindows HKEY_CURRENT_USERSOFTWAREPoliciesMicrosoftWindows
- Создайте подраздел RemovableStorageDevices, а в нем — подраздел с именем {53f5630d-b6bf-11d0-94f2-00a0c91efb8b}
- В этом подразделе создайте нужные параметры DWORD32 (даже для Windows x64) — с именем Deny_Read для запрета чтения и других операций, Deny_Execute — для запрета выполнения, Deny_Write — для запрета записи на USB накопитель.
- Установите значение 1 для созданных параметров.
Запрет использования USB флешек и других съемных накопителей вступит в силу сразу после внесения изменения (если на момент блокировки накопитель уже был подключен к компьютеру или ноутбуку, он будет доступен до отключения и повторного подключения).
Дополнительная информация
Некоторые дополнительные нюансы блокировки доступа к USB накопителям, которые могут оказаться полезными:
- Описанные выше способы работают для съемных USB флешек и дисков, однако не работают для устройств, подключенных по протоколу MTP и PTP (например, хранилище Android телефона продолжит быть доступным). Для отключения доступа по этим протоколам, в редакторе локальной групповой политики в том же разделе используйте параметры «WPD-устройства» для запрета чтения и записи. В редакторе реестра это будет выглядеть как подразделы {53f5630d-b6bf-11d0-94f2-00a0c91efb8b}, {6AC27878-A6FA-4155-BA85-F98F491D4F33} и {F33FDC04-D1AC-4E8E-9A30-19BBD4B108AE} в политиках RemovableStorageDevices (как описывалось выше) с параметрами Deny_Read и/или Deny_Write.
- Для того, чтобы в дальнейшем вновь включить возможность использования USB накопителей, просто удалите созданные параметры из реестра или установите «Выключено» в измененных ранее политиках доступа к съемным запоминающим устройствам.
- Еще один способ блокировки USB накопителей — отключение соответствующей службы: в разделе реестра
HKEY_LOCAL_MACHINESYSTEMCurrentControlSetServicesUSBSTOR
измените значение Start на 4 и перезагрузите компьютер. При использовании этого способа подключенные флешки даже не будут появляться в проводнике.
Помимо встроенных средств системы, есть сторонние программы для блокировки подключения различного рода USB устройств к компьютеру, в том числе и продвинутые инструменты наподобие USB-Lock-RP.
Содержание
- Как удалить историю подключения usb устройств windows 10
- Популярные Похожие записи:
- 43 Responses to Как удалить данные о USB Флешках в реестре Windows
- Как очистить данные о USB Флешках в реестре Windows.
- Полностью удалить usb драйвера. Как удалить данные о USB Флешках в реестре Windows
- Удаление штатными средствами
- Поверхностная очистка
- Глубокая очистка
- Драйверы несамонастраиваемых устройств
- Автоматическое удаление утилитой USBDeview
- Удаление всех драйверов USB-устройств
- Удаление штатными средствами
- Поверхностная очистка
- Глубокая очистка
- Драйверы несамонастраиваемых устройств
- Автоматическое удаление утилитой USBDeview
- Удаление всех драйверов USB-устройств
- Процедура удаления
- 1 метод: Через Диспетчер устройств
- 2 метод: С использованием встроенных средств Панели управления (ПУ)
- 3 метод: С применением сторонних приложений
- Максимум USB-информации с USBDeview
- Послесловие
Как удалить историю подключения usb устройств windows 10
Как удалить данные о USB Флешках в реестре Windows
Добрый день уважаемые читатели блога pyatilistnik.org, сегодня хочу рассказать как удалить данные о USB Флешках в реестре Windows. Эта статья является продолжением статьи Как узнать какие usb накопители подключались к компьютеру. Вся информация о любых USB носителях, когда-либо подключаемых к компьютеру, хранится в системном реестре. Если к компьютеру подключается много флешек разных моделей и производителей, то со временем в реестре скапливается очень много мусора. В результате процесс определения и подключения нового устройства начинает занимать значительное время и тормозит систему.
Выход один. Нужно периодически чистить разделы реестра, который хранят данные о подключаемых флешках и других USB накопителях. Очистка этих разделов позволит ускорить подключение новых USB устройств и работу системы в целом.
Как удалить данные о USB Флешках в реестре Windows-01
Как удалить данные о USB Флешках в реестре Windows-02
Из скринов видно, что подключались так же и хабы и HDD через хаб
Как удалить данные о USB Флешках в реестре Windows-03
Как удалить данные о USB Флешках в реестре Windows-04
Ставим галку Произвести реальную очистку
Как удалить данные о USB Флешках в реестре Windows-05
Видим, что все завершено и было удалено много записей из реестра. Проверим реестр. Обратите внимание что папку USBSTOR нету.
Как удалить данные о USB Флешках в реестре Windows-06
Ну и на по следок посмотрим программой USBDeview, тоже все чисто.
Как удалить данные о USB Флешках в реестре Windows-07
Вот уважаемые читатели где хранится данные о ваших флешках, так что если, что то нужно удалить то начинайте.
Популярные Похожие записи:
43 Responses to Как удалить данные о USB Флешках в реестре Windows
удаляешь, если лишнего системе капец!
Спасибо, что доступным языком рассказали как производится удаление usb устройств из реестра
Хоть кто то, рассказал доступным языком как удалить данные из реестра
Подскажите что сделать. Не удается удалить раздел, ошибка при удалении
Спасибо, все получилось с первого раза.
Хорошая статья, спасибо, как говориться оставляем меньше следов.
возможно восстановление данных о USB, если их удалили из реестра?
да, Windows всегда делает резервную копию реестра. Каждый день.
а почему ветку ‘USB’ — не открыл? — так как раз все и осталось(по крайней мере у меня)
Спасибо огромное. Вы золото
Почистил реестр windows в ручную но проверяющий с какой-то программой все равно определил какие флешки я подключал к компьютеру. Не знаете ли вы что это за программа?
Все подобные утилиты оставляют следы. Лучше всего использовать утилиту usbdeview для просмотра подключаемых носителей, потом ищем в реестре серийные номера, которые видно в usbdeview и удалям их… Если вы делаете это в Win7, то потребуется утилита PSTools (как пользоваться курите google), которая даёт права на удаление некоторых веток
Помимо реестра система записывает информацию о подключениях в журналы, а также ряд системных файлов.
ControlSet001 и ControlSet002 трогать не обязательно это резервные копии CurrentControlSet
Все да не все. А про лог-файлы забыли или забили?
Что именно вы имеете ввиду, о каких именно лог-файлах идет речь?
Вы бы лучше написали пост о том,как после таких «зачисток» вернуть ошибочно удалённую иконку usb устройства. Перерыл весь инет но данных нет как сделать чтобы в проводнике восстановить.
А скриншотик можете сделать?
После этой очистки комп не видел флешку
В диспетчере устройств есть какое-то оборудование с ошибками?
После чистки комп не видит флешку! Что делать?
В устройствах у вас она определяется в диспетчере устройств?
Да но флешку пишет не возможно запустить(
Как удалить не нужную инфо. о не желательных флешка когда проверяющий установил на моём компе админ.?
Заранее спасибо!
А права администратора локального у вас есть?
Все) Флешки вообще теперь не определяются)) Ни одна ) Windows 10×64
Попадалово на откат теперь )
Так как торопился — действительно пришлось откатиться. Из 6 флешек разных (не определялась ни одна). Но мы ж не остановимся… )))
Создал точку отката.
*Если чистить в ручную не хотите, то есть и бесплатное ПО, например USB Oblivion. Запускаем утилиту* — так и сделал (снова).
Перезагрузился — часть флешек видит как «запоминающее устройство для USB». При этом быстрое извлечение через трей есть — а в проводнике нет.
Огромное спасибо, все получилось.
Лучше бы объяснили как в ручную удалить, без доп софта, который отслеживается на раз два. Это возможно?
В ручную можно, но для этого придется обойти приличное количество веток реестра, или написать скрипт, более быстрых методов встроенных в Windows просто нет
Ну так ждём! Будет очень хороший скрипт. Многие люди будут рады, в том числе и я.
Мне наплевать на факт того, что кто-то увидит, какие именно флешки я вставлял в свой комп.
Но гораздо более важный вопрос для меня лично — остаются ли в компе какие-либо сведения о файлах, которые были на этих флешках? Пусть не содержимое, но для меня критичным могут быть даже их имена.
USBOblivion чистит не полностью…
Ghostbuster — увидел то, что не увидел USBOblivion… например ТЕЛЕФОН
Спасибо попробую Ghostbuster
Есть программа «паук» так вот после описанных манипуляций, паук все равно находит следы подключений. Может кто знает где еще хранятся данные о подключниях.
Можно посмотреть ключевые слова в пауке и поискать их в реестре Windows
Источник
Как очистить данные о USB Флешках в реестре Windows.
Комментарии и отзывы: 13
1. Илья • 19.05.2011
>>>Внимание! Эти разделы так же содержат информацию о жестких дисках, установленных на компьютере. Не удаляйте эту информацию.
Вопрос: Если я по ошибке все же удалю вместе с информацией о флешках, данные о жестких дисках, что тогда? Капут системе?
Ответ:
Да, вы правы. Иногда, даже с установленными правами на полный доступ, удалить указанные ключи не получается. Но выход есть. Надо запустить редактор реестра с правами системы.
Как это сделать под Windows XP напишу ниже. На Виста и Windows 7 не пробовал.
И так. Для того чтобы запустить в Windows XP программу с правами системы, нужно запустить ее через «Планировщик заданий». Убедитесь, что эта служба у вас включена:
Если все в порядке составляем BAT файл следующего содержания:
at 21:01 /interactive regedit.exe
После чего запускаем BAT файл.
В 21:01 любуемся запущенным под системными правами редактором реестра.
Теперь можно править в реестре любые данные.
8. Афанасий • 08.07.2013
Ответ к ответу на комментарий №3
«Как это сделать под Windows XP напишу ниже. На Виста и Windows 7 не пробовал».
Я пробовал, в windows 7, но этот способ уже не работает. Редактор реестра запускается и виден в процессах, но его окна система не открывает в целях безопасности. О чем сообщает при попытке создания задания в планировщике задач.
Ответ:
HKEY_LOCAL_MACHINESOFTWAREMicrosoftWindowsCurrentVersionExplorerDriveIcons
Удалите раздел DriveIcons
Аналогично нужно сделать с разделом Drives (если он есть)
HKEY_CLASSES_ROOTApplicationsexplorer.exeDrives
Теперь перейдите к редактированию параметров файлов в реестре. Откройте директорию HKEY_CLASSES_ROOTDriveDefaultIcon
В поле Имя (по умолчанию) должно быть прописано значение %SystemRoot%System32shell32.dll,8
Перезагрузите ПК
Ответ:
Информация с сайта разработчика:
Системные требования
Windows 2000/XP/2003/Vista/2008/7/8/8.1/2012/10 32/64-бит
Около 3 MB свободного места, установка не требуется
Административные права
Источник
Полностью удалить usb драйвера. Как удалить данные о USB Флешках в реестре Windows
Практически каждый пользователь подключает к компьютеру телефон, планшет, ридер, флешки и внешние HDD. При работе с этими устройствами ОС Windows устанавливает их драйвера. По окончании эксплуатации они не удаляются с компьютера (то есть постепенно накапливаются) и так же, как временные файлы, ненужные записи в реестре захламляют систему.
Вдобавок к этому, если устройства отсоединяются от USB порта некорректно (выдёргиваются без программного отключения функцией «Извлечь»), то установленные драйвера не только остаются в системе, но и ещё продолжают функционировать. Из-за чего нередко становятся причиной программного конфликта в процессе подключения другого USB-устройства (система «не видит» девайс, выдаёт ошибки, виснет).
Данная статья поможет вам избежать всех этих неприятностей: расскажет, как удалить драйвер неиспользуемого USB-накопителя или гаджета из операционной системы полностью, как автоматически деинсталлировать все USB-драйвера.
Удаление штатными средствами
Поверхностная очистка
1. Откройте меню «Пуск».
2. Клацните правой кнопкой мышки в появившейся панели «Компьютер». В перечне команд выберите «Свойства».
3. В колонке слева клацните «Диспетчер устройств».
4. В окне диспетчера, в горизонтальном меню, откройте раздел «Вид» и нажмите «Показать скрытые устройства».
5. Откройте директорию «Контроллеры USB».
6. Удалите старый или неиспользуемый драйвер: клацните по его названию правой кнопкой → нажмите «Удалить».
Глубокая очистка
1. Удерживая клавишу «Win», нажмите клавишу «Pause/Break». Или откройте: Пуск → правой кнопкой «Компьютер» → Свойства.
2. В открывшемся окне, в левой панели, кликните «Дополнительные параметры системы».
3. На вкладке «Дополнительно» нажмите кнопку «Переменные среды».
4. В верхнем блоке щёлкните «Создать».
5. В окне «Новая пользовательская переменная»:
6. Нажмите «OK» в панели переменной и в окне «Переменные среды».
7. Вернитесь в окно свойств системы (Win+Break) и клацните «Диспетчер устройств».
8. В диспетчере откройте: Вид → Показать скрытые…
9. Нажмите кнопку «Обновить конфигурацию… » (последняя в панели).
10. Иконки неиспользуемых драйверов в диспетчере окрашены в серый цвет (то есть можно удалить этот драйвер). Поочерёдно откройте следующие директории и уберите ненужные элементы (клик правой кнопкой по названию → Удалить):
Драйверы несамонастраиваемых устройств
Совет! В этой директории вы также можете удалить старые драйвера, установленные программами, которые уже деинсталлированы из Windows (например, пакет фаервола Comodo).
В этом разделе устройств отображаются проинсталлированные драйвера флешек, ридеров, винчестеров. Прозрачные иконки объектов говорят о том, что они не используются (не подключены). А значит, от них можно смело избавляться.
11. По завершении очистки перезагрузите ПК.
Автоматическое удаление утилитой USBDeview
2. На открывшейся странице:
3. Распакуйте скачанный архив: клацните по нему правой кнопкой → выберите «Извлечь всё… » → в окне «Распаковка… » нажмите «Извлечь».
4. Откройте распакованную папку. Запустите с правами администратора исполняемый файл USBDeview.
5. В окне утилиты отображается список всех установленных в систему драйверов. Красными «фишками» отмечены отключенные элементы.
Чтобы убрать драйвер из Windows, выделите его кликом мышки, а затем нажмите иконку «Корзина» в панели USBDeview. Или щёлкните по нему правой кнопкой и выберите в контекстном меню «Uninstall Selected Devices».
Примечание. Кроме функции удаления, USBDeview предоставляет возможность пользователю отключить/включить драйвер, посмотреть его свойства.
Удаление всех драйверов USB-устройств
1. Распакуйте загруженный на компьютер архив.
2. Если у вас Windows 32-разрядная, откройте папку «Win32», если 64-х, соответственно, «x64».
3. Запустите от имени администратора файл «DriveCleanup».
После запуска утилита автоматически выполнит очистку. По завершении процедуры (когда в окне консоли появится сообщение «Press any key») нажмите любую клавишу.
Успехов в настройке системы!
Практически каждый пользователь подключает к компьютеру телефон, планшет, ридер, флешки и внешние HDD. При работе с этими устройствами ОС Windows устанавливает их драйвера. По окончании эксплуатации они не удаляются с компьютера (то есть постепенно накапливаются) и так же, как временные файлы, ненужные записи в реестре захламляют систему.
Вдобавок к этому, если устройства отсоединяются от USB порта некорректно (выдёргиваются без программного отключения функцией «Извлечь»), то установленные драйвера не только остаются в системе, но и ещё продолжают функционировать. Из-за чего нередко становятся причиной программного конфликта в процессе подключения другого USB-устройства (система «не видит» девайс, выдаёт ошибки, виснет).
Данная статья поможет вам избежать всех этих неприятностей: расскажет, как удалить драйвер неиспользуемого USB-накопителя или гаджета из операционной системы полностью, как автоматически деинсталлировать все USB-драйвера.
Удаление штатными средствами
Поверхностная очистка
1. Откройте меню «Пуск».
2. Клацните правой кнопкой мышки в появившейся панели «Компьютер». В перечне команд выберите «Свойства».
3. В колонке слева клацните «Диспетчер устройств».
4. В окне диспетчера, в горизонтальном меню, откройте раздел «Вид» и нажмите «Показать скрытые устройства».
5. Откройте директорию «Контроллеры USB».
6. Удалите старый или неиспользуемый драйвер: клацните по его названию правой кнопкой → нажмите «Удалить».
Глубокая очистка
1. Удерживая клавишу «Win», нажмите клавишу «Pause/Break». Или откройте: Пуск → правой кнопкой «Компьютер» → Свойства.
2. В открывшемся окне, в левой панели, кликните «Дополнительные параметры системы».
3. На вкладке «Дополнительно» нажмите кнопку «Переменные среды».
4. В верхнем блоке щёлкните «Создать».
5. В окне «Новая пользовательская переменная»:
6. Нажмите «OK» в панели переменной и в окне «Переменные среды».
7. Вернитесь в окно свойств системы (Win+Break) и клацните «Диспетчер устройств».
8. В диспетчере откройте: Вид → Показать скрытые…
9. Нажмите кнопку «Обновить конфигурацию… » (последняя в панели).
10. Иконки неиспользуемых драйверов в диспетчере окрашены в серый цвет (то есть можно удалить этот драйвер). Поочерёдно откройте следующие директории и уберите ненужные элементы (клик правой кнопкой по названию → Удалить):
Драйверы несамонастраиваемых устройств
Совет! В этой директории вы также можете удалить старые драйвера, установленные программами, которые уже деинсталлированы из Windows (например, пакет фаервола Comodo).
В этом разделе устройств отображаются проинсталлированные драйвера флешек, ридеров, винчестеров. Прозрачные иконки объектов говорят о том, что они не используются (не подключены). А значит, от них можно смело избавляться.
11. По завершении очистки перезагрузите ПК.
Автоматическое удаление утилитой USBDeview
2. На открывшейся странице:
3. Распакуйте скачанный архив: клацните по нему правой кнопкой → выберите «Извлечь всё… » → в окне «Распаковка… » нажмите «Извлечь».
4. Откройте распакованную папку. Запустите с правами администратора исполняемый файл USBDeview.
5. В окне утилиты отображается список всех установленных в систему драйверов. Красными «фишками» отмечены отключенные элементы.
Чтобы убрать драйвер из Windows, выделите его кликом мышки, а затем нажмите иконку «Корзина» в панели USBDeview. Или щёлкните по нему правой кнопкой и выберите в контекстном меню «Uninstall Selected Devices».
Примечание. Кроме функции удаления, USBDeview предоставляет возможность пользователю отключить/включить драйвер, посмотреть его свойства.
Удаление всех драйверов USB-устройств
1. Распакуйте загруженный на компьютер архив.
2. Если у вас Windows 32-разрядная, откройте папку «Win32», если 64-х, соответственно, «x64».
3. Запустите от имени администратора файл «DriveCleanup».
После запуска утилита автоматически выполнит очистку. По завершении процедуры (когда в окне консоли появится сообщение «Press any key») нажмите любую клавишу.
Успехов в настройке системы!
Чем старше система, работающая в ПК, тем больше ненужных и порой мешающих нормальному функционированию файлов и программ накапливается в памяти.
Чтобы избежать конфликтов при установке нового оборудования и в целом для оптимизации работы компьютера, рекомендуется своевременно очищать его от ПО уже неиспользуемого оборудования.
Процедура удаления
Масса ненужных и устаревших программ лишь мешает и снижает производительность компьютера, а также иногда пользователи инсталлируют драйвера со сторонних ресурсов, что приводит к серьезным сбоям в ОС, например, к таким, как появление синего экрана или сообщений о системных ошибках.
Поэтому владельцам компьютеров на Windows 7 необходимо знать, как правильно удалить драйвер из системы. До начала выполнения нижеприведенной инструкции, рекомендуется создать точку восстановления ОС, чтобы при неудачных попытках вмешательства в программное обеспечение системы можно было воспользоваться откатом «Семерки» к работоспособному состоянию.
1 метод: Через Диспетчер устройств
Для удаления драйверов надо исполнить следующие последовательные шаги:
Руководствуясь описанной инструкцией можно последовательно избавиться от всех драйверов неиспользуемых устройств, но следует проявить осторожность и не удалять ПО, о назначении которого пользователь не уверен на сто процентов. Некорректное вмешательство в целостность системы может повлечь за собой негативные для нее последствия.
Если приведенную методику пользователь применить не имеет возможности в силу объективных причин, то ниже описаны методы с применением панели управления Windows 7 и сторонних программ.
2 метод: С использованием встроенных средств Панели управления (ПУ)
Потребуется сделать такие последовательные действия:
3 метод: С применением сторонних приложений
Если в ПК функционирует Windows 7 или боле современная версия ОС от «Майкрософт», то с задачей поможет справиться специальная программа «Threexy Driver Fusion».
Она бесплатная и позволяет безопасно удалить ненужные драйвера, не затрагивая загрузочное программное обеспечение ПК.
Приложение имеет поддержку русскоязычного интерфейса, однако, только в англоязычной версии оно работает без сбоев, поэтому рекомендуется все действия по деинсталляции ПО производить в английской оболочке.
Необходимо выполнить следующие шаги:
В случае желания пользователя использовать программу с русскоязычным интерфейсом, подойдет утилита «Driver Sweeper».
Она тоже свободно распространяемая и безопасная в использовании, конечно, при определенной степени осторожности самого владельца компьютера.
Она оснащена простым интерфейсом и не затруднит эксплуатацию даже начинающим пользователем.
Нужно исполнить всего несколько следующих шагов:
В ходе жизни компьютера (или ноутбука) мы постоянно подключаем к нему какие-либо USB- устройства, будь то клавиатура с мышкой или флешки-диски-сканеры-принтеры и прочее.
Не все знают, но каждое подключенное устройство оставляет свой след в системе в виде драйвера. Причем не важно универсальный он или не очень, но факт остаётся фактом.
Результат наличия этого следа может быть самым разным и порой приводить к проблемам в подключении или определении самого этого (или другого) устройства в дальнейшем (особенно, если изначальный драйвер был некорректно определен или настроен).
Сегодня я хочу рассказать Вам о программе, которая позволяет взаимодействовать с USB драйверами глубоко и мощно.
Максимум USB-информации с USBDeview
Не важно, была была ли это флешка, мобильный телефон, принтер, фотоаппарат, топор или что-либо еще и абсолютно не важно, когда это было, при условии, что после этого Вы не переустанавливали систему.
Причем можно посмотреть едва ли не вообще всю информацию, которая была получена от устройства и его драйвера, начиная от банального названия и заканчивая версией/файлом драйвера, версией прошивки, потребляемой энергией, датой последнего подключения/отключения к компьютеру, типом порта использовался и черт знает чем еще.
И не только посмотреть, но можно и всячески взаимодействовать с существующими драйверами и записями информации из них. Можно отключать, включать, удалять драйвер, смотреть подробную информацию, находить ветку реестра, открывать диск с устройством (если это, скажем, флешка), делать отчеты и.. всякое такое разное.
Послесловие
Как и всегда, если есть вопросы, дополнения, мысли и всё такое прочее, то добро пожаловать в комментарии к этой записи.
Источник