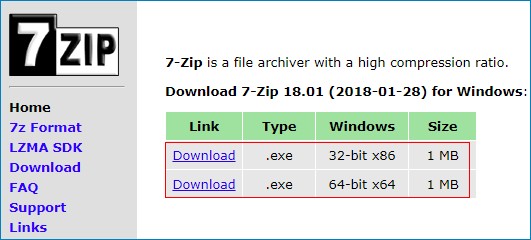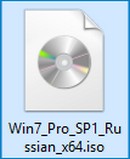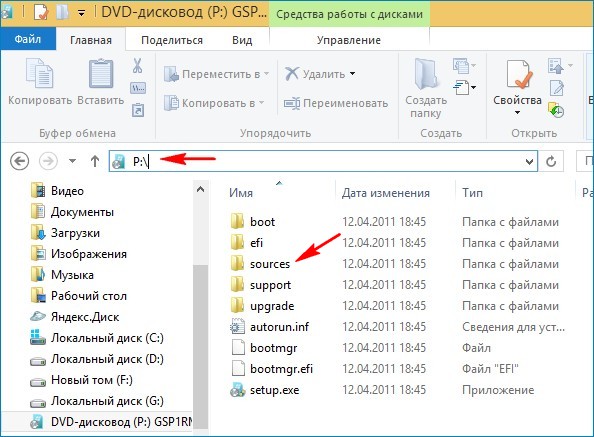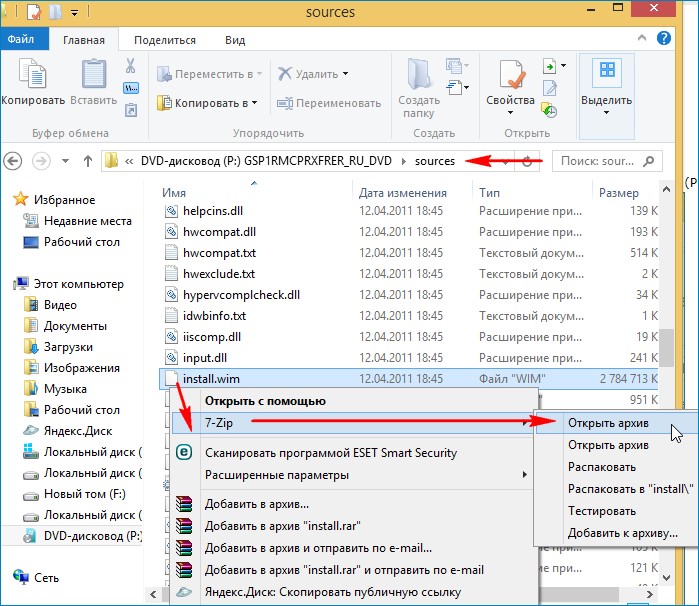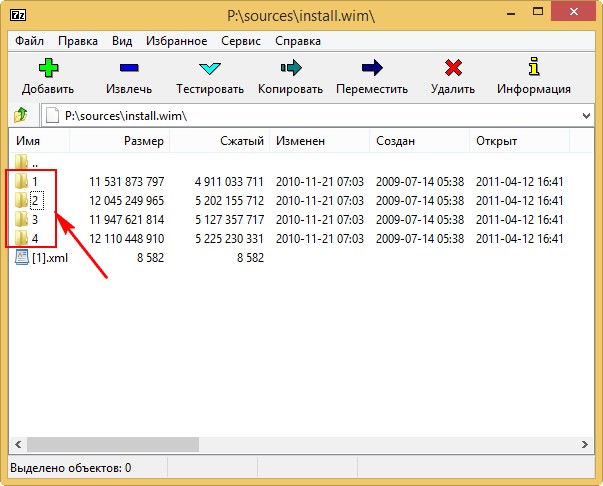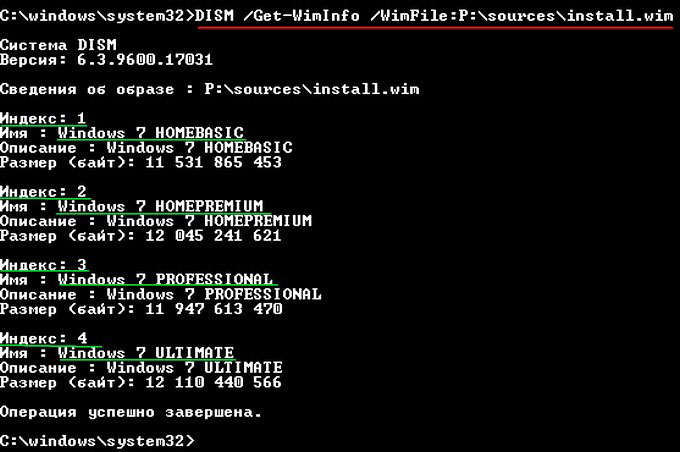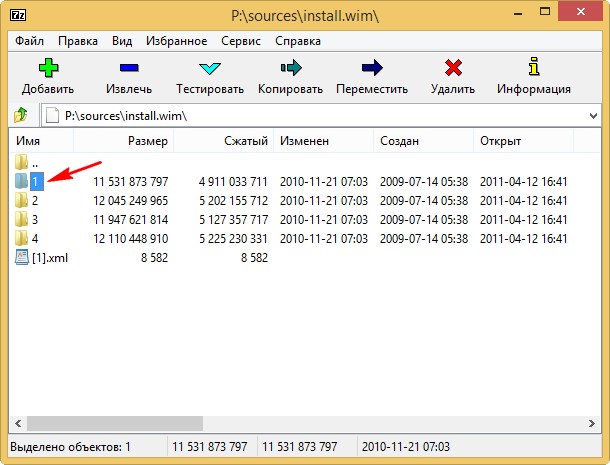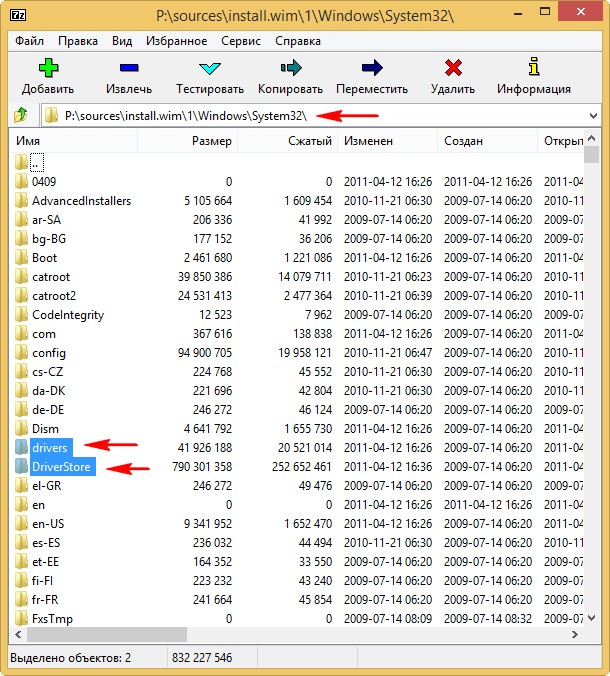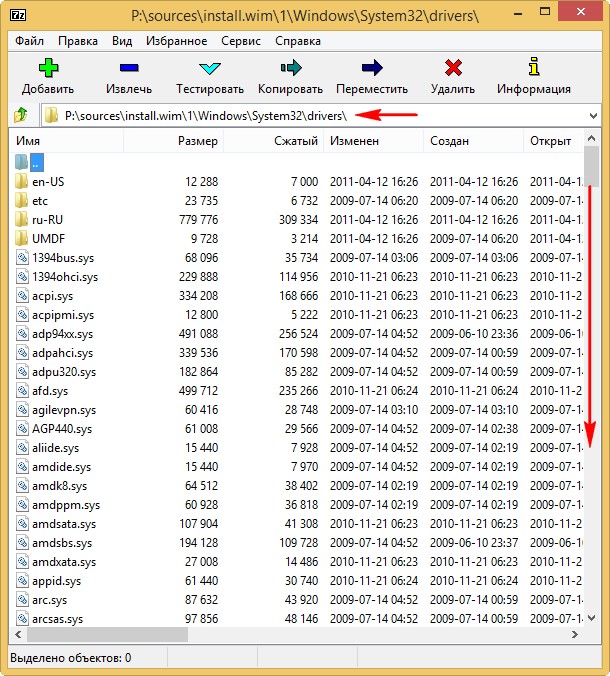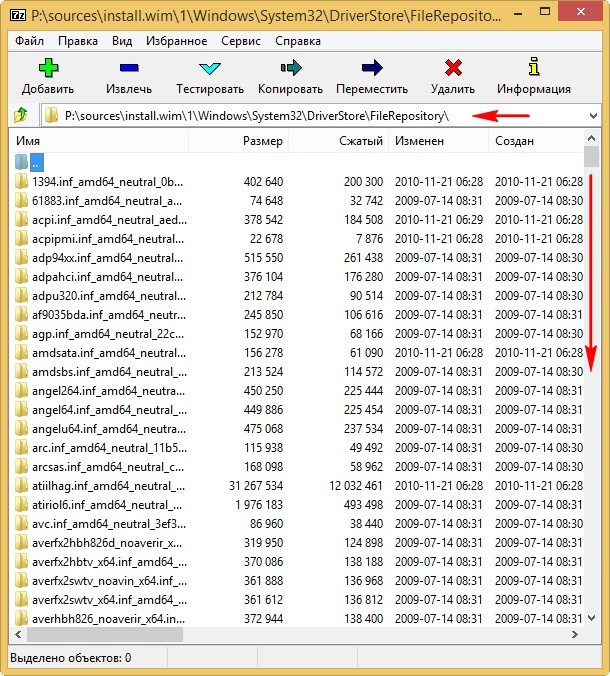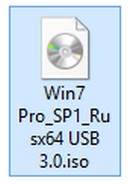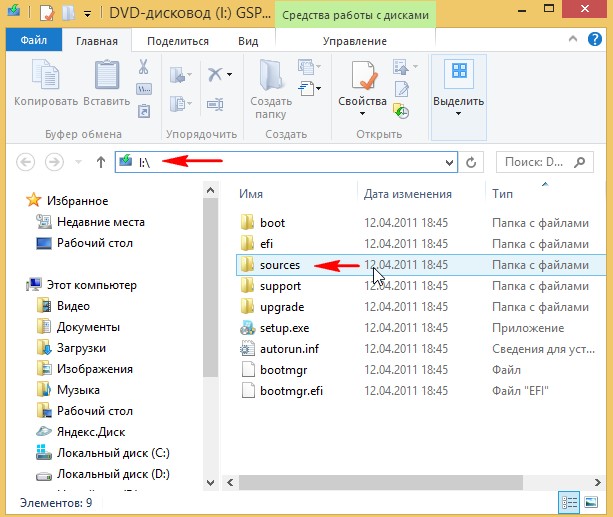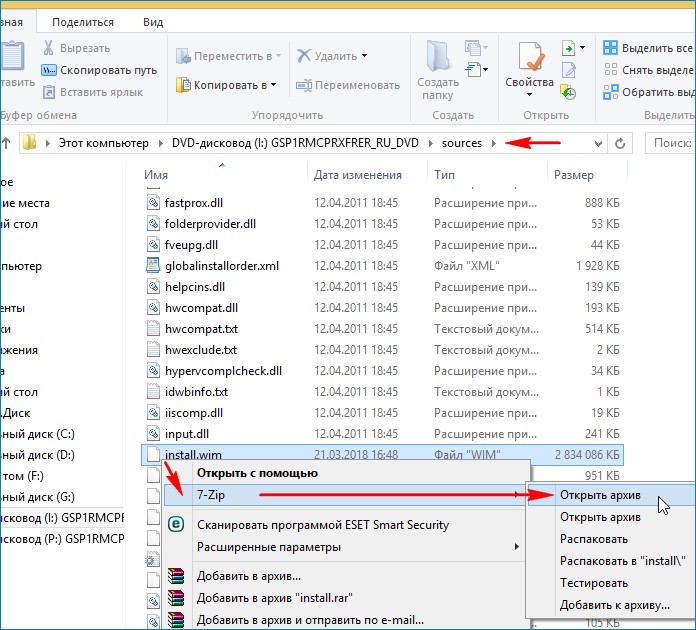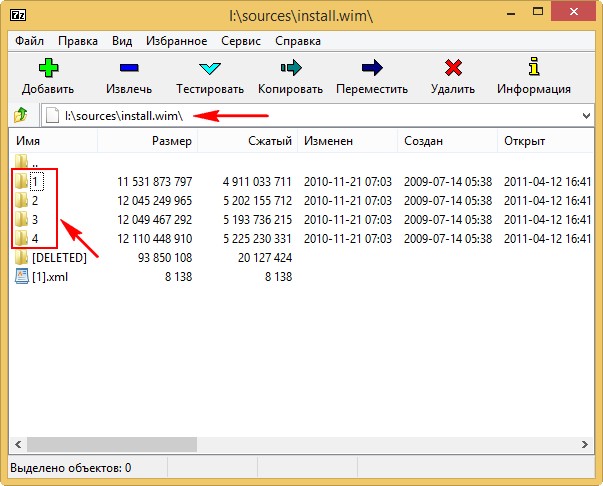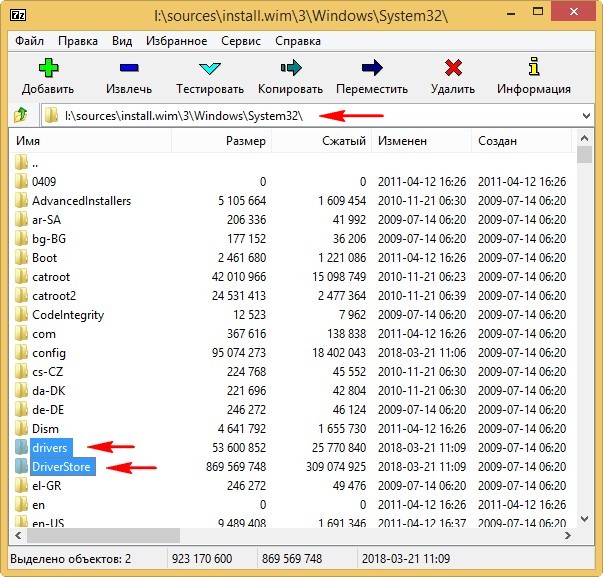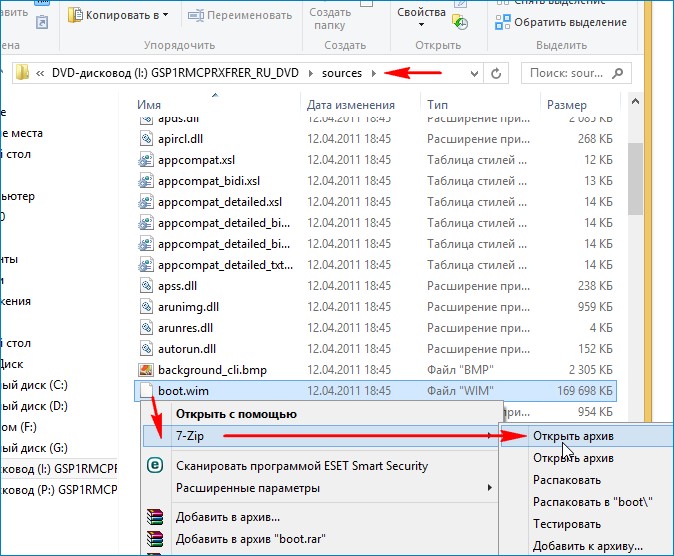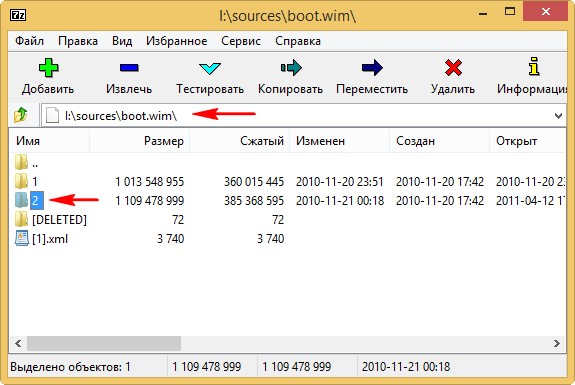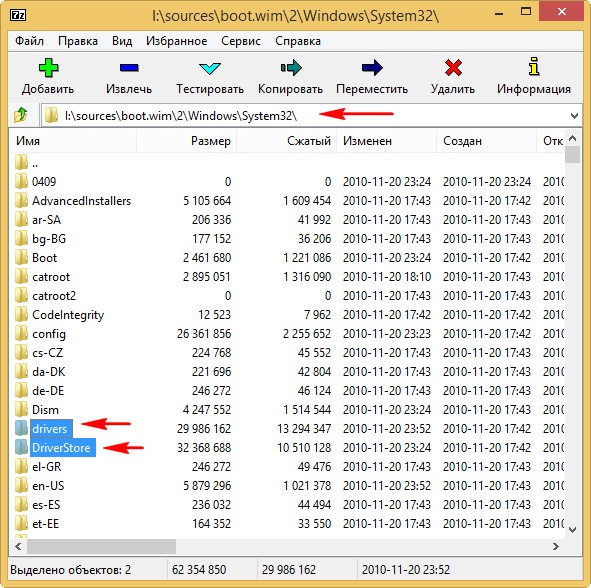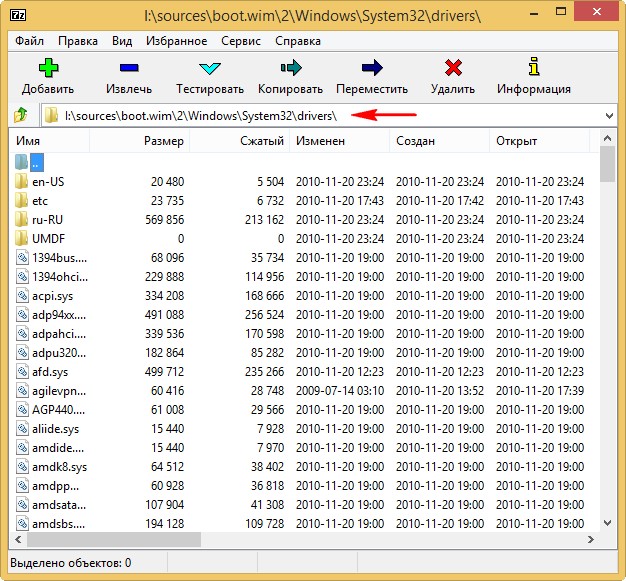Содержание
- Где папка с драйверами в Windows 10/11 (где они хранятся). Как перенести драйвера из одной Windows в другую
- Неск. популярных вопросов по драйверам
- Как понять, что нет драйвера
- В какой «папке» Windows хранятся файлы драйверов
- Про перенос драйверов из одной ОС в другую
- Когда «новая» Windows установлена на одном ПК со «старой»
- Универсальный вариант
- Где на установочном диске windows находятся драйвера
- Расположение драйверов в Windows 10
- Откройте папку DriverStore в Windows 10
- Безопасно ли удалять драйверы из папки DriverStore?
- Содержание:
- ↑ Как узнать, были ли интегрированы в имеющийся дистрибутив Windows 7 драйвера USB 3.0
- ↑ Находим драйвера USB 3.0 в сборке Windows 7
- Что делать, если Windows 7 при установке требует драйвер
- Решение проблемы с требованием драйвера при установке Windows 7
- Причина 1: Некачественный дистрибутив Windows
- Причина 2: Некорректно работающий носитель
- Причина 3: Проблемный жесткий диск
- Причина 4: Несовместимость железа
- Причина 5: Проблемы с дисководом или USB-разъемом
- Заключение
- Где хранятся драйвера в Windows 7?
- Digital
- Содержание
- Кто такие драйверы и когда они могут потребоваться?
- Где хранятся любые Driver в системе Windows 7?
Где папка с драйверами в Windows 10/11 (где они хранятся). Как перенести драйвера из одной Windows в другую

Собственно, сегодняшняя заметка будет посвящена как раз этой проблеме.
Вообще, при установке драйверов — их файлы копируются на системный раздел (на котором установлена ОС Windows, обычно, это диск «C:»). Точное расположение файлов на диске — в каждом случае может быть разным (но чаще всего это каталоги «Windows» и «Program Files» ).
Само собой, в большинстве случаев можно найти расположение установленных драйверов, и перенести их в другую ОС (однако, с этим нужно быть осторожным и не забывать перед этим сделать 👉 контрольную точку восстановления. ).
Ниже рассмотрим как это всё можно сделать. 😉
Неск. популярных вопросов по драйверам
Как понять, что нет драйвера
Заметить, что у вас отсутствует (не обновлен) драйвер на какое-нибудь оборудование — достаточно легко. Например, чаще всего сталкиваешься с тем, что:
Пример ошибки при запуске игры
👉 В помощь!
Как установить драйвера на компьютер, ноутбук — см. инструкцию с неск. способами
В какой «папке» Windows хранятся файлы драйверов
👉 В подобных случаях (как на скринах выше) — рекомендуется сразу же открыть 👉 диспетчер устройств (Device Manager) — именно в нем, кстати, можно будет узнать установлен ли драйвер, и где та папка, в которой хранятся его файлы.
Например, возьмем видеокарту — для начала нужно найти и раскрыть вкладку «Display adapters» («Видеоадаптеры»), затем кликнуть по нужной видеокарте правой кнопкой мыши и в меню выбрать «Properties» (свойства). См. пример ниже. 👇
Далее перейти во вкладку «Driver» (Драйвер) и нажать по кнопке «Driver Details» (Сведение о драйвере).
👉 Собственно, все файлы драйвера будут представлены списком (напротив каждого показан путь). Обычно, это системная папка: «C:WindowsSystem32» («C:WindowsSystem32DriverStore»).
👉 Основное!
Чаще всего файлы драйверов располагаются в каталогах:
Про перенос драйверов из одной ОС в другую
Когда «новая» Windows установлена на одном ПК со «старой»
Допустим, у вас была ОС Windows 10, но она начала сбоить и вы установили себе еще одну ОС Windows 10 на другой раздел диска (благо, 👉 это можно сделать без потери данных и не спеша перенести все программы и файлы из одной системы в другую).
Теперь вам нужно в «новую» ОС установить какой-нибудь драйвер, который был в «старой».
В этом случае нажмите ПКМ 👉 в диспетчере устройств по устройству, для которого вы хотите обновить драйвер — из появившегося меню выберите пункт «Update driver» (обновить драйвер).
Update driver (обновление)
Далее следует выбрать второй вариант «Browse my computer. « (Искать на моем компьютере). 👇
Browse my computer
Далее согласиться на поиск драйвера в этой папке и подождать.
Как правило, Windows автоматически его находит, устанавливает и просит у вас разрешение на перезагрузку устройства! Задача решена? 😉
Перезагрузка (драйвер поставлен)
Способ весьма не плохой, и позволяет быстро обновить все драйвера, который у вас были в предыдущей версии Windows (за редким исключением, где нужны спец. панельки управления. ).
Универсальный вариант
Есть спец. утилиты, который могут сделать бэкап драйверов в одной системе, а затем восстановить этот бэкап в другой. Речь идет о: 3D Chip, Driver Easy, SlimDrivers, Driver Genius, Driver Booster.
В одной из своей прошлой инструкции я показал, как это можно сделать на практике. Ссылочка ниже в помощь.
1) Создание резервной копии драйверов (бэкап «дров» в Windows — мини-инструкция).
Начало создание копии драйверов / Double Driver
Источник
Где на установочном диске windows находятся драйвера
При установке или обновлении драйвера устройства вы могли задаться вопросом, где Windows 10 хранит все эти драйверы. В этом руководстве мы узнаем, где расположены драйверы в операционной системе Windows 10 и можно ли их удалять вручную.
Расположение драйверов в Windows 10
Windows 10 включает сотни общих драйверов для наиболее распространенных устройств, таких как звуковые карты, видеокарты и принтеры. Иногда вам может потребоваться установить сторонний драйвер или драйвер OEM для устройства, чтобы разблокировать все его функции.
Windows 10 хранит все встроенные и сторонние драйверы устройств в защищенной системной папке DriverStore, расположенной в папке System32. В папке находятся все драйверы, входящие в состав Windows 10, а также сторонние драйверы, которые вы, возможно, уже установили.
Путь к папке DriverStore в Windows 10:
C:WindowsSystem32DriverStore
В указанном выше пути «C» — это буква диска, на котором установлена Windows 10.
Папка DriverStore — это основная папка. Однако вы не найдете там драйверов. Открыв папку DriverStore, вы можете обнаружить такие папки, как en-US, FileRepository, ru-RU и Temp. Папка FileRepository фактически содержит все драйверы устройств.
При этом Microsoft может сохранять сторонние драйверы устройств вне каталога System32 в будущих версиях Windows 10. Например, начиная с Windows 10 версии 20H1, WindowsSystem32DriverStore — это расположение драйверов.
Откройте папку DriverStore в Windows 10
Хотя вы можете вручную перейти к папке DriverStore с помощью проводника, существует гораздо более простой способ быстро открыть папку DriverStore. Все, что вам нужно сделать, это скопировать и вставить следующий путь в поле команды «Выполнить» (используйте Windows + R, чтобы открыть «Выполнить») и нажать клавишу Enter.
C:WindowsSystem32DriverStore
Если Windows 10 установлена на другом диске, не на диске «C» по умолчанию, замените букву в указанном выше пути на соответствующую.
Безопасно ли удалять драйверы из папки DriverStore?
Никогда не удаляйте вручную драйверы устройств из папки DriverStore, так как это может помешать вам переустановить драйверы при необходимости. Если вы хотите удалить старые драйверы, чтобы сэкономить место, используйте встроенный инструмент очистки диска, который предлагает возможность удалить старые драйверы.
Также стоит отметить, если вы всё-таки решили вручную удалить драйверы из папки DriverStore, тогда рекомендуем перед удалением создать резервную копию драйверов или просто скопировать всю папку DriverStore в безопасное место.
Источник
Содержание:
↑ Как узнать, были ли интегрированы в имеющийся дистрибутив Windows 7 драйвера USB 3.0
Dism /Get-WimInfo /WimFile:P:sourcesinstall.wim
где P:, это виртуальный диск с файлами ISO-образа Windows 7.
Итак, заходим поочерёдно во все папки (1, 2, 3, 4). Для начала зайдём в каталог 1 (Windows 7 Home Basic)
и смотрим содержимое папок:
где P:, это виртуальный диск с файлами ISO-образа Windows 7.
Именно в папки drivers и FileRepository, находящихся в файле-архива install.wim дистрибутива Windows, происходит интеграция всех драйверов.
В данных папках нет никакого намёка на драйвера USB 3.0 и в этом ничего удивительного нет, так как мы имеем дело с оригинальным дистрибутивом Windows 7.
↑ Находим драйвера USB 3.0 в сборке Windows 7
Делаем всё точно также, как и в первом случае с оригинальной семёркой. Двойным щелчком левой кнопки мыши присоединяем ISO-образ Windows 7 к виртуальному дисководу ( I: ) и заходим в папку sources.
Просматриваем каталоги: 1, 2, 3, 4
в них нам нужно просмотреть уже знакомые вам папки:
И в данных папках мы видим драйвера различных концентраторов и хост-контроллеров USB 3.0 для 32- и 64-разрядной версии Windows 7. Внимательный читатель заметит, что интегрированы драйвера USB 3.0 в дистрибутив Windows 7 были недавно, а именно 21 марта 2018 года примерно в 10:41 утра.
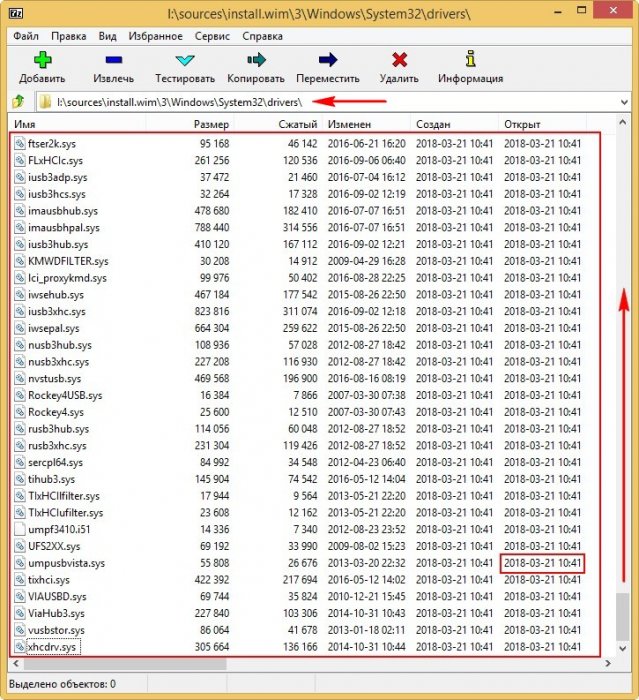
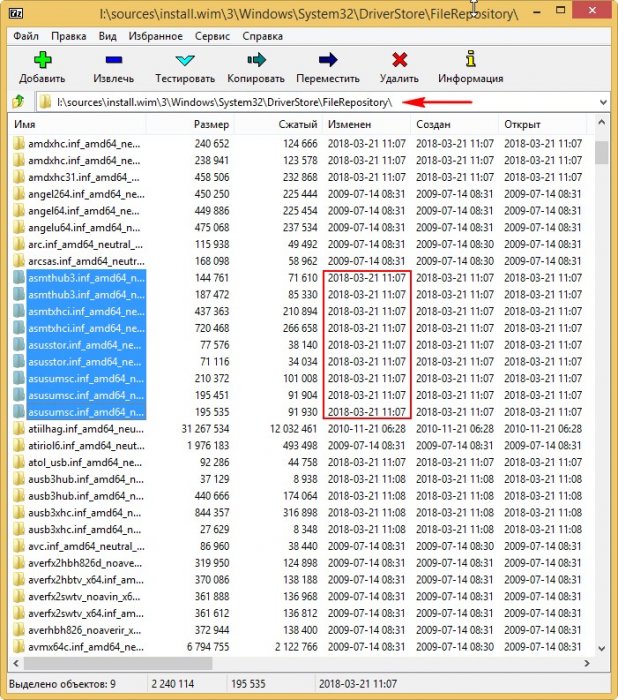
Значит автор сборки нас не обманул, но всё же допустил одну ошибку и я вам скажу какую. Он забыл интегрировать драйвера USB 3.0 в файл boot.wim дистрибутива Win 7. Объясню этот момент подробно.
Чтобы на первом этапе установки Windows 7 с установочной флешки, подсоединённой к порту USB 3.0 синего цвета не вышла ошибка «Не найден необходимый драйвер для дисковода оптических дисков. », нужно использовать файл boot.wim с интегрированными драйверами USB 3.0. Файл boot.wim находится в папке sources дистрибутива Windows 7.
Внутри файла boot.wim находятся две папки: 1 и 2.
В папке 1 находятся файлы, отвечающие за установку Windows 7 прямо в работающей ОС.
В папке 2 находятся основные загрузочные файл среды предустановки Windows, именно эта папка нам и нужна.
Заходим в папку 2 и смотрим содержимое каталога drivers, полный путь:
Здесь драйвера USB 3.0 отсутствуют,
а это значит, при установке ОС Win 7 на компьютер с портами USB 3.0 мы получим ошибку.
Источник
Что делать, если Windows 7 при установке требует драйвер
Нередко при установке чистой Windows 7 пользователи сталкиваются с отсутствием драйвера носителя. Без выполнения этого требования процесс инсталляции продолжить невозможно. Это может быть связано с определенными ошибками или реальной необходимостью установки программного обеспечения. В этой статье мы рассмотрим способы решения возникшего вопроса.
Решение проблемы с требованием драйвера при установке Windows 7
Рассматриваемая ситуация очень нестандартная и возможные ее источники могут быть программными и аппаратными. Разберем основные неисправности и методы их устранения. Сразу же следует отметить, что обычно виноваты «кривые» сборки операционной системы, а в редких случаях проявившееся уведомление может свидетельствовать о неочевидных проблемах вроде неправильно работающей оперативной памяти, повреждающей файлы при копировании.
Причина 1: Некачественный дистрибутив Windows
Пользовательские сборки Windows, которые можно найти на любом торрент-трекере, часто имеют массу недочетов и ошибок ввиду непрофессиональности их авторов. Старые сборки также могут быть несовместимы с новым оборудованием от NVIDIA, поэтому наиболее простое решение — выбрать другой дистрибутив ОС.
Иногда же драйверы носителей умышленно удаляются из образа системы. При появлении сообщения об отсутствии драйвера просто подключите носитель с заводскими драйверами компьютера. Собственно, именно об этом и написано в тексте самого уведомления. Поскольку инсталляционный процесс будет находиться в оперативной памяти, вы можете без труда доставать диск/флешку с Windows, устанавливать программное обеспечение через кнопку «Обзор» с другого CD/USB, а затем повторно вставлять носитель с дистрибутивом ОС.
Если же проблема так не решилась, попробуйте следующие варианты.
Причина 2: Некорректно работающий носитель
Не исключено, что один из этих пунктов отрицательно повлиял на установку:
Аналогичный симптом может проявляться при подключении поврежденной флешки. Попробуйте устранить битые сектора, а если это не помогло, подключить другой USB-накопитель.
В дополнение ко всему можем посоветовать выбрать программу для записи образа системы отличную от той, что вы использовали в первый раз.
Причина 3: Проблемный жесткий диск
Из-за HDD вы также можете столкнуться с просьбой установки драйверов. Вариантов что делать, как минимум, 3:
Причина 4: Несовместимость железа
Реже описанные симптомы проявляются из-за комбинирования старых и новых комплектующих. Подобная картина возникает при использовании комплектующих от различных производителей, к примеру, AMD и NVIDIA. Единственное решение – грамотный подбор совместимого железа.
Причина 5: Проблемы с дисководом или USB-разъемом
Здесь есть сразу несколько моментов, которые могут стать точкой преткновения в попытках выполнить инсталляцию Виндовс 7. Пойдем от простого к сложному:
Подключение USB через интерфейс 2.0 вместо 3.0
Если в вашем ПК или ноутбуке есть USB 3.0, через который происходит установка операционной системы, возможно, именно такое подключение и вызывает сообщение, препятствующее дальнейшему проведению процедуры. В этом случае установщик действительно просит драйвер, который по умолчанию в нем отсутствует. Переподключение флешку к порту 2.0 и решает возникшую трудность. Различить их просто — у 3.0 цвет разъема наполовину синий.
Скачивание драйвера для USB 3.0 на флешку с образом Windows 7
При отсутствии 2.0 разъема вам понадобится скачать драйвер для USB 3.0 с сайта производителя материнской платы либо ноутбука. Сделать это можно по инструкции для скачивания SATA-драйвера, расписанной выше, в «Причине 3». Разница заключается в том, что нужно скачать не «SATA», а «Chipset».
В крайнем случае драйвер для чипсета можно поискать на сайте Intel или AMD, в зависимости от установленного на вашу плату комплектующего.
Поломка компонента ПК
Самое неприятное – полный или частичный выход из строя CD/DVD-привода или же USB-интерфейса. Спасти ситуацию можно только путем замены неисправных устройств.
Заключение
Итак, мы рассмотрели все возможные способы устранения проблем с драйверами при инсталляции ОС. Чаще всего юзеры имеют дело с недоброкачественными дистрибутивами Windows. Именно поэтому рекомендуется первым делом воспользоваться другой версией операционной системы, а уж потом приступать к проверке аппаратуры.
Помимо этой статьи, на сайте еще 12345 инструкций.
Добавьте сайт Lumpics.ru в закладки (CTRL+D) и мы точно еще пригодимся вам.
Отблагодарите автора, поделитесь статьей в социальных сетях.
Источник
Где хранятся драйвера в Windows 7?
Digital
Содержание
Слово «хранение» у многих ассоциируется исключительно с информацией, однако специалисты и более продвинутые пользователи знают, что в Windows драйверы тоже хранятся и активно используются по необходимости.
Кто такие драйверы и когда они могут потребоваться?
Драйвер – это так называемый соединительный мостик между аппаратурой и системой компьютерного устройства. Он всегда оказывает помощь в указании ОС, что к компьютеру подключено и как работает. Driver выступает в форме программы с файлами, взаимодействующими с устройствами. После того, как Windows устанавливается на новый компьютер, операционная система сразу не знает о внешних устройствах ничего и для «знакомства» требуются драйверы.
Обычно в новых версиях ОС сразу имеются «дрова» для работы со следующими программами:
Видео, как и звук со стандартными настройками, не дает возможности пользоваться всеми преимуществами подключенных устройств без установки «дров».
Где хранятся любые Driver в системе Windows 7?
В седьмой версии Виндовс ключевые установленные драйвера размещаются в папке с названием «Drivers». Она находится на диске :C/windows/system32.Даже если папка будет найдена, копировать ее с целью дальнейшей переустановки не потребуется. Лучшей методикой считается использование «Диспетчера устройств».
Например, вам потребовалось узнать, где находится звуковой драйвер. Для этого необходимо расширить строчку для звуковых видео и игровых устройств и выделить звуковой драйвер, нажав по свойствам. Когда откроется окошко, следует совершить переход на вкладку с информацией, выделить опцию под названием «описание устройств». Тут будет информация о месте расположения нужного драйвера и остальных данных.
Можно использовать также официальный сайт вашего компьютерного производителя. Там располагают последние версии выпущенных «дров» и многочисленные программы, предоставляющие возможность сделать быстрое обновление, либо копию в резерв. Данным методом специалисты не рекомендуют пользоваться неопытным юзерам (во избежание возможных ошибок системы).
Изучив информацию и четко следуя указаниям, можно корректно отыскать драйверы и произвести с ними нужные манипуляции.
Источник
По всей видимости, нет надобности говорить, что большинство пользователей знает о том, что для корректной работы абсолютно всего, установленного на компьютере, оборудования в виде «железных» компонентов и некоторых виртуальных устройств необходимо наличие специального программного обеспечения, называемого драйверами. Однако достаточно часто возникают вопросы по поводу того, например, где находится драйвер принтера в Windows 7 (а также в других ОС этого семейства) или какого-то другого, подключенного к системе, устройства, когда управляющее ПО необходимо интегрировать в систему в ручном режиме. Попробуем это выяснить, учитывая и некоторые нюансы, связанные с установкой и обновлением таких программных компонентов.
Где находится папка драйверов в Windows 7 и других системах в установленном виде?
На всевозможных форумах в интернете вопросы, связанные с определением точного местонахождения драйвера того или иного устройства, можно встретить довольно часто.
Некоторые пользователи утверждают, что основным каталогом является директория System32 в корневой папке системы, другие считают, что местом хранения управляющего ПО является вложенная в System32 директория drivers или папка DriverStore. Кто прав? Правы и те и другие, поскольку, в зависимости от типа самого драйвера (SYS, VXD, DRV и т. д.), локация расположения файлов может меняться.
Как определить точное местоположение драйвера?
Теперь попробуем выяснить, где находятся драйверы в Windows 7 с определением их точного местоположения на диске в системном разделе. Для этого совершенно необязательно «перекапывать» вручную указанные папки. К тому же, задавая поиск по названию устройства, соответствующий ему драйвер вы вряд ли найдете.
Проще всего воспользоваться стандартным «Диспетчером устройств», выбрать нужный девайс, через меню ПКМ перейти к пункту свойств и на вкладке драйвера нажать кнопку сведений. После этого отобразится специальное окно, в котором будут показаны все абсолютные (полные) пути к каталогу, в котором они размещены.
Где находятся драйвера в Windows 7, предназначенные для обновления?
Однако знать точное местоположение управляющего программного обеспечения бывает недостаточно для его обновления. Многие пользователи при попытке установки апдейтов полагаются исключительно на средства самой операционной системы. В общем случае, верно. Однако в этой ситуации следует помнить, что при задании поиска необходимого драйвера Windows в первую очередь обращается к сканированию уже инсталлированных компонентов.
Если же задается поиск обновленных драйверов в сети (интернете), обращение производится только к базам данных корпорации Microsoft, а устанавливаются драйверы, либо имеющие цифровую подпись корпорации, либо программное обеспечение тех производителей, для которых заявлена поддержка. В этой ситуации лучше использовать автоматизированные приложения. Но где находятся драйвера в Windows 7, которые можно обновить? К сожалению, в системе их нет. А вот соответствующие программы обращаются исключительно к интернет-сайтам производителей оборудования и разработчиков такого ПО, после чего устанавливают обновленные компоненты без участия пользователя.
Куда загружаются драйверы при ручном скачивании?
Наконец, давайте посмотрим, где находятся драйверы в Windows 7 для случаев, когда пользователь нашел и скачал их самостоятельно. Обычно в браузерах, которые устанавливаются во всех последних версиях Windows папкой для сохранения закачек по молчанию назначается каталог «Загрузки» (Downloads), причем наличие таких папок предусмотрено для всех зарегистрированных в системе учетных записей. Если же в обозревателе включена постоянная выдача запроса на сохранение загружаемого контента, папку можно указать самостоятельно. Как правило, для загрузки доступны файлы форматов EXE или INF.
В первом случае инсталляция драйвера и сопутствующего ПО производится через запуск апплета от имени администратора, во втором – через меню ПКМ с выбором пункта установки. Если система сообщает, что такой тип действий не поддерживается, обновление можно произвести через «Диспетчер устройств», указав кнопкой обзора, где был сохранен INF-файл.
Расположение хранилища драйверов — C: WindowsSystem32DriverStore. Файлы драйверов хранятся в папках, которые находятся внутри папки FileRepository, как показано на изображении ниже.
 Во всех версиях Windows драйверы хранятся в папка C: WindowsSystem32 во вложенных папках Drivers, DriverStore и DRVSTORE, если он есть в вашей установке.  Эти папки содержат все драйверы оборудования для вашей операционной системы.
Как мне найти файл с драйверами?
Поиск файлов драйвера
- Откройте диспетчер устройств.
- Разверните раздел оборудования для нужного вам устройства, чтобы найти файлы с драйверами.
- Щелкните правой кнопкой мыши имя устройства и выберите «Свойства» во всплывающем меню.
- В окне свойств устройства щелкните вкладку Драйвер.
- На вкладке «Драйвер» нажмите кнопку «Сведения о драйвере».
Как экспортировать драйверы из Windows 7?
- Откройте командную строку от имени администратора.
- Введите следующую команду в командной строке и нажмите Enter. DISM / онлайн / экспорт-драйвер / пункт назначения: C: резервное копирование драйверов. …
- Он начинает скачивать драйверы с вашего системного диска и сохранять их в месте назначения.
Где находятся драйверы WIFI?
Получение драйверов беспроводной сети
Один из способов идентифицировать ваше устройство — перейти на диспетчер устройств (нажмите клавиши Windows + R> введите devmgmt. msc и нажмите Enter) и посмотрите названия устройств, затем загрузите для них драйверы. Устройство беспроводного адаптера должно находиться в разделе «Сетевые адаптеры».
Как установить драйвер вручную?
Водитель
- Перейдите в Панель управления и откройте Диспетчер устройств.
- Найдите устройство, на которое вы пытаетесь установить драйвер.
- Щелкните устройство правой кнопкой мыши и выберите свойства.
- Выберите вкладку «Драйвер» и нажмите кнопку «Обновить драйвер».
- Выберите «Искать на моем компьютере драйверы».
- Позвольте мне выбрать из списка драйверов устройств на моем компьютере.
Какой тип файла — это драйвер?
Файлы DRIVER обычно тип двоичного файла, используемого определенным программным обеспечением, и многие программные пакеты могут иметь общее расширение файла. В случае файлов с расширением DRIVER их может открыть популярный программный пакет, такой как Unknown Apple II File.
Как мне получить доступ к драйверам с другого компьютера?
По сути, вам нужно загрузить установочный файл, скопировать его, а затем переместить на другой компьютер. Найдите и загрузите необходимые драйверы для другого компьютера. Большинство из них доступны на устройство веб-сайт производителя или вы можете выполнить поиск на странице наших драйверов. Найдите загруженные драйверы на вашем компьютере.
Извлечь драйвер
- Откройте командную строку с повышенными правами.
- Введите следующую команду, чтобы подтвердить наличие драйвера: C: WindowsSystem32pnputil.exe / enum-drivers | findstr » .inf »
- Например: C: WindowsSystem32pnputil.exe / enum-drivers | findstr «oem49.inf»
- Введите следующее, чтобы извлечь драйвер.
Как извлечь определенный драйвер из windows
- Перейдите в Диспетчер компьютеров -> Диспетчер устройств — щелкните правой кнопкой мыши драйвер, затем выберите свойства.
- Щелкните вкладку «Сведения». Выберите свойство INF Name. Это даст вам правильное имя INF.
Какой драйвер нужен для WiFi?
Чтобы определить правильного поставщика карты WiFi, выберите один из следующих вариантов: Если Wi-Fi карта драйвер установлен, откройте Диспетчер устройств, щелкните правой кнопкой мыши устройство карты WiFi, выберите «Свойства» -> «Драйвер», и поставщик драйвера будет указан в списке. Проверьте идентификатор оборудования.
Как установить драйвер WLAN?
Установите драйвер запуск установщика.
Откройте диспетчер устройств (вы можете сделать это, нажав Windows, но и набрав его). Щелкните правой кнопкой мыши беспроводной адаптер и выберите «Обновить программное обеспечение драйвера». Выберите вариант «Обзор» и найдите загруженные вами драйверы. Затем Windows установит драйверы.
Как узнать, установлен ли драйвер WiFi?
Чтобы проверить, установлена ли правильная версия драйвера, открыть диспетчер устройств. Чтобы открыть его, щелкните правой кнопкой мыши кнопку «Пуск» и выберите «Диспетчер устройств». В диспетчере устройств найдите сетевые адаптеры. При обнаружении разверните его категорию, чтобы сделать видимыми все сетевые адаптеры, включая беспроводной адаптер.
По всей видимости, нет надобности говорить, что большинство пользователей знает о том, что для корректной работы абсолютно всего, установленного на компьютере, оборудования в виде «железных» компонентов и некоторых виртуальных устройств необходимо наличие специального программного обеспечения, называемого драйверами. Однако достаточно часто возникают вопросы по поводу того, например, где находится драйвер принтера в Windows 7 (а также в других ОС этого семейства) или какого-то другого, подключенного к системе, устройства, когда управляющее ПО необходимо интегрировать в систему в ручном режиме. Попробуем это выяснить, учитывая и некоторые нюансы, связанные с установкой и обновлением таких программных компонентов.
Где найти и скачать драйвера?
Самый простой способ установки драйверов на новый компьютер – это диск, который поставляется вместе с устройством. На оригинальном диске к компьютеру находятся драйверы для материнской платы, звуковой карты, чипсета и прочие утилиты для работы с компьютером.
Драйверы для видеокарты, монитора и прочих периферийных устройств поставляются на отдельных дисках. При необходимости закачайте драйверы для каждого устройства отдельно, задав запрос в поиск. В сети очень много сайтов, где вы скачаете драйверы для любой операционной системы, выбрав её разрядность (32 или 64 бита).
Если вы потеряли диск с драйверами к материнской плате или он затёрся, а вам нужно установить программы и утилиты, воспользуйтесь драйвер — паками. Скачайте специальную утилиту, например (DriverPack Solution), которая находит все драйверы и устанавливает их автоматически.
Что такое драйвер
Драйвер – это ПО для операционной системы, в данном случае для Windows, которое отвечает за доступ к определённой аппаратной начинке компьютера. В расширенном смысле — за доступ и корректное функционирование этой самой начинки. Windows содержит в своём составе базовые драйверы, необходимые для её примитивного функционирования на компьютерах, ноутбуках, поддерживаемых планшетах и прочих устройствах.
Если мы говорим о полноценной работе системы, то для некоторых комплектующих и отдельной периферии (подключаемой внешней техники) должны быть внедрены индивидуальные драйверы. Их предоставляют производители этих комплектующих и периферии.
Большая часть драйверов – это внедряющиеся в систему Windows компоненты без своего интерфейса и личной среды управления. Но есть и другой тип – поставляемые и с интерфейсом и со средой для настройки работы комплектующих или периферии. Например, в случае видеокарт, аудиокарт, принтеров, модемов, музыкальной и прочей подключаемой аппаратуры.
Способ 1: Установка драйвера через оболочку OS Windows
Перед установкой драйвером вам нужно узнать производителя устройства. Щёлкнув правой кнопкой мыши на значке «Мой компьютер», вызовите контекстное меню и выберите Свойства.
Потом на левой панели выберите «Диспетчер устройств» и в следующем окне нажмите на «комплектующую» компьютера.
После этого нажмите правой кнопкой мыши на устройстве и выберите «Свойства».
В новом окне вы узнаете модель видеокарты, звукового чипа, жёсткого диска и прочих комплектующих компьютера.
Перейдите во вкладку «Драйвер» и нажмите «Обновить».
В окне укажите тип поиска: автоматический или ручной. Этот способ работает, но некоторые устройства требуют инсталляции драйверов из сети.
Выбрав «ручной поиск», вы указываете место со скачанным драйвером из интернета или скопированным с оригинального диска с программами.
Выберите модель устройства и нажмите «Далее». Если у вас есть диск с оригинальным драйвером, нажмите «Установить с диска».
Подождите, пока драйвер обновится или установится в OS Windows.
После установки нажмите кнопку «Закрыть».
Где хранятся любые Driver в системе Windows 7?
В седьмой версии Виндовс ключевые установленные драйвера размещаются в папке с названием «Drivers». Она находится на диске:C/windows/system32.Даже если папка будет найдена, копировать ее с целью дальнейшей переустановки не потребуется. Лучшей методикой считается использование «Диспетчера устройств».
Например, вам потребовалось узнать, где находится звуковой драйвер. Для этого необходимо расширить строчку для звуковых видео и игровых устройств и выделить звуковой драйвер, нажав по свойствам. Когда откроется окошко, следует совершить переход на вкладку с информацией, выделить опцию под названием «описание устройств». Тут будет информация о месте расположения нужного драйвера и остальных данных.
Можно использовать также официальный сайт вашего компьютерного производителя. Там располагают последние версии выпущенных «дров» и многочисленные программы, предоставляющие возможность сделать быстрое обновление, либо копию в резерв. Данным методом специалисты не рекомендуют пользоваться неопытным юзерам (во избежание возможных ошибок системы).
Изучив информацию и четко следуя указаниям, можно корректно отыскать драйверы и произвести с ними нужные манипуляции.
Добрый день.
Драйвера — это страшный сон для начинающего пользователя, особенно, когда надо их найти и установить. Я уж не говорю про то, что в большинстве случаев, многие даже не знают, какое устройство у них установлено в системе — поэтому приходится сначала определить его, затем найти и качать нужный драйвер.
На этом и хотелось остановиться в данной статье, рассмотреть самые быстрые способы по поиску драйверов!
1. Поиск родных драйверов
На мой взгляд, лучше всего, воспользоваться сайтом производителя вашего устройства. Допустим, у вас ноутбук фирмы ASUS — заходите на официальный сайт, затем открываете вкладку «поддержка» (если на английском — то support). Обычно всегда на таких сайтах есть поисковая строка — вводите туда модель устройства и в считанные мгновения находите родные драйвера!
2. Если вы не знаете модель устройства, и вообще, установлены ли драйвера
Бывает и такое. В этом случае, как правило, пользователь обычно и не догадывается, есть ли у него тот или иной драйвер, пока не столкнется с определенной проблемой: например, или при запуске игры — выскакивает шибка о необходимости установки видео драйверов и пр.
При таком положении дел, в первую очередь, рекомендую зайти в диспетчер устройств и посмотреть, все ли драйвера установлены и нет ли конфликтов.
(Для входа в диспетчер устройств в Windows 7, 8 — зайдите в панель управлении и введите в поисковую строку «диспетчер». Далее в найденных результатах выберите нужную вкладку)
На скриншоте ниже открыта вкладка «звуковых устройств» в диспетчере — обратите внимание, что никаких желтых и красных значков напротив всех устройств нет. Значит драйвера для них установлены и нормально функционируют.
3. Как найти драйвера по коду (ИД, ID) устройства
Если увидите что горит желтый восклицательный знак в диспетчере устройств, значит нужно установить драйвер. Для того, чтобы найти его, нам нужно знать ID устройства. Для его определения, щелкните правой кнопкой мышки по устройству, которое будет с желтым значком и в открывшемся контекстном окне — выберите вкладку «свойства».
Должно открыться окно, как на картинке ниже. Открываете вкладку сведения, и из поля «значение» — копируете ID (прямо всю строчку).
В поисковую строчку вставьте ранее скопированный ИД и нажмите поиск. Наверняка драйвера будут найдены — вам останется их только скачать и установить.
4. Как найти и обновить драйвера при помощи утилит
В одной из статей, я ранее уже упоминал о специальных утилитах, которые помогут быстро узнать все и определить все устройства, подключенные к нему (например, такая утилита как Everest или Aida 64).
В своем примере, на скриншоте ниже, я использовал утилиту AIDA 64 (30 дней можно пользоваться бесплатно). Чтобы узнать где найти и скачать нужный драйвер, выберите нужное устройство: например, откройте вкладку отображение и выберите графическое устройства. Программа автоматически определит модель, покажет вам ее характеристики и подскажет ссылку (отображается внизу окна) где можно скачать драйвер для устройства. Очень удобно!
5. Как найти драйвера для Windows автоматически.
Этот способ мой самый любимый! СУПЕР!
Все потому, что даже не нужно думать, какие драйвера в системе есть, каких нет и пр. Речь идет о таком пакете, как DriverPack Solution .
В чем суть? Скачиваете ISO файл, размером около 7-8 ГБ (он время от времени изменяется, я так понял). Кстати, скачивается он с помощью торрента, причем очень быстро (если у вас нормальный интернет, конечно). После этого, открываете образ ISO (например, в программе Daemon Tools) — автоматически должно запуститься сканирование вашей системы.
На скриншоте ниже показано окно сканирования моей системы, как видно, у меня было 13 программ (их я не обновлял) и 11 драйверов, нуждающихся в обновлении.
Жмете обновить все и перед вами появиться окно с выбором тех драйверов и приложений, которые вы хотите обновить. Кстати, автоматически создается точка (на всякий случай, если система начнет вести себя не стабильно, вы легко откатите все назад).
Кстати, перед операцией рекомендую закрыть все приложения, нагружающие систему, и спокойно ждать окончания процедуры. В моем случае, пришлось ждать около 15 мин. После этого, появилось окно с предложением сохранить работу во всех приложениях, закрыть их и отправить компьютер на перезагрузку. С чем я и согласился…
Кстати, после перезагрузки, даже смог установить — BlueStacks App Player. Он не хотел устанавливаться из-за того, что не видео видео драйвера (ошибка 25000 Error).
Собственно на этом все. Теперь вы знаете простой и легкий способ, как найти нужные драйвера. Еще раз повторю — последний способ считаю лучшим, тем более для пользователей слабо разбирающихся, что у них есть в компьютере, что нет, какая модель там и пр.
Всем счастливо!
Если есть другой более простой и быстрый способ — порекомендуйте
- Главная страница
-
Digital
Слово «хранение» у многих ассоциируется исключительно с информацией, однако специалисты и более продвинутые пользователи знают, что в Windows драйверы тоже хранятся и активно используются по необходимости.
Кто такие драйверы и когда они могут потребоваться?
Драйвер – это так называемый соединительный мостик между аппаратурой и системой компьютерного устройства. Он всегда оказывает помощь в указании ОС, что к компьютеру подключено и как работает. Driver выступает в форме программы с файлами, взаимодействующими с устройствами. После того, как Windows устанавливается на новый компьютер, операционная система сразу не знает о внешних устройствах ничего и для «знакомства» требуются драйверы.
Обычно в новых версиях ОС сразу имеются «дрова» для работы со следующими программами:
- блютузом
- звуком
- домашней сетью
- видео
- дополнительными устройствами
Видео, как и звук со стандартными настройками, не дает возможности пользоваться всеми преимуществами подключенных устройств без установки «дров».
Где хранятся любые Driver в системе Windows 7?
В седьмой версии Виндовс ключевые установленные драйвера размещаются в папке с названием «Drivers». Она находится на диске :C/windows/system32.Даже если папка будет найдена, копировать ее с целью дальнейшей переустановки не потребуется. Лучшей методикой считается использование «Диспетчера устройств».
Например, вам потребовалось узнать, где находится звуковой драйвер. Для этого необходимо расширить строчку для звуковых видео и игровых устройств и выделить звуковой драйвер, нажав по свойствам. Когда откроется окошко, следует совершить переход на вкладку с информацией, выделить опцию под названием «описание устройств». Тут будет информация о месте расположения нужного драйвера и остальных данных.
Можно использовать также официальный сайт вашего компьютерного производителя. Там располагают последние версии выпущенных «дров» и многочисленные программы, предоставляющие возможность сделать быстрое обновление, либо копию в резерв. Данным методом специалисты не рекомендуют пользоваться неопытным юзерам (во избежание возможных ошибок системы).
Изучив информацию и четко следуя указаниям, можно корректно отыскать драйверы и произвести с ними нужные манипуляции.
Слово «хранение» у многих ассоциируется исключительно с информацией, однако специалисты и более продвинутые пользователи знают, что в Windows драйверы тоже хранятся и активно используются по необходимости.
Кто такие драйверы и когда они могут потребоваться?
Драйвер – это так называемый соединительный мостик между аппаратурой и системой компьютерного устройства. Он всегда оказывает помощь в указании ОС, что к компьютеру подключено и как работает. Driver выступает в форме программы с файлами, взаимодействующими с устройствами. После того, как Windows устанавливается на новый компьютер, операционная система сразу не знает о внешних устройствах ничего и для «знакомства» требуются драйверы.
Обычно в новых версиях ОС сразу имеются «дрова» для работы со следующими программами:
- блютузом
- звуком
- домашней сетью
- видео
- дополнительными устройствами
Видео, как и звук со стандартными настройками, не дает возможности пользоваться всеми преимуществами подключенных устройств без установки «дров».
Где хранятся любые Driver в системе Windows 7?
В седьмой версии Виндовс ключевые установленные драйвера размещаются в папке с названием «Drivers». Она находится на диске:C/windows/system32.Даже если папка будет найдена, копировать ее с целью дальнейшей переустановки не потребуется. Лучшей методикой считается использование «Диспетчера устройств».
Например, вам потребовалось узнать, где находится звуковой драйвер. Для этого необходимо расширить строчку для звуковых видео и игровых устройств и выделить звуковой драйвер, нажав по свойствам. Когда откроется окошко, следует совершить переход на вкладку с информацией, выделить опцию под названием «описание устройств». Тут будет информация о месте расположения нужного драйвера и остальных данных.
Можно использовать также официальный сайт вашего компьютерного производителя. Там располагают последние версии выпущенных «дров» и многочисленные программы, предоставляющие возможность сделать быстрое обновление, либо копию в резерв. Данным методом специалисты не рекомендуют пользоваться неопытным юзерам (во избежание возможных ошибок системы).
Изучив информацию и четко следуя указаниям, можно корректно отыскать драйверы и произвести с ними нужные манипуляции.
Добрый день.
Драйвера — это страшный сон для начинающего пользователя, особенно, когда надо их найти и установить. Я уж не говорю про то, что в большинстве случаев, многие даже не знают, какое устройство у них установлено в системе — поэтому приходится сначала определить его, затем найти и качать нужный драйвер.
На этом и хотелось остановиться в данной статье, рассмотреть самые быстрые способы по поиску драйверов!
1. Поиск родных драйверов
На мой взгляд, лучше всего, воспользоваться сайтом производителя вашего устройства. Допустим, у вас ноутбук фирмы ASUS — заходите на официальный сайт, затем открываете вкладку «поддержка» (если на английском — то support). Обычно всегда на таких сайтах есть поисковая строка — вводите туда модель устройства и в считанные мгновения находите родные драйвера!
2. Если вы не знаете модель устройства, и вообще, установлены ли драйвера
Бывает и такое. В этом случае, как правило, пользователь обычно и не догадывается, есть ли у него тот или иной драйвер, пока не столкнется с определенной проблемой: например, или при запуске игры — выскакивает шибка о необходимости установки видео драйверов и пр.
При таком положении дел, в первую очередь, рекомендую зайти в диспетчер устройств
и посмотреть, все ли драйвера установлены и нет ли конфликтов.
(Для входа в диспетчер устройств в Windows 7, 8 — зайдите в панель управлении и введите в поисковую строку «диспетчер». Далее в найденных результатах выберите нужную вкладку)
На скриншоте ниже открыта вкладка «звуковых устройств» в диспетчере — обратите внимание, что никаких желтых и красных значков напротив всех устройств нет. Значит драйвера для них установлены и нормально функционируют.
3. Как найти драйвера по коду (ИД, ID) устройства
Если увидите что горит желтый
восклицательный знак в диспетчере устройств, значит нужно установить драйвер. Для того, чтобы найти его, нам нужно знать ID устройства. Для его определения, щелкните правой кнопкой мышки по устройству, которое будет с желтым значком и в открывшемся контекстном окне — выберите вкладку «свойства».
Должно открыться окно, как на картинке ниже. Открываете вкладку сведения, и из поля «значение» — копируете ID (прямо всю строчку).
В поисковую строчку вставьте ранее скопированный ИД и нажмите поиск. Наверняка драйвера будут найдены — вам останется их только скачать и установить.
4. Как найти и обновить драйвера при помощи утилит
В одной из статей, я ранее уже упоминал о специальных утилитах, которые помогут быстро узнать все и определить все устройства, подключенные к нему (например, такая утилита как Everest или Aida 64).
В своем примере, на скриншоте ниже, я использовал утилиту AIDA 64 (30 дней можно пользоваться бесплатно). Чтобы узнать где найти и скачать нужный драйвер, выберите нужное устройство: например, откройте вкладку отображение и выберите графическое устройства. Программа автоматически определит модель, покажет вам ее характеристики и подскажет ссылку (отображается внизу окна) где можно скачать драйвер для устройства. Очень удобно!
5. Как найти драйвера для Windows автоматически.
Этот способ мой самый любимый! СУПЕР!
Все потому, что даже не нужно думать, какие драйвера в системе есть, каких нет и пр. Речь идет о таком пакете, как DriverPack Solution
.
В чем суть? Скачиваете ISO файл, размером около 7-8 ГБ (он время от времени изменяется, я так понял). Кстати, скачивается он с помощью торрента, причем очень быстро (если у вас нормальный интернет, конечно). После этого, открываете образ ISO (например, в программе Daemon Tools) — автоматически должно запуститься сканирование вашей системы.
На скриншоте ниже показано окно сканирования моей системы, как видно, у меня было 13 программ (их я не обновлял) и 11 драйверов, нуждающихся в обновлении.
Жмете обновить все и перед вами появиться окно с выбором тех драйверов и приложений, которые вы хотите обновить. Кстати, автоматически создается точка (на всякий случай, если система начнет вести себя не стабильно, вы легко откатите все назад).
Кстати, перед операцией рекомендую закрыть все приложения, нагружающие систему, и спокойно ждать окончания процедуры. В моем случае, пришлось ждать около 15 мин. После этого, появилось окно с предложением сохранить работу во всех приложениях, закрыть их и отправить компьютер на перезагрузку. С чем я и согласился…
Кстати, после перезагрузки, даже смог установить — BlueStacks App Player. Он не хотел устанавливаться из-за того, что не видео видео драйвера (ошибка 25000 Error).
Собственно на этом все. Теперь вы знаете простой и легкий способ, как найти нужные драйвера. Еще раз повторю — последний способ считаю лучшим, тем более для пользователей слабо разбирающихся, что у них есть в компьютере, что нет, какая модель там и пр.
Всем счастливо!
Если есть другой более простой и быстрый способ — порекомендуйте 😛
Если вы самостоятельно собирали свой компьютер, покупая для него комплектующие по отдельности, то в таком случае все драйвера для компьютера уже не найти на одном единственном сайте производителя, как это легко было бы сделать при покупке готового компьютера (об этом рассказано в статье «Как найти драйвера, если был куплен ноутбук или готовый стационарный компьютер! »). Ведь вы покупали не готовый компьютер, который принадлежал бы какому-то производителю, имел бы свою модель и драйвера для которого можно было все разом скачать с одного сайта. Раз компьютер собран из самостоятельно выбранных вами запчастей, значит он уже не будет соответствовать какой-то модели и принадлежать какому-то производителю, потому что это уже ваше творение:) Поэтому драйвера придётся искать отдельно для всех устройств, из которых был собран компьютер. Сюда же можно отнести тот случай, когда после покупки готового (уже собранного) компьютера вы через какое-то время решили заменить какие-то «железяки».
Сейчас я покажу, как найти все нужные драйвера для самостоятельно сконфигурированного компьютера вручную, через интернет.
О том, что такое драйвера рассказано в статье:
Итак, вы сами подобрали все комплектующие, собрали компьютер, установили Windows и видите, что драйвера установлены не для всех устройств, а может быть даже не установлены практически ни для каких. О том, установлены ли все драйвера можно узнать из стандартной утилиты «Диспетчер устройств». Как это сделать я рассказывал в отдельной статье .
И чтобы установить драйвера в этом случае есть несколько вариантов.
Обратите внимание!
Если у вас не установились автоматически даже драйвера на сетевые карты, что не даёт вам возможности выйти с этого компьютера в интернет, то все ниже рассматриваемые действия придётся производить с какого-либо другого компьютера, где есть выход в интернет. А после того как драйвера все скачаете, нужно будет перенести их на нужный компьютер, например, через флешку или диск.
Вариант №1. Поиск драйверов вручную по коду устройств через сайт devid.drp.su
Этот вариант я считаю наиболее оптимальным. Способ представляет собой определение кода устройства и поиск драйверов в интернете по этому коду на различных сайтах.
Предположим, что в диспетчере устройств мы видим примерно вот такую картину:
Т.е. на компьютер не установлены драйвера для нескольких устройств. Однако определить через диспетчер устройств, для каких именно устройств нет драйверов проблематично, потому что в названиях как-то всё размыто. Можно лишь примерно понять. Например, «Ethernet-контролер» – это скорее всего сетевая карта для подключения проводного интернета. «Сетевой контроллер» — это, вероятно Wi-Fi адаптер, т.е. сетевая карта для доступа к интернету через Wi-Fi.
Но у каждого устройства есть свой уникальный номер, который диспетчер устройств как раз-таки может нам показать. А узнав номер, мы сможем найти драйвер для устройства через интернет.
Рассмотрим пару примеров, как найти драйвера вручную по коду устройств:
В начале я найду драйвер для непонятного устройства «PCI-контроллер Simple Communications».
Определяем код устройства, для которого хотим найти драйвер
.
Чтобы определить код устройства, кликаем по нему в диспетчере устройств правой кнопкой мыши и из появившегося меню выбираем «Свойства»:
В открывшемся окне выберите вкладку «Сведения», а затем ниже, под надписью «Свойства», выберите «ИД оборудования»:
В первую очередь пробуем искать по коду из самой нижней (4-й) строчки. Кликните правой кнопкой ниже по 4-й строке с кодом и выберите «Копировать».
Пробуем найти драйвер по коду на сайте devid.drp.su
.
После того как скопировали код, открываем сайт:
Devid.drp.su
Попробуем найти драйвер на нём. Этот сайт относится к программе DriverPack Solution, которая собирает в себя практически все возможные драйвера. Здесь с большой долей вероятности можно найти драйвер для любого устройства.
Открыв сайт, первое, что вам нужно сделать – вставить в самую верхнюю длинную строчку скопированный на предыдущем шаге код устройства и удалить в этом коде всё что идёт от символа «&» и до конца.
Например, вы копировали код:
PCIVEN_8086&DEV_0166&CC_0300
Значит после удаления символов от «&» у вас должен остаться код:
PCIVEN_8086&DEV_0166
Если вы не знаете, какая у вас система, то откройте поиск Windows и введите там «Сведения о системе», после чего выберите появившуюся программу из списка:
В открывшейся программе, в окне слева, выберите «Сведения о системе» и справа в строке «Имя ОС» отобразится версия вашей Windows (в моём примере на изображении ниже «Windows 10»), а в строке «Тип» — разрядность: x64 или x86:
На основе этих данных и указываем тип и разрядность системы на сайте devid.drp.su.
После того как код устройства указан и версия Windows выбрана, нажимаем кнопку «Search Drivers».
В результате на странице появится список драйверов, подходящих по указанному вами коду оборудования и для вашей версии Windows. При помощи кнопки «Скачать» загружаем один из драйверов на компьютер.
Обратите внимание!
Если отображается несколько одинаковых драйверов (как на изображении выше), то скачивайте тот драйвер, у которого самая свежая дата выпуска в колонке «Версия драйвера».
Кликнув по кнопке «Скачать», драйвер загрузится на ваш компьютер и останется его только установить. В установке драйверов нет вообще ничего сложного и этот момент я затронул в отдельной статье, .
Обратите внимание!
Бывает, что в списке драйверов будут отображаться разные драйвера, например:
Это значит, что код оборудования может быть схожим для нескольких устройств. В таком случае вы можете просто скачивать и пробовать устанавливать все предлагаемые варианты до тех пор, пока не установится нужный драйвер.
Как видим, драйвер было найти не сложно. Сейчас рассмотрю ещё один пример чтобы стало более понятно:) Найду для примера драйвер для устройства, которое в диспетчере устройств обозначается как «Ethernet-контроллер».
Кликаю по устройству правой кнопкой мыши, открываю свойства:
В окне выбираю вкладку «Сведения», из списка выбираю пункт «ИД оборудования» и копирую код из 4-й строки:
Открываю сайт devid.drp.su, указываю там скопированный номер, удаляю в нём всё, начиная от символа «&». Далее выбираю версию Windows и выполняю поиск:
Для моего устройства и выбранной мной версии Windows отобразилась только одна версия драйвера, которую я могу скачать и установить:
Вот и всё!
Однако, всё же изредка бывает такое, что на сайте devid.drp.su не найдётся драйверов по указанному вами коду оборудования. В таком случае есть и альтернативный вариант, который рассмотрим ниже.
Альтернативный вариант поиска драйверов по коду устройства
Если драйверов на известном сайте devid.drp.su для нужного вам устройства не нашлось, то можно применить вот такой простой способ:
Определяем код устройства
. Точно также копируем код оборудования (4-ю) строчку:
Ищем драйвер на различных сайтах
.
Теперь идём на сайт Google.com и прямо в поисковую строку вставляем скопированный код, после чего удаляем из кода символ «&» и всё что следует после него, например:
PCIVEN_8086&DEV_1C3A&СС_0780
= PCIVEN_8086&DEV_1C3A
Нажимаем кнопку поиска и перед нами отображается список сайтов, подходящих под наш запрос:
Теперь нужно открывать сайты по очереди, начиная с самого первого (верхнего) и смотреть, можно ли на сайте загрузить драйвера.
Сразу стоит отметить, что не на всех сайтах вы найдёте нужный драйвер, поскольку на некоторых из них не будет драйвера для вашей версии Windows, а на некоторых вообще всякая лабуда вместо драйверов.
На примере изображении выше я обвёл те сайты, на которых драйвера действительно чаще всего можно найти и безо всяких проблем скачать. Вот эти сайты:
Если порыться в поиске более глубоко, то можно найти и другие сайты, где сможете скачать нужный драйвер. Но не стоит искать драйвера на форумах, поскольку это самый долгий путь. Вам придётся читать все сообщения подряд, чтобы понять, где дана ссылка на нужный вам драйвер.
А теперь рассмотрим парочку примеров скачивания драйверов с разных сайтов.
Пример скачивания драйвера с сайта driver.ru:
Когда вы попадёте на сайт из результатов поиска, на странице уже будут отображаться драйвера, большая часть из которых совместима с вашим устройством.
Здесь вы можете просто скачивать по очереди все драйвера, которые отобразил сайт и пробовать устанавливать до тех пор, пока нужный драйвер не установится. Все несовместимые драйвера либо не установятся, либо просто не будут работать, поэтому установить что-то не то можно не бояться.
Не забудьте обращать внимание на версию Windows, для которой предназначен драйвер.
Имейте ввиду!
Драйвера для Windows 8, Windows 8.1 и Windows 10 очень часто совместимы и, если вы, например, не смогли найти драйвера конкретно для Windows 8.1, то попробуйте установить драйвера для Windows 8. Или если не смогли найти драйвера для Windows 10, попробуйте установить от Windows 8.1 или Windows 8. Бывает также, что драйвера для Windows 7 будут совместимы с Windows 8, 8.1 и Windows 10. Т.е. можно пробовать устанавливать драйвера от разных систем.
Рассмотрим пример процесса скачивания с этого сайта. Найдя нужный драйвер, кликаем по кнопке скачивания внизу:
В следующем окне вам нужно подтвердить, что вы не робот, поставив галочку в указанном месте (см. изображение ниже). Затем нажмите внизу кнопку «Скачать»:
И наконец, на очередной странице увидим в самом верху ссылку на скачивание в виде названия файла с расширением:
Кликаем по ней и скачиваем файл.
Пример скачивания драйвера с сайта members.driverguide.com:
Перейдя на сайт из поисковой системы, на странице отобразится список вероятно совместимых драйверов с вашим устройством:
Кликнув по кнопке скачивания откроется новая страница, где в глаза бросается большое количество рекламы.
Внимание!
Не кликайте куда попало в случае если на сайте много рекламы, будьте внимательны, иначе можно подцепить вирусы и прочую заразу на компьютер!
В следующем окне в центре появится окошко, для подтверждения того, что вы реальный человек, а не программа:) Вам нужно дождаться загрузки содержимого окна и нажать кнопку «Показать»:
Откроется новое окно, где снова несколько секунд ожидаем загрузки содержимого. В окне появится код рядом с надписью: «Введите». Этот код нужно переписать в точности как есть в строку ниже («Your Answer») и нажать «Return to Page»:
Вас вернёт на первоначальную страницу где теперь появится кнопка «Continue». Нажав её начнётся загрузка драйвера на компьютер:
Вот таким альтернативным способом можно попытаться вручную найти драйвера по коду устройств. Конечно для этого варианта я показал на примерах скачивание драйвера только с 2-х сайтов, а их огромное количество. Но принцип скачивания на всех сайтах одинаков. Отличается лишь по большей части интерфейс и иногда порядок скачивания.
Но я больше склоняюсь, что вы сможете легко найти драйвера и по основному методу, предложенному в варианте №1.
Вариант №2. Поиск драйверов на официальных сайтах производителей устройств
Если у вас не получилось найти драйвера для ваших устройств по 1-му варианту, то это можно сделать ещё вот таким способом.
Вам нужно будет посмотреть производителя и модель каждого устройства в компьютере через документацию к ними или специальные программы (например, Aida64 или Sysinfo Detector), после чего по отдельности искать драйвера для каждого устройства через официальный сайт производителя или же (если на официальном сайте драйвером нет) в интернете по модели устройства.
Возьмём такой пример. В диспетчере устройств у меня видно, что не установлен в системе драйвер на видеокарту и ещё на какое-то непонятное устройство:
Как определил, что на видеокарту? А потому что если в списке устройств в разделе «Видеоадаптеры» есть устройство «Стандартный VGA графический адаптер», значит нет драйвера на видеокарту, иначе устройство имело бы название вашей видеокарты, например «NVIDIA GeForce GTX980».
Давайте рассмотрим последовательность ваших действий:
Узнаём производителя и модель устройства
.
Обратите внимание!
Если в диспетчере устройств у вас имеется «Неизвестное устройство», то вероятно не установлен драйвер для какого-то устройства материнской платы или же специальная программа для материнской платы. Следовательно, нужно сначала установить все драйвера для вашей материнской платы и программы для неё.
Если вы собирали компьютер из отдельных комплектующих, то у вас могли остаться документы по каждому приобретённому устройству, где указано то что нам нужно – производитель и модель. Если документации никакой не осталось, то узнать модель поможет одна из программ, определяющих железо вашего компьютера. Я рекомендую Aida64, либо Sysinfo Detector. Первая – платная, но есть вы можете воспользоваться ей бесплатно в течение 30 дней. А у второй есть полностью бесплатная редакция. Если думаете, что выбрать, то выбирайте временно – Aida64, поскольку качество у этой программы всё-таки повыше будет.
Как устанавливать и пользоваться программой Aida64 рассказано в статье:
Как устанавливать и пользоваться Sysinfo Detector рассказано в статье:
Если вы определяете устройства через программу Aida64
то определить что за устройства без драйверов можно, выбрав слева раздел «Устройства > Устройства Windows» и затем справа открыть категорию «Unknown» (неизвестные). Внизу появится информация о выбранном устройстве:
Итак, в моём примере неизвестное устройство имеет название «Asus ATK-110 ACPI Utility».
Выше я упоминал, что неизвестное устройство – это скорее всего что-то на материнской плате, поэтому определим сразу, какая материнская плата в устройстве. Для этого открываем раздел «Системная плата» и переходим в такой же подраздел. Справа в окне увидим производителя и модель системной платы: Asus P5KPL-AM EPU.
Теперь разберёмся с видеокартой. Видеокарта, как правило, правильно определяется в Aida64 через раздел «Отображение» > «Видео PCI / AGP». Как видим, программа определила видеокарту: «nVIDIA GeForce GT 430»:
Если вы смотрите устройства через Sysinfo Detector
, то увидеть устройства с неустановленными драйверами можно 2-мя способами. Первый — в разделе «Отклонения»:
Как видим, обнаружено то же устройство, что и через программу Aida64: ACPI/ATK0110
И второй способ – в разделе «PCI-устройства» выбрать подраздел «Неизвестные устройства». Здесь программа увидела сразу 3 «проблемных» устройства и одно из них, как раз материнская плата: Asus P5KPL-AM EPU.
Производителя и модель видеокарты лучше посмотреть в разделе «PCI-усройства». В списке найдите подраздел «Display controller»:
Из примера видно, что производитель карты NVIDIA, а модель – GeForce GT 430.
Итак, нужные данные узнали и теперь будем искать драйвер.
Ищем драйвер на сайтах-производителях устройств
.
Выяснили, что не хватает драйвера скорее всего для какого-то устройства на материнской плате, а может быть какой-то программы специально для материнской платы. Производитель платы – Asus, а модель в моём примере P5KPL-AM EPU. Раз производитель Asus, то искать будем на сайте официальном сайте Asus.
О том как искать официальный сайт производителя устройства и скачивать с него драйвера подробно описано . Если коротко, вам нужно открыть поисковую систему Google, набрать там название производителя и открыть первый сайт в результатах поиска. Далее следует перейти в раздел «Сервис» или «Поддержка» и указать модель устройства, например:
Помимо драйверов, обращайте внимание и на раздел «Утилиты» (его видно в списке на изображении выше), потому что иногда «Неопознанное устройство» — это какая-то не установленная специальная программа для материнской платы. Лучше установить весь комплект для материнской платы, представленный на сайте, чтобы проверить, в этом ли была проблема.
В этом примере продемонстрирован поиск драйверов для материнской платы. Если установить все драйвера и утилиты для неё, то «Неизвестное устройство» из диспетчера устройств должно пропасть.
Теперь найдём драйвер для видеокарты. Судя по данным, взятым из программ Aida64 и Sysinfo Detector, производитель видеокарты – NVIDIA, а модель GeForce GT 430. Раз производитель NVIDIA, значит ищем официальный сайт этот компании точно также через Google:
На сайте сразу видим раздел «Драйверы» и в нём пункт «Загрузить драйверы». Открываем:
Откроется окно, где нужно указать данные о видеокарте. Тип продукта в моём примере «GeForce», если модель GeForce GT 430, то серия продуктов подходит «GeForce 400 Series». Тут не сложно сориентироваться. Далее в списке «Семейство продуктов» выбираем уже конкретно модель – «GeForce GT 430». И осталось выбрать только версию Windows, установленную на вашем компьютере и язык драйвера. Затем нажимаем «Поиск»:
Откроется страница для загрузки нужного драйвера. Нажимаем кнопку «Загрузить сейчас»:
На следующей странице принимаем условия соглашения и нажимаем кнопку «Принять и скачать»:
Таким же образом вы можете скачать драйвер, в принципе, для любого устройства, зная его производителя и модель. Нужно будет лишь найти официальный сайт производителя и указать там модель.
В крайнем случае, если, к примеру, не удаётся найти драйвера на официальном сайте, вы можете поискать их и на других сайтах, указав в поиске Google примерной такой запрос: «драйвер для Asus P5KPL-AM EPU». Вместо Asus P5KPL-AM EPU вам, соответственно, нужно указать производителя и модель именно вашего устройства, для которого ищите драйвера.
Ну и в заключении отмечу, что если вы пользуетесь Windows 8 и старше, то проблем с драйверами скорее всего у вас не будет. Эти системы устанавливают в большинстве случаев все драйвера автоматически сразу после установки Windows. Пробовал на нескольких ноутбуках переустановить Windows 8.1 и Windows 10 и на каждый были установлены автоматически все драйвера, вследствие чего отпала необходимость искать их самому.
На этом статью считаю завершённой. Теперь вы сможете отыскать нужный драйвер по коду устройства или по его производителю и модели. Напомню, что такие варианты поиска драйверов могут понадобиться вам, если вы самостоятельно подбирали комплектующие для своего компьютера или же меняли в готовом купленном компьютере какие-то детали.
Также имеется возможность автоматически установить драйвера на компьютер при помощи специальных программ. О такой возможности рассказано в отдельной статье:
Всего Вам доброго! До встречи в других статьях:)
По всей видимости, нет надобности говорить, что большинство пользователей знает о том, что для корректной работы абсолютно всего, установленного на компьютере, оборудования в виде «железных» компонентов и некоторых виртуальных устройств необходимо наличие специального программного обеспечения, называемого драйверами. Однако достаточно часто возникают вопросы по поводу того, например, где находится драйвер принтера в Windows 7 (а также в других ОС этого семейства) или какого-то другого, подключенного к системе, устройства, когда управляющее ПО необходимо интегрировать в систему в ручном режиме. Попробуем это выяснить, учитывая и некоторые нюансы, связанные с установкой и обновлением таких программных компонентов.
Где находится папка драйверов в Windows 7 и других системах в установленном виде?
На всевозможных форумах в интернете вопросы, связанные с определением точного местонахождения драйвера того или иного устройства, можно встретить довольно часто.
Некоторые пользователи утверждают, что основным каталогом является директория System32 в корневой папке системы, другие считают, что местом хранения управляющего ПО является вложенная в System32 директория drivers или папка DriverStore. Кто прав? Правы и те и другие, поскольку, в зависимости от типа самого драйвера (SYS, VXD, DRV и т. д.), локация расположения файлов может меняться.
Как определить точное местоположение драйвера?
Теперь попробуем выяснить, где находятся драйверы в Windows 7 с определением их точного местоположения на диске в системном разделе. Для этого совершенно необязательно «перекапывать» вручную указанные папки. К тому же, задавая поиск по названию устройства, соответствующий ему драйвер вы вряд ли найдете.
Проще всего воспользоваться стандартным «Диспетчером устройств», выбрать нужный девайс, через меню ПКМ перейти к пункту свойств и на вкладке драйвера нажать кнопку сведений. После этого отобразится специальное окно, в котором будут показаны все абсолютные (полные) пути к каталогу, в котором они размещены.
Где находятся драйвера в Windows 7, предназначенные для обновления?
Однако знать точное местоположение управляющего программного обеспечения бывает недостаточно для его обновления. Многие пользователи при попытке установки апдейтов полагаются исключительно на средства самой операционной системы. В общем случае, верно. Однако в этой ситуации следует помнить, что при задании поиска необходимого драйвера Windows в первую очередь обращается к сканированию уже инсталлированных компонентов.
Если же задается поиск обновленных драйверов в сети (интернете), обращение производится только к базам данных корпорации Microsoft, а устанавливаются драйверы, либо имеющие цифровую подпись корпорации, либо программное обеспечение тех производителей, для которых заявлена поддержка. В этой ситуации лучше использовать автоматизированные приложения. Но где находятся драйвера в Windows 7, которые можно обновить? К сожалению, в системе их нет. А вот соответствующие программы обращаются исключительно к интернет-сайтам производителей оборудования и разработчиков такого ПО, после чего устанавливают обновленные компоненты без участия пользователя.
Куда загружаются драйверы при ручном скачивании?
Наконец, давайте посмотрим, где находятся драйверы в Windows 7 для случаев, когда пользователь нашел и скачал их самостоятельно. Обычно в браузерах, которые устанавливаются во всех последних версиях Windows папкой для сохранения закачек по молчанию назначается каталог «Загрузки» (Downloads), причем наличие таких папок предусмотрено для всех зарегистрированных в системе учетных записей. Если же в обозревателе включена постоянная выдача запроса на сохранение загружаемого контента, папку можно указать самостоятельно. Как правило, для загрузки доступны файлы форматов EXE или INF.
В первом случае инсталляция драйвера и сопутствующего ПО производится через запуск апплета от имени администратора, во втором — через меню ПКМ с выбором пункта установки. Если система сообщает, что такой тип действий не поддерживается, обновление можно произвести через «Диспетчер устройств», указав кнопкой обзора, где был сохранен INF-файл.
Что такое и зачем нужны драйвера?
Драйвер является своего рода мостом, между системой и аппаратной частью компьютера. С его помощью Операционной Системе указывается всё то, что подключено к компьютеру и как с этим взаимодействовать.
Драйвер — это не физическое устройство, его нельзя «пощупать». Это программа, содержащая в себе файлы, с помощью которых система сможет взаимодействовать с устройствами.
Когда Вы только , ОС ничего не знает про внешние устройства компьютера, поэтому её нужно «познакомить» с ними посредством драйверов.
Некоторые версии Windows уже имеет в себе предустановленные драйвера. Обычно это минимум — для работы со звуком, видео, сетью, блютузом, и т.п.
Нельзя сказать что без драйверов и сразу после установки ОС Вы не сможете работать с компьютером. У Вас будет звук и видео, но это стандартные настройки и Вы не сможете полноценно воспользоваться всеми «прелестями» подключенных устройств, пока не установите их драйверы.
Это относится не только у новой ОС на компьютере, драйвера нужно устанавливать и к другим новым устройствам, которые будите подключать в дальнейшем.
Драйвера нужны практически на всё оборудование, которое подключено или будет подключаться к компьютеру: звуковая карта, мыши и клавиатуры с дополнительными клавишами, различные джойстики и т.д.
Например если Вы не установили драйвера для своей навороченной звуковой карты, Вы не сможете полноценно наслаждаться звуком из колонок. Или же без установленных драйверов на видеокарту, у Вас будут проблемы с графикой. Ну а без драйверов на принтеры, ксероксы, сканеры, вэб камеры и др. они не будут работать и система их не увидит, хоть они и будут подключены.
Да, может Вы и увидите в правом нижнем углу, что система нашла, например, принтер, но при попытке что-то распечатать ничего не получится.
Где находятся и расположены драйвера в windows?
Найти драйвер можно в {буква_системного_диска}:WINDOWSSYSTM32
. Они часто не имеют одного лишь файла. Они разбросаны по этой папке и имеют расширения: *.sys, *.dll, *.vxt , *.drv и *.inf (содержащего сведения об установке).
Как узнать, какие драйвера установлены?
Заходим в Диспетчер устройств. Кликаем ПКМ по Моему компьютеру и выбираем Свойства
. Далее ищем его там.
Либо можно воспользоваться программой .
Как установить драйвер?
Обычно, в комплекте с устройством иди компьютером, всегда присутствуют диски, на которых находятся установочные драйвера
. В этом случае нужно лишь запустить диск и следовать инструкциям.
Если автоматическая установка не началась, то нужно Открыть диск через Мой компьютер
, найти и запустить там файл setup.exe
.
Если же дисков нет, то нужно искать в интернете, например на таких известных сайтах как и .
При подключении нового устройства, в Диспетчере устройств напротив него будет стоять желтый вопросительный знак. В этом случае щелкаем ПКМ на этой строке и указываем путь к диску или файлу с драйверами.
Как откатить и удалить драйвер.
В Диспетчере Устройств щелкаем ПКМ по нужной строчке и выбираем Свойства. Далее указано на скрине: