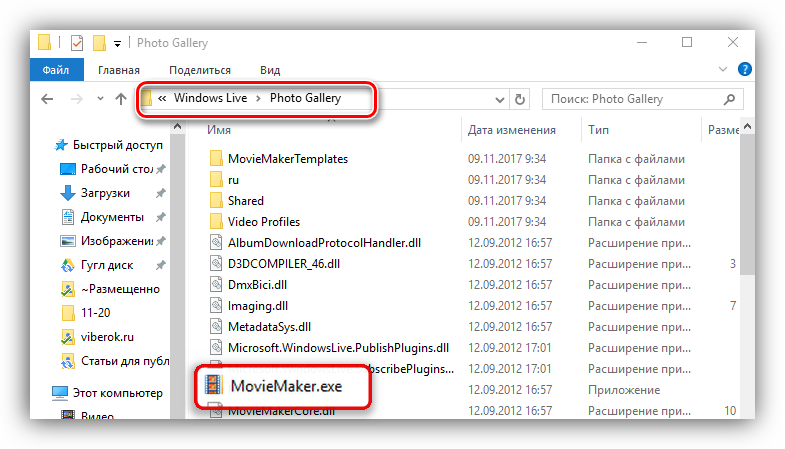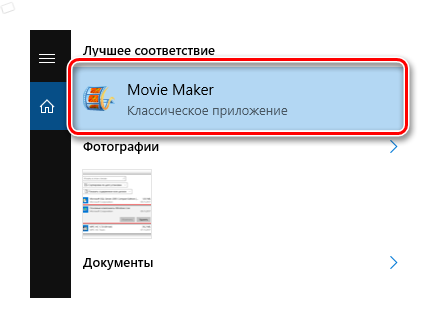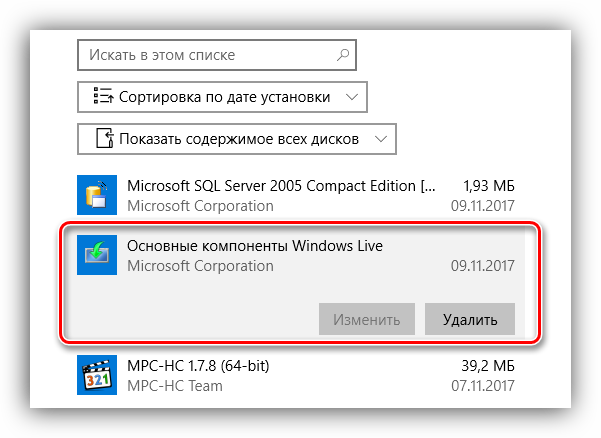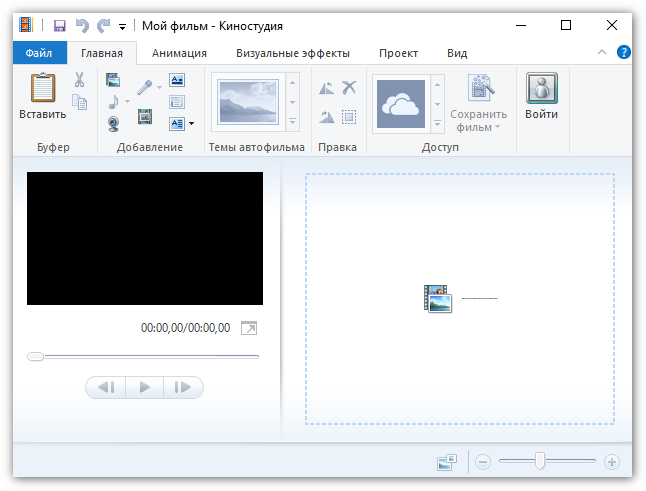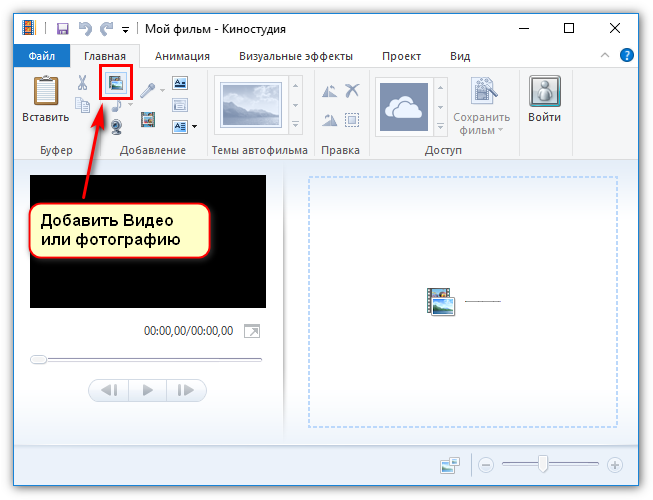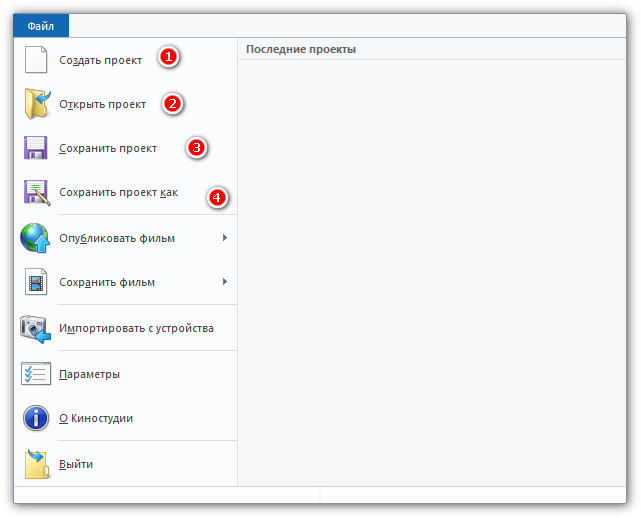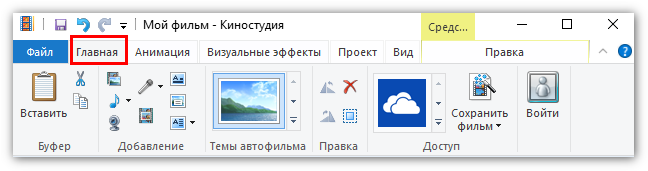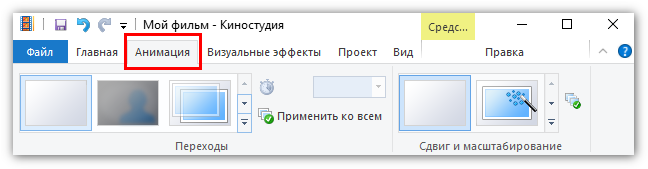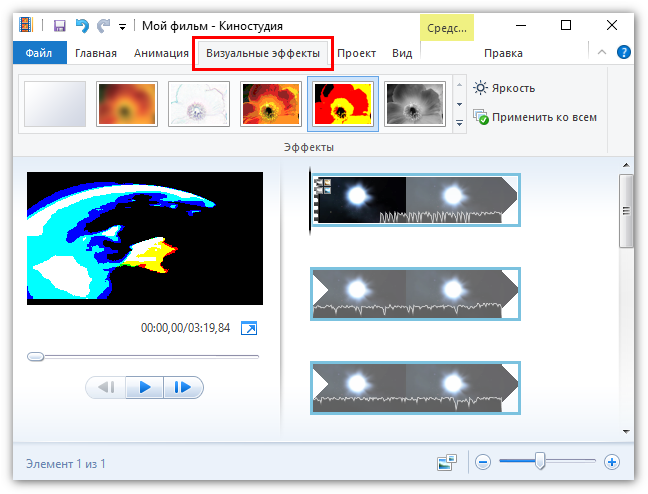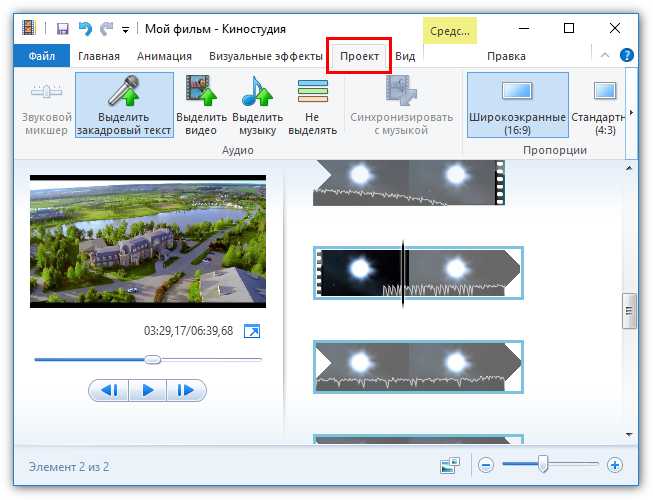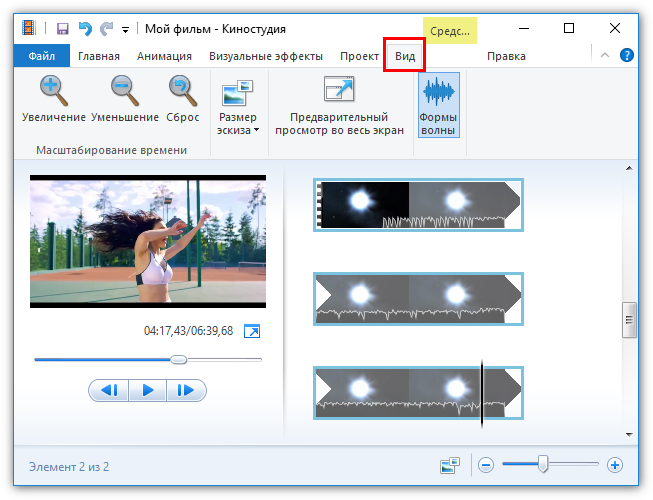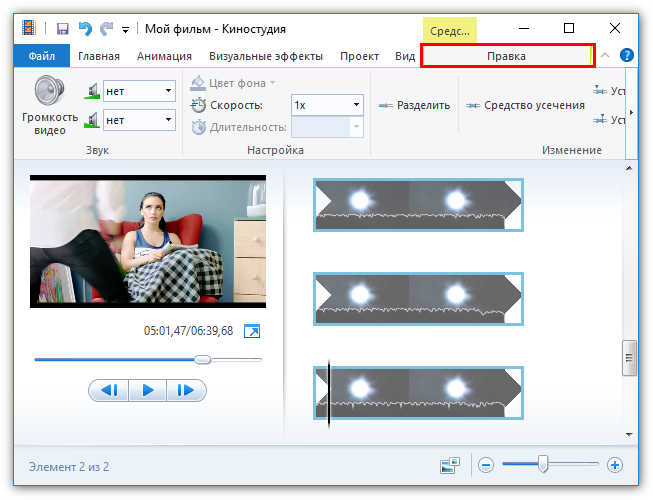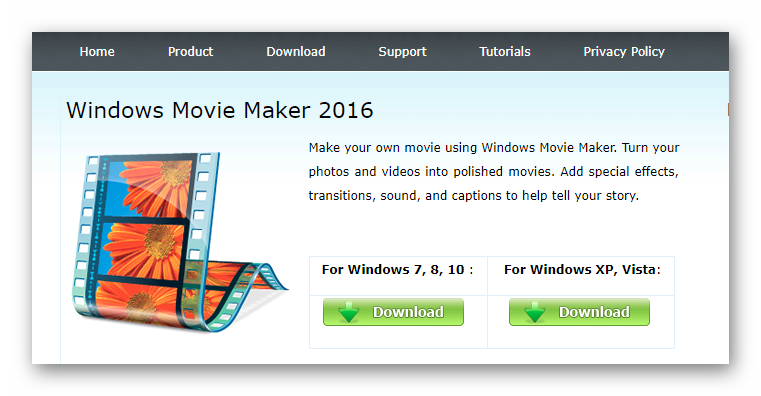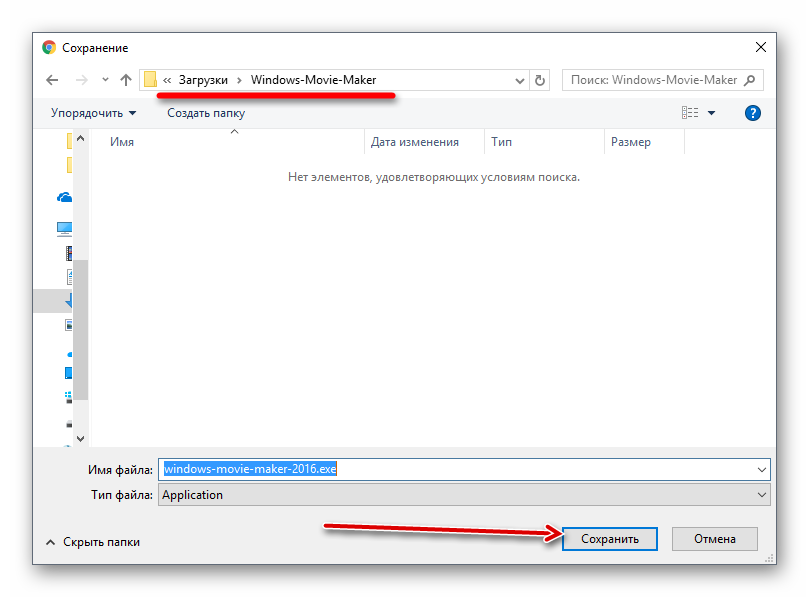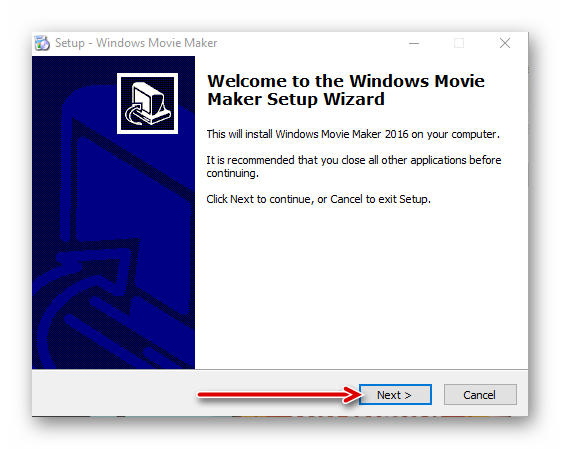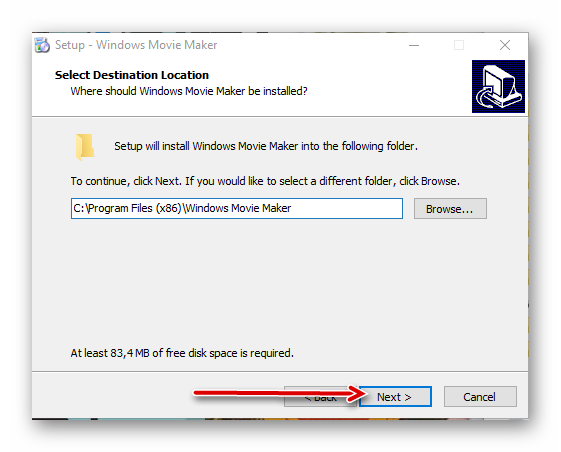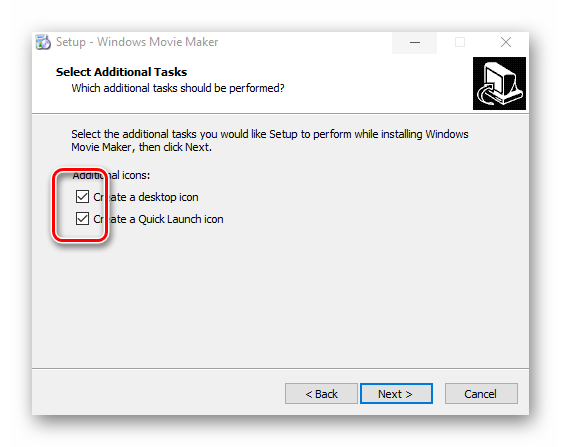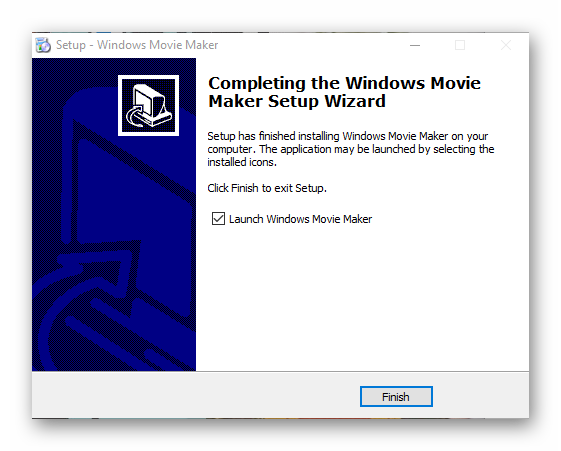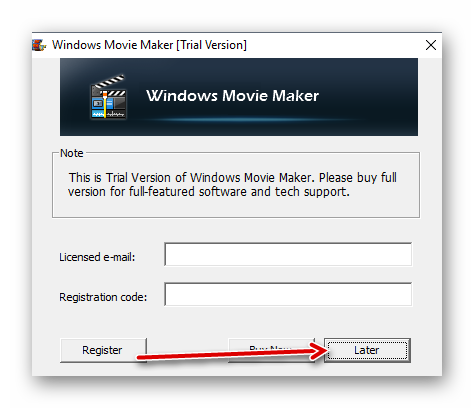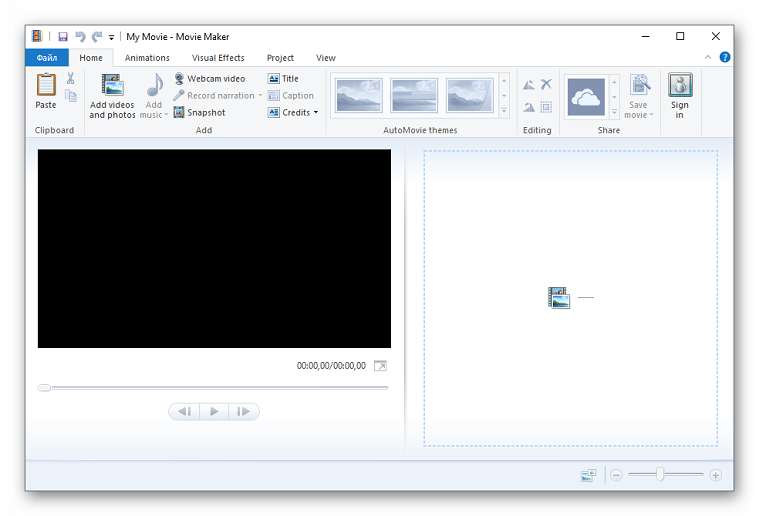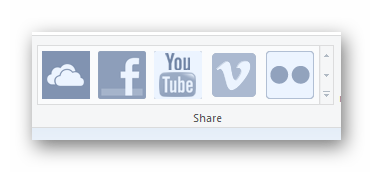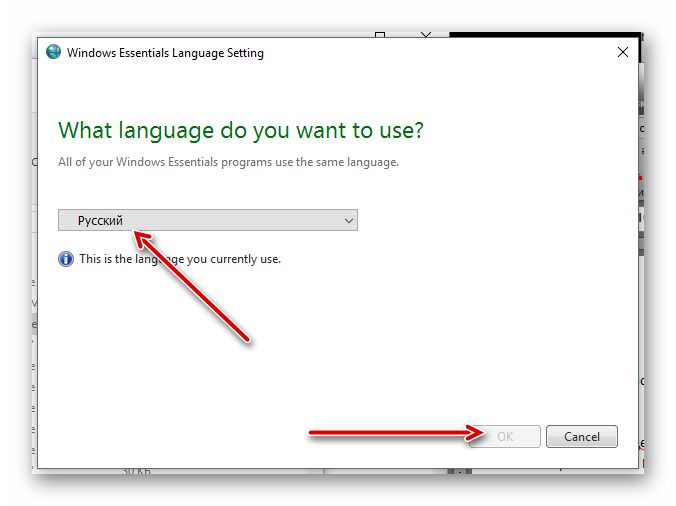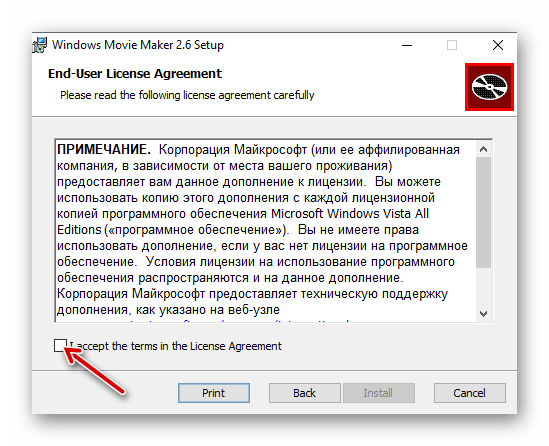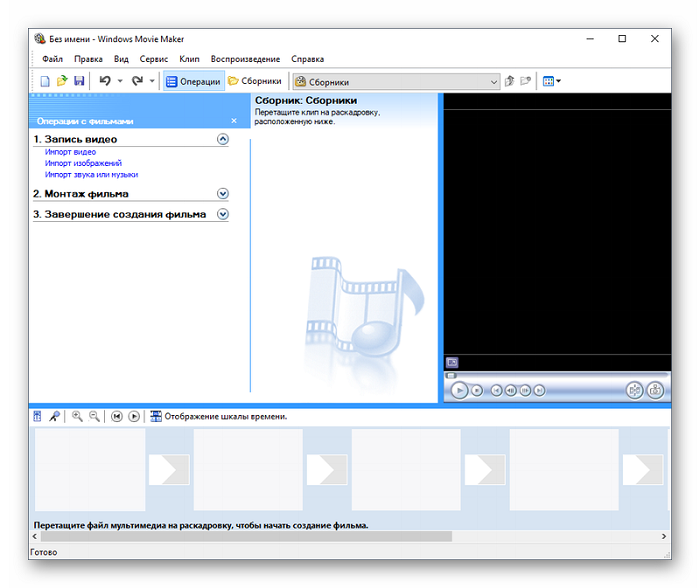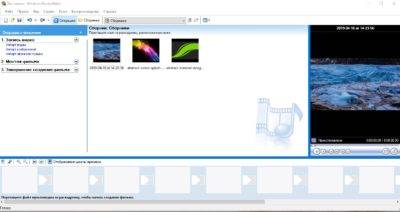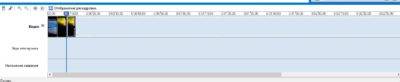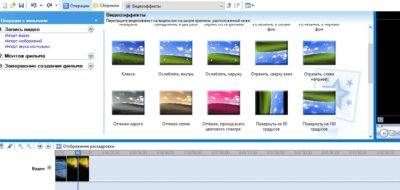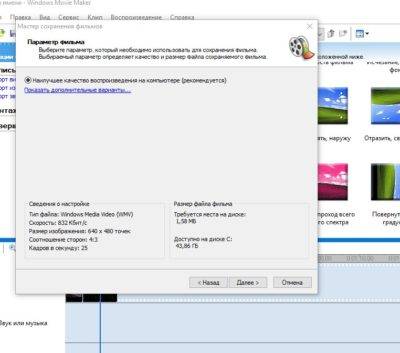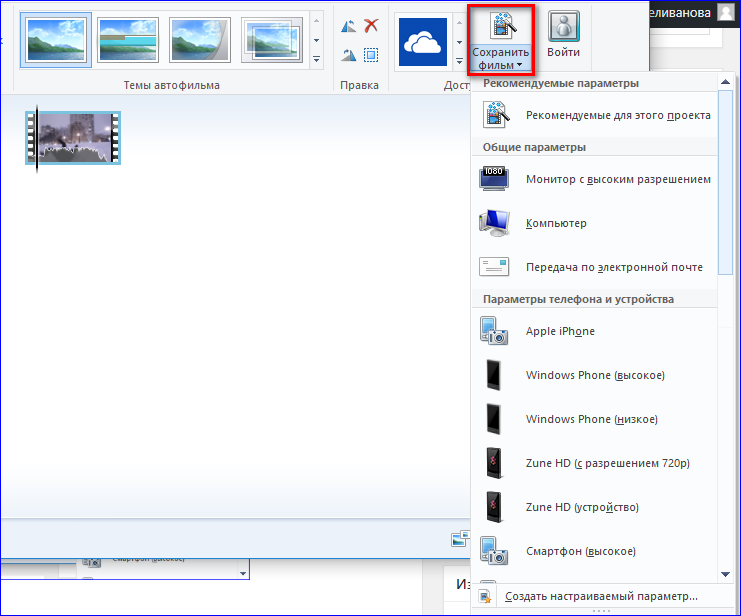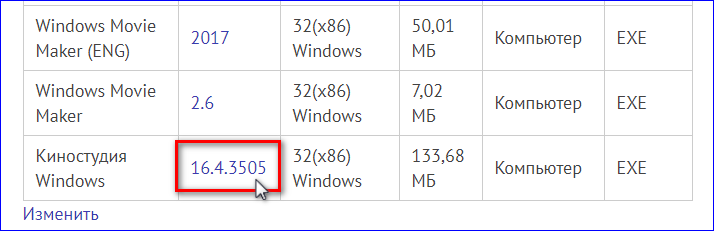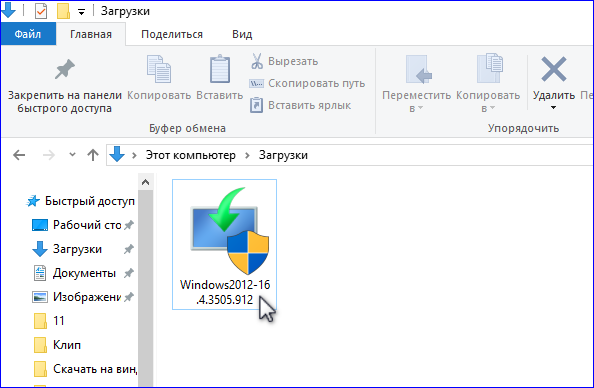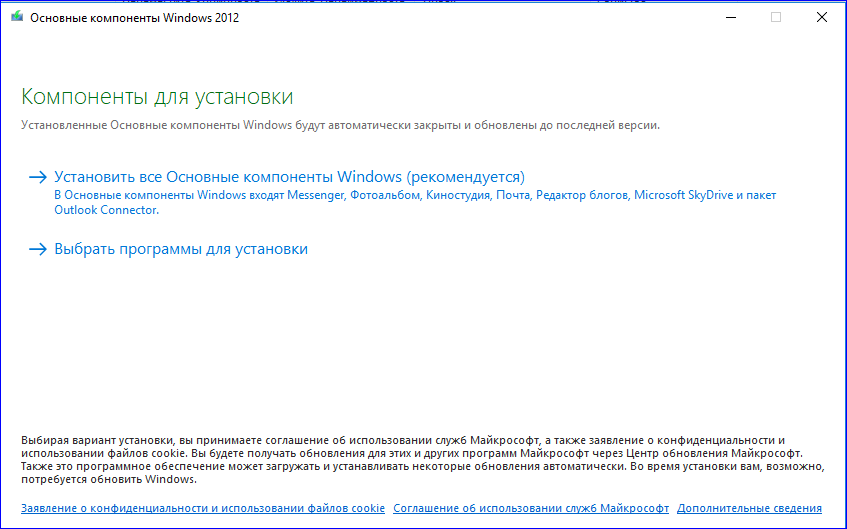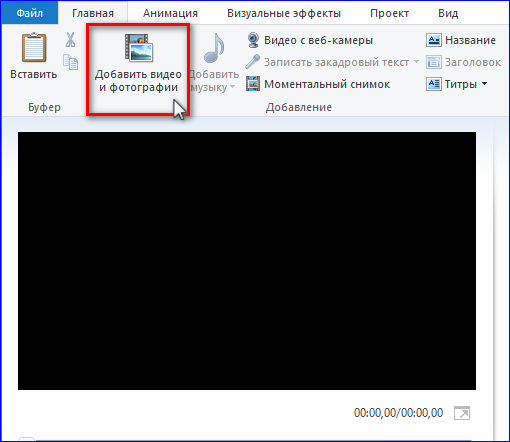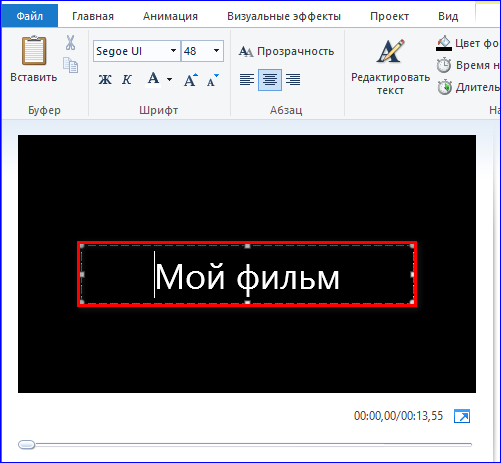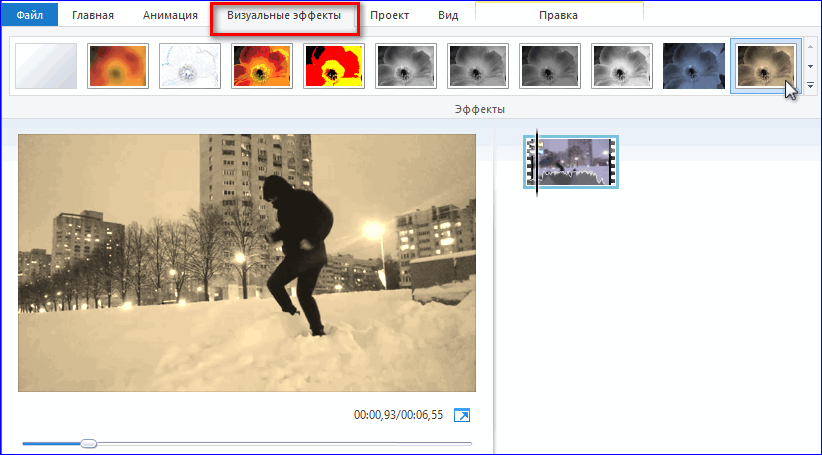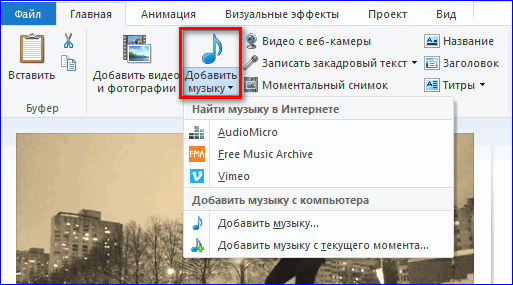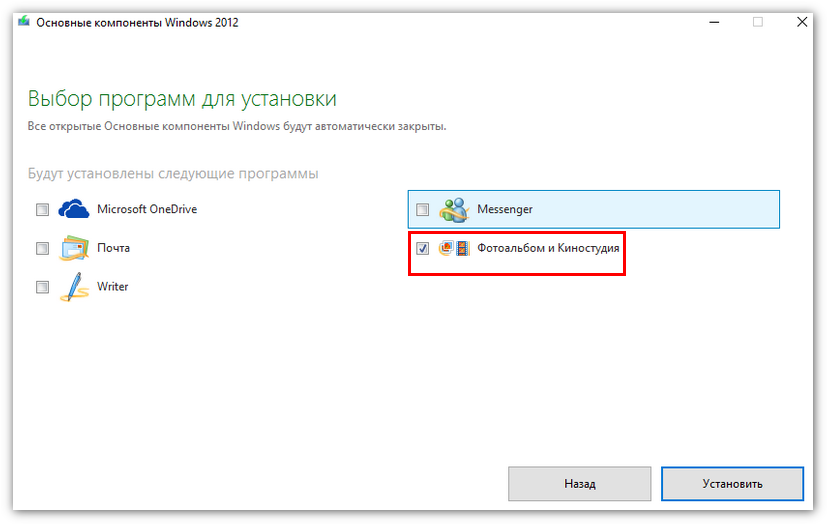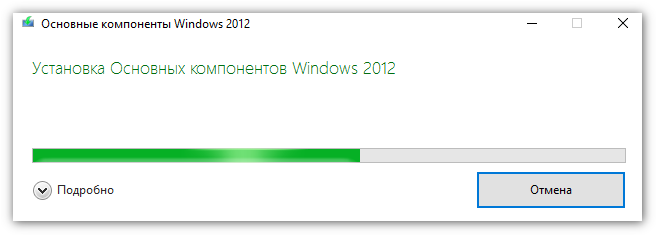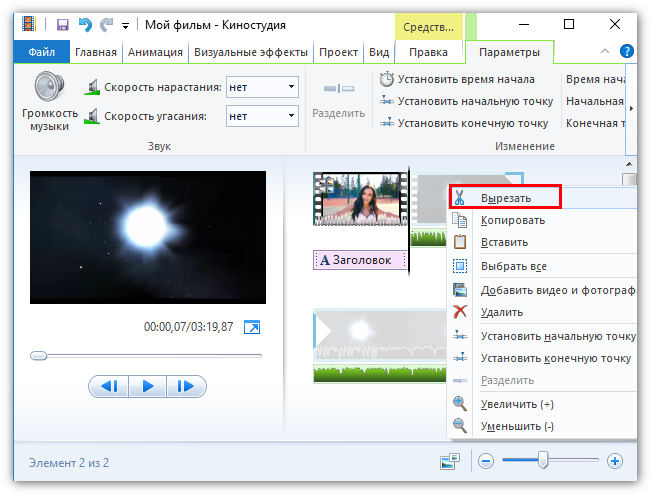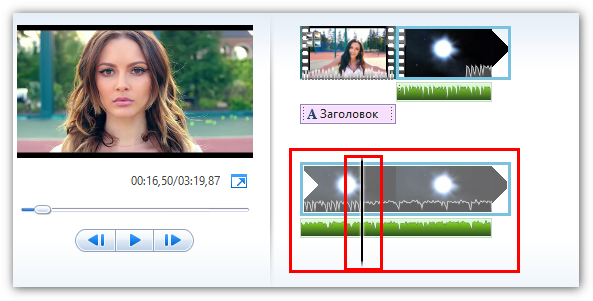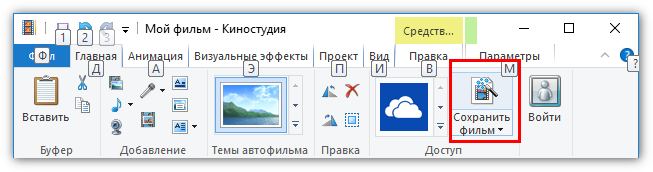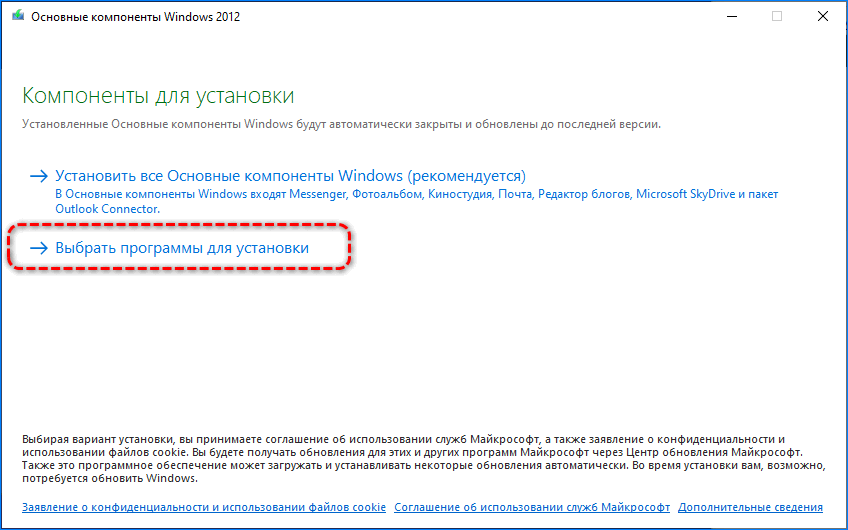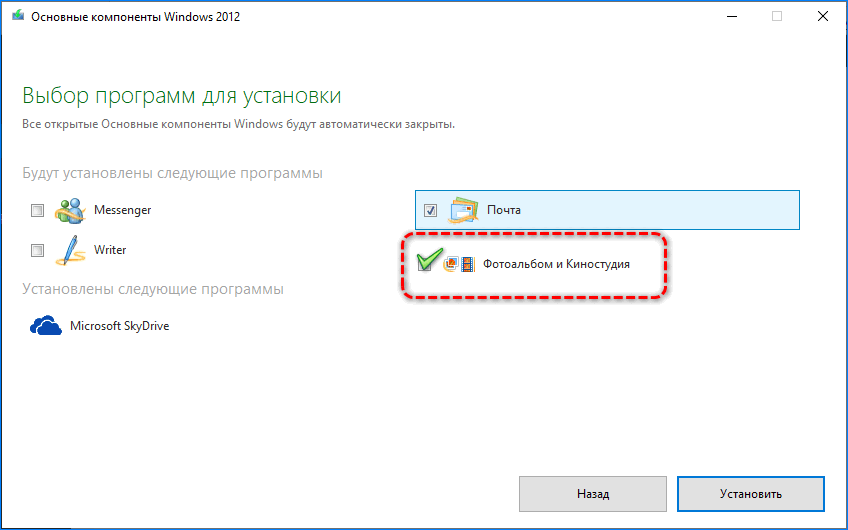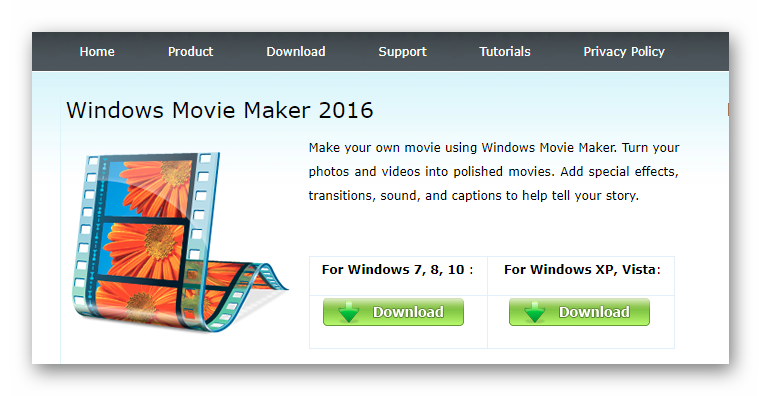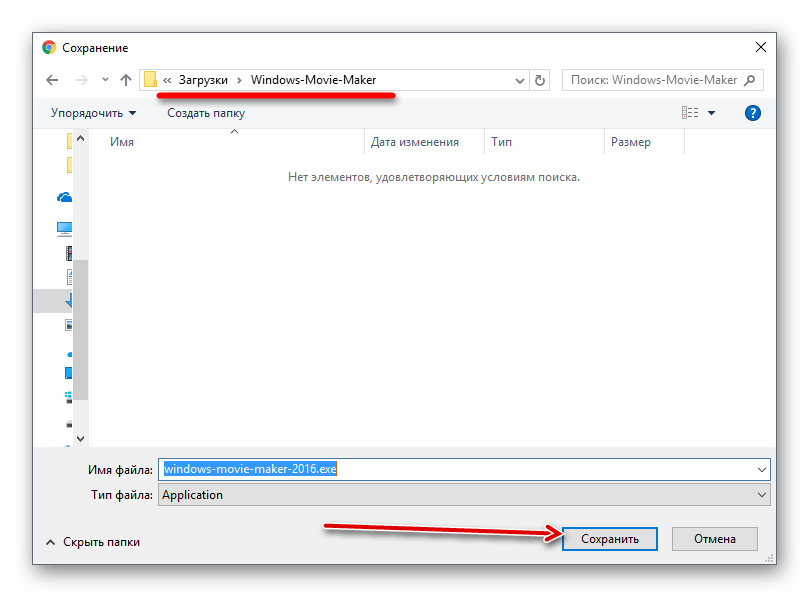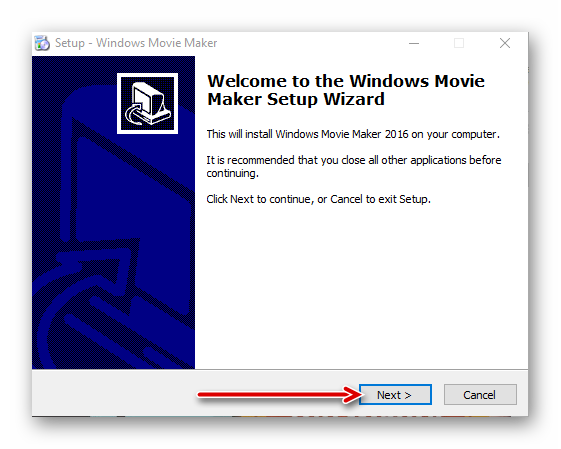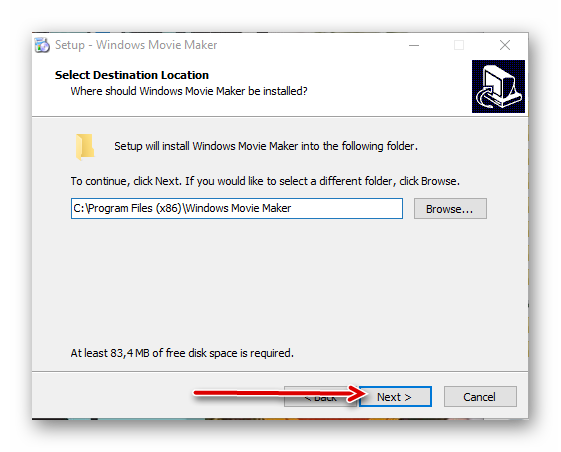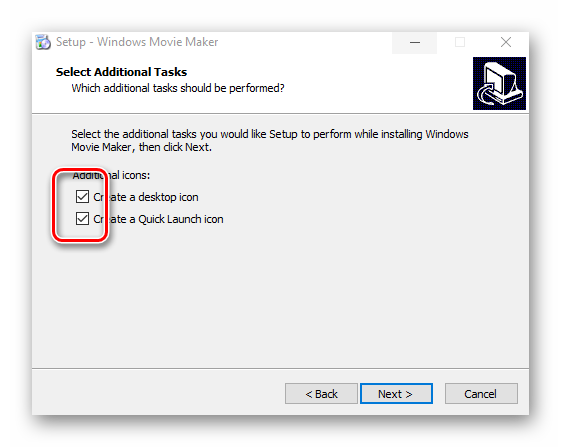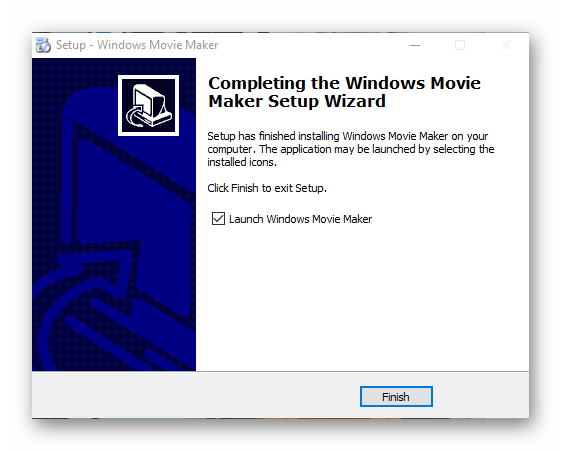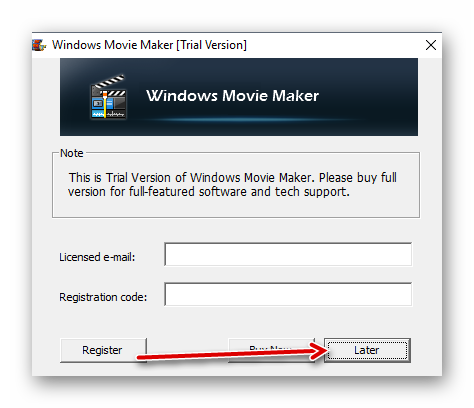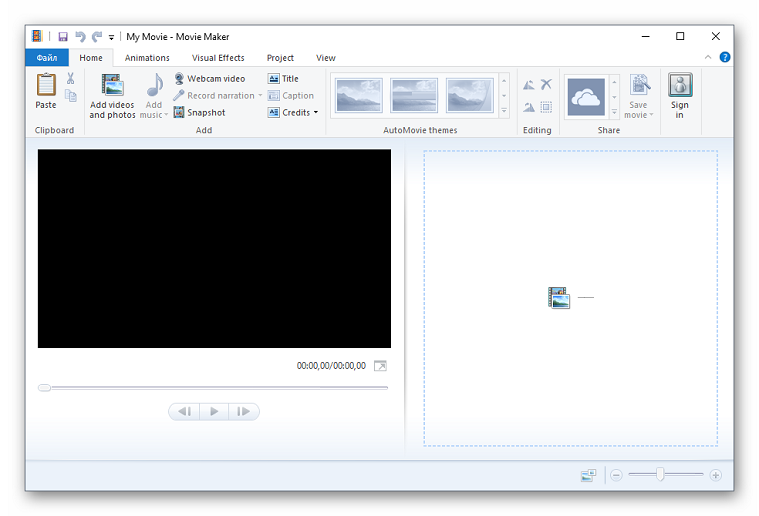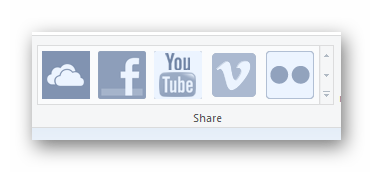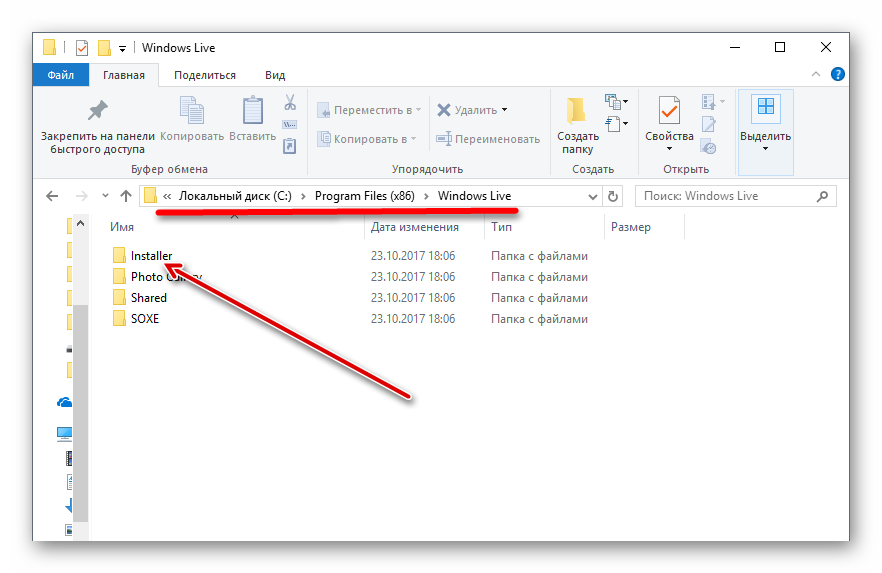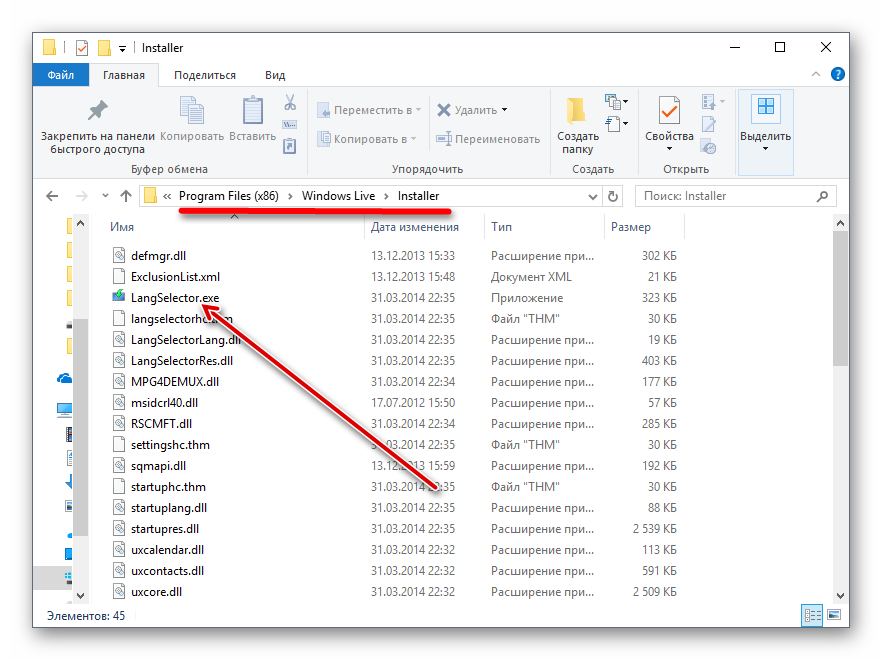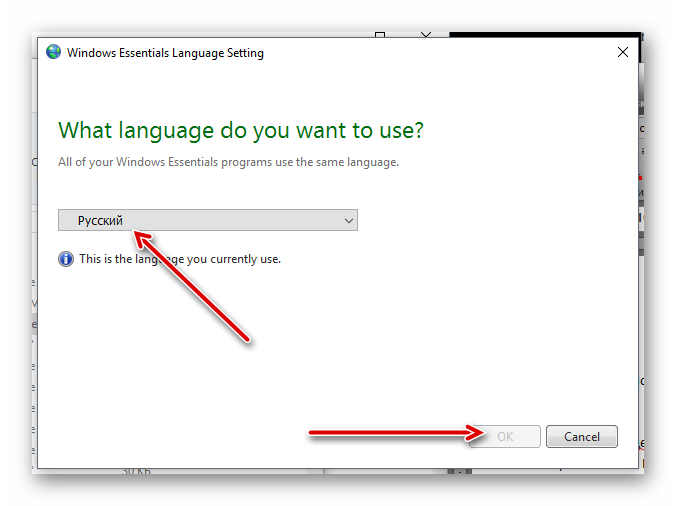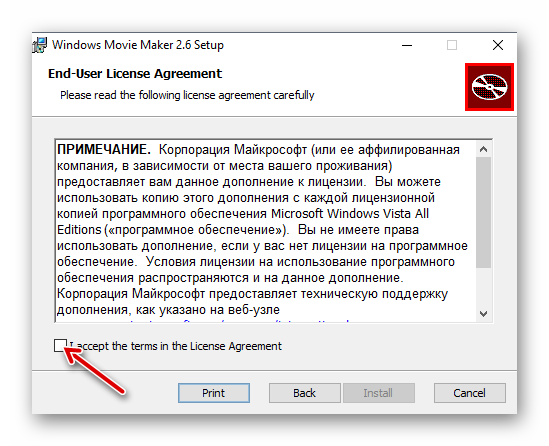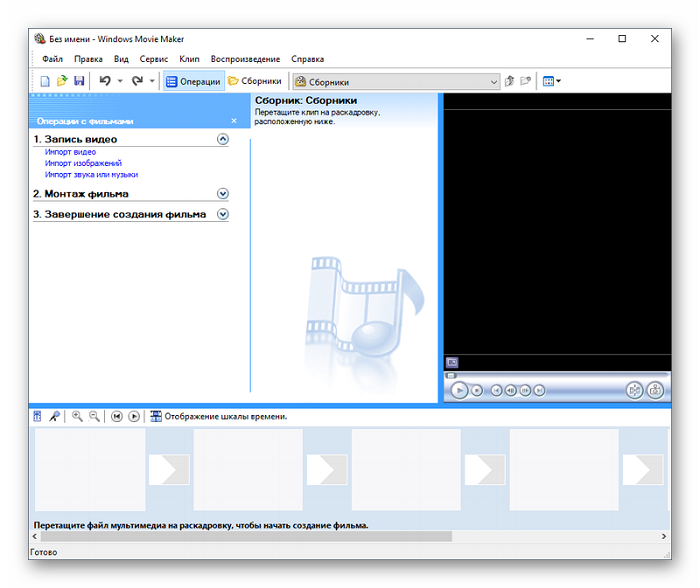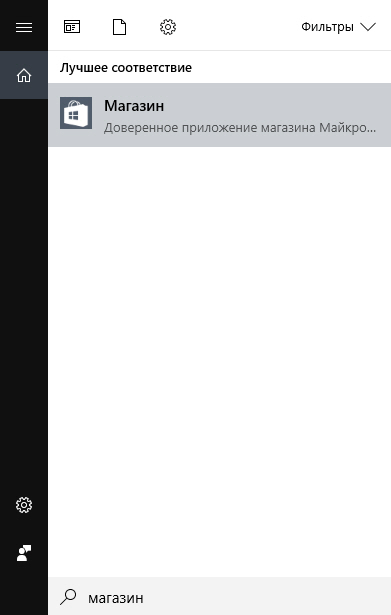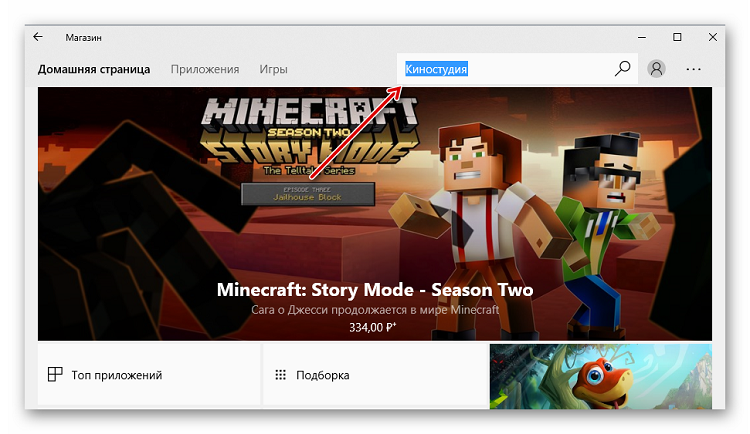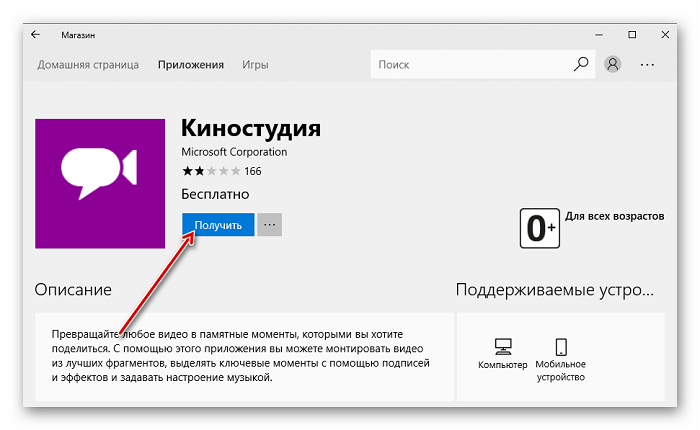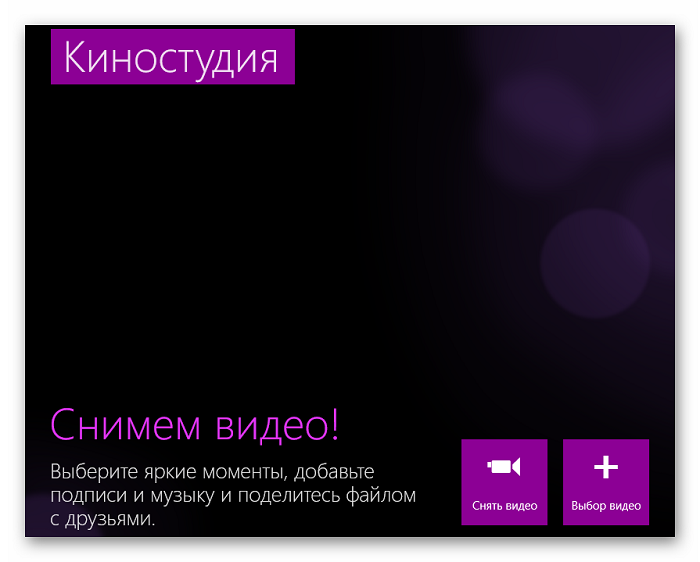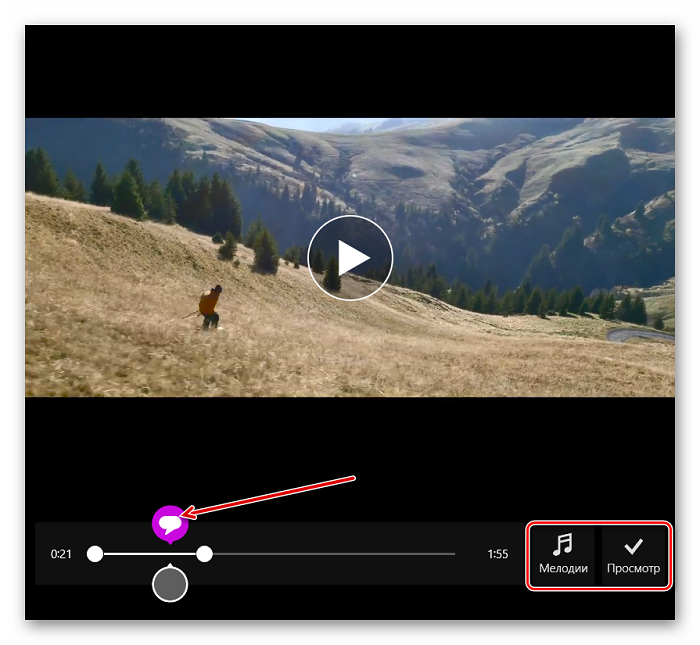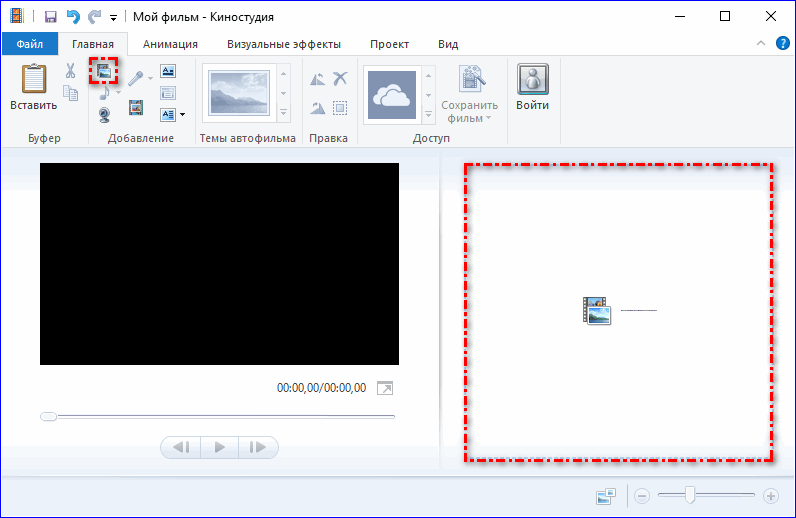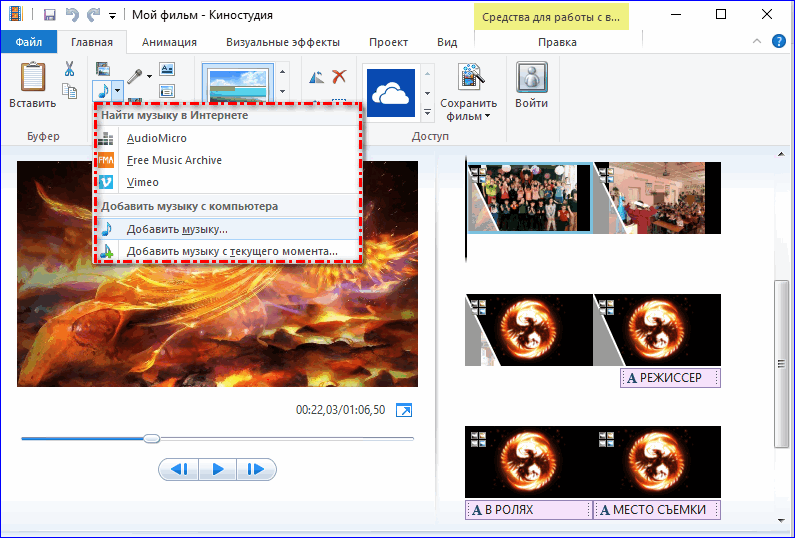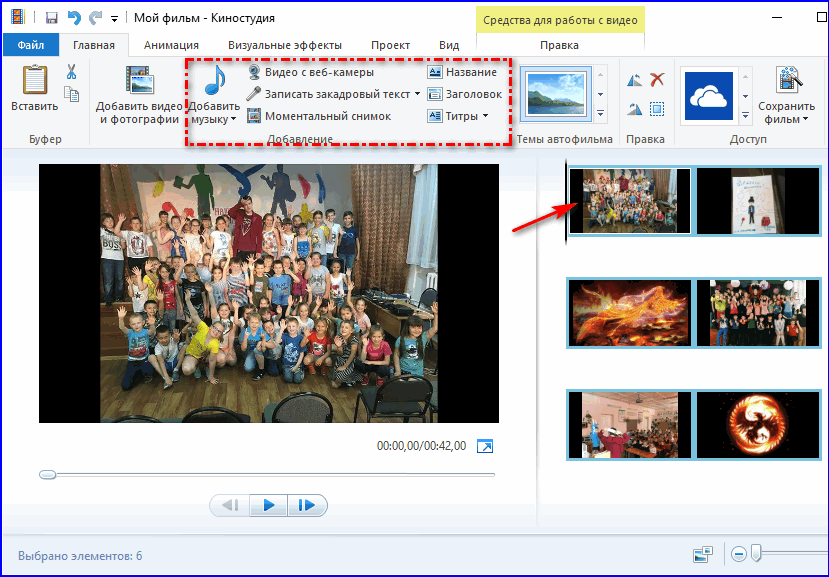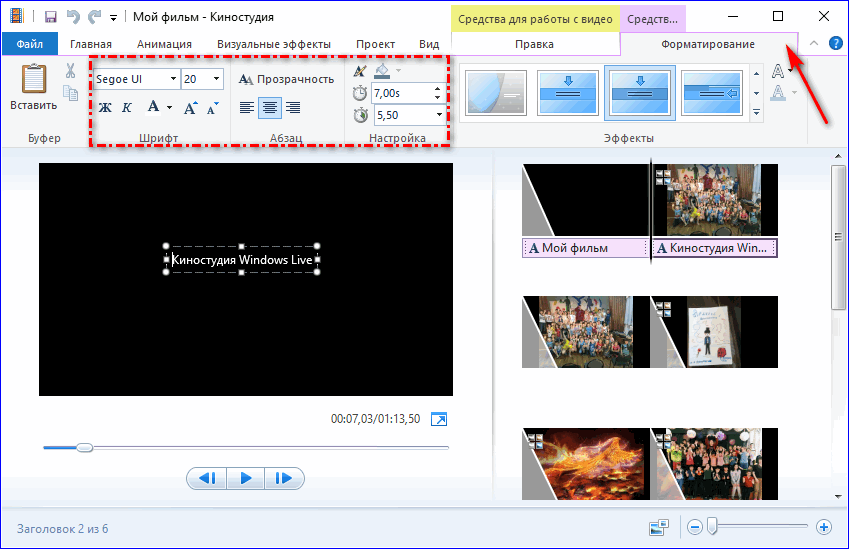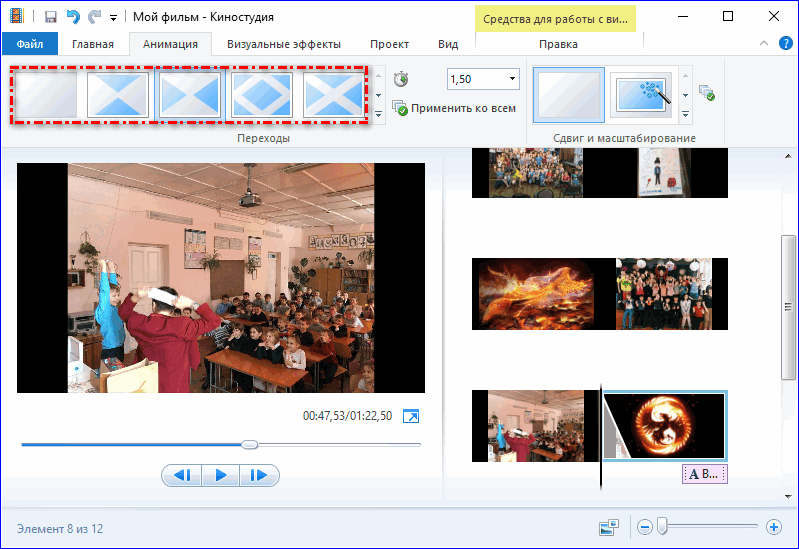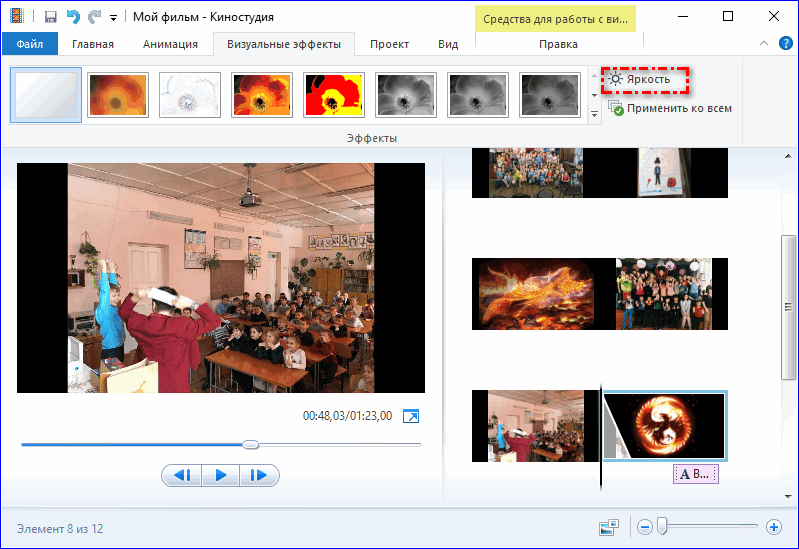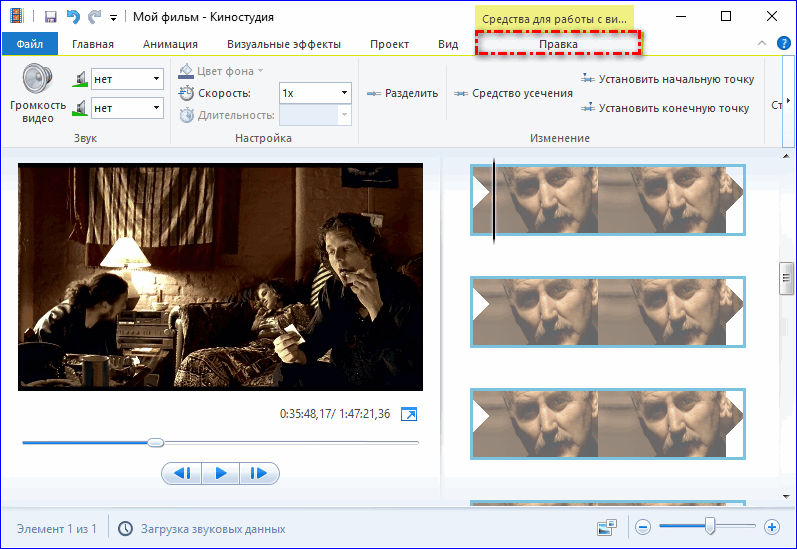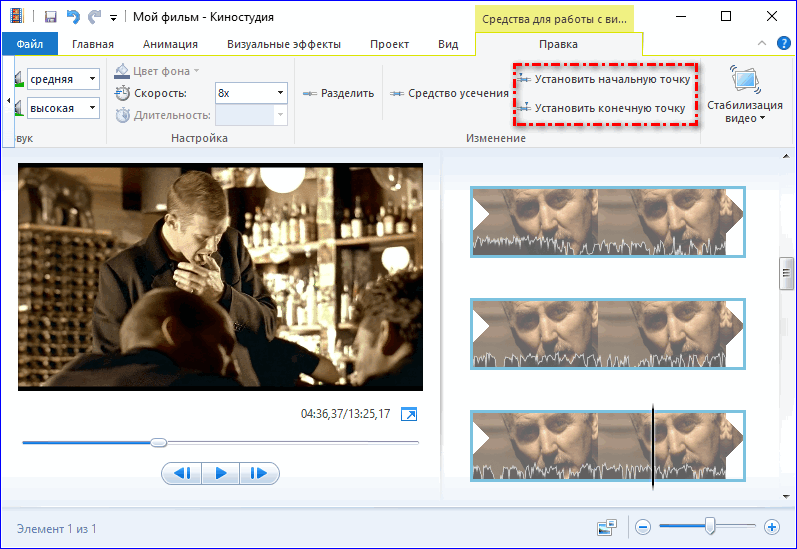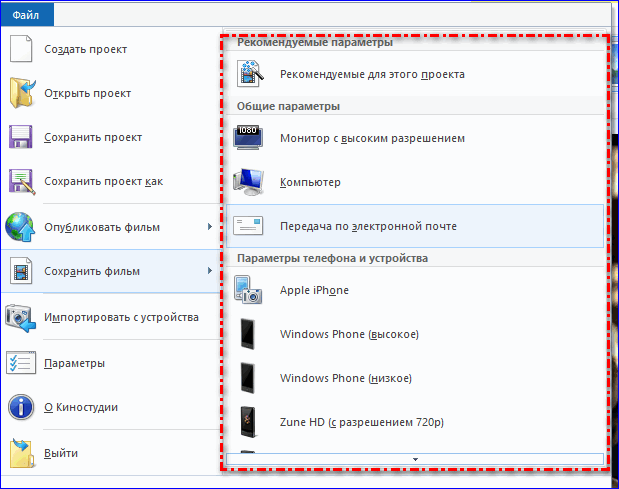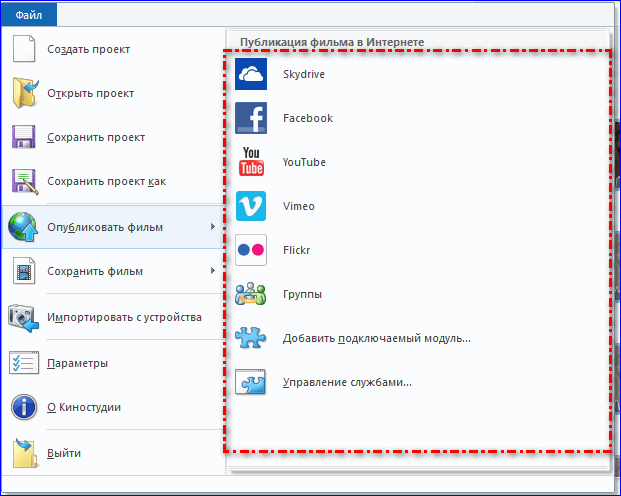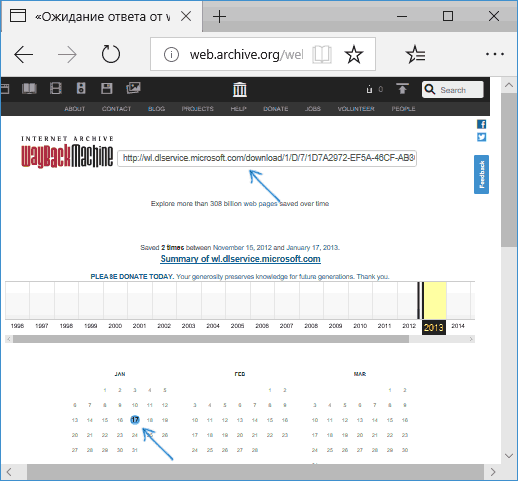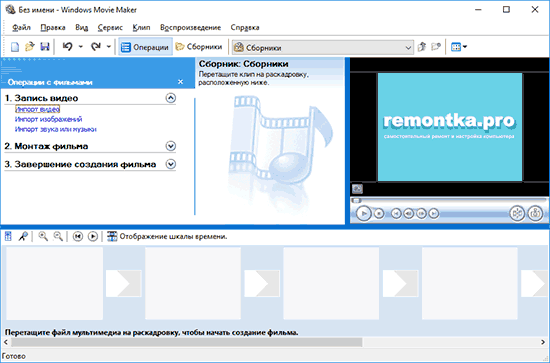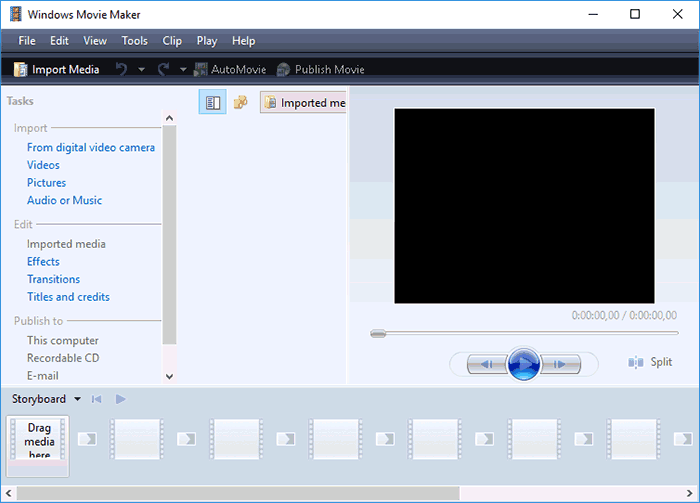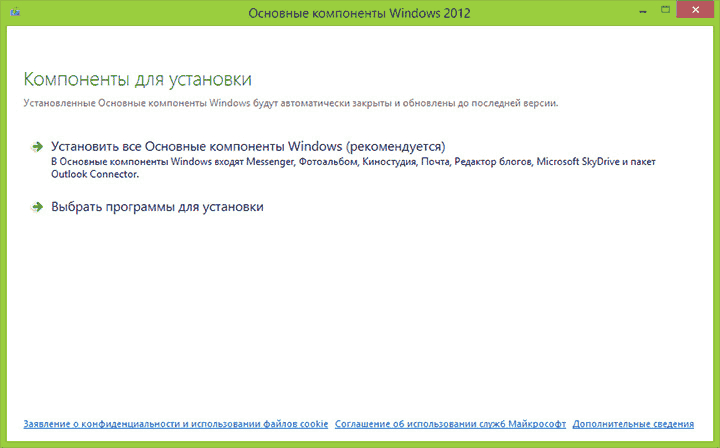Киностудия входит в состав Основных компонентов Windows, начиная с 7-й ОС, поэтому должна быть на каждом современном компьютере с лицензионным программным обеспечением за исключением ПК, укомплектованных «десяткой». Но довольно часто пользователи не могут ее найти.
Если вы уверены, что Киностудия Windows есть, но где находится, вы не знаете, придется пройти последовательный процесс поиска.
Причины отсутствия Киностудии на компьютере
Самый популярный запрос о том, где найти Киностудию, касается Windows 10. «Десятка» известна тем, что с самого начала не поддерживала этого потомка Movie Maker, поэтому в основном пакете загрузки она не предусмотрена. Если вы не устанавливали Виндовс Лайф вручную, ее на вашем компьютере скорей всего нет.
В остальных версиях она может отсутствовать только в двух случаях: если у вас установлена не полная версия ОС, или же «винда» нелицензионная.
Сейчас мы предлагаем узнать, присутствует этот компонент на вашем компьютере или нет, и где находится папка со стартовым файлом.
Поиск Windows Live в компьютере
При установке Виндовс Лайф не всегда выносит ярлык на рабочий стол, поэтому логично поискать ее в местах непосредственного хранения.
| Рекомендуем!InstallPack | Стандартный установщик |
|
|---|---|---|
| Официальный дистрибутив Киностудия | ||
| Тихая установка без диалоговых окон | ||
| Рекомендации по установке необходимых программ | ||
| Пакетная установка нескольких программ |
рекомендует InstallPack, с его помощью вы сможете быстро установить программы на компьютер, подробнее на сайте.
- Через меню Пуск – иногда пакет компонентов устанавливается незаметно, без уведомления об окончании процесса. В таком случае ее можно обнаружить в списке других недавно установленных приложений. Если нет – копаем глубже.
- В общей папке с программами. При успешной установке вручную Виндовс Лайф размещается в Program Files, например, в седьмой версии Windows она вместе с Фотоальбомом располагается по адресу Windows LivePhoto Gallery.
- Через поиск файлов: заходим в Пуск и вводим в строку название «Windows Live». Так как найти Киностудию в Windows 7, 8 и 10 можно в различных директориях, запрос через строку поиска является универсальным.
- В «Программах и компонентах»: «Пуск» — «Панель управления» — «Программы и компоненты» — «Включение или выключение компонентов»: находим среди мультимедийных компонентов Windows Live и ставим напротив нее галочку. После этого ищем в Пуск снова (данный вариант актуален только в том случае, если для вашей ОС программа входит в пакет основных компонентов).
- Если у вас Windows 10 тогда ищем через приложения.
Внимание! Даже если вы устанавливаете Виндовс Лайф, в системе она может отразиться как Муви Мейкер. В этом не ничего удивительного (полное ее название – Киностудия Windows Live Movie Maker), поэтому в строку поиска рекомендуем вбивать оба наименования.
Как правило, если после тщательного осмотра директорий, результат не обнаружен, значит, программа на компьютере отсутствует. Если вы натолкнулись на отдельные ее папки, оставшиеся после неудачного удаления, необходимо провести полное удаление с использованием специальных программ для очистки реестра и установить Киностудию заново.
Где находится Киностудия Windows в системе?
Киностудия входит в состав Основных компонентов Windows, начиная с 7-й ОС, поэтому должна быть на каждом современном компьютере с лицензионным программным обеспечением за исключением ПК, укомплектованных «десяткой». Но довольно часто пользователи не могут ее найти.
Если вы уверены, что Киностудия Windows есть, но где находится, вы не знаете, придется пройти последовательный процесс поиска.
Причины отсутствия Киностудии на компьютере
Самый популярный запрос о том, где найти Киностудию, касается Windows 10. «Десятка» известна тем, что с самого начала не поддерживала этого потомка Movie Maker, поэтому в основном пакете загрузки она не предусмотрена. Если вы не устанавливали Виндовс Лайф вручную, ее на вашем компьютере скорей всего нет.
В остальных версиях она может отсутствовать только в двух случаях: если у вас установлена не полная версия ОС, или же «винда» нелицензионная.
Сейчас мы предлагаем узнать, присутствует этот компонент на вашем компьютере или нет, и где находится папка со стартовым файлом.
Поиск Windows Live в компьютере
При установке Виндовс Лайф не всегда выносит ярлык на рабочий стол, поэтому логично поискать ее в местах непосредственного хранения.
| Рекомендуем! InstallPack | Стандартный установщик |
|---|---|
| Официальный дистрибутив Киностудия | |
| Тихая установка без диалоговых окон | |
| Рекомендации по установке необходимых программ | |
| Пакетная установка нескольких программ |
рекомендует InstallPack, с его помощью вы сможете быстро установить программы на компьютер, подробнее на сайте.
- Через меню Пуск – иногда пакет компонентов устанавливается незаметно, без уведомления об окончании процесса. В таком случае ее можно обнаружить в списке других недавно установленных приложений. Если нет – копаем глубже.
- В общей папке с программами. При успешной установке вручную Виндовс Лайф размещается в Program Files, например, в седьмой версии Windows она вместе с Фотоальбомом располагается по адресу Windows LivePhoto Gallery.
- Через поиск файлов: заходим в Пуск и вводим в строку название «Windows Live». Так как найти Киностудию в Windows 7, 8 и 10 можно в различных директориях, запрос через строку поиска является универсальным.
- В «Программах и компонентах»: «Пуск» — «Панель управления» — «Программы и компоненты» — «Включение или выключение компонентов»: находим среди мультимедийных компонентов Windows Live и ставим напротив нее галочку. После этого ищем в Пуск снова (данный вариант актуален только в том случае, если для вашей ОС программа входит в пакет основных компонентов).
- Если у вас Windows 10 тогда ищем через приложения.
Внимание! Даже если вы устанавливаете Виндовс Лайф, в системе она может отразиться как Муви Мейкер. В этом не ничего удивительного (полное ее название – Киностудия Windows Live Movie Maker), поэтому в строку поиска рекомендуем вбивать оба наименования.
Как правило, если после тщательного осмотра директорий, результат не обнаружен, значит, программа на компьютере отсутствует. Если вы натолкнулись на отдельные ее папки, оставшиеся после неудачного удаления, необходимо провести полное удаление с использованием специальных программ для очистки реестра и установить Киностудию заново.
Источник
Как найти Movie Maker в Windows
Если у вас версия ОС Windows 7, 8 или 10, то ничего удивительного, если при попытке найти, где находится Windows Movie Maker, вы ничего не обнаружили. Дело в том, что программа именно с таким названием входила в состав операционной системы Виндовс только до Vista.
После этого она пережила «перерождение», стала самостоятельным продуктом и получила наименование «Киностудия Windows Live».
Есть ли Муви Мейкер на Виндовс 7 и 10
Если на вашем компьютере или ноутбуке стоит Windows 7, то можно поискать «младшую сестру» Movie Maker, а если «десятка», то вы точно ее не найдете. С одной оговоркой: если ранее не скачивали ее с сайта Microsoft.
Как найти на компьютере с ОС Windows 7 Киностудию
- Кликните по кнопке «Пуск».
- Разверните меню «Все программы» и посмотрите, есть ли среди них искомая.
- Нет? Тогда в поисковой строке введите название видеоредактора.
- Если он установлен на компьютере, он будет обнаружен. Если же будет написано, что поиск не дал результатов, значит, его на устройстве нет.
Киностудия входила в состав набора «Основные компоненты Виндовс 2012», который до начала 2017 года можно было беспрепятственно и бесплатно скачать с сайта разработчика.
Поддержка пакета, а, следовательно, и данного редактора была прекращена 10 января 2017 года. Таким образом, на официальном сайте она недоступна. Так что скачивать ее придется из другого источника.
Есть ли в Виндовс 10 Муви Мейкер или его аналог
Если вы не инсталлировали его самостоятельно, то нет. Поэтому тоже придется обратиться к другим ресурсам.
Есть альтернатива: скачать из Microsoft Store последнюю версию Киностудии. Она обладает очень усеченным функционалом, но если нужно просто обрезать видео, наложить на него музыку и добавить текст, то с этими простейшими задачами данный редактор справится.
- Откройте меню «Пуск».
- Пролистайте перечень приложений и программ и выберите магазин Майкрософт.
- В открывшемся приложении щелкните по значку с лупой.
- В поисковой строке наберите слово «киностудия» и нажмите на единственный найденный вариант.
- Установите приложение с помощью клика по кнопке «Получить».
| Рекомендуем! InstallPack | Стандартный установщик |
|---|---|
| Официальный дистрибутив Movie Maker | |
| Тихая установка без диалоговых окон | |
| Рекомендации по установке необходимых программ | |
| Пакетная установка нескольких программ |
рекомендует InstallPack, с его помощью вы сможете быстро установить программы на компьютер, подробнее на сайте.
Таким образом, на «восьмерке» или «десятке» Муви Мейкер можно даже не искать. А вот на «семерке» может быть установлен в формате Киностудии Виндовс Лайв, например, в случае инсталляции пакета «Основные компоненты 2012» при настройке ОС.
Источник
Киностудия для Windows скачать бесплатно
Многие пользователи операционной системы Windows 10 интересуются темой создания фильмов на основе имеющихся снимков и видеокадров. Отличное решение – Киностудия Windows, скачать бесплатно которую может каждый.
Описание основных особенностей Киностудии
По своей сути, данная разработка стала заменой для стандартной Movie Maker, которая всегда использовалась раньше. Этот продукт выпускался для более ранних версий ОС, включая Windows XP.
Новая версия Windows Live отличается своими преимуществами:
- Более приятный пользовательский интерфейс.
- Отлично вписывается в среду новых операционных систем.
- Своя отдельная версия для тех, кто использует Windows Найти её можно в официальном магазине приложений.
Конечно, начальная версия Киностудии для Виндвос Лайф не способна полностью заменить редакторы и приложения, которые используются на профессиональном уровне. Но её возможностей вполне хватает для создания привлекательных домашних роликов с красивыми переходами.
Стоит отдельно рассмотреть возможности и функции каждой кнопки.
Windows Киностудия и её элементы
Главная панель для Лайв открывается сразу после того, как пользователь открывает программу. Здесь располагается главный функционал, связанный с импортом. Ролики и картинки импортируются в проект, когда пользователь нажимает «Добавить видео и фотографии».
После этого с материалами можно осуществлять различные действия. Для удобства всё-таки опишем буквально каждый элемент, который имеется для Лив.
Работаем с вкладкой по файлам
Здесь можно выполнять различные действия, связанные с проектами:
- Открытие уже имеющихся.
- Сохранение того, над чем ведётся работа сейчас.
- Экспорт файла, который запускается в формате видео в программе версии для Ливе.
Разрешение, размеры каждого запускаемого ролика пользователь может выбирать самостоятельно. Чтобы удобнее было смотреть на телефоне, используется формат видео для айфонов.
Допустимо импортировать видео, которое уже имеется на другом устройстве. Параметры программы настраиваются при использовании возможностей этого же блока. Русская версия не исключение.
Главная вкладка Windows Live
Здесь можно использовать всего одну кнопку для вставки картинок или фотографий в свои ролики. Поверх видеодорожки легко вставляются и музыкальные композиции. Допустима запись новых видео, прямо с камеры самого компьютера, если это необходимо.
Для создания аудио используется диктофон. При использовании OneDrive доступны дополнительные услуги для пользователей. Доступ к ним легко открыть, даже если решено установить видеоредактор без регистрации.
Отдельные кнопки позволят создать не только титры к ролику, но и заголовок.
Дополнительные параметры связаны со следующими направлениями:
- Шрифт текста.
- Цвет.
- Анимация появления, исчезновения.
Кнопка для сохранения располагается справа. Здесь при сохранении так же указываются необходимые параметры. Потом их не составит труда загрузить.
Об анимации и ее функциях
Речь идёт конкретно о переходной анимации, когда один объект сменяет другой. Не важно, идёт речь о видеовставках или обычных картинах. Настройка может осуществляться как вручную, так и в автоматическом режиме. Например, если есть девять фотографий, то вставки можно использовать при переходе к каждой из них.
Всего разновидностей анимации около двадцати, каждый может выбрать свой вариант. Можно использовать кнопку «Применить ко всем», чтобы везде создавался примерно одинаковый эффект.
Использование визуальных эффектов
По сравнению с предыдущим блоков, здесь элементов используется несколько меньше. Но качество из-за этого нисколько не страдает. Многие пользователи часто путаются, думая, что разные элементы практически неотличимы друг от друга. Визуальные эффекты можно использовать как на фото, так и на видео. Это приложение действительно полезное, тем более – полная версия.
Есть и другие дополнительные функции, включающие:
- Создание кинематографических эффектов.
- Синие оттенки.
- Сепию.
И это далеко не полный список доступных возможностей. В этой программе легко найти инструмент, подходящий для выражения той или иной идеи.
Вкладка с проектами в меню Киностудия
Здесь можно использовать функции вроде дополнительного выделения для закадрового текста, видео и музыки. Благодаря этому облегчается дальнейшая обработка.
Полезный раздел для тех, кто, к примеру, планирует вообще убирать звуковые дорожки. Можно просто выделить весь звук, чтобы не приходилось потом работать отдельно с каждым элементом. Здесь же пользователь определяется с форматом ролика в готовом виде.
Всего доступно два варианта:
Широкоэкранный формат получает всё большее распространение, если судить по современному развитию технологий. Даже когда скачиваются архивы вроде rar download.
Вид вкладки меню в Киностудии
Этот блок используется, когда пользователю надо настроить параметры для просмотра видео. К примеру, можно включать предварительный просмотр, когда ролик идёт во весь экран.
Это позволяет заранее оценить, как будет выглядеть ролик после того, как его обработка завершится.
Настраиваются и другие дополнительные параметры:
- Размер эскиза.
- Форма волны.
- Длина временной линии.
Если последняя увеличивается, то больше станет и ширина видео, когда используется соответствующий специальный блок, который встроен в редактор.
Возможности правки
Средства для обработки элемента назначаются и выбираются в зависимости от типа самого элемента, а так же на основе некоторых дополнительных характеристик.
К примеру, при редактировании видео пользователю доступны следующие действия:
- Изменение скорости.
- Уменьшение или увеличение громкости.
- Обрезание.
- Разбивание на мелкие элементы, и так далее.
Интересная функция – отдельная кнопка, устанавливающая так называемую стабилизацию. Со звуковыми дорожками проводятся те же операции, о которых уже говорилось выше.
Эффект замены аудио из видеоролика на трек пользователя – ещё одна функция, которая полезна тем, кто собирается использовать собственные дорожки. Громкость у самого ролика просто снижается до минимального уровня. Песня, наоборот, должна звучать как можно заметнее.
Только после проведения всех необходимых манипуляций проект сохраняется. Если видео было разрезано на несколько небольших кусков, то придётся потратить дополнительное время, чтобы обработать каждый. В таких случаях рекомендуется начинать работу со звуком, а продолжать уже с видеоматериалами.
Источник
Содержание
- Где находится Киностудия Windows в системе?
- Причины отсутствия Киностудии на компьютере
- Поиск Windows Live в компьютере
- Как установить Киностудию Windows Live на компьютер — инструкция
- Интерфейс Киностудии Windows Live
- Процесс установки Киностудии в Windows 7/8/10
- Почему не устанавливается Киностудия?
- Скачать Киностудию Windows Live
- Источники для загрузки Windows Live
- Установка Windows Live
- Способ установки для Windows 10
- Скачать Windows Live русскую версию
- Инструкция по работе в Киностудия Windows Live
- Структура программы
- Добавление контента для работы
- Нарезка
- Работа с текстом
- Работа со звуком
- Форматы и сохранение фильма
- Инструкция, как работать в киностудии Windows live, для чайников с фото
- Обучающий урок, как работать в киностудии windows live
- Инструменты для работы с видео
- Работа с аудиофайлами
- Сохранение материала
- Основные выводы
Где находится Киностудия Windows в системе?
Киностудия входит в состав Основных компонентов Windows, начиная с 7-й ОС, поэтому должна быть на каждом современном компьютере с лицензионным программным обеспечением за исключением ПК, укомплектованных «десяткой». Но довольно часто пользователи не могут ее найти.
Если вы уверены, что Киностудия Windows есть, но где находится, вы не знаете, придется пройти последовательный процесс поиска.
Причины отсутствия Киностудии на компьютере
Самый популярный запрос о том, где найти Киностудию, касается Windows 10. «Десятка» известна тем, что с самого начала не поддерживала этого потомка Movie Maker, поэтому в основном пакете загрузки она не предусмотрена. Если вы не устанавливали Виндовс Лайф вручную, ее на вашем компьютере скорей всего нет.
В остальных версиях она может отсутствовать только в двух случаях: если у вас установлена не полная версия ОС, или же «винда» нелицензионная.
Сейчас мы предлагаем узнать, присутствует этот компонент на вашем компьютере или нет, и где находится папка со стартовым файлом.
Поиск Windows Live в компьютере
При установке Виндовс Лайф не всегда выносит ярлык на рабочий стол, поэтому логично поискать ее в местах непосредственного хранения.
| Рекомендуем! InstallPack | Стандартный установщик |
|---|---|
| Официальный дистрибутив Киностудия | |
| Тихая установка без диалоговых окон | |
| Рекомендации по установке необходимых программ | |
| Пакетная установка нескольких программ |
рекомендует InstallPack, с его помощью вы сможете быстро установить программы на компьютер, подробнее на сайте.
Внимание! Даже если вы устанавливаете Виндовс Лайф, в системе она может отразиться как Муви Мейкер. В этом не ничего удивительного (полное ее название – Киностудия Windows Live Movie Maker), поэтому в строку поиска рекомендуем вбивать оба наименования.
Как правило, если после тщательного осмотра директорий, результат не обнаружен, значит, программа на компьютере отсутствует. Если вы натолкнулись на отдельные ее папки, оставшиеся после неудачного удаления, необходимо провести полное удаление с использованием специальных программ для очистки реестра и установить Киностудию заново.
Источник
Как установить Киностудию Windows Live на компьютер — инструкция
Если вы хотите освоить нюансы работы монтажеров и режиссеров, следует установить Киностудию Windows, которая позволяет оперативно и качественно осуществлять редактирование клипов и видео.
Компания Microsoft предоставила потребителям программу, которая дает возможность монтировать видеодорожки, на совершенно бесплатной основе. Существует несколько основных шагов, которые позволяют обеспечить максимальную функциональность программного компонента.
Интерфейс Киностудии Windows Live
Компонент программного обеспечения под названием Виндовс Лайф представляет собой усовершенствованную утилиту Windows Movie Maker, совместимую с различными версиями операционных систем, выпущенных после Vista (например, Windows 7 или Windows 10).
Интерфейс ПО рассчитан на среднестатистического пользователя, увлекающегося созданием видеороликов. Как правило, наличие киностудии подразумевается в лицензионных ОС, однако иногда бывают и исключения. Установить программу на ПК можно совершенно бесплатно без малейших затруднений.
Процесс установки Киностудии в Windows 7/8/10
Скачав недостающую утилиту в интернет-ресурсе, следует тщательно соблюсти этапы, которые предполагает ее установка:
После запуска Киностудии от корпорации Майкрософт, процесс редактирования видеороликов становится доступным для пользователей.
Между тем, случаются и ситуации, по которым софт по определенным причинам не открывается или функционирует некорректно, даже с условием тщательно соблюденной инструкции по устанавливанию продукта.
Почему не устанавливается Киностудия?
Часто задаваемый вопрос — почему не устанавливается Киностудия Windows Live?
Источник
Скачать Киностудию Windows Live
Киностудия с самого начала распространялась по свободной лицензии и входила в состав основного пакета приложений Windows Essentials 2012. Однако с 2017 года поддержка пакета была прекращена, и в состав Виндовс 10 эта программа не вошла. На смену ей появилась еще более урезанный аналог, который позволяет создавать лишь миниатюрные видеоролики на 60 секунд.

Источники для загрузки Windows Live
Напоминаем! Скачать программу Виндоус Лайф с официального сайта после 10 января 2017 года больше не представляется возможным, так как поддержка пакета Windows Essentials 2012 прекращена.
Старайтесь внимательно отнестись к выбору сайта-распространителя софта. Так как «Основные компоненты Windows 2012» больше не доступны для скачивания, вариант загрузки программы через веб-загрузчик с официальной страницы не работает. Единственный вариант, где можно найти приложение – сохраненные версии на сторонних серверах.
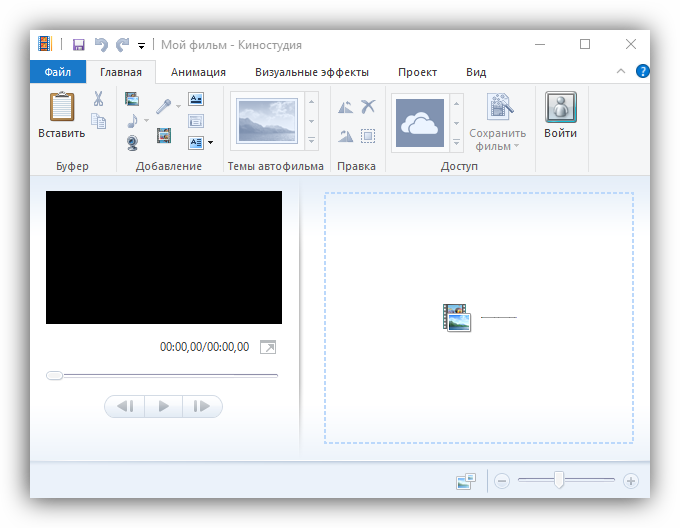
Примечание! Программа изначально распространялась бесплатно, поэтому никаких специальных «таблеток» для ее свободного использования после установки на компьютер не требуется. Нарушения закона нет.
Однако стоит помнить, что все компоненты, лишенные поддержки производителя, способны привести к нестабильной работе системы (как правило, имеет значение только для полной лицензионной версии). Наиболее актуальная версия Киностудии, доступная в сети – Windows Live, версия обновления 16.4.3528.0331.
Установка Windows Live
После окончания процесса программу можно найти в меню Пуск. При этом, в зависимости от версии ОС, она может быть обозначена как Киностудия или как Movie Maker.
Внимание! Первая попытка открыть приложение в Виндоус 7 может спровоцировать ошибку «отсутствует wlidcli.dll». Проблема легко решается запуском от имени администратора.
Способ установки для Windows 10
Пакет установки Missed Features представляет собой образ всех компонентов, включенных в предыдущие версии ОС, но не доступные для «десятки». Используя версию MFI 7, можно обойти блокировку SmartScreen и получить доступ сразу к двум версиям Windows Live.
К сожалению, официальный сайт Microsoft лишил нас доступа к скачиванию старой доброй Киностудии Windows Live Movie Maker, поэтому приходится пользоваться услугами запасливых сайтов софта. Но итоговое качество от этого не страдает. Единственное на что приходится обращать внимание – репутация сайта и версия скачиваемого приложения.
Скачать Windows Live русскую версию
Если вы обладатель лицензионных Висты, 7 или 8, убедитесь в отсутствии данной программы на вашем компьютере. Если программа была удалена, позаботьтесь о полной очистке реестра – в противном случае, новая установка может привести к программным сбоям.
| Рекомендуем! InstallPack | Стандартный установщик |
|---|---|
| Официальный дистрибутив Киностудия | |
| Тихая установка без диалоговых окон | |
| Рекомендации по установке необходимых программ | |
| Пакетная установка нескольких программ |
рекомендует InstallPack, с его помощью вы сможете быстро установить программы на компьютер, подробнее на сайте.
Источник
Инструкция по работе в Киностудия Windows Live
Киностудия Windows Live представляет собой непрофессиональное ПО с базовым набором функций для быстрой и поверхностной обработки видеофайлов.
Программа обладает очень дружественным для неискушенного пользователя интерфейсом, благодаря чему он может без погружения в дебри специальной литературы сделать свой первый видеомонтаж.
Чтобы вы имели представление, как работать в киностудии Windows, мы предлагаем ознакомиться с кратким руководством.
Структура программы
Рабочее окно Киностудии Виндовс поделено на 4 области.
Для всех версий, включая Windows 10, 8 и 7, основная структура Киностудии остается почти неизменной, что очень удобно в случае переустановки новой версии ОС.
Добавление контента для работы
Для этого можно воспользоваться панелью управления вкладки «Главная», где на этот случай имеется целый набор опций в соответствующем разделе:
Добавить материал можно и более простым способом – перетянув нужный файл на рабочую область проекта. Удобный интерфейс программы достался Windows 7 по наследству от Муви МЕйкер, однако набор возможностей, к сожалению, был заметно урезан.
Внимание! Как только вы добавите видео или фото для своего нового проекта, появится новая вкладка «Средства для работы с видео» — «Правка».
Нарезка
Курсор (он же «ползунок» на таймлайн) выглядит как черная вертикальная линия, которую можно установить в любой части загруженного видеофрагмента. Чтобы получить более точное расположение, можно просто захватить курсор мышкой и отследить нужный кадр в окне предпросмотра. В этом смысле работа с Windows Live предельно проста.
На заметку! Оперируя большими видеофрагментами, можно растянуть «ленту времени», щелкнув по ней ПКМ и выбрав «Увеличить (+)».
Для нарезки видеоряда можно применять следующие инструменты:
На заметку! Что касается вкладок «Анимация» и «Визуальные эффекты», то действие данных инструментов настолько простое, что для их освоения инструкция на русском вам вряд ли пригодится. Достаточно навести курсор на любой выбранный эффект, чтобы тут же увидеть его в окне предпросмотра. Останется только выбрать – утверждать или нет.
Работа с текстом
Чтобы обозначить название видеоролика в начале, снабдить его титрами в конце и обеспечить возможность текстового сопровождения в процессе демонстрации, на вкладке «Главная» имеется 3 заветные кнопочки:
При работе с текстом, вам открывается новая вкладка «Форматирование» в «Средствах для работы с текстом», где вы можете настраивать цвет фона, тип, размер и прозрачность шрифта, расположение блока и прочие эффекты проявления надписей в вашем видеоролике.
Примечание! Что интересно, сам текст, который, который расположен на обособленном фоне выбранного вами цвета, можно курсором перетянуть в любую часть видеозаписи. При этом вся информация будет идти поверх кадров ролика.
Работа со звуком
В программе киностудия Виндовс Лайф в вашем распоряжении 2 аудиодорожки: собственный звук видеоклипа (если он имеется) и наложенная в программе музыка/озвучка. Корректировка первой доступна через вкладку «Средств для работы с видео» (можно отрегулировать громкость и скорость нарастания/угасания музыки); вторая имеет собственную панель управления – «Средства для работы с музыкой» (представлен весь спектр возможностей, что и при работе с видео: нарезать, вырезать, задать начальную и конечную точку, установить время воспроизведения на том или ином участке видео).
Если есть необходимость отрегулировать звучание обеих звуковых дорожек, воспользуйтесь вкладкой «Проект» и задействуйте опцию «Звуковой микшер» (+ расположенные рядом варианты выделения закадрового голоса, музыки, видео).
Форматы и сохранение фильма
Программа свободно открывает практически все известные форматы для видео, фото и аудио, поэтому способна перерабатывать любой контент, но выходной список форматов заметно ограничен. Для просмотра на компьютерах и смартфонах, а также для отправки электронной почтой предлагается стандарт сжатия MPEG-4, для записи на диск – WMV.
Ситуацию сглаживает возможность прямого экспорта в социальные сети, включая такие популярные, как Ютуб, Фейсбук, Вимео.
На опцию «Сохранить фильм» можно выйти через вкладку «Главная» (кнопка расположена в правой части панели управления) или через основное командное меню Киностудии (6-й пункт в списке).
На заметку! Интересной может оказаться функция «Сохранить только звук», которая позволяет отделить собственную звуковую дорожку видеоклипа, чтобы в дальнейшем иметь больше пространства для действий со звуковым сопровождением.
Итог
Осилив это краткое руководство, вы получите общее представление о том, как пользоваться Киностудией. Большая часть нюансов автоматически раскроется в процессе самостоятельной работы, поэтому здесь мы привели лишь общий функционал.
| Рекомендуем! InstallPack | Стандартный установщик |
|---|---|
| Официальный дистрибутив Киностудия | |
| Тихая установка без диалоговых окон | |
| Рекомендации по установке необходимых программ | |
| Пакетная установка нескольких программ |
рекомендует InstallPack, с его помощью вы сможете быстро установить программы на компьютер, подробнее на сайте.
Программа не позволяет вникнуть в тонкости видеомонтажа и не рассчитана на профессионалов, но ее простота и удобство продолжают привлекать новых пользователей по всему миру.
Источник
Инструкция, как работать в киностудии Windows live, для чайников с фото
В заметке расскажу и покажу, как работать в киностудии windows live, и оставлю свой отзыв о ее работе. Обзор видеоредактора windows и пошаговое описание программы позволит неопытному пользователю быстро освоить функции работы в программе бесплатного редактора.
“Windows Live Movie Maker” – самый простой и удобный видеоредактор для монтажа видео на русском языке, встроенный в платформу Виндовс 7, 8 и 10, позволяет быстро обработать и смонтировать видеофайлы с применением эффектов для видео.
Простая программа видеоредактора «Live Movie Maker» имеет набор всех необходимых опций и эффектов, и после 2-3 монтажей видеофильмов можно уже в шпаргалку не заглядывать. Если Вы решили освоить работу в киностудии windows live, советую начать с просмотра видео-обзора.
Обучающий урок, как работать в киностудии windows live
Программа киностудии windows live поддерживает монтаж одной дорожки видео файлов MP4 и JPEG форматов с аудио MP3. Киностудия “Windows Live Movie Maker” установлена как опция к платформам Виндовс 8 и 10 и может отсутствовать на компьютере.
Если видеоредактор отсутствует в программе Виндовс, не беда – скачать программу киностудии live movie maker можно бесплатно – ее версия существует для всех платформ, начиная от Windows Vista и заканчивая Windows 10 здесь.
Может отсутствовать иконка запуска программы видеоредактора на рабочем столе, поэтому, чтобы открыть программу, нужно кликнуть правой кнопкой мыши по выбранному видеофайлу и в выпадающем списке “Открыть с помощью” выбрать “Windows Live Movie Maker”.
Инструменты для работы с видео
В главном окне видеоредактора можно добавлять фрагменты видеозаписи и фотографии, музыку, делать моментальный снимок кадра, вставлять название фильма, титры и т. д.
В панели 1 можно выбрать “файл” в верхнем левом углу и кликнуть “создать проект” [панель 2]. Видео можно добавить тремя способами: первый – уже был описан, второй способ – кликнуть по иконке “Добавить видео и фотографии” в верхней панели управления или в центре рабочего стола [панель 3] и третий способ – перетащить файл на рабочий стол редактора, удерживая его левой кнопкой мыши.
Для фильма необходимо название в начале и титры в конце. Для этих целей есть уже готовые шаблоны с разными вариантами оформления и автоматической вставкой переходов между фрагментами видеосъемки [панель 4]. При наведении курсора на шаблон проходит демонстрация выбранного вступления [панель 5]. При выборе первого шаблона ничего не добавляется.
Ненужный объект удаляется его выделением левой кнопкой мыши и выбора функции удаления при клике правой, как во всех программах [панель 1]. При выборе действия “вырезать” удаленный файл остается в буфере обмена и его, при необходимости можно восстановить. При выделении и удержании файла левой кнопкой мыши, его можно перетащить в любое место создаваемого видеоролика.
При выборе “Анимация” открывается окно с набором переходов, которые можно посмотреть, наведя курсор на интересующий эффект. Выбирается время отображения перехода, и есть возможность применить его к остальным фрагментам создаваемого фильма [панель 2].
Переход вставляется в тот видеофайл, перед которым установлен курсор программы [панель 3]. Курсор можно перемещать, удерживая его левой кнопкой мыши или удерживая ползунок под видеоэкраном. Под видеоэкраном находится кнопка “пуск-пауза” и покадровое перемещение курсора “вперед-назад”.
Эффекты к выбранному фрагменту видео или фото можно выбрать, открыв окно “Визуальные эффекты”. Предварительный просмотр происходит так же, как и при выборе перехода. Регулируется яркость эффекта [панель 4]. Сдвиг и масштабирование удобно применять к неподвижным объектам, например, к фотографиям — делать их динамичными.
При выборе проекта без шаблона [панель 1] можно самостоятельно сделать вступление, выбрав подходящую фотографию, отрегулировать время ее показа и текста названия. К тексту названия применить эффект начала его показа. Текст названия также можно разместить непосредственно в начале видеофайла, не применяя шаблон.
В окне “Проект” [панель 2] можно выбрать пропорции отображения экрана, при наличии добавленной аудиозаписи – ее громкости и синхронизацию с видеозаписью. С любого окна видеоредактора, при необходимости, можно изменить масштаб времени отображения с помощью ползунка в нижнем правом углу окна.
В окне “Вид” [панель 3] изменить масштаб времени можно еще и в верхнем левом углу окна, кликая по иконкам “+” и “-” или сбросить настройки на стандартные. Уменьшить или увеличить значки отображения видеофайлов, выбрав размер из выпадающего списка, и посмотреть видеозапись в полноэкранном режиме.
В окне “Правка” [панель 4] корректируется громкость звучания аудиозаписи ролика, времени ее нарастания, окончания и скорости звучания. Если при добавлении музыки к фильму аудиозапись не нужна, можно ее убрать, сделав громкость нулевой. Чтобы обрезать видео в киностудии windows live, его надо разделить.
Разделить фрагмент видеофайла поможет функция “Разделить”, предварительно выставив курсор на необходимое место. Выделить необходимый отрезок файла для удаления и удалить его можно двумя способами. При выборе “вырезать” – файл сохраняется в буфере памяти и его можно восстановить, а при выборе “удалить” – его вернуть уже невозможно.
При выборе функции “Средство усечения” и установке начальной точки, видеозапись, которая находится до этой точки, удаляется автоматически. Аналогично происходит и с файлом, который находится после установки конечной точки.
Вернемся к главному экрану [панель 1], для вставки шаблона с названием фильма нужно установить курсор в начало видеофильма и выбрать “Название”. Появится файл экрана со вставкой текста [панель 2].
Отредактировать текст можно, выбрав шрифт, размер, прозрачность, длительность показа и эффект его отображения [панель 3]. Предварительно нужно удалив текст в шаблоне, есть возможность его вставить с помощью иконки “Вставить” в верхнем, левом углу окна, сначала его скопировав.
При наведении курсора на окна эффектов демонстрируется вариант отображения названия. Можно выбирать также и цвет фона начальной заставки. Киностудия windows movie maker действительно предоставляет широкую палитру оформления.
Установив курсор перед или на видеофайл [панель 1] в окне “Анимация”, можно выбрать переход между отдельными файлами видеозаписи и отрегулировать время его отображения. Просмотр перехода начинается при наведении на его окно курсора мыши.
При создании видеоролика в качестве начальной заставки можно использовать фотографию, на которую вы помещаете название, и выбрать время отображения обоих элементов, а также добавить эффект, как было описано выше [панель 2].
Работа с аудиофайлами
При клике на иконку “Вставить музыку” на главном экране редактора и выборе аудио файла открывается средство работы с музыкой [панель 3]. Методы работы с аудио файлами аналогичны приемам работы с видеороликами и, если вы освоили предыдущие функции, работа с аудио файлами в программе уже будет известна.
Для добавления аудио файла в главном окне работы с видео [панель 1] необходимо кликнуть по иконке “Добавить музыку”, в открывшемся окне проводника Виндовс выбрать необходимый аудиофайл и открыть его [панель 2].
В открывшемся окне “Средства работы с музыкой” [панель 3] программы видеоредактора аудиофайл добавится на рабочий стол, где можно задать его параметры: громкость, время нарастания и уменьшения громкости, время воспроизведения и т. д.
Выбрав вкладку “правка” [панель 4] можно выбранную аудиодорожку разделять, предварительно установив курсор в нужное место, удалять ненужные фрагменты аудиозаписи, устанавливать начальную и конечную точки воспроизведения. Отменить последнее действие возможно сочетанием клавиш “Ctrl + Z”.
Сохранение материала
При выходе из программы видеоредактора “Windows Live Movie Maker” в выпадающем окне [панель 4] предлагается сохранить изменения в файле проекта, и при выборе “Да” фильм будет сохранен в папке с видео в формате редактора. Можно потом папку открыть и продолжить работу над проектом. Если выбрать “Нет”, то проект будет удален.
В конце фильма при желании вставляются титры, как было описано выше при вставке шаблона начала фильма. В данном случае титры были вставлены в окончание видеозаписи и в шаблон титров [панель 1]. Добавлена музыка с регулировкой скорости вступления, окончания и громкостью [панель 2].
Сохранение созданного фильма выполняется в выбранном формате в зависимости от того, как он будет просматриваться. При наведении курсора на иконку “Рекомендуемые для этого проекта”, программа подскажет, как лучше поступить, но выбор останется за Вами [панель 3].
Есть возможность выложить фильм сразу на Ютуб, в Фейсбук и т. д. В этом случае лучше воспользоваться рекомендациями видеоредактора в выборе формата [панель 4 и 5]. Вот что получилось в итоге:
На главной панели редактора есть функция работы с веб камерой, описывать ее я не стал, потому что, полностью изучив, как работать в киностудии windows live, и все возможности самого простого видеоредактора “Live Movie Maker”, я понял, что не составит большого труда использовать эту позицию.
Основные выводы
Начинать учиться монтажу видео надо в простом видеоредакторе “Live Movie Maker”, а только потом осваивать профессиональные программы, такую, как, например, “Adobe Premiere Pro”, которая по своим возможностям не имеет аналогов.
Научиться в ней работать займет немало времени, но со знанием, как работать в киностудии windows live, сделать это будет значительно проще. В подтверждение этим выводам предлагаю ознакомиться с курсами по работе в редакторе “Adobe Premiere Pro”, и Вы в этом убедитесь, изучив несколько уроков представленных в видео формате.
Постигайте основы видеомонтажа, чтобы порадовать людей своим творчеством. Если остались какие-то вопросы – задайте их в комментариях, буду рад на них ответить. Подписывайтесь на рассылку новых статей.
Источник
Содержание
- 1 Загрузка последней версии Movie Maker на Windows 10
- 2 Загрузка знаменитой версии 2.6 на Windows 10
- 3 Загрузка официальной версии Movie Maker через цифровой магазин
- 4 Итог
- 5 Скачать Movie Maker для Windows 10
- 6 Подробный обзор на программу Windows Movie Maker для Windows 10
- 7 Как скачать и установить Windows Movie Maker на Windows 10
Movie Maker – официальный редактор видео от Microsoft, ранее переустанавливаемый вместе с операционными системами Windows Me/XP/Vista, а сейчас – распространяющийся отдельно, как «Киностудия Windows Live»: новинка сильно изменила процесс взаимодействия с роликами, картинками и музыками, а потому – быстро обрела негативную репутацию среди пользователей.
И на то несколько причин: больше нельзя использовать анимированные переходы и добавлять картинки в свободном пространстве между роликами, нельзя открывать файлы многих форматов, невозможно создавать слайд-шоу с музыкой. Даже звуковые дорожки и те остались в прошлом.
Если подобная ситуация не устраивает и нужны срочные перемены, то вот два способа, как скачать movie maker бесплатно для windows 10, а затем – короткая инструкция, как познакомиться с новинкой от Microsoft.
Загрузка последней версии Movie Maker на Windows 10
До 10 января 2017 года видеоредактор от Microsoft распространялся на официальном сайте в составе пакета программ Windows Essentials. С тех пор форма загрузки заблокирована, и все ссылки ведут к ошибке 404. Поэтому воспользоваться придется альтернативным источником, к примеру – фанатскими сайтами, где доступны дистрибутивы Movie Maker последней версии (6.2, не обновлявшейся еще с 2012 года) для всех операционных систем семейства Windows разной разрядности – 32 и 64-bit.
- Первый шаг – перейти по ссылке. И, прямо на главной странице, выбрать загрузку для Windows 10.
- Дальше – сохранить файл в нужную папку (или же по умолчанию), и инициировать установку.
- Вчитываться в каждую строчку текста совсем необязательно. Метод с беспрерывным нажатием кнопки «Далее» до сих пор актуален и прекрасно справляется с задачей.
- Но если проконтролировать процесс все-таки важно, то остановиться следует лишь на выборе каталога, где будут размещаться все файлы Movie Maker, а также созданные ролики или сохраненные черновики.
- Последний этап – согласиться с расстановкой ярлыков в меню пуск и на рабочем столе.
- Сразу после запуска обязательно появится меню регистрации. Никакие пароли, адреса электронной почты или ключи вводить необязательно, можно смело кликать по кнопке «Later».
- И вот момент истины – установка завершена!
Movie Maker не видит видео
Интерфейс видеоредактора сильно изменился, особенно по сравнению с «классической версией» – 2.6. Кнопок стало в несколько раз больше (к примеру, появилась панель с быстрой загрузкой видео в социальные сети или на YouTube), основной функционал растянулся на несколько соседних вкладок с выпадающими меню.
И все же суть та же – нужно лишь попробовать!
Кстати, если после установки основной язык программы английский, то придется поработать с настройками.
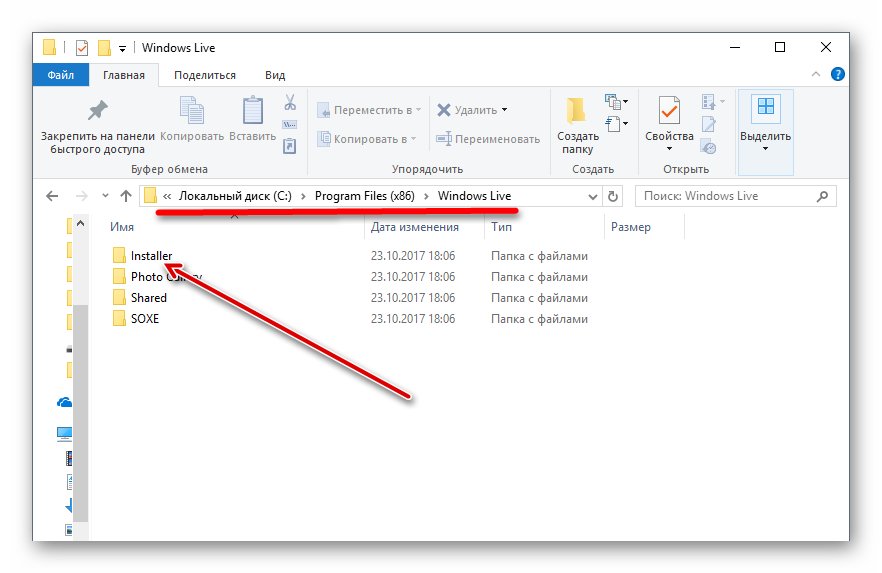
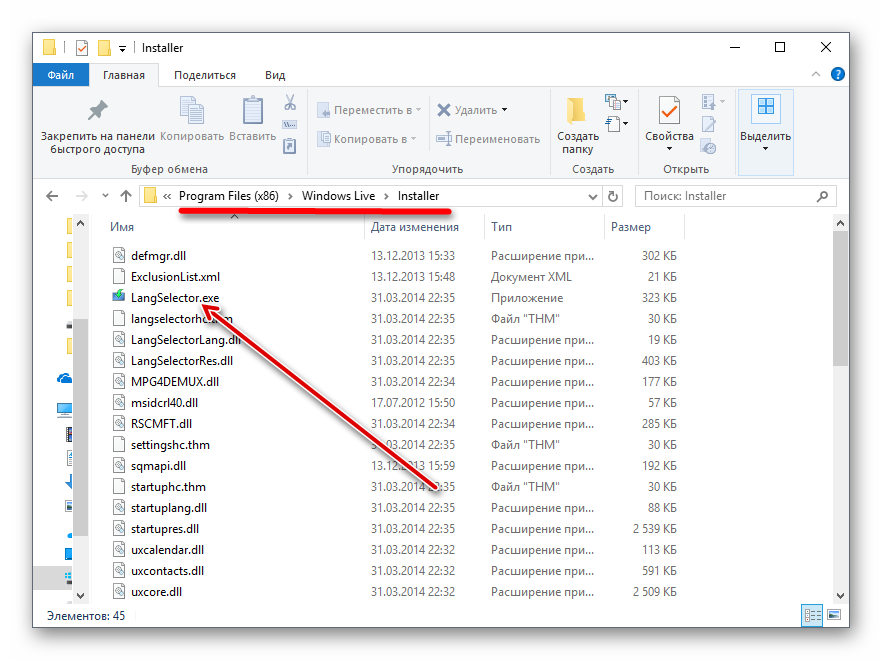
Если инновации от Microsoft не впечатлили и хочется «классики», то остается последний вариант – откопать запылившийся дистрибутив программы, завоевавшей всемирную любовь еще на XP.
- Разумеется, ни о каких официальных источниках и речи быть не может. Загружать придется с хостинга, где каким-то чудом уцелел нужный файл. Все стандартно. Загрузить, сохранить в нужную папку, а затем – запустить дистрибутив.
- Когда появится установщик – смело нажимать далее, затем – поставить галочку напротив соглашения с лицензионными требованиями. Дождаться завершения всех процессов.
- Вызвать пуск и отыскав Movie Maker6, запустить и радоваться жизни. Полная версия, на русском языке, без ограничений, да еще и со стандартным интерфейсом!
Загрузка официальной версии Movie Maker через цифровой магазин
Если альтернативные ресурсы с программами и файлами не вызывают доверия, и нужны честные и проверенные сайты, то стоит пойти путем наименьшего сопротивления и наибольшей безопасности.
- Вызвать меню пуск и, не нажимая лишних кнопок, набрать слово «Магазин» (поиск появляется в автоматическом режиме).
- В верхней части появившегося интерфейса нажать на значок лупы, затем – ввести «Киностудия».
- Перейти на страницу стороннего приложения. Кликнуть на кнопку «Получить».
- Дождаться завершения всех установочных процессов, нажать запустить.
- Выбрать для загрузки видео или же снять новое (видимо, технология предназначалась для телефонов и смартфонов и лишь позже осела на персональных компьютерах, а потому и выглядит устаревшей и ненужной). Если материал добавлен, то осталось лишь поработать над некоторыми деталями.
- Функционал по сравнению с оригинальным Movie Maker похудел примерно на 90% процентов. Из возможностей – накладывание музыки «сверху», добавление подписей и картинок, да масштабирование. Словом, не такой муви мейкер для виндовс 10 все ждали, но и Microsoft не спешит менять ситуацию к лучшему.
Работа с видео в Movie Maker
Итог
Какой версией пользоваться? Фанаты бессменным лидером среди редакторов от Microsoft называют версию 2.6: функционал серьезный, но упакованный в приятный и невероятно доступный интерфейс. Форматы воспринимаются разные, сохранять получившиеся ролики и слайд-шоу можно как угодно.
Версия 6.2 обладает похожими возможностями, но страдает от ненужных кнопок и меню — иногда в поисках нужной кнопки проходит слишком много времени.
Киностудия критиками и пользователями воспринимается сугубо отрицательно. Возможно, ситуация изменится в будущем.
Скачать Movie Maker для Windows 10
Загрузить последнюю версию Movie Maker с официального магазина
Каждый без исключения видеоредактор и монтажёр, будь то голливудский профессионал или любитель создавать клипы из домашнего видео сталкивался с программой Movie Maker. Киностудия Windows Live является базовой программой для начала «карьеры» и обучения азам ремесла склейки кадров и добавления различных эффектов в ролики. Поэтому важно знать возможности Movie Maker, а также способы для быстрой установки приложения.
Подробный обзор на программу Windows Movie Maker для Windows 10
Корпорация Microsoft официально прекратила поддержку Windows Movie Maker, а также всех «Основных компонентов». Но само приложение продолжает работать у тех, кто имеет в своём активе старые сборки и уже установленные «Киностудии». Остальным придётся довольствовать одноимённым приложением из Windows Store, которое является сильно урезанной версией Movie Maker.
Windows Movie Maker — это программа предназначена для создания видеороликов и видеопрезентаций начального уровня с простыми эффектами. Приложение практически не потребляет ресурсы ПК, имеет базовый набор опций. В роли основы для создания ролика могут быть использованы аудио и видеодорожки, фото и другие изображения.
Основные возможности программы:
- удаление и добавление отдельных кадров и видеофайлов;
- добавлять и изменять звуковую дорожку;
- накладывать текстовые примечания и титры;
- применять эффекты переходов между слайдами (сценами);
- автоматически создать клип из загруженных в программу файлов.
Среди недостатков программы можно выделить несколько:
- нет возможности для конвертирования видео, всего один исходный формат (WMV);
- слишком ограничена возможность в редактировании аудио, есть лишь несколько функций: вырезать, копировать, вставить;
- программа не слишком быстро обрабатывает большие массивы данных, вроде фильмов.
Отзывы на программу Windows Movie Maker
Видео: обзор на программу Windows Movie Maker для Windows 10
Как скачать и установить Windows Movie Maker на Windows 10
На данный момент существует только один официальный способ установки «Киностудии Windows» — через Windows Store.
- Открываем меню «Пуск». В списке программ находим и открываем пункт Microsoft Store или «Магазин», в зависимости от сборки операционной системы.
Открываем меню «Пуск» и в программах ищем Microsoft Store - В поле «Поиск» вводим слово «Киностудия» и щёлкаем по выпавшему предложению.
В поле «Поиск» вводим слово «Киностудия» и щёлкаем по выпавшему предложению - На странице с приложением нажимаем кнопку «Получить», после чего ожидаем, пока Store установит программу на компьютер.
Нажимаем кнопку «Получить», после чего ожидаем, пока Store установит программу на компьютер - По завершении инсталляции приложение можно запускать как из магазина, так и через меню «Пуск».
После установки приложение «Киностудия можно открыть из магазина кнопкой «Запустить» или через меню «Пуск»
Остальные возможности для установки Windows Movie Maker — скачивание с «Интернет архива» и других сайтов запрещено корпорацией Microsoft. Вы можете устанавливать продукты с других ресурсов, но они не будут поддерживаться операционной системой, а также могут содержать в себе дополнительные коды: вредоносное программное обеспечение или лишние программы.
Пользоваться программой Киностудия Windows Live очень просто. А установив приложение официальным способом, вы получите гарантировано качественный продукт для потребления.
Windows Movie Maker – это специальное программное обеспечение, предназначенное для работы с видео и аудио потоками. Данное приложение по умолчанию поставлялось с ОС Windows ME, XP, Vista. После этого видеоредактор превратился в отдельный проект и изменил название на киностудию Windows Live, но пользователи по-прежнему называют его привычным именем. О том, что это такое и как им пользоваться – далее в статье.
Предназначение редактора
Windows Movie Maker: установка
Несмотря на то, что проект по умолчанию поставляется со многими версиями ОС Windows, его можно скачать и в интернете. Для этого нужно зайти на сайт и выбрать подходящий образ.
После скачивания файла нужно пройти стандартную процедуру установки. Не забудьте убедиться, что вы устанавливаете программу на русском – это значительно облегчит ее использование.
Первые шаги в программе
Когда Муви Мейкер установлен, можно приступать к его изучению. Запускается эта программа как и любая другая – из меню Пуск.
В целом, рабочий стол пользователя будет выглядеть так:
- Панель управления.
- Список операций.
- Рабочее поле.
- Экран.
- Дорожки (видео, аудио).
В целом, интерфейс домашней киностудии от Microsoft очень прост. Чтобы перейти к доступным видеоэффектам или переходам, достаточно выбрать подходящий пункт в меню.
Все доступные операции над видео показаны в меню слева. Оно предназначено для удобства навигации.
Все пункты из «Записи видео» позволяют загрузить на рабочий стол ПО необходимые для работы картинки, видео и аудиодорожки. После этого их можно будет просто перетаскивать в нижнюю панель управления, с помощью которого и создается весь видеоряд.
Как пользоваться: создать презентацию или видео?
Разобравшись с расположением рабочих инструментов, можно приступать к созданию своего проекта. Огромны плюсом Муви Мейкера является то, что интерфейс программы не оставляет вопросов как им пользоваться – все предельно интуитивно понятно.
Загрузив на рабочий стол приложения несколько картинок и один аудио файл, следует перетащить их в нижнюю рабочую панель.
Как можно увидеть, рабочее пространство состоит из трех основных разделов: В самом верху цифры – это временная шкала. По ней следует выстраивать эффекты, фрагменты видео и звук. Фактически, данная шкала – это ось всего видеоряда.
Мелкие иконки видео или картинок можно растягивать, менять местами. Таким образом одно изображение будет держаться на экране столько, сколько понадобится. Со звуковой дорожкой можно проделывать аналогичные действия. Различие только в том, что при растягивании «пустые» секунды заполнятся тишиной, а при стягивании – дорожка просто обрежется. Правильно расставив картинки и подобрав звук, можно назвать элементарную презентацию готовой.
Наложение эффектов и переходов
Данная программа для монтажа предоставляет своим пользователям несколько больше возможностей, чем простое склеивание кадров и музыки. В частности, можно накладывать на материал видеоряда определенные специальные эффекты и устанавливать переходя между разными фрагментами.
Например, покажем как установить такой переход как «в шахматном порядке».
В меню выбора, о котором говорилось в начале статьи, выбираем пункт «Видеопереходы». Находим любой заинтересовавший и перетаскиваем его в поле «Переход», прямо под стык двух нужных фрагментов.На лини появится небольшой белый прямоугольник. Если нужно, чтобы эффект был растянут во времени, щелкните на него в «Переходе». Наведя мышку на край прямоугольника вы увидите возможность потянуть его вправо. Растягивайте так, чтоб начало эффекта совпадало с вашими пожеланиями. Просмотреть результат можно, воспользовавшись окном справа: мини-проигрыватель покажет, как будет выглядеть ваше творение с такими настройками.
Видеоэффекты устанавливаются примерно по тому-же принципу. Показать их в рамках письменной инструкции проблематично, поэтому этого мы не будем делать. Данный киноредактор был создан грамотно и многие вещи понятны интуитивно.
Форматы, кодеки – что это и зачем?
Процесс создания видео часто происходит с привлечением файлов различных форматов. С некоторыми Мови Макер знает как работать по умолчанию, а вот для других потребуется установить кодеки – небольшие программы, обеспечивающие поддержку аудио, видео и графики разных форматов.
По умолчанию киноредактор поддерживает следующие форматы: Если вы хотите работать с другими типами файлов на компьютере, потребуется установить соответствующие расширения. Разумеется, можно скачать их вручную, но можно переложить эту обязанность на само ПО.
Для этого заходим в Проигрывается → Дополнительные параметры и во вкладке Проигрыватель ставим галочку напротив автоматической догрузки кодеков. После этого редактор будет сам находить и устанавливать нужные дополнения из официального маркета.
Сохранение видео
По умолчанию, для сохранения Movie Maker поддерживает форматы: WMV или AVI. Потом их можно будет конвертировать. Для этого нужно щелкнуть на «Сохранение на компьютере» в левом меню и пройти простую процедуру.
Если же нужно сохранить сам проект, то для этого подойдут и кнопки на панели задач. Сохраняя проект, помните, что это означает привязку к нему всех используемых материалов. Поэтому переносить их в другие папки или диски нельзя. Скачать последнюю версию можно здесь, никаких ключей активации не надо.
Скачать Windows Movie Maker для Виндовс 10:
- movie-maker-dlya-windows-10 8Mb
- Операционная система: Windows XP/ 7/ 8/ 8.1/ 10
Используемые источники:
- https://movie-maker-apps.ru/movie-maker-dlya-windows-10.html
- https://winda10.com/programmy-i-prilozheniya/windows-movie-maker-dlya-windows-10.html
- https://10-windows.ru/windows-movie-maker/
Если у вас версия ОС Windows 7, 8 или 10, то ничего удивительного, если при попытке найти, где находится Windows Movie Maker, вы ничего не обнаружили. Дело в том, что программа именно с таким названием входила в состав операционной системы Виндовс только до Vista.
После этого она пережила «перерождение», стала самостоятельным продуктом и получила наименование «Киностудия Windows Live».
Содержание
- Есть ли Муви Мейкер на Виндовс 7 и 10
- Как найти на компьютере с ОС Windows 7 Киностудию
- Есть ли в Виндовс 10 Муви Мейкер или его аналог
Есть ли Муви Мейкер на Виндовс 7 и 10
Если на вашем компьютере или ноутбуке стоит Windows 7, то можно поискать «младшую сестру» Movie Maker, а если «десятка», то вы точно ее не найдете. С одной оговоркой: если ранее не скачивали ее с сайта Microsoft.
Как найти на компьютере с ОС Windows 7 Киностудию
- Кликните по кнопке «Пуск».
- Разверните меню «Все программы» и посмотрите, есть ли среди них искомая.
- Нет? Тогда в поисковой строке введите название видеоредактора.
- Если он установлен на компьютере, он будет обнаружен. Если же будет написано, что поиск не дал результатов, значит, его на устройстве нет.
Киностудия входила в состав набора «Основные компоненты Виндовс 2012», который до начала 2017 года можно было беспрепятственно и бесплатно скачать с сайта разработчика.
Поддержка пакета, а, следовательно, и данного редактора была прекращена 10 января 2017 года. Таким образом, на официальном сайте она недоступна. Так что скачивать ее придется из другого источника.
Есть ли в Виндовс 10 Муви Мейкер или его аналог
Если вы не инсталлировали его самостоятельно, то нет. Поэтому тоже придется обратиться к другим ресурсам.
Есть альтернатива: скачать из Microsoft Store последнюю версию Киностудии. Она обладает очень усеченным функционалом, но если нужно просто обрезать видео, наложить на него музыку и добавить текст, то с этими простейшими задачами данный редактор справится.
- Откройте меню «Пуск».
- Пролистайте перечень приложений и программ и выберите магазин Майкрософт.
- В открывшемся приложении щелкните по значку с лупой.
- В поисковой строке наберите слово «киностудия» и нажмите на единственный найденный вариант.
- Установите приложение с помощью клика по кнопке «Получить».
| Рекомендуем!InstallPack | Стандартный установщик |
|
|---|---|---|
| Официальный дистрибутив Movie Maker | ||
| Тихая установка без диалоговых окон | ||
| Рекомендации по установке необходимых программ | ||
| Пакетная установка нескольких программ |
рекомендует InstallPack, с его помощью вы сможете быстро установить программы на компьютер, подробнее на сайте.
Таким образом, на «восьмерке» или «десятке» Муви Мейкер можно даже не искать. А вот на «семерке» может быть установлен в формате Киностудии Виндовс Лайв, например, в случае инсталляции пакета «Основные компоненты 2012» при настройке ОС.
( 1 оценка, среднее 5 из 5 )
Windows Live Movie Maker — базовый видеоредактор, разработанный под операционную систему Windows. Благодаря простому, интуитивно понятному интерфейсу и множеству интересных опций киностудия станет отличным помощником при создании небольшого видео или полноценного фильма. Установка Movie Maker на Windows 10 занимает считанные минуты.
Содержание
- Особенности программы
- Как установить программу на ПК?
- Как создать свой первый фильм в Windows Live?
Особенности программы
Ранее киностудия Windows Live была включена в состав клиенткой версии Microsoft, однако после выхода операционной системы Windows Vista начала использоваться в качестве отдельной утилиты. Основной плюс данного приложения — его малогабаритность, что дает возможность освоить все тонкости редактирования видео на ПК любой мощности.
В отличие от профессиональных аналогов Adobe Premiere или Movavi, киностудия Windows 10 подойдет абсолютному новичку, который ранее не имел дело с монтажом видеороликов. Movie Maker содержит следующие базовые опции:
- Редактирование или обрезка видео;
- Добавление названия, заголовков и титров;
- Наложение музыки, фотографий;
- Склейка разных частей видео;
- Визуальное оформление с помощью спецэффектов и анимации;
- Запись видео с вебкамеры и закадрового текста.
Готовый фильма можно форматировать для использования на компьютере или смартфоне. Стандартный формат сохранения — MP4. Чтобы добиться максимального разрешения видео на том или ином устройстве, достаточно выбрать соответствующий параметр в пункте «Сохранить фильм».
Как установить программу на ПК?
Множество сайтов на просторах интернета предлагают бесплатную установку Windows Movie Maker. Однако от пользователей все чаще поступают жалобы на содержание вирусов внутри программы или ее некачественную работу после установки.
Чтобы избежать подобных проблем, рекомендуется скачать Windows Live для Windows 10 через сайт Media Player. Для начала процесса установки следует открыть главную страницу сайта и выбрать приложение «Киностудия Windows». Данная версия программы подходит под все версии операционной системы от Microsoft.
После нажатия мышкой на указанную графу приложение начнет загружаться в папку, привязанную к браузеру. Чаще всего это папка по умолчанию «Загрузки». По завершению скачивания следует открыть исходную папку и запустить файл установки.
На экране компьютера появится окно настроек, где пользователь может выбрать один из вариантов инсталляции:
- Установка Windows Movie Maker + дополнительные компоненты: Messenger, Фотоальбом, Почта, Редактор блогов, Microsoft Outlook и SkyDrive;
- Установка выбранной программы. Здесь можно выбрать только киностудию Windows Live для дальнейшей настройки.
- Выбрав необходимый пункт, запускаем процесс установки. По завершению настройки программа станет доступна в меню панели «Пуск».
Скачать Киностудию Windows Live для Windows 10
После установки Movie Maker на ПК с операционной системой Windows 10 самое время создать первый собственный фильм. Через меню «Пуск» открываем программу и нажимаем на пункт «Добавить видео/фотографии» для начала работы с новым проектом.
Далее выбираем нужное видео на ПК и открываем его в программе. Чтобы фильм получился интересным и зрелищным, следует придерживаться нескольких простых правил:
- Добавить название к видео, например, «Мой фильм». С помощью ползунка можно отредактировать длительность отображения названия перед началом видеоряда. В момент создания надписи появится меню для редактирования текста и наложения эффектов, что также можно использовать для работы с названием.
- Добавить заголовки к отдельным частям видео. Для этого на нужном моменте видео следует нажать на пункт «Заголовок» и прописать необходимое название.
- Для перехода между кадрами рекомендуется использовать эффекты анимации, а для визуального оформления всего видео — визуальные эффекты. Благодаря этому нехитрому приему фильм будет смотреться намного интереснее.
- Новички часто интересуются, где находится опция наложения музыки? Windows Movie Maker предлагает несколько сайтов с музыкальной подборкой на выбор или возможность добавления собственной аудиозаписи с компьютера. Чтобы привязать новую мелодию к фильму, следует нажать на пункт «Добавить музыку» и выбрать необходимую опцию.
Примечание: Предлагаемый музыкальный сервис AudioMicro является платным. Через Free Music Archive и Vimeo можно скачивать треки бесплатно.
- В финальной части видео можно поставить титры с именами всех участников фильма. Для этого нужно выбрать опцию «Титры» и прописать необходимые пункты.
- По завершению работы над фильмом сохраняем видео на компьютер через опцию «Сохранить файл», расположенную в правой части рабочей панели.
Программа Windows Live Movie Maker позволяет создать полноценный фильм с нуля. Простой удобный функционал дает возможность новичку освоить азы видеомонтажа без особых усилий. Скачать киностудию на операционную систему Windows 10 можно через сайт Media Player.

В настоящее время выпускается большое количество коммерческих видеоредакторов, которые способны облегчить жизнь пользователям. Но их возможности далеко не всегда устраивают даже профессионалов, которые работают в данном направлении. Потому многие возвращаются к стандартным вариантам, решая скачать Киностудию для Windows 10.
Для решения данного вопроса не нужно нигде дополнительно регистрироваться. Лицензионность версии Windows тоже практически не проверяется. Файл программы с тематического сайта скачивается всего за пару секунд, практически моментально. После его запуска пользователь выбирает список программ, которые его интересуют.
- Скачать приложение Киносутдия
Размер установленных файлов описывается в нижнем углу справа. Например, для Киностудии этот параметр равен всего 70 Мегабайтам. Установка не представляет особых сложностей, и завершается она примерно за пару минут. После этого можно уже запускать саму программу бесплатно на русском языке, для Windows Live любой версии.
Содержание
- Возможности Киностудии
- Особенности Windows Live
- Рендеринг видео
- Скачать Киностудию для Windows 10
Возможности Киностудии
Интерфейс может показаться знакомым для всех, кто хотя бы раз запускал пакет программ Office 2007 года. Файлы добавляются прямо из проводника, без дополнительных сложностей. Некоторые проблемы могут возникнуть с функцией предпросмотра, но такие ситуации возникают далеко не у каждого пользователя.
Не стоит волноваться о том, что приложение будет виснуть или само по себе выключаться на Виндовс 10. Это уже относят ко многим признакам, способным приятно удивить.
Особенности Windows Live
- Отсутствие обычного таймлайна или рабочего стола напрягает некоторых пользователей. Но и к данному решению привыкаешь достаточно быстро.
- Любые кадры находятся просто с правой стороны от стандартной рабочей зоны.
- Меню Вид позволяет настроить максимально удобный режим отображения.
- Если камера поддерживает соответствующие пропорции, то можно выбрать широкоэкранный формат с показателями 16:9 у Виндовс Лайф.
На следующем этапе обычно обрезают всё то, что кажется лишним. С этой задачей так же справиться не составит труда. Курсор сначала перемещается на нужное место в файле, а потом правой кнопкой надо вызвать всплывающее меню.
Для этого же можно два раза щёлкнуть по кадру. На панели инструментов появятся все инструменты, которые можно применить, чтобы обработать данный кусок. В любом кадре может быть установлена как начальная, так и конечная точка. После этого файл сразу изменится в соответствии с пользовательскими корректировками.
Щёлкнув по кадру, пользователь устанавливает, где будет его начало. Нельзя установить курсор на желаемое место обычным однократным щелчком. Для длинных кадров имеется возможность выбирать так называемые промежуточные моменты. Но использовать мышь для перемещений всё равно придётся. Только из-за этого программа Домашняя Киностудия немного неудобна.
Меню Анимация используется при создании переходов. Достаточно выбрать необходимый кадр, а затем подобрать подходящий эффект. После этого переход к следующей картинке или следующему куску видео будет совершаться с использованием соответствующего эффекта.
Предварительный просмотр позволит сразу увидеть, как будет выглядеть тот или иной эффект перехода при определённых условиях. Киностудия лишь иногда не справляется с переходами, когда обрабатываются ролики формата HD.
Само расставляет следующие дополнения:
- Переходы.
- Титры.
- Музыку.
При желании пользователь заменяет элементы, если стандартные его не устраивают. Последний этап – создание готового фильма.
Рендеринг видео
На этом этапе тоже не должно возникнуть никаких дополнительных проблем. Достаточно определиться с использованием одного из существующих шаблонов. Они разработаны даже для FullHD. После этого запускается обсчёт фильма. В программе отсутствуют какие-либо возможности настроить именно рендеринг. Но этого вполне хватает простым пользователям, которым необходимо освоить первоначальные навыки обработки.
Расчётное время не отображается, при осуществлении процесса можно ориентироваться на информацию о проценте готовности. Данный процесс использует далеко не все мощности и возможности компьютера, которые имеются в наличии. Итоговое визуальное качество гарантированно не будет отставать от того, что способны показать программы-конкуренты.
Киностудия Windows 10 отлично подходит для создания быстрых домашних видео, дополненных спецэффектами по выбору владельца техники и программы.
Даже формат HD при обработке не вызывает сложностей. Минимального набора инструментов должно хватать для решения большинства проблем. Стандартный интерфейс прост в освоении, даже для пользователей с минимальной подготовкой. Ограничения будут заметны лишь опытным пользователям.
| Рекомендуем!InstallPack | Стандартный установщик |
|
|---|---|---|
| Официальный дистрибутив Киностудия | ||
| Тихая установка без диалоговых окон | ||
| Рекомендации по установке необходимых программ | ||
| Пакетная установка нескольких программ |
рекомендует InstallPack, с его помощью вы сможете быстро установить программы на компьютер, подробнее на сайте.
Загрузить Киностудию на русском для Windows 10 бесплатно
( 4 оценки, среднее 4.5 из 5 )
На чтение 4 мин. Просмотров 35.8k. Опубликовано 17.01.2020
Windows 10 устанавливается с видеоредактором, встроенным в приложение Фотографии. Полюбившийся многим редактор для монтажа видео в Windows 7 разработчиком не поддерживается, поэтому скачать Киностудию для Windows 10 с сайта Microsoft больше нельзя.
Навигация
- Обзор возможностей
- Импорт, захват и сохранение
- Монтаж
- Визуальные эффекты и анимация
- Работа с проектом и субтитрами
- Установка
- Преимущества и недостатки
- Скачать Киностудию бесплатно
Обзор возможностей
Киностудия – это усовершенствованный и переработанный под нужды рядового пользователя Movie Maker. Его интерфейс претерпел изменения: главное меню, панель действий заменены лентой, как в Office. Вместо временной шкалы используется панель с раскадровкой открытого фильма.
Появились функции:
- загрузки видеороликов в интернет;
- средство для быстрой обрезки видео и звука;
- добавлены новые переходы и эффекты;
- появилось более 10 шаблонов с настройками для сохранения готового фильма.
Отдельный установщик Киностудии для Windows 10 не распространяется. Он входит в состав пакета Windows Live Essentials – набор стандартных веб-приложений и инструментов для работы с мультимедиа.
Импорт, захват и сохранение
Редактор понимает более десятка форматов мультимедиа файлов, импортирует контент в несжатом виде с переносных устройств: камера, смартфон, фотоаппарат. Музыку для звуковой дорожки Киностудия умеет искать на популярных ресурсах с бесплатными треками.
Для сохранения доступны шаблоны с различными настройками видео, адаптированными под различные мобильные устройства, загрузку в социальные сети и видеохостинги. Есть возможность извлечения аудио из открытого файла и расширение списка поддерживаемых форматов при помощи подключаемых модулей – плагинов.
Монтаж
Монтируется видео в Киностудия от Microsoft иначе, чем в Movie Maker. Главное отличие – монтажный стол представлен лентой раскадровки вместо временной шкалы.
Разделить звук и видео для независимой обработки, как и ранее, нельзя.
Функция установки начальной и конечной точек ускорит обрезку видеороликов, а синхронизации с музыкой – подберет длительность видеоряда так, чтобы звуковая дорожка синхронизировалась с видео.
Остались и темы автофильмов. С шаблонами ролик с кинематографическими спецэффектами, стилизацией под снятую на пленку картину за считанные секунды монтируется автоматически, разрезая фильм и добавляя между фрагментами переходы.
Визуальные эффекты и анимация
Новички оценили появление в приложении Киностудия на компьютере десятков переходов. Они делают переключение между различными сценами эффектным и приятным для глаза, особенно радуют кинематографические видеопереходы. Стабилизация видео устранит слабовыраженный эффект тряски камеры.
Количество визуальных эффектов заметно не изменилось. Художественные видеоэффекты стали красивее и зрелищнее. Добавлена отдельная опция изменения яркости картинки. Настроек эффекты и анимационные переходы не поддерживают, как и прежде.
Работа с проектом и субтитрами
Синхронизация настроек в Киностудии активируется после входа в учетную запись через интерфейс редактора. Моментальный снимок – сохранение стоп-кадра на жесткий диск – позволяет использовать его в текущем проекте для получения спецэффектов.
В Windows Live для Windows 10 расширился список возможностей по добавлению и обработке субтитров. Есть востребованные заготовки, вроде «Режиссер/исполнитель – название фильма/клипа», «Место и дата съемки» и «В ролях» после ролика. После добавления надписей становятся активными инструменты для их обработки:
- изменение размера, типа, цвета и начертания шрифта;
- выравнивание текста на экране;
- изменение продолжительности и позиции наложения текста;
- добавление анимированного эффекта появления надписей и титров;
- редактирование размера и цвета контура.
Отдельными кнопками представлены опции поворота видео на 900 в любую сторону, ранее они были видеоэффектами.
Установка
Как установить новую Киностудию:
- Запустите загруженный по ссылке ниже файл Window Essential 2012.
На Windows XP и Vista может не функционировать или работать со сбоями и ошибками.
- Кликните по пункту «Выбрать программы для установки».
Если нужно несколько компонентов, поставляющихся с Windows 7, жмите по первому варианту.
- Отметьте галочкой опцию «Фотоальбом и Киностудия» и жмите «Далее» для завершения установки.
Cкачать программу в составе Window Essential можно ниже.
Преимущества и недостатки
По сравнению с Movie Maker Киностудия:
- имеет улучшенный интерфейс;
- большее количество переходов и эффектов;
- экспортирует готовый фильм в HD-разрешении;
- поддерживает большее число форматов;
- содержит шаблоны с настройками для сохранения видео, адаптированные под гаджеты и социальные сети.
Недостатки:
- нуждается в Windows Media Player;
- не развивается – проект закрыт;
- не умеет отделять встроенную звуковую дорожку от видеоряда;
- не поддерживает трехмерной анимации;
- слабо интегрирована с соцсетями и хостингами видео;
- слабый набор инструментов для обработки звука.
Пользоваться видеоредактором можно бесплатно.
Скачать Киностудию бесплатно
Скачать Киностудию Для Windows 10
| Рекомендуем!InstallPack | Стандартный установщик |
|
|---|---|---|
| Официальный дистрибутив MoveMaker | ||
| Тихая установка без диалоговых окон | ||
| Рекомендации по установке необходимых программ | ||
| Пакетная установка нескольких программ |
рекомендует InstallPack, с его помощью вы сможете быстро установить программы на компьютер, подробнее на сайте.
С помощью видеороликов вы сможете превратить видео в короткие видеоролики, которые ты можешь поделиться. Можно оставить только интересные фрагменты видео, удалив ненужные, выделить важные моменты фильма с помощью стилизованных субтитров, а также придать фильму настроение, выбрав подходящую музыку. Поделиться фильмом с друзьями можно прямо из приложения.
Это приложение предназначено для быстрой и привлекательной смены коротких видеороликов. Продолжительность созданных в нем фильмов составляет 60 секунд или меньше. Для более сложной обработки и работы с видеороликами большей продолжительности найдите в Магазине Windows другие приложения для монтажа видео.
-
На начальном экране откройте Магазин Windows. Убедитесь, что установлено подключение к Интернету и выполнен вход с помощью учетной записи Майкрософт.
-
Введите запрос Киностудия в поле поиска по Store.
-
Выберите в результатах поиска элемент Киностудия.
-
Нажмите Установить.
-
Выполните на начальном экране поиск по запросу Киностудия.
-
Выберите в результатах поиска элемент Киностудия.
Совет: Быстрый доступ к приложению «Киностудия» можно получить, закрепив его на начальном экране. Вместо того чтобы выбирать приложение Киностудия на последнем этапе, щелкните его правой кнопкой мыши. Затем выберите команду Закрепить на начальном экране. Теперь вы можете открыть приложение, открыв начальный экран и выбрав плитку Киностудия.
-
Откройте на начальном экране приложение «Киностудия».
-
Выберите видео или создайте новый. Если у вас есть видео в папке «изображения», они будут отображаться на этой странице.
-
При создании видеороликов вам доступны следующие возможности:
-
Удаление сцен. Переместите маркеры на те моменты, где фильм должен начинаться и заканчиваться. Длительность готового фильма не должна превышать 60 секунд.
-
Добавьте субтитры и заголовок. Нажмите кнопку Субтитры, введите текст и нажмите кнопку Готово. Вы можете выбрать слово или фразу, акцентирующие внимание на определенном кадре, и задержать на некоторое время этот кадр.
-
Изменение стиля заголовка и субтитров. Нажмите кнопку Субтитры, выберите Стили, а затем выберите стиль своего фильма.
-
Добавление музыки. Выберите команду Музыка и выберите композицию.
-
-
Нажмите Предварительный просмотр. Во время предварительного просмотра фильма вы будете наблюдать все добавленные эффекты и слышать звуковую дорожку.
-
Выполните одно из указанных ниже действий.
-
Вносить изменения. Нажмите Изменить, внесите изменения и снова включите предварительный просмотр.
-
Сохранение фильма. Нажмите кнопку Сохранить. Фильм будет сохранен в папку с исходным видео.
-
Публикация или отправка фильма по электронной почте. Нажмите Поделиться.
-
Создание нового фильма. Щелкните правой кнопкой мыши и выберите команду Новый фильм.
-
Исходное видео может быть не более 20 минут. Готовый фильм может длиться от 1 до 60 секунд.
Продолжительность готового фильма не должна превышать 60 секунд, поэтому удалите ненужные фрагменты.
Удаление фрагмента в начале или в конце фильма
Переместите маркеры на левой и правой концах временной шкалы в новую начальную и конечную точки.
Указатель мыши указывает на левый маркер.
Удаление фрагмента в середине фильма
-
Найдите под кнопкой «Субтитры» круг, который называется указателем воспроизведения. Переместите указатель воспроизведения в конец фрагмента, который необходимо оставить.
-
В Windows 8,1 проведите пальцем от нижнего края экрана, чтобы увидеть команды приложения.
(Если вы используете мышь, щелкните правой кнопкой мыши внутри приложения.) -
Выполните одно из следующих действий.
-
Если указатель воспроизведения находится в активном фрагменте, нажмите Разделить.
-
Если указатель воспроизведения находится не в активном фрагменте, нажмите Создать фрагмент.
-
-
Установите маркеры в нужные позиции.
В последнем фильме будет включен элемент «активные разделы».
Объединение разделов
-
Перетащите маркер в конце одного из разделов за границу начала следующего раздела.
Изменение стиля
-
Нажмите кнопку Субтитры.
Указатель мыши указывает на кнопку «заголовок». -
Нажмите Стиль. (Если этот элемент не отображается, нажмите кнопку Дополнительно.) Новый стиль будет применен к названию и субтитрам всего фильма, а не только к текущему фрагменту.
-
Нажмите Готово.
-
Нажмите Предварительный просмотр, чтобы просмотреть изменения.
Примечание: Для некоторых стилей шрифт доступен не на всех языках. В этом случае в стиле используется другой шрифт.
Изменение или удаление названия фильма или субтитров
-
Выберите точку подписи. Появится эскиз субтитров.
Указатель мыши указывает на точку подписи. -
Выберите эскиз.
-
Выполните одно из следующих действий.
-
Измените текст субтитров и нажмите кнопку Готово.
-
Удалите субтитры, нажав кнопку Удалить субтитр. (Если кнопка Удалить субтитр не отображается, нажмите кнопку Дополнительно.)
-
-
Когда вы будете готовы к просмотру изменений, нажмите кнопку Предварительный просмотр.
Добавление композиции
-
Нажмите кнопку Музыка.
-
(Необязательно.) Скачать песни можно прямо в приложении «Киностудия». Для этого нажмите кнопку Скачать рекомендуемые композиции.
-
Выберите одну из рекомендуемых композиций или нажмите кнопку Выбрать композицию из коллекции и выберите одну из ваших песен.
-
Чтобы послушать, как музыка звучит в фильме, нажмите Предварительный просмотр.
Примечание: Возможность выбрать момент, с которого должна воспроизводиться композиция, пока недоступна.
Отключение звука
-
Нажмите кнопку Музыка.
-
Выберите команду Отключить звук в видео.
-
Выберите приложение, чтобы отклонить параметры музыки.
Чтобы просмотреть изменения, нажмите Предварительный просмотр. Вы увидите, как выглядят эффекты для названия и субтитров, и услышите, как звучит музыка в фильме.
Чтобы внести изменения во время предварительного просмотра, нажмите кнопку Изменить, внесите изменения и снова нажмите Предварительный просмотр.
После открытия приложения доступны следующие возможности:
-
Выберите видео. Показанные здесь параметры являются видео в папке «изображения».
-
Выберите команду выберите видео , чтобы найти существующий видеоролик.
-
Выберите видео , чтобы записать видео с помощью веб-камеры.
При предварительном просмотре видео вы можете выбрать команду создать фильм (в Windows 8,1, прежде всего необходимо прокрутить ее снизу вверх или щелкнуть правой кнопкой мыши, чтобы увидеть команды приложения). После этого можно выбрать существующее видео или записать новое.
Когда вы вносите изменения в видео, вы можете прекратить работу над ним и начать новый фильм. Выберите команду отменить фильм (в Windows 8,1 сначала необходимо прокрутить ее снизу вверх или щелкнуть правой кнопкой мыши, чтобы увидеть команды приложения). После этого можно выбрать существующее видео или записать новое.
|
Клавиши |
Действие |
|---|---|
|
BACKSPACE |
При редактировании — отмена фильма и возврат к главной странице При предварительном просмотре — возврат к правке |
|
ВВОД |
Выбор текущего элемента |
|
ESC |
Удаление всего текста в поле ввода субтитра |
|
СТРЕЛКА ВЛЕВО |
Если фокус на маркере или фрагменте, — перемещение маркера или фрагмента назад |
|
СТРЕЛКА ВПРАВО |
Если фокус на маркере или разделе, перемещение вперед маркера или раздела |
|
SHIFT+СТРЕЛКА ВЛЕВО или СТРЕЛКА ВПРАВО |
Ускоренная перемотка назад или вперед |
|
Клавиша Windows +Z |
Отображение других команд, доступных в приложении |
Киностудия Windows Live — программное обеспечение от компании Microsoft, в котором есть все необходимое для создания впечатляющих видеороликов. Теперь не нужно быть профессионалом в сфере монтажа или специально приобретать дорогостоящие программы, особенно, когда можно скачать бесплатно киностудию Виндовс Лайф с нашего веб-сайта.
Установка утилиты не отнимет много времени, но зато, предоставит свободный доступ к большому количеству фильтров, опций, нацеленных на преобразование любого видеоролика в домашних условиях. Киностудия Виндовс Лайф настолько незаменима, что делает ее достойной заменой ВидеоМастеру с бесплатным функционалом.
Ключевые возможности и характеристики
- Раньше приложение называлось Windows Movie Maker, но разработчики решили основательно переработать функциональную линейку и дизайн с прицелом на простоту и удобство использования.
- Есть интуитивно-понятный, ленточный интерфейс и нет шкалы времени.
- Содержит набор простых эффектов, с которыми разберется любой неопытный новичок.
- Специалисты из Майкрософт позаботились о том, чтобы их приложение потребляло минимум ресурсов вашего компьютера.
- Наличие аудио-, видеодорожек, есть необходимые инструменты для работы с изображениями.
- В процессе монтажа можно осуществлять нарезку и склеивание видеофайлов.
- Программа на Windows 10 имеет в своем арсенале опцию добавления субтитров и эффектных заголовков к ранее созданным видеороликам.
- Возможно создание собственных слайд-шоу из нескольких фотоснимков.
- Новый проект легко сохранить в AVI/WMV форматах.
- Монтажер самостоятельно выбирает оптимальное качество видео при его сохранении.
- Проект легко экспортировать на популярные видеохостинги или записать на DVD-диск.
- Бесплатную Киностудию Windows Live можно загрузить с нашего веб-сайта или через фирменный магазин Windows Store.
Алгоритм загрузки Киностудии из фирменного магазина
- Нажмите на меню «Пуск» и нажмите пункт Microsoft Store, чтобы посетить встроенный магазин корпорации.
- В поисковой строке следует ввести слово «Киностудия» и щелкнуть по выпадающему результату.
- На странице с данной утилитой нажмите кнопку «Получить» и ожидайте завершения скачивания программы.
- Если установка Киностудии на ПК успешно завершилась, то не выходя из магазина, нажмите синюю кнопку «Запустить», чтобы открыть приложение.
Если текстовая инструкция оказалась не слишком понятной для вас, то предлагаем посмотреть небольшой 4-минутный видеоролик. Изучив его, вы узнаете, как нужно правильно скачать и установить утилиту на Виндовс 10 из магазина Windows Store. Алгоритм действия достаточно прост. Его легко понять и запомнить, особенно, благодаря подробным комментариям автора.
Movie Maker – официальный редактор видео от Microsoft, ранее переустанавливаемый вместе с операционными системами Windows Me/XP/Vista, а сейчас – распространяющийся отдельно, как «Киностудия Windows Live»: новинка сильно изменила процесс взаимодействия с роликами, картинками и музыками, а потому – быстро обрела негативную репутацию среди пользователей.
И на то несколько причин: больше нельзя использовать анимированные переходы и добавлять картинки в свободном пространстве между роликами, нельзя открывать файлы многих форматов, невозможно создавать слайд-шоу с музыкой. Даже звуковые дорожки и те остались в прошлом.
Если подобная ситуация не устраивает и нужны срочные перемены, то вот два способа, как скачать movie maker бесплатно для windows 10, а затем – короткая инструкция, как познакомиться с новинкой от Microsoft.
Содержание
- Загрузка последней версии Movie Maker на Windows 10
- Загрузка знаменитой версии 2.6 на Windows 10
- Загрузка официальной версии Movie Maker через цифровой магазин
- Итог
- Скачать Movie Maker для Windows 10
До 10 января 2017 года видеоредактор от Microsoft распространялся на официальном сайте в составе пакета программ Windows Essentials. С тех пор форма загрузки заблокирована, и все ссылки ведут к ошибке 404. Поэтому воспользоваться придется альтернативным источником, к примеру – фанатскими сайтами, где доступны дистрибутивы Movie Maker последней версии (6.2, не обновлявшейся еще с 2012 года) для всех операционных систем семейства Windows разной разрядности – 32 и 64-bit.
- Первый шаг – перейти по ссылке. И, прямо на главной странице, выбрать загрузку для Windows 10.
- Дальше – сохранить файл в нужную папку (или же по умолчанию), и инициировать установку.
- Вчитываться в каждую строчку текста совсем необязательно. Метод с беспрерывным нажатием кнопки «Далее» до сих пор актуален и прекрасно справляется с задачей.
- Но если проконтролировать процесс все-таки важно, то остановиться следует лишь на выборе каталога, где будут размещаться все файлы Movie Maker, а также созданные ролики или сохраненные черновики.
- Последний этап – согласиться с расстановкой ярлыков в меню пуск и на рабочем столе.
- Сразу после запуска обязательно появится меню регистрации. Никакие пароли, адреса электронной почты или ключи вводить необязательно, можно смело кликать по кнопке «Later».
- И вот момент истины – установка завершена!
Интерфейс видеоредактора сильно изменился, особенно по сравнению с «классической версией» – 2.6. Кнопок стало в несколько раз больше (к примеру, появилась панель с быстрой загрузкой видео в социальные сети или на YouTube), основной функционал растянулся на несколько соседних вкладок с выпадающими меню.
И все же суть та же – нужно лишь попробовать!
Кстати, если после установки основной язык программы английский, то придется поработать с настройками.
Прежде всего, придется заглянуть в место установки программы по умолчанию (C:Program Files (x86)Windows Live), дальше – отыскать каталог Installer.
Нажать на LangSelector.exe. В выпадающем списке выбрать «Русский» и сохранить. Готово!
Если инновации от Microsoft не впечатлили и хочется «классики», то остается последний вариант – откопать запылившийся дистрибутив программы, завоевавшей всемирную любовь еще на XP.
- Разумеется, ни о каких официальных источниках и речи быть не может. Загружать придется с хостинга, где каким-то чудом уцелел нужный файл. Все стандартно. Загрузить, сохранить в нужную папку, а затем – запустить дистрибутив.
- Когда появится установщик – смело нажимать далее, затем – поставить галочку напротив соглашения с лицензионными требованиями. Дождаться завершения всех процессов.
- Вызвать пуск и отыскав Movie Maker6, запустить и радоваться жизни. Полная версия, на русском языке, без ограничений, да еще и со стандартным интерфейсом!
Загрузка официальной версии Movie Maker через цифровой магазин
Если альтернативные ресурсы с программами и файлами не вызывают доверия, и нужны честные и проверенные сайты, то стоит пойти путем наименьшего сопротивления и наибольшей безопасности.
- Вызвать меню пуск и, не нажимая лишних кнопок, набрать слово «Магазин» (поиск появляется в автоматическом режиме).
- В верхней части появившегося интерфейса нажать на значок лупы, затем – ввести «Киностудия».
- Перейти на страницу стороннего приложения. Кликнуть на кнопку «Получить».
- Дождаться завершения всех установочных процессов, нажать запустить.
- Выбрать для загрузки видео или же снять новое (видимо, технология предназначалась для телефонов и смартфонов и лишь позже осела на персональных компьютерах, а потому и выглядит устаревшей и ненужной). Если материал добавлен, то осталось лишь поработать над некоторыми деталями.
- Функционал по сравнению с оригинальным Movie Maker похудел примерно на 90% процентов. Из возможностей – накладывание музыки «сверху», добавление подписей и картинок, да масштабирование. Словом, не такой муви мейкер для виндовс 10 все ждали, но и Microsoft не спешит менять ситуацию к лучшему.
Итог
Какой версией пользоваться? Фанаты бессменным лидером среди редакторов от Microsoft называют версию 2.6: функционал серьезный, но упакованный в приятный и невероятно доступный интерфейс. Форматы воспринимаются разные, сохранять получившиеся ролики и слайд-шоу можно как угодно.
Версия 6.2 обладает похожими возможностями, но страдает от ненужных кнопок и меню — иногда в поисках нужной кнопки проходит слишком много времени.
Киностудия критиками и пользователями воспринимается сугубо отрицательно. Возможно, ситуация изменится в будущем.
Скачать Movie Maker для Windows 10
| Рекомендуем!InstallPack | Стандартный установщик |
|
|---|---|---|
| Официальный дистрибутив Movie Maker | ||
| Тихая установка без диалоговых окон | ||
| Рекомендации по установке необходимых программ | ||
| Пакетная установка нескольких программ |
рекомендует InstallPack, с его помощью вы сможете быстро установить программы на компьютер, подробнее на сайте.
Загрузить последнюю версию Movie Maker с официального магазина
4.2
10
голоса
Рейтинг статьи
( 6 оценок, среднее 3.5 из 5 )
На чтение 4 мин. Просмотров 34k. Опубликовано 17.01.2020
Видеоредактор Movie Maker — входит в набор основных компонентов Windows. Он позволяет редактировать и монтировать видеофайлы, превращать несколько фотографий в клип и работать с ним. Сейчас Windows не поддерживает Movie Maker, теперь актуальна его новая версия Windows Live Movie Maker или Киностудия. Она обладает расширенным функционалом и современным дизайном. Скачать Movie Maker для Windows 10 можно в составе набора основных компонентов Windows, отдельного установочного файла редактор не имеет.
Навигация
- Начало работы
- Работа с аудио и видео
- Анимация и добавление эффектов к раскадровке
- Редактирование видео
- Сохранение результата и публикация
- Достоинства и недостатки
- Скачать Movie Maker для Windows 10 бесплатно
Начало работы
Редактор обладает простым и интуитивно-понятным интерфейсом. У пользователя, который не имеет опыта в работе с подобными приложениями, не возникнет вопросов. Для начала работы достаточно добавить рабочий материал, перетащив ярлыки с изображениями или фильмами в рабочее поле, либо вставить их с помощью кнопки «Добавить видео и фотографии».
После добавления рабочего материала, редактор позволяет монтировать видео, делать нарезки и изменять фотографии, добавляя к ним эффекты, текст и музыкальный ряд. Добавленные материалы появятся в виде раскадровки, над каждым кадром можно работать вручную.
Работа с аудио и видео
После добавление файлов, Windows Live Movie Maker предоставляет огромное количество инструментов редактирования и монтирования. Программа позволяет добавить музыку к последовательности кадров через Vimeo или загрузить аудиофайл с компьютера. Звуковой файл, который добавит пользователь, отобразится в виде полоски под кадрами. Настройки позволяют задать момент начала и продолжительность воспроизведения музыки через вызов контекстного меню.
Редактор позволяет добавить в работу видео с веб-камеры компьютера, самому записать и вставить дорожку закадрового текста через микрофон. Тут же можно вставить текстовые фрагменты в файл. Иконки интерфейса разместят название будущего фильма, заголовок и создадут титры в заключительных кадрах.
Редактор располагает возможностями для форматирования текстовых вставок. Можно изменять шрифт, размер, расположение и анимацию текста в кадре.
Анимация и добавление эффектов к раскадровке
Для каждого кадра предусмотрена анимация. Она позволяет задавать сдвиг изображения при появлении очередного кадра, также каждую картинку можно приблизить или отдалить с помощью вкладки «Сдвиг и масштабирование» . Тонкая настройка позволяет наложить разные эффекты на каждый кадр и настроить скорость их анимации, это удобно при презентациях.
Windows Live Movie Maker оснащен базой визуальных эффектов. Можно наложить фильтры на изображения и задать гамму каждого кадра с помощью ползунка регулировки яркости.
Важной особенностью является наличие вставки темы автофильма. Она накладывает фильтры на изображение по желанию пользователя и добавляет текстовые блоки в начало и конец будущего фильма. В них размещается информация о примененной звуковой дорожке, месте съемок.
Редактирование видео
Инструменты вкладки «Средства для работы с видео» редактора дают возможность замедлить или ускорить скорость воспроизведения. Также можно изменить громкость аудиодорожки и выбрать скорость угасания или нарастания громкости звука.
В этой же вкладке можно монтировать кадры с помощью установки начальных и конечных точек монтажа. А вкладка «Проект» позволяет сделать акцент на громкости закадрового текста, музыки или видео в сцене.
Сохранение результата и публикация
Конечный результат можно сохранить в формате MPEG4. Во вкладке «Сохранить фильм» есть возможность выбрать, в каком качестве и для какого устройства сохранять проект.
Получившийся фильм можно сразу же опубликовать в Интернете. Для этого из доступного списка нужно выбрать один из пунктов назначения.
Распространенный вариант разрешения при опубликовании видео — 1920*1080 пикселей.
Достоинства и недостатки
Как и ее предшественник, Windows Live Movie Maker проигрывает более продвинутым видеоредакторам, но является хорошим выбором для начинающего пользователя.
Достоинства:
- Простой в освоении интерфейс.
- Windows Live Movie Maker позволяет загружать видео в формате HD.
- Работает с распространенными форматами файлов.
- Большая база визуальных и анимационных эффектов.
Недостатки:
- Уступает профессиональным видеоредакторам в инструментарии.
- Windows прекратил поддержку продукта.
Для Windows 10 Microsoft Movie Maker можно скачать только вместе с базовым набором программ для операционной системы. Как установить этот видеоредактор? Нужно открыть скачанный с сайта файл, выбрать путь установки и программа готова к работе.
Скачать Movie Maker для Windows 10 бесплатно
Скачать Movie Maker для Windows 10 бесплатно
| Рекомендуем!InstallPack | Стандартный установщик |
|
|---|---|---|
| Официальный дистрибутив MoveMaker | ||
| Тихая установка без диалоговых окон | ||
| Рекомендации по установке необходимых программ | ||
| Пакетная установка нескольких программ |
рекомендует InstallPack, с его помощью вы сможете быстро установить программы на компьютер, подробнее на сайте.
Привычное становится вторым я человека и это не голословное заявление, наша привязанность и в технологиях порой заставлять искать то, что уже практически не доступно, так очень много пользователей задается вопросом, где и как скачать для window’s 10 бесплатно и на русском языке полюбившийся Windows Movie Maker.
Следы в интернете…
В статьях на разных ресурсах идут отсылки на скачивание windows movie maker для windows 10 — основных компонентов виндовс 2012 – иначе называется «Window’s Essentials 2012», с официального сайта, но с 10 января 2017 года поддержка закончилась, это официальное заявление Майкрософта (информация на ресурсе поддержки) https://support.microsoft.com/ru-ru/help/13785/essentials-2012-release-notes
Возможно, на неофициальных ресурсах вы и найдете размещенный инсталляционный пакет, но даже при его установке возникнут ошибки. Так для эксперимента — на свой страх и риск на рабочей машине скачали со стороннего ресурса основные компоненты и запустили установку, ниже пошаговые скрины.
Несколько минут все оставалось без изменения
Далее вылетела ошибка «Не удалось установить программы», а код ошибки «0x800c0006», источник «WaitForCatalog» — ошибка установки обновлений и отсылка на сайт Майкрософта, поддержка завершена.
В целях безопасности вашего компьютера, не рекомендуем проделывать самостоятельно.
Выбор есть всегда!
Корпорация Microsoft не просто убрала эту версию программного продукта, прежде предоставила альтернативу и довольно не плохую — Windows Live Movie Maker для Window’s 10 – Киностудия.
Аналог Movie Maker для виндовс 10 не уступает своему предшественнику, видео-редактор стал понятным даже для самых неопытных пользователей, специалисты среднего и высокого уровня играючи смогут создавать фильмы из фото, импортировать мультимедийные файлы с цифровых камер, публиковать в социальных сетях и видеохостингах, а те, кто только знакомится с возможностями домашней видео студии без посторонней помощи смогут создать свой первый фильм.
Знакомство с киностудией
Давайте посмотрим, где находится киностудия, заменившая старую windows movie maker для window’s 10, для этого перейдет в Магазин:
1 способ:
- «Пуск» → «Магазин»
2 способ:
- на Панели задач – смотрите скриншот
3 способ:
- «Поиск Виндовс» → введите без кавычек в строке поиска «магазин» → в лучшем соответствии отобразится искомое приложение.
Далее запускаем приложение и следуем инструкции ниже:
- Вводим в поиске без кавычек «Киностудия»
И еще небольшой эксперимент!
При вводе в строку поиска магазина – movie, вторым результатом будет «Киностудия», но многих еще смущает приложение «Movie_Maker_8.1», не имеющего ничего общего с искомым старым приложением виндовс. Перейдя в него вы увидите, что издатель – сторонняя компания.
- Жмем «Получить» → вылетит окно с выбором учетной записи – выбираем текущую → происходит установка
- После установки, приложение можно найти в «Пуск» → «Киностудия»
- Основное меню программы → «Параметры»
- Здесь найдете «О программе» и «Справка»
- Перейдя в раздел «Справка» автоматически откроется браузер с подробной онлайн справкой.
На нашем сайте, всегда только актуальная информация, предлагаем ознакомиться со следующими статьями, которые могут заинтересовать вас:
- Средство просмотра фотографий в Windows 10
- Программа для скриншотов для Виндовс 10
Windows Live Movie Maker (Киностудия Windows Live) — мощный и функциональный инструмент от компании Microsoft, с помощью которого можно создавать фильмы, эффектные видеоклипы из фотографий и видео. Пользователь может добавлять красочные эффекты, переходы, накладывать аудио дорожки, заголовки и др. Готовые проекты можно записывать на оптические носители, передавать по электронной почте, сохранять фильмы для мониторов с высоким разрешением и различных мобильных устройств, а также публиковать видео в сети Интернет (SkyDrive, YouTube, Facebook, Flickr и т.д.).
Ключевые особенности:
- Поддержка различных форматов, включая WMV, ASF, MOV, AVI, 3GPP, MP4, MOV, M4V, MPEG, VOB, AVI, JPEG, TIFF, PNG, ASF, WMA, MP3, AVCHD и др.
- Возможность добавления текста, переходов, эффектов, звукового сопровождения и пр.
- Редактирование аудио и видео.
- Импорт фотографий и видео с камеры прямо в программу.
- Наличие Ribbon-интерфейса.
- Функция предварительного просмотра, позволяющая мгновенно оценить действие накладываемых спецэффектов и анимационных переходов.
- Возможность автоматической компоновки видеофайла из медиаконтента.
- Возможность записи видео высокой четкости.
- Публикация проектов в сети Интернет.
Примечание!!!
Программа входит в состав пакета Windows Live и поставляется в виде универсального веб-инсталлятора, при запуске которого у пользователя появляется возможность выбрать необходимые компоненты для установки. В данном случае, для загрузки именно Windows Live Movie Maker, необходимо в окне веб-инсталлятора перейти на вкладку «Выбрать программы для установки» и оставить галочку только возле «Фотоальбом и Киностудия».
ТОП-сегодня раздела «Редакторы»
Avidemux 2.7.6 / 2.8.1
Avidemux — отличное приложение для редактирования и конвертирования видео. Поддерживает все…
MKVToolnix 72.0.0
MKVToolnix — бесплатный сборник утилит, с помощью которых можно быстро и легко редактировать…
VirtualDub 1.10.4
VirtualDub — Программа для захвата и обработки видеофайлов. Она умеет читать и писать AVI2 (OpenDML) и…
Отзывы о программе Windows Live Movie Maker
Константин про Windows Live Movie Maker 16.4.3528.331 [25-08-2022]
Спасибо, установил, лет 10 уже время от времени работаю с программой. В основном делаю текстовые видео, переходы. Спасибо большое Soft Portal за безопасность работы с программами. Давно захожу именно к вам (когда вспоминаю), спасибо вам за постоянство, друзья, качество и дружелюбие. Успехов!
| | Ответить
николай про Windows Live Movie Maker 16.4.3528.331 [31-10-2021]
После работы с программой «киностудия» весь компъютор стал сильно тормозить и зависать. После удаления, комп. заработал нормально!!
3 | 10 | Ответить
Елена про Windows Live Movie Maker 16.4.3528.331 [24-04-2020]
программа платная, а не бесплатная , как указано в заголовке …
7 | 25 | Ответить
Archeopterix про Windows Live Movie Maker 16.4.3528.331 [29-03-2020]
Простая и удобная программа. Работал с ней для создания домашних клипов на W-7 и 8 (Windows Movie Maker). Но вот вчера поставил её на новый комп с 10 «виндой» и бац — запускается и вроде работает но видео-файлы после их добавления или корректировки отказывается распознавать — пишет что они повреждены или имеют неправильный формат, хотя сама только что их обработала и оставила в проекте. Эти же файлы на этой же проге на 7 «винде» идут на ура :((
Может кто подскажет — в чем причина такого поведения и что делать?
14 | 23 | Ответить
Ярослав про Windows Live Movie Maker 16.4.3528.331 [01-04-2019]
Спасибо. Выручили. Хорошая программа.
8 | 8 | Ответить
Movie Maker – официальный редактор видео от Microsoft, ранее переустанавливаемый вместе с операционными системами Windows Me/XP/Vista, а сейчас – распространяющийся отдельно, как «Киностудия Windows Live»: новинка сильно изменила процесс взаимодействия с роликами, картинками и музыками, а потому – быстро обрела негативную репутацию среди пользователей.
И на то несколько причин: больше нельзя использовать анимированные переходы и добавлять картинки в свободном пространстве между роликами, нельзя открывать файлы многих форматов, невозможно создавать слайд-шоу с музыкой. Даже звуковые дорожки и те остались в прошлом.
Если подобная ситуация не устраивает и нужны срочные перемены, то вот два способа, как скачать movie maker бесплатно для windows 10, а затем – короткая инструкция, как познакомиться с новинкой от Microsoft.
Содержание
- Загрузка последней версии Movie Maker на Windows 10
- Загрузка знаменитой версии 2.6 на Windows 10
- Загрузка официальной версии Movie Maker через цифровой магазин
- Итог
- Скачать Movie Maker для Windows 10
До 10 января 2017 года видеоредактор от Microsoft распространялся на официальном сайте в составе пакета программ Windows Essentials. С тех пор форма загрузки заблокирована, и все ссылки ведут к ошибке 404. Поэтому воспользоваться придется альтернативным источником, к примеру – фанатскими сайтами, где доступны дистрибутивы Movie Maker последней версии (6.2, не обновлявшейся еще с 2012 года) для всех операционных систем семейства Windows разной разрядности – 32 и 64-bit.
- Первый шаг – перейти по ссылке. И, прямо на главной странице, выбрать загрузку для Windows 10.
- Дальше – сохранить файл в нужную папку (или же по умолчанию), и инициировать установку.
- Вчитываться в каждую строчку текста совсем необязательно. Метод с беспрерывным нажатием кнопки «Далее» до сих пор актуален и прекрасно справляется с задачей.
- Но если проконтролировать процесс все-таки важно, то остановиться следует лишь на выборе каталога, где будут размещаться все файлы Movie Maker, а также созданные ролики или сохраненные черновики.
- Последний этап – согласиться с расстановкой ярлыков в меню пуск и на рабочем столе.
- Сразу после запуска обязательно появится меню регистрации. Никакие пароли, адреса электронной почты или ключи вводить необязательно, можно смело кликать по кнопке «Later».
- И вот момент истины – установка завершена!
Интерфейс видеоредактора сильно изменился, особенно по сравнению с «классической версией» – 2.6. Кнопок стало в несколько раз больше (к примеру, появилась панель с быстрой загрузкой видео в социальные сети или на YouTube), основной функционал растянулся на несколько соседних вкладок с выпадающими меню.
И все же суть та же – нужно лишь попробовать!
Кстати, если после установки основной язык программы английский, то придется поработать с настройками.
Прежде всего, придется заглянуть в место установки программы по умолчанию (C:Program Files (x86)Windows Live), дальше – отыскать каталог Installer.
Нажать на LangSelector.exe. В выпадающем списке выбрать «Русский» и сохранить. Готово!
Если инновации от Microsoft не впечатлили и хочется «классики», то остается последний вариант – откопать запылившийся дистрибутив программы, завоевавшей всемирную любовь еще на XP.
- Разумеется, ни о каких официальных источниках и речи быть не может. Загружать придется с хостинга, где каким-то чудом уцелел нужный файл. Все стандартно. Загрузить, сохранить в нужную папку, а затем – запустить дистрибутив.
- Когда появится установщик – смело нажимать далее, затем – поставить галочку напротив соглашения с лицензионными требованиями. Дождаться завершения всех процессов.
- Вызвать пуск и отыскав Movie Maker6, запустить и радоваться жизни. Полная версия, на русском языке, без ограничений, да еще и со стандартным интерфейсом!
Загрузка официальной версии Movie Maker через цифровой магазин
Если альтернативные ресурсы с программами и файлами не вызывают доверия, и нужны честные и проверенные сайты, то стоит пойти путем наименьшего сопротивления и наибольшей безопасности.
- Вызвать меню пуск и, не нажимая лишних кнопок, набрать слово «Магазин» (поиск появляется в автоматическом режиме).
- В верхней части появившегося интерфейса нажать на значок лупы, затем – ввести «Киностудия».
- Перейти на страницу стороннего приложения. Кликнуть на кнопку «Получить».
- Дождаться завершения всех установочных процессов, нажать запустить.
- Выбрать для загрузки видео или же снять новое (видимо, технология предназначалась для телефонов и смартфонов и лишь позже осела на персональных компьютерах, а потому и выглядит устаревшей и ненужной). Если материал добавлен, то осталось лишь поработать над некоторыми деталями.
- Функционал по сравнению с оригинальным Movie Maker похудел примерно на 90% процентов. Из возможностей – накладывание музыки «сверху», добавление подписей и картинок, да масштабирование. Словом, не такой муви мейкер для виндовс 10 все ждали, но и Microsoft не спешит менять ситуацию к лучшему.
Итог
Какой версией пользоваться? Фанаты бессменным лидером среди редакторов от Microsoft называют версию 2.6: функционал серьезный, но упакованный в приятный и невероятно доступный интерфейс. Форматы воспринимаются разные, сохранять получившиеся ролики и слайд-шоу можно как угодно.
Версия 6.2 обладает похожими возможностями, но страдает от ненужных кнопок и меню — иногда в поисках нужной кнопки проходит слишком много времени.
Киностудия критиками и пользователями воспринимается сугубо отрицательно. Возможно, ситуация изменится в будущем.
Скачать Movie Maker для Windows 10
| Рекомендуем!InstallPack | Стандартный установщик |
|
|---|---|---|
| Официальный дистрибутив Movie Maker | ||
| Тихая установка без диалоговых окон | ||
| Рекомендации по установке необходимых программ | ||
| Пакетная установка нескольких программ |
рекомендует InstallPack, с его помощью вы сможете быстро установить программы на компьютер, подробнее на сайте.
Загрузить последнюю версию Movie Maker с официального магазина
4.2
10
голоса
Рейтинг статьи
( 6 оценок, среднее 3.5 из 5 )
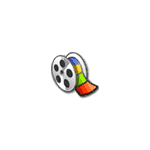
Как это часто бывает с такого рода программами, при попытке найти, где можно скачать Windows Movie Maker для Windows 10 и предыдущих версий ОС, пользователь с ненулевой вероятностью попадает на сомнительный сайт, где загруженный архив может содержать не только нужный нам редактор видео. Чтобы этого не случилось, раньше достаточно обратиться к официальному сайту Microsoft, однако с недавних пор эту программу убрали и оттуда. Тем не менее, возможность бесплатно скачать оригинальный Movie Maker 6.0 и 2.6 осталась, в этой инструкции — подробно о том, как это сделать. Также может быть интересно: Лучшие бесплатные редакторы видео
- Как скачать оригинальный Movie Maker для Windows 10, 8.1 и Windows 7 из Интернет-архива (на русском языке)
- Видео инструкция
- Неофициальный способ скачать Movie Maker 2.6 и Movie Maker 6.0
- Загрузка с официального сайта Майкрософт (способы больше не работают)
Как бесплатно скачать Movie Maker для Windows 10, 8.1 и 7 на русском языке с Internet Archive
Майкрософт убрала возможность загрузки Windows Movie Maker с официального сайта (и новую «Киностудию» и старый вариант Movie Maker). А этот же видеоредактор, доступный на сторонних сайтах подчас может устанавливать нежелательное ПО. Однако, на сайте Internet Archive (web.archive.org, представляет собой архив интернета, в том числе на предыдущие даты), эти файлы доступны (как часть архива официального сайта): причем именно в оригинальном своём виде, так как были выложены на официальном сайте, что лучше и безопаснее, чем загрузка со сторонних сайтов. Достаточно найти прямую ссылку (это я сделал за вас) на загрузку Movie Maker (именно на русскоязычный файл), как они были представлены в прошлом на сайте Майкрософт, вставить на сайте web.archive.org и выбрать дату, на которую есть сохраненный вариант в Internet Archive.
Прямые ссылки на загрузку Windows Movie Maker на русском языке на официальном сайте Майкрософт выглядели следующим образом (можете не использовать их, далее будут приведены прямые ссылки, позволяющие скачать Movie Maker нужной версии с русскоязычным интерфейсом):
- https://download.microsoft.com/download/2/e/3/2e33cda0-9eea-4308-b5a6-2e31abad6523/MM26_RU.msi (Movie Maker 2.6).
- https://wl.dlservice.microsoft.com/download/1/D/7/1D7A2972-EF5A-46CF-AB3C-8767E6EAF40C/ru/wlsetup-all.exe (Windows Movie Maker 2012, Киностудия).
После поиска этих файлов в архиве интернета (если не понятно, как это делать — ниже есть видео) получаем прямые ссылки на загрузку их архива официального сайта:
- Скачать Windows Movie Maker 2.6 для Windows 10, 8.1 и Windows 7 на русском языке можно по адресу https://web.archive.org/web/20150613220538/http://download.microsoft.com/download/2/e/3/2e33cda0-9eea-4308-b5a6-2e31abad6523/MM26_RU.msi
- Загрузить Movie Maker 2012 6.0 (Киностудия) на русском языке в составе «Основные компоненты Windows 2012 можно здесь: https://web.archive.org/web/20130117135929/http://wl.dlservice.microsoft.com/download/1/D/7/1D7A2972-EF5A-46CF-AB3C-8767E6EAF40C/ru/wlsetup-all.exe
Установка и первого и второго варианта не представляет сложностей, работа в Windows 10 проверена, разве что следует учитывать такие моменты:
- В Windows Movie Maker 2.6 интерфейс установщика выполнен на английском языке (сам видеоредактор — на русском).
- При установке Windows Movie Maker 6.0 (2012) на первом экране можно нажать «Выбрать программы для установки» и отключить все ненужные компоненты, оставив только киностудию (и фотоальбом, от которого отказаться не получится).
Я проверил оба установщика— в обоих случаях это оригинальный файл от Майкрософт, установка проходит успешно, причем обе версии Movie Maker успешно работают в Windows 10 (а значит будут работать и в Windows 7, 8 и 8.1).
Однако рекомендую устанавливать Киностудию — у неё куда лучше с поддержкой входных форматов видео, чем у оригинального Movie Maker. Но для её работы потребуется наличие .NET Framework 3.5 на компьютере (вам будет предложено автоматически скачать и установить этот компонент).
Видео инструкция
Обратите внимание: в Windows 10 появился новый простой редактор видео, который предустановлен в системе — Встроенный видеоредактор Windows 10.
Неофициальный способ скачать и установить Movie Maker 2.6 и Movie Maker 6.0
После выхода Windows 10 стал популярным сторонний набор компонентов системы Missed Features Installer 10 (MFI 10), представляющий собой ISO-файл для быстрой установки тех компонентов, которые присутствовали в предыдущих версиях ОС, но исчезли в последних. Также существует и версия MFI 7 (для Windows 7), но и та и другая версия позволяют установить Movie Maker во всех последних версиях системы, правда в данном наборе он предоставляется без русского языка интерфейса.
Шаги для загрузки простые — скачайте MFI 10 или MFI 7 и смонтируйте ISO образ в системе. Запустите со смонтированного диска исполняемый файл mfi.exe, после чего выберите пункт Windows Movie Maker (для этого в MFI 10 внизу окна программы пролистайте страницы до 3-й), а затем — требуемую версию видео редактора (версия 6.0 содержит также программу DVD Maker для создания DVD из фото и видео).
Начнется автоматическая установка, по окончанию которой вы получите работающий Movie Maker в своей системе (при каких-либо проблемах запуска, попробуйте также запуск в режиме совместимости). На скриншоте ниже — установленная таким образом версия 6.0 в Windows 10.
Ранее у Missed Features Installer был собственный официальный сайт, который сейчас закрылся. Тем не менее, MFI остался доступным для загрузки на сайте: chip.de/downloads/Missed-Features-Installer-fuer-Windows-10_88552123.html (но будьте внимательны, установщик с chip.de пробует также установить дополнительное ПО на компьютер от которого можно отказаться).
С сайта Майкрософт
С сайта Microsoft имеется возможность скачать Windows Movie Maker на русском языке сразу в двух вариантах (ниже мы рассмотрим установку с помощью каждого из них), также есть один безопасный неофициальный способ установить видеоредактор в версиях 2.6 и 6.0:
- Более новая версия программы — входит в состав Windows Essentials (Основные компоненты Windows 2012), имеет новые возможности, такие как интеграция с сервисами YouTube и Vimeo, новые эффекты видео и анимации, поддержку более широкого списка форматов, измененный интерфейс. В настоящее время на сайте называется Киностудия. Устанавливается с помощью Веб-установщика, есть русский язык
- Стандартная (привычная по предыдущим версиям Windows) версия Windows Movie Maker, доступна для скачивания в виде полноценного установщика (т.е. можно установить без подключения к Интернет). Поддерживается русский язык.
- Установка Windows Movie Maker 2.6 или 6.0 для Windows 7, 8 и Windows 10 без поддержки русского языка.
Оба варианта Windows Movie Maker (Киностудии) работают в Windows 7, 8 и Windows 10. Какой из них выбрать — решать вам. Ниже покажу, как загрузить их, установить, а также вставлю скриншоты интерфейса, которые, возможно, помогут вам определиться.
Загрузка и установка Windows Movie Maker в составе Windows Essentials
Обновление: Майкрософт убрал с официального сайта возможность скачать Киностудию, потому далее описанные шаги больше не позволят этого сделать.
Для того, чтобы скачать «новый» Windows Movie Maker, перейдите по ссылке microsoft.com/ru-RU/download/details.aspx?id=26689 и нажмите кнопку «Скачать».
Для установки, запустите загруженный файл, вы увидите предложение установить все основные компоненты Windows или же выбрать те из них, которые вам нужны. При выборе второго из этих вариантов, вы сможете указать установку только фотоальбома и киностудии (это и есть Windows Movie Maker) и продолжить установку. После установки, можно начинать пользоваться программой. Ниже — скриншот версии программы при использовании данного варианта установки, далее рассмотрим установку «старой» версии, не киностудии.
Как скачать Windows Movie Maker 2.6 с официального сайта
Для загрузки стандартной версии программы Windows Movie Maker без установки основных компонентов Windows, пройдите на эту страницу: http://www.microsoft.com/ru-ru/download/details.aspx?id=34
После нажатия кнопки «Скачать» вам предложат выбрать нужную загрузку. Для русской версии следует выбрать файл MM26_RU.msi.
По завершении загрузки, запустите файл и следуйте указаниям мастера установки. Сама установка занимает меньше минуты и через короткое время вы получите установленный бесплатный видео редактор в том варианте, в котором могли привыкнуть к нему, если использовали ранее, в составе предыдущих версий Windows. Ниже — скриншот главного окна Windows Movie Maker 2.6.
На этом все. Надеюсь, статья помогла вам скачать и установить Movie Maker из надежного источника.
Содержание
- Обрезка видео
- Создание видео из фотографий
- Стабилизация видео
- Создание фильма
- Создание снимков, видео и диктофонной записи
- Наложение музыки
- Изменение скорости воспроизведения
- Изменение пропорций видеозаписи
- Адаптация видео для различных устройств
- Моментальная публикация в различных социальных сервисах
- Достоинства Киностудии Windows Live:
- Недостатки Киностудии Windows Live:
- Скачать Киностудию Windows Live бесплатно
- Вопросы и ответы
Сегодня каждому компьютерному пользователю может потребоваться средство для редактирования видео. Из всего изобилия программ видеоредакторов достаточно сложно найти простой, но в то же время функциональный инструмент. Киностудия Windows Live относится как раз-таки к такому типу программ.
Киностудия Windows Live – простая программа для редактирования видео, представленная компанией Microsoft. Данный инструмент имеет простой и понятный интерфейс, а также базовый набор функций, необходимый среднестатистическому пользователю.
Советуем посмотреть: Другие программы для монтажа видео
Обрезка видео
Одна из самых популярных процедур, проводимых с видеозаписями, – это их обрезка. Киностудия позволит не только обрезать ролик, но и вырезать лишние фрагменты.
Создание видео из фотографий
Необходимо подготовить к важному мероприятию презентацию? Добавьте все необходимые фотографии и видеозаписи, наложите музыку, настройте переходы, и качественный ролик будет готов.
Стабилизация видео
Довольно часто ролик, снятый на телефон, не отличается качественной стабилизацией, благодаря чему изображение может трястись. Чтобы решить эту проблему, в Киностудии имеется отдельная функция, позволяющая выровнять изображение.
Создание фильма
Чтобы превратить обычное видео в полноценный фильм, достаточно добавить в начале ролика название, а в конце финальные титры с формацией о создателе. Кроме этого, поверх видеозаписи можно наложить текст при помощи инструмента «Заголовок».
Создание снимков, видео и диктофонной записи
Дополнительные инструменты Киностудии позволят моментально активировать вашу веб-камеру для снятия фото или видеозаписи, а также микрофон для записи закадрового текста.
Наложение музыки
К имеющейся видеозаписи можно как добавить дополнительное музыкальное сопровождение с последующей регулировкой его громкости, так и полностью заменить звук в ролике.
Изменение скорости воспроизведения
Отдельная функция Киностудии позволит изменить скорость видео, замедлив его или, наоборот, ускорив.
Изменение пропорций видеозаписи
Для изменения пропорций в Киностудии предусмотрено два пункта: «Широкоэкранные (16:9)» и «Стандартные (4:3)».
Адаптация видео для различных устройств
Для того, чтобы с комфортом можно было просмотреть видеоролик на различных устройствах (компьютере, смартфонах, планшетах и т.д.), в процессе сохранения вы сможете указать устройство, на котором будет впоследствии будет осуществляться просмотр.
Моментальная публикация в различных социальных сервисах
Сразу из окна программы вы сможете перейти к публикации готового видео в популярных сервисах: YouTube, Vimeo, Flickr, в своем облаке OneDrive и других.
Достоинства Киностудии Windows Live:
1. Простой интерфейс с поддержкой русского языка;
2. Достаточный набор функций, обеспечивающий базовую работу с видео;
3. Умеренная нагрузка на систему, благодаря чему видеоредактор будет отлично работать даже на очень слабых Windows-устройствах;
4. Программа доступна для загрузки абсолютно бесплатно.
Недостатки Киностудии Windows Live:
1. Не выявлено.
Киностудия Windows Live – это прекрасный инструмент для общего редактирования и создания видеозаписей. Все-таки данный инструмент не стоит рассматривать как альтернативу профессиональным программам для видеомонтажа, но для базового редактирования и в качестве первого ознакомительного редактора он подойдет идеально.
Загрузить последнюю версию программы с официального сайта
Похожие программы и статьи:
Киностудия Windows Live
Рейтинг:
4.07 из 5
(29 голосов)
Система: Windows 7, 8
Категория: Видеоредакторы для Windows
Размер: 133 MB
Язык: Русский
Версия: 16.4.3528.331
Киностудия Windows Live — многофункциональный видеоредактор от компании Microsoft с богатым функционалом и множеством полезных инструментов для работы с видеофайлами, их монтажа и преобразования.