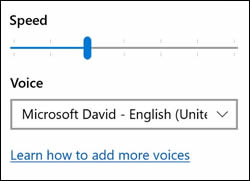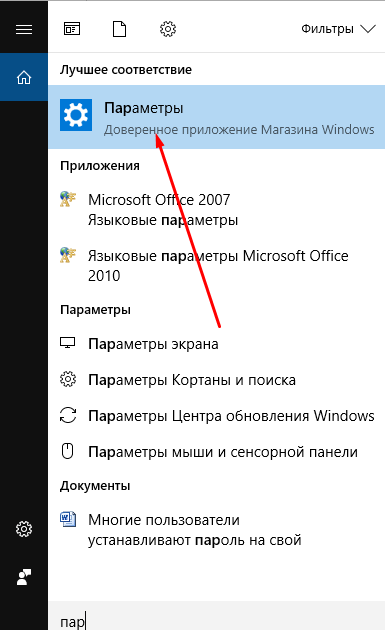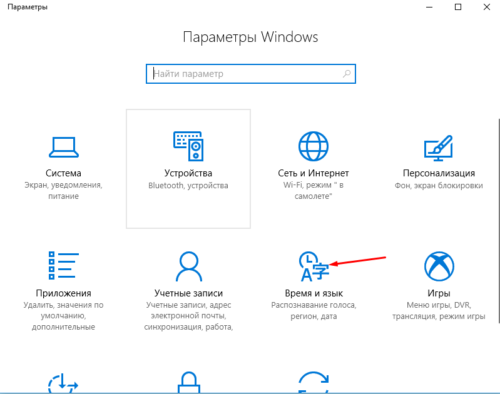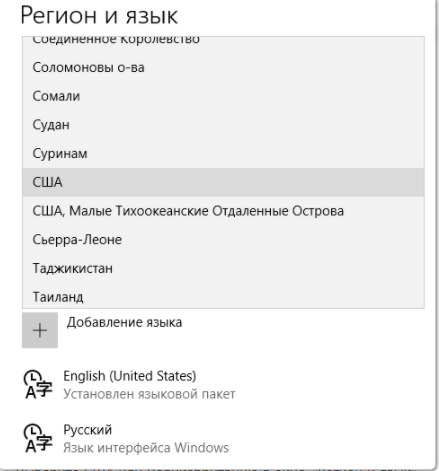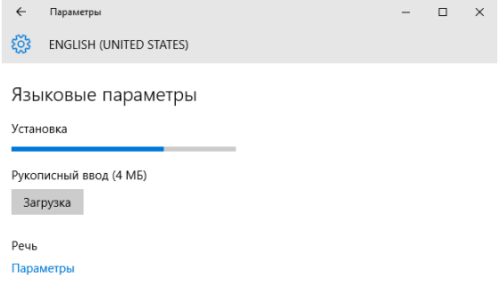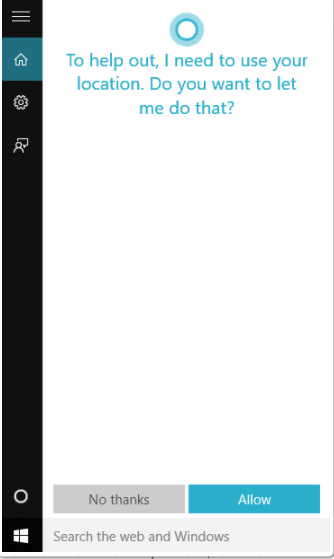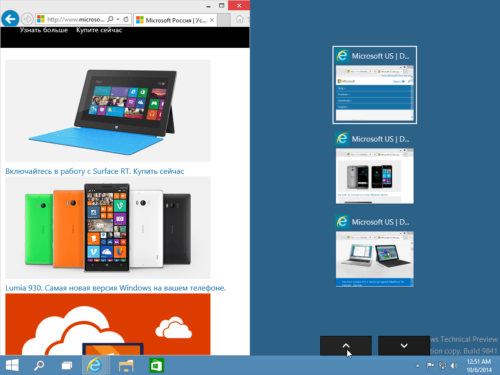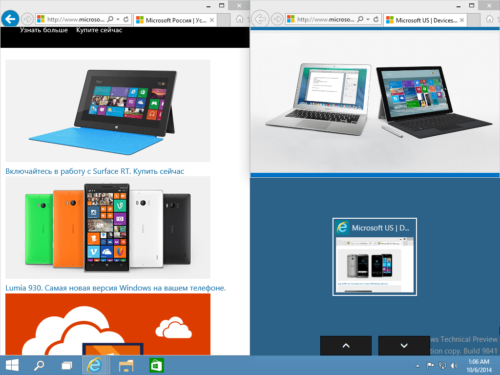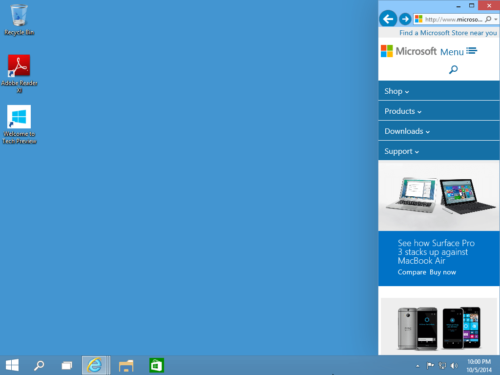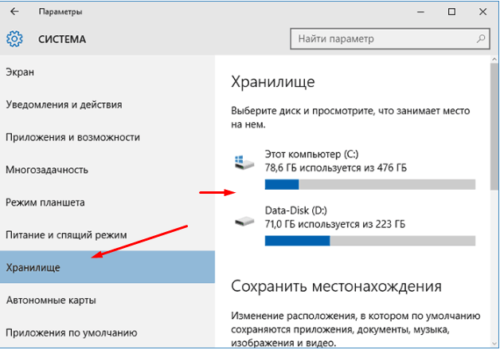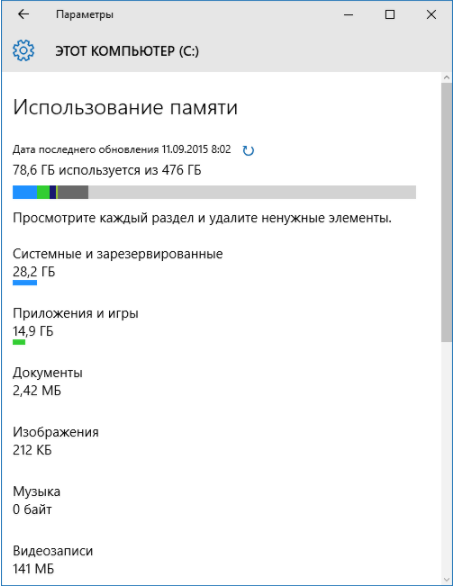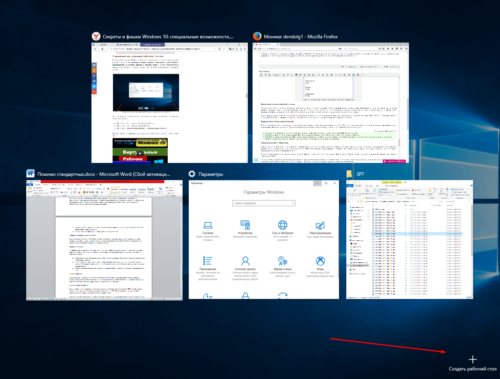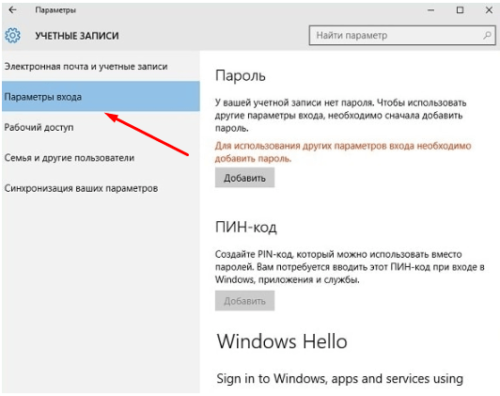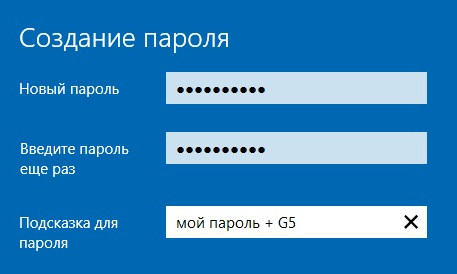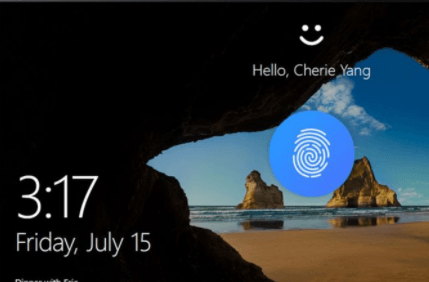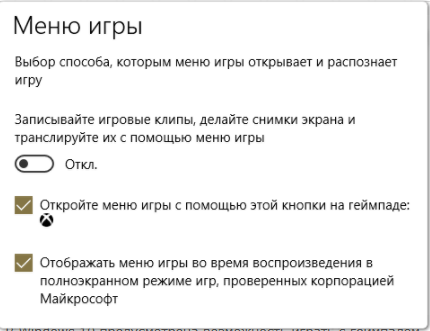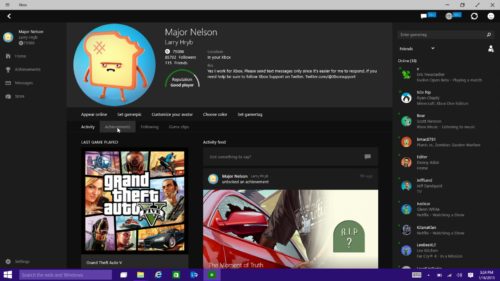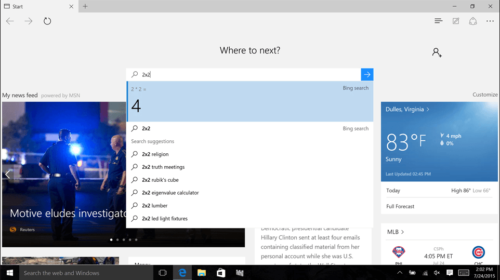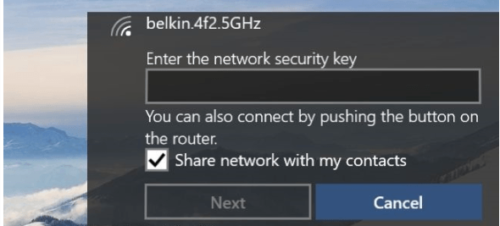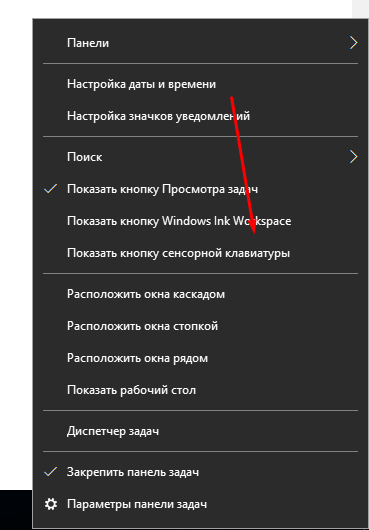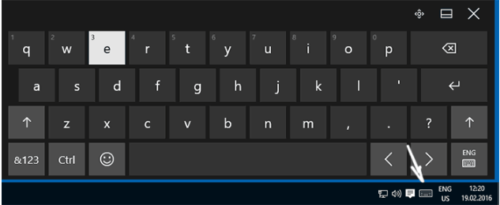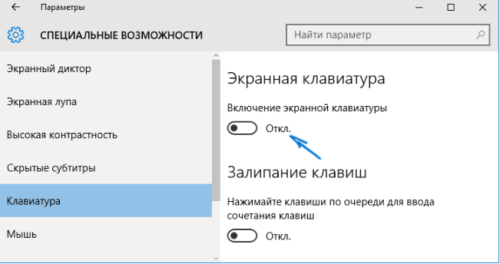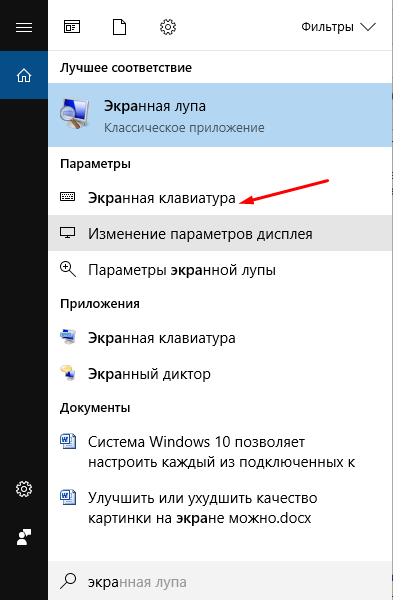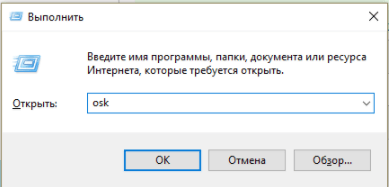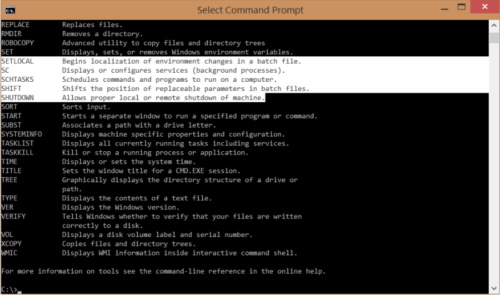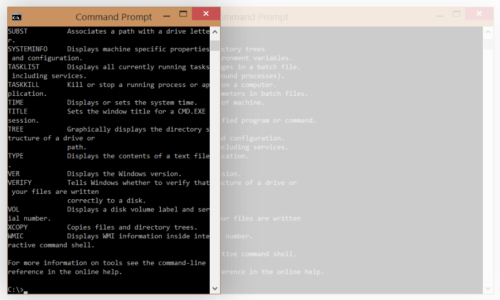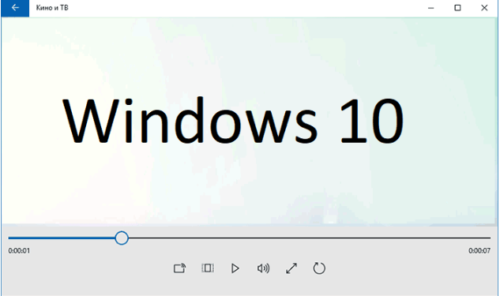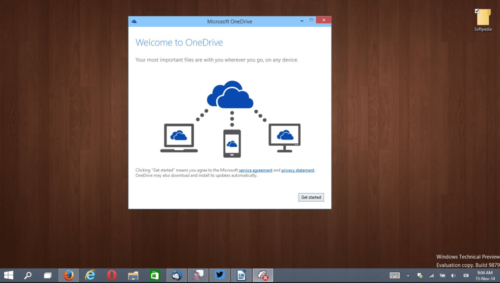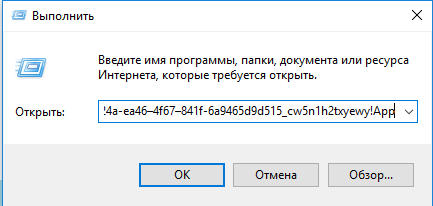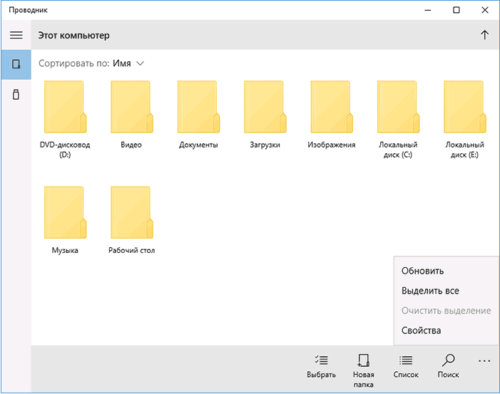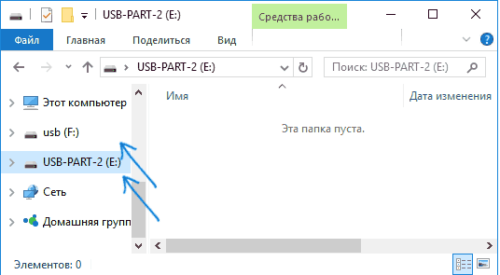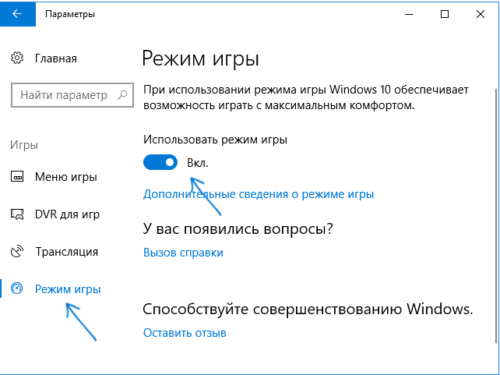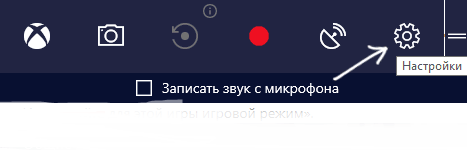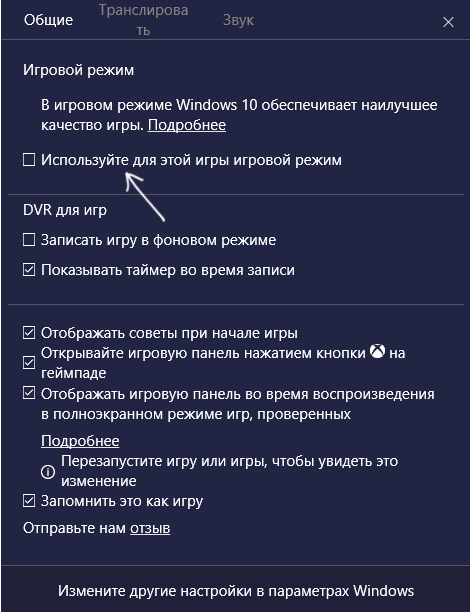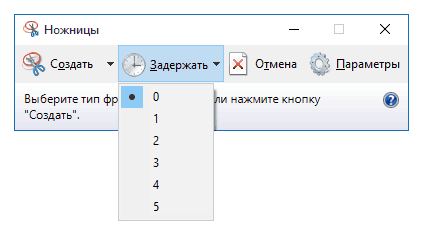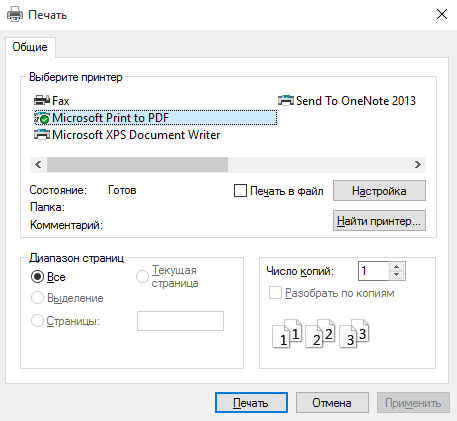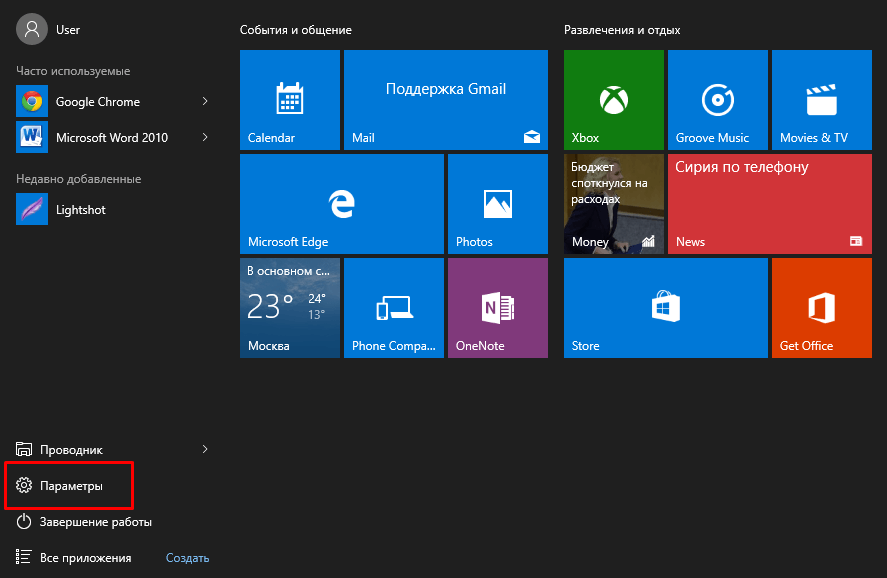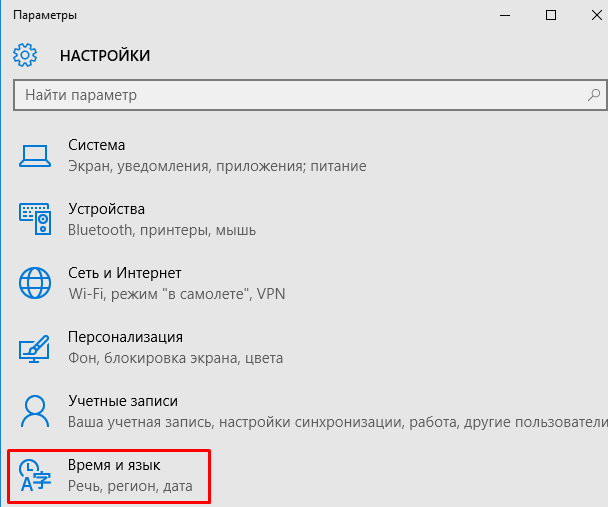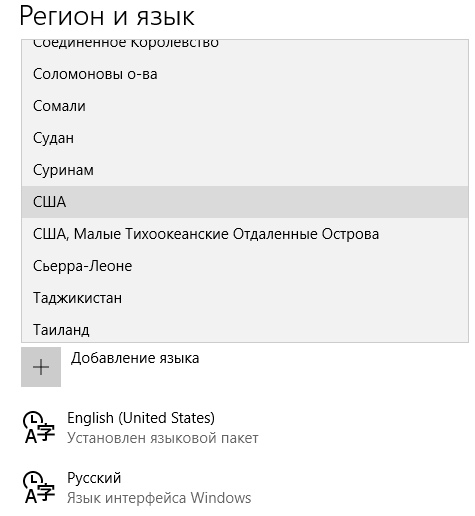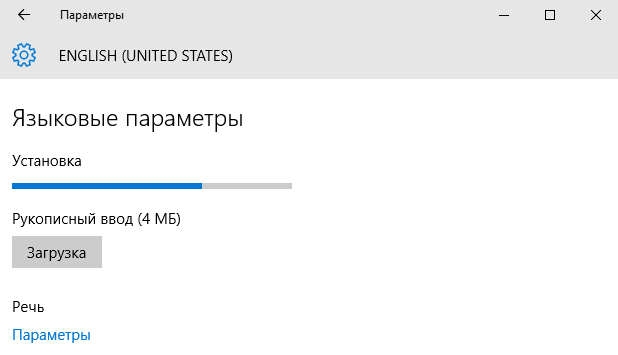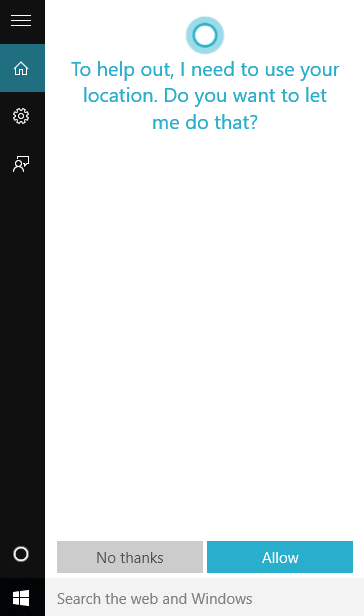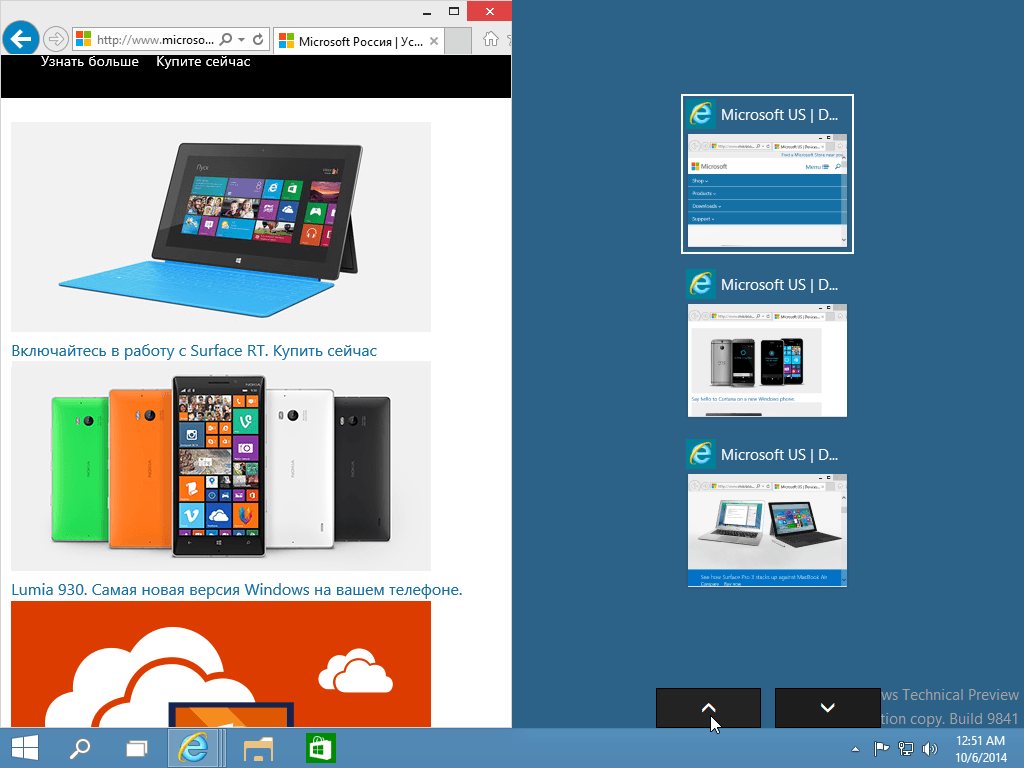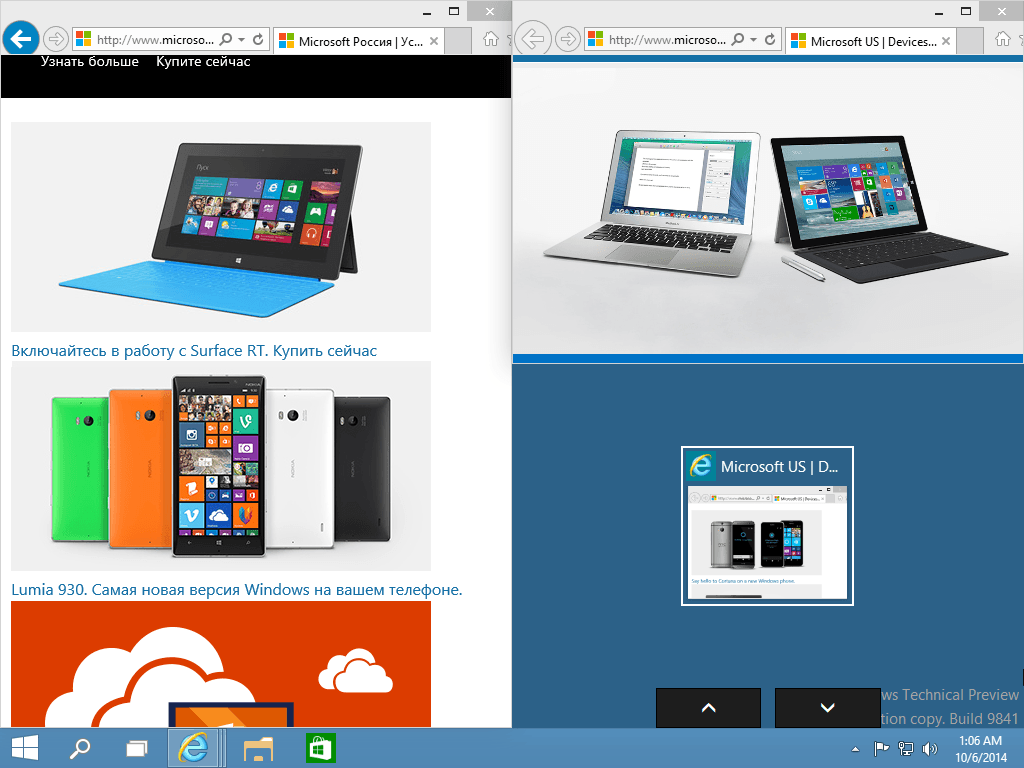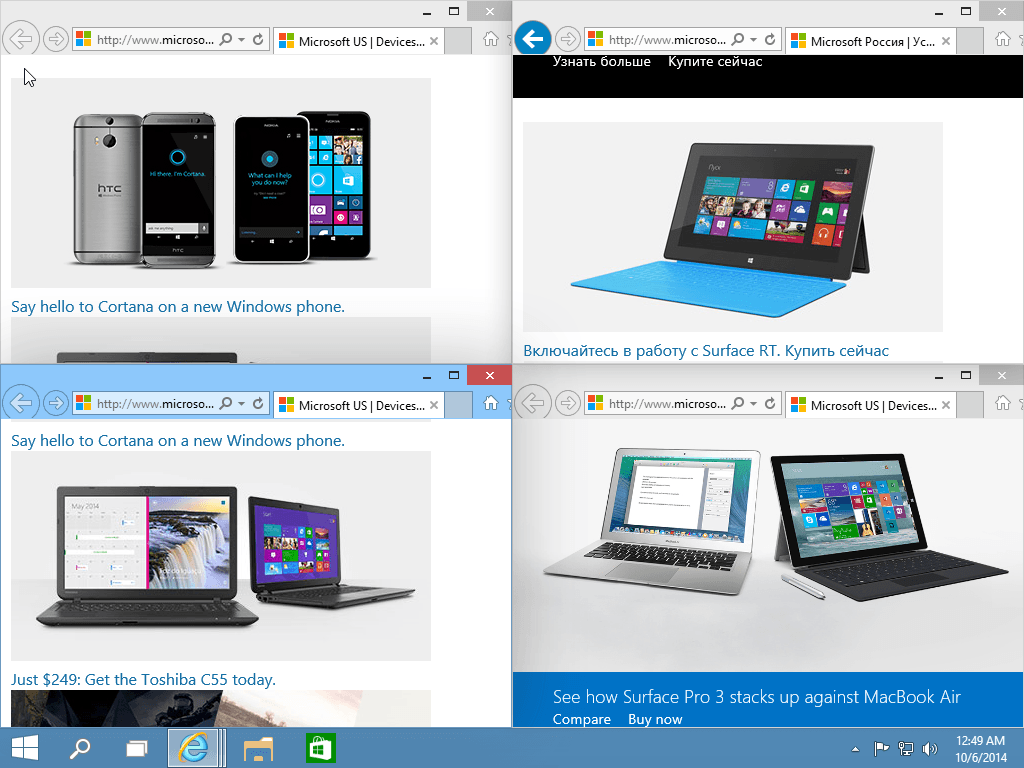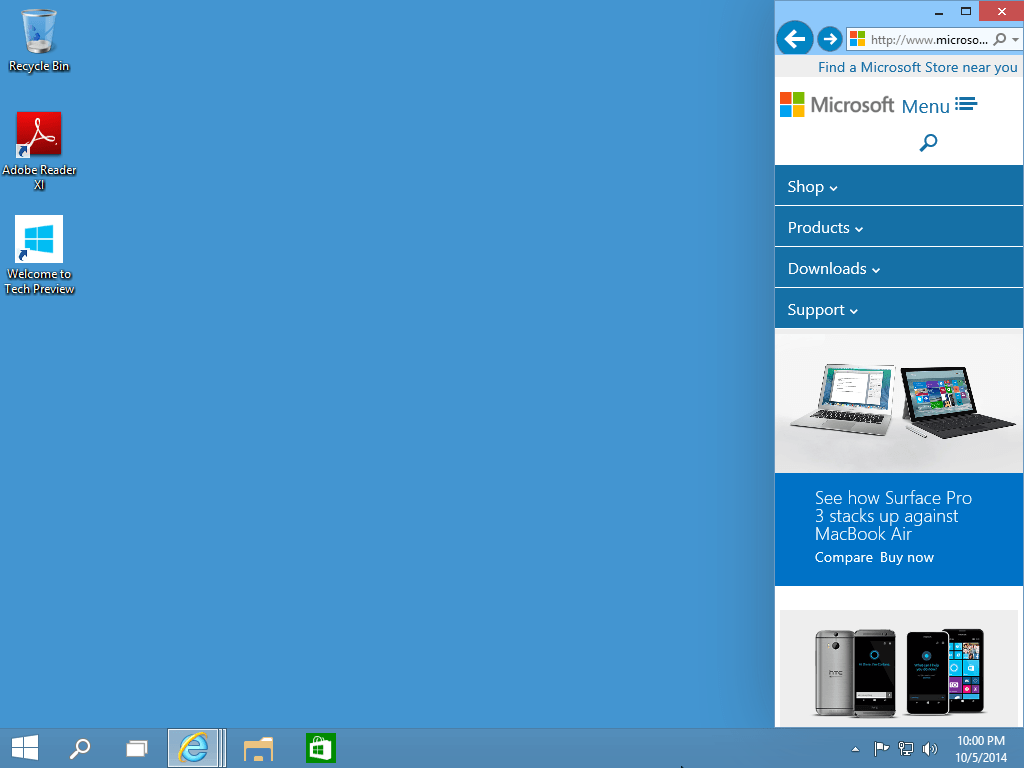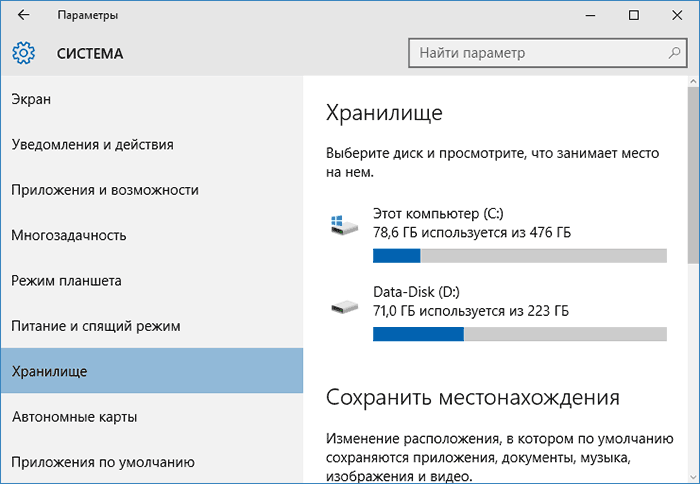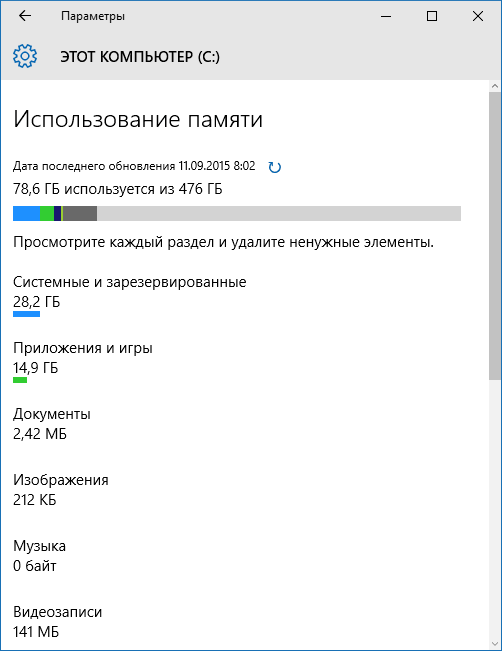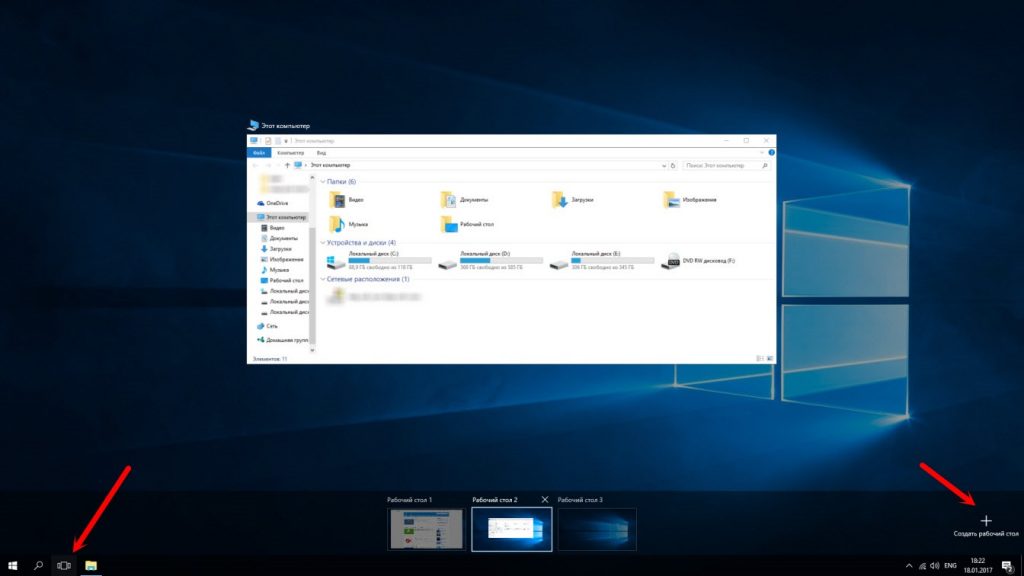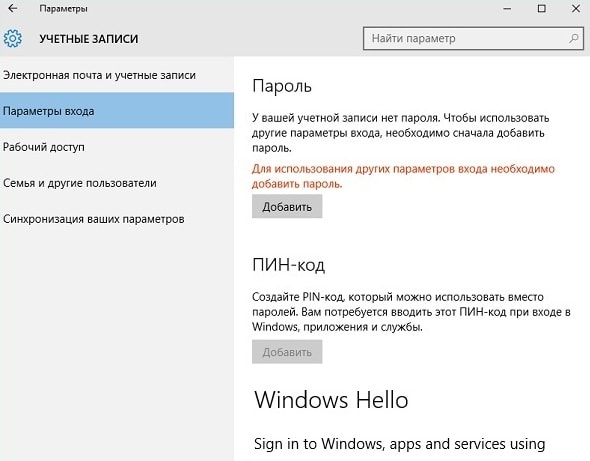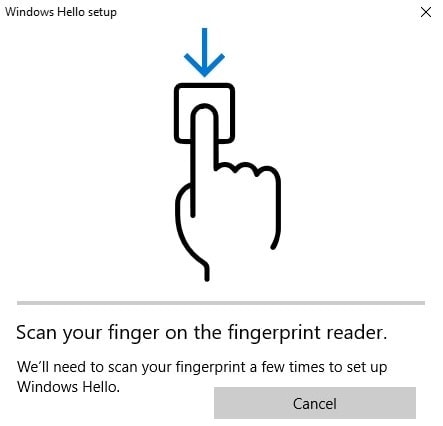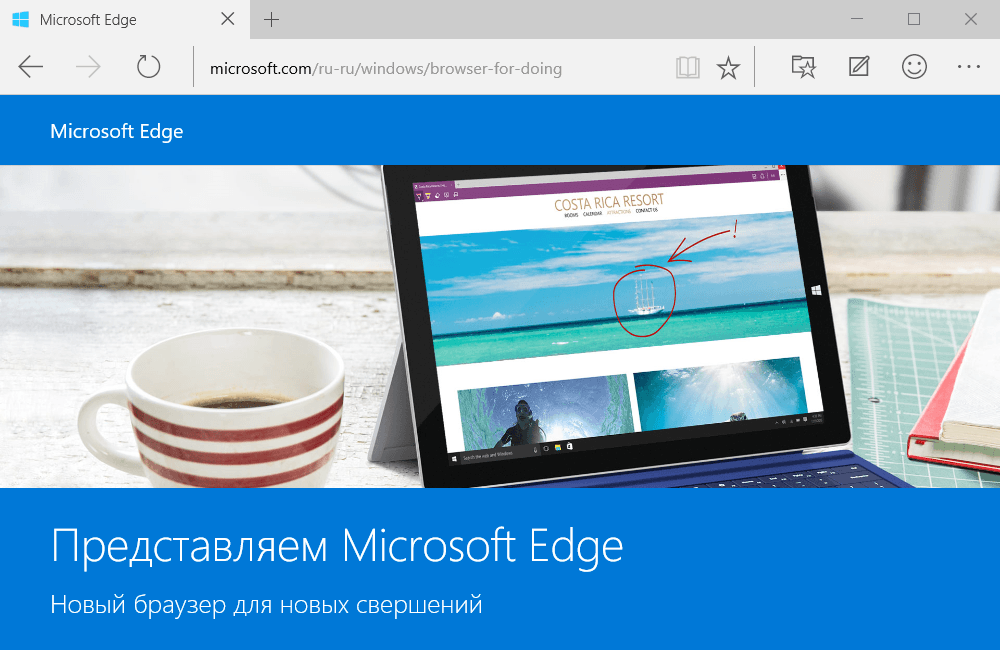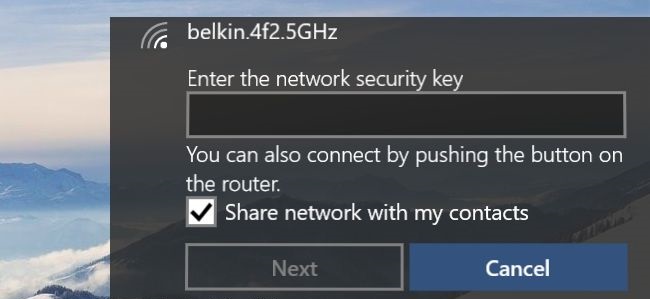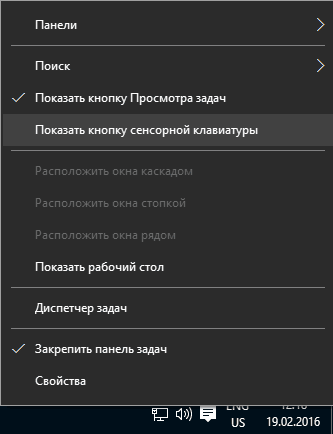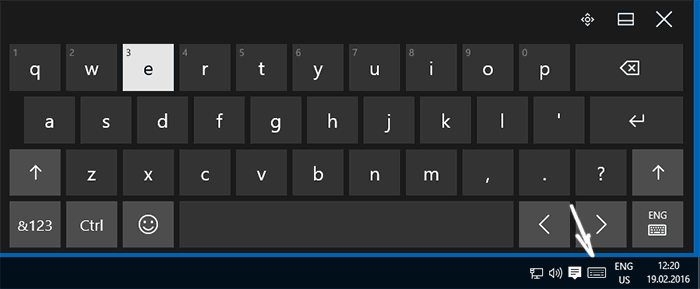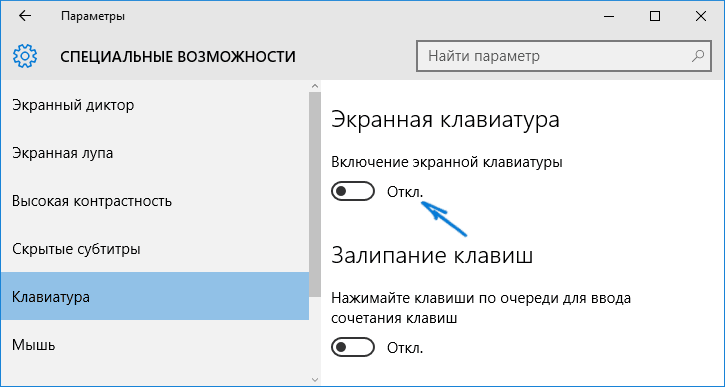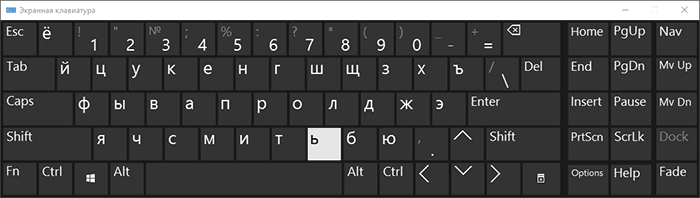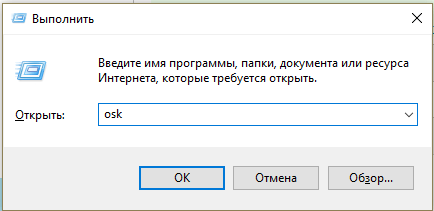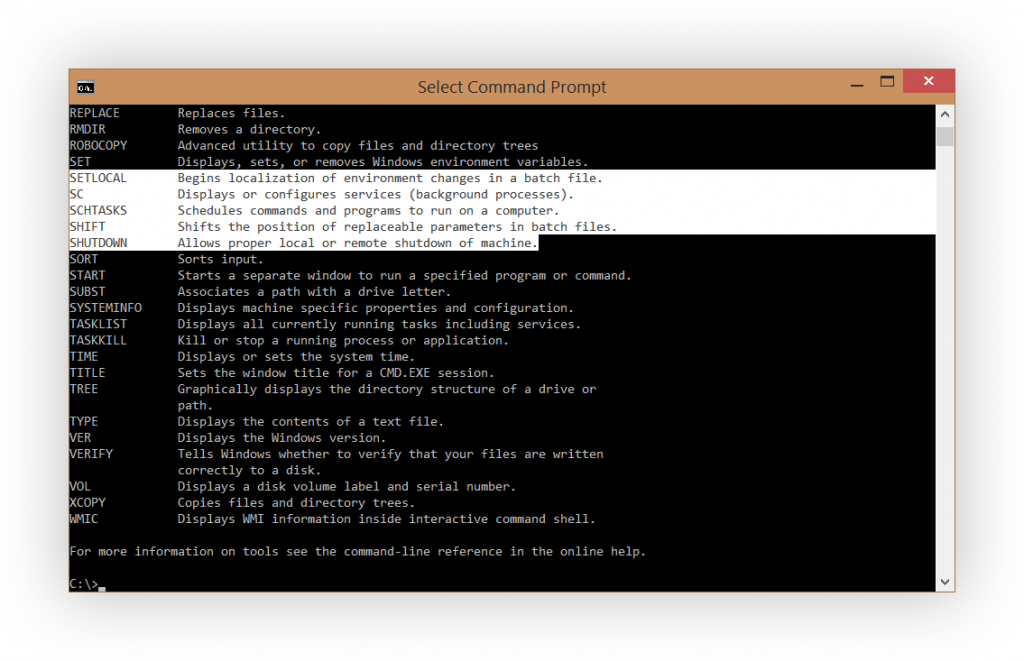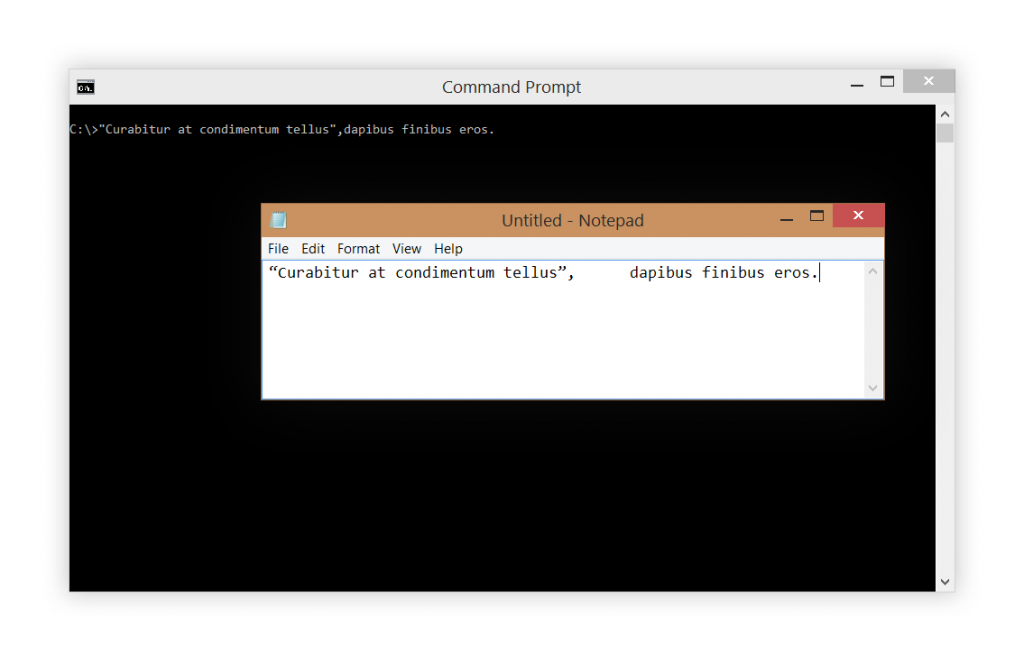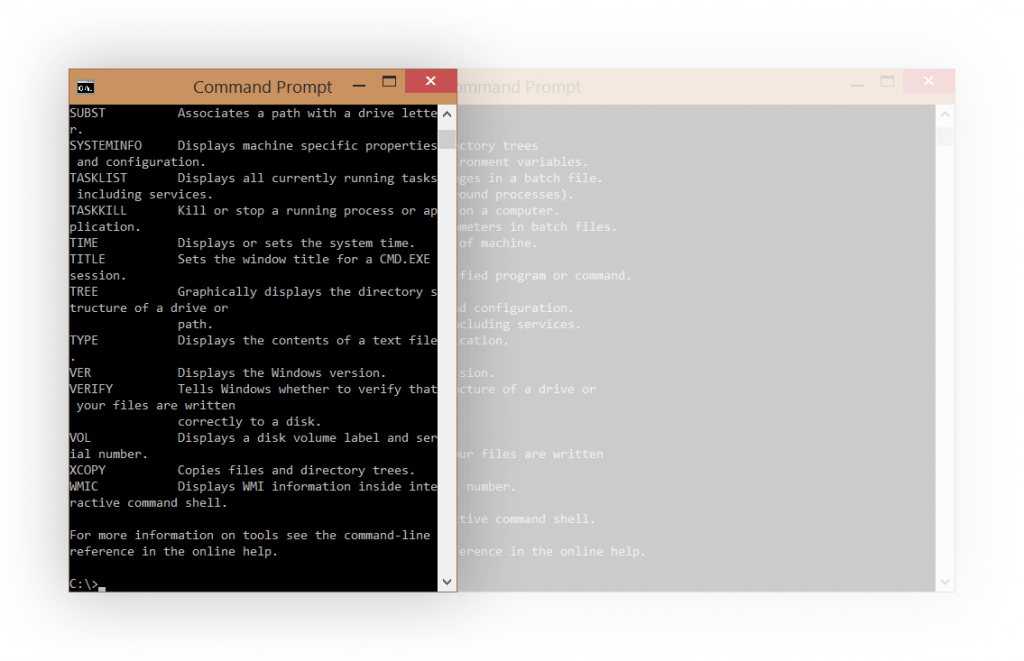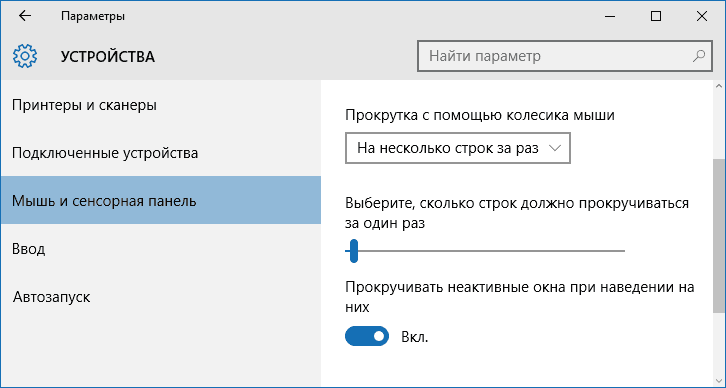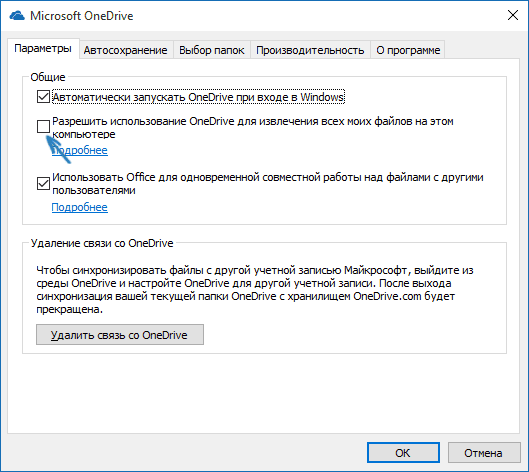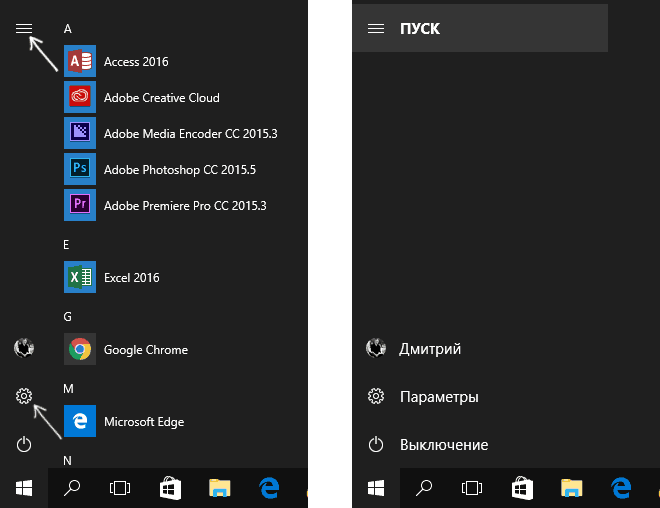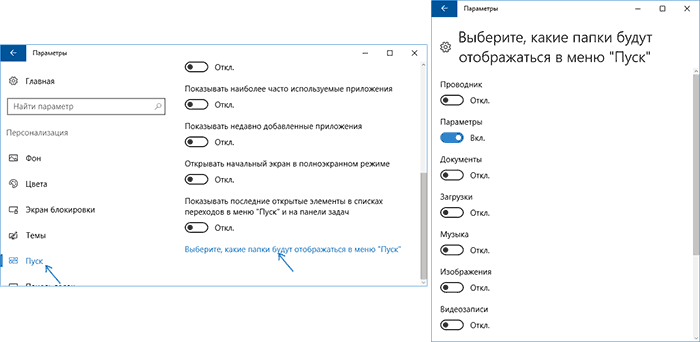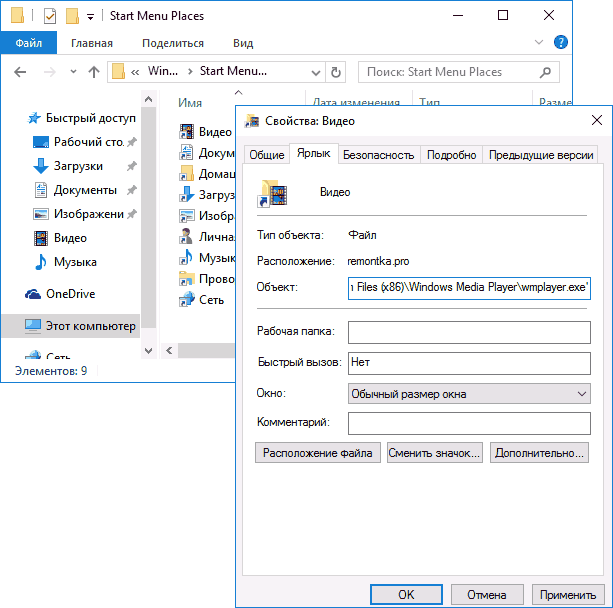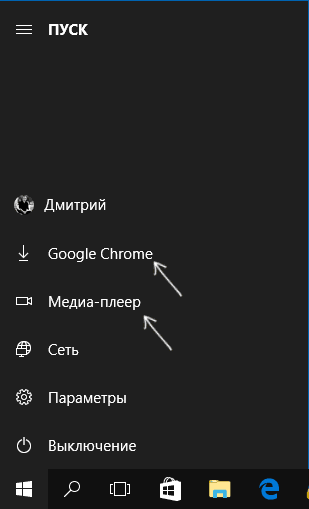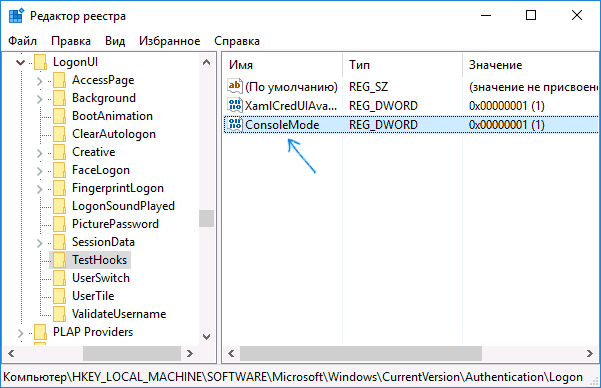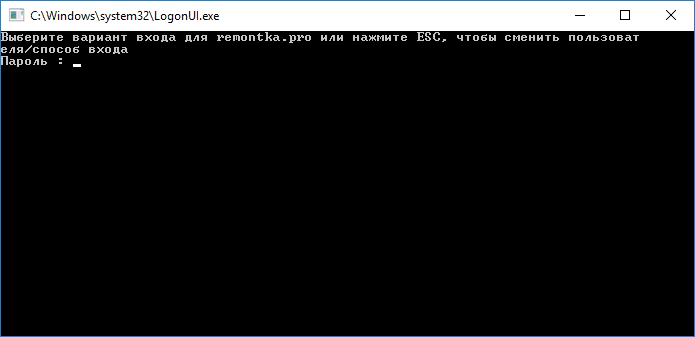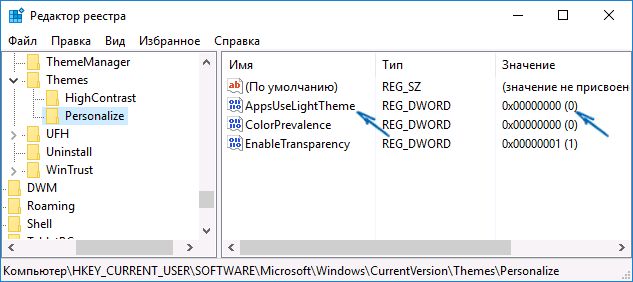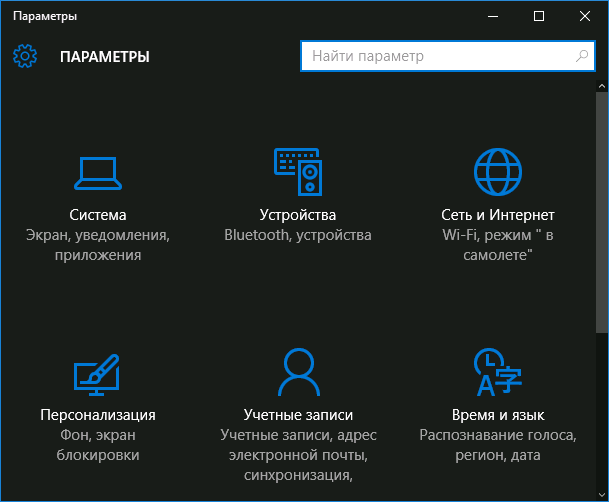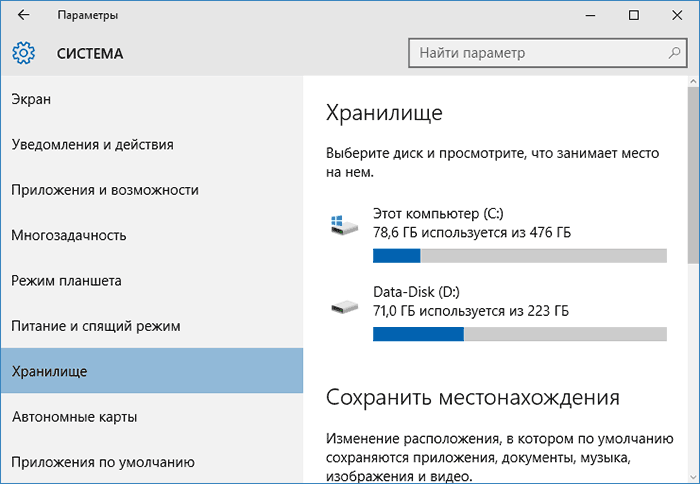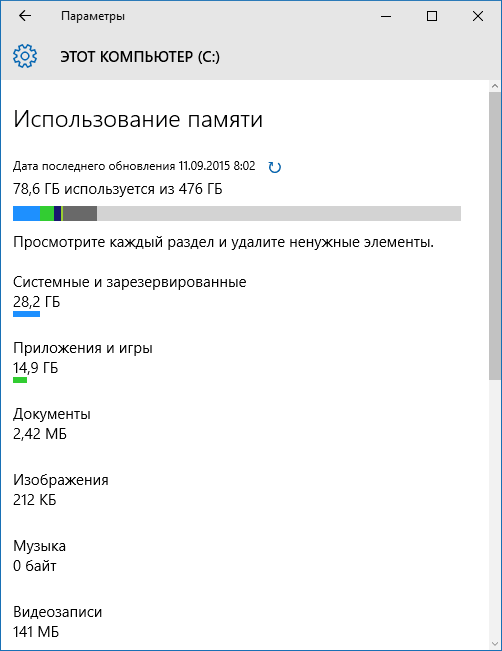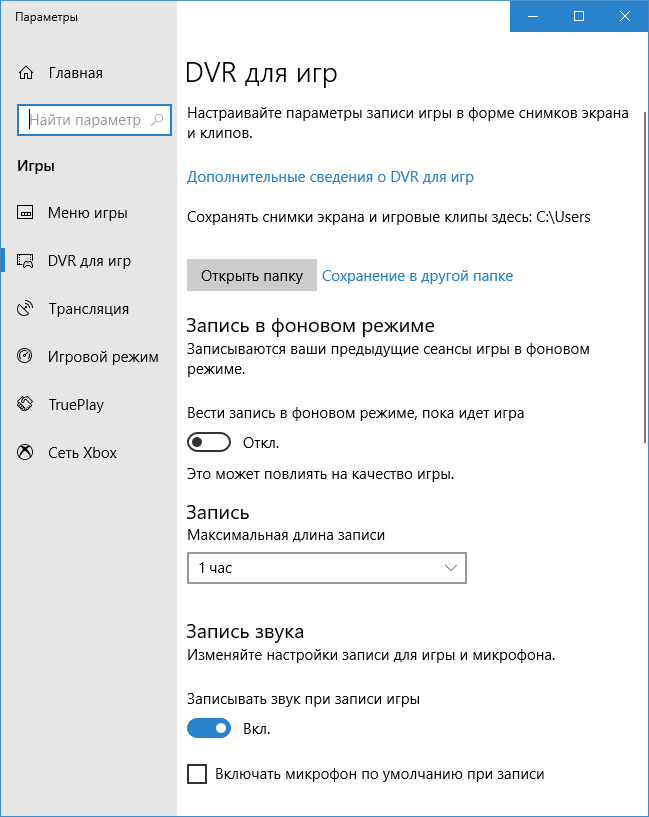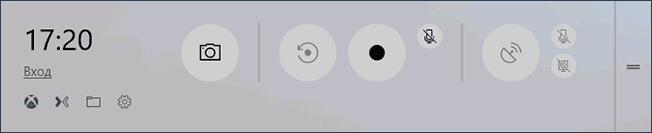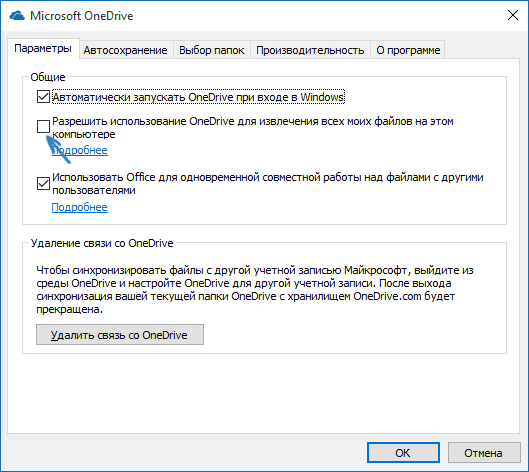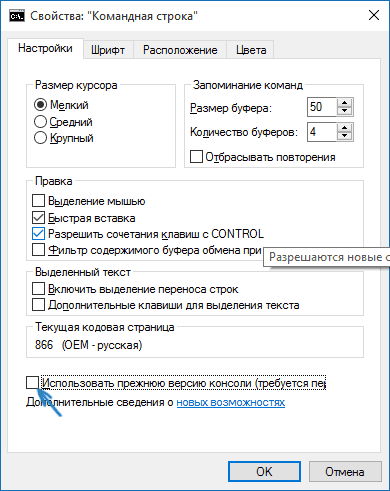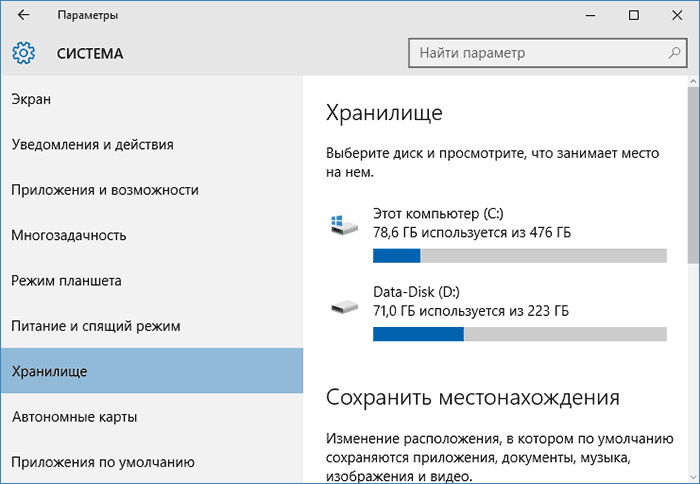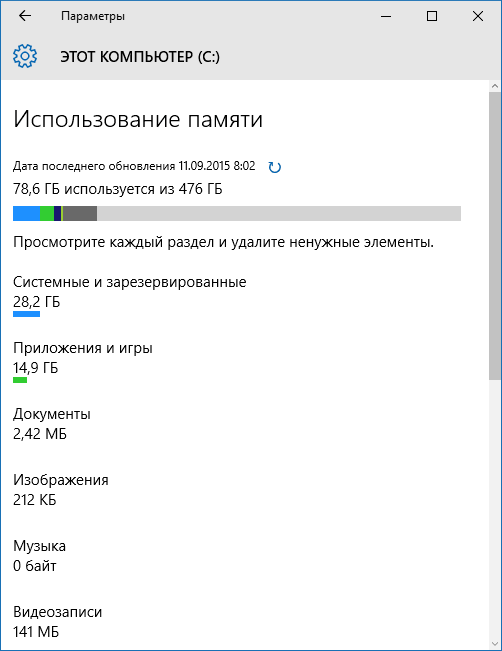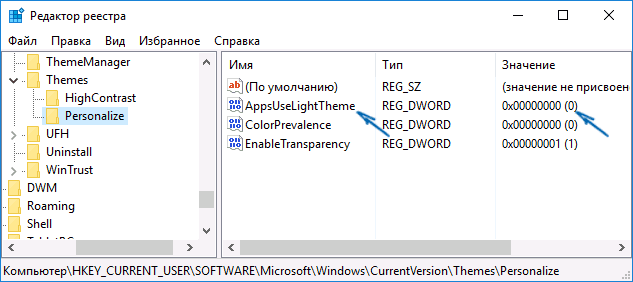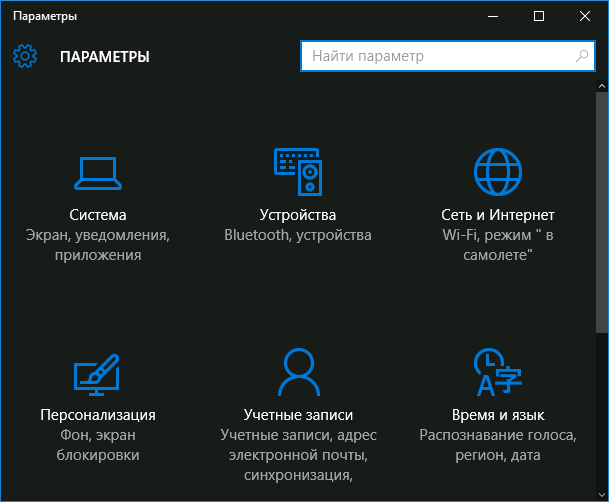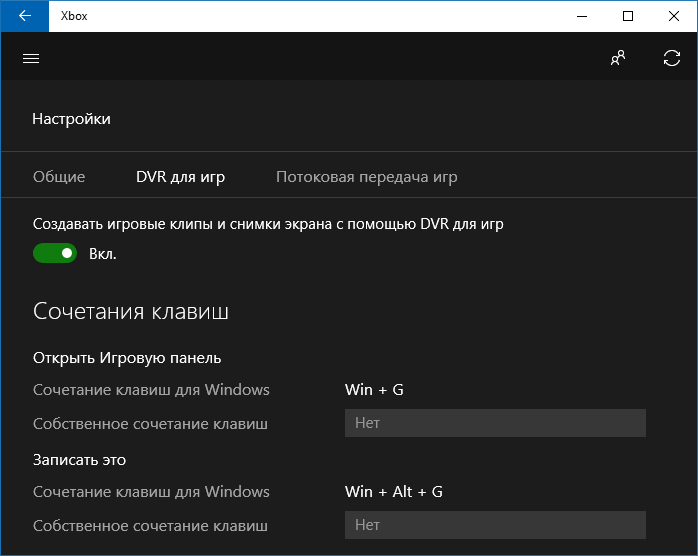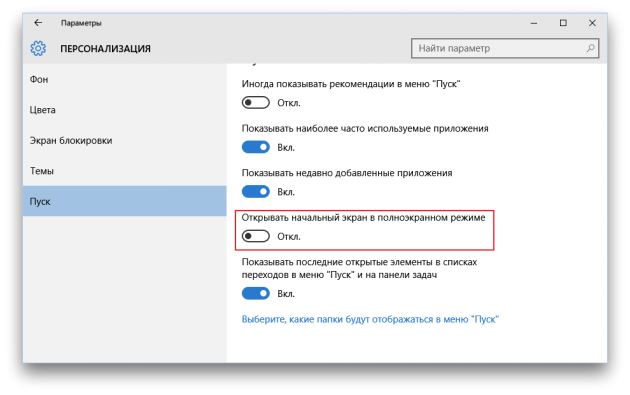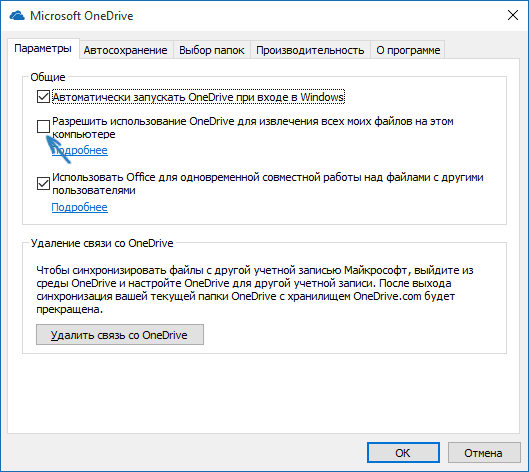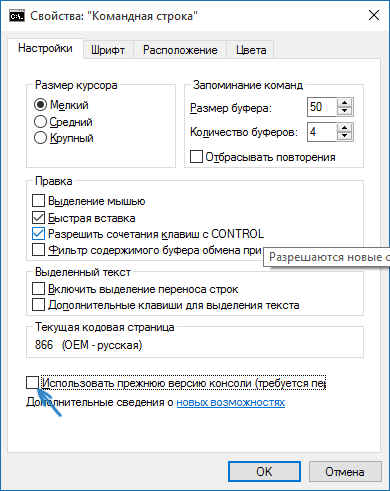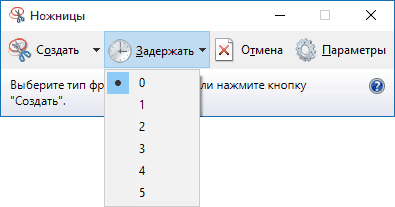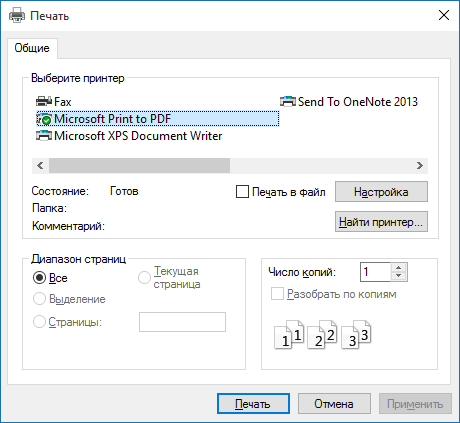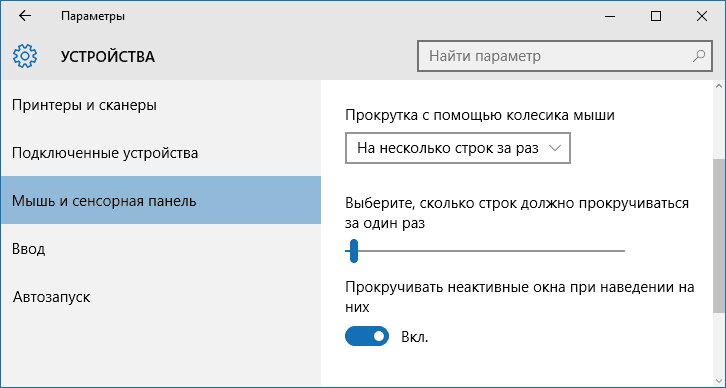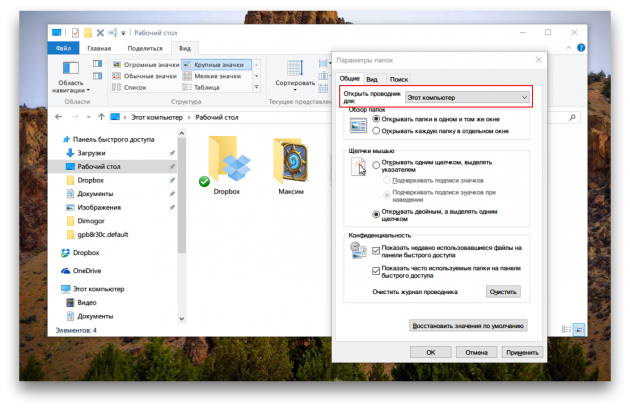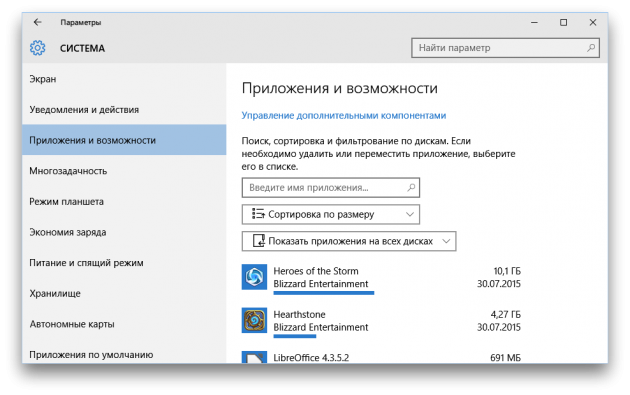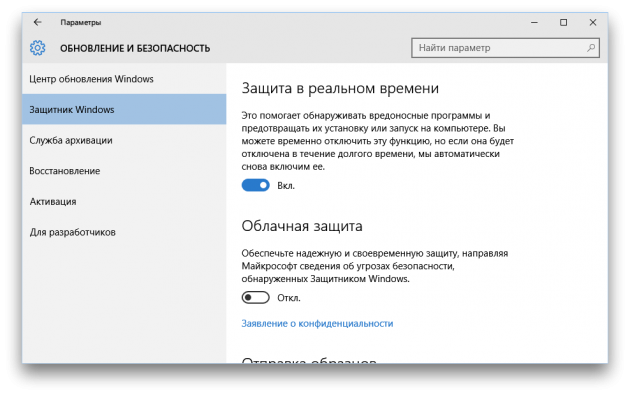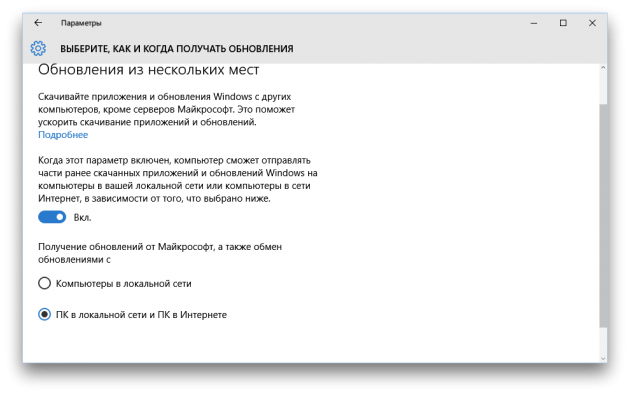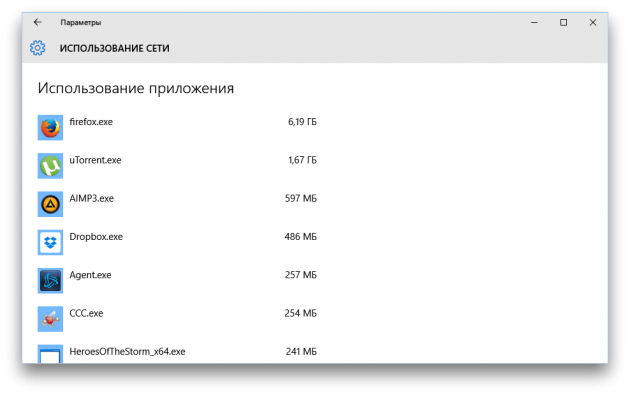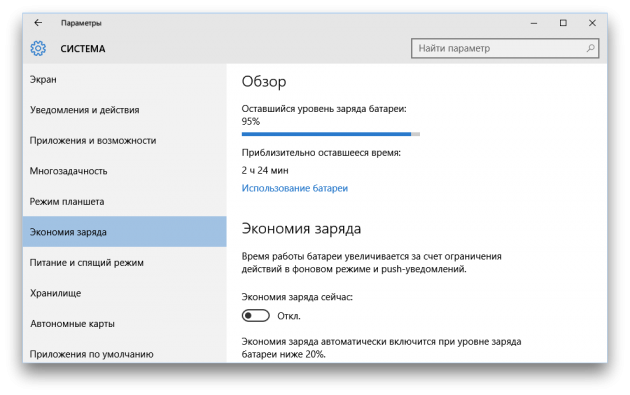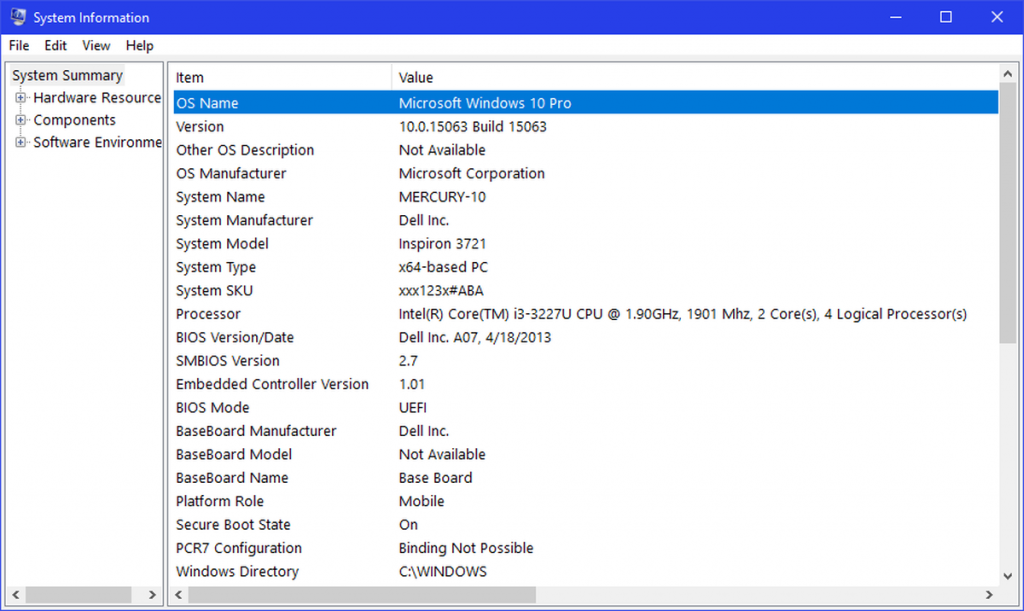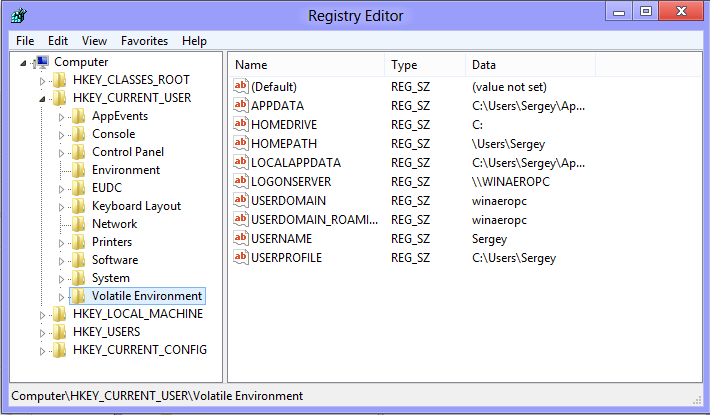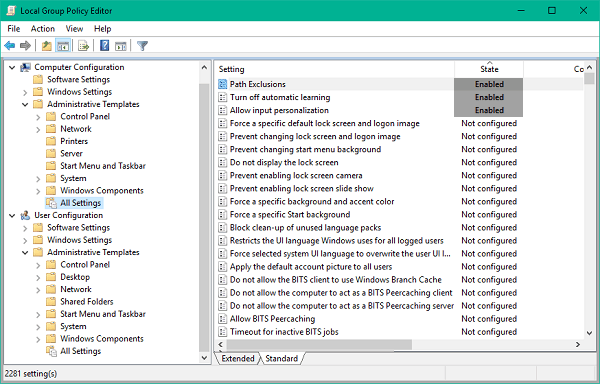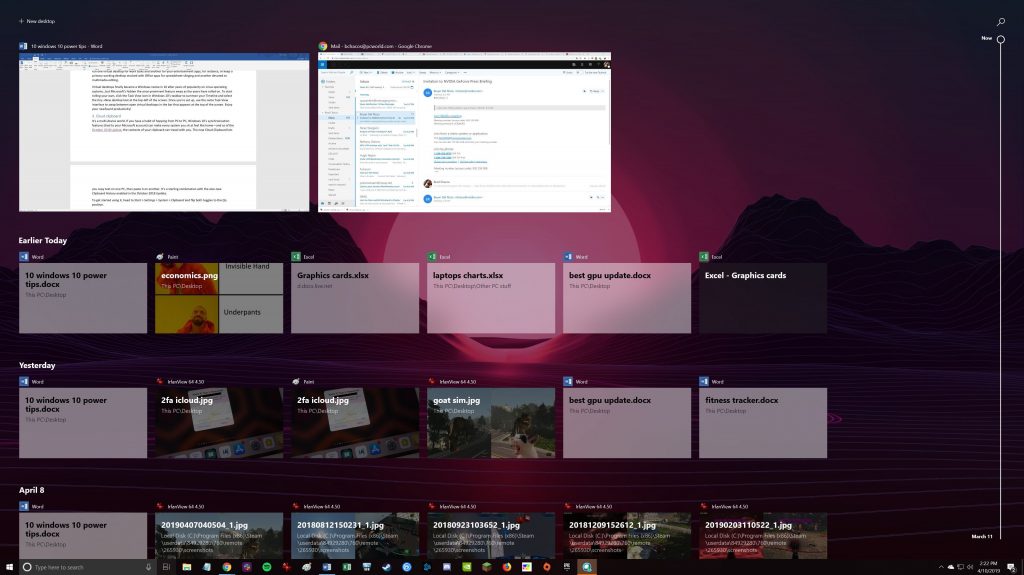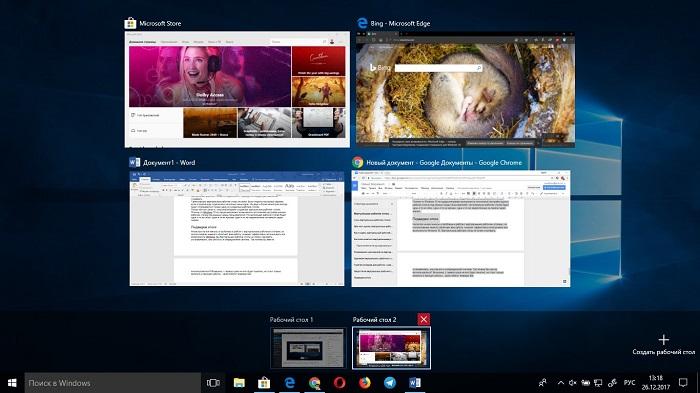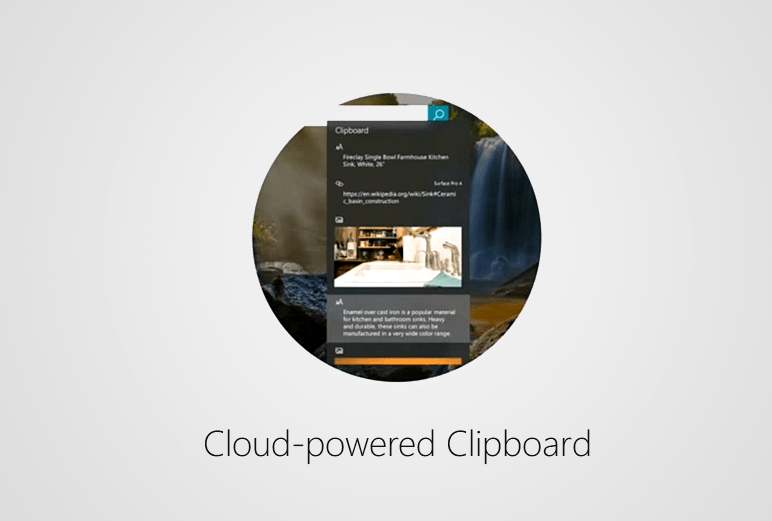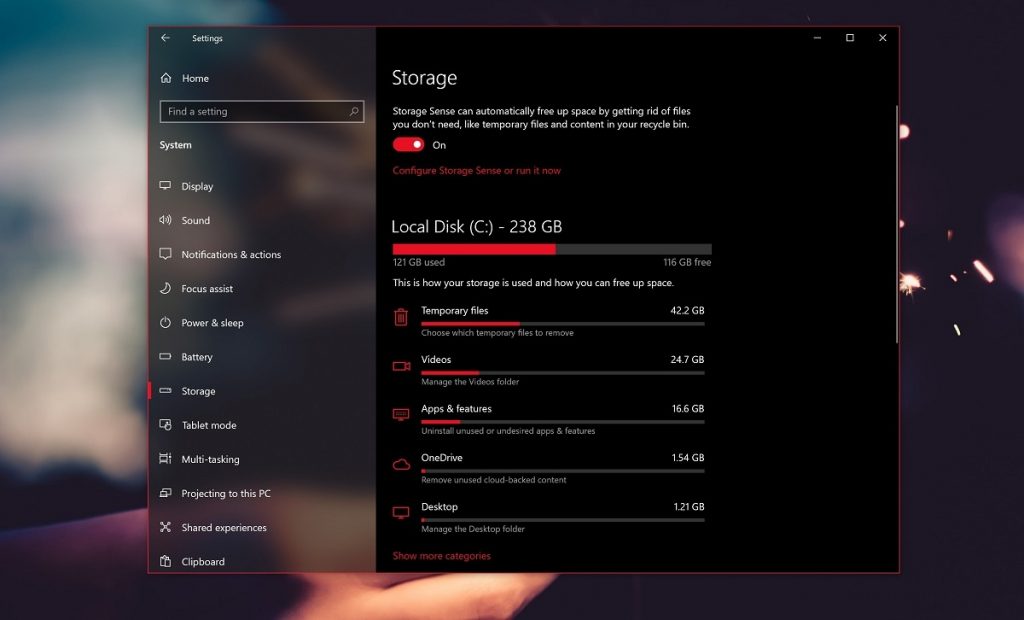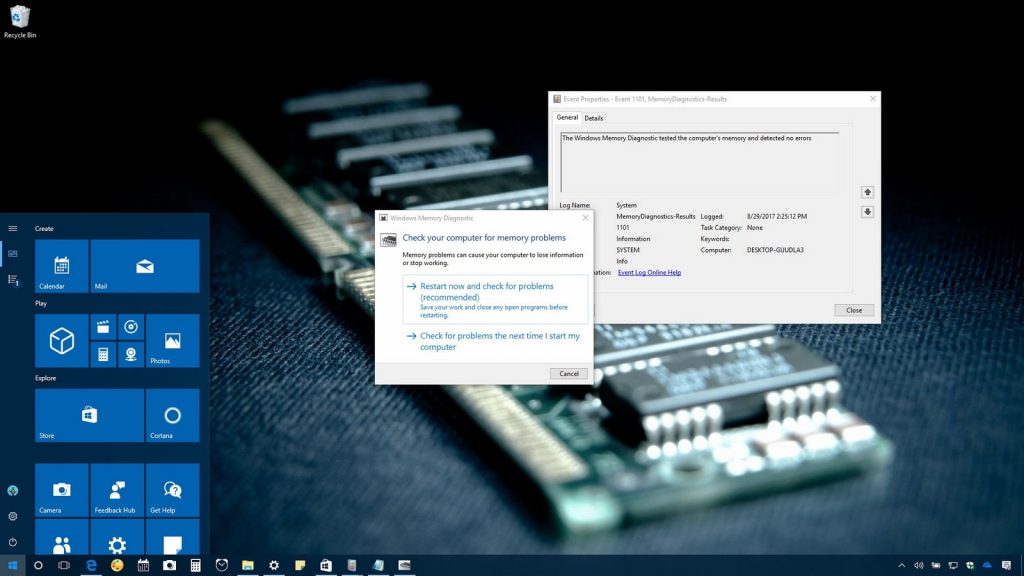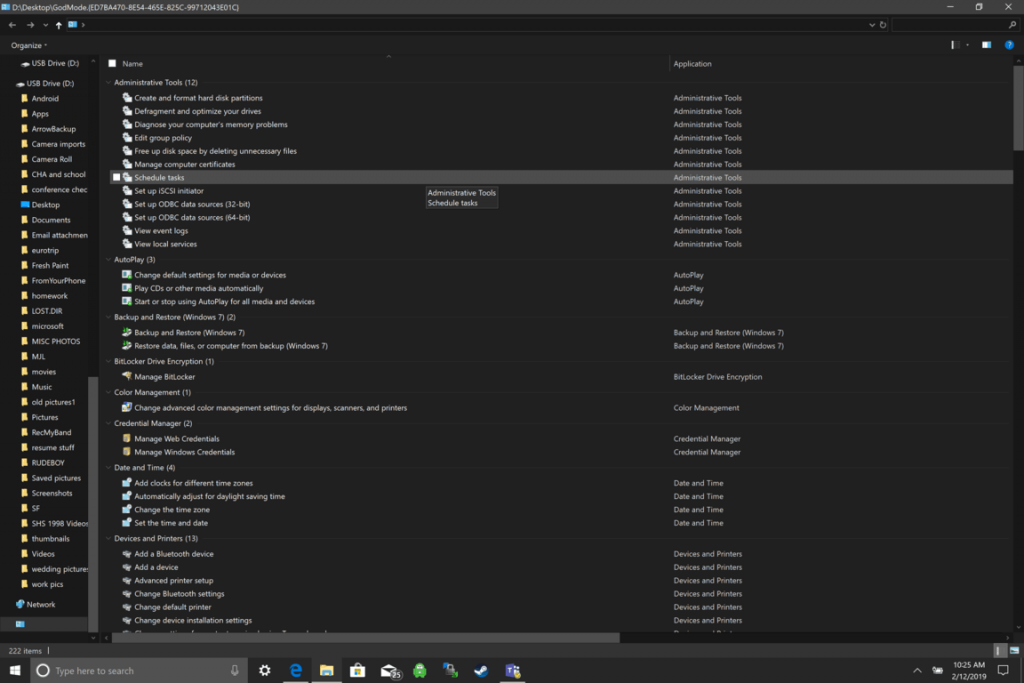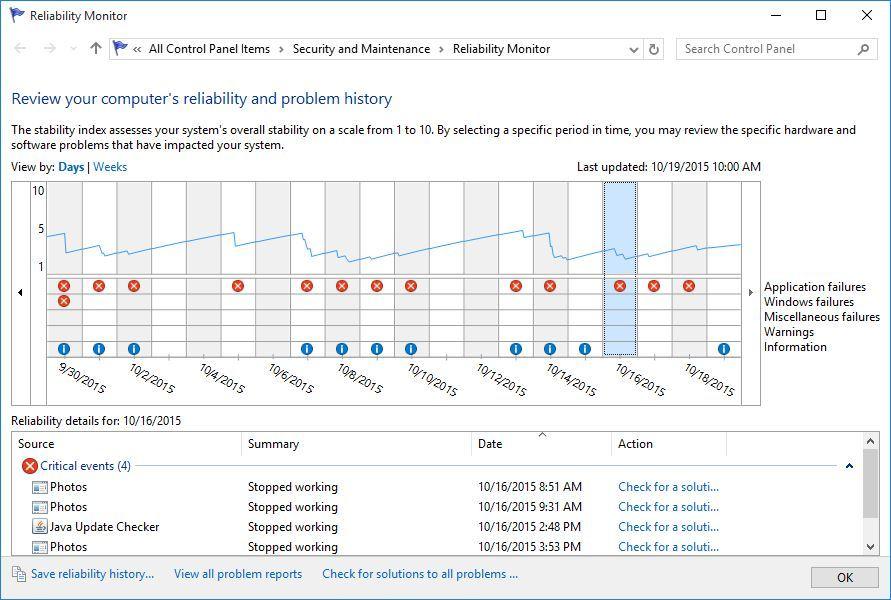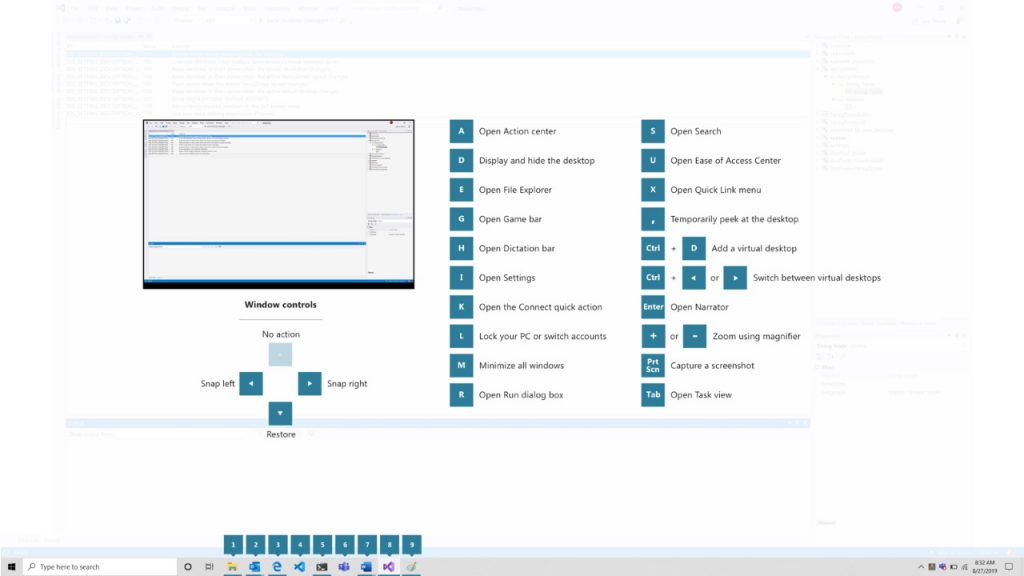В Центре специальных возможностей вы можете изменить некоторые настройки, чтобы упростить использование компьютера с Windows 10. Чтобы открыть специальные возможности в Windows 10, есть четыре разных способа.
Способ 1. Откройте Центр специальных возможностей с помощью сочетания клавиш
Когда вы нажимаете клавиши Win + U на физической клавиатуре или щелкаете / касаетесь клавиши Win и клавиши U на экранной клавиатуре, быстро открывается Центр специальных возможностей.
Способ 2: открыть Центр специальных возможностей через поиск
Начните вводить «легкость» (без кавычек) в поле поиска в левой части панели задач Windows 10. Когда в результатах поиска появится Центр специальных возможностей, щелкните его, чтобы открыть.
Способ 3: открыть Центр специальных возможностей из панели управления
1) Сначала откройте панель управления в Windows 10, нажав Win + X, а затем выберите Панель управления.
2) На Панели управления щелкните Специальные возможности -> Центр специальных возможностей.
1) Сначала откройте приложение «Настройки» в Windows 10 с помощью сочетаний клавиш Win + I.
2) На панели настроек нажмите «Легкость доступа».
Вдобавок: в правом нижнем углу экрана входа / блокировки Windows 10 есть значок специальных возможностей. Когда вы щелкаете значок специальных возможностей, появляется всплывающее меню, в котором вы можете включить или выключить некоторые общие инструменты, такие как экранный диктор, лупу и т. Д.
Ниже приведены некоторые ответы на вопросы по использованию Windows 10 в S-режиме со специальными возможностями.
Какие специальные возможности доступны в Windows 10 в S-режиме?
В Windows есть несколько встроенных специальных возможностей , которые можно использовать для выполнения дополнительных задач. Кроме того, магазин Microsoft Store включает несколько приложений специальных возможностей, таких как KNFB Reader и Read&Write Extension для Microsoft Edge.
Какие браузеры и поисковые системы можно использовать в Windows 10 в S-режиме?
Windows 10 в S-режиме поставляется с браузером Microsoft Edge и использует Bing в качестве поисковой системы по умолчанию. Однако можно скачать любой браузер, доступный в Microsoft Store, или использовать любой веб-сайт поисковой системы. Чтобы использовать браузер, недоступный в Microsoft Store, отключите S-режим.
Как в Windows 10 в S-режиме использовать специальные возможности, недоступные в Microsoft Store?
Чтобы использовать специальные возможности, недоступные в Microsoft Store, отключите S-режим. За отключение S-режима плата не взимается.
Чтобы узнать больше о режиме S или выйти из него, перейдите в Microsoft Store в Windows и выполните поиск по слову «отключить режим s».
Можно ли отключить S-режим?
Вы легко можете отключить S-режим в любое время в Microsoft Store в Windows. За отключение режима плата не взимается. Это необратимая операция: если вы отключите S-режим, то больше не сможете включить его.
Чтобы узнать больше о режиме S или выйти из него, перейдите в Microsoft Store в Windows и выполните поиск по слову «отключить режим s».
Как установить и использовать в Windows 10 в S-режиме экранную лупу или средство чтения с экрана сторонних разработчиков?
Windows 10 в S-режиме включает приложения «Экранный диктор» и «Экранная лупа». Однако для установки и использования таких инструментов сторонних разработчиков, как средства чтения с экрана (например, JAWS или NVDA) или экранная лупа (например, ZoomText), необходимо отключить S-режим. После отключения S-режима можно установить специальные возможности сторонних разработчиков.
Как включить или выключить экранный диктор в Windows 10 в S-режиме?
Чтобы включить или выключить функцию экранного диктора, нажмите на клавиатуре клавишу с логотипом Windows + CTRL + ВВОД. Подробнее о том, как использовать экранный диктор, можно найти в статье Начало работы с экранным диктором.
Я устанавливаю приложение Microsoft из Microsoft Store на устройстве с Windows 10 в S-режиме, но оно не работает как следует со специальными возможностями. Что мне делать?
Обратитесь в службу поддержки , чтобы получить помощь в работе с приложениями Майкрософт.
Я устанавливаю приложение стороннего разработчика из Microsoft Store на устройстве с Windows 10 в S-режиме, но оно не работает как следует со специальными возможностями Microsoft. Что мне делать?
Обратитесь за помощью к разработчику этого приложения.
Нужна дополнительная помощь?
В этой статье мы расскажем, как настроить все специальные возможности, доступные в последнем обновлении Windows 10. Настройки собраны в интерфейсе «Параметры» (Settings), в разделе «Специальные возможности» (Ease of Access).
Экранный диктор
Экранный диктор (Narrator) – незаменимый инструмент для слабовидящих и слепых. Диктор может прочитать вслух содержимое любой страницы, окна или приложения по щелчку мыши.
В Windows 10 сохранились многие функции Экранного диктора из Windows 7, например чтение символов по мере набора, воспроизведение звукового сигнала при нажатии на новых страницах или приложениях, чтение вслух подсказок к кнопкам и другим элементам управления. Тщательно откалиброванные алгоритмы прогнозирования помогают системе направлять действия слабовидящего пользователя.
Одно из нововведений в Windows 10 – женский голос для английского языка. До сих пор по умолчанию использовался голос диктора-мужчины под условным именем Дэвид, а теперь к нему добавилась диктор-женщина Зира. Принципиальных различий по функциональности между ними, конечно, нет – это исключительно вопрос личных предпочтений. На русском языке для компьютеров по-прежнему доступен только женский голос под условным именем Ирина, а на мобильных устройствах есть также диктор Павел.
Экранная лупа
Экранная лупа (Magnifier) – еще одна специальная возможность для людей, испытывающих трудности при чтении текста с экрана. Хотя не прочь воспользоваться лупой и творческие специалисты – им этот инструмент помогает ближе рассмотреть детали работы при 3D-моделировании, рисовании в Photoshop или разработке игр.
В интерфейсе «Параметры» можно включить или отключить Экранную лупу, включить инверсию цветов в зоне увеличения (что, опять-таки, пригодится дизайнерам и художникам), а также настроить автоматический запуск Экранной лупы при входе в Windows.
В Windows 10 добавилась новая настройка, позволяющая указать, как будет работать лупа. Область увеличения может следовать только за курсором либо определяться только выбором с клавиатуры, а можно задействовать и мышь, и клавиатуру одновременно.
Высокая контрастность
Настройки высокой контрастности (High Contrast) следуют в интерфейсе «Параметры» сразу за настройками Экранного диктора и лупы – все три инструмента, предназначенные для тех, кто испытывает проблемы со зрением, собраны вместе.
При включении режима высокой контрастности цветовая схема полностью изменяется, чтобы сделать текст, изображения, окна приложений и значки виднее для тех, кто страдает дальтонизмом, – или разнообразить наскучивший интерфейс для тех, кто особых проблем со зрением не испытывает.
Скрытые субтитры
В разделе «Скрытые субтитры» (Сlosed captions) можно настроить отображение скрытых субтитров при воспроизведении фильмов и телепередач в установленных медиаплеерах.
Те, кто с трудом воспринимает белый текст на движущемся фоне в Проигрывателе Windows Media, могут выбрать любой другой подходящий цвет. Можно также изменить шрифт.
Клавиатура
Специальные возможности, связанные с клавиатурой, всегда были одной из сильных сторон Windows. Здесь предлагается широкий выбор настроек, призванных облегчить пользование компьютером любому человеку с ограниченными возможностями прямо с момента входа в систему.
Экранная клавиатура (On-Screen Keyboard) – прекрасный инструмент для тех, кто пользуется Windows 10 на планшете и не хочет подключать Bluetooth-клавиатуру ради пары слов. Если включено залипание клавиш (Sticky Keys), любые нажатия Ctrl, Shift и Alt будут интерпретироваться как длинные. Это прекрасный выход для тех, кто испытывает трудности с подвижностью пальцев при длительном наборе текста (например, для людей, страдающих артритом). Заодно опция пригодится тем, кому просто лень удерживать нажатыми несколько клавиш одновременно. Кстати, залипание клавиш можно включить не только в «Параметрах» – достаточно пять раз подряд нажать Shift.
Озвучивание переключений (Toggle Keys) поможет не пропустить момент нажатия Caps Lock: при этом будет проигрываться звуковой сигнал (а также при нажатии Num Lock и Scroll Lock). Прекрасное решение не только для слабовидящих людей, но и для обладателей слишком толстых пальцев, которые всякий умудряются нечаянно нажать Caps Lock при вводе пароля на главном экране.
Фильтрация ввода (Filter Keys) отслеживает повторяющиеся нажатия клавиш и сокращает потребность в исправлении написанного. Это поможет и тем, кто испытывает трудности при наборе текста, и тем, кому необходима система, позволяющая отслеживать ввод ошибочных команд с клавиатуры слишком часто за небольшой промежуток времени.
Мышь
Выбор настроек для мыши невелик, но если вы плохо видите курсор и хотите сделать его побольше, вам как раз сюда.
Здесь также можно включить управление мышью с клавиатурой, если вы предпочитаете перемещаться по экрану с помощью клавиш-стрелок. А еще можно использовать Ctrl и Shift для ускорения и замедления перемещения курсора.
Другие параметры
В разделе «Специальные возможности» есть еще несколько настроек, помогающих сделать Windows 10 удобнее в соответствии с индивидуальными особенностями пользователя. Здесь можно отключить анимацию интерфейса и фоновую заставку рабочего стола, а еще – указать, в течение какого времени будут отображаться уведомления.
Ничего революционного в настройках специальных возможностей в Windows 10 нет. Тем не менее, новая система включает массу мелких улучшений, которые помогут людям с ограниченными возможностями использовать компьютер максимально эффективно.
Автор: Chris Stobing
Перевод: Светлана Баранова
Оцените статью: Голосов
Содержание этого документа относится к компьютерам HP, работающим под управлением ОС Windows 10.
В ОС Windows 10 предлагается широкий спектр средств специальных возможностей для настройки компьютера и упрощения работы.
Специальные возможности
Специальные возможности предназначены для помощи пользователям ПК с нарушениями зрения, слуха, подвижности и возможности обучения. Используйте функцию Экранного диктора для прочтения текста вслух. Используйте функцию распознавания речи для управления компьютером с помощью голосовых команд или преобразования речи в текст без необходимости его ввода. Включите клавиатуру и визуальные компоненты для упрощения навигации по компьютеру.
Различные средства специальных возможностей можно подключить, используя Параметры специальных возможностей, центр доступа к таким функциям, как Экранный диктор, Экранная лупа, Скрытые субтитры и Высокая контрастность. Для получения дополнительной информации об этих и других специальных возможностях см. следующие разделы.
Открытие специальных возможностей
Откройте специальные возможности перед входом и воспользуйтесь такими общими настройками возможностей, как Экранный диктор, Экранная лупа и Экранная клавиатура. Откройте параметры специальных возможностей после выполнения входа, чтобы получить доступ ко всем параметрам меню.
Открытие Центра специальных возможностей до входа в систему
Чтобы получить доступ к ограниченному набору общих возможностей, откройте специальные возможности перед входом.
Примечание.
Выключите функцию распознавания лица Windows Hello, чтобы использовать этот способ открытия Центра специальных возможностей.
-
Включите компьютер.
-
Щелкните экран блокировки, чтобы убрать его.
-
В нижнем правом углу экрана входа в систему щелкните значок специальных возможностей
.
Откроется окно специальных возможностей, где можно выбрать параметры для упрощения работы с ПК.
-
Экранный диктор
-
Экранная лупа
-
Экранная клавиатура
-
Высокая контрастность
-
Залипание клавиш
-
Фильтрация ввода
-
Открытие Параметров специальных возможностей после выполнения входа в систему
Чтобы получить доступ ко всем параметрам и функциям общих возможностей, откройте Параметры специальных возможностей после входа в систему.
-
В Windows найдите и откройте Параметры специальных возможностей.
-
Выберите пункт меню для просмотра и изменения параметров.
Настройте озвучивание текста на экране компьютера с помощью Экранного диктора
Экранный диктор – это программа, которая позволяет читать вслух текст на экране в некоторых приложениях и программах. Экранный диктор можно использовать для чтения и написания электронных писем, просмотра Интернет-ресурсов, использования приложений и работы с документами. Функция Звуковое описание (если доступна) описывает, что происходит в видеоклипах.
Для получения дополнительной информации об использовании экранного диктора перейдите к документу Microsoft Полное руководство по Экранному диктору (на английском языке).
Настройка Экранного диктора
Для программы Экранный диктор требуются наушники, встроенные динамики или внешние звуковые колонки. Если Экранный диктор включен, он будет запускаться при входе в Windows.
-
В Windows найдите и откройте Параметры специальных возможностей.
-
Выберите Экранный диктор, затем просмотрите доступные функции.
-
Использовать экранный диктор. Зачитывает вслух содержимое и описывает действия на экране.
-
Варианты запуска. Выберите, когда запускать Экранный диктор.
-
Персонализировать голос экранного диктора. Выберите голос, который будет использоваться Экранным диктором, а также скорость, высоту и громкость голоса.
-
Изменить слышимое при чтении и взаимодействии. Настройте Экранный диктор для управления уровнем озвучиваемой детализации для текста, кнопок и элементов управления.
-
Изменить слышимое при вводе. Выберите, следует ли озвучивать в процессе ввода слова, пунктуацию, навигацию и клавиши-модификаторы.
-
Выбрать настройки клавиатуры. Выберите раскладку клавиатуры и настройте клавишу-модификатора Экранного диктора.
-
Использовать курсор экранного диктора. Выберите способ взаимодействия с курсором Экранного диктора.
-
Использовать экран для слепых. Выберите, чтобы загрузить и установить программное обеспечение экрана для слепых.
-
Синхронизация настроек. Настройте Экранный диктор таким образом, чтобы выполненные настройки применялись для всех пользователей, вошедших в систему компьютера.
-
Читать быстрее с режимом сканирования. Активируйте режим сканирования и используйте клавиши со стрелками «вверх» и «вниз» для чтения содержимого.
-
Использование команд Экранного диктора, вызываемых нажатием сочетания клавиш
Используйте сочетания клавиш для быстрой и удобной работы с Экранным диктором. В Экранном дикторе предусмотрена возможность выбора двух раскладок клавиатуры.
-
Стандартная раскладка. Клавиатура, используемая в Экранном дикторе по умолчанию. Эта клавиатура похожа на раскладку клавиатуры других устройств чтения с экрана.
-
Прежняя раскладка. Продолжайте использовать сочетания клавиш предыдущих версий Экранного диктора, выбрав Прежняя клавиатура в разделе «Параметры специальных возможностей».
Сочетания клавиш Экранного диктора отличаются для двух раскладок клавиатуры. В приведенном ниже списке перечислены некоторые часто используемые сочетания клавиш Стандартной клавиатуры (по умолчанию). Для получения полного списка команд включите Экранный диктор, затем нажмите клавиши Caps Lock + F1 на клавиатуре или перейдите к пункту Полное руководство по Экранному диктору (на английском языке).
Примечание.
Если компьютер оснащен функциональной клавишей Fn или функциональные клавиши выполняют другие действия, например снижение громкости, нажмите функциональную клавишу Fn в дополнение к сочетанию клавиш, приведенному для функций Экранного диктора.
-
Показать все команды экранного диктора. Нажмите сочетание клавиш Caps Lock + F1.
-
Показать команды для текущего элемента. Нажмите сочетание клавиш Caps Lock + F2.
-
Выйти из экранного диктора. Нажмите сочетание клавиш Caps Lock + Esc.
-
Настроить громкость голоса. Нажмите сочетание клавиш Ctrl + Caps Lock + плюс (+), чтобы уменьшить громкость, или минус (-), чтобы уменьшить громкость.
-
Прочитать документ. Нажмите сочетание клавиш Caps Lock + C.
-
Остановить чтение. Нажмите клавишу Ctrl.
-
Читать от курсора. Caps Lock + R.
Использование режима сканирования в Экранном дикторе
Режим сканирования – это режим навигации и чтения, который позволяет перемещаться по приложениям, электронной почте и веб-страницам с помощью клавиш со стрелками и сочетаний клавиш.
Некоторые из наиболее часто используемых сочетаний клавиш для режима сканирования:
-
Включить или отключить режим сканирования. Нажмите сочетание клавиш Caps Lock + Пробел.
-
Перейти к следующей строке и прочитать ее. Ctrl + Стрелка вниз.
-
Перейти к предыдущей строке и прочитать ее. Ctrl + Стрелка вверх.
-
Перейти к следующему абзацу и прочитать его. Нажмите клавишу P.
-
Перейти к предыдущему абзацу и прочитать его. Нажмите сочетание клавиш Shift + P.
-
Перейти по ссылке или нажать кнопку. Нажмите клавишу Пробел.
Команды сенсорного управления Экранного диктора
Экранный диктор можно использовать с командами сенсорного управления, если компьютер оснащен сенсорным экраном. Многие команды Экранного диктора применимы только в компьютерах с поддержкой сенсорного ввода в четырех точках. Если ваш компьютер не поддерживает сенсорный ввод в четырех точках, попробуйте применить приведенные далее команды сенсорного ввода, чтобы определить, какие из них применимы для вашего сенсорного экрана.
-
Прочитать элемент под пальцем. Коснитесь или проведите пальцем.
-
Выполнить основное действие. Коснитесь дважды или, удерживая одним пальцем, коснитесь вторым пальцем.
-
Перейти к следующему или предыдущему элементу. Проведите пальцем влево или вправо.
-
Начать чтение. Проведите вниз тремя пальцами.
-
Остановить чтение. Коснитесь один раз двумя пальцами.
-
Показать список команд. Трижды коснитесь четырьмя пальцами.
-
Увеличить или уменьшить: Проведите четырьмя пальцами вверх или вниз.
Настройка экрана для слепых в Экранном дикторе
Загрузите и установите экран для слепых в параметрах Экранного диктора, чтобы включить в Экранном дикторе возможность работы с экраном для слепых.
-
В Windows найдите и откройте Параметры специальных возможностей.
-
Выберите Экранный диктор, прокрутите вниз до пункта Использовать экран для слепых, затем щелкните Загрузить и установить экран для слепых.
Если откроется окно «Управление учетными записями пользователей», нажмите Да.
-
Дождитесь загрузки ПО экрана для слепых и нажмите кнопку Установить в окне «Безопасность Windows».
-
Убедитесь, что переключатель Включить экран для слепых включен, затем нажмите кнопку Добавить экран для слепых.
-
В разделе Выберите производителя экрана для слепых щелкните стрелку вниз, чтобы выбрать производителя экрана для слепых в раскрывающемся меню.
-
В разделе Выберите тип подключения, щелкните стрелку вниз, чтобы выбрать подходящий тип подключения, а затем нажмите кнопку Добавить.
-
В разделе Выберите язык щелкните стрелку вниз, чтобы выбрать язык ввода и вывода, затем выберите тип таблицы ввода и вывода.
Теперь Экранный диктор будет отображать содержимое экрана для слепых на экране для слепых.
Использовать приложение «Фильмы и телепередачи» с Экранным диктором
Экранный диктор поддерживает работу на компьютере с приложением «Фильмы и телепередачи».
-
Запустите Экранный диктор, затем откройте приложение «Фильмы и телепередачи».
-
Выполните поиск видео с помощью команд Экранного диктора.
-
Чтобы найти имеющиеся у вас видеоролики, нажмите клавишу Tab для перехода в поле «Поиск», затем нажмите клавишу Ввод. Введите имя фильма или передачи в поле поиска, затем нажмите клавишу Ввод для поиска.
-
Чтобы найти видеоролики, которые нужно взять напрокат или приобрести, нажмите клавишу Tab для перехода в поле «Поиск», затем нажмите клавишу Ввод. Введите имя фильма или передачи, затем нажмите клавишу Ввод для поиска. Первыми в результатах поиска показываются видеоролики, которыми вы уже владеете или которые уже взяты напрокат. Чтобы просмотреть результаты контента, который вы можете взять напрокат или купить в Магазине, нажмите сочетание клавиш Shift + Tab, затем нажмите клавишу Ввод. Используйте клавиши со стрелками для просмотра результатов поиска.
-
-
Воспроизведите видео.
-
Мои видеозаписи: Воспроизведение начнется автоматически.
-
Фильмы, приобретенные вами: Используйте клавишу Tab для перехода к кнопке Воспроизведение, затем нажмите клавишу Ввод или Пробел.
-
Сериалы, приобретенных вами: Фокус автоматически наведен на кнопку Воспроизведение для первой серии сериала или первой серии, которую вы еще не смотрели. Нажмите клавишу Ввод.
Примечание.
Для просмотра другой серии используйте клавишу Tab, чтобы перейти к списку серий, затем используйте клавиши со стрелками для перехода к нужной серии. Выберите серию, используйте клавишу Tab для перехода к кнопке Воспроизведение и нажмите клавишу Ввод.
-
Фильмы или сериалы для проката или приобретения: Для проката или приобретения видео следуйте инструкциям на экране. По завершении операции используйте клавишу Tab для перехода к кнопке Воспроизведение или Собственность и нажмите клавишу Ввод, чтобы вновь переместить фокус на приложение «Фильмы и телепередачи». Нажимая клавишу Tab, выделите кнопку Воспроизведение и нажмите клавишу Ввод.
-
Сочетания клавиш Экранного диктора в приложении «Фильмы и телепередачи»
В таблице ниже приведены сочетания клавиш Экранного диктора для приложения «Фильмы и телепередачи».
Примечание.
Если компьютер оснащен функциональной клавишей, которая выполняет действие, связанное с видео, например отключает звук или уменьшает громкость, и сочетание клавиш Экранного диктора не работает, попробуйте использовать функциональную клавишу вместо клавиши из сочетания для Экранного диктора.
-
Переместить фокус в поле поиска. Нажмите сочетание клавиш Ctrl + Q.
-
Открыть контекстное меню. Нажмите сочетание клавиш Shift + F10.
-
Войти в полноэкранный режим. Нажмите сочетание клавиш Alt + Ввод.
-
Выйти из полноэкранного режима. Нажмите клавишу Esc.
-
Выбрать элемент в фокусе. Нажмите клавишу Ввод.
-
Воспроизведение или пауза: Нажмите сочетание клавиш Ctrl + P или Пробел.
-
Перейти назад или вперед. Нажмите клавишу Tab, чтобы перейти к полю Поиск (индикатор хода выполнения), а затем нажмите клавишу Стрелка влево (перейти назад) или клавишу Стрелки вправо (перейти вперед).
-
Перейти вперед или назад на 30 секунд. Нажмите клавишу Tab, чтобы перейти к элементу Переход вперед или Переход назад, а затем нажмите клавишу Ввод.
-
Изменить параметры звука или скрытых субтитров. Нажмите клавишу Tab, чтобы перейти к элементу Показать меню для субтитров и звука, нажмите клавишу Ввод, а затем выберите нужный вариант с помощью клавиш со стрелками.
-
Выключить звук. Нажмите клавишу Tab, чтобы перейти к элементу Показать меню громкости, нажмите клавишу Ввод, затем нажмите клавишу F7.
-
Уменьшить или увеличить громкость. Нажмите клавишу Tab, чтобы перейти к элементу Показать меню громкости, нажмите клавишу Ввод, затем нажмите клавишу F8 (уменьшение громкости) или F9 (увеличение громкости).
Подготовка содержимого к чтению для Экранного диктора
Если содержимое не озвучивается Экранным диктором, попробуйте скопировать его в приложение для редактирования текста, например Блокнот.
-
В Windows выполните поиск и откройте Блокнот.
Откроется окно программы Блокнот без названия.
-
Перейдите в приложение, содержимого которого Экранному диктору следует прочитать, и выделите содержимое.
-
Щелкните правой кнопкой мыши выделенное содержимое и выберите пункт Копировать.
-
В «Блокноте» щелкните правой кнопкой мыши любое пустое место в окне Блокнота, затем выберите Вставить.
-
Нажмите сочетание клавиш Caps Lock + H, чтобы озвучить содержимое.
Использование персонального цифрового помощника Кортана с функцией распознавания речи
Персональный цифровой помощник Кортана с функцией распознавания речи помогает при выполнении различных задач. Кроме того если у вас есть телефон с ОС Windows или приложением Кортана для устройств с ОС Android или Apple iOS, вы можете настроить в Кортане синхронизацию уведомлений между компьютером и мобильным устройством.
Примечание.
На профессиональных компьютерах, системами которых управляет ИТ-отдел, Кортана может быть отключена. Для подтверждения обратитесь в ИТ-отдел вашей компании или в локальную службу ИТ.
Утилита Кортана используется для выполнения следующих действий.
-
Добавлять встречи в ваш календарь.
-
Отправлять электронные письма и факсы.
-
Напоминать о встречах.
-
Выполнять вычисления.
-
Выполнять поиск в Интернете.
Кроме того, Кортана может предоставлять следующие типы актуальной и необходимой информации.
-
Заголовки новостей и информация о местных погодных условиях
-
Направления и карта до ваших любимых мест
-
Информация о дорожных условиях для помощи в поездках на работу и обратно
-
Итоги игр ваших любимых спортивных команд
-
Взлеты и падения на фондовом рынке
Чтобы использовать утилиту Кортана, введите ее название в поле поиска на панели задач или вызовите ее с помощью голосовой команды. Вы можете научить Кортану распознать ваш голос и активировать ее фразой «Привет, Кортана!«. Например можно произнести «Привет, Кортана, разбуди меня в 6 утра».
Чтобы управлять Кортаной голосовыми командами, с помощью функции распознавания речи Кортаны без необходимости ручного ввода команд, активируйте функцию Привет, Кортана.
Увеличение размера текста и изображения с помощью Экранной лупы
С помощью Экранной лупы можно увеличить размер текста и изображений или изменить способ отображения элементов на экране. Можно увеличить весь экран, область вокруг указателя курсора или только часть экрана.
-
В Windows найдите и откройте Параметры специальных возможностей.
-
В меню специальных возможностей щелкните элемент Экранная лупа, затем включите функцию Экранная лупа.
Появляется панель задач «Экранная лупа».
Примечание.
Если открыть специальные возможности до входа в систему, Экранная лупа автоматически включается при ее выборе.
-
Щелкните значок с плюсом или минусом на панели инструментов экранной лупы, чтобы увеличить или уменьшить изображение.
-
Если нужно, чтобы экранная лупа следовала за Экранным диктором по экрану, прокрутите вниз до Экранная лупа следует за и выберите Курсор экранного диктора.
-
На панели инструментов Экранной лупы щелкните Виды.
-
Выберите режим Полный экран, Закрепление или Увеличение.
-
Режим Полный экран увеличивает весь экран.
-
Увеличение. Увеличивает область вокруг указателя мыши.
Щелкните значок Параметры
на панели инструментов Экранной лупы, чтобы открыть «Параметры специальных возможностей», а затем с помощью ползунков отрегулируйте размер увеличения.
-
Прикрепление. Увеличивает часть экрана.
-
Использование компьютера без мыши или клавиатуры
Используйте параметры Экранная клавиатура, Распознавание речи и Диктовка, чтобы использовать компьютер без мыши и клавиатуры.
Экранная клавиатура
Экранная клавиатура — это визуальная клавиатура, которая открывается на экране и заменяет физическую клавиатуру. Она позволяет печатать с помощью указателя мыши или джойстика. Если у вас компьютер HP TouchSmart или компьютер с сенсорным экраном, вы также можете печатать с помощью стилуса, пера для рта или пальца.
-
В Windows найдите и откройте Параметры специальных возможностей.
Примечание.
Можно выбрать экранную клавиатуру перед входом в Windows, но до входа в систему нельзя получить доступ к дополнительным настройкам.
-
Выберите Клавиатура, а затем включите Использовать экранную клавиатуру.
-
Чтобы ввести текст или использовать команды, вызываемые сочетанием клавиш, на Экранной клавиатуре, переместите курсор в окно требуемой программы, например, в документ Microsoft Word, или в поле интернет-браузера, и нажмите на желаемую область для ввода текста.
-
Чтобы изменить параметры Экранной клавиатуры, нажмите клавишу Параметры.
-
Установите флажок Выводить звуковое подтверждение, чтобы слышать звук при выборе клавиши, и нажмите кнопку OK.
-
Для отображения нажимаемых клавиш установите флажок Показывать клавиши для упрощения перемещения по экрану, затем нажмите кнопку OK.
-
Чтобы добавить на Экранную клавиатуру цифровую клавиатуру, установите флажок Включить цифровую клавиатуру, затем нажмите кнопку OK.
-
Чтобы вводить текст, нажимая клавиши экранной клавиатуры с помощью указателя мыши, выберите Нажатие клавиш, затем нажмите кнопку OK.
-
Использование режима Наведение указателя на клавиши
В режиме наведения указателя на клавиши можно вводить символы, не нажимая клавиши клавиатуры или не щелкая их мышью. С помощью Экранной клавиатуры и мыши или джойстика можно печатать, наводя на символ указатель и удерживая его в течение заданного количества времени.
-
Чтобы включить режим наведения указателя мыши, нажмите клавишу Параметры на Экранной клавиатуре, затем выберите Наведение указателя на клавиши.
-
Чтобы задать количество времени, в течение которого следует держать указатель наведенным на символ для его ввода, переместите ползунок длительности наведения с помощью указателя мыши.
-
Нажмите кнопку OK.
Режим Наведение указателя на клавиши активирован.
Использование режима Сканирование клавиш
В режиме Сканирование клавиш Экранная клавиатура сканирует и выделяет различные области клавиатуры. Нажмите пробел или другую выбранную клавишу, чтобы начать ввод. Например, когда выделена нужная область клавиатуры, нажмите клавишу пробела, чтобы выбрать ее.
Чтобы вводить текст с помощью сканирования клавиш, выберите переключатель рядом с пунктом Сканирование клавиш.
-
Нажмите клавишу Параметры на Экранной клавиатуре.
-
Выберите Сканирование клавиш.
-
Выберите скорость сканирования, перемещая ползунок с помощью указателя мыши.
-
В разделе Выбор клавиши установите флажок рядом с используемыми устройством ввода или другими устройствами.
-
Чтобы изменить сочетание клавиш, выберите нужную клавишу в раскрывающемся меню Клавиша пробела.
-
Нажмите кнопку OK.
Режим Сканирование клавиш активирован.
Использование функции прогнозирования текста
Функция прогнозирования упрощает ввод текста, предлагая варианты слов, выбираемых в зависимости от того, что уже было введено. Предлагаемые слова отображаются в верхнем ряду экранной клавиатуры. Выбранное слово вводится на экран.
-
Нажмите клавишу Параметры на Экранной клавиатуре.
-
Установите флажок Использовать прогнозирование текста, установите флажок Вставлять пробел после предложенных слов, чтобы автоматически добавлять пробелы, и нажмите кнопку OK.
-
Чтобы ввести текст, переместите курсор в редактируемое поле в окне используемого приложения и начинайте вводить текст с Экранной клавиатуры.
Список предлагаемых слов отображается в верхнем ряду экранной клавиатуры над числовыми клавишами.
-
Выберите предлагаемое слово.
-
Чтобы ввести предлагаемое слово в режиме Нажатие клавиш, щелкните подходящее из предлагаемых слов.
-
Чтобы ввести предлагаемое слово в режиме наведения указателя на клавиши, наведите указатель мыши или джойстика на предложенное слово.
-
Чтобы ввести предложенное слово в режиме сканирования клавиш, нажмите клавишу Пробел на физической клавиатуре, когда будет выделена строка предлагаемых слов. Нажмите клавишу Пробел еще раз, когда нужная группа предложенных слов будет выделена, затем нажмите клавишу Пробел еще раз, когда будет выделено нужное слово.
-
Настройка и использование Распознавания речи
Функция распознавания речи позволяет управлять компьютером с помощью устных команд, а также диктовки текста. Если в компьютере нет встроенного микрофона, подключите микрофон к компьютеру.
При настройке распознавания речи система запросит распечатать карточку речевых ссылок с подробным описанием основных и расширенных команд, применимых для большинства операционных систем Windows. Используйте следующие команды Распознавания речи.
-
Чтобы перейти в начальный экран или переключиться с начального экрана на последнее из использованных приложений, произнесите фразу «Пуск».
-
Чтобы открыть приложение, скажите «Открыть» и название приложения. Например, произнесите «Открыть Paint».
-
Чтобы перейти на рабочий стол Windows, произнесите «Рабочий стол».
-
Чтобы выполнить прокрутку, произнесите «прокрутка вправо» или «прокрутка вверх».
-
В Windows найдите и откройте Параметры специальных возможностей.
-
Щелкните Речь, затем нажмите кнопку Включить распознавание речи.
-
В окне Приветствие распознавания речи нажмите кнопку Далее.
-
При появлении запроса выберите в списке тип микрофона и нажмите кнопку Далее.
-
Прочитайте информацию о размещении микрофона в окне Настроить микрофон и нажмите кнопку Далее.
-
Прочитайте текст сценария в окне Настройка громкости микрофона и нажмите кнопку Далее.
-
В окне Теперь ваш микрофон настроен нажмите кнопку Далее.
-
В окне Повысить точность распознавания речи нажмите Заявление о конфиденциальности.
В веб-браузере откроется Заявление о конфиденциальности Microsoft.
-
Просмотрите Заявление о конфиденциальности Microsoft и укажите, следует ли разрешить Microsoft доступ к документам и электронной почте.
-
Включить просмотр документов. Если вы хотите разрешить Windows просматривать ваши документы и сообщения эл. почты, чтобы определить, какие слова и фразы используются чаще всего.
-
Отключить просмотр документов. Если вы не желаете, чтобы Windows просмотрела документы или сообщения эл. почты.
-
-
Нажмите кнопку Далее.
-
В окне Выбрать режим активации выберите предпочтительный вариант повторной активации функции распознавания речи после отключения и нажмите кнопку Далее.
-
На странице Печать карточки речевых команд выберите Просмотр карточки команд, чтобы прочитать и напечатать список команд распознавания речи, затем нажмите кнопку Далее.
-
На странице Запускать распознавание речи при каждом запуске компьютера установите флажок Запускать распознавание речи при запуске компьютера и нажмите кнопку Далее.
-
В окне Теперь можно управлять этим компьютером с помощью голоса щелкните Запустить обучающий ролик или Пропустить обучающий ролик.
Настройка дополнительных параметров распознавания речи
Дополнительные параметры настройки распознавания речи позволят создавать профили, изменять звуковые схемы и оптимизировать работу микрофона.
-
В ОС Windows выполните поиск и откройте Панель управления.
-
В поле поиска введите Центр специальных возможностей и выберите в списке результатов поиска пункт Центр специальных возможностей.
-
В разделе Вывести все параметры щелкните Использование компьютера без мыши или клавиатуры.
-
В окне Использование компьютера без мыши или клавиатуры нажмите ссылку Использовать распознавание речи.
-
Щелкните ссылку Дополнительные параметры речи.
Отобразится окно «Свойства речи» с параметрами настройки нового профиля распознавания речи, пользовательских параметров и звуковых схем, а также повышения производительности микрофона.
Добавление нового профиля с функцией распознавания речи
Можно создать на компьютере разные профили для всех пользователей, использующих функцию распознавания речи, или разные профили для разных шумовых фонов.
-
В окне «Свойства речи» нажмите кнопку Новый в области Профили распознавания.
-
В окне Добавление профиля введите имя профиля и нажмите кнопку OK.
-
Следуйте указаниям Мастера настройки микрофона на экране.
Настройка пользовательских параметров распознавания речи
Отрегулируйте параметры и улучшите возможности функции распознавания речи для понимания речи.
-
В окне «Свойства речи» выберите имя нужного профиля, щелкните Обучение и следуйте инструкциям на экране мастера Обучение распознаванию голоса.
-
В окне «Свойства речи» выберите Запускать распознавание речи при запуске компьютера (необязательно).
-
В окне «Свойства речи» установите флажок Включить активацию функции речи (необязательно).
-
Чтобы изменить интервал между предложениями, выберите нужное число в раскрывающемся меню Число пробелов, вставляемых между предложениями.
Настройка звуковых схем
Компьютер издает предупредительный звук при наступлении определенных событий, например при получении нового письма. Можно изменить звуки для событий распознавания речи.
-
В области Профили распознавания окна «Свойства речи» выберите нужный профиль для звуковой схемы.
-
В области Микрофон щелкните Аудио вход.
-
В окне «Звук» выберите вкладку Звуки.
-
В разделе Программные события прокрутите список до программных событий распознавания речи Windows.
-
Выберите программное событие, которое следует изменить.
-
В раскрывающемся меню Звуки выберите новый звук.
-
Нажмите кнопку Проверить, чтобы прослушать звук.
-
Нажмите кнопку Применить.
Изменение микрофона для профиля распознавания речи
Если вы хотите использовать другой микрофон, отличный от микрофона по умолчанию, для профиля распознавания речи, выберите нужное устройство в дополнительных настройках микрофона.
-
В области Профили распознавания окна распознавания речи выберите требуемый профиль для другого микрофона.
-
В области Микрофон в окне «Свойства речи» нажмите кнопку Дополнительно.
-
В окне «Настройка звукового входа» выберите Использовать указанное входное аудиоустройство.
-
Выберите нужный микрофон в раскрывающемся списке Микрофон, а затем нажмите кнопку OK.
-
В окне распознавания речи нажмите кнопку OK.
Повышение производительности микрофона
Улучшите работу функции распознавания речи, помогая ей распознавать речь благодаря отключению или приглушению фоновых звуков.
-
В области Профили распознавания окна «Свойства речи» выберите профиль распознавания речи, для которого требуется изменить настройки микрофона.
-
В области Микрофон окна «Свойства речи» нажмите Аудио вход.
-
В окне «Звук» выберите вкладку Связь.
-
Задайте необходимые параметры звука, нажмите кнопку Применить, затем нажмите кнопку OK.
-
В окне распознавания речи нажмите кнопку OK.
Используйте функцию «Диктовка», чтобы говорить, а не набирать текст
Используйте диктовку на компьютере, чтобы преобразовывать произносимые слова в текст, чтобы вводить текст на английском языке в компьютер. Можно также использовать голосовые команды для добавления знаков препинания или редактирования текста.
Примечание.
В настоящее время диктовка доступна только в американской версии английского языка. Чтобы использовать ее, компьютер должен быть подключен к Интернету. Чтобы диктовать на других языках, используйте функцию распознавания речи в Windows.
-
Чтобы начать диктовку, выберите текстовое поле и нажмите сочетание клавиш Windows
+ H, что приведет к открытию панели инструментов диктовки. Например, чтобы открыть сообщение эл. почты в программе «Почта», откройте программу Почта и щелкните Новое сообщение. Выберите текстовое поле и нажмите сочетание клавиш Windows
+ H, что приведет к открытию панели инструментов диктовки.
Примечание.
Если вы используете планшет или сенсорный экран, нажмите кнопку микрофона или клавишу на клавиатуре, чтобы начать диктовать. Снова нажмите ее, чтобы закончить диктовку.
-
Начните говорить. Диктовка служит для преобразования речи в текст и ввода этого текста в сообщение эл. почты.
Если вы используете планшет или сенсорный экран, нажмите кнопку микрофона или клавишу на клавиатуре, чтобы начать диктовать. Снова нажмите ее, чтобы закончить диктовку. Чтобы остановить диктовку, произнесите «Остановить диктовку».
-
Чтобы выполнить базовую правку или вставить знаки препинания, укажите своему компьютеру, что делать. Например, скажите «Выделить предыдущее слово» или «Вопросительный знак». Полный список команд диктовки см. на странице поддержки функции Диктовки в Microsoft (на английском языке).
Облегчение работы с мышью
Оптимизируйте отображение указателя мыши, изменив его внешний вид, и включите функции, облегчающие работу с мышью.
Изменение цвета и размера указателя мыши
Если пользователь с трудом видит указатель мыши на экране, можно изменить цвет и размер указателя мыши, чтобы сделать его более заметным.
-
В Windows найдите и откройте Параметры специальных возможностей.
-
Выберите Курсор и указатель, затем выберите размер и цвет указателя.
Включение Управления указателем с клавиатуры
Включение управления указателем с клавиатуры позволяет использовать цифровую клавиатуру для перемещения указателя мыши по экрану.
-
В Windows найдите и откройте Параметры специальных возможностей.
-
Выберите Мышь, а затем включите Кнопки мыши, чтобы использовать цифровую клавиатуру для перемещения указателя.
-
В области Управление указателем с клавиатуры включите Использовать цифровую клавиатуру для перемещения указателя мыши по экрану.
-
Установите флажки Управлять указателем мыши с клавиатуры только при включенной клавише Num Lock и Отображать значок указателя мыши на панели задач.
Появится значок Указатель мыши
.
-
Включите функцию Использовать Ctrl для ускорения и Shift для замедления движения, чтобы вручную управлять скоростью перемещения указателя мыши, используя клавишу Ctrl для ускорения и клавишу Shift для замедления движения.
Использование функции управления указателем с клавиатуры
Перемещение указателя мыши с помощью цифровой клавиатуры.
-
Переместить указатель вверх и влево. Нажмите 7.
-
Переместить указатель вверх. Нажмите 8.
-
Переместить указатель вверх и вправо. Нажмите 9.
-
Переместить указатель влево. Нажмите 4.
-
Переместить указатель вправо. Нажмите 6.
-
Переместить указатель вниз и влево. Нажмите 1.
-
Переместить указатель вниз. Нажмите 2.
-
Переместить указатель вниз и вправо. Нажмите 3.
-
Перетащить элемент. Наведите курсор на элемент, нажмите 0 (цифра), затем нажмите кнопку нужного направления.
-
Отпустить перетаскиваемый элемент. Наведите указатель на элемент, нажмите . (клавишу десятичной точки).
-
Щелчок левой кнопкой мыши. На цифровой клавиатуре нажмите / (косая черта) + 5.
-
Щелчок правой кнопкой мыши. На цифровой клавиатуре нажмите — (знак минуса) + 5.
-
Дважды щелкните. На цифровой клавиатуре нажмите / (косая черта) + +.
-
Выбрать элемент и щелкнуть его правой кнопкой мыши. На цифровой клавиатуре нажмите * (звездочка) + 5.
Изменение способа переключения между окнами
Если трудно пользоваться кнопками мыши, можно настроить в Windows выбор окон с помощью наведения на них указателя мыши или джойстика.
-
В Windows выполните поиск и откройте Параметры мыши.
-
Убедитесь в том, что параметр Прокручивать неактивные окна при наведении на них включен.
Отключение функции Прикрепление
Функция «Прикрепление» автоматически изменяет размер каждого окна таким образом, чтобы все закрепленные приложения помещались на экране. Возможно, пользоваться компьютером станет легче, если отключить функцию Прикрепления.
-
В ОС Windows найдите и откройте раздел Параметры экрана.
-
Выберите Многозадачность в меню «Система».
-
В области Работа с несколькими окнами параметров многозадачности отключите функцию Прикрепить окна.
Облегчение работы с клавиатурой
Измените параметры клавиатуры, чтобы работать с клавиатурой стало проще и удобнее.
Настройка и использование залипания клавиш
Залипание клавиш позволяет набирать клавиши по очереди вместо одновременного нажатия таких сочетаний клавиш, как Ctrl + Alt + Delete.
-
В Windows найдите и откройте Параметры специальных возможностей.
-
Выберите пункт Клавиатура в меню специальных возможностей.
Примечание.
Залипание клавиш можно включить перед входом в систему, но, чтобы получить доступ к настройкам залипания клавиш, необходимо войти в систему.
-
В области Использовать залипание клавиш в настройках клавиатуры включите Нажимайте клавиши по очереди для ввода сочетания клавиш.
Включится залипание клавиш, и появятся дополнительные функции и параметры залипания клавиш.
-
По умолчанию большинство настроек и функций залипания клавиш включено. Отключите все функции и настройки залипания клавиш, которые не предполагается использовать.
-
Разрешить запуск залипания клавиш с помощью сочетания клавиш. Включает залипание клавиш при нажатии клавиши Shift пять раз.
-
Показать значок залипания клавиш на панели задач. Выводит значок залипания клавиш на панели задач при включенном залипании.
-
Включать залипание клавиш-модификаторов при двойном нажатии. Сохраняет активность клавиши-модификатора, такие как Ctrl, Alt, Shift или клавиша Windows
.
-
Отключать залипание при одновременном нажатии двух клавиш. Выключает залипание клавиш, когда клавиша-модификатор и другая клавиша нажимаются и отпускаются одновременно.
-
Воспроизводить звук при нажатии и отпускании клавиши-модификатора. Настраивает залипание клавиш так, чтобы при нажатии, залипании или отпускании клавиши-модификатора подавался звуковой сигнал.
-
Настройка и использование Озвучивания клавиш переключения режимов
Включение функции «Озвучивание клавиш переключения режимов» позволяет слышать звуковые сигналы при нажатии залипающих клавиш, таких как Caps Lock, Num Lock или SCROLL LOCK.
-
В Windows найдите и откройте Параметры специальных возможностей.
-
Выберите пункт Клавиатура в меню специальных возможностей.
-
В области Озвучивание клавиш переключения режимов настроек клавиатуры включите Воспроизводить звук при нажатия клавиш Caps Lock, Num Lock и Scroll Lock.
-
Установите флажок Разрешить сочетание клавиш для клавиш переключения режимов, чтобы включить использование сочетания клавиш для клавиш переключения режимов. Когда этот параметр включен, нажмите и удерживайте клавишу Num Lock в течение 5 секунд, чтобы включить использование сочетания клавиш для клавиш переключения режимов.
Настройка и использование Фильтрации ввода
Функция Фильтрация ввода позволяет компьютеру не обрабатывать краткие или повторные нажатия клавиш. Включение функции фильтрации ввода также позволяет замедлить скорость повторного ввода символа при нажатой клавише.
-
В Windows найдите и откройте Параметры специальных возможностей.
-
Выберите пункт Клавиатура в меню специальных возможностей.
Примечание.
Фильтрацию ввода можно включить до входа в систему, но дополнительные параметры фильтрации ввода невозможно выбрать до входа.
-
В области Фильтрация ввода настроек клавиатуры включите Игнорировать или замедлить повторное нажатие клавиш и настроить скорость распознавания.
Включится функция фильтрации ввода, и появится список параметров и функций.
-
По умолчанию большинство настроек и функций фильтрации ввода включено. Отключите все функции и настройки фильтрации ввода, которые не предполагается использовать.
-
Разрешить сочетание клавиш для запуска фильтрации ввода. Позволяет включить фильтрацию ввода с клавиатуры без обращения к специальным возможностям. Если использование сочетания клавиш разрешено, для включения фильтрации ввода нажмите и удерживайте нажатой клавишу Shift в течение 8 секунд.
-
Показать значок фильтрации ввода на панели задач. Определяет отображение значка фильтрации ввода на панели задач, если эта функция включена.
-
Звуковой сигнал при нажатии клавиш и приеме ввода. Инициирует подачу звуковых сигналов при нажатии клавиш или приеме ввода.
-
-
Чтобы увеличить время отклика при нажатии клавиши, выберите Включить медленное нажатие клавиш, чтобы компьютер мог подождать, пока клавиша будет считаться повторно нажатой, затем выберите требуемую задержку в раскрывающемся меню.
-
Активируйте Включить повторные нажатия клавиш, чтобы задержать повторные нажатия при удержании клавиши нажатой, чтобы контролировать время, в течение которого компьютер не будет принимать повторяющиеся нажатия клавиш. Затем используйте появившееся раскрывающееся меню, чтобы установить задержку для первого и последующих повторных нажатий клавиш.
Оптимизация отображения сочетаний клавиш
Чтобы упростить просмотр сочетаний клавиш и клавиш доступа, включите функцию Подчеркивать клавиши быстрого вызова и клавиши доступа. Когда эта функция включена, можно устанавливать и снимать флажки и выбирать переключатели или отменять выбор, нажимая одновременно клавишу Alt и подчеркнутые клавиши.
-
В Windows найдите и откройте Параметры специальных возможностей.
-
Выберите пункт Клавиатура в меню специальных возможностей.
Примечание.
Фильтрацию ввода можно включить до входа в систему, но дополнительные параметры фильтрации ввода невозможно выбрать до входа.
-
В области Изменить работу сочетаний клавиш настроек включите Подчеркивать клавиши доступа, если они доступны.
-
Когда функция Подчеркивать клавиши доступа, если они доступны включена, нажмите одновременно клавишу Alt и нужные подчеркнутые клавиши, чтобы открыть или закрыть пункты меню либо установить или снять переключатели и флажки.
Например, меню «Справка» в приложении «Блокнот» можно открыть в любое время нажатием сочетания клавиш Alt + C. Когда включена функция Подчеркивать сочетания клавиш и клавиши доступа, в меню «Справка» подчеркнута буква C, визуально напоминая, какую клавишу следует использовать. Чтобы открыть меню «Справка» или любое другое меню, нажмите клавишу Alt одновременно с нажатием подчеркнутой буквы.
Настройка и использование скрытых субтитров
Включите субтитры для отображения системных звуков и речевых диалоговых окон в виде текста (когда возможно).
-
В ОС Windows выполните поиск и откройте Панель управления.
-
В поле поиска введите Центр специальных возможностей и выберите в списке результатов поиска пункт Центр специальных возможностей.
-
В разделе Просмотр всех параметров выберите Использование текста или зрительных образов вместо звуков.
-
Установите флажок Включить субтитры в речевых диалоговых окнах (когда возможно), а затем нажмите кнопку Применить.
-
Установите флажок Включить визуальные оповещения для звуков (визуальное оповещение).
-
Имитация вспышки для заголовка окна. Выберите, чтобы разрешить строке заголовка в верхней части диалогового окна или окна приложения вспыхивать при аудиособытии.
-
Имитация вспышки в активном окне. Выберите, чтобы все окно вспыхивало при аудиособытии.
-
Имитация вспышки всего дисплея. Выберите, чтобы при аудиособытии вспыхивал весь рабочий стол.
-
-
Нажмите кнопку Применить, а затем кнопку OK.
-
Чтобы изменить параметры текстовых подписей, например, цвет, размер и стиль, выполните поиск и откройте Параметры специальных возможностей.
-
В разделе Слух нажмите кнопку Скрытые субтитры, а затем выберите нужные настройки в раскрывающемся меню.
Настройка изображения на экране
Можно увеличить размер текста и изображений или изменить способ отображения элементов на экране, чтобы лучше видеть их.
Настройка цвета и высокой контрастности
Использование функции высокой контрастности делает элементы более четкими и упрощает их различение благодаря увеличению цветовой контрастности текста и изображений на экране компьютера. Если отображаемое на экране трудно различимо, примените цветовой фильтр. Цветовые фильтры меняют палитру цветов на экране и позволяют различать вещи, которые можно отличить только по цвету. Цветовой фильтр оказывается полезным для пользователей, не различающих цветов. Цветовые фильтры доступны в оттенках серого, инверсированном цвете, инвертированных оттенках серого, цветах для восприятия при дейтеронопии, протанопии или тританопии.
-
В Windows найдите и откройте Параметры специальных возможностей.
-
Установите флажок Включить цветные фильтры и выберите в появившемся списке нужный цветной фильтр.
-
Чтобы использовать цветную тему с высокой контрастностью, выберите Высокая контрастность в главном меню специальных возможностей.
-
Щелкните Включить режим высокой контрастности. Чтобы изменить тему, выберите тему в раскрывающемся списке в разделе Выбор темы, затем нажмите кнопку Применить.
Изменение цвета рамки окна и плиток
Измените цвет рамки окон, плиток и текстовых элементов меню, чтобы сделать их более заметными.
-
Щелкните правой кнопкой мыши в пустой области рабочего стола и выберите пункт Персонализация.
-
В меню «Персонализация» щелкните Цвета.
-
Выберите параметры и цвета, которые оптимизируют отображение элементов на экране компьютера.
Изменение толщины прямоугольника фокуса
Измените толщину прямоугольника фокуса, чтобы сделать его более заметным.
-
В ОС Windows выполните поиск и откройте Оптимизация изображения на экране.
-
В области Упрощение зрительного восприятия изображений на экране установите флажок Сделать прямоугольник фокуса толще и нажмите кнопку OK.
Изменение зрительных настроек
Измените или отключите зрительные параметры, чтобы лучше видеть элементы Windows.
-
В Windows найдите и откройте Параметры специальных возможностей.
-
Выберите пункт Экран, затем переместите ползунок в разделе Сделать все ярче до нужной яркости.
-
Прокрутите вниз до пункта Упростить и персонализировать Windows, а затем включите параметры визуализации, которые нужно использовать.
-
Показывать анимации в Windows. Включите эту функцию, чтобы разрешить автоматическое воспроизведение анимаций.
-
Показывать прозрачность в Windows. Отключите эту функцию, чтобы ограничить проявление фонового рисунка в открытых окнах, операциях или приложениях.
-
Автоматически скрывать полосы прокрутки в Windows. Включите эту функцию, чтобы скрыть панель задач.
-
Показывать уведомления в течение. Выберите время, в течение которого диалоговые окна уведомлений Windows должны оставаться открытыми.
-
Показывать фоновый рисунок рабочего стола. Включите эту функцию для отображения пользовательского фонового рисунка или цвета.
-
Изменение размера текста, окон и разрешения экрана
Для оптимизации отображения элементов можно изменить настройки дисплея.
-
В ОС Windows выполните поиск и откройте Изменить параметры экрана.
-
Если к компьютеру подключено несколько экранов, щелкните изображение монитора, который требуется настроить.
-
В области Масштаб и разметка параметров экрана выберите нужный процент в раскрывающемся меню Изменить размер текста, приложений и других элементов.
-
Выберите нужное разрешение в раскрывающемся меню Разрешение.
-
Выберите нужную ориентацию в раскрывающемся меню Ориентация.
Специальные возможности с Microsoft Edge
Microsoft Edge обеспечивает поддержку файлов PDF с тегами и улучшение таких функций, как адресная строка, вкладки, окна и «Избранное». Вы также можете подписывать документы PDF, выделять книги, которые читаете, добавлять комментарии и виртуальные записки. Новая функция виртуального экранного диктора, которая называется Читать вслух, поддерживает PDF, электронные книги и некоторые веб-страницы.
Кроме того, Средства обучения представляет собой набор функций, облегчающий работу людей, страдающих от дислексии. Например, текст в Microsoft Edge может быть разряжен и выделен. Сделайте фон более темным, чтобы снизить напряжение глаз, измените также размер и тип шрифта, чтобы подстроить текст под близорукость или дальнозоркость.
В ОС Windows выполните поиск и откройте приложение Microsoft Edge или щелкните значок Edge на панели задач.
Чтение веб-страницы с помощью функции «Читать вслух»
Можно также одновременно выделять и слушать текст веб-страниц и в PDF-документов. Это поможет людям, страдающим от дислексии, а также тем, кто изучает английский язык, фокусироваться на словах и повышать свое понимание текста.
Чтобы использовать возможность чтения вслух в Edge, щелкните значок «Дополнительно» 
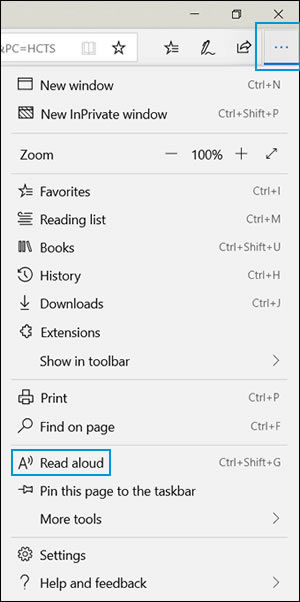
Экранный диктор начинает читать текст вслух, выделяя каждое прочитанное слово.

Чтение электронной книги при помощи функции «Читать вслух»
Используйте виртуальный экранный диктор для чтения электронных книг в Microsoft Edge.
-
В Edge щелкните значок «Концентратор»
, а щелкните значок «Книги»
.
Отобразится список всех ваших книг.
-
Выберите нужную книгу.
-
Щелкните значок «Дополнительно»
, а затем выберите Читать вслух.
Экранный диктор начинает читать текст вслух, выделяя каждое прочитанное слово.
-
Экранный диктор начинает читать текст вслух, выделяя каждое прочитанное слово.
-
Чтобы изменить настройки Экранного диктора, щелкните значок «Параметры»
в правом верхнем углу. Можно изменить скорость или выбрать другой голос.
-
Щелкните X, чтобы закрыть «Параметры».
Параметры специальных возможностей для приложений Windows 10
В последних обновлениях Microsoft усовершенствовала функционал специальных возможностей многих встроенных приложений Windows 10. Ниже приведены примеры специальных возможностей в некоторых приложениях Windows 10.
-
Почта. Почта представляет собой более удобный интерфейс настройки учетной записи при использовании программы чтения с текста с экрана.
-
Кортана. Более надежный поиск и навигация при использовании клавиатуры, улучшенная поддержка режима высокой контрастности, большое количество общих исправлений, которые упрощают работу с Кортаной при использовании таких специальных возможностей, как Распознавание речи в Windows, Экранный диктор и другие средства чтения текста с экрана.
-
Groove. В программе Groove оптимизирована поддержка масштабирования и высокой контрастности, новые цветовые решения и более удобное размещение текста, а также улучшения для упрощения взаимодействия приложения с программой чтения текста с экрана.
Дополнительные ресурсы
Дополнительные сведения см. в одном из дополнительных ресурсов.
В Windows 10 присутствуют не только стандартные функции. В новой версии ОС появилось много возможностей, о которых большинство пользователей не знают. Одни из них пригодятся только определённому кругу людей, но другие упростят работу с системой всем. Поэтому каждому пользователю нужно ознакомиться с новыми опциями, чтобы выбрать полезные для себя.
Необычные возможности Windows 10
Кроме стандартных функций, которыми каждый пользуется ежедневно, в Windows 10 присутствуют необычные возможности, полезные в той или иной ситуации. Некоторые из них недоступны в русскоязычной версии системы или при отсутствии дополнительной аппаратуры, но большинство возможностей доступно всем пользователям.
Голосовая помощь и управление речью
Управлять компьютером, открывать нужные программы и выполнять некоторые действия можно с помощью голоса, если активировать помощницу Cortana. Но она недоступна для русскоговорящих пользователей, поэтому, чтобы начать ей пользоваться, смените регион месторасположения, а только потом включите управление речью.
- Разверните параметры системы.
В меню «Пуск» находим и открываем программу «Параметры»
- Перейдите к блоку «Время и язык».
В параметрах Windows открываем раздел «Время и язык», чтобы изменить регион
- В списке регионов отыщите и установите значение «США» или «Великобритания».
В меню выбора региона и языка указываем: США или Великобритания
- Дождитесь окончания загрузки и установки нового языка.
Дожидаемся окончания загрузки и установки языка
- Не выходя из параметров языка и времени, перейдите к подразделу «Распознание голоса» и установите любой доступный язык, на котором будете общаться с помощницей.
В подразделе «Распознание голоса» устанавливаем нужный язык и пользуемся голосовой помощью Cortana
Возможно, для начала работы с Cortana придётся перезагрузить устройство, после чего вы сможете открывать приложения и совершать некоторые действия, такие как выключение компьютера, активация режима и т. п., с помощью голосовых команд.
Видео: активация Cortana
Деление монитора на блоки
Если приходится часто работать в нескольких окнах одновременно, то будет кстати режим Snap Assist. Он позволяет разделить монитор на две, три или четыре части.
- Перейдите к разделению, перетащив одно из окон за рамки правой или левой стороны экрана. При этом появятся два блока — правый и левый. В одном будет рабочее окно, а во втором — список запущенных приложений.
Перетаскиваем окно в сторону, чтобы разделить экран на две части
- Перетащите окно в верхний угол экрана ещё раз, чтобы разделить его на четыре части.
Перетаскиваем окно в верхний угол экрана, чтобы разделить его на четыре части
- Детально настройте расположение блоков при помощи зажатой клавиши Win и стрелок (вправо, влево, вверх, вниз). Например, можно сделать так, чтобы рабочее окно занимало четверть экрана, а остальная область работала в обычном режиме.
Управляем разделением экрана при помощи клавиши Win и стрелок, выбирая расположение и размер рабочих окон
Подробная информация о памяти
В Windows 10 не нужны сторонние программы для получения детальной информации о памяти компьютера. Эти данные находятся в параметрах компьютера: в подразделе «Хранилище» раздела «Система».
В подразделе «Хранилище» находится детальная информация о диске
Выбрав, например, диск C, можно узнать, файлами какого формата он заполнен. Подробный анализ позволит узнать, на какие данные стоит обратить внимание при очищении системы.
Выбрав раздел, можно просмотреть подробную информацию о нём
Дополнительные рабочие столы
Пользователь может создать несколько рабочих столов и переключаться между ними. Пригодится такая возможность, если вы любите порядок: один стол для работы, другой — для отдыха. Перейти к списку столов можно при помощи значка в форме трёх прямоугольников, находящегося в нижнем левом углу панели быстрого доступа.
В Windows 10 можно сортировать, удалять и создавать рабочие столы
Здесь можно создать новый стол, удалить старый или перейти к ранее созданному. Функция поддерживает горячие клавиши: Win+Ctrl+D — генерация нового стола, Win+Ctrl+F4 — закрыть активный стол, Win+Ctrl+стрелочки — переход между имеющимися столами.
Видео: работа с дополнительными рабочими столами
Пароль по отпечаткам пальцев
В системе присутствует возможность подтверждения личности отпечатком пальца. Для этого понадобится встроенный или сторонний тачпад, способный считывать отпечаток. Установите пароль и пин, а после этого — проверку по отпечаткам.
- Находясь в параметрах системы, выберите раздел «Учётные записи», а в нём — подраздел «Параметры входа».
В разделе «Учётные записи» открываем подраздел «Параметры входа»
- Создайте пароль и придумайте пин, который поможет войти в систему, если пароль забудется.
Устанавливаем пароль и пин
- Перейдите к функции Windows Hello, чтобы зарегистрировать отпечаток пальца. Его можно будет использовать вместо пароля и пин-кода.
Регистрируем отпечаток пальца для входа в систему
- Теперь, при попытке войти в систему, будет спрашиваться пароль и отпечаток.
Прикладываем палец к тачпаду для входа
Видео: установка отпечатка пальца для входа в систему
Синхронизация с Xbox One
Если у вас есть Xbox One, то можно синхронизировать её с компьютером на Windows 10. Одна учётная запись позволит управлять имеющимися играми как с компьютера, так и с консоли. А также Microsoft объявила, что игроки с Windows 10 и Xbox смогут играть на одних серверах, то есть будет поддерживаться кроссплатформенность.
В параметрах компьютера найдите раздел «Игры», в котором есть подраздел «Меню игры». Включите управление игрой при помощи геймпада от Xbox.
В разделе «Меню игры» включаем использование геймпада Xbox
На всех компьютерах по умолчанию установлено приложение Xbox (найти его можно через системную поисковую строку), через которое удобно управлять учётной записью Xbox live: покупать игры, смотреть статистику, просматривать новинки и обновления.
Через приложение Xbox в Windows 10 можно управлять учётной записью Xbox live
Встроенный браузер
В предыдущих версиях Windows по умолчанию встроен браузер Explorer, но в Windows 10 появилась новая версия — Edge. К нововведениям относятся:
- движок EdgeHTML, поддерживающий новые технологии веб-программирования;
- возможность управление голосом при помощи Cortana;
- поддержка управления стилусом;
- вход на сайты при помощи отпечатка пальца — Windows Hello (как настроить поддержку авторизации при помощи отпечатка, описывалось выше в статье).
Кардинально изменился дизайн — приобрёл черты минимализма и был упрощён. По умолчанию есть две темы: ночная и дневная. Но главное нововведение — возможность установки расширений из магазина, которые помогут каждому пользователю расширить набор функций браузера до своих потребностей.
В новом Edge кардинально изменился дизайн, и появились новые функции
Видео: обзор браузера Edge
Автоподключение друзей к Wi-Fi
Опция Wi-Fi Sense позволяет составить список друзей, взятых из Skype, Facebook и других социальных сетей и сервисов, для которых Wi-Fi будет подключаться автоматически, без введения пароля. То есть, если друзья, добавленные в список Wi-Fi Sence, придут со своим устройствами к вам в гости, то компьютер распознает их устройства как дружественные и разрешит подключение без пароля.
Включаем функцию Wi-Fi Sense, чтобы активировать автоподключение друзей к Wi-Fi
Единственное исключение — функция не работает с корпоративными и общественными сетями, потому что это угрожало бы безопасности пользователей. Чтобы начать использовать опцию, достаточно открыть окошко подключения к сети и поставить галочку напротив функции Share network with my contacts.
Экранная клавиатура
В Windows 10 изменился дизайн экранной клавиатуры. А также её можно запускать новыми способами:
- Кликните правой клавишей мышки по панели быстрого доступа в левом нижнем углу. В развернувшемся окне активируйте функцию «Показать кнопку сенсорной клавиатуры».
В контекстном меню панели быстрого доступа включаем функцию «Показать кнопку сенсорной клавиатуры»
- На панели быстрого доступа появится соответствующая иконка, нажатие на которую вызывает клавиатуру.
На панели быстрого доступа появилась кнопка вызова экранной клавиатуры
- В параметрах компьютера, в разделе «Специальные возможности», есть подраздел «Клавиатура». Перейдя к нему, вы можете перегнать ползунок, отвечающий за сенсорную клавиатуру, чтобы отключить или включить её.
В параметрах системы можно включить и отключить экранную клавиатуру
- В поисковой системной строке можно ввести «Экранная клавиатура», и система выдаст нужное приложение, запускающее клавиатуру.
Ищем экранную клавиатуру через поисковую строку и запускаем её
- В окошке «Выполнить», открываемым сочетанием Win+R, выполнение команды osk также вызывает клавиатуру.
Выполняем команду osk, чтобы вызвать экранную клавиатуру
Видео: экранная клавиатура в Windows 10
Новые возможности cmd
Этот пункт будет интересен тем, кто часто работает с командной строкой. Во-первых, теперь при помощи мыши можно выделять сразу несколько строк. Во-вторых, появилась поддержка горячих клавиш: Ctrl+A (выделить всё), Ctrl+C (копировать), Ctrl+V (вставить). В-третьих, при изменении масштаба окна не уместившиеся слова автоматически перенесутся на следующую строку, что повышает читаемость информации.
В cmd можно выделять сразу несколько строк
Ещё одно важное изменение — если вставить из буфера обмена текст, содержащий неподдерживаемые знаки, то они будут автоматически заменены на символы, знакомые командной строке. В предыдущих версиях Windows это действие вызывало ошибку.
Строки в cmd переносятся автоматически
Единая система жестов
В предыдущих версиях системы на разных моделях тачпадов и ноутбуков встречались разные жесты, заменяющие функции мыши и клавиатуру. Но в Windows 10 ввели единую систему, поддерживающую следующие действия:
- проведя двумя пальцами вверх или вниз, вы перемотаете страницу;
- проведя из центра или из углов в центр двумя пальцами, вы измените масштаб активного окна;
- быстрое двойное нажатие — вызов контекстного меню, то есть аналог правой клавиши мыши;
- движение тремя пальцами — запуск списка открытых окон.
Существуют и другие специальные жесты, но они используются крайне редко. Запомнив вышеперечисленные действия, вы обойдётесь без мыши, если под рукой есть тачпад.
Поддержка новых форматов
Теперь встроенный медиапроигрыватель способен открывать музыку в формате flac и видео в формате mkv. Дополнительных приложений для запуска данных форматов не потребуется.
Проигрыватель Windows поддерживает новые форматы
Создание резервной копии
Сервис OneDrive позволяет перенести данные пользователя в облачное хранилище, которое не будет повреждено, если сама система перестанет работать. Для работы с OneDrive понадобится интернет. Переносить в хранилище можно большое количество файлов: музыку, картинки, видео, документы и т. д. Просмотреть список загруженных файлов можно будет с любого устройства, в том числе и мобильного, если имеется доступ в интернет и пароль от учётной записи, с помощью которой осуществлялась авторизация в OneDrive.
Через OneDrive можно создавать резервные копии файлов
Управление хранилищем осуществляется в официальном приложении OneDrive, которое по умолчанию установлено на всех компьютерах. В настройках программы можно включить копирование данных, а также настроить, какие именно файлы будут сохраняться и при каких условиях.
Видео: работа с OneDrive
Минимизированный проводник
В системе найден файловый менеджер, который поддерживает намного меньше функций, чем оригинальный, но всё-таки имеет место. Запустить обычным способом его нельзя, и непонятно, с какой целью он присутствует в системе. Возможно, это прототип упрощённого проводника для планшетов. Если хотите его протестировать, то выполните следующие действия:
- Откройте окошко «Выполнить» и выполните в нём команду explorer shell:AppsFolderc5e2524a-ea46–4f67–841f-6a9465d9d515_cw5n1h2txyewy!App.
В окне «Выполнить» вводим команду explorer shell:AppsFolderc5e2524a-ea46–4f67–841f-6a9465d9d515_cw5n1h2txyewy!App
- На экране появится проводник, с которым можно взаимодействовать.
Пользуемся упрощённым проводником
Поддержка многораздельных носителей
Флешку или диск, как и жёсткий или SSD диск, можно разбить на несколько разделов. В предыдущих версиях системы показывался только один раздел, а все остальные отбрасывались. Но в Windows 10, открыв проводник, можно работать с каждым из разделов носителя.
В проводнике носитель разбит на несколько разделов, с которыми можно работать
Режим для геймеров
Активировав режим игры, вы укажете компьютеру, что на ближайшее время приоритет отдаётся играм, поэтому производительность и мощность необходимо оптимизировать под запущенную игру. Режим игры позволяет повысить FPS в играх.
- В параметрах компьютера выберите блок «Игры», а в нём — подраздел «Режим игры». Активируйте режим.
В параметре компьютера «Игры» находим и включаем режим игры
- Когда игра будет запущена, используйте комбинацию Win+G для запуска специального меню. В нём есть кнопки, позволяющие быстро сделать скриншот, записать видео и поделиться чем-либо. Нажмите на иконку в виде шестерёнки.
Комбинацией клавиш Win+G открываем специальное меню и переходим к настройкам режима игры
- В общих настройках поставьте галочку, подтверждающую, что для этой игры нужно использовать режим игры.
Ставим галочку, чтобы подтвердить использование режима игры
Видео: режим игры Windows 10
Быстрые скриншоты
Через системную поисковую строку можно найти программу «Ножницы». С помощью неё можно создать скриншоты, выделяя одно окно, весь экран или его область. Необычная функция — создания скриншота по таймеру. Можно выбрать, через сколько секунд сделается снимок экрана.
С помощью приложения «Ножницы» создаются скриншоты
Быстрое создание PDF-файла
Если вы нашли страницу или файл, который нужно быстро сохранить в формате PDF, то нажмите кнопку «Печать», а в списке принтеров выберите вариант Microsoft Print to PDF. Сохранив результат, вы получите файл с заданным именем, который можно использовать и редактировать.
Преобразуем нужный файл в PDF через печать
В Windows 10 появилось много малоизвестных функций. Важность их каждый пользователь определит для себя сам. Какие-то из них не пригодятся, но некоторые опции можно задействовать в определённых условиях.
- Распечатать
Оцените статью:
- 5
- 4
- 3
- 2
- 1
(3 голоса, среднее: 4.7 из 5)
Поделитесь с друзьями!
-
Небольшие технические трудности. В ближайшее время мы появимся в сети и сайт станет чуточку лучше
Операционная система Windows 10 разрабатывалась в открытом тестовом режиме.
Любой пользователь мог привнести нечто своё в развитие этого продукта. Поэтому неудивительно, что эта ОС обзавелась множеством интересных функций и новомодных «фишек».
Некоторые из них являются улучшениями проверенных временем программ, другие — нечто абсолютно новое.
Общение с компьютером вслух с помощью Cortana
Cortana — аналог популярного приложения Siri, которое очень полюбилось пользователям iOS. Эта программа позволяет давать компьютеру голосовые команды. Вы можете попросить Cortana сделать заметку, позвонить другу через Skype или найти что-то в интернете. Кроме того, она может рассказать анекдот, спеть и ещё много чего.
Cortana представляет собой программу для голосового управления
К сожалению, Cortana пока не доступна на русском языке, но вы можете включить её на английском. Чтобы сделать это, следуйте инструкциям:
- Нажмите на кнопку настроек в меню «Пуск».
Войдите в настройки
- Войдите в языковые настройки, а затем нажмите на «Регион и язык».

Перейдите в раздел «Время и язык»
- Выберите из списка регионов США или Великобританию. Затем добавьте английский язык, если его у вас нет.

Выберите США или Великобританию в окне «Регион и язык»
- Дождитесь окончания скачивания пакета данных для добавленного языка. Вы можете установить распознавание акцента, чтобы повысить точность определения команд.

Система скачает языковой пакет
- Выберите английский язык для общения с Cortana в разделе «Распознавание голоса».

Нажмите на кнопку поиска, чтобы начать работать с Cortana
- Перезагрузите ПК. Чтобы воспользоваться функциями Cortana, нажмите на кнопку с лупой рядом с «Пуском».
Если часто возникают проблемы с пониманием программой вашей речи, проверьте, установлена ли опция распознавания акцента.
Разделение экрана на части при помощи Snap Assist
В Windows 10 есть возможность быстро разделить экран пополам для двух открытых окон. Эта функция была доступна ещё в седьмой версии, но здесь её несколько улучшили. Утилита Snap Assist позволяет управлять несколькими окнами с помощью мыши или клавиатуры. Рассмотрим все возможности этой опции:
- Перетяните окно к левому или правому краю экрана, чтобы оно заняло его половину. При этом с другой стороны появится список всех открытых окон. Если нажать на одно из них, оно займёт другую половину рабочего стола.

Из списка всех открытых окон вы можете выбрать то, что займёт вторую половину экрана
- Потяните окно в угол экрана. Тогда оно займёт четверть разрешения монитора.

Перетяните окно в угол, чтобы свернуть его вчетверо
- Разместите таким образом четыре окна на экране.

Можно разместить на экране до четырёх окон
- Управляйте открытыми окнами с помощью клавиши Win и стрелок в улучшенном Snap Assist. Просто зажмите кнопку со значком Windows и нажимайте на стрелки вверх, вниз, влево или вправо, чтобы переместить окно в соответствующую сторону.

Сверните окно несколько раз, нажимая Win + стрелка
Утилита Snap Assist пригодится тем, кто часто работает с большим количеством окон. Например, можно разместить на одном экране текстовый редактор и переводчик, чтобы лишний раз не переключаться между ними.
Анализ дискового пространства через «Хранилище»
В Windows 10 по умолчанию добавлена программа для анализа занятого места на жёстком диске. Её интерфейс наверняка покажется знакомым пользователям смартфонов. Основные функциональные особенности здесь такие же.

Окно «Хранилища» покажет пользователю, сколько места на диске занимают разные типы файлов
Чтобы узнать, сколько места на диске занимают разные типы файлов, войдите в настройки компьютера и перейдите в раздел «Система». Там вы увидите кнопку «Хранилище». Нажмите на любой из дисков, чтобы открыть окно с дополнительными сведениями.

Открыть окно с дополнительными сведениями можно, нажав на любой из дисков
Пользоваться такой программой очень удобно. С её помощью вы можете точно определить, какая часть памяти занята музыкой, играми или фильмами.
Управление виртуальными рабочими столами
В последней версии Windows добавлена возможность создавать виртуальные рабочие столы. С их помощью можно удобно обустроить своё рабочее пространство, а именно ярлыки и панель задач. Причём переключаться между ними можно в любой момент при помощи специальных сочетаний клавиш.

Управлять виртуальными рабочими столами легко и просто
Для управления виртуальными рабочими столами используйте следующие сочетания клавиш:
- Win + Ctrl + D — создать новый рабочий стол;
- Win + Ctrl + F4 — закрыть текущий стол;
- Win + Ctrl + стрелки влево/вправо — переход между столами.
Видео: как настроить виртуальные рабочие столы в Windows 10
Вход в систему по отпечаткам пальцев
В Windows 10 улучшена система аутентификации пользователя, а также настроена синхронизация со сканерами отпечатков пальцев. Если такой сканер не встроен в ваш ноутбук, его можно купить отдельно и подключить по USB.

Если сканер не был встроен в ваше устройство изначально, его можно приобрести отдельно и подключить по USB
Настроить распознавание отпечатков можно в разделе параметров «Учётные записи»:
- Введите пароль, добавьте ПИН-код, на случай если войти в систему по отпечатку не получится.

Добавьте пароль и ПИН-код
- Войдите в Windows Hello в этом же окне. Введите ПИН-код, который создали ранее, и следуйте инструкциям для настройки входа по отпечатку пальца.

Настройте отпечаток пальца в Windows Hello
Вы всегда можете воспользоваться вводом пароля или ПИН-кода, если сканер отпечатка сломается.
Перенос игр с Xbox One на Windows 10
Корпорация Microsoft всерьёз озабочена созданием интеграции между своей игровой консолью Xbox One и ОС Windows 10.
Microsoft хочет максимально интегрировать консоль и ОС
Пока что такая интеграция ещё не настроена до конца, но пользователю операционной системы уже доступны профили с консоли.
Кроме того, разрабатывается возможность кроссплатформенного многопользовательского режима для будущих игр. Предполагается, что игрок даже сможет играть с одного и того же профиля как на Xbox, так и на ПК с Windows 10.
Сейчас в интерфейсе операционной системы предусмотрена возможность использовать геймпад от Xbox для игр на ПК. Включить эту функцию можно в разделе настроек «Игры».

В Windows 10 предусмотрена возможность играть с геймпадом
Браузер Microsoft Edge
В операционной системе Windows 10 полностью отказались от печально известного браузера Internet Explorer. Ему на замену пришёл концептуально новый вариант — Microsoft Edge. По словам создателей, в этом браузере используются только новые наработки, принципиально отличающие его от конкурентов.

Браузер Microsoft Edge пришёл на замену Internet Explorer
Среди наиболее значимых изменений:
- новый движок EdgeHTML;
- голосовая помощница Cortana;
- возможность использования стилуса;
- возможность авторизации на сайтах с помощью Windows Hello.
Что же касается работоспособности браузера, она явно лучше, чем у предшественника. Microsoft Edge действительно есть что противопоставить таким популярным программам, как Google Chrome и Mozilla Firefox.
Технология Wi-Fi Sense
Технология Wi-Fi Sense — уникальная разработка корпорации Microsoft, ранее используемая только на смартфонах. Она позволяет открыть доступ к вашему Wi-Fi всем друзьям из Skype, Facebook и т. п. Так, если друг придёт к вам в гости, его устройство автоматически подключится к интернету.

Wi-Fi Sense позволяет вашим друзьям автоматически подключаться к Wi-Fi
Всё, что нужно сделать, чтобы открыть доступ к своей сети друзьям, — поставить галочку под активным подключением.
Обратите внимание, что Wi-Fi Sense не работает с корпоративными или общественными сетями. Это обеспечивает безопасность вашего подключения. Кроме того, пароль передаётся на сервер Microsoft в зашифрованном виде, так что узнать его с помощью Wi-Fi Sense технически невозможно.
Новые способы включения клавиатуры на экране
В Windows 10 предусмотрены целых четыре способа включения экранной клавиатуры. Получить доступ к этой утилите стало намного проще.
- Нажмите на панели задач правой кнопкой мыши и поставьте галочку напротив «Показать сенсорную клавиатуру».

Включите показ клавиатуры в трее
- Теперь она всегда будет доступна в трее (области уведомлений).

Доступ к экранной клавиатуре будет осуществляться нажатием на одну кнопку
- Нажмите сочетание клавиш Win + I. Выберите «Специальные возможности» и перейдите во вкладку «Клавиатура». Нажмите на соответствующий переключатель, и экранная клавиатура откроется.

Нажмите на переключатель, чтобы открыть экранную клавиатуру
- Откройте альтернативную версию экранной клавиатуры, которая была доступна ещё в Windows 7. Начните вводить в поиске на панели задач «Экранная клавиатура», затем откройте соответствующую программу.

Введите в поиске «Экранная клавиатура» и откройте окно альтернативной клавиатуры
- Альтернативную клавиатуру можно открыть и с помощью команды osk. Просто нажмите Win + R и введите указанные буквы.

Введите команду osk в окне «Выполнить»
Работа с «Командной строкой»
В Windows 10 значительно улучшен интерфейс «Командной строки». В неё добавили несколько важных функций, без которых было очень трудно обходиться в предыдущих версиях. Среди наиболее значимых:
- выделение с переносом. Теперь можно выделить несколько строк сразу с помощью мыши, а затем скопировать их. Раньше приходилось изменять размер окна cmd, чтобы выделить только нужные слова;
В «Командной строке» Windows 10 можно выделить несколько строк с помощью мыши, а затем скопировать их
- фильтрация данных из буфера обмена. Раньше если вы вставляли команду из буфера обмена, в которой содержались знаки табуляции или прописные кавычки, система выдавала ошибку. Теперь при вставке такие символы фильтруются и автоматически заменяются на соответствующие синтаксису;

При вставке данных из буфера обмена в «Командную строку» символы фильтруются и автоматически заменяются на соответствующие синтаксису
- перенос по словам. В обновлённой «Командной строке» реализован перенос по словам при изменении размеров окна;

При изменении размера окна слова в «Командной строке» Windows 10 переносятся
- новые сочетания клавиш. Теперь пользователь может выделять, вставлять или копировать текст с помощью привычных Ctrl + A, Ctrl + V, Ctrl + C.
Управление системой с помощью жестов
Отныне в Windows 10 поддерживается система особых жестов тачпада. Раньше они были доступны только на устройствах от некоторых производителей, а теперь любой совместимый тачпад способен на всё нижеперечисленное:
- проматывание страницы двумя пальцами;
- масштабирование путём сведения пальцев;
- двойной щелчок по поверхности тачпада равноценен нажатию правой кнопкой мыши;
- показ всех открытых окон при проведении по тачпаду тремя пальцами.

Управлять тачпадом стало легче
Все эти жесты, конечно, не столько необходимость, сколько удобство. Если привыкнуть к ним, можно научиться гораздо быстрее работать в системе без использования мыши.
Поддержка форматов MKV и FLAC
Раньше, чтобы послушать музыку в формате FLAC или посмотреть видео в MKV, нужно было скачивать дополнительные проигрыватели. В Windows 10 добавили возможность открывать мультимедиа-файлы этих форматов. Кроме того, обновлённый проигрыватель показывает себя довольно хорошо. Его интерфейс прост и удобен, а ошибок практически не наблюдается.
Обновлённый проигрыватель поддерживает форматы MKV и FLAC
Прокрутка неактивного окна
Если у вас открыто несколько окон в режиме разделения экрана на части, теперь их можно прокрутить колёсиком мыши, не переключаясь между окнами. Эта функция включается во вкладке «Мышь и сенсорная панель». Это небольшое нововведение значительно упрощает работу с несколькими программами одновременно.

Включите прокрутку неактивных окон
Использование OneDrive
В Windows 10 можно включить полную синхронизацию данных на компьютере с личным облачным хранилищем OneDrive. У пользователя всегда будет резервная копия всех файлов. Кроме того, он сможет получить доступ к ним с любого устройства. Чтобы включить эту опцию, откройте программу OneDrive и в параметрах разрешите использовать её на текущем компьютере.

Включите OneDrive, чтобы всегда иметь доступ к своим файлам
Разработчики Windows 10 действительно постарались сделать систему более производительной и удобной. Было добавлено много полезных и интересных функций, но на этом создатели ОС не собираются останавливаться. Windows 10 обновляется автоматически в режиме реального времени, поэтому новые решения постоянно и оперативно появляются на вашем компьютере.
Источник
Операционная система Windows 10 разрабатывалась в открытом тестовом режиме. Любой пользователь мог привнести нечто своё в развитие этого продукта. Поэтому неудивительно, что эта ОС обзавелась множеством интересных функций и новомодных «фишек». Некоторые из них являются улучшениями проверенных временем программ, другие — нечто абсолютно новое.
Общение с компьютером вслух с помощью Cortana
Cortana — аналог популярного приложения Siri, которое очень полюбилось пользователям iOS. Эта программа позволяет давать компьютеру голосовые команды. Вы можете попросить Cortana сделать заметку, позвонить другу через Skype или найти что-то в интернете. Кроме того, она может рассказать анекдот, спеть и ещё много чего.
Cortana представляет собой программу для голосового управления
К сожалению, Cortana пока не доступна на русском языке, но вы можете включить её на английском. Чтобы сделать это, следуйте инструкциям:
- Нажмите на кнопку настроек в меню «Пуск».
Войдите в настройки
- Войдите в языковые настройки, а затем нажмите на «Регион и язык».
Перейдите в раздел «Время и язык»
- Выберите из списка регионов США или Великобританию. Затем добавьте английский язык, если его у вас нет.
Выберите США или Великобританию в окне «Регион и язык»
- Дождитесь окончания скачивания пакета данных для добавленного языка. Вы можете установить распознавание акцента, чтобы повысить точность определения команд.
Система скачает языковой пакет
- Выберите английский язык для общения с Cortana в разделе «Распознавание голоса».
Нажмите на кнопку поиска, чтобы начать работать с Cortana
- Перезагрузите ПК. Чтобы воспользоваться функциями Cortana, нажмите на кнопку с лупой рядом с «Пуском».
Если часто возникают проблемы с пониманием программой вашей речи, проверьте, установлена ли опция распознавания акцента.
Видео: как включить Cortana на Windows 10
Разделение экрана на части при помощи Snap Assist
В Windows 10 есть возможность быстро разделить экран пополам для двух открытых окон. Эта функция была доступна ещё в седьмой версии, но здесь её несколько улучшили. Утилита Snap Assist позволяет управлять несколькими окнами с помощью мыши или клавиатуры. Рассмотрим все возможности этой опции:
- Перетяните окно к левому или правому краю экрана, чтобы оно заняло его половину. При этом с другой стороны появится список всех открытых окон. Если нажать на одно из них, оно займёт другую половину рабочего стола.
Из списка всех открытых окон вы можете выбрать то, что займёт вторую половину экрана
- Потяните окно в угол экрана. Тогда оно займёт четверть разрешения монитора.
Перетяните окно в угол, чтобы свернуть его вчетверо
- Разместите таким образом четыре окна на экране.
Можно разместить на экране до четырёх окон
- Управляйте открытыми окнами с помощью клавиши Win и стрелок в улучшенном Snap Assist. Просто зажмите кнопку со значком Windows и нажимайте на стрелки вверх, вниз, влево или вправо, чтобы переместить окно в соответствующую сторону.
Сверните окно несколько раз, нажимая Win + стрелка
Утилита Snap Assist пригодится тем, кто часто работает с большим количеством окон. Например, можно разместить на одном экране текстовый редактор и переводчик, чтобы лишний раз не переключаться между ними.
Анализ дискового пространства через «Хранилище»
В Windows 10 по умолчанию добавлена программа для анализа занятого места на жёстком диске. Её интерфейс наверняка покажется знакомым пользователям смартфонов. Основные функциональные особенности здесь такие же.
Окно «Хранилища» покажет пользователю, сколько места на диске занимают разные типы файлов
Чтобы узнать, сколько места на диске занимают разные типы файлов, войдите в настройки компьютера и перейдите в раздел «Система». Там вы увидите кнопку «Хранилище». Нажмите на любой из дисков, чтобы открыть окно с дополнительными сведениями.
Открыть окно с дополнительными сведениями можно, нажав на любой из дисков
Пользоваться такой программой очень удобно. С её помощью вы можете точно определить, какая часть памяти занята музыкой, играми или фильмами.
Управление виртуальными рабочими столами
В последней версии Windows добавлена возможность создавать виртуальные рабочие столы. С их помощью можно удобно обустроить своё рабочее пространство, а именно ярлыки и панель задач. Причём переключаться между ними можно в любой момент при помощи специальных сочетаний клавиш.
Управлять виртуальными рабочими столами легко и просто
Для управления виртуальными рабочими столами используйте следующие сочетания клавиш:
- Win + Ctrl + D — создать новый рабочий стол;
- Win + Ctrl + F4 — закрыть текущий стол;
- Win + Ctrl + стрелки влево/вправо — переход между столами.
Видео: как настроить виртуальные рабочие столы в Windows 10
Вход в систему по отпечаткам пальцев
В Windows 10 улучшена система аутентификации пользователя, а также настроена синхронизация со сканерами отпечатков пальцев. Если такой сканер не встроен в ваш ноутбук, его можно купить отдельно и подключить по USB.
Если сканер не был встроен в ваше устройство изначально, его можно приобрести отдельно и подключить по USB
Настроить распознавание отпечатков можно в разделе параметров «Учётные записи»:
- Введите пароль, добавьте ПИН-код, на случай если войти в систему по отпечатку не получится.
Добавьте пароль и ПИН-код
- Войдите в Windows Hello в этом же окне. Введите ПИН-код, который создали ранее, и следуйте инструкциям для настройки входа по отпечатку пальца.
Настройте отпечаток пальца в Windows Hello
Вы всегда можете воспользоваться вводом пароля или ПИН-кода, если сканер отпечатка сломается.
Видео: Windows 10 Hello и сканер отпечатка пальца
Перенос игр с Xbox One на Windows 10
Корпорация Microsoft всерьёз озабочена созданием интеграции между своей игровой консолью Xbox One и ОС Windows 10.
Microsoft хочет максимально интегрировать консоль и ОС
Пока что такая интеграция ещё не настроена до конца, но пользователю операционной системы уже доступны профили с консоли.
Кроме того, разрабатывается возможность кроссплатформенного многопользовательского режима для будущих игр. Предполагается, что игрок даже сможет играть с одного и того же профиля как на Xbox, так и на ПК с Windows 10.
Сейчас в интерфейсе операционной системы предусмотрена возможность использовать геймпад от Xbox для игр на ПК. Включить эту функцию можно в разделе настроек «Игры».
В Windows 10 предусмотрена возможность играть с геймпадом
Браузер Microsoft Edge
В операционной системе Windows 10 полностью отказались от печально известного браузера Internet Explorer. Ему на замену пришёл концептуально новый вариант — Microsoft Edge. По словам создателей, в этом браузере используются только новые наработки, принципиально отличающие его от конкурентов.
Браузер Microsoft Edge пришёл на замену Internet Explorer
Среди наиболее значимых изменений:
- новый движок EdgeHTML;
- голосовая помощница Cortana;
- возможность использования стилуса;
- возможность авторизации на сайтах с помощью Windows Hello.
Что же касается работоспособности браузера, она явно лучше, чем у предшественника. Microsoft Edge действительно есть что противопоставить таким популярным программам, как Google Chrome и Mozilla Firefox.
Технология Wi-Fi Sense
Технология Wi-Fi Sense — уникальная разработка корпорации Microsoft, ранее используемая только на смартфонах. Она позволяет открыть доступ к вашему Wi-Fi всем друзьям из Skype, Facebook и т. п. Так, если друг придёт к вам в гости, его устройство автоматически подключится к интернету.
Wi-Fi Sense позволяет вашим друзьям автоматически подключаться к Wi-Fi
Всё, что нужно сделать, чтобы открыть доступ к своей сети друзьям, — поставить галочку под активным подключением.
Обратите внимание, что Wi-Fi Sense не работает с корпоративными или общественными сетями. Это обеспечивает безопасность вашего подключения. Кроме того, пароль передаётся на сервер Microsoft в зашифрованном виде, так что узнать его с помощью Wi-Fi Sense технически невозможно.
Новые способы включения клавиатуры на экране
В Windows 10 предусмотрены целых четыре способа включения экранной клавиатуры. Получить доступ к этой утилите стало намного проще.
- Нажмите на панели задач правой кнопкой мыши и поставьте галочку напротив «Показать сенсорную клавиатуру».
Включите показ клавиатуры в трее
-
Теперь она всегда будет доступна в трее (области уведомлений).
Доступ к экранной клавиатуре будет осуществляться нажатием на одну кнопку
- Нажмите сочетание клавиш Win + I. Выберите «Специальные возможности» и перейдите во вкладку «Клавиатура». Нажмите на соответствующий переключатель, и экранная клавиатура откроется.
Нажмите на переключатель, чтобы открыть экранную клавиатуру
- Откройте альтернативную версию экранной клавиатуры, которая была доступна ещё в Windows 7. Начните вводить в поиске на панели задач «Экранная клавиатура», затем откройте соответствующую программу.
Введите в поиске «Экранная клавиатура» и откройте окно альтернативной клавиатуры
- Альтернативную клавиатуру можно открыть и с помощью команды osk. Просто нажмите Win + R и введите указанные буквы.
Введите команду osk в окне «Выполнить»
Видео: как включить экранную клавиатуру в Windows 10
Работа с «Командной строкой»
В Windows 10 значительно улучшен интерфейс «Командной строки». В неё добавили несколько важных функций, без которых было очень трудно обходиться в предыдущих версиях. Среди наиболее значимых:
- выделение с переносом. Теперь можно выделить несколько строк сразу с помощью мыши, а затем скопировать их. Раньше приходилось изменять размер окна cmd, чтобы выделить только нужные слова;
В «Командной строке» Windows 10 можно выделить несколько строк с помощью мыши, а затем скопировать их
- фильтрация данных из буфера обмена. Раньше если вы вставляли команду из буфера обмена, в которой содержались знаки табуляции или прописные кавычки, система выдавала ошибку. Теперь при вставке такие символы фильтруются и автоматически заменяются на соответствующие синтаксису;
При вставке данных из буфера обмена в «Командную строку» символы фильтруются и автоматически заменяются на соответствующие синтаксису
- перенос по словам. В обновлённой «Командной строке» реализован перенос по словам при изменении размеров окна;
При изменении размера окна слова в «Командной строке» Windows 10 переносятся
- новые сочетания клавиш. Теперь пользователь может выделять, вставлять или копировать текст с помощью привычных Ctrl + A, Ctrl + V, Ctrl + C.
Управление системой с помощью жестов
Отныне в Windows 10 поддерживается система особых жестов тачпада. Раньше они были доступны только на устройствах от некоторых производителей, а теперь любой совместимый тачпад способен на всё нижеперечисленное:
- проматывание страницы двумя пальцами;
- масштабирование путём сведения пальцев;
- двойной щелчок по поверхности тачпада равноценен нажатию правой кнопкой мыши;
- показ всех открытых окон при проведении по тачпаду тремя пальцами.
Управлять тачпадом стало легче
Все эти жесты, конечно, не столько необходимость, сколько удобство. Если привыкнуть к ним, можно научиться гораздо быстрее работать в системе без использования мыши.
Видео: управление жестами в Windows 10
Поддержка форматов MKV и FLAC
Раньше, чтобы послушать музыку в формате FLAC или посмотреть видео в MKV, нужно было скачивать дополнительные проигрыватели. В Windows 10 добавили возможность открывать мультимедиа-файлы этих форматов. Кроме того, обновлённый проигрыватель показывает себя довольно хорошо. Его интерфейс прост и удобен, а ошибок практически не наблюдается.
Обновлённый проигрыватель поддерживает форматы MKV и FLAC
Прокрутка неактивного окна
Если у вас открыто несколько окон в режиме разделения экрана на части, теперь их можно прокрутить колёсиком мыши, не переключаясь между окнами. Эта функция включается во вкладке «Мышь и сенсорная панель». Это небольшое нововведение значительно упрощает работу с несколькими программами одновременно.
Включите прокрутку неактивных окон
Использование OneDrive
В Windows 10 можно включить полную синхронизацию данных на компьютере с личным облачным хранилищем OneDrive. У пользователя всегда будет резервная копия всех файлов. Кроме того, он сможет получить доступ к ним с любого устройства. Чтобы включить эту опцию, откройте программу OneDrive и в параметрах разрешите использовать её на текущем компьютере.
Включите OneDrive, чтобы всегда иметь доступ к своим файлам
Разработчики Windows 10 действительно постарались сделать систему более производительной и удобной. Было добавлено много полезных и интересных функций, но на этом создатели ОС не собираются останавливаться. Windows 10 обновляется автоматически в режиме реального времени, поэтому новые решения постоянно и оперативно появляются на вашем компьютере.
- Распечатать
Занимаюсь копирайтингом и переводом 3 года. Имею неоконченное высшее образование в сфере IT.
Оцените статью:
- 5
- 4
- 3
- 2
- 1
(1 голос, среднее: 5 из 5)
Поделитесь с друзьями!
Содержание
- 1 Ярлыки в левой части меню Пуск
- 2 Консольный вход в систему
- 3 Секретная темная тема Windows 10
- 4 Информация о занятом и свободном месте на диске — «Хранилище» (Память устройства)
- 5 Запись видео с экрана
- 6 Жесты тачпада ноутбука
- 7 Удаленный доступ к любым файлам на компьютере
- 8 Комбинации клавиш в командной строке
- 9 Таймер создания скриншотов в приложении «Ножницы»
- 10 Встроенный PDF принтер
- 11 Встроенная поддержка MKV, FLAC и HEVC
- 12 Прокрутка содержимого неактивного окна
- 13 Полноэкранное меню пуск и режим планшета
- 14 Смена цвета заголовка окна
- 15 Для тех, кто обновился с Windows 7 — меню Win + X
- 16 Секреты Windows 10 — видео
- 17 Выдача сведений о месте на жестком диске
- 18 Секретная темная тема Windows 10
- 19 Ведение записи видео с экрана
- 20 Настройка размера стартового меню
- 21 Удаленный доступ к файлам на жестком диске устройства
- 22 Комбинации клавиш в командной строке
- 23 Таймер создания скриншотов в приложении «Ножницы»
- 24 Встроенный PDF принтер
- 25 Встроенная поддержка MKV, FLAC и HEVC
- 26 Прокрутка содержимого неактивного окна
- 27 Изменение цвета заголовка окна
- 28 Меню Win + X
- 29 Поиск потерянного устройства
- 30 Wi-Fi Sense
- 31 Указание стартовой папки для проводника
- 32 Упрощение задачи контроля приложений
- 33 Облачная защита
- 34 Выбор способа получения обновлений
- 35 Статистика загруженной информации
- 36 Экономия батареи
- 37 Упрощенный поиск в сети
- 38 Упрощение поиска недавних документов
- 39 Запуск GodMode
- 40 Настройка
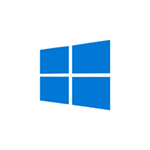
В этой статье — о некоторых таких «скрытых» функциях Windows 10 разных версий, которые могут оказаться полезными для некоторых пользователей и которые не присутствовали по умолчанию в предыдущих версиях операционной системы от Майкрософта. Заодно в конце статьи вы найдете видео, в котором показаны некоторые «секреты» Windows 10. Также могут заинтересовать материалы: Полезные встроенные системные утилиты Windows, о которых многие не знают, Как включить режим бога в Windows 10 и другие секретные папки, Малоизвестные функции Проводника Windows.
Помимо перечисленных далее функций и возможностей вас могут заинтересовать следующие возможности последних версий Windows 10:
Ярлыки в левой части меню Пуск
В обновленной версии Windows 10 1607 Anniversary Update вы могли заметить ярлыки, располагающиеся в левой части меню Пуск, как на скриншоте.
При желании, вы можете добавить дополнительные ярлыки из числа представленных в разделе «Параметры» (клавиши Win+I) — «Персонализация» — «Пуск» — «Выберите, какие папки будут отображаться в меню Пуск».
Тут есть один «секрет» (работает только в версии 1607), позволяющий изменить системные ярлыки на свои собственные (не работает в более новых версиях ОС). Для этого, зайдите в папку C: ProgramData Microsoft Windows Start Menu Places. В ней вы обнаружите те самые ярлыки, которые включаются и отключатся в вышеуказанном разделе настроек.
Зайдя в свойства ярлыка, вы можете изменить поле «Объект» таким образом, чтобы он запускал то, что требуется именно вам. А переименовав ярлык и перезапустив проводник (или компьютер), вы увидите, что изменилась и подпись к ярлыку. Поменять иконки, к сожалению, нельзя.
Консольный вход в систему
Еще одна интересная вещь — вход в Windows 10 не с помощью графического интерфейса, а посредством командной строки. Польза сомнительна, но для кого-то может оказаться интересным.
Для включения консольного входа, запустите редактор реестра (Win+R, ввести regedit) и перейдите к разделу реестра HKEY_LOCAL_MACHINE SOFTWARE Microsoft Windows CurrentVersion Authentication LogonUI TestHooks и создайте (кликнув правой кнопкой мыши в правой части редактора реестра) параметр DWORD с именем ConsoleMode, после чего установите для него значение 1.
При следующей перезагрузке, вход в Windows 10 будет осуществляться с помощью диалога в командной строке.
Секретная темная тема Windows 10
Обновление: начиная с Windows 10 версии 1607, темная тема не является скрытой. Теперь ее можно найти в Параметры — Персонализация — Цвета — Выберите режим приложения (светлый и темный).
Заметить эту возможность самостоятельно не получится, но в Windows 10 присутствует скрытая темная тема оформления, которая применяется к приложениям из магазина, окнам настройки и некоторым другим элементам системы.
Активировать «секретную» тему можно через редактор реестра. Для его запуска, нажмите клавиши Win+R (где Win — клавиша с эмблемой ОС) на клавиатуре, а затем введите regedit в поле «Выполнить» (а можно просто ввести regedit в поле поиска Windows 10).
В редакторе реестра перейдите к разделу (папки слева) HKEY_CURRENT_USER SOFTWARE Microsoft Windows CurrentVersion Themes Personalize
После этого кликните в правой части редактора реестра правой кнопкой мыши и выберите пункт Создать — Параметр DWORD 32 бита и задайте ему имя AppsUseLightTheme. По умолчанию его значение будет равно 0 (ноль), это значение и оставьте. Закройте редактор реестра и выйдите из системы, а затем снова зайдите (или перезагрузите компьютер) — темная тема Windows 10 будет активирована.
Кстати, в браузере Microsoft Edge вы также можете включить темную тему оформления через кнопку параметров в правом верхнем углу (первый пункт настроек).
Информация о занятом и свободном месте на диске — «Хранилище» (Память устройства)
Сегодня, на мобильных устройствах, а также в OS X можно довольно легко получить информацию о том, чем и насколько занят жесткий диск или SSD. В Windows для этого ранее приходилось использовать дополнительные программы для анализа содержимого жесткого диска.
В Windows 10 появилась возможность получить основную информацию по содержимому дисков компьютера в разделе «Все параметры» — «Система» — «Хранилище» (Память устройства в последних версиях ОС).
При открытии указанного раздела настроек, вы увидите список подключенных жестких дисков и SSD, кликнув по которым получите информацию о свободном и занятом месте и увидите, чем именно оно занято.
Нажав на любой из пунктов, например, «Системные и зарезервированные», «Приложения и игры», можно получить более детальную информацию по соответствующим элементам и месту на диске, занимаемому ими. См. также: Как очистить диск от ненужных данных.
Запись видео с экрана
При наличии поддерживаемой видеокарты (почти все современные) и последних драйверов к ней, вы можете использовать встроенную функцию DVR — записи игрового видео с экрана. При этом, можно записывать не только игры, но и работу в программах, единственное условие — развернуть их на полный экран. Настройки функции осуществляются в параметры — Игры, в разделе «DVR для игр».
По умолчанию, чтобы открыть панель записи экранного видео, достаточно нажать клавиши Windows + G на клавиатуре (напомню, чтобы панель открылась, текущая активная программа должна быть развернута на весь экран).
Жесты тачпада ноутбука
В Windows 10 появилась поддержка множества жестов тачпада для управления виртуальными рабочими столами, перехода между приложениями, скроллинга и подобных задач — если вы работали за MacBook, вы должны понимать, о чем речь. Если нет — попробуйте в Windows 10, это очень удобно.
Для работы жестов необходим совместимый тачпад на ноутбуке и поддерживаемые драйвера. Жесты тачпада Windows 10 включают в себя:
- Скроллинг двумя пальцами по вертикали и горизонтали.
- Увеличение и уменьшение масштаба сведением или разведением двух пальцев.
- Правый клик, осуществляемый касанием двумя пальцами.
- Просмотр всех открытых окон — провести тремя пальцами по направлению от себя.
- Показать рабочий стол (свернуть приложения) — тремя пальцами к себе.
- Переключение между открытыми приложениями — тремя пальцами в обе стороны по горизонтали.
Настройки тачпада вы можете найти в «Все параметры» — «Устройства» — «Мышь и сенсорная панель».
Удаленный доступ к любым файлам на компьютере
OneDrive в Windows 10 позволяет получить доступ к файлам на вашем компьютере, причем не только тем, которые хранятся в синхронизируемых папках, но и к вообще любым файлам.
Для включения функции, зайдите в настройки OneDrive (правый клик по значку OneDrive — Параметры) и задействуйте функцию «Разрешить использование OneDrive для извлечения всех моих файлов на этом компьютере. Нажав пункт «Подробнее», вы можете прочитать дополнительную информацию об использовании функции на сайте Microsoft.
Комбинации клавиш в командной строке
Если вы часто пользуетесь командной строкой, то в Windows 10 вас может заинтересовать возможность использования стандартных сочетаний клавиш Ctrl+C и Ctrl+V для копирования и вставки и не только.
Для того, чтобы задействовать эти возможности, в командной строке нажмите по иконке слева вверху, а затем зайдите в «Свойства». Уберите отметку с «Использовать прежнюю версию консоли», примените настройки и перезапустите командную строку. Там же, в настройках, можно перейти к инструкции по использованию новых возможностей командной строки.
Таймер создания скриншотов в приложении «Ножницы»
Мало кто использует, в общем-то, неплохое стандартное приложение «Ножницы» для создания скриншотов экрана, окон программ или определенных областей на экране. Тем не менее, пользователи у него все-таки есть.
В Windows 10 «Ножницы» обзавелись возможностью задать задержку в секундах перед созданием скриншота, что может быть полезно и раньше реализовывалось только сторонними приложениями.
Встроенный PDF принтер
В системе появилась встроенная возможность печати в PDF из любого приложения. То есть, если вам нужно сохранить любую интернет-страницу, документ, картинку или что-то еще в PDF, вы можете просто выбрать «Печать» в любой программе, а в качестве принтера указать Microsoft Print to PDF. Ранее сделать это возможно было только путем установки стороннего ПО.
Встроенная поддержка MKV, FLAC и HEVC
В Windows 10 по умолчанию присутствует поддержка кодеков H.264 в контейнере MKV, аудио без потерь в формате FLAC, а также видео, закодированного с использованием кодека HEVC/H.265 (который, судя по всему, в ближайшем будущем будет использоваться для большинства 4K видео).
Кроме этого, сам встроенный проигрыватель Windows, судя по информации в технических изданиях, показывает себя более производительным и стабильным, чем многие аналоги, наподобие VLC. От себя отмечу, что в нем появилась удобная кнопка для беспроводной передачи воспроизводимого контента на поддерживаемый телевизор.
Прокрутка содержимого неактивного окна
Еще одна новая функция — прокрутка содержимого неактивных окно. То есть, например, вы можете скроллить страницу в браузере, на «заднем плане», общаясь в это время в Skype.
Настройки этой функции вы можете найти в «Устройства» — «Сенсорная панель». Там же можно настроить, на сколько строк прокручивается содержимое при использовании колесика мыши.
Полноэкранное меню пуск и режим планшета
Несколько моих читателей задавали в комментариях вопросы на тему того, как включить меню пуск Windows 10 на весь экран, как это было в предыдущей версии ОС. Нет ничего проще, причем сделать это можно двумя способами.
- Зайдите в параметры (через центр уведомлений или клавишами Win+I) — Персонализация — Пуск. Включите параметр «Открывать начальный экран в полноэкранном режиме».
- Зайдите в параметры — Система — Режим планшета. И включите пункт «Включать дополнительные возможности сенсорного управления Windows при использовании устройства в качестве планшета». При его включении активируется полноэкранный пуск, а также некоторые жесты из 8-ки, например, закрытие окно перетаскиванием их за верхний край экрана вниз.
Также, включение режима планшета по умолчанию находится в центре уведомлений в виде одной из кнопок (если вы не меняли набор этих кнопок).
Смена цвета заголовка окна
Если сразу после выхода Windows 10 смена цвета заголовка окна осуществлялась манипуляциями с системными файлами, то после обновления до версии 1511 в ноябре 2015 года, такая возможность появилась в настройках.
Для того, чтобы воспользоваться ею, зайдите в «Все параметры» (это можно сделать нажатием клавиш Win+I), откройте раздел «Персонализация» — «Цвета».
Выберите цвет и включите переключатель «Показать цвет в меню Пуск, на панели задач, в центре уведомлений и в заголовке окна». Готово. Кстати, можно поставить произвольный цвет окна, а также установить цвет для неактивных окон. Подробнее: Как изменить цвет окон в Windows 10.
Может заинтересовать: Новые возможности системы после обновления Windows 10 1511.
Для тех, кто обновился с Windows 7 — меню Win + X
Несмотря на то, что эта возможность уже присутствовала в Windows 8.1, для пользователей, которые обновились до Windows 10 с семерки считаю нужным об этом рассказать.
При нажатии клавиш Windows + X или при правом клике мышью по кнопке «Пуск», вы увидите меню, очень удобное для быстрого доступа ко многим элементам настройки и администрирования Windows 10, для запуска которых раньше приходилось выполнять больше действий. Очень рекомендую привыкнуть и использовать в работе. См. также: Как редактировать контекстное меню Пуск Windows 10, Новые комбинации клавиш Windows 10.
Секреты Windows 10 — видео
И обещанное видео, в котором показаны некоторые вещи из описанных выше, а также некоторые дополнительные возможности новой операционной системы.
На этом закончу. Есть и некоторые другие малозаметные нововведения, но все основные, которые могут заинтересовать читателя, кажется, упомянул. Полный список материалов по новой ОС, среди которых вы с большой вероятностью найдете интересные для себя доступен на странице Все инструкции по Windows 10.
Операционная система Windows 10 является одной из самых сложных и запутанных для начинающих пользователей. Прямо «из коробки» она просто работает, но если требуется настроить ее каким-то особым образом, то это может повлечь за собой множество проблем. Оказывается, что во всех компьютерах и прочих устройства, работающих на базе последней сборки этой ОС, есть скрытая от посторонних глаз настройках, которая значительно повышает скорость работы всей системы.
После обновления до Windows 10 Fall Creators Update (1709) все владельцы компьютеров и планшетов должны были заметить, что система стала работать ощутимо медленнее. Особенно сильно это заметно на компьютерах с обычными жесткими дисками (HDD) и слабеньким процессором. Сначала многие подумали, что дело в неправильно работающих драйверах видеокарты, которые после установки апдейта начали работать некорректно, однако эта гипотеза была очень быстро опровергнута.
Пользователи выяснили, что даже самые крутые 3D-игры на максимальных настройках не тормозят, тогда как многие системные программы в Windows 10 очень сильно «тупят». Наиболее сильно это заметно при работе с приложением «Проводник», который позволяет работать с файлами. Зачастую некоторые папки открываются по одной минуте, от чего многие пользователи в бешенстве.
Оказалось, что Microsoft добавила во все компьютеры на базе Windows 10 новую разработку под названием Control Flow Guard. Это своего рода специальная защита, направленная на борьбы с уязвимостями, связанными с повреждениями памяти. Защита защитой, но она в несколько раз снижает скорость работы всей операционной системы, причем отключить ее, на первый взгляд, невозможно.
К счастью, была обнаружена скрытая настройка, которая значительно повышает скорость работы всех компьютеров на Windows 10. Для этого необходимо запустить «Защитник Windows», а затем перейти в раздел «Управление приложениями и браузеров». Потребуется открыть подраздел «Параметры защиты от эксплойт», после чего отключить защиту CFG (Control Flow Guard). Чтобы все начало работать потребуется перезагрузить компьютер.
После выполнения этих действий и перезагрузки компьютера, он начнет работать в разы быстрее, поскольку фирменная система защиты Control Flow Guard перестанет использоваться. Зачем Microsoft принудительно включала эту настройку для всех – неизвестно, однако на форумах компании уже имеются десятки тысяч отзывов от пользователей, которые жалуются на медленную работу операционной системы Windows 10 из-за такого нововведения.
Присоединяйтесь к нам в Twitter, Facebook, ВКонтакте, YouTube, Google+ и RSS чтобы быть в курсе последних новостей из мира технологий будущего.
Главная страницаПолезноеMicrosoft Windows 10Секреты Windows 10
Операционная система Windows 10 вышла относительно недавно, но всё больше набирает популярность у пользователей. С некоторыми функциями пользователи являются ознакомленными ещё с предварительных рекламных видео. В то же время, ряд других, не менее важных опций, осталось без внимания. Подобную ситуацию необходимо исправить. В данной статье будут рассмотрены некоторые секреты Windows 10, которые позволят упростить работу с ОС или открывают неизвестные возможности.
Выдача сведений о месте на жестком диске
Для мобильного телефона под управлением Windows 10 весьма просто получить информацию о том, сколько именно места свободно и занято. Она предоставляется в настройках, а также обладает удобным для восприятия способом отображения. Для стационарных устройств и ноутбуков ситуация несколько иная. На предшествующих версиях требовалось устанавливать специализированное ПО. Теперь достаточно пройти по пути: «Все параметры» -> «Система» -> «Хранилище».
Следует сказать о том, что там будут располагаться некоторые дополнительные возможности. Они заключаются в предоставлении более подробных сведений о том, что именно занимает место и в каких объёмах.
Каждый из предложенных пунктов, в свою очередь, является активным. При нажатии по нему выдаются детальные сведения. Это весьма удобно в том случае, когда требуется произвести очистку свободного места.
Секретная темная тема Windows 10
Говорить о том, что она действительно секретная – это не совсем корректно. Данная тема используется для некоторых приложений из магазина и в ряде других ситуаций. Выполнить установку стандартными способами не представляется возможным: разработчики не вносили её в списки. Требуется использование редактора реестра.
Необходимо предварительно сказать о том, что нужно быть аккуратным при внесении изменений. Неправильные действия легко могут стать причиной возникновения серьёзных сбоев. Требуется зажать сочетание клавиш Win+R. Это вызовет меню «Выполнить», позволяющее запустить любую программу. В появившемся окне происходит ввод regedit и подтверждение.
Теперь заходим в редактор реестра и видим перед собой указанное на скриншоте ниже меню. Нас интересует ветвь HKEY_CURRENT_USER SOFTWARE. В неё проходим по пути MicrosoftWindowsCurrentVersionThemesPersonalize.
Создаем параметр DWORD 32 бита, которому устанавливается название AppsUseLightTheme. Если ничего не изменять, то ему присваивается нулевое значение. Тут не требуется вносить никаких коррективов. Теперь изменения сохраняются и производится выход из редактора реестра. Чтобы новая тема была установлена, выполняется перезагрузка ОС. Внешний вид представлен на скриншоте далее.
Ведение записи видео с экрана
Для осуществления записи видео с экрана на предшествующих версиях Windows, предусматривается использование специального ПО, которое устанавливается отдельно. Это вызывает некоторые сложности. В Windows 10 имеется специальная функция записи видео с экрана. Для возможности её использовать необходимо наличие видеокарты с поддержкой подобной технологии (сюда относятся почти все современные изделия) и обновленных до последних версий драйверов.
Предполагается выполнение записи игр, программ и других приложений. Главным условием является необходимость развернуть их на полный экран. Все необходимые настройки задаются в специальном разделе. Он имеет название Xbox, хоть функция и доступна для компьютера и ноутбуков. На скриншоте показан интерфейс окна настроек.
Получить доступ к окну записи можно за счет зажатия сочетания клавиш Windows + G. Как уже было сказано ранее, обязательным условием является разворот панели на полный экран.
Настройка размера стартового меню
Значительное количество критики при выходе восьмерки обрушилось на видоизменное меню «Пуск». В то же время, достаточно большое количество пользователей привыкли к нему. Это потребовало от разработчиков найти компромиссный вариант между классическим и Metro меню. Многие знают о возможностях настроек по своему усмотрению. Сюда относится возврат к оформлению, как у седьмой версии ОС или восьмой. По умолчанию используется комбинированный вариант. При этом, далеко не все осведомлены о возможности изменения размеров окна по своему усмотрению. Требуется пройти по пути «Параметры» → «Персонализация» → «Пуск» и указать соответствующие настройки.
Удаленный доступ к файлам на жестком диске устройства
Облачное хранилище данных OneDrive смогло себя зарекомендовать в качестве надежного и удобного внешнего диска. Особенность Windows 10 заключается в получении доступа к файлам на устройстве, работающим под данной ОС. Здесь имеется несколько малоизвестных нововведений. Теперь можно получить доступ не только к документам в синхронизируемой папке, но и всем файлам на конкретном устройстве.
Происходит открытие настроек сервиса OneDrive
Здесь поставлена задача активировать опцию «Разрешить использование OneDrive для извлечения всех моих файлов на этом компьютере». Имеется специальный пункт «Подробнее». Он является аналогом укороченной справки и позволяет получить необходимые сведения о каждом из вариантов.
Комбинации клавиш в командной строке
В Windows 10 произведено улучшение командной строки. Доработки коснулись функциональных возможностей. Теперь можно пользоваться функциями копирования, вставки и некоторыми другими. В меню настроек командной строки допускается внесение изменений. Например, можно вернуть оформление и функционал к старым версиям.
Таймер создания скриншотов в приложении «Ножницы»
Разработчик постарался максимально увеличить функциональность некоторых приложений. Конечно, в большинстве случаев стороннее ПО оказывалось эффективнее того, которое установлено по умолчанию. В целом, проведена немалая работа для устранения подобного недостатка. Приложение «Ножницы» может задействоваться в той ситуации, когда надо создать скриншоты экрана. Имеется опция установления задержки в секундах перед тем, как выполнить скриншот. Это весьма удобно для решения некоторых задач, хоть и используется довольно редко.
Встроенный PDF принтер
На более ранних версиях возникали сложности, связанные с необходимостью печати PDF документов. Требовалось задавать специальные настройки для правильного отображения информации. Теперь это больше не требуется. Достаточно в любом PDF документе нажать на соответствующий значок печати.
Встроенная поддержка MKV, FLAC и HEVC
Немалое количество критики в адрес стандартного плеера ОС от Microsoft заключалось в небольшом количестве форматов, с которыми он способен работать. Это вызывало определенные проблемы при воспроизведении. Разработчики Windows 10 учли подобные пожелания. Обеспечивается возможность воспроизведения большинства из существующих форматов видео файлов. Предварительная оценка позволяет говорить о высокой стабильности. Например, по сравнению с VLC обеспечивается более значительный показатель стабильности. Добавлены некоторые дополнительные функциональные возможности, в частности, позволяющие упростить подключение внешних мониторов или телевизора.
Прокрутка содержимого неактивного окна
Подобная возможность является весьма удобной в том случае, когда требуется работать сразу с несколькими окнами. Например, Вы просматриваете видео и хотите на заднем фоне общаться в мессенджере. Чтобы выполнить дополнительные настройки в указанном направлении, надо пройти по пути «Устройства» -> «Сенсорная панель».
Изменение цвета заголовка окна
Далеко не все знают о том, что весьма просто осуществить настройки внешнего вида системы по своему желанию. Важным отличием от предшественников является возможность устанавливать особенности отображения практически любых элементов. Для этого нет необходимости скачивания дополнительного ПО. Все установки являются встроенной частью системы.
Требуется осуществить вход в окно «Все параметры». Наиболее быстро это можно выполнить за счет зажатия Win+I. Здесь нас интересует следующий путь «Персонализация» -> «Цвета». Среди предложенного списка необходимо выбрать оптимальные для себя варианты. Весьма интересным новшеством является задание произвольного цвета. Допускается делать разграничение между оформлением активных и неактивных окон.
Меню Win + X
Большинство пользователей Windows 10 осуществили обновление с семерки и это значит, что они имеют представление далеко не обо всех удобных особенностях системы. Например, сюда можно отнести меню, выдаваемое при зажатии клавиш Win + X. Оно позволяет получить доступ к различным элементам. Чтобы осуществить его иным способом, предусматривается большее количество различных мероприятий. Использование быстрого доступа к меню существенно упрощает возможности по настройке системы и рекомендуем принять это к сведению.
Поиск потерянного устройства
Для компьютера подобная функция является бесполезной, по вполне очевидным причинам. В то же время, она весьма хорошо себя зарекомендовала на ноутбуках и, особенно, мобильных устройствах. Владелец может отследить положение с использованием систем глобального позиционирования. Для задания установок требуется перейти в раздел настроек «Обновление и безопасность».
Wi-Fi Sense
Весьма специфическая функция, которая будет незаменима в некоторых ситуациях. При подсоединении к беспроводной сети происходит сохранение всех паролей в специальном облачном хранилище. Предусматриваются широкие возможности в плане дальнейшего использования указанной информации. Сюда можно отнести обмен сведениями с друзьями.
Например, Вы посетили кафе, где подсоединились к Wi-Fi сети. Если соответствующие настройки установлены, то контакты (из Facebook, Skype, Outlook) получат необходимые пароли. Когда они тоже посетят данное кафе, то подключение произойдет автоматически. Для выполнения соответствующих настроек требуется перейти по «Параметры» → «Сеть и Интернет» → Wi-Fi → «Управление параметрами сети Wi-Fi».
Можно более подробно указывать, кто именно из контактов будет иметь доступ к паролям и другим важным сведениям. В целом, настройки приватности можно назвать достаточно гибкими.
Указание стартовой папки для проводника
Операционная система Windows 10 позволяет задавать то, какая именно папка будет стартовой в ходе открытия проводника. Это устанавливается в «Панель быстрого доступа». Подобный подход позволяет ещё больше персонализировать систему под свои запросы и обеспечить целый спектр других преимуществ.
Упрощение задачи контроля приложений
Если Вы пользовались Windows 8, то знаете, что управление программами было реализовано там не лучшим образом. Разработчики решили вернуться к основам семерки, поскольку реализованный там подход нравится большинству пользователей, а также считается наиболее удобным. Если рассматривать секреты Windows 10, то нельзя не упомянуть про инструмент «Приложения и возможности».
Здесь используются функции продвинутого файлового менеджера. Можно узнать, какие именно категории занимают место на жестком диске. В частности, раздел с приложениями предлагает подробнейшую информацию. Она сильно упрощает задачу поиска программ и их удаления, если в этом возникает необходимость. Чтобы получить доступ, требуется пройти по пути «Параметры» → «Система» → «Приложения и возможности». Скриншот с настройками указывается ниже.
Облачная защита
Если перечислять скрытые возможности или секреты Windows 10, то можно отметить небольшое внимание к вопросу безопасности со стороны пользователей. Это весьма странно, поскольку разработчики Microsoft использовали инновационные подходы в указанном направлении при создании данной ОС.
Угроза вредоносного ПО всегда представляла «головную боль» для компании. Именно под её продукт «заточено» большинство вирусов. Защита предусматривает тесную интеграцию с сервисом сбора данных о пользователе. Теперь будет производиться отправка разработчикам данных о потенциально опасных фактах. По умолчанию такая опция является выключенной. Её можно активировать, если пройти по пути: «Параметры» → «Обновление и безопасность» → «Защитник Windows».
Выбор способа получения обновлений
Далеко не все из нас могут похвастаться стабильным и высокоскоростным соединением с интернетом. Ранее это было причиной сложности при загрузки определенных обновлений ОС. Некоторые из них обладали размером в сотни мегабайт или даже больше. Начиная с Windows 10 будет использоваться подход к загрузке данных, аналогичный торрентам. Обмен сведениями происходит между пользователями, что существенно ускоряет скорость выполнения загрузки.
Чтобы выполнить соответствующие установки, необходимо проследовать по указанному пути: «Параметры» → «Обновление и безопасность» → «Дополнительные параметры» → «Выберите, как и когда получать обновления». Это наглядно продемонстрировано на скриншоте ниже.
Статистика загруженной информации
Поскольку Windows 10 является кроссплатформенной, то немалое количество возможностей перешло от мобильных ОС. На стационарных компьютерах и ноутбуках они позволяют облегчить работу в ряде ситуаций. Требуется сказать о функции анализа используемых данных. Это важно при наличии ограничений траффика или просто для интереса пользователя. Для доступа к соответствующему меню следует перейти по адресу «Параметры» → «Сеть и Интернет» → «Использование данных» → «Сведения об использовании».
Экономия батареи
Наверняка, Вы уже знаете о возможности использования режима сбережения питания. Для ноутбуков он позволял работать несколько более продолжительный период времени в автономном режиме. Для Windows 10 подобный режим имеется, но существует и его более расширенная версия. Она запускается, когда заряд батареи подходит к своему минимальному значению. Предусматривается необходимость задать оптимальные настройки, сочетающие удобство работы и высокую продолжительность функционирования.
Упрощенный поиск в сети
Постоянно требуется искать интересующую информацию в интернете, но нет желания держать браузер открытым? Разработчики предлагают весьма простой и удобный вариант. Он заключается в осуществлении поисков через меню «пуск». Для этого необходимо задать соответствующие настройки. При осуществлении ввода будет доступен выбор между результатами из сети и своего компьютера.
Упрощение поиска недавних документов
Далеко не всегда можно найти документ просто по той причине, чтобы не запомнили его название. Немногие знают секрет Windows 10, который позволяет упростить подобную ситуацию. Он заключается в проведении поиска по расширению. Требуется рассмотреть стандартный пример. Пользователь работал с текстовым документом, но не запомнил его название. В таком случае, в строке поиска меню «Пуск» вводится только его расширение. В случае с текстовым документом MS Word это будет doc или docx. Выдача предусматривает последние редактируемые документы указанного типа. Это не составит труда найти нужный файл.
Запуск GodMode
Этот секрет Windows 10 известен далеко не всем и не всегда может понадобиться, но должен быть рассмотрен. Он позволяет осуществить доступ к скрытым ранее возможностям ОС и вариантам управления устройством.
Настройка
—>Используемые источники:
- https://remontka.pro/windows-10-hidden-features/
- https://akket.com/windows/72978-skrytaya-nastrojka-vo-vseh-kompyuterah-na-windows-10-znachitelno-povyshaet-skorost-raboty.html
- https://xn--80aa0aebnilejl.xn--p1ai/полезная_информация/microsoft_windows_10/секреты_windows_10.html
Рассказываем про интересные системные утилиты и настройках, о которых многие пользователи Windows несправедливо забывают.
Windows — настоящая кладезь «скрытых» параметров. Много системных настроек игнорируются пользователями, потому что их трудно отыскать. Очень многие возможности упускаются и система кажется не такой функциональной и эффективной, какой она на самом деле является.
Разберем ряд функций и программ, знакомство с которыми повысит вашу продуктивность и заставит по-новому взглянуть на Windows.
Системная информация
В Windows 10 есть специальный интерфейс, в котором отображается вся информация о системе. Причем эта информация удобно поделена на категории и несет в себе гораздо больше полезного, чем стандартные меню и панель управления, где тоже есть базовые данные о компьютере и системе, но их явно недостаточно.
В окне с системной информацией отображаются:
- Версия установленной Windows и ее полное название.
- Какие еще ОС установлены на тот же жесткий диск, что и основная.
- Название ПК, название компании-разработчика, название модели и другие данные, которые может быть лень искать в комплектной документации или на коробке от купленного ПК.
- Версия BIOS, поддержка конфигурации PCR7, поддержка технологии Secure Boot.
Ну и еще несколько десятков показателей, которые могут быть интересны для более глубокого ознакомления со своей ОС и ПК или для настройки какого-либо ПО.
Чтобы открыть системную информацию:
- Одновременно нажмите клавиши Win + R.
- В появившемся окне введите название утилиты msconfig.
- Запустив ее, найдите среди доступных пунктов строчку «Системная информация».
- И откройте нужное окно.
Редактор реестра
Да, большинство опытных пользователей или хотя бы людей со средними знаниями в области компьютеров сейчас будут удивлены, что кто-то не знает о реестре и его возможностям, но это факт. Далеко не все люди осведомлены о наличии в системе подобных инструментов.
Реестр — это большая база данных, хранящая в себе параметры различных программ, системных компонентов и т.п. Здесь находится наибольший пласт данных, связанных с вашим ПК.
Обычно реестр использует для более полной «очистки» системы от остатков сторонних приложений. Ведь даже после удаления часть файлов может оставаться в ОС. В том числе и в реестре.
Также с помощью реестра можно менять параметры системных компонентов и сторонних программ, которые обычно недоступны в графических меню. Различные скрытые настройки и редко изменяемые опции.
Чтобы попасть в реестр:
- Одновременно нажмите клавиши Win + R
- Введите в появившейся строке regedit.
- Затем кликните по кнопке ОК или нажмите на клавишу Enter.
В реестр стоит лезть только при четком понимании, что вы планируете делать. Либо с инструкций от знающих людей наперевес. Самостоятельно лучше не экспериментировать.
Редактор локальной групповой политики
Не все знаю о существовании настроек групповой политики, потому что эти параметры доступно только в продвинутых редакциях Windows. В домашней версии такого приложения нет.
Редактор локальной групповой политики создавался как инструмент, позволяющий администратору ПК ограничивать других пользователей устройства (а также членов той же локальной сети в плане их полномочий). Он мог запретить выходить в сеть, убрать возможность устанавливать дополнительное ПО и т.п.
Но в этом редакторе нашлось место для настроек, которые могут заинтересовать обывателей. Например, возможность полностью скрыть пользовательские данные на экране входа в ОС. Чтобы не было видно даже логина, а не только пароля, как это происходит по умолчанию.
Также редактор локальных групповых политик часто используется для решения проблем. Многие сбои в работе Windows 10 решаются за счет изменения параметров групповой политики.
Чтобы открыть редактор, нужно:
- Одновременно нажать клавиши Win + R.
- В появившемся окне ввести gpedit.msc.
- Кликнуть по кнопке ОК или нажать на клавишу Enter.
Команда сработает только в Windows 10 Pro. В младших редакциях эта команда выдаст только ошибку.
Управление компьютером
Управление компьютером — это отдельная программа в Windows, которая отвечает за контроль сразу над большим количеством опций и настроек, доступных в системе и дополнительных функций. Например:
- Планировщик задач. Удобная утилита для запуска программ автоматически в конкретно назначенное время. Можно также посмотреть на уже запланированные процессы и отменить их.
- Отдельное окно, в котором отображаются все важные события, что происходили в системе за последнее время. Это касается сбоев в работе, установки нового ПО и т.п.
- Интерфейс для управления общими директориями. То есть папками с файлами, которые размещены в общей сети. Можно добавлять сюда новые файлы или, наоборот, удалять.
- Тут же есть доступ ко всем подключенным к компьютеру устройствам. Можно добавлять новые или отключать уже существующие. Это касается флешек, смартфонов и т.п.
- Механизм для управления свободным пространством на жестком диске.
- Механизм для управления фоновыми процессами в Windows.
Чтобы запустить приложение «Управление компьютером», нужно найти ее в общем списке программ или найти через встроенный в Windows 10 поисковик.
Timeline
Эта функция появилась в Windows 10 еще в апреле 2018 года. Это было одним из самых важных обновлений интерфейса системы, что-то в духе истории браузера для локальных приложений.
Timeline показывает все когда-либо запущенные на компьютере программы в хронологическом порядке. Можно найти какой-то проект, над которым вы работали ранее и в один клик вернуться к нему.
В частности, это возможно благодаря функции Pick up where you left off, позволяющая в один клик запустить сразу большое количество приложений именно в том виде, в котором вы их закрывали. А еще она дает возможность запускать программы на любых ПК, потому что данные из Timeline синхронизируются с учетной записью Microsoft, а не хранятся на конкретном устройстве. Если у вас есть аккаунт в OneDrive, то история будет доступна повсеместно.
Чтобы запустить Timeline, нужно либо нажать на соответствующий значок в панели задач (там, где расположена кнопка «Пуск»), либо одновременно нажать на клавиши Win + Tab.
Виртуальные рабочие столы
Один из лучших инструментов для повышения продуктивности. Возможность, не имея внешних мониторов, размещать окна на разных рабочих столах — идеальный способ организовать работу для тех, кто выполняет большое количество задач параллельно или по работе вынужден держать кучу открытых окон.
На одном рабочем можно открыть программы для персонального использования. Вы там ищите рецепты, сидите в соцсетях, общаетесь в мессенджерах и так далее. А на другом открываете рабочие программы, офисный пакет, браузер с вкладками по работе и другие нужные инструменты.
Это актуально в том числе и для разработчиков. Когда на одном экране открыт редактор кода, терминал и прочие полезные утилиты, а на другом браузер и всякие мелочи для подгонки дизайна приложения/сайта.
Сценариев использования масса и прирост к продуктивности колоссальный. Чтобы создать новый виртуальный рабочий стол, нужно кликнуть по соответствующей иконке в панели инструментов Windows, затем нажать на кнопку со значком + и переключиться на новое рабочее пространство.
Облачный буфер обмена
Если у вас есть мобильное устройство или несколько компьютеров на Windows, то вы наверняка хоть раз задумывались о возможности скопировать что-то на одном устройстве, а вставить на другом.
Такая возможность есть. Она тоже появилась в Windows в 2018 году, но далеко не все о ней знают. В системных настройках есть отдельный пункт меню для управления буфером обмена и там можно настроить синхронизацию данных из буфера с облачным хранилищем, чтобы использовать его на других компьютерах/смартфонах.
Что еще интересно, в Windows 10 можно получить доступ к истории буфера обмена, то есть ко всем элементам, что вы успели накопировать за последнее время. Это очень удобно в тех ситуациях, когда что-то скопировалось поверх важной ссылки или нужно быстро сохранить текст, не перенося его в другие приложения.
Стоит опробовать обе функции. Многие пользователи, начав их применять в своей работе, уже не представляют как можно отказаться от подобных возможностей и вернуться к классической функциональности буфера. См. также: Как посмотреть буфер обмена Windows 10.
Обмен с устройствами поблизости
В 2013 году компания Apple представила технологию AirDrop — новый удобный способ быстро передавать данные с одного устройства на другое. Спустя годы Microsoft позаимствовала эту функцию и внедрила в собственную операционную систему. Теперь и в Windows можно делиться файлами по Wi-Fi, минуя гору настроек и установку дополнительного ПО для передачи информации с одного ПК на другой.
Если включить опцию «Обмен с устройствами поблизости» в настройках, то в системном меню «Поделиться» появится опция отправить файл на соседний компьютер. И для этого не нужно будет скидывать файлы на флешку, выгружать их в облако, устанавливать такой же мессенджер, как на соседнем ПК и т.д. Просто в один клик ПК подключается к другому устройству через Bluetooth, создает соединение Wi-Fi-direct и на сверхскоростях отправляет файл в нужном направлении.
Только эта функция должна быть включена не только на устройстве отправителя, но и на устройстве принимающего. Иначе не получится настроить соединение.
«Контроль памяти»
Технология мониторинга жестких дисков Storage Sense постоянно наблюдает за тем, как много пространство на накопителях съедается различным мусором (временными файлами, файлами в корзине и т.п.).
Storage Sense отслеживает весь хлам и удаляет его с диска, если пользователь никак с ним не взаимодействует в течение месяца. Так что если у вас в корзине залежатся файлы на 30 дней, то система решит, что они уже точно вам не нужны и автоматически сотрет с диска окончательно.
Включить «Контроль памяти» можно в системных настройках Windows.
Восстановить можно будет только с помощью специальных программ.
Средство проверки памяти
Маленькая программа, используемая для диагностики оперативной памяти на этапе загрузки ПК. Она выключает систему и при повторном запуске включает утилиту memtest для проверки состояния ОЗУ.
Чтобы ее запустить, нужно найти «Средство проверки памяти» через встроенный в Windows поисковик и нажать на кнопку «Выполнить перезагрузку и проверку (рекомендуется)».
God Mode
Многими забытый «режим бога» в Window позволяет получить доступ к огромному количеству скрытых системных настроек в одном окне. Все нужные параметры отображаются в едином поле и нужда в блуждании по разным разделам настроек моментально отпадает.
Здесь есть масса административных инструментов, диагностических утилит для проверки памяти и других компонентов ОС. Тот же планировщик задач, система управления сертификатами, дефрагментатор.
Но и это далеко не все. Тут есть опция для восстановления данных, управления цветовым оформлением системы, управлениям датой и временем. Настройки приложений по умолчанию и еще десятки подобных параметров. А точнее ссылок на различные системные утилиты, где можно поменять эти настройки.
Чтобы перейти в «режим бога», нужно создать новую папку с названием God Mode.{ED7BA470-8E54-465E-825C-99712043E01C}.
Сохраняем папку и переходим внутрь, все. Здесь будут лежать ссылки на все «скрытые» параметры ОС.
Кстати, фразу God Mode можно заменить на любую другую. Главное, сохранить в неизменном виде код, который идет после названия директории и поставить перед ним точку.
Dynamic Lock
Если у вас есть смартфон, то вы можете слегка повысить безопасность данных, хранящихся на ПК с помощью функции Dynamic Lock, которая блокирует компьютер, если вы далеко от него ушли.
Эта настройка будет полезна на тот случай, если вы частенько оставляете ноутбук в незаблокированном виде, отправляясь в магазин или просто отходя по делам на длительный период.
Чтобы вашим одиноким лэптопом не воспользовались слишком любопытные люди, оказавшиеся рядом, лучше включить динамическую блокировку. Она срабатывает как только вы слишком далеко отходите со смартфоном от ПК. Между ними теряется Bluetooth-соединение и компьютер автоматически блокируется.
Монитор стабильности системы
Еще одна малоизвестная утилита в Windows 10. Про нее многие незаслуженно забывают, при том, что монитор стабильности системы может эту самую систему спасти или хотя бы предупредить о грядущей катастрофе, чтобы владелец компьютера успел принять меры и сократить последствия возможной катастрофы.
Эта программа на постоянной основе анализирует происходящие в системе события и запускаемые процессы. Проверяет состояние комплектующих и всей аппаратной цепи. Если вдруг какой-то аппаратный или программный компонент дает сбой или начинает работать не так, как от него ожидается, монитор стабильности начинает подавать недвусмысленные знаки, помечая неисправные процессы и сообщая о потенциальной угрозе для операционной системы.
Полезно знать: Проверка целостности системных файлов Windows 10.
Более того, этот монитор может выявить приложения, пагубно влияющие на общую производительность и стабильность системы. Если какая-то из десятков запущенных утилит начнет пожирать память или генерировать ошибки в ОС, то монитор стабильности об этом точно сообщит.
Чтобы его запустить, нужно ввести «стабильность» в поисковую строку Windows и найти там соответствующую программу.
PowerToys
Не совсем системная утилита, но тоже с ними связанная. Microsoft PowerToys — это что-то вроде тестового полигона для новых функций, которые могут со временем появиться в Windows.
Утилита расширяет функциональность ОС, добавляя в нее маленькие, но полезные приложения.
Например, FancyZones для создания специальных территорий на рабочем столе, в которых потом можно закреплять отдельные окна. Или же PowerRename, с помощью которой можно переименовать сразу несколько файлов, опираясь на какой-нибудь заранее прописанный шаблон.
Подробнее о Microsoft PowerToys мы писали в своем Дзен-канале.
Отличный вариант для тех, кто хочет чего-то большего от Windows.
Вместо заключения
На этом все. Делитесь в комментариях своими любимыми «секретными» утилитами и настройками в Windows. Соберем все лучшее и самое интересное в одном месте.
Загрузка …
Post Views: 635

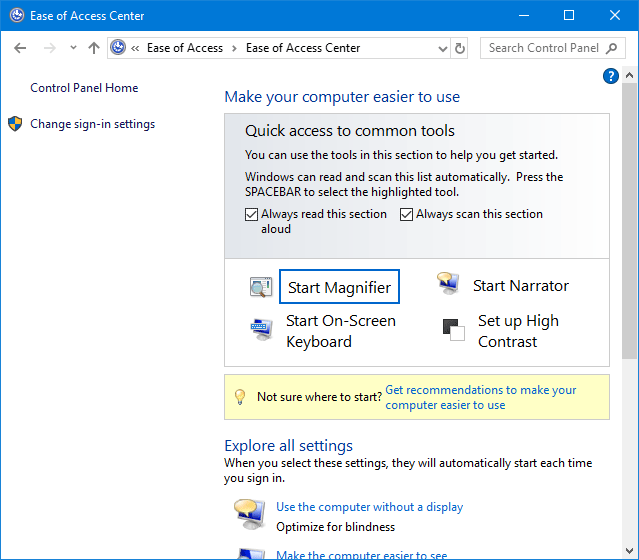







 .
.
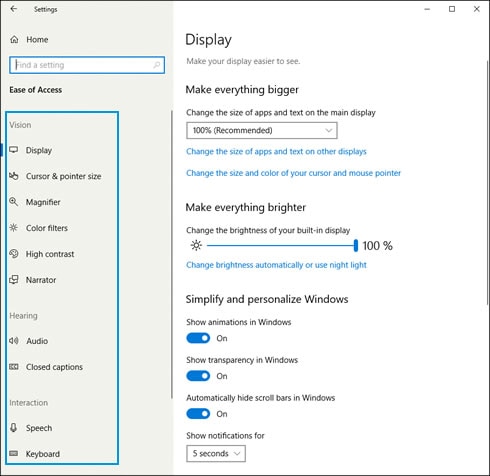
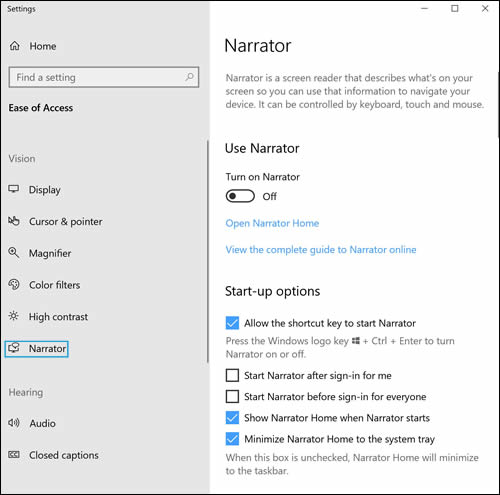

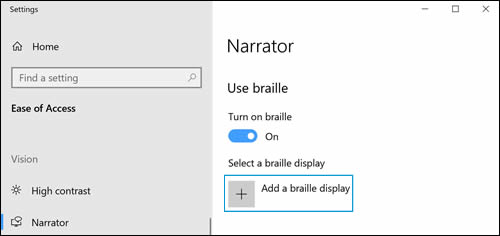




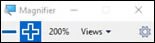



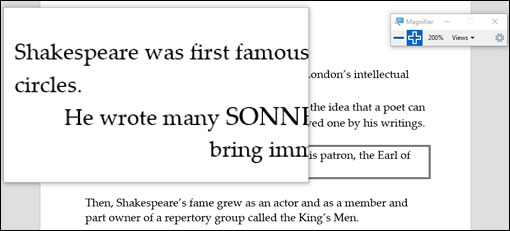
 на панели инструментов Экранной лупы, чтобы открыть «Параметры специальных возможностей», а затем с помощью ползунков отрегулируйте размер увеличения.
на панели инструментов Экранной лупы, чтобы открыть «Параметры специальных возможностей», а затем с помощью ползунков отрегулируйте размер увеличения.
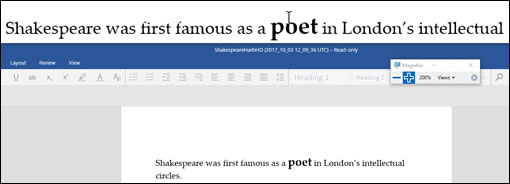
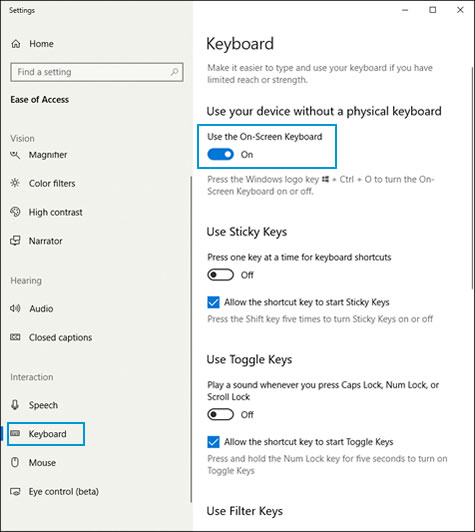

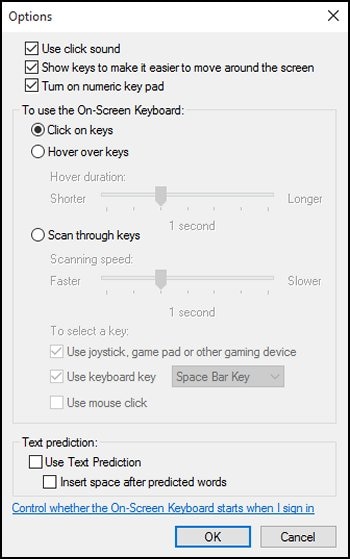
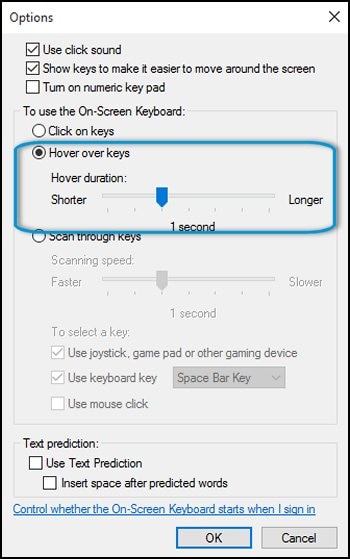
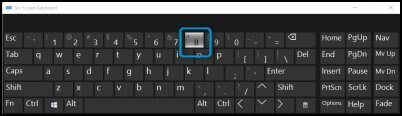
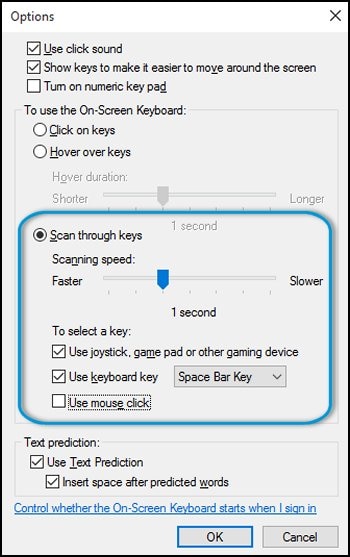

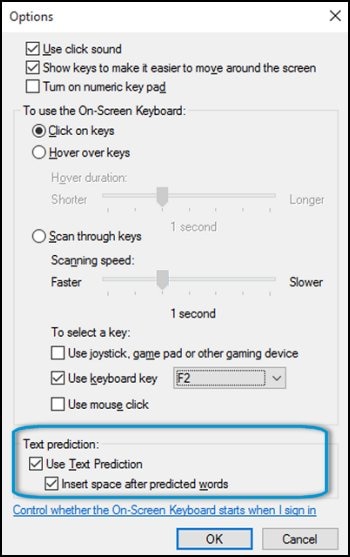
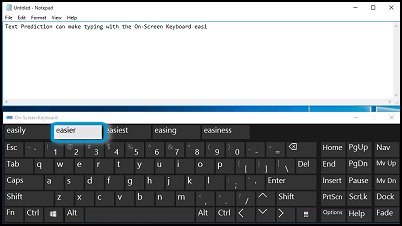
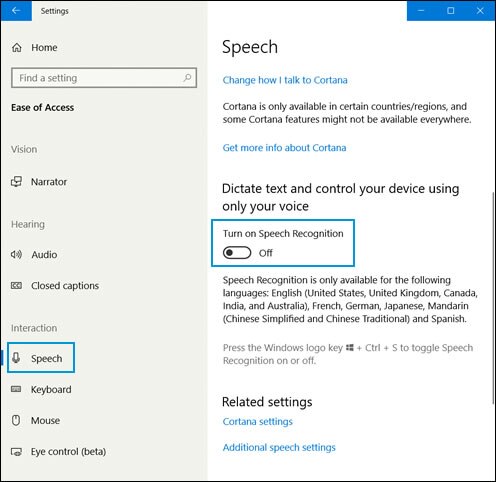
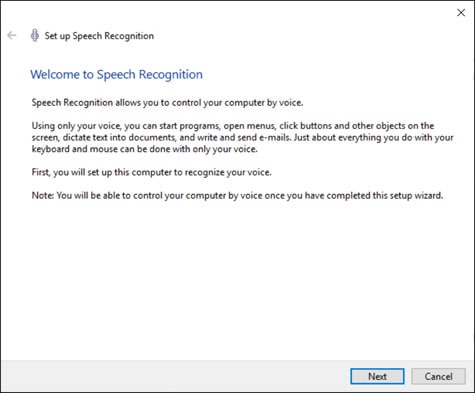
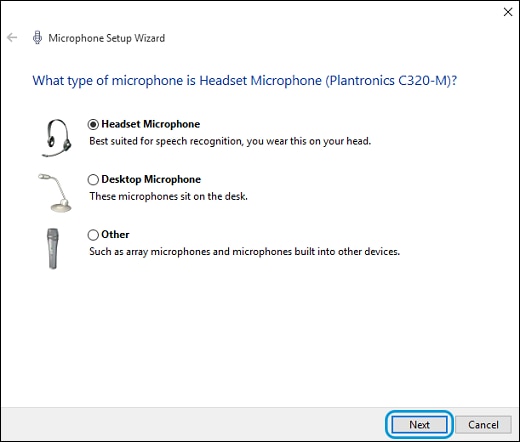

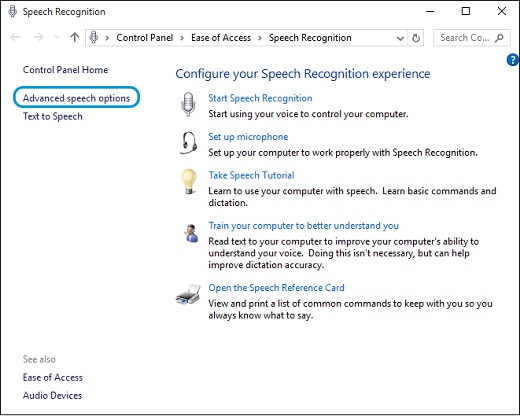
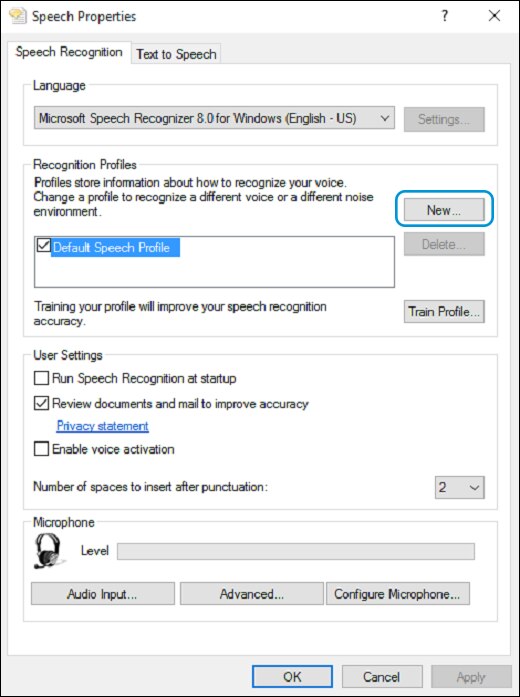
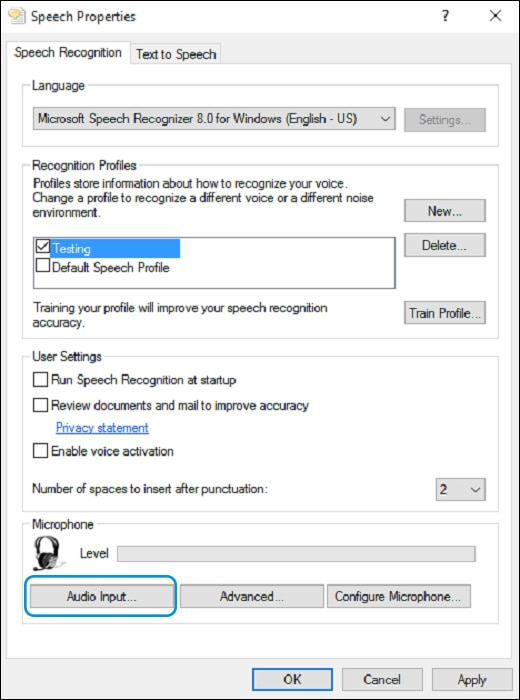


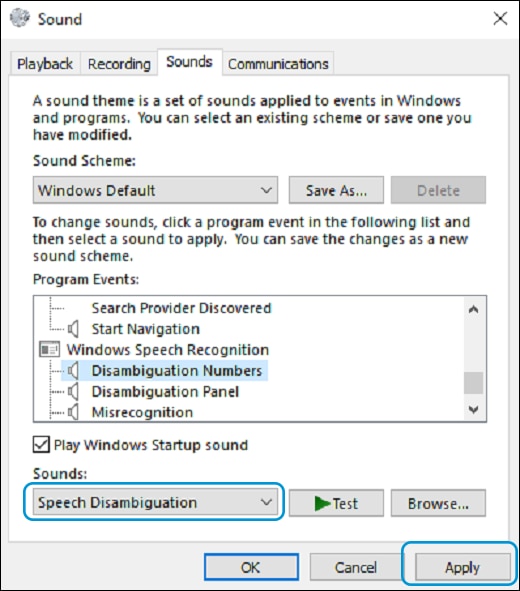

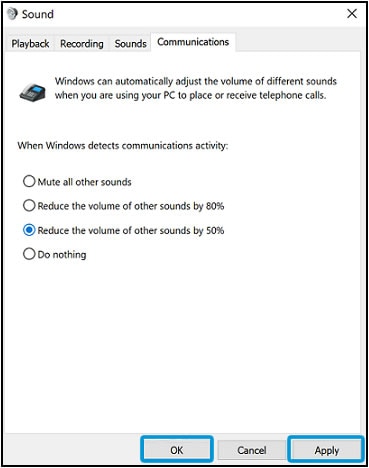
 +
+ 

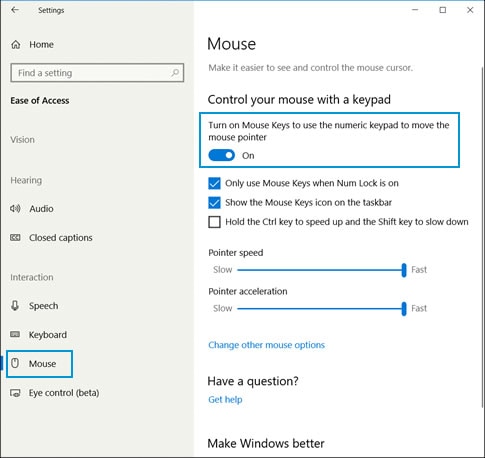
 .
.
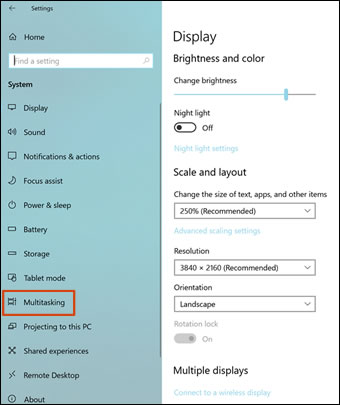
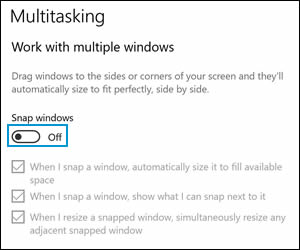
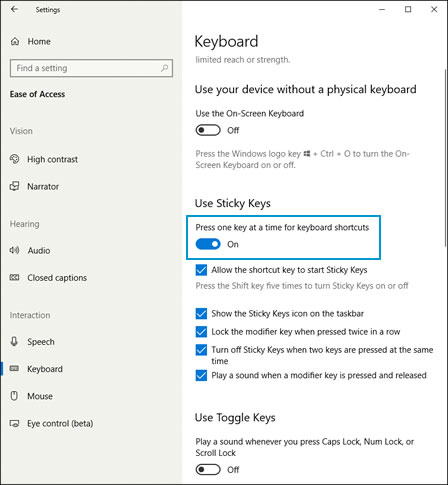

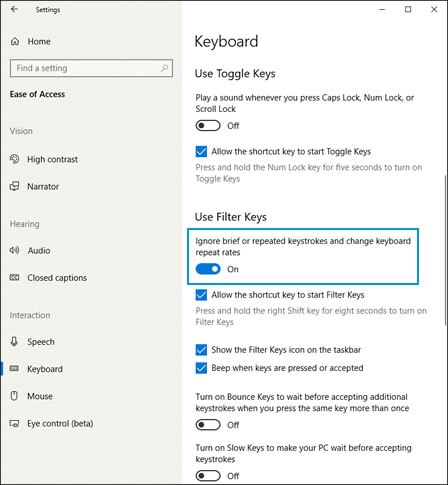
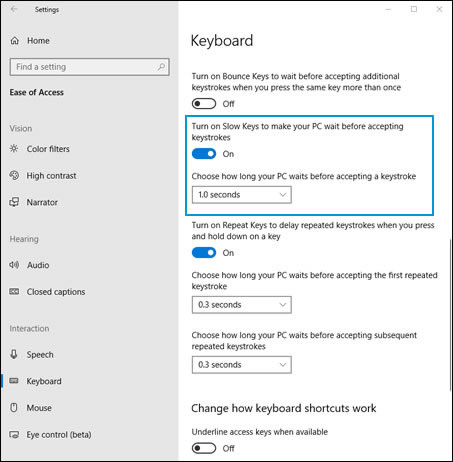

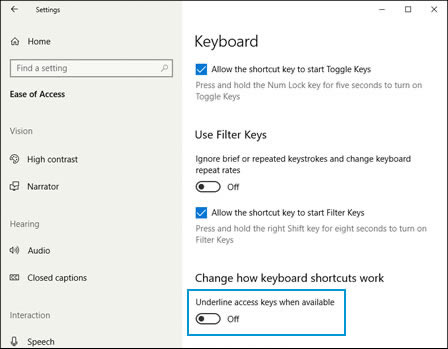
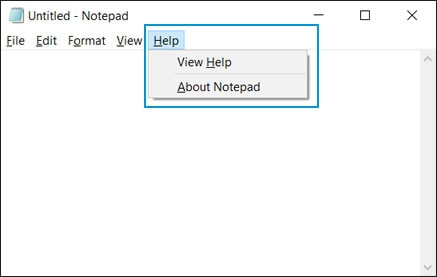

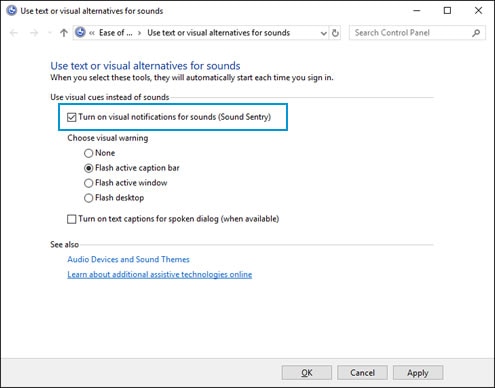



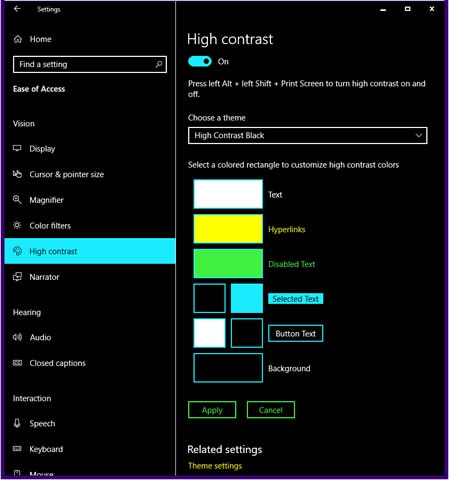
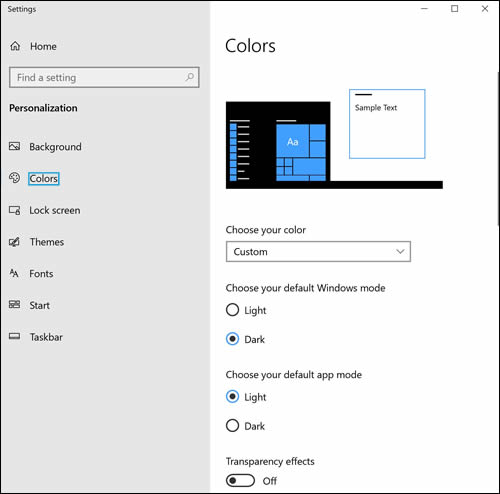

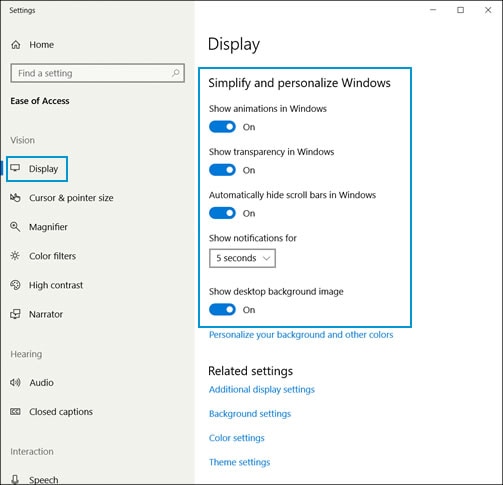
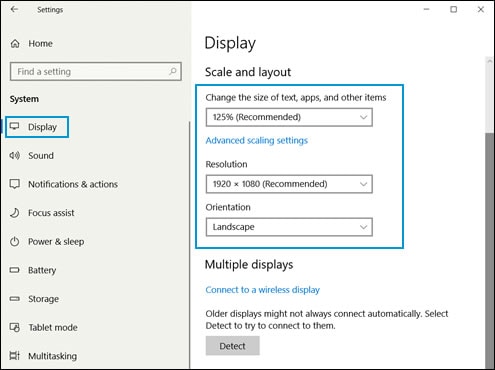
 , а щелкните значок «Книги»
, а щелкните значок «Книги»  .
.
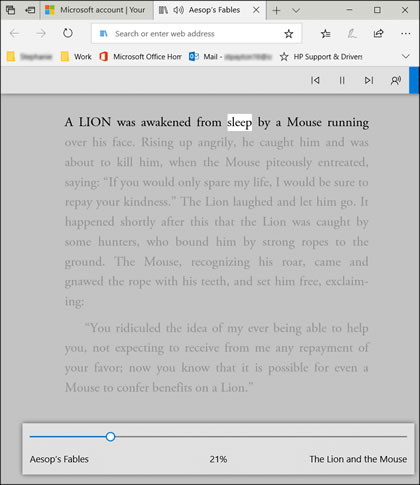
 в правом верхнем углу. Можно изменить скорость или выбрать другой голос.
в правом верхнем углу. Можно изменить скорость или выбрать другой голос.