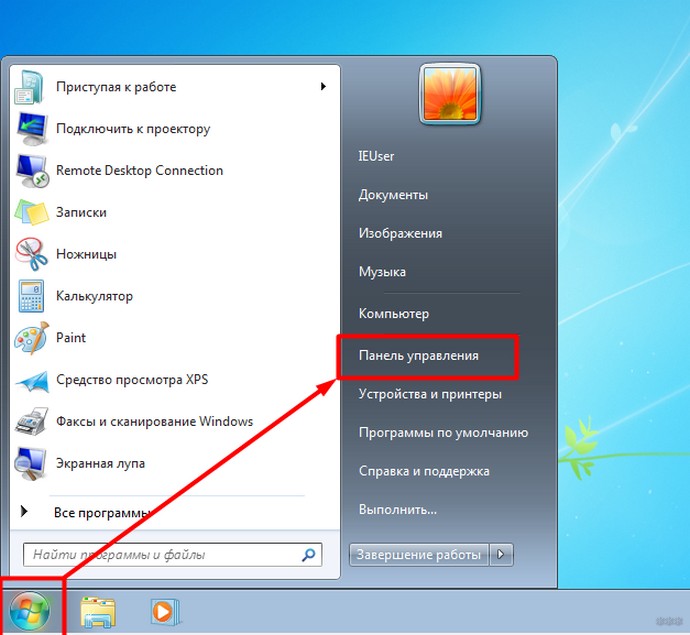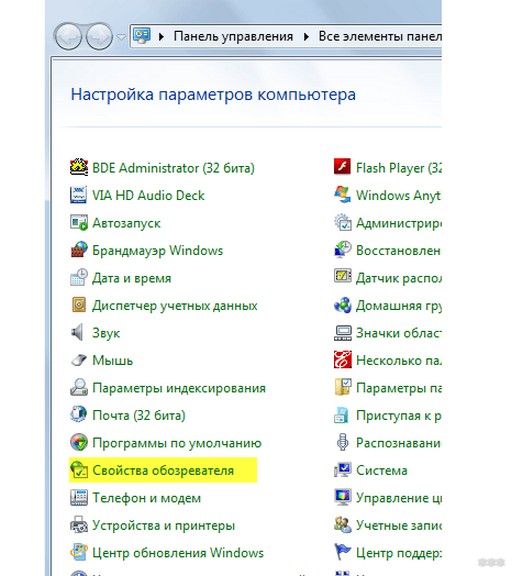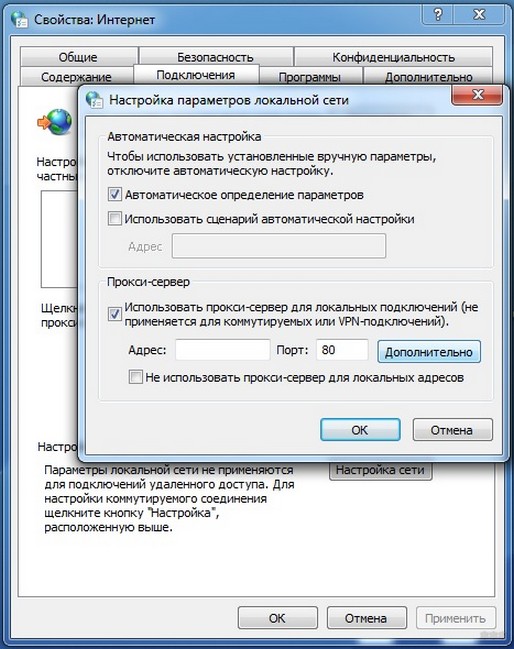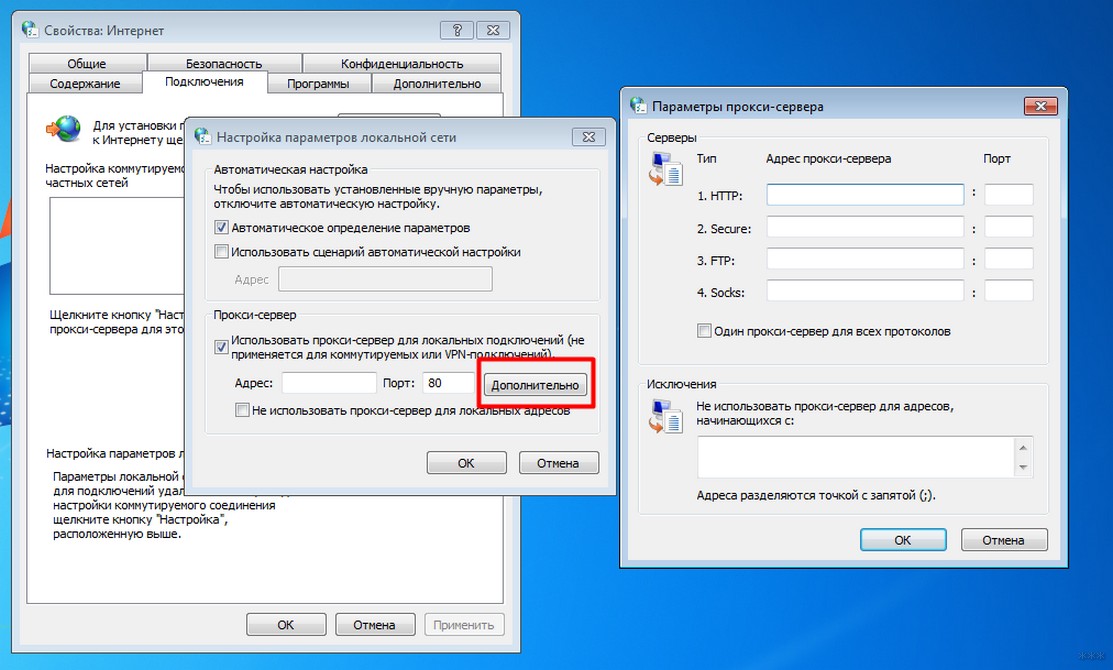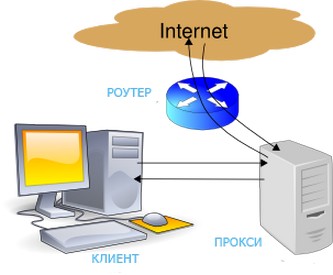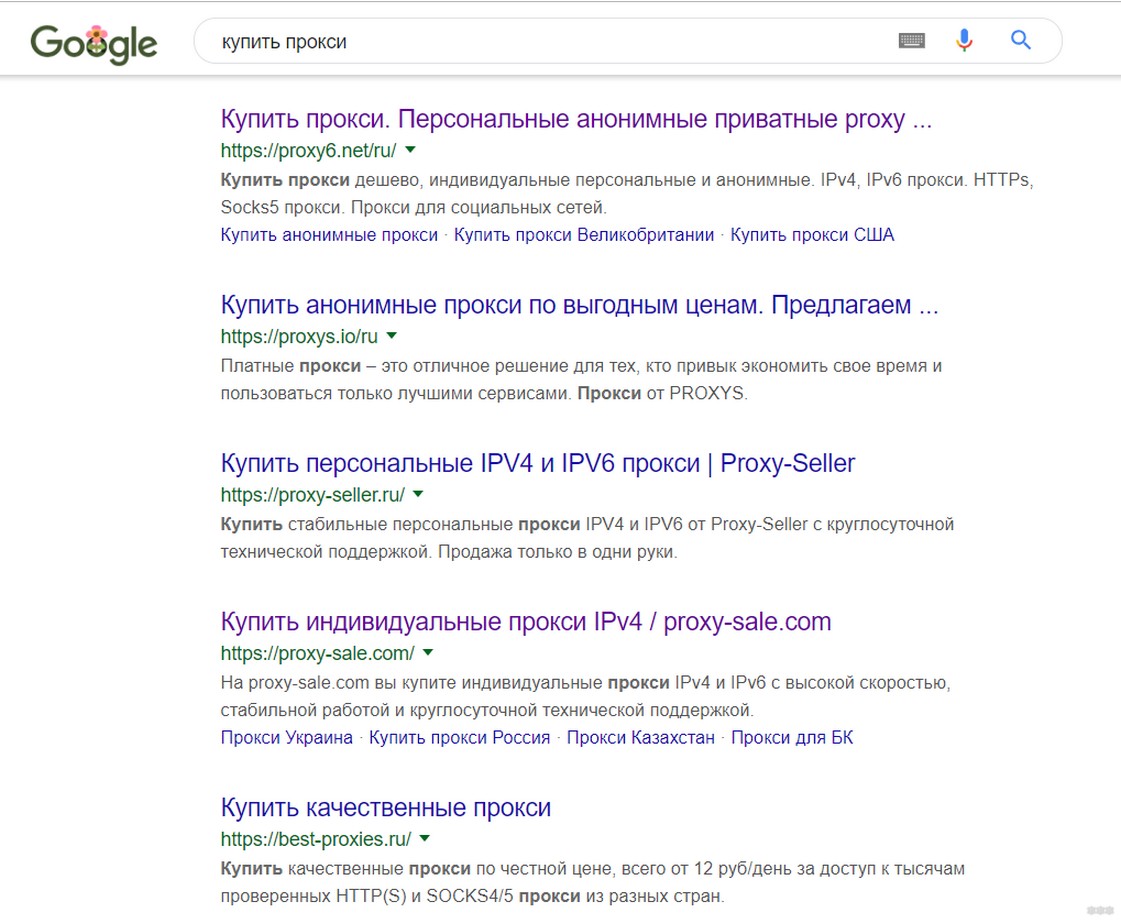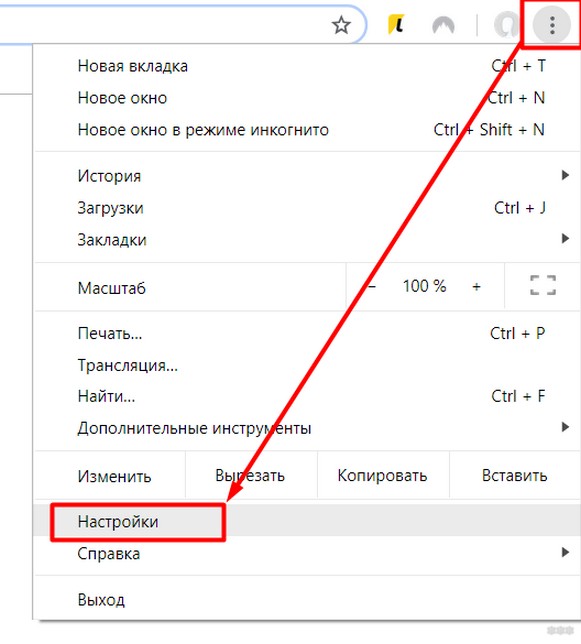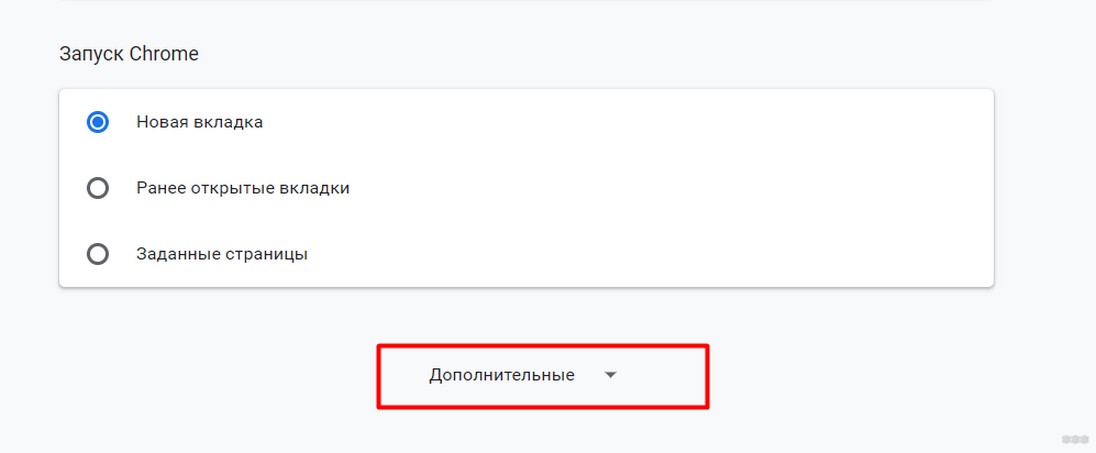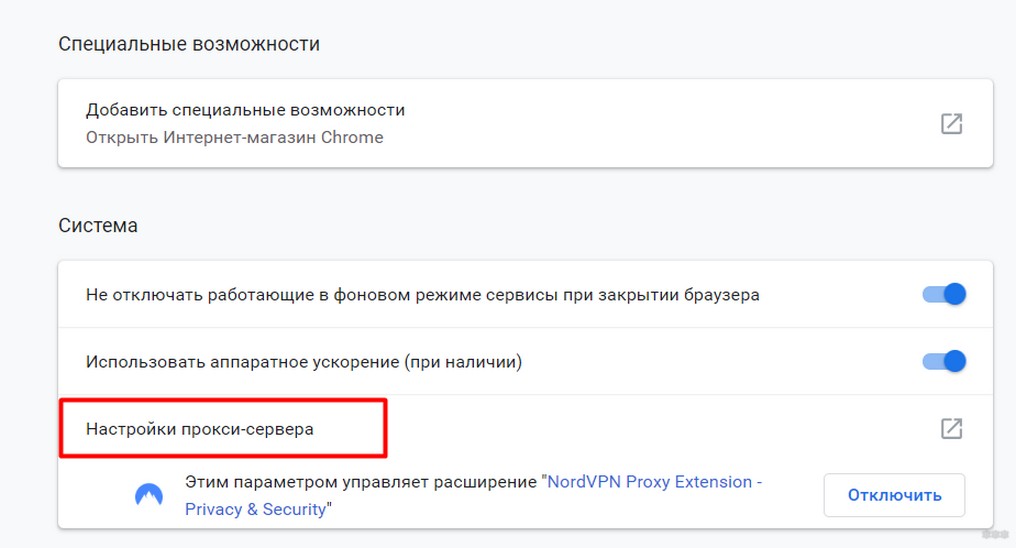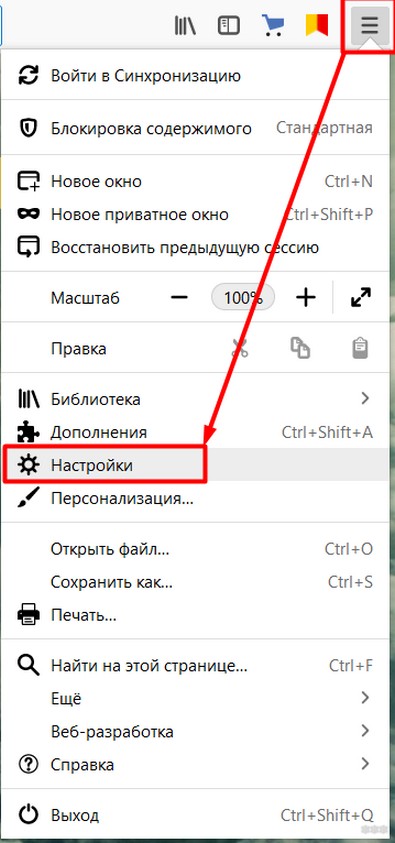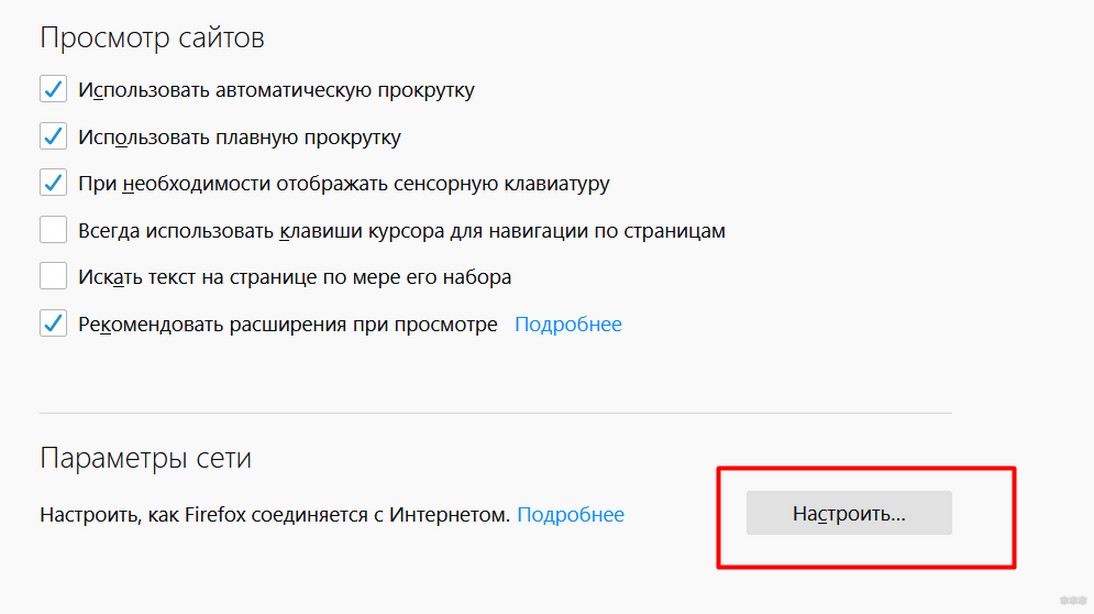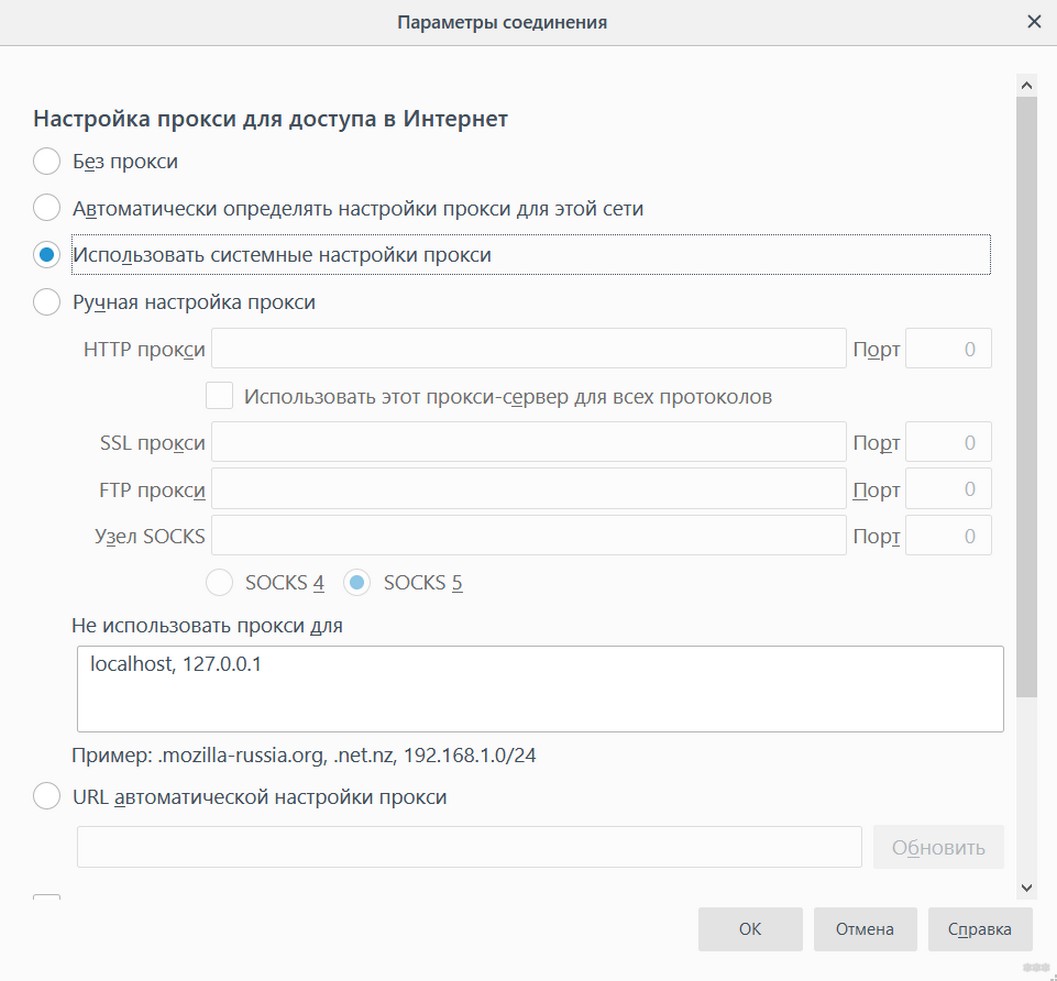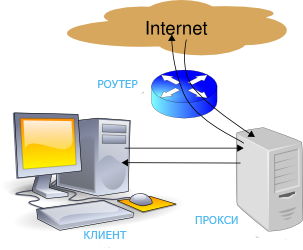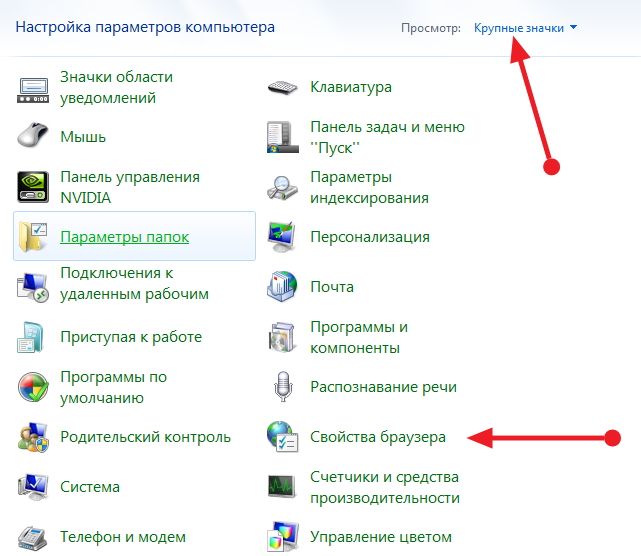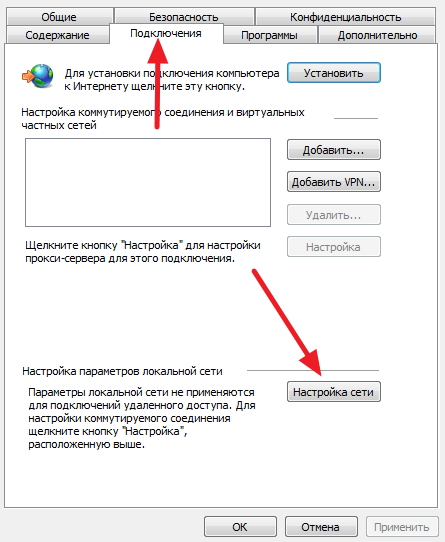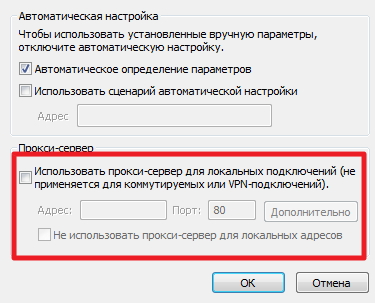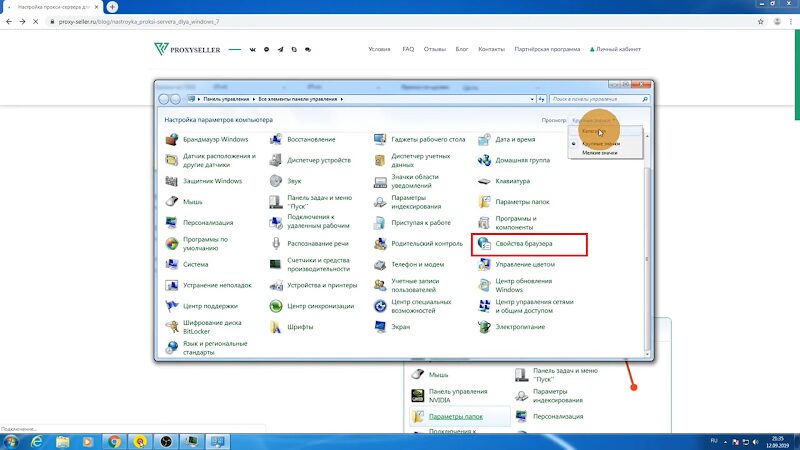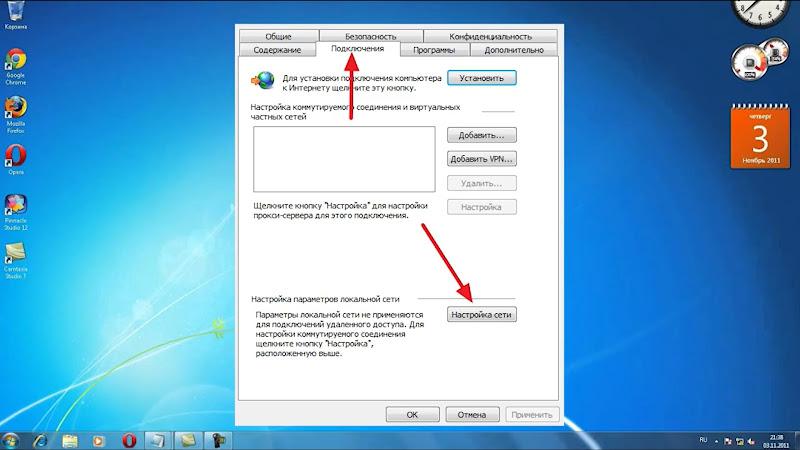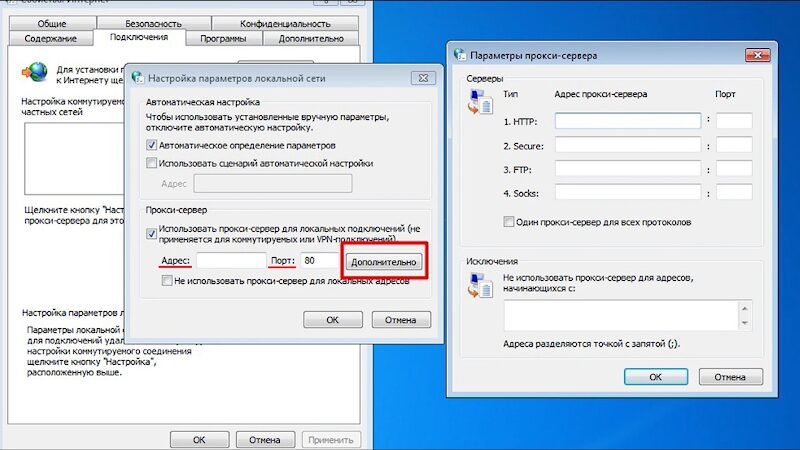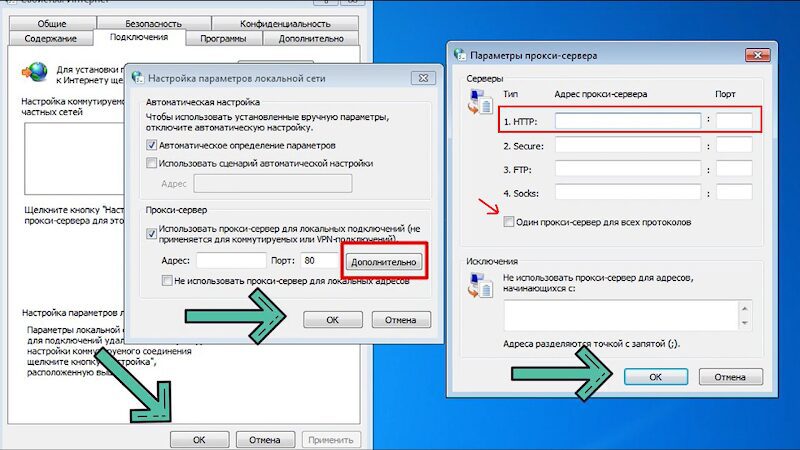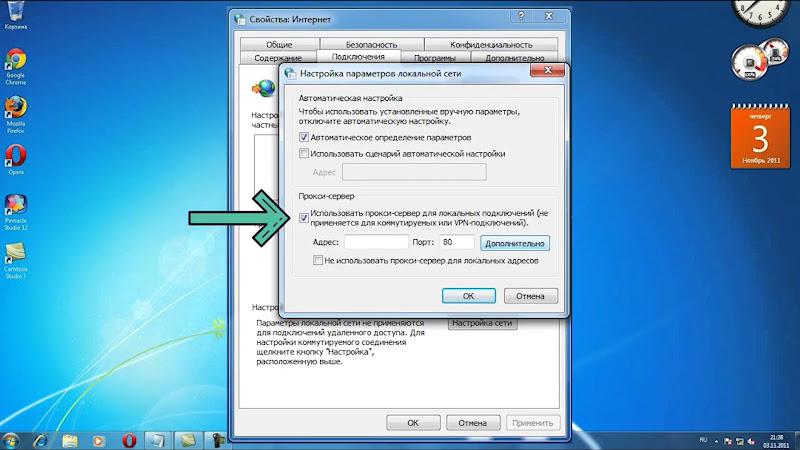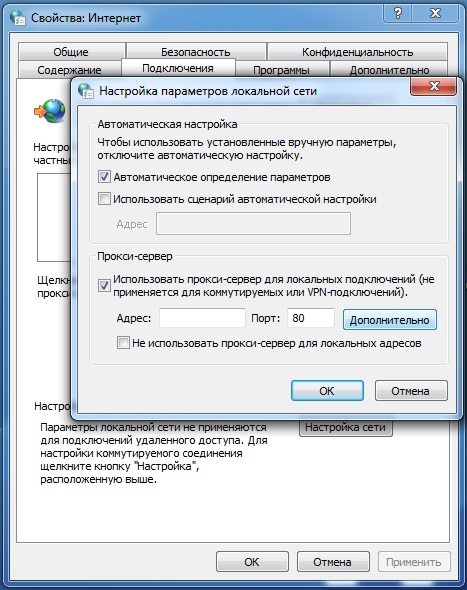Привет! В некоторых статьях нашего мегапортала WiFiGid я уже делал отсылки на прокси-сервера, но до сих пор не было у нас готовых инструкций. Наконец-то сбылось! Теперь мне можно будет не отвечать по 10 раз на одни и те же вопросы, а просто скидывать ссылку на эту статью, посвященную вопросу, как настроить прокси сервер на Windows 7. Обладателям других операционных систем статья тоже может оказаться полезной, но для них мы потом лучше выпустим свое. Начинаем!
Тема осталась не раскрыта и остались вопросы? Пиши их в комментариях нише. Наш доблестный отряд вайфайЁлогов разберется с почти любым вопросом.
Содержание
- Базовый способ
- Для чего нужны прокси?
- Где достать прокси?
- Из чего состоит прокси?
- Другие браузеры
- Google Chrome и компания
- Firefox
- Другие вопросы
- Задать вопрос автору статьи
Базовый способ
Windows 7 в своем арсенале имеет базовую встроенную проксификацию. Чтобы настроить прокси на своем компьютере проделайте следующее:
- Жмем «Пуск – Панель управления»:
- Ищем здесь «Свойства обозревателя» или «Свойства браузера» (можно и через строку поиска панели управления, а если и так нет – попробуйте набрать там слово «прокси», в некоторых локализациях помогает):
- Идем во вкладку «Подключения». Кликаем по кнопке «Настройка сети» и ставим галочку «Использовать прокси сервер…»:
- Теперь сюда можно ввести значения IP и порта вашего прокси-сервера вообще для всех протоколов. А если нужно разделить, например, по HTTP, HTTPS или привычным соксам, то для этого доступна кнопка «Дополнительно», которая и откроет расширенные настройки:
Для чего нужны прокси?
Краткий раздел для тех, кто еще не знает для чего ему нужны прокси.
Прокси-сервер выступает посредником между вашим компьютером и конечным ресурсом сети.
Т.е. прокси создает поверх вашей сети еще одну «оболочку», через которую ваш компьютер и пытается обращаться в сеть. В минимальном понимании происходит просто подмена внешнего IP адрес – и это далеко не обозначает применение в каких-то злодейских махинация:
- Ваш IP мог быть случайно забанен – прокси подменит новый IP, вы спокойно сможете посещать ваши любимые сайты.
- На Ютубе некоторые пользователи ограничивают показ видео на определенные страны. Но нам-то никто не запрещает подменить IP под нужную страну?
- Прочие обходы блокировок, совместное пользование сервисами, свои сети, зарубежные покупки и т.д.
Где достать прокси?
Вариантов достать прокси очень много – есть бесплатные, есть платные. Причем качество сервера и количество его пользователей дает очень сильный разброс цен. Видов их тоже много:
- Обычные публичные – как правило бесплатны.
- Пакеты публичных – стоят копейки.
- Пакеты полуприватных – доступны всем, но в публичных листах не светятся, чуть дороже.
- Индивидуальные прокси или попиленные на несколько человек – продаются по одному, ценник от 1$.
- Прочие модные прокси для отдельных задач – вроде мобильных или резидентных.
Сервисов очень много, но периодически выходят и новые. Лично мне нравилось пользоваться с среди индивидуальных пакетов проксями от Proxy-Sale и Proxy6. Для остального просто впихивайте в поиск свои запросы и получайте актуальные сервисы:
- прокси купить
- бесплатные прокси
Из чего состоит прокси?
При получении прокси в комплекте идут:
- IP адрес – вставляет в соответствующее поле
- Порт – тоже есть поле
- Логин и пароль – опционально – многие идут без этого, как альтернатива продавец может заменить логин и пароль на привязку к вашему родному IP, с которого вы и будете подключаться через прокси. Пароль может запрашиваться и в процессе открытия страниц.
- Тип – HTTP, HTTPS, SOCKS4, SOCKS5 – пятый носок подойдет под все задачи, для того же парсинга SSL сайтов хватит и HTTPS.
Другие браузеры
Иногда нужно наскоро подключиться к прокси конкретно в браузере. Можно и так! Эти небольшие инструкции как раз для интересующихся, сильно углубляться не будем, т.к. понимающие и без того смогут самостоятельно найти.
Google Chrome и компания
Сначала посмотрим на самый популярный браузер Google Chrome и аналоги на его движке – Яндекс.Браузер, Опера, Амиго и другие хромиум-подобные браузеры.
Google Chrome сейчас использует системные настройки проксирования «семерки», описанные выше.
Интерфейсы могут различаться с обновлениями, но главное понять, что прокси изменяется в НАСТРОЙКАХ.
- Переходим в Настройки:
- Листаем вниз, нажимаем на Дополнительные, после чего развернется большая часть скрытых настроек:
- Раздел «Система» – «Настройки прокси-сервера»:
- Попадаем в системные настройки проксирования из первого раздела – здесь уже все было описано, разберетесь.
Firefox
Здесь интереснее, т.к. системные настройки не принимают участия. Что делаем:
- Переходим в «Настройки»:
- «Параметры сети» в самом низу страницы
- Устанавливаем нужные нам настройки Прокси под любую задачу, здесь же можно включить и использование озвученных выше системных настроек прокси сервера Windows 7 или перейти на внутренние для браузера:
Другие вопросы
Перечень частых вопросов, которые автор посчитал оставить здесь, дабы не плодились лишние глупые вопросы без уточнений:
- А что с другими браузерами и программами? Все просто – идем в настройки, ищем там проксирование, устанавливаем. Если ничего нет, пытаемся делать через системные настройки или такие программы как Proxyfier (пользовался очень много времени – лучше ничего не знаю).
- Как отключить? Проще ответить, что как включили, так выключаем. Смотрим те же системные настройки, снимаем галочку использования прокси и т.д.
- Прокси не подключается или сервер не отвечает? Как вариант – пробовать другой прокси. Даже если платный, вполне могли подсунуть неработающее решение.
На этом пока закончу. Если будут какие-то вопросы – пишите, отвечу, а список выше дополню ими. Ваш WiFiGid и его сумасшедшая команда ВайФайЁлогов.
Зачастую случается так, что у вас дома или на работе имеется 2 и более компьютеров, один из которых имеет доступ в глобальную паутину. Зная, как настроить прокси-сервер на Windows 7 мы сможем соединить и настроить сеть так, чтобы компьютер, напрямую подключенный к Интернету, раздавал бы доступ в сеть и другим пользователям. Проще всего эта затея реализуется именно на основе прокси-сервера.
В компьютерных технологиях под прокси-сервером обычно подразумевают некую службу или программу, которая позволяет компьютерам-клиентам выполнять запросы в сеть Интернет не напрямую, а косвенно.
Алгоритм такого взаимодействия прост и гениален: первым делом компьютер-клиент посылает запрос не напрямую в Интернет, а к прокси-серверу, который первым делом стремится проверить, имеется ли подобная информация в кэше, а уже потом загружает данные из Интернета.
Поэтому посредством прокси-сервера можно не только раздать Интернет на некоторое количество клиентских рабочих станций, но и обеспечить анонимность, сберечь трафик, а также защитить компьютеры-клиенты от внешнего доступа. Итак, давайте рассмотрим настройку доступа к Интернету клиентской машине, где была предустановлена операционная система Windows7.
Как настроить прокси-сервер на Windows 7
Первым делом нужно зайти в «Панель управления». Для этого кликаем по кнопке «Пуск» и выбираем из вплывающего перечня «Панель управления». Затем выбираем в режиме просмотра подпункт «Крупные значки», чтобы перевести отображение параметров иконок панели управления в привычный классический вид. Далее находим подпункт «Свойства браузера» и кликаем по этой иконке.
Далее перед нами откроется окно настройки, где необходимо кликнуть по вкладке «Подключения». На этом окне нам необходимо выбрать «Настройка сети». Остается лишь поставить галочку «Прокси-сервер» и вписать адрес и порт вашего прокси-сервера.
Безусловно, помимо варианта настройки прокси-сервера для локальной сети, который мы рассмотрели выше, существует также настройка прокси-сервера, которая предусмотрена для модемного соединения.
Для такой настройки нам потребуется узнать название соединения, благодаря которому мы выходим в Интернет. Это может быть названием оператора USB-модема.
Для такой настройки нам не нужно кликать «Настройка сети», а нужно просто-напросто выделить модемное соединение 1 кликом мышки, а потом нажать на кнопку «Настройка». В следующем окне от нас также потребуют ввести адрес прокси-сервера, а также порт.
На чтение 2 мин Просмотров 445 Опубликовано 05.12.2021
Когда речь заходит об анонимности в интернете, прокси являются лучшим решением. Доступ к сайтам с региональными ограничениями, массовой регистрации аккаунтов и последующего их использование для различных целей, возможность выхода на зарубежные площадки и многое другое можно получить, используя прокси сервер. В рамках данной статьи мы разберем, как правильно настроить прокси на Windows 7:
Перед настройкой советуем приобрести качественный прокси. Рекомендуем воспользоваться сервисом proxys.io. Он более 5-ти лет на рынке и продает только элитные прокси под разные задачи.
1) Найдите на главном экране меню “Пуск”, зайдите в него и откройте “Панель управления”
2) В открывшемся окне найдите раздел “Свойства браузера” (может еще называться “свойства обозревателя”) и нажмите на него.
3) Перед вами появится окно, как на скриншоте. Сначала выберите сверху пункт “Подключения”, а затем перейдите в “Настройка сети”.
4) В настройках сети найдите пункт “Прокси сервер”, поставьте галочку на пункте “Использовать прокси-сервер для локальных подключений”, а затем нажмите “Дополнительно
5) Перед вами открывается новое окно. Здесь в пункте “HTTP” введите данные от прокси. Советуем использовать протокол HTTP т.к. Sock может некорректно работать в стандартных настройках.
Затем везде нажимаете “ОК” и заходите в браузер.
6) При входе в браузер у вас появляется следующее окно, где необходимо ввести логин (имя пользователя) и пароль, также полученные при покупке прокси.
7) Если вы правильно ввели все данные, то браузер открывается и можно начинать работать.
Как отключить прокси?
Также входите в меню “Пуск”, открываете “Панель управления”, заходите в “Свойства браузера”, находите “Подключения” и “Настройка сети”, а затем просто убираете галочку с пункта “Использовать прокси-сервер для локальных подключений.
Подключение прокси-сервера на Windows 7 — это возможность скрыть свой действительный IP-адрес и геолокацию при работе в интернете. Он станет своего рода посредником между вашим компьютером и теми сайтами, к которым вы будете подключаться. Чтобы настроить прокси на Windows 7 не нужны глубокие технические знания или многолетний опыт. Просто следуйте инструкциям для вашей операционной системы, которые написаны ниже.
Настройка прокси в Windows 7
Для настройки прокси-сервера выполните указанные ниже шаги:
-
Введите в поисковике операционной системы Windows 7, расположенном рядом с меню «Пуск», словосочетание «Свойства браузера».
-
Выше высветится нужный раздел из панели управления — «Свойства браузера». Перейдите в него.
-
Перейдите во вкладку «Подключения».
-
Нажмите на кнопку «Настройка сети».
-
У вас откроется окошко с заголовком «Настройка параметров локальной сети».
Чтобы настроить прокси сервер на Windows 7, поставьте галочки возле двух пунктов: «Использовать прокси-сервер для локальных подключений» (не применяется для коммутируемых или VPN-подключений) и «Не использовать прокси-сервер для локальных адресов».
- Введите IP-адрес и порт используемого прокси-сервера.
-
Перейдите во вкладку «Дополнительно».
-
Поставьте галочку возле пункта «Один прокси-сервер для всех протоколов».
-
В пустое поле введите список сайтов, на которых не будет действовать указанный прокси-сервер. Разделяйте их точкой с запятой («;»).
-
Нажмите «ОК» в каждом незакрытом окне для завершения настройки прокси сервера в Windows 7.
Настройка завершена. Не рекомендуем использовать бесплатный прокси сервер для Windows 7. Чтобы надежно и безопасно работать в интернете, лучше подключить платный приватный прокси.
Вы можете подключить сервер-посредник не только к Windows 7, но и к другим операционным системам. Прочтите нашу инструкцию по настройке прокси в Ubuntu.
Как проверить работоспособность прокси
Для проверки прокси-сервера сделайте 3 простых действия:
- Откройте любимый браузер (Например, Opera).
- Зайдите на любой сайт для проверки вашего IP-адреса (например, 2ip.ru).
- Какой IP-адрес отображается? Если сайт отображает данные вашего прокси, тогда все получилось.
При отображении другого IP-адреса попробуйте проверить правильность введенных вами данных в системных настройках. Если и это не помогло, тогда вероятно указанный прокси-сервер не работает. Его придется заменить.
Как отключить прокси в Windows 7
Для отключения прокси в Windows 7 следуйте этой инструкции:
-
В поисковике Windows 7, который расположен рядом с меню «Пуск», напишите словосочетание «Свойства браузера».
-
Перейдите в раздел, который отобразится чуть выше.
-
Перейдите во вкладку «Подключения».
-
Нажмите на параметр «Настройка сети».
-
Снимите галочку возле пункта «Использовать прокси-сервер для локальных подключений» и нажмите «ОК» для сохранения изменений.
- Закройте все остальные открытые окна нажатием на кнопку «ОК», чтобы отключить прокси в Windows 7.
Обратите внимание, что даже после того, как вы убрали галочку возле параметра «Использовать прокси-сервер для локальных подключений», данные прокси все равно остались. В будущем вам не придется заново вводить IP-адрес и порт, чтобы активировать добавленный сервер. Нужно будет просто снова поставить галочку.
Если вы не собираетесь больше использовать указанный прокси на Windows 7, тогда можете сразу стереть его данные.
В нашем веке информационных технологий, когда уровень безопасности нахождения в интернете ежедневно снижается, а использование proxy становится «краеугольным камнем» в сохранении персональных данных нетронутыми, актуальным остается вопрос защиты корпоративной сети предприятия, если оно непосредственно завязано на IT. Прокси незаменимы для выполнения задач анализа и сбора данных (так называемый парсинг) в некоторых соцсетях (например, в Вконтакте) и для обхода регионального запрета некоторых ресурсов.
Практически каждый прокси сервер для Windows 7 умеют настраивать как специальные утилиты, так и сама ОС Windows. Давайте рассмотрим один из популярных способов настройки proxy сервера средствами ОС Windows.
Содержание
- Пошаговая инструкция
- Как настроить прокси-сервера в Windows 7: пошаговая инструкция
- Инструкция
- Что делать, если выдаёт ошибку
- Как ограничить работу прокси на определённых сайтах
- Выбирайте платные прокси
- Заключение
- Изменяем настройка прокси-сервера в Windows 7
- Настройка прокси сервера на Windows 7: проверенная инструкция
- Базовый способ
- Для чего нужны прокси?
- Где достать прокси?
- Из чего состоит прокси?
- Другие браузеры
- Google Chrome и компания
- Firefox
- Другие вопросы
- Как настроить прокси-сервер на компьютере с Windows 7
- Как настроить прокси-сервер на Windows 7
Пошаговая инструкция
Итак, для начала заходим в «Панель управления», которую можно найти в меню «Пуск». Далее необходимо выбрать подпункт «Свойства обозревателя» (или «Свойства браузера» в Windows 8.1).
В открытом окне заходим в «Подключения», находим «Настройка сети» и смело жмем.
Ниже необходимо ввести адрес и рабочий порт указанного прокси, а после чего рядом с полем ввода рабочего порта прокси нажать «дополнительно». В открывшемся окне выбираем опцию «один proxy для протоколов». После проделанных процедур и манипуляций с настройками, во время загрузки любого браузера высветится окно ввода «логин-пароль» для указанного вами в настройках proxy. Если вы ставили авторизацию по IP, то дополнительного ввода данных не потребуется.
Если в результате проделанных шагов, что-то пошло не так, повторите все шаги согласно данной инструкции. Возможно где-то что-то было упущено. Если вам нужно настроить прокси-сервер на Windows 10, то учитывайте тот факт, что хоть действия и похожие, однако, все же есть отличия.
В представленном ниже видеообзоре показана подробная пошаговая инструкция, которая также поможет вам правильно настроить прокси в Internet Explorer, включить прокси в Firefox и взаимодействовать с сервером через Chrome.
Источник
Как настроить прокси-сервера в Windows 7: пошаговая инструкция
В этой статье наши коллеги расскажут, как настроить прокси сервер на Windows 7, и ответят на самые частые вопросы.
Инструкция
Алгоритм настройки прокси в Виндовс 7 такой:
Откройте браузер. Выскочит окошко. Введите туда логин и пароль от прокси.
Что делать, если выдаёт ошибку
Если сайт не хочет загружаться, сделайте три вещи:
Если эти способы не помогли, обратитесь в техподдержку прокси-сервиса.
Как ограничить работу прокси на определённых сайтах
Чтобы промежуточный сервер не действовал на определённых веб-ресурсах, проделайте путь Пуск –> Панель управления –> выберите Крупные значки –> Свойства браузера –> Подключения –> Настройка сети. Затем в поле внизу напишите адрес сайта, на который работа IP-адреса не будет распространяться.
Выбирайте платные прокси
Не используйте бесплатные айпи. Они бесполезны, потому что почти все веб-ресурсы добавили бесплатные промежуточные сервера в чёрный список, поэтому сразу же распознают ваш реальный адрес. А если какой-то сайт не добавил айпи в ЧС, то стащить прокси из интернета не получится по двум причинам:
Платными промежуточными серверами пользуетесь только вы. Веб-ресурсы не занесли их в ЧС, потому что они не вызывают подозрений. Платные айпи защищены логином и паролем, поэтому посторонний не подключится к тому же серверу, что и вы. Опять же: так как вы одни на сервере, он не перегружается – и интернет работает так быстро, будто вы без прокси.
Заключение
Настроить IP в «семёрке» несложно. Но для нормальной работы берите платные айпи-адреса, потому что от бесплатных нет смысла. Если не получается подключить промежуточный сервер, а советы из статьи не помогли, обратитесь в техподдержку продавца прокси.
Источник
Изменяем настройка прокси-сервера в Windows 7
Использование прокси-сервера при доступе в Интернет позволит не только сделать ваше путешествие по Сети более анонимным, но и ускорит вашу работу в Интернете, а также даст возможность просматривать заблокированные провайдером ресурсы.
Настройки прокси-сервера, через который планируется использовать ресурсы Интернета, в Windows 7 можно выполнять без использования дополнительных программ.
Для этого нажмите кнопку «Пуск» и перейдите в «Панель управления». В поле поиска в правом верхнем углу введите «Свойства браузера» без кавычек. Кликните по полученному результату.
В окне «Свойства: Интернет» перейдите на вкладку «Подключения» и нажмите кнопку «Настройка сети». В разделе «Прокси-сервер» установите флажок «Использовать прокси-сервер для локальных подключений». Теперь вы можете перейти к поиску адреса сервера.
Нажмите на кнопку «Дополнительно» и в открывшемся окне задайте дополнительные функции прокси-сервера для протоколов HTTP, HTTPS или FTP.
В пробных целях попробуйте вставить адрес proxyanonym.com, а порт 80. Также можно использовать и другие адреса для безопасного серфинга в Сети. Со списком популярных серверов и их рейтингом можно ознакомиться, например, здесь.
Фото: компании-производители
Источник
Настройка прокси сервера на Windows 7: проверенная инструкция
Привет! В некоторых статьях нашего мегапортала WiFiGid я уже делал отсылки на прокси-сервера, но до сих пор не было у нас готовых инструкций. Наконец-то сбылось! Теперь мне можно будет не отвечать по 10 раз на одни и те же вопросы, а просто скидывать ссылку на эту статью, посвященную вопросу, как настроить прокси сервер на Windows 7. Обладателям других операционных систем статья тоже может оказаться полезной, но для них мы потом лучше выпустим свое. Начинаем!
Тема осталась не раскрыта и остались вопросы? Пиши их в комментариях нише. Наш доблестный отряд вайфайЁлогов разберется с почти любым вопросом.
Базовый способ
Windows 7 в своем арсенале имеет базовую встроенную проксификацию. Чтобы настроить прокси на своем компьютере проделайте следующее:
Для чего нужны прокси?
Краткий раздел для тех, кто еще не знает для чего ему нужны прокси.
Прокси-сервер выступает посредником между вашим компьютером и конечным ресурсом сети.
Т.е. прокси создает поверх вашей сети еще одну «оболочку», через которую ваш компьютер и пытается обращаться в сеть. В минимальном понимании происходит просто подмена внешнего IP адрес – и это далеко не обозначает применение в каких-то злодейских махинация:
Где достать прокси?
Вариантов достать прокси очень много – есть бесплатные, есть платные. Причем качество сервера и количество его пользователей дает очень сильный разброс цен. Видов их тоже много:
Сервисов очень много, но периодически выходят и новые. Лично мне нравилось пользоваться с среди индивидуальных пакетов проксями от Proxy-Sale и Proxy6. Для остального просто впихивайте в поиск свои запросы и получайте актуальные сервисы:
Из чего состоит прокси?
При получении прокси в комплекте идут:
Другие браузеры
Иногда нужно наскоро подключиться к прокси конкретно в браузере. Можно и так! Эти небольшие инструкции как раз для интересующихся, сильно углубляться не будем, т.к. понимающие и без того смогут самостоятельно найти.
Google Chrome и компания
Сначала посмотрим на самый популярный браузер Google Chrome и аналоги на его движке – Яндекс.Браузер, Опера, Амиго и другие хромиум-подобные браузеры.
Google Chrome сейчас использует системные настройки проксирования «семерки», описанные выше.
Интерфейсы могут различаться с обновлениями, но главное понять, что прокси изменяется в НАСТРОЙКАХ.
Firefox
Здесь интереснее, т.к. системные настройки не принимают участия. Что делаем:
Другие вопросы
Перечень частых вопросов, которые автор посчитал оставить здесь, дабы не плодились лишние глупые вопросы без уточнений:
На этом пока закончу. Если будут какие-то вопросы – пишите, отвечу, а список выше дополню ими. Ваш WiFiGid и его сумасшедшая команда ВайФайЁлогов.
Источник
Как настроить прокси-сервер на компьютере с Windows 7
Зачастую случается так, что у вас дома или на работе имеется 2 и более компьютеров, один из которых имеет доступ в глобальную паутину. Зная, как настроить прокси-сервер на Windows 7 мы сможем соединить и настроить сеть так, чтобы компьютер, напрямую подключенный к Интернету, раздавал бы доступ в сеть и другим пользователям. Проще всего эта затея реализуется именно на основе прокси-сервера.
В компьютерных технологиях под прокси-сервером обычно подразумевают некую службу или программу, которая позволяет компьютерам-клиентам выполнять запросы в сеть Интернет не напрямую, а косвенно.
Алгоритм такого взаимодействия прост и гениален: первым делом компьютер-клиент посылает запрос не напрямую в Интернет, а к прокси-серверу, который первым делом стремится проверить, имеется ли подобная информация в кэше, а уже потом загружает данные из Интернета.
Поэтому посредством прокси-сервера можно не только раздать Интернет на некоторое количество клиентских рабочих станций, но и обеспечить анонимность, сберечь трафик, а также защитить компьютеры-клиенты от внешнего доступа. Итак, давайте рассмотрим настройку доступа к Интернету клиентской машине, где была предустановлена операционная система Windows7.
Как настроить прокси-сервер на Windows 7
Первым делом нужно зайти в «Панель управления». Для этого кликаем по кнопке «Пуск» и выбираем из вплывающего перечня «Панель управления». Затем выбираем в режиме просмотра подпункт «Крупные значки», чтобы перевести отображение параметров иконок панели управления в привычный классический вид. Далее находим подпункт «Свойства браузера» и кликаем по этой иконке.
Далее перед нами откроется окно настройки, где необходимо кликнуть по вкладке «Подключения». На этом окне нам необходимо выбрать «Настройка сети». Остается лишь поставить галочку «Прокси-сервер» и вписать адрес и порт вашего прокси-сервера.
Безусловно, помимо варианта настройки прокси-сервера для локальной сети, который мы рассмотрели выше, существует также настройка прокси-сервера, которая предусмотрена для модемного соединения.
Для такой настройки нам потребуется узнать название соединения, благодаря которому мы выходим в Интернет. Это может быть названием оператора USB-модема.
Для такой настройки нам не нужно кликать «Настройка сети», а нужно просто-напросто выделить модемное соединение 1 кликом мышки, а потом нажать на кнопку «Настройка». В следующем окне от нас также потребуют ввести адрес прокси-сервера, а также порт.
Источник
Настройки прокси-сервера, через который планируется использовать ресурсы Интернета, в Windows 7 можно выполнять без использования дополнительных программ.
Для этого нажмите кнопку «Пуск» и перейдите в «Панель управления». В поле поиска в правом верхнем углу введите «Свойства браузера» без кавычек. Кликните по полученному результату.
В окне «Свойства: Интернет» перейдите на вкладку «Подключения» и нажмите кнопку «Настройка сети». В разделе «Прокси-сервер» установите флажок «Использовать прокси-сервер для локальных подключений». Теперь вы можете перейти к поиску адреса сервера.
Нажмите на кнопку «Дополнительно» и в открывшемся окне задайте дополнительные функции прокси-сервера для протоколов HTTP, HTTPS или FTP.
В пробных целях попробуйте вставить адрес proxyanonym.com, а порт 80. Также можно использовать и другие адреса для безопасного серфинга в Сети. Со списком популярных серверов и их рейтингом можно ознакомиться, например, здесь.
Фото: компании-производители
Сегодня миллионы людей поглощены соцсетями, практически все свое время они находятся в виртуальном мире. Одни наблюдают, а другие пытаются заинтересовать и привлечь как можно больше людей в свои аккаунты. Одним словом идет борьба за подписчиков. Активные пользователи интернета (блогеры, бизнесмены и т.д. ) используют в работе прокси-серверы, которые помогают выполнять ряд задач: анонимность, безопасность, обход блокировок, парсинг, мультиаккаунтинг, серфинг и многое другое.
Прокси-сервер – промежуточный сервер между устройством и веб-ресурсом, который может находится в разных уголках мира, позволяющий анонимно и безопасно работать в сети.
Если вы работаете в интернете постоянно, то рекомендуем пользоваться платными (приватными) прокси, которые выдаются в одни руки, не дают сбоя в работе и обслуживаются техподдержкой сервиса. Прибегайте к услугам проверенных сервисов, отзывы о которых всегда можно найти в интернете.
После приобретения прокси необходимо подключить его в настройках ОС вашего компьютера. Как настроить сервер в Windows 7 мы расскажем в данной статье.
Для начала входим в “Панель управления” через клавишу “Пуск”
В “Параметры” ставим категорию “Крупные значки”
Заходим в “Свойства браузера”
Открываем в меню вкладку “Подключения” заходим “Настройка сети”
Подключаем раздел “Использовать прокси-сервер для локальных подключений”
Проваливаемся в раздел “Дополнительно”, отключаем функцию “Один прокси-сервер для всех протоколов”, прописываем Адрес и Порт вашего прокси-сервера как указано на скриншоте и сохраняем настройки “ОК”
Теперь войдите в используемый вами браузер, в окне авторизации введите Логин и Пароль прокси-сервера.
Если прокси выдает ошибку при подключении к сети, то проверьте правильность заполнения данных прокси-сервера в настройках системы компьютера по приведенной выше инструкции.
При повторной ошибке обратитесь в сервис, где вы приобрели прокси-сервер. Служба техподдержки поможет устранить ошибки, а в случае сбоя работы прокси его заменят или вернут оплату в течении 24 часов.
Купить качественные и недорогие прокси-серверы можно в сервисе proxys.io. Сервис добросовестно работает с 2016 г., дорожит своей репутацией и длительной дружбой с клиентами. Сотрудники сервиса помогут быстро и полноценно получить ответы на поставленные вопросы, определится с выбором подходящего именно вам прокси-сервера.
Желаем вам продуктивной и стабильной работы в сети compsch.com.