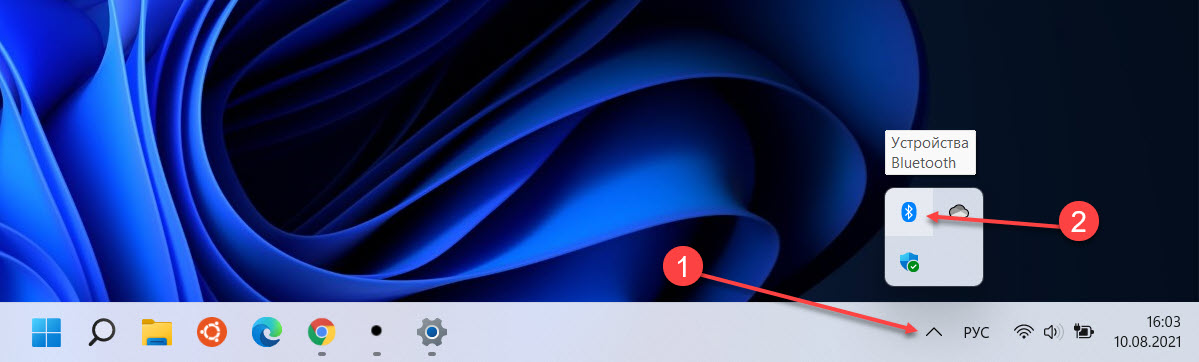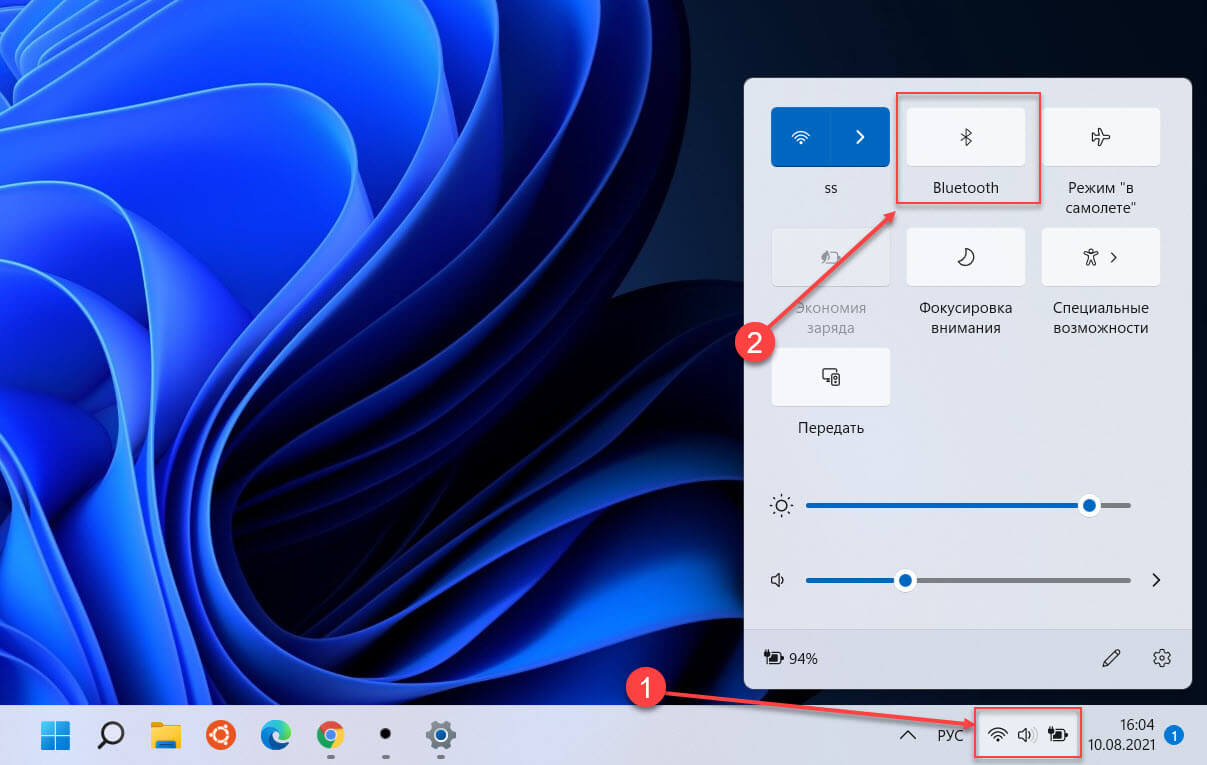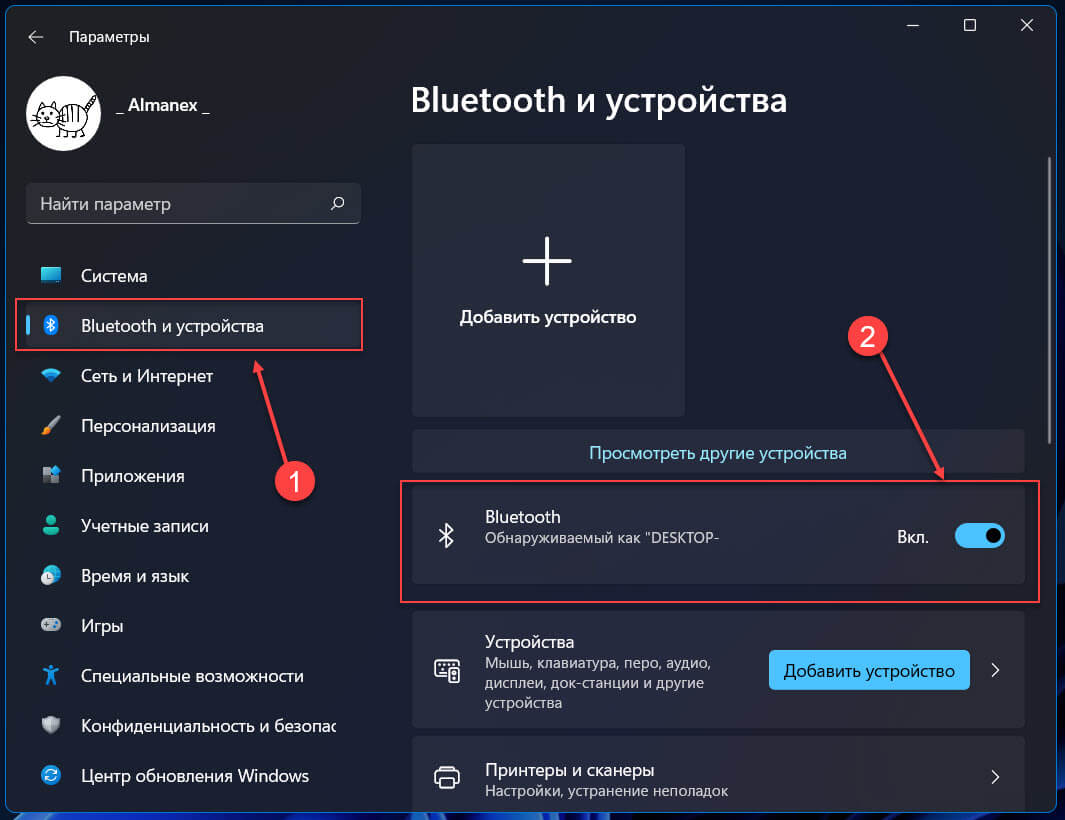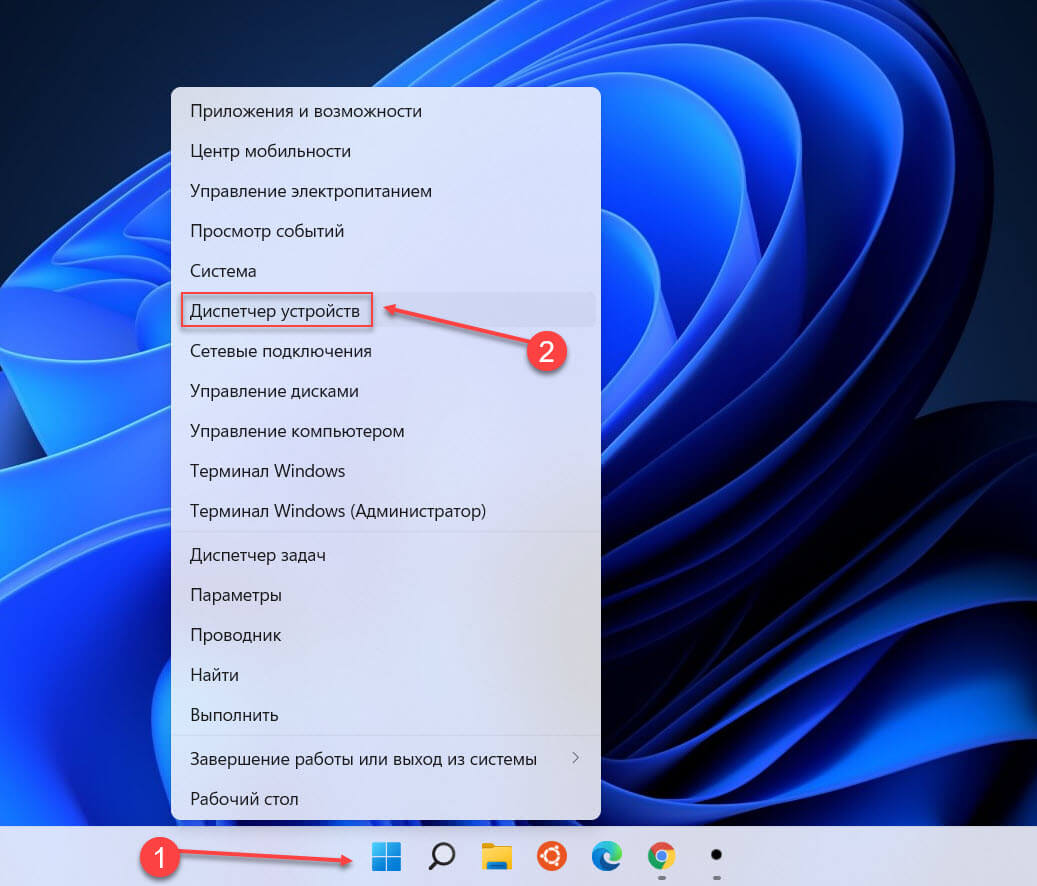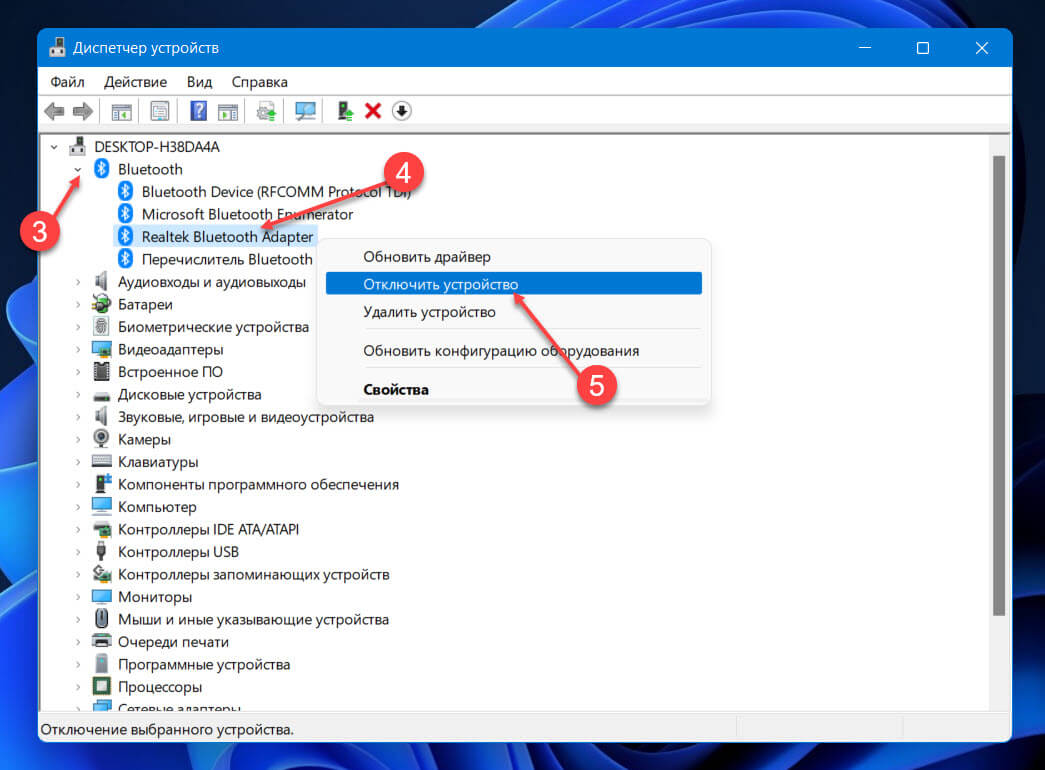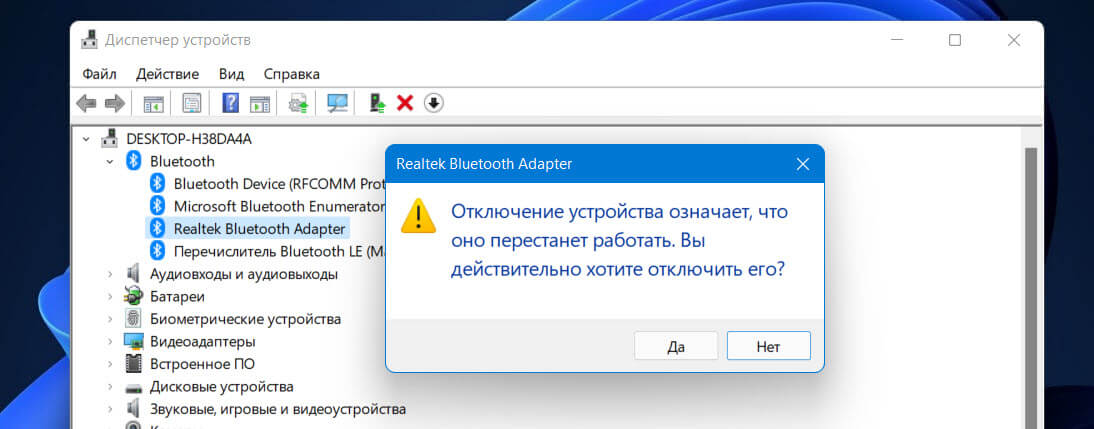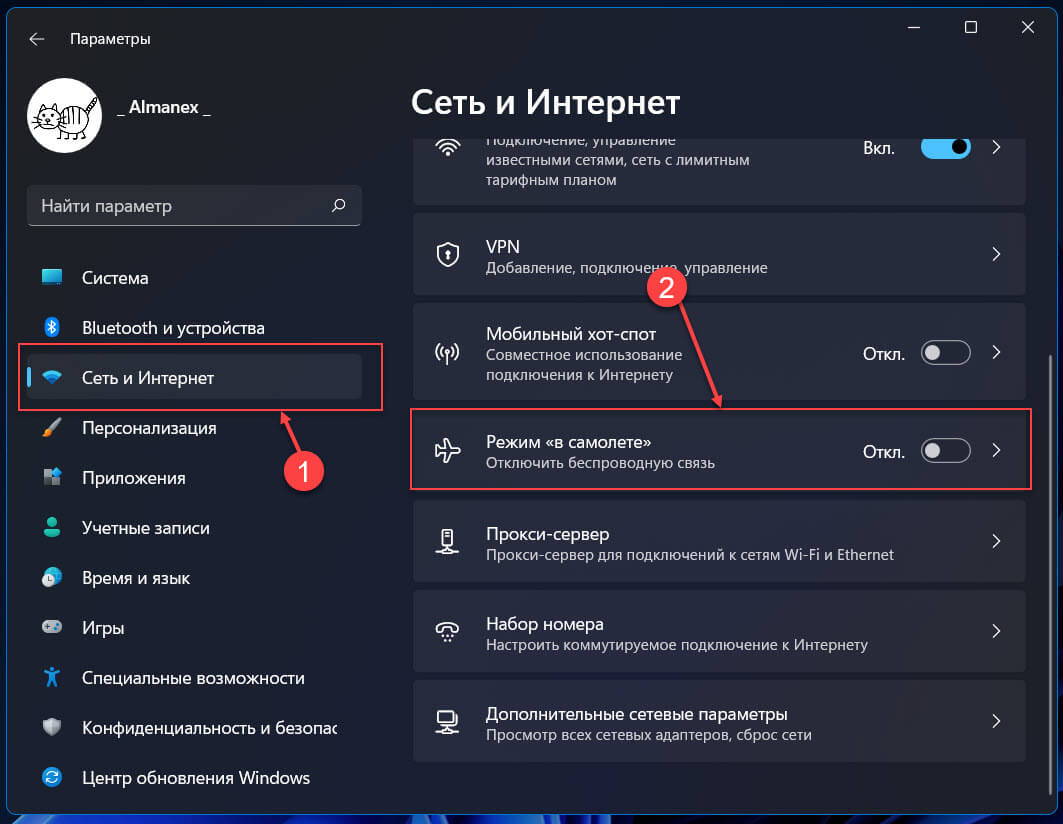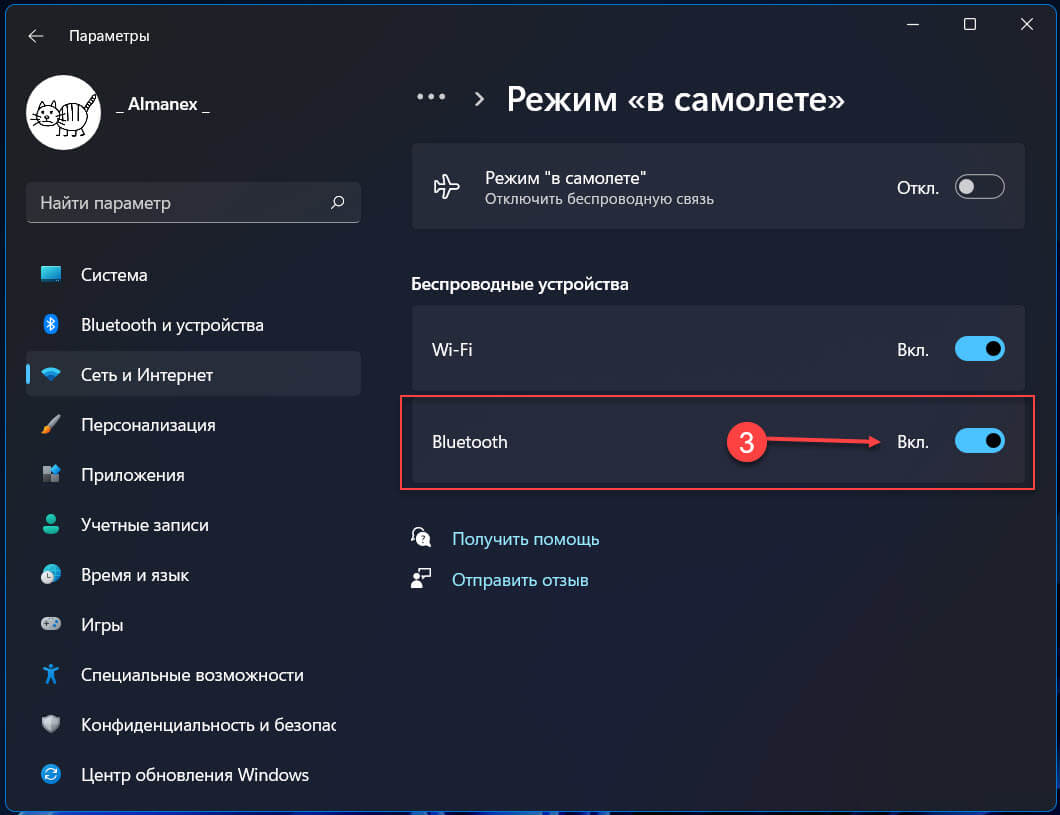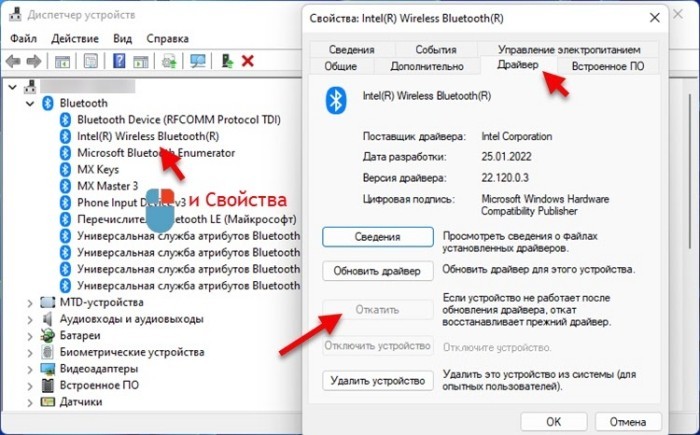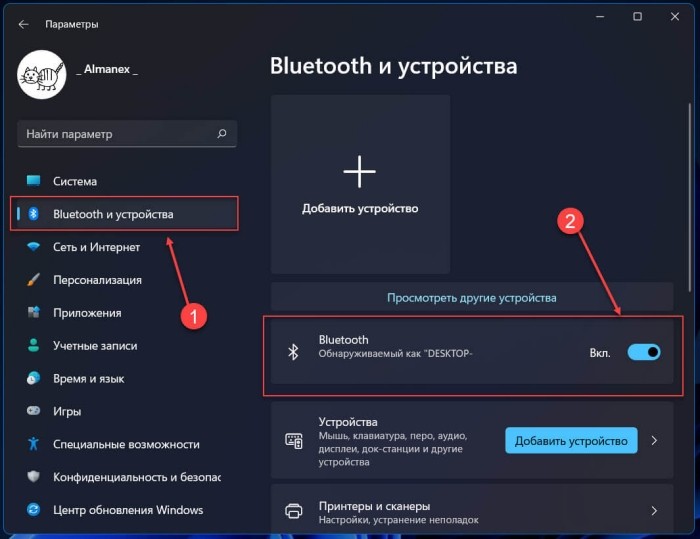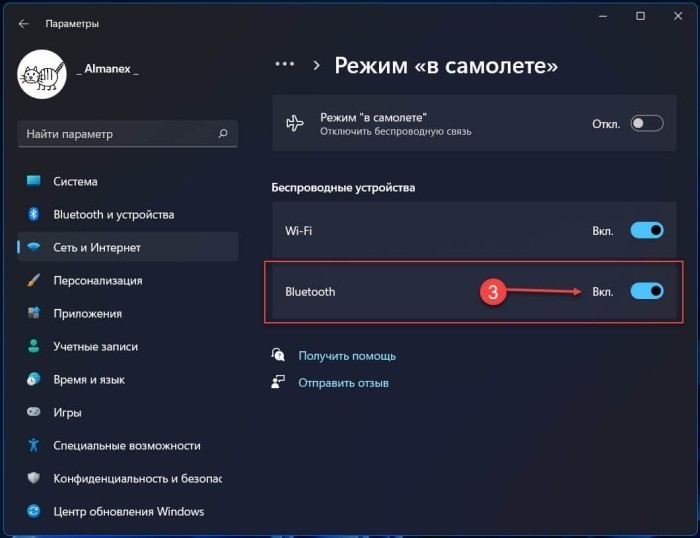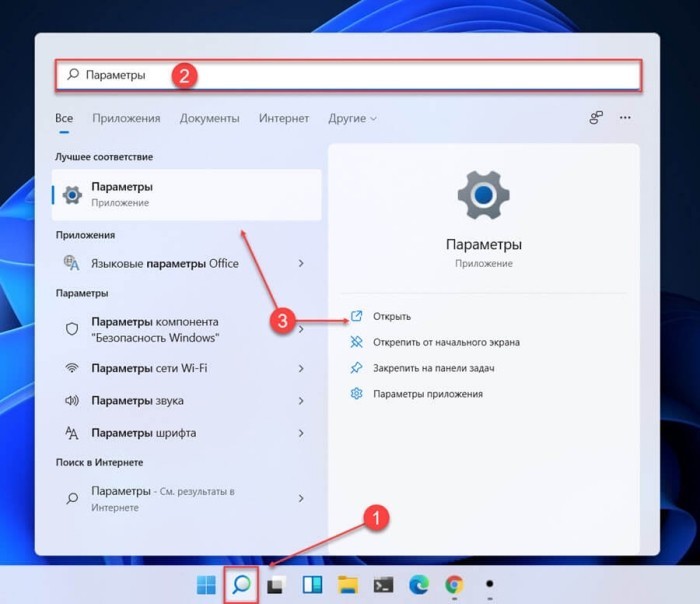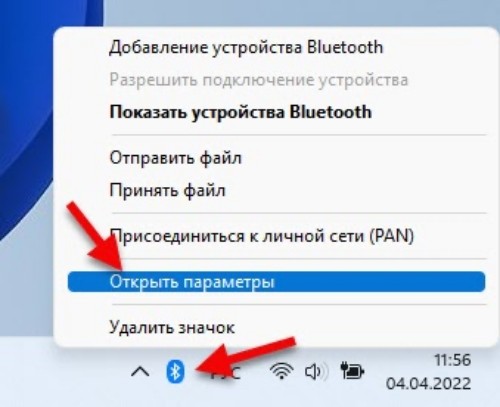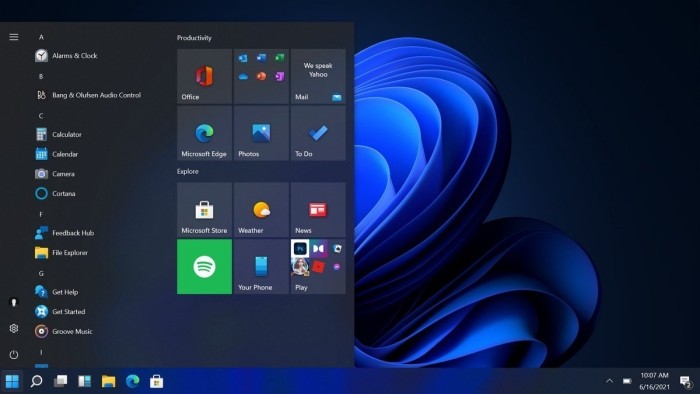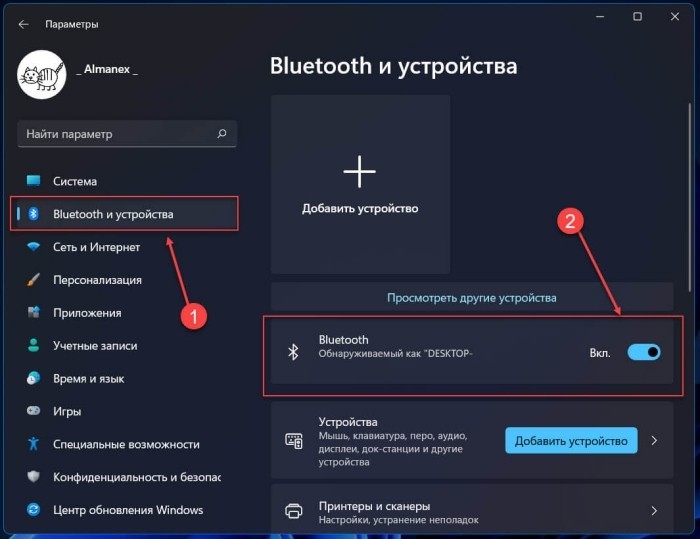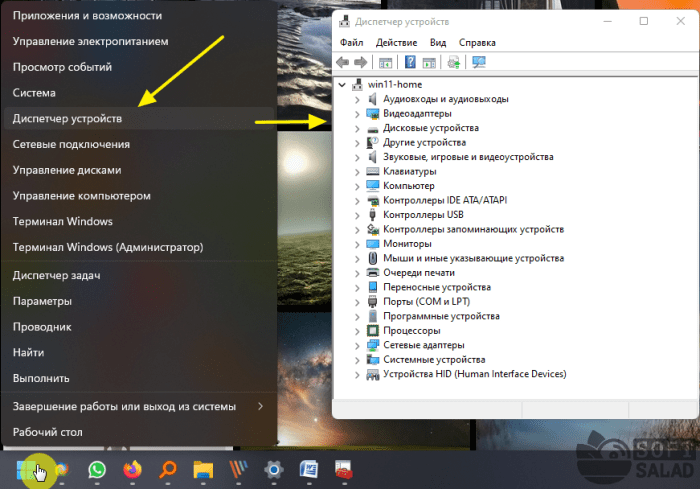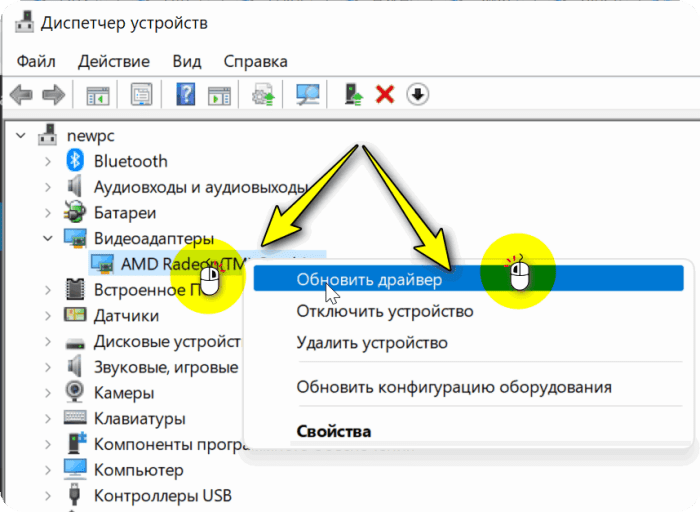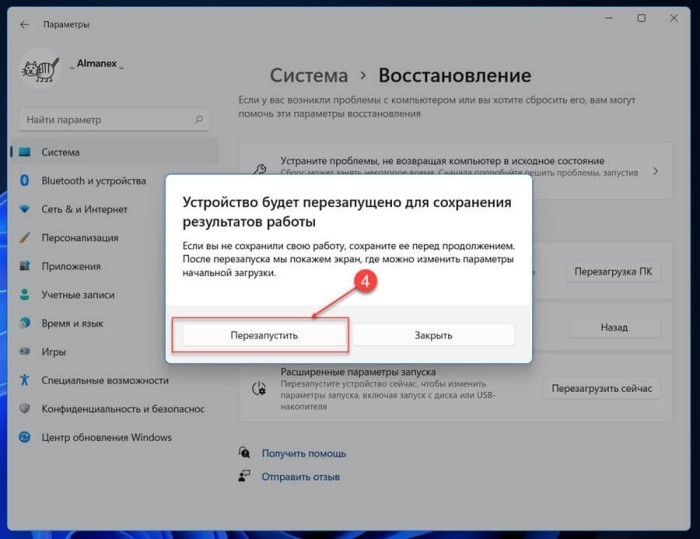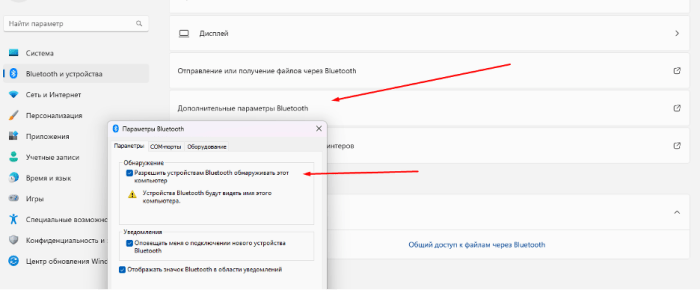Использование Bluetooth на устройствах с Windows 11 в большинстве случаев не вызывает никаких трудностей и проблем. Можно без проблем подключить любое устройство и использовать его на своем компьютере или ноутбуке. Очень удобно использовать беспроводное соединение для подключения наушников, мышек, клавиатур, геймпадов и т. д. Но по моим наблюдениям (по комментариям к другим статьям), иногда все же возникают вопросы связанные с тем, как включить Bluetooth на Windows 11, где вообще находятся эти настройки и как их найти. В этой статье я постараюсь максимально подробно и на простом языке дать ответ на эти вопросы.
Чтобы сразу не давать много лишней информации, я сначала покажу, где находятся настройки Bluetooth в Windows 11, как его включить и подключить необходимое устройство. То есть, как это должно выглядеть на компьютере или ноутбуке, в котором физически есть Bluetooth модуль и установлен необходимый драйвер. Если же у вас все не так как на скриншотах ниже, то в конце статьи я расскажу почему и что нужно делать.
Как быстро включить Bluetooth в Windows 11 и перейти к настройкам
- В области уведомлений (возле часов) нажимаем на иконку подключения к интернету. Откроется панель быстрого доступа, на которой должна быть кнопка Bluetooth. Если нажать на нее левой кнопкой мыши, то можно включить или выключить Bluetooth.
А если нажать правой кнопкой мыши, то откроется меню, в котором выбрав пункт «Перейти к параметрам» можно открыть дополнительные настройки, где уже можно подключить новое устройство и т. д.
Вот так выглядит страница с настройками Bluetooth в Параметрах.
Там можно посмотреть (и при необходимости отключить или удалить) уже подключенные устройства, выключить/включить Блютуз, подключить новое устройство. Как подключать новые устройства смотрите в этой статье: как подключить Bluetooth наушники в Windows 11.
- Если на вашем компьютере или ноутбуке есть и настроен Bluetooth, то как и в предыдущих версиях Windows, в Windows 11 в области уведомлений должен отображаться значок
(возможно он скрыт, нажмите на кнопку «Отображать скрытые значки»).
Нажав на него и выбрав пункт «Добавление устройства Bluetooth», «Показать устройства Bluetooth», или «Открыть параметры» откроется окно с настройками.
- Третий способ – открыть Параметры и перейти в раздел «Bluetooth и устройства».
Дальше так:
Чтобы подключить новое устройство достаточно нажать на кнопку «Добавить устройство» и выбрать «Bluetooth». Не забывайте, что само устройство должно находиться в режиме подключения.
- И еще один способ: через старую панель управления. Чтобы ее открыть можно в меню пуск (в поиске) начать писать «панель…». Открываем ее и переходим в Панель управленияОборудование и звукУстройства и принтеры. Там так же можно увидеть подключенные устройства, выполнить с ними необходимые действия (если нажать на них правой кнопкой мыши), или добавить новое устройство.
Этот способ хоть и рабочий, но я все же рекомендую использовать «Параметры». Там все более просто и понятно.
Почему у меня нет Bluetooth?
Если у вас в области уведомлений в Windows 11 нет кнопки Bluetooth, нет значка в трее и отсутствуют настройки в параметрах, то скорее всего это один из двух вариантов:
- На вашем компьютере физически отсутствует Bluetooth модуль. Это особенно актуально именно для системных блоков, так как в ноутбуках он практически всегда встроенный. А вот на ПК может отсутствовать. Хотя сейчас уже есть много материнских плат со встроенным Wi-Fi и Bluetooth.
- Не установлен драйвер на Bluetooth, либо драйвер не подходит для Windows 11 и сам адаптер работает неправильно, либо вообще не работает. Так же в редких случаях беспроводной модуль может быть отключен в BIOS.
Что делать?
Я рекомендую открыть диспетчер устройств.
Дальше посмотрите, есть ли там раздел Bluetooth. Если есть, то откройте его и посмотрите, нет ли ошибок в самом адаптере. Возле него не должно быть никаких значков в виде стрелки или желтого восклицательного знака. Можете открыть его свойства и посмотреть состояние. Он должен выглядеть примерно вот так (у вас название может отличаться):
Если такого раздела и адаптера нет совсем, то убедитесь, что в вашем компьютере есть Bluetooth модуль. Посмотрите характеристики компьютера, материнской платы. Если его нет, то можно купить и подключить внешний адаптер. Больше информации в этой статье: Bluetooth адаптер для компьютера. Как выбрать?
Если же адаптер есть но с ошибкой, откройте свойства и посмотрите какое там описание проблемы и код ошибки. По коду ошибки уже можно искать решение. Так же может быть такое, что адаптер есть вроде бы все нормально, но включить Bluetooth в Windows 11 не получается, его просто нет. В обеих случаях я рекомендую начать с переустановки или отката драйвера самого Bluetooth адаптера. Вы можете скачать драйвер с сайта производителя конкретно для своей модели ноутбука, или же с сайта производителя самого адаптера. Не редко помогает еще одно просто решение – удаление Bluetooth адаптера в диспетчере устройств. И по своему опыту могу дать еще одно решение – обновите BIOS.
Если вам так и не удалось разобраться с настройками Блютуз, или в процессе выполнения рекомендаций из статьи вы столкнулись с другими проблемами, то расскажите о них в комментариях. Можете дополнить свой вопрос скриншотами. А я постараюсь вам помочь.
Недавно Microsoft выпустила множество новых функций Windows 11 для инсайдеров на канале Dev, включая новое меню Bluetooth на панели быстрых настроек. Мы собрали все интересные новые изменения в нашей статье о предстоящих функциях Windows 11 для вашего ознакомления. Но если отбросить это в сторону, мы заметили, что некоторым пользователям трудно понять, как включить Bluetooth в Windows 11. Поэтому, чтобы упростить задачу, мы разработали это руководство о том, как включить Bluetooth в Windows 11. Вкл. эту заметку, давайте сразу же приступим к изучению того, как это работает.
В это руководство мы включили четыре простых способа включить Bluetooth в Windows 11. От Центра уведомлений и настроек Windows до Панели управления и Диспетчера устройств мы перечислили все распространенные способы включения Bluetooth. Разверните таблицу ниже и перейдите в любой раздел, который вы хотите. Мы также добавили специальный раздел, который поможет вам устранить проблемы с подключением Bluetooth на ПК с Windows 11.
Включите Bluetooth из Центра уведомлений в Windows 11.
Самый простой способ включить Bluetooth на ПК с Windows 11 — использовать недавно представленный Центр уведомлений. Вот как это работает:
1. Чтобы включить Bluetooth, нажмите сочетание клавиш Windows 11 «Windows + A». Откроется Центр уведомлений (он же меню быстрых настроек). Вы также можете щелкнуть область быстрых настроек в правом нижнем углу экрана, чтобы открыть Центр поддержки.
2. Теперь нажмите на значок «Bluetooth», и он сразу же включится.
Как подключить новое устройство Bluetooth в Windows 11
1. Если вы хотите подключиться к устройству Bluetooth, щелкните правой кнопкой мыши значок «Bluetooth» в Центре уведомлений и выберите «Перейти к настройкам».
2. Здесь вы можете найти все ваши сопряженные устройства. Вы также можете нажать «Добавить устройство», чтобы подключиться к новому устройству Bluetooth.
3. В появившемся всплывающем окне нажмите «Bluetooth», чтобы связать новое устройство с ПК с Windows 11.
4. Затем щелкните имя устройства, которое вы хотите соединить с ПК. Затем Windows 11 начнет процесс сопряжения, и вам может потребоваться ввести PIN-код, если вы подключаете смартфон.
5. После завершения сопряжения во всплывающих окнах появится сообщение «Ваше устройство готово к работе!» Затем вам нужно нажать кнопку «Готово» и начать использовать устройство Bluetooth.
Включите Bluetooth в настройках Windows в Windows 11.
1. Вы также можете напрямую включить Bluetooth в настройках Windows. Используйте сочетание клавиш «Windows + I», чтобы открыть настройки.
2. Затем перейдите к «Bluetooth и устройства» с левой боковой панели и включите переключатель «Bluetooth». Вот и все.
3. Теперь вы можете нажать «Просмотреть другие устройства», чтобы найти список ваших сопряженных устройств. Если вы хотите подключить новый аксессуар Bluetooth, нажмите кнопку «Добавить устройство». Затем выполните действия, описанные в разделе выше.
Включите Bluetooth из панели управления в Windows 11.
Если параметр Bluetooth отсутствует в Центре уведомлений или вы не можете найти его в настройках, скорее всего, это связано с тем, что устройство Bluetooth отключено на вашем ПК. В таком случае вам необходимо вручную включить Bluetooth из панели управления. Вот как это сделать.
1. Нажмите «Windows + R», чтобы открыть диалоговое окно «Выполнить». Здесь введите ncpa.cpl и нажмите Enter.
2. Откроется окно «Сетевые подключения». Здесь вы найдете свое устройство Bluetooth. Щелкните его правой кнопкой мыши и нажмите «Включить», чтобы устройство снова заработало. Это включит Bluetooth на вашем ПК с Windows 11. Теперь пройдите первый или второй разделы выше, чтобы использовать Bluetooth.
Включите Bluetooth из диспетчера устройств в Windows 11.
1. Наконец, вы также можете включить Bluetooth из диспетчера устройств. Используйте сочетание клавиш «Windows + X», чтобы открыть меню быстрых ссылок. Здесь нажмите «Диспетчер устройств».
2. Теперь на вашем ПК с Windows 11 откроется окно диспетчера устройств. Здесь разверните раздел «Bluetooth» и найдите свой адаптер. Это будет что-то вроде Realtek, Broadcom, Intel и т. д.
3. Щелкните правой кнопкой мыши адаптер Bluetooth и выберите «Включить устройство». Теперь перезагрузите компьютер, и Bluetooth будет включен на вашем компьютере с Windows 11.
Как удалить / отключить устройство Bluetooth в Windows 11
Теперь, когда вы знаете, как включать Bluetooth-устройства и подключать их к компьютеру, позвольте мне также научить вас отключать и удалять устройства. Процесс прост, поэтому выполните следующие действия:
1. Откройте настройки Windows с помощью сочетания клавиш «Windows + I». Затем перейдите к «Bluetooth и устройства -> Просмотреть другие устройства», чтобы увидеть список всех аксессуаров, которые вы подключили к своему ПК.
2. Теперь щелкните горизонтальный трехточечный значок рядом с устройством, которое вы хотите разорвать, и выберите опцию «Удалить».
3. Затем Windows 11 подтвердит, действительно ли вы хотите удалить устройство, и вам нужно нажать «Да» во всплывающем окне, которое появится при следующем. Вот и все. Вы узнали, как отключить устройство Bluetooth в Windows 11.
Bluetooth не работает в Windows 11? Устранение неполадок!
Теперь мы также видим сообщения о том, что Bluetooth не работает в Windows 11 у некоторых пользователей. В некоторых случаях значок Bluetooth отсутствует, а в других случаях пользователи не могут отправлять или получать файлы с помощью Bluetooth. Если вы столкнулись с теми же проблемами и Bluetooth не работает на вашем ПК с Windows 11, не беспокойтесь. У нас уже есть подробное руководство, которое поможет вам устранить надоедливые проблемы с Bluetooth и восстановить его работу. Следуйте пошаговым инструкциям в руководстве, ссылка на которое приведена здесь.
Включить/отключить Bluetooth в Windows 11
Итак, это четыре способа включить Bluetooth в Windows 11. Я упомянул два простых метода, которые должны работать для большинства пользователей, но если они не работают, вы можете посмотреть на два других метода. Впрочем, это все от нас. Если Wi-Fi также продолжает отключаться на вашем компьютере с Windows 11, воспользуйтесь нашим подробным руководством, чтобы сразу решить проблему. И если у вас есть какие-либо вопросы, сообщите нам об этом в разделе комментариев ниже.
How to turn Bluetooth Off in Windows 11, as well
Updated on February 6, 2022
What to Know:
- Turn on Bluetooth from the Bluetooth options in the Settings app or the Quick Settings on the taskbar.
- Go to Start > Settings > Bluetooth & devices > Switch the toggle button to On to enable Bluetooth.
- Select the Network icon on the taskbar > Select the Bluetooth button to turn it on or off.
This article will explain the simple steps of turning on Bluetooth in Windows 11 and establishing a wireless connection with other Bluetooth devices.
Where Is Bluetooth in Windows 11?
The Bluetooth setting is in the Settings app in Windows 11. You can find all Bluetooth options and connected devices by going to the Settings app and choosing Bluetooth & devices from the left sidebar.
To access your Bluetooth settings immediately, use the Quick Settings menu from the taskbar.
-
Select the icons located on the left of the time and date once.
-
On the Quick Settings menu, select the Bluetooth button.
-
Enabling and disabling the Bluetooth button changes its color to indicate whether it’s turned on or off.
-
To make a connection or pair a new device, right-click the Bluetooth button and select Go to Settings.
-
The Bluetooth & devices section on the Settings app is the home for all Bluetooth-related settings in Windows 11.
How Do I Turn On Bluetooth in Windows 11?
Bluetooth can be enabled (or disabled) from the Settings app or the Quick Settings menu on the taskbar. Once you have paired a Bluetooth device, it’s easy to use the Quick Settings toggle button to connect or disconnect the Bluetooth device.
Here are three ways to turn on Bluetooth in Windows 11 or turn it off when not needed.
-
Go to the taskbar and select the Network icon or any icon next to the clock. Select the Bluetooth button to turn it On or Off.
-
Go to the taskbar and right-click the Network icon. Select Network and Internet Settings > Bluetooth & devices. Use the toggle button to turn Bluetooth On or Off.
-
Select Start > Settings > Bluetooth & devices. Select the toggle button to turn Bluetooth On or Off.
How Do I Turn Off Bluetooth in Windows 11?
As explained above, use the Bluetooth toggle button to turn off Bluetooth in Windows 11. You can also turn off Bluetooth permanently from the Device Manager.
-
Start and search for Device Manager. Select from the result.
-
Go to Bluetooth and expand the list of Bluetooth adapters connected to Windows.
-
Select and right-click the specific adapter. Choose Disable device to turn off Bluetooth for that adapter permanently. Select OK to confirm.
Why Is My Bluetooth Not Working in Windows 11?
The Bluetooth toggle button is a default in Quick Settings. Bluetooth could be working, but you don’t see the Bluetooth button or icon here. To make it appear, select the Pencil icon. Then, choose Add > Bluetooth from the list.
There can be other software and hardware reasons which stop Bluetooth from functioning correctly. Here’s a troubleshooting summary to fix problems with Bluetooth connectivity in Windows 11. First, ensure the Bluetooth button is on, and the paired device is also on.
- Reboot the PC and check if it fixes the problem.
- Power the Bluetooth device off and on and re-pair it with Windows.
- Review all Bluetooth connections as multiple connections cause issues.
- Check Bluetooth connectivity for the device on another computer or mobile.
- Connect the adapter to another port for devices with Bluetooth adapters and check if it works.
- Update Windows 11 to ensure the Bluetooth driver is on the latest version. Also, update the other paired device.
- Restart the Bluetooth service from Services > Bluetooth Support Service > General > Select Stop and then Start. Change the startup type to Automatic. Save with OK.
- Use the in-built Bluetooth troubleshooter. Go to Update & Security > Troubleshoot > Additional troubleshooters > Bluetooth. Select Run the troubleshooter to resolve Bluetooth problems automatically.
FAQ
-
How do I use AirPods on Windows 11?
To connect AirPods to Windows 11, put your AirPods in pairing mode, then go to Settings > Bluetooth & devices > Add device > Bluetooth and select your AirPods. Your AirPods can be paired with multiple devices, but they only work with one device at a time.
-
How do I fix it when Windows 11 isn’t detecting my headphones?
If Windows 11 can’t detect your Bluetooth headphones, turn off your other connected audio devices. If you’ve previously connected the headphones, remove them from your Bluetooth list and then re-add them. If you’re still having trouble, update the device drivers.
-
How do I update my Bluetooth drivers on Windows 11?
To update Windows drivers, go to Device Manager, right-click the Bluetooth adapter, and select Update Drive. Then, choose Search automatically for updated driver software.
-
Can my PC’s speakers and Bluetooth speakers play at the same time?
Yes. Connect your Bluetooth speakers, then go to Settings > Sound > Output > Multi-Output Device.
Thanks for letting us know!
Get the Latest Tech News Delivered Every Day
Subscribe
How to turn Bluetooth Off in Windows 11, as well
Updated on February 6, 2022
What to Know:
- Turn on Bluetooth from the Bluetooth options in the Settings app or the Quick Settings on the taskbar.
- Go to Start > Settings > Bluetooth & devices > Switch the toggle button to On to enable Bluetooth.
- Select the Network icon on the taskbar > Select the Bluetooth button to turn it on or off.
This article will explain the simple steps of turning on Bluetooth in Windows 11 and establishing a wireless connection with other Bluetooth devices.
Where Is Bluetooth in Windows 11?
The Bluetooth setting is in the Settings app in Windows 11. You can find all Bluetooth options and connected devices by going to the Settings app and choosing Bluetooth & devices from the left sidebar.
To access your Bluetooth settings immediately, use the Quick Settings menu from the taskbar.
-
Select the icons located on the left of the time and date once.
-
On the Quick Settings menu, select the Bluetooth button.
-
Enabling and disabling the Bluetooth button changes its color to indicate whether it’s turned on or off.
-
To make a connection or pair a new device, right-click the Bluetooth button and select Go to Settings.
-
The Bluetooth & devices section on the Settings app is the home for all Bluetooth-related settings in Windows 11.
How Do I Turn On Bluetooth in Windows 11?
Bluetooth can be enabled (or disabled) from the Settings app or the Quick Settings menu on the taskbar. Once you have paired a Bluetooth device, it’s easy to use the Quick Settings toggle button to connect or disconnect the Bluetooth device.
Here are three ways to turn on Bluetooth in Windows 11 or turn it off when not needed.
-
Go to the taskbar and select the Network icon or any icon next to the clock. Select the Bluetooth button to turn it On or Off.
-
Go to the taskbar and right-click the Network icon. Select Network and Internet Settings > Bluetooth & devices. Use the toggle button to turn Bluetooth On or Off.
-
Select Start > Settings > Bluetooth & devices. Select the toggle button to turn Bluetooth On or Off.
How Do I Turn Off Bluetooth in Windows 11?
As explained above, use the Bluetooth toggle button to turn off Bluetooth in Windows 11. You can also turn off Bluetooth permanently from the Device Manager.
-
Start and search for Device Manager. Select from the result.
-
Go to Bluetooth and expand the list of Bluetooth adapters connected to Windows.
-
Select and right-click the specific adapter. Choose Disable device to turn off Bluetooth for that adapter permanently. Select OK to confirm.
Why Is My Bluetooth Not Working in Windows 11?
The Bluetooth toggle button is a default in Quick Settings. Bluetooth could be working, but you don’t see the Bluetooth button or icon here. To make it appear, select the Pencil icon. Then, choose Add > Bluetooth from the list.
There can be other software and hardware reasons which stop Bluetooth from functioning correctly. Here’s a troubleshooting summary to fix problems with Bluetooth connectivity in Windows 11. First, ensure the Bluetooth button is on, and the paired device is also on.
- Reboot the PC and check if it fixes the problem.
- Power the Bluetooth device off and on and re-pair it with Windows.
- Review all Bluetooth connections as multiple connections cause issues.
- Check Bluetooth connectivity for the device on another computer or mobile.
- Connect the adapter to another port for devices with Bluetooth adapters and check if it works.
- Update Windows 11 to ensure the Bluetooth driver is on the latest version. Also, update the other paired device.
- Restart the Bluetooth service from Services > Bluetooth Support Service > General > Select Stop and then Start. Change the startup type to Automatic. Save with OK.
- Use the in-built Bluetooth troubleshooter. Go to Update & Security > Troubleshoot > Additional troubleshooters > Bluetooth. Select Run the troubleshooter to resolve Bluetooth problems automatically.
FAQ
-
How do I use AirPods on Windows 11?
To connect AirPods to Windows 11, put your AirPods in pairing mode, then go to Settings > Bluetooth & devices > Add device > Bluetooth and select your AirPods. Your AirPods can be paired with multiple devices, but they only work with one device at a time.
-
How do I fix it when Windows 11 isn’t detecting my headphones?
If Windows 11 can’t detect your Bluetooth headphones, turn off your other connected audio devices. If you’ve previously connected the headphones, remove them from your Bluetooth list and then re-add them. If you’re still having trouble, update the device drivers.
-
How do I update my Bluetooth drivers on Windows 11?
To update Windows drivers, go to Device Manager, right-click the Bluetooth adapter, and select Update Drive. Then, choose Search automatically for updated driver software.
-
Can my PC’s speakers and Bluetooth speakers play at the same time?
Yes. Connect your Bluetooth speakers, then go to Settings > Sound > Output > Multi-Output Device.
Thanks for letting us know!
Get the Latest Tech News Delivered Every Day
Subscribe
Связать с компьютером можно все типы устройств Bluetooth, в том числе клавиатуру, мышь, телефон, динамики и т. д. Для этого на вашем компьютере должен быть установлен Bluetooth. У некоторых компьютеров, например ноутбуков и планшетов, есть встроенное устройство Bluetooth. Если в вашем компьютере его нет, к USB-порту компьютера можно подключить USB-адаптер Bluetooth.
Перед началом работы убедитесь, что ваш компьютер Windows 11 поддерживает Bluetooth. Дополнительные сведения о проверке см. в статье Устранение проблем с Bluetooth в Windows. Если вам нужна помощь по добавлению устройства без возможностей Bluetooth, см. статью Добавление устройства на компьютер с Windows.
Включение Bluetooth
Убедившись, что ваш Windows 11 компьютер поддерживает Bluetooth, необходимо включить его. Для этого выполните следующие действия.
-
В разделе Параметры: Выберите Пуск > Параметры > Устройства Bluetooth & , а затем включите Bluetooth .
-
В быстрых параметрах: Чтобы найти быстрый параметр для Bluetooth, щелкните значки сети, звука или батареи ( ) рядом с временем и датой в правой части панели задач. Выберите Bluetooth , чтобы включить его. Если он включен без подключенных устройств Bluetooth, он может отображаться как Не подключен .
Если вы не видите Bluetooth в быстрых параметрах, может потребоваться добавить его. Дополнительные сведения см. в разделе Уведомления об изменении и быстрые параметры в Windows 11.
Связывание устройства Bluetooth
-
Включите устройство Bluetooth и сделайте его обнаруживаемым. Порядок действий зависит от устройства. Осмотрите устройство или найдите инструкции на сайте производителя.
-
На компьютере щелкните значок «Сеть», «Звук» или «Батарея » ( ) рядом с временем и датой в правой части панели задач.
-
Выберите Управление устройствами Bluetooth в быстром параметре Bluetooth , а затем выберите свое устройство в разделе Не связано.
-
Следуйте дополнительным инструкциям, если они появятся, а затем выберите Готово.
Устройство Bluetooth и компьютер обычно будут автоматически связываться в любое время, когда они находятся в диапазоне действия друг друга при включенном Bluetooth.
Установление связи по Bluetooth с принтером или сканером
-
Включите Bluetooth-принтер или сканер и сделайте его обнаруживаемым. Порядок действий зависит от устройства. Осмотрите устройство или найдите инструкции на сайте производителя.
-
Выберите Пуск > Параметры > Устройства Bluetooth & > Принтеры & сканеры > Добавить устройство. Подождите, пока он найдет ближайшие принтеры, выберите нужный, а затем выберите Добавить устройство.
Если у вас возникли проблемы с установкой принтера или сканера, см. статью Устранение проблем с принтером или Установка и использование сканера в Windows.
Установление связи с устройством Bluetooth с помощью быстрой связи
Swift Pair в Windows 11 позволяет быстро связать поддерживаемое устройство Bluetooth с компьютером. Если устройство Bluetooth поддерживает быструю связь, вы получите уведомление, если оно находится рядом с вами, и сможете перевести его в режим связывания, чтобы сделать его обнаруживаемым.
-
Включите устройство Bluetooth, поддерживающее функцию быстрой связи, и сделайте его обнаруживаемым. Порядок действий зависит от устройства. Осмотрите устройство или зайдите на веб-сайт изготовителя, чтобы получить дополнительные сведения.
-
Если вы впервые используете Swift Pair, выберите Да при появлении запроса, если вы хотите получать уведомления и использовать Swift Pair.
-
Когда появится уведомление о том, что найдено новое устройство Bluetooth, нажмите кнопку Подключить.
Прежде всего убедитесь, что ваш компьютер с Windows 10 поддерживает Bluetooth. Дополнительные сведения о том, как это проверить, см. в статье Устранение проблем с Bluetooth в Windows 10. Если вам нужна помощь в добавлении устройства, не поддерживающего технологию Bluetooth, см. раздел Добавление устройства на компьютер с Windows 10.
Включение Bluetooth
Когда вы убедились, что ваш компьютер с Windows 10 поддерживает Bluetooth, вам нужно включить Bluetooth. Для этого выполните следующие действия.
В разделе Параметры: Выберите Пуск > Параметры > Устройства > Bluetooth & других устройствах и включите Bluetooth.
Включение Bluetooth в параметрах
В центре уведомлений: Центр уведомлений можно найти рядом с полем «Время и дата» на панели задач. На панели задач выберите центр уведомлений ( или ), а затем выберите Bluetooth , чтобы включить его. Если эта функция отключена, возможно, она отображается как Не подключено.
Если вы не видите Bluetooth в центре уведомлений, это можно изменить следующим образом.
-
Разверните «Быстрые действия» На панели задач выберите центр уведомлений ( или ) > Развернуть. Bluetooth должен отображаться здесь. Он будет отображаться как Bluetooth или Не подключено.
-
Добавьте Bluetooth в центр уведомлений. Выберите Пуск > Параметры > Уведомления системы > & действия > Быстрые действия. Перейдите к пункту Добавить или удалить быстрые действия и включите функцию Bluetooth.
Установление связи по Bluetooth с гарнитурой, динамиками или другим аудиоустройством.
-
Включите аудиоустройство Bluetooth и сделайте его обнаруживаемым. Порядок действий зависит от устройства. Осмотрите устройство или найдите инструкции на сайте производителя.
-
На компьютере выберите Пуск > Параметры > Устройства > Bluetooth & другие устройства > Добавить Bluetooth или другое устройство > Bluetooth. Выберите устройство и следуйте дополнительным инструкциям, а затем нажмите Готово.
Устройство Bluetooth и компьютер обычно будут автоматически связываться в любое время, когда они находятся в диапазоне действия друг друга при включенном Bluetooth.
Установление связи по Bluetooth с клавиатурой, мышью или другим устройством
-
Включите клавиатуру, мышь или другое устройство Bluetooth и сделайте их обнаруживаемыми. Порядок действий зависит от устройства. Осмотрите устройство или найдите инструкции на сайте производителя.
-
На компьютере выберите Пуск > Параметры > Устройства > Bluetooth & другие устройства > Добавить Bluetooth или другое устройство > Bluetooth. Выберите устройство и следуйте дополнительным инструкциям, а затем нажмите Готово.
Установление связи по Bluetooth с принтером или сканером
-
Включите Bluetooth-принтер или сканер и сделайте его обнаруживаемым. Порядок действий зависит от устройства. Осмотрите устройство или найдите инструкции на сайте производителя.
-
Выберите Пуск > Параметры > Устройства > Принтеры & сканеры > Добавить принтер или сканер. Подождите, пока компьютер найдет находящиеся рядом принтеры. Затем выберите нужный принтер и нажмите кнопкуДобавить устройство.
При возникновении проблем с установкой принтера или сканера см. разделы Устранение проблем с принтерами или Установка и использование сканера в Windows 10.
Установление связи с устройством Bluetooth с помощью быстрой связи
Быстрая связь в Windows 10 позволяет быстро связать поддерживаемое устройство Bluetooth с компьютером. Если устройство Bluetooth поддерживает быструю связь, вы получите уведомление, если оно находится рядом с вами, и сможете перевести его в режим связывания, чтобы сделать его обнаруживаемым.
-
Включите устройство Bluetooth, поддерживающее функцию быстрой связи, и сделайте его обнаруживаемым. Порядок действий зависит от устройства. Осмотрите устройство или зайдите на веб-сайт изготовителя, чтобы получить дополнительные сведения.
-
Если вы впервые используете Swift Pair, выберите Да при появлении запроса, если вы хотите получать уведомления и использовать Swift Pair.
-
Когда появится уведомление о том, что найдено новое устройство Bluetooth, нажмите кнопку Подключить.
-
После подключения нажмите кнопку Закрыть.
Прежде всего убедитесь, что ваш компьютер с Windows 8 поддерживает Bluetooth.
-
Включите устройство Bluetooth и сделайте его обнаруживаемым.
Способ его обнаружения зависит от устройства. Осмотрите устройство или найдите инструкции на сайте производителя.
-
Выберите Пуск > введите Bluetooth > выберите Параметры Bluetooth в списке.
-
Включите Bluetooth > выберите устройство > связывание.
-
Выполните все инструкции, которые появятся на экране. Если инструкций нет — все готово, вы подключены.
Устройство Bluetooth и компьютер обычно будут автоматически связываться в любое время, когда они находятся в диапазоне действия друг друга при включенном Bluetooth.
Прежде всего убедитесь, что ваш компьютер с Windows 7 поддерживает Bluetooth.
-
Включите устройство Bluetooth и сделайте его обнаруживаемым.
Способ его обнаружения зависит от устройства. Осмотрите устройство или найдите инструкции на сайте производителя. Включите устройство Bluetooth и сделайте его обнаруживаемым. Порядок действий зависит от устройства. Осмотрите устройство или найдите инструкции на сайте производителя.
-
Выберите Пуск
> устройства и принтеры.
-
Выберите Добавить устройство, выберите устройство и нажмите кнопку Далее.
-
Выполните инструкции, которые появятся на экране. Если инструкций нет — все готово, вы подключены.
Устройство Bluetooth и компьютер обычно будут автоматически связываться в любое время, когда они находятся в диапазоне действия друг друга при включенном Bluetooth.
Нужна дополнительная помощь?
Как включить Bluetooth на Windows 11: пошаговая инструкция по установке и включению Блютуз на Виндовс 11

Помимо способов установить блютуз на Виндовс 11, мы расскажем про включение Bluetooth, а также про то, как связать блютуз устройства между собой.
Включение Bluetooth на ноутбуке клавишами клавиатуры
Чаще всего ноутбуки оснащены такими клавиатурами, на которых клавиши с дополнительными опциями имеют специальное символьное обозначение. Такие клавиши в сочетании с кнопкой «Fn» выполняют дополнительные функции. Рассмотрите свою клавиатуру.
Если на ней есть клавиша с символом блютуз, то ее можно использовать для того, чтобы открыть блютуз. Как включить на ноутбуке с Windows 11 или на стационарном ПК, расскажем ниже с инструкциями.
Шаг #1: Проверка драйвера Bluetooth адаптера
Для корректной работы любого оборудования нужны драйверы. И для модуля блютуз он тоже должен быть. Как правило, при встроенном адаптере Windows 11 уже имеет необходимый пакет программного обеспечения. Если его нет – придется загружать и устанавливать драйвер вручную. Рекомендуем потратить пару минут, чтобы выяснить вопрос наличия соответствующего программного обеспечения:
- Правым кликом по «Пуску» вызовите контекстное меню, чтобы получить возможность запустить «Диспетчер устройств».
- В окне диспетчера вы увидите строку, посвященную модулю блютуз. Для корректного его использования драйвер должен быть установлен и не иметь никаких предупреждающих символов.
Если же напротив беспроводного оборудования с блютуз модулем есть предупреждающий значок желтого цвета с восклицательным знаком, это говорит о том, вам необходимо скачать драйвер для блютуз на Виндовс 11. А после этого установить драйвер блютуз.
Для поиска подходящего вам пакета программного обеспечения, нужно проводить поиск в соответствии с моделью вашего ноута или материнской платы ПК. Опираясь на эту информацию, вы сможете найти тот блютуз драйвер на Виндовс 11, который без ошибок будет установлен и обеспечит корректную работу оборудования. После того, как установить Bluetooth на компьютер с Windows 11 наконец удастся, можно переходить к его активации.
Если в окне диспетчера вы вообще не нашли упоминания о блютузе, это значит, что ваш комп не укомплектован таким модулем, и вы не сможете включить блютуз на Windows 11, а значит и использовать беспроводное оборудование через этот канал связи.
Шаг #2: Способы включить Bluetooth на Windows 11
Если вы на экране увидели сообщение о том, что «Функция Bluetooth выключена» – это указывает на то, что нужно разбираться с тем, как включить блютуз на ПК с Windows 11. Где включить блютуз на компьютере, расскажем в следующих пунктах.
Способ #1: Включение Bluetooth через «Центр уведомлений» Windows 11
Есть несколько путей решения вопроса. Разберем самый простой из них:
- Найдите панель уведомлений в трее Windows
- Найдите в окне нужную вам опцию, касающуюся блютуза, и нажмите на нее. Если она не показана в компактном виде окна, разверните его, чтобы получить доступ к скрытым строкам.
Способ #2: Включение Bluetooth через «Параметры» Windows 11
Через «Параметры» тоже несложно провести включение адаптера беспроводной передачи данных. Это поможет с настройкой, если вы видите на экране «Функция блютуз выключена».
- Через меню «Пуска» находим встроенное приложение «Параметры» и заходим в него. Это можно сделать и через простую комбинацию клавиш клавиатуры «Win+I».
- Найдите пункт меню «Bluetooth и устройства», справа будет кнопка «Включить».
Шаг #3: Связывание Bluetooth устройств в Windows 11
Установка связи с Bluetooth устройством
- Запустите Bluetooth-устройство. Разрешите другим девайсам с блютуз видеть его. Если длительное нажатие кнопки на корпусе не помогает справиться с задачей, обратитесь к инструкции от производителя.
- Переходим к настройке со стоны компа. Для этого войдите в «Параметры» любым удобным способом. Выберите блок «Устройства» и нажмите «Bluetooth устройства». Далее дайте команду «Добавить новое». И укажите, как с ним следует связаться – по блютуз.
- Комп начнет сканировать пространство в пределах радиуса действия своего модуля и выведет вам все, что обнаружил. В этом списке нужно выбрать то устройство, которое вы хотите подключить. После успешного сопряжения жмите «Готово».
Все последующие подключения этого оборудования будут проходить автоматически. Вам нужно будет лишь включать это внешнее оборудование в зоне досягаемости ПК.
Установка связи с принтером или сканером по Bluetooth
- Подключите свой беспроводной принтер (или МФУ) к сети питания. Включите его, чтобы загорелся индикатор режима ожидания. После этого запустите поиск блютуз оборудования для создания пары. Если не знаете, как это сделать, обратитесь к инструкции производителя. Ее можно найти на официальном сайте бренда.
- Со стороны компа нужно проделать следующее: зайти в «Параметры», выбрать раздел, посвященный подключению устройств, выбрать подраздел «Принтеры и сканеры» и дать команду «Добавить устройство». ПК начнет сканировать зону покрытия своего модуля на предмет поиска доступного оборудования. Когда увидите свой сканер или принтер – выделите его мышкой и нажмите «Добавить устройство».
Установка быстрой связи с устройством по Bluetooth
Использование «Быстрой связи» помогает легко и без долгой настройки связывать по блютуз оборудование. Если у вас активирована эта опция, и вблизи компьютера появилось устройство с блютуз, на экране сразу загорится уведомление, сообщающее о том, что можно провести сопряжение.
- Запустите оборудование, имеющее возможность связываться с ПК посредством «Быстрой связи». Снимите запрет обнаружения. Для некоторых устройств может потребоваться родной мануал для включения опции.
- Первичное подключение задаст вам вопрос, следует ли каждый раз выводить на экран уведомление о доступном сопряжении всякий раз, когда оборудование будет находиться на необходимом расстоянии от ПК. Нажмите в этом окне «Да».
- Теперь, когда оборудование будет в зоне действия блютуз-адаптера, вы сможете просто нажать в появившемся окне «Подключить».
Заключительные советы
Мы рассказали несколько вариантов присоединения беспроводного оборудования к ПК. Если ваш модуль не работает, разберемся, как установить блютуз на компьютер с Windows 11. Включить функцию Bluetooth вы можете несколькими способами, в зависимости от причины его отключения:
- Сначала проверьте в BIOS, активен ли адаптер. Для этого обратите внимание, какую кнопку сообщает вам экран во время запуска системы для входа в настройки. Эту клавишу нужно нажать при включении компа, но еще до того, как начнется загрузка OS,
- Попав в БИОС, выберите раздел «Onboard Device Configuration».
- Посмотрите, в каком положении стоит переключатель для параметра «Onboard Bluetooth». Должно быть значение «Enabled».
- Сохраните параметры соответствующей кнопкой на клавиатуре (эта информация, как правило, есть в правой части окна BIOS) и загрузите комп в обычном режиме.
Важно! На разных компьютерах и ноутбуках наименования разделов и параметров могут отличаться, поэтому ориентируйтесь на контекст, а не на дословное упоминание опции.
Еще один момент, который нужно учитывать, когда не получается присоединить блютуз устройство к компу – состояние службы, отвечающей за работу этого модуля. Чтобы попасть в окно служб, напишите в строке поиска внутри «Пуска» – Службы. Кликните по предлагаемому значку в результатах поиска.
В данном случае нас интересует «Служба поддержки Bluetooth». Она должна иметь статус «Выполняется». Если служба остановлена, запустите ее. И обратите внимание на то, что в колонке «Тип запуска» должно стоять значение «Автоматически». Допускается также значение «Вручную».
Николай Данилов
Пара слов об авторе от редакции smartronix.ru. Николай работает с нами с самого основания проекта. Он отлично разбирается в компьютерах и программном обеспечении. Также неплохо освоил мобильный сегмент и всегда готов подробно рассказать про особенности работы телефона и приложений.
Содержание
- Способ 1: «Центр уведомлений»
- Способ 2: «Параметры»
- Способ 3: Клавиатура ноутбука
- Вопросы и ответы
Способ 1: «Центр уведомлений»
Для того чтобы включить Bluetooth на компьютере или ноутбуке с ОС Windows 11, необходимо воспользоваться одним из элементов управления в «Центре уведомлений» (ЦУ) операционной системы.
- Левой кнопкой мышки (ЛКМ) кликните по значку сетевого соединения или управления громкостью, расположенным на панели задач. По сути, два этих элемента представляют собой единую кнопку.
- В появившемся меню нажмите на значок с изображением логотипа «Bluetooth» и соответствующей подписью.
Подождите несколько секунд, пока он подсветится.
- После этого задачу из заголовка статьи можно считать решенной. Если же вам требуется изменить некоторые настройки или перейти к подключению беспроводных устройств, кликните правой кнопкой мышки (ПКМ) по значку блютуз в ЦУ и выберите пункт «Перейти к параметрам».
Далее нажмите на кнопку «Добавить устройство»,
выберите его тип
и придерживайтесь инструкций на экране.
Если кнопки для активации Bluetooth нет в «Центре уведомлений», выполните следующее:
- Откройте ЦУ и кликните по значку с изображением карандаша.
- Щелкните по надписи «Добавить».
- В списке доступных опций найдите Bluetooth и выберите его.
- Переместите плитку в удобное место области уведомлений, после чего нажмите «Готово».

Способ 2: «Параметры»
Управлять основными функциями Виндовс 11, включая подключение беспроводных устройств, проще и удобнее всего через «Параметры» операционной системы.
- Любым удобным способом откройте «Параметры». Это можно сделать через меню «Пуск», причем нажав по нему как ЛКМ, так и ПКМ, а также с помощью сочетания клавиш «Win+I».
- На боковой панели перейдите во вкладку «Bluetooth и устройства».
- Переведите в активное положение переключатель, расположенный напротив пункта «Bluetooth».
Блютуз будет включен, после чего вы сможете перейти к добавлению беспроводных устройств, а затем появится возможность просмотра и управления уже подключенными.

Способ 3: Клавиатура ноутбука
На клавиатурах многих ноутбуков есть отдельная клавиша для активации модуля беспроводной связи Bluetooth. Обычно она находится в верхнем F-ряду, а нажимать ее нужно в паре с «Fn». Понять, включена ли функция или отключена, можно будет через «Центр уведомлений» и «Параметры», что уже было рассмотрено выше.
Также значок беспроводной технологии, когда она активна, отображается в системном трее – это в равной степени относится не только к ноутбукам, но и к стационарным компьютерам.
С помощью контекстного меню, вызываемого нажатием ПКМ по указанной выше кнопке, можно управлять основными параметрами Bluetooth.
Обратите внимание! Искомая кнопка есть не на всех ноутбуках, но она иногда встречается и на мультимедийных клавиатурах для ПК. Найти ее можно по хорошо всем знакомому логотипу технологии Bluetooth. В редких случаях функция выведена не на одну из диапазона «F1 – F12» клавиш, а отдельно.
Еще статьи по данной теме:
Помогла ли Вам статья?
Сложно представить современные ноутбуки и планшеты с Windows, без адаптера Bluetooth. Технология Bluetooth используется для беспроводного соединения двух устройств. Например, вы можете подключить беспроводные наушники или мышь к компьютеру с Windows 11.
Чтобы подключить к компьютеру любое устройство Bluetooth, сначала необходимо включить Bluetooth на вашем устройстве с Windows 11. По умолчанию Bluetooth отключен.
Если вы не используете его, вы можете захотеть выключить адаптер Bluetooth, чтобы сэкономить заряд аккумулятора.
Это руководство покажет вам четыре лучших способа, доступных в Windows 11, для включения или выключения Bluetooth.
Если Bluetooth включен, на панели задач вы найдете значок Bluetooth. Кликните на нем, чтобы получить доступ к различным параметрам, связанными с Bluetooth.
Включить или выключить Bluetooth с помощью кнопок быстрого доступа в Windows 11
Кликните на любом из трех значков на панели задач — сеть / громкость / батарея, чтобы открыть экспресс настройки.
В верхней части быстрых настроек отображаются кнопки Wi-Fi, Bluetooth и режим «в самолете». Нажмите кнопку со значком Bluetooth, чтобы включить или выключить адаптер Bluetooth.
Включение или выключение Bluetooth в приложении «Параметры» Windows 11
- Откройте приложение «Параметры» с помощью поиска или сочетания клавиш Windows I.
- На левой панели перейдите в раздел «Bluetooth и устройства».
- Передвиньте переключатель рядом с Bluetooth, чтобы включить или отключить Bluetooth.
Включение или выключение Bluetooth с помощью диспетчера устройств в Windows 11
- Кликните правой кнопкой мыши на панели задач кнопку «Пуск», а затем выберите в меню «Диспетчер устройств», чтобы открыть его.
- Разверните группу Bluetooth, чтобы увидеть запись адаптера.
- Теперь кликните правой кнопкой мыши запись адаптера Bluetooth и выберите параметр «Отключить устройство», чтобы выключить Bluetooth.
- Подтвердите свои действия, нажав кнопку «Да», если при выборе параметра «Отключить устройство».
Если снова потребуется включить адаптер, повторите шаги 1, 2, 3 выше и выберите параметр «Включить устройство».
Включить или выключить Bluetooth с помощью параметра Windows 11 «Режим в самолете»
- Откройте приложение «Параметры».
- Слева нажмите вкладку «Сеть и Интернет».
- Справа нажмите параметр «Режим в самолете».
- В разделе «Беспроводные устройства» передвиньте ползунок переключателя рядом с параметром Bluetooth, в положение «Вкл. / Выкл.», чтобы включить / выключить Bluetooth.
Все!
Существуют два общеизвестных способа передачи данных между устройствами – это физическое подключение через USB и беспроводная передача с помощью беспроводных технологий. Слыша фразу «беспроводные технологии», многие пользователи сразу вспоминают Wi-Fi. Однако есть и другой, не менее популярный инструмент передачи данных, который называется Bluetooth. Давайте разберем, как включить Блютуз на компьютере или ноутбуке с ОС Виндовс 11.
Как проверить наличие Bluetooth
Давайте для начала разберемся, что же это за технология, именуемая Bluetooth, и на каких устройствах она поддерживается. Блютуз – это технология передачи данных между двумя устройствами на небольшом расстоянии. Потенциал инструмента не ограничивается простой пересылкой файлов с одного девайса на другой.
Ниже представлены только некоторые возможности технологии «Синего зуба»:
- подключение беспроводных колонок и наушников для вывода звука на них;
- синхронизация нескольких устройств;
- автоматическая разблокировка одного устройства за счет появления сигнала от второго.
Подытоживая, Bluetooth по функционалу похож на урезанный Wi-Fi для двух устройств. Однако работает этот инструмент далеко не на всех девайсах. Для его функционирования в устройстве должен присутствовать аппаратный Bluetooth-модуль. Хорошая новость – по умолчанию этот модуль устанавливается на многие ноутбуки, планшеты и ПК. Плохая – стационарные компьютеры не оснащаются модулем, а потому его необходимо подключать отдельно. Есть два способа проверить наличие компонента:
- Через «Диспетчер устройств». Для этого зажмите сочетание клавиш Win + X и выберите пункт «Диспетчер устройств». В открывшемся окне найдите элемент Bluetooth.
- Следуя инструкциям из материала. Если на вашем компьютере не удается выполнить действия из инструкции, то значит, на нем отсутствует модуль Bluetooth, либо он некорректно настроен.
Способы включения
Предположим, что читатели окончательно убедились в наличии модуля для передачи файлов. Теперь осталось понять, как его включить. В Windows 11 это делается двумя способами, о каждом подробно рассказано ниже.
Меню быстрого доступа
При создании интерфейса Windows 11 разработчики «позаимствовали» немало идей из ОС Android.
В частности, они добавили меню быстрого доступа (аналог центра управления в шторке уведомлений на телефонах), с помощью которого пользователи могут управлять режимами работы встроенных модулей. Этот инструмент можно использовать для управления Wi-Fi, режимом полета, экономией заряда и многими другими настройками ОС. Разумеется, что параметры Bluetooth в описываемом меню тоже имеются, изменять их можно следующим способом:
- Кликните левой кнопкой мыши по значку динамика в правом нижнем углу.
- Нажмите на значок Bluetooth в открывшемся меню.
- Кликните по стрелочке возле значка, чтобы открыть список доступных устройств.
- Подключитесь к одному из них при необходимости.
Для открытия дополнительных настроек кликните правой кнопкой мыши по переключателю, а после нажмите на пункт «Перейти к параметрам» в открывшемся контекстном меню.
Через панель задач
Описанный выше способ появился только в версии Windows 11, а потому стал диковинкой для опытных пользователей компьютера. Раньше люди использовали другой способ для управления функцией. Инструкция к этому способу описана ниже:
- Найдите на панели задач синий значок и кликните по нему правой кнопкой мыши. Иногда значок «прячется» в трее.
- В открывшемся меню нажмите на пункт «Открыть параметры».
- Добавьте или удалите новые устройства при необходимости.
Если значка не будет в панели задач, то следуйте другому алгоритму:
- Кликните по кнопке «Пуск» на панели задач.
- В поле поиска введите «Параметры Bluetooth и других устройств».
- Включите модуль, кликнув по одноименному переключателю в верхней части окна.
Почему не работает Bluetooth
Блютуз – это далеко не самая надежная технология, а потому иногда она может выходить из строя. Неисправности модуля могут проявляться следующим образом:
- Не удается найти значок на панели задач, который пропал после перезагрузки;
- Кнопка включения не работает или никак не меняет поведение ОС;
- При принятии и отправке файла пользователи сталкиваются с всплывающими критическими ошибками;
- В сети не отображается включенное устройство.
Чаще всего перечисленные выше проблемы провоцируются физической или программной неисправностью модуля. Починить его на физическом уровне вряд ли получится, зато можно попытаться восстановить его программными способами.
Решение проблемы
Одно из самых популярных решений, которое позволяет восстановить неработающий компонент, будь то компьютерная мышь или Bluetooth-модуль – это обновление драйверов.
Чтобы обновить драйверы Блютуз, следуйте инструкции ниже:
- Зажмите сочетание клавиш Win + X.
- Кликните по пункту «Диспетчер устройств».
- В списке найдите устройства с наличием желтого треугольника.
- Кликните по каждому из них правой кнопкой мыши и выберите команду «Обновить драйвера».
- Выберите «Поиск драйверов через интернет».
- Перезагрузите компьютер для сохранения изменений.
Если эти манипуляции не помогли, то рекомендуем попробовать другие способы решения проблемы:
- Проверьте наличие механической перемычки на ноутбуке. Например, в старых ноутбуках ASUS Wi-Fi и Bluetooth включались и выключались с помощью переключателя на передней части корпуса.
- Измените отображаемое имя устройства на более короткое.
- Поставьте галочку напротив параметра «Разрешить устройствам обнаруживать этот компьютер».
Начиная с 10-й Windows включение Bluetooth стал намного проще чем в “семёрке”. Однако интерфейс был изменён и поэтому это может вызвать небольшие затруднения. И поэтому, чтобы воспользоваться различными устройствами, которые работают исключительно по этой технологии ниже будут показаны разнообразные способы как включить блютуз на виндовс 10 и 11.
Включение
Для начала необходимо проверить устройство, включён ли адаптер. По умолчанию он чаще всего отключён, чтобы из-за устройства не было помех и засорения радиопространства. Теперь же перейдём к тому как всё же включить блютуз.
Кнопками
У разных моделей ноутбуков для включения Bluetooth-модуля используется отдельная кнопка. На кнопке указан соответствующий значок. Данная кнопка располагается на верхнем ряде, обычно эта клавиша F1-F3, однако кнопка включения может располагаться и на других F-клавишах. Поэтому стоит внимательно осмотреть верхний ряд кнопок.
Так это выглядит на примере кнопок из ноутбуков и для запуска нужно зажать Fn + клавиша с нужным значком и в трее появится уведомление о том, что Bluetooth включён.
В TPEE
Последовательность включения через трей:
- В левом нижнем углу экрана нужно нажать на стрелочку или на иконку bluetooth при его наличии ;
- Включаем модуль;
- Для детальной настройки обмена данными, проходящие между устройствами нужно нажать правой кнопкой мыши и затем нажать на “Перейти к параметрам”;
- Затем появится список устройств, которые доступны для подключения. Также нужно включить устройства, которые работают по блютуз-подключению.
Если данной кнопки нет, то адаптер отключён или к нему не установлены необходимые драйвера. Об этом вы сможете прочитать далее.
Через пуск
- Не получились предыдущие методы? Тогда запускаем “Пуск”;
- Открываем параметры и далее необходимо попасть в “Параметры устройства”;
- Там и находится блютуз, далее просто его активируем и теперь им можно спокойно пользоваться.
После всех действий, ваш компьютер начнёт искать включённые устройства, с которыми возможна передача данных. По этой причине нужно включить передатчик и на другом устройстве и тогда вы сможете к нему подключиться.
Чтобы упростить себе жизнь, можно в параметрах поставить галочку напротив параметра “Отображать значок Bluetooth в области уведомлений”. И после этих манипуляций передатчик легко можно активировать в правом нижнем углу.
Не работает или нет кнопочки включения
Если функция имеется, но компьютер не обнаруживает его, возможно суть проблемы заключается в программном обеспечении.
- Нажимаем ПКМ по Пуску и заходим в диспетчер устройств;
- Если устройство по каким-то причинам не активировано и на нём отображён иконка стрелочки, то задействуем устройства с помощью нажатия правой кнопкой мыши.
Установка в DRS
- Если драйвера с сайта производителя не устанавливаются или не имеется дисков с драйверами, то их можно установить на сайте DriverPack – https://drp.su/ru;
- Скроллим в самый низ и кликаем на “Для сисадминов”;
- Внутри раздела “Драйверпаки” скачиваем оба пакета;
Начинаем процесс установки, однако соблюдайте осторожность при скачивании, потому что можно установить в систему различный хлам, если не убрать галочку из нужного пункта и всё придётся чистить вручную.
Для внешних bluetooth модулей
Когда приобретается внешние Bluetooth-модуль в виде USB-флешки, то к нему необходимо ещё и дополнительно скачать драйвер. В случае если в комплект не входил диск, просто скачиваем с сайта производителя, для этого нужно ввести название устройства, которое указывается на коробке, а в некоторых случаях и на корпусе устройства.
Есть одна важная деталь! Есть шанс, что внешний модуль может быть не совместим с вашей версией операционной системы и в таком случае ничего не остаётся, кроме как вернуть модуль по гарантии, если такая возможность имеется.
Включение в BIOS
Иногда блютуз модуль и вовсе отключён в биосе. И тогда устройства не получится найти ни в трее ни в диспетчере устройств.
Версия BIOS отличается и поэтому он запускается разными кнопками и разными сочетаниями клавиш. Во время перезагрузки компьютера нужно зажать клавишу Del (Delete), также F10, F2. Далее будут указаны все существующие варианты:
В некоторых случаях при запуске указываются клавиши, которые необходимо нажать.
При запуске BIOS’а, переходим в “Onboard Devices Configution”. Или же просто проверяем каждый разделу и ищем строчку, которая подписанная “Bluetooth”. Как её найдём просто включаем и сохраняем настройки.
Если он отсутствует, значит он и не был встроен в материнскую плату. Но расстраиваться не стоит, ведь можно в специальных магазинах приобрести внешние адаптеры и подобрать тот, который будет работать у вас без проблем с совместимостью.

 А если нажать правой кнопкой мыши, то откроется меню, в котором выбрав пункт «Перейти к параметрам» можно открыть дополнительные настройки, где уже можно подключить новое устройство и т. д.
А если нажать правой кнопкой мыши, то откроется меню, в котором выбрав пункт «Перейти к параметрам» можно открыть дополнительные настройки, где уже можно подключить новое устройство и т. д. Вот так выглядит страница с настройками Bluetooth в Параметрах.
Вот так выглядит страница с настройками Bluetooth в Параметрах. Там можно посмотреть
Там можно посмотреть  Нажав на него и выбрав пункт «Добавление устройства Bluetooth», «Показать устройства Bluetooth», или «Открыть параметры» откроется окно с настройками.
Нажав на него и выбрав пункт «Добавление устройства Bluetooth», «Показать устройства Bluetooth», или «Открыть параметры» откроется окно с настройками. Дальше так:
Дальше так: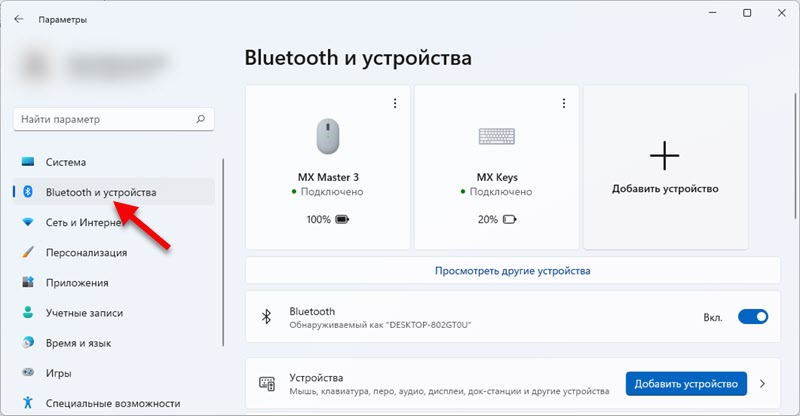 Чтобы подключить новое устройство достаточно нажать на кнопку «Добавить устройство» и выбрать «Bluetooth». Не забывайте, что само устройство должно находиться в режиме подключения.
Чтобы подключить новое устройство достаточно нажать на кнопку «Добавить устройство» и выбрать «Bluetooth». Не забывайте, что само устройство должно находиться в режиме подключения. Этот способ хоть и рабочий, но я все же рекомендую использовать «Параметры». Там все более просто и понятно.
Этот способ хоть и рабочий, но я все же рекомендую использовать «Параметры». Там все более просто и понятно.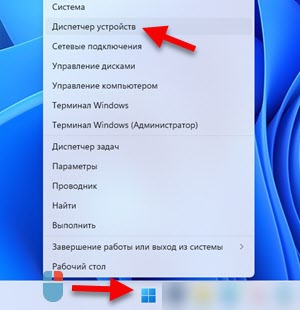



 > устройства и принтеры.
> устройства и принтеры.