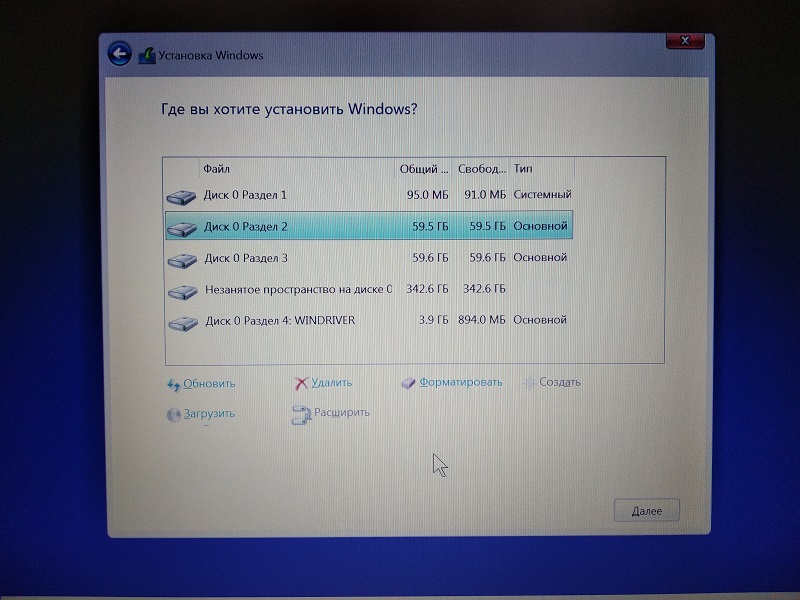Содержание
- Установка Windows 10. Самая подробная пошаговая инструкция
- Создание загрузочного накопителя
- Установка системы
- Важные настройки перед первым запуском Windows 10
- Скачайте драйвера для материнской платы и установите их
- Минимальный набор программ для работы
- Как установить Windows 10
- Установка Windows 10. Подробная инструкция.
- Где скачать Windows 10, бесплатно и легально.
- Готовим установочный диск Windows 10
- Подготовка компьютера к установке. Как настроить биос для установки.
- Как установить Windows 10 на компьютер и на ноутбук.
- Настройка виндовс 10
Установка Windows 10. Самая подробная пошаговая инструкция
Для установки Windows 10 вам в первую очередь понадобится утилита Media Creation Tool. С ее помощью вы создадите загрузочные DVD, флэшку или образ ISO.
Создание загрузочного накопителя
Загрузите ее с сайта Microsoft. Созданный с помощью утилиты установочный накопитель может использоваться даже при отсутствии доступа к интернету. Для загрузки утилиты и системы соединение с Сетью необходимо.
Запустите программу. Для продолжения потребуется согласиться с условиями использования.
Выберите пункт «Создать установочный носитель (USB-устройство флэш-памяти, DVD-диск или ISO-файл)». Щелкните мышью по кнопке «Далее».
Выберите язык системы и ее архитектуру: 32- или 64-битную. При объеме оперативной памяти 4 Гб и более, выбирайте x64, при меньшем объеме – x32. «Далее».
Следующий экран предлагает вам сразу создать загрузочный USB-носитель или образ ISO. Его вы сможете записать на DVD или флэшку.
В первом варианте вам будет предложено выбрать подключенный к компьютеру накопитель, емкость которого должна быть не менее восьми гигабайт. Во втором — указать место на жестком диске или твердотельном накопителе, где станет располагаться ISO-файл.
Далее экран показывает вам ход процесса загрузки системы. И это может продлиться довольно долго, поскольку объем Windows 10 — более четырех гигабайт.
Следующим шагом стартует создание носителя. В ходе выполнения этого действия данные размещаются на флэшке или формируется ISO-образ.
Установка системы
Вставьте установочную флэшку в USB-порт компьютера. Если используется DVD, он должен быть помещен в оптический привод. После перезагрузки компьютера перейдите в UEFI или BIOS так, как это предусмотрено в вашей модели. В перечне носителей устройства поменяйте приоритет загрузки таким образом, чтобы созданный вами накопитель находился на первом месте.
Компьютер стартует с загрузочного накопителя. Первым действием инструмент установки системы предложит вам определить язык, формат денежных единиц и приоритетную раскладку клавиатуры. Нажмите «Далее».
Щелкните мышью по кнопке «Установить».
Введите ключ активации системы. Если на данный момент он у вас отсутствует, выберите пункт «У меня нет ключа активации». Вы сможете активировать систему потом.
Вам будет предложен выбор версий системы для установки. В их числе: Домашняя, Домашняя для одного языка, для образовательных учреждений, Pro (базовая, для образовательных учреждений и для рабочих станций).
Рассмотрю на примере установки Windows 10 Pro. «Далее».
Вам будет предложено ознакомиться с лицензионным соглашением и принять его условия.
Установку вы сможете продолжить лишь после того, как подтвердите свое согласие, поставив «птичку» перед надписью «Я принимаю условия лицензии». «Далее».
Перед вами появится перечень из двух пунктов. Если у вас уже установлена Windows, вы можете выбрать «Обновление: установка Windows с сохранением файлов, параметров и приложений». В этом варианте ваши файлы и софт будут перенесены в новую систему.
«Выборочная: только установка Windows (для опытных пользователей)». Я рассмотрю этот вариант, при котором ваши данные, параметры и программы не сохранятся. Перед этим рекомендую еще раз вспомнить, сохранена ли на дополнительном носителе вся важная для вас информация. Если вы уверены в том, что нужные файлы сохранены, щелкните по данному пункту.
На экране появится инструмент работы с разделами. Вы можете выбрать один из доступных дисков для установки системы, создать новый, удалить, отформатировать существующий (что ведет к потере всех данных на нем) или расширить виртуальный диск. Фактический объем физического носителя не может быть увеличен программно. «Далее».
Стартует процесс установки, который включает в себя копирование файлов системы, их подготовку к установке, а также установку компонентов и обновлений. Он займет длительное время, которое во многом зависит от производительности вашего компьютера. Обладателям старых и слабых машин предстоит запастись терпением. В ходе установки на экране будет отображаться степень завершенности каждого процесса (в процентах).
После завершения всех процессов, которые необходимы для инсталляции системы, компьютер будет автоматически перезагружен. После этого начнется настройка системы, которая состоит в запуске компонентов и ее подготовке к первому включению. На это также потребуется немалое время.
Важные настройки перед первым запуском Windows 10
Выберите регион и подтвердите нажатием кнопки «Да».
Прежде всего выберите дополнительную раскладку клавиатуры. Английскую добавлять не нужно, она предусмотрена по умолчанию. Нажмите «Да».
Следующим действием является установка необходимых системе компонентов. Здесь вам ничего не нужно делать, только подождать некоторое время.
После вам будет предложено узнать, что нового в Windows.
На экране определения способа настройки выберите пункт «Для личного использования». Нажмите «Далее».
Вы можете войти в свою учетную запись Microsoft, использовав электронную почту, номер телефона или логин Skype. Я рассмотрю вариант с использованием локальной (автономной) учетной записи.
Выберите пункт «Автономная учетная запись» – «Далее».
Вход в систему с использованием учетной записи даст вам доступ к сервисам Microsoft. Но мы используем локальную учетную запись, поэтому жмите «Нет».
Введите имя пользователя. «Далее».
Создайте пароль. При этом позаботьтесь о том, чтобы надежно сохранить его, не забыть и не потерять. Важно, чтобы он не был доступен никому, кроме вас. «Далее».
На следующем экране вам будет предложено включить отправку Microsoft своего журнала активности. Это позволяет продолжить на другом устройстве работу, начатую на данном компьютере. Если вы не желаете отправлять эти данные, нажмите «Нет».
На экране параметров конфиденциальности вы сможете включить или отключить распознавание голоса в сети, поиск устройства, определение местоположения и отправку диагностических данных. Если вы не хотите делиться этой информацией, переведите переключатели в положение «Нет». Я всегда отключаю все пункты. Подтвердите установки нажатием экранной кнопки «Принять».
Если процесс установки системы и ее первоначальная настройка прошли успешно, перед вами откроется сначала экран приветствия..
…а затем и рабочий стол ОС.
Скачайте драйвера для материнской платы и установите их
Может оказаться, что после установки некоторые компоненты не работают или работают некорректно. В первую очередь это относится к видеоадаптерам и сетевым адаптерам. Зайдите на сайт производителя материнской платы вашего компьютера и загрузите оттуда драйвера для своей модели. Установите их. Если версия для Windows 10 отсутствует, то обычно подходит та, которая предназначена для Windows 8.1.
Минимальный набор программ для работы
Операционная система без программного обеспечения не имеет смысла. Вы не сможете открыть документы или архивы, будут проблемы с воспроизведением фильмов и редактированием изображений.
В этой статье я постарался рассказать о бесплатных программах, которые перекроют базовые потребности пользователей: Список бесплатного программного обеспечения.
Если вы нашли ошибку, пожалуйста, выделите фрагмент текста и нажмите Ctrl+Enter.
Источник
Как установить Windows 10
Так получилось, что у меня есть статьи про установку всех “Виндавсах”, кроме одного – 10-ого. Поэтому, в этой статье, я решил исправиться и рассказать вам, как установить Windows 10 на компьютер. Покажу все по порядку, и где скачать виндовс, и как подготовить компьютер, и в конце, собственно, будет показана сама установка windows 10. Погнали…
Установка Windows 10. Подробная инструкция.
В длинных статьях, я всегда делаю содержание, на случай если вы пришли за чем-то конкретным. И эта статья исключением не будет, поэтому выше вы можете его увидеть.
А теперь обо всем по порядку…
Где скачать Windows 10, бесплатно и легально.
В статьях по Windows 7 и Windows XP, мне приходилось предлагать читателям самим искать версии для скачки образов операционных систем, т.к. распространение ломанных версий является нарушением закона. К счастью для нас, в этот раз, скачать Windows 10 можно абсолютно бесплатно и легально, с официального сайта Microsoft здесь – https://www.microsoft.com/
Но есть одно НО! С этого сайта вы скачаете не саму винду, а программу MediaCreationTool. С помощью этой программы вы сможете выбрать, с какого носителя вы будете устанавливать Windows: с диска или с флешки. Про установку с флеш карты, я рассказал в статье Как установить Windows 10 с флешки, здесь же мы разберем стандартную установку. Под стандартную установку легче настраивать BIOS, а для простых пользователей главное простота :).
Итак, после того, как перейдёте на сайт Microsoft по ссылке выше, нажмите на “Скачать средство сейчас“. После этого вам на компьютер быстро скачается программа, весит она меньше 20 мегабайт. Когда закачается, откройте ее. Подождите пока запуститься (может занять несколько минут).
Перед вами на экране появиться такое окно:
Здесь нам нужно выбрать пункт выделенный на картинке выше и нажать Далее.
Все выбрали, нажимаем Далее.
В следующем окне нужно выбрать все, как на картинке ниже
После, вам нужно выбрать, в каком месте сохранить образ с Windows 10. Если не знаете где его сохранить, выбирайте рабочий стол.
После того как вы нажмете кнопку Сохранить, начнется скачивание. По времени оно занимает от 30 минут и больше, зависит от скорости вашего интернета (чаще всего около 1 часа).
Готовим установочный диск Windows 10
Не важно, скачали вы легальную версию или ломаную, инструкция по созданию установочного диска для всех будет одна.
Что в прошлых статьях, что в этой, я буду показывать процесс создания установочного диска, используя программу Ashampoo Burning Studio, т.к. она очень простая в установке и не требует настроек. Её можно скачать с официально сайта совершенно бесплатно – здесь.
После того как её скачали и установили, запустите её. Перед вами откроется вот такое окно
Здесь нужно нажать правой кнопкой мыши на пункт “Образ диска” и выбрать пункт “Записать образ“, как показано на картинке выше.
После, нажмите на кнопку “Обзор” (на картинке ниже), и выберите скаченный вами образ (оттуда, откуда вы его сохранили при скачивании).
Образ, должен быть с расширением iso, т.е. иметь такое название название_файла.iso. С этим расширением при установке, точно не возникнет ни каких проблем.
Перед тем, как нажать Далее, вставьте в дисковод чистый DVD-R или DVD-RW диск. Причем у вас должен быть минимум DVD-ROM, т.к. CD-ROM не записывает DVD диски, он их может только читать.
В нем просто нажмите “Записать DVD”. Далее все просто и понятно. После того как диск будет готов, появиться окошко «Образ DVD записан успешно!». Все, наш установочный диск с Windows 10 готов.
Теперь подготовим компьютер.
Подготовка компьютера к установке. Как настроить биос для установки.
Диск с операционной системой готов, теперь пока подготовить компьютер.
Наша цель – сделать так, чтобы диск с Виндовс 10 🙂 загружался самый первый, после включения компьютера. А для этого нужно настроить BIOS. Погнали.
Если компьютер включен, то нажмите на перезагрузку, если выключен, то нажмите на кнопку включения. Как только начнется процесс включения, сразу же начинайте часто и быстро нажимать на кнопку Del (Delete) на клавиатуре, где-то 2 раза в секунду. И жмите кнопку до тех пор, пока не выскочит окно похожее на то, что показано на рисунку ниже. На большинстве компьютеров и ноутбуков BIOS вызывается именно кнопкой Del, однако, может вызываться и кнопками F2, F7, F9, F12 и другими, лучше это узнать заранее. И не бойтесь пользоваться методом тыка, страшного ничего не случиться 🙂 В крайнем случае компьютер просто включиться и вам придется проделывать процедуру с перезагрузкой заново.
Итак, мы вошли в BIOS
После нам нужно найти пункт, который имеет в своем названии слово BOOT (обведено на рисунке выше). В нем выбрать пункт Boot Device Priority или что-то похожее. Если этого пункта нет, то скорее всего у вас сразу вылезет окно, похожее на то, что показано на рисунке ниже
Здесь нужно переставить пункт в котором есть слово CDROM, или DVDROM, на первое место в списке. Для этого используйте клавиши F5 и F6 (кнопки для передвижения пунктов вверх и вниз). На рисунке выше показано, что у вас примерно должно получиться.
В общем ваша цель, найти место, где находиться меню по смене первичного носителя, и поставить на первое место DVD-ROM, после все это сохранить. Названия пунктов необязательно могут быть такие же, как представлены на картинках выше, но они точно будут иметь похожее название.
Как установить Windows 10 на компьютер и на ноутбук.
Чтобы установить виндовс 10, что на ноутбук, что на стационарный компьютер, нужно выполнять абсолютно одни и те же действия, так что инструкция будет одинаковая.
Если все описанное выше вы сделали правильно, то после того как вы вставили диск в дисковод, настроили BIOS, и включили (или перезагрузили компьютер) у вас должно выскочить вот такое окно
Тут выбираете все по стандарту. Ничего сложного нет. Далее выскочит такое окно. Нажимаем Установить
На следующей картинке предлагается ввести ключ. Если у вас его нет, то нужно выбрать – У меня нет ключа продукта.
Если же у вас уже была установлена легальная версия виндовс 10, и вы просто её переустанавливаете по какой-то причине, то привязка ключа выполниться автоматически после установки. После, нужно выбрать версию системы, которую вы хотите установить. Если вы не знаете что выбрать, выбирайте Домашнюю.
Далее добровольно-принудительно соглашаемся с условиями 🙂
Теперь вам предложется выбрать Тип установки. Нам нужен пункт, «Выборочная: только установка Windows (для опытных пользователей)». Не бойтесь фразы “для опытных пользователей”, дальше вы поймете, что сложного там нет абсолютно ничего 🙂
После откроется окно «Где вы хотите установить Windows?»
И тут есть два варианта:
В первом случае, в окне «Где вы хотите установить Windows?», вам нужно отформатировать все диски, которые там есть, называться они будут примерно так “Диск 0 Раздел 1”, “Диск 0 Раздел 2” выглядеть они будут так
Вам нужно выбрать мышкой сначала первый диск, и нажать “Удалить”, после этого тоже самое сделать со вторым, и со всеми остальными. После всех этих манипуляций у вас останется только одна строка “Незанятое пространство на диске 0”
Теперь все пространство, которое у вас есть на жестком диске, нужно разделить на две части: системную и для всего остального :). Системный диск должен быть не меньше 20 Гигабайт для нормальной работы системы. Но обычно выбирается больше. Сейчас у меня диск на 1 Терабайт (1024 гигабайта), из них 200 Гб идут на систему и разные программы, а 800 с лишним Гб, на все остальное.
Чтобы разбить пространство на две части, выбираем “Незанятое пространство на диске 0” правой кнопкой мыши и нажимаем на слово Создать. Выбираем где-то 1/5 часть диска, но не меньше 20 Гб. Только помните, что при выборе размера диска все меряется в Мегабайтах, а 1 Гигабайт = 1024 Мегабайтам. Т.е. чтобы разбить диск на две части, так как показано на предыдущем рисунке, нужно выбрать мышкой “Незанятое пространство на диске 0″, после нажать Создать, в появившемся поле выбрать размер – 27545 Мегабайт (это 26,9 Гигабайт), после нажимаете Применить. Второй раз проделываете туже процедуру, выбираете оставшийся размер и нажимаете Применить. Можно распределить практически все пространство. После первого разбития, какую-то часть система оставит для себя. Все остальное пространство вы можете потратить на второй диск.
Вообще вы можете разбить память насколько угодно дисков, но обычно делается всего два. ОДНАКО! Мастера советуют, если ваше Незанятое пространство составляет 100 Гигабайт и меньше, разбивать его не имеет смысла (выше я показал просто пример 🙂 ). В таком случае вы НИЧЕГО не создаете и не разбиваете, просто выбираете Незанятое пространство и нажимаете Далее.
Во втором случае, вам нужно выбрать мышкой только системный диск, т.е. тот на котором была установлена старая винда и диск, и диск где будет написано Зарезервировано системой (выделены зеленым). И нажать на слово “Форматировать“. Естественно по очереди 🙂
Как только отформатируете необходимые диски, на тот, где НЕТ фразы Зарезервировано системой, можно устанавливать свежую операционку. Далее инструкция для первого и второго случая совпадают.
После того как вы “разобьете” всю память, нажмите левой кнопкой мыши на диск, который вы делали поменьше (или на диск который вы форматировали, для второго случая), и нажмите на кнопку Далее.
После начнется процесс установки. С компьютером начнут происходить страшные вещи 🙂 – будет тухнуть экран, он будет перезагружаться и т.п. Это нормальный процесс установки.
Настройка виндовс 10
Если вы хотите чтобы корпорация Майкрософт, получала все данные о вас или вам все равно, то можете сразу нажать “Использовать стандартные параметры“. Но по мне так, лучше все настроить под себя, тем более, что это не сложно. Для этого нажмите “Настройка“, или “Настройка параметров”
На первом экране я бы отключил всё. Не люблю когда что-то, куда-то отправляется без моего разрешения.
На втором экране, первый пункт однозначно оставил бы включенным. Второй, третий и четвертый выключить, а над последним стоит подумать. С одной стороны штука полезная, но с другой, опять что-то куда-то отправляется, а вдруг сразу в пентагон 🙂 Пожалуй лучше включить, кому надо про нас уже все знают 🙂
После появиться окно с предложением создания учетной записи. Я лично никогда её не создавал и не собираюсь, т.к. использую компьютер всегда локально и для себя. Если вы такие же, то нажмите “Пропустить этот шаг” ОДНАКО! Тогда вы не сможете пользоваться интернет сервисами Microsoft. А среди них есть немало удобных, а для некоторых, и нужных. Так что, на всякий случай, покажу как регистрироваться (соответственно, если у вас уже есть учетка, просто заходите в нее, и нажимаете Вход). Нажмите на “Создайте её” (если здесь что-то не получиться, то создать учетную запись можно после установки в любой момент)
Введите свою почту и придумайте пароль. Показывать на картинке не буду, там все просто. В первом окне вводите логин (ваш постоянный e-mail (почта 🙂 )) и придумываете пароль, жмете Далее. В следующем окне снимаете все галочки (помним про пентагон 🙂 ), оно будет называть Отображение материалов…. Нажимаем Далее. После открывается окно с придумыванием ПИНа. Очень удобная функция, которая позволит вам не вводить длинный пароль каждый раз при включении компьютера, а вводить короткий ПИН (как на банковских карточках). Либо же можете нажать “Пропустить этот шаг“.
Если же вы не захотели регистрировать учетку, и в окне регистрации нажали “Пропустить этот шаг” (на картинке выше, зеленым), вам предложится придумать логин и пароль к локальному входу.
Придумываете и жмете Далее.
Если вдруг какое-либо из выше указанных окон не появиться, или появятся какие-то другие, не бойтесь :). Просто внимательно читайте что написано. Думаю, из картинок выше вы поняли, что ничего сложного в настройках нет.
Дамы и господа, только что установка windows 10 была закончена. Не буду долго прощаться, т.к. и так достал вас длинной статьей, так что за сим, разрешите откланяться… 🙂
Если вы дотерпели до конца, то я вам скажу свое мнение о том, стоит ли переходить на Windows 10 с Windows 7, или с какой-либо другой системы. Мой ответ – однозначно, да! На данный момент, это самая совершенная система из семейства Windows. А что касаемо привыкания. У меня дома установлена Windows 7, а на работе я работаю 🙂 на Windows 10, и ни какого дискомфорта по этому поводу не испытываю. Привык за пару дней. Благодаря адаптивному дизайну и широкому функционалу иии …… Давайте я не буду вас грузить умными словами :), в реальной жизни все двигается вперед и развивается, так что T-850 Шварцнегера, в любом случае проиграл бы T-X, которую играла та красивая тётенька :), в третьем Терминаторе. Вот так же Windows 7 с Windows 10, он просто лучше.
Источник
Здравствуйте! Появилась необходимость переустановить начисто windows с флешки на ноутбуке, на котором ssd на 500 гб. При покупке на нем была предустановлена десятка. В окне «Где вы хотите установить Windows?» какие разделы можно удалять, а какие нет (нужных мне файлов на накопителе нет)? Где-то читал что раздел MSR и Восстановление лучше не трогать.
Разделы:
Диск 0 Раздел 1: System_drv
Общий размер 260мб. Тип: Системный
Диск 0 Раздел 2
Общий размер: 16мб. Тип: MSR (Зарезервировано)
Диск 0 Раздел 3: Winre_drv
Общий размер: 1000мб. Тип: Восстановление
-
Вопрос задан24 июн. 2022
-
1299 просмотров
Пригласить эксперта
Все можно удалять. Винда сама себе создаст всё, что нужно.
Восстановление — это восстановится твоя предустановленная, но новая винда, скорее всего, его затрёт под себя, либо будут два раздела и в случае необходимости могут конфликтовать. Не пробовал, не знаю.
На ноутбуках часто присутствует раздел восстановления, который используется фирменнными утилитами от производителя ноутбука. Возможно у Вас это как раз раздел 3. Хранить его имеет смысл если Вы будете этими утилитами пользоваться, или если Вы вдруг захотите продать/отдать кому-то ноутбук в состоянии «как из магазина».
В остальных случаях, как уже написали, лучше удалить всё.
! сделать резервную копию всего SSD — если драйвера и т.п. не «встанут» после переустановки
установить с «нуля», удалив все разделы
удаляйте ВСЕ разделы
потом на пустое место тыкаете установку, винда разметит
-
Показать ещё
Загружается…
05 февр. 2023, в 21:58
2000 руб./за проект
05 февр. 2023, в 21:43
2000 руб./за проект
05 февр. 2023, в 21:04
500000 руб./за проект
Минуточку внимания
Автор: , 23.12.2021
Рубрики: Windows 10, Windows 11, Диски, Ноутбуки
Вопрос от пользователя
Здравствуйте.
Подскажите с одной проблемой…
Купил новый ноутбук от Asus (Zenbook Pro 14′). Все в нем круто, но установленная Windows обрезанная. Я хочу туда поставить свою ОС, но при попытке это сделать, когда доходишь до окна «Где вы хотите установить Windows» — вместо списка дисков просто белое окно, ничего не отображается и нельзя выбрать.
В чем может быть дело?
Здравствуйте.
Чаще всего такая проблема возникает по двум причинам:
- ни один из дисков просто-напросто не подключен к ноутбуку (нельзя отбрасывать и тот вариант, что текущий накопитель мог прийти в негодность… и перестал определяться) // у автора вопроса уже установлена какая-то версия Windows и она работает — значит диск определяется, и в этом случае — эту причину можно не рассматривать;
- отсутствует спец. драйвер, без которого установщик «не видит» накопители (наиболее частый вариант).
Ниже попробую кратко показать, как можно решить вопрос. 👌
Дисков нет…Где вы хотите установить Windows // пример проблемы
*
Что делать, чтобы установщик «увидел» диск(и)
📌 ШАГ 1
Для начала я бы посоветовал зайти в настройки BIOS (UEFI) и посмотреть, отображается ли (определяется ли) там диск. Видно ли его модель? 👇
Если диск отображается — можно «идти» дальше (переходить к ШАГУ 2), если нет — 👉 разбираться «жив» ли он, и что с железом…
UEFI ноутбука — диск определился!
*
*
📌 ШАГ 2
Еще одной частой причиной подобной проблемы могут быть драйвера (точнее их отсутствие на установочном накопителе). Речь в 90% случаях идет о Intel Rapid Storage Technology, или коротко: IRST (ноутбуки Asus, Lenovo, Dell и пр.).
Что можно попробовать:
- зайти на офиц. сайт производителя ноутбука и найти список драйверов для своей модели устройства (у Asus, например, страница поддержки вот эта), и загрузить IRST (см. в разделе драйверов на чипсет). Примечание: вероятно, вам понадобиться второй рабочий компьютер/ноутбук (либо телефон*);
Загружаем драйвер IRST
- далее вам необходимо извлечь всё из загруженного файла (кстати, он может быть как архивом, так и исполняемым EXE-файлом). Если файл исполняемый — то при его открытии, он предложит два варианта (как у меня на скриншоте ниже) — нам нужен вариант извлечения или на англ. «Extract» 👇;
Извлекаем все, что есть в файле
- затем папку, в которую мы извлекли файлы драйвера, необходимо скопировать на 📌установочную флешку (на ту, с которой вы устанавливаете Windows!);
Копируем папку с драйвером на уст. флешку
- теперь можно подключить эту «подготовленную» флешку с драйвером к ноутбуку и заново начать установку. Когда появится окно «Где вы хотите установить Windows» — нажмите по кнопке «Загрузить драйвер / Обзор»; 👇
Загрузить драйвер
- после найдите на флешке папку с драйвером и укажите ее — согласитесь на установку драйвера;
Обзор папок
- сразу после этого вы заметите, что все накопители ноутбука стали отображаться в установщике, и вы можете выбрать один из них! 👌👇 Задача решена?!
Диск появился!
- дальнейшая установка идет в штатном режиме!
*
На сим пока всё…
Дополнения по теме — лишними не будут, комментарии открыты!
Успехов!
👋


Полезный софт:
-
- Видео-Монтаж
Отличное ПО для создания своих первых видеороликов (все действия идут по шагам!).
Видео сделает даже новичок!
-
- Ускоритель компьютера
Программа для очистки Windows от «мусора» (удаляет временные файлы, ускоряет систему, оптимизирует реестр).
Главная » Уроки и статьи » Железо
Всем привет! Вот и пришло время установить Windows 10 с нашей флешки. А если по точнее, эту операционную систему я уже поставил себе на компьютер, а сейчас покажу Вам, как это происходило.
В целом установка Windows 10 почти не отличается от установки, например, той же семерки. Так что если у Вас достаточно опыта в этом деле, то эта статья Вам не к чему. С другой стороны и новичку не сложно будет это сделать, так как вся установка простая и русифицированная.
Поехали.
Как установить Windows 10 с флешки
Для начала вставляем нашу загрузочную флешку с Windows 10 в компьютер. Открываем её содержимое и запускаем файл setup.exe.
В открывшемся окне выбираем язык установщика.
Затем выбираем язык самого Windows и жмем «Далее».
В следующем окне появится кнопка «Установить». Само собой кликаем по ней.
Далее нужно выбрать, получать ли обновления для установщика Windows 10. Так как у меня пиратка, я выбрал «Нет, спасибо».
Затем откроется выбор версии (сборки) Windows 10, которую нужно установить, как я уже говорил в предыдущих статьях это Windows 10 Корпоративная (Enterprise). Также обратите внимание на вкладку «Архитектура», я выбрал x86, так как у меня 32 битный компьютер, и х64 я себе поставить не могу.
Стоить заметить, что не у всех будет такое окно с выбором Windows. Всё зависит от вашей установщика, лицензии, т.п.
Кликаем по кнопке «Далее».
В следующем окне ставим галочку о том, что мы принимаем условия лицензии и еще раз жмем «Далее».
После этого следует окно с выбором типа установки, обновление или чистая установка. Я выбрал чистую, то есть «Выборочная: только установка Windows».
Теперь нужно выбрать, где Вы хотите установить Windows 10, точнее в каком разделе жесткого диска. Обычно это диск «C». После выбора появится окошко, предупреждающее о том, что если в этом разделе уже есть Windows, то все его файлы переместятся в папку Windows.old. Жмем ОК. После установки её можно будет спокойно удалить.
Вот и началась установка Windows 10.
Сначала идет копирование файлов. Затем подготовка этих же файлов для установки.
При подготовке произойдет первая перезагрузка компьютера с таким вот предупреждением. А за всё время установки пройдет еще несколько перезагрузок, уже с другими предупреждениями.
Далее вкратце, так как всё идет на автомате. И сразу же хочу извиниться за качество фотографий, забыл у друга взять нормальный фотоаппарат.
После всего этого и очередной перезагрузки мы попадаем в окно, где нам говорят, что пора ввести ключ активации Windows 10. Это я делать не стал (у меня есть активатор), а в левом нижнем углу нажал на кнопку «Сделать позже».
Далее нам предлагают повысить скорость работы. А на самом деле просят оставить включенным те самые, нашумевшие, шпионские модули Windows 10. Для их выключения, в левом нижнем углу я нажал «Настройка параметров» и отключил их.
После этого последует окно, в котором нужно ввести свое или придумать новое имя пользователя. А также можно сразу же поставить пароль на Windows.
Почти всё, осталось только немного подождать.
И наконец, можно будет увидеть рабочий стол Windows 10.
Вот мы и установили Windows 10 с загрузочной флешки себе на компьютер. В последующих статьях я буду описывать свои первые шаги в этой ОС. Но то, что у меня стоит десятка, не значит, что уроков по другим операционным системам не будет. Все будет, просто по Windows 10 их станет больше.
Предыдущая статья: Как создать загрузочную флешку для установки Windows 10.
Следующая статья: Отзыв о Windows 10 или мои первые впечатления.
Понравилось? Поделись с друзьями!
Дата: 23.01.2016
Автор/Переводчик: Linchak

01.01.2019
Удалить можно всё где нет нужной вам информации и файлов и ставить на НЕРАЗМЕЧЕННУЮ область.
Установщик Windows сам создаст нужные для системы разделы, включая «Зарезервировано системой»

01.01.2019
Это у тебя надо спрашивать, или у того кто ставил.
смело 1-4 удаляешь. Создаешь раздел на 100Gb для системы. Остаоьное разбиваешь по усмотрению

01.01.2019
Удаляй первые 4 раздела (они у тебя всё равно пустые), они присоединятся к не размеченной области. Затем делай 2 раздела — один гигов на 100, всё остальное на второй. Устанавливай винду на первый раздел.
Последний раздел — это раздел восстановления. В принципе он не нужен, можешь его тоже удалить.

01.01.2019
Винда создала разделы, так вероятно (о боже!) они ей нужны?
Вам они не мешают, и вы системе работать не мешайте.

01.01.2019
Нужна новая чистая установка с удалением всех разделов
- При установке Windows 10 создаётся много разделов Раньше такого не было. Создаю основной диск, а с ним ещё шайка. Появилось после установки Wind 7 на этот хард. Помогите пожалуйста
- При установке винды на ноутбук SONY VAIO SVE1511C1RB возник вопрос по поводу разделов У меня на ноутбуке один жесткий, обычно же в таком случае два раздела, а тут три, 1 раздел изготовитель оборудования тоже форматировать?
- Установка винды на диск невозможна так как на диске таблица mbr разделов, в системе efi винду можно установить только На gpt диск, спасайте народ, в инете инфу нашел но не разоърался
- Папка Medion в Windows-10 — можно ли ее удалить безболезненно? Маловато места на планшете! Папка на «С» занимает около 1Gb. В ней папки: 01 Chipset, 02 Audio, 03 Sensor, 04 Wireless and BT, 05 Cardreader. Что это за чудо?
Добавить комментарий
При установке Windows часто может возникнуть такая проблема — на этапе «Где вы хотите установить Windows» вы видите пустое окно и не можете продолжить установку, т.к. нет выбора диска
Сопровождается это подписью: «Нам не удалось найти драйверы. Чтобы получить драйвер запоминающего устройства, нажмите кнопку «Загрузить Драйвер»
Ниже мы разберем почему возникает эта ошибка и как ее исправить
Почему не видит жесткий диск при установке системы Windows 7 / 8 или Windows 10 / 11
Такая ошибка чаще всего возникает в двух случаях:
- Вы купили новый компьютер без системы. Производитель не предусмотрел наличие драйвера
- Вы поменяли диск. А для нового диска у вас нет нужного драйвера
Но, независимо от причины ее появления способ решения одинаковый — скачать драйвер диска
Как скачать драйвер диска для установки Windows
Перейдите на официальный сайт производителя вашего ноутбука / ПК и попробуйте найти драйвер. В названии драйвера обычно содержаться слова SATA / RAID / Intel RST
Если с поиском на официальном сайте возникли трудности — введите в поисковике google или yandex запрос: «IRST» + «модель вашего ноутбука / материнской платы»
Если ваш ПК работает на AMD — то попробуйте поиск по ключу «SATA/RAID драйвер» + «марка компьютера, ноутбука или материнской платы».
Как установить драйвер на флешку
- После скачивания драйвера, кликните по файлу правой кнопкой мыши и нажмите извлечь
Если файл драйвера в формате .exe — запустите файл и выберите извлечь
- Перенесите разархивированную папку на установочную флешку
- Далее перейдите в установку Windows на этап выбора диска и нажмите «Загрузить»
- В открывшимся окне нажмите обзор и выберите только что перенесенную папку и нажмите ОК
- Далее установите драйвера
- Готово! Теперь при установке Windows у вас будет возможность выбрать диск
Большое спасибо за прочтение статьи. Зарегистрируйтесь сейчас и получите 200 бонусных рублей!
Вам может быть интересно

Уверены, что-то вам обязательно пригодится! Clipdiary — очень удобный буфер обмена для Win. Программа…

При установке Windows с флешки у вас может возникнуть проблема — нет возможности выбрать редакцию…

Появляется BIOS LEGACY BOOT OF UEFI ONLY MEDIA, что с этим делать? Причина возникновения ошибки: Всего…
Да, ты можешь. В процедуре установки Windows вы выбираете, на какой диск устанавливать. Если вы сделаете это со всеми подключенными дисками, диспетчер загрузки Windows 10 возьмет на себя процесс выбора загрузки.
Если вы активировали Windows 10 с учетной записью Microsoft, вы можете установить новый жесткий диск на ваш компьютер или ноутбук, и он останется активированным. … Вставьте USB-накопитель с достаточным объемом памяти для хранения Windows и выполните резервное копирование на USB-накопитель. Выключите компьютер и установите новый диск.
Как выбрать диск для установки Windows?
Пожалуйста, следуйте подробным инструкциям ниже:
- Вставьте управлять в компьютер или ноутбук, на который вы хотите установить Windows 10. …
- Когда компьютер загружается с USB управлять, вы увидите Windows логотип, за которым следует язык выбор, …
- Нажмите Установить сейчас.
Как изменить место установки Windows?
Go в Windows / Мой компьютер, щелкните правой кнопкой мыши «Мой компьютер» и выберите «Управление». В открывшемся окне выберите «Управление дисками», и обычно Windows подтверждает, что новый диск был обнаружен и его необходимо инициализировать и отформатировать.
Как выбрать место для установки программы?
Изменение папки установки по умолчанию
- Введите «regedit» в меню «Пуск» и откройте первый отображаемый результат.
- Пойдите для следующих ключей. «HKEY_LOCAL_MACHINESOFTWAREMicrosoftWindowsCurrentVersion». …
- Дважды щелкните любой из них и просмотрите записи. Сначала это диск C. …
- Перезагрузите систему, чтобы изменения вступили в силу.
Могу ли я установить Windows на диск D?
2- Вы можете просто установить windows на диск D: без потери данных (если вы решили не форматировать и не стирать диск), он установит окна и все его содержимое на диск, если на диске достаточно места. Обычно по умолчанию ваша ОС установлена на C :.
Сколько стоит операционная система Windows 10?
Вы можете выбрать одну из трех версий операционной системы Windows 10. Окна 10.Дом стоит 139 долларов. и подходит для домашнего компьютера или игр. Windows 10 Pro стоит 199.99 долларов и подходит для предприятий или крупных предприятий.
Как мне перейти с диска C на диск D?
Чтобы получить доступ к другому диску, введите букву диска, а затем «:». Например, если вы хотите изменить диск с «C:» на «D:», вы должны ввести «d:» и затем нажать Enter на клавиатуре. Чтобы изменить диск и каталог одновременно, используйте команду cd, за которой следует переключатель «/ d».
SSD — это GPT или MBR?
Большинство ПК используют Таблица разделов GUID (GPT) тип диска для жестких дисков и SSD. GPT более надежен и позволяет использовать тома размером более 2 ТБ. Старый тип диска с основной загрузочной записью (MBR) используется 32-разрядными компьютерами, более старыми компьютерами и съемными дисками, такими как карты памяти.
Как изменить место установки Windows по умолчанию?
Приложения из Магазина Windows
- Щелкните строку поиска и введите «Настройки».
- В результатах поиска выберите Настройки.
- В меню выберите Система.
- В меню слева выберите Хранилище.
- Теперь в разделе «Дополнительные параметры хранения» нажмите «Изменить место сохранения нового содержимого».
- Выберите новое местоположение по умолчанию.
Есть ли в Windows 10 программное обеспечение для клонирования?
Windows 10 включает встроенная опция под названием System Image, который позволяет вам создать полную копию вашей установки вместе с разделами.
Выпускает ли Microsoft Windows 11?
Microsoft собирается выпустить Windows 11, последнюю версию своей самой продаваемой операционной системы, на Октябрь 5. Windows 11 включает несколько обновлений для повышения производительности в гибридной рабочей среде, новый магазин Microsoft и является «лучшей Windows для игр».
Как изменить место загрузки по умолчанию в Windows 10?
Перейдите к «Этот компьютер» и откройте его. Щелкните правой кнопкой мыши папку «Загрузки» и выберите «Свойства». На экране появится окно «Свойства загрузок» и щелкните вкладку «Местоположение». Теперь нажмите на кнопке «Переместить» чтобы изменить место загрузки по умолчанию, и нажмите кнопку «Применить», чтобы продолжить.
Как установить программы на диск D?
Как установить приложения из Магазина Windows на отдельный диск
- Открыть настройки.
- Нажмите «Система».
- Нажмите на хранилище.
- В разделе «Сохранять местоположения» и «Новые приложения будут сохранять в» выберите новое местоположение на диске.
Как изменить расположение программы в Windows 10?
Дважды щелкните (щелкните левой кнопкой мыши) на нем и оттуда вы сможете изменить путь к папке Program Files, введя новый путь в разделе данных значения окна. После того, как вы закончите выбор пути, вам нужно будет нажать OK, а затем закрыть окно редактора реестра.