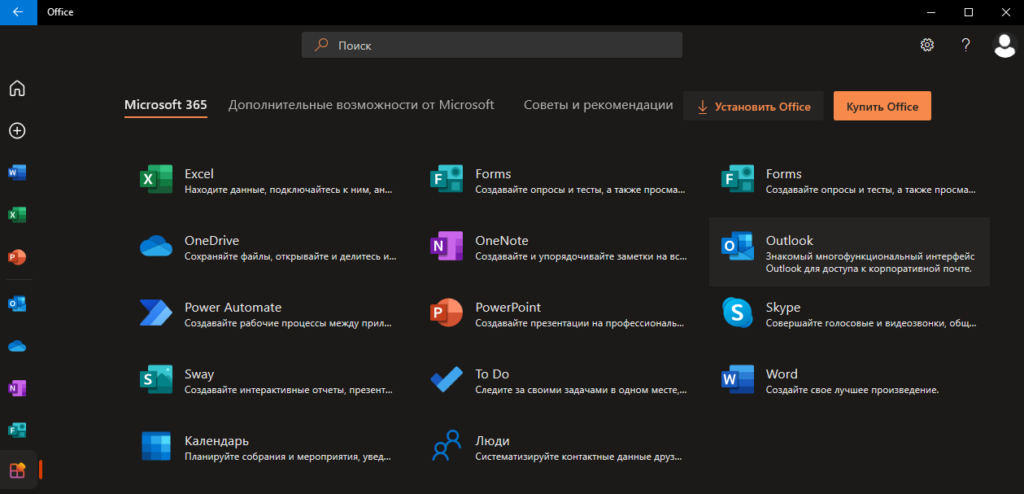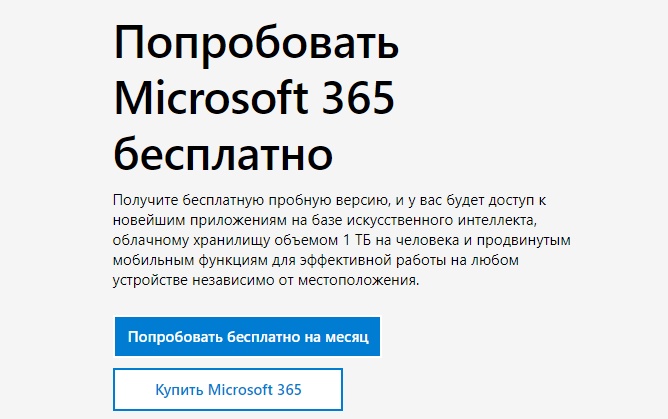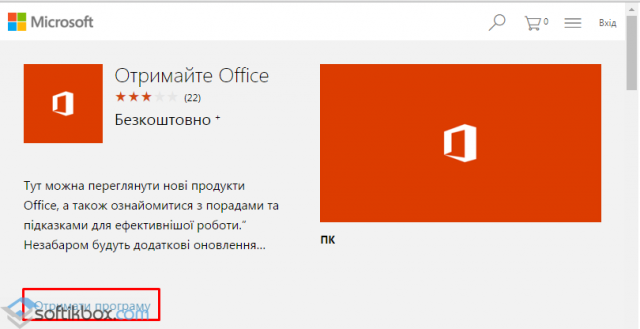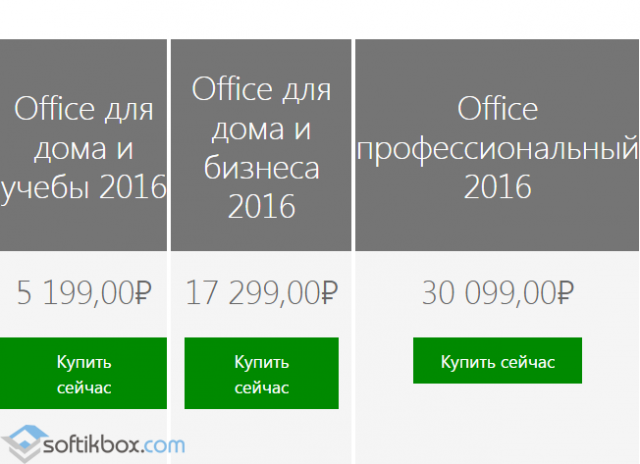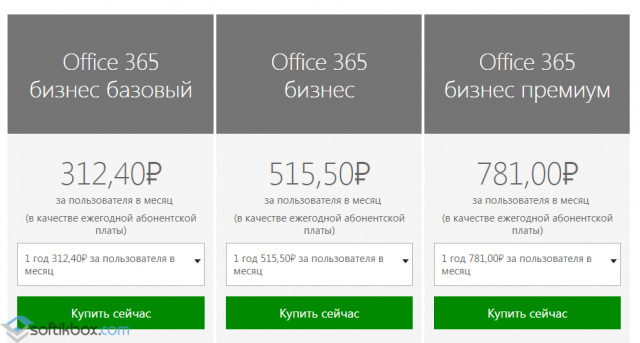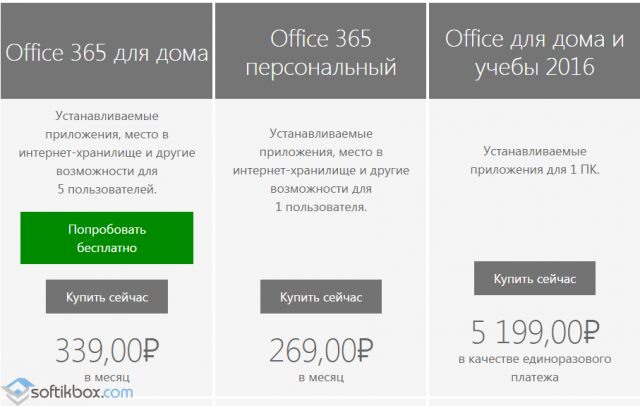Простые хитрости, позволяющие не платить за Word, Excel, PowerPoint и другие офисные программы.
Официальный комплект Microsoft Office для дома и учёбы сейчас стоит 6 699 рублей. Однако покупка не единственный способ заполучить нужные программы. Вот способы пользоваться ими бесплатно.
1. Используйте MS Office Online
В браузере на любом ПК использовать привычные сервисы Microsoft можно без каких-либо подписок и оплаты. Для этого существует полноценный комплект онлайн-версий Word, Excel, PowerPoint и других программ.
Они полностью поддерживают привычное форматирование документов и включают в себя основные инструменты, правда, за некоторыми исключениями. К примеру, Word Online лишён панели WordArt, уравнений и диаграмм, а Excel Online не может работать с пользовательскими макросами.
И тем не менее, веб-версии вполне подойдут для открытия, просмотра и редактирования файлов Microsoft Office. Потребуется только учётная запись Microsoft.
MS Office Online →
2. Установите мобильные приложения MS Office
Помимо онлайн-сервисов совершено бесплатно распространяются мобильные версии программ MS Office. На смартфонах с большими дисплеями с их помощью вполне можно просматривать и редактировать документы, а в случае с планшетами — даже набирать тексты и работать с объёмными таблицами.
Бесплатное распространение актуально для всех устройств на базе Android и iOS, за исключением iPad Pro. Их обладателям для редактирования файлов Word, Excel и PowerPoint необходима подписка на Office 365.
Приложения Microsoft для Android →
3. Воспользуйтесь Office 365
Облачный Office 365 для дома, включающий в себя премиум-версии приложений Office для шести человек, распространяется по подписке. Год использования обходится в 4 399 рублей, однако перед покупкой можно опробовать сервис бесплатно в течение целого месяца.
В рамках тестового периода будут предоставлены не только самые свежие версии всех программ, но также 1 ТБ места в облачном хранилище OneDrive и 60 бесплатных минут для звонков в Skype. Единственным условием является необходимость указать реквизиты карты, с которой по окончании месяца будет списываться оплата.
Попробовать Office 365 бесплатно →
4. Попробуйте MS Office 365 ProPlus
По истечении пробного периода с Office 365 можно запросить 30 дней бесплатного использования профессионального Office 365 ProPlus. Он позволяет создавать до 25 учетных записей пользователей и может быть интегрирован с локальными решениями для электронной почты и совместной работы. От вас потребуется заполнить специальную форму и дождаться ответа.
Попробовать Office 365 ProPlus бесплатно →
5. Получите MS Office при покупке ПК
Получить официальные программы Office для дома или же подписку на год использования Office 365 вполне можно при покупке ноутбука или планшета на Windows. Такие акции часто встречаются в крупных сетях продаж компьютерной техники и бытовой электроники.
Соответственно, если вы как раз собирались приобрести новый ноутбук, стоит заранее ознакомиться с доступными предложениями и узнать, где Office уже включён в комплект.
6. Используйте Office 365 для учащихся и преподавателей
Для учащихся и преподавателей предоставляется специальный пакет Office 365, разработанный для образовательных учреждений. Использовать его можно совершенно бесплатно, если учебное заведение зарегистрировано на сайте Microsoft.
В рамках бесплатного тарифа основные программы доступны в веб-версии. Привычный десктопный Word, Excel и PowerPoint можно получить только платно. Но вполне возможно, что ваше учебное заведение предоставляет специальные условия приобретения Office 365 по сниженной стоимости. Этот момент необходимо уточнить в образовательном учреждении.
Получить Office 365 для учащихся и преподавателей →
 |
Категория: | Пакет офисных приложений |
| Поддерживаемые ОС: | Windows 10 | |
| Разрядность: | 32 bit, 64 bit, x32, x64 | |
| Для устройств: | Компьютер | |
| Язык интерфейса: | На Русском | |
| Версия: | Бесплатно | |
| Разработчик: | Microsoft |
Как и любой софт Установить Майкрософт Офис для Windows 10 не проблема, достаточно придерживаться общих правил установки. Например, ОС Windows XP не позволит установить Word или PowerPoint, который предназначен для Windows 10. Поэтому важно правильно подобрать установщик для своей операционной системы.
Майкрософт Офис для Windows 10 на компьютер
В Microsoft Office для Windows 10 собраны все самые необходимые офисе приложения. Каждая высококачественная программа выполняет свои конкретные задачи – редактирует таблицы, создает базы данных, текстовые и графические документы и многое другое. Такое программное обеспечение позволяет проводить работы с разными документами. В сборник входят ключевые, а также вспомогательные программы, которые могут, как дополнять друг друга, так и быть взаимосвязанными – Outlook, Word, PowerPoint, Excel, Access, Publisher. Все это позволяет структурировать бизнес-процессы в единое целое.
Для Windows 10 компания разработала самую последнюю версию MS Office. Такое разнообразие утилит в одном пакете позволяет вести документацию в соответствии с требованиями различных предприятий, организаций, фирм или домашней удаленной работой. Студенты подготавливают доклады, глава семейства подчитывает общий семейный бюджет. И это далеко не все удобства, которые предлагает Office. Наличие унифицированного интерфейса позволяет продумать до мелочей практически каждую деталь отчетной деятельности. Интуитивно понятный интерфейс позволяет реализовать практически любую операцию.
Microsoft Office для версий windows:
|
|
Скачать Офис для Windows 10 бесплатно
| Приложение | OS | Формат | Версия | Загрузка |
|---|---|---|---|---|
| Microsoft Office 2019 | Windows 10 | x32-x64 | Бесплатно (на русском) |
Скачать ↓ |
| Microsoft Office 2016 | Windows 10 | x64 | Бесплатно (на русском) |
Скачать ↓ |
| Microsoft Office 2013 | Windows 10 | x64 | Бесплатно (на русском) |
Скачать ↓ |
| Microsoft Office 2010 | Windows 10 | x64 | Бесплатно (на русском) |
Скачать ↓ |
| Microsoft Office 2007 | Windows 10 | x32-x64 | Бесплатно (на русском) |
Скачать ↓ |
| Внимание!! После установки Офис 2019 активируйте его скачав активатор для Office 2019 распакуйте в любую папку и запустите от имени администратора start.cmd
Пароль на архиве: 1234 |
Как установить Microsoft Office для windows 10:
Запустите установочный файл.
Нажмите установить.
Дождитесь конца установки.
Пользователь может применить полноценную инсталляцию программного обеспечения и отдельно выбрать установку каждой утилиты. PowerPoint предназначен для создания презентаций. Word выступает в качестве текстового редактора. Excel работает с числовыми значениями, сводя все данные в таблицу, диаграмму или график. Access – невероятно умная база данных с полезными функциями. Publisher – проектирование разметки страницы. Outlook выступает в качестве информационного менеджера с функциями почтового клиента.
Приложение Office — теперь новое приложение Microsoft 365, где вы можете создавать и находить контент, а также делиться им и своими идеями с другими пользователями.
Подробнее
Office — теперь Microsoft 365
Получить мобильное приложение Office (Microsoft 365)¹
Введите адрес электронной почты, и мы отправим на него ссылку для скачивания.
Использование адреса электронной почты.
Корпорация Майкрософт использует ваш адрес электронной почты только для этой разовой операции.
Удаленный доступ без границ
Работайте максимально эффективно в любимом браузере — в офисе или в пути.
Знакомый интерфейс
Работайте со знакомым интерфейсом Microsoft 365 и проверенными приложениями — вам не придется изучать новые инструменты.
Совместная работа
Делитесь нужными документами и работайте над ними вместе с коллегами в реальном времени.
Word для Интернета
Создавайте привлекательные резюме, информационные бюллетени и документы, а также приглашайте других к просмотру и совместному редактированию в режиме реального времени.Используйте бесплатные шаблоны Word, инструменты форматирования для стилей цитирования APA, MLA и Chicago, а также дополнительные функции, доступные в бесплатных надстройках.
Excel для Интернета
Упорядочивайте свои данные в знакомых таблицах и книгах, все изменения в которых сохраняются автоматически.Превращайте обычные числа в ценные данные с помощью современных инструментов визуализации.Работайте вместе с коллегами в режиме реального времени, зная, что всем соавторам доступны самые свежие данные.
PowerPoint для Интернета
Превращайте свои идеи в неотразимые презентации с помощью профессионально оформленных шаблонов.Используйте анимацию, переходы, фотографии и видео для создания неповторимых историй.Работайте над презентациями вместе с коллегами в одно и то же время, где бы вы ни находились.
Начать работу на Microsoft365.com
Не нужно ничего устанавливать.Это бесплатно.
-
[1]
Мобильные приложения доступны не во всех странах и регионах.
Следите за новостями Microsoft 365
Наверно все знают о том, что компания Microsoft запустила услугу Office онлайн, если нет, то Office онлайн это веб-приложения — Word, Exel, PowerPoint, OneNote, новинки Sway, Forms и To-Do. Для работы с пакетом вам не потребуется приобретать лицензию на продукты MS Office, просто выберите любое приложение и пользуйтесь совершенно бесплатно. Правда, удобно?
Пакет программ для редактирования документов «Офис», позволяет не только просматривать, но и создавать, редактировать ранее созданные документы.
В данном руководстве мы рассмотрим два способа как пользоваться пакетом MS Office онлайн.
- Первый: С помощью бесплатного предустановленного приложения «Office» для Windows 10.
- Второй: Самостоятельно настроим систему, для комфортного использования MS Office онлайн в Windows 10.
После чего сможем создавать новые документы Word, Exel, PowerPoint, OneNote, Sway и редактировать их практически как с обычной программой Microsoft Office, бесплатно.
Примечание: Инструкция написана для Windows 10, которая использует учетную запись microsoft для входа в систему. Подписка на Office 365 не требуется, Office будет использовать бесплатные онлайн-версии Word, Excel, PowerPoint, OneNote, Sway, Forms и To-Do если нет доступа к полноценным версиям.
Способ 1 из 2 — Приложение «Office».
Приложение «Office» позволяет работать максимально эффективно, обеспечивая централизованный доступ ко всем приложениям и файлам Microsoft Office. Само приложение распространяется бесплатно и может использоваться с любой подпиской как с бесплатной веб-версией Office так и с Office 365, Office 2019 — 2016.
Шаг 1: Чтобы приступить к работе, откройте приложение «Office», в большинстве случаев приложение уже есть в системе, если нет, перейдите по ссылке в магазин Windows и установите приложение.
Шаг 2: Откройте меню «Пуск» найдите и запустите установленное приложение «Office».
Если вы для входа в Windows 10 вы используете учетную запись Microsoft, то, вы автоматически авторизуетесь в приложении, если нет создайте учетную запись и войдите в приложение.
Что такое учетная запись Майкрософт?
Учетная запись Майкрософт — это адрес электронной почты и пароль, которые вы используете для Outlook.com, Hotmail, Office, OneDrive, Skype, Xbox и Windows.
Интерфейс приложения вполне дружелюбный, включает в себя онлайновые версии избранных приложений Office: Word, Excel, PowerPoint и многое другое. Установка или подписка не требуются. Это бесплатно!
Создание нового документа.
Шаг 3: Для создания нового документа, достаточно нажать кнопку с текстом «Создать», после чего появится всплывающее окно для выбора типа документа (см. картинку)
После выбора типа документа, он откроется в браузере по умолчанию, вы сможете набирать, и редактировать документы Word, Excel, PowerPoint и др. в обычном редакторе Microsoft Office.
Вы можете вместо «Создать» выбрать нужный тип офисного документа доступного на главной странице приложения, после чего будет предложено, создать новый пустой документ, использовать шаблоны или открыть для редактирования ранее созданный документ.
Если в списке ранее созданных документов кликнуть на одном из них правой кнопкой мыши, появится контекстное меню, с помощью которого вы сможете:
- Открыть документ в браузере
- Закрепить его в отдельном списке
- Удалить документ из списка
- Открыть расположение файла
Как открыть документ MS Office.
Шаг 4: Чтобы открыть документ MS Office который находится на жестком диске или на флешке, нажмите кнопку «Добавить или открыть» (см картинку), если вы не видите подпись к кнопке, разверните окно приложения на весь экран.
Вы также можете перетащить мышкой нужный вам документ из любой папки в окно приложения, после чего документ будет добавлен в список и мгновенно открыт.
Как сохранить документ.
Шаг 5: Созданный новый или редактируемый старый документ, сохраняется автоматически в облачное хранилище OneDrive, но вы можете сохранить его на жесткий диск или флеш накопитель.
Для этого, в редакторе откройте в меню «Файл» → «Сохранить как» и нажмите «Скачать копию», в всплывающем окне «Документ готов» подтвердите действие нажав кнопку «Скачать», после чего документ будет загружен в папку «Загрузки» доступной в проводнике.
Также в нижней части окна приложения вы найдете ссылку «Другие документы в OneDrive» с помощью которой вы можете посмотреть, редактировать и загружать на ПК, ранее созданные документы.
Печать.
Если вам необходимо распечатать документ на принтере, в открытом документе перейдите в меню «Файл» → «Печать» «Напечатать этот документ». Выберите свой принтер и нажмите кнопку «Печать».
Как вы уже убедились, приложение «Офис» позволяет просматривать, создавать и редактировать ранее созданные документы. Последнее, но не менее важное вам нет необходимости приобретать дорогостоящую лицензию на продукты MS Office. Это бесплатно!
Способ 2 из 2 — Как настроить Windows 10, для комфортного использования MS Office онлайн не используя приложение.
Чтобы не отступать от традиций, решим вопрос запуска / создания документов MS Office непосредственно с рабочего стола. Для этого нам необходимо создать ярлыки для программ офисного пакета, после чего мы сможем закрепить их на панели задач или в меню «Пуск».
Шаг 1: Создать ярлыки для онлайн пакета MS Office просто.
- Кликните правой кнопкой мыши на Рабочем столе, в открывшимся контекстном меню выберите «Создать» → «Ярлык».
- В строке «Укажите расположения объекта» скопируйте и вставьте или наберите ссылку, указанную ниже, согласно необходимому приложению из пакета MS Office, нажмите кнопку «Далее», в примере мы создаем ярлык для текстового редактора Word.
Word :
https://office.live.com/start/Word.aspx?ui=ru%2DRU&rs=RU
Exel :
https://office.live.com/start/Excel.aspx?ui=ru%2DRU&rs=RU
PowerPoint :
https://office.live.com/start/PowerPoint.aspx?ui=ru%2DRU&rs=RU
Onenote :
https://www.onenote.com/notebooks?ui=ru-RU&rs=RU&auth=1
Sway:
https://sway.com/my
Forms:
https://forms.office.com/Pages/DesignPage.aspx
To-Do:
https://to-do.microsoft.com/tasks/?auth=1
- В следующем окне введите желаемое имя для ярлыка.
- Повторите данную операцию для тех приложений, которые вам нужны.
Если вы хотите изменить значки для созданных ярлыков, загрузите архив со значками .ico
Шаг 2: Настроим синхронизацию с облачным хранилищем OneDrive.
По умолчанию в облачное хранилище OneDrive вам будет доступно 5 гигабайт под хранение ваших файлов, для документов этого больше, чем достаточно.
С помощью Проводника, вы можете создать в OneDrive любую папку для хранения ваших документов. В примере мы будем использовать штатную папку Windows 10 — «Документы».
Для того чтобы новый документ MS Office сохранялся в папку «Документы» или иметь возможность редактировать из папки ранее созданные документы, нам потребуется настроить OneDrive.
- Откройте Параметры OneDrive, нас интересует вкладка «Резервное копирование».
- Кликните правой кнопкой мыши значок «OneDrive» на панели задач и выберите в появившемся меню «Параметры».
- В открывшимся окне перейдите на вкладку «Резервное копирование» и нажмите кнопку «Управление резервным копированием».
- Здесь выберите «Документы» и нажмите кнопку «Запустить резервное копирование».
Примечание: Если после установки Windows 10 вы не меняли эти настройки то по умолчанию они уже включены, но все равно проверьте.
Кликните правой кнопкой мыши в проводнике Windows на папке «Документы» и выберите в контекстном меню «Всегда сохранять на этом устройстве».
Если все сделали правильно, то открыв папку «OneDrive» в проводнике, Вы увидите папку «Документы», которая будет дублировать содержание одноименной папки на вашем ПК.
Шаг 2: Создание и редактирование документов.
Создадим новый документ в MS Office онлайн с рабочего стола. Для этого, запустите любой из созданных ранее ярлыков Word, Exel, PowerPoint. При первом запуске вы увидите предложение войти с помощью учетной записи Microsoft, если вы для входа в систему уже используете учетную запись, пароль вводить не придется.
В открывшимся окне нажмите «Новый документ» или вы можете загрузить документы которые уже есть на вашем ПК нажав ссылку «Добавить и открыть», а также выбрать один из доступных шаблонов, все можно начинать работать, согласитесь быстро и удобно.
Как и в первом способе, Документ сохраняется автоматически вам не надо волноваться, что набранный текст в Word, таблица Exel или презентация PowerPoint пропадет. Вы можете указать в какую папку система должна сохранить ваш документ, Перейдите в документе в меню «Файл» → «Сохранить как» → «Сохранить как (Сохранении копии в OneDrive)» и выберите папку «Документы».
После того как вы внесли изменения в созданный документ, закройте окно и в Проводнике Windows перейдите в папку «Документы». В папке вы найдете созданный вами документ, он хранится не только в облаке, но и на компьютере, то есть у вас будет доступ к созданному файлу даже без интернета.
Примечание: вы должны понимать — если вы удалите файл на компьютере, он удалится из облака и наоборот.
Шаг 3: Как открыть или редактировать ранее сохраненные документы в MS Office онлайн.
Вы можете перенести в эту папку и свои старые документы, созданные в любой версии MS Office и с лёгкостью открывать их и редактировать.
Чтобы открыть ранее созданный документ, откройте проводник, перейдите в папку «OneDrive» → «Документы», кликните правой кнопкой мыши на нужном документе и выберите в контекстном меню «Посмотреть в Интернете».
После открытия, документа, вы можете вносить правки.
Вот и все, теперь вы можете создавать и редактировать документы MS Office совершенно бесплатно.
Надеюсь, информация будет полезной. А что думаете вы про Microsoft Offiсe онлайн, поделитесь в комментариях ниже.
Как бесплатно использовать Word и Excel на Windows 10
И в этой статье мы расскажем, как бесплатно использовать программу Microsoft Office для Windows 10, включая знаменитый Word и Excel.
Если у тебя уже установлена Windows 10, стоят последние обновления, это значит что практически ничего дополнительного не потребуется. Единственное, что потребуется — это аккаут Microsoft, уже при установке Windows 10.
Тем не менее у каждого русского пользователя возникнет главный вопрос — в чем подвох и где обман? Почему знаменитый пакет офисных программ раздавать за просто так? Ответ не заставит себя долго ждать — потому что сама Microsoft дала на это добро. И смотри что мы сделаем дальше.
Как получить Microsoft Office бесплатно на Windows 10
Для начала, ищем в панели задач поле поиска либо. Затем в поле поиска ищем программу Office. также можно зайти в Пуск и поискать программу в списке программ. Опять же ищем Office, ярлык у которой напоминает красный квадрат. Программа находится быстро. Но если ее нет, ее всегда можно скачать бесплатно в Microsoft Store.
Затем на твое усмотрение, программа сама представляет все виды офисных программ, которые входят в пакет Microsoft Office Online (Майкрософт Офис Онлайн): Word, Excel, PowerPoint, One Drive, One Note, Skype.
Все эти программы входят в пакет Office.
Но главная среди этих программ, сильный акцент на которой делает Microsoft — это One Drive. Это теперь основа основ. One Drive — это облачное хранилище, на котором будут сохранятся все документы созданные в Office.
Microsoft изменила политику компании, и с 2014 года, знаменитая Windows 10 потеряла свой высокий приоритет. Microsoft сама рассказывала об облачных вычисленияч, и One Drive — как раз такой пример.
Теперь все документы, которые хранятся в One Drive, могут быть доступны каждому пользователю в браузере с любого ПК. Ну почти. В этом и заключается вся фишка облачных вычислений Microsoft.
И ты тоже сможешь использовать не пакет 365 или MS OFFICE 2019(Майкрософт Офис 2019), а облачный сервис, основанный на One Drive. Другими словами, открываешь браузер, заходишь в аккаут One Drive, а уже затем, One Drive предлагает либо создать новый документ, либо открыть ранее существующий.
Ниже прикрепляем видео, для более лучшего ознакомления с материалом.
Как бесплатно использовать Word и Excel на Windows 10: видео
В тему: немного истории развития облачных офисных пакетов
Кстати, хотелось бы сказать спасибо и небезызвестному гиганту — компании Google, которая еще давно выложила в открытый доступ свою программу Google Docs, ставшей главным конкурентом Microsoft Office. Именно Google начала хайп на облачные программы. В свою очередь Microsoft, чтобы не уступить в конкуренции, сделала подобную фишку, о которой практически не рассказывала.
Оно и понятно, ведь пакет программ Microsoft Office платный, и стоит около 120 долларов. И не каждый захочет покупать такой дорогой софт. А зачем его раздавать открыто и бесплатно, если люди будут покупать?
Тем не менее в программе Office можно приобрести десктопную версию программы. Для этого стоит войти в свой аккаунт, нажать на кнопку приобрести и следовать по пунктам покупки.
Существует способ использовать Microsoft Office в Windows бесплатно без необходимости покупать какие-либо лицензии. Да, эта возможность предлагает ряд важных ограничений, но этого более чем достаточно для подавляющего большинства пользователей, которым необходимо использовать этот офисный пакет.
Существует инструмент под названием Office Online, который предлагает различные офисные программы, поэтому вы можете использовать его через Интернет бесплатно. В Office Online доступны Word, Excel, PowerPoint, OneNote, Sway, Oultlook, OneDrive и другие.
Вы можете видеть, что в этом списке есть приложения Office и службы Microsoft. В Office Online вы можете использовать Word, Excel и PowerPoint бесплатно с определенными ограничениями, просто имея браузер и учетную запись Microsoft (Hotmail или Outlook).
Вы можете получить доступ к этому инструменту онлайн или напрямую через приложение под названием Office, которое вы можете бесплатно скачать для Windows 10. Эта утилита облегчает доступ к бесплатным версиям Word, Excel и PowerPoint в Интернете, она действует как своего рода центр приложений.
Если вы обновили Windows 10 до последней версии, вероятно, у вас уже установлено это приложение. Вы можете легко проверить это, нажав комбинацию клавиш Windows + Q и набрав «Office» в поле поиска, если оно не появится, вам придется установить приложение по ссылке. Откройте приложение и выполните следующие действия:
- После открытия вы найдете прямой доступ ко всем доступным утилитам в левом столбце, также здесь вы можете увидеть все файлы, которые вы создали за последнее время.
- Если, например, вы нажмете Word, в браузере откроется бесплатная онлайн-утилита, но если на вашем ПК уже установлен офисный пакет Microsoft, в этом случае откроется утилита Word. Особенность Word Online и остальных утилит, заключается в том, что они ограничены.
То есть они предлагают основные инструменты для редактирования и многое другое, файлы будут сохранены в облаке OneDrive, и у вас будет доступ к ним с любого компьютера или мобильного устройства. Для более продвинутых возможностей вам нужно будет купить Office 365 для вашего ПК.
Бесплатная пробная версия Microsoft 365
Существует еще один способ получить бесплатно Microsoft Office. Microsoft 365 (ранее Office 365) можно попробовать бесплатно в течение 30 дней. Если вы выбрали этот вариант, сделайте следующее:
- Перейдите на страницу Microsoft 365.
- Теперь нажмите «Попробовать бесплатно на месяц».
- Затем войдите в свою учетную запись Microsoft и следуйте инструкциям. Наконец, вы можете использовать Word и остальные утилиты бесплатно в течение 1 месяца.
Многие пользователи не хотят платить за использование Word и других утилит, поэтому Office Online — это отличный вариант для подавляющего большинства, потому что он не требует установки, он бесплатный и отлично справляется со своими функциями.
Как бесплатно пользоваться Word на Windows 10
Microsoft Office — один из самых дорогих наборов программного обеспечения, которыми пользуется большинство людей. Новый Office 365 стоит около 9 долларов в месяц, а отдельная копия Office 2013 стоит более 100 долларов даже со скидкой. Но вы можете использовать базовую версию Word в своем браузере на Windows 10. Это то же приложение Office, к которому вы привыкли, только оно запускается в Интернете и на 100% бесплатно.
Эта бесплатная программа представляет собой веб-утилиту, то есть она запускается в вашем веб-браузере, и при этом она больше похожа на «приложение», чем на стандартный сайт. Вы не можете установить ее на свой ПК или Mac, но она не будет работать, если вы не подключены к Интернету. Однако это не большая проблема, поскольку большинство из нас уже в сети целый день.
Создание нового документа в Интернете
Чтобы начать использовать Office бесплатно, все, что вам нужно сделать, это открыть браузер, перейти на https://word-online.ru/ и выбрать приложение, которое вы хотите использовать. Чтобы попробовать, выберите кнопку «Войти». Затем, через несколько секунд, вы увидите экран с вопросом, хотите ли вы создать новый пустой документ или просмотреть шаблоны.
Начало работы
Если вы хотите создать пустой документ, просто нажмите кнопку «Пустой файл». В противном случае нажмите кнопку «Обзор шаблонов», чтобы выбрать из стандартных новых шаблонов, которые вы увидите на своем ПК при создании документа Word. Здесь вы можете просмотреть самые популярные шаблоны. Когда вы найдете подходящий вариант, выберите его, затем нажмите зеленую кнопку «Открыть».
Вам нужно будет нажать еще одну кнопку, чтобы сохранить документ в хранилище OneDrive, и тогда вы увидите, что в вашем браузере откроется полное приложение Word Online с вашим шаблоном. Все должно выглядеть очень знакомо, если вы использовали какие-либо версии Word. Наверху есть панель инструментов с функциями по умолчанию — и практически все, что есть на обычной вкладке «Главная», включая параметры шрифта и выравнивание, стили, списки и многое другое. Сочетания клавиш будут работать как обычно.
Редактировать шаблон очень просто; вы можете выбрать замещающий текст и изображения и вместо этого добавить текст и контент, сохраняя при этом то же форматирование. И пока вы печатаете, Word автоматически проверяет ваш документ на наличие орфографических ошибок на выбранном вами языке и показывает количество слов в нижней части приложения. Он даже автоматически сохранит документ во время работы.
Совместная работа
При редактировании документов вы легко можете делиться ими с другими и совместно работать над в режиме реального времени. Чтобы поделиться документом, нажмите кнопку «Настройки доступа» в верхней части окна. Пригласите людей, которые помогут вам отредактировать документ, или скопируйте ссылку, чтобы поделиться с другими, и они смогут просматривать или редактировать документ. Word Online поддерживает комментарии к вашим общим документам, чтобы помочь вам и вашим соавторам быть в курсе того, что было изменено, и обсудить возможные изменения. Чтобы добавить комментарии, выделите текст, который хотите прокомментировать, щелкните вкладку «Рецензирование» и выберите «Новый комментарий».
Печать и сохранение документов
Когда ваша работа будет сделана, и вы будете готовы поделиться своим документом, вам, скорее всего, потребуется распечатать его. В Word Online это так же просто, как и в любой другой копии Office. Просто щелкните вкладку «Файл» и выберите «Печать», чтобы распечатать копию документа, или выберите «Скачать», чтобы сохранить копию на свой компьютер.
Заключение
Если вы хотите получить Microsoft Word, ничего не платя, и не нуждаетесь в самых передовых функциях Office, это идеальное решение для вас. Бесплатное веб-приложение будет идеально отображать форматирование всех ваших существующих документов Office. В нем есть все необходимые вам функции, и он работает намного лучше, чем вы предполагали.

Существует способ использовать Microsoft Office в Windows бесплатно без необходимости покупать какие-либо лицензии. Да, эта возможность предлагает ряд важных ограничений, но этого более чем достаточно для подавляющего большинства пользователей, которым необходимо использовать этот офисный пакет.
Существует инструмент под названием Office Online, который предлагает различные офисные программы, поэтому вы можете использовать его через Интернет бесплатно. В Office Online доступны Word, Excel, PowerPoint, OneNote, Sway, Oultlook, OneDrive и другие.
Вы можете видеть, что в этом списке есть приложения Office и службы Microsoft. В Office Online вы можете использовать Word, Excel и PowerPoint бесплатно с определенными ограничениями, просто имея браузер и учетную запись Microsoft (Hotmail или Outlook).
Вы можете получить доступ к этому инструменту онлайн или напрямую через приложение под названием Office, которое вы можете бесплатно скачать для Windows 10. Эта утилита облегчает доступ к бесплатным версиям Word, Excel и PowerPoint в Интернете, она действует как своего рода центр приложений.
Если вы обновили Windows 10 до последней версии, вероятно, у вас уже установлено это приложение. Вы можете легко проверить это, нажав комбинацию клавиш Windows + Q и набрав «Office» в поле поиска, если оно не появится, вам придется установить приложение по ссылке. Откройте приложение и выполните следующие действия:
- После открытия вы найдете прямой доступ ко всем доступным утилитам в левом столбце, также здесь вы можете увидеть все файлы, которые вы создали за последнее время.
- Если, например, вы нажмете Word, в браузере откроется бесплатная онлайн-утилита, но если на вашем ПК уже установлен офисный пакет Microsoft, в этом случае откроется утилита Word. Особенность Word Online и остальных утилит, заключается в том, что они ограничены.
То есть они предлагают основные инструменты для редактирования и многое другое, файлы будут сохранены в облаке OneDrive, и у вас будет доступ к ним с любого компьютера или мобильного устройства. Для более продвинутых возможностей вам нужно будет купить Office 365 для вашего ПК.
Бесплатная пробная версия Microsoft 365
Существует еще один способ получить бесплатно Microsoft Office. Microsoft 365 (ранее Office 365) можно попробовать бесплатно в течение 30 дней. Если вы выбрали этот вариант, сделайте следующее:
- Перейдите на страницу Microsoft 365.
- Теперь нажмите «Попробовать бесплатно на месяц».
- Затем войдите в свою учетную запись Microsoft и следуйте инструкциям. Наконец, вы можете использовать Word и остальные утилиты бесплатно в течение 1 месяца.
Многие пользователи не хотят платить за использование Word и других утилит, поэтому Office Online — это отличный вариант для подавляющего большинства, потому что он не требует установки, он бесплатный и отлично справляется со своими функциями.
Поделиться
18.04.2016
Просмотров: 30577
Школьники, студенты, офисные служащие и даже домохозяйки используют для набора текста, структурирования данных, отправки сообщений, обработки медиафайлов такие программы, которые относятся к пакету Microsoft Office, а именно Word, Excel, Outlook, PowerPoint и другие. Этот пакет программ можно установить бесплатно или приобрести расширенную версию. Однако какой же Office для Windows 10 лучшие установить на ПК и где скачать программу?
Читайте также: Топ-10 лучших бесплатных приложений в Windows 10, которые стоит оставить
Содержание:
- Где скачать и как установить Microsoft Office для Windows 10
- Преимущества и недостатки Офиса для Windows 10
- Альтернатива Microsoft Office 2010 и 2016 или WPS
Где скачать и как установить Microsoft Office для Windows 10
Пакет приложений Майкрософт Офис, который совместим с Windows 10, можно скачать бесплатно на официальном сайте разработчика. Для этого нужно перейти по ссылке и нажать на кнопку «Получить программу».
Загрузится Офис 2010, который нужно установить на своём ПК. Для этого двойным щелчком запускаем распаковку и инсталляцию. Программа будет работать на бесплатной основе только 30 дней, затем нужно будет активировать софт, ввёл специальный ключ. Его можно получить при покупке пакета. Узнать, сколько стоит Офис 2010, можно на сайте Microsoft в разделе «Продукты».
Также популярностью пользуется Microsoft Office 2016. Установить такой офис на русском, можно перейдя по ссылке на сайт разработчика и выбрав версию программы. Доступны для скачивания следующие сборки:
- Для дома;
- Для учёбы;
- Для бизнеса;
- Профессиональный.
Новинка «Офис 365» или же сервис дополнений в пакете 2016, имеет несколько версий, а именно:
- Офис 365 для дома;
- Офис 365 бизнес;
- Офис 365 бизнес базовый;
- Офис 365 бизнес расширенный;
- Офис 365 профессиональный плюс;
- Офис 365 корпоративный Е1;
- Офис 365 корпоративный Е3;
- Офис 365 корпоративный Е5;
Бесплатно можно попробовать только версию Офис 365 для дома.
Преимущества и недостатки Офиса для Windows 10
Для того, чтобы определить, какой Microsoft Office лучше установить, рассмотрим преимущества и недостатки каждый версии для Windows 10.
MS Office 2019 — самый свежий релиз популярного офисного пакета от корпорации Microsoft. В его состав входят приложения Word, Excel, Outlook, Exchange, PowerPoint, SharePoint, Skype для бизнеса, Акцесс и Паблишер.
Возможности Microsoft Office 2019
- Интеграция с облаком и SharePoint Server;
- Быстрое создание карточки контактов;
- Настраиваемый внешний вид интерфейса;
- Поддерживает новые типы документов;
- Отправка материалов по электронной почте;
- Проигрывание аудио и видео в высоком разрешении;
- Развитые опции для совместной работы в реальном времени;
- Возможность публикации проектов в социальные сети Facebook, Twitter;
- Опция синхронизации между разными ПК, ноутбуками и портативными гаджетами;
- Экспорт/импорт файлов из Office 365 ProPlus, Майкрософт Word, Excel, PowerPoint, Outlook 2019, Visio Project и т.д.
Преимущества
- Доступна работа с Windows Server;
- Встроенные технологии Morph и Zoom;
- Позволяет сохранять файлы на OneDrive;
- Русский язык интерфейса, улучшенное управление;
- Качественные шаблоны для веб-приложений в Acess 2019;
- Поддержка любых мобильных устройств и планшетных компьютеров;
- Продуманная и надежная политика конфиденциальности вашей информации;
- Интеграция с каталогом бизнес-данных BDC и Publisher 2019;
- Новая версия Microsoft Office Professional Plus совместима с ОС Windows 10 (x86, x64);
- Большое количество инструментов для редактирования документов разных форматов;
- Официальный сайт предоставляет ежемесячные обновления для программного обеспечения.
Недостатки
- Высокие системные требования;
- Больше функций в полной версии Microsoft Office 2019 Professional Plus и Standart;
- Не поддерживает планшеты и смартфоны на Андроид ниже 7.0.

Вопросы по программе
Microsoft Office 2019 скачать бесплатно
Последняя версия:
1808 Build 10730.20102 от
05.11
2018
Лицензия: Бесплатно
Операционные системы:
Windows 7, 8, 10
Интерфейс: Русский
Размер файла: 1000 Mb
Скачать Microsoft Office 2019
Microsoft_Office_2019_Pro_Plus_Rus_Setup.img
Полное описание
На сегодняшний день пакет приложений Office 2019 от Microsoft, представляет собой самое мощное решение для работы с офисными документами любых форматов. Софт получил множество интересных нововведений, среди таких функций: морфинг (Morph), масштабирование (Zoom), анализатор текста, тесная интеграция с облачными службами, автосохранение в любом месте и многое другое.
Вы сможете легко предоставить общий доступ к документам другим пользователям и работать над своими проектами совместно в режиме реального времени. Обратите внимание на более грамотный подход к безопасности конфиденциальной информации. Теперь можно самостоятельно задать каждый параметр для надежной защиты ваших материалов.
Разработчики сделали ряд новых формул и графиков для удобного анализа и отображения данных. Стало намного проще пользоваться средством поиска по тексту. Были усовершенствованы инструменты Word 2019 для автоматической проверки орфографических и пунктуационных ошибок. Новый режим чтения стал более быстрым и комфортным. Стоит отметить улучшенные варианты баз данных и шаблоны с таблицами, графиками и диаграммами. Появилась возможность просматривать и редактировать ваши файлы с мобильных устройств под управлением Android и iOS, благодаря синхронизации через учетную запись Майкрософт. Не забывайте, что на гаджете также должен быть установлен Microsoft Office 2019. Внешний вид Excel 2019 избавлен от лишних компонентов, быстрая навигация по документам не вызовет никаких нареканий.
В Office 19 имеются расширенные возможности для импорта файлов любых форматов из других программных продуктов от компании Microsoft, например: Office 2016, 2013, 2010. В PowerPoint 2019 добавлено огромное количество эффектов и разнообразных переходов для создания эксклюзивных презентаций и красивых слайд-шоу. Доступны видеоконференции в Skype Business, кроме того, появился отдельный раздел для обсуждения маркетинговых материалов и анализа данных в новых проектах. Встроенная записная книжка поможет удобно планировать своё расписание на ближайшие недели и месяцы.
На текущий момент, последняя версия Офис — это уникальный пакет программ, не имеющий себе равных по продвинутым функциональным возможностям и качественной реализации интерфейса. Перед вами откроются все необходимые инструменты, позволяющие быстро и грамотно создавать и редактировать текстовые документы, таблицы, презентации и БД любой сложности.