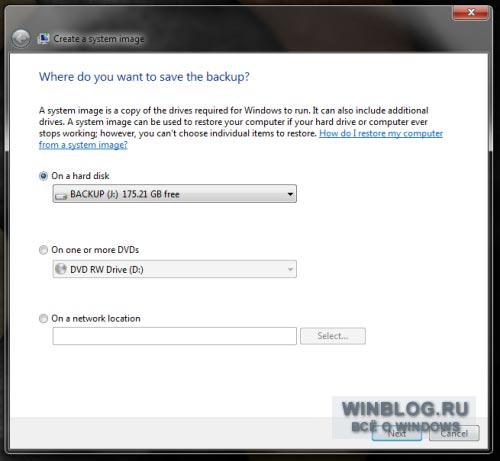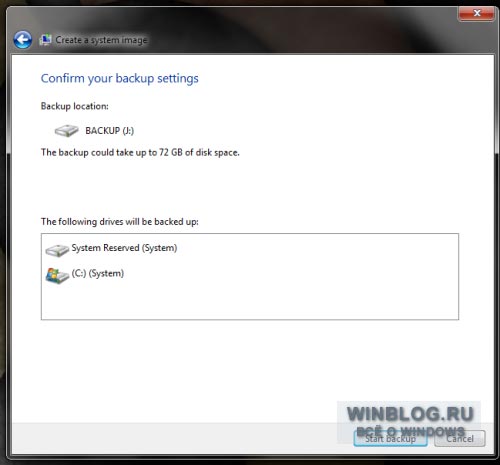С помощью параметров восстановления системы вы можете восстановить Windows в случае возникновения серьезной ошибки. Чтобы использовать параметры восстановления системы, необходим установочный диск Windows либо доступ к параметрам восстановления, предоставленным изготовителем компьютера. Если у вас нет ни одного из этих вариантов, вы можете создать диск восстановления системы, чтобы получить доступ к параметрам восстановления системы.
-
Откройте резервное копирование и восстановление с помощью кнопки Пуск , выберите пункт Панель управления, щелкните система и ее обслуживание, а затем выберите резервное копирование и восстановление.
-
В левой области щелкните создать диск восстановления системы, а затем следуйте инструкциям.
если вам будет предложено ввести пароль администратора или подтверждение, введите его или подтвердите пароль.
Примечание: Если отобразится предложение вставить установочный диск Windows, это означает, что файлов, необходимых для создания диска восстановления системы, нет на компьютере. Вставьте установочный диск Windows 7.
-
Вставьте диск восстановления системы в привод компакт-дисков или DVD.
-
Перезапустите компьютер с помощью кнопки питания.
-
Когда отобразится предложение нажать любую клавишу, сделайте это, чтобы запустить компьютер с диска восстановления системы.
-
Если компьютер не настроен для запуска с компакт-диска или DVD, ознакомьтесь с документацией на компьютер. Возможно, вам потребуется изменить параметры BIOS компьютера.
-
-
Выберите параметры языка и нажмите кнопку Далее.
-
Выберите параметр восстановления и нажмите кнопку Далее.
Совет: Распечатайте эти инструкции и храните их в безопасном расположении вместе с диском восстановления системы.
Запуск компьютера с установочного диска Windows 7 или USB-устройства флэш-памяти
Если вы хотите выполнить указанные ниже действия, то вам, возможно, потребуется запустить (или загрузить) компьютер с установочного диска Windows 7 или USB-устройства флэш-памяти.
-
Установка или переустановка Windows 7.
-
Восстановление Windows 7 после серьезной ошибки. Если на компьютере совсем не запускается Windows, вы можете получить доступ к средству «Восстановление при загрузке» и другим средствам в меню «Параметры восстановления системы» на установочном диске Windows 7 или USB-устройстве флэш-памяти. Эти средства помогут вам восстановить работоспособность Windows 7.
Примечание: Если вы используете планшет или другой компьютер с сенсорным экраном, то чтобы использовать средство «Восстановление при загрузке» и другие средства в меню «Параметры восстановления системы», вам может потребоваться подключить клавиатуру и мышь.
-
Включите компьютер, вставьте установочный диск Windows 7 или USB-устройство флэш-памяти, а затем выключите компьютер.
-
Перезапустите компьютер.
-
При появлении соответствующего запроса нажмите любую клавишу, а затем выполните инструкции, отображающиеся на экране.
-
Когда отобразится страница Установка Windows щелкните Установить, чтобы начать процесс установки, или Восстановить систему, чтобы получить доступ к параметрам восстановления системы.
-
Следуйте инструкциям.
Если не отображается страница Установка Windows и не появляется предложение нажать любую клавишу, то, возможно, потребуется изменить настройки, чтобы в качестве первого загрузочного устройства компьютер использовал DVD-дисковод или USB-устройство флэш-памяти. Для этого необходимо изменить параметры в базовой системе ввода-вывода (BIOS) компьютера.
Примечание: Большинство современных компьютеров могут запускаться с USB-устройств, но в некоторых устаревших компьютерах такой функции нет. Дополнительные сведения см. в документации к компьютеру или на веб-сайте его изготовителя.
Перед изменением параметров BIOS ознакомьтесь с документацией компьютера или посетите веб-сайт изготовителя компьютера. Конкретные процедуры для доступа к BIOS и изменения параметров могут отличаться в зависимости от производителя вашего компьютера, или вы можете выбрать загрузочное устройство, используемое компьютером, не изменяя параметры BIOS.
Предупреждение: При изменении параметров BIOS соблюдайте осторожность. Интерфейс BIOS предназначен для опытных пользователей. Неправильное изменение какого-либо параметра может помешать нормальной загрузке компьютера.
-
Включите компьютер, вставьте установочный диск Windows 7 или USB-устройство флэш-памяти, а затем перезапустите компьютер.
-
На новых компьютерах часто можно отобразить меню запуска (или загрузки). В меню запуска выберите пункт «Настройка BIOS», «Параметры BIOS» или аналогичный им.
Процедуры зависят от производителя BIOS. Обычно пользователю необходимо нажать одну (например, F2, F12, DELETE или ESC) или несколько клавиш сразу же после включения компьютера, но перед загрузкой Windows. Если отобразился логотип Windows, необходимо повторить попытку; для этого дождитесь появления экрана входа в систему Windows, а затем завершите работу компьютера и перезапустите его.
-
Отобразится экран настройки BIOS. На экране настройки BIOS выберите параметр «Порядок загрузки» или аналогичный ему. Параметры порядка загрузки могут находиться в разделе «Дополнительные настройки» или в аналогичном разделе.
-
Выберите DVD-дисковод или USB-устройство флэш-памяти в качестве первого загрузочного устройства. (USB-устройство флэш-памяти может быть указано в разделе «Съемные устройства» или в аналогичном разделе.)
-
Сохраните измененные параметры, а затем выйдите из BIOS.
-
Перезапустите компьютер, а затем запустите Windows 7 с установочного диска или с USB-устройства флэш-памяти, как описано выше.
Нужна дополнительная помощь?
Диск восстановления Windows 7 необходим при возникновении серьезных неполадок в операционной системе. Если Windows загружается, то пользователь может войти в среду восстановления Windows RE непосредственно из операционной системы, для устранения неполадок на компьютере.
В среде восстановления пользователь выполняет нужные действия по приведению компьютера в штатное рабочее состояние, в зависимости от характера неисправностей и сбоев, возникших в операционной системе.
Содержание:
- Как создать диск восстановления системы Windows 7
- Как создать диск восстановления Windows 7 на флешке
- Запуск восстановления системы с диска восстановления Windows 7
- Восстановление Windows 7 с установочного диска
- Выводы статьи
- Создание диска восстановления Windows 7 на флешке (видео)
Что делать в ситуации, когда система вообще отказывается загружаться? В этом случае, решить проблему (разумеется, если она решаема) поможет диск восстановления Windows 7.
После включения компьютера, необходимо войти в BIOS для того, чтобы выставить приоритет загрузки с оптического привода (CD/DVD) или с загрузочной флешки (USB флэш накопителя). Другой вариант: войдите в загрузочное меню (Boot Menu) для выбора диска, с которого следует загрузиться. Загрузившись, пользователю нужно провести восстановление Виндовс 7 с диска, выполнив те, или иные действия.
Для восстановления параметров системы, в случае невозможности запуска Windows 7, есть два варианта для загрузки среды восстановления:
- Использование диска восстановления Windows (CD/DVD диска или загрузочной флешки).
- Использование установочного диска Windows (DVD диск или загрузочная флешка с операционной системой).
В первом случае, пользователь заранее создает диск восстановления системы, с которого, после загрузки данного диска, запускается среда восстановления.
Во втором случае, используется установочный DVD диск или загрузочная флешка с дистрибутивом операционной системы (необходимо наличие диска или флешки с Windows 7).
В обоих случаях, пользователь может выполнить необходимые действия по восстановлению системы:
- Восстановить запуск системы — автоматическое решение проблем, связанных с загрузчиком Windows.
- Провести восстановление Windows с помощью контрольных точек восстановления — восстановление состояния Виндовс на дату создания точки восстановления.
- Запустить восстановление образа системы — восстановление системы из образа системы, созданного ранее с помощью функции резервного копирования.
- Произвести некоторые другие технологические операции для решения проблем с компьютером — диагностика памяти, запуск командной строки.
В случае повреждения загрузчика Windows, система его восстанавливает, сделав возможным запуск операционной системы.
Достаточно простой способ решения проблем с системой: выполнение восстановления системы с помощью ранее созданных точек восстановления Windows 7, при условии, что на компьютере не была отключена функция для создания точек восстановления.
Восстановление образа системы подразумевает восстановление образа всего системного диска с ОС Windows, с установленными программами, данными пользователя, из заранее сделанной резервной копии образа диска, созданного при помощи средства архивирования и резервного копирования Windows 7.
При необходимости, можно запустить диагностику памяти на наличие ошибок, или открыть окно командной строки для выполнения необходимых команд.
Установочный диск Виндовс можно создать самостоятельно. Образ операционной системы Windows 7 нужно записать на DVD диск при помощи программы для записи дисков, или создать загрузочную флешку.
При создании диска восстановления в Windows 7 штатным средством системы, выявляется один нюанс: по умолчанию, диск восстановления можно записать только на CD/DVD диск.
Что делать тем, у кого на компьютерах (особенно, на ноутбуках) нет дисковода? Это ограничение можно обойти, и создать диск восстановления Windows 7 на флешке.
Далее в статье рассмотрим: создание диска восстановления Windows 7 на CD/DVD диске, на флешке, запуск среды восстановления с диска восстановления, запуск среды восстановления с установочного диска.
Как создать диск восстановления системы Windows 7
Процесс создания диска восстановления на CD или DVD диске проходит в несколько последовательных этапов:
- Войдите в меню «Пуск».
- Пройдите по пути: «Все программы» => «Обслуживание» => «Создать диск восстановления системы».
- В окне «Создать диск восстановления системы» выберите устройство для чтения CD/DVD дисков.
- Вставьте в оптический привод пустой лазерный диск.
- Нажмите на кнопку «Создать диск».
- Далее начинается процесс создания диска.
- По завершении записи диска, средство проинформирует о том, что диск восстановления системы создан.
- В открывшемся окне приводится информация о названии диска восстановления.
- Нажмите на кнопку «Закрыть».
- В окне «Создать диск восстановления» нажмите на кнопку «ОК».
Диск восстановления Windows 7 готов для дальнейшего использования.
Как создать диск восстановления Windows 7 на флешке
Создать диск восстановления Windows 7 на флешке штатным средством не представляется возможным, потому что там изначально не предусмотрена поддержка USB диска. Но, обладатели ноутбуков, не имеющие дисковода, могут обойти это ограничение.
Обращаю ваше внимание, что в интернете есть статьи, описывающие создание диска восстановления Виндовс 7 на флешке, в которых сначала образ создают на физическом оптическом диске, а затем переносят его на флешку. Но у меня возникает один вопрос: «Каким образом пользователь может сначала записать диск восстановления на CD или DVD диск, если на компьютере отсутствует дисковод?». Выходит, что подобные статьи оторваны от практики.
Нам понадобится программа — эмулятор для создания виртуальных пишущих приводов. Это обязательное условие. Меня заинтересовала возможность создания диска восстановления Виндовс 7 на флешке, поэтому в процессе написания этой статьи, я потратил несколько часов для тестирования подобных программ, пока не нашел работоспособное приложение для данного метода.
Программа Phantom Drive (в сети можно найти программу с русификатором) успешно правилась с поставленной задачей.
Для создания диска восстановления Windows 7 на флешке, необходимо выполнить следующие действия:
- В эмуляторе пишущего дисковода создается диск восстановления системы.
- Затем создается загрузочная флешка для диска восстановления.
- Из эмулятора оптического диска на загрузочную флешку копируется содержимое диска восстановления.
Первый этап: сначала нужно записать диск восстановления на виртуальный дисковод Phantom Drive:
- Запустите программу Phantom Drive.
- В стартовом окне программы выберите задачу: «Создать. Создать новый чистый диск».
- В окне «Phantom Drive – Создание», в настройке «Создать как», выберите тип диска (я выбрал DVD-RW), нажмите на кнопку «Создать».
- После этого, в окне Проводника, в виртуальном дисководе отобразится вставленный виртуальный оптический диск.
- Пройдите по пути: меню «Пуск» => «Обслуживание» => «Создать диск восстановления системы».
- В окне «Создать диск восстановления системы» выберите виртуальный дисковод, нажмите на кнопку «Создать диск».
- Далее проходит процесс создания диска восстановления, по его завершении, закройте окна средства системы.
Второй этап: создание загрузочной флешки с помощью командной строки.
- Вставьте флешку в USB разъем компьютера.
- Войдите в меню «Пуск» => «Стандартные» «Командная строка».
- Запустите командную строку от имени администратора, введите последовательно следующие команды (после ввода команды, необходимо нажать на клавишу «Enter» для выполнения команды):
Diskpart list disk
- В окне интерпретатора командной строки отобразятся все подключенные к компьютеру диски. Определите среди дисков компьютера флешку, ориентируясь по размеру USB флеш накопителя. По этому изображению понятно, что флешка имеет название «Диск 1» (у вас может быть другая цифра диска, в зависимости от количества подключенных дисков).
- Выберите диск, в данном случае «Диск 1».
select disk 1
- Далее необходимо ввести следующие команды, в результате выполнения которых, произойдет очистка флешки от данных, создание разделов, выбор раздела, пометка раздела, форматирование раздела в FAT32, присвоение буквы диска, завершение работы утилиты DiskPart.
- В интерпретаторе командной строки выполните последовательно команды:
clean create partition primary select partition 1 active format fs=FAT32 QUICK assign exit
- После завершения работы DiskPart, закройте командную строку. Загрузочная флешка создана.
Откройте окно Проводника, присвойте загрузочной флешке какое-нибудь понятное имя.
Далее начинается третий, завершающий этап.
- Откройте стартовое окно программы Phantom Drive, выберите задачу «Образ. Вставить существующий образ».
- Кликните правой кнопкой мыши по дисководу с диском восстановления, в контекстном меню выберите «Открыть».
- В окне Проводника отобразятся все имеющиеся на диске файлы.
- Скопируйте содержимое диска из окна Проводника на загрузочную флешку.
Все, теперь, в случае возникновения нештатной ситуации, можно загрузиться с диска восстановления системы Windows 7, при помощи загрузочной USB флешки.
Если вы не желаете связываться с командной строкой, воспользуйтесь программой UltraISO. Порядок действий следующий:
- После записи диска с помощью виртуального дисковода, откройте образ в Phantom Drive.
- Вставьте флешку в USB порт компьютера.
- Запустите программу UltraISO.
- Войдите в меню «Файл», выберите «Открыть CD/DVD…».
- Выберите образ, монтированный в виртуальном приводе.
- Далее войдите в меню «Самозагрузка», выберите «Записать образ Жесткого диска…».
- Создайте по этой статье загрузочную флешку с диском восстановления системы.
Запуск восстановления системы с диска восстановления Windows 7
Загрузитесь на компьютере с помощью диска восстановления Windows 7. Далее выполните следующие действия:
- Сразу после загрузки с диска восстановления, в окне «Параметры восстановления системы» выберите язык ввода с клавиатуры, а затем нажмите на кнопку «Далее».
- Далее средство восстановления выполнит поиск установленных систем Windows.
- В окне «Параметры восстановления» выберите операционную систему (если их несколько). По умолчанию используются штатные средства восстановления.
- Если необходимо запустить восстановление с помощью резервного образа системы, активируйте пункт «Восстановление компьютера с помощью ранее созданного образа системы».
- Нажмите на кнопку «Далее».
- Затем выберите один из предложенных инструментов среды восстановления:
- Восстановление запуска.
- Восстановление системы.
- Восстановление образа системы.
- Диагностика памяти Windows.
- Командная строка.
- В зависимости от выбранного средства, выполните необходимые действия по восстановлению работоспособного состояния операционной системы.
Восстановление Windows 7 с установочного диска
Восстановление Windows 7 с установочного диска — самый оптимальный вариант для восстановления системы. Плюсом является то, что с установочного диска или флешки, кроме восстановления, можно установить операционную систему на компьютер.
Для запуска средства восстановления Windows 7, необходимо загрузить компьютер с загрузочной флешки или DVD диска с операционной системой.
После загрузки запускается установка Windows 7.
В окне «Установка Windows» согласитесь нас выбором русского языка, нажмите на кнопку «Далее».
В следующем окне, в левом нижнем углу нажмите на «Восстановление системы».
Далее запуститься среда восстановления системы (смотрите выше в статье), в которой нужно выбрать подходящие средства для восстановления компьютера.
Выводы статьи
Пользователь может записать диск восстановления Windows 7 на CD/DVD диск или флешку, для использования, в случае возникновения неполадок в работе системы. Другим способом среда восстановления запускается непосредственно с загрузочной флешки или установочного диска с Windows 7, предварительно загрузившись со съемного носителя.
Создание диска восстановления Windows 7 на флешке (видео)
Похожие публикации:
- Диск восстановления Windows 10
- Диск восстановления Windows 8.1 (Windows
- Как отключить обновления в Windows 7 — 3 способа
- Игровой режим в Windows 10
- Windows 7 AIO [Все в одном] в Win Toolkit
Чтобы было из чего восстановить операционную системуWindows 7 при сбое, нужно сначала эти средства восстановления создать. Как?
Нажимаем кнопку Пуск , затем кликаем «Панель управления», там открываем «Система и безопасность» и, наконец, добираемся до того, что ищем, а именно «Архивация и восстановление».
Далее запускаем программы Windows 7 «Архивация или восстановление файлов». И видим в основном окне программы следующие опции:
«Создание образа системы» и
«Создать диск восстановления системы».
Диск восстановления системы Windows 7 – это загрузочный диск, вставляешь его в CD-/DVD-дисковод, и компьютер загружается (!) с загрузочного диска, а не с диска C:, с которого загрузка почему-то не происходит.
С помощью загрузочного диска можно загрузить компьютер, если операционная система ПК не работает. После загрузки ПК с диска восстановления системы Windows 7 можно восстановить операционную систему ПК. А для этого уже понадобится образ системы.
Обращаю внимание, что для получения более подробной информации Вы можете подписаться на бесплатный электронный курс “Создаем средства восстановления Windows 7”, который состоит из десяти уроков.
Образ системы Windows 7 – это архив операционной системы в состоянии, которое было на момент ее архивации. То есть образ системы – это такая архивная копия ОС, которая позволяет впоследствии восстановить операционную систему, полностью совпадающую с операционной системой на момент архивации. Что архивировали, то и получили в результате восстановления системы!
Диск восстановления системы Windows 7 достаточно создать один раз. Чего не скажешь в отношении образа системы Windows 7. Так как операционная система постоянно изменяется и дополняется, чем чаще будем создавать образ системы Windows 7, тем точнее мы сможем восстановить систему из сохраненного в архиве образа.
Как создать диск восстановления системы Windows 7?
Нажимаем на предлагаемую опцию «Создать диск восстановления системы» и следуем инструкциям, выводимым на экране. Для создания диска восстановления системы нам понадобится CD-/DVD-устройство с возможностью записи на нем дисков, и понадобится одна чистая CD- или DVD-«болванка». Лучше для этого использовать не перезаписываемые диски, чтобы потом ненароком не стереть этот очень важный диск.
Созданный таким образом диск восстановления системы Windows 7 нужно аккуратно подписать, как это рекомендует программа «Архивация и восстановлении» и положить туда, откуда его можно будет извлечь в чрезвычайной ситуации.
Если Вы пользуетесь мобильным устройством (например, ноутбук или нетбук), то диск восстановления системы лучше возить с собой. Мало ли что может случиться в поездке?!
Если на ПК нет устройства для записи CD-/DVD-дисков, то нужно воспользоваться внешним, подключаемым через USB-порт, устройством. По-другому – никак!
Это же внешнее устройство понадобится и при восстановлении системы в случае ее сбоя. Поэтому такое внешнее устройство лучше возить с собой в поездки, если предполагается активная работа на ПК в пути и вне дома (или офиса) с возможными плачевными последствиям для операционной системы.
Создание образа системы Windows 7
Для создания образа системы Windows 7 нам понадобится внешний жесткий диск с файловой системой NTFS. Причем, это может быть тот же диск, на который создается архив данных пользователя. Главное, чтобы на этом внешнем жестком диске хватало место для размещения образа системы и архива данных пользователя.
Подключаете внешний жесткий диск, и нажимаете на опцию «Создание образа системы». После некоторой задумчивости компьютер предложит выбрать один из возможных дисков, на которые можно записать образ системы. Выбираем внешний жесткий диск (в нашем примере – это внешний диск E:), нажимаем «Далее»:
Затем появится окно подтверждения параметров архивации, в котором мы должны подтвердить выбранный диск для архивации образа системы. Подтверждение производится путем нажатия на кнопку «Архивировать»:
После подтверждения архивации начинается собственно создание образа системы на указанном внешнем жестком диске. В окне «Создание образа системы» «ползет» зеленый указатель «Выполняется сохранение архива», показывая насколько выполнена архивация:
Перед окончанием архивации образа системы будет задан вопрос о необходимости создания диска восстановления системы. Мы можем ответить «Нет», так как уже сделали диск восстановления системы, используя соответствующую опцию в основном окне «Архивация и восстановление».
Если же диск восстановления системы не был создан ранее, то полезно ответить «Да» на предлагаемый вопрос, чтобы этот диск создать.
Напомню, что образ системы, созданный на внешнем жестком диске, сам по себе не может быть восстановлен на ПК, где не загружается операционная система. Для этого как раз и нужен диск восстановления системы:
По окончании архивации образа системы в окне «Создание образа системы» появится надпись «Архивация выполнена успешно». Остается только закрыть окно создания образа системы, нажав на кнопку «Закрыть»:
Таким образом, мы создали один раз образ системы – архив операционной системы для возможного последующего восстановления ее в случае возможных сбоев.
Чтобы эта процедура создания образа системы выполнялась регулярно, необходимо при настройке автоматической архивации отметить галочку напротив опции «Включить образ системы», как это показано на следующем рисунке:
Теперь мы в безопасности. У нас есть диск восстановления системы, с которого можно запустить ПК случае отказа ОС. И у нас есть образ системы на внешнем жестком диске, из которого мы можем восстановить операционную систему на момент ее последней архивации.
Как выполняется восстановление операционной системы?
«Ты сейчас такое услышишь, что лучше бы тебе этого не слышать!» — говорил один из героев фильма «Человек с бульвара Капуцинов».
Это я про то, что каждому из нас лучше бы не встречаться с проблемой восстановления ОС. Но если уж придется, то будем знать, как это делается.
Итак, ПК «мертв», не загружается. Тогда берем диск восстановления системы Windows 7, вставляем его в CD-/DVD-устройство и пытаемся загрузить компьютер с этого диска. Не всегда получается так просто.
Иногда нужно еще залезть в BIOS ПК, чтобы указать там опцию «Первоначальная загрузка с CD-/DVD-диска». Как это делать, описывать не буду, так как в каждом конкретном случае, для каждого конкретного ПК это делается по-своему.
Это описывается в документации к ПК или в документации к материнской плате ПК, или в документации к BIOS. Так как меню BIOS чаще всего пишется на английском языке, то ключевым словом при поиске соответствующих опций меню должно быть английское слово «boot» (читается, как «бут» с длинным звуком «у», а переводится, как «загрузка»).
После загрузки ПК с помощью диска восстановления системы, подключаем внешний жесткий диск с сохраненным на нем образом системы к USB-порту ПК. После чего выбираем из предлагаемого меню по восстановлению системы из образа системы соответствующие опции. Указываем, что систему надо восстановить, что образ системы хранится на внешнем жестком диске таком-то. И все. Дальнейшую работу программа восстановления делает автоматически. Нужно только набраться терпения, и ни в коем случае не выключать ПК, пока восстановление не закончится.
По завершении восстановления системы из образа системы, нужно вынуть диск восстановления системы из CD-/DVD-устройства, мысленно его поблагодарить за оказанные услуги (!), и убрать его на прежнее место до следующего случая (лучше бы этого случая больше не было!).
И затем следует перезагрузить ПК. Если все прошло нормально, то к нашей радости и удовольствию система вернется к тому состоянию, в каком она была на момент создания архивной копии образа системы.
А если нет? Значит, не повезло…
«Закругление»
Закончить ремонт невозможно, его можно только прекратить – так гласит народная мудрость. Также и с вопросами архивации и восстановления системы и данных. Конца и края нет в методах и способах выполнения этих процедур.
Поэтому надо «закругляться».
А какие еще есть способы восстановления работоспособности операционной системы? Много чего есть.
Например, некоторые пользователи доходят до того, что устанавливают на свой ПК две операционные системы, например, Windows и Linux. И работают с Windows до тех пор, пока она не откажет. После отказа Windows они загружают Linux, и, пользуясь ее средствами, вручную восстанавливают Windows.
– Так можно?
– А почему бы нет. Если это помогает в восстановлении Windows.
Можно иметь два диска С: с предустановленными на них операционными системами Windows. Один – стоит внутри ПК, другой – лежит на полке (в ящике и т.п.) и дожидается своей очереди. Случись чего, вынимаем из ПК один диск и вставляем другой. Накладно? Да, но зато надежно и практично!
Для сохранности данных пользователей можно применять так называемые облачные технологии, позволяющие хранить данные пользователей (все или частично) на удаленном сервере. Доступ к этому удаленному диску на сервере осуществляется посредством Интернета. Все вопросы сохранности и восстановления данных в случае возможных сбоев берет на себя компания, предоставляющая доступ к «облаку».
Жаль, что нельзя таким образом хранить файлы операционной системы, хотя кто запрещает, например, записывать образ системы в процессе архивации на «облачный» диск? Пожалуйста…
Перечень способов и методов можно продолжать до бесконечности. Нам важно не столько понимание самих методов, сколько признание того факта, что и операционную систему, и данные пользователей нужно архивировать. Делать это нужно периодически, не забывать это делать, не лениться это делать.
И тогда можно быть почти уверенным в том, что система и данные будут в целости и сохранности. Почти? Да, почти, так как нельзя сбрасывать со счетов его величество случай. Может повезти, а может – и нет.
Тем, кто архивирует операционную систему и собственные данные, везет намного больше и значительно чаще. Проверено опытным путем миллионами пользователей ПК. Доказано на практике.
Предлагаю присоединиться к большинству везунчиков.
– Вы когда последний раз выполняли архивацию операционной системы и своих данных? Ни разу?! В прошлом году?! На прошлой неделе?! Вчера?!
– Сделаю сегодня!!!
Полезная ссылка
Что нам советует Microsoft (разработчик всех операционных систем Windows) по вопросу «Резервное копирование и восстановление системы компьютера», можно узнать, перейдя по ссылке:
https://support.microsoft.com/ru-ru/help/17127/windows-back-up-restore
Дополнительные материалы:
1. Почему не работает операционная система?
2. Три способа восстановления операционной системы Windows 7
3. Архивация данных средствами Windows 7
4. Восстановление данных из архива, созданного с помощью программы Windows 7 «Архивация и восстановление»
5. Как создать образ системы Windows 10
Получайте актуальные статьи по компьютерной грамотности прямо на ваш почтовый ящик.
Уже более 3.000 подписчиков
.
Важно: необходимо подтвердить свою подписку! В своей почте откройте письмо для активации и кликните по указанной там ссылке. Если письма нет, проверьте папку Спам.
Создание образа системы Windows 7. Вы не представляет сколько раз данный образ выручал меня при серьёзных падениях системы и различных неприятностях, а уж сколько он мне времени сберёг. Надеюсь, что вы сможете успешно применить данную информацию на практике.
Создание образа системы
Иногда в следствии наших собственных ошибочных действий работы на компьютере или атаки вирусов, загрузить Windows 7 никакими способами непредставляется возможным. Или операционную систему загрузить удастся, но работать в ней бывает просто невыносимо, из-за серьёзных неполадок и неисправностей, а если представить, что компьютер не один, а десять. Также существует множество друзей, у которых к несчастью тоже есть компьютеры и по вечерам Вам приходится решать и их проблемы, такая жизнь воистину покажется кошмаром, если бы не было придумано такое средство как Создание образа системы.
Данный образ может пригодится, если не одно из средств Восстановления Windows 7 не помогло вам, а значит и все наши предыдущие статьи тоже. В начале я опишу как создать образ системы Windows 7 с помощью средства Архивирования данных компьютера, затем мы с вами восстановим нашу Windows 7 из образа. Далее будут приведены примеры восстановления из образа отдельных файлов ваших данных.
- Важно знать, что при восстановлении Windows 7 из образа системы вся информация с раздела жёсткого диска, на который вы разворачиваете образ, удалится и будет заменена содержимым образа. Кстати данную операцию можно провести с помощью программы Acronis.
Создаём образ системы. Пуск->Панель управления->Архивирование данных компьютера->Создание образа системы.
В возникшем перед нами диалоговом окне — Где следует сохранять архив? Операционная система даст нам подсказку, например в моём случае Windows 7 выбрала Локальный диск (Е:), объёмом 339,19 ГБ, находящийся на втором жёстком диске (у меня два винчестера), на одном находится сама система, а на втором располагаются Образы системы Windows 7, сделанные с помощью нашего средства Архивация данных компьютера. Если у вас один винчестер, значит образ системы нужно создать на свободном разделе.
На всякий случай прилагаю скришнот окна Управления дисками своего компьютера.
Важное замечание: Идеальный вариант для хранения образов системы — переносной USB-жёсткий диск или специально приобретённый жёсткий диск интерфейса SATA. Если вы выберите DVD — диски, то их понадобится очень много, этот вариант по моему самый неудобный, ещё можно хранить образы в сети, но этот способ заслуживает отдельной статьи. Ещё нужно знать, что в отличии от архивов наших данных, системный образ можно сохранить только на диске с файловой системой NTFS.
Какие разделы вашего жёсткого диска нужно включить в архивацию? По умолчанию всегда будет выбран Локальный диск с операционной системой Windows 7, в нашем случае (С:). Вы можете выбрать дополнительно для включения в образ системы любой диск с вашими личными данными или все диски, это значит, что Образ системы создаваемый вами будет содержать всю информацию хранящуюся у вас на компьютере, лишь бы на носителе, где вы создаёте образ хватило места. Жмём далее.
Подтверждаем параметры архивации, видим предупреждение, что для создания образа системы в моём случае понадобится 9,42 ГБ, у вас затребованное пространство может быть больше. Жмём архивировать, начнётся процесс создания Образа системы, который может сразу закончиться ошибкой, если места для хранения образа у нас недостаточно.
При окончании процесса предлагается создать диск восстановления системы, читаем про него отдельную информацию.
И вот наш образ создан, находится он в папке E:WindowsImageBackupalex-pc, имеет формат VHD, располагается как мы и предполагали на локальном диске (Е:), занимает 7 Гб.
Восстановление из образа подразумевает собой замену всех личных данных на вашем жёстком диске файлами из образа или другими словами, если вы с помощью средства Архивирования данных создали образ локального диска (C:), то развернув данный образ на место, вы замените все ваши существующие файлы на этом диске данными из образа. Статья пишется как продолжение Создание образа системы, где мы научились создавать Образ операционной системы Windows 7 на случай серьёзной неисправности, здесь же мы будем восстанавливать наши данные на место, даже тогда, когда наша Windows 7 совсем не будет загружаться.
Примечание: Если вам интересен процесс создания резервного образа Windows 8 на DVD-дисках и переносном жёстком диске USB, а также на старом жёстком диске интерфейса IDE (подключенном к ноутбуку через специальный переходник), переходите по ссылке и читайте.
Восстановление из образа резервной копии Windows, созданной её средством архивации
По моим наблюдениям серьёзные пользователи устанавливают Windows 7 и делят винчестер на два тома и обзывают их к примеру (C:) и (D:). На диске (C:) у них находится операционная система Windows 7, а на (D:) все личные данные. Далее они создают образ диска (C:) и сохраняют его на другом разделе винчестера, то есть на (D:). Диск (D:) архивации не подвергается, так как по мнению пользователей, с ним обычно редко, что случается и это на самом деле так. И вот случилась неполадка с ОС Windows 7, система долго загружается, зависает и работает нестабильно, наши пользователи на языке автомобилистов пинают некоторое время по колёсам, (применяют откат с помощью точек восстановления), но машина всё равно не едет, а Windows 7 не работает нормально, тогда они восстанавливают из образа диск (C:) и работоспособная Windows 7 из архива заменяет неработоспособную, вот и всё.
- Самые серьёзные создают образ как диска (C:) содержащего файлы операционной системы, так и диска (D:) с личными данными. Вы можете заметить, если у вас один жёсткий диск, где же тогда хранить образ двух разделов (C:) и (D:)? Для этого специально покупается дополнительный винчестер SATA или переносной жёсткий диск USB, который должен быть отформатирован в файловую систему NTFS. Восстанавливать ваши данные из образа в этом случае нужно осторожно, вместе с неисправной Windows 7 находящейся на диске (C:), вы можете заменить все ваши файлы и на диске (D:), значит предварительно нужно скопировать всё, что вам нужно например на тот же самый переносной винчестер USB. Всё это написано и показано, в статье Создание образа системы, теперь давайте восстанавливать.
Как происходит восстановление Windows 7 из созданного нами архивного образа
Windows 7 пока ещё работает и запускается, но со значительными ошибками (ниже мы рассмотрим случаи, когда операционка не загружается совсем), откат с помощью точек восстановления к успеху не привёл и мы решаем произвести восстановление всей операционной системы из образа диска (C:).
Пуск->Панель управления->Архивирование данных компьютера->
Восстановить системные параметры или компьютер->
Расширенные методы восстановления->
Используйте образ системы созданный ранее для восстановления компьютера,
в данном диалоговом окне вы можете выбрать кнопку Архивировать и запустится настройка архивации, с помощью неё, вы сможете создать архив ваших данных с тех дисков на которые вы будете разворачивать образ системы, этим самым вы сбережёте их, читайте более подробно в нашей статье Архивирование данных компьютера. Если мы скопировали наши данные предварительно, нажимаем кнопку Пропустить.
Перезапустить, произойдёт перезагрузка компьютера и возникнет данное окно выбора раскладки клавиатуры
Русская
Выбираем пользователя
Восстановление образа системы
Использовать последний доступный образ системы
Нажимаем далее и восстанавливаем нашу Windows 7

Второй вариант, мы с вами вообще не можем загрузится в работающую Windows 7, как тогда запустить восстановление из образа?
Включаем компьютер и возникает к примеру чёрный экран или синий экран с критической ошибкой. Запускаем Средство восстановления Windows 7, нажимаем на F-8 в начальной фазе загрузки компьютера. Открывается меню Дополнительные варианты загрузки, выбираем Устранение неполадок компьютера.
Восстановление образа системы, ну а далее мы уже знаем как действовать.
Третий вариант самый сложный, но вы с ним справитесь: экран чёрный, Средство восстановления Windows 7 запустить не получается, Дополнительные варианты загрузки недоступны, при нажатии кнопки F-8 ничего не происходит. Как добраться до созданного образа с работоспособной Windows 7. В этом случае нам поможет только Диск восстановления Windows 7, на котором находится Среда восстановления.
- Примечание: как создать, а так же как применить Диск восстановления, вы можете узнать из нашей статьи Как восстановить систему Windows 7. Так же в этом случае может помочь установочный диск Windows 7, на нём так же находится среда восстановления.
Итак я покажу как восстановить Windows 7 из образа с помощью диска восстановления. Вставляем его в дисковод, перезагрузка, в BIOS должна быть выставлена загрузка с дисковода, далее запускается программа Параметры восстановления системы.
Нажимаем быстро Enter, а то пропадёт предложение загрузиться с диска.
Запускается среда восстановления, опять нужно выбрать раскладку клавиатуры,
далее Восстановление образа системы.
Используем последний образ системы и наша Windows 7 восстановлена. Образ системы всегда создается с расширением VHD и находится в папке WindowsImageBackup.

Используем образ системы, как дополнительный жёсткий диск
К примеру нам нужно извлечь какой-либо файл из образа, а не восстанавливать весь образ, нужно просто подключить наш образ, как виртуальный жесткий диск, в Управления дисками. Пуск->Компьютер->щёлкаем правой кнопкой мыши и в контекстом меню выбираем Управление->Управление дисками->Действие->Присоединить виртуальный жесткий диск
далее в Обзоре указываем нахождение нашего образа, находим папку WindowsImageBackup, заходим в неё и выделяем левой мышью файл формата VHD, далее жмём на кнопку Открыть.
Происходит превращение нашего образа в простой жёсткий диск, доступный в окне Компьютер. Копируем оттуда нужные нам файлы и всё.
Недостатки средства Создание образа системы: невозможно настроить автоматическую архивацию без помощи дополнительного программного обеспечения.
От сбоев никто не застрахован. Это почти математический закон: Р + (Д*Ц) = ВС, где Р — интенсивность работы за компьютером, Д — количество хранящихся на нем данных, Ц — их ценность, а ВС — вероятность сбоя.
Создать образ системы в Microsoft Windows 7 очень легко, потому что все необходимые для этого инструменты входят в состав ОС. Однако приступать к созданию образа стоит не сразу же после установки, а только после того, как система обрастет нужными настройками и программным обеспечением. Приложения можно ставить без ограничений, потому что образ системы не обязательно записывать на CD или DVD — его можно сохранить на внешнем жестком диске любого нужного объема.
Итак, давайте посмотрим, как же создается образ системы в Windows 7.
Шаг первый
Откройте меню «Пуск» (Start), введите в строке поиска ключевую фразу «архивация и восстановление» (для англоязычного интерфейса «backup and restore», без кавычек) и нажмите [Enter]. Откроется средство Панели управления «Архивация и восстановление» в Панели управления (Control Panel | Backup and Restore). С его помощью можно создать диск восстановления системы, выбрать резервную копию для восстановления, восстановить системные параметры или компьютер, а также создать образ системы.
Нас интересует последний вариант. Нажмите ссылку «Создание образа системы» (Create a System Image) в левой части окна.
Шаг второй
При нажатии ссылки «Создание образа системы» Windows начинает поиск носителей для сохранения образа. По результатам поиска система предлагает три варианта размещения образа:
• «На жестком диске» (On a hard disk);
• «На DVD-дисках» (On one or more DVDs);
• «В сетевом размещении» (On a network location).
Для примера давайте рассмотрим сохранение образа на жестком диске. После завершения поиска в выпадающем меню будут показаны все доступные жесткие диски. Выберите подходящий (рис. A) и нажмите «Далее» (Next).
Рисунок A. Если вы хотите сохранить образ на сетевом диске, вам потребуется высокоскоростное стабильное подключение к сети.
Шаг третий
Теперь остается только проверить, какие данные будут включены в образ и сколько места на диске он займет. Если свободного пространства на выбранном носителе недостаточно, образ записан не будет, так что ошибок можно не опасаться. Проверив настройки, нажмите кнопку «Архивировать» (Start Backup, рис. B).
Рисунок B. Перед архивацией система сообщит размер образа. Как правило, чем дольше вы пользуетесь системой, тем больше объем файлов.
В зависимости от размера образа, процесс архивации может затянуться. Я бы вообще порекомендовал оставить систему работать на ночь — только убедитесь, чтобы никто ей не помешал.
Шаг четвертый
Итак, что же делать с полученным образом системы? Предположим, в компьютере произошел серьезный сбой. Как восстановить систему из файла образа? Процесс простой, но для этого вам также понадобится диск восстановления системы.
Чтобы его создать, откройте меню «Пуск» и введите в строке поиска ключевую фразу «диск восстановления системы» (для англоязычного интерфейса «system repair», без кавычек). Выберите в списке результатов опцию «Создать диск восстановления системы» (Create a System Repair Disc). В открывшемся окне выберите диск для сохранения. В этом случае можно использовать только оптический накопитель — CD или DVD, не важно: размер у диска восстановления системы не большой. Выбрав привод, нажмите кнопку «Создать диск» (Create Disc).
Шаг пятый
Будем надеяться, до этого не дойдет, но если вам все-таки понадобится восстановить систему — просто вставьте в привод диск восстановления, загрузите с него компьютер и выберите опцию «Восстановить компьютер из ранее созданного образа системы» (Restore Your Computer Using a System Image That You Created Earlier). Укажите размещение образа — и система сама начнет процесс восстановления. В результате компьютер вернется в то состояние, в котором находился на момент создания образа.
В заключение
Надеюсь, необходимость восстановления системы вас минует, но если вам все-таки придется воспользоваться описанным в статье методом, вы наверняка будете рады, что не поленились в свое время создать образ системы, иначе вам пришлось бы туго. Только учтите, что созданный образ лучше хранить где-нибудь в безопасном месте, причем не на том же диске, на котором хранятся резервные копии. То же самое можно сказать и о диске восстановления системы.
Автор: Jack Wallen
Перевод
SVET
Оцените статью: Голосов
Содержание
- Методы восстановления операционной системы
- Способ 1: Системная утилита «Восстановление системы»
- Способ 2: Восстановление из резервной копии
- Способ 3: Восстановление системных файлов
- Способ 4: Запуск последней удачной конфигурации
- Способ 5: Восстановление из «Безопасного режима»
- Способ 6: Среда восстановления
- Вопросы и ответы
Практически каждый пользователь ПК рано или поздно сталкивается с ситуацией, когда операционная система не запускается или начинает работать некорректно. В этом случае одним из самых очевидных выходов из подобной ситуации является проведение процедуры восстановления ОС. Давайте рассмотрим, какими способами можно восстановить Виндовс 7.
Читайте также:
Решение проблем с загрузкой Виндовс 7
Как восстановить Виндовс
Методы восстановления операционной системы
Все варианты восстановления системы можно разбить на несколько групп в зависимости от того, можете ли вы запустить Виндовс или ОС повреждена настолько, что уже не загружается. Промежуточным вариантом является случай, когда остается возможность запуска компьютера в «Безопасном режиме», но в обычном режиме включить его уже не получается. Далее мы рассмотрим наиболее действенные способы, с помощью которых можно сделать восстановление системы в различных ситуациях.
Способ 1: Системная утилита «Восстановление системы»
Этот вариант уместен в том случае, если вы можете зайти в Виндовс в стандартном режиме, но по какой-то причине хотите произвести откат к предыдущему состоянию системы. Главным условием реализации данного метода является наличие ранее созданной точки восстановления. Её генерация должна была произойти в то время, когда ОС еще находилась в состоянии, к которому вы желаете её откатить сейчас. Если вы в свое время не позаботились о создании такой точки, это означает, что данный метод вам не подойдет.
Урок: Создаем точку восстановления ОС в Виндовс 7
- Нажмите «Пуск» и переместитесь по надписи «Все программы».
- Зайдите в папку «Стандартные».
- Затем открываете каталог «Служебные».
- Щелкайте по наименованию «Восстановление системы».
- Происходит запуск штатного инструмента для отката ОС. Открывается стартовое окно этой утилиты. Щелкайте по элементу «Далее».
- После этого открывается самая важная область этого системного инструмента. Именно тут вам предстоит выбрать ту точку восстановления, к которой вы хотите откатить систему. Для того чтобы отобразить все возможные варианты, установите флажок в чекбокс «Показать все…». Далее в представленном списке выберите ту из точек, к которой хотите произвести откат. Если вы не знаете, на каком варианте остановиться, то выберите самый последний по времени элемент из тех, что были созданы тогда, когда работоспособность Виндовс вас полностью удовлетворяла. Затем жмите «Далее».
- Открывается следующее окно. Перед тем как производить в нем какие-то действия, закройте все активные приложения и сохраните открытые документы во избежание потери данных, так как компьютер вскоре будет перезагружен. После этого, если вы не поменяли своего решения произвести откат ОС, жмите «Готово».
- ПК будет перезагружен и во время перезагрузки произойдет процедура отката к выбранной точке.
Способ 2: Восстановление из резервной копии
Следующим способом реанимирования системы является её восстановление из резервной копии. Как и в предыдущем случае, обязательным условием является наличие копии ОС, которая была создана в то время, когда Виндовс работала ещё корректно.
Урок: Создание резервной копии ОС в Виндовс 7
- Щелкайте «Пуск» и переходите по надписи «Панель управления».
- Заходите в раздел «Система и безопасность».
- Затем в блоке «Архивация и восстановление» выбирайте вариант «Восстановление из архива».
- В открывшемся окне переходите по ссылке «Восстановить системные параметры…».
- В самом низу открывшегося окна жмите «Расширенные методы…».
- Среди открывшихся вариантов действий выберите «Используйте образ системы…».
- В следующем окне будет предложено произвести архивацию пользовательских файлов для возможности их последующего восстановления. Если вам это нужно, то жмите «Архивировать», а в обратном случае нажимайте «Пропустить».
- После этого откроется окно, где нужно нажать на кнопку «Перезапустить». Но перед этим закройте все программы и документы, чтобы не потерять данные.
- После того как компьютер будет перезагружен, откроется среда восстановления Виндовс. Отобразится окно выбора языка, в котором, как правило, ничего изменять не нужно — по умолчанию отображается тот язык, который установлен у вас в системе, а поэтому просто жмите «Далее».
- Затем откроется окно, где необходимо выбрать резервную копию. Если вы создавали её средствами Виндовс, то оставьте переключатель в позиции «Использовать последний доступный образ…». Если вы его делали с помощью других программ, то в этом случае установите переключатель в позицию «Выберите образ…» и укажите его физическое расположение. После этого жмите «Далее».
- Затем откроется окно, где будут отображены параметры на основании выбранных вами настроек. Тут вам нужно только нажать «Готово».
- В следующем окне для запуска процедуры необходимо подтвердить свои действия, нажав «Да».
- После этого будет произведен процесс отката системы к выбранной резервной копии.
Способ 3: Восстановление системных файлов
Бывают случаи, когда системные файлы повреждены. Вследствие этого пользователь наблюдает различные сбои в работе Виндовс, но тем не менее может запустить ОС. В такой ситуации логично произвести сканирование на наличие подобных неполадок с последующим восстановлением поврежденных файлов.
- Переходите в папку «Стандартные» из меню «Пуск» так же, как было описано в Способе 1. Найдите там пункт «Командная строка». Щелкните по нему правой кнопкой мышки и в раскрывшемся меню выберите вариант запуска от лица администратора.
- В запустившийся интерфейс «Командной строки» введите выражение:
sfc /scannowПосле выполнения этого действия жмите Enter.
- Будет запущена утилита проверки целостности системных файлов. Если она обнаружит их повреждение, то тут же попытается автоматически произвести восстановление.
В случае если по окончании сканирования в «Командной строке» отобразится сообщение о невозможности восстановить поврежденные элементы, проведите проверку этой же утилитой, загрузив компьютер в «Безопасном режиме». Как запустить этот режим, описано ниже в рассмотрении Способа 5.
Урок: Сканирование системы на выявление поврежденных файлов в Виндовс 7
Способ 4: Запуск последней удачной конфигурации
Следующий способ подойдет в тех случаях, когда вы не можете загрузить Виндовс в обычном режиме или она вообще не загружается. Реализуется он посредством активации последней удачной конфигурации ОС.
- После запуска компьютера и активации BIOS вы услышите звуковой сигнал. В это время вам нужно успеть зажать кнопку F8, чтобы отобразилось окно выбора варианта загрузки системы. Впрочем, если вам не удается запустить Виндовс, это окно может отобразиться и произвольно, без потребности нажимать вышеуказанную клавишу.
- Далее посредством клавиш «Вниз» и «Вверх» (стрелки на клавиатуре) выберите вариант запуска «Последняя удачная конфигурация» и жмите Enter.
- После этого есть вероятность, что произойдет откат системы к последней удачной конфигурации и работа её нормализуется.
Данный способ помогает восстановить состояние Виндовс при повреждении системного реестра или при различных отклонениях в настройках драйверов, если до возникновения проблемы с загрузкой они были настроены правильно.
Способ 5: Восстановление из «Безопасного режима»
Бывают ситуации, когда вы не можете запустить систему обычным способом, но она загружается в «Безопасном режиме». В этом случае тоже можно выполнить процедуру отката к рабочему состоянию.
- Для начала при запуске системы вызовите окно выбора типа загрузки, нажав F8, если оно не появляется само. После этого уже знакомым способом выберите вариант «Безопасный режим» и нажмите Enter.
- Компьютер запустится в «Безопасном режиме» и вам нужно будет вызвать штатное средство восстановления, о котором мы рассказывали при описании Способа 1, или восстановиться из резервной копии, как описано в Способе 2. Все дальнейшие действия будут точно такими же.
Урок: Запуск «Безопасного режима» в Виндовс 7
Способ 6: Среда восстановления
Ещё один способ реанимирования Виндовс в случае если у вас вообще её не получается запустить, осуществляется посредством входа в среду восстановления.
- После включения компьютера перейдите в окно выбора типа запуска системы, зажав кнопку F8, как уже было описано выше. Далее выберите вариант «Устранение неполадок компьютера».
Если у вас даже не запускается окно выбора типа запуска системы, то среду восстановления можно активировать посредством установочного диска или флешки Windows 7. Правда, на этом носителе должен быть тот же самый экземпляр, с которого была установлена ОС на данный компьютер. Вставьте диск в дисковод и запустите заново ПК. В открывшемся окне щелкните по пункту «Восстановление системы».
- И при первом, и при втором варианте действий откроется окно среды восстановления. В нем вы имеете возможность выбора того, как именно будет реанимирована ОС. Если у вас на ПК имеется подходящая точка для отката, выберите вариант «Восстановление системы» и щелкните Enter. После этого запустится системная утилита знакомая нам по Способу 1. Все дальнейшие действия нужно производить точно таким же образом.
Если у вас есть резервная копия ОС, то в этом случае необходимо выбрать вариант «Восстановление образа системы», а затем в открывшемся окне указать директорию расположения этой самой копии. После этого будет выполнена процедура реанимирования.
Существует довольно много различных способов восстановления Виндовс 7 к более раннему состоянию. Некоторые из них работают только в том случае, если у вас получается загрузить ОС, а другие подойдут даже тогда, когда не выходит запустить систему. Поэтому при выборе конкретного варианта действий нужно исходить из сложившейся ситуации.
Это загружаемый файл размером 120 МБ. Вы не можете использовать диск восстановления или восстановления для установить или переустановить Windows 7.
Как сделать диск восстановления Windows 7?
Создайте диск восстановления
- В поле поиска рядом с кнопкой «Пуск» найдите «Создать диск восстановления» и выберите его. …
- Когда инструмент откроется, убедитесь, что выбран параметр «Резервное копирование системных файлов на диск восстановления», а затем нажмите «Далее».
- Подключите USB-накопитель к компьютеру, выберите его и нажмите Далее.
- Выберите «Создать».
Как восстановить Windows 7 без диска?
Восстановить без установочного CD / DVD
- Включи компьютер.
- Нажмите и удерживайте клавишу F8.
- На экране «Дополнительные параметры загрузки» выберите «Безопасный режим с командной строкой».
- Нажмите Ввод.
- Войдите в систему как администратор.
- Когда появится командная строка, введите эту команду: rstrui.exe.
- Нажмите Ввод.
Сколько стоит диск восстановления?
Сколько стоит восстановление данных с жесткого диска? Средняя стоимость базового восстановления данных с жесткого диска Между $ 100 и $ 700, исходя из этих факторов. Эта цена обычно зависит от серьезности повреждения и того, что требуется для достижения точки извлечения данных.
Как загрузить Windows 7 без ключа продукта?
Как установить Windows 7 без ключа продукта
- Шаг 3: Вы открываете этот инструмент. Вы нажимаете «Обзор» и переходите к ISO-файлу Windows 7, загруженному на шаге 1.…
- Шаг 4. Вы выбираете «USB-устройство»
- Шаг 5: Вы выбираете USB, с которого хотите сделать загрузку с USB. …
- Шаг 1. Вы включаете компьютер и нажимаете F2, чтобы перейти к настройке BIOS.
Можно ли скачать Windows 7 бесплатно Легально?
Единственный законный способ получить полностью бесплатную копию Windows 7 — это путем переноса лицензии с другого ПК с Windows 7, за который вы не платили пенни — возможно, тот, который вам передали от друга или родственника, или, например, вы получили от Freecycle.
Как я могу восстановить свою Windows 7?
Параметры восстановления системы в Windows 7
- Перезагрузите компьютер.
- Нажмите F8 до появления логотипа Windows 7.
- В меню «Дополнительные параметры загрузки» выберите «Восстановить компьютер».
- Нажмите Ввод.
- Теперь должны быть доступны параметры восстановления системы.
Восстановление при загрузке — это простой инструмент для диагностики и восстановления, который можно использовать, когда Windows 7 не запускается должным образом и вы не можете использовать безопасный режим. … Средство восстановления Windows 7 доступно на DVD-диске Windows 7, поэтому для его работы у вас должна быть физическая копия операционной системы.
Как сделать диск загрузочным?
Работа с инструментом проста:
- Откройте программу двойным щелчком.
- Выберите свой USB-накопитель в разделе «Устройство».
- Выберите «Создать загрузочный диск с помощью» и вариант «ISO-образ».
- Щелкните правой кнопкой мыши символ компакт-диска и выберите файл ISO.
- В разделе «Новая метка тома» вы можете ввести любое имя для USB-накопителя.
Как очистить мой компьютер с Windows 7?
1. Нажмите «Пуск», затем выберите «Панель управления». Нажмите «Система и безопасность», затем выберите «Восстановить более раннее время на вашем компьютере» в разделе «Центр поддержки». 2. Щелкните «Расширенные методы восстановления», затем выберите «Вернуть компьютер в заводское состояние».
Как восстановить данные с поврежденного жесткого диска?
Чтобы восстановить удаленные данные с поврежденного жесткого диска:
- Загрузите и установите Disk Drill на свой компьютер.
- Выберите свой жесткий диск и нажмите кнопку «Восстановить».
- Предварительный просмотр файлов.
- Выберите и сохраните файлы.
Сколько стоит восстановление данных с флешки?
Если USB-накопитель физически поврежден и его необходимо отремонтировать, стоимость восстановления может составлять от $150 (повторно прикрепите сломанные контактные площадки к отсоединенному разъему) до 300-500 долларов США (восстановление «чипа» или «NAND», при котором микросхема памяти извлекается из печатной платы или напрямую считывается через контрольные точки…
Можете ли вы восстановить данные с жесткого диска?
Можно ли восстановить файлы с вышедшего из строя жесткого диска? Да, файлы можно восстановить с вышедшего из строя жесткого диска с помощью квалифицированной службы восстановления данных. Неисправные жесткие диски не могут быть восстановлены с помощью программного обеспечения для восстановления, поскольку операционная система не может получить доступ к устройству, чтобы приложение могло восстановить данные.

 если вам будет предложено ввести пароль администратора или подтверждение, введите его или подтвердите пароль.
если вам будет предложено ввести пароль администратора или подтверждение, введите его или подтвердите пароль.