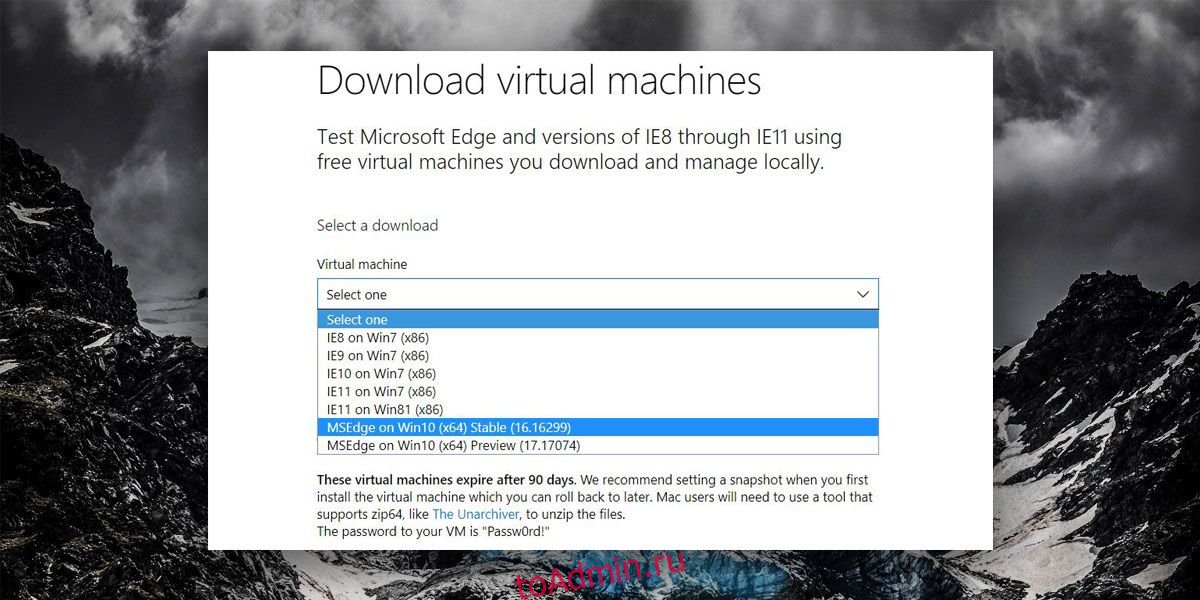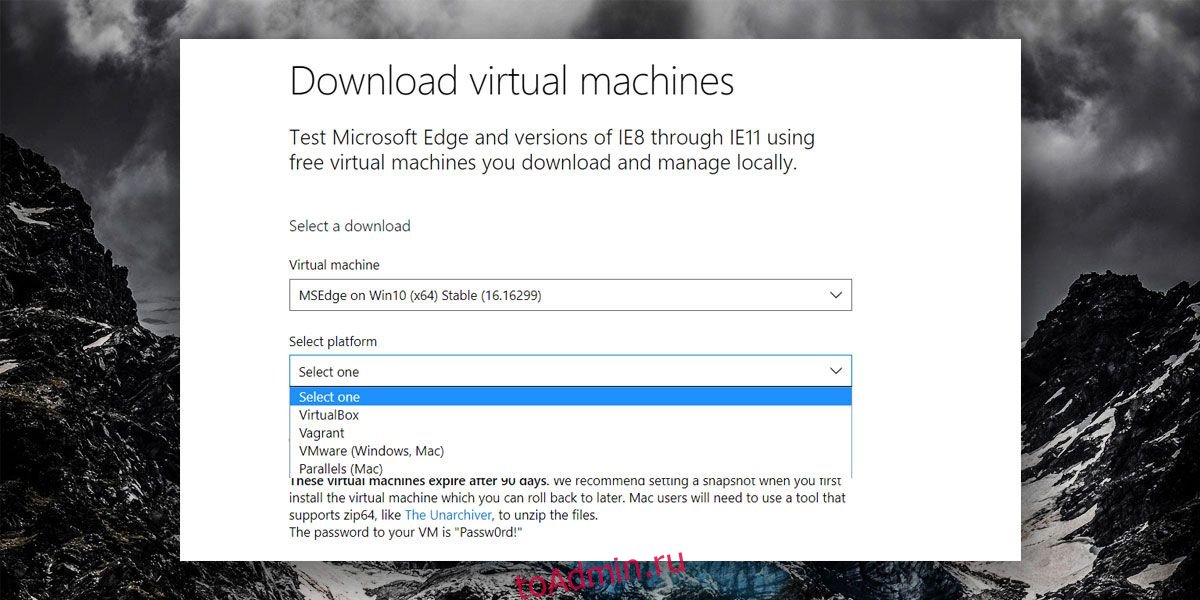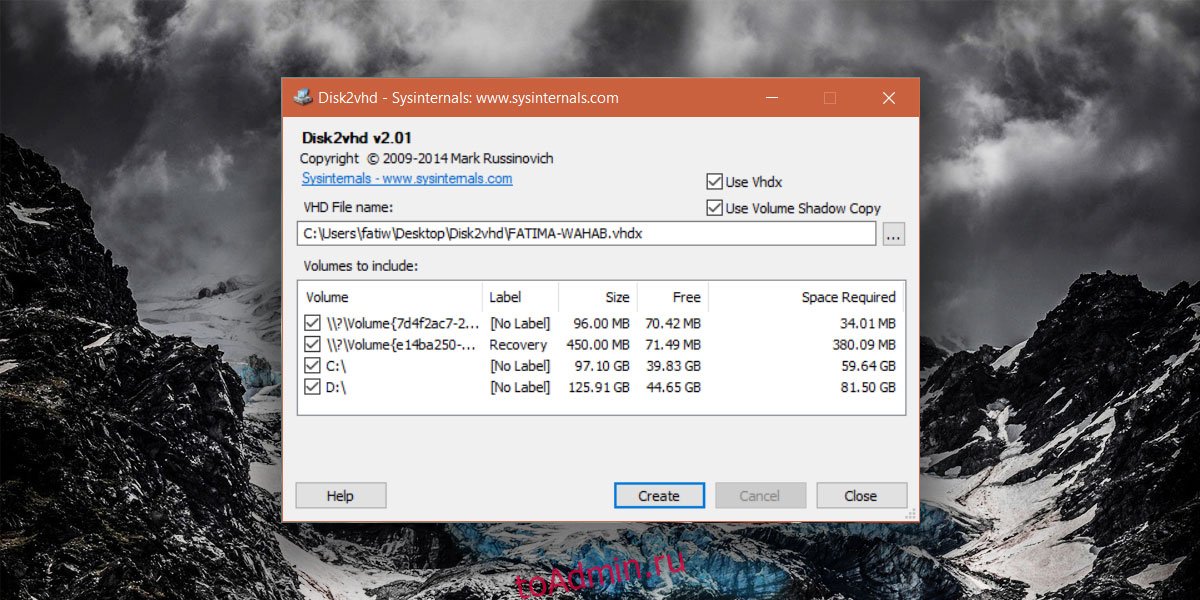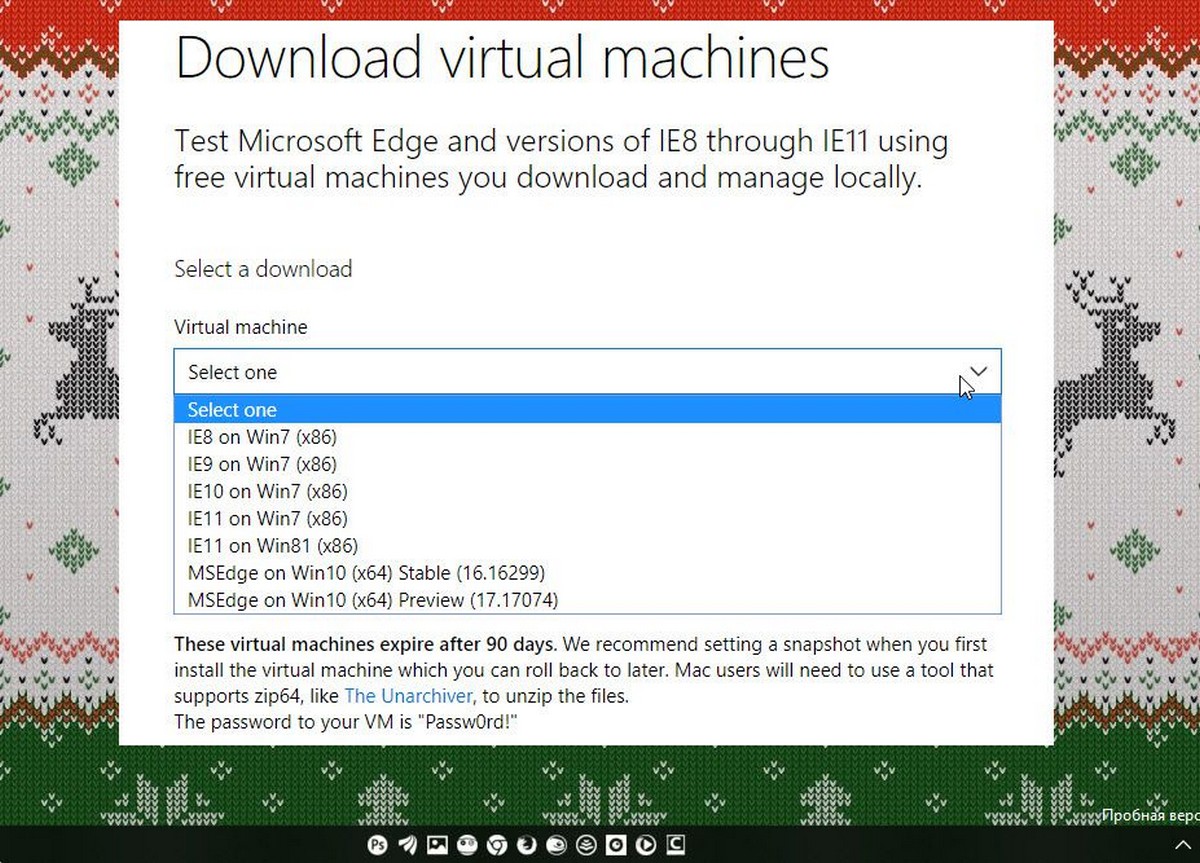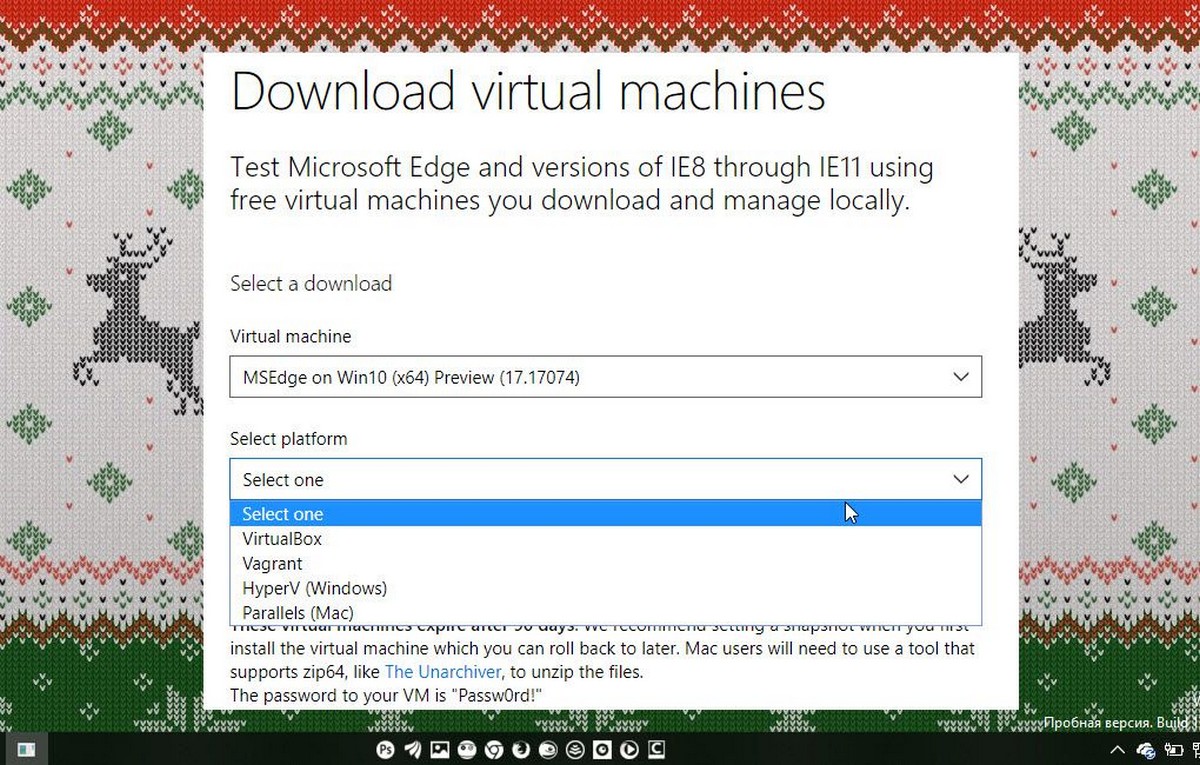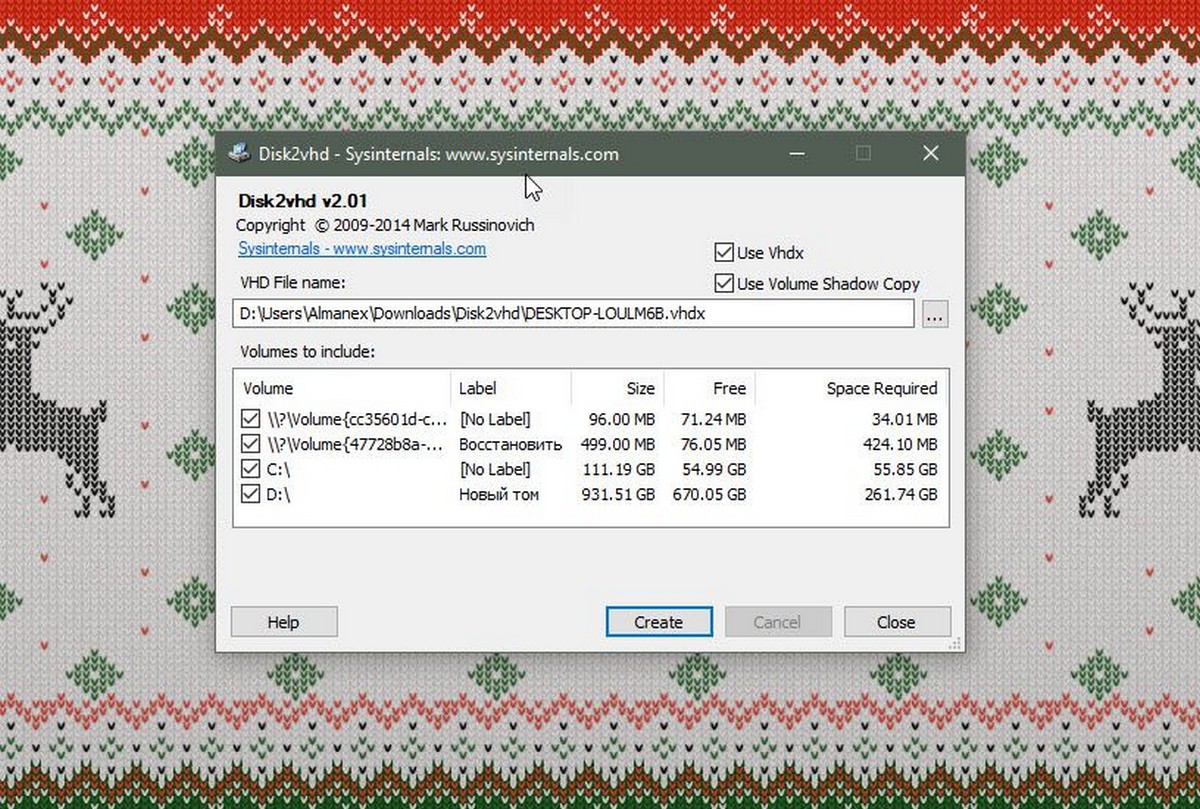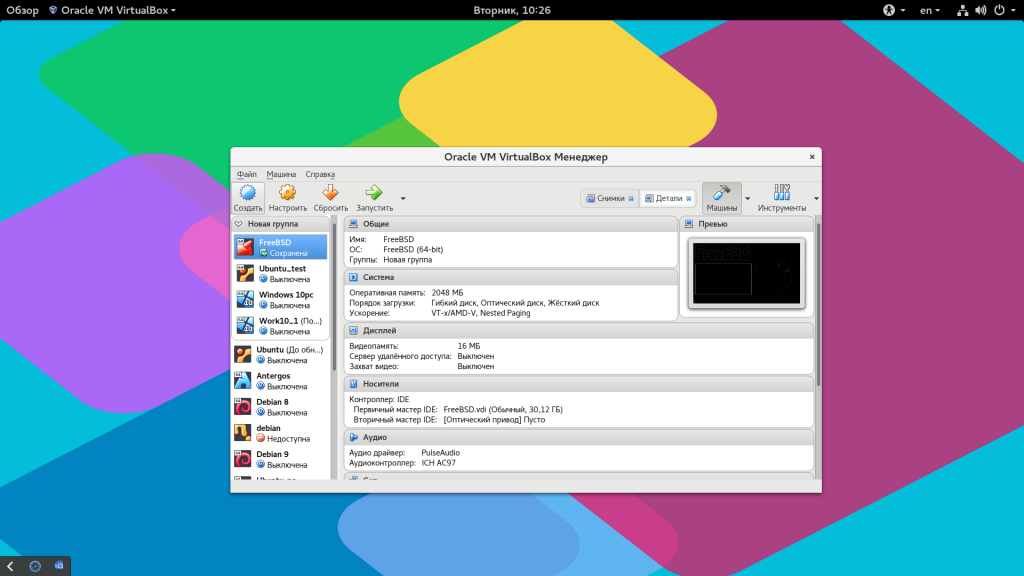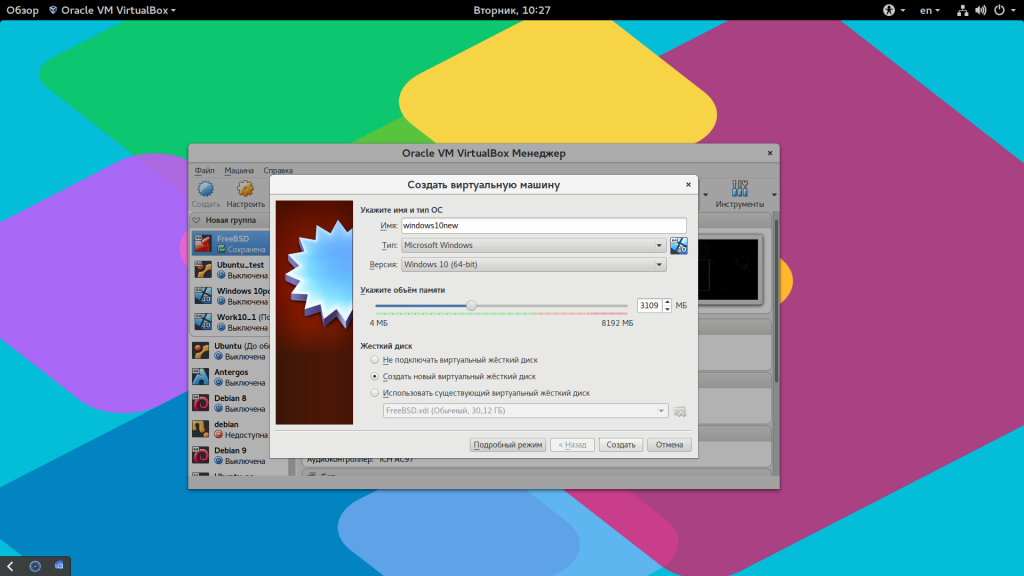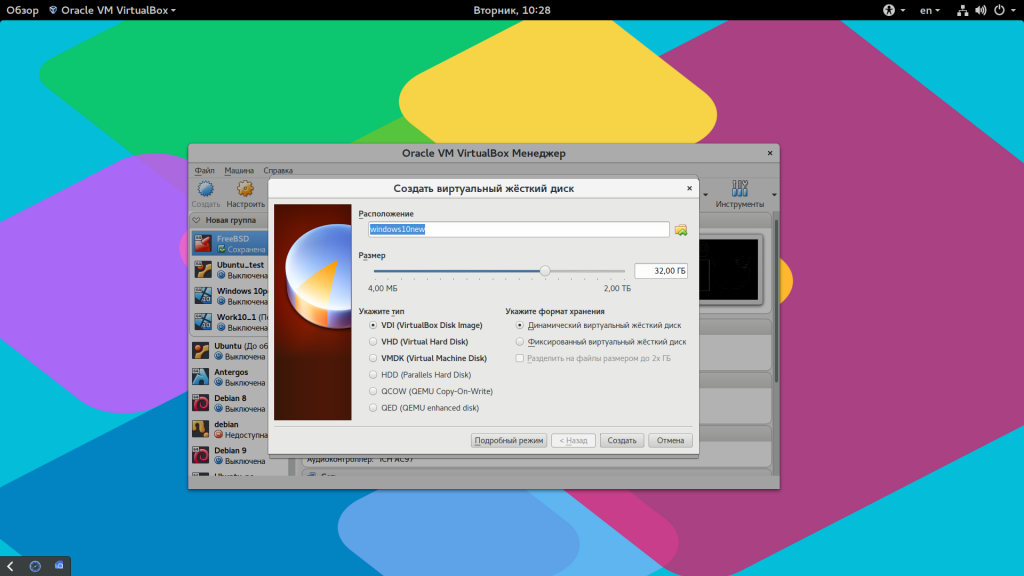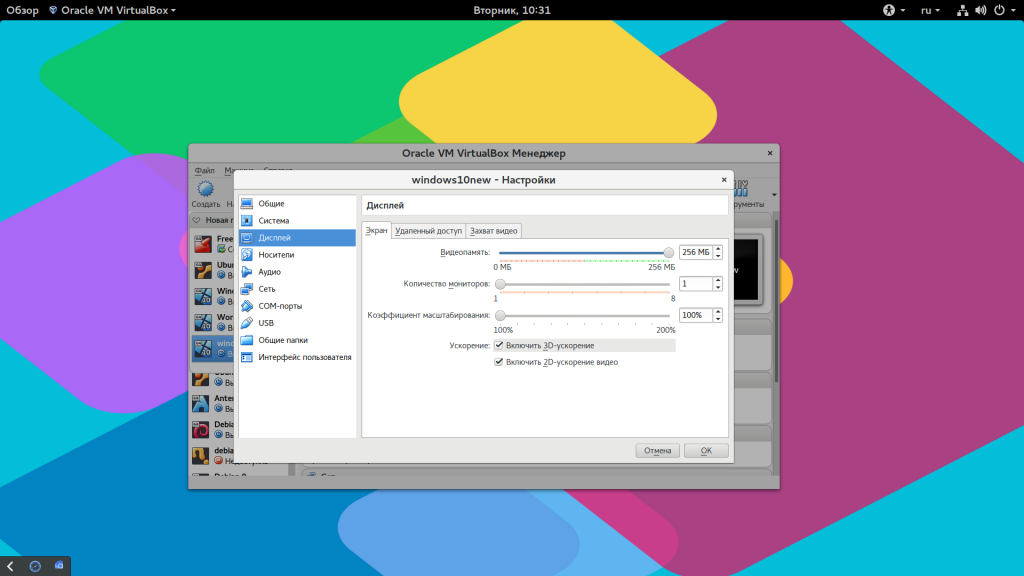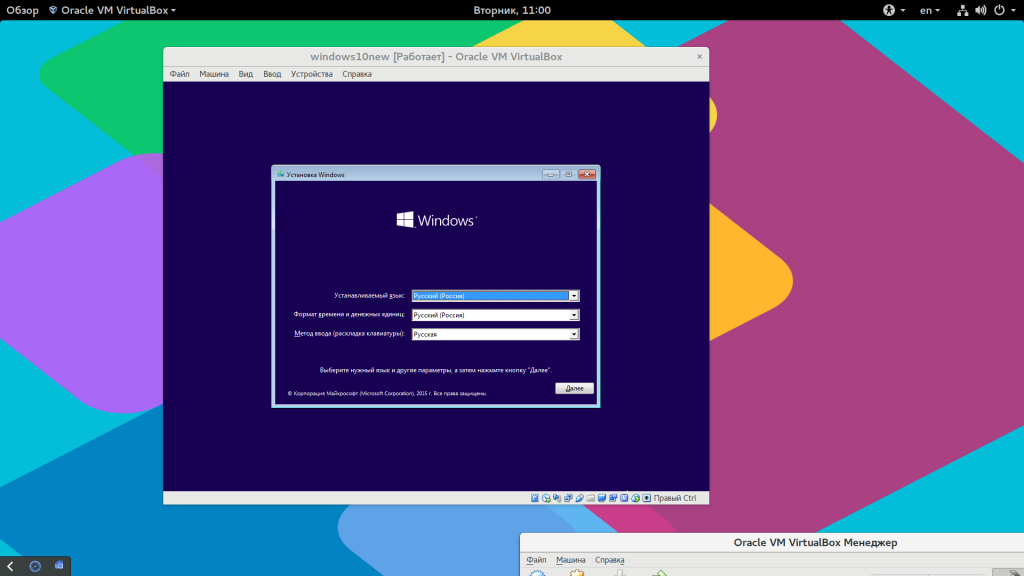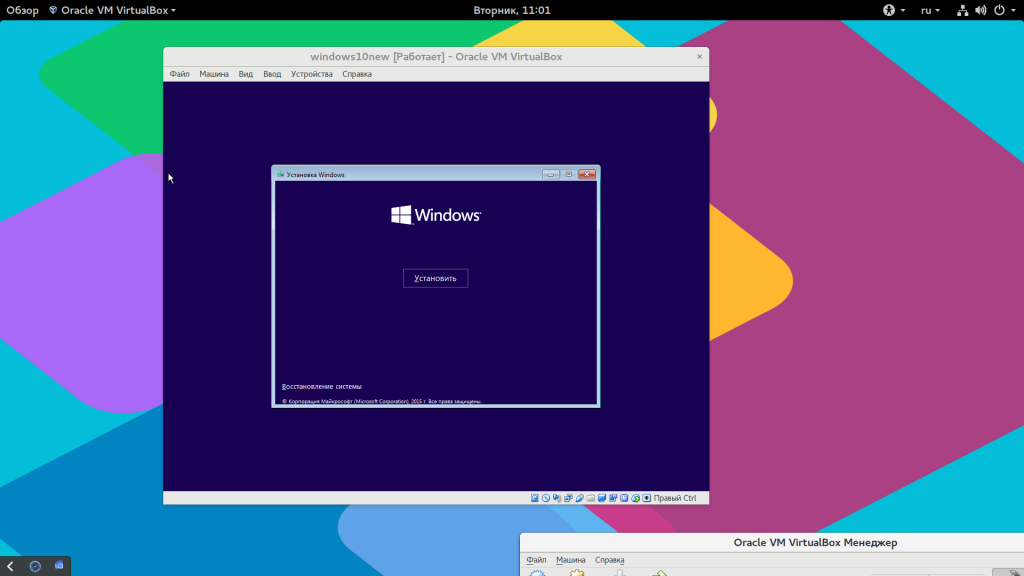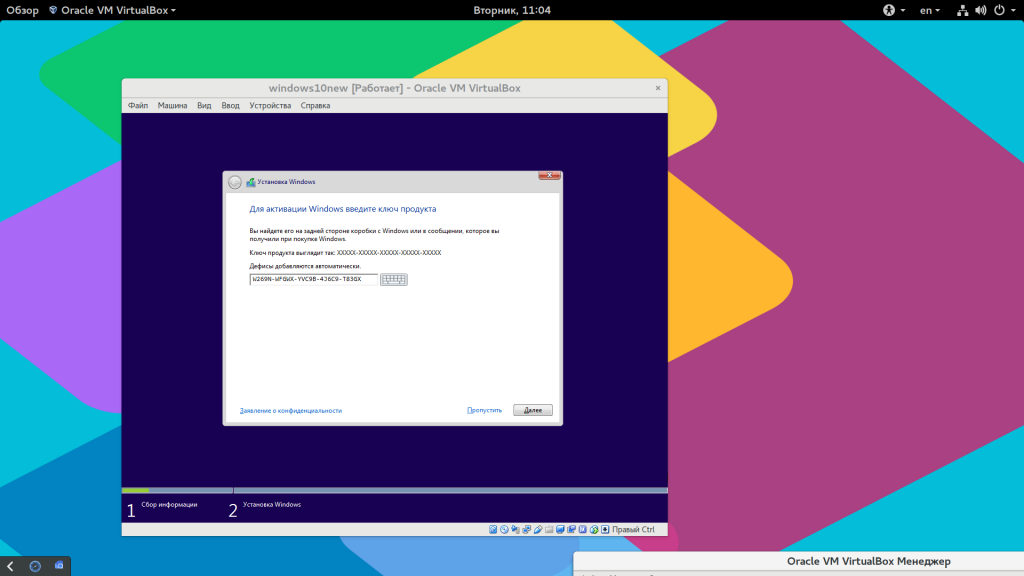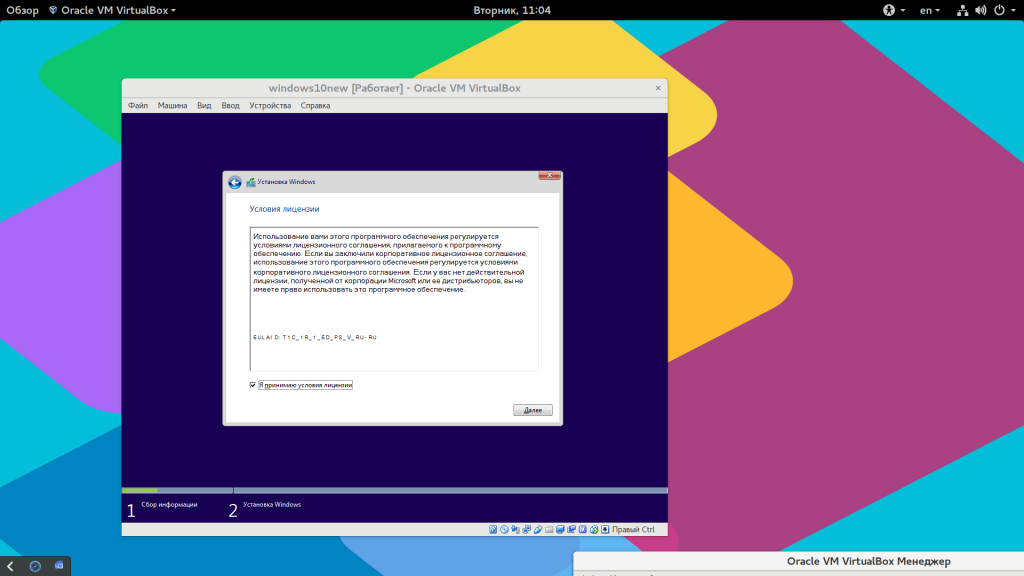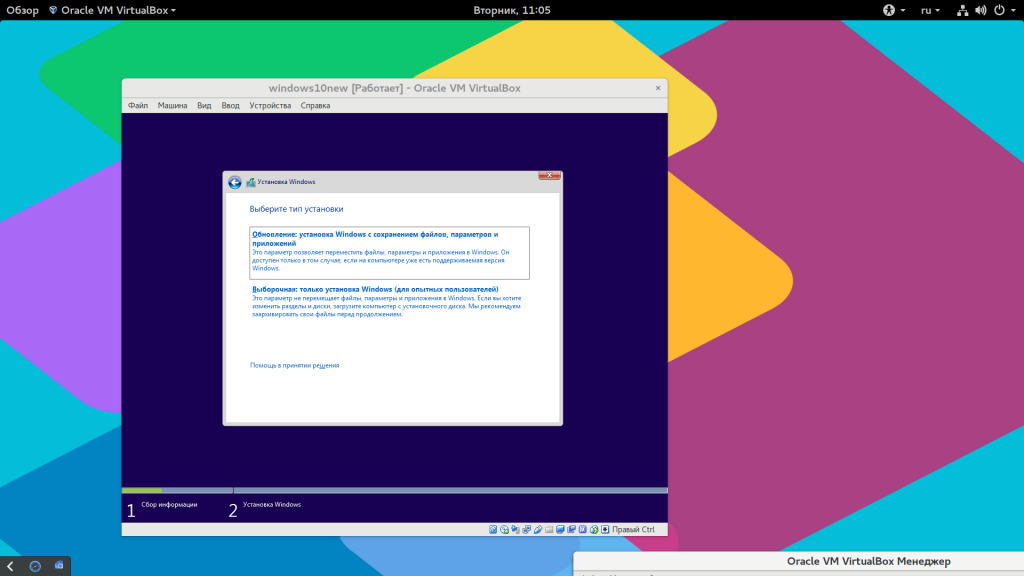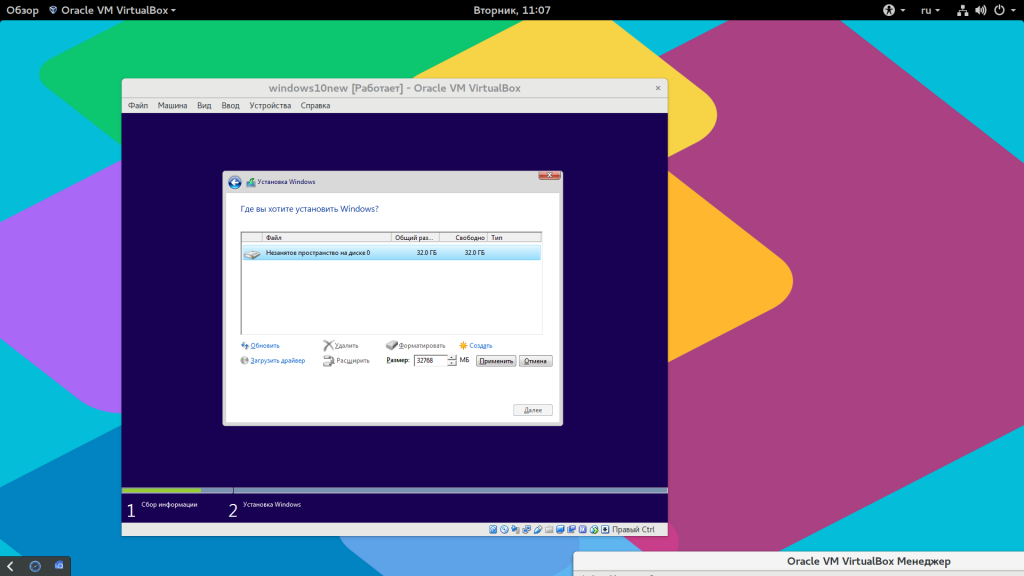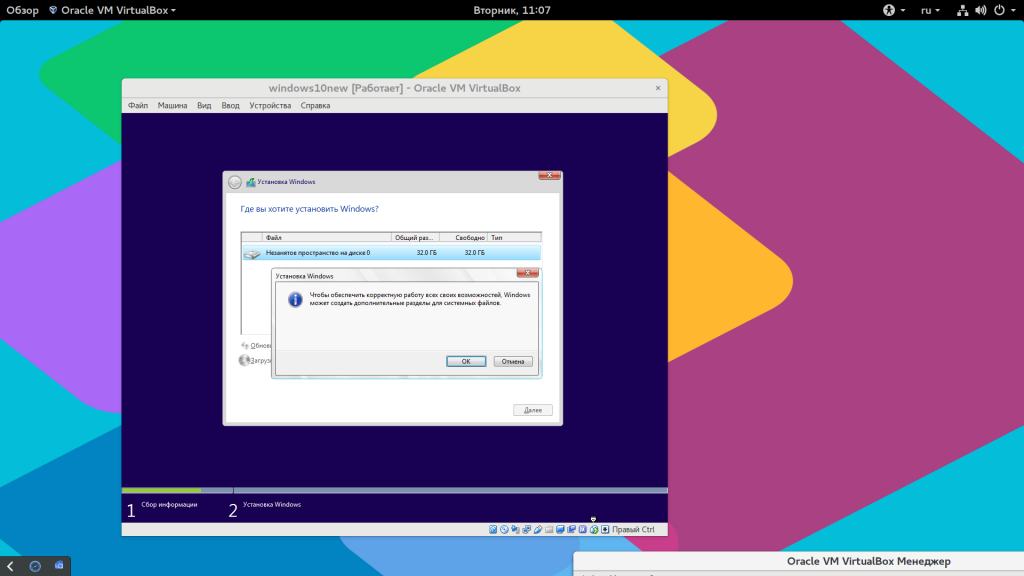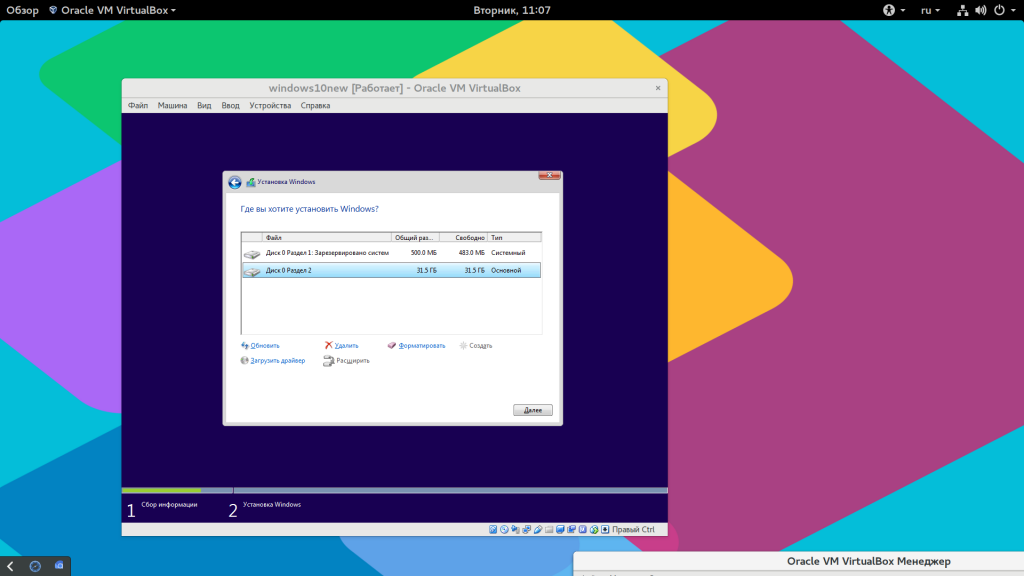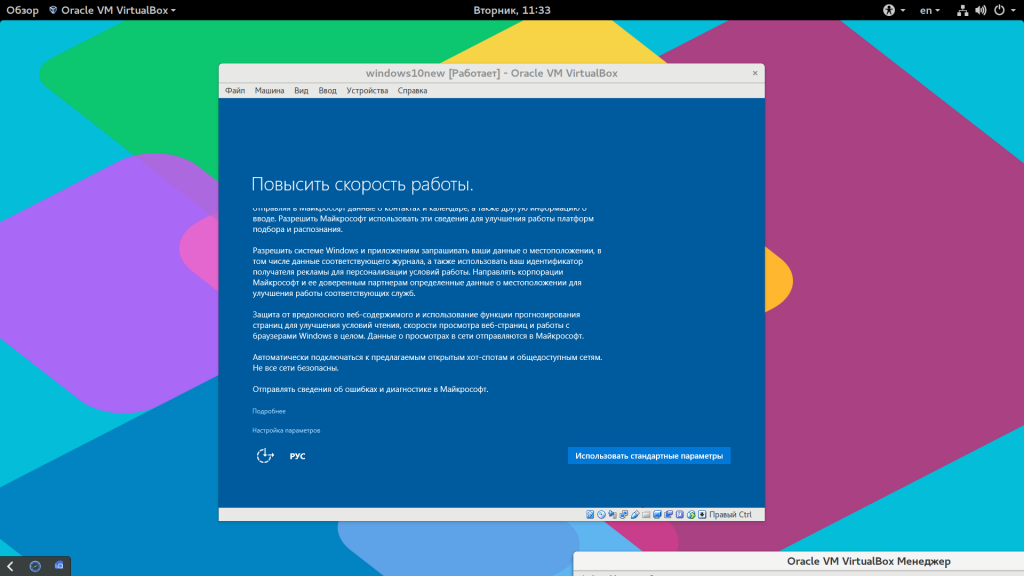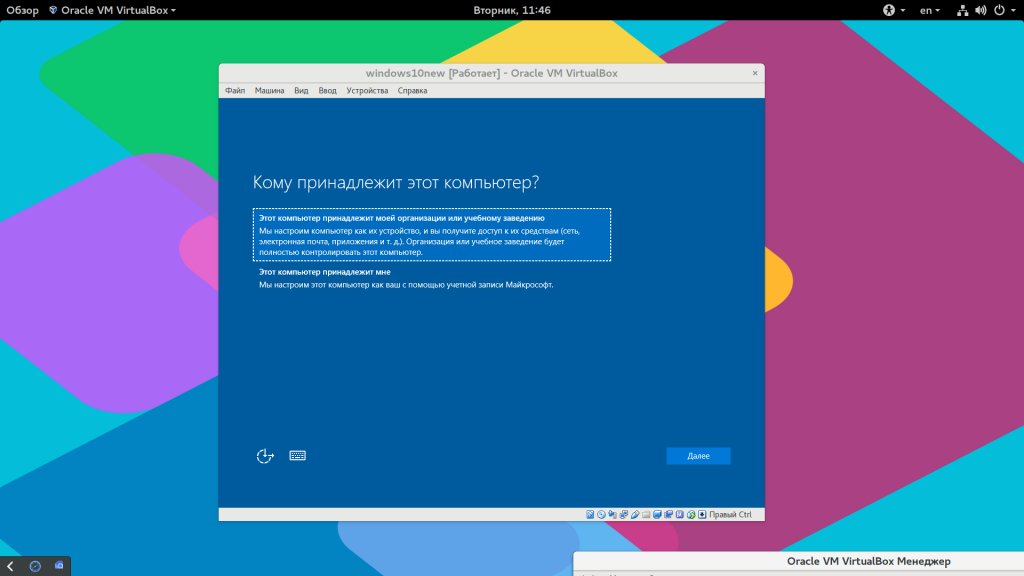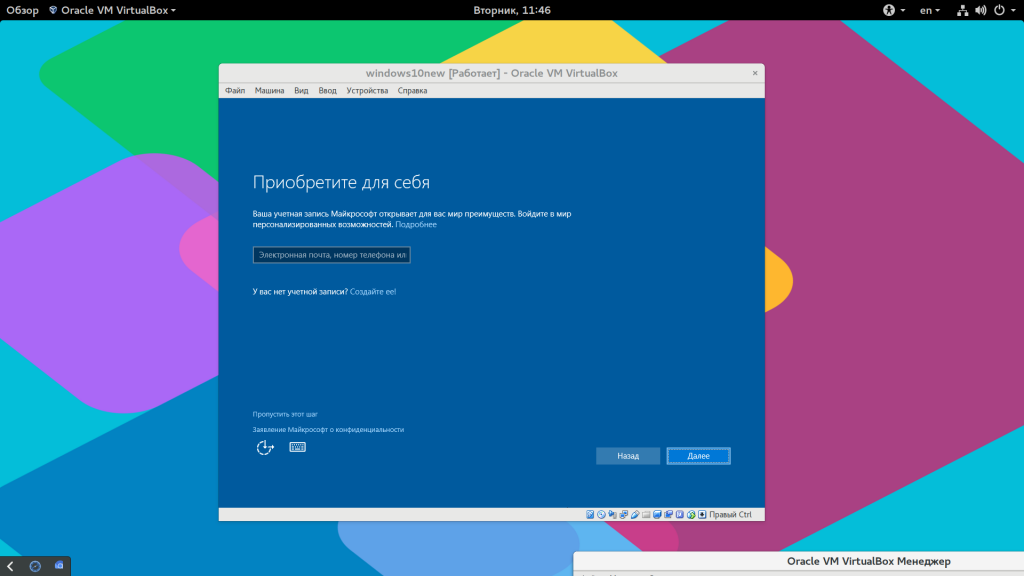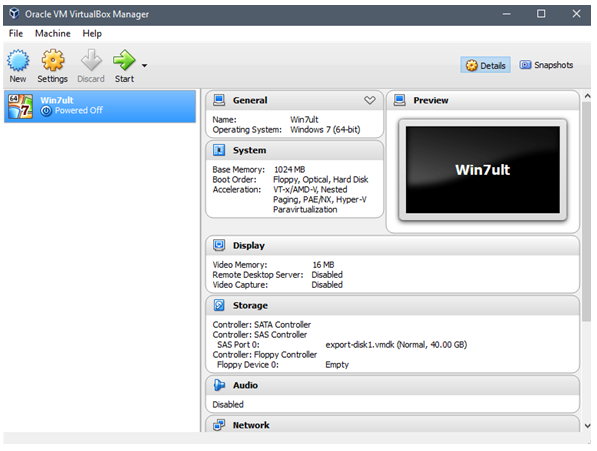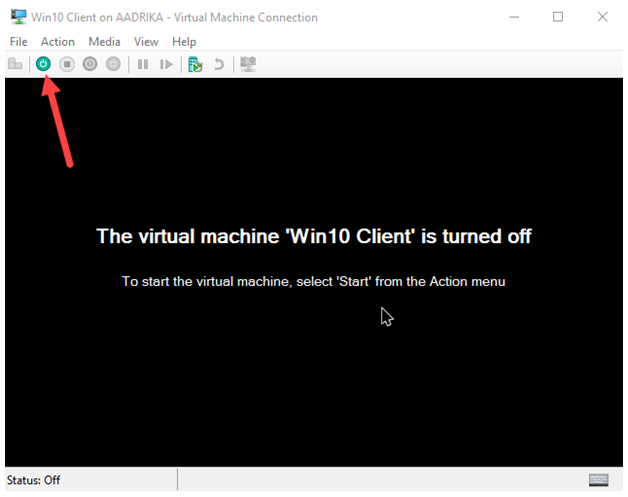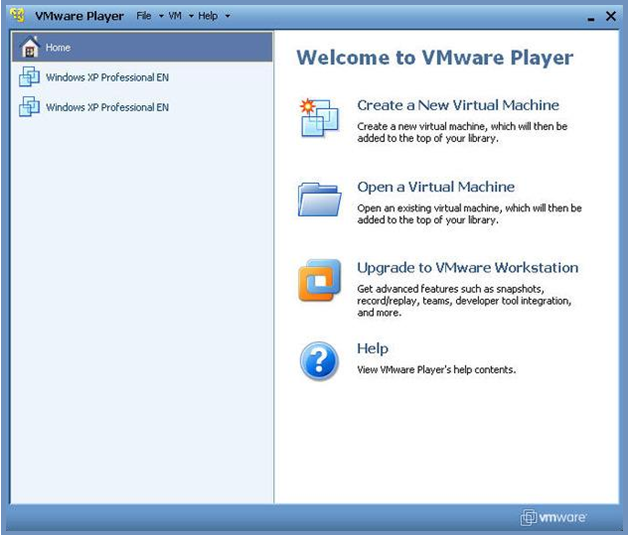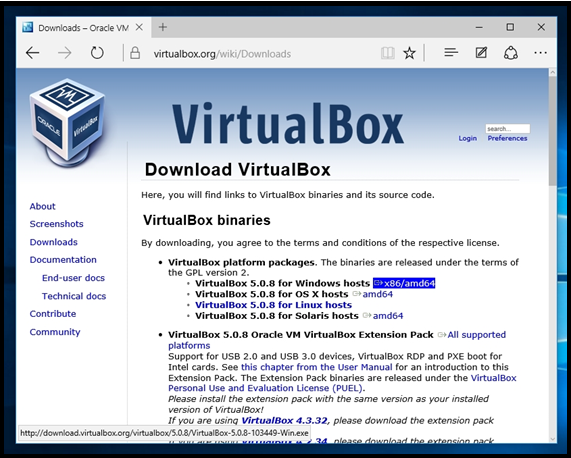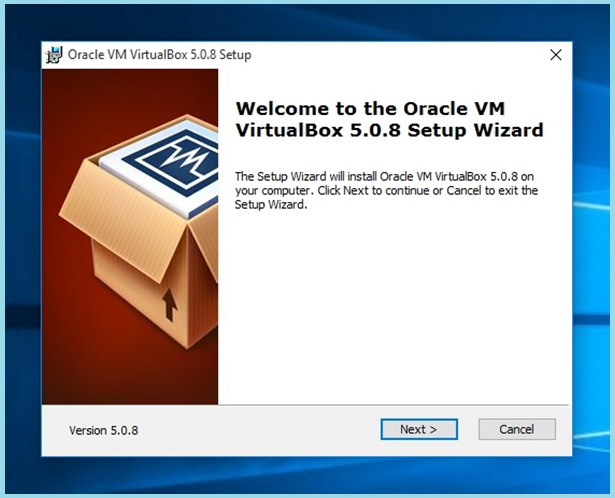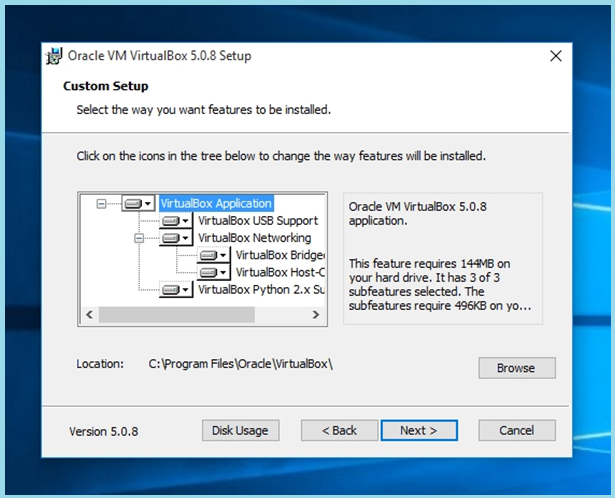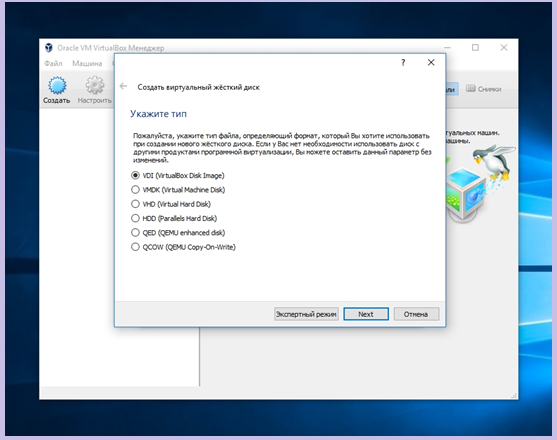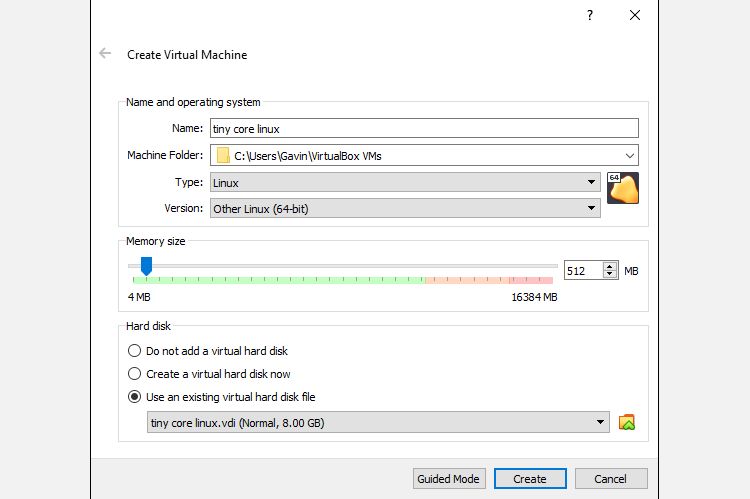Виртуальные машины позволяют пользователям запускать разные версии разных операционных систем. Это полезно, если вам нужно протестировать приложения, которые находятся в разработке, и у вас нет ресурсов для покупки отдельной системы для каждой платформы, на которой вам нужно тестировать. Для тех, кто ищет дополнительную безопасность, виртуальная машина часто упоминается как хороший способ сохранить конфиденциальность вашей деятельности, если VPN не соответствует вашим потребностям.
Запускать виртуальную машину очень просто. Бесплатные приложения, такие как Oracle VirtualBox, и коммерческие приложения, такие как VMware, значительно упрощают запуск виртуальной машины. Единственная сложность — получить образ виртуальной машины для виртуальной машины. Если вам нужно получить образ виртуальной машины Windows 10, у вас есть один из двух вариантов.
Образ виртуальной машины Windows 10 от Microsoft
Получить образ виртуальной машины Windows 10 на самом деле довольно просто. Microsoft предлагает образы виртуальных машин для разработчиков, которые хотят тестировать приложения или расширения в Internet Explorer или Microsoft Edge.
Вы можете скачать образы ВМ здесь. Образы ВМ доступны для Windows 7, Windows 8 / 8.1 / и Windows 10. Вы не можете выбрать, получаете ли вы образ ВМ для Windows 10 Домашняя или Windows 10 Pro. Вместо этого вам нужно выбрать, какую версию Microsoft Edge вы хотите протестировать, и соответственно загрузить образ виртуальной машины.
Затем вам нужно выбрать, какую платформу виртуальных машин вы собираетесь использовать. Microsoft поддерживает VirtualBox, Vagrant, VMware и Parallels.
Образ виртуальной машины загружается в виде zip-файла, защищенного паролем. Пароль указан на странице загрузки. Виртуальная машина будет действительна только в течение 90 дней, поскольку она предназначена для тестирования, а не для длительного использования.
Если указанный выше вариант не подходит и вам нужен образ виртуальной машины, работающий под управлением 32-разрядной версии Windows 10 или срок действия которого не истекает через 90 дней, вам понадобится доступ к реальной машине с Windows 10, на которой установлена версия Windows 10, которая вы хотите создать виртуальную машину. Как только вы его получите, используйте Инструмент Disk2vhd от Microsoft для создания образа виртуальной машины Windows 10.
Запустите инструмент, выберите диск, на котором установлена Windows 10 (обычно это диск C), и выберите, где вы хотите его сохранить. Если вы создаете образ виртуальной машины Windows 10 из используемой системы, вам потребуется больше места для образа виртуальной машины. Если у вас новая система, пользовательских файлов будет не так много, и изображение будет меньше. Для сохранения образа виртуальной машины вам понадобится довольно много места на жестком диске или внешнем диске.
Файл, который генерирует Disk2vhd, имеет расширение файла VHD и может быть загружен непосредственно в VirtualBox и VMware.
Что вы думаете об этой статье?
3 лучших сайта для загрузки образов виртуальных дисков для VirtualBox
Виртуальная машина позволяет вам эмулировать другую операционную систему, не выходя из рабочей. Будь то Windows, macOS, Linux или что-то еще. Это может пригодиться для тестирования программного обеспечения, загрузки старых игр или для анализа на наличие вредоносного ПО. Но вместо скачивания образов операционной системы и их установки, вы можете загрузить предварительно созданные образы виртуальных машин, чтобы сэкономить время. Итак, вот три сайта, с которых можно загрузить образы виртуальных дисков для VirtualBox.
Что такое образ виртуального диска?
Образ виртуального диска (VDI) — это образ виртуального жесткого диска VirtualBox. Вы можете скачать VDI, загрузить его в VirtualBox (или другой инструмент виртуальной машины) и загрузить готовую операционную систему. Это позволяет пользователям сэкономить время на загрузке и установке операционной системы в VirtualBox, а также на ее конфигурации.
VDI — это контейнер образа виртуального диска для VirtualBox. Однако образы виртуальных дисков VirtualBox далеко не единственный тип образа диска виртуальной машины. Вы также можете столкнуться:
- VMDK: VMDK был контейнером образов виртуальных дисков VMware, но теперь это открытый стандарт, который могут использовать практически все приложения виртуальных машин.
- VHD: VHD — контейнер образа виртуального диска от Microsoft.
- HDD: Нет, это не ваш жесткий диск. HDD — это формат образа диска, созданный с помощью Parallels, приложения виртуальной машины с операционной системой MacOS.
Хорошо, теперь давайте перейдем к трем сайтам загрузки VDI.

1. OS Boxes
OS Boxes — это удобный сайт, содержащий почти 60 различных образов виртуальных дисков. Среди VDI присутствуют самые популярные дистрибутивы Linux, а также несколько малоизвестных. Сервис предлагает относительно современные версии операционных систем Linux, что является одной из лучших особенностей OS Boxes.

2. VirtualBoxes
Если вы заинтересованы в каком-то конкретном VDI, и особенно если вы ищете старую сборку (для тестирования безопасности или для других целей), вы можете найти его на VirtualBoxes.

3. Virtual Disk Images
Virtual Disk Images предлагает отличный от двух предыдущих VDI сайтов выбор. Вместо дистрибутивов Linux, Virtual Disk Images дает вам выбор Windows. Например, вы можете скачать Windows 98, Windows NT 4.0 и Windows ME, если назвать лишь некоторые из них. Но здесь вы не найдете VDI для Windows 10.

Не знаете, что делать со виртуальным образом диска теперь, когда он у вас есть? Вот краткое руководство по установке VDI в VirtualBox.
- В VirtualBox выберите New.
- Введите Name (Имя), затем измените Type (Тип) и Version (Версия) в соответствии с VDI, которые вы хотите использовать.
- Выберите Use a existing virtual hard disk file, a затем перейдите к местоположению образа виртуального диска, который вы хотите использовать. Выберите Create (Создать).
- Щелкните правой кнопкой мыши на только что созданном VDI в VirtualBox Manager. Измените настройки VDI в соответствии с особенностями вашей системы.
- Дважды щелкните VDI и загрузитесь в предустановленную операционную систему.

Спасибо, что читаете! На данный момент большинство моих заметок, статей и подборок выходит в telegram канале «Левашов». Обязательно подписывайтесь, чтобы не пропустить новости мира ИТ, полезные инструкции и нужные сервисы.
Респект за пост! Спасибо за работу!
Хотите больше постов в блоге? Подборок софта и сервисов, а также обзоры на гаджеты? Сейчас, чтобы писать регулярно и радовать вас большими обзорами, мне требуется помощь. Чтобы поддерживать сайт на регулярной основе, вы можете оформить подписку на российском сервисе Boosty. Или воспользоваться ЮMoney (бывшие Яндекс Деньги) для разовой поддержки:
Заранее спасибо! Все собранные средства будут пущены на развитие сайта. Поддержка проекта является подарком владельцу сайта.
Привет друзья, буквально на днях я написал подробную статью Как скачать готовую виртуальную машину с Windows 10, судя по Вашим письмам данная тема всем показалась интересной и сегодня я её продолжу. Если Вы имели хоть раз в жизни дело с популярной виртуальной машиной VirtualBox, то знаете, что для работы сначала необходимо скачать и установить VirtualBox в операционную систему, затем настроить соответствующим образом саму виртуальную машину, потом найти в сети дистрибутив необходимой операционной системы Windows XP, Vista, 7, 8, 8.1, 10 и установить эту операционную систему на VirtualBox.
Сегодня мы сократим это приключение до минимума! Мы установим себе на компьютер VirtualBox, затем скачаем файл готовой виртуальной машины с Windows 7 и запустим его, запустится готовая виртуальная машина с уже установленной версией Windows 7.
Как скачать готовую виртуальную машину с Windows 7
Примечание: На нашем сайте есть статьи о VirtualBox, которые Вам могут пригодится
Переходим по ссылке на сайт — modern.ie, на нём можно скачать готовые виртуальные машины с Windows XP, Vista, 7, 8, 8.1, 10.
на английском:
Выбираем Windows 7.
Затем выбираем версию виртуальной машины VirtualBox и жмём на кнопку Download Zip Archive (single-file)
и файл готовой виртуальной машины с Windows 7 скачивается нам на компьютер в архиве.
Извлекаем файл виртуальной машины Windows 7 из архива.
Щёлкаем на нём правой мышью и выбираем Открыть с помощью
Продолжить использовать Oracle VM VirtualBox Manager
Указываем параметры импорта будущей виртуальной машины. Можно ничего не менять. Жмём Импорт
Происходит Импорт конфигурации
Проверить
В менеджере виртуальных носителей появляется новый виртуальный жёсткий диск
Запускаем новую виртуальную машину
Запускается Windows 7 на английском языке, который мы запросто можем сменить на русский. Во первых Вы можете русифицировать Windows 7 по этой статье, а во вторых сменить интерфейс Windows 7 можно с помощью Центра обновления Windows. Такой способ я Вам ни разу не показывал, так что смотрите, пригодится.
Щёлкаем на меню Пуск левой мышью и выбираем Control Panel
System and Security
Windows Update
Щёлкните по надписи Необязательные обновления (Optional updates)
Возникает список Windows Languages Packs. Отмечаем галочкой Русский язык и жмём ОК
Нажмём кнопку Install updates (Начать установку) и Windows загрузит, а затем установит выбранный язык.
После скачивания обновлений компьютер перезагружается
После перезагрузки опять щёлкаем левой мышью на меню Пуск и выбираем Control Panel
Change keyboards or other input methods (Смена раскладки клавиатуры или других способов ввода)
Выбираем Русский язык и жмём ОК.
Log off now
Вводим пароль Passw0rd!
0 это цифра.
Windows 7 русифицирована.
Читайте нашу статью, чтобы узнать, что такое ВМ, зачем нужна готовая виртуальная машина с Windows 7 и как её установить на VirtualBox.
Что такое виртуальная машина
Виртуальная машина (ВМ или VM) — это программа, с помощью которой на физическом компьютере или сервере создаётся ещё один компьютер. Работа ВМ представляет из себя взаимодействие хостовой и гостевой операционных систем. Хостовая ОС — это система, которая установлена на физическом компьютере, а гостевая — на виртуальной машине.
При запуске гостевая ОС начинает активно взаимодействовать с хостовой. Для работы хостовая ОС выделяет гостевой ресурсы: жесткий диск, программный привод, BIOS, сетевые адаптеры и др. Для того чтобы ВМ работала корректно, ОС должны быть изолированы друг от друга.
За оптимальное распределение ресурсов и изоляцию отвечает гипервизор, или монитор виртуальных машин, — программа, которая позволяет эффективно использовать несколько операционных систем одновременно.
Преимущества ВМ:
- Можно выключить ПК или перейти к другой задаче с сохранением текущего состояния машины. Если вы решите продолжить работу, ВМ загрузится в том состоянии, в котором находилась в момент выключения.
- На VM можно делать снапшоты, которые позволяют откатываться до предыдущих конфигураций. Это удобно, если при тестировании нестабильного софта есть вероятность критической ошибки. По сравнению с основной системой, для ВМ выделяется меньше места на дисковом пространстве и откат до раннего состояния происходит быстрее.
- Машину можно сохранять или дублировать как изолированную среду. Её можно будет запустить позднее или скопировать на другой ПК. Заданные конфигурации сохранятся.
- ВМ вместе со всеми данными легко переносится с одного ПК на другой. Портативный софт для виртуальной машины сохраняет информацию одним файлом (в виде образа системы) на физическом компьютере. Для переноса достаточно переместить этот файл.
- ВМ не занимает место постоянной памяти, а оперирует выделенной временной памятью. Все действия фиксируются в виде лога, который очищается при завершении каждого сеанса.
- Для переподключения на другую ОС не нужно перезагружать компьютер.
- На одном устройстве можно хранить несколько виртуальных машин с несколькими ОС в разных состояниях.
Самые популярные VM: Oracle VirtualBox, VMware Workstation, Microsoft Hyper-V. Их можно установить на операционные системы Windows, Mac OS, ОС семейства Linux и другие. Чтобы определиться, какая из этих ВМ вам больше подходит, используйте таблицу сравнения.
Что такое образ виртуального диска
Образ виртуального диска — это файл, с помощью которого на виртуальной машине можно создать ту или иную операционную систему (гостевую ОС). По сути, образ диска имитирует реальный диск (в нём записана конфигурация операционной системы). Образы встречаются в двух основных форматах: готовом и ISO-формате.
Создание ОС с помощью ISO-образа занимает больше времени: нужно скачать его, выставить показатели ресурсов, настроить машину. Такой формат подойдет в том случае, если вам нужно точечно выставить настройки для машины. При этом для использования гостевой ОС с помощью готового образа, достаточно скачать его и запустить (в готовой VM уже сконфигурированы ОС и ресурсы компьютера).
Готовый образ может понадобиться:
- начинающему пользователю, чтобы сразу начать работу и не делать сложных настроек;
- разработчику, когда нужно быстро создать ВМ.
Готовые образы для VirtualBox можно скачать на сайте oracle.com. Если у вас ещё не установлена виртуальная машина, скачайте и установите VirtualBox.
Как запустить готовую виртуальную машину Windows 7
- 1.
-
2.
Запустите VirtualBox.
-
3.
Нажмите Файл и выберите Импорт конфигураций:
-
4.
Кликните на значок «папка» и выберите файл виртуальной машины на своём компьютере. После того как отобразится путь до файла, нажмите Далее:
-
5.
Проверьте параметры и нажмите Импорт:
Дождитесь окончания загрузки.
-
6.
Кликните дважды по названию нужной VM и нажмите Запустить:
Готово, вы запустили виртуальную машину с Windows 7.
Виртуальные машины позволяют пользователям запускать разные версии операционных систем. Это полезно, если вам нужно протестировать приложения, которые находятся в разработке, и не хотите устанавливать отдельную систему для каждой платформы, которую вы хотите протестировать. Для тех, кто предпочитает дополнительную безопасность, виртуальную машину часто называют хорошим способом сохранить вашу анонимность в сети, если VPN не подходит для ваших нужд.
Работа с виртуальной машиной проста. Бесплатные приложения, такие как VirtualBox от Oracle и коммерческие приложения, такие как VMware, делают довольно простым запуск виртуальной машины. Единственная сложная часть — получение образа виртуальной машины. Если вам нужно получить образ виртуальной машины Windows 10, у вас всегда есть один из двух вариантов.
Windows 10 образ VM от Microsoft.
Получить образ виртуальной машины Windows 10, на самом деле не является чем-то сложным. Microsoft имеет образы VM, доступные для разработчиков, которые хотят протестировать приложения или расширения в Internet Explorer или Microsoft Edge .
Вы можете загрузить образы виртуальной машины здесь. Образы VM доступны для Windows 7, Windows 8 / 8.1 и Windows 10. Вы не можете выбрать, хотите ли вы получить образ виртуальной машины для Windows 10 Home или Windows 10 Pro. Вместо этого вы должны выбрать, какую версию Microsoft Edge вы хотите протестировать и загрузить образ виртуальной машины соответственно.
Затем вам нужно выбрать платформу VM, которую вы собираетесь использовать. Microsoft поддерживает VirtualBox, Vagrant, VMware и Parallels.
Образ VM загружается как защищенный паролем zip-файл. Пароль указан на странице загрузки. VM будет действительна в течение 90 дней, так как предназначена для тестирования, а не для долгосрочного использования.
Если вам приведенный выше вариант не подходит, и вы хотите, чтобы образ виртуальной машины, работающий под управлением Windows 10 для долгосрочного использования, вам понадобится доступ к компьютеру с системой Windows 10, для которой вы хотите создать образ VM. После этого используйте средство Disk2vhd от Microsoft для создания образа виртуальной машины Windows 10.
Запустите инструмент, выберите диск, на котором установлена Windows 10 (обычно это диск C), и выберите, где вы хотите его сохранить. Если вы создаете образ виртуальной машины Windows 10 из используемой системы, вам понадобится больше места для создания образа виртуальной машины.
Файл, созданный Disk2vhd, имеет расширение файла VHD и может быть загружен непосредственно в VirtualBox и VMware.
Содержание
- 1 Что нам понадобится?
- 2 Подготовка виртуальной машины
- 3 Установка Windows 10 в VirtualBox
- 4 Настройка Windows в VirtualBox
- 5 Оптимизация Windows для VirtualBox
- 6 Выводы
- 7 Создание виртуальной машины
- 8 Настройка параметров виртуальной машины
- 9 Установка Windows 10 на VirtualBox
- 10 Топ 3 виртуальных машин для Windows 10
- 11 Как установить oracle vm virtualbox
- 12 Первый запуск virtualbox
Windows на виртуальной машине может понадобиться для решения совершенно различных задач, например, для тестирования программного обеспечения, анонимности и так далее. Но для пользователей Linux есть еще одна причина — множество Windows программ не поддерживаются в эмуляторе Wine и нам нужно иметь полноценную Windows чтобы использовать необходимые программы. В таком случае VirtualBox — это идеальное решение.
В этой статье мы рассмотрим как установить Windows 10 на VirtualBox, разберем полную настройку виртуальной машины, а также настройку установленной системы для того, чтобы добиться максимальной производительности и избежать проблем.
Что нам понадобится?
Вот основные вещи, которые нам понадобятся для работы:
- Установочный образ Windows 10;
- Самая свежая версия VirtualBox — чем новее версия тем больше шансов, что там нет ошибок и все работает хорошо;
- Компьютер с поддержкой аппаратной виртуализации AMD-VT или Intel-X — вы можете запустить Windows и без виртуализации, но тогда она будет работать очень медленно;
- Оперативная память — 6 Гб, для Windows 10 нужно выделить минимум 3 гигабайта, еще 3 останется системе, при меньшем объеме система может тормозить;
- 30 Гб свободного места на диске — необходимо для жесткого диска виртуальной машины.
Я предполагаю, что VirtualBox у вас уже установлена и готова к работе.
Подготовка виртуальной машины
Сначала вам нужно создать саму виртуальную машину. Для этого нажмите кнопку «Создать»:
В открывшемся окне введите имя будущей машины, выберите объем ОЗУ — 3 Гб и поставьте переключатель в положение «Создавать новый виртуальный диск»:
Параметры диска можно оставить по умолчанию, объем — 32 гигабайта:
Машина создана, но она еще не готова. Дальше откройте для нее контекстное меню и выберите «Настроить». В открывшемся окне перейдите на вкладку «Дисплей». Отметьте галочки включить 3D и 2D ускорение, а затем сделайте объем видеопамяти равным 256.
Теперь наша машина готова, нажмите «Ok».
Установка Windows 10 в VirtualBox
Дальше я буду пошагово разбирать все, что вам необходимо чтобы установка Windows на VirtualBox прошла успешно.
Шаг 1. Запуск машины
Запустите виртуальную машину и выберите образ Windows 10 или вставьте диск в привод, а затем выберите ваш привод:
Шаг 2. Загрузка
Дождитесь окончания загрузки.
Шаг 3. Язык системы
Выберите язык и раскладку клавиатуры:
Шаг 4. Подготовка
Нажмите кнопку «Установить»:
Шаг 5. Лицензионный ключ
Введите любой лицензионный ключ, подходящий для вашей версии системы:
Шаг 6. Лицензия
Примите условия лицензионного соглашения:
Шаг 7. Способ установки
Это способ, которым будет выполняться установка. На самом деле у нас только один вариант — «Выборочная, только установка Windows»:
Шаг 8. Создание раздела диска
В следующем окне нажмите «Создать»:
Затем выберите все доступное пространство и нажмите «Принять»:
С созданием раздела для файлов восстановления соглашайтесь, пусть будет.
Затем, нажмите «Далее» для начала процесса установки.
Шаг 9. Установка Windows 10
Дождитесь пока завершиться установка Windows 10 на VirtualBox файлов и их распаковки на жесткий диск:
Шаг 10. Параметры по умолчанию
Система предложит вам использовать параметры по умолчанию, лучше согласиться, чтобы не вникать во все подробности, потом можно будет все изменить:
Шаг 11. Настройка сети
На этом шаге выберите, что компьютер принадлежит вам:
Шаг 12. Учетная запись
От учетной записи Microsoft отказываемся, она нам не нужна. Выберите «пропустить этот шаг»:
Затем введите имя пользователя, пароль и подсказку для локального пользователя:
Шаг 13. Настройка
Дождитесь окончания настройки системы:
Шаг 14. Готово
Windows установлена и перед вами открылся рабочий стол, но это еще не все. Нам осталось сделать несколько действий, чтобы получить максимальную производительность и удобство использования от системы.
Настройка Windows в VirtualBox
Первое, что вам нужно будет сделать — это установить дополнения гостевой ОС. Этот пакет программ дает возможность интерактивно менять разрешение экрана, передавать файлы между гостевой и основной системой использовать общий буфер обмена и многое другое. Для установки откройте меню «Устройства» и выберите «Подключить образ дополнений гостевой ОС».
Затем откройте «Этот компьютер» и выполните двойной клик по подключенному образу:
Далее запустите приложение для вашей системы:
Затем вам предстоит пройти несколько шагов мастера установки:
После завершения установки систему нужно перезагрузить.
Оптимизация Windows для VirtualBox
В Windows есть множество служб и процессов, которые выполняются в фоне и нагружают систему, при этом они не всегда нужны, особенно на виртуальной машине, чтобы улучшить производительность Windows можно все это отключить. Специально для этого компания WMVare выпустила инструмент, который вы можете скачать по ссылке.
Вы уже можете включить общий буфер обмена через меню «Устройства» -> «Буфер обмена» -> «Двунаправленный», так что проблем с копированием ссылки у вас возникнуть не должно.
После загрузки распакуйте архив и запустите полученную программу:
В окне программы вы видите все доступные оптимизации, большинство из них по умолчанию включены, так что вам достаточно нажать кнопку «Optimize» в нижнем левом углу, чтобы запустить оптимизацию:
После завершения оптимизации ваша Windows 10 в VirtualBox будет работать намного быстрее и не будет занимать так много оперативной памяти. Если этого недостаточно, то вы можете включить дополнительные оптимизации. Если же вы боитесь что утилита что-то сломает, то сделайте снимок состояния системы, перед тем, как переходить к оптимизации.
Выводы
В этой статье мы рассмотрели как установить Windows 10 на VirtualBox и оптимизировать систему для лучшей работы. Для новичков в Linux такая система может стать незаменимой, поскольку здесь вы сможете запускать программы, которые не поддерживаются в Linux, например, последние версии офиса или другие специфические инструменты. Если у вас остались вопросы, спрашивайте в комментариях!
VirtualBox — программа, которая позволяет устанавливать операционные системы в изолированном режиме. На виртуальную машину можно инсталлировать и актуальную сейчас Windows 10, чтобы познакомиться с ней или поэкспериментировать. Нередко пользователи таким образом решают проверить совместимость «десятки» с программами, чтобы в дальнейшем совершить апгрейд своей основной операционной системы.
Читайте также: Использование и настройка VirtualBox
Создание виртуальной машины
Каждая ОС в ВиртуалБоксе устанавливается на отдельную машину. По сути, это виртуальный компьютер, который система принимает за обычное устройство, куда можно выполнить инсталляцию.
Чтобы создать виртуальную машину, выполните следующие шаги:
- На панели инструментов менеджера ВиртуалБокса кликните по кнопке «Создать».
- В «Имя» пропишите «Windows 10», все остальные параметры самостоятельно изменятся, в соответствии с названием будущей ОС. По умолчанию будет создана машина с 64-битной разрядностью, но при желании вы можете сменить ее на 32-bit.
- Для этой операционной системы требуются немалые ресурсы, чем, например, для Linux. Поэтому оперативной памяти рекомендуется устанавливать минимум 2 ГБ. Если есть возможность, то выделите больший объем. Эту и некоторые другие настройки при необходимости вы сможете изменить в дальнейшем, после создания виртуальной машины.
- Оставьте активной настройку, предлагающую создать новый виртуальный накопитель.
- Тип файла, определяющий формат, оставьте VDI.
- Формат хранения лучше оставить «динамический», чтобы выделенное на виртуальный HDD место не расходовалось впустую.
- При помощи регулятора задайте объем, который будет отведен под виртуальный винчестер. Обратите внимание, что VirtualBox советует выделять минимум 32 ГБ.
После этого шага будет создана виртуальная машина, и можно перейти к ее настройке.
Настройка параметров виртуальной машины
Новая виртуальная машина хоть и позволит установить Windows 10, но, скорее всего, система будет ощутимо тормозить. Поэтому заранее рекомендуем поменять некоторые параметры, чтобы повысить быстродействие.
- Кликните правой кнопкой и выберите «Настроить».
- Перейдите в раздел «Система» — «Процессор» и увеличьте количество процессоров. Рекомендуется установить значение 2. Также включите PAE/NX, установив галочку в соответствующем месте.
- Во вкладке «Система» — «Ускорение» задействуйте параметр «Включить VT-x/AMD-V».
- На вкладке «Дисплей» объем видеопамяти лучше установить до наибольшего значения — 128 МБ.
Другие настройки вы можете выполнить самостоятельно сейчас или в любое время, когда виртуальная машина находится в выключенном состоянии.
Установка Windows 10 на VirtualBox
- Запустите виртуальную машину.
- Нажмите на пиктограмму с папкой и через Проводник выберете место, где сохранен образ с расширением ISO. После выбора нажмите кнопку «Продолжить».
- Вы попадете в Windows Boot Manager, который предложит выбрать разрядность устанавливаемой системы. Выберите 64-bit, если создавали 64-битную виртуальную машину, и наоборот.
- Будут загружены установочные файлы.
- Отобразится окно с логотипом Windows 10, подождите.
- Запустится установщик Виндовс, и на первом этапе предложит выбрать языки. Русский установлен по умолчанию, при необходимости можете сменить его.
- Нажмите на кнопку «Установить», чтобы подтвердить свои действия.
- Примите условия лицензионного соглашения, поставив галочку.
- В типе установки выберите «Выборочная: только установка Windows».
- Отобразится раздел, куда будет устанавливаться ОС. Если вы не собираетесь разбивать виртуальный HDD на разделы, то просто нажмите «Далее».
- Начнется установка в автоматическом режиме, и виртуальная машина будет несколько раз перезагружена.
- Система запросит настройку некоторых параметров. В окне можете прочитать, что именно Windows 10 предлагает настроить. Все это можно будет изменить после установки ОС. Выберите кнопку «Настройка», если планируете выполнить персонализацию сейчас, или нажмите на «Использовать стандартные параметры», чтобы перейти к следующему этапу.
- После небольшого ожидания появится окно с приветствием.
- Установщик начнет получать критические обновления.
- Этап «Выбор способа подключения» настройте по усмотрению.
- Создайте учетную запись, введя имя пользователя и пароль. Устанавливать пароль необязательно.
- Начнется создание вашей учетной записи.
Загрузится рабочий стол, и установка будет считаться оконченной.
Теперь можно настраивать Виндовс и использовать ее по своему усмотрению. Все действия, совершаемые внутри этой системы, никак не повлияют на вашу основную ОС. Мы рады, что смогли помочь Вам в решении проблемы.Опишите, что у вас не получилось. Наши специалисты постараются ответить максимально быстро.
Помогла ли вам эта статья?
Программа для создания виртуальной машины на ПК – это софт, позволяющий эмулировать интерфейс той или иной операционной системы. Идеально подходит для тестирования какого-либо софта, или же запуска приложений, функционирующих только на определенных операционных системах. В статье пойдет речь о тройке лучших программ для имитации ВМ на ПК, нюансах установки таких приложений, и краткой инструкции по настройке софта при первом запуске.
Топ 3 виртуальных машин для Windows 10
Тройка наиболее популярных программ для создания виртуальной машины на Windows 10 выглядит следующим образом:
- VMWARE PLAYER LITE
- VirtualBox
- HYPER-V
Каждая из этих программ имеет свои особенности и преимущества. Так VirtualBox может похвастать тем, что распространяется совершенно бесплатно.
-
- Программное обеспечение имеет открытый код, что дает возможность создавать и запускать виртуальные машины, обладающие особыми свойствами и функционалом.
- Снапшоты – аналог точек восстановления на основной ОС. Позволяют откатить изменения к сохраненному пользователем состоянию. Опция полезна при тестировании разного рода настроек и приложений.
- Поддержка полноэкранного режима работы.
- Возможность «перетаскивания» объектов из окна в окно (Drap and Drop).
- Можно сделать несколько клонов виртуальных машин, и каждую копию использовать для разных целей.
- Интуитивно-понятный интерфейс, позволяет разобраться в основных функциях даже пользователю, никогда не сталкивающемуся с виртуальными машинами.
Интерфейс программного продукта выглядит следующим образом:
Что касается Hyper-V, то изначально программа создавалась в качестве серверного инструмента, предназначенного для создания виртуальной Windows Server 2008.
Позднее ПО было добавлено Windows 8 и 10. Примечательно, но при загрузке ОС, она не активируется, ее необходимо включать с помощью администраторской панели. По сравнению с VirtualBox, имеет гораздо большую функциональность. Может использоваться на локальных серверах. К преимуществам можно отнести
- интуитивно-понятный интерфейс
- отсутствие нужды в скачивании и инсталляции
- снапшоты
- возможность клонирования работающих виртуальных машин.
К недостаткам можно отнести то, что при работе с программой, пользователь должен обладать определенными навыками, а также ПО доступно в бизнес-пакете Pro для Windows 8 и 10. В «домашней» версии этих ОС, наличие утилиты не предусматривается.
VMware Player Lite — является бесплатной упрощенной версией программы VMware Workstation.
В сравнении с VirtualBox, ПО «обделено» целым рядом опций и функций. Так, например, здесь нельзя воспользоваться снапшотом, делать клоны, создавать удаленные соединения. Тем не менее, бесплатность и присутствие основных опций, позволяет пользователю запускать различные приложения. Если же нужно тестировать различное ресурсозатратное программное обеспечение, или же воспользоваться «урезанными» опциям, можно приобрести платную версию программы.
К слову, она гораздо функциональнее, чем бесплатно-распространяемая машина VirtualBox.
Как установить oracle vm virtualbox
Внимание! Процесс установки программы во всех остальных случаях, кроме Hyper-V, осуществляется аналогичным образом.
При установке, нужно нажать на кнопку NEXT, и для инсталляции полнофункциональной версии ПО, надо выбрать все предложенные в списке компоненты.
Нажатие на кнопку Browse, дает возможность выбрать папку, куда будет устанавливаться программный продукт. Далее появится окно, в котором предоставлена возможность создать ярлыки.
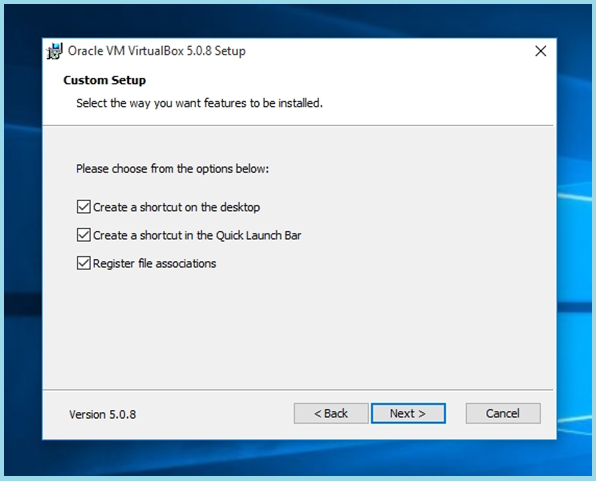
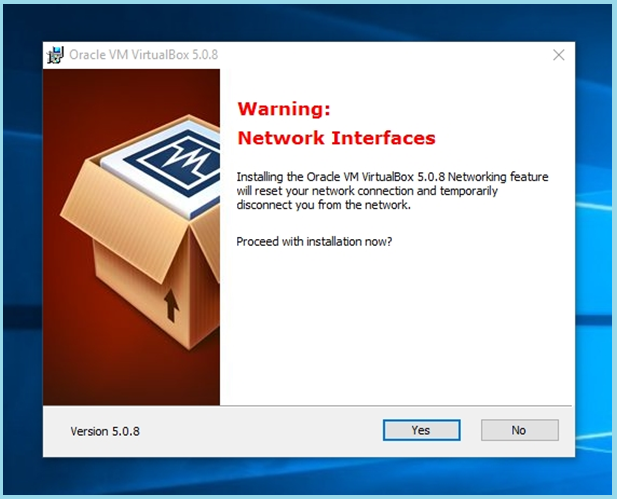
После завершения инсталляции можно приступать непосредственно к установке виртуальной машины на Windows 10.
Первым делом, надо скачать образ операционной системы. Для примера выберем Ubuntu 32-х битную версию.
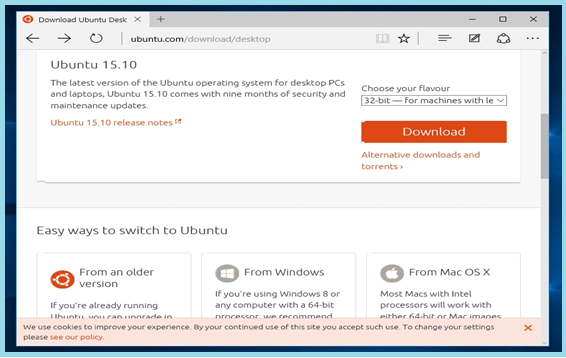
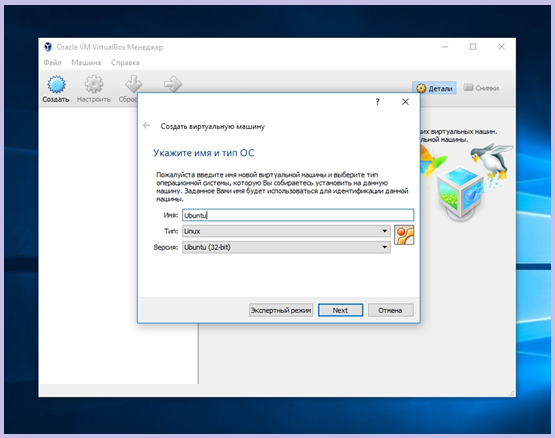
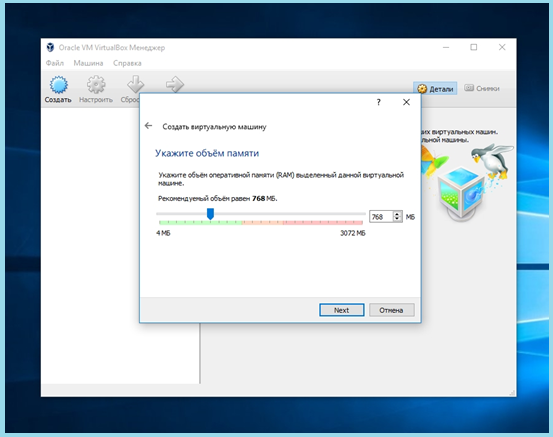
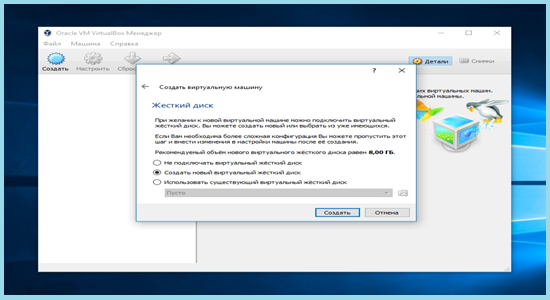
Динамический диск заполняется по мере записи на него данных.
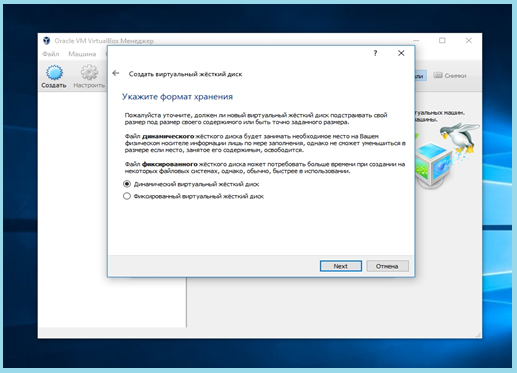
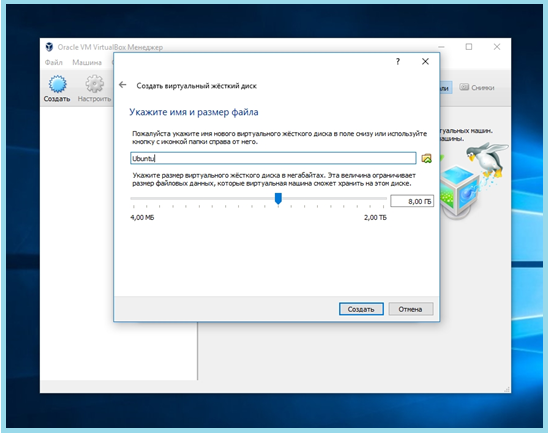
Для начала, надо нажать на зеленую кнопку «запустить», далее выбрать скачанный образ, и нажать «продолжить». После чего начнётся обычная установка операционной системы на ВМ.
Установка виртуальной машины на Windows 10. Подробная видеоинструкция
Используемые источники:
- https://losst.ru/kak-ustanovit-windows-10-na-virtualbox
- https://lumpics.ru/how-install-windows-10-64-bit-in-virtualbox/
- https://cheerss.ru/ustanovka-virtualnoj-mashiny-na-windows-10/.html
Скачивание с Интернета дистрибутива операционной системы и ее установка на виртуальную машину – процесс несложный, но затратный по времени. Куда проще скачать специальные файлы виртуальной машины с уже установленной гостевой системой и просто открыть эту машину в соответствующей программе-гипервизоре. Ниже узнаем, как и где скачать готовую виртуальную машину с гостевой Windows, а также рассмотрим, как ее открыть в программах-гипервизорах VirtualBox и VMware Workstation.
Готовые виртуальные машины на сайте Modern.IE

Независимо от того, какую версию Internet Explorer выберем внутри той или иной версии Windows, получим полноценную операционную систему для тестирования как штатных браузеров, так и прочего функционала. Единственный нюанс – на всех виртуальных машинах установлены англоязычные Windows. Вопрос с русификацией в версиях 7, 8.1 и 10 решается путем установки русскоязычного пакета локализации и выбором русского в качестве языка операционной системы в ее настройках. Перевести на русский язык Windows ХР можно с помощью утилиты-русификатора Multi User Interface for WindowsXP.
Второй, менее существенный нюанс – это устаревшие версии Internet Explorer в отдельных случаях. Если ваша цель не тестирование старых версий Internet Explorer, лучше, конечно, выбрать систему с более свежей версией встроенного браузера. Хотя и этот момент не принципиален, ведь Internet Explorer – это по большей части браузер для скачивания других браузеров.
На виртуальных машинах установлены либо неактивированные полноценные версии Windows, либо версии ознакомительные с ограниченным сроком бесплатной активации.
Скачивание виртуальных машин
Для скачивания готовой виртуальной машины открываем сайт Modern.IE и переходим в раздел Virtual Machines.
Здесь необходимо определиться с некоторыми параметрами.
Первый параметр — Choose your OS — это выбор операционной системы, установленной на физическом компьютере. Перечень гипервизоров для каждой представленной операционной системы – Windows, Mac OS и Linux — будет отличаться, содержимое перечня зависит от поддержки этими системами тех или иных программ виртуализации. Самый богатый перечень гипервизоров, естественно, у Windows. Имеется и VirtualBox, и VMware Workstation, и Hyper-V в составе серверных операционных систем, есть даже отдельные виртуальные машины, предназначенные для работы на старой платформе Microsoft Virtual PC.
Второй параметр — Virtual machine — это выбор версии Internet Explorer или Microsoft Edge в составе той или иной версии Windows. Modern.IE предлагает готовые виртуальные машины со всеми версиями Windows, начиная с ХР и завершая новой Windows 10. Не представлены виртуальные машины только с серверными редакциями Windows.
Третий параметр — Select platform — это выбор платформы, то есть, гипервизора.
После выбора готовой виртуальной машины справа увидим подготовленный к скачиванию архив. Жмем кнопку загрузки «Download».
Дистрибутив готовой виртуальной машины содержит все необходимые файлы для импортирования гипервизором. К примеру, в состав виртуальной машины VMware Workstation входят виртуальный жесткий диск формата VMDK и файл экспорта конфигурации OVF. Готовая виртуальная машина для программы VirtualBox содержит файл экспорта-импорта конфигурации OVA. А в составе сборки виртуальных машин для Hyper-V обнаружим виртуальный VHD-диск с установленной системой и настроенные файлы.
После скачивания архива с виртуальной машиной ее необходимо распаковать в отдельную папку и поместить в укромное место, желательно на несистемном диске.
Как открыть готовую виртуальную машину в программе VirtualBox
После распаковки скачанного содержимого в отдельную папку запускаем программу VirtualBox и в меню «Файл» выбираем «Импорт конфигураций».
В появившемся окне с помощью кнопки обзора указываем путь к распакованному файлу OVA. Жмем «Next».
Далее последуют параметры импорта виртуальной машины. Здесь можно сменить некоторые данные – изменить название машины, установить иной показатель оперативной памяти, выбрать другую папку установки виртуального жесткого диска. Жмем «Импорт».
По завершении процесса импорта, нажав кнопку «Настроить», можно сменить прочие параметры виртуальной машины – например, увеличить видеопамять, активировать 2D- и 3D-ускорение видео, включить общий буфер обмена и т.п. После всех настроек включаем виртуальную машину.
Windows запустится, и последует процесс установки необходимых драйверов под эмулируемые устройства компьютера. После чего в окне VirtualBox вы увидите рабочий стол или стартовый экран Windows.
Как открыть готовую виртуальную машину в программе VMware Workstation
Для открытия виртуальной машины в программе VMware Workstation также распаковываем скачанный архив в отдельную папку на компьютере. Запускаем VMware Workstation и жмем опцию открытия виртуальной машины либо в меню «Файл», либо в главной вкладке программы. В окне проводника указываем путь к файлу OVF.
Далее появится небольшое окошко, где можно сменить имя виртуальной машины и указать иной путь хранения файла виртуального жесткого диска и прочих рабочих файлов VMware Workstation.
По окончании процесса импорта виртуальной машины, как и в случае с VirtualBox, можно сменить некоторые параметры в настройках, в частности, установить нужный показатель оперативной памяти в соответствии с аппаратными возможностями физического компьютера.
После запуска виртуальной машины на VMware Workstation также будет проведена установка драйверов, а затем нас поприветствует экран операционной системы на фоне фирменных обоев от веб-ресурса Modern.IE.
Отличного Вам дня!
Содержание
- Шаг 1: Скачивание и установка VirtualBox
- Шаг 2: Подготовка ISO-образа Windows 11
- Шаг 3: Создание и настройка виртуальной машины
- Шаг 4: Инсталляция ОС в виртуальную машину
- Вопросы и ответы
Несмотря на тот факт, что на момент написания этой статьи программа Oracle VM VirtualBox (версия 6.1.36) ещё не получила компонентов, необходимых для нативного (с соблюдением установленных Microsoft системных требований) развертывания Windows 11, получить виртуальную копию операционки с помощью программы не только возможно, но и достаточно просто. Первым делом, конечно же, нужно подготовить (скачать, установить и настроить) софт для создания виртуальных машин – с этой целью в полном объёме выполняем инструкцию по следующей ссылке:
Подробнее: Установка, запуск и настройка программы Oracle VM VirtualBox в среде Windows
Шаг 2: Подготовка ISO-образа Windows 11
Развёртывание Windows 11 в сформированной при помощи Oracle VM VirtualBox виртуальной машине (ВМ), как и во многих других случаях, осуществляется из установочного файл-образа ОС в формате ISO. Скачать его следует заранее, а наиболее правильным подходом к решению данного вопроса будет использование услуг официального веб-ресурса Microsoft.
Скачать ISO-образ Windows 11 c официального сайта
Подробнее: Как скачать ISO-файл Windows 11 с сайта Microsoft
Шаг 3: Создание и настройка виртуальной машины
Для создания средствами VirtualBox отдельной виртуальной машины, на которую станет возможным инсталлировать Windows 11, необходимо в точности выполнить следующую инструкцию:
- Открываем ВиртуалБокс.
- Кликаем «Создать» в панели инструментов вверху правой части окна программы, либо вызываем одноимённую функцию из меню «Машина».
- В открывшемся окне «Создать виртуальную машину» щёлкаем «Экспертный режим».
Далее: - В результате выполнения вышеперечисленного ВМ для Виндовс 11 будет сформирована и её имя отобразится в перечне слева окна Менеджера Oracle Virtual Box. Пока что машину не запускаем!
- Кликаем по имени виртуальной машины в списке доступных из Менеджера VirtualBox, затем нажимаем «Настроить».
Средствами открывшегося окна с параметрами ВМ выполняем следующее:
- В разделе «Общие» переходим на вкладку «Дополнительно»,
в раскрывающихся списках «Общий буфер обмена» и «Функция Drag ‘n’ Drop» выбираем «Двунаправленный».
- Переходим в раздел «Система». На вкладке «Материнская плата» снимаем галочку «Гибкий диск» в списке «Порядок загрузки».
В раскрывающемся списке «Манипулятор курсора» выбираем «PS/2 мышь».
Перемещаемся на вкладку «Процессор», выставляем значение параметра «Процессор(ы)» равным не менее чем 2.
- Открываем раздел настроек ВМ «Носители», в одноимённом списке справа кликаем по обозначенному «Пусто» значку DVD-диска.
Далее, в области «Атрибуты» щёлкаем по расположенному справа от раскрывающегося списка «Оптический привод» значку «Выбрать файл образа»,
затем кликаем «Выбрать файл диска» в отобразившемся меню.
Переходим по пути расположения iso-образа Виндовс 11, выделяем файл и нажимаем «Открыть».
- Убедившись, что образ с ОС подсоединён к ВМ в программе, щёлкаем «ОК» в окне «Настройки».
- В разделе «Общие» переходим на вкладку «Дополнительно»,

Шаг 4: Инсталляция ОС в виртуальную машину
После формирования и настройки ВМ в ВиртуалБоксе вышеописанным образом можно приступать к непосредственному развёртыванию Виндовс 11 на эмулируемом программой компьютере. На данном этапе успеху мероприятия практически ничего не мешает, но всё же особенности текущей версии софта для виртуализации и системные требования устанавливаемой операционки потребуют применения некоторых «хитростей».
- Щелчком по имени выделяем подготовленную для Виндовс 11 виртуальную машину, кликаем «Запустить» в панели инструментов Менеджера Virtual Box.
- Как только в открывшемся окне отобразится приглашение «Press any key to boot from CD or DVD…», нажимаем на любую клавишу клавиатуры ПК.
(Если не успели, и система не начала загружаться с виртуального оптического диска, открываем меню «Машина», выбираем «Перезапустить» и далее «ловим» приглашение воздействием на кнопку клавиатуры.)
- Немного ожидаем запуска программы установки Windows в виртуальной среде.
- Щёлкаем «Далее»,
затем «Установить»,
и ожидаем появления следующего окна Мастера инсталляции Windows 11.
- Кликаем по ссылке «У меня нет ключа продукта».
- Щелчком мышью по соответствующему наименованию выбираем требуемую к инсталляции в виртуальной машине редакцию Виндовс 11, нажимаем на кнопку «Далее».
- Поскольку VirtualBox (по крайней мере последней на момент создания настоящего материала версии) не поддерживает эмуляцию требуемого установщиком операционки аппаратного модуля TPM 2.0, а также функцию UEFI «Безопасная загрузка», далее получаем сообщение о невозможности запуска Windows 11 на компьютере. Решается эта проблема следующим образом:
- Кликаем по стрелке «Назад» в окне с ошибкой.
- На клавиатуре ПК нажимаем комбинацию клавиши «Shift» + «F10» (иногда, к примеру, на ноутбуках – «Shift» + «Fn» + «F10». В результате откроется окно командной строки.
- Вводим команду отключения проверки наличия модуля TPM 2.0 в реестре Windows 11, нажимаем «Ввод» на клавиатуре:
REG ADD HKLMSYSTEMSetupLabConfig /v BypassTPMCheck /t REG_DWORD /d 1 - Получив уведомление «Операция успешно завершена», вводим в консоль и отправляем на выполнение команду деактивации проверки включённости «Secure Boot»:
REG ADD HKLMSYSTEMSetupLabConfig /v BypassSecureBootCheck /t REG_DWORD /d 1 - Убедившись, что и вторая команда выполнена успешно, закрываем командную строку кликом по крестику в правом верхнем углу её окна,
нажимаем «Далее» в окне выбора редакции Windows 11.
- Установив галочку возле соответствующего пункта в следующем окне Мастера установки ОС, принимаем условия лицензии Виндовс, щёлкаем «Далее».
- Кликаем в области «Выборочная: только установка Windows (для опытных пользователей)».
- В следующем окне формируем разделы виртуального диска и определяем среди них целевой для установки ОС. Или же оставляем такую возможность системе, ничего не изменяя, а просто кликнув «Далее».
- Теперь останется подождать, пока программа инсталляции автоматически выполнит необходимые для развертывания ОС операции.
- Работа Мастера установки Windows 11 завершается
отображением приглашения осуществить её первоначальную настройку — определяем основные параметры работы ОС. Подробные пояснения по выполнению данной операции мы уже предоставляли в другой статье на нашем сайте, можно действовать полностью аналогично указанному в пункте №10 инструкции по ссылке:
Подробнее: Первоначальная настройка Windows 11 после установки ОС на виртуальную машину
- Добравшись до экрана входа в операционку,
её установку в виртуальной машине следует считать завершённой.
- На этом всё – приступаем к эксплуатации полученной виртуальной машины (первым делом рекомендуется обновить установленную в её рамках Виндовс 11 до последней версии) или выключаем, выбрав соответствующий пункт в меню «Машина» VirtualBox.



Еще статьи по данной теме:
Помогла ли Вам статья?
A virtual machine lets you emulate a different operating system. You can try a different operating system without leaving the confines of the host, be that Windows, macOS, Linux, or otherwise. Also, a virtual machine has many uses, such as testing software, booting up old games, or malware analysis.
Most of the time, you install the test operating in the virtual machine. But you can also download pre-built virtual machine images to save yourself some time. So, here are several websites from where you can download virtual disk images for VirtualBox.
What Is a Virtual Disk Image?
A virtual disk image (VDI) is the image of a VirtualBox virtual hard disk. You can download a VDI, load it in VirtualBox (or another virtual machine tool), and load the pre-built operating system environment. For many users, it saves time to download and install an operating system in VirtualBox.
VDIs are an exact clone of the operating system build environment that anyone can download and use on another machine.
VDIs are the virtual disk image container for VirtualBox. However, VirtualBox virtual disk images are far from the only virtual machine disk image type. You may also encounter:
- VMDK: VMDK was the virtual disk image container of VMware but is now an open standard that almost all virtual machine applications can use.
- VHD: VHD is Microsoft’s virtual disk image container.
- HDD: No, it isn’t your hard disk drive. HDD is a disk image format created using Parallels, the macOS virtual machine application.
Okay, now let’s go on to the VDI download sites and see what they offer.
1. OS Boxes
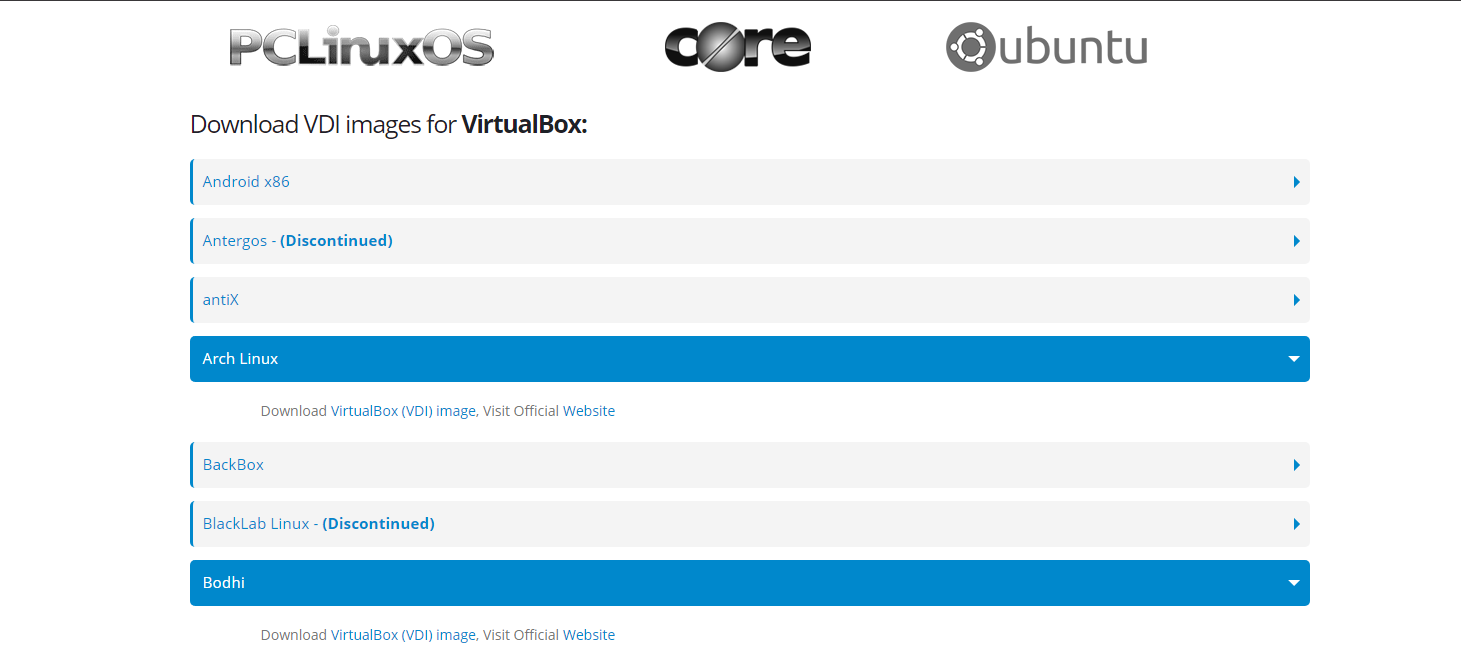
OS Boxes is a handy site listing nearly 60 different virtual disk images. The VDIs include the most popular Linux distros, and a few obscure ones, too. The VDIs on offer use relatively up-to-date versions of the Linux operating systems, one of OS Boxes’ best features.
Especially given many other VDI download options use extremely old versions for their VDI build.
Although other VDI download sites may offer a wider selection, OS Boxes’ current VDIs make it one of the best options.
2. VirtualBoxes
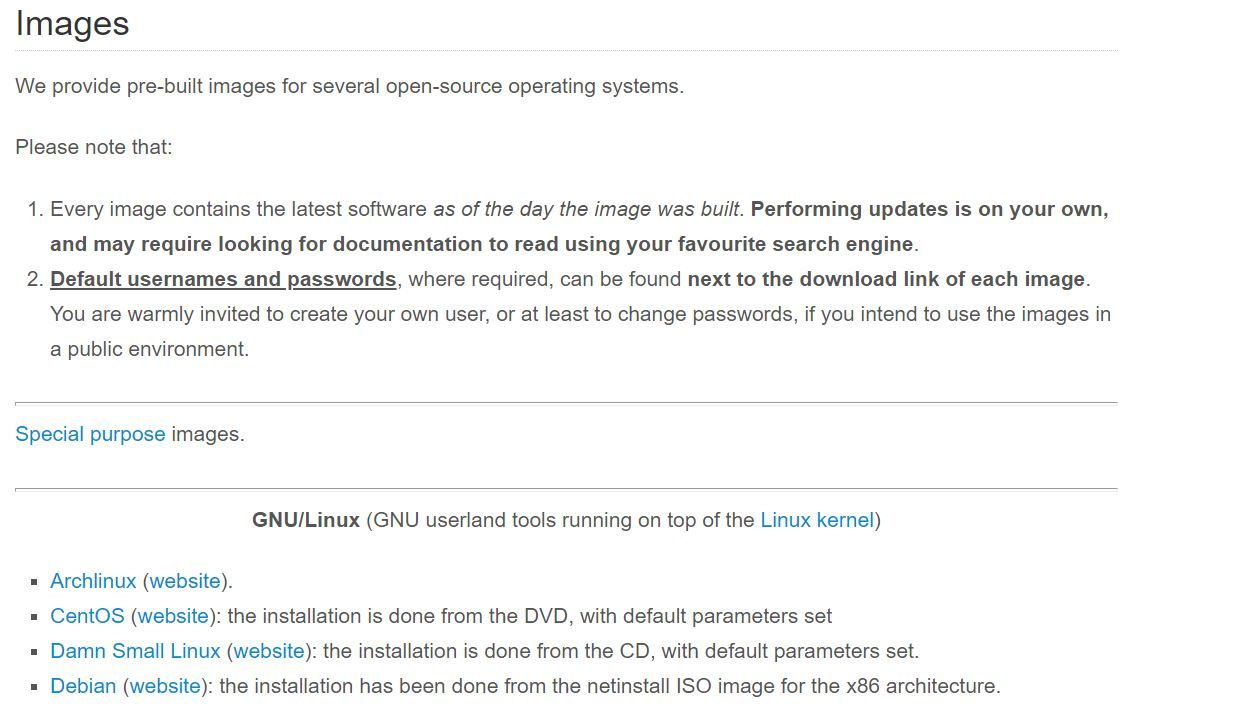
The VirtualBoxes Image section hosts a list of nearly 50 VDIs you can download for free. Following on from the previous section, VirtualBoxes VDIs are old. For instance, the Arch Linux VDI uses a build from 2014, seven years old at the time of writing.
However, VirtualBoxes does offer some pre-built VDIs that OS Boxes are yet to upload.
If there is a specific VDI you are interested in, and especially if you are looking for an older build (for security testing or otherwise), you might find it on VirtualBoxes.
3. Virtual Disk Images
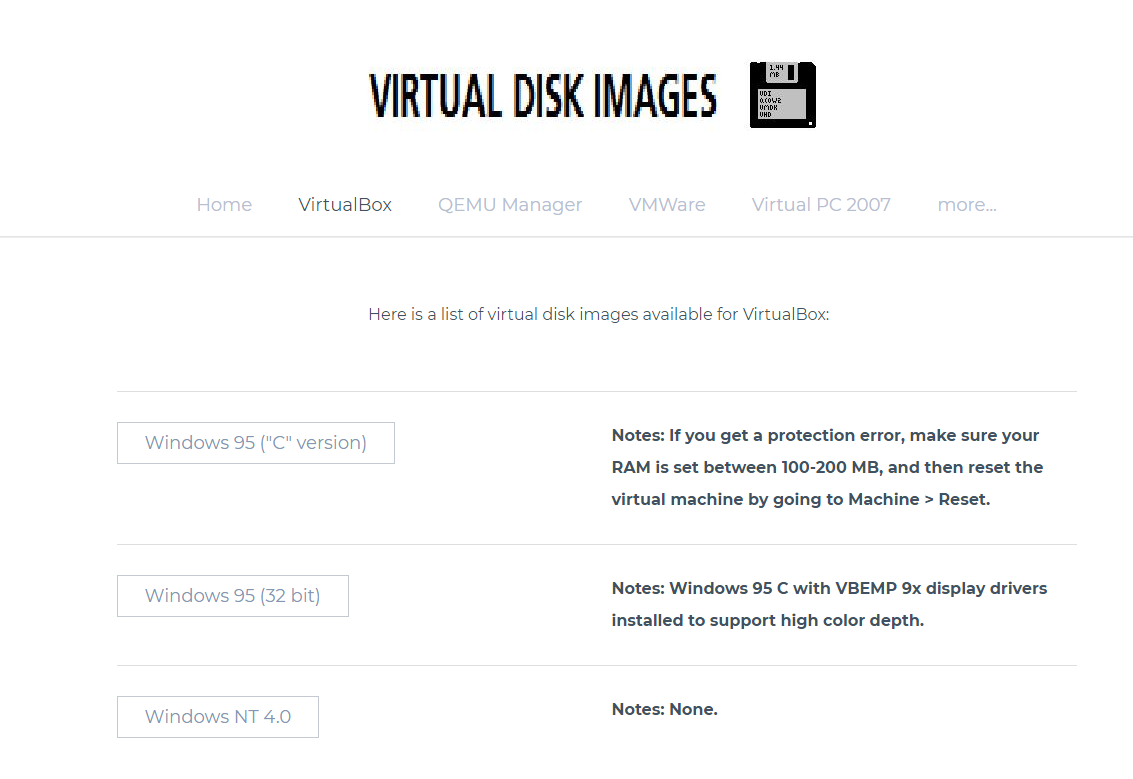
Virtual Disk Images offers a different selection to the previous two VDI sites. Instead of pre-built Linux distros, Virtual Disk Images gives you a selection of Windows VDIs. They’re not just any Windows VDIs, either. For example, you can download Windows 98, Windows NT 4.0, and Windows ME, to name but a few.
You won’t find a VDI for Windows 10 here. But you can take advantage of the pre-built Windows VDIs to take a trip back in time and experience Windows before the «modern» era.
4. Sysprobes
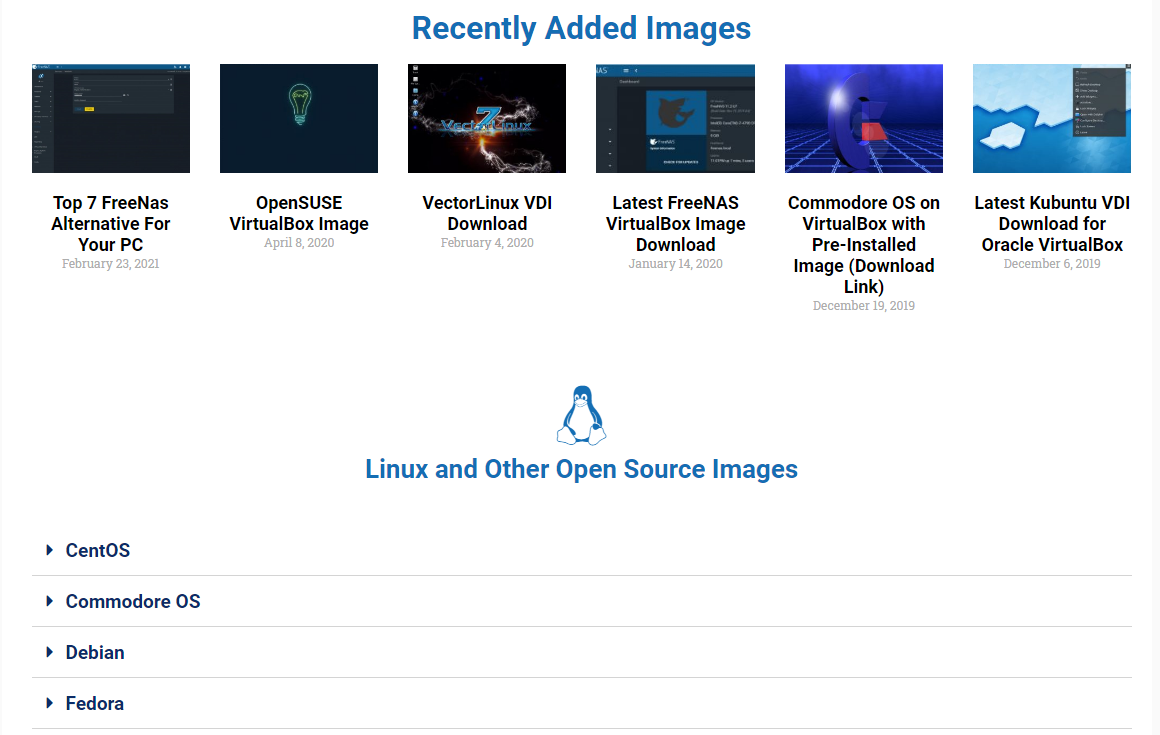
Sysprobes offers a mixture of Linux and Windows Virtualbox images for download. You’ll find Linux VDIs for popular distros, including Debian, Fedora, FreeNAS, Lint, and Ubuntu.
You also have Windows Virtualbox image options such as Windows 98 SE, Windows 7, and Windows 8.1, along with some Windows Server images too.
How to Install a VDI in VirtualBox
Unsure of what to do with your virtual disk image now that you have it? Here’s a very quick tutorial on how to install the VDI in VirtualBox.
- In VirtualBox, select New.
- Enter a Name, then change the Type and Version to match the VDI you want to use.
- Select Use an existing virtual hard disk file, then browse to the location of the virtual disk image you want to use. Select Create.
- Right-click the newly created VDI in your VirtualBox Manager. Alter the VDI settings to suit your system.
- Double-click the VDI and boot into the pre-built operating system.
Check out our extensive guide to VirtualBox for a heap more information on managing your VDIs.
ISO vs. VDI: Which Is Better?
Before you start downloading a bunch of VDIs to use with VirtualBox, consider using their ISO image alternatives.
For the most part, the VDIs use an outdated ISO for their VDI build. That isn’t strictly an issue. But you will have to spend extra time updating the VDI once it loads. Alternatively, you could install an ISO in VirtualBox.
You would still update the operating system before using it, but the chances are the ISO update will take a shorter time. That’s because a download of the latest ISO includes the overwhelming majority of system updates.
Downloading and installing via an ISO file also gives you control over the operating system installation process, tweaking settings to suit your requirements.
Virtual Disk Image Downloads Galore
Virtual disk images do have some advantages over ISOs. You can download and install a range of operating systems very easily. It shouldn’t take long to boot into the system once downloaded, and you can always switch it out for another VDI if the environment or experience is not what you want or need.
These VDI download sites offer the best selection of clean and completely free virtual disk images. We wouldn’t advise you to stray too far from the beaten path, searching for alternative VDI download sites. The selection is minimal. In some cases, the lesser-known sites may host malware or even malicious VDIs.