Функция «Стерео микшер» очень полезна, если хотите записать звук, воспроизводимый через динамики. Но многие столкнулись с тем, что это виртуальное устройство стало недоступным. Узнаем подробнее, как восстановить / включить стерео микшер в Windows 10.
Есть много причин его внезапного исчезновения. В большинстве случаев, он пропадает после перехода на Windows 10 из предыдущей версии или установки обновления.
Содержание
- 1 Почему стерео микшер стал недоступен в Windows 10?
- 2 Проверка настроек микрофона
- 3 Отображение отключенных устройств
- 4 Обновление драйвера звука
- 5 Включение функции для звуковой карты Conexant HD Audio
Майкрософт постоянно избавляется от функций Windows, которые считают ненужными, и стерео микшер может быть одной из них. Тем не менее, он тесно связан с установленным аудио драйвером, и его можно включить. Есть несколько различных причин, из-за которых он становится недоступным.
Отключен микрофон. Если микрофон недоступен для записи звука, то и микшер будет отключен. Нужно разрешить приложениям доступ к микрофону в настройках Windows 10.
Стерео микшер отключен. Это виртуальное аудио устройство может быть отключено в настройках звука, поэтому проверьте его состояние.
Аудио драйвер. Микшер доступен только для драйверов, предоставляемых производителем устройства. Если используете драйвера Майкрософт, то их нужно обновить.
Проверка настроек микрофона
Проблема часто возникает, если микрофон недоступен. В этом случае автоматически отключается использование микшера.
Кликните на значок шестеренки в меню Пуск для входа в Параметры и перейдите в раздел Конфиденциальность.
На левой панели откройте Микрофон. Прежде всего, проверьте, включен ли доступ к микрофону для этого устройства. Если нет, нажмите кнопку Изменить и установите переключатель в положение «Включено».
После включите опцию «Разрешить приложениям доступ к микрофону» и прокрутите вниз список установленных приложений. Установите переключатель в положение «Включено» рядом с приложениями, которым хотите предоставить доступ.
Перезагрузите компьютер и посмотрите, решена ли проблема.
Отображение отключенных устройств
Вполне возможно, что Windows 10 автоматически отключил стерео микшер как виртуальное аудиоустройство. Он посчитал его ненужным, а может быть отключен сторонними приложениями.
Кликните правой кнопкой мыши на значке громкости в системном трее и выберите опцию «Звуки». Перейдите на вкладку «Запись».
Кликните правой кнопкой в любом месте в середине окна и установите флажки с параметрами «Показать отключенные/отсоединенные устройства». Теперь должен отобразится микшер.
Щелкните на нем правой кнопкой мыши и выберите «Включить».
Обновление драйвера звука
Проблему можно решить переустановкой драйверов звуковой карты.
В строке системного поиска наберите «Диспетчер устройств», кликните под найденным результатом на ссылку «Открыть».
Разверните раздел «Звуковые, игровые и видеоустройства». Кликните правой кнопкой на High Definition Audio, выберите «Обновить».
На следующем экране укажите опцию автоматически искать обновленные драйверы.
Проверьте, появился ли микшер в устройствах воспроизведения.
Включение функции для звуковой карты Conexant HD Audio
Если установлена звуковая карта Conexant HD Audio, следующие шаги позволят включить стерео микшер.
Откройте Проводник и перейдите в следующую папку с файлом, который требуется отредактировать, чтобы включить стерео микшер на Windows 10:
C:WindowsSystem32DriverStoreFileRepositoryCALCC2WA.inf_amd64_07118bd8a2180658
Щелкните правой кнопкой на указанный файл, выберите «Свойства» и перейдите на вкладку «Безопасность». Нажмите «Дополнительно». Отобразится окно «Дополнительные параметры безопасности». Здесь нужно сменить владельца.
Нажмите на ссылку «Изменить» рядом с надписью «Владелец», появится окно выбрать пользователя или группу.
Укажите свою учетную запись пользователя в поле «Введите имена выбираемых объектов», проверьте имя и нажмите на «ОК». Добавьте учетную запись Everyone.
В разделе Основные разрешения проверьте, что выбрали полный контроль перед применением изменений.
После того, как успешно изменили владельца и предоставили разрешения для CALCC2WA.inf, нужно его отредактировать.
Правым кликом мыши на нем разверните меню и выберите открыть с помощью блокнота. Используйте сочетание Ctrl + F, чтобы вызвать на экран окно «Найти» и наберите «stereo». Нужно найти 3 строки:
;HKR, %EPattributePath%EpSettingsStereoMixEnable, Enable,1,01
;HKR, %EPattributePath%EpSettingsStereoMixEnable, MixAssocSeq,1,E0,E0
;HKR, %EPattributePath%EpSettingsStereoMixEnable, MuteGainSettings,1,00,00
Удалите точки с запятой перед каждой строкой. После нажмите комбинацию Ctrl + S для сохранения файла, закройте блокнот.
Теперь переустановим драйвер. Откройте окно «Выполнить» сочетанием клавиш Win + R, наберите команду devmgmt.msc и кликните на «ОК».
Поскольку переустанавливаем драйвер звуковой карты, разверните вкладку «Звуковые, игровые и видеоустройства». Щелкните правой кнопкой мыши на Conexant HD Audio, выберите «Удалить…» из контекстного меню.
Подтвердите все диалоговые окна, которые появляются с запросом на подтверждение удаления. Не устанавливайте флажок «Удалить драйвер для этого устройства», так как нужно, чтобы этот файл был переустановлен.
Перезагрузите компьютер. Проверьте, удалось ли включить функцию стерео микшера.
Поскольку компьютер является мультимедийным устройством, в процессе его работы важную роль играет звук. Одна из базовых настроек – изменение громкости. Ею научился пользоваться каждый владелец ПК, но функционала опции недостаточно для решения всех задач. Она изменяет громкость сразу всех приложений, и только стереомикшер на операционной системе Windows 10 позволяет настроить параметры по отдельности, а также совместить устройства ввода и вывода.
Что такое стереомикшер, и зачем он нужен
Стереомикшер (Stereo Mix) – это встроенный компонент компьютера, позволяющий одновременно записывать системные звуки, а также звуки, которые поступают через микрофон. Таким образом, данный элемент сочетает в себе устройства ввода и вывода для дальнейшего преобразования звуковых волн в единый файл.
Опция будет полезна тем, кто записывает аудиокасты или ведет прямые эфиры в интернете. К примеру, вы можете создать ролик, где будете смотреть видео на YouTube и попутно обсуждать происходящее на экране. Отдельно от стереомикшера стоит рассматривать микшер громкости. Это софтверное средство, позволяющее настроить громкость в отдельных программах. Процесс взаимодействия с двумя обозначенными инструментами будет подробно изложен далее.
Как его включить или отключить
Активация и деактивация стереомикшера – задача, с которой может справиться любой пользователь компьютера на базе операционной системы Windows 10. Вот, что понадобится для включения элемента:
- Щелкнуть ПКМ по значку динамика в Панели задач.
- Выбрать «Звуки».
- Перейти во вкладку «Запись».
- Кликнуть ПКМ по значку «Stereo Mix» («Стереомикшер»).
- Нажать на кнопку «Включить».
Аналогичным образом выполняется деактивация аппаратного компонента. Если вы не увидите в списке стереомикшер, то обязательно дочитайте материал, так как в конце мы рассмотрим возможные причины отсутствия Stereo Mix в списке.
Как бы то ни было, включение или отключение стереомикшера – это лишь часть настройки. Также пользователю необходимо отрегулировать громкость отдельных программ перед записью звука. О том, как открыть микшер громкости, дальше и пойдет речь.
Панель задач
Это самый простой вариант внесения корректив в настройки микшера. Инструмент запускается через Панель задач, а точнее – через один из ее элементов:
- Щелкните ПКМ по значку в виде динамика.
- Выберите пункт «Открыть микшер громкости».
- Отрегулируйте параметры по своему усмотрению.
Еще здесь вы сможете включить стереомикшер, кликнув ЛКМ по «Системным звукам» и перейдя во вкладку «Запись». То же самое касается других способов доступа к микшеру, которые будут рассмотрены далее.
Панель управления
Альтернативный вариант для тех, кто хочет добавить или убавить громкость, но не может найти значок динамика в Панели задач. Действуйте по инструкции:
- Откройте «Панель управления» любым удобным способом (например, через поисковую строку).
- Перейдите в раздел «Оборудование и звук».
- Под заголовком «Звук» щелкните по надписи «Настройка громкости».
Совет. Если в Панели управления отсутствуют некоторые пункты, то в качестве способа просмотра установите значение «Категория».
После выполнения указанных действий откроется микшер, через который вы сможете изменить громкость или активировать/деактивировать Stereo Mix.
Командная строка
Если вы захотите включить или выключить стереомикшер, то попробуйте открыть соответствующее меню средствами Командной строки:
- Щелкните ПКМ по иконке «Пуск».
- В диалоговом окне выберите запуск Командной строки с правами Администратора.
- Введите запрос «sndvol».
- Нажмите на клавишу «Enter».
КС запускается и другими способами (через окно «Выполнить», поисковую строку и так далее), но от этого не меняется суть. В любом случае, перед вами откроется меню микшера.
PowerShell
PowerShell – это инструмент, который по принципу функционирования очень похож на Командную строку. Основное отличие будет заключаться только в интерфейсе ПО:
- Сделайте клик ПКМ по значку «Пуск».
- Из предложенного списка выберите запуск PowerShell от имени Администратора.
- В консоли введите запрос «sndvol».
- Нажмите на клавишу «Enter».
Как видите, процесс получения доступа к звуковой настройке не отличается от того, который предлагался при использовании Командной строки. Поэтому вы можете обратиться к любому понравившемуся инструменту и осуществить задуманное.
«Выполнить»
Перейти к настройкам звука позволяет известное многим исполняемое окно «Выполнить». В данном случае мы будем использовать тот же запрос, что применялся в Командной строке или PowerShell. А если для вас окно «Выполнить» является чем-то новым, то обратитесь к инструкции:
- Зажмите клавиши «Win» + «R» для запуска исполняемого окна.
- Введите запрос «sndvol».
- Нажмите на кнопку «ОК» или клавишу «Enter».
Принцип действия очень простой, но, в зависимости от стабильности работы компьютера, некоторые варианты могут не работать. Учитывайте этот фактор, выбирая оптимальный вариант запуска микшера.
Диспетчер задач
Похожий метод, но использующий другой интерфейс обработки пользовательского запроса – Диспетчер задач. И хотя этот инструмент используется большинством владельцев ПК только для проверки исполняемых процессов, ДЗ также позволяет запустить задачу, которой может стать микшер громкости:
- Зажмите клавиши «Ctrl» + «Shift» + «Esc» или воспользуйтесь другим способом запуска Диспетчера задач.
- Кликните ЛКМ по вкладке «Файл».
- Выберите опцию «Запустить новую задачу».
- В появившемся окне введите запрос «sndvol».
- Нажмите на кнопку «ОК» или клавишу «Enter».
В эту же секунду на экране появится окно стереомикшера. Дальнейшие действия зависят от ваших потребностей. Вы можете активировать или деактивировать Stereo Mix, а также изменить громкость отдельных приложений.
Системный поиск
Существует еще более простой способ открыть настройки звука. Разумеется, в данном случае речь идет о поисковой строке. Она вызывается кликом ЛКМ по значку с лупой. Также, в зависимости от пользовательских настроек, сама строка может по умолчанию отображаться на Панели задач.
На заметку. Если у вас не получается найти значок лупы или поисковую строку, то воспользуйтесь комбинацией клавиш «Win» + «S». Она поможет открыть интерфейс в принудительном порядке.
Теперь, когда строка поиска открыта, остается лишь ввести запрос, в качестве которого выступает «sndvol». Нажав на клавишу «Enter», вы сможете ознакомиться с поисковой выдачей, где первым будет идти меню звуковых настроек.
«Параметры»
Еще один метод, позволяющий установить необходимую громкость в микшере. С точки зрения интерфейсов управления он является самым удобным, а для выполнения операции потребуется:
- Открыть «Параметры» через меню «Пуск».
- Перейти в раздел «Система», а затем – «Звук».
- Щелкнуть ЛКМ по пункту «Параметры устройств и громкости приложений».
После этого вы увидите меню настроек. Внешне оно будет отличаться от того, которое становится доступным при помощи ранее рассмотренных вариантов запуска микшера. Однако с функциональной точки зрения никакой разницы нет.
Горячие клавиши
К сожалению, для запуска средства настроек звука не предусмотрена комбинация клавиш. Поэтому операция выполняется только в ручном режиме. Однако вы можете воспользоваться горячими кнопками «F5» и «F6» для регулировки общего уровня громкости.
Возможные проблемы
Стереомикшер – встроенный компонент ПК, но некоторые пользователи жалуются на то, что он не работает или просто отсутствует в меню настроек. Самой частой причиной возникновения проблемы становятся неправильные параметры реестра. Их нужно исправить:
- Откройте окно «Выполнить».
- Обработайте запрос «regedit».
- Перейдите в директорию «HKEY_CURENT_USER/Control Penel/Dasktop».
- Щелкните ПКМ.
- Создайте два string-параметра с именами «WaitToKillAppTimeout» и «HungAppTimeout».
- Для каждого из них установите значение «2000».
Еще одна проблема заключается в том, что сам стереомикшер не пропал и легко активируется, но при записи звука не фиксируются данные, поступающие через микрофон. То есть записывается только системное аудио. Причина такой неполадки крайне банальна – отключение микрофона. Вам потребуется открыть «Параметры», перейти в настройки звука и выбрать «Микрофон». Здесь активируйте устройство ввода и разрешите его использование для всех приложений.
Содержание
- 1 Почему стерео микшер стал недоступен в Windows 10?
- 2 Проверка настроек микрофона
- 3 Отображение отключенных устройств
- 4 Обновление драйвера звука
- 5 Включение функции для звуковой карты Conexant HD Audio
- 6 1. Зачем нужен стереомикшер
- 7 2. Как включить стереомикшер
- 8 3. Что делать, если стереомикшера нет
Функция «Стерео микшер» очень полезна, если хотите записать звук, воспроизводимый через динамики. Но многие столкнулись с тем, что это виртуальное устройство стало недоступным. Узнаем подробнее, как восстановить / включить стерео микшер в Windows 10.
Есть много причин его внезапного исчезновения. В большинстве случаев, он пропадает после перехода на Windows 10 из предыдущей версии или установки обновления.
Почему стерео микшер стал недоступен в Windows 10?
Майкрософт постоянно избавляется от функций Windows, которые считают ненужными, и стерео микшер может быть одной из них. Тем не менее, он тесто связан с установленным аудио драйвером, и его можно включить. Есть несколько различных причин, из-за которых он становится недоступным.
Отключен микрофон. Если микрофон недоступен для записи звука, то и микшер будет отключен. Нужно разрешить приложениям доступ к микрофону в настройках Windows 10.
Стерео микшер отключен. Это виртуальное аудио устройство может быть отключено в настройках звука, поэтому проверьте его состояние.
Аудио драйвер. Микшер доступен только для драйверов, предоставляемых производителем устройства. Если используете драйвера Майкрософт, то их нужно обновить.
Проверка настроек микрофона
Проблема часто возникает, если микрофон недоступен. В этом случае автоматически отключается использование микшера.
Кликните на значок шестеренки в меню Пуск для входа в Параметры и перейдите в раздел Конфиденциальность.
На левой панели откройте Микрофон. Прежде всего, проверьте, включен ли доступ к микрофону для этого устройства. Если нет, нажмите кнопку Изменить и установите переключатель в положение «Включено».
После включите опцию «Разрешить приложениям доступ к микрофону» и прокрутите вниз список установленных приложений. Установите переключатель в положение «Включено» рядом с приложениями, которым хотите предоставить доступ.
Перезагрузите компьютер и посмотрите, решена ли проблема.
Отображение отключенных устройств
Вполне возможно, что Windows 10 автоматически отключил стерео микшер как виртуальное аудиоустройство. Он посчитал его ненужным, а может быть отключен сторонними приложениями.
Кликните правой кнопкой мыши на значке громкости в системном трее и выберите опцию «Звуки». Перейдите на вкладку «Запись».
Кликните правой кнопкой в любом месте в середине окна и установите флажки с параметрами «Показать отключенные/отсоединенные устройства». Теперь должен отобразится микшер.
Щелкните на нем правой кнопкой мыши и выберите «Включить».
Обновление драйвера звука
Проблему можно решить переустановкой драйверов звуковой карты.
В строке системного поиска наберите «Диспетчер устройств», кликните под найденным результатом на ссылку «Открыть».
Разверните раздел «Звуковые, игровые и видеоустройства». Кликните правой кнопкой на High Definition Audio, выберите «Обновить».
На следующем экране укажите опцию автоматически искать обновленные драйверы.
Проверьте, появился ли микшер в устройствах воспроизведения.
Включение функции для звуковой карты Conexant HD Audio
Если установлена звуковая карта Conexant HD Audio, следующие шаги позволят включить стерео микшер.
Откройте Проводник и перейдите в следующую папку с файлом, который требуется отредактировать, чтобы включить стерео микшер на Windows 10:
C:WindowsSystem32DriverStoreFileRepositoryCALCC2WA.inf_amd64_07118bd8a2180658
Щелкните правой кнопкой на указанный файл, выберите «Свойства» и перейдите на вкладку «Безопасность». Нажмите «Дополнительно». Отобразится окно «Дополнительные параметры безопасности». Здесь нужно сменить владельца.
Нажмите на ссылку «Изменить» рядом с надписью «Владелец», появится окно выбрать пользователя или группу.
Укажите свою учетную запись пользователя в поле «Введите имена выбираемых объектов», проверьте имя и нажмите на «ОК». Добавьте учетную запись Everyone.
В разделе Основные разрешения проверьте, что выбрали полный контроль перед применением изменений.
После того, как успешно изменили владельца и предоставили разрешения для CALCC2WA.inf, нужно его отредактировать.
Правым кликом мыши на нем разверните меню и выберите открыть с помощью блокнота. Используйте сочетание Ctrl + F, чтобы вызвать на экран окно «Найти» и наберите «stereo». Нужно найти 3 строки:
Удалите точки с запятой перед каждой строкой. После нажмите комбинацию Ctrl + S для сохранения файла, закройте блокнот.
Теперь переустановим драйвер. Откройте окно «Выполнить» сочетанием клавиш Win + R, наберите команду devmgmt.msc и кликните на «ОК».
Поскольку переустанавливаем драйвер звуковой карты, разверните вкладку «Звуковые, игровые и видеоустройства». Щелкните правой кнопкой мыши на Conexant HD Audio, выберите «Удалить…» из контекстного меню.
Подтвердите все диалоговые окна, которые появляются с запросом на подтверждение удаления. Не устанавливайте флажок «Удалить драйвер для этого устройства», так как нужно, чтобы этот файл был переустановлен.
Перезагрузите компьютер. Проверьте, удалось ли включить функцию стерео микшера.
Стереомикшер – это одно из устройств записи звука в среде операционной системы компьютера. Но это не физическое устройство, как микрофон, музыкальные инструменты или прочее оборудование, подключаемое через линейный вход. Это программная наработка, которая позволяет смешивать источники звука, воспроизводимые внутри операционной системы и получаемые с микрофона или оборудования линейного входа.
Зачем нужна такая программная наработка? И как с ней работать в среде Windows?
Содержание статьи:
1. Зачем нужен стереомикшер
Итак, стереомикшер позволяет смешивать системные звуки и звуки, идущие с микрофона. Благодаря этому мы можем записывать аудиокасты, скринкасты, вести прямые трансляции и с системным звучанием, и с тем, что мы говорим в микрофон. Можем записать видео прохождения игры с её озвучкой и нашими комментариями. Можем сделать видеоурок с приятной фоновой музыкой из своего плей-листа. А можем отснять на YouTube видеоролик с обсуждением какого-то другого YouTube-видеоролика, фильма или ТВ-передачи. И воспроизводить последние в браузере или плеере, а не делать свою озвучку поверх исходного видеоряда, чтобы не получить страйк.
Практически все более-менее функциональные программы для захвата экрана монитора и стриминга предусматривают возможность выбора источника записи звука:
• Только системное звучание,• Только микрофон,• Системное звучание + микрофон.
Даже современный Скайп при выборе функции демонстрации собеседнику своего рабочего стола предлагает нам запустить эту функцию с включением системных звуков или без них. Но, увы, не все даже функциональные программы позволяют тонко настроить уровни громкости разных источников. Как, например, это позволяет делать Movavi Screen Capture Studio.
Системное звучание может если не полностью заглушать звук со слабого микрофона, то как минимум отчётливо контрастировать на фоне нашей более тихой речи. Безусловно, можно усилить микрофон в системных настройках, но даже при +20 дБ устройства (особенно бюджетные) могут шипеть, хрипеть, фонить или выдавать прочие искажения. Тогда как стереомикшер будет выводить на запись или стрим системный звук в фоне с таким уровнем громкости, который мы настроим обычным ползунком громкости в трее Windows. Делаем пару-тройку тестовых записей «Раз-два, раз-два, проверка аппаратуры» с разной громкостью системного звучания. И сможем выбрать оптимальное соотношение сигнала с микрофона и системной озвучки.
Стереомикшер можно использовать для транскрибации – расшифровки видео- и аудиозаписей. Воспроизводимое проигрывателем видео- или аудиофайлов благодаря стереомикшеру будет восприниматься программами распознавания человеческой речи как сигнал с микрофона. И такие программы будут преобразовывать в текст всё, что говорится фигурантами видео- или аудиоисходников.
2. Как включить стереомикшер
Чтобы включить стереомикшер, вызываем контекстное меню на значке системной громкости. Выбираем «Записывающие устройства».
Теперь контекстное меню вызываем на значке стереомикшера (если он по умолчанию неактивен). Жмём «Включить».
Всё — теперь в эфир будет идти микшированное звучание с микрофона и приложений Windows. Открытые программы для захвата видео с экрана, звукозаписи или стрима перезапускаем. Обновляем страницы запуска вещания в окне браузере. И можем приступать к тестированию и настройке системной громкости.
Если нам нужно транскрибировать видео- или аудиозапись, лучше на время этого процесса микрофон отключить. Чтобы программы для распознавания речи не «слышали» его как источник ненужных звуков. Это могут быть скрипы компьютерного кресла, стук клавиатуры, общение других людей в помещении и т.п.
3. Что делать, если стереомикшера нет
Что делать, если стереомикшера нет среди записывающих устройств Windows?
3.1. Отображение всех устройств звукозаписи
В системных настройках устройств получения звука – там, где мы выше включали стереомикшер – последний может просто не отображаться. Чтобы это проверить, вызываем контекстное меню на пустом месте окна настроек и ставим галочку отображения отключённых устройств. Затем включаем стереомикшер.
3.2. Установка аудиодрайвера
За реализацию стереомикшера в среде Windows отвечает аудиодрайвер. При установке системы в неё обычно автоматически внедряются базовые драйверы, обеспечивающие простейший функционал типа наличия звука как факт. Но более продвинутые возможности по настройке аудио – тонкая регулировка параметров аудиосистем, применение фильтров и пресетов, реализация того же стереомикшера – всё это обеспечивается полноценным аудиодрайвером от производителя аудиокарты. Следовательно, если стереомикшера нет даже среди отключённых устройств, необходимо установить/переустановить аудиодрайвер. Но его установщик нужно взять с официального сайта ноутбука, материнской платы ПК или непосредственно аудиокарты, если она дискретная.
Идём на сайт производителя устройства. Ищем страничку спецификаций нашего устройства, заходим в раздел поставки ПО. Выбираем драйвер для аудио, выбираем версию Windows, скачиваем инсталлятор.
Запускаем файл Setup.exe. По завершении установки перезагружаем компьютер. И пробуем активировать стереомикшер, как показано выше.
В качестве альтернативы можно использовать оптический диск с драйверами, который идёт в комплекте поставки ноутбуков, материнских плат или дискретных аудиокарт. Конечно, если они не приобретались на вторичном рынке без комплекта поставки.
3.3. Универсальное решение от Realtek
Если не получается установить/переустановить аудиодрайвер или по какой-то причине его присутствие в системе всё равно не реализует стереомикшер, можно прибегнуть к помощи универсальной утилиты от компании Realtek – производителя большей части аудиокарт в составе материнских плат компьютерных устройств.
На сайте Realtek по адресу:
http://www.realtek.com/downloads/
Можем скачать некую утилиту High Definition Audio Codecs.
Это не аудиодрайвер, утилита не заменяет собой конкретный драйвер для конкретного аудиоустройства от Realtek, она лишь являет собой нечто менеджера настройки звука и, возможно, сможет реализовать стереомикшер.
news.detail : ajax-tape !!! —> ИнструкцииWindows 10Микшер громкости —>
 По умолчанию в Windows 10 при нажатии на значок динамика открывается меню, в котором можно настроить лишь громкость звука текущего устройства воспроизведения, а микшер громкости, вызываемый нажатием на значок правой кнопкой мыши, до сих пор имеет внешний вид как в Windows 7, что не очень красиво смотрится в Windows 10:
По умолчанию в Windows 10 при нажатии на значок динамика открывается меню, в котором можно настроить лишь громкость звука текущего устройства воспроизведения, а микшер громкости, вызываемый нажатием на значок правой кнопкой мыши, до сих пор имеет внешний вид как в Windows 7, что не очень красиво смотрится в Windows 10: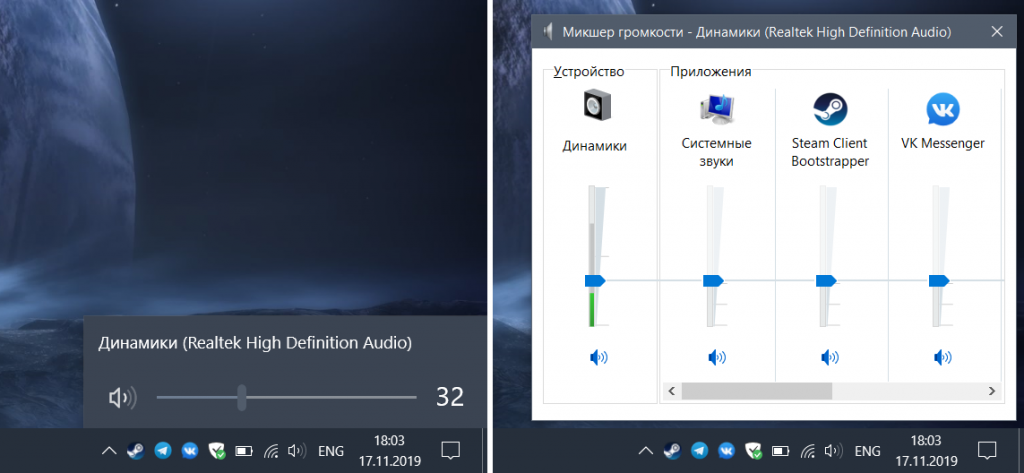 И раз Microsoft до сих пор не может привести внешний вид микшера в порядок — этим занялись сторонние разработчики. Есть бесплатное приложение EarTrumpet из Магазина Windows, которое достаточно установить, запустить и перенести его значок динамика на панель задач. После этого при нажатии на него появится красивый микшер в стиле Windows 10:
И раз Microsoft до сих пор не может привести внешний вид микшера в порядок — этим занялись сторонние разработчики. Есть бесплатное приложение EarTrumpet из Магазина Windows, которое достаточно установить, запустить и перенести его значок динамика на панель задач. После этого при нажатии на него появится красивый микшер в стиле Windows 10: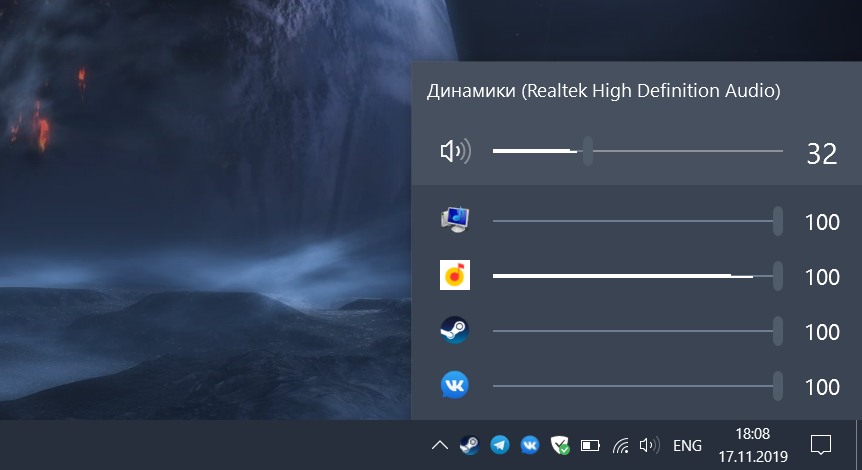 А стандартный значок громкости можно скрыть в Параметрах > Персонализация > Панель задач > Включение и выключение системных значков:
А стандартный значок громкости можно скрыть в Параметрах > Персонализация > Панель задач > Включение и выключение системных значков: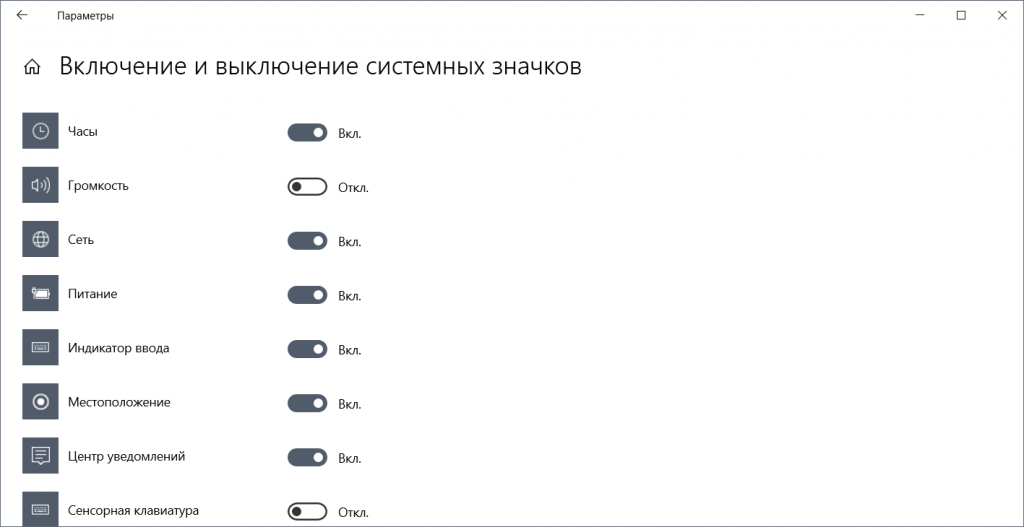 iGuides в Telegram — t.me/igmedia iGuides в Яндекс.Дзен — zen.yandex.ru/iguides.ru У нас есть подкаст и его видео-версия
iGuides в Telegram — t.me/igmedia iGuides в Яндекс.Дзен — zen.yandex.ru/iguides.ru У нас есть подкаст и его видео-версия
Ссылки по теме:
Будущее космических полетов: НАСА будет заправлять спутники прямо на орбите
Удивительно, но факт — именно массовые вымирания сделали жизнь на Земле более разнообразной
Самые выдающиеся кругосветные путешествия за 500 лет после плавания Магеллана
Используемые источники:
- https://compuals.ru/windows-10/kak-vklyuchit-stereo-miksher
- https://www.white-windows.ru/kak-vklyuchit-stereomiksher-v-windows/
- https://m.iguides.ru/main/os/kak_ustanovit_miksher_gromkosti_v_stile_windows_10/
Вы, вероятно, хотите знать, как загрузить Stereo Mix в Windows 10, потому что ваш Stereo Mix не отображается в разделе звука на панели управления.
Это распространенная проблема среди людей, использующих Windows 10, и это может произойти по многим причинам, в том числе из-за того, что она скрыта по умолчанию или вообще не установлена.
В этой статье мы подробно рассмотрим, почему это происходит и как загрузить Stereo Mix в Windows 10 и вернуть его на панель управления звуком.
Почему у меня нет Stereo Mix на моем ПК?
Есть много причин, по которым Stereo Mix отсутствует в настройках звука на панели управления. К счастью, в большинстве случаев причиной является что-то простое.
Первая и главная причина, по которой Stereo Mix не отображается, заключается в том, что у вас нет звуковой карты Realtek, и это особенность этих устройств.
Стереомикс не отображается из-за неправильной ассоциации системных файлов. Иногда во время установки Windows некоторые файлы теряются или повреждаются.
Кроме того, это может быть связано с тем, что компьютер не распознает драйвер. Проверьте производителя вашего аудиочипсета и посмотрите, доступно ли какое-либо обновление.
Как я могу загрузить Stereo Mix в Windows 10?
1. Скачать стереомикс
- Перейдите на страницу загрузки программного обеспечения Realtek High Definition PC Audio Codecs.
- Затем выберите версию драйвера, соответствующую архитектуре вашего процессора. Если архитектура вашего процессора 32-разрядная, выберите 32-разрядную версию Realtek для загрузки Stereo Mix Windows 10. Если это 64-разрядная версия, выберите Stereo Mix Windows 10, загрузите 64-разрядную версию Realtek.
- Прочтите и согласитесь с их условиями, затем нажмите кнопку «Загрузить».
- После загрузки запустите мастер установки, чтобы установить аудиокодек, и следуйте инструкциям на экране.
- Перезагрузите систему и проверьте, есть ли у вас сейчас Stere Mix.
Загрузка аудио высокой четкости Stereo Mix Realtek для Windows 10 решит проблему, но только если у вас есть звуковая карта или набор микросхем Realtek.
2. Показать стереомикс
- Сначала щелкните меню «Пуск» и введите «Панель управления», затем щелкните приложение в результатах.
- Затем найдите параметр «Звук» и нажмите на него.
- Затем нажмите на вкладку «Запись». Щелкните правой кнопкой мыши область со всеми устройствами и выберите «Показать отключенные устройства».
- Щелкните правой кнопкой мыши устройство Stereo Mix и выберите «Включить».
Стереомикс по умолчанию скрыт, и если вы его не отобразите, вы не сможете его увидеть.
3. Установите средство обновления драйверов.
Другой способ получить Stereo Mix — загрузить и установить средство обновления драйверов, так как проблема может быть вызвана устаревшим или отсутствующим драйвером.
Инструмент, который мы рекомендуем, это DriverFix. Это программное обеспечение выполнит тщательное сканирование и найдет отсутствующие или устаревшие драйверы на вашем компьютере после установки.
После их идентификации он автоматически обновит их и решит такие проблемы, как отсутствие аудиодрайверов и Stereo Mix.
Как исправить, что Stereo Mix не обнаруживает звук?
- Нажмите на меню «Пуск», введите панель управления и нажмите «Панель управления» в результатах.
- Затем перейдите к звуку.
- Перейдите на вкладку «Запись».
- Щелкните правой кнопкой мыши Stereo Mix и выберите «Свойства».
- Перейдите на вкладку «Уровни» и убедитесь, что уровень установлен правильно. Кроме того, убедитесь, что Stereo Mix является устройством записи по умолчанию в Windows 10 и устройством ввода по умолчанию в вашем приложении для записи.
Если вы успешно установили и включили Stereo Mix, но он не обнаруживает звука во время записи, есть какая-то проблема.
Stereo Mix захватывает внутренний звук вашего компьютера. Таким образом, громкость вашего динамика и наушников не влияет на это. Однако внутренний объем вашей системы влияет на уровень звука.
Теперь, когда вы узнали о загрузке Stereo Mix для Windows 10, вы должны знать, что иногда эти решения не решат вашу проблему.
Кроме того, основная причина, по которой Stereo Mix не обнаруживает звуки, заключается в том, что люди часто не забывают проверить громкость своего записывающего программного обеспечения.
Сообщите нам, удалось ли вам загрузить или включить Stereo Mix на ПК с Windows 10, в разделе комментариев ниже.
На чтение 8 мин. Просмотров 814 Опубликовано 02.05.2021
Функция Stereo Mix очень полезна, если вы хотите напрямую записывать звук, воспроизводимый через динамик. Это виртуальное аудиоустройство, и многие пользователи сообщают, что эта функция просто исчезла на их компьютерах.
Там есть различные сценарии этого внезапного исчезновения. В большинстве случаев он появлялся после обновления старой версии Windows до Windows 10 или после выполнения крупного обновления Windows. Есть несколько различных способов восстановить Stereo Mix на вашем компьютере, поэтому обязательно следуйте приведенным ниже методам, чтобы решить проблему!
Содержание
- Из-за чего Stereo Mix пропадает в Windows 10?
- Решение 1. Убедитесь, что ваш микрофон доступен для Доступ
- Решение 2. Показать отключенные устройства
- Решение 3. Обновите аудиодрайвер
- Решение 4. Включите стереомикс для Conexant HD Audio
- Решение 4 Продолжение
Из-за чего Stereo Mix пропадает в Windows 10?
Windows постоянно избавляется от функций, которые, по их мнению, не нужны, и Stereo Mix может быть просто еще одним один. Тем не менее, Stereo Mix также связан с установленным вами аудиодрайвером, и его можно будет восстановить. Существует несколько различных причин, по которым он может пропасть, поэтому ознакомьтесь с приведенными ниже для получения дополнительной информации:
- Микрофон не работает. недоступен – если ваше микрофонное устройство недоступно для записи звука, стереомикс также будет отключен. Вам необходимо разрешить приложениям доступ к вашему микрофону в настройках Windows 10.
- Stereo Mix просто указан как отключенный – Stereo Mix можно просто отключить как виртуальный звук. устройство в настройках звука, поэтому убедитесь, что вы просто повторно включили его, чтобы решить проблему.
- Audio driver – Stereo Mix доступен только для драйверов, предоставленных вашим производителем и вам придется обновить их, если вы используете микрофоны по умолчанию от Microsoft.
Решение 1. Убедитесь, что ваш микрофон доступен для Доступ
Эта проблема также может возникнуть, если ваш микрофон недоступен для доступа. Это автоматически отключает использование Stereo Mix. Это самое простое решение, которое может сэкономить вам часы усилий, поэтому убедитесь, что вы не пропустите этот метод при устранении проблемы отсутствия Stereo Mix в Windows 10.
- Щелкните значок значок шестеренки в левом нижнем углу меню «Пуск», чтобы открыть приложение Настройки . Вы также можете выполнить поиск.
- Прокрутите вниз, пока не увидите Конфиденциальность и не забудьте щелкнуть по нему. В левой части окна вы должны увидеть раздел Разрешения приложений . Прокрутите вниз, пока не дойдете до Микрофон и выберите этот параметр.
- Прежде всего проверьте, доступен ли микрофон для этого устройства опция включена. Если это не так, нажмите Изменить и включите ползунок.
- После этого переведите ползунок под параметром« Разрешить приложениям доступ к вашему микрофону »на Вкл. и прокрутите вниз список установленных приложений на вашем компьютере. Установите ползунок рядом с приложениями, которым вы хотите предоставить доступ в списке.
- Перезагрузите компьютер, чтобы проверить, не возникла ли проблема все еще появляется!
Решение 2. Показать отключенные устройства
Вполне возможно, что Windows 10 каким-то образом автоматически отключилась функция Stereo Mix в качестве виртуального звукового устройства. Это может считаться ненужным или могло быть отключено сторонним приложением. Это довольно большая ошибка Microsoft, поскольку скрывать устройство в разделе Устройства записи определенно не нужно. Убедитесь, что вы отметили является ли это причиной вашей проблемы!
- Щелкните правой кнопкой мыши значок громкости, расположенный в правом нижнем углу экрана, и выберите Звуки вариант. Альтернативный способ было бы открыть панель управления на вашем компьютере и установить для параметра “Просмотр по” значение Большие значки . После этого найдите и щелкните параметр Звуки , чтобы открыть то же окно.
- Перейдите на вкладку Запись в Окно Звук , которое только что открылось.
- Щелкните правой кнопкой мыши в любом месте в центре окна и установите флажки рядом с параметрами Показать отключенные устройства и Показать отключенные устройства . Должен появиться Stereo Mix. Щелкните его правой кнопкой мыши и выберите параметр Включить в появившемся контекстном меню.
- Убедитесь, что вы попробовали его, чтобы убедиться, что он работает!
Решение 3. Обновите аудиодрайвер
Многие пользователи сообщают, что им удалось решить проблему просто переустановив их драйверы аудиоустройств. Это простой в использовании метод, который определенно стоит вашего времени. Проверьте это ниже!
- Щелкните меню «Пуск» в нижней левой части экрана, затем введите « Диспетчер устройств », и выберите его из списка доступных результатов, просто щелкнув первый.
- Вы также можете нажать комбинацию клавиш Windows + R , чтобы вызвать команду “Выполнить” чат. Введите « devmgmt.msc » в диалоговом окне и нажмите «ОК», чтобы запустить его.
- Поскольку вы хотите обновить драйвер для наушников, разверните раздел Звуковые, видео и игровые контроллеры . Щелкните правой кнопкой мыши наушники в списке и выберите Обновить драйвер в контекстном меню.
- Выберите Автоматический поиск обновленного программного обеспечения драйвера в новом окне и подождите, чтобы увидеть, сможет ли утилита найти более новые драйверы.
- Проверьте, отображаются ли ваши наушники в разделе” Устройства воспроизведения “в настройках звука!
Решение 4. Включите стереомикс для Conexant HD Audio
Если аудиоустройство внутри вашего компьютера является аудиоустройством Conexant HD Audio, следующие шаги могут помочь вам восстановить Stereo Mix в Windows 10. Убедитесь, что вы следуете установленным выполните указанные ниже действия, так как есть некоторые дополнительные меры по устранению неполадок, которые следует выполнять с осторожностью. Удачи в решении проблемы!
Примечание. Если вы не можете выполнить следующие шаги, потому что не можете найти файл «CALCC2WA.inf_amd64_07118bd8a2180658», возможно, файл имеет несколько другой имя на вашем ПК. Чтобы найти файл, загрузите портативную версию PSPad отсюда (здесь) и запустите файл PSPad.exe. Он должен выглядеть следующим образом:
- Нажмите «Поиск».
- Выберите «Найти/заменить в файлах»
- В поле” Текст для поиска “введите следующий текст
; HKR,% EPattributePath% EpSettings StereoMixEnable, Enable, 1,01
- В поле «Выбранный каталог» введите следующий путь
C:/Windows/System32/DriverStore/FileRepository/
- Нажмите “ОК”. И вы должны увидеть файлы, содержащие указанную выше строку, на вкладке «Поиск в результатах файлов» ниже.
Решение 4 Продолжение
- Откройте запись Libraries на проблемном ПК или откройте любую папку на компьютере и нажмите «Этот компьютер» в левом меню.
- Перейдите в следующее место на вашем компьютере, чтобы найти файл, который необходимо отредактировать, чтобы включить Stereo Mix в Windows 10:
C: Windows System32 DriverStore FileRepository CALCC2WA.inf_amd64_07118bd8a2180658
- Прежде чем продолжить, вам необходимо стать владельцем файла ‘CALCC2WA.inf’, расположенного внутри указанной выше папки. Щелкните файл правой кнопкой мыши, выберите Свойства , а затем перейдите на вкладку Безопасность . Нажмите кнопку Дополнительно . Откроется окно «Дополнительные параметры безопасности». Здесь вам нужно изменить владельца ключа.
- Щелкните ссылку Изменить рядом с меткой «Владелец:» Появится окно выбора пользователя или группы.
- Выберите учетную запись пользователя с помощью «Дополнительно» или просто введите свою учетную запись в области с надписью «Введите имя объекта для выбора» и нажмите «ОК». Добавьте учетную запись Все .
- Нажмите кнопку Добавить ниже и следуйте за ней, нажав кнопку «Выбрать принципала» на вершина. Выберите учетную запись пользователя с помощью кнопки Advanced или просто введите свою учетную запись в области с надписью « Введите имя объекта для выбора » и нажмите ОК . Добавьте учетную запись Все .
- В разделе Основные разрешения убедитесь, что вы выбрали Полный доступ перед применением внесенных вами изменений.
- После успешной смены владельца и предоставления разрешений для файла ‘CALCC2WA.inf’ пора его отредактировать. Щелкните его правой кнопкой мыши и выберите Открыть с помощью Блокнота . Используйте комбинацию клавиш Ctrl + F и убедитесь, что вы ввели “стерео” в поле Найти что , прежде чем нажимать Найти далее .
- Вы должны увидеть три строки внутри файла. Строки должны выглядеть так:
; HKR,% EPattributePath% EpSettings StereoMixEnable, Enable, 1,01
; HKR,% EPattributePath% EpSettings StereoMixEnable, MixAssocSeq, 1, E0, E0
; HKR,% EPattributePath% EpSettings StereoMixEnable, MuteGainSettings, 1,00,00
- Удалите точки с запятой перед каждой строкой, удалив их. Нажмите Файл >> Сохранить , чтобы сохранить изменения, или используйте комбинацию клавиш Ctrl + S . Закройте Блокнот и выполните следующие действия.
- Теперь пора переустановить аудиодрайвер. Нажмите кнопку меню «Пуск» в левой нижней части экрана, введите « Диспетчер устройств » и выберите его запись из списка доступных результатов, щелкнув первый.
- Вы также можете использовать комбинацию клавиш Windows + R , чтобы открыть диалоговое окно «Выполнить». Введите в диалоговом окне « devmgmt.msc » и нажмите «ОК», чтобы запустить диспетчер устройств.
- Поскольку вы хотите переустановить драйвер для звуковых устройств, разверните раздел Звуковые, видео и игровые контроллеры , щелкнув левой кнопкой мыши стрелку рядом с именем. Щелкните правой кнопкой мыши запись Conexant HD Audio в списке и выберите Удалить устройство из контекстного меню.
- Подтвердите любые диалоговые окна, которые могут появиться, предлагая вам подтвердить удаление. Не устанавливайте флажок с надписью « Удалить программное обеспечение драйвера для этого устройства », поскольку вы хотите, чтобы этот файл драйвера был переустановлен.
- Перезагрузите компьютер и проверьте, вернулась ли на ваш компьютер функция Stereo Mix!
Наконец, если у вас ничего не работает, вы можете использовать стороннюю программу, например VoiceMeter. от vb-audio.com, который предложил один из наших пользователей, решил проблему для них и предоставил дополнительные улучшения.
Содержание
- Что такое стереомикшер, и зачем он нужен
- Почему стерео микшер стал недоступен в Windows 10?
- Проверка настроек микрофона
- Отображение отключенных устройств
- Обновление драйвера звука
- Включение функции для звуковой карты Conexant HD Audio
- Как его включить или отключить
- Панель задач
- Панель управления
- Командная строка
- PowerShell
- «Выполнить»
- Диспетчер задач
- Системный поиск
- «Параметры»
- Горячие клавиши
- Free Download Manager — «ускоритель» загрузки файлов
- Что делать, если стереомикшера нет
- 3.1. Отображение всех устройств звукозаписи
- 3.2. Установка аудиодрайвера
- 3.3. Универсальное решение от Realtek
- Process Explorer — замена диспетчеру задач
- Возможные проблемы
Что такое стереомикшер, и зачем он нужен
Stereo Mix — это встроенный в компьютер компонент, позволяющий одновременно записывать системные звуки, а также звуки, поступающие через микрофон. Таким образом, этот элемент объединяет устройства ввода и вывода для дальнейшего преобразования звуковых волн в единый файл.
Опция будет полезна тем, кто записывает аудиотрансляции или проводит прямой эфир в Интернете. Например, можно сделать видео, где вы смотрите ролик на YouTube и по ходу обсуждаете происходящее на экране. Отдельно от стереомикшера стоит рассмотреть микшер громкости. Это программный инструмент, позволяющий регулировать громкость отдельных программ.
Процесс взаимодействия с двумя обозначенными инструментами будет описан ниже.
Почему стерео микшер стал недоступен в Windows 10?
Microsoft постоянно избавляется от функций Windows, которые считает ненужными, и стереомикшер может быть одной из них. Однако он тесно связан с установленным звуковым драйвером и может быть активирован. Существует несколько различных причин, по которым он становится недоступным.
Микрофон выключен. Если микрофон недоступен для записи звука, микшер будет отключен. Вам нужно разрешить программам доступ к микрофону в настройках Windows 10.
Стереомикшер отключен. Это виртуальное аудиоустройство может быть отключено в настройках звука, поэтому проверьте его статус.
Драйвер для звука. Микшер доступен только для драйверов, предоставленных производителем устройства. Если вы используете драйверы Microsoft, их необходимо обновить.
Проверка настроек микрофона
Проблема часто возникает, если микрофон недоступен. В этом случае использование микшера автоматически отключается.
Щелкните значок шестеренки в меню «Пуск», чтобы перейти в «Настройки» и перейти в раздел «Конфиденциальность.
Откройте микрофон на левой панели. Прежде всего, проверьте, включен ли доступ к микрофону для этого устройства. Если нет, нажмите кнопку «Изменить» и установите переключатель в положение «включено».
Затем включите параметр «Разрешить приложениям доступ к вашему микрофону» и прокрутите список установленных приложений вниз. Установите переключатель в положение «Вкл.» рядом с приложениями, к которым вы хотите предоставить доступ.
Отображение отключенных устройств
Возможно, Windows 10 автоматически отключила стереомикшер как виртуальное аудиоустройство. Он посчитал это ненужным, и его можно отключить сторонними приложениями.
Щелкните правой кнопкой мыши значок громкости на панели задач и выберите параметр «Звуки». Перейдите на вкладку «Запись».
Щелкните правой кнопкой мыши в любом месте в середине окна и установите флажки рядом с Показать отключенные/отключенные устройства. Теперь должен появиться микшер.
Щелкните его правой кнопкой мыши и выберите «Активировать».
Обновление драйвера звука
Проблема решается переустановкой драйверов звуковой карты.
В поле системного поиска введите «Диспетчер устройств», нажмите под найденным результатом на ссылку «Открыть».
Разверните раздел Звук, игры и видеоустройства. Щелкните правой кнопкой мыши High Definition Audio, выберите «Обновить».
На следующем экране выберите параметр для автоматической проверки обновленных драйверов.
Проверьте, появился ли микшер в устройствах воспроизведения.
Включение функции для звуковой карты Conexant HD Audio
Если установлена звуковая карта Conexant HD Audio, следующие шаги активируют стереомикшер.
Откройте проводник и перейдите к следующей папке с файлом, который необходимо отредактировать, чтобы включить стереомикшер в Windows 10:
C:WindowsSystem32DriverStoreFileRepositoryCALCC2WA.inf_amd64_07118bd8a2180658
Щелкните правой кнопкой мыши по указанному файлу, выберите «Свойства» и перейдите на вкладку «Безопасность». Нажмите «Дополнительно». Появится окно «Дополнительные параметры безопасности». Здесь вы должны изменить владельца.
Нажмите ссылку «Изменить» рядом с «Владелец», появится окно для выбора пользователя или группы.
Введите свою учетную запись пользователя в поле Введите имена объектов для выбора, подтвердите имя и нажмите OK. Добавьте учетную запись для всех.
После смены владельца и предоставления разрешений CALCC2WA.inf необходимо отредактировать его.
Щелкните его правой кнопкой мыши, чтобы развернуть меню, и выберите «Открыть с помощью блокнота». Используйте Ctrl + F, чтобы открыть окно поиска, и введите «стерео». Вам нужно найти 3 строки:
<p>;HKR, %EPattributePath%EpSettingsStereoMixEnable, Enable, 1.01<br>;HKR, %EPattributePath%EpSettingsStereoMixEnable, MixAssocSeq,1,E0,E0<br>;HKR, %EPattributePath%EpSettingsStereoMixEnable, MuteGainSettings,1,00,00
Удалите точки с запятой перед каждой строкой. После нажатия комбинации Ctrl+S для сохранения файла закройте Блокнот.
Теперь переустановим драйвер. Откройте окно «Выполнить» с помощью сочетания клавиш Win + R, введите devmgmt.msc и нажмите «ОК».
Поскольку мы переустанавливаем драйвер звуковой карты, разверните вкладку «Звуковые, игровые и видеоустройства». Щелкните правой кнопкой мыши Conexant HD Audio, выберите «Удалить…» в контекстном меню.
Подтвердите все появившиеся диалоговые окна с просьбой подтвердить удаление. Не устанавливайте флажок «Удалить драйвер для этого устройства», так как этот файл потребуется переустановить.
Как его включить или отключить
Включение и отключение стереомикшера — задача, с которой справится любой пользователь компьютера на базе операционной системы Windows 10. Вот что вам нужно для активации предмета:
- Щелкните правой кнопкой мыши значок динамика на панели задач.
- Выберите «Звуки».
- Перейдите на вкладку «Запись».
- Щелкните правой кнопкой мыши значок «Stereo Mix»).
- Нажмите на кнопку «Активировать».
Аппаратная составляющая отключается таким же образом. Если вы не видите стереомикшер в списке, обязательно прочитайте материал, так как в конце мы рассмотрим возможные причины отсутствия Stereo Mix в списке.
В любом случае, включение или отключение стереомикшера — это только часть настройки. Пользователь также должен отрегулировать громкость отдельных программ перед записью звука. О том, как открыть микшер громкости, пойдет речь далее.
Панель задач
Это самый простой способ отрегулировать настройки микшера. Инструмент запускается через панель задач, а точнее через один из элементов:
- Щелкните правой кнопкой мыши значок динамика.
- Выберите «Открыть микшер громкости».
- Отрегулируйте настройки по своему усмотрению.
Здесь же можно включить стереомикшер, нажав ЛКМ на «Системные звуки» и перейдя на вкладку «Запись». То же самое относится и к другим способам доступа к микшеру, которые будут рассмотрены позже.
Панель управления
Альтернативный вариант для тех, кто хочет увеличить или уменьшить громкость, но не может найти значок динамика на панели задач. Следуй инструкциям:
- откройте «Панель управления» соответствующим способом (например, через поле поиска).
- Перейдите в раздел «Оборудование и звук».
- Под заголовком «Звук» нажмите «Настройки громкости».
Совет. Если в панели управления отсутствуют какие-либо элементы, установите способ отображения «Категория».
После выполнения вышеуказанных шагов откроется микшер, в котором вы можете изменить громкость или включить/выключить Stereo Mix.
Командная строка
Если вы хотите включить или отключить стереомикшер, попробуйте открыть соответствующее меню с помощью командной строки:
- Щелкните правой кнопкой мыши значок «Пуск».
- В диалоговом окне выберите запуск командной строки с правами администратора.
- Введите в поиск «сндвол».
- Нажмите клавишу «Ввод».
CS запускается другими способами (через окно «Выполнить», строку поиска и так далее), но сути это не меняет. В любом случае перед вами откроется меню микшера.
PowerShell
PowerShell — это инструмент, который очень похож на командную строку. Основное отличие будет только в программном интерфейсе:
- Щелкните правой кнопкой мыши значок «Пуск».
- В появившемся списке выберите «Запустить PowerShell от имени администратора.
- В консоли введите поиск «sndvol».
- Нажмите клавишу «Ввод».
Как видите, процесс доступа к настройкам звука ничем не отличается от того, что предлагается при использовании командной строки. Поэтому вы можете обратиться к любому понравившемуся инструменту и реализовать задуманное.
«Выполнить»
Зайти в настройки звука позволяет знакомое исполняемое окно «Выполнить». В этом случае мы будем использовать тот же запрос, который использовался в командной строке или PowerShell. А если окно «Выполнить» для вас новое, ознакомьтесь с инструкцией:
- Удерживайте клавиши «Win» + «R», чтобы запустить исполняемое окно.
- Введите в поиск «сндвол».
- Нажмите кнопку OK или клавишу Enter».
Принцип работы очень прост, но в зависимости от стабильности компьютера некоторые опции могут не работать. Учитывайте этот фактор при выборе оптимального варианта запуска миксера.
Читайте также: Почему система загружает диск Windows 10
Диспетчер задач
Похожим методом, но использующим другой интерфейс для обработки запросов пользователей, является Диспетчер задач. И хотя этот инструмент используется большинством владельцев ПК только для проверки исполняемых процессов, DZ также позволяет запустить задачу, в качестве которой может выступать микшер громкости:
- Зажмите клавиши «Ctrl» + «Shift» + «Esc» или используйте другой способ запуска диспетчера задач.
- Нажмите ЛКМ на вкладке «Файл».
- Выберите опцию «Начать новую задачу».
- В появившемся окне введите поиск «sndvol».
- Нажмите кнопку OK или клавишу Enter».
В ту же секунду на экране появится окно стереомикшера. Дальнейшие действия зависят от ваших потребностей. Вы можете включить или отключить Stereo Mix, а также изменить громкость отдельных приложений.
Системный поиск
Есть еще более простой способ открыть настройки звука. Разумеется, в данном случае речь идет о поисковой строке. Вызывается нажатием ЛКМ на иконку с увеличительным стеклом. Кроме того, в зависимости от пользовательских настроек, сама панель может отображаться на панели задач по умолчанию.
На заметку. Если вы не можете найти значок лупы или поле поиска, используйте комбинацию клавиш «Win» + «S». Это поможет открыть интерфейс принудительно.
Теперь, когда поле поиска открыто, все, что осталось, это ввести поисковый запрос «sndvol». Нажав клавишу «Enter», вы сможете ознакомиться с результатами поиска, где первым делом будет идти меню настроек звука.
«Параметры»
Еще один метод, позволяющий установить нужную громкость в микшере. С точки зрения интерфейса управления он наиболее удобен, а для выполнения операции необходимо:
- откройте «Настройки» через меню «Пуск».
- Перейдите в раздел «Система», а затем — «Звук».
- Нажмите ЛКМ на пункт «Настройки громкости устройства и программы».
После этого вы увидите меню настроек. Внешне он будет отличаться от того, что становится доступным при использовании ранее рассмотренных вариантов запуска миксера. Но с функциональной точки зрения разницы никакой.
Горячие клавиши
К сожалению, нет горячей клавиши для запуска инструмента настройки звука. Поэтому операция выполняется только в ручном режиме. Однако вы можете использовать горячие клавиши F5 и F6 для регулировки общего уровня громкости.
Free Download Manager — «ускоритель» загрузки файлов
Это хорошая альтернатива платному Internet Download Manager с еще большей функциональностью. Приложение очень простое в использовании, имеет красивый интерфейс и впечатляющий функционал, а также часто обновляется.
Кроме того, благодаря поддержке многопоточной загрузки, FDM позволяет ускорить загрузку файлов, и это действительно работает — один и тот же файл скачивался в менеджере загрузок в разы быстрее, чем в браузере.
Возможности программы:
- возможность проверки суммы MD5 загруженного файла;
- поддержка FTP;
- интеграция с популярными браузерами;
- ускорение загрузки;
- скачивание видео с хостинга;
- ограничение скорости загрузки;
- автоматически возобновить прерванную загрузку;
- одновременная загрузка файла с нескольких зеркал;
- возможность загрузки только отдельных файлов в ZIP-архивах.
Что делать, если стереомикшера нет
Что делать, если стереомикшера нет среди рекордеров Windows?
3.1. Отображение всех устройств звукозаписи
В системных настройках устройств аудиоприема — там, где мы выше включили стереомикшер — последний может просто не появиться. Чтобы это проверить, вызываем контекстное меню на пустом месте в окне настроек и ставим галочку на отображение отключенных устройств. Затем включите стереомикшер.
3.2. Установка аудиодрайвера
Аудиодрайвер отвечает за реализацию стереомикшера в среде Windows. При установке системы в нее обычно автоматически внедряются базовые драйвера, обеспечивающие простейший функционал вроде факта наличия звука.
А вот более продвинутые настройки звука — тонкая настройка параметров звуковой системы, использование фильтров и пресетов, реализация того же стереомикшера — все это обеспечивает полноценный звуковой драйвер от производителя звуковой карты. Поэтому, если стереомикшеров нет даже среди отключенных устройств, нужно установить/переустановить аудиодрайвер.
А вот установщик надо брать с официального сайта ноутбука, материнской платы ПК или самой звуковой карты, если ненавязчиво.
Заходим на сайт производителя устройства. Ищем страницу спецификации для нашего устройства, переходим в раздел поставки ПО. Подбираем драйвер на звук, выбираем версию Windows, скачиваем установщик.
Запустите файл Setup.exe. После завершения установки перезагрузите компьютер. И попробуйте включить стереомикшер, как показано выше.
Кроме того, вы можете использовать оптический диск с драйверами, который поставляется с ноутбуками, материнскими платами или дискретными звуковыми картами. Конечно, если они не были куплены на вторичном рынке без комплекта поставки.
3.3. Универсальное решение от Realtek
Если вы не можете установить/переустановить звуковой драйвер, или по какой-то причине его наличие в системе все равно не реализует стереомикшер, можно прибегнуть к помощи универсального средства от Realtek, производителя большинства звуковых карт, входящих в материнские платы компьютерных устройств.
Мы можем загрузить некоторые инструменты аудиокодеков высокой четкости.
Это не аудиодрайвер, инструмент не заменяет конкретный драйвер для конкретного аудиоустройства от Realtek, это просто что-то вроде менеджера настроек звука и может реализовывать стереомикшер.
Process Explorer — замена диспетчеру задач
Несмотря на постоянные улучшения диспетчера задач в Windows, у него все еще есть свои недостатки. С ним можно увидеть далеко не все процессы, да и потребление ресурсов приложениями он показывает менее информативно. К счастью, есть инструмент Process Explorer, который заменит стандартный диспетчер задач на более продвинутый.
Возможности программы:
- получать подробную информацию о процессах;
- управлять системными службами;
- принудительно завершать процессы, а также замораживать их;
- управлять потоками процессора для каждого процесса;
- проверить процессы в VirusTotal;
- просмотреть библиотеки DLL, загруженные процессом;
- просматривать связанные с процессом разделы реестра, события, файлы и сокеты;
- создавать дампы процессов;
- показать конкретные задачи процесса по типу svchost.exe (например, автоматические обновления, вход в систему и т д).
Обратите внимание на следующее! Все действия вы выполняете на свой страх и риск — вся ответственность за работоспособность устройства лежит на вас!
Возможные проблемы
Стереомикшер является встроенным компонентом ПК, но некоторые пользователи жалуются, что он не работает или просто отсутствует в меню настроек. Наиболее частая причина проблемы — неправильные настройки реестра. Их необходимо исправить:
- откройте окно «Выполнить».
- Обработать запрос «regedit».
- Перейдите в каталог «HKEY_CURENT_USER/Control Penel/Dsktop».
- Щелкните правой кнопкой мыши.
- Создайте два строковых параметра с именами «WaitToKillAppTimeout» и «HungAppTimeout».
- Для каждого из них установите значение «2000».
Еще проблема в том, что сам стереомикшер не теряется и легко активируется, но при записи звука данные, поступающие через микрофон, не записываются. Это означает, что записывается только системный звук. Причина этой проблемы крайне распространена — отключение микрофона. Вам нужно открыть «Параметры», зайти в настройки звука и выбрать «Микрофон».
Здесь включите устройство ввода и разрешите его использование для всех приложений.
Содержание
- Стерео микшер не доступен: как включить в Windows 10
- Почему стерео микшер стал недоступен в Windows 10?
- Проверка настроек микрофона
- Отображение отключенных устройств
- Обновление драйвера звука
- Включение функции для звуковой карты Conexant HD Audio
- Стерео микшер Windows 10 — зачем нужен, включение и настройка
- «Стерео микшер» Windows 10 — краткая характеристика
- Как включить стерео микшер
- Если в записывающих устройствах нет «Стерео микшера»
- Отображение всех устройство звукозаписи
- Проверка работоспособности микрофона
- Обновление, установка или переустановка софта звуковой карты
- Как включить стереомикшер в Windows
- 1. Зачем нужен стереомикшер
- 2. Как включить стереомикшер
- 3. Что делать, если стереомикшера нет
- 3.1. Отображение всех устройств звукозаписи
- 3.2. Установка аудиодрайвера
- 3.3. Универсальное решение от Realtek
- Микшер громкости Windows 10
- Почему стерео микшер стал недоступен в Windows 10?
- Проверка настроек микрофона
- Отображение отключенных устройств
- Обновление драйвера звука
- Включение функции для звуковой карты Conexant HD Audio
- Микшер громкости в Виндовс 10. Как его найти?
- Включаем микшер в Виндовс 10
- Способ 1. С помощью перезапуска «Проводника»
- Способ 2. Включение системных значков в Параметрах
- Способ 3. Используя редактор групповых политик
- Видео — Исчез значок громкости windows 10
- Видео
Стерео микшер не доступен: как включить в Windows 10
Функция «Стерео микшер» очень полезна, если хотите записать звук, воспроизводимый через динамики. Но многие столкнулись с тем, что это виртуальное устройство стало недоступным. Узнаем подробнее, как восстановить / включить стерео микшер в Windows 10.
Есть много причин его внезапного исчезновения. В большинстве случаев, он пропадает после перехода на Windows 10 из предыдущей версии или установки обновления.
Почему стерео микшер стал недоступен в Windows 10?
Майкрософт постоянно избавляется от функций Windows, которые считают ненужными, и стерео микшер может быть одной из них. Тем не менее, он тесно связан с установленным аудио драйвером, и его можно включить. Есть несколько различных причин, из-за которых он становится недоступным.
Проверка настроек микрофона
Проблема часто возникает, если микрофон недоступен. В этом случае автоматически отключается использование микшера.
Кликните на значок шестеренки в меню Пуск для входа в Параметры и перейдите в раздел Конфиденциальность.
На левой панели откройте Микрофон. Прежде всего, проверьте, включен ли доступ к микрофону для этого устройства. Если нет, нажмите кнопку Изменить и установите переключатель в положение «Включено».
После включите опцию «Разрешить приложениям доступ к микрофону» и прокрутите вниз список установленных приложений. Установите переключатель в положение «Включено» рядом с приложениями, которым хотите предоставить доступ.
Перезагрузите компьютер и посмотрите, решена ли проблема.
Отображение отключенных устройств
Вполне возможно, что Windows 10 автоматически отключил стерео микшер как виртуальное аудиоустройство. Он посчитал его ненужным, а может быть отключен сторонними приложениями.
Кликните правой кнопкой мыши на значке громкости в системном трее и выберите опцию «Звуки». Перейдите на вкладку «Запись».
Кликните правой кнопкой в любом месте в середине окна и установите флажки с параметрами «Показать отключенные/отсоединенные устройства». Теперь должен отобразится микшер.
Щелкните на нем правой кнопкой мыши и выберите «Включить».
Обновление драйвера звука
Проблему можно решить переустановкой драйверов звуковой карты.
В строке системного поиска наберите «Диспетчер устройств», кликните под найденным результатом на ссылку «Открыть».
Разверните раздел «Звуковые, игровые и видеоустройства». Кликните правой кнопкой на High Definition Audio, выберите «Обновить».
На следующем экране укажите опцию автоматически искать обновленные драйверы.
Проверьте, появился ли микшер в устройствах воспроизведения.
Включение функции для звуковой карты Conexant HD Audio
Если установлена звуковая карта Conexant HD Audio, следующие шаги позволят включить стерео микшер.
Откройте Проводник и перейдите в следующую папку с файлом, который требуется отредактировать, чтобы включить стерео микшер на Windows 10:
Щелкните правой кнопкой на указанный файл, выберите «Свойства» и перейдите на вкладку «Безопасность». Нажмите «Дополнительно». Отобразится окно «Дополнительные параметры безопасности». Здесь нужно сменить владельца.
Нажмите на ссылку «Изменить» рядом с надписью «Владелец», появится окно выбрать пользователя или группу.
Укажите свою учетную запись пользователя в поле «Введите имена выбираемых объектов», проверьте имя и нажмите на «ОК». Добавьте учетную запись Everyone.
В разделе Основные разрешения проверьте, что выбрали полный контроль перед применением изменений.
После того, как успешно изменили владельца и предоставили разрешения для CALCC2WA.inf, нужно его отредактировать.
Правым кликом мыши на нем разверните меню и выберите открыть с помощью блокнота. Используйте сочетание Ctrl + F, чтобы вызвать на экран окно «Найти» и наберите «stereo». Нужно найти 3 строки:
;HKR, %EPattributePath%EpSettingsStereoMixEnable, Enable,1,01
;HKR, %EPattributePath%EpSettingsStereoMixEnable, MixAssocSeq,1,E0,E0
;HKR, %EPattributePath%EpSettingsStereoMixEnable, MuteGainSettings,1,00,00
Удалите точки с запятой перед каждой строкой. После нажмите комбинацию Ctrl + S для сохранения файла, закройте блокнот.
Теперь переустановим драйвер. Откройте окно «Выполнить» сочетанием клавиш Win + R, наберите команду devmgmt.msc и кликните на «ОК».
Поскольку переустанавливаем драйвер звуковой карты, разверните вкладку «Звуковые, игровые и видеоустройства». Щелкните правой кнопкой мыши на Conexant HD Audio, выберите «Удалить…» из контекстного меню.
Подтвердите все диалоговые окна, которые появляются с запросом на подтверждение удаления. Не устанавливайте флажок «Удалить драйвер для этого устройства», так как нужно, чтобы этот файл был переустановлен.
Перезагрузите компьютер. Проверьте, удалось ли включить функцию стерео микшера.
Источник
Стерео микшер Windows 10 — зачем нужен, включение и настройка
Опцией «Стерео микшер» оснащена операционная система Windows 10. Используется она при необходимости записать звук, который воспроизводится через динамики. В процессе эксплуатации при возникновении нештатных ситуаций виртуальное устройство может становиться недоступным. Причин отключения стереомикшера может быть много, но чаще всего проблема встречается после масштабных апгрейдов ОС.
«Стерео микшер» Windows 10 — краткая характеристика
Прежде чем выяснить, как включить «Стерео микшер» на Windows 10, необходимо узнать, что это такое и для чего необходимо. Итак, это виртуальное устройство предназначено для смешивания системных звуков и тех, которые исходят с микрофона. Благодаря этому пользователь может записывать скринкасты и аудиокасты, а также проводить прямые трансляции, которые сейчас пользуются большой популярностью.
Stereo Mix в операционной системе Windows 10
Также благодаря «Стерео микшеру» можно использовать большое количество сторонних приложений с огромным количеством функциональных возможностей. Практически все сторонние утилиты предусматривают возможность выбора источника записи звука:
Включение стереомикшера на компьютере с операционной системой Виндовс 10 позволяет выполнить транскрибации. Эта процедура предусматривает расшифровку аудиозаписи и видео. Звуки будут преобразовываться в текст.
Как включить стерео микшер
Прежде чем разобраться, как включать и отключать «Stereo Mix», надо понять, как открыть микшер громкости в Windows 10. К счастью, процедура проста и не требует помощи специалистов, главное следовать пошаговым рекомендациям. Они таковы:
Как включить «Стерео микшер» в операционной системе Windows 10
При правильном выполнении этих двух шагов в эфир будет поступать микшированное звучание с микрофона и приложений, установленных на ПК.
Обратите внимание! После активации встроенного инструмента для захвата аудио и видео нужно перезагрузить открытые программы, а также окна в браузере.
Если пользователю нужно настроить транскрибацию аудио или видео, то предварительно нужно отключить микрофон. Это делается для того, чтобы программе «не мешали» посторонние звуки (общении людей вокруг, стук клавиш клавиатуры и прочее).
Если в записывающих устройствах нет «Стерео микшера»
Также распространены случаи, когда виртуальное устройство не удается открывать, по причине того, что недоступно. Официальный сайт Microsoft для решения проблемы рекомендует предпринять следующие меры:
Добавить «Stereo Mix» такими способами в записывающие устройства довольно просто.
Отображение всех устройство звукозаписи
В настройках операционной системы виртуальных устройств получения звука стереомикшер может попросту не отображаться. Чтобы в этом убедиться, пользователю необходимо вывести на экран контекстное меню, нажав ПКМ на пустое место окна настроек и поставить галочку напротив строки отображения неактивных устройств. Если «Stereo Mix» деактивирован, его требуется включить.
Отображение всех устройств звукозаписи на компьютере
Такая простая манипуляция в подавляющем большинстве случаев позволяет решить сложившуюся проблему.
Проверка работоспособности микрофона
Также «Стерео микшер» может не открываться, если недоступен микрофон. Чтобы проверить работоспособность микрофона, необходимо тапнуть на значок шестеренки, который находится в меню «Пуск», затем среди доступных разделов выбрать «Конфиденциальность».
В левой части экрана будет расположена вкладка «Микрофон». Перейдя в этот раздел, нужно убедиться в наличии доступа у микрофона для устройства. Если нет, то потребуется нажать на кнопку «Изменить», затем в пульте перетянуть ползунок в положение «Включено».
Теперь нужно активировать опцию «Разрешить приложениям доступ к микрофону» и прокрутить вниз список предустановленных на компьютере программ и приложений. Напротив приложений, которым нужно предоставить доступ достаточно установить переключатель в положение «Включено».
Проверка работоспособности микрофона на ПК
Обновление, установка или переустановка софта звуковой карты
Корректная работа звуковой карты, стереомикшера, да и всех комплектующих ПК регулирует программное обеспечение (драйвера). При установке операционной системы базовые драйвера устанавливаются автоматически, благодаря чему гарантировано обеспечивается простой функционал. Но для обеспечения более продвинутых опций и возможностей аппаратной части важно установить полноценные аудиодрайвера, разработанные производителями звуковой карты. С их помощью представляется возможным производить тонкую регулировку параметров аудиосистем, применение пресетов и фильтров.
Итак, если «Stereo Mix» недоступен среди записывающих устройства, то пользователю потребуется установить/переустановить/обновить программное обеспечение. Установочный файл можно скачать с официального сайта производителя звуковой карты или стационарного компьютера/ноутбука.
Чтобы скачать подходящее программное обеспечение, необходимо перейти на сайт производителя. Затем найти на сайте раздел спецификаций конкретного устройства и перейти в раздел поставки. Перед скачиваем установочного файла, потребуется выбрать версию операционной системы.
Скачивание и установка программного обеспечения для корректной работы звуковой карты
Альтернативный способ решения проблемы – задействовать оптический диск с программным обеспечением, который прилагается в комплекте к компьютеру.
«Стерео микшер» – это полезный, встроенный в операционную систему, инструмент, который может выполнять большой спектр задач. Использование его не вызывает сложностей, главное строго следовать пошаговым инструкциям по использованию.
Источник
Как включить стереомикшер в Windows
Стереомикшер – это одно из устройств записи звука в среде операционной системы компьютера. Но это не физическое устройство, как микрофон, музыкальные инструменты или прочее оборудование, подключаемое через линейный вход. Это программная наработка, которая позволяет смешивать источники звука, воспроизводимые внутри операционной системы и получаемые с микрофона или оборудования линейного входа.
Зачем нужна такая программная наработка? И как с ней работать в среде Windows?
1. Зачем нужен стереомикшер
Итак, стереомикшер позволяет смешивать системные звуки и звуки, идущие с микрофона. Благодаря этому мы можем записывать аудиокасты, скринкасты, вести прямые трансляции и с системным звучанием, и с тем, что мы говорим в микрофон. Можем записать видео прохождения игры с её озвучкой и нашими комментариями. Можем сделать видеоурок с приятной фоновой музыкой из своего плей-листа. А можем отснять на YouTube видеоролик с обсуждением какого-то другого YouTube-видеоролика, фильма или ТВ-передачи. И воспроизводить последние в браузере или плеере, а не делать свою озвучку поверх исходного видеоряда, чтобы не получить страйк.
Практически все более-менее функциональные программы для захвата экрана монитора и стриминга предусматривают возможность выбора источника записи звука:
• Только системное звучание,
• Только микрофон,
• Системное звучание + микрофон.
Даже современный Скайп при выборе функции демонстрации собеседнику своего рабочего стола предлагает нам запустить эту функцию с включением системных звуков или без них. Но, увы, не все даже функциональные программы позволяют тонко настроить уровни громкости разных источников. Как, например, это позволяет делать Movavi Screen Capture Studio.
Системное звучание может если не полностью заглушать звук со слабого микрофона, то как минимум отчётливо контрастировать на фоне нашей более тихой речи. Безусловно, можно усилить микрофон в системных настройках, но даже при +20 дБ устройства (особенно бюджетные) могут шипеть, хрипеть, фонить или выдавать прочие искажения. Тогда как стереомикшер будет выводить на запись или стрим системный звук в фоне с таким уровнем громкости, который мы настроим обычным ползунком громкости в трее Windows. Делаем пару-тройку тестовых записей «Раз-два, раз-два, проверка аппаратуры» с разной громкостью системного звучания. И сможем выбрать оптимальное соотношение сигнала с микрофона и системной озвучки.
Стереомикшер можно использовать для транскрибации – расшифровки видео- и аудиозаписей. Воспроизводимое проигрывателем видео- или аудиофайлов благодаря стереомикшеру будет восприниматься программами распознавания человеческой речи как сигнал с микрофона. И такие программы будут преобразовывать в текст всё, что говорится фигурантами видео- или аудиоисходников.
2. Как включить стереомикшер
Чтобы включить стереомикшер, вызываем контекстное меню на значке системной громкости. Выбираем «Записывающие устройства».
Если нам нужно транскрибировать видео- или аудиозапись, лучше на время этого процесса микрофон отключить. Чтобы программы для распознавания речи не «слышали» его как источник ненужных звуков. Это могут быть скрипы компьютерного кресла, стук клавиатуры, общение других людей в помещении и т.п.
3. Что делать, если стереомикшера нет
Что делать, если стереомикшера нет среди записывающих устройств Windows?
3.1. Отображение всех устройств звукозаписи
В системных настройках устройств получения звука – там, где мы выше включали стереомикшер – последний может просто не отображаться. Чтобы это проверить, вызываем контекстное меню на пустом месте окна настроек и ставим галочку отображения отключённых устройств. Затем включаем стереомикшер.
3.2. Установка аудиодрайвера
За реализацию стереомикшера в среде Windows отвечает аудиодрайвер. При установке системы в неё обычно автоматически внедряются базовые драйверы, обеспечивающие простейший функционал типа наличия звука как факт. Но более продвинутые возможности по настройке аудио – тонкая регулировка параметров аудиосистем, применение фильтров и пресетов, реализация того же стереомикшера – всё это обеспечивается полноценным аудиодрайвером от производителя аудиокарты. Следовательно, если стереомикшера нет даже среди отключённых устройств, необходимо установить/переустановить аудиодрайвер. Но его установщик нужно взять с официального сайта ноутбука, материнской платы ПК или непосредственно аудиокарты, если она дискретная.
Идём на сайт производителя устройства. Ищем страничку спецификаций нашего устройства, заходим в раздел поставки ПО. Выбираем драйвер для аудио, выбираем версию Windows, скачиваем инсталлятор.
В качестве альтернативы можно использовать оптический диск с драйверами, который идёт в комплекте поставки ноутбуков, материнских плат или дискретных аудиокарт. Конечно, если они не приобретались на вторичном рынке без комплекта поставки.
3.3. Универсальное решение от Realtek
Если не получается установить/переустановить аудиодрайвер или по какой-то причине его присутствие в системе всё равно не реализует стереомикшер, можно прибегнуть к помощи универсальной утилиты от компании Realtek – производителя большей части аудиокарт в составе материнских плат компьютерных устройств.
На сайте Realtek по адресу:
Можем скачать некую утилиту High Definition Audio Codecs.
Это не аудиодрайвер, утилита не заменяет собой конкретный драйвер для конкретного аудиоустройства от Realtek, она лишь являет собой нечто менеджера настройки звука и, возможно, сможет реализовать стереомикшер.
Прибегая к виртуализации, кто-то пользуется VMware Workstation, кому-то по душе больше VirtualBox, а кто-то решил Читать далее
Встроенный Диспетчер задач обладает минимум настроек и нужно сильно постараться, чтобы в них запутаться и Читать далее
В большинстве случаев подключение компьютеров к интернету осуществляется через роутер, однако ничто не мешает подключить Читать далее
Панель задач Windows 10 имеет не так уже и много настроек, среди которых наиболее полезными Читать далее
Источник
Микшер громкости Windows 10
Функция «Стерео микшер» очень полезна, если хотите записать звук, воспроизводимый через динамики. Но многие столкнулись с тем, что это виртуальное устройство стало недоступным. Узнаем подробнее, как восстановить / включить стерео микшер в Windows 10.
Есть много причин его внезапного исчезновения. В большинстве случаев, он пропадает после перехода на Windows 10 из предыдущей версии или установки обновления.
Почему стерео микшер стал недоступен в Windows 10?
Майкрософт постоянно избавляется от функций Windows, которые считают ненужными, и стерео микшер может быть одной из них. Тем не менее, он тесто связан с установленным аудио драйвером, и его можно включить. Есть несколько различных причин, из-за которых он становится недоступным.
Проверка настроек микрофона
Проблема часто возникает, если микрофон недоступен. В этом случае автоматически отключается использование микшера.
Кликните на значок шестеренки в меню Пуск для входа в Параметры и перейдите в раздел Конфиденциальность.
На левой панели откройте Микрофон. Прежде всего, проверьте, включен ли доступ к микрофону для этого устройства. Если нет, нажмите кнопку Изменить и установите переключатель в положение «Включено».
После включите опцию «Разрешить приложениям доступ к микрофону» и прокрутите вниз список установленных приложений. Установите переключатель в положение «Включено» рядом с приложениями, которым хотите предоставить доступ.
Перезагрузите компьютер и посмотрите, решена ли проблема.
Отображение отключенных устройств
Вполне возможно, что Windows 10 автоматически отключил стерео микшер как виртуальное аудиоустройство. Он посчитал его ненужным, а может быть отключен сторонними приложениями.
Кликните правой кнопкой мыши на значке громкости в системном трее и выберите опцию «Звуки». Перейдите на вкладку «Запись».
Кликните правой кнопкой в любом месте в середине окна и установите флажки с параметрами «Показать отключенные/отсоединенные устройства». Теперь должен отобразится микшер.
Щелкните на нем правой кнопкой мыши и выберите «Включить».
Обновление драйвера звука
Проблему можно решить переустановкой драйверов звуковой карты.
В строке системного поиска наберите «Диспетчер устройств», кликните под найденным результатом на ссылку «Открыть».
Разверните раздел «Звуковые, игровые и видеоустройства». Кликните правой кнопкой на High Definition Audio, выберите «Обновить».
На следующем экране укажите опцию автоматически искать обновленные драйверы.
Проверьте, появился ли микшер в устройствах воспроизведения.
Включение функции для звуковой карты Conexant HD Audio
Если установлена звуковая карта Conexant HD Audio, следующие шаги позволят включить стерео микшер.
Откройте Проводник и перейдите в следующую папку с файлом, который требуется отредактировать, чтобы включить стерео микшер на Windows 10:
Щелкните правой кнопкой на указанный файл, выберите «Свойства» и перейдите на вкладку «Безопасность». Нажмите «Дополнительно». Отобразится окно «Дополнительные параметры безопасности». Здесь нужно сменить владельца.
Нажмите на ссылку «Изменить» рядом с надписью «Владелец», появится окно выбрать пользователя или группу.
Укажите свою учетную запись пользователя в поле «Введите имена выбираемых объектов», проверьте имя и нажмите на «ОК». Добавьте учетную запись Everyone.
В разделе Основные разрешения проверьте, что выбрали полный контроль перед применением изменений.
После того, как успешно изменили владельца и предоставили разрешения для CALCC2WA.inf, нужно его отредактировать.
Правым кликом мыши на нем разверните меню и выберите открыть с помощью блокнота. Используйте сочетание Ctrl + F, чтобы вызвать на экран окно «Найти» и наберите «stereo». Нужно найти 3 строки:
Удалите точки с запятой перед каждой строкой. После нажмите комбинацию Ctrl + S для сохранения файла, закройте блокнот.
Теперь переустановим драйвер. Откройте окно «Выполнить» сочетанием клавиш Win + R, наберите команду devmgmt.msc и кликните на «ОК».
Поскольку переустанавливаем драйвер звуковой карты, разверните вкладку «Звуковые, игровые и видеоустройства». Щелкните правой кнопкой мыши на Conexant HD Audio, выберите «Удалить…» из контекстного меню.
Подтвердите все диалоговые окна, которые появляются с запросом на подтверждение удаления. Не устанавливайте флажок «Удалить драйвер для этого устройства», так как нужно, чтобы этот файл был переустановлен.
Перезагрузите компьютер. Проверьте, удалось ли включить функцию стерео микшера.
Микшер громкости — удобная и полезная функция, присутствующая в любой версии операционной системы Виндовс. Она позволяет очень быстро настроить уровень громкости звука каждого вашего звуковоспроизводящего устройства, будь то колонки или наушники. Однако в последней версии системы от корпорации Майкрософт, а именно в Windows 10, многие пользователи столкнулись с тем, что значок микшера не располагается в привычном из прошлых версиях ОС месте, или же он вообще нигде не отображается. В этой статье вы узнаете, как найти и включить микшер звука в системе Виндовс 10 и с помощью разных способов и действий.

Микшер громкости в Виндовс 10. Как его найти?
Операционная система Виндовс 10 значительно отличается от своих предыдущих версий, а именно 8.1, 8, 7. Многие параметры и разделы оказались полностью переделанными, или же вообще перемещены в совсем другие места в системе. Микшер также на этот раз расположен в ином, весьма непривычном для пользователей месте. Следуйте инструкциям, чтобы найти микшер звука:
Шаг 1. Для того, чтобы найти микшер, вам необходимо обратить внимание на панель в левом нижнем углу экрана. Там вам нужно кликнуть по значку громкости правой клавишей мыши.
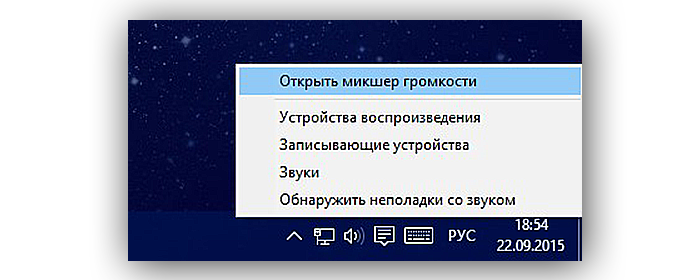
Шаг 2. В выпавшем контекстом меню выберите верхнюю графу «Открыть микшер громкости». Откроется стандартный микшер звука, который мало чем отличается от микшеров прежних версий операционной системы.

Важно! Если у вас отсутствует значок громкости
, проверьте раздел скрытых значков (там помещены все значки, не помещающиеся для вывода на панель задач). Для того, чтобы это сделать, в области уведомлений левом углу, также называемой системным треем, перейдите по крайней иконке в виде стрелочки. Вполне вероятно, что значок громкости окажется там.

Однако в случае, если его значок громкости отсутствует и там, вам придется выполнить некоторые действия, описанные в разделах ниже.
Включаем микшер в Виндовс 10
Для того, чтобы включить быстрый доступ из системного трея в микшер, необходимо включить отображение иконки громкости. Существует множество способов, позволяющих это сделать начнем с самого элементарного:
Способ 1. С помощью перезапуска «Проводника»
Стабильная работа «Проводника» напрямую связана с корректным отображением очень многих элементов, в которые входят и рабочий стол, и панель задач. В случае возникновения проблем с его работой значок громкости может просто-напросто пропасть. Решением будет перезапуск процесса работы «Проводника», как это сделать:
Шаг 1. Откройте «Диспетчер задач» путём одновременного зажатия клавиш «Cntrl», «Shift» и «Escape».

Шаг 2. После этого вам понадобится перейти во вкладку «Процессы». Найдите графу с текстом «Проводник», кликните по ней правой клавишей мыши и затем кликните по тексту «Перезапустить».

Обратите внимание! Перезапустить «Проводник» также можно с помощью обыкновенного перезапуска системы.
Способ 2. Включение системных значков в Параметрах
Значок громкости может не отображаться также из-за того, что он отключен в настройках значков области уведомлений или системного трея. Как это проверить, а в случае необходимости включить отображение значка громкости:
Шаг 1. Вам нужно запустить приложение «Параметры», расположенная во всем известном «Пуске», находящемся в нижнем левом краю экрана.

Шаг 2. В «Параметрах» перейдите в раздел-плитку «Система».

Шаг 3. Здесь обратите внимание на вкладки слева, нам нужна вкладка с названием «Уведомления и действия». Затем найдите и кликните по тексту «Включение и выключение системных значков», выделенных цветом.
В «Уведомления и действия» кликаем по тексту «Включение и выключение системных значков»
Шаг 4. В открывшемся меню смотрите на параметр «Громкость», расположенный напротив него ползунок должен находится во включенном состоянии.
В открывшемся меню проверяем параметр «Громкость», расположенный напротив него ползунок должен находится во включенном состоянии
Способ 3. Используя редактор групповых политик
Также значок громкости может быть скрыт в редакторе групповых политик. Проверьте, не скрыт ли он, выполняя следующие действия:
Шаг 1. Запустите окно «Выполнить», зажав клавиши «Win», «R» одновременно. В поле «Открыть:» пропишите команду gpedit.msc.
Запускаем окно «Выполнить», зажав клавиши «Win», «R» одновременно и вводим команду gpedit.msc
Шаг 2. В открывшемся меню с параметрами найдите и разверните пункт «Конфигурация пользователя». После этого в «Административных шаблонах» кликните по подпункту «Меню «Пуск» и «Панель задач»
В пункте «Конфигурация пользователя» выбираем «Административные шаблоны» и кликаем по подпункту «Меню «Пуск» и «Панель задач»
Шаг 3. Кликните по параметру с названием «Удалить значок регулятора громкости». Если он включен, вам необходимо изменит его значение на «выключен».
Важно! Данный способ не работает для версии Windows 10 Home.
Видео — Исчез значок громкости windows 10

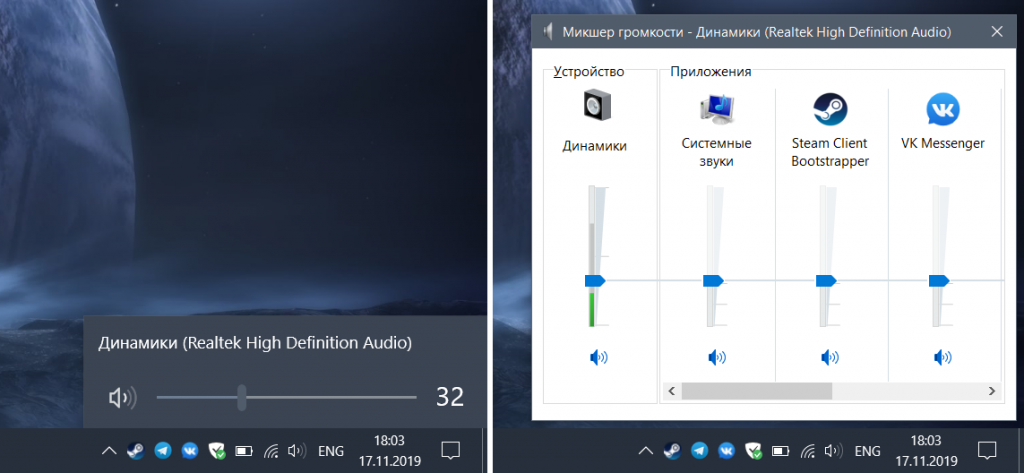
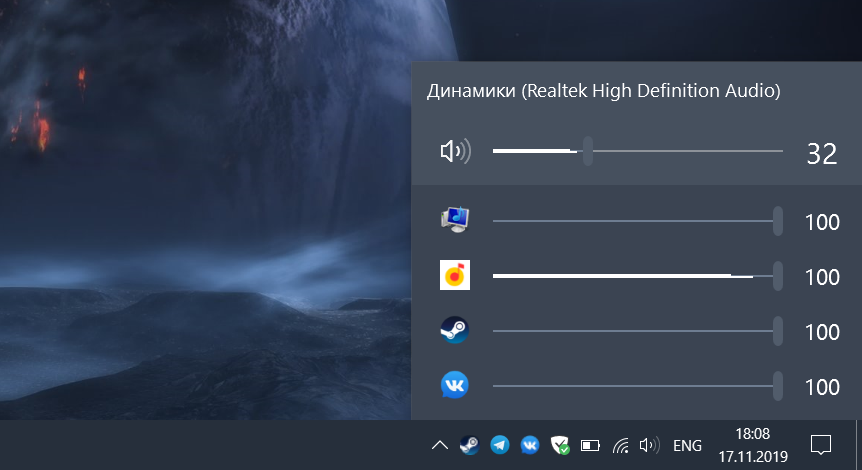
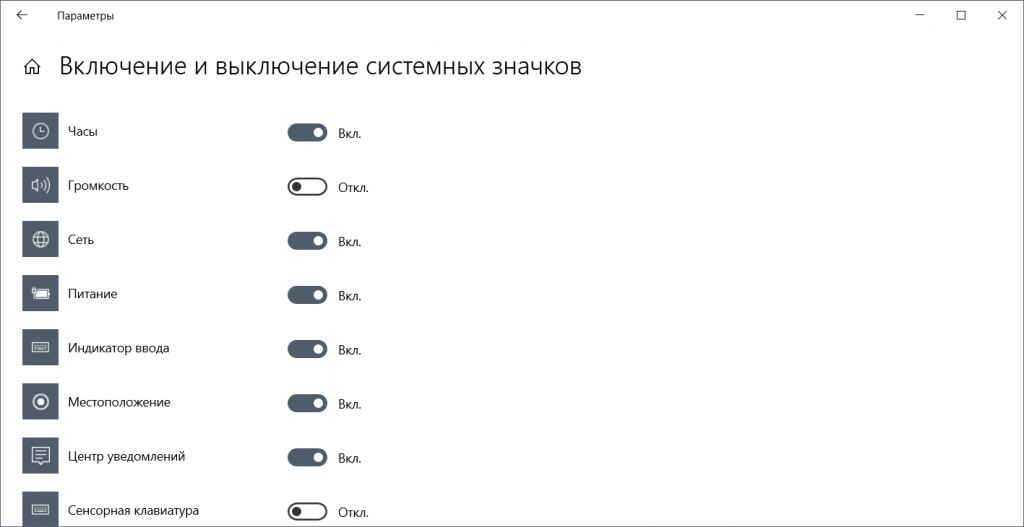
Будущее космических полетов: НАСА будет заправлять спутники прямо на орбите
Удивительно, но факт — именно массовые вымирания сделали жизнь на Земле более разнообразной
Самые выдающиеся кругосветные путешествия за 500 лет после плавания Магеллана
Источник
Видео
Как включить стерео микшер на Windows 10
Что делать, если нет стерео микшера вообще
🚩 Стерео микшер
Как включить стерео звук в Windows 10 и где отключить моно звук
Стерео Микшер в Windows (не идет запись звука)
Как включить Стерео Микшер на Windows 7/10
Не отображается стерео микшер!!!!
Как включить стерео микшер Windows 7
Как включить стерео микшер на ПК???
Где скачать и как установить стерео микшер на свой компьютер самый лучший способ
Содержание
- Как включить стерео микшер в Windows
- Описание
- Включаем стерео микшер
- Стерео микшер Windows 10 — зачем нужен, включение и настройка
- «Стерео микшер» Windows 10 — краткая характеристика
- Как включить стерео микшер
- Если в записывающих устройствах нет «Стерео микшера»
- Отображение всех устройство звукозаписи
- Проверка работоспособности микрофона
- Обновление, установка или переустановка софта звуковой карты
- Как открыть микшеры звука и громкости в Windows 10
- Командой
- Первый способ – PowerShell
- Второй способ – Командная строка
- Третий способ – прямой переход к микшеру
- Перейти в параметры микшеров звука и громкости: методы (GUI)
- Через поиск
- Через Панель управления
- Посредством Диспетчера задач
 Как включить стерео микшер в Windows
Как включить стерео микшер в Windows
В данной статье пойдет речь о том, как в ОС семейства Windows можно включить стерео микшер, который позволяет записывать все звуки, которые в данный момент воспроизводятся в системе.
Описание
В настоящее время большинство звуковых карт имеют возможность записывать все, что воспроизводится через динамики, а что бы это сделать вам нужно включить стерео микшер в настройках звука.
Включаем стерео микшер
1) Нажмите правой кнопкой мышки по значку «Громкости» в панели задач. В открывшемся меню нажмите по надписи «Записывающие устройства».
2) В открывшемся окне нажмите правой кнопкой мышки по пустой области и открывшемся меню нажмите на «Показать отключенные устройства» и «Показать отсоединенные устройства».
3) Нажмите правой кнопкой мышки по «Стерео микшер» и в открывшемся меню нажмите на «Включить».
Если у вас не появился стерео микшер, то вам необходимо обновить драйвера для звуковой карты до последней версии (о том, как скачать последний драйвер Realtek у нас есть отдельная статья). Если после обновлений драйверов он все равно не появился, то это значит, что ваша звуковая карта не поддерживает стерео микшер, тогда вы можете воспользоваться программами для записи звука и видео, которым он не требуется.
Стерео микшер Windows 10 — зачем нужен, включение и настройка
Опцией «Стерео микшер» оснащена операционная система Windows 10. Используется она при необходимости записать звук, который воспроизводится через динамики. В процессе эксплуатации при возникновении нештатных ситуаций виртуальное устройство может становиться недоступным. Причин отключения стереомикшера может быть много, но чаще всего проблема встречается после масштабных апгрейдов ОС.
«Стерео микшер» Windows 10 — краткая характеристика
Прежде чем выяснить, как включить «Стерео микшер» на Windows 10, необходимо узнать, что это такое и для чего необходимо. Итак, это виртуальное устройство предназначено для смешивания системных звуков и тех, которые исходят с микрофона. Благодаря этому пользователь может записывать скринкасты и аудиокасты, а также проводить прямые трансляции, которые сейчас пользуются большой популярностью.
Stereo Mix в операционной системе Windows 10
Также благодаря «Стерео микшеру» можно использовать большое количество сторонних приложений с огромным количеством функциональных возможностей. Практически все сторонние утилиты предусматривают возможность выбора источника записи звука:
- микрофон + системный звук;
- исключительно микрофон;
- исключительно системное звучание.
Включение стереомикшера на компьютере с операционной системой Виндовс 10 позволяет выполнить транскрибации. Эта процедура предусматривает расшифровку аудиозаписи и видео. Звуки будут преобразовываться в текст.
Как включить стерео микшер
Прежде чем разобраться, как включать и отключать «Stereo Mix», надо понять, как открыть микшер громкости в Windows 10. К счастью, процедура проста и не требует помощи специалистов, главное следовать пошаговым рекомендациям. Они таковы:
- Прежде всего, пользователю потребуется в панели управления на рабочем столе найти значок системной громкости. Навести на него курсор мыши и тапнуть правой кнопкой. Из выпадающего списка выбрать раздел «Записывающие устройства».
- В следующем шаге потребуется вывести на экран контекстное меню через значок стереомикшера (если по умолчанию он деактивирован). Нажать на кнопку «Включить».
Как включить «Стерео микшер» в операционной системе Windows 10
При правильном выполнении этих двух шагов в эфир будет поступать микшированное звучание с микрофона и приложений, установленных на ПК.
Обратите внимание! После активации встроенного инструмента для захвата аудио и видео нужно перезагрузить открытые программы, а также окна в браузере.
Если пользователю нужно настроить транскрибацию аудио или видео, то предварительно нужно отключить микрофон. Это делается для того, чтобы программе «не мешали» посторонние звуки (общении людей вокруг, стук клавиш клавиатуры и прочее).
Если в записывающих устройствах нет «Стерео микшера»
Также распространены случаи, когда виртуальное устройство не удается открывать, по причине того, что недоступно. Официальный сайт Microsoft для решения проблемы рекомендует предпринять следующие меры:
- Отображение всех устройство звукозаписи.
- Проверка настроек микрофона.
- Обновление, установка или переустановка программного обеспечения звуковой карты.
Добавить «Stereo Mix» такими способами в записывающие устройства довольно просто.
Отображение всех устройство звукозаписи
В настройках операционной системы виртуальных устройств получения звука стереомикшер может попросту не отображаться. Чтобы в этом убедиться, пользователю необходимо вывести на экран контекстное меню, нажав ПКМ на пустое место окна настроек и поставить галочку напротив строки отображения неактивных устройств. Если «Stereo Mix» деактивирован, его требуется включить.
Отображение всех устройств звукозаписи на компьютере
Такая простая манипуляция в подавляющем большинстве случаев позволяет решить сложившуюся проблему.
Проверка работоспособности микрофона
Также «Стерео микшер» может не открываться, если недоступен микрофон. Чтобы проверить работоспособность микрофона, необходимо тапнуть на значок шестеренки, который находится в меню «Пуск», затем среди доступных разделов выбрать «Конфиденциальность».
В левой части экрана будет расположена вкладка «Микрофон». Перейдя в этот раздел, нужно убедиться в наличии доступа у микрофона для устройства. Если нет, то потребуется нажать на кнопку «Изменить», затем в пульте перетянуть ползунок в положение «Включено».
Теперь нужно активировать опцию «Разрешить приложениям доступ к микрофону» и прокрутить вниз список предустановленных на компьютере программ и приложений. Напротив приложений, которым нужно предоставить доступ достаточно установить переключатель в положение «Включено».
Проверка работоспособности микрофона на ПК
Обновление, установка или переустановка софта звуковой карты
Корректная работа звуковой карты, стереомикшера, да и всех комплектующих ПК регулирует программное обеспечение (драйвера). При установке операционной системы базовые драйвера устанавливаются автоматически, благодаря чему гарантировано обеспечивается простой функционал. Но для обеспечения более продвинутых опций и возможностей аппаратной части важно установить полноценные аудиодрайвера, разработанные производителями звуковой карты. С их помощью представляется возможным производить тонкую регулировку параметров аудиосистем, применение пресетов и фильтров.
Итак, если «Stereo Mix» недоступен среди записывающих устройства, то пользователю потребуется установить/переустановить/обновить программное обеспечение. Установочный файл можно скачать с официального сайта производителя звуковой карты или стационарного компьютера/ноутбука.
Чтобы скачать подходящее программное обеспечение, необходимо перейти на сайт производителя. Затем найти на сайте раздел спецификаций конкретного устройства и перейти в раздел поставки. Перед скачиваем установочного файла, потребуется выбрать версию операционной системы.
Выполнив данные манипуляции, остается запустить скачанный файл с расширение .exe. По окончании установки ПО нужно обязательно перезагрузить компьютер. Теперь можно проверить работоспособность микшера.
Скачивание и установка программного обеспечения для корректной работы звуковой карты
Альтернативный способ решения проблемы – задействовать оптический диск с программным обеспечением, который прилагается в комплекте к компьютеру.
«Стерео микшер» – это полезный, встроенный в операционную систему, инструмент, который может выполнять большой спектр задач. Использование его не вызывает сложностей, главное строго следовать пошаговым инструкциям по использованию.
Как открыть микшеры звука и громкости в Windows 10
Для настройки звука в Windows предназначены специальные инструменты: Микшеры звука и громкости. Предпочитаю командную строку (причины объяснил), но рассмотрел и способы открыть микшер через графический интерфейс.
Командой
Системные администраторы и опытные пользователи применяют командную строку для настройки ОС, исправления ошибок, запуска программных инструментов и программ.
В «десятке» предусмотрены четыре инструмента для управления системой командами:
- PowerShell;
- классическая командная строка;
- строка «Выполнить».
Меня спрашивают: «Игорь, почему сисадмины, когда подсказывают способы исправления системных ошибок, предлагают команды? Нельзя ли проще: подсказать, как сделать то, что нужно в графическом интерфейсе?»
Главное преимущество подхода: универсальность. Не зависит от внешнего вида операционной системы, темы и настроек кастомизации. Считается, что сложнее. По сути проще, поскольку специалисту достаточно подсказать пользователю команду, ввод которой приведет к однозначному и воспроизводимому на большинстве ПК результату.
Поэтому, мне достаточно сказать, что командная строка (PowerShell) открывается через контекстное меню кнопки «Пуск» (в данном случае в режиме администратора). Для доступа к меню — щелчок правой кнопкой мыши.
Первый способ – PowerShell
Примените ее, нажав клавишу Enter. Используйте микшер громкости для настройки параметров звука.
Второй способ – Командная строка
Найдите классическую «Командную строку» с использованием поиска по ОС, интерфейс которого располагается на Панели задач. В поле ввода напечатайте:
Запустите приложение в режиме администратора.
Если поля ввода справа от «Пуска» нет, кликните по «увеличительному стеклу».
Напечатайте команду sndvol и нажмите Enter на клавиатуре ПК. Произведите необходимые настройки.
Третий способ – прямой переход к микшеру
Запустите строку выполнения команд из контекстного меню кнопки «Пуск».
- напечатайте в поле ввода;
- примените нажатием кнопки «OK».
На экране компьютера — микшер громкости.
Перейти в параметры микшеров звука и громкости: методы (GUI)
Через поиск
- Откройте поисковую строку на Панели задач щелчком по значку-«лупе». Вариант: строка ввода уже отображается справа от кнопки главного меню.
- Напечатайте: параметры микшера звука.
- Откройте параметр двойным щелчком по нему. Альтернатива: используйте расположенную в правой части окна кнопку «Открыть».
Перейдите в расширенные настройки звукового оборудования и громкости программного обеспечения.
Через Панель управления
Откройте строку «Выполнить». Перейдите в соответствующий пункт контекстного меню кнопки «Пуск». Контекстное меню открывается щелчком правой кнопки мыши по элементу интерфейса ОС.
Дополнительный способ открытия строки ввода команд: сочетание клавиш Win и R.
В окошке со строкой ввода пользователю необходимо:
- напечатать: control;
- применить команду нажатием экранной кнопки «OK» или аппаратной клавиши Enter.
Примените поисковую строку на Панели задач. Если не видна, откройте щелчком по значку-«лупе». Напечатайте в поле ввода: панель управления
Откройте Панель управления:
- щелчком по найденному элементу ОС;
- кнопкой «Открыть» в правой части окна.
Необходимый раздел — «Оборудование и звук».
Для перехода в микшер громкости кликните по ссылке «Настройка громкости» в подразделе «Звук».
Посредством Диспетчера задач
Запустите Диспетчер задач. Необходимо открыть соответствующий пункт контекстного меню, которое открывается кликом правой кнопки мыши на кнопке «Пуск».
Для создания новой задачи используйте соответствующий подпункт из пункта «Файл» текстового меню программы.
Напечатайте sndvol в поле после слова «Открыть» и щелкните по виртуальной кнопке «OK» в окошке формирования задачи.
Мешают системные звуки, отвлекают от работы и домашних дел? Писал, как отключить или оптимизировать аудиосигналы ОС. Рассмотрел беспроводные наушники с шумоподавлением 1MORE TWS ANC. Пользователь слышит собеседника или музыку, а не окружающие его звуки.
Предпочитаете графический интерфейс или командную строку для доступа к настройкам параметров ОС? Поделитесь своим мнением в комментариях.
Авторизуясь, вы даете согласие на обработку персональных данных.


































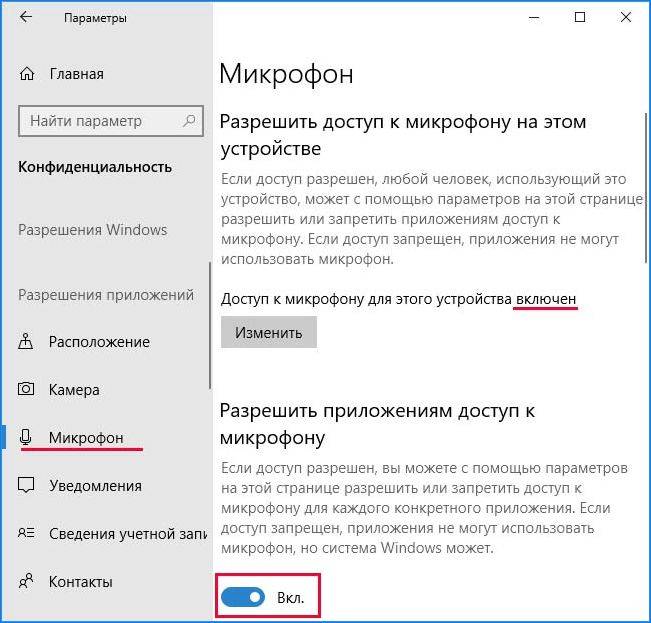
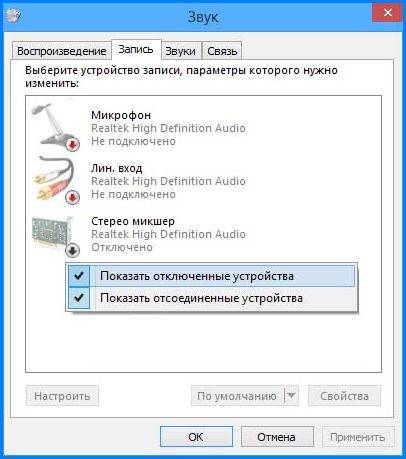
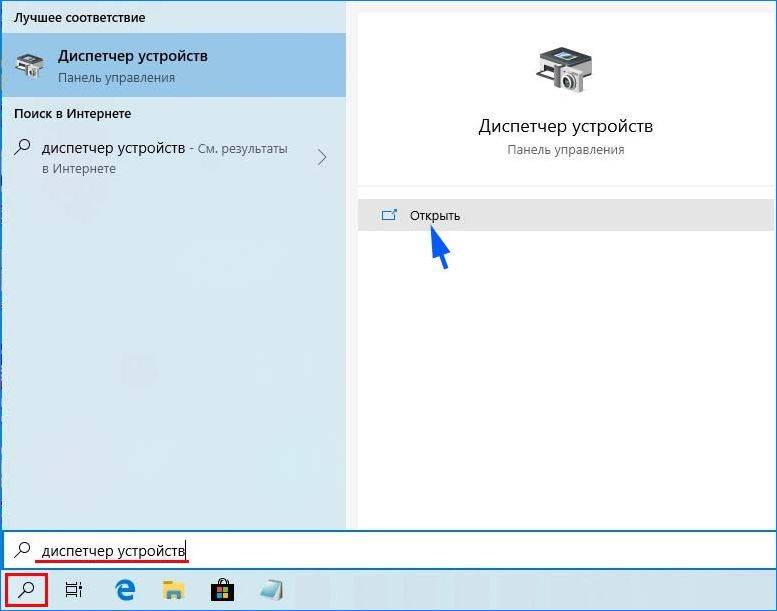
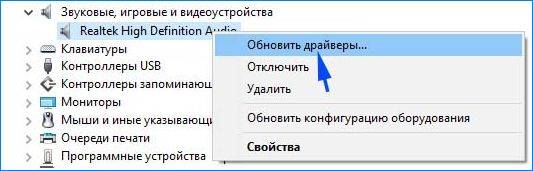
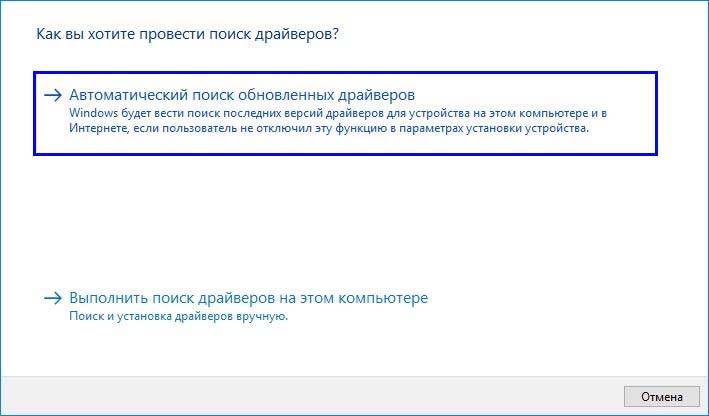
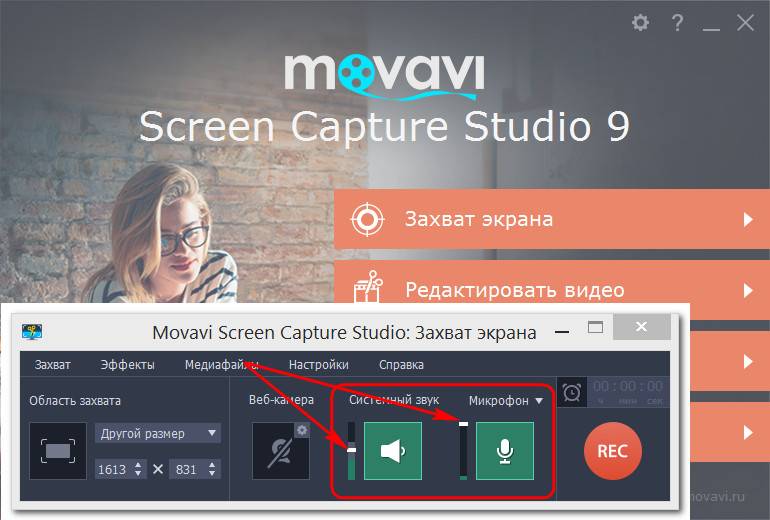
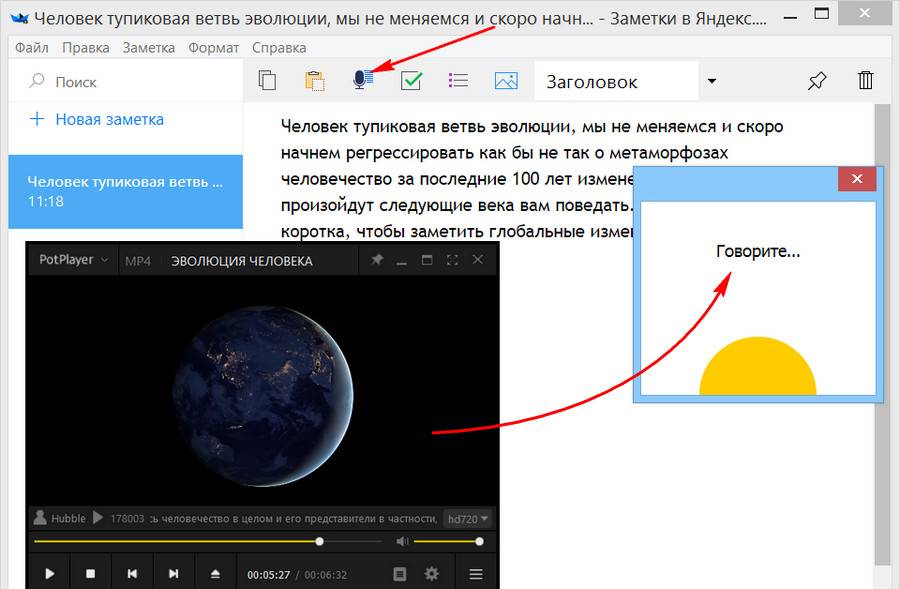
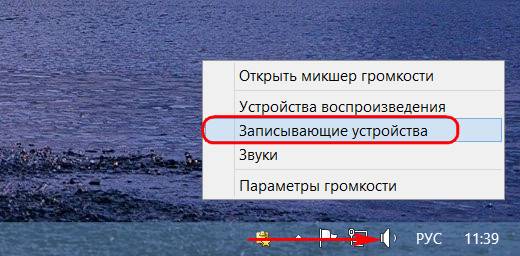
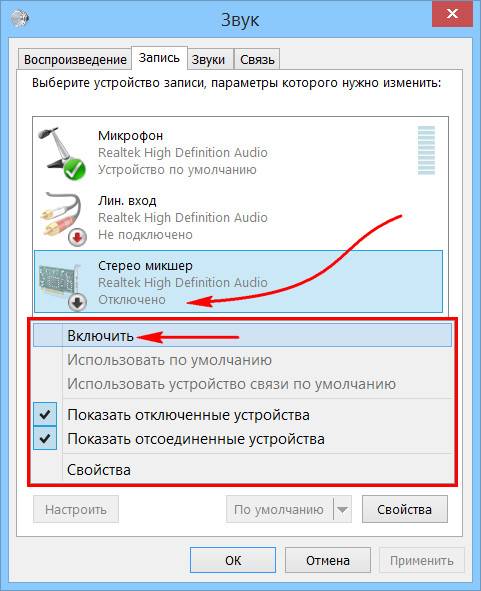
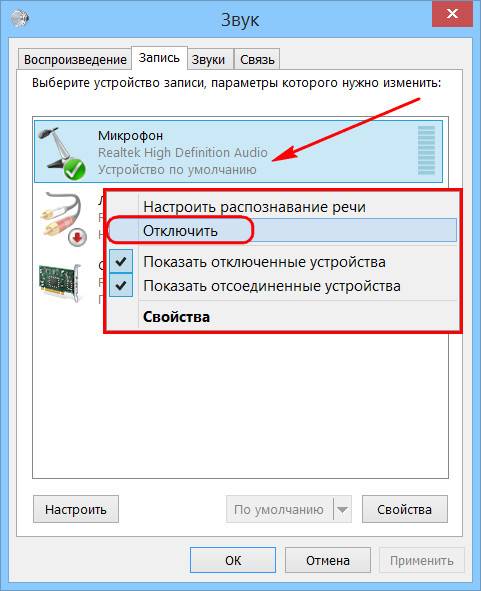
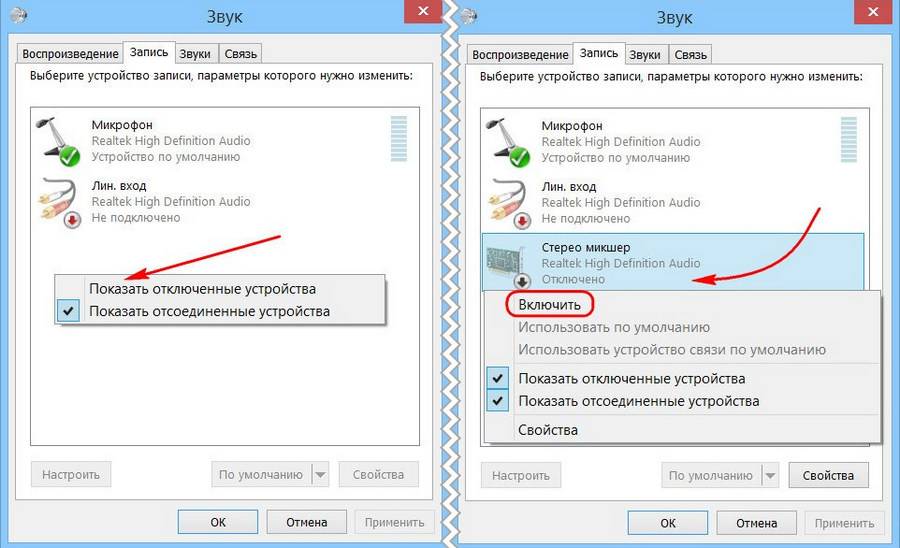
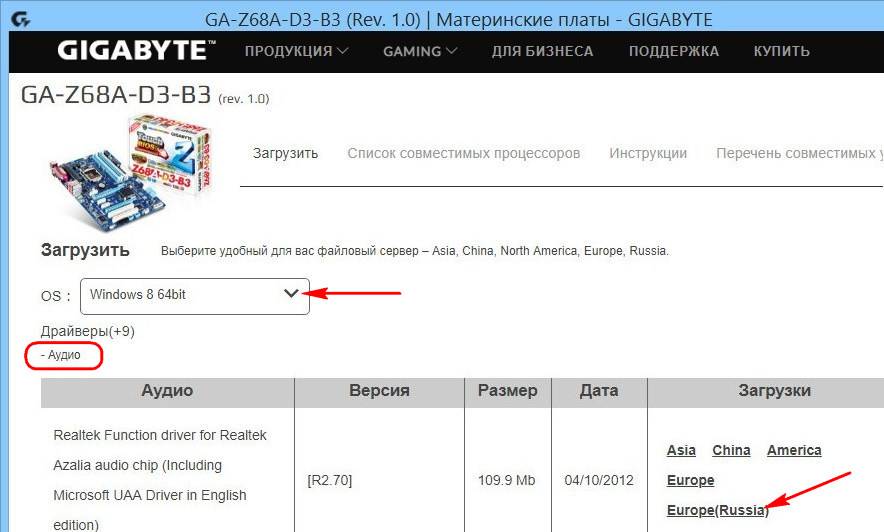
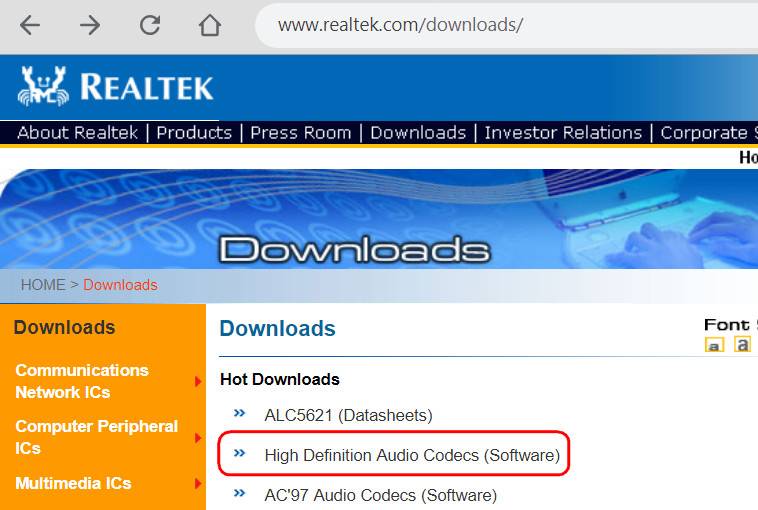











































































 , проверьте раздел скрытых значков (там помещены все значки, не помещающиеся для вывода на панель задач). Для того, чтобы это сделать, в области уведомлений левом углу, также называемой системным треем, перейдите по крайней иконке в виде стрелочки. Вполне вероятно, что значок громкости окажется там.
, проверьте раздел скрытых значков (там помещены все значки, не помещающиеся для вывода на панель задач). Для того, чтобы это сделать, в области уведомлений левом углу, также называемой системным треем, перейдите по крайней иконке в виде стрелочки. Вполне вероятно, что значок громкости окажется там.
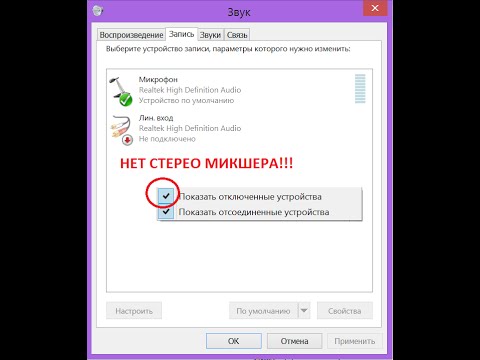








 Как включить стерео микшер в Windows
Как включить стерео микшер в Windows


















