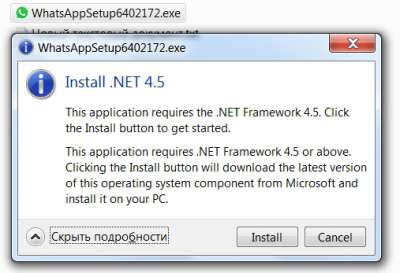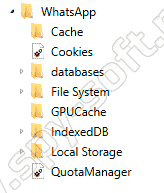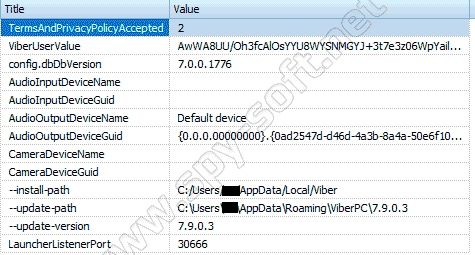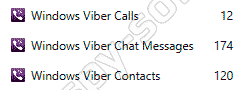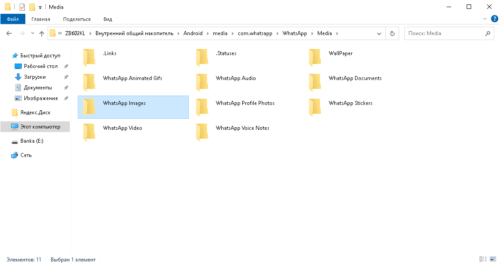Где WhatsApp хранит фото на компьютере или смартфоне? Если вы хотите скачать изображение из чата – где искать загруженное? Составили подробные инструкции для всех типов устройств – выбирайте нужное и приступайте к загрузке и поиску!
На компьютере
Попробуем разобраться, куда Ватсап сохраняет фото на компьютере? Десктопным приложением и веб-версией пользуется огромное количество пользователей, которые также могут загружать полученные медиафайлы для дальнейшего просмотра!
Рассмотрим подробный алгоритм работы на компьютере/ ноутбуке – инструкцию можно использовать как в десктопной программе, так и в веб-версии.
Ранее рассказали, как назвать группу для класса.
- Войдите в мессенджер, при необходимости авторизуйтесь через QR-код;
- Найдите сообщение, которое хотите загрузить;
- Кликните по кнопке в виде стрелки – она закрывает просмотр снимка;
- Нажмите на стрелочку наверху справа и выберите пункт «Загрузить» из выпадающего меню;
- Устройство откроет окно загрузки – вам не нужно думать, где Вацап хранит фото на компьютере. Место можно выбрать самостоятельно;
- Укажите имя загружаемого файла и определите путь, где он будет лежать – любая доступная папка или рабочий стол;
- Кликните по кнопке подтверждения. Готово!
Ватсап хранит фото на ПК в нужном месте – во время каждой загрузки вы будете самостоятельно выбирать хранилище, других настроек не предусмотрено. Очень удобно: будете знать, куда скачиваете снимки.
Обратите внимание: по умолчанию мессенджер будет предлагать последнюю использованную папку для сохранения фото.
Полезно: переворачивает фото при отправке — как исправить?
На Айфоне
Прежде чем думать, куда сохраняются фото из Ватсапа на телефоне iPhone, нужно понять – как поместить снимок в галерею устройства? Читайте несложный алгоритм:
- Откройте приложение и найдите нужный чат на главном экране;
- Найдите нужный снимок и выделите его пальцем – подержите несколько секунд;
- Появится небольшое меню, где есть пункт «Сохранить».
Есть второй вариант скачивания:
- Откройте изображение в полном размере, кликнув по нему;
- Найдите значок стрелки снизу слева;
- Из появившегося меню выберите пункт «Сохранить».

- Все изображения попадают в альбом «Недавние»;
- Контент дублируется в альбом с названием мессенджера – создается системой автоматически после первого скачивания изображения из вашего профиля.
Других возможностей не предусмотрено – вы не можете самостоятельно выбирать место загрузки и хранения. Альбом мессенджера можно удалить, но он будет восстанавливаться после нового скачивания картинок сколько угодно раз.
Заканчиваем с Айфонами – пора поговорить о другой операционной системе, имеющий серьезные отличия в инструкции. Если при пересылке фото теряется качество мы расскажем ,что делать.
На Андроиде
WhatsApp хранит фото на Андроиде в определенной папке – нам предстоит найти место. Но сначала обсудим, как происходит процесс загрузки нужного изображения из чата в приложении.
- Войдите в мессенджер и найдите диалог с определенным контактом;
- Если входящее не было открыто ранее, кликните по кнопке загрузки в центре экрана. Не перепутаете – это большая стрелка, скрывающая превью.


Рекомендуем узнать, как восстановить чат из архива.
Узнали, где хранятся фото WhatsApp на Android – открыли галерею и не можете найти картинки? Проверьте, включена ли опция отображения контента:
- Вернитесь в мессенджер;
- Кликните по трем точкам наверху на главном экране;
- Войдите в раздел чаты и активируйте тумблер напротив опции «Показывать загруженные медиафайлы в галерее».
Напомним, контент в любом случае занимает место на смартфоне – даже если вы отключили отображение.
Здесь расскажем как отправить видео из Youtube.
Бонусом дарим простой способ поиска картинок:
- Откройте снимок в полноэкранном размере через чат мессенджера;
- Нажмите на три точки наверху справа;
- Выберите пункт «Показать в галерее».


Вы будете автоматически перемещены в нужный альбом – дальнейшие действия зависят от вас.
Если прочитали обзор внимательно – узнали ответ на вопрос, где хранятся фото WhatsApp на компьютере и смартфоне. Вы не потеряете классные снимки: найти место скачивания легко! Разбирайтесь со всеми доступными функциями приложения и загружайте нужные медиафайлы одним кликом.
Иногда необходимо знать, где WhatsApp хранит фото на компьютере или телефоне – чтобы посмотреть скачанное, удалить или переслать другому пользователю. Попробуем разобраться, как работает мессенджер!
На телефоне
Где хранятся фото WhatsApp на Андроиде и Айфоне, разберется каждый – все снимки, которые сохраняются автоматически или загружаются вручную, попадают в галерею устройства!
Чаще всего фотографии дублируются (не переживайте, это не означает увеличение объема файла) и попадают в две папки: общий альбом и отдельная вкладка с названием мессенджера. Найти можно за несколько секунд: просто откройте галерею или фотоальбом устройства.
Прежде чем мы будем разбираться, куда Ватсап сохраняет фото на компьютер, заострим внимание на следующем факте: в десктопной и веб-версиях автоматическая загрузка отключена по умолчанию. Вы будете получать снимки и можете смотреть их, но для скачивания нужно нажать соответствующую кнопку.
Напомним, на смартфонах автозагрузку можно отключить или включить по желанию пользователя. Для этого откройте настройки, затем «Данные и хранилище» и выберите нужные параметры:


На компьютере
Итак, где хранятся фото WhatsApp на компьютере? Сначала открываем настольное приложение и заходим в любой чат. Ищем интересующую нас картинку, которую хотелось бы сохранить:
- Нажмите на небольшую стрелку в верхнем правом углу снимка;
- Из выпадающего меню выберите пункт «Загрузить»;
- Появится окошко, где можно выбрать папку загрузки и дать файлу нужное имя.
Вы сами решаете, где Ватсап хранит фото на ПК! Просто выбирайте нужную папку и сохраняйте фотографии.
Веб-версия
Если вы пользуетесь веб-версией, алгоритм будет другим. Для скачивания файла по-прежнему необходимо нажать на небольшую стрелку в верхнем правом углу картинки – но разрешение на загрузку система запрашивать не будет.
Чтобы понять, куда отправляются скачанные файлы, нужно залезть в настройки браузера. Как правило, это системная кнопка наверху справа. Приведем пример для браузера Google Chrome (в других обозревателях алгоритм может отличаться):
- Нажмите на три точки наверху справа и перейдите к настройкам;
- Пролистайте до вкладки «Дополнительные»;
- Найдите раздел «Скачанные файлы»;
- Напротив строки «Папка» есть нужная нам информация;
- Рядом находится кнопка «Изменить». Вы можете поменять место сохранения – или оставить как есть;
- Если хотите выбирать директорию каждый раз, просто активируйте тумблер в строке «Всегда указывать место для скачивания».
Нашли, где хранятся фото Ватсапа на компьютере и смартфоне – не забывайте, что сохранять все снимки подряд не стоит. Не забивайте память устройства лишними фотографиями, выбирайте только самые классные!
Содержание
- Где на компьютере хранятся файлы с Whatsapp
- Где хранятся фото из Ватсап на ПК
- Из веб-версии
- Из WhatsApp для Windows
- Как найти нужную фотографию
- Где WhatsApp хранит фото на компьютере и телефоне? Ищем сохраненные снимки!
- На телефоне
- На компьютере
- Веб-версия
- На компьютере
- На Айфоне
- На Андроиде
- Где сохраняются фотографии ватсап на компьютер
- Авто сохранение файлов из «Вотсап»
- Скачиваем изображения из «Вотсап»
- Сохранение картинок на ПК
- Сохранение в галерею смартфона
- Сохраняем медиафайлы в указанную папку для быстрой очистки
- Настраиваем авто сохранение на флэшку
- Инструкция для владельцев устройств на Андроид
- Что делать владельцам iPhone
- Сохраняем изображение на облаке Google Диск или iCloud
- Разрешаем мессенджеру «Вотсап» доступ к данным смартфона
- Алгоритм действий для владельцев iPhone
- Разрешение доступа для владельцев смартфонов с Андроид
- Почему не скачиваются изображения из WhatsApp
- В итоге
- Где whatsapp хранит фото на компьютере?
Где на компьютере хранятся файлы с Whatsapp
Мессенджер Вотсап – один из первых мессенджеров, которые появились на современных смартфонах. Разработчики не стояли на месте и достаточно быстро создали браузерную и клиент-версию для ПК. Трудно переоценить популярность этого мессенджера, миллиарды человек по всему миру пользуются им ежедневно, общаются, пересылают данные и разный контент. В этом материале мы разберем, где этот контент оседает. А если конкретнее – где хранятся фото WhatsApp на компьютере и как их найти.
Где хранятся фото из Ватсап на ПК
Ответ на этот вопрос зависит от того, какую версию мессенджера мы используем: браузерную или устанавливаемую.
Браузерная версия не требует установки (но требует синхронизации с мобильным WhatsApp) и открывается просто как обычная веб-страница. Клиентская программа WhatsApp для ПК скачивается, устанавливается, синхронизируется, а затем запускается как отдельное приложение.
Рассмотрим, куда попадают фото из Ватсап в каждой из этих версий.
Из веб-версии
Итак, допустим, пользователь прислал фотографию и ее необходимо сохранить. Для этого необходимо пройти пару простых шагов:
Куда Ватсап сохраняет фото на компьютер по умолчанию? В веб-версии это зависит только от настроек браузера.
Если вы не меняли настройки своего браузера, то вероятно скачанный файл попадет в папку: Локальный диск (С:) – Пользователи – Имя пользователя – Загрузки.
В любом браузере можно изменить эту директорию. Например в Хроме это делается так:
Там же можно поставить флажок «Всегда указывать место для скачивания», чтобы браузер каждый раз спрашивал вас, в какую папку вы хотите сохранить файл.
Из WhatsApp для Windows
Сохранить картинку, полученную через установленный на компьютере Ватсап, можно тем же способом, что и в веб-версии: развернуть и нажать «Загрузить». А можно чуть иначе:
Кстати, в веб-версии этот способ тоже работает.
Важное отличие установленной версии – она всегда спрашивает, куда сохранить файл. Да, по умолчанию она предлагает дефолтную папку «Загрузки», но без подтверждения ничего туда не отправляет.
Как найти нужную фотографию
Найти нужное фото можно точно так же, как и любой другой файл на компьютере – при помощи функции поиска.
Если вы пользуетесь стандартным Проводником Windows, то:
По умолчанию фотографии в WhatsApp называются по следующему шаблону: WhatsApp Image 2021-07-13 at 21:35:04.jpeg.
Соответственно, по запросу WhatsApp Image можно найти все фото, а по дате отыскать нужное. Конечно, фотографии можно переименовывать, и в таком случае искать по дефолтному названию бессмысленно.
Если нового названия вы не помните даже примерно, то логичнее будет искать по месту. Место можно задать широко – например, сразу весь диск D. Или можно подсмотреть в браузере, какая папка для сохранения файлов указана там.
Хром мы разбирали чуть выше, в разделе про веб-версию, а в других браузерах всё делается аналогичным образом.
Источник
Где WhatsApp хранит фото на компьютере и телефоне? Ищем сохраненные снимки!
Иногда необходимо знать, где WhatsApp хранит фото на компьютере или телефоне – чтобы посмотреть скачанное, удалить или переслать другому пользователю. Попробуем разобраться, как работает мессенджер!
На телефоне
Чаще всего фотографии дублируются (не переживайте, это не означает увеличение объема файла) и попадают в две папки: общий альбом и отдельная вкладка с названием мессенджера. Найти можно за несколько секунд: просто откройте галерею или фотоальбом устройства.
Прежде чем мы будем разбираться, куда Ватсап сохраняет фото на компьютер, заострим внимание на следующем факте: в десктопной и веб-версиях автоматическая загрузка отключена по умолчанию. Вы будете получать снимки и можете смотреть их, но для скачивания нужно нажать соответствующую кнопку.
Напомним, на смартфонах автозагрузку можно отключить или включить по желанию пользователя. Для этого откройте настройки, затем «Данные и хранилище» и выберите нужные параметры:

На компьютере
Итак, где хранятся фото WhatsApp на компьютере? Сначала открываем настольное приложение и заходим в любой чат. Ищем интересующую нас картинку, которую хотелось бы сохранить:
Вы сами решаете, где Ватсап хранит фото на ПК! Просто выбирайте нужную папку и сохраняйте фотографии.
Веб-версия
Если вы пользуетесь веб-версией, алгоритм будет другим. Для скачивания файла по-прежнему необходимо нажать на небольшую стрелку в верхнем правом углу картинки – но разрешение на загрузку система запрашивать не будет.
Чтобы понять, куда отправляются скачанные файлы, нужно залезть в настройки браузера. Как правило, это системная кнопка наверху справа. Приведем пример для браузера Google Chrome (в других обозревателях алгоритм может отличаться):
Нашли, где хранятся фото Ватсапа на компьютере и смартфоне – не забывайте, что сохранять все снимки подряд не стоит. Не забивайте память устройства лишними фотографиями, выбирайте только самые классные!
Источник
Где WhatsApp хранит фото на компьютере или смартфоне? Если вы хотите скачать изображение из чата – где искать загруженное? Составили подробные инструкции для всех типов устройств – выбирайте нужное и приступайте к загрузке и поиску!
На компьютере
Попробуем разобраться, куда Ватсап сохраняет фото на компьютере? Десктопным приложением и веб-версией пользуется огромное количество пользователей, которые также могут загружать полученные медиафайлы для дальнейшего просмотра!
Рассмотрим подробный алгоритм работы на компьютере/ ноутбуке – инструкцию можно использовать как в десктопной программе, так и в веб-версии.
Ватсап хранит фото на ПК в нужном месте – во время каждой загрузки вы будете самостоятельно выбирать хранилище, других настроек не предусмотрено. Очень удобно: будете знать, куда скачиваете снимки.
Обратите внимание: по умолчанию мессенджер будет предлагать последнюю использованную папку для сохранения фото.
На Айфоне
Прежде чем думать, куда сохраняются фото из Ватсапа на телефоне iPhone, нужно понять – как поместить снимок в галерею устройства? Читайте несложный алгоритм:
Есть второй вариант скачивания:

Других возможностей не предусмотрено – вы не можете самостоятельно выбирать место загрузки и хранения. Альбом мессенджера можно удалить, но он будет восстанавливаться после нового скачивания картинок сколько угодно раз.
На Андроиде
WhatsApp хранит фото на Андроиде в определенной папке – нам предстоит найти место. Но сначала обсудим, как происходит процесс загрузки нужного изображения из чата в приложении.


Узнали, где хранятся фото WhatsApp на Android – открыли галерею и не можете найти картинки? Проверьте, включена ли опция отображения контента:

Напомним, контент в любом случае занимает место на смартфоне – даже если вы отключили отображение.
Бонусом дарим простой способ поиска картинок:

Вы будете автоматически перемещены в нужный альбом – дальнейшие действия зависят от вас.
Если прочитали обзор внимательно – узнали ответ на вопрос, где хранятся фото WhatsApp на компьютере и смартфоне. Вы не потеряете классные снимки: найти место скачивания легко! Разбирайтесь со всеми доступными функциями приложения и загружайте нужные медиафайлы одним кликом.
Источник
Где сохраняются фотографии ватсап на компьютер
Приложение «Вотсап» — удобная программа для мгновенного обмена сообщениями, аудио- и видеофайлами, фотографиями. Сохранение происходит в определенную папку на устройстве. Чтобы нужные файлы были скачаны, программе необходимо разрешить доступ к памяти смартфона. Существует несколько вариантов скачивания объектов.
Авто сохранение файлов из «Вотсап»
После установки мессенджера система автоматически создает папку «WhatsApp Images», куда сохраняются все присланные другими пользователями изображения (подобные папки также формируются системой для видео- и аудиофайлов).
У функции авто сохранения есть существенный недостаток: незаметно занимается большой объем памяти телефона. Поэтому необходимо периодически просматривать папки и проводить очистку от ненужных объектов; либо привязать устройство к облачному хранилищу файлов.
Скачиваем изображения из «Вотсап»
Алгоритм скачивания медиа из чатов WhatsApp зависит от операционной системы устройства пользователя. Сохранение файлов может выполняться в папку или облачное хранилище.
Сохранение картинок на ПК
Для перемещения изображений из «Вотсап» на персональный компьютер можно воспользоваться одним из нескольких способов:
· Загрузить WhatsApp на ПК и синхронизировать с мобильным приложением. После перенесения медиа появиться возможность перекачать файлы обычным способом в папку на компьютер.
· Перекачивание файлов с телефона при помощи блютус.
· При отсутствии на компьютере блютус можно передать медиафайлы через USB.
Существует также следующая возможность: отправить фото через электронную почту себе же со смартфона, открыть электронное письмо с компьютера и сохранить в нужную папку.
Сохранение в галерею смартфона
Чтобы изображения сохранялись в галерее на устройстве с iOS, соответствующую функцию необходимо активировать, перейдя к настройкам смартфона.
Чтобы фотографии перемещались из чатов мессенджера в галерею нужно выполнить действия:
· Андроид: во время установки разрешить приложению доступ к файлам, перейти к настройкам и поставить галочку напротив строки «загрузка файлов».
· Айфон: позволить мессенджеру сохранять медиафайлы на устройство, поставив галочку в настройках в разделе. «Данные» около соответствующего пункта.
Можно для удобства создать специальную папку, где будут храниться файлы, присланные другими пользователями. Такая организация позволит проводить многие операции с помощью выполнения нескольких простых действий: очищение, копирование, перемещение в указанное место.
Организуем удобное хранение файлов по следующему алгоритму:
Настраиваем авто сохранение на флэшку
Разработчики «Вотсап» не предусмотрели вариант автоматического сохранения медиафайлов на карту памяти. Однако, выполнив несколько простых манипуляций, возможно настроить подобный тип сохранения.
Инструкция для владельцев устройств на Андроид
Что делать владельцам iPhone
Айфоны не предусматривают наличие флэш-карты, хотя можно использовать USB-флеш-накопитель для хранения и копирования медиафайлов. Подключение к персональному компьютеру осуществляется с помощью программы iXpand™ Sync, через которую возможно будет перенести необходимые данные в папку на ПК.
Сохраняем изображение на облаке Google Диск или iCloud
Чтобы изображения хранились в аккаунте Гугл, нужно подключить периодическое резервное копирование диалогов «Вотсап».
Для сохранения медиа в iCloud:
Теперь изображения будут автоматически сохраняться в облачном хранилище файлов.
Разрешаем мессенджеру «Вотсап» доступ к данным смартфона
Запрос на разрешение доступа к медиа поступает от WhatsApp при первой отправке или сохранении изображения на устройство.
Алгоритм действий для владельцев iPhone
При внесении изменений программа «Вотсап» должна быть активна.
Разрешение доступа для владельцев смартфонов с Андроид
Для владельцев Андроид все крайне просто: программа сама проводит запрос на доступ к файлам, достаточно кликнуть «окей». Дополнительные действия через настройки выполнять не надо.
Почему не скачиваются изображения из WhatsApp
Медиафайлы перестают скачиваться после отключения автоматического сохранения. Необходимо перейти к настройкам «Вотсапа», открыть раздел «Чаты» и поставить согласие напротив строчки «Сохранять медиа».
При более трудных ситуациях пользователю следует написать обращение техподдержке со своим вопросом. Заявка отправляется с официального сайта, адрес которого указан в настройках мессенджера в разделе «Контакты». Время отклика составляет от двух до трех суток.
Решение проблемы можно поискать, перейдя к разделу с наиболее часто задаваемыми вопросами.
В итоге
С данными инструкциями намного проще искать картинки и фотки из Вотсапа. Вытащить и скопировать файлы Ватсапа и перекинуть, скинуть собеседнику не составит труда.
Источник
Где whatsapp хранит фото на компьютере?
В какой папке находятся фотографии?
Приложение для мобильных платформ WhatsApp на компьютер не устанавливается. Поэтому искать папку с фото в вашем компе или ноутбуке не стоит ее там нет, если вы конечно не воспользовались эмулятором bluestacks. Если вы все удачно установили, то файлы будут храниться там куда вы их перекинете.
По умолчанию, все ваши фотографии и ваше видео, какие вы получаете в известном WhatsApp просто автоматически хранятся в папке «Фотографии» в вашем телефоне. Можно самому изменить местоположение файлов. Если, например, у вас SD карта, то, целесообразно использовать её как место хранения ваших медиафайлов.
Приложение Ватсап устанавливается на смартфоны, лично у меня на телефоне картинки и фотки с ватсап сохраняются в галерее, но их можно переносить в другие папки.
А вот для компьютера приложение не предусмотрено, соответственно и папки куда скидывать фото нет, но можно воспользоваться эмулятором и тогда сами выбирайте название папки для снимков.
Данное приложение, относится сугубо к той категории, которое способно функционировать по замыслу его создателей, только на ваших мобильных телефонах, а в персональных компьютерах и ноут буках, его просто нет, поэтому и искать там фото, тоже не имеет смысла.
Местп хранения фотографий на телефоне скорее всего будут отличаться из-за разности моделей.
В моём Ксиоми фото из мессенджера
А вот на компьютере мессенджер нет возможности установить.
Немного странный вопрос. Само приложение WhatsApp является мобильным приложением, конечно же его можно открыть на компьютере, но в этом случае фотография, видео автоматически сохранятся не будет.
Такая функция имеется только для мобильных устройств, путь, который прописан по умолчанию, можно спокойно изменить. Я сделал так, что медиа с данного приложения сохраняется в одну из папок на карту памяти.
Если же вы решили сохранить фотографию на компьютер. тогда нужно будет нажать правой кнопкой мыши на фотографию, а затем сохранить.
Давно существует PC-версия Whatsapp.
Но, к сожалению, я тоже не нашёл места хранения медиа-контента.
Один выход: использовать кнопку загрузки, которая появляется при просмотре фото и др. материалов.
На компьютере прекрасно устанавливается десктопная версия WhatsAppSetup.exe
У меня самого установлен.
Где находится WhatsApp на компе я нашел, C:UsersКомпAppDat aLocalWhatsApp, но где на компе хранит медиафайлы не нашел. Возможно в %appdata%WhatsAppC ache но зашифрованы.
Проще оказалось отыскать эти файлы в телефоне.
Как правило, программа автоматически устанавливается на диск С, в Program File, если вы не задавали путь установки вручную. В этой самой корневой папке стоит найти WhatsApp, а затем перейти в папку «Медиа», где есть раздел Image или Photos. Там по умолчанию и сохраняются фотографии.
Приложения Whatsapp на компьютер нету, следовательно, им можно пользоваться только через браузер. Загруженные фотографии нигде не сохраняются, если их не сохранить нажав на правую клавишу мыши и выбрав «Сохранить изображение».
в данном случае, фотографии окажутся по тому пути, который указан в настройках браузера.
Папка так и будет называться именем используемого приложения, там и будут фото все, тот же принцип и на андроиде.
Единственное исключение может быть только то что вы лично не изменили путь для загрузки и сохранения файлов из приложения.
Ответ отрицательный, на компьютере папки для хранения фотографий, видео и других медиофайлов нет. Потому, что приложение нельзя установить на компьютер, установка предусмотрена только на сотовые телефоны с различной операционной системой.
Источник
Популярный мессенджер сохраняет все диалоги и файлы другого типа, которыми обмениваются собеседники в процессе общения. Это удобно, поскольку владельцу смартфона иногда необходимо найти и в своих архивах. Но не все знают где именно складируются файлы. Выясним: где WhatsApp хранит фото на компьютере, как их найти и откорректировать, как и когда проводить очистку хранилища.
Содержание
- 1 Хранение фото на компьютере
- 2 Где Ватсап хранит изображения на телефоне?
- 2.1 Андроид
- 2.2 iOS
- 3 Настройка сохранения фото в Whatsapp
Хранение фото на компьютере
Мессенджер прекрасно работает и на персональном компьютере. Многие пользователи выбирают именно этот способ общения, поскольку на большом экране отображаются все чаты, а вводить текст с полноценной клавиатуры гораздо удобнее. Особенно, если это касается деловой переписки. На мобильных устройствах сохранение зашифрованных резервных копий диалогов и других файлов происходит в автоматическом режиме (ежедневно в три часа ночи). Это не значит, что такой же процесс предусмотрен для ПК. При простой синхронизации данных, автоматическая загрузка не производится.
Если нужно сохранить медиафайлы на ПК, нужно выполнить это в ручном режиме. Алгоритм:
- отметить изображение для сохранения, кликнуть по нему правой кнопкой мышки;
- тапнуть в выпавшем меню пункт «Сохранить картинку как…»;
- ввести путь для размещения картинки.
Отметим, что при использовании эмулятора Ватсап (например, BlueStacks), все медиафайлы, которые пересылаются в рамках общения в мессенджере, будут загружаться в выбранные владельцем папки.
Где Ватсап хранит изображения на телефоне?
Фото с Whatsapp сохраняются в памяти смартфона. Их расположение: папка с именем «Изображения», найти их просто.
Андроид
Алгоритм нахождения:
- перейти в раздел «Галерея» (подойдёт и файловый менеджер);
- найти папку с картинками, которая имеет одноименное название с приложением;
Совет: картинки имеют большой вес и накапливаясь перегружают память гаджета. Рекомендуется проводить периодическую очистку ненужного контента. Другой вариант – настроить сохранение контента в папку, размещенную на съемном носителе, или в облаке. Кроме того, можно отключить автоматическое сохранение, но только если владелец уверен в том, что фотографии ему не понадобятся.
iOS
Изображения на Айфоне хранятся во внутренней памяти устройства, поскольку применение съемных карт не предусматривается. Медиа контент может сохраняться и в облаке ICloud, которое синхронизировано с яблочными девайсами.
Настройка сохранения фото в Whatsapp
Настройка места, в которое происходит загрузка изображений, может быть изменена по желанию владельца устройства. Для этого необходимо следовать алгоритму действий:
Многие пользователи используют съемные носители. Для того, чтобы определить именно такой носитель в качестве места загрузки, необходимо войти в раздел «Система» — «Контроль памяти». Здесь определить порядок загрузки файлов.
Популярный сервис для обмена сообщениями и другими типами данных производит автоматическое сохранение фотографий по адресу, выбранному по умолчанию. Для картинок это папка с именем «Images». Она размещается в тематической сервисной вкладке. По своему желанию владелец устройства может изменить адрес закачки, выбрав другую папку, съемный носитель или облако. Рекомендуется выбирать облако в качестве места для загрузки изображений. Такой способ убережёт от потери данных в случае технического сбоя системы, порчи съемного носителя. Из облака проще всего получить нужную информацию даже в случае удаления ее из памяти устройства. Облако не нуждается в частой очистке. Это поможет продлить работу гаджета и ОС без сбоев, лагов и торможения.
Оценка статьи:
Загрузка…
Содержание
- Где находятся файлы whatsapp windows 10
- Где WhatsApp хранит фото на компьютере и телефоне? Ищем сохраненные снимки!
- На телефоне
- На компьютере
- Веб-версия
- Где хранятся файлы Telegram, WhatsApp, Viber на компьютере
- Где хранятся файлы Telegram
- Где хранятся файлы WhatsApp
- Где хранятся файлы Viber
- Выводы
- Где находятся файлы whatsapp windows 10
Где находятся файлы whatsapp windows 10
Внимание: Программа на компьютере работает ТОЛЬКО КОГДА работает смартфон, на котором установлен WhatsApp Messenger!
WhatsApp для мобильных:
Будьте взаимно вежливы! У нас на форуме принято говорить » Спасибо » путём повышения репутации нажав на кнопочку
Если у Вас меньше 15 сообщений, нажмите на кнопку 
Сообщение отредактировал Network@Wolk — 13.04.21, 20:02
Windows версия, до 0.2.3572 больше НЕ работает!
версия: 0.2.1061. Beta (32bit / 64bit) И Mac OS X WhatsApp Messenger (Пост Network@Wolk #50866478)
версия: 0.2.936. Beta (32bit / 64bit) И Mac OS X WhatsApp Messenger (Пост Network@Wolk #50373167)
версия: 0.2.777. Beta (32bit / 64bit) И Mac OS X WhatsApp Messenger (Пост Network@Wolk #50050880)
версия: 0.2.684. Beta релиз 1. (32bit / 64bit) И Mac OS X WhatsApp Messenger (Пост Network@Wolk #49552744)
Сообщение отредактировал Network@Wolk — 22.02.17, 18:11
действительно, это приложение рс — ватссапвеб, но без возможности звонков только мессенджер.
из плюсов то, что браузерная версия выдала ошибку сканирования кода, а это приложение сразу запустилось.
дата выхода: 22.06.2015 года. версия 1 1 0. ( проект закрылся! версия для Windows нестабильна.)
Windows х32.win7 > 
Mac. OS > 
Linux х64 > 
Linux х32 > 
How to install WhatsApp Desktop Client in Ubuntu
Download the deb files from below links:
32 bit
64 bit
Once downloaded,
double click the deb files/open
with software center for installations.
Or, you can install via terminal by typing below command
(change the fine name as per your download):
sudo dpkg -i UnofficialWhatsApp_linux64.deb
Run
Type WhatsApp in dash. Click the launcher icon.
From Menu, find it under Applications
——————-
How to uninstall
To uninstall WhatsApp run below commands in terminal.
sudo dpkg -r whatsappfordesktop
——————————
Ubuntu, так как приложение для нее разработано неофициально то есть сторонними разработчиками.
Что нам нужно для установки WhatsApp в Ubuntu? Конечно же первым делом скачать Deb файл,
кликнув по файлу двойным кликом,
далее откроется Центр приложений Ubuntu либо AppGrid если он у вас установлен,
далее нажав на кнопку установить,
вы установите клиент WhatsApp в Linux.
Это конечно еще не конец установки,
главные требования для продолжения установки WhatsApp в Ubuntu:
У вас должен быть смартфон на котором установлен WhatsApp.
На смартфоне приложение WhatsApp должно быть запущено,
при каждом включении приложения на компьютере,
проверяется включено ли приложение на мобильном,
конечно похоже на дурость, но так устроена работа данного ПО для Ubuntu linux.
Смартфон поддерживающий сканирование QR-кода
Установленный браузер Google Chrome в Ubuntu
Вы возможно захотите спросить, а зачем здесь Google Chrome и какое он имеется отношение к WhatsApp?
Имеет непосредственное отношение,
так как приложение WhatsApp работает именно на основе движка хрома используя его для работы приложения.
После установки deb пакета, найдите приложение либо с помощью поиска в Dash или
же в Главном Меню Ubuntu — Интернет — WhatsApp.
Где WhatsApp хранит фото на компьютере и телефоне? Ищем сохраненные снимки!
Иногда необходимо знать, где WhatsApp хранит фото на компьютере или телефоне – чтобы посмотреть скачанное, удалить или переслать другому пользователю. Попробуем разобраться, как работает мессенджер!
На телефоне
Где хранятся фото WhatsApp на Андроиде и Айфоне, разберется каждый – все снимки, которые сохраняются автоматически или загружаются вручную, попадают в галерею устройства !
Чаще всего фотографии дублируются (не переживайте, это не означает увеличение объема файла) и попадают в две папки: общий альбом и отдельная вкладка с названием мессенджера. Найти можно за несколько секунд: просто откройте галерею или фотоальбом устройства.
Прежде чем мы будем разбираться, куда Ватсап сохраняет фото на компьютер, заострим внимание на следующем факте: в десктопной и веб-версиях автоматическая загрузка отключена по умолчанию. Вы будете получать снимки и можете смотреть их, но для скачивания нужно нажать соответствующую кнопку.
Напомним, на смартфонах автозагрузку можно отключить или включить по желанию пользователя. Для этого откройте настройки, затем «Данные и хранилище» и выберите нужные параметры:

На компьютере
Итак, где хранятся фото WhatsApp на компьютере? Сначала открываем настольное приложение и заходим в любой чат. Ищем интересующую нас картинку, которую хотелось бы сохранить:
- Нажмите на небольшую стрелку в верхнем правом углу снимка;
- Из выпадающего меню выберите пункт «Загрузить» ;
- Появится окошко, где можно выбрать папку загрузки и дать файлу нужное имя.
Вы сами решаете, где Ватсап хранит фото на ПК! Просто выбирайте нужную папку и сохраняйте фотографии.
Веб-версия
Если вы пользуетесь веб-версией, алгоритм будет другим. Для скачивания файла по-прежнему необходимо нажать на небольшую стрелку в верхнем правом углу картинки – но разрешение на загрузку система запрашивать не будет.
Чтобы понять, куда отправляются скачанные файлы, нужно залезть в настройки браузера. Как правило, это системная кнопка наверху справа. Приведем пример для браузера Google Chrome (в других обозревателях алгоритм может отличаться):
- Нажмите на три точки наверху справа и перейдите к настройкам;
- Пролистайте до вкладки «Дополнительные» ;
- Найдите раздел «Скачанные файлы» ;
- Напротив строки «Папка» есть нужная нам информация;
- Рядом находится кнопка «Изменить» . Вы можете поменять место сохранения – или оставить как есть;
- Если хотите выбирать директорию каждый раз, просто активируйте тумблер в строке «Всегда указывать место для скачивания».
Нашли, где хранятся фото Ватсапа на компьютере и смартфоне – не забывайте, что сохранять все снимки подряд не стоит. Не забивайте память устройства лишними фотографиями, выбирайте только самые классные!
Где хранятся файлы Telegram, WhatsApp, Viber на компьютере
На сегодняшний день самыми популярными мессенджерами являются Telegram, WhatsApp, Viber. Эти мессенджеры имеют как мобильные, так и настольные приложения. Сегодня мы продолжим тему компьютерной криминалистики и узнаем, где в настольной версии Telegram, WhatsApp, Viber хранятся пароли.
Где хранятся файлы Telegram
Telegram — это облачное приложение. Все чаты находятся в облаке. Частично чаты можно найти на мобильных устройствах.
Файлы настольной версии приложения Телеграм в Windows 8 и Windows 10 находятся в папке:
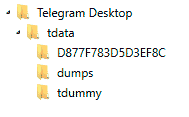
Кроме подпапок в этой папке находятся два файла:
- Исполняемый файл — Telegram.exe
- Файл журнала — log.txt
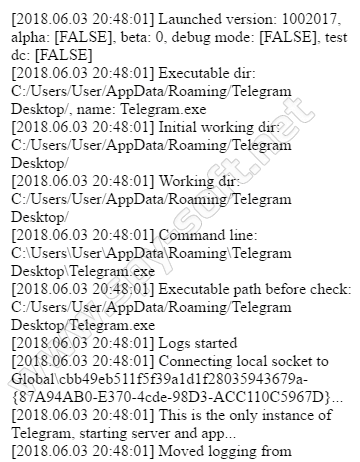
Вложенная папка D877F783D5D3EF8C содержит файлы.

Не удалось определить их содержимое. Вероятно, эти файлы являются временными файлами настольной версии Telegram. Выглядит так, что они зашифрованы.
Все эти файлы имеют заголовок 54 44 46 24 21 4A 0F.
Где хранятся файлы WhatsApp
WhatsApp хранит чаты для пользователей. Новые сообщения чата хранятся в облаке WhatsApp и могут быть получены оттуда.
Папка WhatsApp на компьютере в версиях Windows 8 и Windows 10:
Файл журнала установки WhatsApp находится в:
Базы данных подпапок находятся в файле SQLite — Databases.db. Но этот файл не содержит контактов или чатов.
Другие подпапки содержат временные файлы рабочего стола WhatsApp.
Наиболее интересным папка Cache.
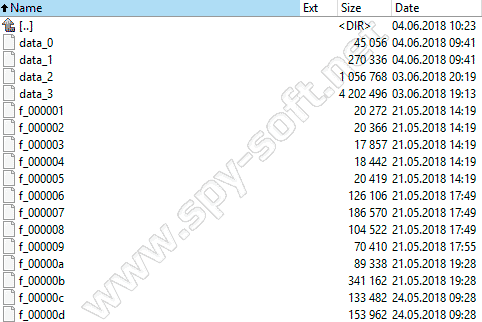
В папке лежат разные файлы. Файл data_2 содержит аватары пользователей.
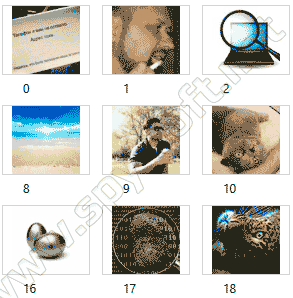
и ссылки на счета участников (включая номера телефонов членов)
Остальные файлы в подпапке Cache могут быть изображениями, видеороликами и документами, которыми пользователи обмениваются в чатах. Выглядит так, что файлы зашифрованы. Как правило, в этих файлах помимо зашифрованного контента вы можете найти те же ссылки:
Где хранятся файлы Viber
Viber хранит чаты на устройствах. Новые сообщения чата хранятся в облаке Viber и могут быть получены оттуда.
Файлы десктоп версии Viber в Windows 8 и Windows 10 находятся в папке:
Если имя одной из подпапок является номером телефона владельца этой учетной записи Viber.
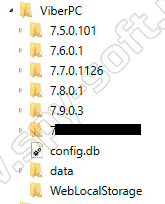
В папке ViberPC есть файл config.db, который содержит таблицы
В подпапке с именем, которое совпадает с номером телефона владельца учетной записи Viber, есть:
Вероятно, файл содержит вспомогательные данные, необходимые для правильной работы этого мессенджера.
Файл viber.db, содержащий Viber Calls, Viber Chat Messages, Viber Contacts (эта информация может быть извлечена с помощью AXIOM (Magnet Forensics) или Belkasoft Evidence Center (Belkasoft). При исследовании файла viber.db с помощью SQLite Viewer из него можно извлечь дополнительную информацию:
- дополнительная информация о настройках программы ViberPC;
- информация о загруженных и загруженных файлах;
- chat информация;
- восстановленные чаты;
- версия Instant Messenger;
- и т.д.
В подпапке Аватары — аватары пользователей Viber.
В подпапке фоны — фоновые изображения чата.
Вложенная папка Thumbnails содержит эскизы изображений, которые были загружены пользователем Viber.
Выводы
Разработчики мессенджеров заявляют, что чаты частично или полностью хранятся на устройствах. Однако это утверждение неверно для приложения Telegram Desktop и приложения WhatsApp Desktop.
Где находятся файлы whatsapp windows 10
Внимание: Программа на компьютере работает ТОЛЬКО КОГДА работает смартфон, на котором установлен WhatsApp Messenger!
WhatsApp для мобильных:
Будьте взаимно вежливы! У нас на форуме принято говорить » Спасибо » путём повышения репутации нажав на кнопочку
Если у Вас меньше 15 сообщений, нажмите на кнопку 
Сообщение отредактировал Network@Wolk — 13.04.21, 20:02
Windows версия, до 0.2.3572 больше НЕ работает!
версия: 0.2.1061. Beta (32bit / 64bit) И Mac OS X WhatsApp Messenger (Пост Network@Wolk #50866478)
версия: 0.2.936. Beta (32bit / 64bit) И Mac OS X WhatsApp Messenger (Пост Network@Wolk #50373167)
версия: 0.2.777. Beta (32bit / 64bit) И Mac OS X WhatsApp Messenger (Пост Network@Wolk #50050880)
версия: 0.2.684. Beta релиз 1. (32bit / 64bit) И Mac OS X WhatsApp Messenger (Пост Network@Wolk #49552744)
Сообщение отредактировал Network@Wolk — 22.02.17, 18:11
действительно, это приложение рс — ватссапвеб, но без возможности звонков только мессенджер.
из плюсов то, что браузерная версия выдала ошибку сканирования кода, а это приложение сразу запустилось.
дата выхода: 22.06.2015 года. версия 1 1 0. ( проект закрылся! версия для Windows нестабильна.)
Windows х32.win7 > 
Mac. OS > 
Linux х64 > 
Linux х32 > 
How to install WhatsApp Desktop Client in Ubuntu
Download the deb files from below links:
32 bit
64 bit
Once downloaded,
double click the deb files/open
with software center for installations.
Or, you can install via terminal by typing below command
(change the fine name as per your download):
sudo dpkg -i UnofficialWhatsApp_linux64.deb
Run
Type WhatsApp in dash. Click the launcher icon.
From Menu, find it under Applications
——————-
How to uninstall
To uninstall WhatsApp run below commands in terminal.
sudo dpkg -r whatsappfordesktop
——————————
Ubuntu, так как приложение для нее разработано неофициально то есть сторонними разработчиками.
Что нам нужно для установки WhatsApp в Ubuntu? Конечно же первым делом скачать Deb файл,
кликнув по файлу двойным кликом,
далее откроется Центр приложений Ubuntu либо AppGrid если он у вас установлен,
далее нажав на кнопку установить,
вы установите клиент WhatsApp в Linux.
Это конечно еще не конец установки,
главные требования для продолжения установки WhatsApp в Ubuntu:
У вас должен быть смартфон на котором установлен WhatsApp.
На смартфоне приложение WhatsApp должно быть запущено,
при каждом включении приложения на компьютере,
проверяется включено ли приложение на мобильном,
конечно похоже на дурость, но так устроена работа данного ПО для Ubuntu linux.
Смартфон поддерживающий сканирование QR-кода
Установленный браузер Google Chrome в Ubuntu
Вы возможно захотите спросить, а зачем здесь Google Chrome и какое он имеется отношение к WhatsApp?
Имеет непосредственное отношение,
так как приложение WhatsApp работает именно на основе движка хрома используя его для работы приложения.
После установки deb пакета, найдите приложение либо с помощью поиска в Dash или
же в Главном Меню Ubuntu — Интернет — WhatsApp.
1.09.2021 — 12:08 2 10472+
размер текста
На эл.почту World-X поступило обращение от пользователя со следующей проблемой. После обновления смартфона до Android 10 ему не удалось найти папку WhatsApp на компьютере, которая ранее располагалась в корне внутренней памяти.
Напомним, что в папке WhatsApp находятся все полученные и отправленные файлы, включая пользовательские фото и видео. До Android 9 их можно было найти по следующему пути:
Внутренний общий накопитель → WhatsApp → Media → WhatsApp Images или WhatsApp Video
Начиная с Android 10 расположение каталога изменилось. Теперь, чтобы просмотреть фото или видео с компьютера, следует перейти по иному пути:
Внутренний общий накопитель → media → com.whatsapp → WhatsApp → Media → WhatsApp Images или WhatsApp Video
Не смотря на скрытое расположение папки WhatsApp в новых версиях операционной системы, структура каталогов приложения осталась неизменной. Поэтому найти фото из WhatsApp через компьютер будет совсем несложно.
Сообщите об ошибке, мы исправим:
Отправить
На чтение 14 мин Просмотров 3.4к. Опубликовано 25.11.2021
Содержание
- Способы передачи видео и фотографий с компьютера на Ватсап
- Использование WhatsApp Web
- С помощью эмулятора BlueStacks
- Хранение фото на компьютере
- Где Ватсап хранит фото на телефоне?
- Настройка сохранения фото в Whatsapp
- Чем удобна программа WhatsApp для компьютера и каковы недостатки?
- Установка и запуск WhatsApp для компьютера.
- Интерфейс программы WhatsApp для компьютера.
- Как пользоваться программой WhatsApp для компьютера? Самые востребованные функции.
- Ведение беседы с контактами.
- Прикрепление фото, видео и файлов к отправляемому сообщению.
- Изменение информации о себе (фото, имя, статус).
- Просмотр информации о вашем собеседнике (контакте).
- Отключение звуковых оповещений о новых сообщениях и других событиях в программе.
- Блокировка контакта.
- Поиск нужных сообщений в переписках.
- Очистка и удаление ненужных чатов.
- Заключение
В том, как отправить фото с компьютера на Ватсап, нет ничего сложного, и не потребуется много времени. Это можно сделать двумя способами.
Способы передачи видео и фотографий с компьютера на Ватсап
Фотографии и видео с компьютера на WhatsApp можно передать, используя утилиту Whatsapp Web или эмулятор BlueStacks на своем ПК.
Использование WhatsApp Web
С помощью этой утилиты можно заходить в свой аккаунт на Ватсапе и вести общение в нем, пользуясь для этого компьютером.
Плюсы такого метода:
- вход в свою учетную запись с ПК;
- более удобная отправка сообщений, видео и картинок, чем с телефона;
- полностью сохраняются переписка и настройки владельца, так как все данные хранятся на центральном сервере;
- можно менять данные профиля и статус из WhatsApp Web;
- сохраняется привязка телефона к аккаунту: никто не войдет в учетную запись Ватсапа с компьютера, кроме владельца;
- уведомления о сообщениях можно получать на Рабочий стол ПК и просматривать их в миниатюрном формате.
Для использования программы нужно:
- Скачать подходящую для операционной системы ПК версию программы.
- После установки приложения на мониторе компьютера появится QR-код.
- Запустить приложение WhatsApp Web у себя на телефоне.
- Нажать в Ватсапе на смартфоне три точки в правом верхнем углу и выбрать пункт «WhatsApp Web».
- Направить камеру смартфона на монитор ПК с QR-кодом. Произойдет синхронизация компьютера и телефона, на ПК откроется приложение Ватсап.
Потом на компьютере, в программе, выбрать адресата, которому надо переслать видео или фото, и в верхнем правом углу нажать на скрепку. Откроется окно с доступными действиями (фото и видео, камера, документ, контакт), надо кликнуть в нем «фото и видео». На компьютере откроется проводник, нужно будет выбрать снимки или видео для отправки. К нему можно добавить текст, и контент готов к отправке.
С помощью эмулятора BlueStacks
BlueStacks — утилита, дающая возможность запускать на компьютере с операционной системой Windows мобильные приложения, применяемые в ОС Android. Можно синхронизировать свои приложения и сервисы на разных устройствах, если BlueStacks привязан к аккаунту мобильного телефона.
Перед установкой нужно ознакомиться с минимальными параметрами ПК, необходимыми для установки утилиты.
Установка и использование эмулятора:
- Скачать эмулятор BlueStacks на компьютер.
- В открывшемся окне утилиты согласиться с политикой конфиденциальности и условиями предоставления услуг.
- В следующем окне установленной программы ввести свой логин и пароль от аккаунта Google.
- После того как аккаунт подтвержден, в программе кликнуть на значок Google Play и в поиске написать «WhatsApp».
- Когда появится файл «Ватсап Мессенджер», нажать на нем «установить».
- После установки откроется окно программы, и эмулятор попросит ввести свой номер телефона, чтобы отправить код по SMS.
- Далее в нужное поле ввести код, полученный по SMS, и Ватсап активируется на эмуляторе BlueStacks.
Если у пользователя в аккаунте Google есть резервная копия контактов, то Ватсап автоматически синхронизирует их. Если же копии нет, то все контакты придется вводить вручную. Делается это по тому же принципу, как и в Вацапе на телефоне.
Для того чтобы переслать файл адресату, следует выбранный контент перетащить с компьютера мышкой в окно BlueStacks. Затем открыть в Ватсапе аккаунт получателя, кликнуть на скрепку, выбрать в новом окне значок «Галерея» (для отправки файла выбрать «Документ»). Потом нажать на файл, который нужно отправить, он откроется в окне адресата. К нему, при желании, добавляется текст, и контент можно отправлять.
Где whatsapp хранит фото на компьютере и смартфоне? Неопытные пользователи порой не могут найти места расположения присланных в популярный мессенджер файлов. Но все просто, нужно только разобраться в принципах работы мобильного приложения.
Хранение фото на компьютере
Пользователям Ватсап, работающим или общающимся посредством приложения, намного удобней использовать для этого вэб-версию. Поноценная клавиатура позволяет быстро и привычным образом набирать тексты и отправлять сообщения. В вэб-версии Ватсапа на мониторе ПК или ноутбука отображаются все чаты и содержащиеся в них медиафайлы, но это не значит, что они автоматически подгружаются в память компьютера, как это происходит с мобильными устройствами. Если вы просто используете синхронизацию, то никакие фото самостоятельно не сохранятся на вашем ПК.
Если вам нужно, чтобы фото хранились на компьютере, сохраните нужные файлы вручную. Кликните по изображению правой кнопкой мышки, нажмите на строчку “Сохранить картинку как” и выберите путь, где будет храниться медиафайл, который вы скачали.
Важно отметить, что в случае использования для работы Ватсапа эмулятора (например, bluestacks), все медиафайлы, присланные посредством мессенджера, будут храниться в памяти компьютера в выбранных вами папках.
Где Ватсап хранит фото на телефоне?
Абсолютно все фото, которые присылают вам собеседники, автоматически сохраняются в памяти смартфона. Они находятся в папке “Фотографии” мобильного телефона, а найти их можно через галерею или воспользовавшись файловым менеджером. Специально выделенная папка, куда сохраняются фото с “Whatsapp”, имеет одноименное с мессенджером название.
Настройка сохранения фото в Whatsapp
Настройки загрузки по умолчанию легко изменяются, поэтому пользователи вправе выбрать иное место для автоматической загрузки фото и иных медиафайлов.
Пользователь может выбрать тип файлов, которые будут впоследствии автоматически сохраняться в память устройства, следуя простому алгоритму:
- Открываем Ватсап.
- Заходим в меню мессенджера.
- Выбираем “Настройки”.
- Находим строчку “Данные и хранилище” и тапаем на нее.
- Выбираем сеть, преимущественно используемую для общения в Ватсап.
- Определяемся с типом файлов, которые будут автоматически сохраняться на устройстве.
Для экономии памяти устройства многие владельцы смартфонов используют карты памяти. Чтобы фото и видео, полученные в Ватсап, автоматически сохранялись на ней. Для этого нужно зайти в настройки телефона, перейти в раздел “Система” и выбрать раздел “Контроль памяти”. Здесь осуществляем настройку загрузок, чтобы файлы сохранялись на sd-карту.
Рассказывая в предыдущей статье о самом, пожалуй, популярном на сегодняшний день российском мессенджере WhatsApp, я затронул только версию данного приложения для мобильных устройств. Но у этого замечательного мессенджера есть ещё и версия для компьютера с операционной системой Windows, а также с MacOS.
Поэтому в сегодняшней статье я расскажу о том, что из себя представляет программа WhatsApp для компьютера на Windows и как ей пользоваться.
Если вы пользуетесь ватсаппом, часто пребываете за компьютером и при этом ещё не пользуетесь данной программой для ПК, то очень советую попробовать! Это делает WhatsApp ещё удобнее!
Чем удобна программа WhatsApp для компьютера и каковы недостатки?
Что касается плюсов. Если вы частенько сидите за компьютером, то вам проще чатиться через этот мессенджер именно с компьютера, а не со своего смартфона. Ведь на клавиатуре текст набирать быстрее, фотки и видео смотреть более приятно на большом экране. И голосовые сообщения можно также отправлять и с компьютера. Да и, вообще, версия ватсапп для ПК имеет практически все те же функции, что и мобильное приложение (об отсутствии некоторых будет упомянуто ниже, в недостатках).
Недостатки WhatsApp для ПК:
Нельзя совершать аудио и видеозвонки;
Отсутствуют некоторые настройки в интерфейсе программы;
Нельзя отправлять любые файлы в переписке, например, музыку, а также некоторые форматы документов, таких как Word, Excel и пр.
Пользоваться программой WhatsApp для компьютера вы сможете только тогда, когда у вас включено ваше мобильное устройство (оно должно быть подключено к интернету!) и на нём уже установлено приложение ватсапп. Потому что программа для компьютера связывается с вашим мобильным устройством и именно через него синхронизирует все чаты. Если ваше мобильное устройство выключено или не подключено к интернету, то пользоваться ватсаппом для ПК вы не сможете, поскольку не будет работать синхронизация.
В общем, слова выше можно отнести к ещё одному недостатку, хотя телефон у большинства включен практически всегда, а значит и WhatsApp на компьютере будет всегда без проблем работать. То есть неудобств не должно возникать.
Установка и запуск WhatsApp для компьютера.
Скачать WhatsApp для компьютера c Windows можно с официального сайта программы:
Нажмите на кнопку скачивания версии для Windows и дождитесь загрузки установочного файла на ваш компьютер.
Затем запустите скачанный установочный файл и увидите примерно такое окно:
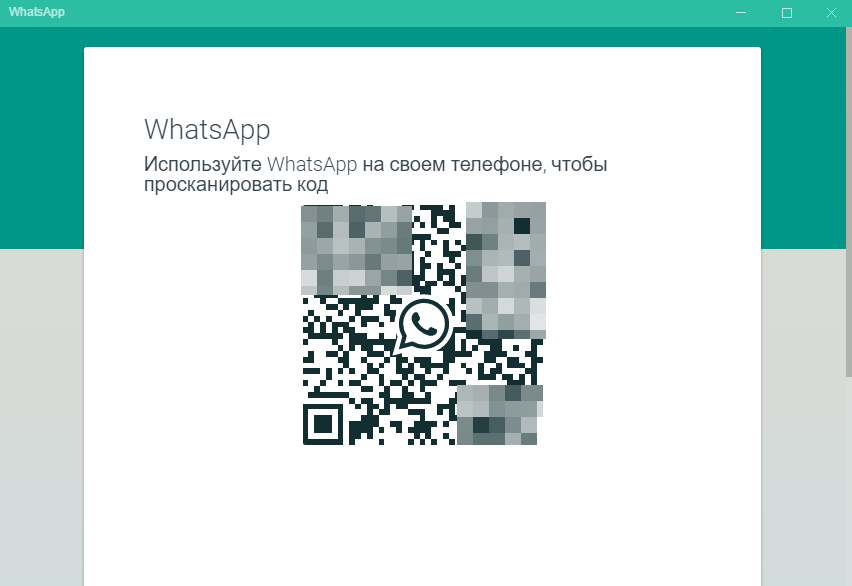
В центре, как видим, расположен QR-код.
Для дальнейшего запуска программы вам понадобится ваш смартфон или планшет, на котором вы используете ватсапп.
На мобильном устройстве откройте меню на главной странице приложения WhatsApp (кнопка “. ”) и выберите WhatsApp Web.
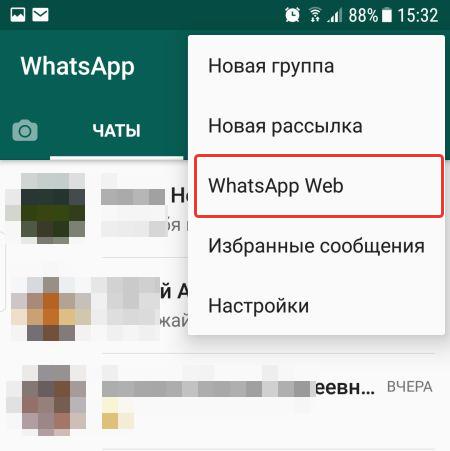
Откроется сканер QR-кода.
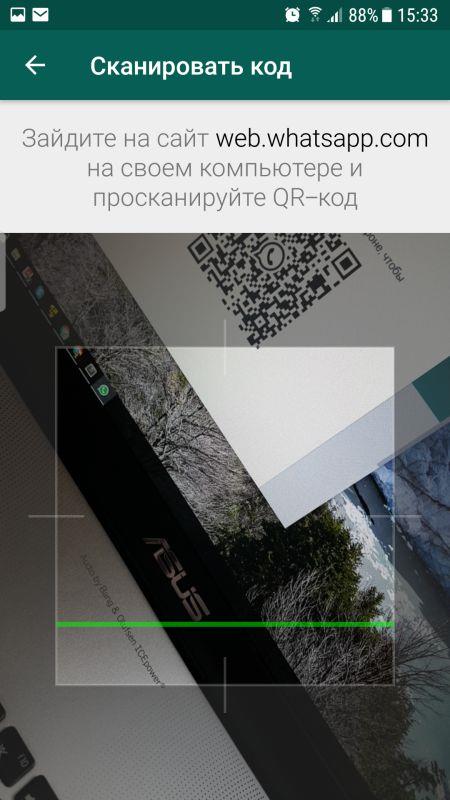
Направьте окошко сканера на QR-код, отображаемый в окне программы WhatsApp на мониторе компьютера. Сканер в считаные секунды распознает код и ватсапп на компьютере запустится.
Интерфейс программы WhatsApp для компьютера.
Запустив приложение, откроется основное окно программы, где в левой колонке отображаются все чаты. Справа, пока вы не откроете чат с каким-либо человеком, будет отображаться предупреждение, о том, чтобы вы не отключали свой телефон, на котором у вас также должен быть WhatsApp.
Кнопка “. ” (1) над чатами открывает доступ к меню программы, откуда можно перейти в настройки, создать новую группу (для общения сразу с несколькими собеседниками), открыть архив сообщений, избранные сообщения, выйти из своего аккаунта в ватсаппе, перейти к настройкам своего профиля (установить фото, изменить статус и пр.).
Также перейти к настройкам профиля вы можете нажав на кнопку со своей фотографией слева вверху (3).
Кнопка “+” (2) нужна для создания нового чата, с человеком, с которым вы ещё ни разу не переписывались через данное приложение.
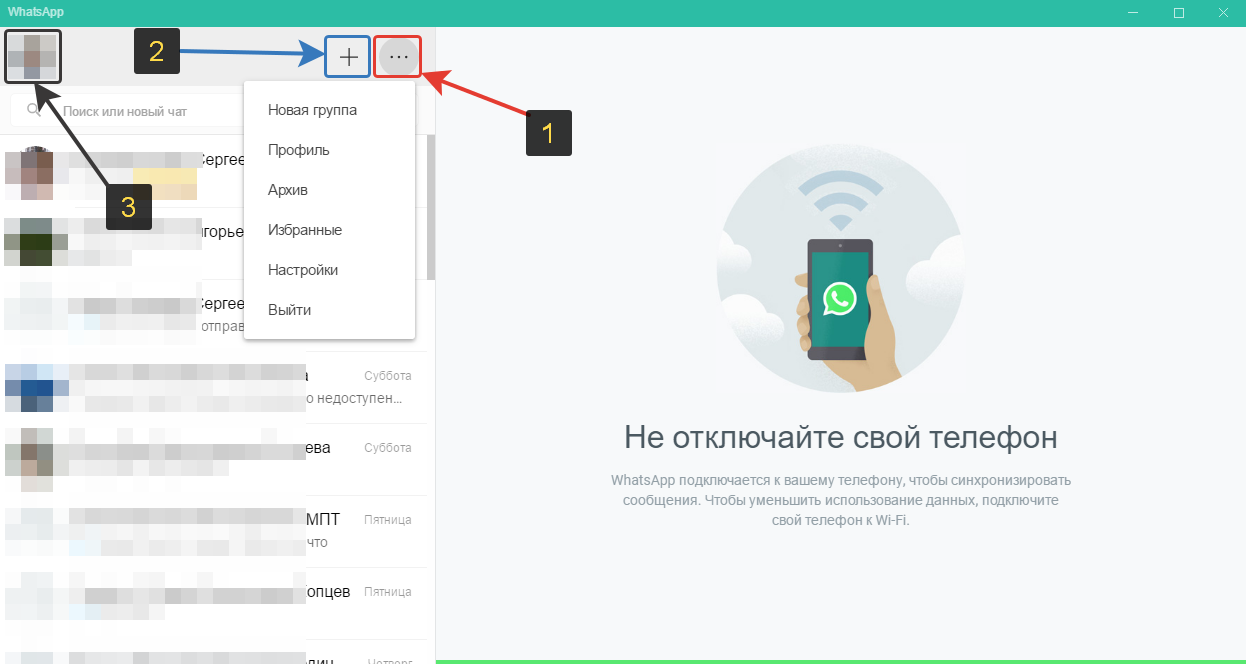
Как пользоваться программой WhatsApp для компьютера? Самые востребованные функции.
Если вы уже пользовались ватсаппом для смартфона или планшета, то вам несложно будет разобраться в интерфейсе и функционале WhatsApp для компьютера, потому что он мало чем отличается, имеет практически все такие же функции, а также повторяется часть настроек.
Про WhatsApp для мобильных устройств рассказано здесь »
Ведение беседы с контактами.
Если вы хотите начать переписку с человеком, с которым ещё не общались в WhatsApp, нажмите “+” и выберите из списка контактов нужного человека. Откроется окно с чатом, где вы можете начать переписку.
Если вы уже хотя бы раз что-то этому контакту отправляли (либо он вам), то чат с ним будет виден в главном окне слева, где отображаются все те, с кем вы переписывались.
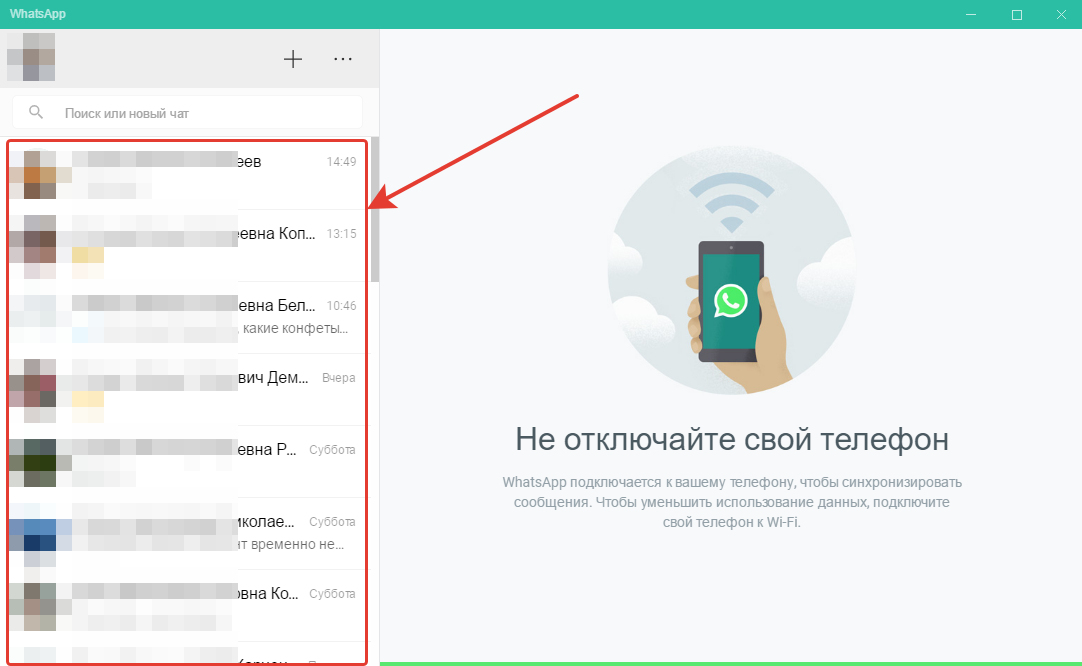
Выбрав контакт, которому хотите что-то отправить, внизу увидите строку для набора текста сообщения (1). Как только начнёте набирать текст, кнопка микрофона справа преобразуется в самолётик и эта кнопка служит для отправки сообщения контакту.
Если хотите отправить голосовое сообщение, нажмите кнопку микрофона справа (2). Если хотите вставить смайлик, нажмите на мордочку слева (3).
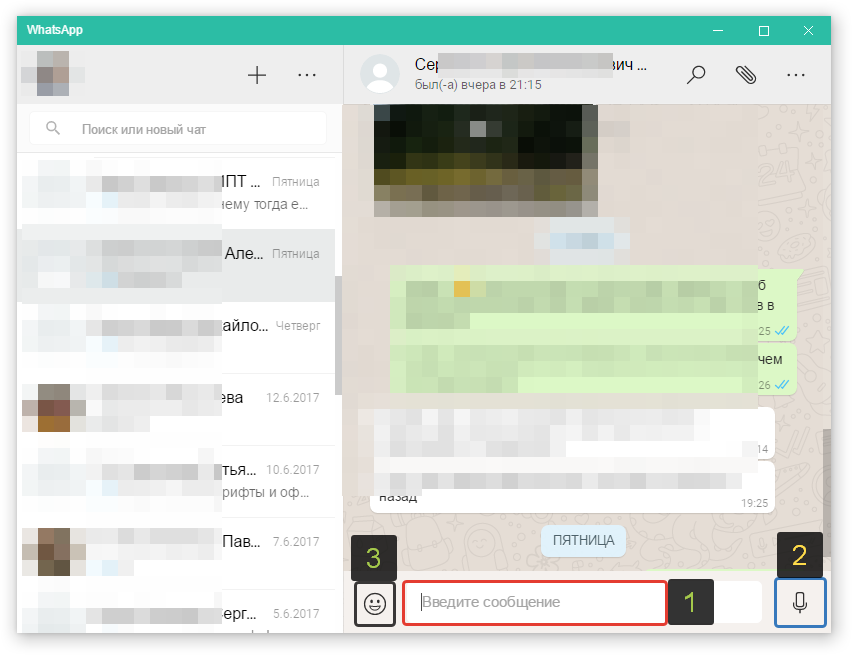
В WhatsApp для компьютера нельзя совершать аудио и видеозвонки вашим контактам, как это можно делать в приложении для мобильных устройств. Поэтому через компьютер вы сможете вести только текстовые переписки или отправлять аудиосообщения.
Прикрепление фото, видео и файлов к отправляемому сообщению.
Чтобы отправить в сообщении фотку, видео или какой-то файл, нажмите на кнопку с иконкой скрепки вверху (1). Появятся кнопки (2) для отправки фото / видео, документа, информации о контакте, а также можно сделать фото с камеры компьютера (если подключена) и сразу его отправить (кнопка “Камера”).
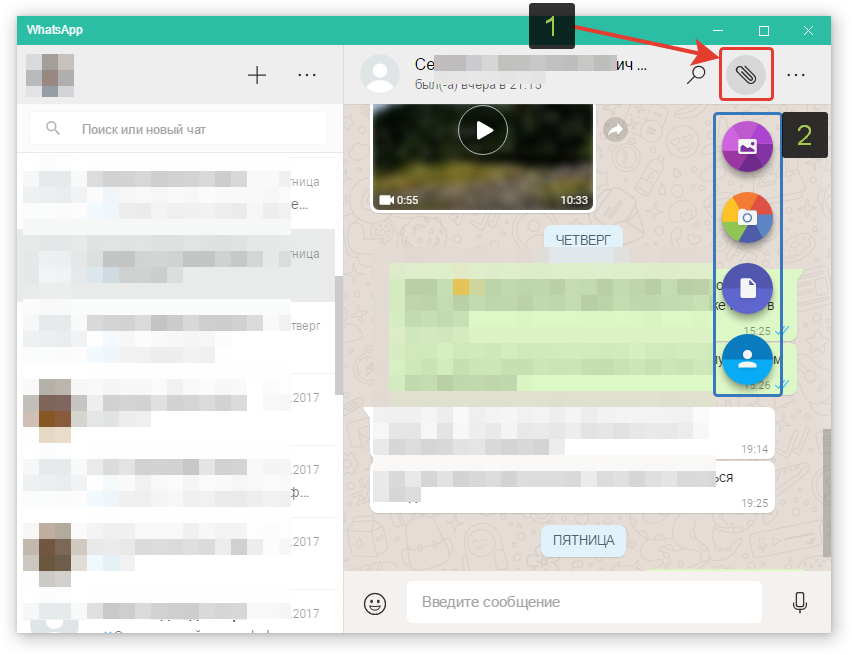
Под документом в данной версии программы понимается файл с расширением .TXT, .TEXT или .PDF. Другие через WhatsApp для компьютера отправить не получится.
Кнопка “Контакт” позволяет отправить вашему собеседнику контакт другого человека, чтобы ваш собеседник мог с ним связаться.
Через программу ватсапп для Windows не получится отправить аудиофайлы!
Изменение информации о себе (фото, имя, статус).
Чтобы изменить информацию о себе, откройте профиль, нажав на свою фотографию в левом верхнем углу, либо открыв меню и выбрав “Профиль”.
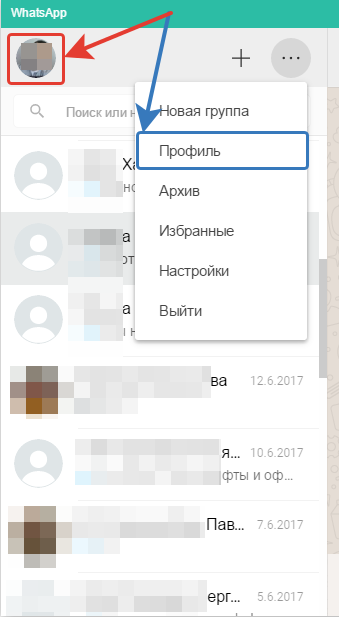
Откроется вкладка для изменения данных о вас, а именно вы можете изменить свою фотографию, отображаемое имя и статус.
Статус отображает под вашим именем в списке контактов ваших собеседников любой текст, который вы укажите. Изначально там отображается «Hey there! I am using WhatsApp». Вы можете написать что-то своё, например, поставить какую-то цитату или ещё что-нибудь.
Для изменения фото, кликните на уже существующее (1) и выберите новое с компьютера. Чтобы изменить отображаемое имя, нажмите “Карандаш” (2) в строке “Ваше имя”. Также меняется и статус (3).
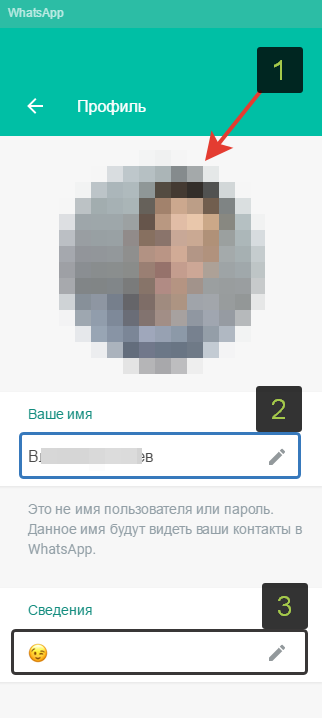
Просмотр информации о вашем собеседнике (контакте).
Чтобы посмотреть данные о выбранном вами контакте, откройте с ним чат, затем меню управления контактом, нажав на кнопку “. ” (1) справа вверху, и выберите “Инфо о контакте” (2).
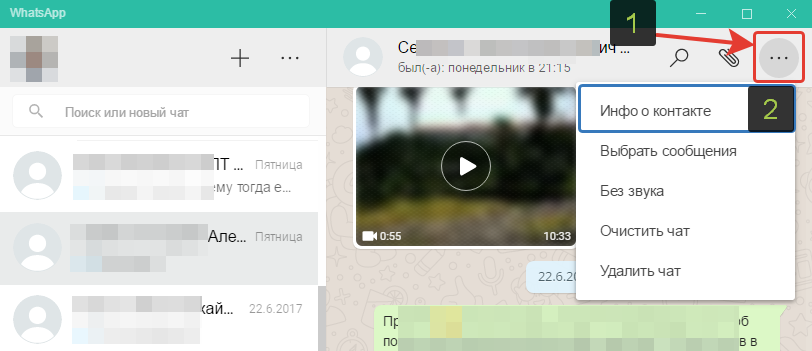
В открывшемся окне вы сможете увидеть телефон контакта, его фотографию (если установлена), а также фото и видео, которые вы друг другу передавали и статус (о нём упоминал выше).
Отключение звуковых оповещений о новых сообщениях и других событиях в программе.
Если вы хотите отключить звуковые оповещения от определённого человека в WhatsApp на компьютере, откройте чат с ним, затем меню и выберите “Без звука”.
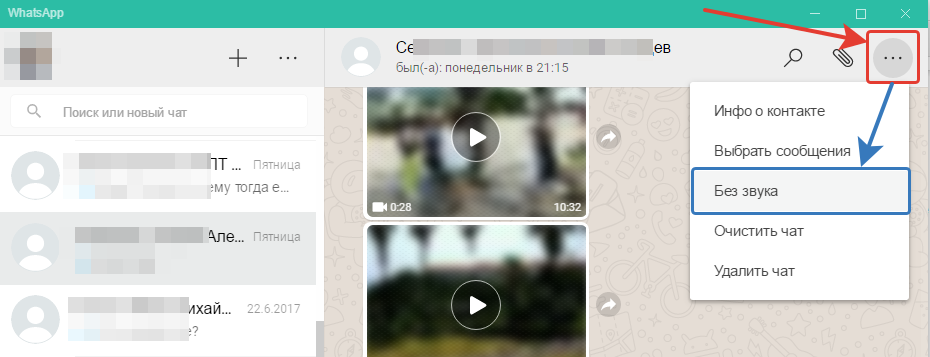
Откроется окно, где выберите период, на который хотите отключить звуковые оповещения от выбранного контакта и нажмите “Без звука” для подтверждения.
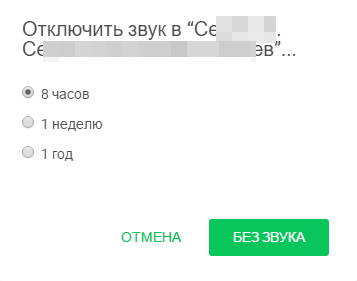
Такой же трюк вы можете проделать с любым количеством контактов, чтобы не слышать звук поступающих от них сообщений и других событий.
Чтобы вновь включить звук для нужного контакта, также откройте чат с ним, перейдите в меню и выберите “Включить звук”.
Иногда может потребоваться, вообще, отключить звук для всей программы. В этом случае перейдите в настройки программы и откройте раздел “Уведомления”.
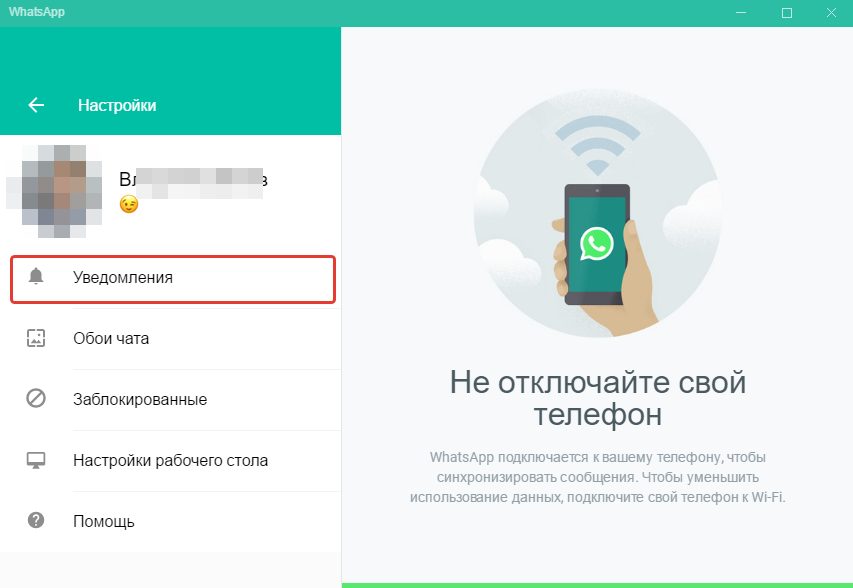
В открывшемся окне снимите галочку с пункта “Звуки”, чтобы отключить его совсем. Внизу вы можете выбрать период, на который отключаете звук, открыв список “Отключить предупреждения и звуки на…”.
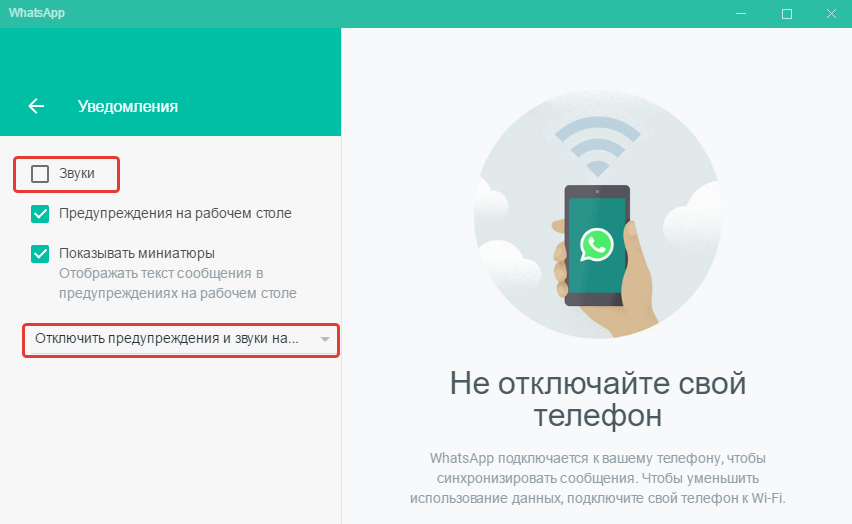
Блокировка контакта.
Блокировка контакта — это отключение возможности получать сообщения от выбранных людей. То есть вы не будете получать от них сообщения. В основном эту возможность используют для всякого рода рекламных контактов, которые могут вам попадаться и будут время от времени писать вам всякие рекламные сообщения.
Чтобы заблокировать нужный контакт, откройте информацию о контакте (показывал выше) и нажмите там “Заблокировать контакт”.
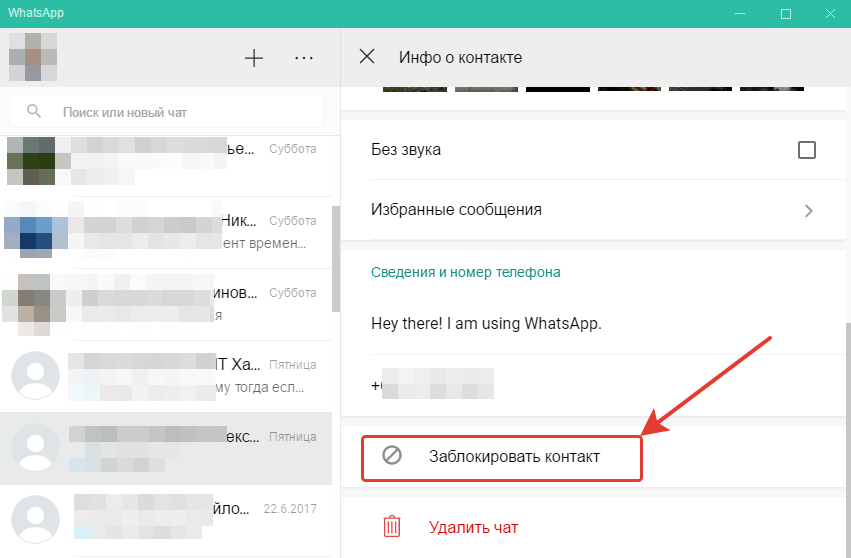
Или ещё один способ. Перейти в настройки программы, раздел “Заблокированные” и нажать там “Добавить в заблокированные”.
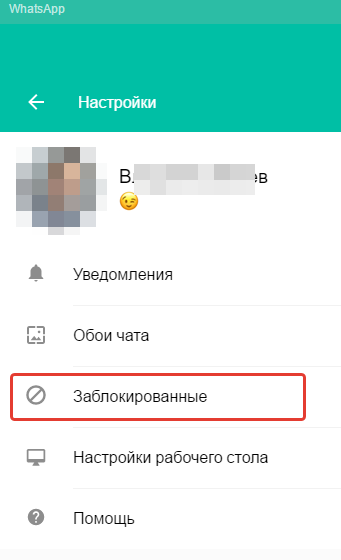
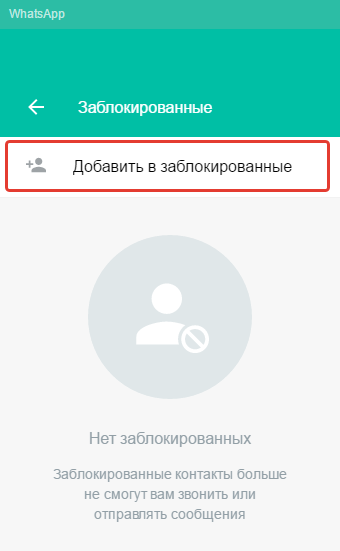
Останется выбрать из списка контактов WhatsApp того, которого хотите заблокировать.
Разблокировать контакт можно теми же двумя способами, т. е. через раздел “Инфо о контакте” и через раздел “Заблокированные” в настройках программы.
Поиск нужных сообщений в переписках.
Есть 2 варианта найти нужную информацию в переписках WhatsApp для компьютера:
Поиск сразу по всем перепискам.
В этом случае вам нужно ввести искомое слово, фразу или предложение в строку поиска, расположенную над списком ваших переписок в главном окне программы.
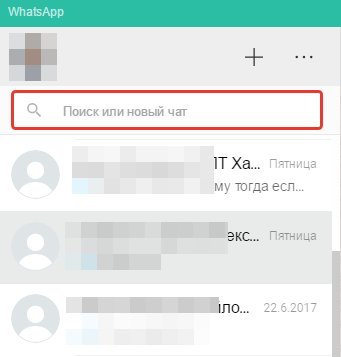
Когда начнёте вводить что-то либо в поиск, программа сразу же начнёт искать введённую информацию по всем перепискам и отобразит результат.
Поиск информации в переписке с определённым человеком.
В этом случае, вам нужно открыть переписку с нужным контактом и нажать кнопку поиска в правом верхнем углу.
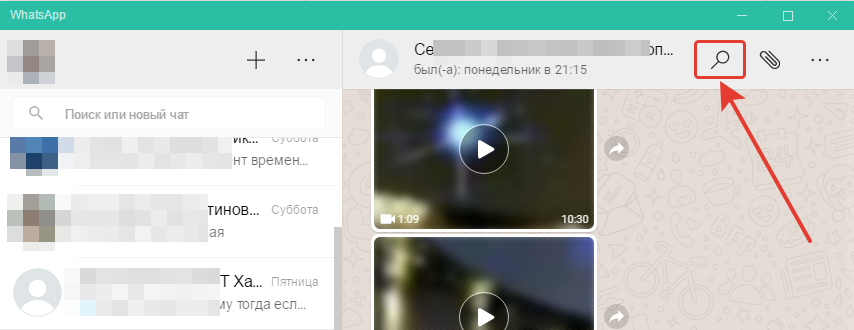
Откроется окно, где введите поисковый запрос и ниже сразу начнут появляться результаты поиска, если что-либо было найдено по введённому запросу.
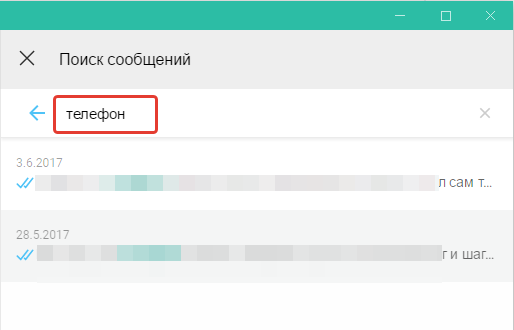
Очистка и удаление ненужных чатов.
Очистка чата — это удаление всей истории переписки с выбранным контактом, но при этом сам чат (выбранный контакт) будет всё равно виден в главном окне программы, в колонке слева (где располагаются все чаты).
Удаление чата — очистка всей истории переписки, а также удаление самого чата, которого больше не будет видно в главном окне программы, где отображается весь список чатов.
Я, к примеру, не вижу смысла в очистке или удалении чатов. Порой переписка всегда может пригодиться, даже самая давняя. А иногда просто любопытно взглянуть на то, о чём общались с человеком год назад и ранее.
Как правило, удалять историю, имеет смысл только тогда, когда вы что-то от кого-то прячете или же ваш телефон (или планшет) украли.
Если хотите всё-таки очистить или удалить чат, то откройте переписку с нужным человеком, затем перейдите в меню и выберите “Очистить чат” либо “Удалить чат”.
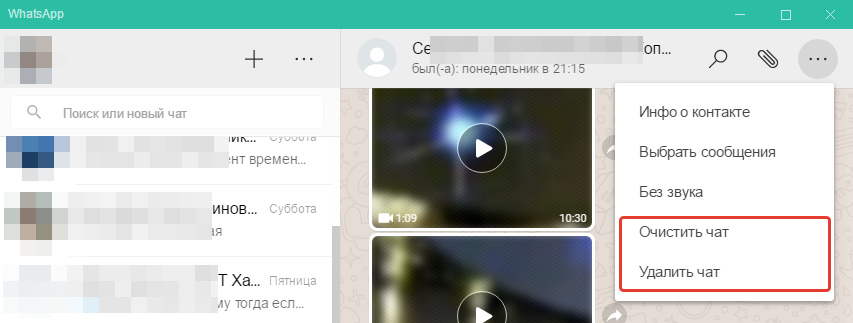
Полная очистка истории сразу со всеми контактами доступна только в мобильном приложении WhatsApp.
Заключение
Помните, что в WhatsApp для компьютера отсутствуют некоторые важные настройки, например, настройки резервного копирования для восстановления утерянных чатов. Полноценной версией WhatsApp является только версия для мобильных устройств!
Тем не менее, ватсапп для компьютера — это, безусловно, удобное дополнение, в особенности для тех, кто часто сидит за компьютером. Ну и интерфейс очень удобен, тут даже не в чем толком и разбираться, всё в большинстве своём интуитивно понятно.