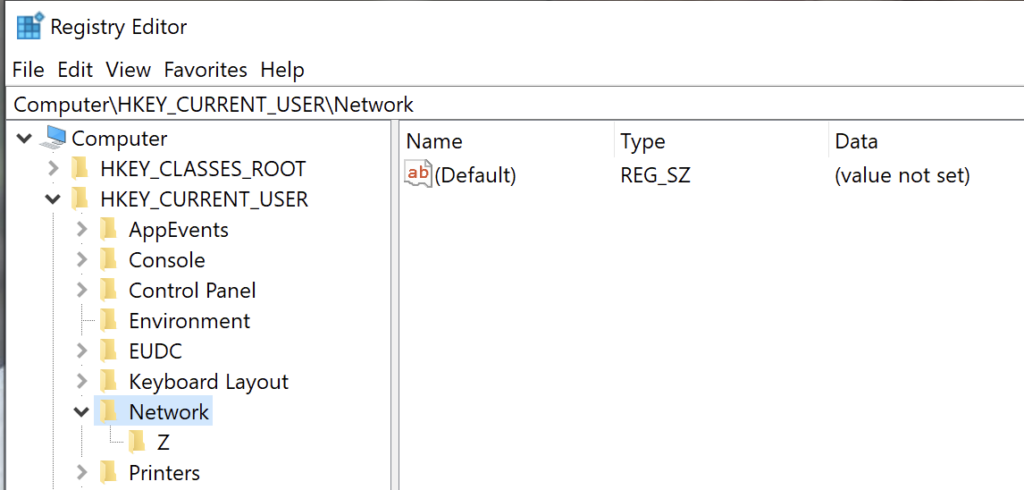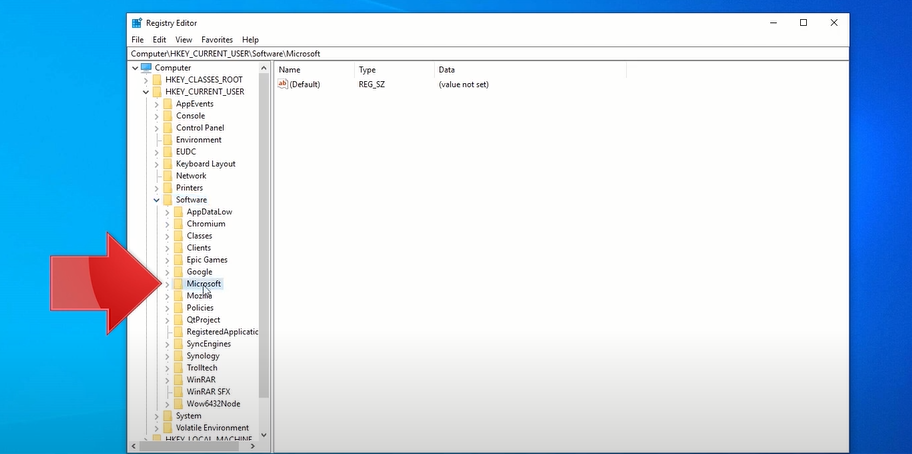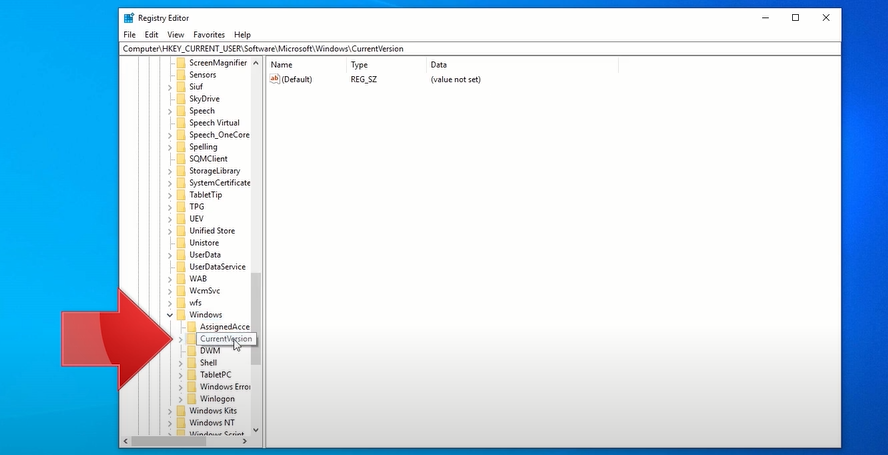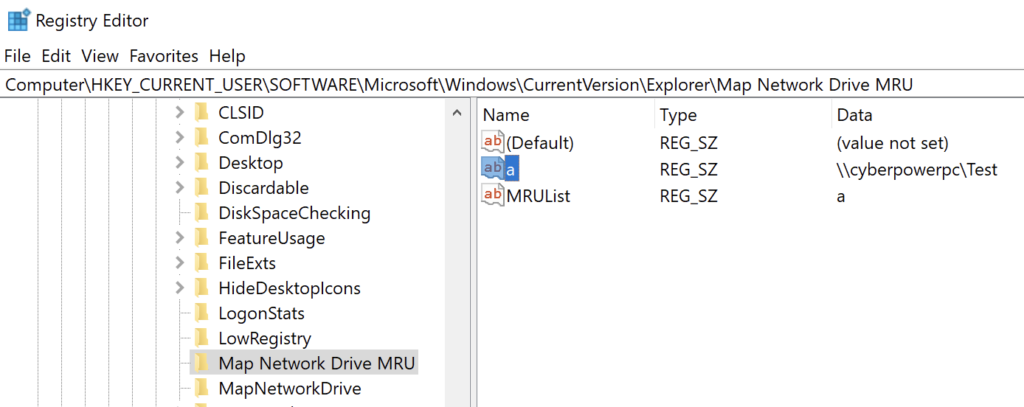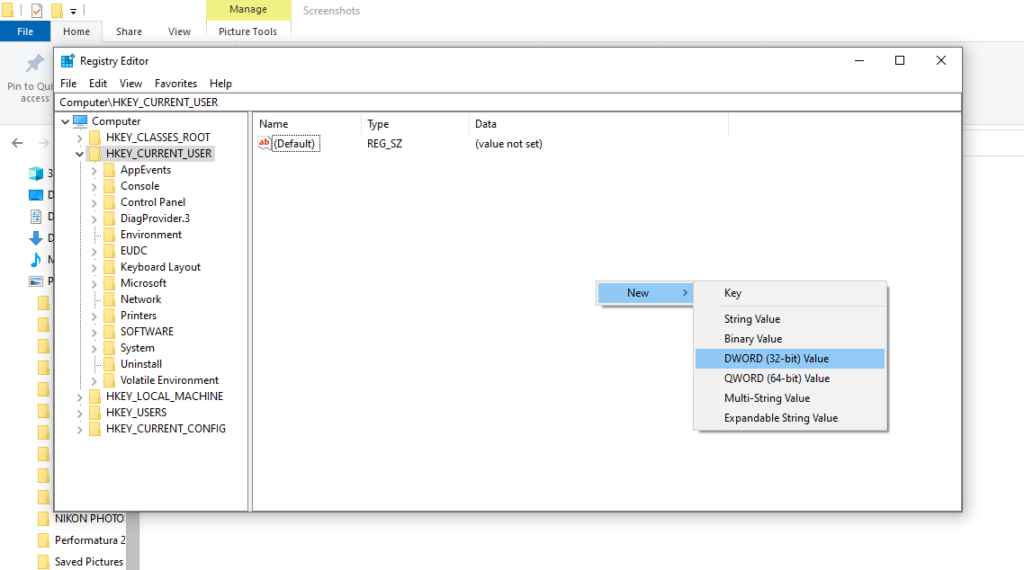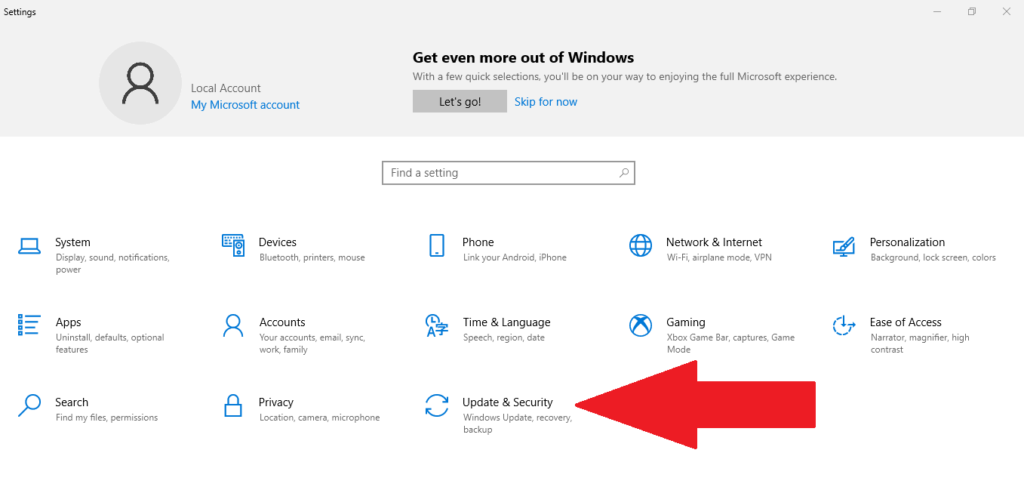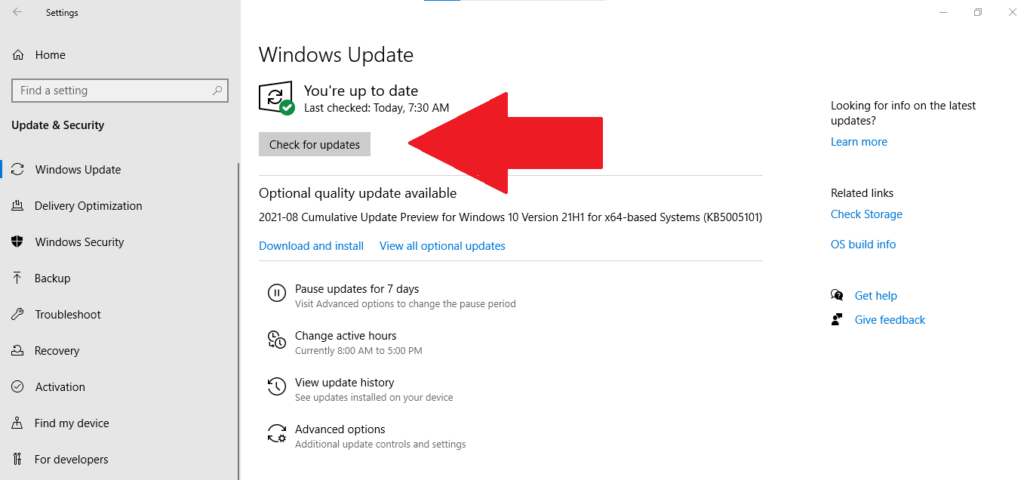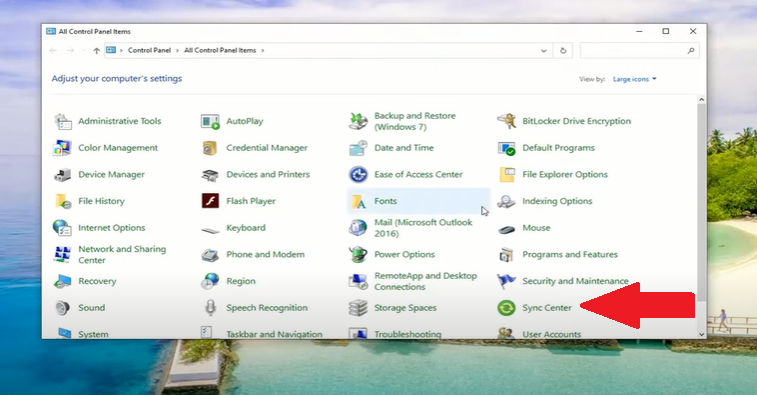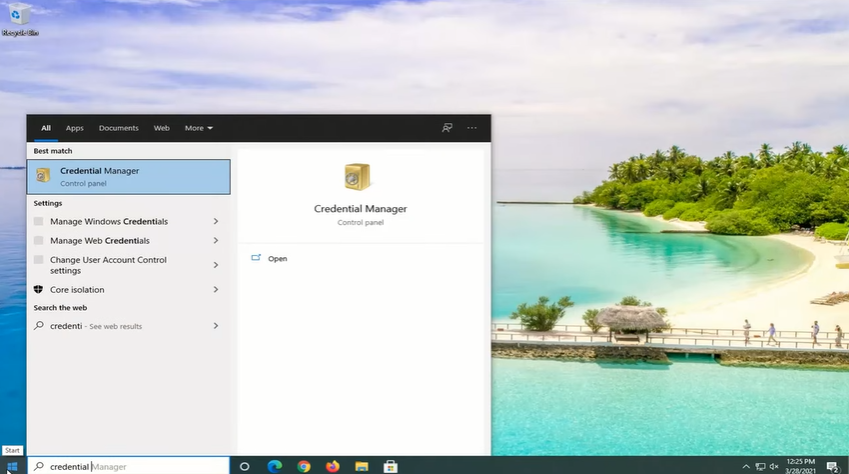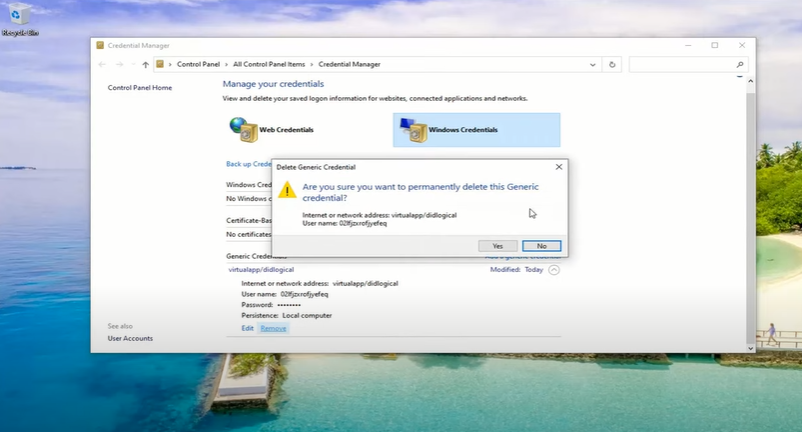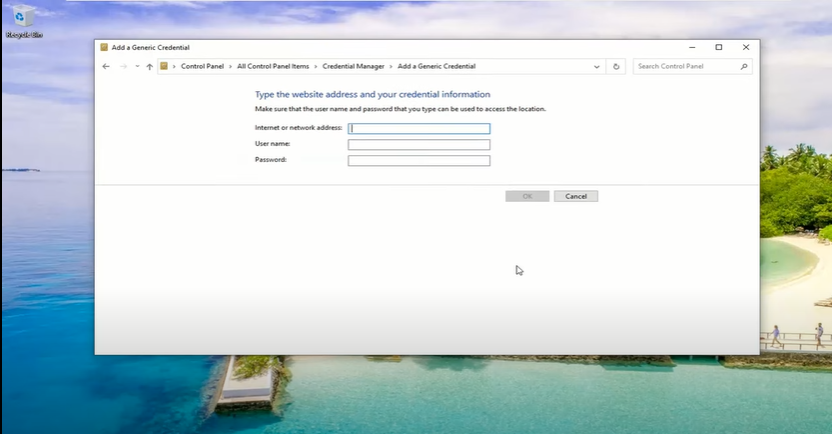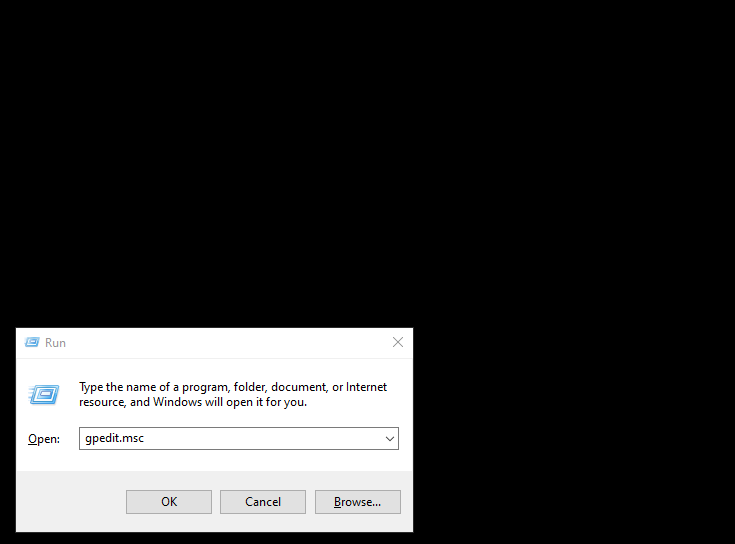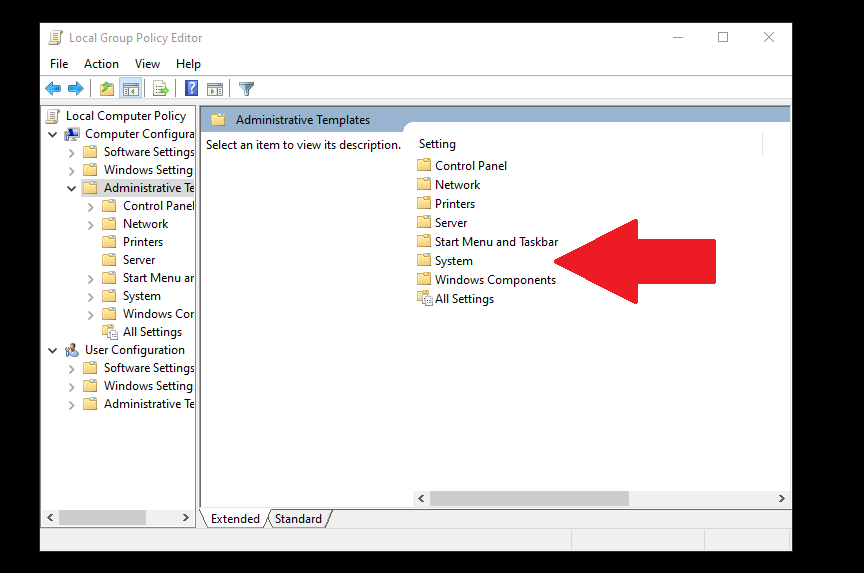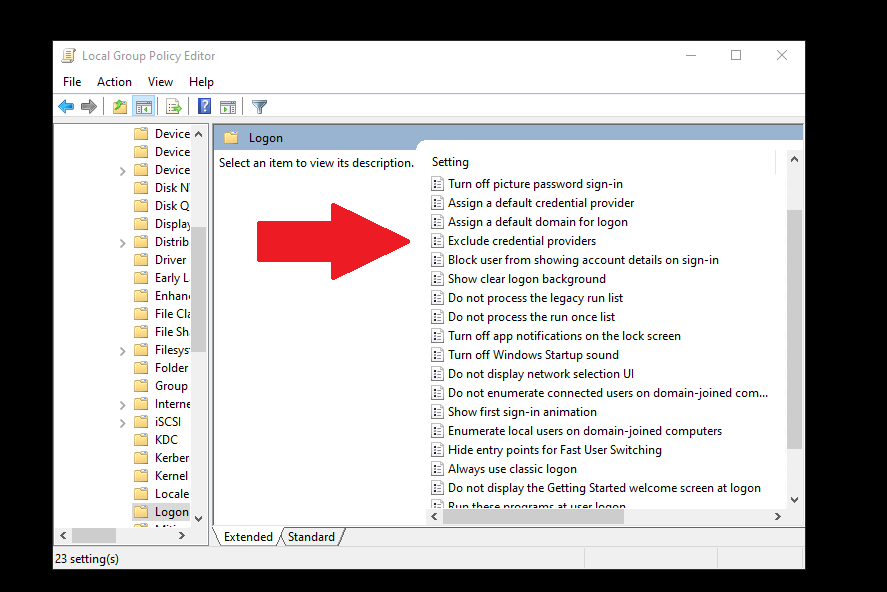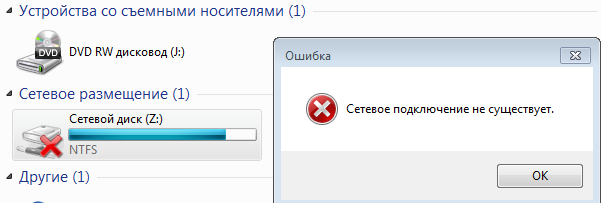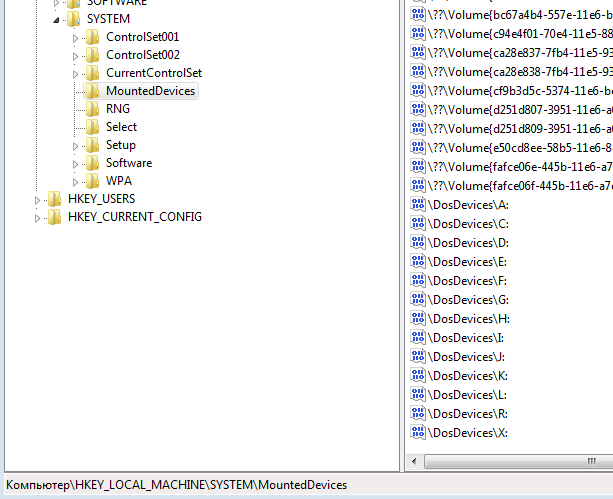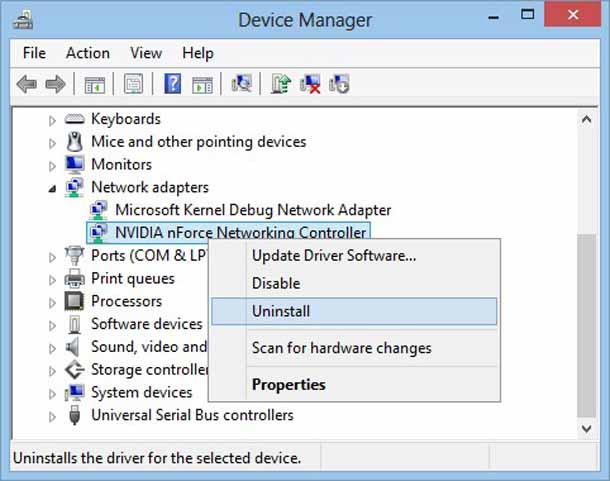Интересовались ли вы когда нибудь где в вашем компьютере хранятся сетевые настройки, такие как IP адрес, сетевая маска или настройки, получаемые через ваш DHCP сервер?
Данные настройки хранятся в реестре Windows. Давайте посмотрим где именно они расположены и в чем различие в хранимых настройках в случае статического IP или IP адреса, получаемого через DHCP.
Для просмотра ключей реестра сделайте следующее:
1. Нажмите Start — Search (Start — Run в Windows XP/2003) и введите “regedit”. Данная команда запустит редактор реестра.
2. Перейдите в следующий раздел реестра:
[HKEY_LOCAL_MACHINESYSTEMCurrentControlSetServicesTcpipParameters]
HKEY_LOCAL_MACHINE
SYSTEM
CurrentControlSet
Services
Tcpip
Interfaces
<Interface GUID ex: {1BBA2BE4-D734-47DF-AEDC-6167F60E278D}>
Каждый сетевой интерфейс в компьютере имеет свой уникальный GUID.
1: DHCP
Теперь мы знаем где расположены параметры. Посмотрим на них подробнее:
DhcpIPAddress
Этот ключ хранит IP адрес полученный от DHCP сервера. На скриншоте ниже это 192.168.0.3
DhcpSubnetMask
Этот ключ содержит сетевую маску IP адреса. На скриншоте ниже это 255.255.255.0
DhcpDefaultGateway
Этот ключ содержит шлюз по умолчанию. Здесь он равен 192.168.0.1
DhcpServer
IP адрес самого DHCP сервера (192.168.0.1)
DhcpNameServer
DNS сервер (192.168.0.1)
2 Статический IP адрес
В данном случае IP адрес получается не от DHCP сервера, а прописывается вручную в свойствах подключения.
IPAddress
Ключ, хранящий информацию о IP адресе.
SubnetMask
Сетевая маска
DefaultGateway
Шлюз по умолчанию
NameServer
DNS сервера
Постовой
В Великобритания новая мода. Правительство намерено следить за почтовой корреспонденцией и телефонными разговорами своих подданных. Демократия в действии…
Качественное изготовление пакетов. Можно заказать пакеты с фирменной символикой.
Где Windows хранит сопоставления сетевых дисков?
Я не могу загрузить Windows 7, но у меня есть доступ к диску, на котором установлена Windows 7.
Можно ли в любом случае восстановить сетевые диски?
1 ответ 1
Где Windows хранит сопоставления сетевых дисков?
Когда мы постоянно подключаем сетевой диск в Windows 7, в реестре создается запись, относящаяся к диску:
HKEY_CURRENT_USERNetwork
Для каждого диска создается ключ с именем в виде буквы диска. Например, если вы подключили сетевой диск с буквой W ключ будет HKEY_CURRENT_USERNetworkW
Ключ будет содержать следующие значения:
Как загрузить реестр из другой установки Windows?
См. Этот вопрос. Отредактируйте реестр другой установки Windows для получения инструкций о том, как загрузить реестр для другой установки Windows, например, если у вас нет загрузочного диска.
А как насчет учетных данных (домен, имя пользователя, пароль)? Где я могу их найти?
Восстановление сетевого пароля из NirSoft можно использовать для восстановления сетевых учетных данных, даже с другого внешнего диска (например, из мертвой системы, которая больше не может загружаться).
Эта утилита восстанавливает все сетевые пароли, хранящиеся в вашей системе для текущего вошедшего в систему пользователя. Он также может восстановить пароли, хранящиеся в файле Credentials внешнего диска, если вы знаете последний пароль для входа в систему.
Где хранятся сетевые пароли?
В старых версиях Windows (Windows 95,98 и ME) сетевые пароли хранились в файлах pwl, расположенных в основной папке Windows.
Начиная с Windows XP, сетевые пароли зашифрованы в файле учетных данных, расположенном в:
«Documents and Settings<User Name>Application DataMicrosoftCredentials<User SID>» .
Некоторые пароли также могут храниться в файле учетных данных в:
«Documents and Settings<User Name>Local SettingsApplication DataMicrosoftCredentials<User SID>» .
В дополнение к паролям общих сетевых ресурсов Windows XP также хранит пароли .NET Passport (MSN Messenger) в тех же файлах учетных данных.
Файл учетных данных на внешнем диске
Начиная с версии 1.20, вы также можете считывать учетные данные из внешнего профиля в вашей текущей операционной системе или с другого внешнего диска (например: из мертвой системы, которая больше не может загружаться).
Чтобы использовать эту функцию, необходимо знать последний пароль для входа в систему, использованный для этого профиля, поскольку файл Credentials зашифрован с помощью хэша SHA пароля для входа в систему, и без этого хеш-файла файл Credentials не может быть расшифрован.
Вы можете использовать эту функцию из пользовательского интерфейса, выбрав «Дополнительные параметры» в меню «Файл», или из командной строки, используя параметр /external.
Путь к профилю пользователя должен быть примерно таким: «C:Documents and Settingsadmin» в Windows XP /2003 или «C:usersmyuser» в Windows Vista /2008.
отказ
Я никоим образом не связан с NirSoft , я просто конечный пользователь программного обеспечения.
4 исправления, когда вы не можете подключить сетевой диск в Windows 10
Подключение сетевого диска имеет много преимуществ, особенно если вы хотите быстрее передавать файлы по сети. Если вы не можете подключить сетевой диск, в Windows 10 есть простое решение, о котором мы расскажем в этом посте.
Создание ярлыка для другой папки или диска, доступного в сети, означает, что вы сопоставляете его местоположение. Более того, вы даже можете создать ярлык для сетевого диска на рабочем столе для облегчения доступа.
Как подключить сетевой диск в Windows 10
Назначение сетевого диска в Windows 10 позволяет быстро получить доступ к данным, хранящимся на другом компьютере. Подключенный диск — это быстрый и простой способ получить доступ к удаленному жесткому диску.
Удаленный жесткий диск может функционировать как локальный, если ему присвоить букву локального диска. Таким образом, он идеально подходит для хранения данных, которые не поместятся на вашем компьютере, просмотра файлов с планшета, резервного копирования контента и предоставления доступа к файлам множеству людей.
Вы можете попробовать эти методы, если не можете подключить сетевой диск в Windows 10.
Метод 1: удалить текущий сетевой диск и переназначить
Один из наиболее распространенных сценариев, когда пользователи не могут подключить сетевой диск в Windows 10, — это обновление с v1909 до v2004. Одним из индикаторов этой проблемы является появление ошибки 0x80070043 всякий раз, когда пользователь рабочего стола пытается подключиться к сетевому диску.
Если вы используете Windows 10 V2004, попробуйте этот метод.
- Нажмите кнопку «Пуск» и введите «Regedit» в строке поиска Windows. Наведите указатель мыши на первый результат редактора реестра и щелкните его правой кнопкой мыши.
- Выберите Запуск от имени администратора из вариантов. Щелкните Да, чтобы продолжить.
- Щелкните папку HKEY_CURRENT_USER, чтобы развернуть ее. Затем нажмите «Сеть», чтобы отобразить текущее имя сетевого диска (например, Z).
- Щелкните правой кнопкой мыши папку сетевого диска (Z в приведенном выше примере) и выберите «Удалить». Щелкните Да.
- Затем снова щелкните папку HKEY_CURRENT_USER, чтобы развернуть ее. Щелкните программное обеспечение. Затем щелкните папку Microsoft, чтобы развернуть ее.
- Прокрутите вниз, пока не увидите папку Windows. Щелкните и разверните его. Затем щелкните папку CurrentVersion и разверните ее. Щелкните и разверните папку проводника.
- Щелкните и разверните папку MRU «Подключить сетевой диск». В правой части окна щелкните правой кнопкой мыши значок имени сети чуть ниже (по умолчанию). Выберите «Удалить» и нажмите «Да».
- Закройте и выйдите из программы редактора реестра.
- Перезагрузите компьютер.
- Переназначьте сетевой диск. Если вы забыли, как это сделать, ознакомьтесь с этим Как подключить сетевой диск в Windows 10 статья.
- Затем повторите шаги с первого по третий.
- Щелкните правой кнопкой мыши любое пустое место в правой половине окна редактора реестра. Наведите указатель мыши на кнопку «Создать» и выберите DWORD (32-битное значение).
- Введите ProviderFlags в качестве имени файла REG_DWORD. Щелкните правой кнопкой мыши раздел ProviderFlags и измените значение Value с 0 на 1. Нажмите OK. Закройте и выйдите из редактора реестра.
Метод 2: обновление до версии 20H2
Несовместимая версия Windows 10 — еще одна потенциальная причина, по которой карта сетевого диска не работает. Как вы помните, Windows уже реализовала обновление 21H1 10 мая 2021 года.
Если сетевой диск был настроен с использованием более старой версии, это может вызвать проблему сопоставления. Чтобы исправить это, вам, возможно, придется перейти на предыдущую стабильную сборку Windows 10, версию 20H2.
- На рабочем столе Windows нажмите кнопку «Пуск» и откройте «Настройки» (значок шестеренки).
- Затем нажмите «Обновление и безопасность».
- Затем выберите Центр обновления Windows в левой части экрана. Нажмите кнопку Проверить наличие обновлений.
- Просмотрите раздел «Просмотр дополнительных обновлений», прежде чем нажать «Загрузить и установить».
- Нажмите кнопку «Перезагрузить сейчас».
Если этот метод по-прежнему не работает, попробуйте следующий вариант ремонта.
Метод 3: отключите автономные файлы и повторно введите свои учетные данные
Многим нравится хранить офлайн-копии сетевой версии, но иногда возникает ошибка из-за проблем с синхронизацией. В этом случае файл не обновляется при повторном подключении к сети.
Мы рекомендуем отключить автономные файлы из вашей системы с помощью этого метода:
- Введите «панель управления» в строке поиска Windows. Щелкните приложение «Панель управления».
- В окне панели управления выберите Центр синхронизации. Если вы не видите этот значок, измените вид, установив его в правом верхнем углу на большие значки.
- Выберите Управление автономными файлами в левой части окна. Во вновь открывшемся окне «Автономные файлы» проверьте, не указано ли в нем «Включить автономные файлы». Если это так, ничего менять не нужно. Но, если он говорит Отключить автономные файлы, нажмите кнопку.
- Закройте окно Центра синхронизации и перезагрузите компьютер.
После перезагрузки компьютера попробуйте получить доступ к сетевому диску, чтобы узнать, устранил ли он проблему. Если нет, выполните следующие рекомендации по ремонту.
- Введите «диспетчер учетных данных» в строке поиска Windows. Щелкните приложение Credential Manager.
- Затем щелкните значок учетных данных Windows и перейдите в раздел «Общие учетные данные» ниже.
- Нажмите кнопку раскрывающегося списка рядом с «Изменено: сегодня» и выберите «Удалить». Затем нажмите Да, чтобы навсегда удалить общие учетные данные.
- Закройте приложение Credential Manager и перезагрузите компьютер.
- После перезагрузки повторите шаги один и два. Затем нажмите кнопку «Добавить общие учетные данные» (с синим текстом).
- Введите учетные данные, которые у вас есть в сети. Если администратор сети изменил эти учетные данные, вам придется запросить у него эту информацию.
- Наконец, проверьте, можете ли вы перейти к целевому сетевому диску.
Метод 4: используйте редактор локальной групповой политики
Другое решение, если вы не можете подключить сетевой диск в Windows 10, — попросить вашего сетевого администратора или владельца диска отредактировать редактор локальной групповой политики.
- На клавиатуре нажмите и удерживайте клавишу Windows, затем нажмите R.
- Введите gpedit.msc в диалоговом окне «Выполнить» и нажмите Enter.
- Затем щелкните и разверните Политика локального компьютера. Затем выберите Конфигурация компьютера.
- Щелкните и разверните папку «Административные шаблоны». Перейдите в правую часть Windows и дважды щелкните системную папку в списке настроек.
- Прокрутите вниз, пока не найдете папку «Вход в систему», и дважды щелкните ее, чтобы открыть.
- Щелкните Исключить поставщиков учетных данных. Затем нажмите кнопку настроек политики в левой части страницы. Отметьте опцию Enabled, прежде чем нажимать Apply. Затем выберите ОК.
- Закройте программу и перезагрузите компьютер. Попробуйте получить доступ к сетевому диску, чтобы узнать, помогли ли эти исправления.
Исправлена проблема с невозможностью подключения сетевого диска в Windows 10.
Подключение сетевого диска в Windows 10 обычно представляет собой простой процесс без особых хлопот. Однако, если у вас возникли проблемы, надеюсь, один из описанных выше методов устранил вашу проблему. Если вы использовали другое решение, дайте нам знать в комментариях.
Как удалить несуществующий сетевой диск?
Да, встречается такая ситуация — сетевой диск удален, но остался в проводнике. При попытке его удалить из проводника стандартными средствами — получаем сообщение «сетевое подключение отсутствует».
Вот так это выглядит в проводнике
При попытке отключить такой диск получаем сообщение «Сетевое подключение не существует».
Что делать? Это баг Windows 7 — т.е. действительно сетевого подключения уже не существует, но информация в проводнике осталась.
Сначала смотрим смонтированные устройства HKEY_LOCAL_MACHINESYSTEMMountedDevices
Да, действительно в списке диска Z нет.
Далее смотрим раздел реестра, который относится к проводнику HKEY_CURRENT_USERSoftwareMicrosoftWindowsCurrentVersionExplorerMountPoints2
Находим в списке наш диск Z и удаляем.
Вы можете сохранить ссылку на эту страницу себе на компьютер в виде htm файла
Почитать в разделе

(Читать полностью. )
- Всего статей в разделе: 9
- Показано статей в списке: 8
- Сортировка: название по алфавиту
IP-адрес и маска подсети

(Читать полностью. )
Загадочные SMB и SAMBA

(Читать полностью. )
Как разбудить компьютер в удаленном режиме?
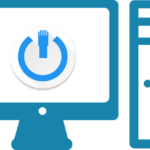
(Читать полностью. )
Как расшарить диск по локальной сети?

(Читать полностью. )
Как удаленно выключить компьютер в локальной сети

(Читать полностью. )
Как установить постоянный IP-адрес для устройства

(Читать полностью. )
Распиновка POE

(Читать полностью. )
Распиновка патч-корда

(Читать полностью. )
Информацию о сети можно найти в этом разделе реестра HKEY_LOCAL_MACHINESOFTWAREMicrosoftWindowsNTCurrentVersionNetworkListProfiles. Правая панель содержит подробную информацию, например ProfileName — это имя сети (SSID).
Начнем с посещения Настройки> Сеть и Интернет> Wi-Fi, где вы можете найти и щелкнуть ссылку «Управление известными сетями», чтобы просмотреть список сохраненных беспроводных сетей.
Как просмотреть сетевые профили в Windows 10?
Просмотр сетевых профилей
Вы можете проверить профиль сетевого подключения, которое вы используете, перейдя в Панель управления → Сеть и Интернет → Центр управления сетями и общим доступом из меню «Пуск» Windows 10.
Как просмотреть профили WIFI?
Как посмотреть ключ безопасности сети Wi-Fi в Windows 10
- Откройте «Старт».
- Найдите командную строку, щелкните правой кнопкой мыши верхний результат и выберите параметр «Запуск от имени администратора».
- Введите следующую команду для просмотра пароля беспроводной сети и нажмите Enter: netsh wlan show profile name = «WLAN-PROFILE-NAME» key = clear.
Где в реестре хранятся сетевые подключения?
Соединения Windows 2000 состоят из записей не только об удаленных соединениях, таких как ваш интернет-провайдер, но также и о вашем соединении по локальной сети, и они содержатся в ключ реестра HKEY_LOCAL_MACHINESYSTEMCurrentControlSetControlNetworkGUIDConnection какой GUID является глобально уникальным идентификатором…
Почему я не вижу сети Wi-Fi в Windows 10?
Открыть Центр управления сетями и общим доступом. Нажмите Изменить настройки адаптера., найдите свой адаптер беспроводной сети, щелкните его правой кнопкой мыши и выберите в меню «Свойства». Когда откроется окно «Свойства», нажмите кнопку «Настроить». Перейдите на вкладку «Дополнительно» и в списке выберите «Беспроводной режим».
Почему я не вижу все сети Wi-Fi?
Существует ряд причин, по которым ваша беспроводная сеть может не отображаться в списке доступных сетей в системном меню. Если в списке нет сетей, возможно, ваше беспроводное оборудование выключено или работает некорректно. Убедитесь, что он включен. … Сеть могла быть скрыта.
Должен ли я сделать мою сеть общедоступной или частной?
Сделайте общедоступные сети общедоступными, а сети в вашем дом или рабочее место в частное. если вы не уверены, что — например, если вы находитесь в доме друга — вы всегда можете просто сделать сеть общедоступной. Вам нужно будет сделать сеть частной только в том случае, если вы планируете использовать функции обнаружения сети и обмена файлами.
Как мне доверять сети в Windows 10?
В Windows 10 откройте Настройки и перейдите в «Сеть и Интернет». » Затем, если вы используете сеть Wi-Fi, перейдите в Wi-Fi, щелкните или коснитесь имени сети, к которой вы подключены, а затем измените профиль сети на частный или общедоступный, в зависимости от того, что вам нужно.
Что такое команда Netsh WLAN?
Команды Netsh WLAN позволяют полностью управлять практически всеми аспектами вашей беспроводной сети. Это включает в себя возможность просматривать все профили в сети, находить пароли Wi-Fi, удалять профили, останавливать автоматические соединения, создавать отчеты об ошибках, просматривать настройки беспроводного адаптера и даже экспортировать / импортировать профили.
Как я могу увидеть свой пароль Wi-Fi в netsh?
Поиск пароля Wi-Fi
- Шаг 1. Нажмите «Пуск» и введите CMD, щелкните правой кнопкой мыши параметр «Командная строка», отображаемый в результате поиска, и выберите «Запуск от имени администратора».
- Шаг 2: Введите netsh wlan show profile в командной строке и нажмите Enter, чтобы отобразить список сетевых имен, к которым мы подключаемся.
Как мне найти свой пароль от сети Netsh WiFi?
Все, что вам нужно сделать, это выполнить следующие действия:
- Откройте меню «Пуск» и введите командную строку.
- Выполните следующую команду: netsh wlan show profile.
- Вы увидите список всех сохраненных сетей Wi-Fi. …
- После этого вы увидите пароль Wi-Fi для этой конкретной сети или модема в настройках безопасности.
Содержание
- Linux и Windows: помощь админам и пользователям
- Администрируем и настраиваем Windows, Linux.
- Настройки TCP/IP в реестре Windows
- Как исправить настройки сетевого адаптера в Windows 10/8.1.
- Шаг 1 – Переустановите сетевой адаптер в вашем ПК
- Шаг 2 – очистить настройки в реестре
- Шаг 3 – восстановить настройки
- 8 сетевых командных инструментов Windows 10, которые нужны каждому пользователю
- 1. IPConfig
- Обновление сетевых настроек
- Обновление настроек DNS
- 2. Ping
- Проверка подключения устройства
- Диагностика активности потери пакетов
- 3. Tracert
- 4. NSLookup
- 5. NetStat
- 6. ARP
- 7. Route
- 8. Netsh
- Сброс системного сетевого стека
- Экспорт и импорт конфигурации сети
- Импорт конфигурации сети
- Включение и отключение брандмауэра
- Отключение брандмауэра
- Настройка сетевых параметров в Windows 10
- 1. Протокол IP версии 4 (TCP/IPv4)
- 2. Общий доступ
- Тема: Оптимизация Windows 10 и сетевых настроек.
Linux и Windows: помощь админам и пользователям
Администрируем и настраиваем Windows, Linux.
Настройки TCP/IP в реестре Windows
Интересовались ли вы когда нибудь где в вашем компьютере хранятся сетевые настройки, такие как IP адрес, сетевая маска или настройки, получаемые через ваш DHCP сервер?
Данные настройки хранятся в реестре Windows. Давайте посмотрим где именно они расположены и в чем различие в хранимых настройках в случае статического IP или IP адреса, получаемого через DHCP.
Для просмотра ключей реестра сделайте следующее:
2. Перейдите в следующий раздел реестра:
[HKEY_LOCAL_MACHINESYSTEMCurrentControlSetServicesTcpipParameters]
HKEY_LOCAL_MACHINE
SYSTEM
CurrentControlSet
Services
Tcpip
Interfaces
Каждый сетевой интерфейс в компьютере имеет свой уникальный GUID.
Теперь мы знаем где расположены параметры. Посмотрим на них подробнее:
DhcpIPAddress
Этот ключ хранит IP адрес полученный от DHCP сервера. На скриншоте ниже это 192.168.0.3
DhcpSubnetMask
Этот ключ содержит сетевую маску IP адреса. На скриншоте ниже это 255.255.255.0
DhcpDefaultGateway
Этот ключ содержит шлюз по умолчанию. Здесь он равен 192.168.0.1
DhcpServer
IP адрес самого DHCP сервера (192.168.0.1)
DhcpNameServer
DNS сервер (192.168.0.1)
2 Статический IP адрес
В данном случае IP адрес получается не от DHCP сервера, а прописывается вручную в свойствах подключения.
IPAddress
Ключ, хранящий информацию о IP адресе.
SubnetMask
DefaultGateway
NameServer
В Великобритания новая мода. Правительство намерено следить за почтовой корреспонденцией и телефонными разговорами своих подданных. Демократия в действии.
Качественное изготовление пакетов. Можно заказать пакеты с фирменной символикой.
Источник
Как исправить настройки сетевого адаптера в Windows 10/8.1.
в Windows 7/8/10 31.05.2018 0 1,799 Просмотров
При установке нового маршрутизатора для работы с компьютером под управлением Windows 8.1, я обнаружил, что независимо от того, сколько раз я настроил параметры IP-адреса для сетевого адаптера в Windows, настройки вернулись на “получить IP-адрес автоматически”. Очевидно, это был знак, что некоторые настройки сетевого адаптера повреждены. Поэтому единственным решением является вручную удалить поврежденные параметры реестра Windows и восстановить новые параметры. Вот как это можно сделать:
Шаг 1 – Переустановите сетевой адаптер в вашем ПК
4. После того, как он исчезнет из диспетчера устройств нажмите на кнопку обновить конфигурацию оборудования – иконку в панели инструментов, чтобы повторно сканировать сетевой адаптер и установить для него драйверы.
5. Если вы используете сторонние драйвера для вашего сетевого адаптера, то вам придётся переустановить или обновить эти драйвера, скачав их из Интернета или используя прилагаемый компакт-диск.
Шаг 2 – очистить настройки в реестре
1. Используйте сочетание клавиш Win+R для открытия диалога выполнить.
2. В диалоговое окно “Выполнить” нужно ввести команду regedit.exe и нажать клавишу Ввод. После этого открывается окно редактора реестра.
3. В овне редактор реестра найдите и откройте раздел HKEY_LOCAL_MACHINESYSTEMCurrentControlSetControlNetwork
4. На правой стороне, выберите значение имени конфигурации, щёлкните правой кнопкой мыши на нём и выберите удалить.
Шаг 3 – восстановить настройки
3.Щёлкните правой кнопкой мыши на вашем сетевом адаптере и выберите свойства из меню.
4.В окне “Свойства” ничего не меняйте. Просто нажмите на кнопку “ОК”. Это позволит вновь восстановить конфигурацию значений в реестре.
5. Теперь вы можете перейти и изменить значения адаптера, как вам нравится. Новые значения будут сохранены и конфигурация больше не останется коррумпированной.
Источник
8 сетевых командных инструментов Windows 10, которые нужны каждому пользователю
Windows 10 поставляется с множеством инструментов командной строки, которые помогают управлять конфигурациями сети и решать проблемы. В этой статье будут описаны восемь таких инструментов.
В системе Windows 10 можно легко подключиться к сети и интернету с помощью проводного или беспроводного соединения. Однако иногда возникает необходимость управлять настройками вручную или устранять проблемы с подключением. Именно в таких случаях могут пригодиться встроенные инструменты командной строки.
Почти для любой проблемы Windows 10 предлагает инструмент командной строки. Например, ipconfig и ping являются одними из основных инструментов для просмотра сетевых настроек и устранения проблем с подключением. Если вы имеете дело с проблемой маршрутизации, команда route может показать текущую таблицу маршрутизации для изучения и определения проблем, а с помощью инструмента nslookup можно диагностировать проблемы DNS.
Ещё есть такие инструменты, как arp для устранения проблем с переключением и определения MAC-адреса по IP-адресу. Инструмент командной строки netstat позволяет просматривать статистику всех подключений. Можно задействовать инструмент netsh для отображения и изменения многих аспектов конфигурации сети, таких как проверка текущей конфигурации, сброс настроек, управление настройками Wi-Fi и Ethernet, включение или отключение брандмауэра и многое другое.
В этом руководстве по Windows 10 будут описаны восемь инструментов командной строки, которые дадут возможность управлять и устранять сетевые проблемы на компьютере и в сети.
1. IPConfig
В Windows 10 ipconfig (конфигурация интернет-протокола) является одним из наиболее распространённых сетевых инструментов, позволяющим запрашивать и отображать текущую конфигурацию сети TCP/IP (протокол управления передачей/интернет-протокол). Команда также содержит параметры для выполнения различных действий, таких как обновление параметров протокола динамической конфигурации хоста (DHCP) и системы доменных имен (DNS).
После выполнения этих действий вы получите обзор всей конфигурации TCP/IP на компьютере.
Обновление сетевых настроек
После выполнения этих действий первая команда очистит текущую конфигурацию, а вторая загрузит новые настройки с DHCP-сервера для решения проблем с подключением. Если срок действия динамически назначаемых параметров на сервере не истёк, на устройстве часто можно получить прежний IP-адрес.
Обновление настроек DNS
После выполнения этих действий хранящиеся в кеше DNS Windows 10 записи будут удалены и обновлены. Обычно эта команда нужна, когда вы не можете подключиться к другому компьютеру или веб-сайту с применением имени хоста или домена из-за устаревшей информации в локальном кеше.
2. Ping
Ping является ещё одним важным сетевым инструментом. Он позволяет отправлять сообщения эхо-запроса ICMP (Internet Control Message Protocol) для проверки IP-соединения с другими устройствами, будь то другой компьютер в локальной сети или интернет-сервис.
Проверка подключения устройства
В команде замените IP-OR-DOMAIN на фактический IP-адрес или доменное имя компьютера или службы, которую хотите протестировать.
Например, следующая команда проверяет связь между локальным устройством и маршрутизатором:
ping 10.1.4.1
Если вы столкнулись с проблемами подключения, начните проверять локальный компьютер, чтобы убедиться, что сетевой стек работает. Затем проверьте подключение к маршрутизатору, чтобы убедиться, что проблема не в локальной сети. Затем проверьте связь с веб-сайтом, чтобы узнать, есть ли проблема с подключением к интернету или удалённым хостом.
Если удалённое устройство или служба блокируют протокол ICMP, команда ping всегда будет отключаться по таймауту.
Диагностика активности потери пакетов
Команда ping включает себя ряд параметров, к которым можно получить доступ с помощью команды ping /?. Одна из этих опций представляет собой возможность установить время, когда инструмент будет запускаться. Это может помочь при проверке потерянных пакетов при устранении проблем с подключением.
В команде замените IP-OR-DOMAIN на фактический IP-адрес или доменное имя компьютера или службы, которую вы хотите протестировать.
3. Tracert
Windows 10 также включает в себя tracert (Trace Route). Это диагностический инструмент для определения сетевого пути к месту назначения с помощью серии эхо-запросов ICMP. Однако, в отличие от команды ping, каждый запрос включает значение TTL (время жизни), которое увеличивается на единицу каждый раз, что позволяет отображать список пройденного маршрута и продолжительность.
В команде замените IP-OR-DOMAIN на фактический IP-адрес или доменное имя пункта назначения, для которого требуется устранить неполадки.
Например, эта команда позволяет просмотреть путь, по которому пакеты достигают Google.com:
tracert google.com
В команде замените IP-OR-DOMAIN на фактический IP-адрес или имя домена пункта назначения, неполадки с которым вы хотите решить, и HOP-COUNT для количества переходов, которые вы хотите отслеживать.
4. NSLookup
Инструмент nslookup (поиск сервера имён) может отображать ценные сведения для поиска и устранения связанных с DNS проблем. Инструмент включает в себя интерактивный и неинтерактивный режимы. Чаще всего вы будете использовать неинтерактивный режим, что означает, что вы будете вводить полную команду для получения необходимой информации.
Вы можете использовать эту команду для отображения DNS-имени и адреса локального устройства по умолчанию, определения доменного имени IP-адреса или серверов имен для конкретного узла.
В команде замените IP-ADDRESS на адрес удалённого устройства.
В команде замените DOMAIN-NAME на адрес удалённого устройства.
Например, эта команда ищет IP-адрес Google.com:
nslookup google.com
После выполнения этих действий, в зависимости от команды, вы узнаете, есть ли у устройства преобразователь DNS и IP-адрес или домен, и наоборот, удалённый хост.
5. NetStat
Инструмент netstat (Сетевая статистика) отображает статистику всех сетевых подключений. Это позволяет видеть открытые и подключенные порты, чтобы отслеживать и устранять сетевые проблемы для Windows 10 и приложений.
При использовании инструмента netstat можно получить список активных сетевых подключений и портов прослушивания. Вы можете просмотреть статистику сетевого адаптера и протоколов. Можно отобразить текущую таблицу маршрутизации и многое другое.
В команде не забудьте заменить INTERVAL на число секунд, через которое информация должна повторно отобразится.
Примечание: при использовании интервала можно завершить команду с помощью сочетания клавиш Ctrl + C в консоли.
После запуска команды она отобразит список всех активных подключений в четырех столбцах, включая:
• Proto: отображает протокол подключения, включая TCP или UDP.
• Локальный адрес: отображает IP-адрес устройства, за которым следует точка с запятой с номером порта подключения. Двойная точка с запятой внутри скобок указывает на локальный IPv6-адрес. Адрес «0.0.0.0» также относится к локальному адресу.
• Внешний адрес: показывает IP-адрес (или полное доменное имя) удалённого компьютера с номером порта после имени порта и точки с запятой (например, https, http, microsoft-ds, wsd).
• Состояние: показывает, активно ли соединение (установлено), был ли порт закрыт (time_wait), программа не закрыла порт (close_wait). Другие доступные статусы включают в себя include, closed, fin_wait_1, fin_wait_2, last_ack, listen, syn_received, syn_send и timed_wait.
6. ARP
Windows 10 поддерживает таблицу arp (протокол разрешения адресов), в которой хранятся записи IP в Media Access Control (MAC), разрешённые системой. Инструмент arp позволяет просматривать всю таблицу, изменять записи и использовать её для определения MAC-адреса удалённого компьютера.
Обычно о MAC-адресах не нужно беспокоиться, но есть сценарии, когда эта информация может пригодиться. Например, при устранении сетевых проблем на уровне канала передачи данных (коммутации) или при ограничении доступа или фильтрации контента через сеть для определённых устройств.
В команде замените IP на адрес места назначения.
7. Route
Инструмент маршрутизации отображает таблицу маршрутизации, которая позволяет Windows 10 понимать сеть и взаимодействовать с другими устройствами и службами. Инструмент также предлагает некоторые параметры для изменения и очистки таблицы при необходимости.
Как и в случае с инструментом arp, обычно не нужно беспокоиться о таблице маршрутизации. И всё же, этот инструмент командной строки пригодится при устранении проблем.
Примечание: при выполнении этой команды устройство потеряет подключение к сети, поскольку система больше не понимает её топологию.
После выполнения команды перезагрузите компьютер, чтобы сетевой стек смог восстановить таблицу маршрутизации. Обычно не нужно очищать таблицу, если вы не изменили некоторые записи и требуется сбросить таблицу.
После выполнения этих действий будет понятно, что такое таблица маршрутизации и как очистить информацию.
Вы также можете использовать route /?, чтобы просмотреть список доступных параметров, включая параметры для изменения сетевых показателей, указания шлюза, добавления нового маршрута и многого другого. Однако обычно не рекомендуется изменять эти настройки, если вы не понимаете, как работает сеть.
8. Netsh
Введите следующую команду, чтобы просмотреть список доступных подкоманд (подконтекстов) для конкретной опции, и нажмите ввод:
netsh CONTEXT-COMMAND
В команде измените CONTEXT-COMMAND на команду, которая содержит дополнительные параметры.
Например, эта команда показывает команды, доступные для управления брандмауэром с помощью netsh:
netsh advfirewall /?
После выполнения этих действий будет понятно, как перемещаться по команде контекстов и подконтекстов netsh для управления настройками сети.
Сброс системного сетевого стека
Экспорт и импорт конфигурации сети
В команде замените PATHTOEXPORTED.txt на путь и имя файла для хранения конфигурации.
После выполнения этих шагов можно открывать файл в любом текстовом редакторе, чтобы просмотреть экспортированную конфигурацию.
Импорт конфигурации сети
В команде замените PATHTOEXPORTED.txt на путь и имя файла конфигурации.
После завершения этих действий новая сетевая конфигурация будет импортирована и применена к Windows 10.
Включение и отключение брандмауэра
После выполнения этих действий на устройстве включится брандмауэр Защитника Windows.
Отключение брандмауэра
После выполнения этих действий брандмауэр Защитника Windows на устройстве будет выключен.
В Windows 10 есть множество инструментов, которые можно задействовать для изменения настроек и устранения сетевых проблем с помощью командной строки, PowerShell и графических приложений. В этом руководстве рассказывается только о том, как помочь работать с наиболее с распространёнными инструментами командной строки.
Источник
Настройка сетевых параметров в Windows 10
Если Вы хотя бы раз сталкивались с технической поддержкой Интернет-провайдера, либо с саппортом какой-нибудь программы, связанной с локальной сетью или доступом В Интернет, то скорее всего у Вас спрашивали про настройку сетевых параметров компьютера. Для начинающих пользователей — это тёмный лес, конечно. И такой вопрос вводит бедолагу в полнейший ступор. В результате для простейших манипуляций приходится вызывать компьютерного мастера и платить ему деньги. А ведь всё очень просто. В этом посте я подробно расскажу про основные настройки сети в Windows 10.
В операционной системе Windows 10 под сетевыми параметрами подразумевается конфигурация протокола TCP/IP на сетевом адаптере, а так же настройка параметров доступа к компьютеру из сети (локальной или глобальной).
1. Протокол IP версии 4 (TCP/IPv4)
Нажимаем кнопку Пуск и в строке поиска вводим слова:
Результат должен получится вот такой:
Кликаем на значок из панели управления и нам открываем окно «сетевые подключения Windows 10»:
Выбираем то из нужное и нажимаем на нём правой кнопкой мыши. Откроется окно свойств. Это основные сетевые параметры адаптера в Windows 10:
Теперь надо найти параметр IP версии 4(TCP/IPv4) и кликнуть на нём дважды левой кнопкой грызуна. Так мы попадаем в конфигурацию основного сетевого протокола IP. Вариантов его настройки может быть два:
1 — динамически IP-адрес.
Такой вариант актуален когда в локалке работает DHCP-сервер и компьютер уже от него получает свой Ай-Пи. Он используется обычно при подключении ПК к домашнему WiFi-роутеру или к сети оператора связи. Конфигурация протокола протокола в этом случае выглядит так:
То есть все адреса система получает автоматически от специального сервера.
2 — статический IP-адрес. В этом случае ай-пи требуется прописать статически, то есть этот адрес будет закреплён именно за этим компьютером на постоянной основе. Выглядит это так:
2. Общий доступ
Настройка этих сетевых параметров отвечает за доступ к компьютеру из сети. Чтобы сюда попасть надо в разделе Сеть и Интернет выбрать свой адаптер (WiFi или Ethernet) и кликнуть на значок «Изменение расширенных параметров общего доступа». Откроется вот это окно:
Это основные сетевые параметры Windows 10, отвечающие за работу сети и подключение компьютера к Интернету.
Источник
Тема: Оптимизация Windows 10 и сетевых настроек.
Опции темы
Заходим в раздел система в том же окне «Параметры» и в разделе«Уведомления и действия» делаем как на скрине( « Отображать советы по работе» тоже отключаем, если есть)

«Многозадачность» отключаем как на скрине.»

«Режим планшета», выключаем «Включать дополнительные возможности сенсорного управления Windows при использовании устройства в качестве планшета». Эта опция присутствует, если перо и сенсорный ввод доступен для ПК,остальное делаем как на скрине. »

«Питание и спящий режим» делаем всё как на скрине.
Персонализация
Дополнительно заходим в раздел «персонализации» в том же окне «Параметры» и в разделе «Цвета» деактивируем эффект прозрачности Панели задач,Пуска и Центра уведомлений. Это положительным ключом отразится на скорости работы ПК.
Специальные возможности
«Экранный диктор»отключаем как на скрине.
«Экранная лупа» отключаем.
«Клавиатура» выключаем «Включение экранной клавиатуры», это для
планшетов.
В последнем разделе «Другие параметры» отключаем первую опцию,отвечающую за воспроизведение анимации в среде Виндовс 10.
Конфиденциальность
«Общие» выключаем как на скрине.
«Фоновые приложения» как на скринах отключаем.

Обновление и безопасность
«Центр обновления Windows » отключать не советую!
«Защитник Windows » оставляем как есть, нет необходимости
использовать стороннюю Антивирусную программу.
«Для разработчиков» как на скрине.
Программы в Пуске
Плитки в Пуске расходуют системные ресурсы,и, если они не нужны, такие приложения следует деактивировать.
открывается
Службы- ставим галочку «Не отображать службы Майкрософт» иотключаем всё, кроме:
1. Видеокарты.
2. Вашегоустройства( в моём случае ASUS )
Далее, применить и ОК(ПЕРЕЗАГРУЖАЕМСЯ)
Многие знакомы со способом повышения быстродействия системы путем отключения визуальных эффектов для окон и меню.Отключаются все графические эффекты, сопровождаемые большинство действий в Проводнике, через свойства системы.
1. Панель управления.
2. Выбираем «Система».
3. Переходим в расширенные параметры системы.
4. Во вкладке «Дополнительно» нажимаем по кнопке«Быстродействие».
5. Переносим чекбокс к позиции «Обеспечение наилучшего быстродействия» или вручную убираем флажки с эффектов, которые следует деактивировать. Таким образом можно добиться повышения скорости работы компьютера/ноутбука без существенного ущерба графическому виду среды Windows 10.
Отключаем «Дамп памяти».
«Удалённый доступ» снимаем галочку как на скрине, применить.
Звук
Мизерной прибавки в скорости работы ПК можно добиться путем отключения назойливого звукового сопровождения системных событий. Вызываемапплет «Звук», где на вкладке «Звуки» выбираем схему «Без звука» и сохраняем новые настройки. Теперь Windows 10 не будет обращаться к жесткому диску для воспроизведения соответствующего аудиофайла.
Выставляем схему электропитания : » высокая производительность».
Отключаем автоматическую дефрагментацию жёстких дисков, потому что очень не удобно когда играешь, а у тебя вдруг по расписанию произошёл запуск дефрагментации и мы все беды переводим на игру, а надо всего лишь делать это вручную(там же), хотя бы один раз месяц. Делаем как на скрине.
Очистку буфера кэша записей Windows – делаем как на скринах!
Проверка диска на ошибки файловой системы
Вариант 1.Открываем проводник Windows, нажимаем правой кнопкой мыши по необходимому диску и выбираем пункт “Свойства”.
В открывшемся окне выбираем вкладку “Сервис” и запускаем проверку диска.
Вариант 2.Запускаем командную строку с правами администратора.
Сделать это можно, нажав правой кнопкой мыши по меню “Пуск” и выбрав соответствующий пункт.
Вводим команду
chkdsk C: /F /R
где, chkdsk – команда для запуска утилиты проверки диска Check Disk
C: — выбранный для проверки диск
F – параметр, задающий автоматическое исправление ошибок
R – поиск поврежденных секторов и попытка восстановления данных
Вводим «Y» и перегружаем ПК, при старте ОС которого начнётся проверка указанного диска и исправление(данный вариант лучше первого).
Останавливаем и отключаем службы:
1. KtmRm для координатора распределенных транзакций.
2. Windows Search.
3. Биометрическая служба Windows.
4. Вспомогательная служба IP.
5. Вторичный вход в систему(если вы единственный пользователь ПК).
6. Диспетчер автоматических подключений удаленного доступа.
7. Диспетчер печати(если нет принтера и сканера).
8. Диспетчер подключений удаленного доступа.
9. Интерфейс гостевой службы Hyper-V.
10. Клиент отслеживания изменившихся связей.
11. Маршрутизация и удаленный доступ.
12. Модуль поддержки NetBIOS через TCP/IP.
13. Настройка сервера удаленных рабочих столов.
14. Обнаружение SSDP.
15. Политика удаления смарт-карт.
16. Помощник по входу в учетную запись Майкрософт.
17. Прослушиватель домашней группы.
18. Распространение сертификата.
19. Расширения и уведомления для принтеров(если есть принтер- оставляем).
20. Сборщик событий Windows.
21. Сервер(если нет локалки).
22. Сетевой вход в систему(если вы не один пользователь ПК).
23. Служба Hyper-V PowerShell Direct.
24. Служба виртуализации удаленных рабочих столов Hyper-V.
25. Служба завершения работы в качестве гостя (Hyper-V).
26. Служба запросов на теневое копирование томов Hyper-V.
27. Служба запросов на теневое копирование томов Hyper-V.
28. Служба обмена данными (Hyper-V).
29. Служба общего доступа к портам Net.Tcp.
30. Служба перечисления устройств чтения смарт-карт.
31. Служба перечислителя переносных устройств.
32. Служба пульса (Hyper-V).
33. Служба сенсорной клавиатуры и панели рукописного ввода.
34. Служба синхронизации времени Hyper-V.
35. Служба уведомления о системных событиях.
36. Служба удаленного управления Windows (WS-Management).
37. Служба шифрования дисков BitLocker.
38. Смарт-карта.
39. Темы(если не пользуетесь, на Windows 7 – не отключать)
40. Удаленный реестр.
41. Узел системы диагностики.
42. Узел службы диагностики.
43. Узел универсальных PNP-устройств.
44. Центр обеспечения безопасности.
Сеть(интернет)
Командная строка от Администратора( cmd ) и вводим поочередно команды:
Все сетевые соединения обрабатываются в сетевой карте.
netsh int tcp set global chimney=enabled
Прямой доступ к кэшу NetDMA 2.0 (Direct Cache Acess).
netsh int tcp set global dca=enabled
Обмен информацией между сетевой платой ипамятью ОЗУ без участия CPU (NetDMA).
netsh int tcp set global netdma=enabled
Просто говоря заминка на маршрутизаторе,снижаем передачу (пробки на дорогах).
netsh int tcp set global ecncapability=enabled
Windows Registry Editor Version 5.00
2) HKEY_LOCAL_MACHINESOFTWAREMicrosoftWindows NTCurrentVersionMultimediaSystemProfile
а)NetworkThrottlingIndex
Убирает ограничения для не мультимедийного трафика.
Рекомендуемое значение: ffffffff (шестнадцатеричное значение).
б) SystemResponsiveness
Рекомендуемое значение: 00000000 (шестнадцатеричное значение).
1. HKEY_LOCAL_MACHINESOFTWAREMicrosoftWindows NTCurrentVersionMultimediaSystemProfileTasksG ames
а)GPU Priority «8»
б) Priority «6»
Отключение Xbox DVR с помощью редактора реестра
А) Если у вас нет аккаунта Xbox и вы не выполнили вход вприложение Xbox, вы можете отключить Xbox DVR с помощью редактора реестра.
1. Откройте редактор реестра (Пуск > regedit)
2. Перейдите к папке HKEY_CURRENT_USER System GameConfigStore
3. Задайте значение DWORD 0 для «GameDVR_Enabled»
4. Перейдите к папке HKEY_LOCAL_MACHINE SOFTWARE Policies Microsoft Windows
5. Создайте ключ«GameDVR».
6. Создайте ключ с параметром DWORD (32 бита) и назовите его«AllowGameDVR» и задайте значение 0
7. Перезагрузите компьютер.
Настройки видеокарт в этой теме: https://cfire.mail.ru/forums/showthread.php?t=312030
Убрать ограничение пропускной способности (инет в помощь) точно также как и в Windows7.
Источник