by Loredana Harsana
Loredana is a passionate writer with a keen interest in PC software and technology. She started off writing about mobile phones back when Samsung Galaxy S II was… read more
Published on December 21, 2021
- Using a dedicated software program to fix the GDI+Windows error in Windows 11 is one of the most straightforward ways to approach the problem.
- Checking your system files using the below steps will also help you to resolve the issue in no time.
- When operating games or graphic-design software, the gdiplus.dll file error might create serious unwanted problems.
XINSTALL BY CLICKING THE DOWNLOAD FILE
This software will repair common computer errors, protect you from file loss, malware, hardware failure and optimize your PC for maximum performance. Fix PC issues and remove viruses now in 3 easy steps:
- Download Restoro PC Repair Tool that comes with Patented Technologies (patent available here).
- Click Start Scan to find Windows issues that could be causing PC problems.
- Click Repair All to fix issues affecting your computer’s security and performance
- Restoro has been downloaded by 0 readers this month.
When it comes to two-dimensional vector graphics, images, and typography, Windows GDI+ is the portion of the operating system that does the job.
In addition to introducing new features and optimizing existing capabilities, the Windows Graphics Device Interface has been enhanced from its previous build in Windows 11.
On occasion, the GDI and the Windows application will conflict, resulting in the error GDI+Windows, thus preventing the computer from shutting down.
It is possible to run into this problem with apps that utilize GDI+ and set the pen object’s width to zero (0) on displays with high dots per inch (DPI) or resolution, or with apps that use scaling. Follow along as we will show you a list of solutions right after we understand more in-depth what GDI+ does.
What does GDI+ do?
The Graphics Device Interface (GDI) was the technology that allowed Windows applications to provide what you see is what you get (WYSIWYG) functionality.
GDI+ is an improved C++-based version of the GDI graphics driver. GDI is an application programming interface and a basic operating system component in Windows, that is responsible for representing graphical objects and transferring them to output devices.
With a graphical device interface plus (GDI+), application programmers can show information on a screen or printer without having to be concerned with the specifics of that display device’s capabilities.
In the application software, the programmer invokes methods provided by GDI+ classes, and those methods, in turn, make the relevant calls to the appropriate device drivers.
It also separates the program from the graphics hardware, and it is this separation that enables developers to construct applications that are not dependent on the graphics hardware.
What can I do if I get the GDI+Windows error?
1. Run a quick SFC scan
- To enter the Search bar, press the Windows + S keys together. Type cmd into the search bar and right-click on the most relevant result to run it as an administrator.
- Type or paste in the following command and press Enter:
sfc / scannow
You only need to wait for the procedure to finish (which could take some time), then restart your computer to ensure that the modifications are applied. SFC will automatically detect and repair corrupted files and directories on your computer.
2. Run the Power troubleshooter
- Press the Windows key + I to open the Settings app, and navigate to System in the left panel followed by Troubleshoot from the right side.
- Once you are inside the Troubleshoot menu, click on the Other trouble-shooters option.
- Now scroll down until you meet the Power troubleshooter and click Run next to it.
Once the troubleshooter ends searching for errors, it will display you the exact bug that occurred and how to fix it. Make sure to follow the instructions displayed, step by step.
3. Update the graphics card driver
- Right-click on the Start icon then click on Device Manager to open it.
- Now expand the Display adapters section and right click on each option, then choose Update driver.
Some PC issues are hard to tackle, especially when it comes to corrupted repositories or missing Windows files. If you are having troubles fixing an error, your system may be partially broken.
We recommend installing Restoro, a tool that will scan your machine and identify what the fault is.
Click here to download and start repairing.
Wait for the processes to finish, then restart your computer to apply the changes made. We strongly recommend that you use a dedicated tool to automatically update your drivers such as DriverFix.
4. Check for Windows Update
- To access the Settings app, press the Windows key + I together, and then select Windows Update from the left-hand panel.
- If you have any new updates to download, click on the Install now button and wait for the process to finish, otherwise click on the Check for updates button.
The problem could be caused by an older version of Windows, in which case you should get the most up-to-date version. There’s a good chance that the bug will be fixed in a new software version.
5. Start the computer in clean boot
- Press the Windows key and R to open a new Run box. Then type or paste in msconfig and hit OK to start the process over from the beginning.
- When you go to the Boot tab, make sure the Safe boot option is checked.
- Now go to the tab that says General and make sure that Selective startup radio button is checked but uncheck Load startup items under it.
- Select the Service tab, then check the box that says Hide all Microsoft services. Then click Disable All to turn off all the unnecessary services that could cause problems, and you’ll be done.
- On the Startup tab, click Open Task Manager and disable all the startup items which are enabled.
After that, you can begin the process of rebooting your computer. Microsoft Windows will handle everything; all you have to do now is sit back and wait for the procedure to complete.
What are the differences between GDI+ and Direct2D?
Geometries such as polygons, ellipses, and lines are rendered with GDI in an opaque, aliased state. Through the AlphaBlend API, it is capable of rendering aliased and ClearType text, as well as supporting transparency blending.
However, its treatment of transparency is inconsistent, and the alpha channel is simply ignored by the majority of GDI APIs.
Only a few GDI APIs provide assurances about what will be in the alpha channel following an operation. More importantly, the rendering performed by GDI does not translate well to 3D operations, and a modern GPU renders most effectively on the 3D portion of its rendering engine.
Examples include the fact that Direct2D’s aliased lines are designed to be implemented simply as two triangles displayed on the GPU, while GDI makes use of Bresenham’s line drawing method.
Direct2D renders primitives that are opaque, transparent, aliased, and anti-aliased in appearance. Transparency and motion are frequently used in modern user interfaces.
Due to the rigorous guarantees, it provides on how it accepts and produces transparent content, and the fact that all of its primitives are displayed utilizing hardware acceleration, Direct2D makes it easy to develop a modern user interface.
Direct2D is not a true superset of GDI, it does not include primitives that would have been unacceptably sluggish if they had been implemented on a GPU. Because Direct2D was developed with a strong emphasis on 3D acceleration, it is also simple to use in conjunction with Direct3D.
For further information and potential solutions that may be applicable to your Windows 11 PC, check out our article on how to fix gdiplus.dll errors in Windows 10.
Alternatively, if you find that you are missing .dll files after a Windows update, make sure to read the guide linked on how to resolve the issue, as it can still apply to Windows 11.
And lastly, in the case that your PC still won’t shut down, we have already prepared a guide on how to shut down your PC in Windows 11 when it encounters errors.
Let us know in the comments section below which solution worked best for you as well as how often you get .dll file errors on your PC.
Newsletter
by Loredana Harsana
Loredana is a passionate writer with a keen interest in PC software and technology. She started off writing about mobile phones back when Samsung Galaxy S II was… read more
Published on December 21, 2021
- Using a dedicated software program to fix the GDI+Windows error in Windows 11 is one of the most straightforward ways to approach the problem.
- Checking your system files using the below steps will also help you to resolve the issue in no time.
- When operating games or graphic-design software, the gdiplus.dll file error might create serious unwanted problems.
XINSTALL BY CLICKING THE DOWNLOAD FILE
This software will repair common computer errors, protect you from file loss, malware, hardware failure and optimize your PC for maximum performance. Fix PC issues and remove viruses now in 3 easy steps:
- Download Restoro PC Repair Tool that comes with Patented Technologies (patent available here).
- Click Start Scan to find Windows issues that could be causing PC problems.
- Click Repair All to fix issues affecting your computer’s security and performance
- Restoro has been downloaded by 0 readers this month.
When it comes to two-dimensional vector graphics, images, and typography, Windows GDI+ is the portion of the operating system that does the job.
In addition to introducing new features and optimizing existing capabilities, the Windows Graphics Device Interface has been enhanced from its previous build in Windows 11.
On occasion, the GDI and the Windows application will conflict, resulting in the error GDI+Windows, thus preventing the computer from shutting down.
It is possible to run into this problem with apps that utilize GDI+ and set the pen object’s width to zero (0) on displays with high dots per inch (DPI) or resolution, or with apps that use scaling. Follow along as we will show you a list of solutions right after we understand more in-depth what GDI+ does.
What does GDI+ do?
The Graphics Device Interface (GDI) was the technology that allowed Windows applications to provide what you see is what you get (WYSIWYG) functionality.
GDI+ is an improved C++-based version of the GDI graphics driver. GDI is an application programming interface and a basic operating system component in Windows, that is responsible for representing graphical objects and transferring them to output devices.
With a graphical device interface plus (GDI+), application programmers can show information on a screen or printer without having to be concerned with the specifics of that display device’s capabilities.
In the application software, the programmer invokes methods provided by GDI+ classes, and those methods, in turn, make the relevant calls to the appropriate device drivers.
It also separates the program from the graphics hardware, and it is this separation that enables developers to construct applications that are not dependent on the graphics hardware.
What can I do if I get the GDI+Windows error?
1. Run a quick SFC scan
- To enter the Search bar, press the Windows + S keys together. Type cmd into the search bar and right-click on the most relevant result to run it as an administrator.
- Type or paste in the following command and press Enter:
sfc / scannow
You only need to wait for the procedure to finish (which could take some time), then restart your computer to ensure that the modifications are applied. SFC will automatically detect and repair corrupted files and directories on your computer.
2. Run the Power troubleshooter
- Press the Windows key + I to open the Settings app, and navigate to System in the left panel followed by Troubleshoot from the right side.
- Once you are inside the Troubleshoot menu, click on the Other trouble-shooters option.
- Now scroll down until you meet the Power troubleshooter and click Run next to it.
Once the troubleshooter ends searching for errors, it will display you the exact bug that occurred and how to fix it. Make sure to follow the instructions displayed, step by step.
3. Update the graphics card driver
- Right-click on the Start icon then click on Device Manager to open it.
- Now expand the Display adapters section and right click on each option, then choose Update driver.
Some PC issues are hard to tackle, especially when it comes to corrupted repositories or missing Windows files. If you are having troubles fixing an error, your system may be partially broken.
We recommend installing Restoro, a tool that will scan your machine and identify what the fault is.
Click here to download and start repairing.
Wait for the processes to finish, then restart your computer to apply the changes made. We strongly recommend that you use a dedicated tool to automatically update your drivers such as DriverFix.
4. Check for Windows Update
- To access the Settings app, press the Windows key + I together, and then select Windows Update from the left-hand panel.
- If you have any new updates to download, click on the Install now button and wait for the process to finish, otherwise click on the Check for updates button.
The problem could be caused by an older version of Windows, in which case you should get the most up-to-date version. There’s a good chance that the bug will be fixed in a new software version.
5. Start the computer in clean boot
- Press the Windows key and R to open a new Run box. Then type or paste in msconfig and hit OK to start the process over from the beginning.
- When you go to the Boot tab, make sure the Safe boot option is checked.
- Now go to the tab that says General and make sure that Selective startup radio button is checked but uncheck Load startup items under it.
- Select the Service tab, then check the box that says Hide all Microsoft services. Then click Disable All to turn off all the unnecessary services that could cause problems, and you’ll be done.
- On the Startup tab, click Open Task Manager and disable all the startup items which are enabled.
After that, you can begin the process of rebooting your computer. Microsoft Windows will handle everything; all you have to do now is sit back and wait for the procedure to complete.
What are the differences between GDI+ and Direct2D?
Geometries such as polygons, ellipses, and lines are rendered with GDI in an opaque, aliased state. Through the AlphaBlend API, it is capable of rendering aliased and ClearType text, as well as supporting transparency blending.
However, its treatment of transparency is inconsistent, and the alpha channel is simply ignored by the majority of GDI APIs.
Only a few GDI APIs provide assurances about what will be in the alpha channel following an operation. More importantly, the rendering performed by GDI does not translate well to 3D operations, and a modern GPU renders most effectively on the 3D portion of its rendering engine.
Examples include the fact that Direct2D’s aliased lines are designed to be implemented simply as two triangles displayed on the GPU, while GDI makes use of Bresenham’s line drawing method.
Direct2D renders primitives that are opaque, transparent, aliased, and anti-aliased in appearance. Transparency and motion are frequently used in modern user interfaces.
Due to the rigorous guarantees, it provides on how it accepts and produces transparent content, and the fact that all of its primitives are displayed utilizing hardware acceleration, Direct2D makes it easy to develop a modern user interface.
Direct2D is not a true superset of GDI, it does not include primitives that would have been unacceptably sluggish if they had been implemented on a GPU. Because Direct2D was developed with a strong emphasis on 3D acceleration, it is also simple to use in conjunction with Direct3D.
For further information and potential solutions that may be applicable to your Windows 11 PC, check out our article on how to fix gdiplus.dll errors in Windows 10.
Alternatively, if you find that you are missing .dll files after a Windows update, make sure to read the guide linked on how to resolve the issue, as it can still apply to Windows 11.
And lastly, in the case that your PC still won’t shut down, we have already prepared a guide on how to shut down your PC in Windows 11 when it encounters errors.
Let us know in the comments section below which solution worked best for you as well as how often you get .dll file errors on your PC.
Newsletter
Содержание
- Как решить проблему «Это приложение не позволяет вам перезагрузить/выключить компьютер»
- Возможно, у вас та же проблема
- Универсальный способ решения
- 990x.top
- Простой компьютерный блог для души)
- G — это приложение не позволяет выключить компьютер Windows 10
- Используем GUIPropView
- Параметр реестра AutoEndTasks
- g это приложение не позволяет перезагрузить компьютер
- Исправляем «Это приложение не позволяет выключить компьютер»
- Программа g не дает перезагрузить компьютер
- Исправляем «Это приложение не позволяет выключить компьютер»
- Как убрать уведомление «Это приложение не позволяет выключить компьютер»
- 3 комментария
Как решить проблему «Это приложение не позволяет вам перезагрузить/выключить компьютер»
Неприятная проблема, которая, однако не мешает стабильной работе ПК. Но каждый раз начинает раздражать при отключении питания. Рассказываем несколько действенных способов, как решить вопрос.

Увы, получить этот синий экран «Program Manager: This App is preventing shutdown» — частое явление, которое проявляется даже на свежеустановленной Windows 10.
Вы ещё не успели установить никакой софт, только некоторые драйвера, и вот при установке следующих, либо уже приступив к установке привычного ПО во время просьб системы о перезапуске получаете это уведомление. Казалось бы не страшно, нажми «Всё равно перезагрузить» или даже «Отмена», как процесс пойдёт дальше, но каждый раз делать лишний клик не хочется. Да и обидно, что при первых запусках операционки уже проблемы.
Очевидно, что что-то с чем-то конфликтует, причём приложений в системе ещё нет. Сейчас у нас в редакции этот баг ловится стабильно на 3 машинах. Причём две из них работают на базе Intel, одна на AMD, Разное железо, различный набор софта, одна свежеустановленная ОС.
Возможно, у вас та же проблема
Ответ на вопрос оказался удивляющим — проблема в NVIDIA GameReady драйвере. Провели эксперимент, пробуя разные версии драйвера — стабильно ловится этот синий экран при завершении работы ПК.
Стоит лишь удалить драйвер — проблема исчезает. Но в этом случае можно сделать «финт ушами», сохранив и драйвер NVIDIA и избавившись от надоедливого экрана. Драйвер всё равно придётся удалить, но затем установить заново. Теперь при установке драйвера NVIDIA важно отметить галочками, что вы устанавливаете только драйвер без GeForce Experince. Но таким образом потеряете игровую панель управления, которая автоматически меня ла настройки в играх на оптимальные по мнению NVIDIA.
Универсальный способ решения
Второй способ тоже не идеальный, но более универсальный, потому что, как показывает практика, не всегда источником беды становится драйвер NVIDIA. Бывает, что подвисают другие процессы.
Чтобы побороть синий экран в таком случае стоит влезть в редактор реестра. Напомним, что это делается по нажатию клавиш «Win»+«R» и вводу в диалоговое окно команду «regedit», а затем подтверждением по нажатию Enter.
Далее переходим в редакторе по адресу «HKEY_CURRENT_USERControl PanelDesktop» и создаём строковый параметр с названием «AutoEndTasks», присваиваем ему значение «1». Затем просто перезагружаем компьютер.
Теперь, если какие-то приложения зависли и не выгрузились из памяти штатным образом, система сама их принудительно завершит, что по сути равносильно вашему нажатию на кнопку «Всё равно перезагрузить». Но стоит понимать, что в таком случае, если была какая-то работа с данными, то при принудительном завершении процесса, они могут быть утеряны.
Кстати, напомним, что недавно у нас выходила статья, в которой мы рассказывали о 7 полезных твиках Windows 10 через реестр.
Тогда можно поддержать её лайком в соцсетях. На новости сайта вы ведь уже подписались? 😉
Или закинуть денег на зарплату авторам.
Или хотя бы оставить довольный комментарий, чтобы мы знали, какие темы наиболее интересны читателям. Кроме того, нас это вдохновляет. Форма комментариев ниже.
Что с ней так? Своё негодование вы можете высказать на zelebb@gmail.com или в комментариях. Мы постараемся учесть ваше пожелание в будущем, чтобы улучшить качество материалов сайта. А сейчас проведём воспитательную работу с автором.
Если вам интересны новости мира ИТ также сильно, как нам, подписывайтесь на наш Telegram-канал. Там все материалы появляются максимально оперативно. Или, может быть, вам удобнее «Вконтакте» или Twitter? Мы есть также в Facebook.
Источник
990x.top
Простой компьютерный блог для души)
G — это приложение не позволяет выключить компьютер Windows 10

Используем GUIPropView
Здесь может помочь утилита GUIPropView (NirSoft), которую можно загрузить здесь:
В самом низу выбираете вариант улиты, исходя вашей разрядности Windows:

Скачается архив — его содержимое можно спокойно извлечь например на рабочий стол. Запускаем файл GUIPropView (он больше всех весит):
Запустится программа с запущенными процессами, однако здесь будут отсутствовать скрытые процессы, чтобы их отобразить — в левом верхнем углу нажимаем TopLevel > Display Hidden Windows:

В итоге будут показаны скрытые процессы, запущенные в данный момент. Чтобы легче было найти приложение — отсортируйте процессы по названию окон, для этого кликните по колонке Title вот здесь:
Результат — легко можно найти название программы, которая мешает выключению ПК:

Самое главное, программ с названием G может быть несколько, очень важно обратить внимание на колонку Process Filename — указывает путь к процессу, под которым работает программа.
Часто проблемная программа под названием G — это торрент-клиент, например uTorrent, Zona. Или в принципе программа, которая позволяет вам смотреть онлайн-фильмы без посещения сайтов. А все потому, что такая программа часто функционирует на основе торрента. При выключении ПК она может продолжать раздавать/качать данные. Решение — удалить ПО или выходить из него перед перезагрузкой или выключением ПК. Второй вариант — отключить в настройках запуск вместе с Windows, например в uTorrent эта опция находится на первой вкладке Общие:
При наличии приложения Zona — порекомендовал бы вам его удалить, так как это сомнительное ПО, как мне кажется. Способ штатного удаления:
Продвинутые юзеры могут деинсталлировать ПО используя специальные удаляторы Uninstall Tool или Revo Uninstaller, которые помогут не только удалить ПО, но и почистить остатки/хвосты.
Параметр реестра AutoEndTasks
Этот способ подразумевает что Windows не будет ждать действия от вас, а сразу перезагрузит компьютер и не будет ждать, если какая-то программа не дает. То есть этот параметр как будто сам будет нажимать кнопку Все равно перезагрузить.
Надеюсь данная информация оказалась полезной. Удачи и добра!
Источник
g это приложение не позволяет перезагрузить компьютер
При завершении работы Windows или при её перезагрузке часто можно встретить, как этот процесс блокируется из-за того, что в системе ещё активны те или иные программы, работающие с несохранёнными данными. Как убрать этот процесс, чтобы завершение работающих с данными программ осуществлялось автоматически? И нам не нужно было бы каждый раз выполнять рутинную, бессмысленную работу по нажатию кнопки «Всё равно выключить».
Идея убрать системное напоминание о работающих с несохранёнными данными программах, возможно, не самая лучшая, если вы периодически забываете сохранить свои документы или проекты внутри ПО типа редакторов. Однако если в числе программ, блокирующих выключение компьютера, обычно оказывается работающий в фоновом режиме софт типа торрент-качалок, оптимизаторов, мессенджеров, различных игровых или сервисных клиентов и т.п., и вам то и дело приходится жать кнопку «Всё равно выключить» для перезагрузки или выключения устройства, то почему бы и не сделать так, чтобы эта кнопка сама незримым образом нажималась?
А сделать это можно с помощью правки реестра Windows.
Часто при выключении компьютера замечаете сообщение «Это приложение не позволяет выключить компьютер»? Почему возникает данная проблема и как ее исправить? Ответ найдете на сайте Andro >
Если на вашем компьютере Windows во время выключения часто появляется сообщение «Это приложение не позволяет выключить компьютер», то это не значит что с операционной системой что-то не так. Все дело в том, что на вашем компьютере скорей всего установлено много программ работающих в фоновом режиме. Как правило, если подождать какое-то время, то сообщение «Это приложение не позволяет выключить компьютер» исчезнет и компьютер выключится самостоятельно. Если вы хотите, чтобы Windows автоматически закрывал программы мешающие выключение тогда выполните действия описанные ниже.
Исправляем «Это приложение не позволяет выключить компьютер»
У вас еще остались вопросы? Пишите их в комментариях, рассказывайте, что у вас получилось или наоборот!
Вот и все! Больше полезных статей и инструкций читайте в разделе Статьи и Хаки Windows. Оставайтесь вместе с сайтом Android +1, дальше будет еще интересней!
Здравствуйте. У меня на компьютере в автозагрузке стоит куча программ, одних только игровых менеджеров три штуки, благо ресурсов хватает, чтобы абсолютно не замечать их работу на производительности. Но есть один косяк при таком стиле использования компьютера — это его выключение и окно с надписью «Это приложение не позволяет вам перезагрузить компьютер».
Да, на скриншоте просто показаны программы с документами, которые я как бы забыл сохранить, но в повседневке я практически не выключаю компьютер и если отправляю его в перезагрузку, то это запланировано и ничего важного значит у меня не открыто. Поэтому лично мне, данное окно больше мешает, так как если система не сможет закрыть окно, то она возвращается в рабочее состояние. Если же вы работаете в каких-либо важных документах, то хорошенько подумайте, прежде чем выполнять дальнейшую инструкцию. Так как мы сейчас включим функцию, которая будет автоматически жать кнопку «Все равно перезагрузить».
Итак, открываем реестр для этого зажимаем клавиши Win+R и вводим regedit
Жмём правой клавишей мыши по пустому месту в правой части окна и выбираем «Создать» → «Строковой параметр«.
Даём параметру имя AutoEndTasks, открываем новый параметр двойным кликом и задаём ему значение 1
Всё, теперь Windows будет автоматически закрывать проблемные программы. Для того, чтобы отключить данную функцию можно удалить параметр или дать ему значение 0.
Вроде всё. Надеюсь эта статья оказалась вам полезной, нажмите одну из кнопок ниже, чтобы рассказать о ней друзьям. Также подпишитесь на обновления сайта, введя свой e-mail в поле справа или подписавшись на группу во Вконтакте и канал YouTube.
Спасибо за внимание
Источник
Программа g не дает перезагрузить компьютер
Часто при выключении компьютера замечаете сообщение «Это приложение не позволяет выключить компьютер»? Почему возникает данная проблема и как ее исправить? Ответ найдете на сайте Andro >
Если на вашем компьютере Windows во время выключения часто появляется сообщение «Это приложение не позволяет выключить компьютер», то это не значит что с операционной системой что-то не так. Все дело в том, что на вашем компьютере скорей всего установлено много программ работающих в фоновом режиме. Как правило, если подождать какое-то время, то сообщение «Это приложение не позволяет выключить компьютер» исчезнет и компьютер выключится самостоятельно. Если вы хотите, чтобы Windows автоматически закрывал программы мешающие выключение тогда выполните действия описанные ниже.
Исправляем «Это приложение не позволяет выключить компьютер»
установите значение «1» параметру «AutoEndTasks» чтобы избавиться от проблемы «Это приложение не позволяет выключить компьютер»
У вас еще остались вопросы? Пишите их в комментариях, рассказывайте, что у вас получилось или наоборот!
Вот и все! Больше полезных статей и инструкций читайте в разделе Статьи и Хаки Windows. Оставайтесь вместе с сайтом Android +1, дальше будет еще интересней!
При завершении работы Windows или при её перезагрузке часто можно встретить, как этот процесс блокируется из-за того, что в системе ещё активны те или иные программы, работающие с несохранёнными данными. Как убрать этот процесс, чтобы завершение работающих с данными программ осуществлялось автоматически? И нам не нужно было бы каждый раз выполнять рутинную, бессмысленную работу по нажатию кнопки «Всё равно выключить».
Идея убрать системное напоминание о работающих с несохранёнными данными программах, возможно, не самая лучшая, если вы периодически забываете сохранить свои документы или проекты внутри ПО типа редакторов. Однако если в числе программ, блокирующих выключение компьютера, обычно оказывается работающий в фоновом режиме софт типа торрент-качалок, оптимизаторов, мессенджеров, различных игровых или сервисных клиентов и т.п., и вам то и дело приходится жать кнопку «Всё равно выключить» для перезагрузки или выключения устройства, то почему бы и не сделать так, чтобы эта кнопка сама незримым образом нажималась?
А сделать это можно с помощью правки реестра Windows.
Здравствуйте. У меня на компьютере в автозагрузке стоит куча программ, одних только игровых менеджеров три штуки, благо ресурсов хватает, чтобы абсолютно не замечать их работу на производительности. Но есть один косяк при таком стиле использования компьютера — это его выключение и окно с надписью «Это приложение не позволяет вам перезагрузить компьютер».
Да, на скриншоте просто показаны программы с документами, которые я как бы забыл сохранить, но в повседневке я практически не выключаю компьютер и если отправляю его в перезагрузку, то это запланировано и ничего важного значит у меня не открыто. Поэтому лично мне, данное окно больше мешает, так как если система не сможет закрыть окно, то она возвращается в рабочее состояние. Если же вы работаете в каких-либо важных документах, то хорошенько подумайте, прежде чем выполнять дальнейшую инструкцию. Так как мы сейчас включим функцию, которая будет автоматически жать кнопку «Все равно перезагрузить».
Итак, открываем реестр для этого зажимаем клавиши Win+R и вводим regedit
Жмём правой клавишей мыши по пустому месту в правой части окна и выбираем «Создать» → «Строковой параметр«.
Даём параметру имя AutoEndTasks, открываем новый параметр двойным кликом и задаём ему значение 1
Всё, теперь Windows будет автоматически закрывать проблемные программы. Для того, чтобы отключить данную функцию можно удалить параметр или дать ему значение 0.
Вроде всё. Надеюсь эта статья оказалась вам полезной, нажмите одну из кнопок ниже, чтобы рассказать о ней друзьям. Также подпишитесь на обновления сайта, введя свой e-mail в поле справа или подписавшись на группу во Вконтакте и канал YouTube.
Спасибо за внимание
Источник
Как убрать уведомление «Это приложение не позволяет выключить компьютер»
При завершении работы Windows или при её перезагрузке часто можно встретить, как этот процесс блокируется из-за того, что в системе ещё активны те или иные программы, работающие с несохранёнными данными. Как убрать этот процесс, чтобы завершение работающих с данными программ осуществлялось автоматически? И нам не нужно было бы каждый раз выполнять рутинную, бессмысленную работу по нажатию кнопки «Всё равно выключить».
Идея убрать системное напоминание о работающих с несохранёнными данными программах, возможно, не самая лучшая, если вы периодически забываете сохранить свои документы или проекты внутри ПО типа редакторов. Однако если в числе программ, блокирующих выключение компьютера, обычно оказывается работающий в фоновом режиме софт типа торрент-качалок, оптимизаторов, мессенджеров, различных игровых или сервисных клиентов и т.п., и вам то и дело приходится жать кнопку «Всё равно выключить» для перезагрузки или выключения устройства, то почему бы и не сделать так, чтобы эта кнопка сама незримым образом нажималась?
А сделать это можно с помощью правки реестра Windows.
В окне редактора regedit.exe раскрываем путь:
В папке, соответственно, «Desktop» создаём новый строковый параметр.
Называем его AutoEndTasks. Значение ему присваиваем 1. Нажимаем «Ок».
И перезагружаем устройство.
При следующих перезагрузке или выключении система больше не будет блокировать этот процесс из-за каких-то активных программ.
3 комментария
Спасибо, уважаемый! Помогло!
Оно то больше не блокирует,но уведомления эта появляться вот как его вообще убрать чтоб не писало,что это процесс не даёт выключить компьютер(у меня program manager появляется а вот как его вообще убрать при выключения пк?
Может кому-то пригодится?!).Сам только настроил буду смотреть помогло ли будет выходить при завершение выключения пк Элементы BrandingNeutral
Информация в данном разделе актуальна для Windows 10: 1607, 1809.
С помощью данной настройки можно отключить элементы управления на экране входа в систему. А также можно отключить экран блокировки при завершении работы системы, при этом все приложения, блокирующие завершение работы системы, будут закрыты принудительно.
Настроить отображение элементов можно в реестре
Windows Registry Editor Version 5.00
[HKEY_LOCAL_MACHINESOFTWAREMicrosoftWindows EmbeddedEmbeddedLogon]
«BrandingNeutral»=dword:00000000
Ниже указаны значения для определенных параметров. Для включения более одного параметра необходимо указать их сумму. Значение параметров:
0 – Отображать все элементы
1 – Скрыть все элементы (кроме иконки сетевого подключения)
2 – Скрыть иконку управления питанием
4 – Скрыть иконку переключения языка ввода
8 – Скрыть иконку вызова специальных возможностей
16 – Скрыть кнопку «Сменить пользователя»
32 – Отключить экран блокировки завершения работы с отображением программ требующих закрытия.Ещё можно ускорить выключения пк Как вариант (для самых ленивых) можно уменьшить время отжидания отклика зависших приложений при завершении работы, заглянув в параметры реестра
Путь: [HKEY_LOCAL_MACHINESYSTEMCurrentControlSetControl]
Ключ: «WaitToKillServiceTimeout»
Значение по умолчанию для Windows 7= 20000 (20 seconds),
Значение по умолчанию для Windows 10= 5000 (5 seconds), можно уменьшить до 2000 (2 seconds).
Источник
GDI+ Window Preventing to Shutdown Error is a very common issue. But don’t worry, as we have 3 Ways to Fix GDI+ Window Preventing Shutdown. After following one of these ways, you will be able to overcome this problem. Windows operating system has a lot of tricks up its software sleeves. There are many useful features and smart options that we all use daily but don’t always give the due credits to the operating system.
But just because a piece of software works great most of the time does not mean that it is entirely free of annoying bugs and issues. One such problem that some fellow Windows users might be facing is the Graphics Device Interface on the GDI window, which prevents the machine from shutting down.
GDI+ is the part of the Windows operating system that provides two-dimensional and 3-dimensional graphics. GDI+ is, as you might’ve imagined, an upgraded version of GDI. If something causes the GDI+ to misbehave, it could cause problems such as not allowing the user to shut down the operating systems in the usual way. Before starting, you should remember that it could be due to any unmountable boot volume.
See also: Fix Memory Management Error in Windows 10
Table of Contents
- 1 How to Fix GDI+ Window Preventing to Shutdown
- 1.1 Method 1: Run the Troubleshooter
- 1.2 Method 2: System File Check
- 1.3 Method 3: Deploy Clean Boot
- 1.4 Verification of GDI+ Windows Shutdown Fix
- 2 Final Words
If you are experiencing these issues where GDI+ Window is preventing the OS from shutting down, then you’re at the right place, too! This guide will go through 3 of the best possible ways of fixing the GDI+ Window, Preventing Shutdown issues.
See Also: The Computer Restarted Unexpectedly Loop Windows 10
Method #0 Use Advanced System Repair Pro (Strongly Recommended)
Our tool will quickly repair common computer errors, protect you from file or data loss, malware, trojans, hardware failure and optimize your PC to boost for maximum performance. Fix PC issues now using 3 easy steps:
- Download this PC Repair Tool rated as «Excellent» on TrustPilot.com.
- Click on Start Scan button to find errors related to Windows.
- Click Repair All to fix all issues with Patented Technologies.
Method 1: Run the Troubleshooter
Sometimes, a normal troubleshooter session from our trusty old Windows control panel can bring out the issues and even fix them. Here is how you can do that.
1. At First, Open the Control Panel by your method of choice. One way is by entering the Run menu using Win+R and typing Control. Then, hit OK, and the Control Panel should pop up.
2. Afterward, click on the search box. Go ahead and type something along the lines of Troubleshoot and select the Troubleshooter from the search results in the Control Panel.
3. Then, under troubleshooting, click on System and security and click on the Power option. It will automatically find and fix problems regarding your computer’s power management portion.
4. After the troubleshooter is done doing its thing, just reboot your computer.
After the computer has been rebooted (which it hopefully did), the GDI+ Window Preventing to Shutdown issue should be resolved. If it didn’t work, or if your computer refuses to reboot in the first place, try the next methods.
See also: 4 Ways to Fix Your Computer is Low on Memory Error
Method 2: System File Check
To perform an SFC, you will need to launch the command prompt. To do that, follow these simple steps:
1. At First, Search for CMD in the windows search menu by using Win+S or Win+Q key combination.
2. Afterward, when you get the search result, right-click on it and select the option Run as Administrator.
3. Then Click Yes on the prompt message asking your permission to launch the prompt with admin privileges.
4. In the prompt window, type sfc /scannow and hit Enter.
This command will scan for any irregularities in the existing software and replace any suspiciously altered ones with a backup copy commonly stored in the OS cache. And of course, this includes the GDI+ Window software as well. So, this will usually fix the issue in newer systems where the C drive does not crowd with piles and piles of software tools.
If your system is a bit too heavily loaded for the sfc command to run reliably (meaning, it will typically stop midway, at 60-something percent), then follow the next method to fix GDI+ Window Preventing to Shutdown problem in your computer. Lastly, check for any Windows Update Service not running error.
See also: Fix Windows Resource Protection could not perform the requested
Method 3: Deploy Clean Boot
A clean boot is where no third-party software runs in the background. If the GDI+ Window Preventing to Shutdown issue is caused by another software installed, booting into your system without that software running should fix the problem. You can then manually uninstall it later.
To enter into the clean boot, just follow these steps:
1. First, Go to the Run menu again by Pressing the Win+R keys together. Now type “msconfig” & hit OK.
2. Then navigate to Boot tab & Uncheck the Safe boot option under Boot options.
3. Then go to the tab that says General and make sure that Selective startup radio button is checked.
See also: 9 Ways to Fix Fallout 4 Crash on Startup
4. Afterward, under the Selective startup option, you need to uncheck the Load startup items option.
5. After that head over to the Services tab and uncheck the option that says Hide all Microsoft services.
6. Then you need to disable all other unnecessary options, for which you can click on the Disable all button right above the hide Microsoft services check box.
7. Now, head over to the Startup tab and click on the hyperlinked option that says Open Task Manager.
8. Finally, this will open up the task manager. In the task manager’s Startup tab, you need to change the stays of all services from enabled to disabled. Right-click to disable all the services and click OK when you are done. Now restart your system and check for any Windows 10 Random Restart Error.
Verification of GDI+ Windows Shutdown Fix
Now you need to verify the existence of the GDI+ Window Preventing Shutdown problems by enabling half the existing services. To do that:
1. First, Go back to msconfig from the Run option again. Make sure the Hide all Microsoft services is still checked. Also, check for any application error 0xc0000142 in between.
2. Then select half of the existing services list using the tick boxes next to them and enable them from the service list. Afterward, click OK and restart your system again.
See also: 4 Ways to Fix NVIDIA Driver Crashing in Windows 10
Final Words
If the problem seems to persist, repeat the same steps to the remaining half of the startup items in the list by enabling them and disabling the first half. You can also Run Chkdsk in Windows 10 to check if there’s any hard disk problem. Once you have done that, you need to restore normal startup settings. To do that, go back into msconfig from the run menu and select the normal startup. You will see that tick box as the first option in the general tab.
Check the normal boot box and restart your computer. Your system should now be rid of the GDI+ Window Preventing to Shutdown problems. Enjoy!
Gravit Sinha is the founder of ValidEdge. Ever since he was a kid, he has been a problem fixer and that passion is what inspired him to start and grow this website! 🙂
Сообщение «Это приложение предотвращает завершение работы» появляется при попытке завершить работу Windows, когда все еще работают сторонние приложения. Затем вы увидите экран со списком программных приложений, которые вам все еще нужно закрыть, и вы можете выбрать вариант «Отменить» или «Все равно завершить работу».
Как исправить зависание Windows 10 при выключении экрана
- Обновите ОС Windows. Нажмите клавишу Windows + I на клавиатуре, чтобы открыть Настройки, и нажмите «Обновление и безопасность». …
- Проверьте, запущены ли приложение или процесс. …
- Принудительное выключение. …
- Устранение неполадок с питанием. …
- Быстрый запуск. …
- План питания. …
- Приложения для запуска. …
- Обновите драйверы Intel.
Как узнать, какая программа препятствует завершению работы?
В нужде ты можешь откройте Журналы событий> Журналы Windows> Приложение> События приложений. Теперь на вкладке «Общие» найдите следующее приложение попыталось наложить вето на выключение. Вы увидите приложения, которые остановили выключение.
Как узнать, какое приложение предотвращает завершение работы Windows 10?
Это приложение предотвращает завершение работы Windows 10
- Просто введите Устранение неполадок в поисковом меню «Пуск» и нажмите клавишу ввода.
- Прокрутите вниз и найдите Power, нажмите на него и запустите средство устранения неполадок.
- Это проверит и исправит, если какая-либо проблема, связанная с питанием, вызывает проблему.
Что делать, если Windows не закрывается?
Прямой способ решить проблему с отключением Windows 10 — это принудительно выключить компьютер:
- Нажмите и удерживайте кнопку питания на компьютере, пока компьютер не выключится.
- Отсоедините все силовые кабели (аккумулятор, провода шнура питания) на 5–10 минут.
- Подключите все кабели питания и перезагрузите компьютер.
Почему моя Windows 10 не выключается?
На клавиатуре нажмите и удерживайте Shift, одновременно нажимая Power> Shut down в меню «Пуск» или на экране блокировки. … В меню «Пуск» введите «Устранение неполадок», затем выберите «Устранение неполадок (настройки системы)» в результатах поиска. В окне «Устранение неполадок» в разделе «Найти и устранить другие проблемы» выберите «Питание»> «Запустить средство устранения неполадок».
Почему мой компьютер не выключается?
Если Windows может завершиться, определите, какой элемент автозагрузки или служба препятствует закрытию Windows 7 или Vista. Программные программы, которые могут вызвать проблемы с завершением работы: Вирусы, шпионское ПО, и вредоносное ПО. Антивирусная программа.
Могу ли я прекратить системные прерывания?
Но вы можете запрещать их в диспетчере устройств. Вы просто должны быть осторожны, чтобы не отключать какие-либо устройства, критически важные для работы вашей системы, например, дисковые накопители или видеоадаптеры. … Отключите устройство и проверьте «Системные прерывания» в диспетчере задач. Если проблема исчезнет, вы определили проблемное устройство.
№1: Нажмите «Ctrl + Alt + Delete»А затем выберите« Диспетчер задач ». Или вы можете нажать «Ctrl + Shift + Esc», чтобы напрямую открыть диспетчер задач. №2: Чтобы увидеть список процессов, запущенных на вашем компьютере, щелкните «процессы». Прокрутите вниз, чтобы просмотреть список скрытых и видимых программ.
Как выключить программы, работающие в фоновом режиме?
Щелкните правой кнопкой мыши программу в списках «Фоновые процессы» или «Приложения» и нажмите «Завершить задачу» чтобы программа не работала в фоновом режиме.
Димвин — это вирус?
Diemwin Это тема, о которой почти никто не знает, она может быть связана с графикой ATI или чем-то вроде ошибки жесткого диска. Не беспокойтесь, это не так вредоносных программ и не должно вызывать никаких проблем, но это не нормально.
Что такое сервис UXD?
Сервис uxdservice — это связанные с драйверами Nvidia, поэтому рекомендуется перейти на страницу Nvidia и загрузить последние версии драйверов для вашей видеокарты. https://www.nvidia.com/Download/index.aspx.
Что делает GDI + Window?
Windows GDI + — это API на основе классов для программистов на C / C ++. Это позволяет приложениям использовать графику и форматированный текст как на видеодисплее, так и на принтере. Приложения, основанные на Microsoft Win32 API, не имеют прямого доступа к графическому оборудованию.
А выключать ПК кнопкой питания — это плохо?
Не выключай компьютер с помощью этой физической кнопки питания. Это всего лишь кнопка включения. Очень важно правильно выключить систему. Простое выключение питания с помощью выключателя питания может вызвать серьезное повреждение файловой системы.
Как принудительно завершить работу Windows?
Принудительное выключение — это когда вы буквально заставляете свой компьютер выключиться. Чтобы выключить, когда компьютер не отвечает, удерживайте кнопку питания примерно от 10 до 15 секунд, и компьютер должен выключиться. Вы потеряете все несохраненные работы, которые вы открыли.
Принудительное выключение вредит компьютеру?
В то время как ваше оборудование не пострадает от принудительного выключения, ваши данные могут. Если вы работаете с какими-либо файлами, когда что-то пойдет не так, вы, как минимум, потеряете несохраненную работу. Помимо этого, также возможно, что завершение работы приведет к повреждению данных в любых открытых вами файлах.
Неприятная проблема, которая, однако не мешает стабильной работе ПК. Но каждый раз начинает раздражать при отключении питания. Рассказываем несколько действенных способов, как решить вопрос.
Увы, получить этот синий экран «Program Manager: This App is preventing shutdown» — частое явление, которое проявляется даже на свежеустановленной Windows 10.
Вы ещё не успели установить никакой софт, только некоторые драйвера, и вот при установке следующих, либо уже приступив к установке привычного ПО во время просьб системы о перезапуске получаете это уведомление. Казалось бы не страшно, нажми «Всё равно перезагрузить» или даже «Отмена», как процесс пойдёт дальше, но каждый раз делать лишний клик не хочется. Да и обидно, что при первых запусках операционки уже проблемы.
Такие новости мы постоянно публикуем в Telegram. Подписывайтесь на канал, чтобы ничего не пропустить 
Очевидно, что что-то с чем-то конфликтует, причём приложений в системе ещё нет. Сейчас у нас в редакции этот баг ловится стабильно на 3 машинах. Причём две из них работают на базе Intel, одна на AMD, Разное железо, различный набор софта, одна свежеустановленная ОС.
Возможно, у вас та же проблема
Ответ на вопрос оказался удивляющим — проблема в NVIDIA GameReady драйвере. Провели эксперимент, пробуя разные версии драйвера — стабильно ловится этот синий экран при завершении работы ПК.
Стоит лишь удалить драйвер — проблема исчезает. Но в этом случае можно сделать «финт ушами», сохранив и драйвер NVIDIA и избавившись от надоедливого экрана. Драйвер всё равно придётся удалить, но затем установить заново. Теперь при установке драйвера NVIDIA важно отметить галочками, что вы устанавливаете только драйвер без GeForce Experince. Но таким образом потеряете игровую панель управления, которая автоматически меня ла настройки в играх на оптимальные по мнению NVIDIA.
Универсальный способ решения
Второй способ тоже не идеальный, но более универсальный, потому что, как показывает практика, не всегда источником беды становится драйвер NVIDIA. Бывает, что подвисают другие процессы.
Чтобы побороть синий экран в таком случае стоит влезть в редактор реестра. Напомним, что это делается по нажатию клавиш «Win»+«R» и вводу в диалоговое окно команду «regedit», а затем подтверждением по нажатию Enter.
Далее переходим в редакторе по адресу «HKEY_CURRENT_USERControl PanelDesktop» и создаём строковый параметр с названием «AutoEndTasks», присваиваем ему значение «1». Затем просто перезагружаем компьютер.
Теперь, если какие-то приложения зависли и не выгрузились из памяти штатным образом, система сама их принудительно завершит, что по сути равносильно вашему нажатию на кнопку «Всё равно перезагрузить». Но стоит понимать, что в таком случае, если была какая-то работа с данными, то при принудительном завершении процесса, они могут быть утеряны.
Кстати, напомним, что недавно у нас выходила статья, в которой мы рассказывали о 7 полезных твиках Windows 10 через реестр.
В этом Telegram-канале по цене ниже рынка продают свои гаджеты популярные блогеры.
Источник: Droidnews.ru.
👍 / 👎
Тогда можно поддержать её лайком в соцсетях. На новости сайта вы ведь уже подписались? 
Или хотя бы оставить довольный комментарий, чтобы мы знали, какие темы наиболее интересны читателям. Кроме того, нас это вдохновляет. Форма комментариев ниже.
Что с ней так? Своё негодование вы можете высказать на zelebb@gmail.com или в комментариях. Мы постараемся учесть ваше пожелание в будущем, чтобы улучшить качество материалов сайта. А сейчас проведём воспитательную работу с автором.
Если вам интересны новости мира ИТ так же сильно, как нам, подписывайтесь на Telegram-канал. Там все материалы появляются максимально оперативно. Или, может быть, удобнее «Вконтакте»?
Читайте нас где удобно
Ещё на эту тему было
- Как запретить OneDrive перехватывать клавишу PrtSc?
- Microsoft сделает Windows более безопасной
- Как передавать файлы со смартфона на ПК и обратно по Bluetooth?
- Приложение просмотра фото Windows желтит кадры. Как починить?
- Windows 11, наконец, догнала по скорости работы windows 10
- Поддерживает ли ваш ПК DirectStorage? Microsoft выпустила утилиту для проверки
- Windows 11 может получить новый инструмент контроля приватности
- Скачать Windows 11 и Windows 10 с сайта Microsoft из России больше невозможно
- В обновлении Windows 11 появятся папки на рабочем столе, как в Android
- Обновление Windows 11 даст больше эффектов прозрачности для сторонних приложений
Для тех, кто долистал
Ай-ти шуточка бонусом. Пользователи Android всегда в хорошей форме – они делают зарядку утром, днём и вечером.
Когда дело доходит до двумерной векторной графики, изображений и типографики, Windows GDI + — это та часть операционной системы, которая выполняет эту работу.
Помимо введения новых функций и оптимизации существующих возможностей, интерфейс графического устройства Windows был улучшен по сравнению с предыдущей сборкой в Windows 11.
Иногда GDI и приложение Windows конфликтуют, что приводит к ошибке GDI + Windows, что препятствует выключению компьютера.
С этой проблемой можно столкнуться с приложениями, использующими GDI + и устанавливающими нулевую (0) ширину объекта пера на дисплеях с высоким разрешением или разрешением точек на дюйм, или с приложениями, использующими масштабирование. Следуйте инструкциям, поскольку мы покажем вам список решений сразу после того, как мы более подробно поймем, что делает GDI +.
Что делает GDI +?
Интерфейс графического устройства (GDI) был технологией, которая позволяла приложениям Windows предоставлять функциональность «то, что вы видите, то и получаете» (WYSIWYG).
GDI + — это улучшенная версия графического драйвера GDI на основе C ++. GDI — это интерфейс прикладного программирования и базовый компонент операционной системы Windows, который отвечает за представление графических объектов и их передачу на устройства вывода.
С помощью графического интерфейса устройства плюс (GDI +) программисты приложений могут отображать информацию на экране или принтере, не беспокоясь о специфике возможностей этого устройства отображения.
В прикладном программном обеспечении программист вызывает методы, предоставляемые классами GDI +, и эти методы, в свою очередь, выполняют соответствующие вызовы соответствующих драйверов устройств.
Он также отделяет программу от графического оборудования, и именно это разделение позволяет разработчикам создавать приложения, не зависящие от графического оборудования.
Что делать, если в Windows 11 появляется ошибка GDI + Windows?
1. Запустите сканирование SFC.
- Нажмите Windows + S ключ , чтобы открыть поиск бар, затем введите CMD , и щелкните правой кнопкой мыши на самый релевантный , чтобы запустить его в качестве администратора.
- Введите или вставьте следующую команду и нажмите Enter:
sfc / scannow
Просто дождитесь завершения процесса (это может занять некоторое время), затем перезагрузите компьютер, чтобы изменения вступили в силу. SFC автоматически найдет и восстановит поврежденные файлы и каталоги.
2. Запустите средство устранения неполадок питания.
- Нажмите Windowsклавишу +, Iчтобы открыть приложение « Настройки» , и перейдите к разделу « Система» на левой панели, а затем к « Устранение неполадок» с правой стороны.
- Как только вы окажетесь в меню « Устранение неполадок» , нажмите « Другие средства устранения неполадок» .
- Теперь прокрутите вниз, пока не встретите средство устранения неполадок питания, и нажмите « Выполнить» рядом с ним.
Когда средство устранения неполадок закончит поиск ошибок, оно покажет вам точную ошибку, которая произошла, и способы ее исправления. Обязательно следуйте отображаемым инструкциям, шаг за шагом.
3. Обновите драйвер видеокарты.
- Щелкните правой кнопкой мыши значок « Пуск», затем щелкните « Диспетчер устройств», чтобы открыть его.
- Теперь разверните раздел « Адаптеры дисплея » и щелкните правой кнопкой мыши каждый параметр, затем выберите « Обновить драйвер» .
Дождитесь завершения процессов, затем перезагрузите компьютер, чтобы изменения вступили в силу. Мы настоятельно рекомендуем вам использовать специальный инструмент для автоматического обновления драйверов, например DriverFix.
4. Проверьте Центр обновления Windows.
- Нажмите Windows клавишу +, I чтобы открыть приложение « Настройки» , затем нажмите « Центр обновления Windows» на левой панели.
- Если у вас есть новые обновления для загрузки, нажмите кнопку « Установить сейчас» и дождитесь завершения процесса, в противном случае нажмите кнопку « Проверить наличие обновлений» .
Если вы используете более старую версию Windows, возможно, это является фактором, способствующим возникновению ошибки, которую можно исправить, обновив операционную систему. Скорее всего, ошибка будет исправлена в следующем обновлении программного обеспечения.
5. Запустите компьютер в режиме чистой загрузки.
- Нажмите Windowsклавишу +, Rчтобы открыть новое окно « Выполнить» , затем введите или вставьте в msconfig и нажмите « ОК» .
- Перейдите на вкладку « Загрузка » и установите флажок « Безопасная загрузка» в разделе « Параметры загрузки» .
- Теперь перейдите на вкладку « Общие» и убедитесь, что установлен переключатель « Выборочный запуск », но снимите флажок « Загружать элементы запуска» под ним.
- Выберите вкладку « Служба » и установите флажок « Скрыть все службы Microsoft», затем нажмите « Отключить все», чтобы отключить все ненужные службы, которые могут вызывать проблемы.
- На вкладке « Автозагрузка » нажмите « Открыть диспетчер задач» и отключите все включенные элементы автозагрузки.
Теперь вы можете продолжить процесс перезагрузки. Windows автоматически выполнит свою работу, все, что вам нужно сделать, это дождаться завершения процесса.
В чем разница между GDI + и Direct2D?
Геометрии, такие как многоугольники, эллипсы и линии, визуализируются с помощью GDI в непрозрачном состоянии с псевдонимом. Через AlphaBlend API он может отображать текст с псевдонимом и ClearType, а также поддерживать наложение прозрачности.
Однако его обработка прозрачности непоследовательна, и альфа-канал просто игнорируется большинством API-интерфейсов GDI.
Только несколько API-интерфейсов GDI обеспечивают уверенность в том, что будет в альфа-канале после операции. Что еще более важно, рендеринг, выполняемый GDI, плохо переносится в 3D-операции, и современный графический процессор наиболее эффективно рендерит 3D-часть своего механизма рендеринга.
Примеры включают тот факт, что линии с псевдонимом Direct2D предназначены для реализации просто как два треугольника, отображаемых на графическом процессоре, в то время как GDI использует метод рисования линий Брезенхэма.
Direct2D визуализирует непрозрачные, прозрачные, сглаженные и сглаженные примитивы по внешнему виду. Прозрачность и движение часто используются в современных пользовательских интерфейсах.
Благодаря строгим гарантиям, он обеспечивает то, как он принимает и создает прозрачный контент, а также тот факт, что все его примитивы отображаются с использованием аппаратного ускорения, Direct2D упрощает разработку современного пользовательского интерфейса.
Direct2D не является полноценным надмножеством GDI, он не включает примитивы, которые были бы неприемлемо медленными, если бы они были реализованы на графическом процессоре. Поскольку Direct2D был разработан с упором на 3D-ускорение, его также легко использовать вместе с Direct3D.
Сообщите нам в разделе комментариев ниже, какое решение работает лучше всего для вас, а также как часто вы получаете ошибки файла. dll на вашем компьютере.
Часто при выключении компьютера замечаете сообщение «Это приложение не позволяет выключить компьютер»? Почему возникает данная проблема и как ее исправить? Ответ найдете на сайте Andro >
Если на вашем компьютере Windows во время выключения часто появляется сообщение «Это приложение не позволяет выключить компьютер», то это не значит что с операционной системой что-то не так. Все дело в том, что на вашем компьютере скорей всего установлено много программ работающих в фоновом режиме. Как правило, если подождать какое-то время, то сообщение «Это приложение не позволяет выключить компьютер» исчезнет и компьютер выключится самостоятельно. Если вы хотите, чтобы Windows автоматически закрывал программы мешающие выключение тогда выполните действия описанные ниже.
Исправляем «Это приложение не позволяет выключить компьютер»
- Нажимаем на клавиатуре «WIN» + «R» и пишем команду regedit и жмем «ОК»
Вы попали в «Редактор Реестра» Windows.
- Перейдите по пути HKEY_CURRENT_USERControl PanelDesktop.
- Справа выберите или создайте параметр «AutoEndTasks«, кликните по нем два раза левой кнопкой мыши.
- Установите значение «1» для параметра «AutoEndTasks«, нажмите «OK» для сохранения настроек.
установите значение «1» параметру «AutoEndTasks» чтобы избавиться от проблемы «Это приложение не позволяет выключить компьютер»
У вас еще остались вопросы? Пишите их в комментариях, рассказывайте, что у вас получилось или наоборот!
Вот и все! Больше полезных статей и инструкций читайте в разделе Статьи и Хаки Windows. Оставайтесь вместе с сайтом Android +1, дальше будет еще интересней!
При завершении работы Windows или при её перезагрузке часто можно встретить, как этот процесс блокируется из-за того, что в системе ещё активны те или иные программы, работающие с несохранёнными данными. Как убрать этот процесс, чтобы завершение работающих с данными программ осуществлялось автоматически? И нам не нужно было бы каждый раз выполнять рутинную, бессмысленную работу по нажатию кнопки «Всё равно выключить».
Идея убрать системное напоминание о работающих с несохранёнными данными программах, возможно, не самая лучшая, если вы периодически забываете сохранить свои документы или проекты внутри ПО типа редакторов. Однако если в числе программ, блокирующих выключение компьютера, обычно оказывается работающий в фоновом режиме софт типа торрент-качалок, оптимизаторов, мессенджеров, различных игровых или сервисных клиентов и т.п., и вам то и дело приходится жать кнопку «Всё равно выключить» для перезагрузки или выключения устройства, то почему бы и не сделать так, чтобы эта кнопка сама незримым образом нажималась?
А сделать это можно с помощью правки реестра Windows.
Здравствуйте. У меня на компьютере в автозагрузке стоит куча программ, одних только игровых менеджеров три штуки, благо ресурсов хватает, чтобы абсолютно не замечать их работу на производительности. Но есть один косяк при таком стиле использования компьютера — это его выключение и окно с надписью «Это приложение не позволяет вам перезагрузить компьютер».
Да, на скриншоте просто показаны программы с документами, которые я как бы забыл сохранить, но в повседневке я практически не выключаю компьютер и если отправляю его в перезагрузку, то это запланировано и ничего важного значит у меня не открыто. Поэтому лично мне, данное окно больше мешает, так как если система не сможет закрыть окно, то она возвращается в рабочее состояние. Если же вы работаете в каких-либо важных документах, то хорошенько подумайте, прежде чем выполнять дальнейшую инструкцию. Так как мы сейчас включим функцию, которая будет автоматически жать кнопку «Все равно перезагрузить».
Итак, открываем реестр для этого зажимаем клавиши Win+R и вводим regedit
Жмём правой клавишей мыши по пустому месту в правой части окна и выбираем «Создать» → «Строковой параметр«.
Даём параметру имя AutoEndTasks, открываем новый параметр двойным кликом и задаём ему значение 1
Всё, теперь Windows будет автоматически закрывать проблемные программы. Для того, чтобы отключить данную функцию можно удалить параметр или дать ему значение 0.
Вроде всё. Надеюсь эта статья оказалась вам полезной, нажмите одну из кнопок ниже, чтобы рассказать о ней друзьям. Также подпишитесь на обновления сайта, введя свой e-mail в поле справа или подписавшись на группу во Вконтакте и канал YouTube.
Спасибо за внимание

В этой инструкции — возможные варианты решения проблемы, если ваш ноутбук с Windows 10 не выключается или же настольный компьютер ведет себя странно при завершении работы. Для разного оборудования проблема может быть вызвана разными причинами, но, если вы не знаете, какой вариант исправить проблему подходит именно для вас, можете попробовать их все — чего-либо, что может привести к неисправностям в руководстве нет. См. также: Что делать, если компьютер или ноутбук с Windows 10 сам включается или просыпается (не подойдет для тех случаев, если это происходит сразу после выключения, в такой ситуации проблему помогут исправить способы, описанные ниже), Windows 10 перезагружается при выключении.
Не выключается ноутбук при завершении работы
Наибольшее количество проблем, связанных с выключением, да и вообще с управлением питанием появляется на ноутбуках, причем не важно, получили ли они Windows 10 путем обновления или это была чистая установка (хотя в последнем случае проблемы встречаются реже).
Итак, если ваш ноутбук с Windows 10 при завершении работы, продолжает «работать», т.е. кулер шумит, хотя, казалось бы, устройство выключено, попробуйте следующие шаги (первые два варианта только для ноутбуков на базе процессоров Intel).
- Удалите Intel Rapid Storage Technology (Intel RST), если такой компонент есть у вас в «Панель управления» — «Программы и компоненты». После этого перезагрузите ноутбук. Замечено на Dell и Asus.
- Зайдите в раздел поддержки на сайте производителя ноутбука и загрузите драйвер Intel Management Engine Interface (Intel ME) оттуда, даже если он не для Windows 10. В диспетчере устройств (открыть можно через правый клик по пуску) найдите в разделе «Системные устройства» устройство с таким именем. Кликните по нему правой кнопкой мыши — Удалить, отметьте «Удалить программы драйверов для этого устройства». После удаления, запустите установку заранее загруженного драйвера, а по ее окончании перезагрузите ноутбук.
- Проверьте, все ли драйвера для системных устройств установлены и нормально работают в диспетчере устройств. Если нет, загрузите их с официального сайта производителя (именно оттуда, а не из сторонних источников).
- Попробуйте отключить быстрый запуск Windows 10.
- Если к ноутбуку подключено что-то по USB, проверьте, выключается ли он нормально без этого устройства.
Еще один вариант проблемы — ноутбук выключается и сразу сам включается снова (замечено на Lenovo, может быть и на других марках). При появлении такой проблемы, зайдите в Панель управления (в поле просмотр справа вверху поставьте «Значки») — Электропитание — Настройка схемы питания (для текущей схемы) — Изменить дополнительные параметры питания.
В разделе «Сон» откройте подраздел «Разрешить таймеры пробуждения» и переключите значение в «Отключить». Еще один параметр, на который следует обратить внимание — свойства сетевой карты в диспетчере устройств Windows 10, а именно пункт, разрешающий сетевой карте выводить компьютер из ждущего режима на вкладке управления электропитанием.
Отключите этот параметр, примените настройки и попробуйте снова выключить ноутбук.
Не выключается компьютер с Windows 10 (ПК)
Если компьютер не выключается с симптомами, схожими с теми, что были описаны в разделе про ноутбуки (т.е. продолжает шуметь с выключенным экраном, сразу включается снова после завершения работы), попробуйте описанные выше способы, здесь же об одной разновидности проблемы, которая была замечена пока только на ПК.
На некоторых компьютерах после установки Windows 10 при выключении монитор перестал выключаться, т.е. переходить в режим пониженного энергопотребления, экран продолжает «светиться», хоть и быть черным.
Для решения этой проблемы пока могу предложить два способа (возможно, в дальнейшем, обнаружу другие):
- Переустановить драйвера видеокарты с полным удалением предыдущих. Как это сделать: установка драйверов NVIDIA в Windows 10 (подойдет также для AMD и Intel видеокарт).
- Попробовать завершение работы с отключенными USB-устройствами (во всяком случае, попробуйте отключить все, что можно отключить). В частности, проблема была замечена при наличии подключенных геймпадов и принтеров.
На текущий момент это — все известные мне решения, которые как правило позволяют решить проблему. Большая часть ситуаций, в которых Windows 10 не выключается связана с отсутствием или несовместимостью отдельных драйверов чипсета (так что всегда стоит это проверить). Случаи с не выключающимся монитором при подключенном геймпаде похожи на какой-то баг системы, но точных причин не знаю.
Примечание: забыл еще один вариант — если по какой-то причине у вас отключены автоматические обновления Windows 10, и она установлена в ее первоначальном виде, то, возможно, стоит ее все-таки обновить: многие похожие проблемы исчезают у пользователей после очередных обновлений.
Надеюсь, кому-то из читателей описанные способы помогут, а если вдруг нет, то они смогут поделиться другими решениями проблемы, которые сработали в их случае.

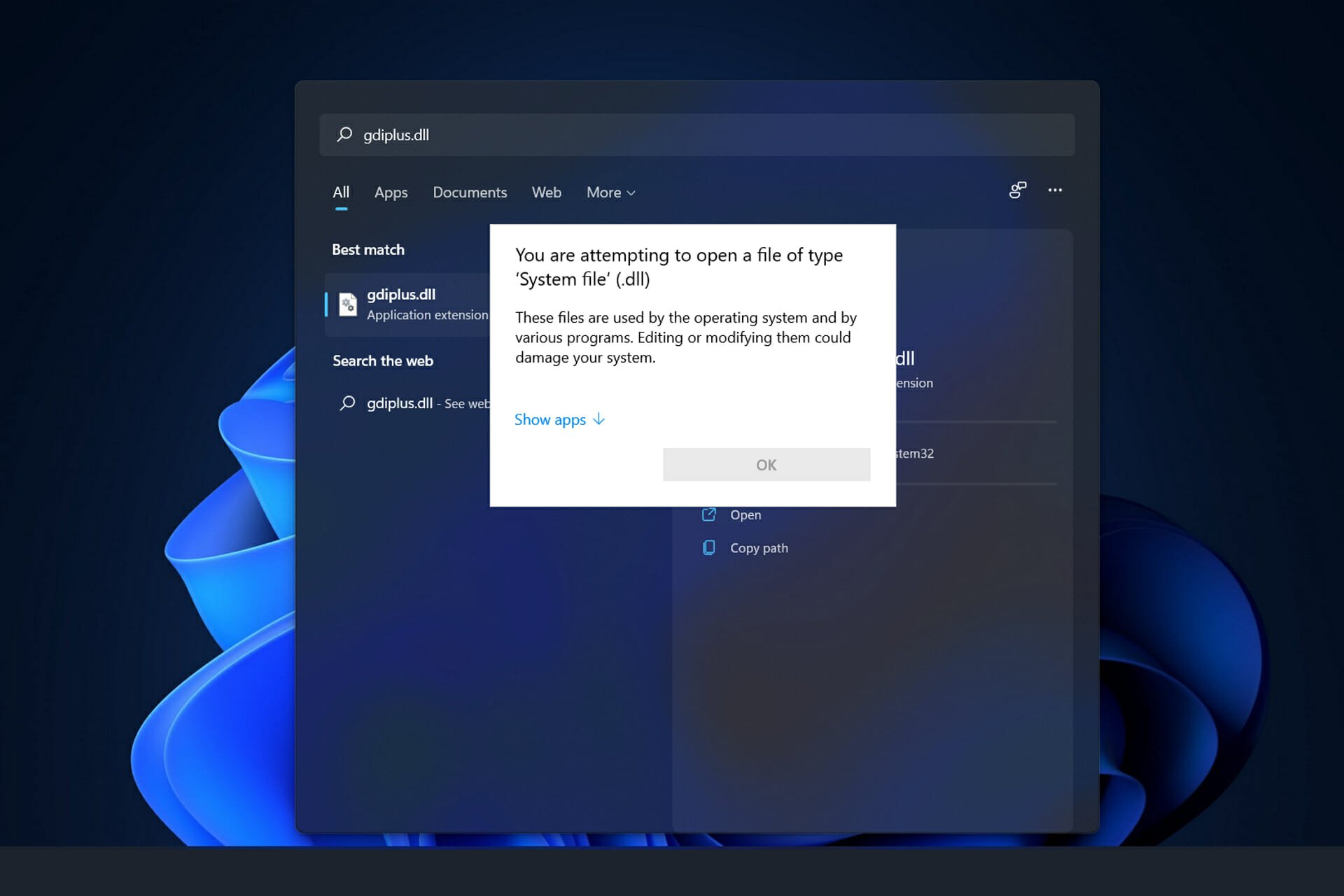
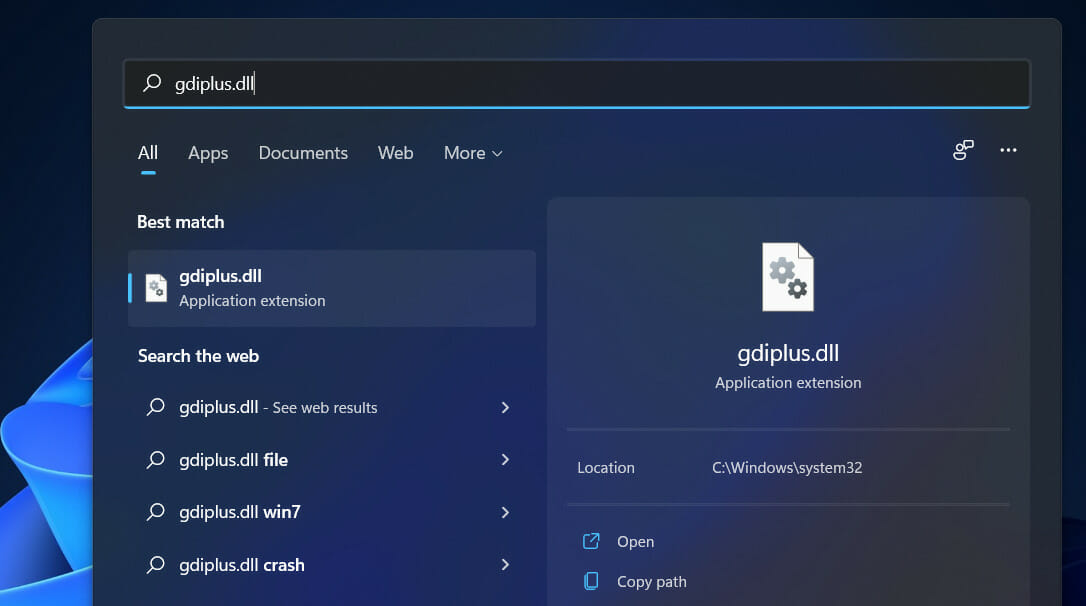
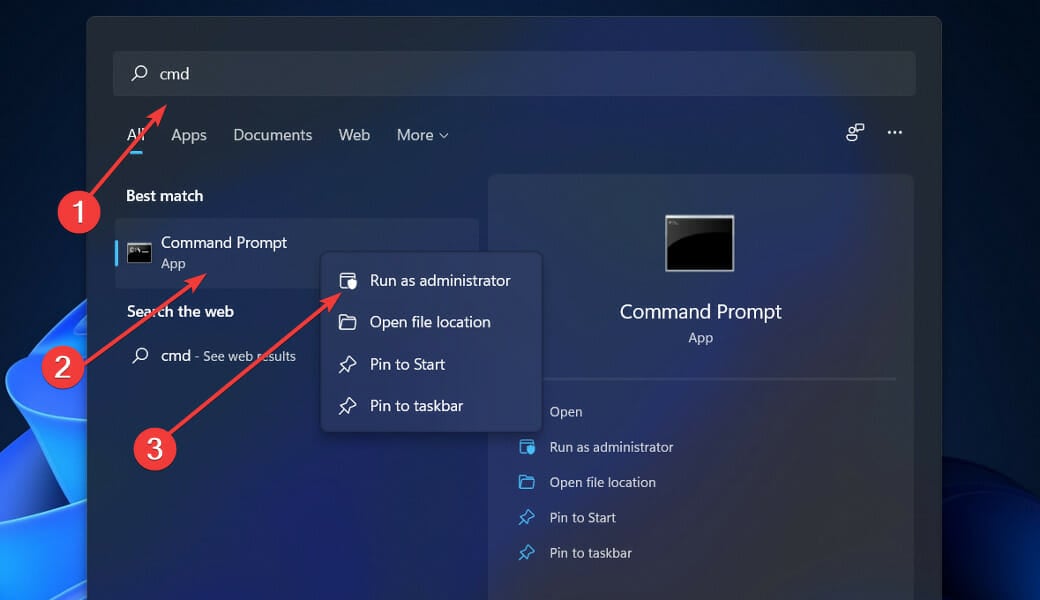
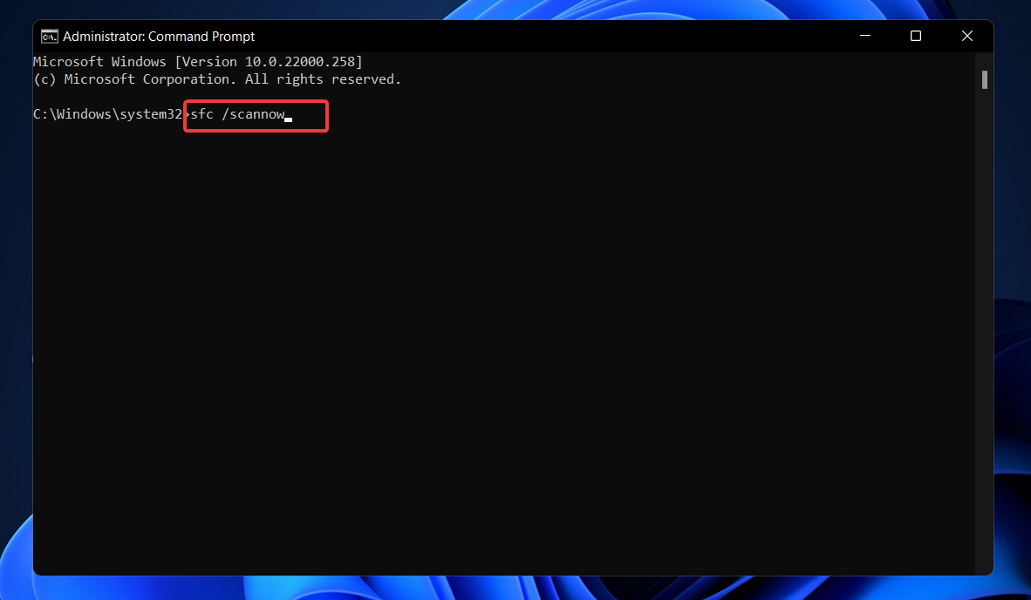
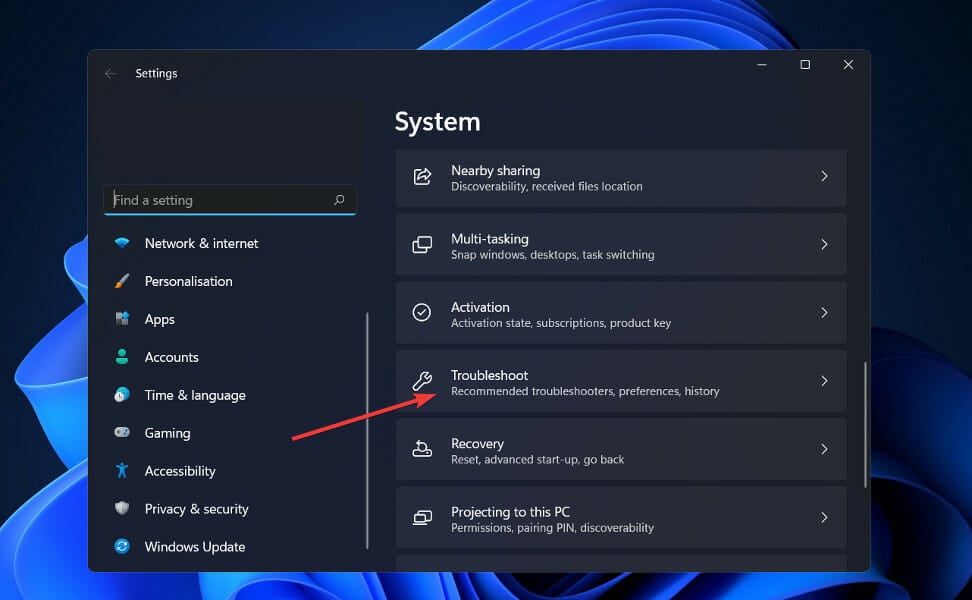
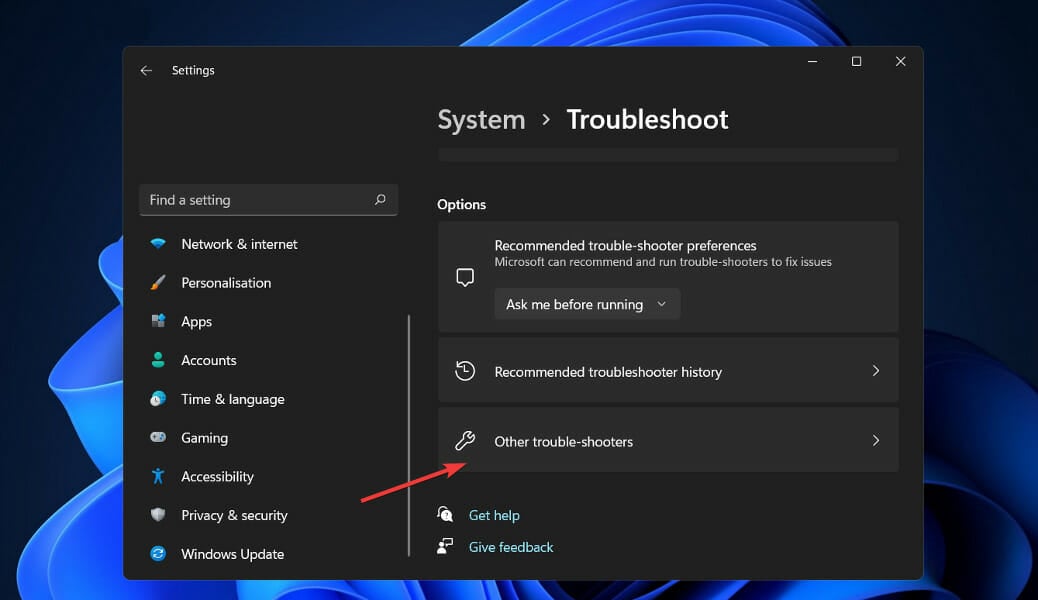
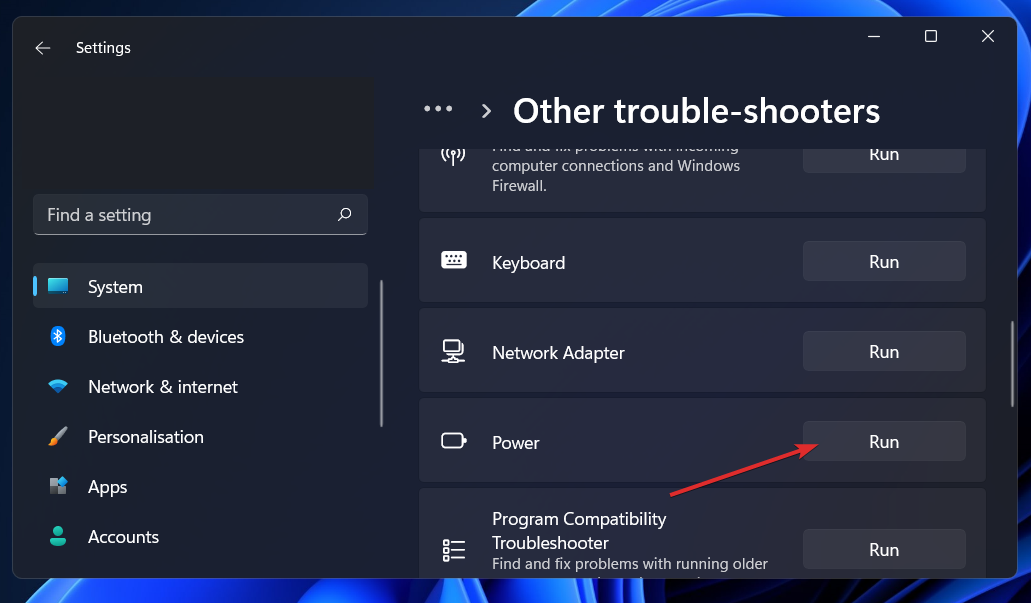
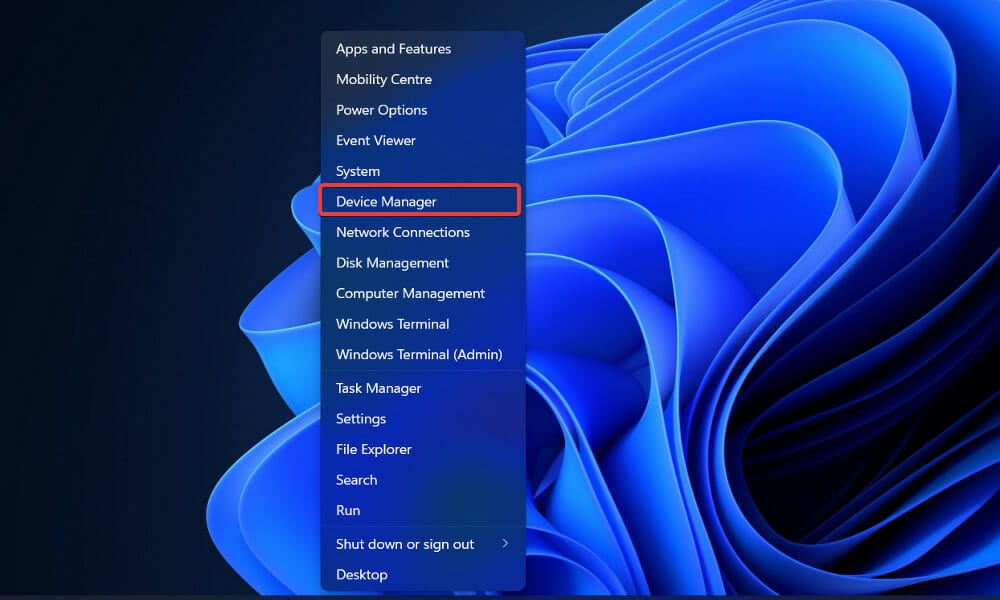
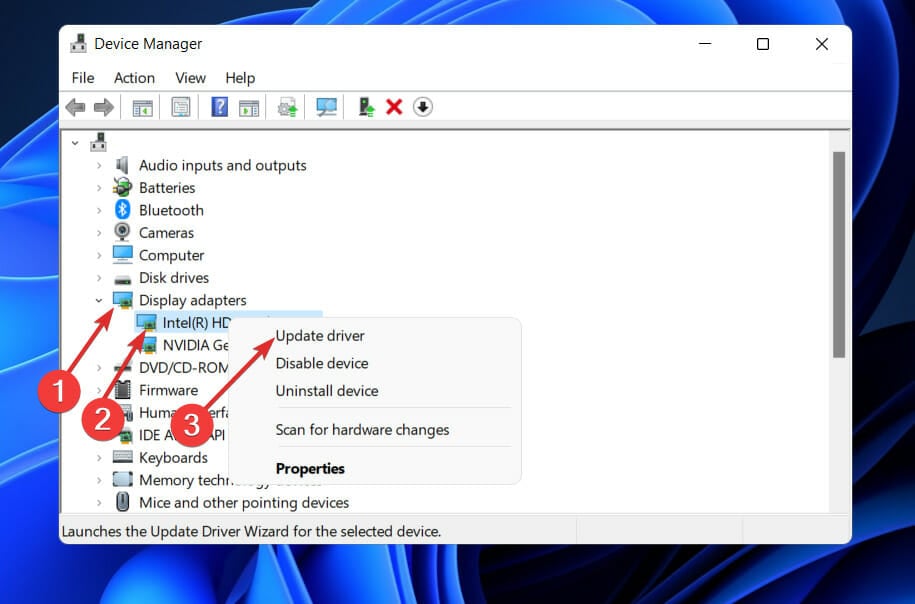




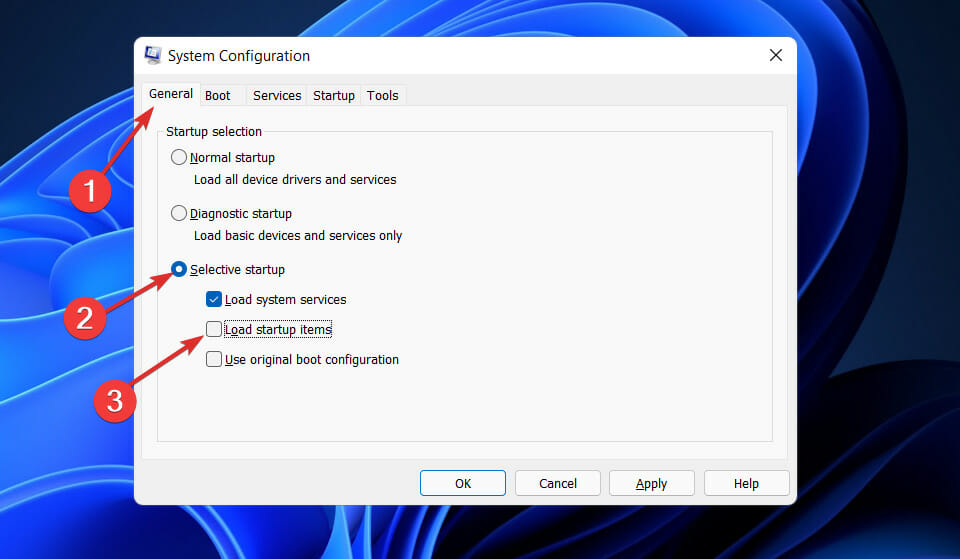


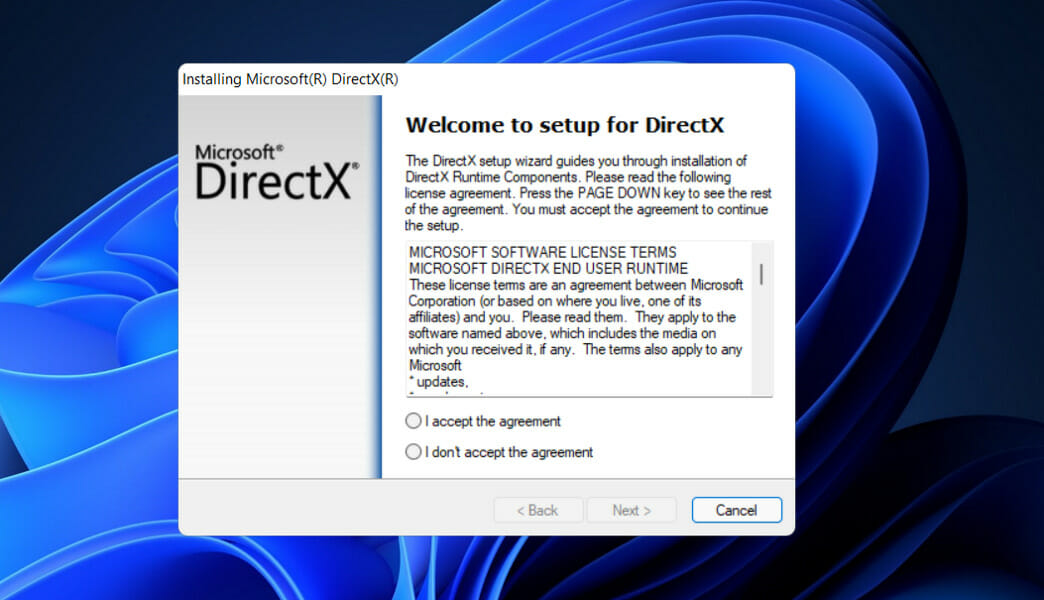

















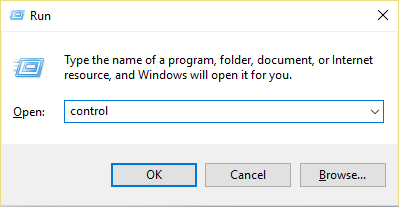
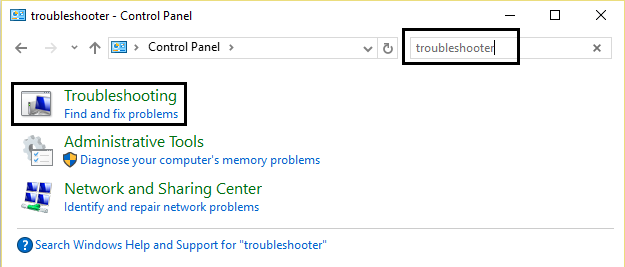
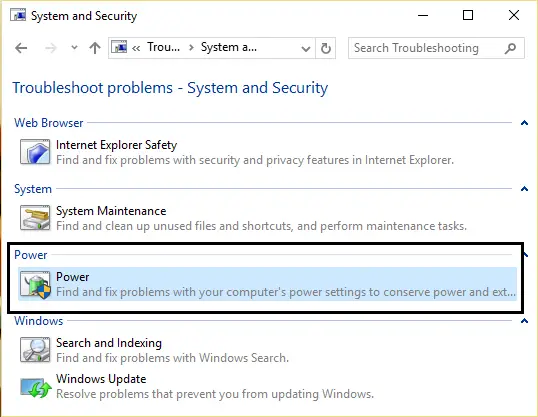
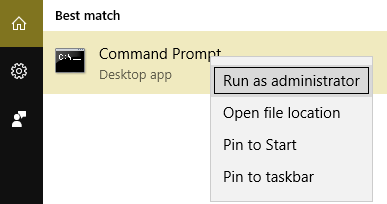
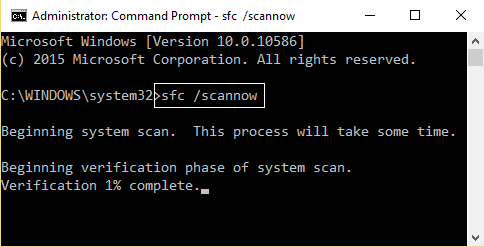
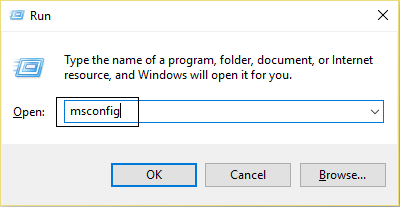
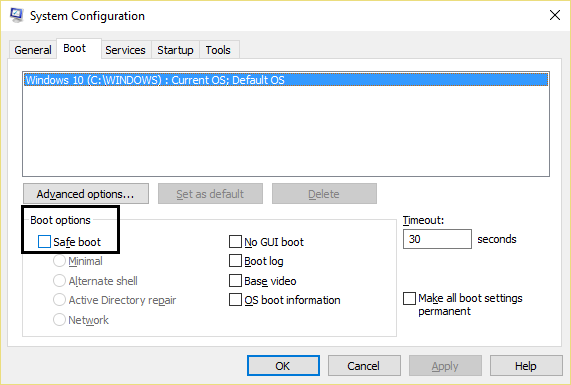
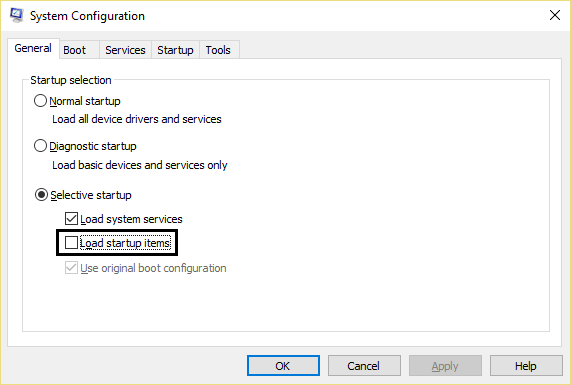
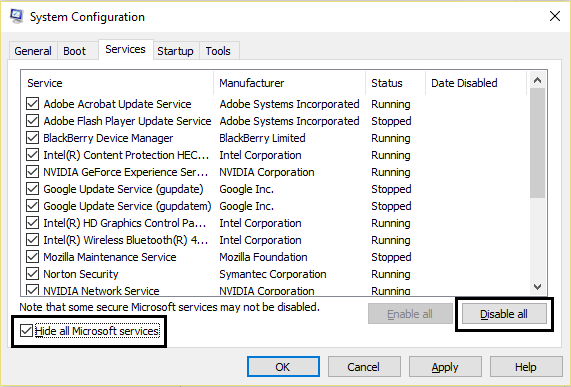
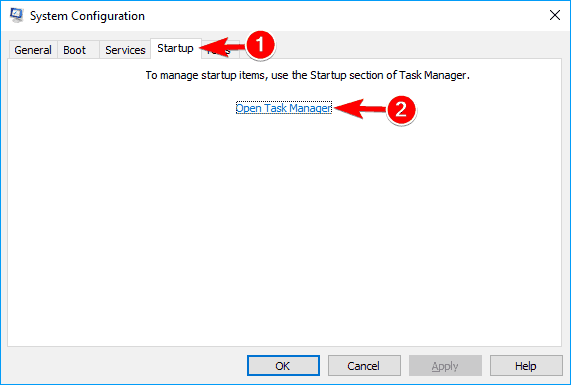
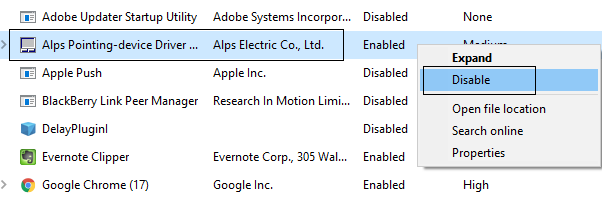
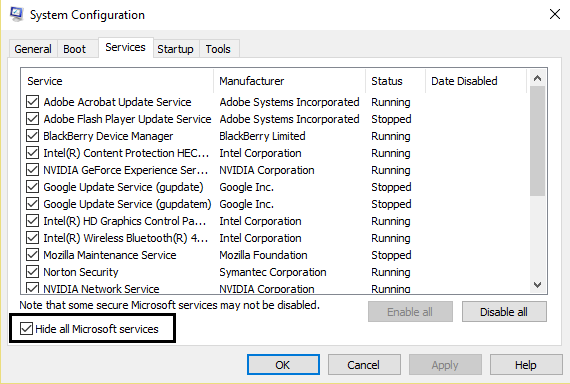


















 Вы попали в «Редактор Реестра» Windows.
Вы попали в «Редактор Реестра» Windows.

