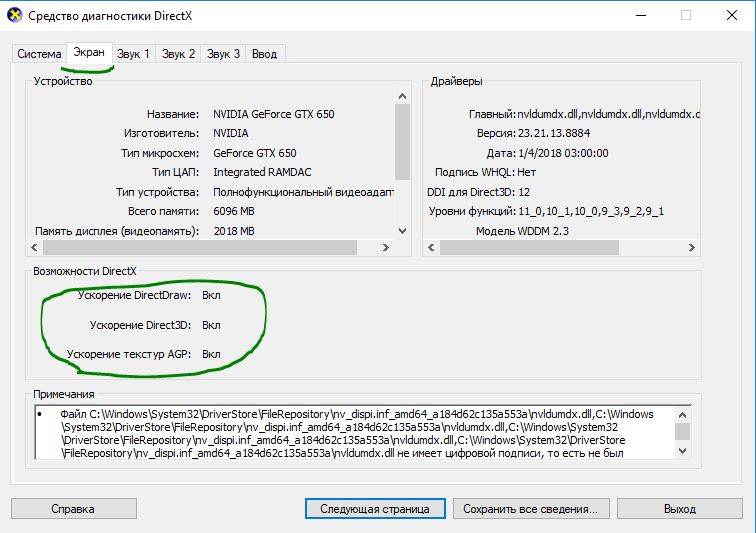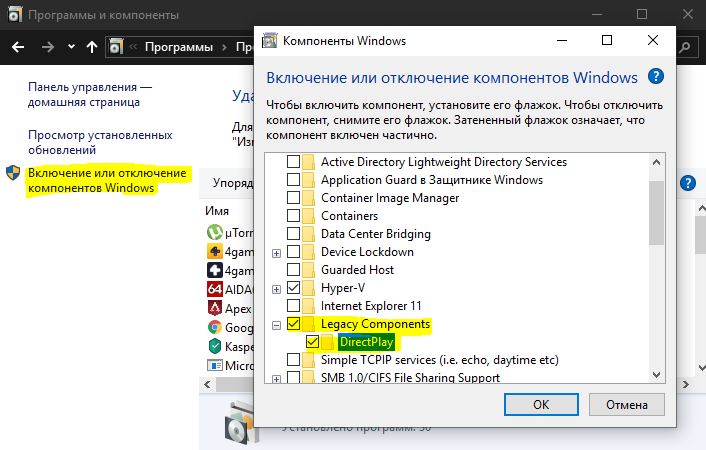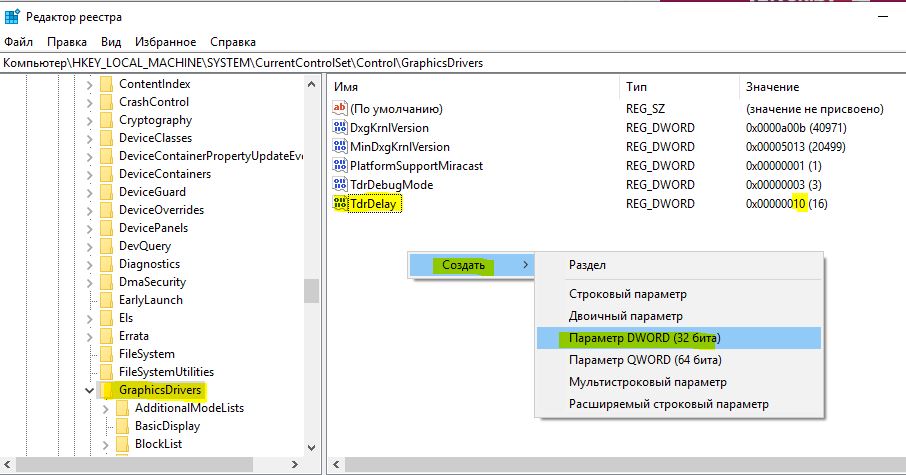Содержание
- 3 простых шага по исправлению ошибок GDRV.SYS
- 1- Очистите мусорные файлы, чтобы исправить gdrv.sys, которое перестало работать из-за ошибки.
- 2- Очистите реестр, чтобы исправить gdrv.sys, которое перестало работать из-за ошибки.
- 3- Настройка Windows для исправления критических ошибок gdrv.sys:
- Как вы поступите с файлом gdrv.sys?
- Некоторые сообщения об ошибках, которые вы можете получить в связи с gdrv.sys файлом
- GDRV.SYS
- процессов:
- Ошибка dxgmms2.sys на синем экране Windows 10
- Как исправить ошибку dxgmms2.sys на синем экране Windows 10
- 1. Драйвер видеокарты
- 2. Запуск инструмента диагностики DirectX
- 3. Обновить DirectX
- 4. Сброс конфигурации BIOS
- 5. Использование редактора реестра
- 6. Отключение функции сна
- Синий экран aksfridge.sys после обновления Windows 10
- Синий экран aksfridge.sys после обновления в Windows
- 1] Обновите драйверы HASP, чтобы исправить ошибку aksfridge sys windows 10
- 2] Изменить значение реестра, чтобы исправить ошибку aksfridge sys синий экран
- Ошибка Ndu.sys в Windows 10
- Как я могу исправить ошибки Ndu.sys в Windows 10?
- Решено: Ndu.sys синий экран смерти ошибка
- 1. Переименуйте папку Ndu.sys
- 2. Установите последние драйверы сетевой карты
- 3. Откат к предыдущей версии ОС
- 4. Проверьте наличие обновлений
- 5. Используйте другое подключение к Интернету
- 6. Сбросить Windows 10
- 7. Запустите средство устранения неполадок BSOD
- 8. Чистая установка Windows 10
3 простых шага по исправлению ошибок GDRV.SYS
Файл gdrv.sys из Windows (R) 2000 DDK provider является частью Windows (R) 2000 DDK driver. gdrv.sys, расположенный в e: WINDOWS с размером файла 17488.00 байт, версия файла 5.00.2195.1620, подпись D556CB79967E92B5CC69686D16C1D846.
В вашей системе запущено много процессов, которые потребляют ресурсы процессора и памяти. Некоторые из этих процессов, кажется, являются вредоносными файлами, атакующими ваш компьютер.
Чтобы исправить критические ошибки gdrv.sys,скачайте программу Asmwsoft PC Optimizer и установите ее на своем компьютере
1- Очистите мусорные файлы, чтобы исправить gdrv.sys, которое перестало работать из-за ошибки.
2- Очистите реестр, чтобы исправить gdrv.sys, которое перестало работать из-за ошибки.
3- Настройка Windows для исправления критических ошибок gdrv.sys:
Всего голосов ( 182 ), 116 говорят, что не будут удалять, а 66 говорят, что удалят его с компьютера.
Как вы поступите с файлом gdrv.sys?
Некоторые сообщения об ошибках, которые вы можете получить в связи с gdrv.sys файлом
(gdrv.sys) столкнулся с проблемой и должен быть закрыт. Просим прощения за неудобство.
(gdrv.sys) перестал работать.
gdrv.sys. Эта программа не отвечает.
(gdrv.sys) — Ошибка приложения: the instruction at 0xXXXXXX referenced memory error, the memory could not be read. Нажмитие OK, чтобы завершить программу.
(gdrv.sys) не является ошибкой действительного windows-приложения.
(gdrv.sys) отсутствует или не обнаружен.
GDRV.SYS
Проверьте процессы, запущенные на вашем ПК, используя базу данных онлайн-безопасности. Можно использовать любой тип сканирования для проверки вашего ПК на вирусы, трояны, шпионские и другие вредоносные программы.
процессов:
Cookies help us deliver our services. By using our services, you agree to our use of cookies.
Источник
pez
Newbie Right now I’m Offline
I have made 10 posts
I joined March 2017 My gender is Male I currently have no messenger contact information filled out. I currently have no social network information filled out.
pez
Newbie Right now I’m Offline
I have made 10 posts
I joined March 2017 My gender is Male I currently have no messenger contact information filled out. I currently have no social network information filled out.
akmcmahon
Newbie Right now I’m Offline
I have made 3 posts
I joined August 2018 I currently have no messenger contact information filled out. I currently have no social network information filled out.
You’re not alone and I’m surprised there aren’t more replies or better response from Gigabyte. I completely removed their tools and app center because of this. I only bought this Gigabyte mobo because I thought my MSi mobo was bad. Turns out it’s more x299 platform and driver related issues as both have given me weeks of headaches. MSi tools are much better and causing me to regret buying this more expensive mobo. But didn’t want to swap them again.
I found your post because I was hoping to find answers to the issue. I would like to use the tools for monitoring temps and tweaking settings without going into the BIOS. But so far I’ve found little in ways of answers other than to remove it.
I am having this issue too. In fact I’m pretty sure it actually can’t work, ever. Their «utilities» are actually malware and given how poorly they operate, pretty sure also intended to steal our info and sereptitously bit farm using our hardware.
Installed the latest versions of their software and it doesn’t die until I install the processor info app, and that’s when the «xxx» hits the fan.
In fact it’s so bad, that I can’t even uninstall it when booting into safe mode. It errors there whenever I try.
I have to reset my Windows install to fix the problem.
So, I’m very angry at Gigabyte for releasing this crap on their customers, not even one attempt at fixing it apparently, given the date of the files.
agapadda
Newbie Right now I’m Offline
I have made 1 post
I joined January 2019 I currently have no messenger contact information filled out. I currently have no social network information filled out.
I can attest to GDRV.SYS causing BSOD on Windows 10. EZ Tune worked on Windows 7 on my Z77-UD5H mainboard without issues since 2013. I did a fresh clean install of Windows 10 today and have had 2 BSOD both related to this EZ-Tune. One crash was at idle, the other crash was playing Windows 10 Pyramid Solitaire of all things. I just uninstalled all the Gigabyte branded software just in case and will use MSI software to see if this fixes the issue.
CoolerMaster HAF 932 case
Gigabyte Z77-UD5H mainboard Ver 1.0
2 X 8GB GSkill 2400 Memory
Intel 3770K Stock clock With Corsair 110I AIO cooler
1 500GB Western Digital SSD
1 LG DVD/BluRay Burner
2 X Seagate 2TB HDD
1 X Seagate 1TB HDD
4 X Western Digital 4TB HDD
PC-Power and Cooling 750W Power Supply
Thermaltake TT Challenger keyboard with a Microsoft OEM mouse
Seiki 42 inch 4K @60hz TV
techg
Newbie Right now I’m Offline
I have made 2 posts
I joined May 2019 I currently have no messenger contact information filled out. I currently have no social network information filled out.
bxqpxd
Newbie Right now I’m Offline
I have made 6 posts
I joined July 2019 I currently have no messenger contact information filled out. I currently have no social network information filled out.
no rgb fusion [uninstalled] but am using oc from easytune and the problem [GDRV.SYS/ BSOD] showed after clickling ‘Apply’ at easytune/advanced cpu oc/load profile [profile was result of easytune/auto tuning]. made another auto tuning and bsod stopped.
cpu: Intel Core i5 8600K 6×3.6 GHz BOX (LGA1151-G8, 9MB, UHD 630, 95W)
gpu: Gigabyte GeForce GTX 1060 WindForce II OC 6GB GDDR5 PCI-E DP HDMI 2XDVI GV-N1060WF2OC-6GD
mb: Gigabyte Z370M D3H, Z370, HDMI, DVI, DDR4, USB3.1, RAID, 2xM.2, MATX, LGA1151-G8
ram: DIMM 16GB (2X8GB) DDR4 2666MHZ KINGSTON HyperX FURY Black CL16 HX426C16FB2K2/16
ssd: SSD SAMSUNG 250GB 2.5 SATA3 540/520 SSD850 EVO MZ-75E250B/EU
all up to date latest updates
as you are aware The gdrv.sys file is a driver file associated with Gigabyte motherboard and graphics cards
my advice for the tweaking of the graphic cards only is to install the GIGABYTE Xtreme Engine software which works perfectly
XTREME ENGINE 2019/03/04
No resolution to this issue?
I was running App Center for 2 months without any issues and just started getting Blue Screen of Death error messages two days ago. I had to go into Windows 10 Safe Mode, run some command lines to re-enable Windows Installer, and uninstall App Center to get Windows up and running again.
The only recent changes I’ve made are that:
— I swapped my stock processor cooler out for an after market cooler master heat sync with dual RGB fan array.
I also made some employer required security modifications to my BIOS
— Enable AMD CPU fTPM
— Disable CSM Support
* Enable Secure Boot
The only reason I bring these three changes up as possibly being significant is because App Center requires a Microsoft Visual C++ 2015 redistributable file (already built into the Windows 10 OS), I added RGB devices (controlled by an App Center RGB application), and I modified some security settings in my BIOS that might have changed one too many parameters for the utility to manage.
Either way, Gigabyte App Center shouldn’t be taking down my entire system!
applepuppy
Newbie Right now I’m Offline
I have made 1 post
I joined October 2020 I currently have no messenger contact information filled out. I currently have no social network information filled out.
A little more detail since I’ve had some more time to troubleshoot this issue.
Windows 10 version 20H2 (OS Build 19042.572) 64bit crashes 20 seconds after logging into Windows with a BSOD error:

For more information about this issue and possible fixes, visit www.windows.com/stopcode
If you call a support person, give them this info.
Stop code: System Service Exception
What failed: gdrv2.sys
Steps to fix:
Uninstall App Center and all other Gigabyte utilities
Steps to repro once you have gotten the error:
Install App Center AND EasyTune OR System Information Viewer (aka SIV)
Note: Once my computer gets in this state, neither EasyTune or SIV seem to install correctly. The installer hangs in the Start menu shortly after running either setup.exe file. I have to use Windows Task Manager to close the installer, and if I attempt to run the application from within App Center the operating crashes again with the same BSOD message that GDRV2.sys failed.
Note: I’m able to successfully run other apps in app center without getting the GDRV2.sys message such as @bios and RGB Fusion 2.0.
Источник
Ошибка dxgmms2.sys на синем экране Windows 10
Могут быть следующие ошибки BSOD, связанные с этим файлом:
Как исправить ошибку dxgmms2.sys на синем экране Windows 10
1. Драйвер видеокарты
В случае ошибки Dxgmms2.sys, лучшем будет зайти на официальный сайт производителя и загрузить последнею версию драйвера.
Есть и другой способ. Вы можете использовать официальные программы для удаления драйверов видеокарты, чтобы удалить драйверы AMD, INTEL, NVIDIA, а затем использовать специальные утилиты от производителей для сканирования и обновления драйверов.
2. Запуск инструмента диагностики DirectX
Как упоминалось выше, эта ошибка связана с DirectX Graphics API. Таким образом, чтобы устранить проблему, вы можете попробовать запустить средство диагностики DirectX.
После того, как инструмент диагностики завершен, необходимо проверить Возможности DirectX и графу Примечания. Как видно на скриншоте выше, в графе «примечания» имеются проблемы с драйверами видеокарты, которые нужно обновить. В графе «примечания» должно быть «Неполадок не найдено».
Разберем возможности DirectX. Некоторые программы работают очень медленно или не работают вообще, если не включено аппаратное ускорение Microsoft DirectDraw, Direct3D или ускорение текстур AGP. Если, что-то выключено, то проблемы в драйверах видеокарты или DirectX. Дело в том, что в Windows 10 убрали эти функции для включения, но можно активировать DirectPlay, который автоматически должен активировать Direct3D и DirectDraw. Для этого откройте «Панель управления» > «Удаление программ» > «Вкл/Откл компонентов». Далее найдите в списке Legacy (DirectPlay) и поставьте галочки, после чего перезагрузите ПК.
3. Обновить DirectX
4. Сброс конфигурации BIOS
Вы также можете попробовать сбросить конфигурацию BIOS и проверить, устраняет ли это ваши проблемы. Зайдите в BIOS и перейдите в параметр Exit. Далее выберите строку сброса настроек по умолчанию Load defaults. Сохраните нажатием F10 и перезагрузите ПК. Ниже я приведу пример UEFI и BIOS, как сбросить настройки по умолчанию.
5. Использование редактора реестра
Нажмите Win + R и введите regedit, чтобы открыть редактор реестра. Далее перейдите по пути:
С правой стороны нажмите на пустом поле правой кнопкой мыши и «Создать» > «Параметр DWORD (32 бита)» и назовите TdrDelay. Далее нажмите два раза по созданному ключу TdrDelay и задайте значение 10. Это установит время отклика для вашего графического процессора равным 10 секундам. (значение 2, является значением по умолчанию). Перезагрузите ПК и проверьте устранена ли ошибка dxgmms2.sys.
6. Отключение функции сна
Иногда функция сна, также может вызывать синий экран с ошибкой dxgmms2.sys. Когда драйверы видеокарты используются в фоновом режиме, дисплей переходит в спящий режим, а затем, когда он проснулся, это может вызвать BSOD. Чтобы исправить это, вы можете предотвратить переход компьютера в спящий режим.
Источник
Синий экран aksfridge.sys после обновления Windows 10
Файл aksfridge.sys является одним из компонентов программного обеспечения Aladdin HASP, разработанного Aladdin Knowledge Systems. Aladdin HASP (Hardware Against Software Piracy) — пакет программного обеспечения для защиты и лицензирования цифрового управления правами (DRM). Aksfridge.sys — это драйвер фильтра, который необходим для правильной работы HASP. Компонент добавляет поддержку специализированных внешних устройств.
Аппаратное обеспечение против программного пиратства, также известное как Aladdin HASP,представляет собой набор программного обеспечения для защиты и лицензирования. Он использует два системных файла aksfridge.sys и aksdf.sys (драйвер фильтра для поддержки внешних устройств).
Синий экран aksfridge.sys после обновления в Windows
Если вы столкнулись с этой ошибкой PAGE_FAULT_IN_NONPAGED_AREA (aksfridge.sys), вы можете попробовать наши рекомендуемые решения ниже в произвольном порядке и посмотреть, поможет ли это решить проблему.

Если вы можете войти в систему как обычно, хорошо, но в противном случае вам придется загрузиться в безопасном режиме, перейти на экран дополнительных параметров запуска или использовать установочный носитель для загрузки, чтобы выполнить эти инструкции.
1] Обновите драйверы HASP, чтобы исправить ошибку aksfridge sys windows 10
Сделайте следующее:
Вы также можете попробовать обновить драйвер до последней версии через диспетчер устройств. Вот как:
2] Изменить значение реестра, чтобы исправить ошибку aksfridge sys синий экран
Поскольку это операция с реестром, рекомендуется сделать резервную копию реестра или создать точку восстановления системы в качестве необходимых мер предосторожности. После этого вы можете действовать следующим образом:
Источник
Ошибка Ndu.sys в Windows 10
Как я могу исправить ошибки Ndu.sys в Windows 10?
Ошибка «драйвер не равен или меньше (ndu.sys)» сопровождается традиционным синим экраном. Это означает, что если вы получите его во время использования, оно действительно не исчезнет, если вы не перезагрузите операционную систему, и даже после этого оно может появиться случайно через несколько минут. Это сообщение об ошибке вызвано несовместимыми драйверами оборудования, а точнее драйвером беспроводного адаптера.
Решено: Ndu.sys синий экран смерти ошибка
2. Установите последние драйверы сетевой карты
Мы также рекомендуем этот сторонний инструмент (на 100% безопасный и протестированный нами) для автоматической загрузки устаревших драйверов на ваш компьютер.
3. Откат к предыдущей версии ОС
Если вышеуказанные методы не помогли решить проблему, я бы предложил вернуться к предыдущей версии ОС Windows 10 или сборке Windows 10, если вы инсайдер.
4. Проверьте наличие обновлений
5. Используйте другое подключение к Интернету
6. Сбросить Windows 10
Другим методом, который можно использовать для исправления ошибок Ndu.sys, является обновление Windows 10. После нажатия кнопки «Обновить» ОС удалит все стороннее программное обеспечение, установленное на вашем компьютере. Тем не менее, он все равно сохранит все ваши личные файлы и настройки.
7. Запустите средство устранения неполадок BSOD
Ошибки BSOD довольно часто встречаются в Windows 10. По этой причине Microsoft добавила встроенное средство устранения неполадок BSOD на страницу настроек Windows 10. Чтобы запустить этот инструмент, перейдите в Настройки> Обновление и безопасность> Устранение неполадок> выберите и запустите средство устранения неполадок «Синий экран».
8. Чистая установка Windows 10
Если ничего не помогло, чистая переустановка – это, в конце концов, последний метод. Начать с нуля позволяет избавиться от всех элементов, которые вызвали ошибки Ndu.sys и исправить проблему навсегда.
Итак, если вы хотите очистить установку Windows 10, вам нужен установочный диск или DVD и много терпения. Весь процесс обычно занимает один час или два. Вот шаги, чтобы следовать:
Если вы не хотите выполнять все перечисленные выше шаги для чистой установки Windows 10, вы можете использовать Windows Refresh Tool для выполнения этой работы.
Мы надеемся, что эти решения помогли вам настроить вашу сеть и запустить ее, пока Microsoft не выпустит исправление для этой проблемы.
Источник
Содержание
- Причины возникновения ошибки
- Советы по устранению проблемы
- Указание проблемного файла
- Отсутствие детальной информации
- Стандартные средства устранения ошибки
- Способ 1: Перезагрузка Windows
- Способ 2: Проверка целостности файлов
- Способ 3: Проверка на наличие вирусов
- Способ 4: Установка обновлений
- Способ 5: Проверка оборудования
- Способ 6: Переустановка ОС
- Вопросы и ответы
«Синий экран смерти» или «Blue Screen of Death» (BSOD) – одна из самых неприятных ошибок, которые могут возникнуть в процессе работы Windows 10. Подобная проблема всегда сопровождается зависанием операционной системы и потерей всех несохраненных данных. В сегодняшней статье мы расскажем вам о причинах появления ошибки «SYSTEM_SERVICE_EXCEPTION», а также дадим советы по ее устранению.
Причины возникновения ошибки
В подавляющем большинстве случаев «Синий экран смерти» с сообщением «SYSTEM_SERVICE_EXCEPTION» появляется в результате конфликта операционной системы с различными компонентами или драйверами. Также подобная проблема встречается при использовании «железа» с дефектами или поломками – неисправная оперативная память, видеокарта, IDE-контроллер, нагревающийся северный мост и так далее. Несколько реже причиной указанной ошибки является выгружаемый пул, который чрезмерно используется ОС. Как бы там ни было, можно попытаться исправить сложившуюся ситуацию.
Советы по устранению проблемы
Когда появляется ошибка «SYSTEM_SERVICE_EXCEPTION», необходимо в первую очередь вспомнить, что именно вы запускали/обновляли/устанавливали перед ее возникновением. Далее следует обратить внимание на текст сообщения, который отображается на экране. Именно от его содержания будут зависеть дальнейшие действия.
Указание проблемного файла
Часто ошибка «SYSTEM_SERVICE_EXCEPTION» сопровождается указанием на какой-то системный файл. Выглядит это примерно следующим образом:
Ниже мы расскажем о самых распространенных файлах, на которые ссылается система в подобных ситуациях. Также предложим методы устранения возникшей ошибки.
Обратите внимание, что все предложенные решения стоит выполнять в «Безопасном режиме» операционной системы. Во-первых, не всегда при ошибке «SYSTEM_SERVICE_EXCEPTION» удается загрузить ОС штатно, а во-вторых, это позволит полностью установить или обновить программное обеспечение.
Подробнее: Безопасный режим в Windows 10
AtihdWT6.sys
Данный файл является частью драйвера AMD HD Audio, который инсталлируется вместе с ПО видеокарты. Поэтому в первую очередь стоит попробовать переустановить софт графического адаптера. Если же результат будет отрицательным, можно воспользоваться более кардинальным решением:
- Перейдите по следующему пути в Проводнике Windows:
C:WindowsSystem32drivers - Найдите в папке «drivers» файл «AtihdWT6.sys» и удалите его. Для надежности можете скопировать его предварительно в другую папку.
- После этого перезапустите систему повторно.
В большинстве случаев этих действий достаточно для того, чтобы избавиться от возникшей проблемы.
AxtuDrv.sys
Этот файл относится к утилите RW-Everything Read & Write Driver. Для того чтобы исчез «Синий экран смерти» с данной ошибкой необходимо лишь удалить или заново переустановить указанный софт.
Win32kfull.sys
Ошибка «SYSTEM_SERVICE_EXCEPTION» с указанием упомянутого выше файла встречается на некоторых версиях сборки 1709 Windows 10. Чаще всего помогает банальная установка последних обновлений ОС. О том, как инсталлировать их, мы рассказывали в отдельной статье.
Подробнее: Обновление Windows 10 до последней версии
Если же подобные действия не дадут желаемого результата, стоит задуматься об откате до сборки 1703.
Подробнее: Восстанавливаем ОС Windows 10 к исходному состоянию
Asmtxhci.sys
Данный файл является частью драйвера USB-контроллера 3.0 от ASMedia. Сперва следует попробовать заново установить драйвер. Загрузить его можно, к примеру, с официального сайта ASUS. Вполне подойдет ПО для материнской платы «M5A97» из раздела «USB».
К сожалению, иногда подобная ошибка означает, что виной всему физическая неисправность USB-порта. Это может быть брак оборудования, проблемы с контактами и так далее. В таком случае стоит уже обратиться к специалистам для тщательной диагностики.
Dxgkrnl.sys, nvlddmkm.sys, dxgmms2.sys, igdkmd64.sys, atikmdag.sys
Каждый из перечисленных файлов относится к программному обеспечению видеокарт. Если вы столкнулись с подобной проблемой, то выполните следующие действия:
- Удалите установленное ранее ПО при помощи утилиты Display Driver Uninstaller (DDU).
- Затем переустановите драйвера для графического адаптера, воспользовавшись одним из доступных способов.
Подробнее: Обновление драйверов видеокарты на Windows 10
- После этого попробуйте запустить систему повторно.
Если ошибку не удалось исправить, то попробуйте установить не самые последние драйвера, а более старую версию таковых. Чаще всего подобные манипуляции приходится делать владельцам видеокарт NVIDIA. Это объясняется тем, что современное ПО далеко не всегда работает корректно, особенно на относительно старых адаптерах.
Netio.sys
Этот файл в большинстве случаев фигурирует при ошибках, вызванных антивирусным ПО или различными защитниками (например, Adguard). Попробуйте для начала удалить весь подобный софт и перезапустить систему. Если это не поможет, то стоит проверить систему на наличие вредоносного ПО. Об этом мы расскажем далее.
Несколько реже причиной является проблемный софт сетевой карты. Это, в свою очередь, может привести к возникновению «Синего экрана смерти» при запуске различных торрентов и нагрузке на само устройство. В таком случае вам необходимо найти и установить драйвер повторно. Желательно использовать последнюю версию ПО, загруженную с официального сайта.
Подробнее: Поиск и инсталляция драйвера для сетевой карты
Ks.sys
Упомянутый файл относится к библиотекам CSA, которые используются ядром самой операционной системой. Чаще всего подобная ошибка связана с работой Skype и его обновлениями. В такой ситуации стоит попробовать деинсталлировать софт. Если после этого проблема пропадет, можно попробовать установить с официального сайта последнюю версию приложения.
Кроме того, нередко файл «ks.sys» сигнализирует о проблеме в работе видеокамеры. Особенно стоит обратить внимание на этот факт владельцам ноутбуков. В таком случае не всегда стоит использовать оригинальный софт производителя. Иногда именно он и приводит к появлению BSOD. Для начала вам стоит попробовать откатить драйвер. Как вариант, можно полностью удалить видеокамеру из «Диспетчера устройств». Впоследствии система инсталлирует свой софт.
На этом перечисление самых распространенных ошибок завершено.
Отсутствие детальной информации
Не всегда в сообщении ошибки «SYSTEM_SERVICE_EXCEPTION» указывается проблемный файл. В таких случаях вам придется прибегнуть к помощи так называемых дампов памяти. Порядок действий будет следующим:
- Для начала стоит убедиться, что функция записи дампов у вас включена. На иконке «Этот компьютер» жмем ПКМ и выбираем строку «Свойства».
- В открывшемся окне переходим в раздел «Дополнительные параметры системы».
- Далее жмем кнопку «Параметры» в блоке «Загрузка и восстановление».
- Откроется новое окно с настройками. У вас они должны выглядеть так, как показано на изображении ниже. Не забудьте нажать кнопку «OK» для подтверждения всех внесенных изменений.
- Далее потребуется загрузить программу BlueScreenView с официального сайта разработчика и установить ее на компьютер/ноутбук. Она позволяет расшифровать файлы дампа и отображает всю информацию об ошибках. По окончании инсталляции запускаем софт. Она автоматически откроет содержимое следующей папки:
C:WindowsMinidumpИменно в нее по умолчанию будут сохраняться данные в случае возникновения «Синего экрана».
- Выбираете из списка, который расположен в верхней области, нужный файл. При этом в нижней части окна отобразится вся информация, в том числе и название файла, который причастен к проблеме.
- Если таким файлом является один из описанных выше, тогда выполните предложенные советы. В противном случае вам придется искать причину самостоятельно. Для этого нажмите на выбранном дампе в BlueScreenView ПКМ и выберите из контекстного меню строчку «Найти в Google код ошибки + драйвер».
- Далее в браузере появятся результаты поиска, среди которых находится решение вашей проблемы. Если с поиском причины возникнут проблемы, можете обратиться к нам в комментарии — мы постараемся помочь.
Стандартные средства устранения ошибки
Временами для того, чтобы избавиться от проблемы «SYSTEM_SERVICE_EXCEPTION», приходится использовать стандартные приемы. Именно о них мы и расскажем далее.
Способ 1: Перезагрузка Windows
Как бы смешно не звучало, но в некоторых случаях способна помочь простая перезагрузка операционной системы или ее правильное выключение.
Подробнее: Выключение системы Windows 10
Дело в том, что Windows 10 не идеальна. Временами она может давать сбои. Особенно учитывая обилие драйверов и программ, которые устанавливает каждый пользователь на разные устройства. Если же это не помогло, стоит попробовать следующие методы.
Способ 2: Проверка целостности файлов
Иногда избавиться от рассматриваемой проблемы помогает проверка всех файлов операционной системы. К счастью, сделать это можно не только сторонним софтом, но и встроенными средствами Windows 10 – «System File Checker» или «DISM».
Подробнее: Проверка Windows 10 на наличие ошибок
Способ 3: Проверка на наличие вирусов
Вирусные приложения, как и полезное ПО, развиваются и совершенствуются с каждым днем. Поэтому нередко работа подобных кодов приводит к появлению ошибки «SYSTEM_SERVICE_EXCEPTION». С подобной задачей отлично справляются портативные антивирусные утилиты. О самых действенных представителях такого программного обеспечения мы рассказывали ранее.
Подробнее: Проверка компьютера на наличие вирусов без антивируса
Способ 4: Установка обновлений
Компания Microsoft постоянно выпускает патчи и апдейты для Windows 10. Все они призваны устранить различные ошибки и баги операционной системы. Возможно, именно установка самых последних «заплаток» поможет вам избавиться от «Синего экрана смерти». О том, как выполнить поиск и инсталляцию обновлений, мы писали в отдельной статье.
Подробнее: Как обновить Windows 10 до последней версии
Способ 5: Проверка оборудования
Изредка виной всему может быть не программный сбой, а аппаратная проблема. Чаще всего такими устройствами являются жесткий диск и оперативная память. Поэтому в ситуациях, когда не удается никак узнать причину появления ошибки «SYSTEM_SERVICE_EXCEPTION», мы советуем протестировать указанное «железо» на наличие проблем.
Подробнее:
Как протестировать оперативную память
Как проверить жесткий диск на битые сектора
Способ 6: Переустановка ОС
В самых крайних случаях, когда ситуацию исправить не получается никакими методами, стоит задуматься о переустановке операционной системы. На сегодняшний день сделать это можно несколькими способами, причем используя некоторые из них, вы сможете сохранить свои личные данные.
Подробнее: Переустановка операционной системы Windows 10
Вот, собственно, и вся информация, которую мы хотели до вас донести в рамках данной статьи. Помните, что причин появления ошибки «SYSTEM_SERVICE_EXCEPTION» очень много. Поэтому стоит учитывать все индивидуальные факторы. Надеемся, теперь вы сможете исправить возникшую проблему.
На чтение 3 мин. Просмотров 838 Опубликовано 03.09.2019
Сообщение об ошибке « Этот драйвер не может быть выпущен до отказа » относится к системным платам Gigabyte. Некоторые пользователи утверждают, что сообщение об ошибке появляется после обновления до Windows 10. Сообщение об ошибке обычно связано с отсутствием встроенной платы Wi-Fi на материнской плате, что необходимо для сервера Gigabyte App Center Cloud Station Server. Вот несколько решений, которые могут исправить эту ошибку материнской платы Gigabyte в Windows 10.
Содержание
- Решено: этот драйвер не может быть выпущен до сбоя
- 1. Отключите параметр Всегда запускать при следующей перезагрузке для Remote OC, Cloud Station Server и Gigabyte Remote.
- 2. Переустановите сервисы Gigabyte через командную строку
- 3. Обновите Центр приложений
- 4. Удалите Центр приложений
- 5. Обновите драйверы материнской платы
Решено: этот драйвер не может быть выпущен до сбоя
- Отключите параметр Всегда запускать при следующей перезагрузке
- Переустановите сервисы Gigabyte через командную строку
- Обновите Центр приложений
- Удалить Центр приложений
- Обновите драйверы материнской платы
1. Отключите параметр Всегда запускать при следующей перезагрузке для Remote OC, Cloud Station Server и Gigabyte Remote.
Как уже упоминалось, сервер Cloud Station является одним из компонентов Gigabyte App Center, для которого требуется встроенный Wi-Fi. Remote OC и Gigabyte Remote – это два компонента, которым также требуется встроенный Wi-Fi. Таким образом, отключение этих компонентов может решить проблему. Вот как вы можете отключить эти компоненты App Center.
- Сначала откройте Gigabyte App Center через системный трей Windows.
- Затем перейдите на вкладку Cloud Station Server в нижней части приложения.
- Отключите параметр Всегда запускаться при следующей перезагрузке для сервера Cloud Station.
- Выберите вкладку OC для Remote OC и отключите параметр Всегда запускаться при следующей перезагрузке .
- Затем выберите вкладку Gigabyte Remote и отключите параметр Всегда запускать при следующей перезагрузке .
- Перезагрузите ваш рабочий стол или ноутбук.
2. Переустановите сервисы Gigabyte через командную строку
Кроме того, переустановка служб Gigabyte может также решить проблему. Для этого нажмите клавишу Win + горячую клавишу X.
- Затем выберите Командная строка (администратор) , чтобы открыть подсказку.
- Введите «sc delete gdrv» в подсказке и нажмите клавишу возврата.

- Введите ‘sc create gdrv binPath =« C: Windows gdrv.sys »type =« kernel »DisplayName =« gdrv »‘ и вернитесь, чтобы переустановить службы.

- ТАКЖЕ ЧИТАЙТЕ: исправьте: ошибка DRIVER_VERIFIER_IOMANAGER_VIOLATION в Windows 10
3. Обновите Центр приложений
Если вы недавно обновились до Windows 10, обновите Центр приложений, чтобы обеспечить его совместимость с последней платформой. Это можно сделать, нажав кнопку Загрузка утилиты центра приложений GIGABYTE на этой странице. Затем откройте установщик для приложения, чтобы добавить последнюю версию App Center в Windows.
4. Удалите Центр приложений
- Некоторые пользователи устранили сообщение об ошибке материнской платы Gigabyte, удалив Центр приложений из Windows. Чтобы удалить Центр приложений, сначала нажмите клавишу Windows + R, чтобы открыть «Выполнить».

- Введите “appwiz.cpl” в разделе “Выполнить” и нажмите ОК , чтобы открыть окно деинсталлятора в моментальном снимке ниже.

- Теперь выберите программное обеспечение Gigabyte App Center и нажмите кнопку Удалить .
- Нажмите кнопку Да для дальнейшего подтверждения.
- Затем перезапустите Windows после удаления Центра приложений.
5. Обновите драйверы материнской платы
Возможно, вам придется обновить драйверы материнской платы Gigabyte, чтобы исправить сообщение об ошибке « драйвер не может выпустить ». Однако материнская плата имеет различные драйверы. Поэтому, вероятно, лучше использовать программное обеспечение для обновления драйверов, чтобы гарантировать обновление драйверов материнской платы.
Например, вы можете быстро выполнить сканирование с помощью бесплатной версии Driver Booster 5, которая затем выведет список устаревших драйверов, которые можно обновить, нажав кнопку Обновить сейчас . Нажмите кнопку Бесплатная загрузка на этой странице веб-сайта, чтобы добавить бесплатную версию Driver Booster 5 для Windows.

Одно или несколько из этих разрешений, вероятно, исправят ошибку « драйвер не может выпустить » в Windows 10. Если у вас есть какие-либо дополнительные предложения по исправлению ошибки материнской платы Gigabyte, не стесняйтесь поделиться ими ниже. ,
Эксперты британской компании Sophos сообщили, что операторы шифровальщика RobbinHood устанавливают на компьютеры уязвимые драйверы Gigabyte (с уязвимостью CVE-2018-19320), которые отключают защитные решения. Этот метод работает с Windows 7, Windows 8 и Windows 10.
Сначала злоумышленники проникают в сеть компании и устанавливают легальный драйвер ядра Gigabyte GDRV.SYS. Затем, используя уязвимость в этом драйвере, они получают доступ к ядру и используют его для временного отключения принудительного использования подписи драйверов в Windows. В этот момент устанавливается вредоносный драйвер ядра RBNL.SYS. Он применяется для отключения или остановки антивирусных и прочих защитных продуктов. Тогда уже на ПК запускается вымогатель RobbinHood, который шифрует файлы.
Как это выглядит: несколько файлов, встроенных в STEEL.EXE, извлекается в C:WINDOWSTEMP, а приложение STEEL.EXE удаляет файлы приложений безопасности, сначала развертывая ROBNR.EXE, который устанавливает вредоносный неподписанный драйвер RBNL.SYS, а после установки считывает файл PLIST.TXT и дает указание драйверу удалить любое приложение, указанное в PLIST.TXT и уничтожить связанные с ним процессы. Сторонний GDRV.SYS используется для того, чтобы временно отключить другие драйверы. Когда STEEL.EXE уничтожил все процессы и файлы в списке PLIST.TXT, он завершается. Теперь вымогатель может беспрепятственно зашифровать все файлы в системе.
Исследователи отметили, что существует много других драйверов с аналогичной уязвимостью, например, из VirtualBox (CVE-2008-3431), Novell (CVE-2013-3956), CPU-Z (CVE-2017-15302) или ASUS (CVE-2018-18537). Но сами они наблюдали только злоупотребление драйвером Gigabyte.
Между тем разработка Gigabyte утверждает, что в ее продуктах такой проблемы уязвимости не существует. Даже после публикации PoC-эксплоита для эксплуатации проблемы инженеры просто прекратили поддержку и разработку проблемного драйвера.
В свою очередь, компания Verisign, механизм подписи кода которой использовался для цифровой подписи драйвера, не отозвала свой сертификат. Подпись Authenticode по-прежнему работает, и заведомо уязвимый драйвер в Windows можно загрузить по сей день.
Эксперты порекомендовали использовать такие меры безопасности: многофакторную аутентификацию (MFA); сложные пароли, управляемые через менеджер паролей; ограничение прав доступа; регулярное создание резервных копий и их хранение вне сети; блокировка RDP; использование ограничение скорости, 2FA или VPN, если это нужно; использование защиты от несанкционированного доступа.
Кстати, 6 февраля после окончания периода расширенной поддержки операционной системы Windows 7 Microsoft выпустила последнее бесплатное обновление для ОС. Достаточно объемное по размеру обновление (весит около 40-50 МБ для разных версий ОС) исправляет только одну ошибку в настройках рабочего стола, а именно — теперь применение опции для обоев под названием Stretch («Растянуть») и последующая перезагрузка системы не должна приводить к появлению черного экрана, вместо ранее установленных пользователем обоев.
Между тем пользователи ОС Windows 7 начали жаловаться на новую проблему. Они не могут штатным образом, даже под учетной записью администратора системы, выключить или перезагрузить свои ПК. Операционная система выдает ошибку: «You don’t have permission to shut down this computer» (у вас нет прав на выключение этого компьютера). Пока причина возникновения ошибки не выяснена.

В этой инструкции — подробно о том, как исправить ошибку SYSTEM SERVCIE EXCEPTION, чем она может быть вызвана и о самых часто встречающихся вариантах этой ошибки с указанием первоочередных действий по её устранению.
Причины ошибки SYSTEM SERVICE EXCEPTION
Наиболее частой причиной появления синего экрана с сообщением об ошибке SYSTEM_SERVICE_EXCEPTION являются ошибки работы драйверов оборудования компьютера или ноутбука.
При этом, даже если ошибка возникает при запуске определенной игры (с сообщениями об ошибках SYSTEM_SERVICE_EXCEPTION в файлах dxgkrnl.sys, nvlddmkm.sys, atikmdag.sys) сетевых программ (с ошибками netio.sys) или, что является распространенным случаем, при запуске Skype (с сообщением о проблеме в модуле ks.sys) дело, как правило, именно в неправильно работающих драйверах, а не в самой запускаемой программе.
Вполне возможно, что до этого на вашем компьютере всё работало нормально, вы не устанавливали новые драйверы, но Windows 10 сама обновила драйверы устройств. Однако, возможны и другие варианты причин ошибки, которые также будут рассмотрены.
Распространенные варианты ошибки и основные способы исправления для них
В некоторых случаях при появлении синего экрана смерти с ошибкой SYSTEM SERVICE EXCEPTION в информации об ошибке сразу указывается вызвавший сбой файл с расширением .sys.
Если этот файл не указан, то придется посмотреть информацию о вызвавшем BSoD файле в дампе памяти. Для этого можно использовать программу BlueScreenView, загрузить которую можно с официального сайта https://www.nirsoft.net/utils/blue_screen_view.html (ссылки на загрузку находятся внизу страницы, там же есть файл русского перевода, который достаточно скопировать в папку с программой, чтобы она запустилась на русском языке).
Примечание: в случае, если появление ошибки не дает работать в Windows 10, попробуйте выполнять следующие действия, зайдя в безопасный режим (см. Как зайти в безопасный режим Windows 10).
После запуска BlueScreenView посмотрите информацию о последних ошибках (список в верхней части окна программы) и обратите внимание на файлы, сбои в которых привели к появлению синего экрана (в нижней части окна). Если список «Файлы дампа» пуст, то по всей видимости, у вас отключено создание дампов памяти при ошибках (см. Как включить создание дампов памяти при сбоях Windows 10).
Часто по именам файлов можно найти (поискав имя файла в интернете) частью какого драйвера они являются и предпринять действия по удалению и установке другой версии этого драйвера.
Типичные варианты файлов, вызывающих сбой SYSTEM_SERVICE_EXCEPTION:
- netio.sys — как правило, проблему вызывают сбойные драйверы сетевой карты или Wi-Fi адаптера. При этом, синий экран может появляться на определенных сайтах или при высокой нагрузке на сетевое устройство (например, при использовании торрент-клиента). Первое, что следует попробовать при появлении ошибки — установить оригинальные драйверы используемого сетевого адаптера (с сайта производителя ноутбука для вашей модели устройства или с сайта производителя материнской платы именно для вашей модели МП, см. Как узнать модель материнской платы).
- dxgkrnl.sys, nvlddmkm.sys, atikmdag.sys — вероятнее всего, проблема с драйверами видеокарты. Попробуйте полностью удалить драйверы видеокарты с помощью DDU (см. Как удалить драйверы видеокарты) и установить последние доступные драйверы с сайтов AMD, NVIDIA, Intel (в зависимости от модели видеокарты).
- ks.sys — может говорить о разных драйверах, но наиболее распространенных случай — ошибка SYSTEM SERVICE EXCEPTION kc.sys при установке или запуске Skype. В данной ситуации причиной чаще всего являются драйверы веб-камеры, иногда — звуковой карты. В случае с веб-камерой возможен вариант, что причина — именно в фирменном драйвере от производителя ноутбука, а со стандартным всё работает исправно (попробуйте зайти в диспетчер устройств, нажать правой кнопкой мыши по веб-камере — обновить драйвер — выбрать «Выполнить поиск драйверов на этом компьютере» — «Выбрать из списка доступных драйверов на компьютере» и проверить, есть ли в списке другие совместимые драйверы).
Если же в вашем случае это какой-то другой файл, прежде всего попробуйте найти в Интернете, за что он отвечает, возможно, это позволит вам предположить, драйверы каких устройств являются причиной появления ошибки.
Дополнительные способы исправить ошибку SYSTEM SERVICE EXCEPTION
Далее описаны дополнительные шаги, которые могут помочь при появлении ошибки SYSTEM SERVICE EXCEPTION, если выяснить проблемный драйвер не удалось или его обновление не решило проблемы:
- Если ошибка стала появляться после установки антивирусного ПО, фаервола, блокировщика рекламы или иных программ для защиты от угроз (особенно нелицензионных), попробуйте удалить их. Не забудьте перезагрузить компьютер.
- Установите последние обновления Windows 10 (правый клик по кнопке «Пуск» — «Параметры» — «Обновление и безопасность» — «Центр обновления Windows» — кнопка «Проверить наличие обновлений»).
- Если до недавнего времени всё работало исправно, то попробуйте посмотреть, есть ли на компьютере точки восстановления и использовать их (см. Точки восстановления Windows 10).
- Если вы примерно знаете, какой драйвер вызвал проблему, можно попробовать не обновить (переустановить его), а откатить (зайти в свойства устройства в диспетчере устройств и использовать кнопку «Откатить» на вкладке «Драйвер»).
- Иногда ошибка может быть вызвана ошибками на диске (см. Как проверить жесткий диск на ошибки) или оперативной памяти (Как проверить оперативную память компьютера или ноутбука). Также, если на компьютере установлено более одной планки памяти, можно попробовать работу с каждой из них по отдельности.
- Выполните проверку целостности системных файлов Windows 10.
- Помимо программы BlueScreenView можно использовать утилиту WhoCrashed (бесплатная для домашнего использования) для анализа дампов памяти, которая иногда может предоставить полезную информацию о модуле, вызвавшем проблему (правда, на английском языке). После запуска программы нажмите кнопку Analyze, а затем ознакомьтесь с содержимым вкладки Report.
- Иногда причиной проблемы могут служить не драйверы оборудования, а само оборудование — плохо подключенное или неисправное.
Надеюсь, какой-то из вариантов помог исправить ошибку в вашем случае. Если же нет, опишите в комментариях подробно, как и после чего появилась ошибка, какие файлы фигурируют в дампе памяти — возможно, мне удастся помочь.