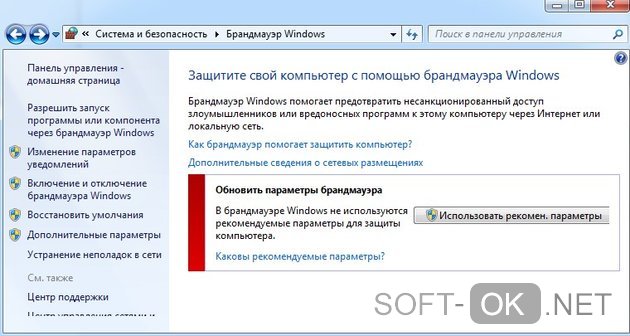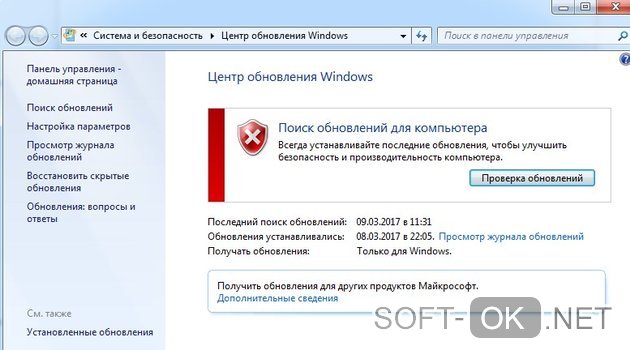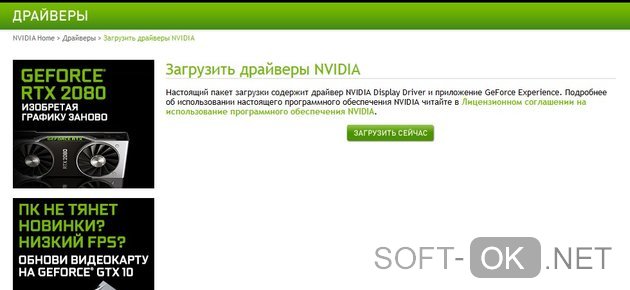При попытке установки (обновления) драйверов «Nvidia» с помощью специализированной утилиты «Nvidia Experience» пользователь может столкнуться с ошибкой данного обновления, сопровождающейся сообщением о неудачной установке целевых драйверов. В большинстве случаев ошибка «Не удалось установить программное обеспечение NVIDIA» вызвана действием антивирусной программы, блокирующей установку драйверов, а также рядом причин, которые будут перечислены чуть ниже. В данном материале я разберу специфику этой проблемы, а также представлю варианты её решения.
- Причины возникновения проблемы NVIDIA
- Как исправить «Не удалось установить программное обеспечение NVIDIA»
- Заключение
Причины возникновения проблемы NVIDIA
У «Nvidia» довольно сложные отношения с компанией «Microsoft» – создателем ОС «Виндовс», что не всегда благостно отражается на стабильности работы продуктов «Нвидиа» в среде «Виндовс».
В частности, проблема с обновлением драйверов «Нвидиа» с помощью утилиты «Нвидиа Экспириенс» носит массовый характер, встречаясь на практически всех современных версиях ОС Виндовс (в частности, в форме ошибки 28).
При этом выделяется ряд причин, по которым апдейт драйверов «Нвидиа» из-под «Нвидиа Экспириенс» происходит нестабильно с рассматриваемой в статье ошибкой. Эти причины таковы:
- Блокировка апдейта антивирусом и брандмауэром ОС;
- Отсутствие в ОС всех необходимых сервис-паков (в частности, на Виндовс 7 отсутствует SP2, Виндовс 8 не обновлена до версии 8.1 и др.);
- На ПК параллельно работают две видеокарты (встроенная и графическая), а в БИОСе по умолчанию задействована встроенная видеокарта;
- БИОС ПК устарел;
- На винчестере ПК отсутствует свободное место;
- Повреждён ряд системных файлов;
- При установке драйвера Нвидиа не задействована опция чистой установки.
Также может появляться предупреждение: Продолжить установку NVIDIA невозможно: Этот графический драйвер не обнаружил совместимого оборудования.
Как исправить «Не удалось установить программное обеспечение NVIDIA»
Для решения возникшей дисфункции существуют несколько основных способов, ниже мы разберём их все.
Способ №1. Деактивация антивируса и брандмауэра
В большинстве случаев в возникновении ошибки виноват антивирус, блокирующий корректную работу программы ««Нвидиа Экспириенс».
- Для исправления дисфункции перейдите в удаление программ.
- Нажмите на кнопку «Пуск», в строке поиска введите appwiz.cpl и нажмите Enter.
- Найдите там ваш антивирус и удалите его.
- Также отключите системный брандмауэр, перезагрузите ПК, и попробуйте вновь выполнить требуемый апдейт.
Способ №2. Удаление всего софта Нвидиа с его последующей установкой
Если указанный способ не помог, попробуйте удалить весь софт «Нвидиа», а затем установить драйвера заново. Для осуществления такого шага нам понадобиться специальный софт уровня «Revo Uninstaller», «Driver Fusion», «Display Driver Uninstaller», «Driver Sweeper» или другие аналоги, позволяющие полностью удалить софт Нвидиа с вашего ПК.
Выполните следующее:
- Деактивируйте антивирус и брандмауэер как указано в способе №1;
- Перезагрузите ваш ПК.
- Удалите все программы, имеющие отношение к «Nvidia», через стандартное для Виндовс удаление программ;
- Запустите Диспетчер задач (нажмите на Win+R, введите там taskmgr и нажмите ввод), и завершите там все процессы, имеющие отношение к «Нвидиа»;
- Поищите на диске и при нахождении удалите следующие файлы и директории:
- Задействуйте программу «Revo Uninstaller» и удалите с её помощью все файлы и записи в реестре, имеющие отношения к Нвидиа;
- Перейдите на сайт Нвидиа (Не удалось подключиться к сайту NVIDIA GeForce Experience), и скачайте драйвер для вашей видеокарты. Запустите его, при запуске поставьте галочку рядом с опцией «Чистая установка» внизу, и проведите стандартную инсталляцию.
Способ №3. Специальный софт для апдейтов
Ещё одним удобным решением проблемы, когда не удаётся установить программное обеспечение NVIDIA является использование специального софта для обновления ПК, уровня «ДрайверПак Солюшн», «Driver Easy» и других аналогов. Данные программы определят, какие драйвера на вашем ПК нуждаются в обновлении, а затем и проведут указанный апдейт.
Читайте также: Не открывается Панель управления NVIDIA.
Способ №4. Апдейт драйверов с помощью Диспетчера устройств
Запустите Диспетчер устройств (нажмите на кнопку «Пуск», в строке поиска введите devmgmt.msc и нажмите ввод). Найдите там вкладку «Видеоадаптеры», раскройте её. Наведите курсор на вашу графическую карту, нажмите правую клавишу мыши, выберите «Обновить драйвер».
Затем выберите опцию поиска драйверов на этом компьютере, и укажите путь к папке, где обычно находятся драйвера Нвидиа. Наиболее часто это
C:NVIDIADisplayDriverXXXXXВЕРСИЯ ВИНДОВСInternationalDisplay.Driver
- Где ХХХ – это версия драйверов;
- ВЕРСИЯ ВИНДОВС – версия данной ОС, установленная на вашем ПК;
Дождитесь окончания процесса и перезагрузите PC.
Способ №5. Включение видеокарты
Если по каким-либо причинам вы случайно или намеренно отключили видеокарту, то вы не сможете установить к ней драйвера. Перейдите в Диспетчер устройств как было описано выше, наведите курсор на вашу видеокарту в списке, нажмите правую клавишу мыши, и выберите «Включить устройство».
Заключение
В большинстве случаев дисфункция «Не удалось установить программное обеспечение NVIDIA» появляется из-за работы антивируса, блокирующего корректную установку нужных драйверов. Для решения проблемы рекомендуется не только удалить антивирус, но и полностью избавиться от софта «Нвидиа», чтобы затем установить его заново с помощью опции «чистая установка». Использование перечисленных советов позволит нормализовать работу утилиты «Нвидиа Экспириенс», и вновь наслаждаться стабильным функционалом «Нвидиа» на вашем ПК.
-
Переустановка драйвера
-
Чистая установка
-
Установка вручную
При инсталляции драйвера видеокарты пользователи сталкиваются с ошибкой: “не удалось установить программное обеспечение NVIDIA”. Как избежать этой ошибки и успешно установить программы NVIDIA читайте в этой статье.
Переустановка драйвера
Иногда, инсталляции программного обеспечения что-то мешает. Это могут быть сторонние файлы или предыдущий драйвер. Если вы столкнулись с такой ошибкой при установке программного обеспечения NVIDIA, есть 2 пути решения проблемы: чистая и ручная установка.
Совет! Чтобы узнать модель видеокарты что установлена на ПК, нажмите Win+R и выполните команду
dxdiag
Во вкладке “Экран” будет указана модель видеокарты.
Чистая установка
Скачайте установочные файлы драйвера на свою видеокарту с официального сайта NVIDIA:
- Запустите .exe файл NVIDIA Package Launcher.
- Дождитесь, пока файлы распакуются в указанную папку и запустится процесс инсталляции.
- После принятия лицензионного соглашения будет выбор параметров инсталляции, укажите “Выборочная установка (дополнительные параметры)” и нажмите “Далее”.
- Здесь обязательно поставьте галочку “Выполнить чистую установку”.
- В результате процесса инсталляции предыдущий драйвер будет удален полностью и его заменит новый, не вызвав ошибок при установке.
Совет! Брандмауэр или антивирус с повышенным контролем безопасности могут блокировать установочные файлы. Верните стандартные настройки защиты или приостановите их работу на время установки.
Установка вручную
Если у вас продолжает появляться ошибка, попробуйте установить драйвер вручную. Для этого:
- Удалите предыдущую версию. Зайдите в “Проводник” – “Удалить или изменить программу”. Выберите “NVIDIA Графический драйвер” и нажмите “Удалить”.
- С помощью стандартного деинсталятора удалите программу.
- Перезагрузите ПК по окончании процедуры.
- После себя драйвер может оставить только пустую папку
C:Program FilesNVIDIA Corporation
- Зайдите в Диспетчер устройств (найдете в контекстном меню, вызванным нажатием правой кнопкой мыши по Пуск).
- Найдите “Видеоадаптеры” и нажмите ПКМ по видеокарте – выберите “Обновить драйверы..”
- Нажмите “Поиск драйверов на этом компьютере” и выберите папку, в которую распаковывался при запуске NVIDIA Package Launcher (обычно, это диск C:NVIDIA). Нажмите “Далее”.
- Подождите несколько минут.
- Перезагрузите компьютер, чтобы изменения вступили в силу.
Остались вопросы после прочтения статьи? Задавайте их в комментариях или воспользуйтесь специальной формой.
Почему при установке или обновлении драйверов на видеокарту, появляется ошибка, уведомляющая о том, что установка программного обеспечения NVIDIA не удалась. Как ее устранить и успешно инсталлировать требуемое ПО, читайте ниже в этой статье.
Содержание статьи
- Антивирус или брандмауэр блокируют инсталляцию
- Операционная система
- Переустановка драйверов
- Подробная видео инструкция
- Комментарии пользователей
Антивирус или брандмауэр блокируют инсталляцию
В частности это касается антивируса ESET NOD32. Иногда бывает так, что он просто-напросто блокирует инсталляционный пакет NVIDIA.
Способов решения здесь может быть несколько:
- Добавить установщик в исключения.
- Полностью отключить или удалить антивирус.
- Если же у вас включен брандмауэр, то так же отключите его.
После этого, попробуйте инсталлировать ПО заново. В большинстве случаев, это помогает решить проблему. Однако если данный способ вам не помог, двигаемся дальше.
Операционная система
Еще одна причина, почему не удается загрузить ПО NVIDIA Experience – перебои в работе ОС или ошибки в системных файлах. Проблему решает простое обновление системы до последней версии, в ходе которого заменятся все поврежденные файлы на рабочие и работоспособность ОС восстановится.
Для этого необходимо:
- Открыть меню «Пуск», выбрать «Панель управления» и перейти в «Центр обновления».
- В открывшемся окне, в меню слева переходим в «Установка параметров» и выбираем опцию «Устанавливать автоматически».
- Запустится поиск и загрузка драйверов. По времени весь процесс обычно длится 20-40 минут.
После того как процесс завершится, необходимо перезагрузить ПК и заново установить ПО NVIDIA.
Если проблема не решилась, и вы по-прежнему видите сообщение о том, что не удалось установить программное обеспечение, переходим к третьему пункту.
Переустановка драйверов
Так же при инсталляции может мешать предыдущее ПО. В таком случае рекомендуется полностью избавиться от старого софта и только после этого, устанавливать новый. Процесс довольно прост и справится с ним даже новичок.
Для этого необходимо:
- В первую очередь нужно узнать модель своей видеокарты. Сделать это можно, например, через диспетчер устройств. В разделе «видеоадаптеры» отображается модель платы.
- Далее переходим на оф. сайт производителя для загрузки актуальной версии драйверов.
- На сайте выбираем серию платы (мы узнали ее на предыдущем шаге) и операционную систему.
- Нажимаем на кнопку «Поиск», далее «Загрузить». Ждем, пока загрузка завершится.
- Затем открываем «Пуск», и переходим в «Панель управления» — «Программы и компоненты». Если у вас Windows XP, последний раздел будет называться «Установка или удаление программ».
- Поочередно удаляем все старое ПО.
- Перезагружаем компьютер и заново производим установку.
Таким образом, мы избавимся от данной ошибки.
Подробная видео инструкция
Когда вы пытаетесь установить ПО на свой ПК, приходится сталкиваться с различными ограничениями. О том, что делать, чтобы не случалось таких неприятностей, даже самые опытные пользователи не нашли ответа.
Чаще всего такие неисправности встречаются при установке софта для видеокарт. Именно о таких неисправностях пойдет речь в такой статье, в том числе, что делать, когда не устанавливается драйвер Nvidia на Windows.
Рисунок 1. Причины и способы решения неудачной установки обеспечения Nvidia
Содержание:
- Почему не устанавливается программное обеспечение Nvidia
- Проблема брандмауэра или антивируса
- Ошибки Windows
- Ошибки драйверов Nvidia предыдущих версий
- Переустановка программного обеспечения Nvidia
Почему не устанавливается программное обеспечение Nvidia
Софт может не устанавливаться в нескольких случаях:
- Возникли проблемы брандмауэра или антивируса.
- Дело в неисправностях Виндовс.
- Сказываются недоработки софта прошлых версий.
Решить их можно самостоятельно, даже не обращаясь к помощи профессионалов. О том, что нужно делать, когда не устанавливается драйвер на видеокарту Nvidia, пойдет речь далее.
Проблема брандмауэра или антивируса
Одной из самых первых проблем, почему не получается установить ПО видеокарты является активность брандмауэра или антивируса. Дело в том, что разработчики Виндовс, да и самих прог по защите ПК, стремятся максимально обезопасить пользовательские устройства и настолько преуспели в этом рвении, что результат даже мешает работе многих программ.
Бороться с неприятностью, когда не удалось установить программное обеспечение Nvidia, просто – достаточно выключить антивирус или брандмауэр. В первом случае – на панели управления правой кнопкой мышки кликнете значок антивирусника и выберете «отключить». Если у вас до сих пор не установлен антивирус, рекомендуем использовать антивирус Avast.
Рисунок 2. Окно настроек Брандмауэр Windows
Во втором – перейдите в «Пуск» — «Панель управления» — «Брандмауэр Windows» — «Настройка параметров для каждого вида сети». Отключите работу брандмауэра и все должно заработать (Рисунок 2).
Примечание: Если ничего не получится – возможно, проблема кроется в нюансах самой операционной системы.
Ошибки Windows
Еще одной распространенной причиной, почему не удалось установить программное обеспечение Nvidia Experience, являются проблемы, которые встречаются в самой операционной системе или ее системных файлах. В таком случае специалисты рекомендуют просто обновить ОС. Тогда все поврежденные файлы заменятся новыми, работоспособными.
Чтобы это сделать, потребуется:
- Зайти в меню «Пуск».
- Перейти в «Панель управления».
- Кликнуть «Центр обновления».
- Перейти в рубрику «Установка параметров» (Рисунок 3).
- Указать «Устанавливать автоматически».
- Дождитесь, пока начнется загрузка обновления.
- Перезагрузите ПК.
- Установите снова «Нвидиа».
Если проблема, когда не устанавливается драйвер на видеокарту Nvidia Geforce не решена, и по-прежнему поставить прогу не удалось, попробуйте исправить недочеты ПО.
Рисунок 3. Окно цента обновления Windows
Ошибки драйверов Nvidia предыдущих версий
После того, как видеокарта была подключена к материнке, для ее работы необходимо загрузить специальное ПО, которое является своеобразным синхронизатором между ОС и самим устройством. Подобные проги написаны разработчиками самой видеокарты, а скачать их можно на официальном сайте компании. Просто перейдите на сайт, кликнете на загрузку, дождитесь скачивания на ПК, а затем запустите софт и поставьте его на комп, как обычную прогу (Рисунок 4). У нас на сайте имеется так же такая возможность. Скачать драйвера возможно по ссылке.
На самом деле проблема может не решиться и в этом случае. Обычной ошибкой является отсутствие интернета, тогда, когда на самом деле он есть и другие. В таком случае потребуется «сносить» Нвидиа подчистую. О том, как это сделать, читайте ниже.
Рисунок 4. Официальный сайт Nvidia для скачивания драйверов
Переустановка программного обеспечения Nvidia
Когда не помогает даже отключение и удаление антивирусника, если не устанавливается Nvidia Experience, необходимо уделить внимание самому драйверу. При этом можно удалить не только тот драйвер, который стоит у вас сейчас, но и те, что были поставлены до этого, учитывая возможные последствия для самой операционной системы. Конечно, к большим проблемам ваши манипуляции привести не должны, но это не значит, что при удалении софта не возникнут дополнительные последствия, так что учтите, что вы действуете на свой страх и риск.
Учтите, что перед установкой нового, нужно поставить старый драйвер. Дело в том, что программа установки помещает свои файлы в определенную папку, где уже находятся документы с указанными именами. Как правило, в таком случае должна происходить перезапись файлов и система действительно спрашивает о том, как поступить с копией. Но если старое ПО уже используется каким-либо софтом или у пользователя недостаточно прав для осуществления указанной операции, в таком случае возникает ошибка.
Удалить предыдущий драйвер вообще можно с помощью специальной проги. Например, отлично подходит Display Driver Uninstaller. Она удалит все «хвосты», оставшиеся от старого софта и поможет избежать ошибок.
Теперь вы знаете, что делать, если не получается установить ПО «Нвидиа» на ПК. Используйте представленные методы, и пусть ваш компьютер работает, как часы.
Содержание
- Продолжить установку NVIDIA невозможно — как исправить
- Содержание
- Решение проблемы продолжения установки NVIDIA
- Стандартные и DCH драйверы NVIDIA
- Установка драйверов видеокарты после полного удаления
- Дополнительные решения и варианты ошибки
- Невозможно продолжить установку драйвера NVIDIA в Geforce Experience
- Обновить Windows 10
- Правильная разрядность Виндовс
- Чистая Windows 10
- Использовать GeForce Experiece
- 1 КОММЕНТАРИЙ
- Драйвер Geforce Game Ready продолжить установку невозможно
- Исправить Game Ready продолжить установку невозможно
Продолжить установку NVIDIA невозможно — как исправить

В этой инструкции подробно о том, почему может не устанавливаться драйвер NVIDIA на компьютере или ноутбуке и как исправить проблему в различных ситуациях.
Содержание
Решение проблемы продолжения установки NVIDIA
При возникновении ошибки Продолжить установку NVIDIA невозможно, обычно отображается пояснение, которое может иметь следующее содержание, в зависимости от ошибки:
- Этот графический драйвер NVIDIA несовместим с данной версией Windows
- Этот графический драйвер не обнаружил совместимого графического оборудования
- Работают другие программы установки. Завершите другие процессы и повторите попытку
- Дополнительно вы можете увидеть сообщения на тему «This DCH driver package is not compatible with this version of Windows» или «This Standard NVIDIA graphics driver is not compatible with this version of Windows»
В некоторых случаях эта информация помогает разобраться с сутью проблемы, но не всегда.
Далее рассмотрим нюансы установки драйверов NVIDIA, поговорим о некоторых особенностях разных версий драйверов и разберёмся, как можно исправить ошибку при их установке.
Стандартные и DCH драйверы NVIDIA
Примечание: если драйвер был установлен, но сменился на Базовый видеоадаптер Майкрософт после апгрейда RAM, обновления БИОС или подобных действий, имеющих отношение к оборудованию, прежде чем продолжать, обратите внимание на 2-й пункт в разделе «Дополнительные решения».
Драйверы современных видеокарт NVIDIA GeForce поставляются в двух вариантах — DCH драйверы, которые не установятся на старые версии Windows 10 и предыдущие версии системы, и стандартные драйверы, которые в некоторых случаях не устанавливаются на системы с уже установленными драйверами DCH — часто от производителя ноутбука или автоматически установленные Windows 10.
В этом случае, кроме сообщения о том, что продолжить установку NVIDIA невозможно вы получите упомянутые выше сообщения: «This DCH driver package is not compatible with this version of Windows» или «This Standard NVIDIA graphics driver is not compatible with this version of Windows».
Определить текущий установленный драйвер (при условии, что он установлен) можно следующим способом:
- Открыть панель управления NVIDIA, например, нажав правой кнопкой мыши по рабочему столу и выбрав соответствующий пункт контекстного меню.
- В меню панели управления NVIDIA открыть пункт «Справка» — «Информация о системе».
- Просмотреть информацию в поле «Тип драйвера».
Простое решение для такого случая, которое обычно (но не всегда) работает — скачать драйвер того же типа, который уже установлен. Сделать это можно следующим способом:
- Зайдите на страницу расширенного поиска драйверов NVIDIA https://www.nvidia.com/Download/Find.aspx (она может работать не очень быстро, но знайте: ничего не зависло и должно загрузиться через какое-то время).
- Укажите, для какой видеокарты вам нужен драйвер и для какой операционной системы.
- В поле Windows Driver Type укажите тип драйвера и нажмите кнопку Search (поиск).
- Загрузите нужный вам драйвер нужного типа и попробуйте его установить.
Установка драйверов видеокарты после полного удаления
В простых случаях приведённый выше метод срабатывает, но не всегда. В такой ситуации помимо загрузки желаемых и подходящих драйверов (помним, что не следует скачивать драйверы DCH для старых версий Windows), следует попробовать удалить уже установленные драйверы NVIDIA и лишь после этого попробовать выполнить установку. Удалить можно двумя способами:
- Средствами Windows 11, 10, 8.1 или Windows 7
- С помощью стороннего ПО — Display Driver Uninstaller (DDU)
Первый способ часто срабатывает исправно, поэтому, если вы не хотите обращаться к стороннему софту, можно начать с него (внимание: изображение может пропасть — в этом случае и почти гарантированно будет установлено низкое разрешение):
- Заранее скачайте нужную версию драйвера видеокарты NVIDIA.
- Отключите Интернет на вашем компьютере или ноутбуке для того, чтобы Windows сама не установила драйверы после удаления.
- Откройте диспетчер устройств, для этого можно нажать клавиши Win+R на клавиатуре, ввести devmgmt.msc и нажать Enter, а в Windows 11 или 10 — нажать правой кнопкой мыши по кнопке «Пуск» и выбрать нужный пункт контекстного меню.
- В разделе «Видеоадаптеры» нажмите правой кнопкой мыши по видеокарте NVIDIA, выберите пункт «Удалить устройство», а в следующем окне отметьте пункт «Удалить программы драйверов для этого устройства» и нажмите кнопку «Удалить».
- После этого желательно перезагрузить компьютер и, если у вас автоматически подключается Интернет, не дать ему этого сделать.
- Запустите установку скачанного на 1-м шаге драйвера.
Если предложенный подход не сработал, следующий вариант — использовать Display Driver Uninstaller, лучше — в безопасном режиме, но обычно срабатывает и без этого:
- Скачайте установщик нужного драйвера NVIDIA, чтобы он был на компьютере.
- Скачайте DDU с официальной страницы https://www.guru3d.com/files-details/display-driver-uninstaller-download.html и распакуйте архив.
- Отключитесь от Интернета.
- Запустите DDU и установите параметры как на скриншоте ниже — удаляем драйвер видеокарты, NVIDIA, остальные настройки, как правило, менять не требуется.
- Нажмите «Удалить и перезагрузить».
- После перезагрузки, не подключаясь к Интернету, запустите установку ранее скачанного драйвера NVIDIA.
Дополнительные решения и варианты ошибки
Если предложенные выше решения не помогли, можно попробовать следующие варианты для различных сценариев появления проблемы «Продолжить установку NVIDIA невозможно», иногда — с указанием на несовместимость с текущей версией Windows, иногда — с другими сообщениями:
- Если это ноутбук или фирменный компьютер, а наличие последней версии драйвера не критично, проверьте, установится ли драйвер видеокарты, доступный на сайте производителя именно для вашей модели ноутбука или ПК (на официальном сайте он может называться VGA Driver).
- Если драйвер «слетел» после обновления оборудования или БИОС, отображается как стандартный видеоадаптер (Базовый видеоадаптер Майкрософт) и драйвер не устанавливается что бы вы не делали, попробуйте такой вариант: откройте диспетчер устройств, нажмите правой кнопкой мыши по видеоадаптеру и выберите «Обновить драйвер». Затем нажмите «Найти драйверы на этом компьютере» — «Выбрать драйвер из списка доступных драйверов на компьютере». Снимите отметку «Только совместимые устройства» и посмотрите, есть ли в списке NVIDIA и драйвер вашей видеокарты. Если есть — попробуйте его установить несмотря на предупреждения.
- Если драйвера в списке нет, попробуйте следующий метод: распакуйте .exe установщик драйвера NVIDIA с помощью архиватора: это точно умеет 7-Zip и, не исключено, что WinRAR. После распаковки, как и в предыдущем случае дойдите до этапа «Выбрать драйвер из списка доступных драйверов на компьютере», нажмите «Установить с диска» и укажите путь к файлу nv_dispi.inf (находится в папке Display.Driver с распакованными драйверами), подтвердите установку драйвера.
- Перед установкой драйвера NVIDIA установите остальные драйверы, в частности: интегрированной графики и, вручную, оригинальные драйверы чипсета и, при наличии — управления электропитанием от производителя устройства. Например, сталкивался с ситуацией, когда драйвер NVIDIA не устанавливался до тех пор, пока не были решены проблемы с устройствами Intel Serial IO в диспетчере устройств.
- Сообщение «Работают другие программы установки» обычно говорит о том, что вы действительно запустили установщик несколько раз, возможно, не дождавшись реакции после первого запуска». Решение — закрыть все процессы NVIDIA Install Application в диспетчере задач, запустить установку заново.
- Случается, что пользователь скачал с сайта NVIDIA драйвер, который действительно разработан не для его видеокарты или операционной системы. Если не уверены — перепроверьте и, при необходимости, загрузите драйвер снова, используя приведённую выше ссылку расширенного поиска драйверов на официальном сайте.
Если один из предложенных вариантов помог исправить проблему и успешно установить драйверы, буду благодарен комментарию с описанием как самой ситуации так и того, какой именно подход оказался работоспособным: возможно, это поможет кому-то ещё.
Источник
Невозможно продолжить установку драйвера NVIDIA в Geforce Experience
Новые версии драйверов могут выдать ошибку, что в NVIDIA Geforce Experience продолжить установку невозможно. Скорее всего причина в несовместимости с данной версией Windows 10.
Обновить Windows 10
Для начала небходимо удостовериться, что Windows 10 обновлена до последней версии. Корректная работа драйверов видеокарт NVIDIA зависима от версии операционной системы.
Для этого нужно:
- Перейти в «Параметры Windows» через меню «Пуск» (или нажать одновременно клавиши Win+I).
- Кликнуть по разделу «Обновление и безопасность».
- Нажать на кнопку «Проверить наличие обновлений».
- Дождаться завершения процесса обновления Windows.
Правильная разрядность Виндовс
Если Windows 10 последней версии, а установка драйвера по-прежнему невозможна, то проблема может быть в несовместимости разрядности операционной системы. Например, драйвер для 64-битной версии, а у вас 32-разрядная.
- Открыть строку «Выполнить», зажав одновременно клавиши Win+R.
- Написать dxdiag, нажать Enter и дождаться окончания анализа системы.
- В графе «Операционная система» будет указана разрядность.
После этого скачиваем корректные драйвера с офсайта NVIDIA:
- Важно правильно указать модель видеокарты и разрядность операционной системы.
Установка должна пройти без ошибок.
Чистая Windows 10
На чистой версии Windows 10 может писать, что необходима DCH-версия драйверов.
Это происходит из-за конфлика с уже установленными в систему драйверами. Проблема решается полным их удалением через утилиту Display Drivers Uninstaller (DDU).
- Скачать DDU с сайта разработчика, установить и запустить.
- Выбрать справа в выпадающем списке графический процессор NVIDIA.
- Нажать на кнопку «Удалить и перезагрузить».
Использовать GeForce Experiece
Чтобы в будущем не думать над моделями видеокарт NVIDIA и разрядностью Windows, используйте функцию обновления драйверов в Geforce Experience. Приложение автоматически подберет подходящий драйвер и установит его.
1 КОММЕНТАРИЙ
Оставляю коммент для владельцев двух или трёх видеокарт. Такие бывают. Если две видеокарты сильно различаются в поколениях(поколение ПЕЧ600 и ПЕЧ1000) то при установке драйвера на ПЕЧ1000, нужно через диспетчер устройств удалить ПЕЧ600, даже если это базовый видеодрайвер. Если не сделаете этого получите ошибку! Точно также наоборот в отношении ПЕЧ1000 — удаляем из системы иначе ошибка!
Источник
Драйвер Geforce Game Ready продолжить установку невозможно
В данной инструкции о том, что такое драйвер Game Ready и для чего он нужен, как скачать и установить драйвер Game Ready вручную с официального сайта NVIDIA, и что делать, когда появляется ошибка «продолжить установку невозможно» при попытке обновить через экспресс-установку в Experience.
GeForce Game Ready — специальные драйверы для видеокарт от NVIDIA, чтобы повысить производительность и снизить сбои видеокарты во время игры в Windows 11/10. Если вы геймер и любите играть в игры, то данная версия Game Ready для вас.
Исправить Game Ready продолжить установку невозможно
Когда пользователь пытается обновить драйвер game ready через программу Experience от Nvidia, то получает ошибку «продолжить установку невозможно». Данная проблема может возникать из-за того, что сама утилита Experience или видеодрайвер устарели, и лучшим решением будет, это скачать вручную последнюю версию драйвера Game Ready.
- Перейдите на официальный сайт Nvidia , выберите модель своей видеокарты в полях, и обязательно обратите внимания на графу «Тип загрузки«, где нужно выбрать GRD.
- Если ошибка появляется вновь, то скачайте и установите последнюю версию Experience.
- Если Game Ready не устанавливается, то лучшим решением будет удалить полностью драйвера из системы Windows 10 или Windows 11 при помощи DDU, и установить их заново, скача с сайта Nvidia (способ 1). Обратитесь к полному руководству использования DDU .
Источник
Содержание
- Про GF Experience
- Причина 1: Не подтверждена установка
- Причина 2: Недостаточно места
- Причина 3: GF Experience уже установлен
- Причина 4: Сбой реестра
- Причина 5: Деятельность вирусов
- Заключение
- Вопросы и ответы
О преимуществах возможностей оператора цифровыми развлечениями NVIDIA GeForce Experience лишний раз говорить не нужно. Лучше вместо этого обратить внимание на проблему, когда эта программа вообще не устанавливается на компьютер под различными предлогами. Отказываться от GF Experience в такой ситуации не стоит, нужно решать проблему.
Скачать последнюю версию NVIDIA GeForce Experience
GF Experience поставляется с драйверами для видеокарт компании NVIDIA совершенно бесплатно. Как следствие, установка этой программы отдельно от драйверов возможна лишь при скачивании со сторонних ресурсов. Официальный сайт NVIDIA это ПО отдельно не поставляет. Учитывая, что программа бесплатная, не стоит пытаться скачивать ее откуда попало. Это может нанести вред компьютеру, а также противодействовать дальнейшим попыткам установки лицензионной GF Experience.
Если же невозможна установка скачанной с официального сайта версии программы, тогда с этим следует разобраться детальнее. Всего, кроме индивидуальных, существует 5 различных причин.
Причина 1: Не подтверждена установка
Наиболее часто встречающейся ситуацией является некорректно произведенная установка пакета программного обеспечения для драйверов. Дело в том, что GF Experience идет в качестве дополнительного компонента к драйверам. По умолчанию программа всегда добавляется, однако могут быть и исключения. Так что стоит проверить, подтверждено ли присутствие этой программы при установке.
- Для этого в Мастере установки нужно выбрать вариант «Выборочная установка».
- Далее откроется список всех компонентов, которые будут добавлены. Следует проверить, чтобы возле GeForce Experience стояла галочка.
- После этого можно продолжать установку.
Как правило, после этого программа успешно добавляется на компьютер и начинает работать.
Причина 2: Недостаточно места
Стандартная проблема, которая может мешать установке любых других программ. Дело в том, что NVIDIA достаточно требовательна к памяти – сначала скачивается сам пакет обновлений, затем он распаковывается (занимая еще больше места), а потом уже начинает установку. При этом установщик не удаляет распакованные материалы за собой. Как итог, может вполне сложиться ситуация, что ставить GeForce Experience уже просто некуда.
Главное – удалить распакованные файлы NVIDIA для установщика. Как правило, они располагаются сразу на корневом диске. Это необходимо потому, что установщик драйверов NVIDIA не чистит за собой рабочее пространство, потому в этой папке могут находиться файлы для прошлых драйверов.
Затем нужно расчистить пространство на главном диске. Это можно сделать вручную, удалив ненужные программы, файлы, а также данные из «Загрузок». Также можно использовать специализированные программы.
Подробнее: Очистка свободного места с помощью CCleaner
После этого следует попробовать повторно установить драйвера. Лучше всего будет, если к этому моменту на диске будет хотя бы 2 Гб свободного пространства.
Причина 3: GF Experience уже установлен
Может также оказаться, что новый GF Experience отказывается устанавливаться потому, что другая версия этой программы уже установлена. Пользователь может не знать об этом, если ПО не работает. Особенно часто это встречается, когда Experience не запускается вместе с системой, а ярлыка работающей программы нет в области уведомлений.
В такой ситуации нужно разбираться, почему GeForce Experience отказывается функционировать корректно. Узнать об этом конкретнее можно в отдельной статье.
Подробнее: GeForce Experience не включается
Причина 4: Сбой реестра
Периодически случаются такие ситуации, когда при удалении или замене старой версии GeForce Experience запись в реестре о наличии программы не стирается. Потому система продолжает думать, что нового ничего устанавливать не нужно, ведь продукт уже стоит и работает. Двойная беда здесь в том, что обычно при установке драйверов NVIDIA процесс принудительно обновляет все компоненты. Так что значительная часть случаев, когда запись в реестре не удалилась, остаются незамеченными.
Однако случаются и действительно серьезные проблемы, когда эта запись также не сопровождается данными о версии продукта. Потому система при установке не может определить, нужно заменять программу, или нет, автоматически склоняясь ко второму варианту. Потому пользователь не может ничего установить.
Решается проблема двумя путями.
Первый – попробовать произвести чистую переустановку.
- Для этого потребуются свежие драйвера с официального сайта.
Скачать драйвера NVIDIA
Здесь потребуется заполнить форму, указав модель и серию видеокарты, а также операционную систему.
- После этого сайт предоставит ссылку на скачивание пакета программного обеспечения. Важно обратить внимание на то, что скачивание происходит бесплатно. Любые попытки потребовать денежные средства или любые другие формы оплаты или проверки всегда указывают на то, что пользователь находится на поддельном сайте. Указанная выше ссылка проверена и безопасна, она ведет именно на официальный сайт NVIDIA. Так что стоит проявлять бдительность именно при переходе на сайт через поисковой запрос в браузере.
- При инсталляции нужно выбрать вариант «Выборочная установка».
- Здесь потребуется поставить галочку возле варианта «Чистая установка». В таком случае система предварительно удалит все уже установленные материалы даже в том случае, если их версия является актуальной.
Теперь остается лишь выполнить установку. Обычно после этого программа добавляется на компьютер без проблем.
Второй вариант – почистить реестр от ошибок.
Вполне подойдет CCleaner, который способен выполнять данную процедуру достаточно эффективно.
Подробнее: Как очистить реестр с помощью CCleaner
После завершения очистки следует попробовать повторно произвести установку драйверов вместе с GeForce Experience.
Причина 5: Деятельность вирусов
Известны случаи, когда различное вредоносное ПО прямо или косвенно мешало работоспособности GeForce Experience. Следует произвести проверку компьютера, уничтожая любые вирусы при обнаружении.
Подробнее: Проверка компьютера на вирусы
После этого следует повторно попробовать произвести установку. Обычно все срабатывает корректно.
Заключение
Как можно видеть, проблема с установкой GeForce Experience решается достаточно быстро и в основном без проблем. Могут существовать и другие причины отказа системы от установки данного ПО, но в большинстве случаев это индивидуальные проблемы. И они требуют конкретной диагностики. Вышеуказанное же является перечнем наиболее распространенных неполадок.
При попытке установки (обновления) драйверов «Nvidia» с помощью специализированной утилиты «Nvidia Experience» пользователь может столкнуться с ошибкой данного обновления, сопровождающейся сообщением о неудачной установке целевых драйверов. В большинстве случаев ошибка «Не удалось установить программное обеспечение NVIDIA» вызвана действием антивирусной программы, блокирующей установку драйверов, а также рядом причин, которые будут перечислены чуть ниже. В данном материале я разберу специфику этой проблемы, а также представлю варианты её решения.
Одна из характерных ошибок
Причины возникновения проблемы NVIDIA
У «Nvidia» довольно сложные отношения с компанией «Microsoft» – создателем ОС «Виндовс», что не всегда благостно отражается на стабильности работы продуктов «Нвидиа» в среде «Виндовс».
В частности, проблема с обновлением драйверов «Нвидиа» с помощью утилиты «Нвидиа Экспириенс» носит массовый характер, встречаясь на практически всех современных версиях ОС Виндовс (в частности, в форме ошибки 28).
При этом выделяется ряд причин, по которым апдейт драйверов «Нвидиа» из-под «Нвидиа Экспириенс» происходит нестабильно с ошибкой «Не удалось установить программное обеспечение NVIDIA». Эти причины таковы:

Для решения возникшей дисфункции «Не удалось установить программное обеспечение NVIDIA» существуют несколько основных способов, ниже мы разберём их все.
Способ №1. Деактивация антивируса и брандмауэра
В большинстве случаев в возникновении ошибки виноват антивирус, блокирующий корректную работу программы ««Нвидиа Экспириенс».
- Для исправления дисфункции перейдите в удаление программ.
- Нажмите на кнопку «Пуск», в строке поиска введите appwiz.cpl
и нажмите Enter. - Найдите там ваш антивирус и удалите его.
- Также отключите системный брандмауэр, перезагрузите ПК, и попробуйте вновь выполнить требуемый апдейт.
Способ №2. Удаление всего софта Нвидиа с его последующей установкой
Если указанный способ не помог, попробуйте удалить весь софт «Нвидиа», а затем установить драйвера заново. Для осуществления такого шага нам понадобиться специальный софт уровня «Revo Uninstaller », «Driver Fusion », «Display Driver Uninstaller », «Driver Sweeper» или другие аналоги, позволяющие полностью удалить софт Нвидиа с вашего ПК.
Выполните следующее:
- Задействуйте программу «Revo Uninstaller» и удалите с её помощью все файлы и записи в реестре, имеющие отношения к Нвидиа;
- Перейдите на сайт Нвидиа (Не удалось подключиться к сайту NVIDIA GeForce Experience), и скачайте драйвер для вашей видеокарты. Запустите его, при запуске поставьте галочку рядом с опцией «Чистая установка» внизу, и проведите стандартную инсталляцию.
Способ №3. Специальный софт для апдейтов
Ещё одним удобным решением проблемы, когда не удаётся установить программное обеспечение NVIDIA является использование специального софта для обновления ПК, уровня «ДрайверПак Солюшн », «Driver Easy » и других аналогов. Данные программы определят, какие драйвера на вашем ПК нуждаются в обновлении, а затем и проведут указанный апдейт.
Задействуйте «ДрайверПак Солюшн» для обновления драйверов
Способ №4. Апдейт драйверов с помощью Диспетчера устройств
Запустите Диспетчер устройств (нажмите на кнопку «Пуск», в строке поиска введите devmgmt.msc
и нажмите ввод). Найдите там вкладку «Видеоадаптеры», раскройте её. Наведите курсор на вашу графическую карту, нажмите правую клавишу мыши, выберите «Обновить драйвер».
Выполните указанную операцию
Затем выберите опцию поиска драйверов на этом компьютере, и укажите путь к папке, где обычно находятся драйвера Нвидиа. Наиболее часто это
C:NVIDIADisplayDriverXXXXXВЕРСИЯ ВИНДОВСInternationalDisplay.Driver
- Где ХХХ – это версия драйверов;
- ВЕРСИЯ ВИНДОВС – версия данной ОС, установленная на вашем ПК;
Дождитесь окончания процесса и перезагрузите PC.
Способ №5. Включение видеокарты
Если по каким-либо причинам вы случайно или намеренно отключили видеокарту, то вы не сможете установить к ней драйвера. Перейдите в Диспетчер устройств как было описано выше, наведите курсор на вашу видеокарту в списке, нажмите правую клавишу мыши, и выберите «Включить устройство».
В случае предыдущего отключения включите устройство
Заключение
В большинстве случаев дисфункция «Не удалось установить программное обеспечение NVIDIA» появляется из-за работы антивируса, блокирующего корректную установку нужных драйверов. Для решения проблемы рекомендуется не только удалить антивирус, но и полностью избавиться от софта «Нвидиа», чтобы затем установить его заново с помощью опции «чистая установка». Использование перечисленных советов позволит нормализовать работу утилиты «Нвидиа Экспириенс», и вновь наслаждаться стабильным функционалом «Нвидиа» на вашем ПК.
При установке абсолютно любого программного обеспечения могут возникнуть различные ошибки. Нет шаблонного ответа и советов для таких случаев. Возникновение подобных проблем зависит от множества различных факторов: категория ПО, версия ОС, разрядность, наличие вредоносных программ и так далее. Довольно часто встречаются ошибки и при установке софта для видеокарт nVidia. Именно об ошибках драйверов nVidia сегодня мы и поговорим. В данной статье мы рассмотрим самые популярные из них, и расскажем вам об эффективных способах устранения неисправностей.
Если у вас возникли проблемы с установкой драйверов для вашей видеокарты nVidia, не отчаивайтесь. Возможно, именно наш урок поможет вам избавиться от ошибки. Итак, приступим.
Ошибка 1: Сбой программы установки nVidia
Подобная ошибка является самой распространенной проблемой с установкой ПО nVidia. Обратите внимание, что в примере показано четыре пункта, но у вас их может быть больше или меньше. Суть во всех случаях будет одна — программный сбой. Попробовать исправить ошибку можно несколькими способами.
Установка официальных драйверов.
Ни в коем случае не пытайтесь устанавливать ПО, которое было скачано с сомнительных и непроверенных сайтов. Для этих целей есть . Если вы скачивали драйвера из других источников, то посетите сайт nVidia и скачайте софт оттуда. Лучше всего загружать и инсталлировать последнюю версию драйверов.
Очистка системы от старых версий драйверов.
Для этого лучше использовать специализированные программы, которые удалят старые драйвера абсолютно отовсюду. Рекомендуем для этого использовать утилиту Display Driver Uninstaller или DDU.
Вирусное программное обеспечение и антивирус.
В редких случаях указанной выше ошибке может способствовать вирус, который «живет» у вас на компьютере. Проведите сканирование системы для выявления таких вредителей. Иногда, мешать может не сам вирус, а антивирусное ПО. Поэтому, если вирусов после проверки вы не обнаружили, попробуйте отключить на время установки драйверов nVidia свой антивирус. Иногда это помогает.
Ошибка 2: Неправильная разрядность и версия системы
Такая ошибка зачастую означает то, что при выборе драйвера вы просто ошиблись в версии своей операционной системы и/или ее разрядности. Если вы не знаете этих параметров, то необходимо сделать следующее.
Ошибка 3: Неверно выбрана модель видеокарты
Ошибка, выделенная на скриншоте красной рамкой, встречается довольно часто. Она говорит о том, что драйвер, который вы пытаетесь установить, не поддерживает вашу видеокарту. Если вы просто ошиблись, то необходимо просто перейти на и внимательно заполнить все пункты. Затем скачать ПО и установить его. Но вдруг вы не знаете на самом деле модель своего видеоадаптера? В таком случае вам необходимо сделать следующее.
Если по каким-либо причинам у вас не получится таким способ узнать модель своего адаптера, вы всегда сможете это сделать по ID коду устройства. Как искать ПО для видеокарты посредством идентификатора, мы рассказывали в отдельном уроке.
Мы показали вам самые распространенные ошибки, которые могут возникнуть у вас в процессе установки ПО nVidia. Надеемся, вам удастся решить возникшую проблему. Обратите внимание, что каждая ошибка может быть связана с индивидуальными особенностями вашей системы. Поэтому, если вам не удалось исправить ситуацию описанными выше способами, пишите в комментарии. Будем рассматривать каждый случай отдельно.
Такая программа, как NVIDIA GeForce Experience, всегда является верным спутником обладателей соответствующих видеокарт. Однако бывает немного неприятно, когда вдруг приходится столкнуться с фактом, что ПО не хочет выполнять одну из своих важнейших функций – обновление драйверов. Придется разбираться, что с этим делать, и как вернуть программу к работе.
GeForce Experience являет собой широкий инструментарий для обслуживания взаимодействия фирменной видеокарты и компьютерных игр. Основной же функцией является отслеживание появления новых драйверов для платы, их скачивание и установка. Все остальные возможности являются периферическими.
Таким образом, если система перестает выполнять свою основную обязанность, то следует начать комплексно изучать проблему. Поскольку функции записи процесса игр, оптимизации под параметры компьютера и т.д. очень часто тоже перестают работать, либо смысл в них теряется. Например, к чему требовать от программы настроить параметры нового боевика под свой компьютер, если основные тормоза и падения производительности исправляются только патчем видеокарты.
Истоков у проблемы может быть достаточно много, стоит разобраться в наиболее частых.
Причина 1: Устаревшая версия программы
Наиболее частой причиной отказа GF Exp обновить драйвера является то, что у самой программы устарела версия. Чаще всего обновления самого ПО сводятся к оптимизации процесса скачивания и установки драйверов, так что без своевременной модернизации система просто не сможет выполнить свою функцию.
Обычно программа самостоятельно автоматически обновляется при запуске. К сожалению, в некоторых случаях этого может не происходить. В такой ситуации нужно попробовать перезагрузить компьютер. Если это не помогает, следует сделать все вручную.
После завершения установки следует попробовать снова запустить программу. Она должна работать исправно.
Причина 2: Сбой процесса установки
Также могут случиться такие неполадки, когда в процессе обновления драйвера система потерпела крах по той или иной причине. Установка не была завершена должным образом, что-то поставилось, что-то нет. Если пользователь предварительно не выбирал вариант «Чистая установка»
, то система обычно откатывается к прошлому работоспособному состоянию и проблемы не создается.
Если же параметр был выбран, то система первоначально удаляет старые драйвера, которые планирует обновить. В таком случае системе приходится использовать поврежденное установленное ПО. Обычно в такой ситуации одним из первых параметров устанавливаются подписи о том, что обеспечение стоит на компьютере. Как итог, система не диагностирует того, что драйвера нужно обновить или заменить, считая, что все добавленное является актуальным.
Как правило, установка на очищенный компьютер не вызывает проблем.
Причина 3: Выход из строя драйвера
Проблема, схожая с указанной выше. Только в этом случае драйвер выходит из строя в процессе эксплуатации под влиянием каких-либо факторов. В таком случае может возникать неполадка в считывании подписи версии, и GE Experience не может обновить систему.
Решение такое же – удалить все, после чего произвести переустановку драйвера вместе со всем сопутствующим ПО.
Причина 4: Проблемы официального сайта
Также может быть, что в данный момент сайт NVIDIA не работает. Чаще всего такое случается во время проведения технических работ. Само собой, скачивание драйверов отсюда также не может быть произведено.
Выход в такой ситуации всего один – нужно дождаться, когда сайт снова заработает. Он редко выходит из строя на длительное время, обычно требуется ждать не более часа.
Причина 5: Технические проблемы пользователя
В последнюю очередь стоит рассматривать определенный спектр проблем, которые исходят от компьютера самого пользователя, и это не дает драйверам толком обновиться.
- Деятельность вирусов
Некоторые вирусы могут вносить вредоносные корректировки в реестр, что по-своему может оказать влияние на распознавание версии драйвера. Как итог, система не может определить актуальность установленного ПО, и обновлением не занимается.
- Устаревшая видеокарта
Некоторые более старые версии видеокарт от NVIDIA могут лишиться поддержки, в связи с чем драйвера попросту перестают выходить.
Решение: либо смириться с данным фактом, либо купить новую видеокарту актуальной модели. Второй вариант, само собой, предпочтительнее.
Заключение
В конце стоит сказать, что своевременно обновлять драйвера для видеокарты очень важно. Даже если пользователь не уделяет слишком много времени компьютерным играм, разработчики все равно часто засовывают в каждый новый патч хоть и мелкие, но по-своему важные элементы оптимизации работы устройства. Так что компьютер почти всегда начинает работать может и неощутимо, но все-таки лучше.
При установке драйверов иногда случаются казусы, которые мешают работе системе Windows. И естественно, что для решения той или иной проблемы, необходимо знать некоторые технические тонкости. И для примера мы с вами сейчас разберемся с проблемой, почему не устанавливаются драйвера Nvidia. А если быть точнее, то поговорим о возможных проблемах связанных с установкой драйверов.
Безусловно данный вопрос является актуальным, поскольку вышеуказанная фирма одна из крупнейших производителей видеокарт. И сейчас я расскажу вам самые популярные виды проблем и неполадок, которые, как правило, являются корнем проблемы при установке драйвера Nvidia.
Примечание: на блоге есть статья: « », возможно, что в ней вы найдете ответ на свой вопрос.
Устанавливаем требуемый драйвер
Для начала убедитесь, что вы скачали драйвер, который поддерживает работу в вашей операционной системе Windows. Чтобы скачать драйвер вам надо перейти на официальный сайт производителя, который находится .
Далее вам надо указать модель вашей видеокарты, а также, на какую систему будете устанавливать драйвер. Если укажите не ту модель или другую операционную систему, то возникнут сложности при установке драйвера от Nvidia. После выбора, нажмите кнопку «Поиск».
После этого появится информация для загрузки драйвера. Чтобы точно быть уверенным, что вы скачиваете нужный драйвер, перейдите на вкладку «Поддерживаемые продукты» и найдите свою видеокарту в списке.
Обязательно отключите все антивирусные программы, в фоновой работе их не должно быть, это опять-таки может помешать процессу установки. Стоит обратить внимание, под какой учетной записью вы собираетесь устанавливать драйвер. Если вы вошли в систему как гость или под обычным пользователем, тогда зайдите с привилегиями администратора, иначе установка невозможна.
Удаление действующего драйвера
Если вы не могли установить драйвер, тогда попробуйте его удалить, зайдите в «Пуск» — «Панель управления» и выберите «удаление программы». В том случае, когда делаете установку первый раз, то удалять драйвер не надо.
Ищем в представленном списке все названия, в которых хоть каким-нибудь образом фигурирует слово Nvidia. Удаляем все это дело и перезагружаемся.
Внимание!
Если вы купили видеокарту и подключили к компьютеру, то необходимо дождаться пока Windows пробует установить драйвер. После его попыток уже приступаете к установке.
Открываете скаченный файл. Нажмите на него правой кнопкой мыши и выберите «Запуск от имени администратора». Нажмите «ОК».
Дальше руководствуетесь мастером установки, соглашаясь с лицензией. На этом список действий первой необходимости заканчивается. Если вы не можете установить драйвер и естественно не понимаете, почему не устанавливаются драйвера Nvidia, то ситуация немного сложнее, как могла казаться в начале. Но есть некоторые способы решения данной проблемы.
Решение проблемы полным залпом
Первым делом загружаем через интернет программу под названием Driver Swepper. Она предельно понятна, как говорится – в ней нет ничего лишнего. А смысл ее работы заключается в том, что она очищает все оставшиеся хвосты от предыдущих удаленных драйверов.
При установке программы уберите галочку, чтобы не устанавливать Hamster Free Zip Archiver.
Чтобы программа была на русском языке, нажмите слева Language, после чего в правой части программы выберите «Russian». Для применения изменений жмите на кнопку «Apply».
Вот теперь вам будет более понятно. Для удаления драйверов нажмите «Анализ и очистка». Найдите в правой части окна драйвера Nvidia, после жмите «Анализ».
Пробегитесь взглядом, какие файлы собирается удалять эта программа. Если все отлично, тогда жмёте «Очистка». Далее вам предложат перезагрузить компьютер, что вы и делаете.
Если вы еще не скачали драйвер для своей видеокарты, тогда самый раз это сделать. Пробуйте установить драйвер. Установка до сих пор не идет? Ничего страшного, ведь заряды еще есть! ;).
Хотел написать в самом начале, но немного подумав, решил, что если я вам предложу разобрать системный блок и проверить видеокарту – плотно ли она сидит в своем разъеме, вы бы, скорее всего, помахали головой и не сделали этого. После долгих мучений, которые мы прошли выше, я думаю, теперь вы понимаете, что если не помогли эти рекомендации, то стоит воспользоваться моим советом. Разберите системный блок, выньте видеокарту, можете немного пропылесосить разъем видеокарты, после чего вставьте её обратно.
Внимание!
Пылесосом не надо прикасаться к компьютеру и внутренним устройствам.
Ну и самое сложное я оставил на последок. Сейчас надо зайти в «Диспетчер устройств» и посмотреть ID оборудования. Для этого нажмите на компьютер правой кнопкой мыши и выберите «Управление».
Нажмите слева «Диспетчер устройств». После чего справа появится список всех устройств в компьютере.
В «Видеоадаптеры» найдите вашу видеокарту, нажмите на неё правой кнопкой мыши и выберите «Свойства».
В открывшемся окне перейдите во вкладку «Сведения» и выберите «ИД оборудования». Чуть ниже появится информация. Не закрывайте данное окно, эти данные сейчас нам пригодятся.
Чтобы посмотреть куда происходит распаковка драйвера, запустите файл для установки драйвера. Теперь зайдите в эту папку.
Сохраните этот файл, после чего можете попробовать установить драйвер. Для этого запустите файл setup.exe.
В интернете есть видео, правда на английском языке, но оно подробное и наглядное, думаю, у вас не останется вопросов.
А на сегодня у меня все. Когда начал писать статью думал получится раз два и рассказал, а на самом деле некоторые нюансы кроются глубже чем нам кажется. Искренне надеюсь, что заключение вам довелось прочитать уже с успешно установленными, либо устанавливающимися новенькими драйверами Nvidia! Буду признателен, если будете писать в комментариях, какие способы вам помогли. Другим читателям будет очень полезно.
При инсталляции драйвера видеокарты пользователи сталкиваются с ошибкой: «не удалось установить программное обеспечение NVIDIA». Как избежать этой ошибки и успешно установить программы NVIDIA читайте в этой статье.
Переустановка драйвера
Иногда, инсталляции программного обеспечения что-то мешает. Это могут быть сторонние файлы или предыдущий драйвер. Если вы столкнулись с такой ошибкой при установке программного обеспечения NVIDIA, есть 2 пути решения проблемы: чистая и ручная установка.
Совет! Чтобы узнать модель видеокарты что установлена на ПК, нажмите Win+R и выполните команду dxdiag
Во вкладке «Экран» будет указана модель видеокарты.
Чистая установка
Скачайте установочные файлы драйвера на свою видеокарту с официального сайта NVIDIA :
Совет! Брандмауэр или антивирус с повышенным контролем безопасности могут блокировать установочные файлы. Верните стандартные настройки защиты или приостановите их работу на время установки.
Установка вручную
Если у вас продолжает появляться ошибка, попробуйте установить драйвер вручную. Для этого:
- Удалите предыдущую версию. Зайдите в «Проводник» — «Удалить или изменить программу». Выберите «NVIDIA Графический драйвер» и нажмите «Удалить».
- С помощью стандартного деинсталятора удалите программу.
- Перезагрузите ПК по окончании процедуры.
- После себя драйвер может оставить только пустую папку C:Program FilesNVIDIA Corporation
- Зайдите в Диспетчер устройств (найдете в контекстном меню, вызванным нажатием правой кнопкой мыши по Пуск).
- Найдите «Видеоадаптеры» и нажмите ПКМ по видеокарте — выберите «Обновить драйверы..»
- Нажмите «Поиск драйверов на этом компьютере» и выберите папку, в которую распаковывался при запуске (обычно, это диск C:NVIDIA). Нажмите «Далее».
- Подождите несколько минут.