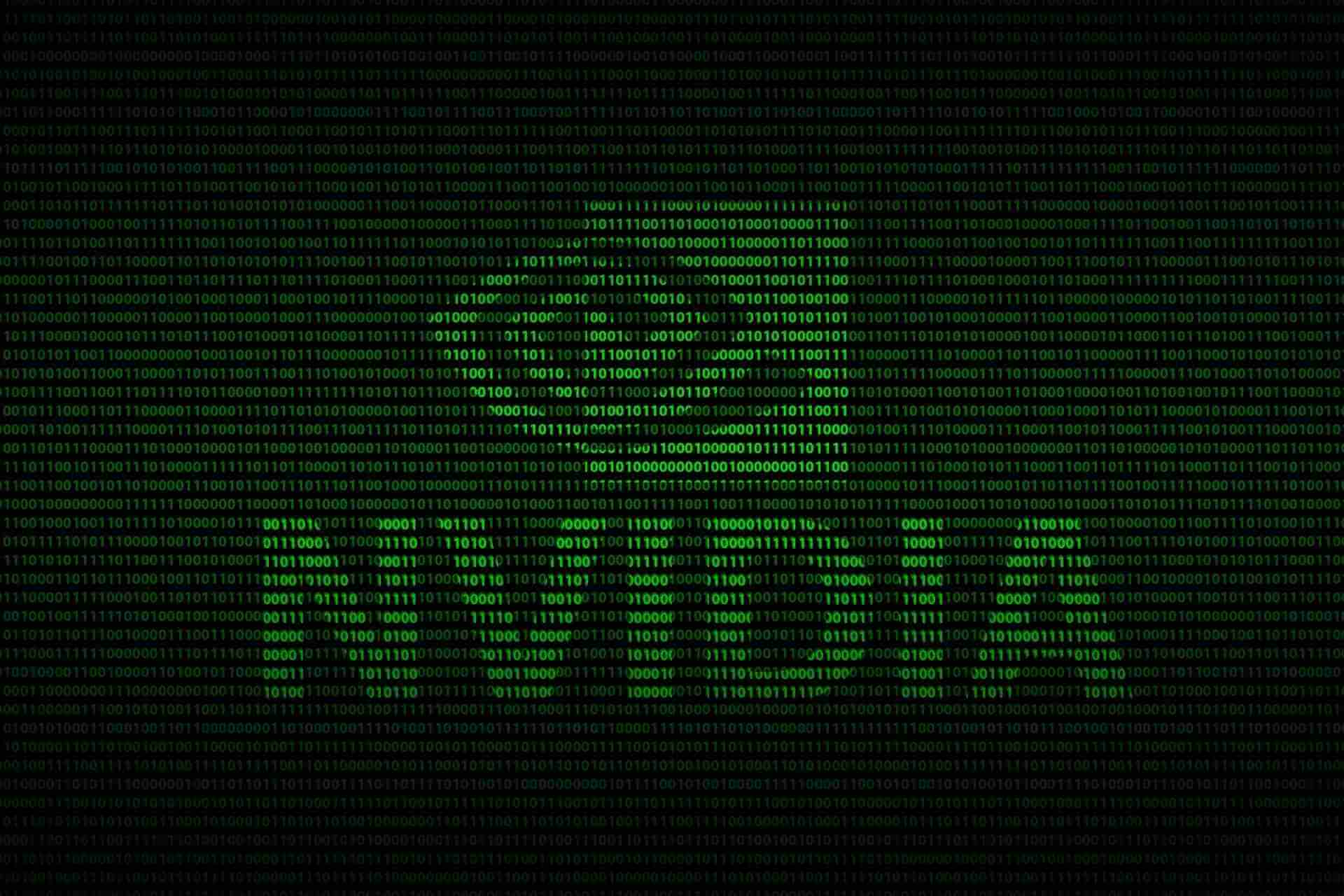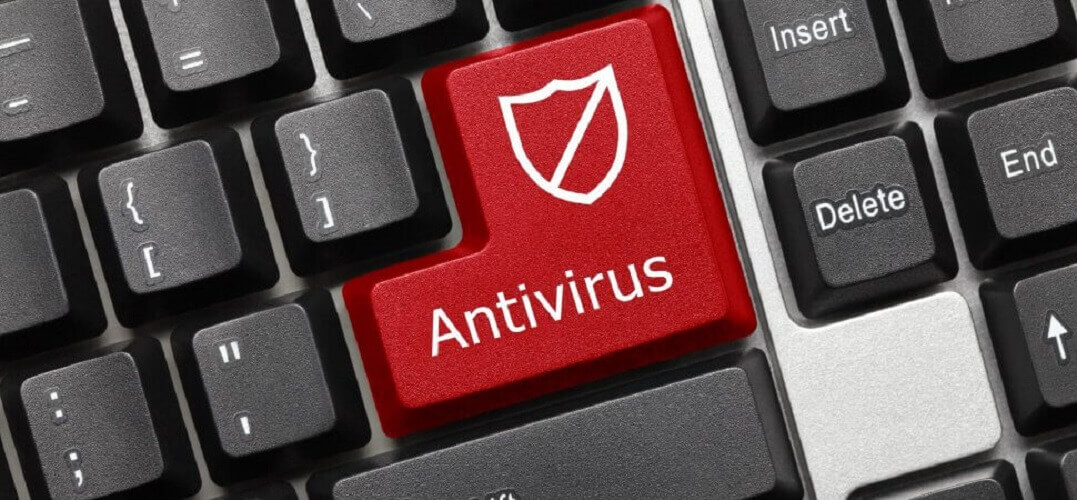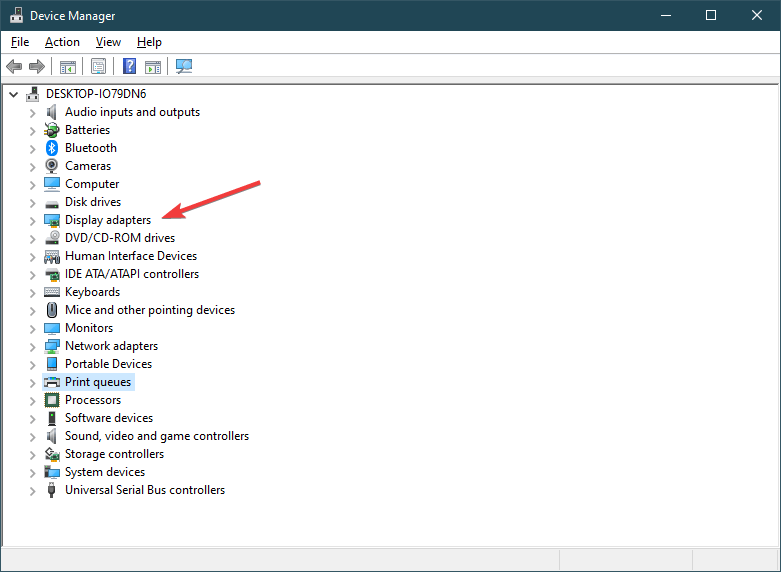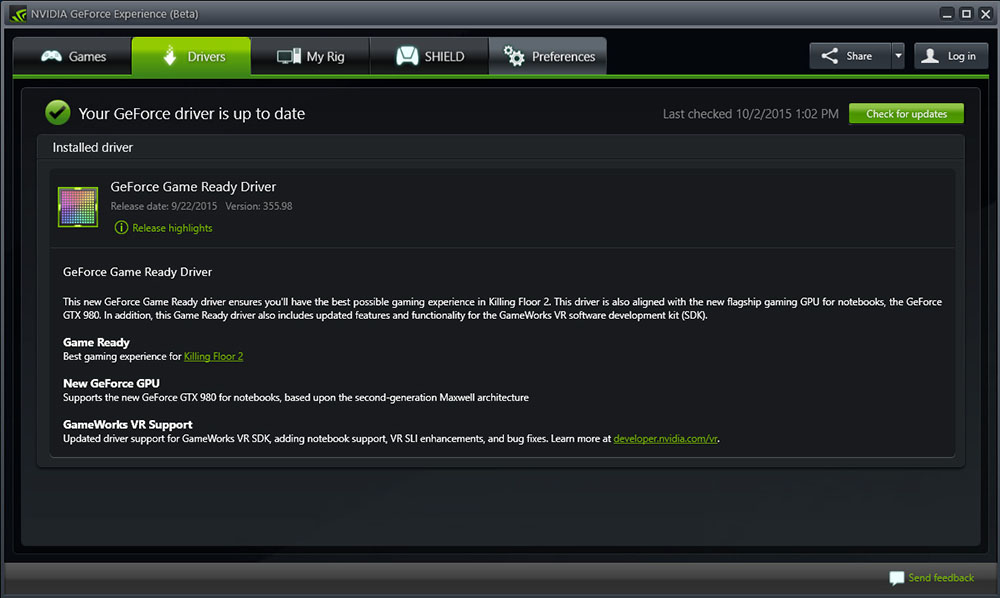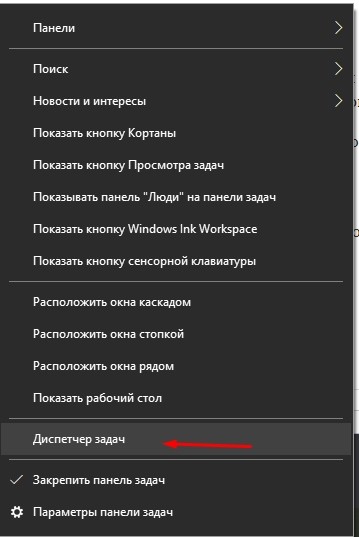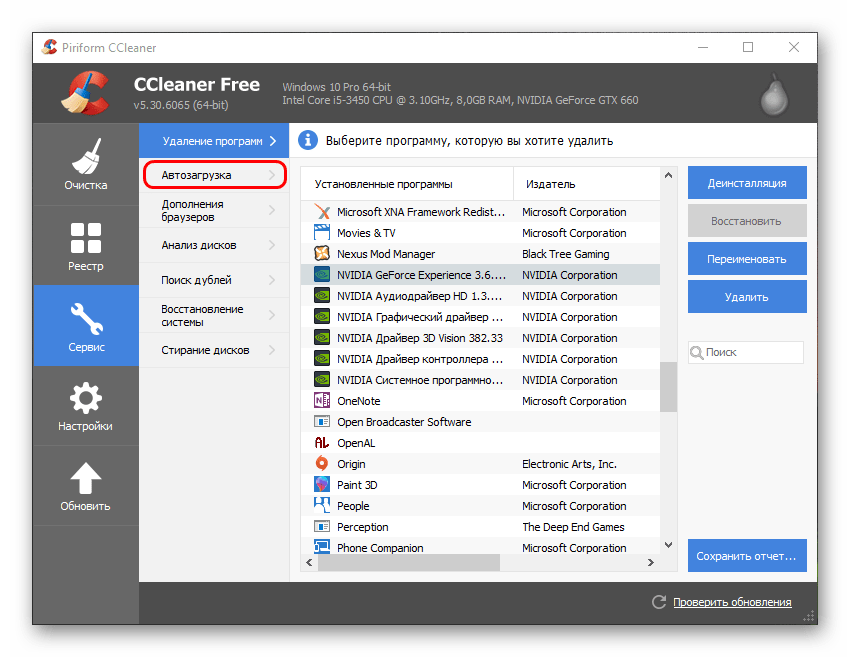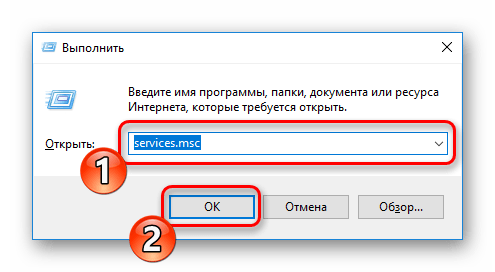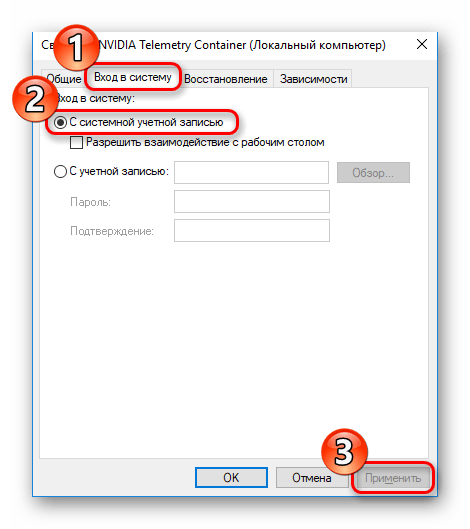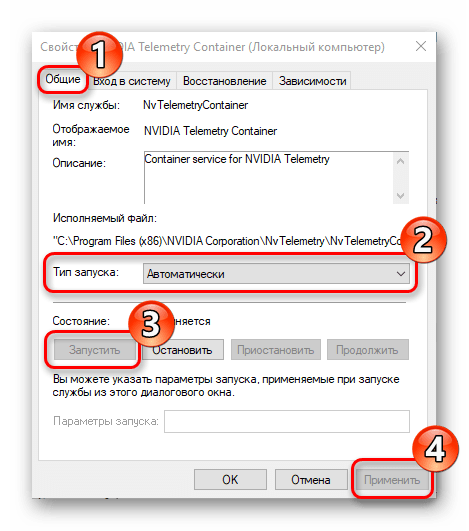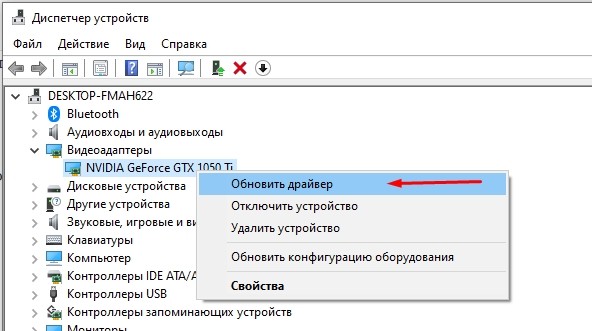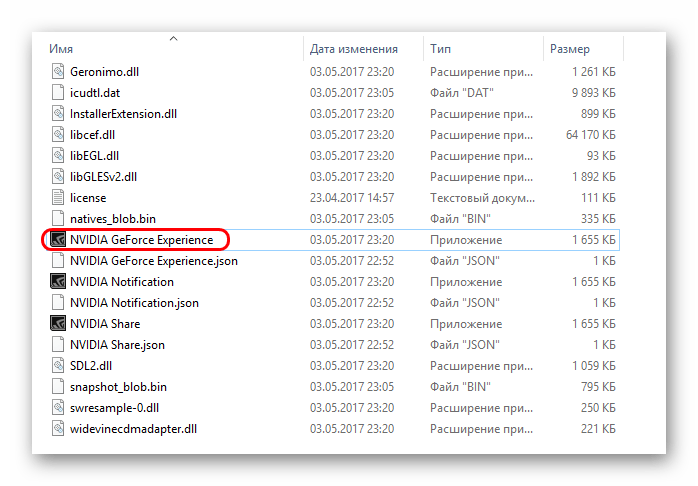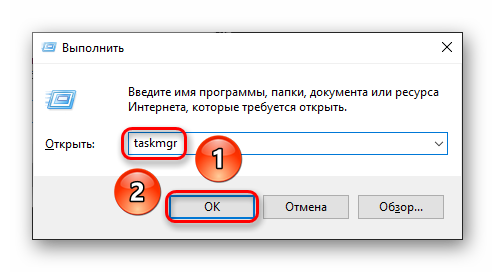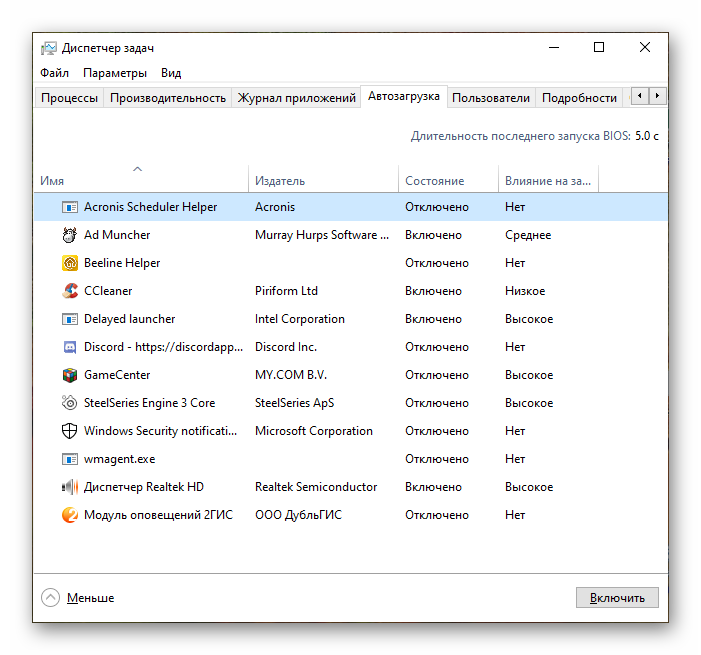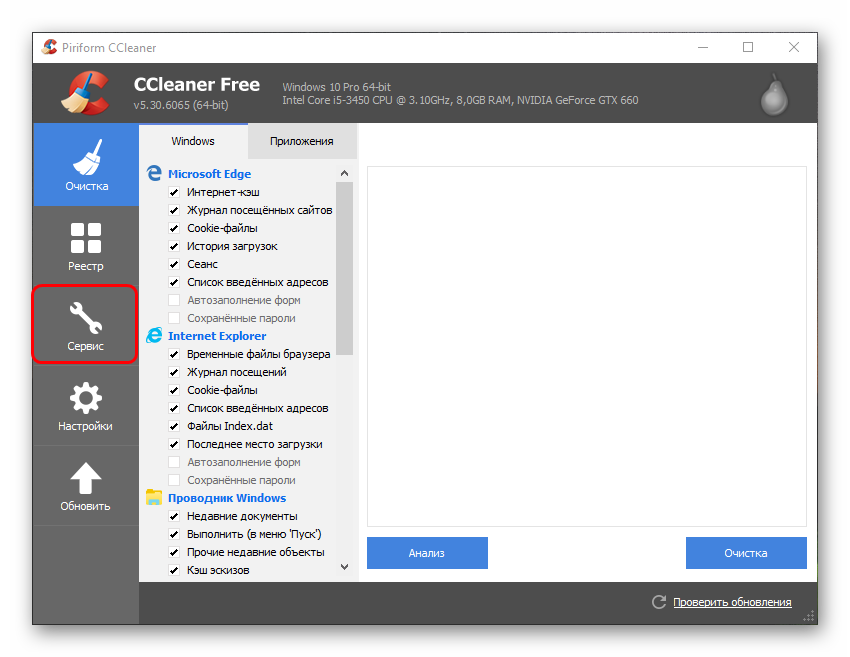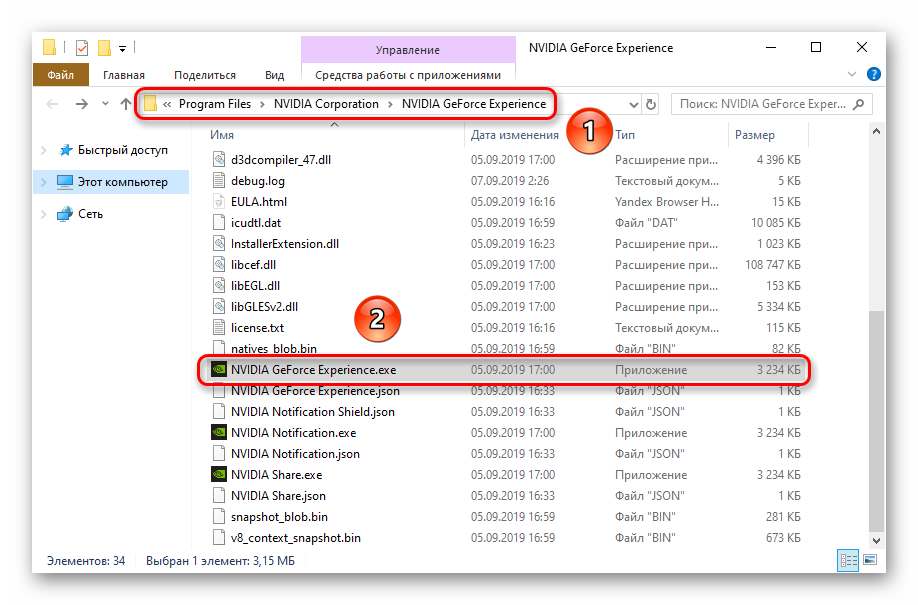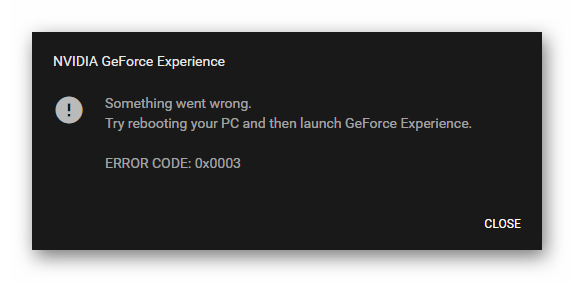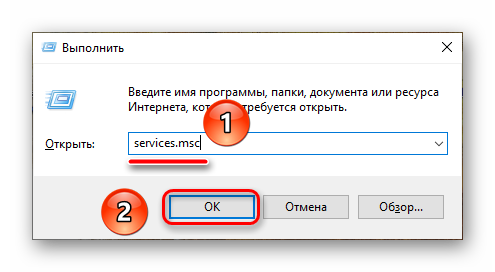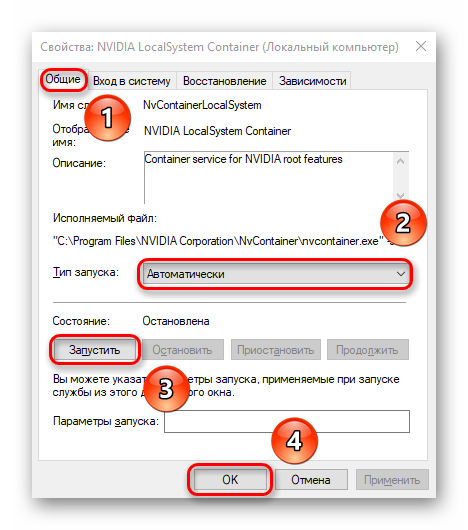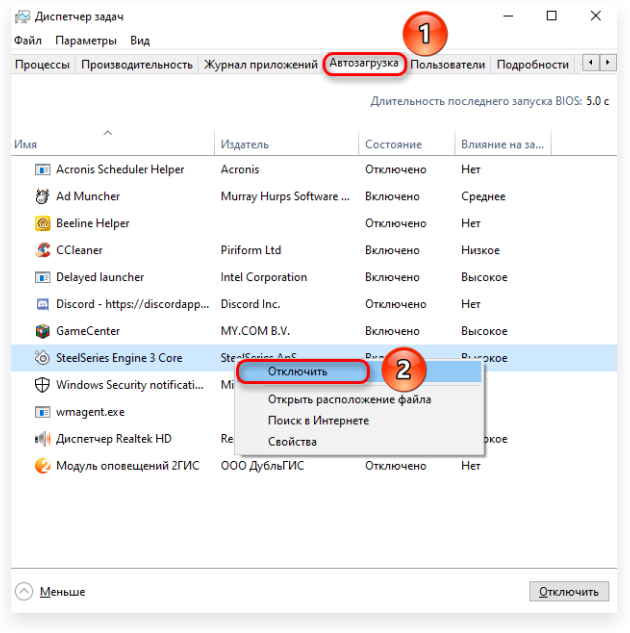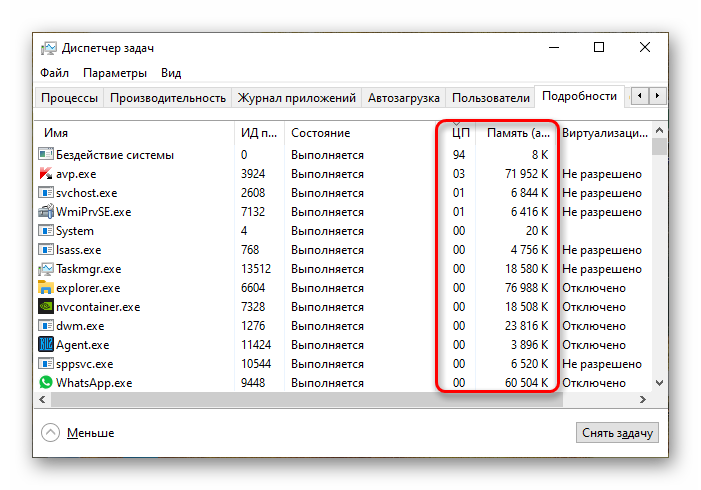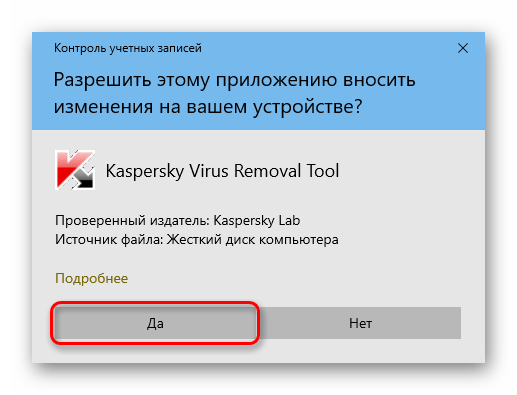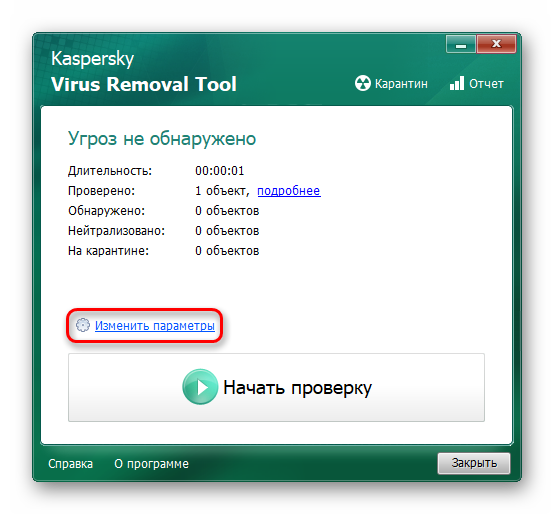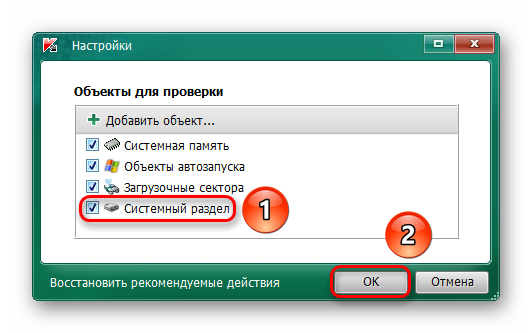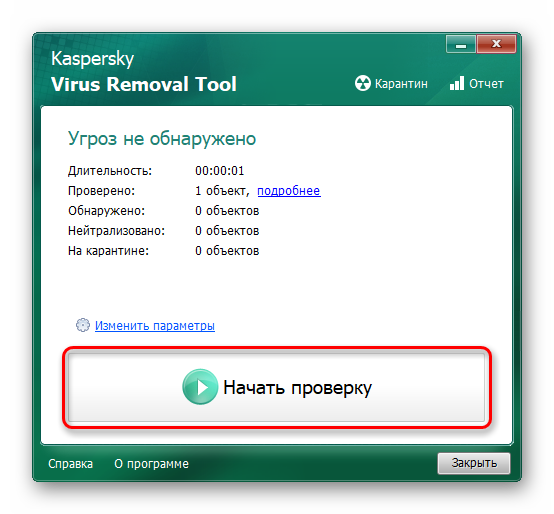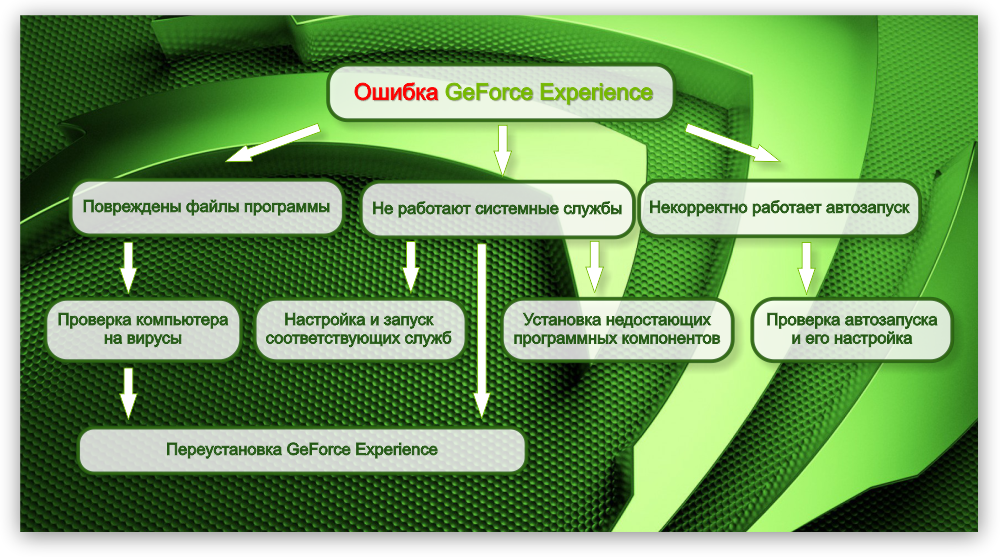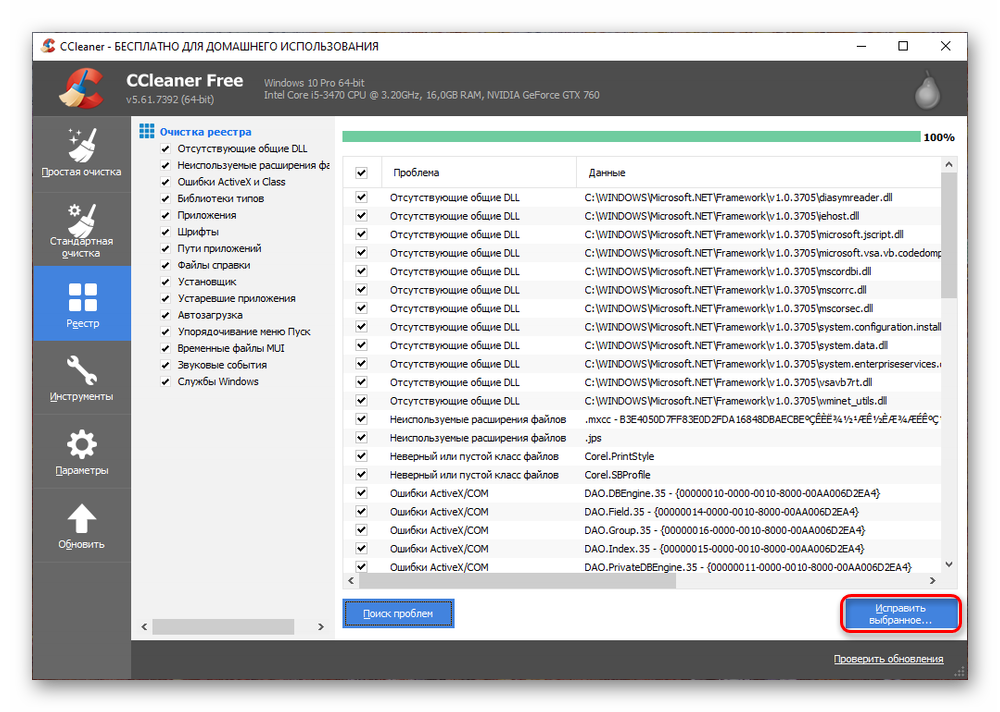Содержание
- Проблемы с автозапуском
- Причина 1: Удаление задачи из автозагрузки
- Причина 2: Деятельность вирусов
- Причина 3: Нехватка оперативной памяти
- Проблемы с вызовом
- Причина 1: Сбой процесса
- Причина 2: Проблемы реестра
- Причина 3: Поломка программы
- Устранение ошибки «Что-то пошло не так…»
- Заключение
- Вопросы и ответы
Никогда не угадаешь заранее, когда та или иная программа откажется работать. То же самое касается и NVIDIA GeForce Experience. Выход из строя этого оператора цифровыми развлечениями наблюдается довольно часто. К счастью, в большинстве случаев любые проблемы решаются без особых затруднений.
Скачать последнюю версию NVIDIA GeForce Experience
Проблемы с автозапуском
Для начала стоит рассмотреть причины, по которым система отказывается запускать программу в пассивном режиме, как она это должна делать в обычных условиях. Обычно система в принудительном порядке добавляет процесс в автозагрузку при каждом старте компьютера. Если же этого не происходит, то следует разбираться.
Причина 1: Удаление задачи из автозагрузки
Первое, что стоит проверить – это сбившийся механизм автоматического добавления процесса запуска GeForce Experience в автозагрузке. Проблема заключается в том, что данный процесс имеет специфическую систему защиты, потому большинство программ, работающих с автозагрузками, не видят GeForce Experience. И, как следствие, часто не могут ни включить, ни выключить его.
Выхода здесь два. Первый – все-таки попробовать проверить данные для автозагрузки. Например, в CCleaner.
- В программе нужно зайти в раздел «Сервис».
- Здесь потребуется перейти в подраздел «Автозагрузка».
- После выбора этого пункта меню откроются списки всех программ, которые включаются сразу после старта операционной системы. Если здесь отмечается процесс NVIDIA GeForce Experience, следует проверить, включен ли он.
Если же процесса не оказалось, тогда помочь может полная переустановка данного программного обеспечения.
- Для этого нужно скачать последние актуальные драйвера с официального сайта NVIDIA.
Скачать драйвера NVIDIA
Здесь потребуется заполнить форму, указав модель и серию видеокарты, а также операционную систему.
- После этого будет доступна ссылка на скачивание драйверов.
- При запуске скачанного файла произойдет распаковка материалов для установки драйверов и ПО.
- Сразу после этого автоматически запустится установщик. Здесь следует выбрать «Выборочная установка».
- Пользователь увидит перечень компонентов, которые будут установлены. Следует проверить, стоит ли галочка возле GeForce Experience.
- Затем нужно поставить галочку возле пункта «Чистая установка». Это сотрет все прошлые версии ПО.
После этого можно начинать установку. Система полностью обновит как программное обеспечение, так и записи в реестре. Обычно это помогает напомнить Windows, что он должен запускать GF Experience при каждом старте.
Причина 2: Деятельность вирусов
Некоторые вредоносные программы могут блокировать автозапуск GF Experience косвенно или целенаправленно. Так что стоит проверить свой компьютер на предмет зараженности вирусами, а также избавиться от них при обнаружении.
Подробнее: Очистка компьютера от вирусов
После этого нужно перезагрузить компьютер. Если автозагрузке программы действительно что-то мешало, и это было удалено, то теперь проблем быть не должно.
Причина 3: Нехватка оперативной памяти
Также система может быть попросту слишком перегруженной прямо со старта, чтобы запускать еще и GF Experience. В такой ситуации могут диагностироваться отказы в запуске и других процессов. Кстати, чаще всего эта проблема наблюдается как раз на таких устройствах, где в автозагрузках значится много других процессов.
Решение здесь одно – оптимизация.
- Для начала следует освободить как можно больше свободного места. Для этого стоит удалить весь мусор на компьютере, а также ненужные файлы и программы.
- Затем произвести чистку памяти. Можно взять, например, тот же CCleaner.
Подробнее: Очистка от мусора с помощью CCleaner
- Здесь же, в CCleaner, следует зайти в раздел автозагрузок (как это было показано ранее).
- Нужно отключить максимум ненужных процессов и запланированных задач.
- После этого остается только перезагрузить компьютер.
Теперь все должно работать намного лучше и GeForce Experience ничто не будет мешать автоматически включаться.
Проблемы с вызовом
Также многие пользователи сталкиваются с тем, что не могут вызвать само окно GeForce Experience для работы с драйверами и другими важными функциями программы. В этом случае мешать могут отдельные факторы.
Причина 1: Сбой процесса
Наиболее часто всего встречается именно эта проблема. В системе произошел сбой выполнения фоновой задачи, которая обеспечивает работоспособность программы.
Решение в большинстве случаев одно – перезагрузка компьютера. Обычно после этого программа начинает работать так, как надо.
Стоит добавить, что имеют место случаи, когда сбой процесса приводит к тому, что программа не запускается именно с ярлыка из панели уведомлений. В таком случае, когда пользователь выбирает открытие панели NVIDIA GeForce Experience, просто ничего не происходит.
В такой ситуации стоит попробовать произвести прямой запуск программы из папки, куда она установлена. По умолчанию на Windows 10 ее адрес находится здесь:
C:Program Files (x86)NVIDIA CorporationNVIDIA GeForce Experience
Тут следует открыть файл приложения NVIDIA GeForce Experience.
Если ошибка действительно была именно в запуске из панели уведомлений, все должно заработать.
Причина 2: Проблемы реестра
Также часто сообщается о том, что может происходить сбой записей в реестре о работе программы. Система распознает GF Experience, как корректно исполняемую задачу, тогда как она может не являться такой, да и вообще программа может даже отсутствовать.
- В такой системе первым делом стоит проверить компьютер на наличие вирусов. Некоторое вредоносное ПО способно вызывать подобные неполадки.
- Далее стоит попробовать произвести ремонт реестра. Например, можно использовать тот же CCleaner.
Подробнее: Очистка реестра с помощью CCleaner
- Особенно этот шаг может помочь в том случае, если программа действительно повреждена до такой степени, что не может работать на компьютере, но в реестре значится в числе исполняемых задач.
Далее стоит протестировать результат. Если программа так и не запускается, то стоит произвести чистую переустановку, как было продемонстрировано выше.
Причина 3: Поломка программы
Банальный выход из строя определенных важных для работы GeForce Experience компонентов. Если ничто из вышеуказанного не помогает, то в большинстве случаев это значит именно данную проблему.
Здесь может помочь только полная чистая переустановка ПО.
Устранение ошибки «Что-то пошло не так…»
Одной из частых ситуаций, возникающих у пользователей, является ошибка с расплывчатым содержимым: «Что-то пошло не так. Попробуйте перезапустить GeForce Experience.» либо аналогичным текстом на английском: «Something went wrong. Try restarting GeForce Experience.».
Для ее устранения вам понадобится поработать со службами Windows:
- Нажмите сочетание клавиш Win + R, впишите services.msc и нажмите «ОК».
- В списке открывшихся служб найдите «NVIDIA Telemetry Container», правой кнопкой мыши откройте контекстное меню и выберите «Свойства».
- Переключитесь на вкладку «Вход в систему» и в разделе с таким же названием активируйте пункт «С системной учетной записью».
- Теперь, находясь на вкладке «Общие», установите тип запуска «Автоматически» и нажмите «Запустить», если служба была не активна. Жмем «Применить».
- Дополнительно может помочь настройка службы «NVIDIA Display Container LS». Откройте ее точно так же, через «Свойства».
- Поставьте тип запуска «Автоматически» и примените изменения.
- У некоторых пользователей даже после настройки и включения служб может возникать ошибка запуска GeForce Experience. Поэтому потребуется включить еще одну — она называется «Инструментарий управления Windows».
- Уже описанным ранее способом откройте «Свойства» службы, установить тип запуска «Автоматически», переведите состояние в «Запустить», сохраните настройки.
- Для верности перезагрузите компьютер и попробуйте запустить GeForce Experience.
Заключение
Как можно сделать вывод, выход из строя GeForce Experience почти всегда означает определенные проблемы в работе операционной системы, так что никогда нельзя игнорировать данный момент. Следует производить полное обследование, чистку и оптимизацию компьютера. Нельзя забывать, что эта программа в первую очередь отвечает за работоспособность и обслуживание такого важного компонента, как видеокарта, так что стоит относиться к этому со всей внимательностью.
Причин, из-за чего NVIDIA Geforce Experience не запускается и не работает на Windows 10, несколько:
- сбой в работе систем компьютера, который приводит к сбросу настроек;
- отсутствие необходимых распространяемых компонентов Microsoft;
- технические проблемы из-за нехватки ресурсов;
- деятельность вирусов и антивирусного ПО.
Рассмотрим способы решения самых распространенных проблем.
Ошибка «Что-то пошло не так»
Если при запуске Geforce Experience появляется сообщение с ошибкой «Что-то пошло не так», то решение этой проблемы читайте в статье об ошибке 0x0003.
Если такого сообщения нет, то попробуйте методы, которые описаны ниже.
Сбой фонового процесса
Мог произойти сбой фонового процесса, обеспечивающего бесперебойную работу Geforce Experience. В таком случае запустить программу не получается из системного трея на панели задач Windows.
Но можно попробовать открыть приложение напрямую через исполняемый файл:
- В меню «Пуск» наберите в поисковой строке «geforce».
- На первом месте в результатах поиска должен оказаться как раз исполняемый файл.
- Кликните на него мышкой и проверьте открылось ли приложение.
В целом, для восстановления процесса достаточно лишь перезагрузить компьютер.
Мало оперативной памяти
Операционная система на слабых компьютерах может быть перегружена большим количеством одновременно запущенных программ и места для Geforce Experience может не остаться.
Нужно убрать или удалить как можно больше ненужных программ из автозагрузки.
Для этого:
- Откройте диспетчер задач, нажав комбинацию клавиш Ctrl+Shift+Esc.
- Перейдите во вкладку «Автозагрузка».
- Отключите все программы, которые вы не используете в повседневном режиме, выбрав их, и нажав на кнопку «Отключить» в правом нижнем углу.
- Закройте все лишние программы и вкладки браузера, которые используете в данный момент.
- Попробуйте еще раз запустить Geforce Experience.
Обновление компонента Visual C++
Устаревшая версия или отсутствие распространяемого компонента Visual C++ может влиять на корректную работу Geforce Experience.
Для начала надо узнать разрядность вашей версии Windows, чтобы установить правильный компонент.
Как узнать разрядность:
- Открыть окно «Выполнить», нажав комбинацию клавиш Win+R.
- Написать в появившейся строке dxdiag, нажать Enter и дождаться окончания анализа системы.
- В графе «Операционная система» будет указана разрядность.
- Скачайте свежую версию компонента с сайта Microsoft.
Повреждение записей реестра
Какое-то действие с операционной системой молго повредить записи в реестре Windows, относящиеся к NVIDIA Experience или другим системным процессам, нужным программе.
Для очистки реестра можно использовать программу CCleaner или любой ее аналог.
Инструкция:
- Откройте CCleaner, перейдите на вкладку «Реестр» и нажмите на кнопку «Поиск проблем».
- После завершения сканирования нажмите на кнопку «Исправить выбранное».
Проверка на вирусы
Еще одной причиной того, что Geforce Experience не открывается, могут быть вирусы.
Для проверки системы рекомендую использовать бесплатную утилиту CureIt, разработчиками которой является Dr.Web.
Порядок действий:
- Скачайте и установите CureIt на свой компьютер.
- После установки автоматически откроется окно утилиты, где нужно будет согласиться с отправкой информации о работе CureIt разработчикам.
- Затем нажмите на большую кнопку с лупой «Начать проверку».
- Если угрозы были обнаружены, то отправьте их в карантин или удалите.
После этих действий перезагрузите компьютер и запустите Geforce Experience.
Работа антивирусного ПО
Иногда сами антивирусы могут ошибочно считать GFE угрозой и блокировать исполнение программы. Поэтому, если вы недавно установили новый антивирус или обновили его, то попробуйте на время его отключить.
Если ничего из списка действий выше не помогло, то были повреждены файлы самой программы.
Остается только произвести переустановку:
- Удалите Geforce Experience полностью.
- Скачайте с официального сайта NVIDIA последнюю версию.
- Установите и запустите скачанный файл.
В этой статье расскажем о наиболее часто встречающихся ошибках и сбоях при работе NVIDIA GeForce Experience и путях их исправления.
Содержание
- При запуске NVIDIA GeForce Experience выдает ошибку, не запускается
- GeForce Experience учетная запись заблокирована
- Что-то пошло не так GeForce Experience (something went wrong GeForce Experience)
- После обновления GeForce Experience не запускается
- GeForce Experience белый экран
- Не устанавливается NVIDIA GeForce Experience
- GeForce Experience не удалось загрузить драйвер
- Не записывает видео GeForce Experience
- Сбой сканирования GeForce Experience
- GeForce Experience не видит видеокарту
- GeForce Experience вылетает, зависает, тормозит, лагает
При запуске приложения GeForce Experience может возникнуть ошибка о невозможности открыть программу. После этого любые попытки запустить утилиту завершаются следующим системным сообщением:
Способы решения сбоя:
- Переустановка программы. Первый способ устранения ошибки – переустановка NVIDIA GeForce Experience.
Воспользуйтесь инструментом удаления/изменения программ в ОС Windows для деинсталляции утилиты.
Зайдите на официальный сайт приложения и загрузите установочный файл. Выполните переустановку, перезапустите ПК и попробуйте открыть софт снова.
- Проверка компьютера на вирусы. Причиной появления ошибок при запуске ПО могут стать вирусы. Чтобы проверит систему на наличие вредоносных программ, вызывающих сбой, скачайте полезную утилиту CureIt от Dr.Web.
Зайдите на сайт CureIt и нажмите скачать (бесплатно для домашнего использования).
Запустите файл, загруженный на ПК.
Нажмите «Начать проверку». Утилита запустит полный анализ системы на наличие вредоносного ПО: шпионские программы, трояны и т.д.
Совет! Не запускайте выборочную проверку. Очень важно выполнить полный анализ системы на наличие вирусного ПО.
При обнаружении вирусов добавьте их в карантин или удалите. Перезагрузите систему и попробуйте запустить GeForce Experience снова.
- Починка реестра. В реестре могут возникнуть сбои в записях приложения. Часто эта проблема становится причиной ошибок при запуске.
Чтобы выполнить ремонт реестра используйте программу CCleaner. Скачайте и запустите утилиту. Бесплатной версии достаточно для повседневных задач.
В открывшемся окне перейдите в раздел «Реестр» и нажмите «Поиск проблем».
По завершению процесса поиска проблем нажмите «Исправить выбранное».
Основные неполадки и сбои в реестре исправлены. Перезагрузите компьютер и попробуйте запустить GeForce Experience снова.
GeForce Experience учетная запись заблокирована
Многие пользователи жалуются: «не могу войти в Geforce Experience». При очередном входе в аккаунт может возникнуть ошибка, связанная с блокировкой профиля.
Причиной блокировки становится нарушение правил пользования учетной записью NVIDIA Geforce Experience.
Способы решения проблемы:
- Регистрация нового профиля. Решить проблему сбоя можно только регистрацией нового аккаунта. Для этого откройте окно входа и нажмите «Создать учетную запись».
Укажите новые данные для регистрации: электронная почта, пароль, дата рождения, никнейм.
Подтвердите новую почту и войдите через новый аккаунт.
- Вход через социальные сети. Если у вас нет дополнительного e-mail адреса, то воспользуйтесь возможностью логина через социальные сети.
Если у вас есть профиль в Facebook, Google, qq или wechat, то зайдите в аккаунт с их помощью.
Что-то пошло не так GeForce Experience (something went wrong GeForce Experience)
Ошибка «Что-то пошло не так. Попробуйте перезапустить GeForce Experience» очень часто возникает после обновления приложения. Даже перезапуск ПО и перезагрузка системы не помогает исправить ситуацию с этим сбоем.
Из-за этого невозможно воспользоваться функциями программы: обновить драйвера, оптимизировать игру, запустить прямую трансляцию.
Способы решения проблемы:
- Перезапуск служб NVIDIA. Причиной ошибки могут стать сбои служб NVIDIA в операционной системе. Чтобы исправить ситуацию нужно попробовать перезапустить процессы.
Откройте панель управления Windows. Перейдите в раздел «Система и безопасность».
Далее откройте раздел «Администрирование» и выберите инструмент «Службы».
В открывшемся окне найдите процессы, связанные с NVIDIA. Нажмите на них правой кнопкой мыши и выберите пункт «Перезапустить».
После выполнения этих действий перезагрузите компьютер.
- Отключение антивируса. Если на компьютере установлен антивирус – отключите его на время работы с GeForce Experience. Часто антивирусные программы запускают проверку системы без ведома пользователей, что становится причиной сбоев в работе некоторых приложений.
После обновления GeForce Experience не запускается
Частая проблема, связанная с ошибкой запуска программы после загрузки очередного обновления.
Способы решения проблемы:
- Чистая переустановка. Проблема решается чистой переустановкой приложения. Для начала удалите утилиту со своего компьютера.
Воспользуйтесь стандартным инструментом удаления и изменения программ.
По завершению процесса зайдите на официальный сайт утилиты и скачайте ее на ПК. Установите GeForce Experience заново.
GeForce Experience белый экран
После запуска приложения в окне ПО может отображаться белый экран. Сама программа зависает и перестает отвечать.
Способы решения проблемы:
- Переустановка видеодрайверов. Сбой связан с проблемой видеодрайверов. Вам нужно удалить старую версию драйвера и загрузить новую.
Для этого зайдите на официальный сайт NVIDIA и перейдите в раздел «Драйверы».
Укажите тип продукта вашей видеокарты, серию, семейство и т.д. Выберите версию операционной системы и нажмите «Поиск».
Откроется новое окно с драйвером. Загрузите установочный файл и запустите на компьютере для установки. По завершению переустановки видеодрайвера выполните перезагрузку системы. Проблема с белым экраном решена.
На заметку! Также может произойти сбой Geforce Experience черный экран, последовательность устранения ошибки та же.
Не устанавливается NVIDIA GeForce Experience
После скачивания приложения с официального сайта может появиться сбой, связанный с ошибкой при установке Geforce Experience. Например, инсталлятор может написать, что продолжить установку невозможно.
Способы решения сбоя:
- Запустите установочный файл от имени администратора. Нажмите правой кнопкой мышки на инсталляторе и выберите следующий пункт:
- Отключение антивируса. Антивирус может причиной возникновения ошибок во время установки программного обеспечения. Это связано с тем, что он определяет некоторые типы файлов, как подозрительные из-за чего запускается защита от сбоев.
Отключите антивирус на компьютере перед началом установки GeForce Experience.
GeForce Experience не удалось загрузить драйвер
Во время выхода новой версии видеодрайверов может возникнуть ошибка, что Geforce Experience не загружает драйвер.
Способы исправления ошибки:
- Проверить наличие новой версии программы. Удостоверьтесь, что у вас установлена последняя версия утилиты. Иногда оповещение о выходе новой версии приходит не сразу. Это может стать проблемой сетевых сбоев, из-за которых невозможно загрузить драйвер.
В этом случае лучший вариант – переустановка GeForce Experience. Удалите старую версию со своего компьютера и скачайте новую с официального сайта.
Установите обновленную версию, войдите в аккаунт и попробуйте загрузить драйвер снова.
- Отключить антивирус. Причиной возникновения сетевых сбоев может стать антивирус, который блокирует доступ к серверам NVIDIA. Отключите антивирусную программу, если она установлена на ПК. Особенно это касается приложений по борьбе со шпионскими ПО.
- Отключите брандмауэр. Еще одна причина возникновения сбоев с подключением к серверам для загрузки видеодрайверов – брандмауэр Windows.
Отключить его можно через панель управления операционной системой.
- Запустите панель управления. Перейдите в раздел «Система и безопасность».
- Перейдите в раздел «Брандмауэр Windows».
- В левом меню выберите пункт включения и отключения функции.
- Отключите брандмауэр Windows.
Не записывает видео GeForce Experience
Технология ShadowPlay позволяет записывать видеоролики игрового процесса. Эта функция Geforce Experience не работает так идеально, как бы хотелось, и в некоторые моменты возникают ошибки при записи видео: исходные файлы не сохраняются на компьютере, так как программа просто не захватывает изображение.
Способы решения проблемы:
- Установка последней версии драйверов. В 90% случаев ошибка связана с тем, что у вас установлена старая версия драйвера для видеокарты от NVIDIA. Решить проблему просто – удалите старую версию средствами операционной системы Windows.
Для этого откройте инструмент удаления или изменения программ и удалите графический драйвер.
Скачайте последнюю версию с официального сайта NVIDIA или воспользуйтесь программой GeForce Experience для загрузки.
Сбой сканирования GeForce Experience
Чтобы добавить игры в список утилиты нужно выполнить сканирование компьютера. Иногда при выполнении процесса случается сбой из-за чего проекты не появляются в общем списке.
Способы исправления ошибки:
- Указано неверное месторасположение. В настройках приложения нужно указать раздел, который будет просканирован для добавления игр в список.
Откройте настройки нажав на иконку шестеренок.
Перейдите в раздел «Игры». В окне «Сканировать местоположение» — «Добавить».
Укажите директорию в которой находятся игры. После этого можно снова запускать процесс сканирования.
- Сбой утилиты. Для начала выполните перезагрузку системы. Если это не исправило ошибку, то выполните переустановку приложения.
- Удалите приложение стандартными средствами Windows.
- Зайдите на официальный сайт и скачайте установочный файл. Выполните установку, войдите в аккаунт и проведите сканирование заново.
Обратите внимание! Причиной сбоя сканирования может стать отсутствие сертификата подлинности. Это касается пиратских игр и проектов от независимых разработчиков.
GeForce Experience не видит видеокарту
После запуска программы может возникнуть ошибка обнаружения видеокарты. После этого вы не сможете пользоваться функциями GeForce Experience.
Способы исправления ошибки:
- Перезагрузка ПК. Для начала попробуйте перезапустить компьютер. Если проблема не решилась, то переходите к следующему шагу.
- Переустановка драйвера. Откройте инструмент удаления и изменения программ. Найдите видеодрайвер и удалите его.
Зайдите на официальный сайт NVIDIA, перейдите в раздел «Драйверы».
Укажите сведения о видеокарте и нажмите «Поиск».
Скачайте и установите драйвер. Перезагрузите систему. Выполнив эти действия проблема должна исчезнуть.
GeForce Experience вылетает, зависает, тормозит, лагает
Спустя некоторое время работы программы могут появиться и другие сбои, ошибки, лаги, вылеты, тормоза. При этом Geforce Experience не оптимизирует игры. Причина возникновение неполадок кроется в системе.
Способы устранения сбоев:
- Переустановите драйвер для видеокарты. Удалите старую версию видеодрайверов стандартными средствами Windows. После этого загрузите новую версию с сайта NVIDIA и выполните чистую установку.
- Отключите антивирус. Антивирус потребляет большое количество системных ресурсов во время работы. Это может стать причиной тормоза и сбоя открытых приложений, в том числе GeForce Experience.
- Отключите антивирусную программу, если она установлена на компьютере.
- Переустановите программу. Удалите утилиту через инструмент удаления и изменения программ. Загрузите установочный файл с сайта приложения и выполните установку заново. Очень часто именно переустановка решает проблему сбоев, лагов и зависания.
- Почистите реестр. Воспользуйтесь для этого бесплатной версией программы CCleaner.
Запустите софт после установки. Перейдите в раздел «Реестр». Нажмите «Поиск проблем».
По завершению обнаружения неполадок нажмите «Исправить выбранное».
by Vlad Turiceanu
Passionate about technology, Windows, and everything that has a power button, he spent most of his time developing new skills and learning more about the tech world. Coming… read more
Updated on March 4, 2021
- Nvidia GeForce Experience is a companion app for the Nvidia GTX graphics cards.
- The app handles automatic updates and in-game optimizations for you to enjoy a smoother gaming experience.
- More troubleshooting articles like about this app, check out our dedicated GeForce Experience hub.
- For more great guides, take a look at our dedicated Windows 10 Fix page.
XINSTALL BY CLICKING THE DOWNLOAD FILE
This software will repair common computer errors, protect you from file loss, malware, hardware failure and optimize your PC for maximum performance. Fix PC issues and remove viruses now in 3 easy steps:
- Download Restoro PC Repair Tool that comes with Patented Technologies (patent available here).
- Click Start Scan to find Windows issues that could be causing PC problems.
- Click Repair All to fix issues affecting your computer’s security and performance
- Restoro has been downloaded by 0 readers this month.
GeForce Experience is the main application for gamers using GTX and RTX graphics cards on their Windows 10 PC. It provides important information about your hardware, and helps you configure your GPU and game settings.
The popular software from NVIDIA can sometimes not work properly or open up at all, with the error Something went wrong. Try restarting GeForce Experience being displayed to the user.
How do I fix GeForce Experience not opening in Windows 10?
1. End the NVIDIA processes in Task Manager
- Head over to the bottom-left side of your Taskbar, then under the Search bar, and type in Task Manager
- Scroll down and look for any NVIDIA processes that are running, then click on End Task
- After you have closed all the processes, open up NVIDIA GeForce Experience again to check if the error has been fixed
2. Restart GeForce experience in Windows Services
- Head over to the bottom-left side of your Taskbar, and search for Services, then click the first option
- Search for the NVIDIA GeForce Experience service, then right-click on it and select Properties
- Set the Startup type to Automatic, then select the Start button if the service is stopped
- Click Apply, then select OK
- Back on Services list, select the other NVIDIA services, then repeat the same process described above
- After following the mentioned steps, start GeForce Experience normally, the error should now be fixed
3. Check your Firewall and Antivirus settings
- Type in Windows Defender Firewall on your Search bar, then select the first option
- Go over to Allow an app or feature through Windows Defender Firewall
- Click on the Change settings button
- Scroll down and look for any NVIDIA related app, and make sure the tick boxes are checked for all of them
- Open up NVIDIA GeForce experience normally, and check if the issue has been solved
- Alternatively, you should also temporarily turn off any third-party antivirus software to check if it stops GeForce Experience from running
4. Reinstall the GeForce Experience software
- Type in Add or remove programs in your Windows Search, then select the first result
- Search for NVIDIA GeForce Experience, select it, then click on Uninstall
- After the software has been uninstalled, head over to the official GeForce Experience download page and get the newest version of GeForce Experience
- Once you have downloaded the package, run it and install the application on your Windows 10 PC
5. Reinstall the graphics card driver in Device Manager
- Head to the bottom-left corner of your Taskbar, right-click on the Windows icon, and select Device Manager
- Lookup for Display Adapter, then right-click on your NVIDIA GTX or RTX graphics card and choose Uninstall device
- After the driver has been uninstalled, head over to the NVIDIA download page and get the latest graphics card drivers for configuration
- Now run the package installer and install your NVIDIA drivers
- After installation, open up your GeForce Experience application to check if the error has been solved
By following these steps you should be able to fix your PC of all GeForce Experience issues.
Know of any other solution that we may have missed out on? Let us know by leaving a message in the comments section below.
Newsletter
by Vlad Turiceanu
Passionate about technology, Windows, and everything that has a power button, he spent most of his time developing new skills and learning more about the tech world. Coming… read more
Updated on March 4, 2021
- Nvidia GeForce Experience is a companion app for the Nvidia GTX graphics cards.
- The app handles automatic updates and in-game optimizations for you to enjoy a smoother gaming experience.
- More troubleshooting articles like about this app, check out our dedicated GeForce Experience hub.
- For more great guides, take a look at our dedicated Windows 10 Fix page.
XINSTALL BY CLICKING THE DOWNLOAD FILE
This software will repair common computer errors, protect you from file loss, malware, hardware failure and optimize your PC for maximum performance. Fix PC issues and remove viruses now in 3 easy steps:
- Download Restoro PC Repair Tool that comes with Patented Technologies (patent available here).
- Click Start Scan to find Windows issues that could be causing PC problems.
- Click Repair All to fix issues affecting your computer’s security and performance
- Restoro has been downloaded by 0 readers this month.
GeForce Experience is the main application for gamers using GTX and RTX graphics cards on their Windows 10 PC. It provides important information about your hardware, and helps you configure your GPU and game settings.
The popular software from NVIDIA can sometimes not work properly or open up at all, with the error Something went wrong. Try restarting GeForce Experience being displayed to the user.
How do I fix GeForce Experience not opening in Windows 10?
1. End the NVIDIA processes in Task Manager
- Head over to the bottom-left side of your Taskbar, then under the Search bar, and type in Task Manager
- Scroll down and look for any NVIDIA processes that are running, then click on End Task
- After you have closed all the processes, open up NVIDIA GeForce Experience again to check if the error has been fixed
2. Restart GeForce experience in Windows Services
- Head over to the bottom-left side of your Taskbar, and search for Services, then click the first option
- Search for the NVIDIA GeForce Experience service, then right-click on it and select Properties
- Set the Startup type to Automatic, then select the Start button if the service is stopped
- Click Apply, then select OK
- Back on Services list, select the other NVIDIA services, then repeat the same process described above
- After following the mentioned steps, start GeForce Experience normally, the error should now be fixed
3. Check your Firewall and Antivirus settings
- Type in Windows Defender Firewall on your Search bar, then select the first option
- Go over to Allow an app or feature through Windows Defender Firewall
- Click on the Change settings button
- Scroll down and look for any NVIDIA related app, and make sure the tick boxes are checked for all of them
- Open up NVIDIA GeForce experience normally, and check if the issue has been solved
- Alternatively, you should also temporarily turn off any third-party antivirus software to check if it stops GeForce Experience from running
4. Reinstall the GeForce Experience software
- Type in Add or remove programs in your Windows Search, then select the first result
- Search for NVIDIA GeForce Experience, select it, then click on Uninstall
- After the software has been uninstalled, head over to the official GeForce Experience download page and get the newest version of GeForce Experience
- Once you have downloaded the package, run it and install the application on your Windows 10 PC
5. Reinstall the graphics card driver in Device Manager
- Head to the bottom-left corner of your Taskbar, right-click on the Windows icon, and select Device Manager
- Lookup for Display Adapter, then right-click on your NVIDIA GTX or RTX graphics card and choose Uninstall device
- After the driver has been uninstalled, head over to the NVIDIA download page and get the latest graphics card drivers for configuration
- Now run the package installer and install your NVIDIA drivers
- After installation, open up your GeForce Experience application to check if the error has been solved
By following these steps you should be able to fix your PC of all GeForce Experience issues.
Know of any other solution that we may have missed out on? Let us know by leaving a message in the comments section below.
Newsletter
GeForce Experience – утилита, позволяющая управлять настройками видеокарты NVIDIA. Софт уже предустановлен на всех компьютерах, использующих графические адаптеры этого производителя. И хотя чаще всего программное обеспечение функционирует без нареканий, у некоторых людей не работает GeForce Experience на операционной системе Windows 10. При запуске приложения выскакивает ошибка, которая требует немедленного исправления.
Причины проблемы
Сначала попробуем разобраться, почему не запускается программное обеспечение для видеокарт NVIDIA.
Виной тому могут быть самые разные причины, но наиболее часто встречаются следующие:
- проблемы с автозапуском;
- отключение службы GeForce;
- устаревшие драйверы или версия ПО;
- воздействие вредоносных файлов.
Несмотря на то, что некоторые факторы являются очень серьезными и потенциально влияют на другие аспекты работы компьютера, проблему удается решить в течение нескольких минут. Разумеется, при условии соблюдения всех требований, указанных в инструкции.
Как устранить ошибки в работе GeForce Experience
Решая проблему запуска фирменного ПО, пользователь вынужден обращаться к причинам возникновения неполадок. Но порой со стопроцентной точностью установить вредителя не получается. В таком случае рекомендуется действовать в соответствии с алгоритмом, представленным ниже. Он базируется на основных причинах и рассматривает методы решения проблемы в зависимости от того, насколько часто встречается тот или иной фактор.
Отладка автозагрузки
Первым делом стоит проверить, работают ли процессы GeForce Experience в режиме автозагрузки. Он необходим, чтобы пользователь всегда получал доступ к утилите, управляющей настройками видеокартами. Если приложение не открывается, то вполне вероятно, что для него просто не был отлажен автозапуск. Проверить, так ли это на самом деле, удается при помощи инструкции:
- Откройте «Диспетчер задач» («Ctrl» + «Shift» + «Esc»).
- Перейдите во вкладку «Автозагрузка».
- Проверьте наличие утилиты для видеокарт NVIDIA в списке.
Если в строке «Состояние» будет установлено значение «Отключено», то понадобится исправить ошибку кликом ПКМ и выбором пункта «Включить». После этого приложение будет автоматически запускаться при каждом включении компьютера, а также через ярлык на рабочем столе или EXE-файл в корневой папке.
На заметку. Управлять автозагрузкой можно не только системным инструментом «Диспетчер задач», но и при помощи стороннего ПО вроде CCleaner.
Проверка статуса и отладка служб NVIDIA
За работу приложения также отвечает соответствующая служба. Если она отключена, то с запуском утилиты GeForce могут возникать проблемы. Для исправления ситуации действуйте по алгоритму:
- Откройте окно «Выполнить» комбинацией клавиш «Win» + «R».
- Введите запрос «services.msc».
- Нажмите на кнопку «ОК».
- В открывшемся меню служб найдите «NVIDIA LocalSystem Container».
- Кликните по ней ПКМ и откройте «Свойства».
- Во вкладке «Тип запуска» установите значение «Автоматически», а также нажмите на кнопку «Запустить».
- Перейдите в раздел свойств «Вход в систему».
- Отметьте пункт «С системной учетной записью».
- Нажмите на кнопку «Применить» для сохранения изменений.
Теперь служба, как и само приложение, должна заработать в принудительном порядке. Иногда для вступления изменений требуется перезагрузка компьютера, поэтому воспользуйтесь этой рекомендацией для стопроцентного решения проблемы.
Проверка актуальности драйверов и их обновление
За работу видеокарты и сопутствующих служб отвечают драйверы, которые нуждаются в регулярном обновлении. Использование устаревшего ПО становится причиной проблем с запуском, в связи с чем их рекомендуется обновить:
- Кликните ПКМ по иконке «Пуск».
- Запустите «Диспетчер устройств».
- Раскройте вкладку «Видеоадаптеры».
- Щелкните ПКМ по названию своей графической карты.
- Нажмите на кнопку «Обновить драйвер».
Далее компьютер начнет автоматический поиск актуального ПО. При его обнаружении будет предложено нажать на кнопку установки. Но, возможно, вам придется скачивать драйверы вручную через официальный сайт производителя видеокарт. Тогда после загрузки дистрибутива понадобится запустить инсталлятор и завершить процесс установки.
Борьба с вирусами
Не стоит недооценивать влияние вредоносных файлов и программ на работу компьютера. Не исключено, что именно под воздействием вирусов GeForce Experience перестал запускаться. В таком случае необходимо воспользоваться любым антивирусом от Kaspersky Internet Security до Windows Defender для тщательного сканирования устройства на предмет наличия вредоносного софта. По окончании проверки вы сможете избавиться от вирусов одним нажатием.
Устранение косвенных причин
Проблема запуска утилиты GeForce носит программный характер, но иногда ошибка становится следствием косвенных причин вроде поломки графического адаптера или жесткого диска. Конечно, если во всех остальных сценариях компьютер работает стабильно, то нет особого смысла рассматривать подобную вероятность. Однако есть и другие косвенные факторы.
В частности, утилита для видеокарт NVIDIA перестает работать при нехватке оперативной памяти. Оценить количество свободного места на ОЗУ можно через «Диспетчер задач».
Также рекомендуется выполнить очистку реестра, воспользовавшись программным обеспечением вроде CCleaner, так как отказ в запуске нередко становится следствием остаточных файлов предыдущей версии GeForce Experience.
Обновление драйверов
Для корректной работы программного обеспечения важно иметь не только актуальную версию драйверов видеокарты, но и последнюю сборку утилиты GeForce. Существует вероятность, что вы используете старое поколение приложения, которое уже не поддерживается производителем. Поэтому посетите сайт NVIDIA и в разделе с драйверами загрузите актуальную версию GFE. Перед этим не забудьте удалить старую утилиту GeForce с компьютера, иначе может возникнуть конфликт в рамках одного и того же ПО.
Любая программа может перестать работать. Не исключение и GeForce Experience. Эта проблема решаются просто. Рассмотрим, что делать, если не запускается GeForce Experience.
Содержание
- Что это такое
- Для чего это нужно
- Проблемы с автоматическим запуском
- Не включается Experience Windows 10 — удаляем задачи из автозагрузки
- Как это сделать
- Не запускается Experience — проверьте ОС на вирусы
- Мало памяти
- Не открывается окно приложения, сбой процесса
- Ошибки в реестре
- Не запускается Experience something went wrong
- Как исправить
- Запуск в режиме совместимости
- Переустановите пакет Visual C++
- Настройка службы
- Не запускается запись
- Вывод
Что это такое
Experience — приложение от NVIDIA. Автоматически загружает новые версии драйверов, улучшает игровые настройки, путем оптимизации CPU, графического процессора видеокарты и разрешений мониторов. Скачает наилучшие игровые настройки для ПК.
Для чего это нужно
Приложение позволит гибко настроить работу видеокарты и оптимизировать компьютерные игры. Но эти возможности будут недоступными если приложение перестанет открываться. Рассмотрим, что предпринять.
Проблемы с автоматическим запуском
Рассмотрим причины почему ОС не запускает Experience. ОС добавляет процесс в автозагрузку. Если это не так, выполните такие действия.
Не включается Experience Windows 10 — удаляем задачи из автозагрузки
Сбился механизм, который добавляет приложение в автозагрузку. Он имеет особую систему защиты, поэтому службы, работающие с автозагрузкой, не видят GeForce Experience. Они не могут добавить ее.
Проверьте данные автозагрузки. Рекомендую использовать программу CCleaner. Открываем ее, переходим в «Сервис».
Далее «Автозагрузка».
Откроются приложения включающиеся после старта ОС. Если в списке есть процесс Experience, он должен быть включен.
Если его нет — переустановите приложение.
Как это сделать
Переходим по адресу: http:/www.nvidia.ru/Download/index.aspx?lang=ru. Заполняем форму:
Далее появится ссылка на загрузку.
При запуске распакуются данные для установки. Укажите директорию куда сохранить.
В автоматическом режиме запустится инсталлятор. Отметьте «Выборочная».
Отобразятся компоненты, которые установятся. Проверьте чтобы был отмечен пункт как на скриншоте:
Отметьте пункт как на скриншоте. Это удалит старые версии программы.
Начнется установка. ОС обновит ПО и информацию в реестре.
Используйте это способ, если не запускается Experience появляется черный экран.
Не запускается Experience — проверьте ОС на вирусы
Существует вредоносный софт, блокирующий автозапуск этого приложения. Проверьте ПК на вирусы.
Мало памяти
Если оперативная память перезагружена еще до старта системы, она диагностирует отказ запуска других процессов. Такая ситуация происходит если в автозагрузке много процессов.
Решение такой проблемы — оптимизация. Почистите ПК. Освободите его от «мусорных» файлов, удалите неиспользуемый софт. Почистите память программой CCleaner. Переходим в раздел «Автозапуск» (как это сделать рассматривали ранее). Отключите неиспользуемые процессы и задачи.
Не открывается окно приложения, сбой процесса
Приложение не запускается из системного трея. Вы вызываете пункт открыть, но ничего не происходит.
Работу программы обеспечивает процесс, выполняемый в фоновом режиме. Если произошел сбой — перезагрузите ПК.
Запустите программу из директории, в которую она установлена по умолчанию. Это NVIDIA Corporation расположенная в директории Program Files (x86). Откройте исполняемый файл приложения.
Ошибки в реестре
ОС распознает программу как правильно выполняемую задачу, а она не такая, или отсутствует. Что предпринять? Проверьте ПК на вирусы. Существует вредоносный софт вызывающий такую ошибку.
Далее проведите диагностику реестра. Рекомендую использовать программу CCleaner. Это поможет если приложение повреждено, но числится в реестре как исполняемая задача. Если это не помогло — сделайте полную переустановку.
Не запускается Experience something went wrong
При запуске происходит сбой. Появляется сообщение: «Что-то пошло не правильно. Произведите перезапуск».
Это происходит из-за неправильной работы программы, отсутствием драйверов, или не запустилась фоновая служба.
Как исправить
Кликните «Win+R», далее пропишите команду «taskmgr».
Остановите все процессы Nvidia.
Если эти действия не принесли результата — выполните следующее.
Запуск в режиме совместимости
Если программа установлена недавно, возможно она несовместима с ПК.
Если описанные далее действия не принесут нужный результат, верните все в первоначальные настройки.
Нажмите на ярлыке приложения правой кнопкой мыши. Далее установите значения как на скриншоте:
Запустите программу при помощи ярлыка. Если это не помогло, рассмотрим следящий способ.
Переустановите пакет Visual C++
Возможно некоторые системные файлы, без которых приложение будет работать неправильно, отсутствуют. Выполните следующее.
Перейдите по адресу: https://www.microsoft.com/ru-RU/download/details.aspx?id=48145. Нажмите «Скачать».
Скачиваемый файл выбирайте в зависимости от разрядности ОС. Если не знаете как ее определить, нажмите «Win+R» пропишите «control».
Посмотрите тип системы:
Загрузите нужный файл.
Выполните установку.
Настройка службы
Display Container LS — служба обеспечивающая работу главных служб NVIDIA. Включает запуск приложений. По умолчанию она отключена. Для включения нажмите «Win+R», далее «services.msc».
Далее, как на скриншоте:
Установите тип запуска как на скриншоте:
Нажмите комбинацию клавиш «Win+R», пропишите «msconfig».
Далее, как на скриншоте:
Найдите службы, относящиеся к NVIDIA. Проставьте галочки напротив их. Перезагрузите ПК. Проверьте задействование служб.
Не запускается запись
Приложение запускается, работают настройки захвата видео, и интерфейс Share. При нажатии на «Запись» ничего не происходит. Что предпринять? Отключите внутриигровое наложение ShadowPlay.
Открываем реестр. Нажмите «Win+R», далее пропишите «regedit».
Переходим по пути как на скриншоте. Удаляем DefaultPathW and TempFilePath.
Далее в меню приложения активируйте внутриигровое наложение.
Теперь вопрос почему не работает запись Experience возникать не будет.
Вывод
Мы рассмотрели, что делать если не запускается Experience. Выход из строя приложения говорит о проблемах в работе ОС. Поэтому не игнорируйте этот момент, так как приложение отвечает за настройку видеокарты. Произведите чистку и оптимизацию ПК.
Содержание:
- Сбой фонового процесса приложения
- Ошибка 0x0003
- Как настроить автоматическое включение GeForce Experience?
- Итог
GeForce Expirience – это основной инструмент для работы и программной настройки устройств с видеокартой от Nvidia. Это приложение регулярно проверяет наличие новой версии драйверов, а также позволяет настроить уникальные настройки как для конкретных приложений, так и для системы в целом.
Кроме того, если вы заядлый любитель компьютерных игр, наверняка вы оцените то, как умело приложение GeForce Experience адаптирует под ваше «железо» игровые настройки, сделав геймплей более плавным.
Иными словами, очень полезное приложение, без которого полноценная работа видеокарт от NVidia попросту невозможно. Однако, бывают случаи, когда программа не открывается по умолчанию и даже ручной запуск не помогает в этом случае. Как быть в таком случае? Как запустить GeForce Experience, если система упорно не дает сделать этого?
1. Сбой фонового процесса приложения
Как и большинство системных приложений, GeForce Experience на Windows 7, также, как и на более современной версии Windows 10, может отлично работать не только в режиме активного окна, но и в фоновом режиме, тихо выполняя свою задачу, потребляя меньше оперативной памяти и не отвлекая пользователя от повседневной работы. Практически все пользователи запускают приложение именно из трея. Вот как это выглядит на практике.

Многие запускают программу именно через трей, нажимая правой кнопкой на иконку приложения, и выбирая там соответствующий пункт. Но как быть, если запуск приложения через трей не является возможным? Что делать, если программа просто игнорирует действия пользователя, даже не реагируя на вызов приложения?
Если вы пользователь ноутбука, вполне вероятно, что вы не отключаете своё устройство полностью, погружая его в спящий режим. Этот метод довольно удобный и позволяет быстро возобновить работу всех приложений, но это и может стать источником проблемы. Сбои в работе процесса – довольно частое дело, которое нередко остается незамеченным для неопытного пользователя. Именно поэтому самым оптимальным и порой работающим решением будет простая перезагрузка компьютера. Хоть звучит и банально, но столь простую проблему и решать нужно также просто и незамысловато.
Перед этим можно попробовать запустить GeForce Experience не через трей, а более сложным способом. Используем проводник и запускаем наше приложение напрямую. Если вы не меняли путь программы перед установкой, то вам нужно зайти в диск C, оттуда в Program Files (x86), а оттуда в папку NVidia Corporation. Находим внутри исполняемый (exe)-файл с названием нашей программы и запускаем её напрямую. Если у вас стоит Windows 10, вам нужно будет открыть другой исполняемый файл, который находится в папке NvContainer. Там находится файл с таким же именем, который вам и нужно запустить.
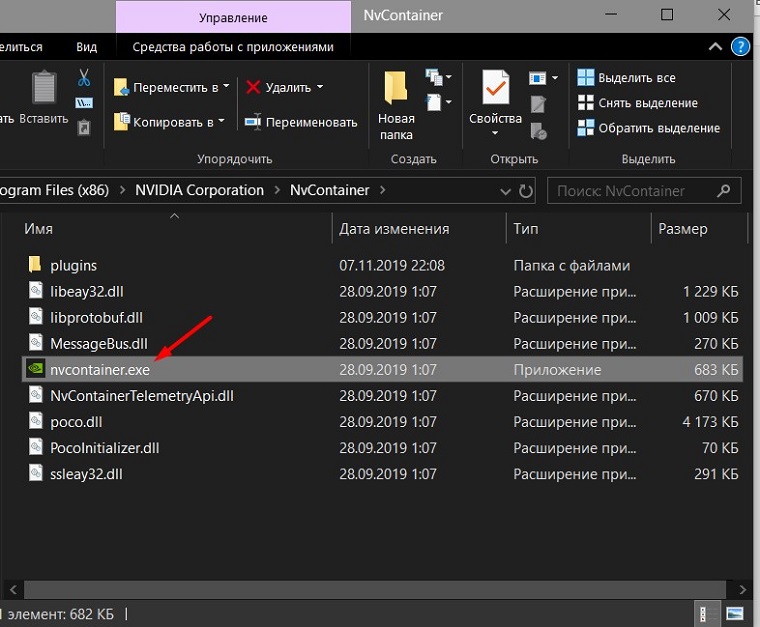
2 . Ошибка 0x0003
Еще одной очень популярной ошибкой остается 0х0003. Вся сложность заключается в том, что в самом окне с ошибкой ничего конкретного не сказано, кроме того, что можно попробовать перезагрузить компьютер, чтобы запустить приложение для работы видеокарты. Но если вы здесь, то наверняка перезагрузили свой ПК, но никакого эффекта это не дало. Что вообще из себя представляет эта ошибка и, что более важно, как исправить её?
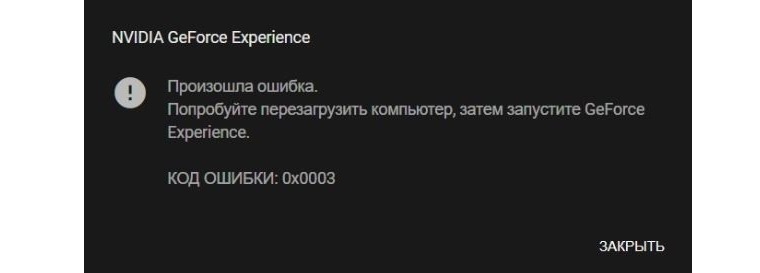
Эта ошибка может свидетельствовать о том, что в вашей системе присутствуют определенные сложности с работой внутренних служб NVidia. Вполне вероятно, что их настройки были немного изменены, поэтому нам предстоит самостоятельно исправить эту проблему. Для этого заходим в «Службы». Наиболее универсальный способ сделать это – воспользоваться комбинацией Win + R, после чего ввести в форме services.msc. В новом окне нужно будет отыскать сразу четыре разных службы и проверить их настройки вручную:
- NVidia Display Container LS;
- NVidia NetworkService Container;
- NVidia LocalSystem Container;
- NVidia Telemetry Container.
Первое, что нужно будет сделать – это проставить верные типы запуска, если они были изменены. Все вышеупомянутые элементы, кроме NetworkService Container должны запускать автоматически, а второй элемент списка – вручную. Чтобы сделать это вам нужно правой кнопкой выбрать нужную службу и во вкладке «Общие» изменить тип запуска. Если служба отключена, запустите её.
Особое внимание уделяем последней в списке службе – Telemetry Container. Также заходим в её свойства, но переключаемся с вкладки «Общие» на «Вход в систему». Там ставим галочку на пункте «Разрешить взаимодействовать с рабочим столом». Вот как это выглядит наглядно.
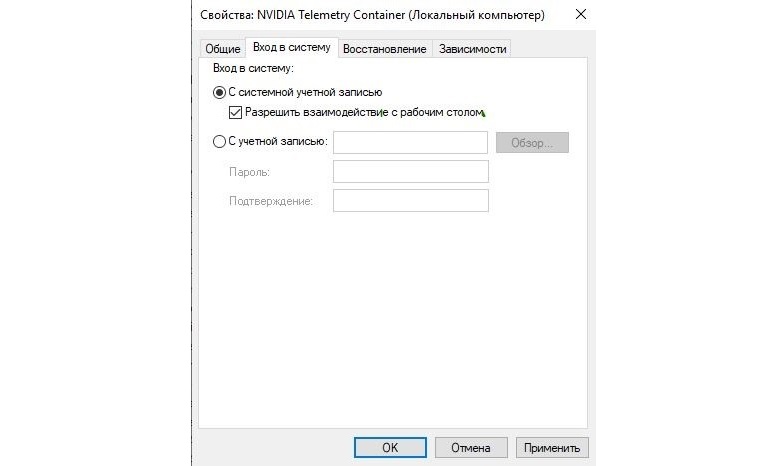
Чтобы ваши действия гарантировано принесли результат, рекомендуем не останавливаться на уже сделанном и обновить драйвера на видеокарту. Для этого заходим на официальный сайт компании NVidia и скачиваем там последнюю версию драйверов. Обязательно поставьте тип драйвера на «Стандартные». Проблема может быть с тестовыми версиями драйверов, которые не всегда стабильные. Выбираем свою систему и скачиваем драйвера, таким образом заменяя предыдущую версию.
После всех этих операций, которые были проведены с вашим ПК, рекомендуем полностью перегрузить его, чтобы система смогла адаптироваться к изменениям, которые были проведены. Если же ошибка продолжает возникать, рекомендуем полностью удалить драйвера вашей видеокарты, после чего установить последнюю версию в «чистом» режиме.
- Заходим в Диспетчер устройств.
- Находим там категорию «Видеоадаптеры» и в нём пункт с видеокартой.
- Запускаем «Свойства» и переходим в раздел «Драйвер», как показано на скриншоте.
- Выберите пункт «Удалить устройство».
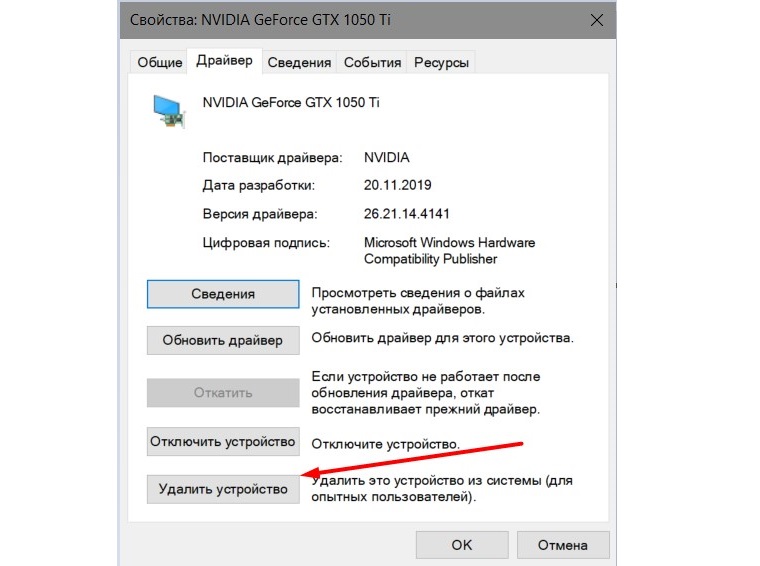
После этого скачиваем установщик драйвера с официального сайта, устанавливаем и перезагружаем ПК. Отметим, что эти же инструкции могут помочь вам для устранения еще одной популярной ошибки, которая нередко именуется пользователями как «something went wrong» или «что-то пошло не так». Именно это сообщение может всплывать в окошке с сообщением, отсюда и название, которое легко вошло в обиход.
Несмотря на то, что эта программа должна запускаться при каждой активации системы, многие пользователи, пытаясь оптимизировать работу своего ПК, удаляют практически все процессы из автозагрузки, из-за чего и возникают различные вопросы, по типу «почему не запускается GeForce Experience?». Если вы перезагрузили ноутбук, а приложение для работы видеокарты всё равно не работает, как быть в таком случае? Что сделать, чтобы оно вновь запускалось вместе с системой?
Для пользователей Windows 10 решение этой проблемы заключается в очень простых действиях. Открываем меню «Пуск» и пишем в поиске «Автозагрузка». Система предложит вам перейти в соответствующий раздел параметров системы, что и нужно сделать.
В новом окне откроется целый список различных приложений, которые имеют правило запуска вместе с системой, но в ваших руках, активировать автозагрузку или нет. Найдите в этом списке нужный вам GeForce Experience и поставьте галочку напротив него. Удостовериться в том, что ваш девайс принял изменения можно перезагрузив ПК и проверив, запустилась ли наша программа автоматически.
Рекомендуем воспользоваться диспетчером задач в случае проблем, чтобы определить, пыталась ли программа запуститься или же она игнорировала заданное ей условие. Как бы там ни было, а полная переустановка приложения от nvidia может решить вашу проблему в любом случае, так как по умолчанию настройки GeForce Experience вынуждают приложение запускаться сразу после загрузки системы.
4. Итог
Если же ни один из шагов, описанных в этой статье не помог, тогда мы рекомендуем вам обратиться в службу поддержки компании NVidia. Сделать это можно на их официальном сайте, заполнив небольшую форму.
Прежде чем сделать это можно просмотреть список часто задаваемых вопросов, чтобы убедиться в том, что вы сделали всё возможное.
Отзывы
Если вас интересует вопрос касательно того, почему Nvidia Geforce Experience не запускается, то эта информация будет полезной для вас. Данное программное обеспечение выступает в роли помощника для видеокарты, но и оно тоже иногда может перестать работать.
Решаем проблемы с запуском приложения
Программа Nvidia Geforce Experience зачастую функционирует стабильно, но если однажды она просто перестала включаться на вашем компьютере, то необходимо найти причину и устранить её:
- Проверьте, не внёс ли антивирус данное приложение в список потенциально опасных утилит. Если проблема именно в этом, то вручную удалите его оттуда.
- Удостоверьтесь, что на ПК инсталлирована последняя версия драйверов, подходящих именно к вашей видеокарте.
- Иногда виной тому, что автозапуск программы не срабатывает, являются вирусы. Запустите антивирус и просто просканируйте компьютер, чтобы выявить зловредные вирусные элементы.
- Также проблема может крыться в сбое процесса, который отвечает за запуск программного обеспечения. Иногда в этом случае достаточно просто перезагрузить ПК. Если это не сработало, то перейдите в папку, куда была установлена утилита, найдите файл приложения и запустите оттуда его.
Если перечисленные выше пункты результата не принесли, то удалите полностью софт с компьютера и инсталлируйте его заново, почистив предварительно все хвосты.
GeForce Experience – программное обеспечение NVIDIA, расширяющее возможности производимых компанией видеокарт. Эта комплексная утилита предоставляет удобную функциональность для обновления драйверов, позволяет в автоматическом режиме оптимизировать установленные игры под аппаратные возможности компьютера, а также записывать и стримить геймплей. Приложением также поддерживаются технологии создания продвинутых скриншотов с охватом сцены до 360 градусов и динамической подсветки.
Содержание
- Способы устранения ошибок в работе GeForce Experience
- Способ 1: Отладка автозагрузки
- Способ 2: Проверка статуса и отладка служб NVIDIA
- Способ 3: Проверка актуальности драйверов и их обновление
- Способ 4: Борьба с вирусами
- Способ 5: Устранение косвенных причин
GeForce Experience – это приложение, взаимодействующее исключительно с видеокартами компании NVIDIA. В зависимости от новизны и мощности технического решения расширяется и ее набор возможностей. Так, для мобильных графических чипов от 8М до 300М и видеокарт серии от 8 до 300 программа только обновляет драйверы, а для линейки GeForce от 400М до 700М и дискретных карт GTX от 400 до 600 позволяет автоматически оптимизировать игры. Возможности потоковой передачи видео стриминговым сервисам и захвата видео доступны лишь на оборудовании NVIDIA уровня GeForce GTX 650 и более производительном.
На самом деле существует масса причин, которые способны помешать нормальному запуску и работе приложения. Первая связана с возможным повреждением файлов программы. Вторая возникает при отсутствии поддержки со стороны некоторых служб NVIDIA, интегрированных в операционную систему. И третья, относящаяся только к старым версиям приложения – ошибки, вызванные некорректной работой автозагрузки. Методы решения зависят от того, к какому из перечисленных типов относится проблема. Очень часто рецепт сводится к банальной переустановке, однако метод актуален не во всех случаях, а иногда дает лишь временные результаты, и тогда требуются дополнительные действия.
Способ 1: Отладка автозагрузки
Не всегда корнем всех бед является серьезное повреждение механизма работы утилиты. Если приложение не обновлялась очень давно, а нажатие на горячие клавиши вдруг перестало приводить к желаемому результату, например, записи игрового видео, возможно, фоновые процессы GeForce Experience не активированы.
- Чтобы это проверить на Windows версии старше 7, запустите «Диспетчер задач». Используйте комбинацию клавиш Win+R, впишите в строке ввода
taskmgrи затем кликните по кнопке «ОК». - В окне «Диспетчера задач» переключитесь на вкладку «Автозагрузка».
- Если в списке нет пункта GeForce Experience – это тот самый случай, когда поможет переустановка программного обеспечения.
Посмотреть перечень запускающихся на старте в Windows 7 программ без стороннего софта не удастся. Чтобы решить вопрос, можно воспользоваться известным оптимизатором CCleaner.
Скачать CCleaner с официального сайта
- Запустите программу и перейдите на вкладку «Сервис» (в новых версиях CCleaner она может называться «Инструменты»).
- Найдите раздел «Автозагрузка» (или «Запуск») и проверьте, присутствует ли пункт «NVIDIA GeForce Experience» в списке.
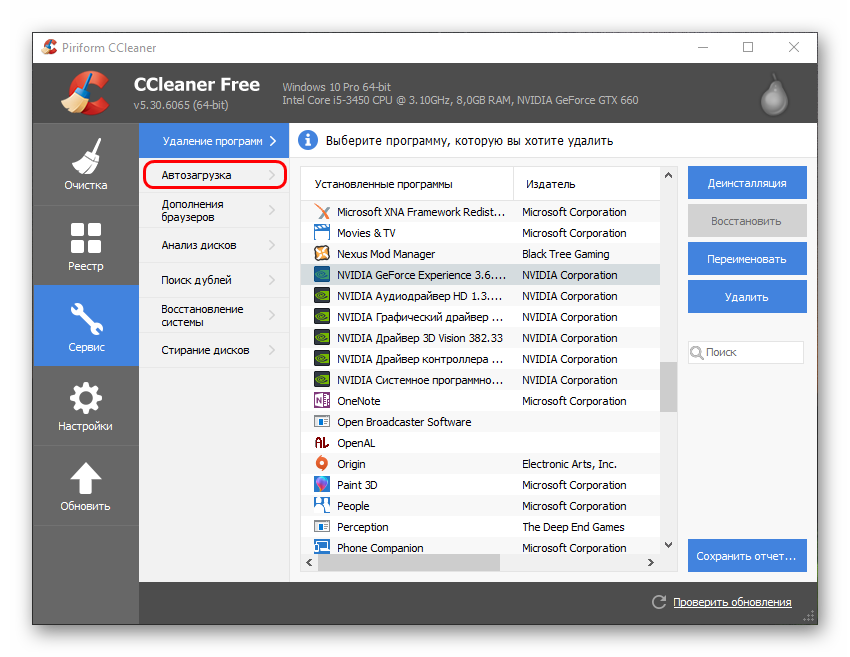
В случае отрицательного результата проблема решается как описано в пункте 3 предыдущей пошаговой инструкции. Проверить принципиальную работоспособность приложения также можно, попытавшись запустить его из основной папки в директории «Program Files».
Если привычный двойной клик по значку запускает приложение и оно работает корректно — причина в сбившемся механизме автозагрузки.
Способ 2: Проверка статуса и отладка служб NVIDIA
Вручную запустить GeForce Experience можно из стартового меню, где во время инсталляции создается ярлык. Но иногда двойной щелчок левой клавишей мыши по иконке вместо привычного запуска приводит к ошибке. Предупреждающие сообщения могут быть на русском языке.
Или на английском.
Возникшее затруднение можно попробовать устранить средствами ОС.
- Для начала нужно запустить консоль управления службами Windows. Самый универсальный способ, работающий на всех операционных системах семейства: вызов окна «Выполнить» с помощью Win + R. В строке наберите команду
services.mscи подтвердите действие кнопкой «ОК». - В открывшемся приложении в правой половине отыщите позицию «NVIDIA LocalSystem Container». Щелкните по службе правой клавишей мыши и активируйте в контекстном меню пункт «Свойства».
- В появившемся новом окошке небольшого размера на вкладке «Общие» в графе «Тип запуска» с ниспадающим списком выберите позицию «Автоматически» и щелкните расположенную чуть ниже кнопку «Запустить».
- Дополнительно перейдите на вкладку «Вход в систему», установите переключатель «С системной учетной записью» и нажмите кнопку «ОК».

Описанные выше операции нужно проделать и со службой «NVIDIA Display Container LS».
Служба «NVIDIA NetworkService Container» немедленного запуска не требует. Для этого компонента в значении «Тип запуска» выставьте «Вручную». Суть в том, что инициализируется представленная службой функция лишь по запросу от уже работающих программ и процессов. Чтобы исключить некорректность выполнения «NetworkService Container», также желательно перезапустить сетевую карту.
- Примените привычную комбинацию Win + R и введите
cmd. Нажмите Ctrl + Shift + Enter. В открывшейся с правами администратора командной строке наберитеnetsh winsock resetи завершите ввод с помощью клавиши Enter. - Получив сообщение об успешности сброса каталога Winsock, перезагрузите компьютер.
Есть еще одна проблема. Она опосредованно связана с работой служб и возникает при недостатке оперативной памяти. Причин нехватки ресурсов может быть несколько:
- Большое количество запускаемых программ в момент старта операционной системы;
- Небольшие размеры оперативной памяти компьютера;
- Работа какого-либо ресурсоемкого приложения, на которое расходуется большая часть памяти.
В зависимости от природы явления решением может стать удаление из списка автозагрузки всего лишнего, правильная настройка «прожорливой» программы или добавление в систему дополнительного модуля памяти.
Для отладки перечня загрузки на Windows 10 воспользуйтесь «Диспетчером задач». Откройте его и перейдите на вкладку «Автозагрузка». Кликните правой клавишей мыши по программе, в статусе влияния на загрузку которой значится «Высокое». В появившемся контекстном меню активируйте «Отключить».
Важно хорошо понимать, какому приложению или процессу будет запрещена загрузка. Главное, чтобы под запретом не оказался один из драйверов или нужная программа.
Пользователи Windows 7, для менеджмента загружаемого на старте системы ПО, могут воспользоваться уже упоминавшейся программой CCleaner. В «Диспетчере задач» также доступна информация о загрузке центрального процессора и использовании оперативной памяти приложениями. Чтобы ознакомиться с ней, перейдите на вкладку «Подробно» (Windows 10, 8.1, 
Проанализировав распределение ресурсов компьютера, можно легко найти приложение, замедляющее работу всей системы, и принять меры.
Способ 3: Проверка актуальности драйверов и их обновление
Как уже писалось выше, версия GeForce Experience может устареть. Иногда пользователи сами снимают задачу автоматического обновления в настройках, но случаются и сбои в утилите. Подобное может произойти и с видеодрайвером. Стоит также учитывать, что GeForce Experience совместима лишь с драйверами от R290 и выше. Простой способ решить проблему – загрузить соответствующее ПО с официального сайта NVIDIA.
Скачать драйверы NVIDIA GeForce Experience с официального сайта
Метод хорош своей универсальностью, так как позволяет решить не только проблему обновления драйвера, но и, отчасти, осложнения, вызванные повреждением файлов GeForce Experience и сбоями в работе вспомогательных служб.
- Перейдите по ссылке выше на страницу выбора драйвера, выберите вашу модель видеокарты и тип установленной на компьютере ОС. Затем нажмите кнопку поиска.
- На следующей странице нужно кликнуть по кнопке «Загрузить сейчас».
- Запустите загруженный файл. После распаковки файлов появится окно установки программного обеспечения. Здесь оставьте выбор варианта инсталляции, как на скриншоте ниже, и нажмите кнопку «Принимаю. Продолжить».
- Поставьте галочку в пункте «Выборочная установка» — «Далее».
- В разделе «Параметры выборочной установки» лучше оставить все на своих местах, а в пункте «Выполнить чистую установку» обязательно поставьте галочку. Это очень важный момент. Лишь в этом случае неверные настройки программного обеспечения обнулятся и будут заменены на гарантированно работающие. Щелкните по «Далее».

Во время установки драйвера экран монитора может несколько раз погаснуть или мигнуть. Волноваться не стоит – работа дисплея быстро нормализуется. После завершения процесса инсталляции желательно перезагрузить компьютер.
Помимо драйвера существует и другое программное обеспечение, тесно связанное с GeForce Experience – это пакет Visual C++ от Microsoft. Отсутствие в системе некоторых или всех его версий также может стать причиной невозможности запуска сервисной программы NVIDIA. Важно скачивать пакеты, соответствующие разрядности ОС, при этом обладатели 64-битных версий должны инсталлировать сразу две версии пакетов: и x86, и x64. Определить разрядность своей Windows можно, щелкнув правой клавишей мыши по значку «Этот компьютер» на рабочем столе и выбрав пункт «Свойства».
Ссылки на официальный сайт Microsoft со всеми версиями пакетов Visual C++ вы найдете в отдельной статье.
Подробнее: Скачать Visual Studio
Для завершения инсталляции вспомогательного ПО следует перезагрузить компьютер.
Способ 4: Борьба с вирусами
Одной из самых распространенных и тяжелых проблем, с которыми сталкивается пользователь, является заражение компьютера вредоносными программами. Симптоматика бывает самой разной: от регулярных «зависаний», до повреждения файлов работающих программ. Причем никакое качественное решение вопроса по запуску GeForce Experience невозможно без полного излечения компьютера от вирусов.
Чтобы начать борьбу, следует скачать специальный антивирусный сканер, например, Kaspersky Virus Removal Tool. Перед началом лечения желательно ознакомиться с инструкцией по использованию этого программного обеспечения на соответствующем сайте разработчика.
Скачать Kaspersky Virus Removal Tool с официального сайта
- Запустите загруженный файл и предоставьте права администратора программе.
- Примите условия лицензионного соглашения.
- Нажмите пункт «Изменить параметры».
- В окне настроек добавьте галочку в пункт «Системный раздел» и затем нажмите кнопку «ОК».
- После установки сканера в появившемся окне нажмите кнопку «Начать проверку».
Антивирусный сканер устанавливается как обычная программа. Интерфейс позволяет тонко настроить проверку дисковой подсистемы компьютера и отдельных областей памяти. Если до текущего момента антивирус не использовался, настоятельно рекомендуется искать вирусы не только в системной памяти, но и на логическом диске с установленной Windows. Так можно соблюсти баланс между тщательностью анализа и временем необходимым для его проведения. Следующие дополнительные действия позволят провести углубленное лечение.
После окончания процедуры лучше всего переустановить драйвер видеокарты и приложение GeForce Experience Способом 3, описанным выше. Можете также обновить штатный антивирус или скачать и установить, если до сих пор система была не защищена.
Способ 5: Устранение косвенных причин
Общая схема решения проблем, возникающих с GeForce Experience, выглядит следующим образом.
В дорожную карту не вошли две категории неполадок, которые самостоятельно решить неподготовленному пользователю будет проблематично. К ним относятся сбои в работе оборудования и повреждение реестра Windows (некоторые моменты все же будут рассмотрены). Сведения о таких сложных нарушениях могут быть не связаны напрямую с GeForce Experience и потому вынесены в отдельное короткое отступление.
- Частичная поломка видеокарты, жесткого диска, оперативной памяти или системной платы, как правило, приводит к проблемам с запуском всех приложений и Windows. Решить вопрос помогут специализированные сервисные центры.
- Ошибки в реестре могут носить и достаточно частный характер, касаться узкого круга задач, выполняемых лишь отдельным приложением. Будучи сложной, эта тема требует расширенного освещения. Вот несколько примеров только для того, чтобы обозначить проблему в общих чертах.
Если перестала работать функция GeForce Experience, обслуживающая запись видео с экрана ShadowPlay, можно попробовать внести правки в реестр.
- Выйдите из записывающего приложения и откройте «Редактор реестра», воспользовавшись комбинацией клавиш Win + R и набрав в окне «Выполнить» слово
regedit. - Пройдите по пути
HKEY_CURRENT_USERSOFTWARENVIDIA CorporationGlobalShadowPlayNVSPCAPSи удалите значения «DefaultPathW» и «TempFilePath». Для этого нужно выделить соответствующий элемент в правой части окна и нажать клавишу Del.
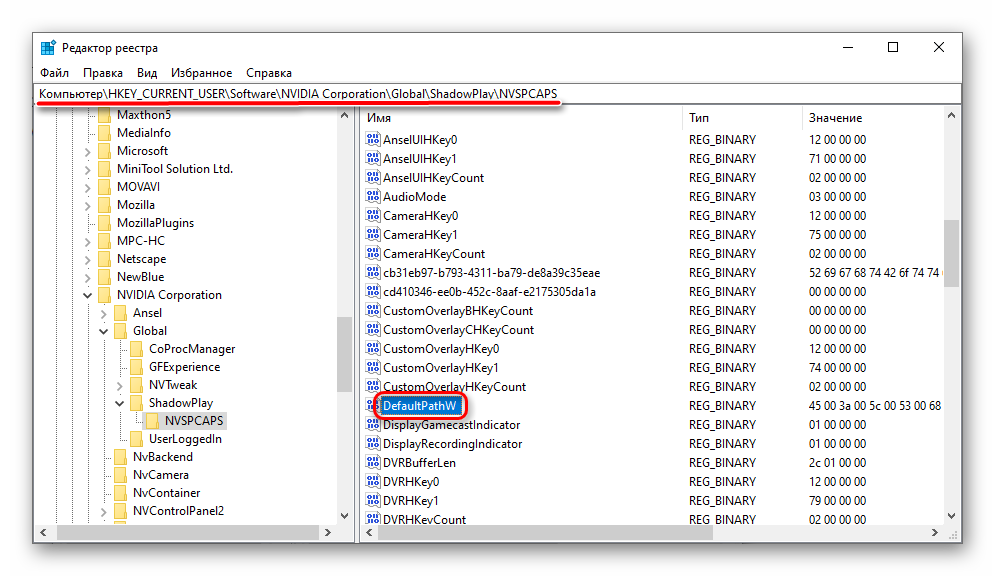
Процедура изменит путь к сохраняемым видеофайлам на значение по умолчанию, и собственный вариант придется задать заново.
Важно помнить, что вносить изменения в реестр, не обладая надлежащими знаниями или хотя бы не следуя строгим инструкциям, чревато как поломкой механизма работы конкретного приложения, так и выходом из строя операционной системы. Поэтому экспериментировать с «Редактором реестра» строго не рекомендуется.
Наводить порядок в реестре намного проще, используя специализированный софт. Уже упоминавшийся оптимизатор CCleaner имеет необходимую функцию.
- Запустите приложение и перейдите на вкладку «Реестр». Там нажмите кнопку «Поиск проблем».
- Затем кликните на «Исправить выбранное».
По окончании ремонта реестра лучше переустановить и само программное обеспечение с драйвером видеокарты.
Как видно, решить осложнения, возникающие при функционировании GeForce Experience, можно, если подойти к вопросу вдумчиво и аккуратно. Повреждение файлов и сбой в специализированных службах легко исправляются переустановкой драйвера и самого приложения (перед началом процедуры рекомендуется предварительно удалить старое ПО и драйвер видеокарты). Для нормализации работы реестра может пригодиться универсальный оптимизатор CCleaner. Аппаратные же проблемы лучше решать с помощью специалистов сервисных центров.