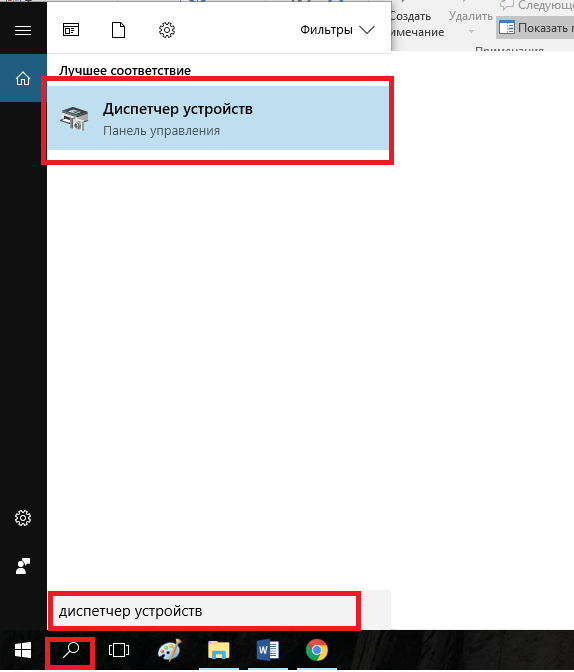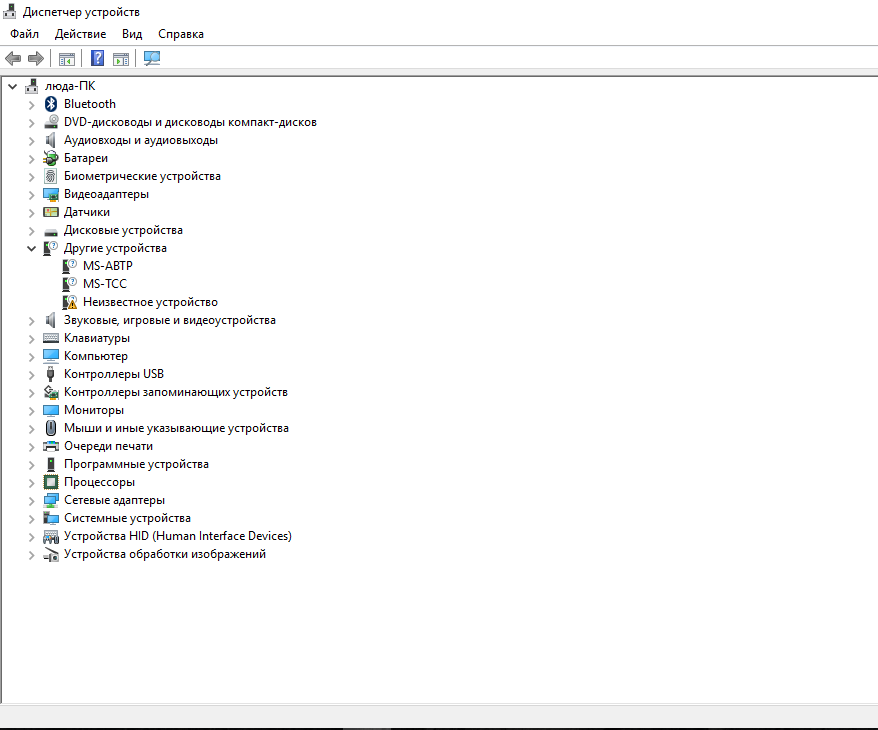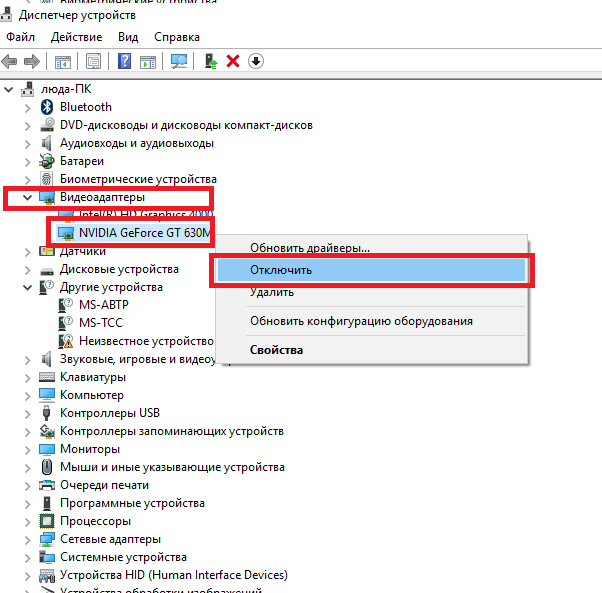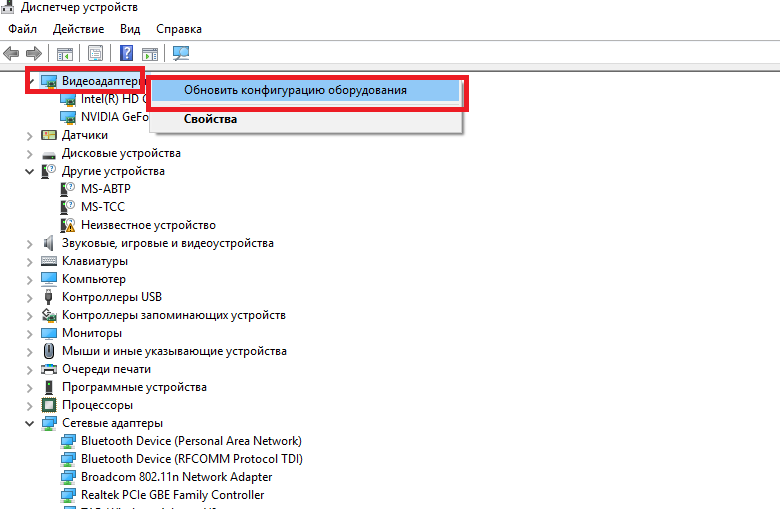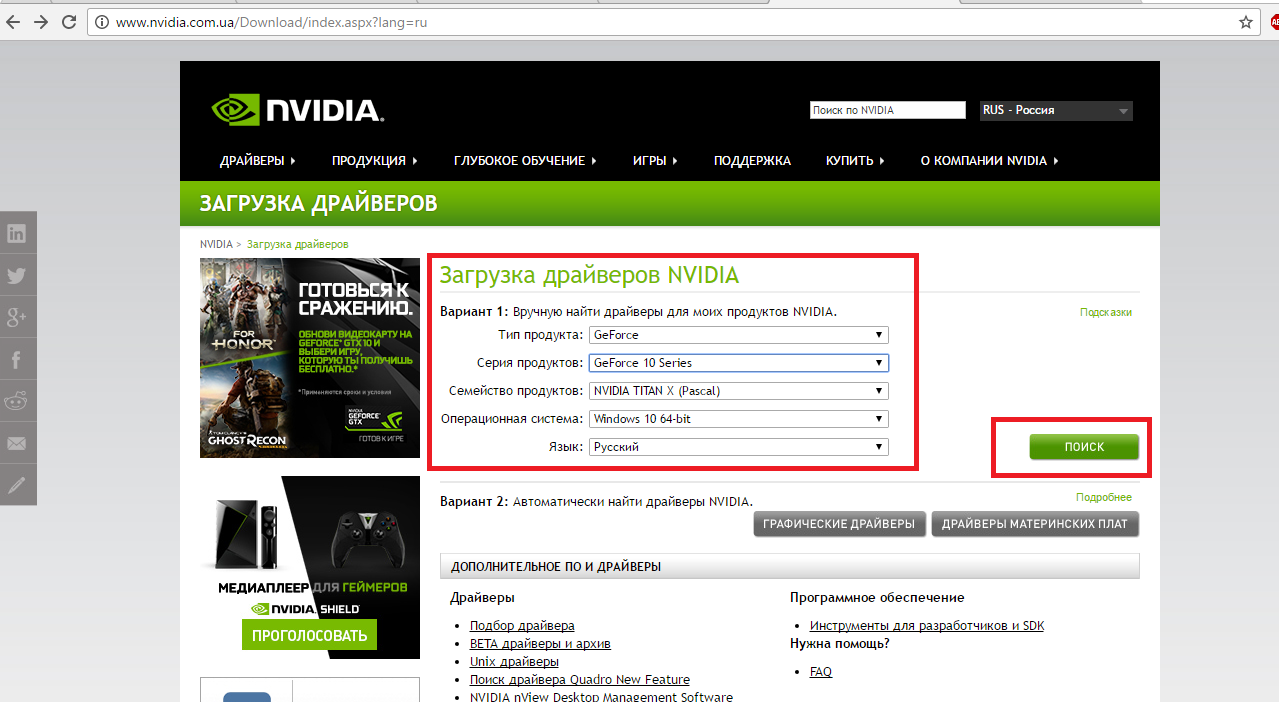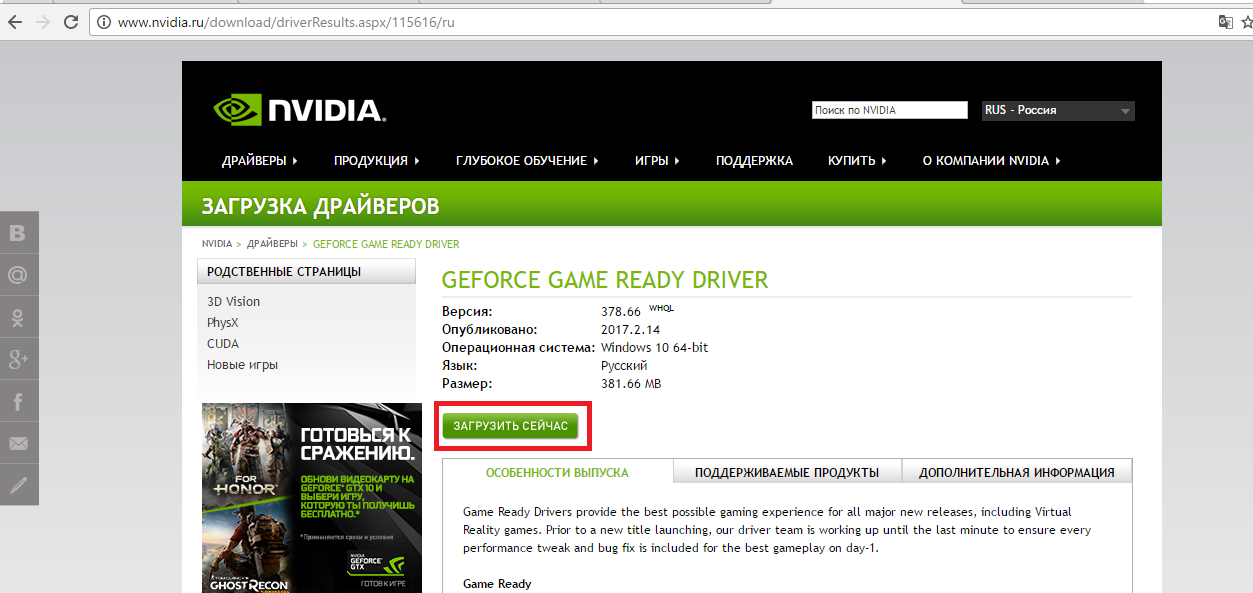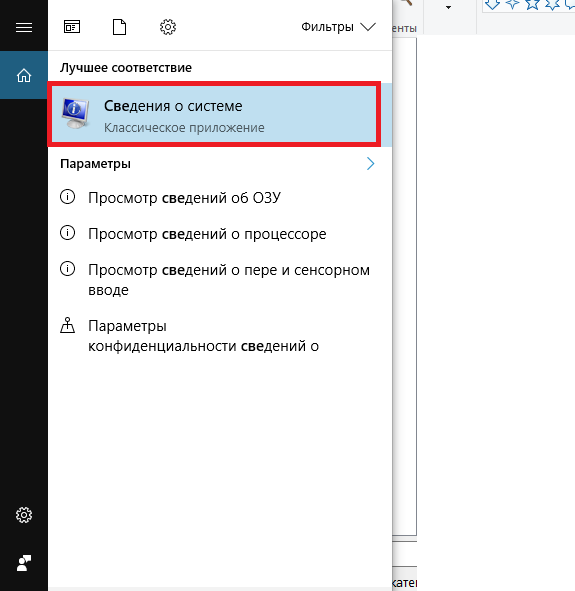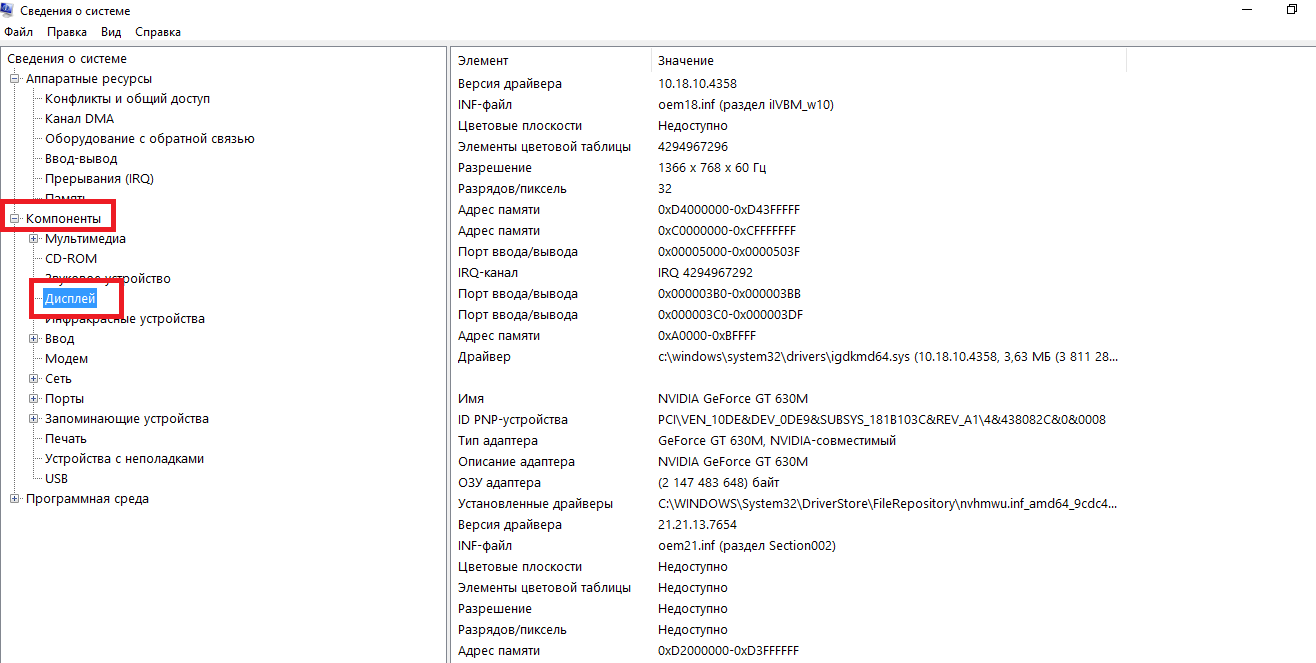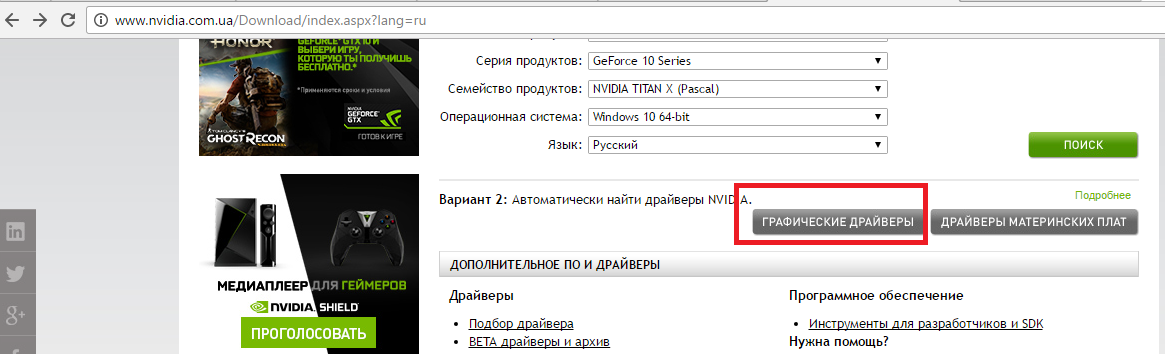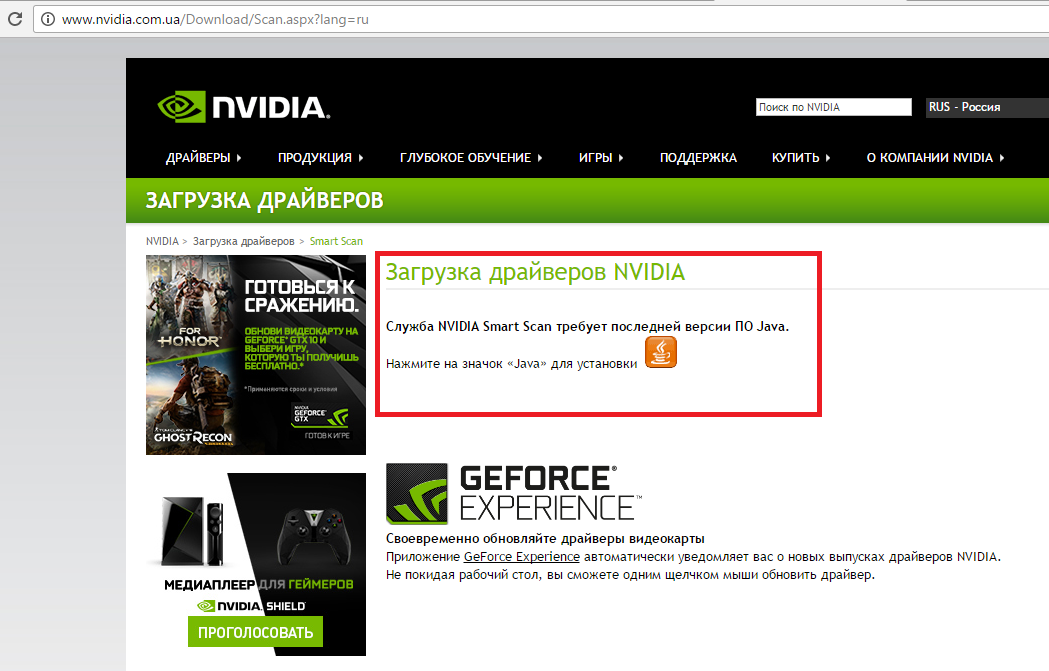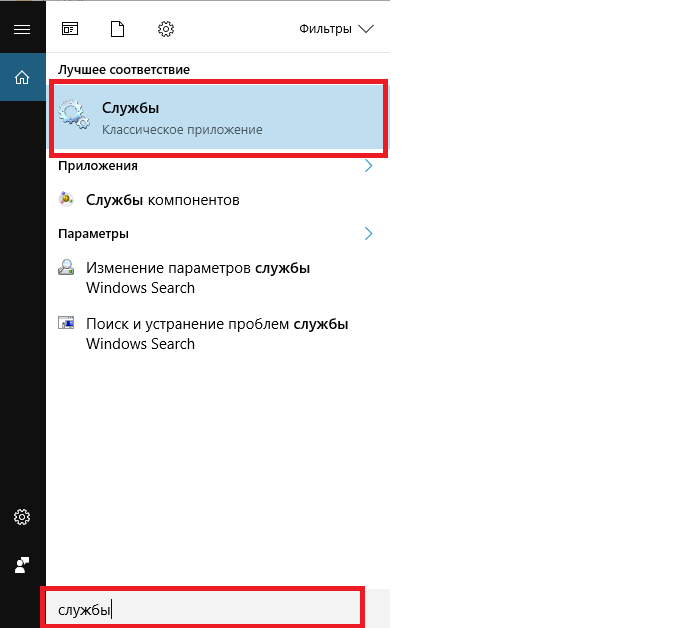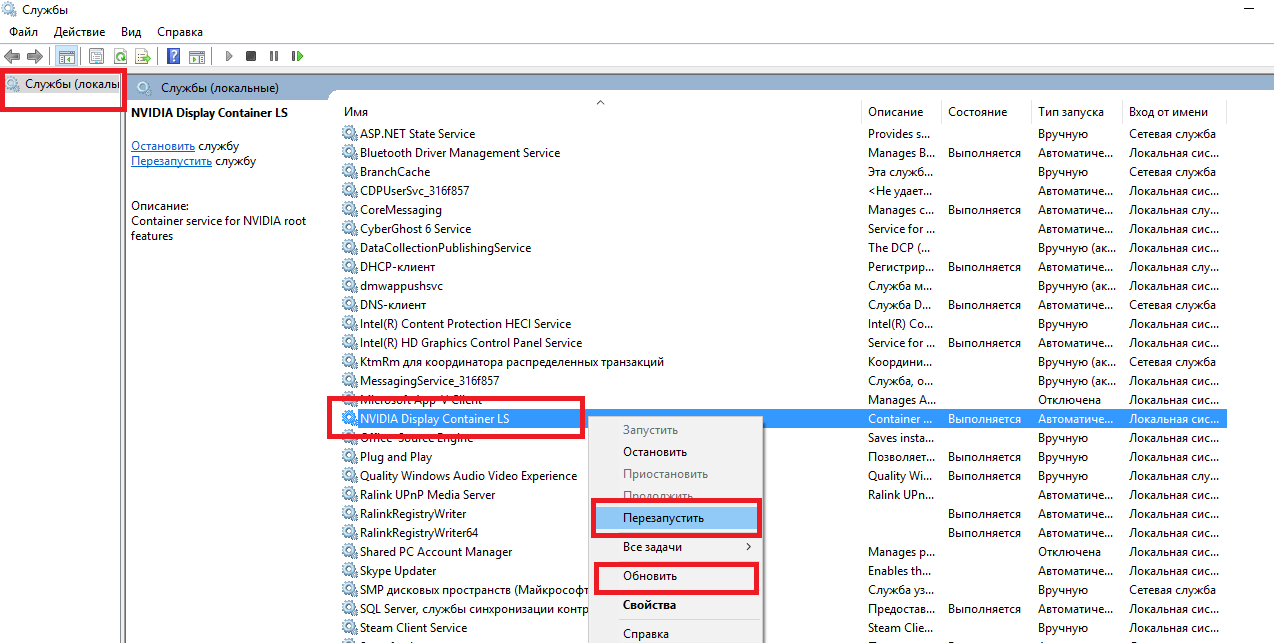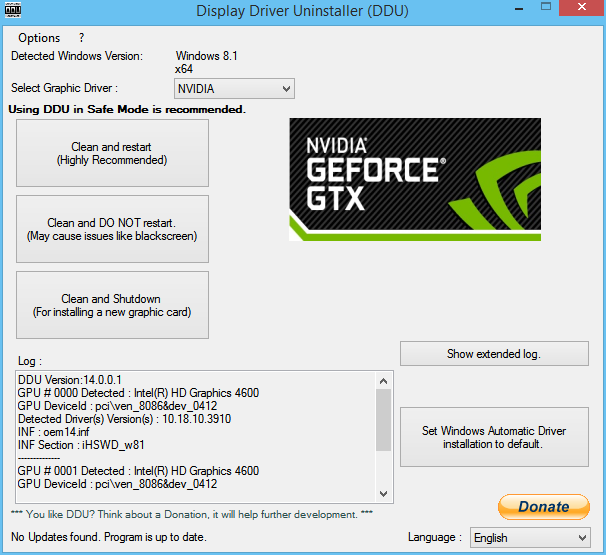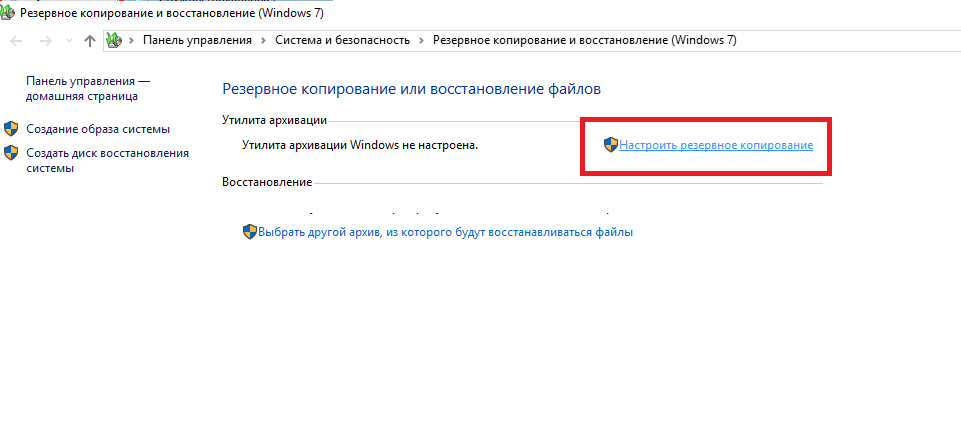|
2525 / 1751 / 152 Регистрация: 11.08.2012 Сообщений: 3,349 |
|
|
1 |
|
|
13.08.2015, 13:43. Показов 21308. Ответов 7
Доброго времени суток. Возникла такая проблема: на моем ноутбуке стоит карта gt540m, стояла win7 (лицензия, home premium), карта нормально работала. Увидел у себя в трее значок «обновиться до win10», зарезервировал обновку, обновился, вроде бы все хорошо, новая ось шустренькая, красивая, все программы работают без глюков и висяков, но карта «выпала в осадок», выдает ошибку 43 «Windows остановила это устройство, т.к. оно сообщает о неполадках». Попробовал вылечить обновой дров с офф. сайта nVidia (написано на сайте что дрова для win10, v353.62). Не помогло. Попробовал поставить дрова с сайта производителя ноутбука — вроде сначала заработало, появился снова пункт «панель управления nVidia» во всплывающем меню, но после ребута снова ошибка 43. На сайте nVidia видел тему с подобным содержанием, только человеку не ответили. Если кто знает еще какой действенный способ вылечить — подскажите пожалуйста, буду благодарен. Карта вроде без тех. неисправностей.
0 |
|
10565 / 5529 / 864 Регистрация: 07.04.2013 Сообщений: 15,660 |
|
|
13.08.2015, 18:36 |
3 |
|
Деинсталируйте все, что связано с nvidia, перезагрузитесь. Если не поможет сделайте тест видеокарты http://youpk.ru/kak-protestirovat-videokartu/#s1 Уточните модель ноутбука.
0 |
|
2525 / 1751 / 152 Регистрация: 11.08.2012 Сообщений: 3,349 |
|
|
14.08.2015, 06:09 [ТС] |
4 |
|
Модель — FAMILY I5235W (V-LASER) Сейчас попробую… Добавлено через 3 часа 15 минут
0 |
|
10565 / 5529 / 864 Регистрация: 07.04.2013 Сообщений: 15,660 |
|
|
14.08.2015, 06:22 |
5 |
|
Думал win10 неплохое приобретение Думаю в будущем так и будет. Пока что действительно много косяков с оборудованием.
0 |
|
0 / 0 / 0 Регистрация: 08.01.2016 Сообщений: 1 |
|
|
08.01.2016, 22:43 |
6 |
|
Добавлю сюда это, поскольку тема по запросу наверху яндекса. П.С. у меня батарея «несъемная», чтобы её снять, пришлось снимать крышку ноута и откручивать батарею.
0 |
|
0 / 0 / 0 Регистрация: 12.01.2016 Сообщений: 1 |
|
|
12.01.2016, 19:35 |
7 |
|
Добавлю сюда это, поскольку тема по запросу наверху яндекса. П.С. у меня батарея «несъемная», чтобы её снять, пришлось снимать крышку ноута и откручивать батарею. Myzhik, спасибо! Твой метод заработал !!!
0 |
|
10 / 1 / 1 Регистрация: 09.08.2017 Сообщений: 3 |
|
|
09.08.2017, 12:38 |
8 |
|
Доброго времени суток. Возникла такая проблема: на моем ноутбуке стоит карта gt540m, стояла win7 (лицензия, home premium), карта нормально работала. Увидел у себя в трее значок «обновиться до win10», зарезервировал обновку, обновился, вроде бы все хорошо, новая ось шустренькая, красивая, все программы работают без глюков и висяков, но карта «выпала в осадок», выдает ошибку 43 «Windows остановила это устройство, т.к. оно сообщает о неполадках». Попробовал вылечить обновой дров с офф. сайта nVidia (написано на сайте что дрова для win10, v353.62). Не помогло. Попробовал поставить дрова с сайта производителя ноутбука — вроде сначала заработало, появился снова пункт «панель управления nVidia» во всплывающем меню, но после ребута снова ошибка 43. На сайте nVidia видел тему с подобным содержанием, только человеку не ответили. Если кто знает еще какой действенный способ вылечить — подскажите пожалуйста, буду благодарен. Карта вроде без тех. неисправностей. Здравствуйте!
0 |
Привет, друзья. Ниже рассмотрим ошибку, возникающую при установке видеодрайвера Nvidia в операционную систему Виндовс 10, и это ошибка программы установки Nvidia с формулировкой «Этот графический драйвер Nvidia несовместим с данной версией Windows 10». Ошибку обуславливает факт существования разных разрядностей системы – 32-битных и 64-битных, а также различных версий Windows 10 – тех, что появляются после внедрения полугодичных функциональных обновлений. Появляющиеся новые версии драйверов видеокарт Nvidia поддерживают не все версии Windows 10, а лишь актуальные или относительно таковые. Также причиной ошибки могут быть глюки программы установки Nvidia. Давайте детально разберёмся в сути проблемы и поговорим о способах её решения.
Итак, ошибка «Этот графический драйвер Nvidia несовместим с данной версией Windows 10». Возникает в программе установки Nvidia при установке и обновлении драйверов видеокарт Nvidia.

Видеодрайвер Nvidia должен соответствовать разрядности Windows 10 – 32- или 64-битной. Скачивая драйвер с сайта Nvidia, будьте внимательны при выборе характеристик продукта и правильно укажите разрядность своей операционной системы.


Друзья, Windows 10 разорвала шаблон выпуска версий операционных систем Windows, существовавший по версию 8.1 включительно. Windows 10 – это десятая версия Windows, но у неё есть свои версии. Это функционально обновляемая операционная система, эволюционирующая наряду с её использованием массами, и каждые полгода в неё внедряются функциональные обновления, меняющие версию «Десятки». Версии системы имеют свои номера, в которых закодирован месяц или полугодие и год поставки полугодичного обновления. Ещё версии Windows 10 могут значится по названиям самих полугодичных обновлений. С момента выхода «Десятки» в 2015 году по момент написания статьи её версий скопилось множество:
- 1507 и 1511 от 2015 года;
- 1607 от 2016 года;
- 1703 и 1709 от 2017 года;
- 1803 и 1809 от 2018 года;
- 1903 и 1909 от 2019 года;
- 20H1 и 20H2 от 2020 года;
- 21H1 от 2021 года.
У каждой из версий «Десятки» есть свой срок поддержки компанией Microsoft, который в большей части случаев исчисляется 18-ю месяцами с момента выпуска. Подробно о версиях Windows 10 и сроках их поддержки смотрим здесь. По завершении срока поддержки старых версий Windows 10 разработчики софта и драйверов могут, но не обязаны поддерживать работу своих продуктов в этих версиях. Nvidia не видит резона тратить силы на адаптацию новых драйверов своих видеокарт под старые неактуальные версии Windows 10. Так, если мы на сайте Nvidia запустим поиск драйвера своей видеокарты,



winver
Откроется окошке сведений о системе, где будет указана используемая версия Windows 10.

Выдавая ошибку «Этот графический драйвер Nvidia несовместим с данной версией Windows 10», программа установки Nvidia может попросту глючить, так, увы, бывает с ней в «Десятке». Вот что может помочь в таком случае:
- Попробуйте отключить на время Интернет, возможно, проблему создаёт Windows 10, пытаясь установить видеодрайвер. Если у вас в диспетчере задач активен процесс Driver Installation Module, очень вероятно, что это операционная система пытается сама установить видеодрайвер и, возможно, сталкивается с какими-то проблемами. Либо подождите, пока Windows 10 не разрешит свои вопросы.
- Попробуйте установить другую версию драйвера;
- Ищите драйверы на сайте Nvidia с помощью не обычного, а расширенного поиска. В таком случае у вас для 64-битной Windows 10 будет возможность выбрать тип драйвера – стандартный или DCH. Первый – это обычный видеодрайвер, второй — это видеодрайвер на базе UWP. Они совершенно идентичные по функционалу, но если у вас будет глючить установка одного, возможно, установка другого отработает без проблем;
- Если у вас видеодрайвер установлен, но не хочет обновляться, сделайте на всякий случай точку восстановления Windows 10. Выполните чистую установку нового драйвера, либо удалите имеющийся в системе драйвер в безопасном режиме с помощью программы Driver Uninstaller, как описано в статье «Как удалить драйвера видеокарты Nvidia». После удаления при загрузке системы в обычном режиме сразу же отключите Интернет, чтобы Windows 10 автоматически не установила устаревшую версию драйвера. И устанавливайте ту версию драйвера, что вам надо, сами.
- Если ничто не помогает, остаётся только вариант использования иных механизмов установки или обновления драйверов. Детальнее о них смотрите в статье «Как обновить драйвера на Windows 10».
На чтение 8 мин. Просмотров 11.7k. Опубликовано 03.09.2019
Ваша видеокарта является одним из наиболее важных компонентов оборудования на вашем компьютере. К сожалению, многие пользователи сообщили о проблемах со своей видеокартой, и по их мнению, их видеокарта Nvidia не обнаруживается в Windows 10.
Содержание
- Что я могу сделать, если видеокарта Nvidia не обнаружена в Windows 10?
- Решение 1. Убедитесь, что ваша видеокарта не отключена
- Решение 2 – Установите последние версии драйверов Nvidia
- Обновление драйверов вручную
- Обновлять драйверы автоматически
- Решение 3. Убедитесь, что дискретный графический процессор включен в BIOS
- Решение 4 – Использование командной строки
- Решение 5 – Обновите свой BIOS
- Решение 6. Проверьте, правильно ли подключена ваша видеокарта
- Другие проблемы, связанные с видеокартами Nvidia
- Решение 7 – Удалить последние обновления
Что я могу сделать, если видеокарта Nvidia не обнаружена в Windows 10?
Ваша видеокарта является одним из наиболее важных аппаратных компонентов вашего ПК, но многие пользователи сообщали о проблемах с их графикой Nvidia. Говоря о проблемах, пользователи сообщили о следующих проблемах:
- Видеокарта не обнаружена ноутбуком . Эта проблема обычно возникает на ноутбуках, и если у вас возникла эта проблема, вы должны быть уверены, что используете выделенную графику.
- Графический процессор Nvidia не обнаружен Windows 10 . Если у вас возникла эта проблема, возможно, ваша видеокарта подключена неправильно. Кроме того, обязательно проверьте, установлены ли ваши драйверы в актуальном состоянии.
- Графическая карта не обнаружена в диспетчере устройств, BIOS . Многие пользователи сообщили, что их графическая карта не обнаружена в диспетчере устройств. Обычно это вызвано несовместимыми драйверами, поэтому обязательно обновите их. Если ваша видеокарта не обнаружена в BIOS, возможно, ваша видеокарта подключена неправильно.
- Видеокарта Nvidia не обнаружена после обновления драйвера . Если эта проблема начала появляться после обновления драйвера, вы можете решить проблему, просто откатившись на предыдущую версию драйвера.
- Видеокарта Nvidia не используется . Это еще одна распространенная проблема, о которой сообщили пользователи. Чтобы это исправить, обязательно попробуйте некоторые из наших решений.
- Графическая карта Nvidia не работает в Windows 10 . Многие пользователи сообщали, что их графическая карта Nvidia вообще не работает в Windows 10. Чтобы это исправить, возможно, придется проверить конфигурацию BIOS. Кроме того, также рекомендуется обновить BIOS.
Решение 1. Убедитесь, что ваша видеокарта не отключена
Иногда эта проблема может возникнуть, если ваша видеокарта отключена в диспетчере устройств. Чтобы узнать, отключена ли ваша карта, выполните следующие действия:
-
Нажмите Клавиша Windows + X , чтобы открыть расширенное меню пользователя, и выберите Диспетчер устройств в списке результатов.
-
Когда откроется Диспетчер устройств , найдите свою графическую карту и дважды щелкните по ней, чтобы увидеть ее свойства.
- Перейдите на вкладку Драйвер и нажмите кнопку Включить . Если кнопка отсутствует, это означает, что ваша видеокарта включена.
Решение 2 – Установите последние версии драйверов Nvidia
Обновление драйверов вручную
Если ваша видеокарта Nvidia не обнаружена в Windows 10, вы можете решить эту проблему, загрузив последние версии драйверов для вашего устройства. Перед этим обязательно удалите все предыдущие драйверы Nvidia, которые у вас есть. Для этого выполните следующие действия:
-
Откройте Приложение настроек и перейдите в раздел Приложения .
-
Найдите драйверы Nvidia и удалите все программы, связанные с Nvidia. Просто нажмите на программное обеспечение, которое хотите удалить, и выберите Удалить .
- Следуйте инструкциям на экране, чтобы удалить драйвер.
Если у вас возникли проблемы с открытием приложения Настройка, обратитесь к этой статье, чтобы решить эту проблему.
Хотите последние версии драйверов для графических процессоров? Добавьте эту страницу в закладки и всегда оставайтесь в курсе последних и самых лучших.
Кроме того, некоторые пользователи предлагают использовать средство удаления драйверов дисплея, чтобы полностью удалить драйвер Nvidia с вашего компьютера.
После удаления драйвера Nvidia посетите веб-сайт Nvidia и загрузите последние версии драйверов для вашей видеокарты. При установке драйверов обязательно выберите опцию Fresh install.
Обновлять драйверы автоматически
Чтобы предотвратить повреждение ПК при установке неправильных версий драйверов, мы предлагаем сделать это автоматически с помощью специального инструмента: DriverFix .
Этот инструмент предназначен для Windows 10, одобрен Microsoft и Norton Antivirus для обновления вашего ПК с правильными драйверами Windows. Вот краткое руководство о том, как это сделать.
-
Загрузите и установите DriverFix
-
После установки программа быстро выполнит сканирование и определит устаревшие или отсутствующие драйверы Windows.
DriverFix сравнивает ваш компьютер с базой данных Cloud, содержащей 18 миллионов драйверов Windows, и рекомендует соответствующие обновления. Все, что вам нужно сделать, это дождаться завершения сканирования.
-
По завершении сканирования вы получите полный отчет об устаревших драйверах, найденных на вашем ПК. Просмотрите список и посмотрите, хотите ли вы обновить каждый драйвер по отдельности или все сразу. Чтобы обновить один драйвер за раз, нажмите ссылку «Обновить» рядом с именем драйвера. Или просто нажмите кнопку «Обновить все», чтобы автоматически установить все рекомендуемые обновления.
Примечание. Некоторые драйверы необходимо устанавливать в несколько этапов, поэтому вам придется нажимать кнопку «Обновить» несколько раз, пока не будут установлены все его компоненты.
Отказ от ответственности : некоторые функции этого инструмента не являются бесплатными.
Хотя установка последних драйверов обычно является наилучшим решением, иногда последние версии драйверов могут иметь определенные проблемы, и в этом случае мы настоятельно рекомендуем установить более старую версию драйверов Nvidia для вашей видеокарты.
Если вы не можете загрузить драйверы Nvidia для Windows 10, ознакомьтесь с этим руководством, которое поможет вам легко решить проблему.
Решение 3. Убедитесь, что дискретный графический процессор включен в BIOS
Если у вас есть как встроенная, так и дискретная графика, ваша Windows может не обнаружить ее, если вы не включите ее непосредственно из BIOS. Для этого выполните следующие действия:
- Пока ваш компьютер загружается, нажимайте F2 или Del , чтобы войти в BIOS.
- При входе в BIOS необходимо найти функцию dGPU и установить для нее Включено . Эта функция должна находиться в разделе Набор микросхем> Конфигурация dGPU .
Пользователи сообщали, что после включения dGPU в BIOS проблема была полностью решена. Имейте в виду, что эту опцию иногда называют переключаемой графикой, поэтому следите за ней.
Для получения подробных инструкций о том, как получить доступ к BIOS и как включить dGPU/переключаемую графику, мы рекомендуем вам ознакомиться с руководством к материнской плате.
Доступ к BIOS кажется слишком сложной задачей? Давайте поможем вам с помощью этого удивительного руководства!
Решение 4 – Использование командной строки
Несколько пользователей сообщили, что драйвер Nvidia не может обнаружить видеокарту, и вы можете решить эту проблему с помощью командной строки. Для этого выполните следующие действия:
-
Откройте командную строку от имени администратора. Это можно сделать, нажав Ключ Windows + X и выбрав в меню Командная строка (Администратор) .
-
Когда откроется командная строка, введите bcdedit/set pciexpress forceisable и нажмите Enter , чтобы запустить ее.
- Закройте командную строку и попробуйте установить драйверы снова.
Если у вас возникли проблемы с доступом к командной строке от имени администратора, вам лучше ознакомиться с этим руководством.
Решение 5 – Обновите свой BIOS
BIOS отвечает за ваше оборудование, и, обновляя BIOS, вы позволяете материнской плате работать с новым оборудованием. Пользователи сообщили, что после обновления их BIOS проблема с видеокартой Nvidia была исправлена.
Следует отметить, что обновление BIOS иногда может быть потенциально опасной процедурой, поэтому соблюдайте особую осторожность, чтобы избежать нанесения непоправимого ущерба.
Для получения подробных инструкций по обновлению BIOS обязательно ознакомьтесь с руководством по материнской плате.
Немногие пользователи сообщили, что перепрошивка их BIOS, даже с последней установленной версией, исправила эту проблему. Даже если у вас установлена последняя версия BIOS, вам может потребоваться выполнить обновление еще раз, чтобы исправить эту ошибку.
Обновление BIOS кажется пугающим? С помощью этого удобного руководства упростите задачу.
Решение 6. Проверьте, правильно ли подключена ваша видеокарта
Иногда Windows 10 не может распознать вашу видеокарту, если она подключена неправильно. Чтобы решить эту проблему, проверьте, правильно ли установлена ваша видеокарта.
Вы можете даже удалить его и установить снова и проверить, устраняет ли это проблему.
Другие проблемы, связанные с видеокартами Nvidia
Есть много других проблем, возникающих при использовании графики Nvidia в качестве графического процессора. Возможно, вы уже сталкивались с ними при использовании Windows 10. Вы можете найти исправления, проверив их ниже:
- Звук пропал после установки графических драйверов Nvidia
- Проблемы с webhelper.exe, генерируемые графикой Nvidia
- Nvidia 3D vision не поддерживается основным адаптером дисплея
- Windows 10 не может обнаружить второй монитор
Следите за разделом «Исправления», чтобы найти самые последние исправления, связанные с возможными проблемами и ошибками графики Nvidia. Сообщите нам, если есть другие проблемы, неизвестные сообществу, чтобы мы могли помочь им решить их.
Решение 7 – Удалить последние обновления
Несколько пользователей сообщили, что определенное обновление вызвало эту проблему на их ПК. Если эта проблема начала появляться после обновления Windows, вам нужно найти последние обновления и удалить их. Для этого выполните следующие действия:
-
Откройте приложение Настройки и перейдите в раздел Обновление и безопасность .
-
Нажмите Просмотреть установленную историю обновлений .
-
Выберите Удалить обновления .
- Появится список установленных обновлений. Теперь дважды щелкните обновление, чтобы удалить его.
Если удаление обновлений решает проблему, вам необходимо заблокировать повторную установку этих обновлений. Чтобы узнать, как это сделать, обязательно ознакомьтесь с нашим руководством о том, как запретить Windows устанавливать определенные обновления.
Как мы уже упоминали, ваша видеокарта является одним из наиболее важных аппаратных компонентов, и если Windows 10 не может ее распознать, обязательно попробуйте некоторые из наших решений.
Если у вас есть другие предложения или вопросы, не стесняйтесь размещать их в разделе комментариев ниже.
ЧИТАЙТЕ ТАКЖЕ
- Загрузить последние версии драйверов Nvidia GeForce для Windows 10
- Новое обновление драйвера NVidia устраняет проблему BSOD в Windows 10
- Исправлено: Панель управления NVIDIA перестала работать в Windows 10
- Исправлено: Разрешение экрана изменилось после обновления драйвера Nvidia в Windows 8/10
- Исправлено: невозможно использовать Nvidia GeForce GTX760 после обновления до Windows 10
Содержание
- Устранение проблемы с установкой драйвера NVIDIA в Windows 10
- Шаг 1: Деинсталляция компонентов NVIDIA
- Шаг 2: Поиск и скачивание драйверов
- Шаг 3: Инсталляция драйверов
- Вопросы и ответы
Проблема установки драйвера NVIDIA часто проявляется после обновления до Windows 10. Чтобы устранить данную неполадку, нужно удалить все старые драйвера, а после установить новые.
В данной статье будет пошагово описана процедура переустановки драйверов видеокарты.
Урок: Переустанавливаем драйвера видеокарты
Шаг 1: Деинсталляция компонентов NVIDIA
Для начала нужно удалить все элементы NVIDIA. Вы можете это сделать вручную или с помощью специальной утилиты.
Использование утилиты
- Загрузите Display Driver Uninstaller.
- Перейдите в «Безопасный режим». Для начала зажмите Win+R, введите в строку
msconfigи запустите нажатием кнопки «ОК».
- Во вкладке «Загрузка» отметьте «Безопасный режим». Параметры можете оставить минимальными.
- Теперь примените настройки и перезагрузитесь.
- Распакуйте архив и откройте DDU.
- Выберите нужный видеодрайвер и запустите деинсталляцию кнопкой «Удалить и перезагрузить».
- Дождитесь окончания процедуры.
Самостоятельное удаление
- Кликните правой кнопкой мыши на значок «Пуск» и выберите «Программы и компоненты».
- Найдите и удалите все компоненты NVIDIA.
- Перезагрузите устройство.
Вы также можете удалить элементы NVIDIA с помощью других утилит.
Читайте также: 6 лучших решений для полного удаления программ
Шаг 2: Поиск и скачивание драйверов
Загружать нужные компоненты следует через официальный сайт, чтобы не заразить систему вирусным ПО.
- Перейдите к официальному сайту и выберите категорию «Драйвера».
- Выставьте необходимые параметры. Чтобы сделать это правильно, нужно узнать модель видеокарты.
- Выберите тип продукта. Обычно он указан в названии модели.
- Теперь нужно правильно определить «Серию продукта».
- В «Семействе продукта» выберите модель видеокарты.
- В типе ОС укажите Виндовс 10 с подходящей разрядностью.
- И в конце настройте удобный вам язык.
- Кликните «Поиск».
- Вам будет предоставлен файл для скачивания. Нажмите «Загрузить сейчас».
Подробнее: Просмотр модели видеокарты в Windows 10
Подробнее: Определяем серию продукта видеокарт NVIDIA
Читайте также: Определяем разрядность процессора

Таким образом вы загрузите подходящие драйвера и не столкнетесь в дальнейшем со сбоями и неполадками.
Шаг 3: Инсталляция драйверов
Далее следует установить графический драйвер, который был скачан ранее. Важно, чтобы компьютер не имел доступ к интернету после перезапуска и во время инсталляции.
- Запустите файл-установщик.
- Выберите «Выборочную установку» и кликните «Далее».
- Следуйте инструкции и вновь перезагрузите компьютер.

Если у вашего устройства почернел экран и он загорается снова, подождите десять минут.
- Зажмите Win+R, если за определенное время ничего не изменилось.
-
На английской раскладке вслепую введите
shutdown /rи запустите клавишей Enter.
- После звукового сигнала или по истечении одиннадцати секунд нажмите Enter.
- Произойдёт перезапуск компьютера. Если этого не случилось, выполните принудительное выключение, зажав кнопку питания. Когда ПК будет включен повторно, всё должно работать.
После выполнения всех описанных выше действий драйвер для видеокарты NVIDIA будет установлен в систему, а само устройство будет корректно работать.
Проблема с инсталляцией драйвера NVIDIA в Виндовс 10 легко решается полной переустановкой соответствующих программных компонентов. После чистой установки ОС никаких ошибок не проявляется, ведь обычно это происходит после автоматической загрузки драйверов через «Центр обновления».
Еще статьи по данной теме:
Помогла ли Вам статья?
Если при попытке установки актуального программного обеспечения для видеоадаптера GeForce (GTX 1660, GT730/630, RTX 2070 и т.д.) появляется уведомление — «Этот графический драйвер не совместим с данной версией Windows 10», следует выполнить несколько простых шагов. Устранить проблему реально в 99% случаев.
Причины и возможные решения
Существует несколько факторов, которые влияют на отображение подобного сообщения в процессе обновления:
- Неудачная версия драйвера — крайне редко производитель выпускает «кривой» апдейт, который либо не инсталлируется, либо становиться причиной сбоев в играх и приложениях;
- Повреждения файла установки — в процессе загрузки что-то могло пойти не так. Явление нечастое, но если заново скачать и перезапустить процедуру, то ошибка может исчезнуть;
- Нарушение целостности ОС Виндовс — пару раз приходилось сталкиваться с подобным. Помогла проверка/исправление системных компонентов — вот инструкция;
- Аппаратные конфликты — самый тяжелый случай, связанный с неисправностью «железа».
Кстати, на форуме Microsoft по этой теме рекомендуют непосредственно обращаться в поддержку nVidia — стучаться в чат, писать электронные письма. Переходим по ссылке и внизу страницы выбираем подходящий вариант:
Нужно указать, какая у Вас видеокарта (желательно и прочие технические характеристики), какой выпуск Виндовс используете — номер сборки можно посмотреть в параметрах, раздел «Система»:
В ответном сообщении получите дальнейшие рекомендации. Вполне возможно, что ошибка напрямую связана с конкретным ПО. Вам посоветуют не обновляться, использовать предыдущее программное обеспечение и т.д.
Этот графический драйвер не совместим с данной версией Windows 10 — проверяем разрядность
Порой незнание или невнимательность пользователей приводят к такому исходу. Если загружаете апдейт с официального сайта nVidia — то правильно заполняйте форму:
32 или 64 bit — это очень важный момент. Следует качать «дрова», которые соответствуют разрядности Вашей ОС. Посмотреть её можно в параметрах или же кликнув правой кнопкой мышки по значку «Этот компьютер», затем выбрав «Свойства»:
Чистая установка драйверов NVIDIA
Поскольку подобная проблема больше всего беспокоит геймеров, обладателей производительных адаптеров GTX1060, RTX2060 и прочих моделей 2021, 2023 года, то на справочных страницах игровых ресурсов можно найти интересную тему. Как правильно инсталлировать драйвера, чтобы избежать ошибки:
- Загрузка файла осуществляется на сайте нВидиа после корректного выбора типа, серии, семейства, ОС (как было показано в предыдущем разделе статьи);
- Запускаем скачанный элемент, дожидаемся завершения проверки системы, принимаем лицензионное соглашение, доходим до шага «Параметры», где следует отдать предпочтение выборочной инсталляции;
- Список компонентов лучше не трогать, а оставить всё как есть. А под списком важно отметить галочкой опцию чистой установки:
- В конце обязательно перезагружаем компьютер.
Использование стороннего софта
К сожалению, если у Вас «старое» оборудование, а операционная система Windows 10 самой новой версии, то непросто будет найти совместимый графический драйвер. В таких случая на помощь приходят приложения для автоматического обновления. Их существует более десятка. Кто-то отдает предпочтение DriverPack, но мы рекомендуем утилиту DriverBooster. Она сама находит отсутствующие или устаревшие программные компоненты и предлагает скачать/установить их с официальных источников:

Надеемся, что наша инструкция помогла устранить ошибку и скопировать на компьютер с Windows 7 8 10 актуальную версию драйверов.
Содержание
- 1 Включение видеокарты в диспетчере устройств
- 2 Обновление драйверов видеокарты
- 3 Активация системной службы NV >
- 4 Удаление файлов устаревших драйверов
- 5 Использование резервной копии Windows
-
- 5.0.1 Богдан Вязовский
- 5.1 Очередь просмотра
- 5.2 Очередь
- 5.3 Хотите сохраните это видео?
- 5.4 Пожаловаться на видео?
- 5.5 Понравилось?
- 5.6 Не понравилось?
-
- 6 Текст видео
- 7 Включение видеоадаптера
- 8 Обновление драйверов
- 9 Подключение службы
- 10 Настройка Bios
- 11 Заключение
Используемый дисплей не подключен к ГП NVIDIA — ошибку с таким текстом пользователи часто получают при попытке открыть окно настроек параметров дискретной видеокарты.
Как следствие, использовать компонент во время игр или запуска других программ компьютер не может.
Рассмотрим детальнее лучшие способы устранения этой ошибки на вашем ПК.
Часто указанная выше неполадка возникает именно с дискретными картами. Дискретная видеокарта – это аппаратный компонент, который, в отличие от интегрированной карты, выполнен в качестве отдельной схемы.
Покупка и установка такого элемента, как правило, производится самими пользователями для ускорения работы ПК во время работы игр или приложений для видеомонтажа.
Содержание:
Включение видеокарты в диспетчере устройств
Если вы используете операционную систему Windows, причина появления сообщения об ошибке может основываться на отключении компонента видеокарты в диспетчере устройств.
После обновления, переустановки ОС, оптимизации работы компьютера, система может автоматически устанавливать первоначальные настройки компонентов.
Чтобы проверить статус работы ГП и запустить его, следуйте инструкции:
- Откройте меню поиска на рабочем столе Виндоус;
- В текстовую строку введите «Диспетчер устройств»;
Рис. 1 – поиск утилиты «Диспетчер устройств»
- Откройте найденный результат.
Рис. 2 – Окно всех доступных устройств и компонентов ОС
Откройте вкладку видеоадаптеров, в списке должно быть несколько компонентов. Найдите устройство NVIDIA и кликните по нему правой клавишей мышки.
В появившемся контекстном меню можно проверить статус его работы. Если адаптер отключен, в меню появится поле «Включить». Сделайте это и подождите несколько секунд.
Рис. 3 – перезагрузка видеоадаптера
Если вам это не помогло — переходим к следующему способу
Обновление драйверов видеокарты
Если простая перезагрузка ГП не помогла решить проблему, возможно, драйверы карты устарели или они несовместимы с версией, установленной на компьютере ОС.
Существует два способа обновления конфигурации графического процессора – автоматический или установка драйверов вручную.
Для начала попробуйте первый вариант. Он не требует особых навыков и понимания характеристик ПК. Снова зайдите в диспетчер устройств и кликните на меню вкладки видеоадаптеров.
В списке выберите пункт «Обновление конфигурации оборудования». Компьютер автоматически найдет и загрузит нужное ПО.
После выполнения действия следует обязательно перезагрузить ПК, чтобы изменения вступили в силу.
Рис. 4 – автоматическое обновление драйверов ГП
Второй способ обновления драйверов заключается в самостоятельном поиске необходимых файлов. Сделать это можно только на официальном сайте производителя вашей видеокарты – NVIDIA Corporation.
На рисунке ниже представлена страница загрузки драйверного ПО. Пользователи должны самостоятельно выбрать тип, серию и семейство продукта, а также версию используемой операционной системы.
Затем следует подтвердить поиск, чтобы система автоматически сформировала подходящий архив для загрузки.
Рис. 5 – подбор параметров видеокарты на сайте NVIDIA
Дождитесь результатов поиска и скачайте архив, нажав на клавишу «Загрузить сейчас»:
Рис. 6 – скачивание архива с драйверами
Как узнать параметры видеокарты? Для этого воспользуйтесь инструкцией, которая входила в комплектацию покупки.
Если её нет, можно посмотреть характеристики в самой операционной системе:
1. Откройте окно системных сведений;
Рис. 7 – поиск утилиты «Сведения о системе»
2. Дождитесь загрузки параметров. Это может занять от 1 до 3 минут;
3. В левой части окна откройте вкладку «Дисплей». Через некоторое время справа появится детальное описание характеристик всех устройств, которые ответственны за отображение данных на этом компьютере. Вам понадобятся поля с названием и версией ГП.
Рис. 8 – просмотр параметров дискретной видеокарты в настройках ПК
А также на сайте NVIDIA Corporation вы можете запустить процедуру автоматического подбора драйверного ПО для вашего компьютера.
Нажмите на клавишу «Графические драйверы», как показано на рисунке:
Рис. 9 – запуск автоматического сканирования системы
Далее вы будете перенаправлены на новую страницу загрузки ПО. Дождитесь завершения анализа вашей ОС. На это понадобится несколько минут.
В результате сайт покажет сообщение о том, какой именно драйвер вам нужен. При нажатии на его иконку начнется автоматическая загрузка файла на компьютер.
Рис. 10 – автоматическое определение недостающих драйверов
Читайте также:
Если ГП все еще работает некорректно, возможно в системе остались файлы или процессы, которые останавливают его работу.
Рассмотрим, как правильно настроить работу графического процессора.
«Мне не помогло, что же делать дальше?»
Активация системной службы NV >
Часто вся проблема заключается в аварийном отключении службы контейнера дисплея NVIDIA. Устранить неполадку можно с помощью утилиты «Службы».
В ней содержится информация обо всех компонентах консоли управления компьютером. Пользователи могут настраивать параметры процессов, отключать или обновлять их.
Рис. 11 – открытие системных служб
В появившемся окне найдите пункт «NVIDIA Display Container LS» и откройте его контекстное меню. Поочередно нажмите на пункты «Перезапустить» и «Обновить».
Затем следует выполнить перезагрузку компьютера.
Рис. 12 – обновление службы
Удаление файлов устаревших драйверов
Даже после установки нового драйверного ПО на компьютере могут остаться устаревшие файлы, которые препятствуют работе графического процессора.
Самый быстрый вариант удаления таких файлов и папок – использование утилиты Display Driver Uninstaller. Она распространяется на бесплатной основе и выполняет все действия автоматически.
В главном окне приложения нужно выбрать тип графического драйвера (в нашем случае это NV >Clean and Restart .
После выполнения удаления компьютер может несколько раз перезагрузиться.
Рис. 13 – главное окно программы Display Driver Uninstaller
Использование резервной копии Windows
Если графический процессор перестал работать после совершения определённого действия (установка новых приложений, игр, инсталляция обновлений ОС), можно окатить все «ошибочные» действия с помощью резервной копии.
Откройте окно резервного копирования и восстановления системы. Затем кликните на «Настройку копирования» и выберите подходящий по дате создания архив для восстановления.
Следуйте дальнейшей инструкции компьютера, чтобы заверишь процедуру.
Рис. 14 – окно резервного копирования
Богдан Вязовский
«Мы живем в обществе, где технологии являются очень важной частью бизнеса, нашей повседневной жизни. И все технологии начинаются с искр в чьей-то голове. Идея чего-то, чего раньше не существовало, но однажды будет изобретено, может изменить все. И эта деятельность, как правило, не очень хорошо поддерживается»
Очередь просмотра
Очередь
- Удалить все
- Отключить
Хотите сохраните это видео?
- Пожаловаться
Пожаловаться на видео?
Выполните вход, чтобы сообщить о неприемлемом контенте.
Понравилось?
Не понравилось?
Текст видео
Решаем проблему — Используемый дисплей не подключен к ГП NVIDIA или настройки дисплея NVIDIA недоступны.
Подпишись на новые уроки ► https://bit.ly/2GFY09r
Подписывайся, обучайся, зарабатывайся!
Коротенькая статья на эту тему: буквально за пару минут решаем — https://delowod.com/ispolzuemyj-displ.
Каждый второй новоиспеченный владелец ноутбука с 2 видеокартами, наверняка сталкивался с подобной проблемой или же у него не выходило переключение видеокарт Nvidia и Intel. У меня получилось ее решить, как я это сделал узнаете из данного видео!
Сайт, где я качал драйвера http://ru.notebook-driver.com/
Сайт производителя NVIDIA http://www.nvidia.ru/Download/index.a.
Как удалить драйвера видеокарты NV >
Самые распространенные решения нашей проблемы:
1. Криво встали драйвера на графику.
2. Не запущена служба дисплея NVIDIA
3. Пробуем переключить видеокарту в настройках БИОСА
4. Не правильная последовательность установки дров — эта ошибка была именно у меня:(
Если данная проблема (Используемый дисплей не подключен к ГП NVIDIA) у вас так же решилась, то буду благодарен вашей подписке и лайку:)
Возможно, вам будет интересно, как быстро создать загрузочную флешку с любой ОРИГИНАЛЬНОЙ версией Windows — https://www.youtube.com/watch?v=MAQIK.
Используемый дисплей не подключен к ГП NV >
Для современных видеокарт производители выпускают фирменные утилиты. В них вы можете настроить множество параметров устройства, улучшив его производительность. Если вместо утилиты вы видите ошибку «Используемый дисплей не подключен к вашей ГП NVIDIA», используйте нашу инструкцию. Мы разобрались, почему не открывается окно настроек и как это исправить.
Сперва вспомните, что вы меняли в компьютере перед появлением проблемы. Были ли установлены новые программы, обновлены драйвера, оптимизирован список служб, переустановлена Windows – любое из этих действий, выполненное не совсем корректно, могло привести к сбою. Если же ошибка возникла не в результате ваших действий, проверяйте следующие пункты.
Включение видеоадаптера
В ОС Windows аппаратные компоненты могут быть отключены в системе. При появлении ошибки «Настройки дисплея NVIDIA недоступны» первым делом зайдите в «Диспетчер устройств». Для этого зажмите Win+X и выберите утилиту по названию из появившегося списка. Найдите пункт «Видеоадаптеры» и кликайте по нему, чтобы раскрыть перечень. Если там есть карта NVIDIA, щелкните по ней правой кнопкой мышки. Появится подменю, если в нем есть пункт «Включить», нажимайте на него, ваш графический процессор был отключен.
Если пункта «Включить» в меню нет, оборудование активно. В этом случае переподключите устройство – выбирайте «Отключить», затем появится опция включения. Это поможет перезагрузить карту и избавиться от ряда ошибок.
Обновление драйверов
ОС передает сигналы на оборудование с помощью драйверов, которые не всегда работают правильно. Если используемый дисплей не подключен к ГП NVIDIA, что делать дальше? Для полноценной настройки утилит следует полностью удалить их из системы и установить заново. Удаление можно производить средствами Windows или сторонними программами:
-
В «Пуске» открывайте «Параметры», переходите в подраздел «Приложения». В перечне установленных программ найдите записи NV >
Для любого способа желательно предварительно перезагрузить ПК в безопасный режим, когда будут запущены только базовые функции. В начале загрузки жмите F8 (для некоторых компьютеров требуется нажатие другой клавиши, она будет указана на первом экране загрузки) и в перечне вариантов выбирайте «Safe mode».
После удаления утилиты Windows начнет обновление драйверов видеокарты. Но система не всегда находит самые свежие и корректные файлы, поэтому лучше скачать их с сайта производителя. Компания NVIDIA предлагает 2 варианта загрузки драйверов: с ручным и с автоматическим поиском нужных файлов. Для ручного выбора выбирайте значения типа, серии и семейства оборудования, версию и разрядность ОС, язык установки. Параметры видеокарты предварительно посмотрите в «Диспетчере устройств», тип Windows уточните в свойствах «Моего компьютера».
Для автоматического поиска выбирайте «Вариант 2» и кликайте на «Графические драйверы». Сервис начнет сканирование системы и поиск подходящих файлов. Для доступа к характеристикам аппаратных компонентов ПК потребуется установить Java – если ее еще нет на вашем компьютере, то быстрее будет выбрать нужный драйвер вручную.
После скачивания файлов для графического процессора запустите установку. В конце перезагрузите ПК и проверьте работу NVIDIA. Если у вас установлено 2 видеокарты, проделайте эти действия для каждой из них.
Подключение службы
Если не работает дискретная видеокарта в ноутбуке или ПК, проверьте активность службы контейнера дисплея. При ее отключении настройки NVIDIA станут недоступны. Для проверки:
- Запустите «Службы» через поиск по названию в «Пуске» или из группы «Средства администрирования».
- В перечне компонентов отыщите NVIDIA Display Container LS.
- По правому клику мышки выбирайте действия «Перезапустить» и «Обновить».
После перезапустите ПК и проверьте ошибку.
Настройка Bios
Проблемы с использованием дискретной видеокарты могут возникнуть, если она появилась в комплектации компьютера не с самого начала. В этом случае в BIOS может быть включена только интегрированная графика, поэтому ПК не распознает новое устройство. Чтобы решить проблему:
- Во время перезагрузки входите в биос, нажав Del или F
- Ищите подраздел «Display», обычно он располагается во вкладках «Advanced» или «Config».
- В списке графических устройств выбирайте вашу видеокарту по названию.
- Сохраняйте настройки и перезагружайтесь.
Откат системы вернет первоначальные настройки, избавив от многих проблем с ПК.
Заключение
Мы разобрались, как бороться с ошибкой подключения к ГП NVIDIA. Начните с простого переподключения устройства в «Диспетчере» и активации соответствующей службы. Обновите драйвера – вместо автоматического обновления предпочтите полное удаление и самостоятельную загрузку нужных файлов. В самых тяжелых случаях спасет только восстановление ОС.
«>