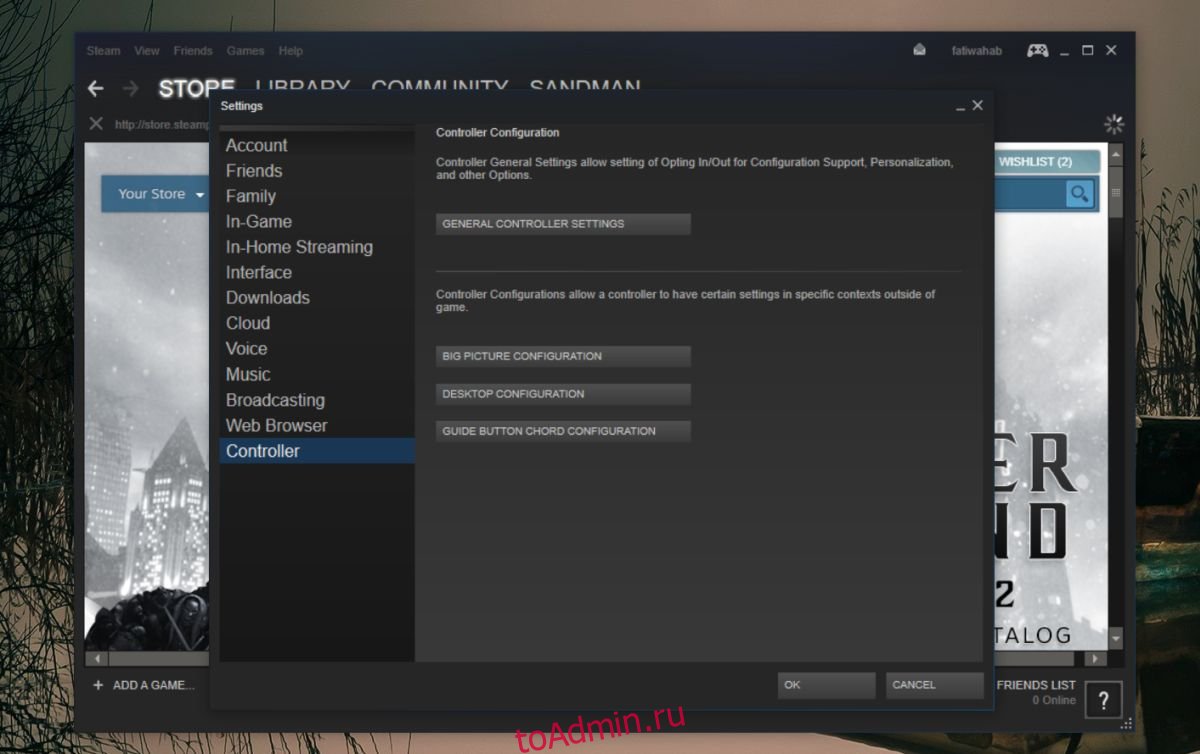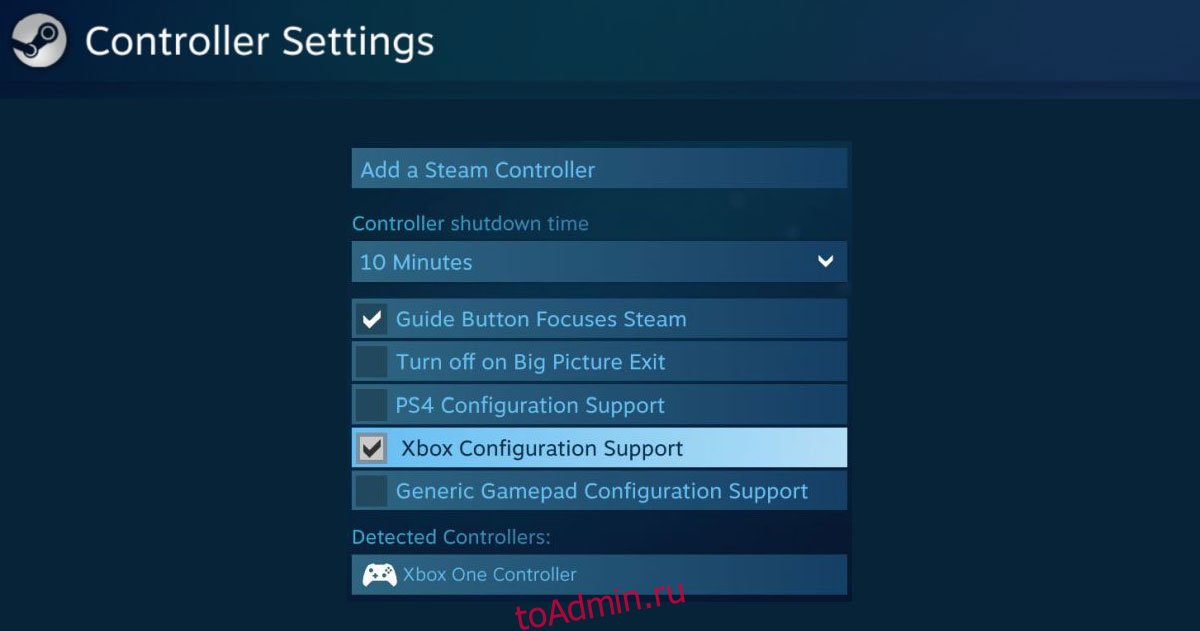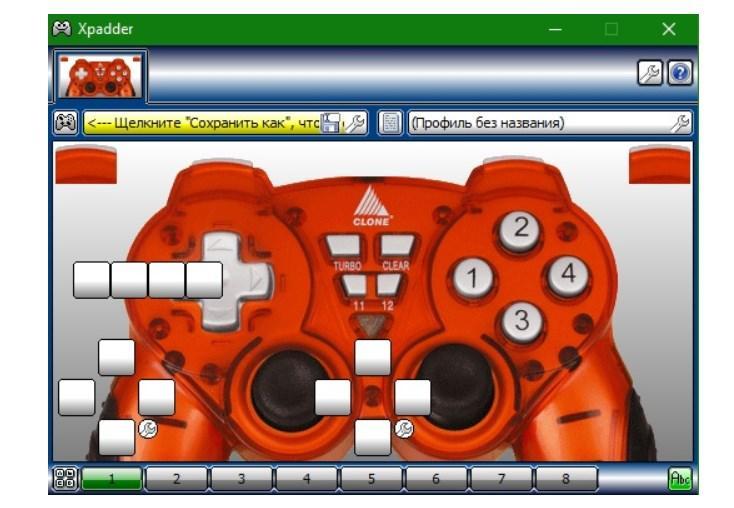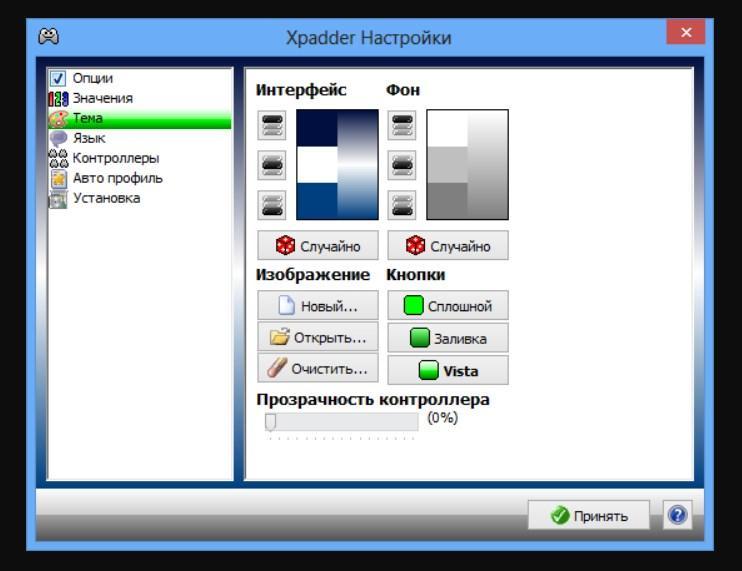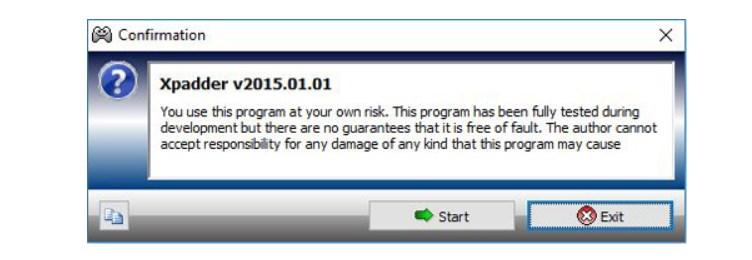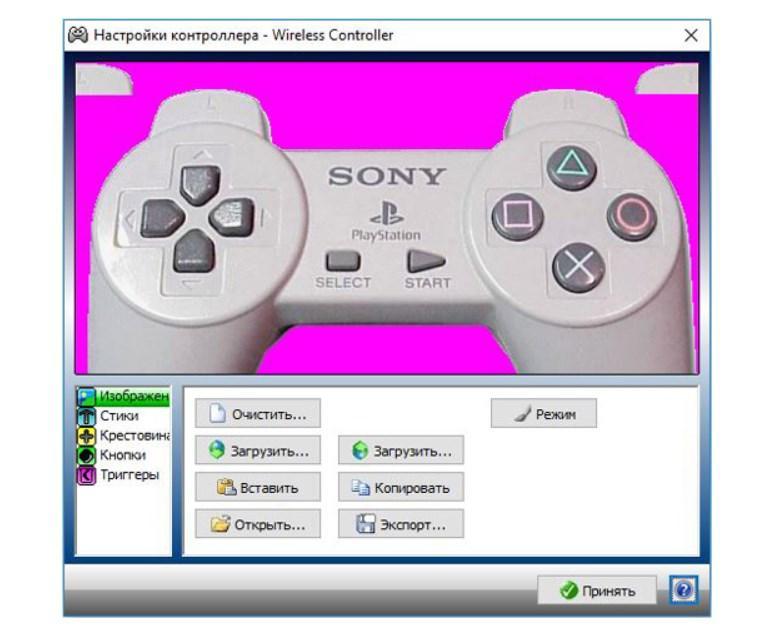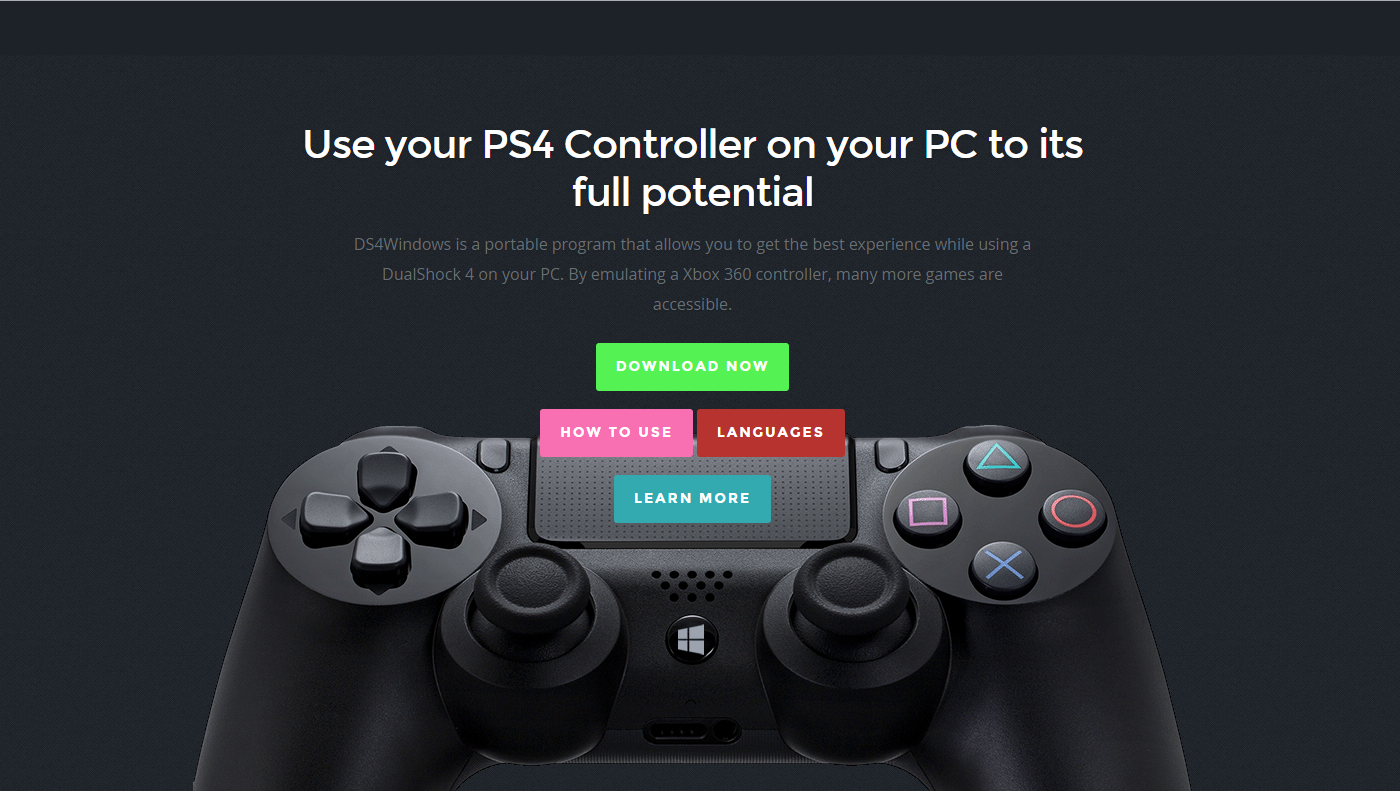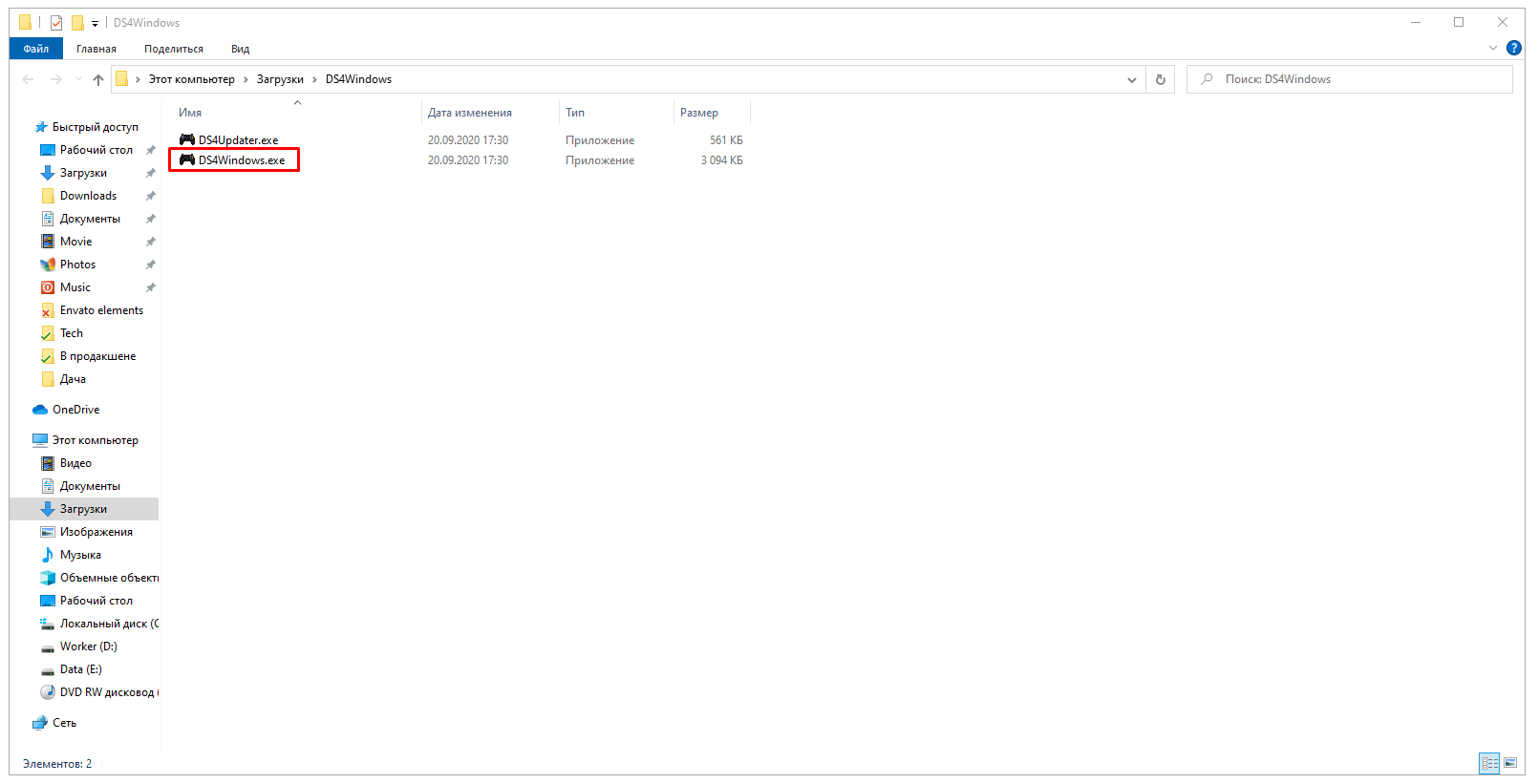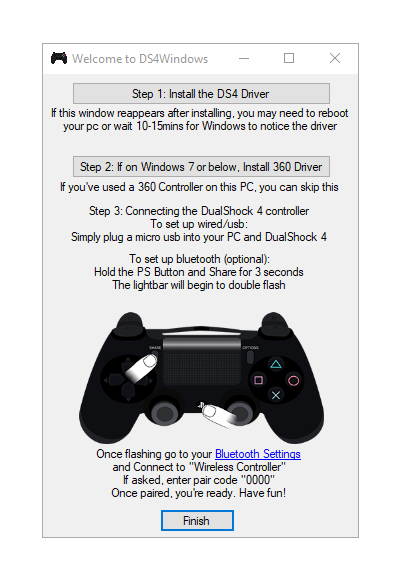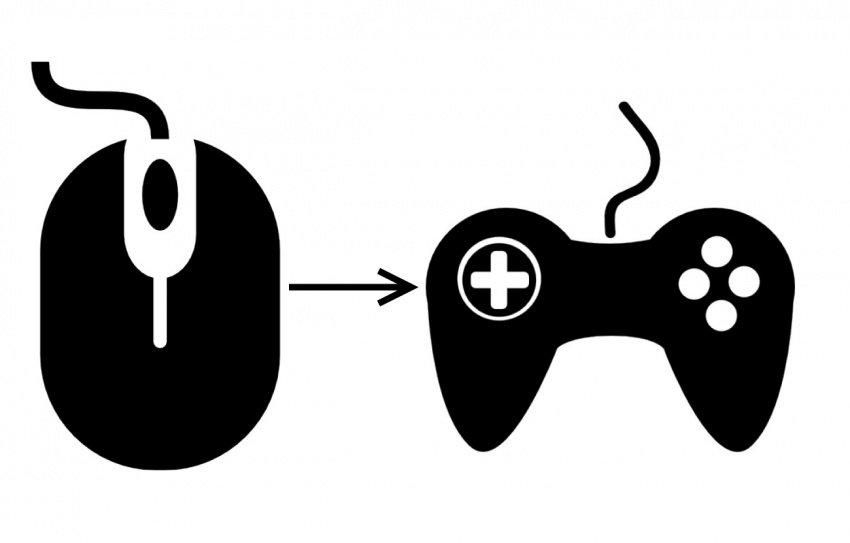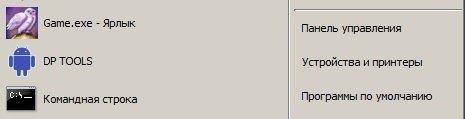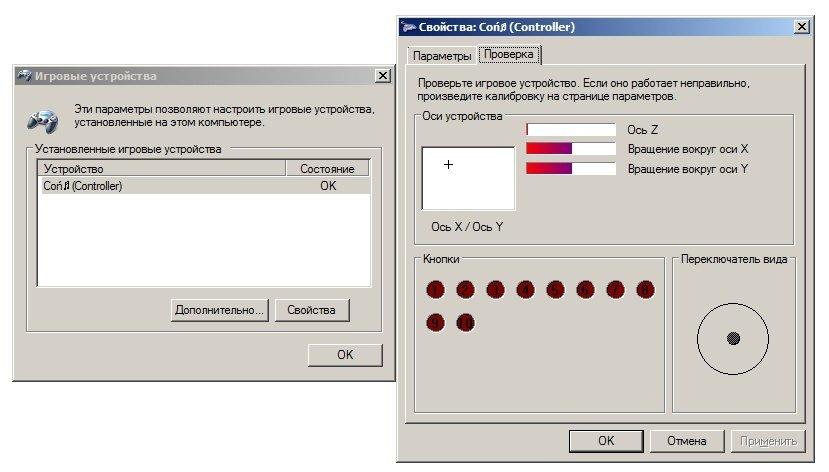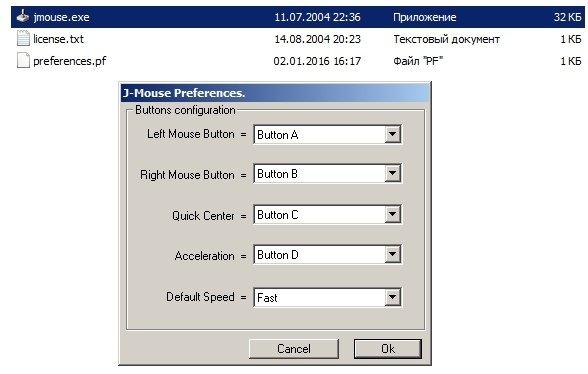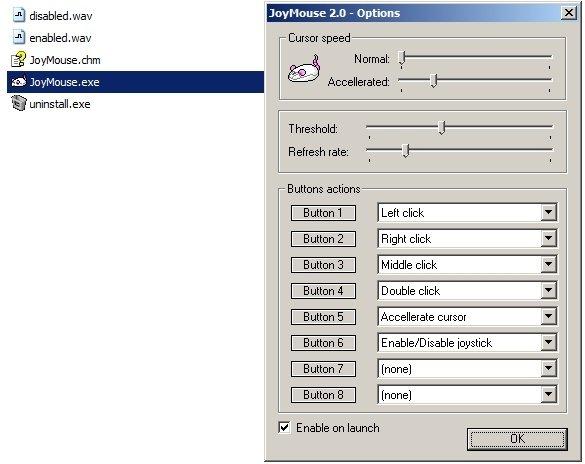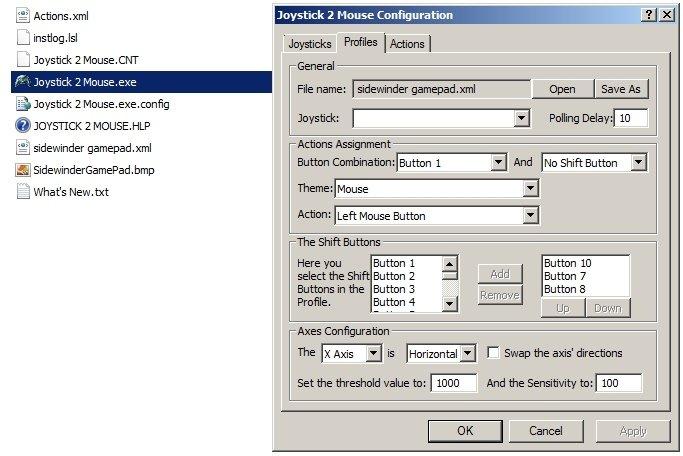Игры на ПК и игры на консолях — увлекательные дискуссии, если вы хотите попытаться потерять нескольких друзей. Меньше людей могут спорить, стоит ли вам использовать клавиатуру и мышь, чтобы играть в игры, или использовать контроллер. Если вы предпочитаете контроллеры, вы можете получить контроллер Xbox или просто использовать обычный, небрендовый. Если вы используете обычный контроллер, вы можете заставить его имитировать контроллер Xbox. Если у вас есть настоящая сделка, вы должны получать удовольствие, играя в игры на своем ПК. Контроллер Xbox редко имеет проблемы. Тем не менее, иногда контроллер Xbox может отображаться в Windows как мышь и / или клавиатура. В таком случае будет сложно использовать его для игр. Вот один из способов исправить контроллер Xbox, обнаруженный как мышь и клавиатура.
Это может произойти по любому количеству причин. Попробуйте удалить драйвер для контроллера и установить его снова, чтобы увидеть, решит ли это проблему. Вы можете удалить драйвер из диспетчера устройств в Windows 10. Если это не сработает, возможно, проблема связана со Steam.
Steam по большей части хорош, и его приложение для ПК пытается хорошо работать с контроллерами Xbox. Фактически, для этого есть специальная настройка. К сожалению, именно эта настройка может быть причиной того, что контроллер Xbox отображается как мышь или клавиатура.
Откройте Steam и из пункта меню Steam перейдите в настройки приложения.
В окне «Настройки» выберите вкладку «Контроллер». Нажмите кнопку «Общие настройки контроллера». Или просто нажмите кнопку контроллера в правом верхнем углу рядом с кнопкой свернуть окно.
На экране общих настроек снимите флажок «Поддержка конфигурации Xbox». Это должно решить проблему, и Windows перестанет думать, что ваш контроллер — это мышь или клавиатура.
Однако это исправление может иметь побочный эффект; если вы используете контроллер для игр Steam, он может работать некорректно. В этом случае вам нужно будет переключить этот параметр в зависимости от типа игры, в которую вы играете, то есть включить ее, когда вы играете в игру Steam, и отключить ее в противном случае.
Для надежности перезагрузите систему после отключения этой опции. Если проблема не устранена, попробуйте удалить и переустановить устройство еще раз, а также удалить / отсоединить контроллер и снова подключить его.
Это должно работать для контроллера Xbox, но также стоит попробовать, если вы используете другой тип контроллера и испытываете с ним ту же проблему.
Что вы думаете об этой статье?
Иногда, когда ссылка Steam используется для запуска игры, отличной от Steam, главный компьютер думает, что подключенный контроллер — это мышь и клавиатура. Если Steam считает, что ваш контроллер Xbox — это мышь и клавиатура, вот как вы можете решить эту проблему.
Теперь, независимо от версии ОС Windows, которую вы используете, многие компьютерные игры позволяют вам играть в игры через контроллер Xbox с доступным USB-портом. В ОС есть несколько встроенных драйверов, которые позволяют использовать контроллер Xbox One в играх, но подключение контроллера Xbox к ПК может оказаться нестабильным, если правильные драйверы не обнаружены после первоначальной установки. В худшем случае контроллер Xbox может быть обнаружен как мышь и клавиатура в Windows, что серьезно повлияет на ваш игровой процесс.
Хотя точная причина этой проблемы неизвестна, считается, что конкретная настройка в приложении Steam для ПК может быть причиной того, что контроллер Xbox отображается как мышь или клавиатура. Вот как можно быстро решить проблему.
Откройте меню приложения Steam и выберите опцию «Настройки».
В окне «Настройки» найдите вкладку «Контроллер» и, когда она будет найдена, щелкните вкладку, чтобы открыть ее.
Затем нажмите кнопку «Общие настройки контроллера» и на экране общих настроек, видимом на вашем компьютере, снимите флажок «Поддержка конфигурации Xbox».
Снятие флажка с этого параметра должно решить проблему, и вы больше не должны видеть, что контроллер Xbox работает как мышь или клавиатура.
Тем не менее, в этом процессе есть один сбой — если вы используете контроллер Xbox для игры в игры Steam, он может работать не так, как хотелось бы. В таком случае рекомендуется переключать этот параметр в зависимости от типа игры, в которую вы играете, то есть включать его во время игры в Steam и отключать, если нет.
Кроме того, в качестве меры безопасности попробуйте перезапустить систему после отключения этой опции.
Если проблема не исчезнет, попробуйте удалить драйвер для контроллера и переустановить его, чтобы посмотреть, решит ли это проблему. Вы можете удалить драйвер из диспетчера устройств в Windows 10.
.
Геймпад перехватывает управление у дефолтной клавомыши
Доброго времени суток! Дано: ПК под виндовс 10 х64 1803, проводной геймпад от х-бокс 360, гвинт. Проблема заключается в том, что иногда при запуске игры не отображается указатель мыши, подсказки кнопок соответствуют геймпадовской схеме управления. При этом сам мышиный курсор остаётся активным — при наведении «на ощупь» подсвечиваются элементы интерфейса, по ним можно кликать с тем же результатом, что и при клавомышиной раскладке. Если же геймпад выдернуть из порта, то мышиный курсор появляется и подсказки переключаются на клавомышь.
Проблема возникает и исчезает спонтанно — возникала месяца 2 назад, самопроизвольно исчезала, пару дней назад возникла снова. Что можно сделать для её решения?
Last edited: May 21, 2018
Тысячу раз на это жаловался, представители компании мне в вежливой форме ответили, что им всё равно, и отключайте свой геймпад от компьютера сами.
Пожелали всего доброго и хорошего настроения.
Причём изначально всё было нормально, проблема возникла на одном из патчей ОБТ.
И тут я понял, что это, оказывается, из-за того, что я руль не отключал… -_-
phobos_nik;n10951889 said:
Доброго времени суток! Дано: ПК под виндовс 10 х64 1803, проводной геймпад от х-бокс 360, гвинт. Проблема заключается в том, что иногда при запуске игры не отображается указатель мыши, подсказки кнопок соответствуют геймпадовской схеме управления. При этом сам мышиный курсор остаётся активным — при наведении «на ощупь» подсвечиваются элементы интерфейса, по ним можно кликать с тем же результатом, что и при клавомышиной раскладке. Если же геймпад выдернуть из порта, то мышиный курсор появляется и подсказки переключаются на клавомышь.
Проблема возникает и исчезает спонтанно — возникала месяца 2 назад, самопроизвольно исчезала, пару дней назад возникла снова. Что можно сделать для её решения?
Ну что, решили проблему?
У меня просто довольно похожая ситуация, только геймпад другой Defender Game Racer Turbo RS3
kenguru7;n10958561 said:
Никак нет. Ждём-с или коммента от кого-то из модераторов, или самопроизвольного (как уже бывало раньше) решения проблемы.
phobos_nik;n10958600 said:
Ждём-с или коммента от кого-то из модераторов
Где-то в других темах мелькала инфа, что «ничего не поделаешь, только отключать руками геймпад». Могу ошибаться, но, КМК, техподдержка не давала 100% работающих альтернативных решений. Однако вы все равно можете им написать (ссылка у меня в подписи).
Rabastanka;n10958621 said:
Однако вы все равно можете им написать
Написал. Как и было сказано ранее — выключайте свои девайсы своими руками, исправление планируется. Soon.
Здравствуйте,
Спасибо за обращение!
Ситуация, которую Вы описываете, обычно возникает, когда при входе в игру подключено такое оборудование, как джойстики, рули и т. д.
Если у Вас возникает такая ошибка также и с обычным геймпадом, боюсь, что в данный момент единственным решением будет отключение геймпада перед входом в ГВИНТ.Мы планируем исправление таких моментов в будущем.
С уважением,
UPD 29.05.2018
Проблема вроде как самопроизвольно решилась то ли 27.05, то ли 28.05. Заметил, что при проблеме мышиный курсор появлялся на пару секунд во время загрузки загрузочного экрана (сорри за тавтологию — до появления прогресс-бара в правом нижнем углу загрузочного экрана), затем исчезал. При перехваченном геймпадом управлении (как в описании проблемы) при движениях мышью иногда появлялись подсказки, соответствующие клавомышиной схеме управления, но сам мышиный курсор не отображался — возможно проблема именно в переходе схемы управления от геймпад-ориентированной к клавомыши, но не наоборот — там всё работает более-менее верно.
UPD 30.05.2018
В общем, погорячился я с заявлением, что проблема самоликвидировалась — сегодня она опять вернулась в полный рост. Как отмечал ранее, причина возникновения — неизвестна, ещё вчера всё работало нормально и никаких проблем с схемой управления не было.
Last edited: May 30, 2018
2020 год, проблема решена, да да.
Всем здравствуйте!!
Хочется уже наконец решить одну свою насущную проблему. ) Время от времени люблю побаловать себя старыми играми NES SEGA и прочее..
И вот уже почти год постоянно мучаюсь (стараюсь обходить разными уловками) с проблемой работы геймпада как мышь. Сам геймпад работал в системе так сказать из коробки и никаких особенный драйверов к нему я не ставил. В эмуляторах видится сразу.
В системе определяется под названием DragonRice inc. Generic USB Joystic. (На нем самом написано что он DVTech, стилизован под джой от PS2)
Подскажите кто знает, как отключить уже эту возможность управлять мышью этим геймпадом 

Debian 8.2, Gnome 3
Laptop: Lenovo B570e
У меня была такая фигня. Если не изменяет память, я просто удалил файл /usr/share/X11/xorg.conf.d/50-joystick.conf
Спасибо огромное!!!! ) Помогло реально ) но только я не стал его удалять а просто положил на хранение в спец папку. Вдруг потом понадобиться данная возможность. ))
Как гриться : век живи век учись!
Еще раз спасибо дружище!!!
Debian 8.2, Gnome 3
Laptop: Lenovo B570e
Я рад.
Чтобы восстановить файл достаточно выполнить
apt-get install --reinstall xserver-xorg-input-joystick
Отлично! +1 к моим знаниям xorg ) Спасибо.
Debian 8.2, Gnome 3
Laptop: Lenovo B570e
Содержание
- Xpadder для Windows 10
- Функционал
- Управление играми
- Удачная замена
- Тщательная настройка
- Дополнительные опции
- Преимущества
- Недостатки
- Xpadder для Windows 10 — что это за программа, как пользоваться
- Что такое Xpadder для Windows 10
- Как пользоваться программой для геймпада на Windows 10
- Как настроить программу Xpadder на Windows 10
- Что такое Controller Images и как его добавить
- Как правильно использовать китайский джойстик в среде Windows 10
Xpadder для Windows 10

Функционал
Xpadder – это полный эмулятор клавиатуры и мыши, который с большой точностью совершает их действия посредством джойстиков, специальных штурвалов или рулевых колес и так далее. Она отлично подходит для применения с барабанными установками, гитарами и танцевальным ковриком.
Управление играми
С помощью ИксПадер можно настроить джойстики для управления различными компьютерными и онлайн играми. Это очень помогает в тех случаях, когда управление с клавиатуры или мыши очень неудобное.
Удачная замена
ИксПадер помогает заменить стандартные устройства вывода для максимально удобного и комфортного использования графических редакторов типа Paint, музыкального плеера и интернет обозревателя.
Тщательная настройка
Xpadder помогает максимально точно настроить все кнопки и команды для контроллера. В том числе и степень нажатия клавиш, и степень отклика. Также он дает возможность создать отдельный профиль для каждого конкретного устройства.
Дополнительные опции
Кроме этого, утилита способна имитировать вибрации для руля виртуального автомобиля, отдачу при выстрелах в различных шутерах и другие интересные действия, которые можно подключить в дополнительных параметрах для максимального погружения в игру.
Преимущества
- Полноценная игра в любой среде, которая не предусматривает применение джойстика или другого устройства.
- Полноценная замена стандартных устройств вывода: мышь и клавиатура.
- Отсутствие требований к ресурсам и разрядности операционной системы.
- Поддержка огромного количества подключенных контроллеров одновременно.
- Простой и понятный интерфейс.
- Поддержка русскоязычных настроек.
Недостатки
Серьезных недостатков и неполадок в работе приложения установлено не было.
Xpadder прост в инсталляции и совместим с различными типами геймпадов. Он также отлично подходит для игровых приложений с несколькими игроками, где у каждого свой контроллер. Несколько вариаций настроек предусмотрены многопрофильной эмуляцией. Также имеется возможность обмениваться файлами профилей между пользователями. Программа не занимает много места на дисковом пространстве, не засоряет память и реестр и никак не влияет на производительность ПК. Скачать программу xpadder для виндовс 10 может абсолютно любой желающий. Она всегда находится в полном открытом доступе. Программа не требовательна к ресурсам и разрядности вашей операционной системы. Она помогает управлять приложениями на компьютере с помощью контроллера, даже если производитель это не предусмотрел. Чаще всего приложение применяют для компьютерных игр.
Xpadder для Windows 10 — что это за программа, как пользоваться
Как показывают результаты социальных опросов, многие пользователи персональных компьютеров предпочитают использовать для управления не мышку и клавиатуру, а игровой контроллер. Обусловлено это большим функциональным потенциалом. С его помощью можно играть во всевозможные игры и управлять программами. Чтобы геймпад копировал функции клавиатуры и мыши, используется специальная программа Xpadder.
Что такое Xpadder для Windows 10
Программа для геймпада на ПК Windows 10 Xpadder, если анализировать ее техническую составляющую, представляет собой архив, содержащий всего один файл. Для запуска gamepad достаточно после скачивания установочного файла запустить этот файл прямо из архива.
Интерфейс программы Xpadder на компьютере с Windows 10
Обратите внимание! Сторонняя программа Xpadder для Windows 10 представляет собой симулятор компьютерной мышки и клавиатуры, использующий в работе игровой джойстик.
Теперь стоит более детально ознакомиться с основными возможностями эмулятора для геймпада на ПК Windows 10. Утилита благодаря уникальному программному коду способна не только конвертировать ввод, но и изменять тип используемого геймпада условно на другую модель. Такая особенность позволяет использовать один девайс для PlayStation, Xbox или Dandy.
Другие возможности, которые предоставляет софт:
- поддержка игровых контроллеров Windows;
- простое и удобное управление сторонней утилитой благодаря грамотной и понятной визуализации интерфейса (в окне запущенной программы будет выводиться изображение конкретного игрового контроллера с описанием анимированных кнопок и аналогов);
- виртуальный джойстик для Windows 10 позволяет играть в любые игры, включая сетевые;
- поддержка инструмента Force Feedback, суть которого сводится к налаживанию обратной тактильной связи контролера (например, вибрация, звуки, если геймпад, оснащенный динамиками);
- эмулировать при взаимодействии с приложениями DOS;
- у юзера есть возможность создать глобальные горячие кнопки, предназначенные для управления программами, которые работают в фоновом режиме;
- для управления различными программами также можно использовать виртуальный геймпад для Windows 10;
- поддержка игровых контролеров, спрягающихся с ПК по Bluetooth;
- настраивать уровень отклика и вибрации;
- возможность сохранения, создания, а также последующей загрузки неограниченного количества аккаунтов с настройками. Дополнительное преимущество использования программы — этими аккаунтами можно обмениваться с друзьями;
- создавать аккаунты для различных устройств.
К сведению! Данная утилита оснащена 100 встроенными игровыми профилями и 95 темами для главного окна работающей программы. Адаптирована под 32 и 64-битную операционную систему.
Доступные инструменты в программе для настройки игровых контроллеров
| Преимущества | Недостатки |
|
|
Как пользоваться программой для геймпада на Windows 10
После скачивания установочного файла с официального сайта разработчиков и первичного запуска система запросит, куда сохранять все настройки. В роли хранилища должна выступать папка непосредственно с самой программой.
Затем пользователю нужно внимательно изучить интерфейс Xpadder и найти кнопку, которая визуально напоминает гаечный ключ, нажать на нее. Ее расположение зависит от модификации программы, но преимущественно это верхняя левая часть окна программы. Далее инструкция выглядит следующим образом:
- Загрузить изображение своего геймпада. Это нужно, чтобы максимально быстро, просто и оптимально произвести настройки.
- Первая закладка в панели инструментов — стики, именно здесь и нужно приступать к настройке. Для начала работы достаточно настроить всего несколько стиков, расположенных в разных вкладках.
- Для настройки кнопок используется батон крестовина (имеет крестообразную форму). Также важно не забыть о триггерах, ими оснащены не все игровые джойстики, но если они есть, то имеют форму курков с длинным кодом.
Особенности установки программы Xpadder на компьютере в виндовс 10
Обратите внимание! Изначально программа имеет англоязычный интерфейс, но если в папку с софтом добавить еще файл локализации, то появится возможность наслаждаться корректным русским переводом.
Как настроить программу Xpadder на Windows 10
Сложностей в том, как настроить программу для джойстика на ПК виндовс 10, возникнуть не должно ни у начинающего и ни тем более продвинутого пользователя персонального компьютера. Подавляющее большинство программ-эмуляторов игровых девайсов работает в обратном направлении, то есть рассчитывает на управление гейпмадом посредством компьютерной мышки и клавиатуры. Что касается Xpadder, то она работает наоборот и позволяет юзеру при помощи контроллера управлять ПК.
Основные принципы работы сторонней утилиты:
- программный код перехватывает сигнал от игрового устройства при нажатии пользователем кнопок и аналогов;
- на компьютере запущенная игра получает команды от клавиатуры/мышки, выполняя требуемые действия;
- за счет настроек, которые заданы пользователем, перехваченный сигнал преобразуется в движение курсора мышки или нажатие кнопок.
Обратите внимание! Возможности утилиты сводятся к возможности управления любой компьютерной игрой геймпадом, а также управления встроенными инструментами в операционную систему: регулировка громкости, проверка почты и т. д.
Настройка кнопок в программе
Что такое Controller Images и как его добавить
После запуска программы Xpadder отобразится серое окно, в котором будет видно спряженное с ПК устройство. Проблема будет заключаться в том, что кнопки и аналоги станут отображаться прозрачными, а для самого геймпада потребуется скачать и установить Controller Images.
Важно! Скачивать его вовсе не обязательно, так удобнее производить настройки кнопок. Можно в Интернете скачать изображение с используемым контроллером.
Чтобы сделать Controller Images, нужно руководствоваться следующей инструкцией:
- Открыть на компьютере любой графический редактор и создать файл, расширение которого будет равно 512×256 пикселей.
- Вставить изображение игрового джойстика.
- Сохранить изображение в формате ВМР, а также указать использование 256 или 16 млн цветов, в противном случае Xpadder не будет поддерживать фотографию.
- В завершении остается зайти в настройки программы и перейти во вкладку «Изображение». Тапнуть на «Открыть» и проложить путь к ранее подготовленной картинке.
Подготовка и загрузка изображения Controller Images в Xpadder
Стороннее приложение Xpadder — это многофункциональная, эффективная и практически бесплатная утилита, которая предоставляет пользователю внушительный функционал. Xpadder способен совмещать в себе более двух аккаунтов эмуляции, что делает его еще более удобным, эксплуатируя различные девайсы.
Как правильно использовать китайский джойстик в среде Windows 10
Однажды, в очередной раз запуская AS3 захотелось ощутить немного комфорта: разлечься на стуле, взять в руки контроллер и комфортно поиграть. Для этой задачи удачно нашелся геймпад от Genius модели MaxFire G-12U Vibration, который я приобрел более пяти лет назад за 150 гривен. Он до сих пор работает. Но сразу же возникла проблема, а именно – работа правого стика в современных играх. Если крутить в право-влево, то камера в игре поднимается-опускается, а если вверх-вниз, то вообще никакой реакции. Было пройдено много игр на нем и таких проблем не было. Что ж, я уже не мог отказать себе в отдыхе и начал искать решение.
Предполагая, что проблема связана с драйвером, решил для начала их обновить, но любое ПО с интернета и его родного диска (пришлось еще поискать куда его вставить) не помогло. В свою очередь в эмуляторе PSCX2 все работает прекрасно, значит проблема не аппаратная, уже хорошо.
Поиск проблемы в интернете не принес никаких плодов для размышления. Решение пришло, когда наткнулся на эмулятор геймпада xbox 360 в Windows – X360CE. В программе есть визуальный интерфейс работы и «бинда» кнопок, в нем была таже проблема при автонастройке. Спустя некоторое время, я попробовал указать вручную направление стика. Все заработало, произошел вау эффект, и я залпом прошел игру.
Позже решил обновить программу до последней версии, причиной стал третий Ведьмак (которому было пофигу) и ее универсальность. Универсальность заключалось в том, что теперь не нужно было оставлять копию программы в каталоге игры, которая создавала файлы конфигурации ввода для геймпада и их же использовала, как это было в древней же версии, которую я использовал изначально. Что это за программка и в чем ценность ее «универсальности» расскажу ниже.
Установка и настройка X360CE
Для начала необходимо установить последнюю версию драйвера для вашего девайса.
Скачиваем последнюю версию X360CE с его GitHub репозитория (поговаривают, что на официальном сайте давно нечего не обновляли). У меня это версия 4.13.11.0.
Распаковываем ее в удобном месте и всегда запускаем от имени администратора. При первом запуске эмулятор запросит установку драйвера эмуляции – устанавливаем.
Подключаем джойстик, если вы этого еще не сделали. Далее переходим во вкладку Controller 1. Нажимаем кнопку Add в верхнем правом углу и выбираем ваше устройство кнопкой Add Selected Device.
Уже можно задавать кнопки, но пока рано. Замаскируем ваш джойстик в системе. Переходим во вкладку Options, далее Virtual Device и устанавливаем HID Guardian. Система как обычно может запросить перезагрузку, но у меня и без нее все было нормально.
Далее во вкладке Devices находим свое устройство и напротив него устанавливаем галочку Hide.
Таким образом мы прячем свой геймпад из системы, но его нажатия обрабатываются в эмулированном контроллере xbox 360. Чтобы убедится в этом, переходим в вкладку Controller 1 и нажимаем кнопку Game Controllers (внизу слева) и видим мой новый вау эффект.
Пришла пора разобраться с кнопками. Тыкаем выпадающие списки вокруг картинки геймпада, выбираем Record, центральная картинка контроллера покажет зеленым кружком чего сейчас «биндим». Отдельно, направления крестовины и стиков можно не задавать, достаточно X и Y направлений, а случаи крестовины просто ее выбрать в D-pad. После настройки кнопок, не забываем сохранится кнопкой Save all в верхнем право углу программы.
Убедимся, что все работает – открываем Game Controllers, Свойства контроллера. Проверяем все ли нажимается, крутится, вертится.
Отлично, система видит заточенный под нее джойстик. Теперь можно тестировать в играх, прикладываю скриншоты доказательства работы эмуляции в современных играх от разных студий.
Собственно, вот сам виновник торжества. Все работает.
В Ведьмаке, который заточенный только под контроллер xbox тоже работает.
И на закуску – пятые свитки.
Выше были описаны минимальные настройки для всей системы. Делать детальное ревью не вижу смысла. Скажу только, что каждый ваш геймпад можно тонко настроить, если посидеть в программе больше пяти минут. Также если потребуется, то возможны индивидуальные настройки для каждой игры, которые можно произвести во вкладке Games. Просто добавляем ее главный исполняемый exe файл, выбираем его в эмуляторе и производим правки.
По поводу производительности. Разработчик советует свернуть эмулятор, перед запуском игры. В таком состоянии, он использует минимальное количество ресурсов системы.
Таким образом я решил не только свою проблему с геймпадом, но и нашел способ, как сэкономить деньги на покупке джойстика xbox для своего ноутбука. Но это все же не панацея, слишком багов может всплыть, а если изучить официальный репозиторий и вовсе страшно становится.
Проблемы и возможные решения
Я не нашел в программе сброс всех настроек. Нашел решение на гитхабе. Нужно удалить папку, где эмулятор хранит свои настройки. Она находится в корне системного тома, в папке ProgramData под названием X360CE. Таким же способом можно сделать бекап настроек.
Когда впервые пытался настраивать новую версию программы, все работало, но в игре не работала ни одна кнопка. Оказывается, надо было вычистить старую версию программы из папки игры.
Забейте на ярко красное количество ошибок в правом нижнем углу, они имеют место быть, если уж совсем все плохо.
Вибрацию настроить на новой версии не удалось. При попытке ее включить, программа вылетает. Проблема с двайверами, которые были обновлены последний раз для Висты.
Как подключить и использовать геймпад DualShock от PS4 на компьютере или ноутбуке Windows 10
Если у вас есть в наличии геймпад DualShock 4, вы можете подключить его к вашему компьютеру или ноутбуку с Windows 10 или предыдущими версиями системы и использовать его в самых разных играх, эмуляторах, а при желании — и для управления компьютером вместо мыши.
В этой инструкции подробно о подключении DualShock от PlayStation 4 в Windows 10 кабелем или по Bluetooth, а также о том, как сделать так, чтобы геймпад эмулировал контроллер XBox 360 и о том, зачем это может потребоваться.
Подключение DualShock 4 к компьютеру или ноутбуку
Подключить контроллер вы можете просто USB кабелем — он будет автоматически определен как «Wireless Controller» в диспетчере устройств и в списке устройств в «Параметрах».
Второй метод — подключение по Bluetooth. Для этого выполните следующие действия:
- Нажмите на контроллере кнопку Share и, удерживая её, нажмите и удерживайте кнопку «PlayStation». Через некоторое время геймпад перейдет в режим сопряжения по Bluetooth, а индикатор на нем начнет мигать белым цветом.
- В Windows 10 зайдите в Параметры — Устройства — Bluetooth и другие устройства и добавьте новое устройство Bluetooth с именем Wireless Controller. Если появится запрос кода, введите 0000 (четыре нуля).
После этого DualShock 4 будет подключен к Windows 10 по Bluetooth. Внимание: по отзывам пользователей Bluetooth подключение с DualShock на компьютере или ноутбуке не всегда работает стабильно. Иногда помогает установка оригинальный драйверов BT-адаптера и отключение функций энергосбережения для контроллера в его свойствах в диспетчере устройств (в разделе Bluetooth и Устройства HID), но не всегда.
Использование геймпада от PlayStation для игр в Windows 10
В некоторых случаях какая-то дополнительная настройка DualShock 4 может не потребоваться: например, геймпады от PS4 поддерживаются и настраиваются в Steam. Некоторые эмуляторы консолей позволяют настроить управление с подключенного геймпада в соответствующих параметрах управления (бывает, что настройка успешно проходит при USB-подключении, но не работает по Bluetooth). Но в некоторых других играх для ПК и эмуляторах подключенный DualShock 4 может быть просто не виден, а нажатия не регистрируются.
В этом случае нам поможет эмуляция геймпада Xbox 360. Если мы сделаем так, чтобы игры «считали», что подключен геймпад от Xbox, то большинство из них начнут исправно работать с контроллером, при условии, что они в принципе поддерживают такой тип управления. Для эмуляции геймпада Xbox на DualShock 4 можно использовать различные сторонние программы. Самые популярные и работоспособные — DS4Windows и InputMapper.
DS4Windows
Бесплатная программа DS4Windows доступна для загрузки на официальной старице https://github.com/Jays2Kings/DS4Windows/releases. После скачивания распакуйте программу в удобное расположение, запустите файл DS4Windows.exe (переда началом следующих действий лучше отключить геймпад от компьютера):
- После запуска будет задан вопрос о том, куда сохранять параметры — в папку с программой или AppData. Выбирайте на ваше усмотрение, но я рекомендую папку с программой.
- При первом запуске вам предложат установить драйвер DS4 для Windows 10, 8.1 или Windows 7 (кнопка вверху окна), а для Windows 7 — также потребуется отдельный драйвер контроллера Xbox 360. Установите необходимые драйверы.
- Подключите ваш DualShock 4 по USB или Bluetooth, как это было описано в начале инструкции.
- Если всё прошло успешно, в главном окне DS4Windows вы увидите статус подключения вашего контроллера и, в общем-то он уже будет готов к работе с профилем по умолчанию. И его можно будет использовать в играх и эмуляторах.
- В Диспетчере устройств появится контроллер Xbox 360 для Windows.
- При желании вы сможете выполнить настройки профиля управления в DS4Windows, создать несколько профилей, изменить параметры подсветки и другие настройки. Если настройки вам не понятны, обычно достаточно оставить значения по умолчанию.
Учитывайте, что при закрытии программы (по умолчанию, она не закрывается, а сворачивается в область уведомлений Windows) геймпад перестает быть «контроллером Xbox 360», а становится обычным DualShock 4.
InputMapper
Программа InputMapper (официальный сайт https://inputmapper.com/) более продвинутая, но, при этом может показаться и более сложной для некоторых пользователей. В общих чертах её первоначальная настройка выглядит следующим образом:
- Устанавливаем программу, запускаем её.
- Если DualShock 4 подключен, вы увидите сообщение о том, что найдено новое поддерживаемое устройство. Нажмите кнопку «Begin Configuration» (начать настройку).
- В следующем окне нужно будет выбрать, какое устройство будет эмулироваться. Для большинства игр требуется выбрать 360 Controller (но, при желании, вы можете эмулировать клавиатуру и мышь на вашем DualShock 4, такой пункт доступен и в некоторых случаях, например, для игр, не поддерживающих геймпады, может оказаться полезным).
- На этом процесс будет завершен, в главном окне InputMapper вы увидите ваш геймпад и используемый им профиль. Пока программа запущена или свернута в область уведомлений, для игр ваш геймпад будет работать как контроллер Xbox.
- Настройку существующих профилей (переназначение кнопок и элементов управления геймпада) или создание новых можно произвести в соответствующем разделе программы.
В моем тесте оба варианта работали исправно и каких-либо проблем при подключении DualShock 4 как кабелем, так и с использованием Bluetooth не возникло.
Если инструкция оказалась полезной и всё работает ожидаемым образом, поделитесь в комментариях, во что играете, по Bluetooth или USB подключились, были ли проблемы и как были решены. Если же остаются вопросы, задавайте их — постараемся найти ответ.
Как использовать контроллер PS4 DualShock 4 на компьютере
Умение подключить контроллер от PlayStation 4 к компьютеру может пригодиться любителям видеоигр. Особенно если вы играете как в консоль, так и в компьютер. Подключение осуществляется довольно просто. DualShock 4 и другие контроллеры для PlayStation 4 совместимы с большинством ПК.
- Как работать с контроллерами DualShock в Steam
- Скачайте DS4Windows
- Установка DS4Windows
- Настройка DS4Windows
- Подключите контроллер к компьютеру через USB
- Подключение контроллера к компьютеру через Bluetooth
Зачем может потребоваться использовать контроллер на компьютере? Иногда управление при помощи контроллера удобнее, чем клавиатурой и мышью. Dualshock 4 является отличным выбором в качестве геймпада. Здесь есть все необходимые для компьютерных игр кнопки. Трекпад контроллера можно использовать вместо мыши. С этим контроллером эффект погружения в игры может стать выше обычного.
Для подключения нужен сам контроллер, компьютер на Windows или Mac, кабель USB. Можно выполнить беспроводное подключение контроллера к компьютеру при помощи Bluetooth или отдельного беспроводного адаптера Sony PlayStation 4 DualShock, который подключается к разъёму USB на компьютере.
Любой Bluetooth-адаптер с поддержкой Bluetooth 2 и выше подойдёт.
Аудиоразъём контроллера сейчас не поддерживается. Наушники придётся подключать прямо к компьютеру или можно воспользоваться беспроводными наушниками.
Как работать с контроллерами DualShock в Steam
Самый популярный магазин компьютерных игр Steam выпустил обновление, которое даёт возможность подключать контроллер PS4 DualShock к компьютеру при работе с ним.
Вы сможете подключить контроллер и управлять играми. Также можно будет управлять телевизионным режимом Big Picture в Steam, а в играх будут отображаться кнопки контроллера.
Нужно запустить лаунчер Steam и проверить наличие обновлений. После установки последних обновлений подключите контроллер DualShock 4 через кабель или Bluetooth.
К сожалению, этот вариант подходит не всем. Ниже будет сказано, как использовать контроллер на компьютере без Steam.
Скачайте DS4Windows
Хотя пользоваться DualShock 4 на ПК довольно просто, недостаточно включить его в разъём и начать работать. Потребуется установить дополнительное программное обеспечение.
Программа называется DS4Windows и она упрощает подключение. После установки программы компьютер думает, что DualShock 4 является контроллером для Xbox 360, который поддерживается в Windows.
Скачайте последнюю версию DS4Windows на странице GitHub.
Установка DS4Windows
Найдите Zip-архив с программой, нажмите на него правой кнопкой мыши и выберите команду «Извлечь всё».
Появится окно с вопросом, куда сохранить файлы. Можно извлечь их в ту же папку, где находится архив, или выбрать любую другую.
После извлечения файлов открывается папка с ними и вы увидите два файла. Один из них называется DS4Updater.exe. Эта программа отвечает за установку последних версий драйверов. Её стоит запускать, если в работе приложения возникнут проблемы.
Дважды нажмите на файл DS4Windows.exe для начала процесса установки.
Настройка DS4Windows
Когда вы в первый раз запускаете DS4Windows, будет задан вопрос, нужно ли сохранить настройки и профили. Рекомендуется использовать выбор по умолчанию «Appdata».
Как быстро отключить тачпад на ноутбуке временно или навсегда?
Тачпад является аналогом мышки на компьютере, который расположен в корпусе ноутбука. Когда лептоп используется в дороге, это устройство будет незаменимым помощником, однако, когда он находится в офисе либо дома, сенсор будет создавать препятствия для работы. Подобное обусловлено его положением перед клавиатурой: юзер будет цеплять тачпад руками, курсор “скачет” по монитору либо вовсе перепрыгивает на другую страницу. Если проблема частая и надоедливая, то следует ознакомиться с инструкцией, как выключить сенсор на ноутбуке.
Можно ли отключить тачпад на ноутбуке?
Сенсор на ноутбуке (touchpad) является неизменным атрибутом любых переносных ПК, который заменяет компьютерную мышь. Устройство будет незаменимо в дороге и удобно, когда отсутствует возможность использования дополнительных устройств. Однако в ряде ситуаций Touchpad может доставлять неудобства при функционировании на переносных компьютерах.
Да, выключить тачпад вполне реально, но при выборе эффективного способа деактивации сенсора, следует учитывать модель и марку приспособления.
Как отключить тачпад на ноутбуке?
Ключевым достоинством ноутбуков станет их мобильность и самодостаточность. Для работы с ними не понадобится применение вспомогательных приборов ввода/вывода – все нужное уже есть в таких устройствах. В то же время, зачастую ноутбук используют дома либо в офисе стационарно, и в сложившихся условиях к ним подключается монитор, принтер, сканер либо мышь вспомогательно. Когда к лептопу подключена мышь, то требуется деактивировать сенсор, который способен внезапно сработать при применении клавиатуры.
Все известные методы деактивации тачпада возможно разделить на 3 ключевые подгруппы:
- С помощью комбинации горячих клавиш. Общего стандарта у разработчиков ноутбуков пока нет. Потому комбинация кнопок, которая позволяет отключить сенсорное устройство на лептопе одного производителя, иногда не срабатывает для изделия от другой торговой марки.
- Средства операционной системы. Подобные методы работают в любой ситуации, так как ОС осуществляет управление подсоединенными устройствами. Для различных версий ОС Виндовс настройки будут несущественно разниться.
- Применение стороннего программного обеспечения и утилит. Многие компании-производители вычислительной техники разрабатывают программы, которые дают возможность быстро и с комфортом осуществлять управление функционалом ноутбука. Помимо этого, есть унифицированные программы от сторонних производителей.
Способ 1: при помощи горячих клавиш
Почти на каждом лептопе возможно найти функциональную спецклавишу, которая дает возможность в кратчайшее время включать/отключать Touchpad (на кнопке есть характерное изображение). Самые популярные марки лептопов и способы выключения сенсора:
- ASUS. Преимущественно это сочетание Fn+F9.
- Acer. Сочетание Fn+F7 (или свойства мыши).
- Dell. Зачастую сенсорное устройство выключается в параметрах мыши.
- MSI. Нажимается сочетание Fn+F3.
- Lenovo. Следует кликнуть Fn+F5 либо Fn+F8.
- HP. На ноутбуках от рассматриваемого производителя применяется двойное нажатие вверху слева сенсора, чтобы его отключить.
- Sony. Комбинация Fn+F1 (помимо этого, у лептопов этого производителя есть собственный Control Center, где также существует подобная функция).
- Samsung. Во многих моделях ноутбуков применяется Fn+F5.
- Toshiba. Зачастую это сочетание Fn+F5 (помимо этого, у моделей этого бренда есть функция отключения Touchpad в параметрах мыши).
Когда функциональная кнопка сработала, зачастую, появится уведомление на мониторе о том, что сенсорное устройство было выключено.
Важно! В ряде моделей HP отсутствует сочетание кнопок для выключения сенсорного устройства. Необходимо сделать двойное нажатие по сенсору слева сверху либо удерживать верхний левый угол на протяжении 5 секунд.
Способ 2: через параметры Windows 10
Когда на ноутбуке стоит операционная система Виндовс 10 и есть все необходимые драйверы для сенсорного устройства, то выключить его можно, воспользовавшись настройками ОС:
- Необходимо зайти в “Параметры”, затем выбрать “Устройства” и открыть “Сенсорная панель”.
- Устанавливается переключатель в положение “Отключить”.
Тут же в настройках можно запустить либо выключить опцию автоотключения сенсорного устройства при подсоединении мыши к лептопу.
Способ 3: посредством элемента «Свойства мыши» (Synaptics)
На большинстве ноутбуков устанавливаются сенсоры производства фирмы Synaptics. В сложившейся ситуации, возможно выключить устройство посредством настроек этого элемента. Кроме этого, пользователь сможет программировать его таким способом, что тачпад будет функционировать, когда мышь выключена и наоборот. Алгоритм действий следующий:
- Посредством “Пуск” или окна “Выполнить” и команды control открывается панель управления.
- В списке открывается строка “Мышь” и делается клик.
- Из списка вкладок выбирается “Elan”.
- Ставится отметка в строке.
- После сохранения сделанных изменений, сенсорное устройство и мышь станут чередовать обязанности с учетом того, какое устройство активно.
Важно! Когда отсутствует функциональная кнопка, нет специальных программ (Control Center) и каких-либо настроек сенсора в свойствах мыши, вероятно, на лептопе отсутствуют драйверы на тачпад.
Способ 4: используя центр мобильности Windows
Подобная функция будет доступной лишь в некоторых моделях лептопов. К примеру, ноутбуки торговой марки Dell оснащаются такой опцией. Тут также можно выключить сенсорное устройство посредством центра мобильности операционной системы. Алгоритм действий:
- Нажимается сочетание кнопок Win+Q.
- Открывается окно поиска и вводится “Центр мобильности”, кликается необходимая строка.
- Загружается требуемая вкладка, где следует отыскать значок “Сенсорная панель”.
- Изменяются параметры на “Выключить”.
Сохранять ничего не требуется, изменения вступят в силу в автоматическом режиме.
Способ 5: выключаем тачпад из «Диспетчера устройств»
Когда драйвер Synaptics отсутствует на лептопе, стоит попытаться выключить сенсорное устройство посредством центра управления (Диспетчер устройств). В этих целях следует сделать следующее:
- Нажимается на клавиатуре комбинация кнопок Windows+R, запускается окно “Выполнить”. Затем прописывается команда devmgmt.msc и нажимается “ОК”.
- Далее следует запустить “Диспетчер устройств”. Тут требуется найти подсоединенное к лептопу сенсорное устройство. Оно располагается в пунктах “Мыши и иные указывающие устройства” либо “Устройства HID”. В то же время, с учетом модели ноутбука и сенсора, он имеет различные наименования – USB-мышь, Synaptics PS/2 Touchpad, USB-устройство ввода и прочие.
- Если сенсорное устройство найдено, следует нажать на него при помощи правой клавиши мышки и выбрать пункт “Отключить”.
Важно! Когда обнаружено несколько включенных USB-устройств ввода и сложно понять, какое из них – тачпад, разумно их попеременно выключать. После каждого выключенного устройства нужно пытаться взаимодействовать с сенсором, когда он работает, то следует включить устройство назад и перейти к следующему.
Способ 6: применяем специальные программы
Достаточно простым методом отключения сенсорного устройства на лептопе станет загрузка на ноутбук и установка программы “Touchpad Blocker”. Она оснащена несколькими полезными функциями по настройке тачпада и предполагает опцию полного отключения сенсора. Загрузка рассматриваемой программы должна осуществляться с официальной страницы производителя. Когда приложение установлено, оно будет работать в “фоновом режиме”, выполняя задачи, требуемые пользователем. Основные возможности программы:
- Первоначальная функция предполагает автозагрузку программы наряду с запуском ПК.
- Настройка, включающая либо отключающая программные оповещения, которые появляются в системном трее во время ее функционирования.
- Опция, где пользователь указывает, на какой период после нажатия на клавишу отключится сенсорное устройство лептопа. Когда требуется полностью блокировать тачпад, это можно сделать во всплывающем меню.
- Когда на сенсорном устройстве есть отдельная клавиша для прокрутки содержимого страницы, она будет заблокирована во время активации опции.
- Звуковой сигнал о выключении сенсора.
- Выбор “горячих кнопок” в целях активации и отключения рассматриваемого приложения.
Выключение сенсорного устройства посредством рассматриваемого приложения положительно выделяется от способов, указанных выше. Благодаря ему возможно осуществить настройку и блокировку тачпада лишь на время набора текста, чтобы случайно не нажать какую-то комбинацию.
Способ 7: из BIOS
Когда требуется выключить сенсорное устройство полностью, то следует открыть настройки CMOS и отключить панель в BIOS.
- Ставится лептоп на перезагрузку.
- В процессе перезапуска нажимается “Del” либо “F2”.
- Подождать, когда на мониторе будет окно BIOS.
- Курсором дойти до строчки “Advanced”.
- Дальше отыскать “Internal Pointing Device”.
- Открыть и сделать активным пункт “Disabled”.
- Требуется сохранить сделанные изменения.
- Закрывается окно.
- В завершении нужно еще раз перезагрузить ноутбук.
Важно! Когда сенсорное устройство было отключено посредством БИОС, то и включать его обратно возможно лишь через него. Необходимо проделать те же действия и изменить “Disabled” на “Enabled”.
Навсегда физически отключаем тачпад на ноутбуке
Последним способом отключения сенсорного устройства, который следует указать, станет физическое отсоединение контактов сенсора от разъема на материнской плате. Зачастую прибегать к этому способу нет надобности, однако когда вышеуказанные методы не помогли, то следует воспользоваться этим.
Преимущества такого способа:
- 100%-ная эффективность. Сенсорное устройство не будет функционировать ни в обычном, ни в безопасном режимах. Разумеется, выключение отразится на всех учетных записях.
- Можно пользоваться при ограниченных правах пользователя.
- Выключить сенсор подобным способом возможно независимо от установленной операционной системы.
Естественно, метод имеет свои минусы. Недостатки физического отключения тачпада:
- Высокая трудоемкость метода. Необходимо отсоединять клавиатуру лептопа или разбирать его.
- При надобности повторного включения сенсора нужно опять снимать клавиатуру либо разбирать компьютер.
Чтобы навсегда отключить тачпад на ноутбуке, нужно требуется узнать его положение внутри лептопа. Оптимально делать это заранее, чтобы избежать ненужных манипуляций. Рассмотреть конструкцию лептопа возможно на форумах среди различных мануалов.
Важно! В большинстве моделей доступ к разъему шлейфа возможно получить, отсоединив клавиатуру. Для этого требуется в верхней части клавиатуры сдвинуть к монитору сдерживающие фиксаторы и осторожно поддеть ее саму. Заранее следует отключить ноутбук и зарядное устройство.
Когда появляются сложности с демонтажом, то также полезным будет открыть мануалы по разборке ноутбука конкретной модели.
Известно 2 главных вида разъемов шлейфа:
- с откидывающейся защелкой;
- с выдвигающейся защёлкой.
Открывается замок разъема и извлекается непосредственно шлейф.
Важно! Высвободившийся коннектор шлейфа необходимо изолировать. Чтобы не запачкать его клеем от изоленты, в этих целях рекомендуется применять, например, маленький фрагмент термоусадочной трубки.
Шлейф укладывается в прежнем состоянии, разъем в гнездо не вставляется, клавиатура ставится на место.
Многие владельцы ноутбуков и те, кто периодически работает с переносными ПК, сталкиваются с проблемой использования сенсорного устройства. Некоторые люди полностью отказываются от стандартной компьютерной мышки, другие – пользуются тачпадом только в крайних ситуациях, а кто-то совсем не использует такое оборудование, находя его совсем неудобным. Большинству пользователей ноутбуков иногда становится трудно в полной мере выключить тачпад. В этой статье были рассмотрены наиболее эффективные способы, как отключить тачпад на ноутбуке.
Как превратить геймпад в компьютерную мышь
Все функции компьютерной мыши может выполнять геймпад. Зачем это нужно? Мышь может просто сломаться, у нее сядет батарейка в самый неподходящий момент или просто пользователю удобнее обходиться одним устройством. Рассказываем, как сделать мышь из геймпада.
Сначала самое простое – в онлайн-магазине Steam есть режим Big Picture, который позволяет пользоваться контроллером словно мышью. С помощью правого джойстика вы можете двигать курсором по экрану, а нажатие на триггер воспринимается как клик кнопкой мыши. Работает? Да. Однако эта функция действует, только если вы находитесь на экране магазина Steam.
Если геймпад исполняет функции мыши, то удобно с помощью одного устройства, например, свернуть окно или переключить настройки
А как управлять курсором на рабочем столе, например, когда понадобилось запустить фильм? И вновь обращаемся к сервисам – тот же Steam уже поддерживает различные геймпады, и комбинации клавиш на контроллере соответствуют различным функциям на ПК. Для включения этой функции необходимо:
- открыть главное окно Steam,
- перейти в « Настройки» — «Контроллер» — «Общие настройки контроллера»,
- выбрать свой контроллер (PlayStation, Xbox, Switch Pro или Generic), установив соответствующий флажок — теперь вы сможете перемещать мышь с помощью правого джойстика на геймпаде,
- на странице «Настройки» — «Контроллер» можно нажать пункт «Конфигурация рабочего стола», чтобы указать, какие кнопки будут имитировать конкретные клавиши клавиатуры.
Правда, есть небольшой нюанс. Если после этого вы запустили игру прямо из Steam, то все будет хорошо – компьютер автоматически перестанет определять геймпад как мышь. Все кнопки и джойстики станут выполнять свои функции в соответствии с настройками игры. Но если вы запускаете игру не из Steam, то геймпад и дальше продолжает работать как обычная мышь. Справиться с этой проблемой можно, просто добавив игру в библиотеку Steam. Также можно попробовать другие варианты.
2. Бесплатное ПО
Как известно, контроллеры DualShock от Sony, как и геймпады XBox, автоматически не распознаются ОС Windows. Так что для их использования можно установить бесплатные утилиты – Gopher 360, InputMapper, которые позволяют подключить геймпад к ПК.
3. Платное ПО
Если готовы заплатить 79 рублей, то лучше скачать утилиту Controller Companion — с помощью этой программы можно полностью настроить свой геймпад Xbox, заменив им клавиатуру и мышь — назначить необходимые клавиши и сочетания клавиш под любую игру, использовать его для быстрого набора текста и пр.
Когда нужно, чтобы мышь и/или клавиатура вели себя как джойстик, или хочется поиграть в компьютерную игру, рассчитанную под клавиатуру с мышью, при помощи джойстика, на помощь могут прийти специализированные программы для настройки геймпадов. В их основную задачу входит имитация нажатия клавиш или кнопок геймпада в зависимости от того, что конкретно требуется пользователю — заставить игру «думать», что управление осуществляется посредством клавиатуры с мышкой или геймпадом. Рассмотрим популярные программы из этой категории.
Xpadder
Программа Xpadder делает возможным управление любой PC-игрой при использовании имеющегося в распоряжении геймера USB-контроллера — будь то SP/Xbox-джойстик, автомобильный руль с педалями или штурвал. Утилита может работать и в обратном направлении, эмулируя нажатия кнопок джойстика, равно как и использование стиков.

Из функциональных возможностей Xpadder отметим:
- Удобное управление благодаря визуализации процесса настройки геймпада (на экране отображается интерактивное изображение выбранного игрового контроллера с подписанными анимированными кнопками).
- Поддержка Force Feedback — тактильной обратной связи игрового контроллера (к примеру, вибрация у джойстика).
- Поддержка беспроводных игровых Bluetooth контроллеров.
- Возможность эмуляции клавиатуры/мыши с 16 игровых устройств одновременно (т.е. поддержка мультиплеерных игр либо управления одной игрой несколькими игроками).
- Возможность создания, сохранения и последующая загрузка неограниченного количества профилей с настройками (сохраненными пресетами можно делиться с друзьями либо, наоборот, использовать скачанные из интернета профили на своем компьютере).
- Возможность создания глобальных горячих кнопок для управления посредством игровых устройств любыми программами, работающими в фоновом режиме.
- Помимо геймпадов, программа Xpadder также поддерживает всевозможные виды ритм-контроллеров (имитаторы музыкальных инструментов — барабаны, гитары и т.п.), танцевальных платформ (дэнспады) других специализированных игровых и развлекательных USB-устройств.
Pinnacle Game Profiler
Pinnacle Game Profiler — программа для управления PC-играми при помощи джойстика или геймпада иного типа (руль, рычаг, педали и т.д.). Основная задача данного приложения — обеспечить возможность использования геймпадов в играх для персонального компьютера, не поддерживающих управление игровыми контроллерами.
Pinnacle Game Profiler позволяет управлять практически любой PC-игрой при помощи имеющегося в распоряжении пользователя джойстика. Отдельно следует отметить, что приложение поддерживает большое количество разных видов игровых контроллеров, включая Xbox 360, PS3 SixAxis, Wiimote и многие другие. Основное требование к контроллеру — он должен поддерживать работу на компьютерах под управлением ОС Windows.
Кроме того, Pinnacle Game Profiler позволяет управлять играми, первоначально созданными под управление игровыми контроллерами, при помощи клавиатуры и мыши. Данная функция может пригодиться, например, при запуске игр от приставок через программный эмулятор, позволяющий запускать их в рабочей среде Windows (вроде RPCS3 для Sony PlayStation 3).
Среди главных особенностей утилиты отметим:
- Перехват нажатий всех имеющихся кнопок игрового контроллера. Если одна и та же кнопка выполняет разные функции при переключении режима управления на джойстике, программа Pinnacle Game Profiler это поймет.
- Приложение позволяет значительно увеличить количество эмулируемых клавиш клавиатуры, несмотря на то, что в джойстике ограниченное число кнопок. Для этого, например, можно задействовать функцию двойного нажатия. Т.е. одна и та же кнопка может выполнять разные действия при условии, что предварительно была нажата другая кнопка-триггер.
- Возможность управления игровым контроллером сторонними приложениями, запущенными параллельно с игрой. Т.е. программа Pinnacle Game Profiler может, к примеру, включать/выключать микрофон или стартовать/останавливать запись видео с экрана монитора путем эмуляции нажатия горячих клавиш, позволяющих управлять соответствующими приложениями.
InputMapper
InputMapper — бесплатное программное обеспечение, предназначенное для сопоставления устройств ввода/вывода с другими устройствами ввода/вывода. Первоначально программа предназначалась для сопоставления кнопок DualShock 4 с виртуальным контроллером Xbox 360, что делало возможным управление играми, поддерживающими только XInput-геймпады. В настоящий момент приложение InputMapper поддерживает множество устройств ввода и сопоставление с многочисленными устройствами вывода.
В сочетании с расширенными макросами и параметрами настройки утилита InputMapper дает пользователям возможность не только выбирать тип устройства, но и способ преобразования и применения входных данных. Все это в совокупности обеспечивает возможность эмуляции одних игровых устройств при использовании других (т.е. не только по схеме «клавиатура > джойстик» или наоборот, но и по схеме «геймпад одного типа > геймпад другого типа»).
На момент написания обзора программа InputMapper поддерживала следующие устройства ввода:
- Sony DualShock 4
- Sony DualShock 4 V2
- Xbox 360 Controller
- Xbox One Controller
- Sony Dualshock 3
- Playstation Move Navigation Controller
- Generic DirectInput Devices
- Generic XInput Devices
Сигналы от этих устройств могут быть преобразованы в сигналы от:
- Xbox 360 controller
- Sony Dualshock 4
- Мышь/клавиатура
Однако программа InputMapper довольно сложна для использования неподготовленными пользователями. Для работы с некоторыми устройствами она требует установки дополнительного программного обеспечения.
reWASD
reWASD — мощная программа для эмуляции клавиатуры и мыши при использовании игровых контроллеров, и в обратном направлении. Также предусмотрен специализированный функционал для переназначения кнопок у самих манипуляторов Xbox Elite.
Разработчики reWASD позиционируют свой программный продукт как единственный, способный предоставить геймеру все преимущества использования клавиатуры с мышью при использовании геймпадов Xbox (360, One, Elite, Elite 2), Dualshock 3, Dualshock 4, Nintendo Switch Pro, Joy-Cons и других. И обусловлено это следующим:
Возможность играть любую компьютерную игру с помощью геймпада, независимо от того, поддерживает ли она контроллеры или нет
Известно, что многие игры просто не поддерживают контроллеры. Однако это легко исправить при помощи программы reWASD, которая может работать в качестве виртуального джойстика. reWASD может назначать кнопки клавиатуры и мыши любым кнопкам контроллера. Когда геймер нажимает кнопку контроллера, утилита воспроизводит нажатие выбранной клавиши клавиатуры.
Специальный режим эмуляции контроллеров Xbox/PS4
eWASD позволяет превратить любой геймпад, клавиатуру или мышь в контроллер DualShock 4 или Xbox 360 и настроить раскладку именно так, как это нужно геймеру. Она позволяет изменить поведение эмулированных джойстиков, настроить, т.н. мертвую зону, добавить тактильную обратную связь для кнопок контроллера и многое другое.
Возможность расширения функциональности джойстиков
Обычный контроллер имеет примерно 17 кнопок, и это не так уж много. С reWASD геймер сможет значительно расширить их количество, хоть и, конечно, виртуально:
- Использование модификаторов. При удержании одной из Shift-кнопок джойстика, все остальные кнопки будут выполнять одну функции, при нажатии другой Shift-кнопки — другую функцию. В reWASD можно создать 4 набора таких комбинаций (по одному на каждую Shift-кнопку).
- Переназначение кнопок при одновременном нажатии заранее заданной комбинации (т.е. кнопки джойстика переназначаются, когда игрок, к примеру, разом нажимает все стрелки).
- Назначение отдельной функции при быстром двойном или тройном нажатии кнопки, а также при ее длительном удержании.
И все это — далеко не все возможности программы reWASD.
DS4Windows
DS4Windows — портативная программа, которая позволяет максимально эффективно использовать DualShock 4 на компьютере, а также имитировать контроллеры Xbox 360. Кроме того, в приложении предусмотрены инструменты для управления при помощи джойстика системой, другими программами или компьютером в целом.
Среди ключевых особенностей программы отметим:
- Простой и понятный интерфейс. Специально для новичков в программе предусмотрен специальный мастер, который поможет пользователю выполнить первоначальные настройки.
- Быстрое переключение между различными настройками контроллера. Геймер может создать несколько профилей с настройками для одной и той же игры или настроить элементы управления только для определенных игр. Переключаться между профилями можно с клавиатуры, или, например, проведя двумя пальцами по сенсорной панели джойстика DualShock 4.
- Помимо переключения профилей вручную, их можно переключать автоматически при запуске определенных программ или при фокусировании на них (это к вопросу об управлении при помощи геймпада другими приложениями).
- Поддержка контроллеров DualShock 4, DualSense, Switch Pro и JoyCon.
- Эмуляция контроллера Xbox 360 для использования DS4 во многих компьютерных играх, которые не поддерживают его напрямую.
- Возможность играть в игры, которые поддерживают ввод только с клавиатуры и мыши, эмулируя их при помощи геймпада.
- Возможность использования модификаторов для расширения функционала геймпадов.
- Использование сенсорной панели DualShock 4 в качестве мыши или сопоставления с другими элементами управления.
- Возможность управление цветом световой панели джойстика, который может изменяться автоматически в зависимости от уровня заряда батареи или выбранного профиля.
JoyTokey
Последняя в нашем обзоре программа — JoyToKey — занимает далеко не последнее место в рейтинге популярности эмуляторов игровых девайсов. Основное ее предназначение — обеспечение возможности управления любыми компьютерными играми, как и компьютером в целом, посредством геймпада. Т.е. JoyToKey позволяет эмулировать нажатие клавиш, клики мышью и перемещение курсора при помощи имеющегося в распоряжении пользователя игрового девайса. Впрочем, функциональных возможностей программы хватает и для обратной эмуляции (имитация геймпада при помощи клавиатуры и мыши) или даже эмуляции одних игровых устройств при использовании других.
Вот основной перечень задач, которые можно решить посредством эмулятора JoyToKey:
- Управление играми, рассчитанными на использование клавиатуры и мыши, при помощи игровых устройств, причем как проводных, так и беспроводных.
- Ввиду способности программы JoyToKey эмулировать мышь и клавиатуру, с ее помощью можно полноценно управлять компьютером (например, можно, не вставая с дивана, управлять браузером при помощи беспроводного джойстика).
- Контроль всевозможными системными параметрами (как, например, громкость звука), запуск программ и выполнение любых команд консоли Windows, эмуляция нажатий горячих клавиш и многое другое.
Понятно, что ни один существующий игровой девайс не имеет в своей конструкции столько же кнопок, сколько имеет стандартная клавиатура. И это еще не считая мыши с дополнительными мультимедийными/игровыми кнопками. Тем не менее, разработчикам JoyToKey удалось преодолеть эту проблему, реализовав в программе следующие функции:
- Возможность автоматического переназначения функций кнопок геймпада при последовательном/одновременном нажатии или удержании заданной комбинации кнопок (речь о создании «карт кнопок», между которыми можно быстро переключаться).
- Расширение функций одних и тех же кнопок путем предварительного нажатия и удержания кнопок-триггеров.
- Привязка действий к удержанию одной или нескольких кнопок геймпада в течение непродолжительного времени.
- Возможность использования стиков, как для перемещения курсора мыши, так и для нажатий клавиш (с предварительным зажатием кнопки-триггера).
Столь же широкие возможности программа JoyToKey показывает и в плане эмуляции игровых девайсов. Управление в таких играх даже можно сделать более удобным, в т.ч. и за счет использования мыши вместо стиков. А выполнение каких-то сложных комбинаций кнопок геймпада можно заменить нажатием всего одной клавиши.
Остались вопросы, предложения или замечания? Свяжитесь с нами и задайте вопрос.
Как использовать геймпад вместо мышки
Проводные мышки, будучи ранее приоритетными в использовании, уступают беспроводным решениям всё чаще, и преимущества работы с ними равноценны недостаткам. Одни без батарейки не работают, но иногда заряжаются через Micro-USB, у других перетирается провод. По чувствительности и скорости отклика дорогие беспроводные грызуны мало уступают проводным, и работаю почти с любой поверхности без привязки к длине шнура. Но представь ситуацию — мышка сломалась, села батарейка или кабель завязался в форму кукиша да приказал долго жить. А перед тобой лежит геймпад. «Вот было бы классно использовать его вместо мышки» — думаешь ты… Но не бойся! Я покажу тебе, как заменить грызуна игровым контроллером прямо сейчас!
1. Проверка связи. Прежде чем начать работу с устройством, необходимо проверить, насколько оно вообще хорошо работает в паре с ПК. Для этого подключаем геймпад к компьютеру (для примера возьму свой GameSir G3s), заходим в «Устройства и принтеры» и смотрим на доступные варианты. Если среди них есть геймпад, причём с правильной иконкой — всё в шоколаде. На всякий случай можно и нужно проверить раскладку кнопок через правый клик и «Параметры игровых устройств управления».
2. Как только этап проверок будет завершён, можно будет приниматься непосредственно за приложения. Да, ПК родными методами не умеет в геймпад так, как нужно. И в связи с этим есть две новости, хорошая и плохая. Хорошая — приложений достаточно, они бесплатны и просты в использовании. Плохая — у большинства есть возможность гибкой настройки. Каким боком эта новость плохая? Никаким, просто две хорошие новости подряд это, как по мне, перебор!
3. Выбор самого приложения. Мною лично были проверены три штуки. Первое, J-Mouse, является самым крошечным. Фактически, это утилита, а не полноценная программа. Настроек у неё почти нет, параметра чувствительности всего три, плюс возможность ускорения, а кнопки необходимо выяснять экспериментальным путем. Зато её даже устанавливать не нужно, и при большом желании этот крошечный комочек кода можно было прямо в свистульку G3s запихнуть. Идеальный вариант для аварийный ситуаций.
Следующим идёт JoyMouse. Как по мне, оптимальный вариант программы, сбалансированная в плане настроек и функций. После установки она появляется в трее, имеет целых четыре ползунка чувствительности, один из которых отвечает за ускоренный режим. Отдельно меня порадовало то, что ползунки нормального и ускоренного режимов не зависят друг от друга, и можно выставить по стандарту, скажем, быструю скорость, и лишь после нажатия на, скажем, триггер, замедлить курсор для более точных действий. Кнопок для настройки, кстати, восемь штук, и после нажатия на геймпаде они подсвечиваются. Одно окошко, быстрое включение/выключение и простота в использовании — преимущества JoyMouse.
Последним является приложение Joy2Mouse 3. Да, третья версия. Где первые две — не спрашивай, лучше у дяди Гугла поинтересуйся. J2M 3 является самой сложной программой из всех, представленных выше. У неё целых три вкладки, битком набитых настройками, и, признаться, выглядит это как месиво, что мне не очень по душе. Тем не менее, уже с самого начала приложение настроено достаточно хорошо, присутствует базовая акселерация после секунды движения в одном направлении, а после где-то получасовой настройки игровой контроллер буквально и фигурально сможет выполнять почти все функции геймерского грызуна и частично даже клавиатуры, включая масштабирование, пропуск строки, двойное нажатие одной кнопкой, а также — я не шучу — работу в Интернете… и даже работу с WinAmp! Можно использовать геймпад как пульт управления плеером! Но, опять же, нужно морочиться.
Мой персональный выбор — JoyMouse, безупречно балансирующая между простотой и возможностями. J-Mouse является самым аварийным вариантом, а Joy2Mouse 3 — самым сложным и массивным. Есть ещё варианты? Оставляй их в комментариях. Не стесняйся, я не кусаюсь.
Dozaemon
28.10.2021
Насколько понял он играет через мс лаунчер, а там все ювп прилы, которые стим не поддерживает
Ответить
Развернуть ветку
Женя Корсунский
28.10.2021
Автор
Благодарен всем ,кто ответил , Gopher360 именно то , что мне было нужно
Ответить
Развернуть ветку
Ответный бинокль
28.10.2021
Эмуляция мышки геймпадом
С такими потребностями только к Steam Controller, скорее всего. Ну или какой-то софт нужен, который будет при какой-то комбинации менять конфиг. Не знаю, возможно ли это на DS4Windows и дружат ли с этой прогой отличные от DS4 контроллеры.
Ответить
Развернуть ветку
Doctor Net
28.10.2021
Юзаю дш4 и инпут маппер, все игры видят как х360 ГЕЙмпад + тачпад дш дает возможность управлять курсором мыши
Ответить
Развернуть ветку
Аккаунт удален
28.10.2021
Комментарий недоступен
Ответить
Развернуть ветку
e z
29.10.2021
Через стим удобнее всего. Там виртуальная клавиатура есть и пресеты. Куча всего.
Ответить
Развернуть ветку
Комментарий удален модератором
Развернуть ветку
Читать все 19 комментариев