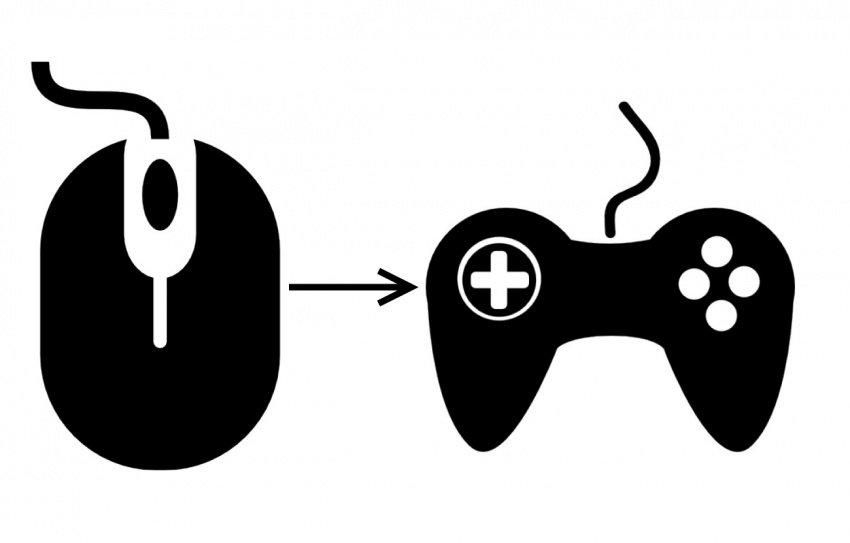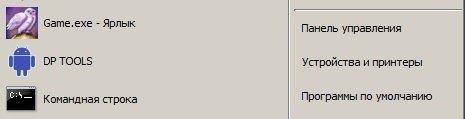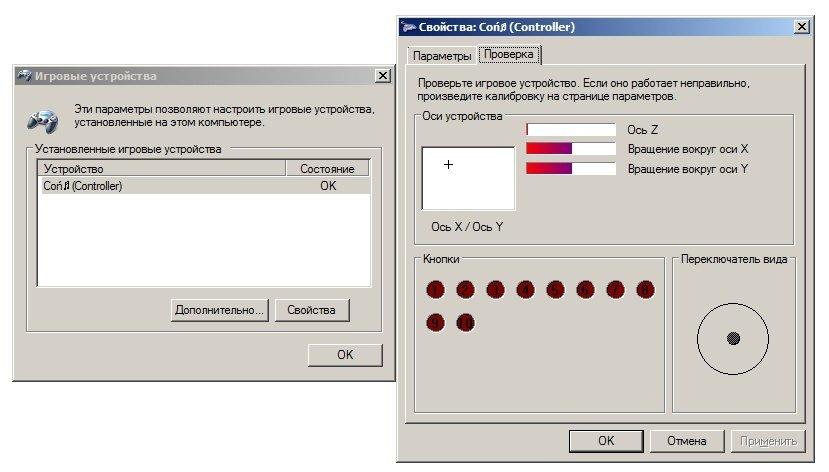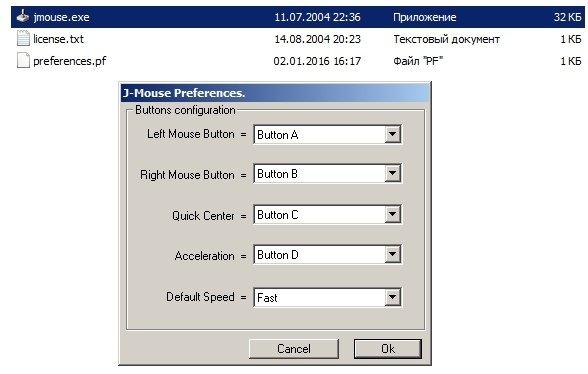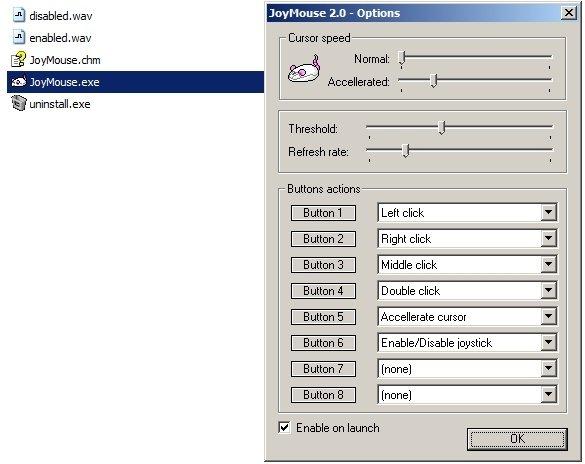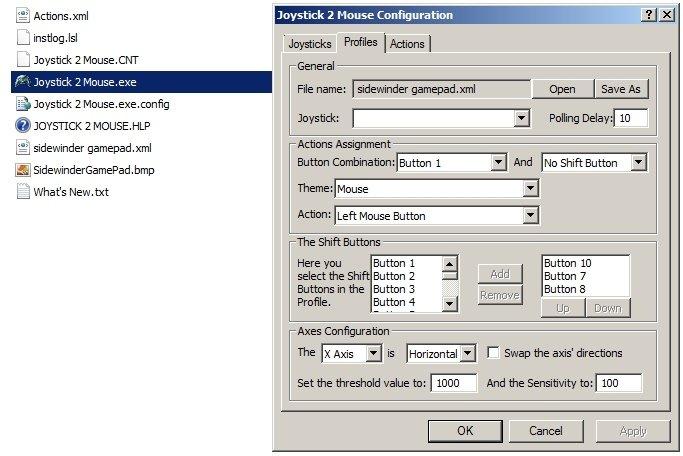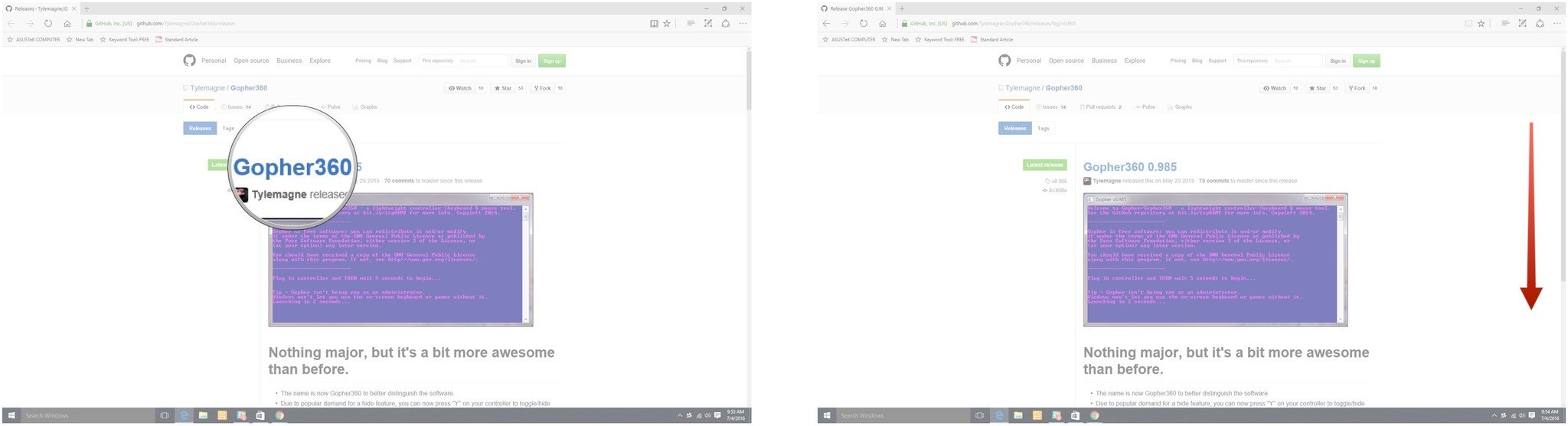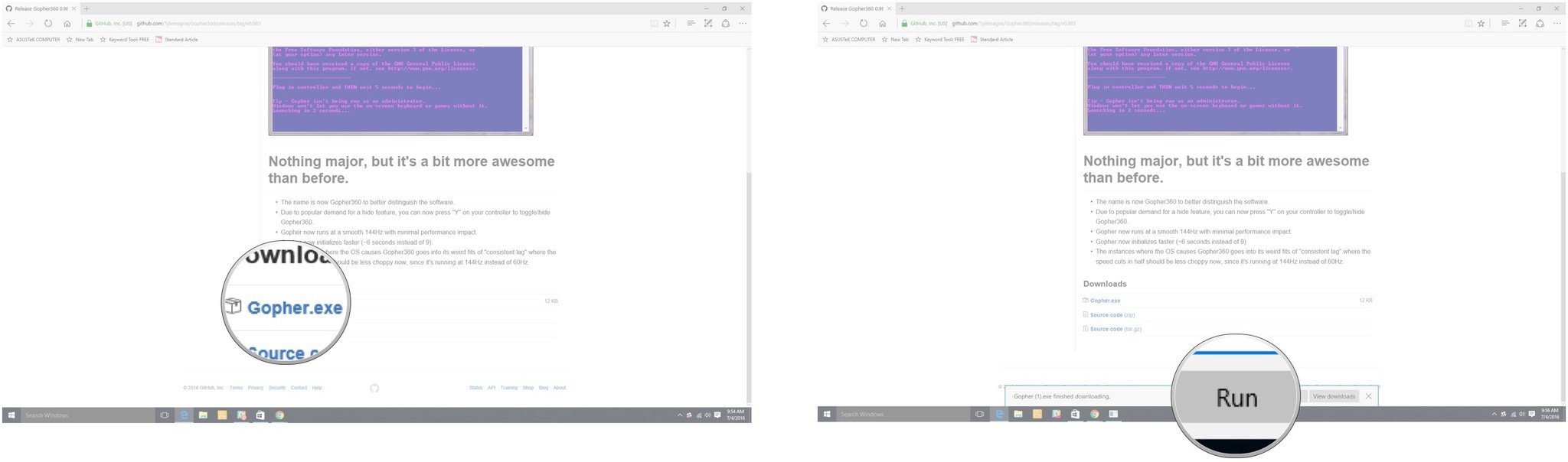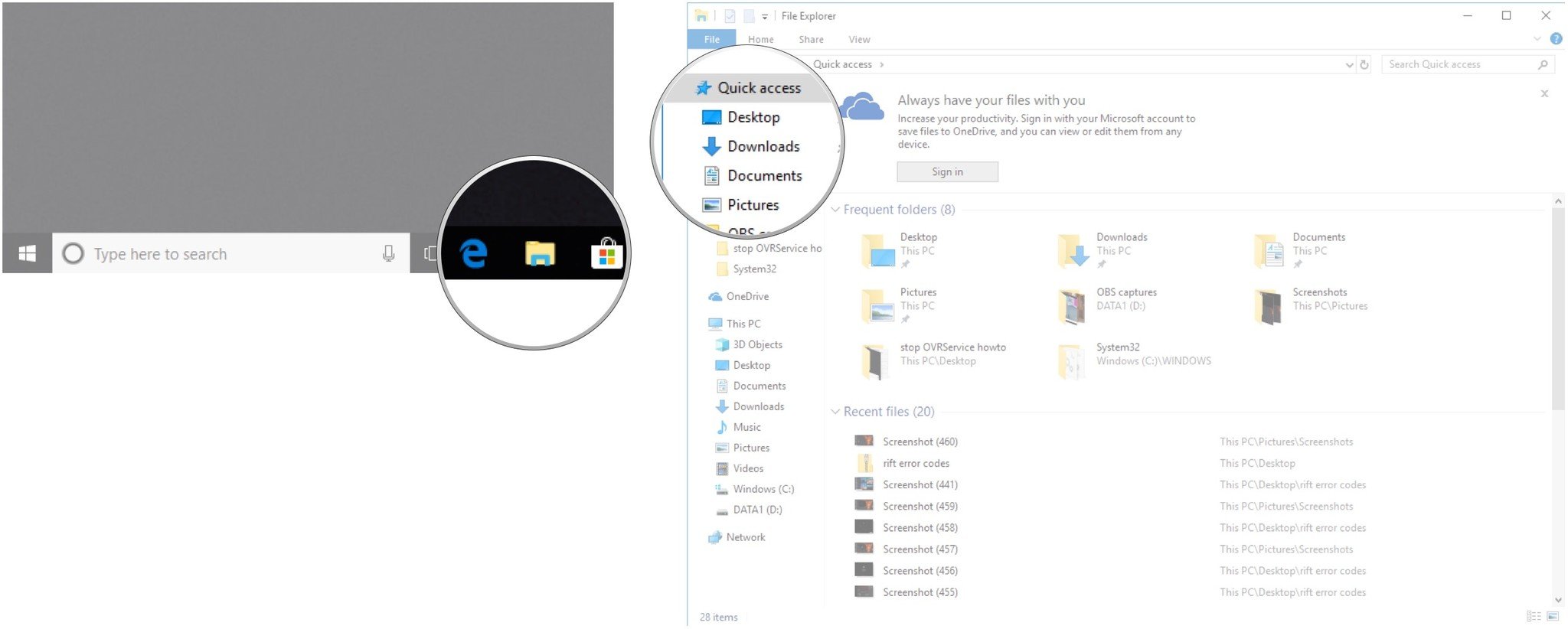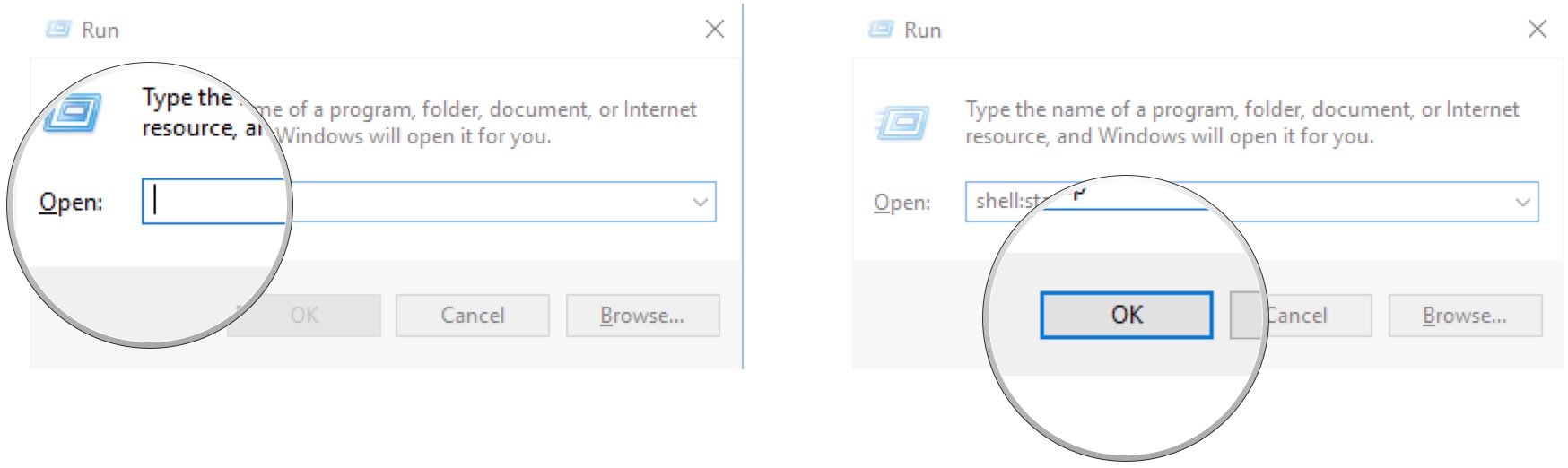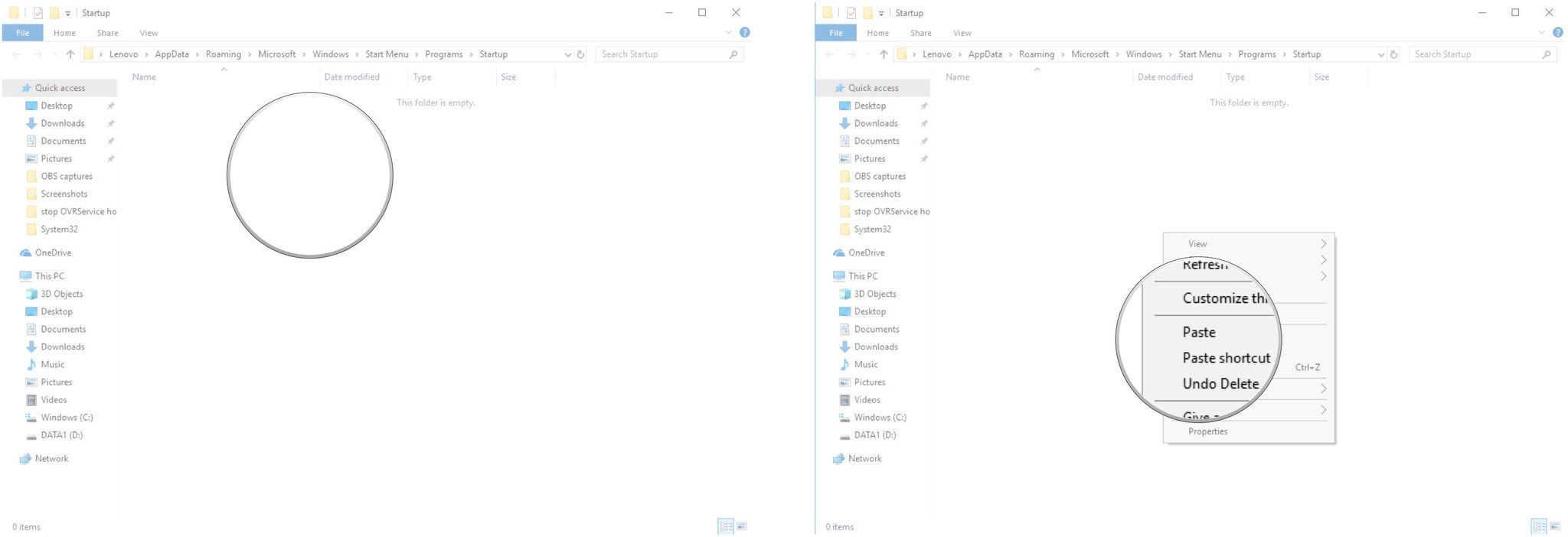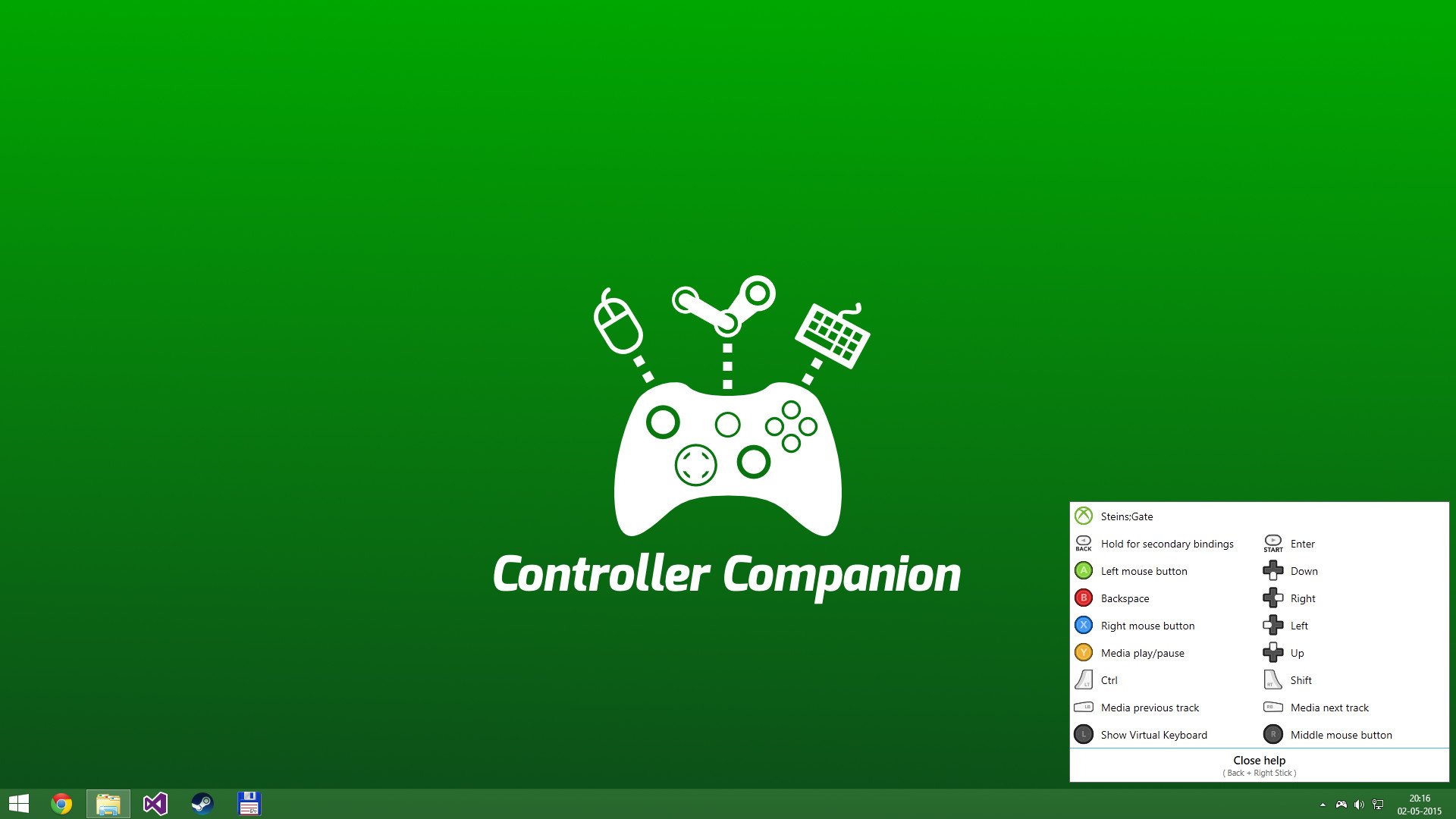Как превратить геймпад в компьютерную мышь
Все функции компьютерной мыши может выполнять геймпад. Зачем это нужно? Мышь может просто сломаться, у нее сядет батарейка в самый неподходящий момент или просто пользователю удобнее обходиться одним устройством. Рассказываем, как сделать мышь из геймпада.
Сначала самое простое – в онлайн-магазине Steam есть режим Big Picture, который позволяет пользоваться контроллером словно мышью. С помощью правого джойстика вы можете двигать курсором по экрану, а нажатие на триггер воспринимается как клик кнопкой мыши. Работает? Да. Однако эта функция действует, только если вы находитесь на экране магазина Steam.
Если геймпад исполняет функции мыши, то удобно с помощью одного устройства, например, свернуть окно или переключить настройки
А как управлять курсором на рабочем столе, например, когда понадобилось запустить фильм? И вновь обращаемся к сервисам – тот же Steam уже поддерживает различные геймпады, и комбинации клавиш на контроллере соответствуют различным функциям на ПК. Для включения этой функции необходимо:
- открыть главное окно Steam,
- перейти в « Настройки» — «Контроллер» — «Общие настройки контроллера»,
- выбрать свой контроллер (PlayStation, Xbox, Switch Pro или Generic), установив соответствующий флажок — теперь вы сможете перемещать мышь с помощью правого джойстика на геймпаде,
- на странице «Настройки» — «Контроллер» можно нажать пункт «Конфигурация рабочего стола», чтобы указать, какие кнопки будут имитировать конкретные клавиши клавиатуры.
Правда, есть небольшой нюанс. Если после этого вы запустили игру прямо из Steam, то все будет хорошо – компьютер автоматически перестанет определять геймпад как мышь. Все кнопки и джойстики станут выполнять свои функции в соответствии с настройками игры. Но если вы запускаете игру не из Steam, то геймпад и дальше продолжает работать как обычная мышь. Справиться с этой проблемой можно, просто добавив игру в библиотеку Steam. Также можно попробовать другие варианты.
2. Бесплатное ПО
Как известно, контроллеры DualShock от Sony, как и геймпады XBox, автоматически не распознаются ОС Windows. Так что для их использования можно установить бесплатные утилиты – Gopher 360, InputMapper, которые позволяют подключить геймпад к ПК.
3. Платное ПО
Если готовы заплатить 79 рублей, то лучше скачать утилиту Controller Companion — с помощью этой программы можно полностью настроить свой геймпад Xbox, заменив им клавиатуру и мышь — назначить необходимые клавиши и сочетания клавиш под любую игру, использовать его для быстрого набора текста и пр.
Когда нужно, чтобы мышь и/или клавиатура вели себя как джойстик, или хочется поиграть в компьютерную игру, рассчитанную под клавиатуру с мышью, при помощи джойстика, на помощь могут прийти специализированные программы для настройки геймпадов. В их основную задачу входит имитация нажатия клавиш или кнопок геймпада в зависимости от того, что конкретно требуется пользователю — заставить игру «думать», что управление осуществляется посредством клавиатуры с мышкой или геймпадом. Рассмотрим популярные программы из этой категории.
Xpadder
Программа Xpadder делает возможным управление любой PC-игрой при использовании имеющегося в распоряжении геймера USB-контроллера — будь то SP/Xbox-джойстик, автомобильный руль с педалями или штурвал. Утилита может работать и в обратном направлении, эмулируя нажатия кнопок джойстика, равно как и использование стиков.

Из функциональных возможностей Xpadder отметим:
- Удобное управление благодаря визуализации процесса настройки геймпада (на экране отображается интерактивное изображение выбранного игрового контроллера с подписанными анимированными кнопками).
- Поддержка Force Feedback — тактильной обратной связи игрового контроллера (к примеру, вибрация у джойстика).
- Поддержка беспроводных игровых Bluetooth контроллеров.
- Возможность эмуляции клавиатуры/мыши с 16 игровых устройств одновременно (т.е. поддержка мультиплеерных игр либо управления одной игрой несколькими игроками).
- Возможность создания, сохранения и последующая загрузка неограниченного количества профилей с настройками (сохраненными пресетами можно делиться с друзьями либо, наоборот, использовать скачанные из интернета профили на своем компьютере).
- Возможность создания глобальных горячих кнопок для управления посредством игровых устройств любыми программами, работающими в фоновом режиме.
- Помимо геймпадов, программа Xpadder также поддерживает всевозможные виды ритм-контроллеров (имитаторы музыкальных инструментов — барабаны, гитары и т.п.), танцевальных платформ (дэнспады) других специализированных игровых и развлекательных USB-устройств.
Pinnacle Game Profiler
Pinnacle Game Profiler — программа для управления PC-играми при помощи джойстика или геймпада иного типа (руль, рычаг, педали и т.д.). Основная задача данного приложения — обеспечить возможность использования геймпадов в играх для персонального компьютера, не поддерживающих управление игровыми контроллерами.
Pinnacle Game Profiler позволяет управлять практически любой PC-игрой при помощи имеющегося в распоряжении пользователя джойстика. Отдельно следует отметить, что приложение поддерживает большое количество разных видов игровых контроллеров, включая Xbox 360, PS3 SixAxis, Wiimote и многие другие. Основное требование к контроллеру — он должен поддерживать работу на компьютерах под управлением ОС Windows.
Кроме того, Pinnacle Game Profiler позволяет управлять играми, первоначально созданными под управление игровыми контроллерами, при помощи клавиатуры и мыши. Данная функция может пригодиться, например, при запуске игр от приставок через программный эмулятор, позволяющий запускать их в рабочей среде Windows (вроде RPCS3 для Sony PlayStation 3).
Среди главных особенностей утилиты отметим:
- Перехват нажатий всех имеющихся кнопок игрового контроллера. Если одна и та же кнопка выполняет разные функции при переключении режима управления на джойстике, программа Pinnacle Game Profiler это поймет.
- Приложение позволяет значительно увеличить количество эмулируемых клавиш клавиатуры, несмотря на то, что в джойстике ограниченное число кнопок. Для этого, например, можно задействовать функцию двойного нажатия. Т.е. одна и та же кнопка может выполнять разные действия при условии, что предварительно была нажата другая кнопка-триггер.
- Возможность управления игровым контроллером сторонними приложениями, запущенными параллельно с игрой. Т.е. программа Pinnacle Game Profiler может, к примеру, включать/выключать микрофон или стартовать/останавливать запись видео с экрана монитора путем эмуляции нажатия горячих клавиш, позволяющих управлять соответствующими приложениями.
InputMapper
InputMapper — бесплатное программное обеспечение, предназначенное для сопоставления устройств ввода/вывода с другими устройствами ввода/вывода. Первоначально программа предназначалась для сопоставления кнопок DualShock 4 с виртуальным контроллером Xbox 360, что делало возможным управление играми, поддерживающими только XInput-геймпады. В настоящий момент приложение InputMapper поддерживает множество устройств ввода и сопоставление с многочисленными устройствами вывода.
В сочетании с расширенными макросами и параметрами настройки утилита InputMapper дает пользователям возможность не только выбирать тип устройства, но и способ преобразования и применения входных данных. Все это в совокупности обеспечивает возможность эмуляции одних игровых устройств при использовании других (т.е. не только по схеме «клавиатура > джойстик» или наоборот, но и по схеме «геймпад одного типа > геймпад другого типа»).
На момент написания обзора программа InputMapper поддерживала следующие устройства ввода:
- Sony DualShock 4
- Sony DualShock 4 V2
- Xbox 360 Controller
- Xbox One Controller
- Sony Dualshock 3
- Playstation Move Navigation Controller
- Generic DirectInput Devices
- Generic XInput Devices
Сигналы от этих устройств могут быть преобразованы в сигналы от:
- Xbox 360 controller
- Sony Dualshock 4
- Мышь/клавиатура
Однако программа InputMapper довольно сложна для использования неподготовленными пользователями. Для работы с некоторыми устройствами она требует установки дополнительного программного обеспечения.
reWASD
reWASD — мощная программа для эмуляции клавиатуры и мыши при использовании игровых контроллеров, и в обратном направлении. Также предусмотрен специализированный функционал для переназначения кнопок у самих манипуляторов Xbox Elite.
Разработчики reWASD позиционируют свой программный продукт как единственный, способный предоставить геймеру все преимущества использования клавиатуры с мышью при использовании геймпадов Xbox (360, One, Elite, Elite 2), Dualshock 3, Dualshock 4, Nintendo Switch Pro, Joy-Cons и других. И обусловлено это следующим:
Возможность играть любую компьютерную игру с помощью геймпада, независимо от того, поддерживает ли она контроллеры или нет
Известно, что многие игры просто не поддерживают контроллеры. Однако это легко исправить при помощи программы reWASD, которая может работать в качестве виртуального джойстика. reWASD может назначать кнопки клавиатуры и мыши любым кнопкам контроллера. Когда геймер нажимает кнопку контроллера, утилита воспроизводит нажатие выбранной клавиши клавиатуры.
Специальный режим эмуляции контроллеров Xbox/PS4
eWASD позволяет превратить любой геймпад, клавиатуру или мышь в контроллер DualShock 4 или Xbox 360 и настроить раскладку именно так, как это нужно геймеру. Она позволяет изменить поведение эмулированных джойстиков, настроить, т.н. мертвую зону, добавить тактильную обратную связь для кнопок контроллера и многое другое.
Возможность расширения функциональности джойстиков
Обычный контроллер имеет примерно 17 кнопок, и это не так уж много. С reWASD геймер сможет значительно расширить их количество, хоть и, конечно, виртуально:
- Использование модификаторов. При удержании одной из Shift-кнопок джойстика, все остальные кнопки будут выполнять одну функции, при нажатии другой Shift-кнопки — другую функцию. В reWASD можно создать 4 набора таких комбинаций (по одному на каждую Shift-кнопку).
- Переназначение кнопок при одновременном нажатии заранее заданной комбинации (т.е. кнопки джойстика переназначаются, когда игрок, к примеру, разом нажимает все стрелки).
- Назначение отдельной функции при быстром двойном или тройном нажатии кнопки, а также при ее длительном удержании.
И все это — далеко не все возможности программы reWASD.
DS4Windows
DS4Windows — портативная программа, которая позволяет максимально эффективно использовать DualShock 4 на компьютере, а также имитировать контроллеры Xbox 360. Кроме того, в приложении предусмотрены инструменты для управления при помощи джойстика системой, другими программами или компьютером в целом.
Среди ключевых особенностей программы отметим:
- Простой и понятный интерфейс. Специально для новичков в программе предусмотрен специальный мастер, который поможет пользователю выполнить первоначальные настройки.
- Быстрое переключение между различными настройками контроллера. Геймер может создать несколько профилей с настройками для одной и той же игры или настроить элементы управления только для определенных игр. Переключаться между профилями можно с клавиатуры, или, например, проведя двумя пальцами по сенсорной панели джойстика DualShock 4.
- Помимо переключения профилей вручную, их можно переключать автоматически при запуске определенных программ или при фокусировании на них (это к вопросу об управлении при помощи геймпада другими приложениями).
- Поддержка контроллеров DualShock 4, DualSense, Switch Pro и JoyCon.
- Эмуляция контроллера Xbox 360 для использования DS4 во многих компьютерных играх, которые не поддерживают его напрямую.
- Возможность играть в игры, которые поддерживают ввод только с клавиатуры и мыши, эмулируя их при помощи геймпада.
- Возможность использования модификаторов для расширения функционала геймпадов.
- Использование сенсорной панели DualShock 4 в качестве мыши или сопоставления с другими элементами управления.
- Возможность управление цветом световой панели джойстика, который может изменяться автоматически в зависимости от уровня заряда батареи или выбранного профиля.
JoyTokey
Последняя в нашем обзоре программа — JoyToKey — занимает далеко не последнее место в рейтинге популярности эмуляторов игровых девайсов. Основное ее предназначение — обеспечение возможности управления любыми компьютерными играми, как и компьютером в целом, посредством геймпада. Т.е. JoyToKey позволяет эмулировать нажатие клавиш, клики мышью и перемещение курсора при помощи имеющегося в распоряжении пользователя игрового девайса. Впрочем, функциональных возможностей программы хватает и для обратной эмуляции (имитация геймпада при помощи клавиатуры и мыши) или даже эмуляции одних игровых устройств при использовании других.
Вот основной перечень задач, которые можно решить посредством эмулятора JoyToKey:
- Управление играми, рассчитанными на использование клавиатуры и мыши, при помощи игровых устройств, причем как проводных, так и беспроводных.
- Ввиду способности программы JoyToKey эмулировать мышь и клавиатуру, с ее помощью можно полноценно управлять компьютером (например, можно, не вставая с дивана, управлять браузером при помощи беспроводного джойстика).
- Контроль всевозможными системными параметрами (как, например, громкость звука), запуск программ и выполнение любых команд консоли Windows, эмуляция нажатий горячих клавиш и многое другое.
Понятно, что ни один существующий игровой девайс не имеет в своей конструкции столько же кнопок, сколько имеет стандартная клавиатура. И это еще не считая мыши с дополнительными мультимедийными/игровыми кнопками. Тем не менее, разработчикам JoyToKey удалось преодолеть эту проблему, реализовав в программе следующие функции:
- Возможность автоматического переназначения функций кнопок геймпада при последовательном/одновременном нажатии или удержании заданной комбинации кнопок (речь о создании «карт кнопок», между которыми можно быстро переключаться).
- Расширение функций одних и тех же кнопок путем предварительного нажатия и удержания кнопок-триггеров.
- Привязка действий к удержанию одной или нескольких кнопок геймпада в течение непродолжительного времени.
- Возможность использования стиков, как для перемещения курсора мыши, так и для нажатий клавиш (с предварительным зажатием кнопки-триггера).
Столь же широкие возможности программа JoyToKey показывает и в плане эмуляции игровых девайсов. Управление в таких играх даже можно сделать более удобным, в т.ч. и за счет использования мыши вместо стиков. А выполнение каких-то сложных комбинаций кнопок геймпада можно заменить нажатием всего одной клавиши.
Остались вопросы, предложения или замечания? Свяжитесь с нами и задайте вопрос.
Как использовать геймпад вместо мышки
Проводные мышки, будучи ранее приоритетными в использовании, уступают беспроводным решениям всё чаще, и преимущества работы с ними равноценны недостаткам. Одни без батарейки не работают, но иногда заряжаются через Micro-USB, у других перетирается провод. По чувствительности и скорости отклика дорогие беспроводные грызуны мало уступают проводным, и работаю почти с любой поверхности без привязки к длине шнура. Но представь ситуацию — мышка сломалась, села батарейка или кабель завязался в форму кукиша да приказал долго жить. А перед тобой лежит геймпад. «Вот было бы классно использовать его вместо мышки» — думаешь ты… Но не бойся! Я покажу тебе, как заменить грызуна игровым контроллером прямо сейчас!
1. Проверка связи. Прежде чем начать работу с устройством, необходимо проверить, насколько оно вообще хорошо работает в паре с ПК. Для этого подключаем геймпад к компьютеру (для примера возьму свой GameSir G3s), заходим в «Устройства и принтеры» и смотрим на доступные варианты. Если среди них есть геймпад, причём с правильной иконкой — всё в шоколаде. На всякий случай можно и нужно проверить раскладку кнопок через правый клик и «Параметры игровых устройств управления».
2. Как только этап проверок будет завершён, можно будет приниматься непосредственно за приложения. Да, ПК родными методами не умеет в геймпад так, как нужно. И в связи с этим есть две новости, хорошая и плохая. Хорошая — приложений достаточно, они бесплатны и просты в использовании. Плохая — у большинства есть возможность гибкой настройки. Каким боком эта новость плохая? Никаким, просто две хорошие новости подряд это, как по мне, перебор!
3. Выбор самого приложения. Мною лично были проверены три штуки. Первое, J-Mouse, является самым крошечным. Фактически, это утилита, а не полноценная программа. Настроек у неё почти нет, параметра чувствительности всего три, плюс возможность ускорения, а кнопки необходимо выяснять экспериментальным путем. Зато её даже устанавливать не нужно, и при большом желании этот крошечный комочек кода можно было прямо в свистульку G3s запихнуть. Идеальный вариант для аварийный ситуаций.
Следующим идёт JoyMouse. Как по мне, оптимальный вариант программы, сбалансированная в плане настроек и функций. После установки она появляется в трее, имеет целых четыре ползунка чувствительности, один из которых отвечает за ускоренный режим. Отдельно меня порадовало то, что ползунки нормального и ускоренного режимов не зависят друг от друга, и можно выставить по стандарту, скажем, быструю скорость, и лишь после нажатия на, скажем, триггер, замедлить курсор для более точных действий. Кнопок для настройки, кстати, восемь штук, и после нажатия на геймпаде они подсвечиваются. Одно окошко, быстрое включение/выключение и простота в использовании — преимущества JoyMouse.
Последним является приложение Joy2Mouse 3. Да, третья версия. Где первые две — не спрашивай, лучше у дяди Гугла поинтересуйся. J2M 3 является самой сложной программой из всех, представленных выше. У неё целых три вкладки, битком набитых настройками, и, признаться, выглядит это как месиво, что мне не очень по душе. Тем не менее, уже с самого начала приложение настроено достаточно хорошо, присутствует базовая акселерация после секунды движения в одном направлении, а после где-то получасовой настройки игровой контроллер буквально и фигурально сможет выполнять почти все функции геймерского грызуна и частично даже клавиатуры, включая масштабирование, пропуск строки, двойное нажатие одной кнопкой, а также — я не шучу — работу в Интернете… и даже работу с WinAmp! Можно использовать геймпад как пульт управления плеером! Но, опять же, нужно морочиться.
Мой персональный выбор — JoyMouse, безупречно балансирующая между простотой и возможностями. J-Mouse является самым аварийным вариантом, а Joy2Mouse 3 — самым сложным и массивным. Есть ещё варианты? Оставляй их в комментариях. Не стесняйся, я не кусаюсь.

Для работы проектов iXBT.com нужны файлы cookie и сервисы аналитики.
Продолжая посещать сайты проектов вы соглашаетесь с нашей
Политикой в отношении файлов cookie
Проводные мышки, будучи ранее приоритетными в использовании, уступают беспроводным решениям всё чаще, и преимущества работы с ними равноценны недостаткам. Одни без батарейки не работают, но иногда заряжаются через Micro-USB, у других перетирается провод. По чувствительности и скорости отклика дорогие беспроводные грызуны мало уступают проводным, и работаю почти с любой поверхности без привязки к длине шнура. Но представь ситуацию — мышка сломалась, села батарейка или кабель завязался в форму кукиша да приказал долго жить. А перед тобой лежит геймпад. «Вот было бы классно использовать его вместо мышки» — думаешь ты… Но не бойся! Я покажу тебе, как заменить грызуна игровым контроллером прямо сейчас!
1. Проверка связи. Прежде чем начать работу с устройством, необходимо проверить, насколько оно вообще хорошо работает в паре с ПК. Для этого подключаем геймпад к компьютеру (для примера возьму свой GameSir G3s), заходим в «Устройства и принтеры» и смотрим на доступные варианты. Если среди них есть геймпад, причём с правильной иконкой — всё в шоколаде. На всякий случай можно и нужно проверить раскладку кнопок через правый клик и «Параметры игровых устройств управления».
2. Как только этап проверок будет завершён, можно будет приниматься непосредственно за приложения. Да, ПК родными методами не умеет в геймпад так, как нужно. И в связи с этим есть две новости, хорошая и плохая. Хорошая — приложений достаточно, они бесплатны и просты в использовании. Плохая — у большинства есть возможность гибкой настройки. Каким боком эта новость плохая? Никаким, просто две хорошие новости подряд это, как по мне, перебор!
3. Выбор самого приложения. Мною лично были проверены три штуки. Первое, J-Mouse, является самым крошечным. Фактически, это утилита, а не полноценная программа. Настроек у неё почти нет, параметра чувствительности всего три, плюс возможность ускорения, а кнопки необходимо выяснять экспериментальным путем. Зато её даже устанавливать не нужно, и при большом желании этот крошечный комочек кода можно было прямо в свистульку G3s запихнуть. Идеальный вариант для аварийный ситуаций.
Следующим идёт JoyMouse. Как по мне, оптимальный вариант программы, сбалансированная в плане настроек и функций. После установки она появляется в трее, имеет целых четыре ползунка чувствительности, один из которых отвечает за ускоренный режим. Отдельно меня порадовало то, что ползунки нормального и ускоренного режимов не зависят друг от друга, и можно выставить по стандарту, скажем, быструю скорость, и лишь после нажатия на, скажем, триггер, замедлить курсор для более точных действий. Кнопок для настройки, кстати, восемь штук, и после нажатия на геймпаде они подсвечиваются. Одно окошко, быстрое включение/выключение и простота в использовании — преимущества JoyMouse.
Последним является приложение Joy2Mouse 3. Да, третья версия. Где первые две — не спрашивай, лучше у дяди Гугла поинтересуйся. J2M 3 является самой сложной программой из всех, представленных выше. У неё целых три вкладки, битком набитых настройками, и, признаться, выглядит это как месиво, что мне не очень по душе. Тем не менее, уже с самого начала приложение настроено достаточно хорошо, присутствует базовая акселерация после секунды движения в одном направлении, а после где-то получасовой настройки игровой контроллер буквально и фигурально сможет выполнять почти все функции геймерского грызуна и частично даже клавиатуры, включая масштабирование, пропуск строки, двойное нажатие одной кнопкой, а также — я не шучу — работу в Интернете… и даже работу с WinAmp! Можно использовать геймпад как пульт управления плеером! Но, опять же, нужно морочиться.
Мой персональный выбор — JoyMouse, безупречно балансирующая между простотой и возможностями. J-Mouse является самым аварийным вариантом, а Joy2Mouse 3 — самым сложным и массивным. Есть ещё варианты? Оставляй их в комментариях. Не стесняйся, я не кусаюсь.
Сейчас на главной
Новости
Публикации

Содержать сад в идеальном состоянии не просто. Для этого нужно много и самоотверженно трудиться, что может потом значительно облегчить уход за ним. Работы в саду не заканчиваются с приходом…

Все мы
понимаем, что наша планета Земля терпит колоссальный урон от различных факторов
и одним из них является пластик. С его объемами и переработкой борются уже
много лет, местами эффективно, а…

Компания Onyx Boox порадовала своих поклонников, представив в начале 2023 года две новые электронные книжки. Сегодня у меня на обзоре модель Volta 4, пришедшая на смену книге третьего поколения….

В обзоре речь пойдет об интересном многофункциональном планшете-трансформере Dere T30 Pro, который полностью справляется со всеми функциями компактного 13-ти дюймового ноутбука. Интересных…

Пожарные извещатели типа ИП 212-141 являются устройствами регистрирующими изменение оптической плотности воздуха с целью обнаружения в нём дыма и передачи сигнала об этом событии. Сообщение…

Все, кто заходил в ChatGPT после 30 января, скорее всего, видели плашку: нейросеть обновилась, стала лучше дружить с математикой и работать с фактами. Подробностей обновления не нашёл и проверил…
Все функции компьютерной мыши может выполнять геймпад. Зачем это нужно? Мышь может просто сломаться, у нее сядет батарейка в самый неподходящий момент или просто пользователю удобнее обходиться одним устройством. Рассказываем, как сделать мышь из геймпада.
1. Steam
Сначала самое простое – в онлайн-магазине Steam есть режим Big Picture, который позволяет пользоваться контроллером словно мышью. С помощью правого джойстика вы можете двигать курсором по экрану, а нажатие на триггер воспринимается как клик кнопкой мыши. Работает? Да. Однако эта функция действует, только если вы находитесь на экране магазина Steam.
Если геймпад исполняет функции мыши, то удобно с помощью одного устройства, например, свернуть окно или переключить настройки
А как управлять курсором на рабочем столе, например, когда понадобилось запустить фильм? И вновь обращаемся к сервисам – тот же Steam уже поддерживает различные геймпады, и комбинации клавиш на контроллере соответствуют различным функциям на ПК. Для включения этой функции необходимо:
- открыть главное окно Steam,
- перейти в « Настройки» — «Контроллер» — «Общие настройки контроллера»,
- выбрать свой контроллер (PlayStation, Xbox, Switch Pro или Generic), установив соответствующий флажок — теперь вы сможете перемещать мышь с помощью правого джойстика на геймпаде,
- на странице «Настройки» — «Контроллер» можно нажать пункт «Конфигурация рабочего стола», чтобы указать, какие кнопки будут имитировать конкретные клавиши клавиатуры.
Правда, есть небольшой нюанс. Если после этого вы запустили игру прямо из Steam, то все будет хорошо – компьютер автоматически перестанет определять геймпад как мышь. Все кнопки и джойстики станут выполнять свои функции в соответствии с настройками игры. Но если вы запускаете игру не из Steam, то геймпад и дальше продолжает работать как обычная мышь. Справиться с этой проблемой можно, просто добавив игру в библиотеку Steam. Также можно попробовать другие варианты.
2. Бесплатное ПО
Как известно, контроллеры DualShock от Sony, как и геймпады XBox, автоматически не распознаются ОС Windows. Так что для их использования можно установить бесплатные утилиты – Gopher 360, InputMapper, которые позволяют подключить геймпад к ПК.
3. Платное ПО
Если готовы заплатить 79 рублей, то лучше скачать утилиту Controller Companion — с помощью этой программы можно полностью настроить свой геймпад Xbox, заменив им клавиатуру и мышь — назначить необходимые клавиши и сочетания клавиш под любую игру, использовать его для быстрого набора текста и пр.
Источник: //zoom.cnews.ru/b/post/tehnoblog/75971
Данный материал является частной записью члена сообщества Club.CNews.
Редакция CNews не несет ответственности за его содержание.
PlayStation 5 и Xbox Series X могут стать новым хитом для игр в гостиной, но если вы хотите получить преимущества игр на ПК, не вставая с дивана, подключение вашего устройства к телевизору 4K по-прежнему обеспечит вам одно из лучших игровых впечатлений. можно получить сегодня. Есть только одна проблема: дотянуться до мыши и клавиатуры, чтобы открыть игру, — это немного хлопотно.
Встроенный в Steam режим Big Picture Mode призван решить эту проблему, создав удобный для дивана интерфейс, по которому можно перемещаться с помощью геймпада, но это больше не универсальный магазин. Другие программы запуска (например, Epic и Origin) стали более распространенными, а настройки рабочего стола (например, HDR) требуют настройки.
К счастью, существует бесчисленное множество сторонних инструментов, которые позволяют вам перемещаться по Windows только с игровым контроллером. Вот лучшее, что мы нашли для нужд большинства людей.
Steam: вариант, который у вас, вероятно, уже есть
Если на вашем игровом ПК установлен Steam, значит, у вас уже есть встроенная поддержка настольных контроллеров. Фактически, он может уже быть активным. Steam позволяет использовать некоторые сочетания клавиш, называемые «Аккорды» — комбинации кнопок на вашем контроллере, которые соответствуют определенным функциям на вашем ПК.
Например, если у вас подключен контроллер Xbox, вы можете нажать и удерживать кнопку Xbox, перемещая правый джойстик для перемещения мыши. Удерживая кнопку Xbox, нажмите правый триггер, чтобы щелкнуть, или левый триггер, чтобы вызвать щелчок правой кнопкой мыши. Если вы продолжите работу Steam в фоновом режиме, это сработает в крайнем случае, и вам не придется заниматься этим.
Если вы планируете использовать свой контроллер в качестве мыши для более чем нескольких случайных щелчков мышью, вы можете включить полную поддержку контроллера на рабочем столе. Откройте главное окно Steam и перейдите в Настройки> Контроллер> Общие настройки контроллера. Установите флажок для своего контроллера — PlayStation, Xbox, Switch Pro или Generic — и теперь вы сможете перемещать мышь с помощью правого джойстика на контроллере. На странице «Настройки»> «Контроллер» можно нажать кнопку «Конфигурация рабочего стола», чтобы указать, какие кнопки имитируют клавиши клавиатуры.
Однако у этого метода есть и недостатки. Если вы запустите игру из Steam, клиент автоматически отключит функцию «геймпад как мышь», пока вы находитесь в игре. Таким образом, игра будет относиться к вашему контроллеру как к контроллеру со всеми его собственными привязками клавиш по умолчанию. Но если вы запустите игру из-за пределов Steam, ваш контроллер все равно будет распознаваться как мышь, и ваши элементы управления не будут работать должным образом.
В результате лучше всего добавить эти игры, не относящиеся к Steam, в свою библиотеку — если Steam обнаружит их и наложение будет работать правильно, функция мыши отключится. Если это не сработает — некоторые игры не всегда хорошо сочетаются с этой функцией — вы можете вместо этого попробовать один из следующих вариантов.
Gopher360 или InputMapper: простой, бесплатный и общесистемный
Если вы хотите что-то попроще и можете установить небольшую дополнительную программу, ознакомьтесь с Суслик360 для Xbox и других контроллеров. Он немного староват и технически заброшен, но все еще хорошо работает, даже с последним контроллером Xbox Series X. Просто скачайте последнюю версию из Релизы страницу, скопируйте ее в безопасное место в вашей системе и дважды щелкните ее, чтобы запустить программу.
Вы можете свернуть появившееся окно команд, и вы должны полностью использовать свой контроллер Xbox. как описано на домашней странице (левый джойстик перемещает мышь, кнопка A отправляет щелчок мыши и так далее). Затем вы можете одновременно нажать кнопки «Пуск» и «Назад», чтобы отключить функцию мыши при каждом запуске игры.
Вы также можете настроить чувствительность и настроить расположение кнопок с помощью файла конфигурации Gopher360, который хранится в том же месте, что и сама программа. Совет от профессионалов: добавьте ярлык для Gopher360 в папку автозагрузки, чтобы он запускался вместе с вашим компьютером. Если у вас возникла проблема, когда курсор не появляется после выхода компьютера из спящего режима, вы можете исправить это с помощью небольшая настройка реестра.
Контроллеры Sony DualShock немного уникальны, поскольку они не взаимодействуют с Windows так же, как контроллеры Xbox. Поэтому, если вы хотите использовать контроллер PlayStation 4 в качестве мыши, вам понадобится отдельная программа под названием InputMapper. Загрузите последнюю версию, установите ее и запустите программу. Когда вы подключаете контроллер DualShock (или подключаете его через Bluetooth), вы получите запрос на настройку геймпада.
Вы можете создать профиль, который сопоставляет контроллер с его эквивалентами для Xbox 360 (так что он работает в играх, которые не поддерживают контроллеры PlayStation), или как мышь и клавиатуру (где сенсорная панель DualShock перемещает курсор, а нажатие на нее щелкает мышью) . Вы можете настроить отображение кнопок и множество других настроек в главном окне программы.
Сопутствующий контроллер: полированный и настраиваемый
Если вы готовы заплатить несколько долларов, вы можете воспользоваться новой программой под названием Помощник по контроллеру это, вероятно, самый элегантный способ получить эту функциональность на вашем ПК. Купив программу за 2,99 доллара и установив ее через Steam, вы сможете использовать левый джойстик для перемещения мыши, кнопку A, чтобы нажимать на элементы, и — если вы нажмете левый стик — вы даже получите удобная виртуальная клавиатура, которую можно использовать для быстрого набора текста.
Лучше всего то, что Controller Companion автоматически отключается, когда обнаруживает, что запущено полноэкранное приложение, что означает, что он должен автоматически переключаться между эмуляцией мыши и элементами управления в игре. Если это не так, вы можете одновременно нажать кнопки «Пуск» и «Назад», чтобы вручную отключить его во время игры.
В окне «Настройки» Controller Companion имеется ряд простых для настройки параметров, таких как настройка скорости указателя, мертвых зон и создание профилей для конкретных приложений. Хотя он не работает с контроллерами PlayStation прямо из коробки (опять же, из-за того, как Windows распознает их), он поставляется с кнопкой для настройки эмулятора контроллера Xbox, который должен работать вместе с геймпадами DualShock.
Вы также должны иметь возможность использовать InputMapper, как описано выше, но если вы планируете регулярно использовать свой контроллер в качестве мыши, это стоит пары долларов за Controller Companion.
Иногда, когда ссылка Steam используется для запуска игры, отличной от Steam, главный компьютер думает, что подключенный контроллер — это мышь и клавиатура. Если Steam считает, что ваш контроллер Xbox — это мышь и клавиатура, вот как вы можете решить эту проблему.
Теперь, независимо от версии ОС Windows, которую вы используете, многие компьютерные игры позволяют вам играть в игры через контроллер Xbox с доступным USB-портом. В ОС есть несколько встроенных драйверов, которые позволяют использовать контроллер Xbox One в играх, но подключение контроллера Xbox к ПК может оказаться нестабильным, если правильные драйверы не обнаружены после первоначальной установки. В худшем случае контроллер Xbox может быть обнаружен как мышь и клавиатура в Windows, что серьезно повлияет на ваш игровой процесс.
Хотя точная причина этой проблемы неизвестна, считается, что конкретная настройка в приложении Steam для ПК может быть причиной того, что контроллер Xbox отображается как мышь или клавиатура. Вот как можно быстро решить проблему.
Откройте меню приложения Steam и выберите опцию «Настройки».
В окне «Настройки» найдите вкладку «Контроллер» и, когда она будет найдена, щелкните вкладку, чтобы открыть ее.
Затем нажмите кнопку «Общие настройки контроллера» и на экране общих настроек, видимом на вашем компьютере, снимите флажок «Поддержка конфигурации Xbox».
Снятие флажка с этого параметра должно решить проблему, и вы больше не должны видеть, что контроллер Xbox работает как мышь или клавиатура.
Тем не менее, в этом процессе есть один сбой — если вы используете контроллер Xbox для игры в игры Steam, он может работать не так, как хотелось бы. В таком случае рекомендуется переключать этот параметр в зависимости от типа игры, в которую вы играете, то есть включать его во время игры в Steam и отключать, если нет.
Кроме того, в качестве меры безопасности попробуйте перезапустить систему после отключения этой опции.
Если проблема не исчезнет, попробуйте удалить драйвер для контроллера и переустановить его, чтобы посмотреть, решит ли это проблему. Вы можете удалить драйвер из диспетчера устройств в Windows 10.
.

Windows 10 has built-in drivers that let you use an Xbox One controller within games, but what about using an Xbox One controller all the time? It’s a great alternative to a mouse if you use your PC as an entertainment center in your living room, and while not as accurate, it does a good job.
There are several programs you can use that will give you the ability to use your Xbox One controller all the time, but we chose Gopher360. It’s free, it’s simple, and it’s functional. Here’s how to set it up.
- How to use your Xbox One controller as a mouse on your Windows 10 PC
- How to add Gopher360 to your PC’s Startup folder
- Gopher360 Xbox One controller button layout
- What about Controller Companion?
How to use your Xbox One controller as a mouse on your Windows 10 PC
Gopher360 is a great app with a small footprint that lets you use your controller as a mouse. Before proceeding with these steps, ensure your Xbox controller is powered on and connected to your PC.
- Launch your web browser of choice from the desktop, Start menu, or taskbar.
- Navigate to the Gopher360 webpage.
- Click the Gopher360 link at the top of the page. It will contain the latest version.
- Scroll down.
- Click the Gopher.exe download link. Gopher360 will download.
- Click Run when the download is finished.
Gopher360 will start automatically. You can now use your Xbox One controller as a mouse on your Windows 10 PC. Want to have Gopher360 start automatically each time you boot your PC? Add it to your PC’s Startup folder!
How to add Gopher360 to your PC’s Startup folder
These steps will make Gopher360 start each time you start your PC. That way you won’t have to mess around with a mouse before using your controller.
- Launch File Explorer from your taskbar or desktop.
- Click Downloads.
- Right-click the Gopher file.
- Click Copy.
- Hit Windows key and R simultaneously on your keyboard. The Run window will open.
- Type shell:startup.
- Click OK. The Startup folder will open.
- Right-click on a blank area in the Startup folder.
- Click Paste.
Gopher will now start up each time you turn on your computer. To stop Gopher360 from starting with Windows, just remove the shortcut from the Startup folder.
Gopher360 Xbox One controller button layout
The button layout is super simple and will take about a minute to get used to. Here’s what it looks like:
- A is left click.
- X is right click.
- B is Enter.
- Y hides the Gopher360 window.
- Left analog stick is mouse movement.
- Right analog stick is scroll wheel.
- D-pad can also be used to scroll through windows.
- Start is Windows key.
- Left analog stick click is middle mouse button.
What about Controller Companion?
If you don’t mind handing over a few dollars, Controller Companion — available on Steam for about $3 — is another great way to get your Xbox controller working as a mouse. It’s fully customizable, it works seamlessly with Steam’s Big Picture mode, and there’s an option to have Controller Companion run when your PC starts, even if Steam doesn’t launch as well.
See at Steam
More resources
- How to use a keyboard and mouse with Xbox One
- Xbox Wireless: Everything you need to know
- How to remap Xbox One controller buttons on Windows 10
Updated April 4, 2018: This guide has been refreshed with updated steps and screenshots to ensure you’re still getting an accurate look at how to use your Xbox controller as a mouse.
Get the best of Windows Central in in your inbox, every day!
Cale Hunt is formerly a Senior Editor at Windows Central. He focuses mainly on laptop reviews, news, and accessory coverage. He’s been reviewing laptops and accessories full-time since 2016, with hundreds of reviews published for Windows Central. He is an avid PC gamer and multi-platform user, and spends most of his time either tinkering with or writing about tech.