Содержание
- Всем привет! 🙂
- Доставка
- Внешний вид
- Характеристики
- ВАЖНО ОТМЕТИТЬ:
- Режимы и работа
- МОИ ВПЕЧАТЛЕНИЯ И ВЕРДИКТ
- Bluetooth- геймпад Terios S3
- Важно! блютуз адаптера в комплекте нет. Для устройств без bluetooth придется докупить отдельно сам адаптер для геймпада или же отдельный bluetooth адаптер для компьютера. Странно, что для заказа нет варианта с адаптером. Кстати, в описании товара, продаавец указывает, что адаптер для компьютера необходимо покупать самому.
- Подключение геймпада:
- Личный опыт.
- Gen game S3 быстрое подключение к компьютеру через Bluetooth модуль.
- Gen game S3 быстрое подключение к компьютеру через Bluetooth модуль.
- Gen game s3 инструкция на русском
- Всем привет! 🙂
- Доставка
- Внешний вид
- Характеристики
- ВАЖНО ОТМЕТИТЬ:
- Режимы и работа
- МОИ ВПЕЧАТЛЕНИЯ И ВЕРДИКТ
- Важно! блютуз адаптера в комплекте нет. Для устройств без bluetooth придется докупить отдельно сам адаптер для геймпада или же отдельный bluetooth адаптер для компьютера. Странно, что для заказа нет варианта с адаптером. Кстати, в описании товара, продаавец указывает, что адаптер для компьютера необходимо покупать самому.
- Подключение геймпада:
- Личный опыт.
Всем привет! 🙂
Рад Вам снова представить мою очередную покупку в Китае! На этот раз продукт не от компании Xiaomi, а от другого производителя. Да, у Xiaomi, чья продукция мне очень нравится, тоже есть подобный девайс, но этот, как по мне более оправдан по цене и функционалу.
Мне в девайсе понравилось то, что он работает в нескольких режимах, и некоторые из них эмулируют нажатие физических клавиатурных кнопок. Это позволяет подключить данный девайс к ПК и без танцев с бубном установки дополнительного ПО пользоваться. Интересно? Подробнее под катом:
Доставка
Заказывал в магазине Gearbest.
Доставка была почтовой службой «SF Express».
ТРЕК: 605953806889
Отправлена посылка была 18.06.2016.
01.07.2016 — прибыла в Киев
07.07.2016 — прибыла на моё почтовое отделение.
ИТОГО: 20 дней.
Внешний вид
Характеристики
Bluetooth: 3.0
Android: 3.2+
iOS: после jailbreak (по заявлению магазина)
Батарея: 500mAh
Интерфейс: miniUSB (кабель в комплекте)
Вес: 0.128 кг
Размеры: 14.50 x 9.50 x 2.50 см
ВАЖНО ОТМЕТИТЬ:
Режимы и работа
На геймпаде есть возможность выбирать режим работы специальной кнопкой. Красная подсветка вокруг неё сигнализирует о том, какой именно режим включён (ну и когда девайс будет нуждаться в зарядке, данная подсветка так же покажет).
Рассмотрим каждый режим:
Режим №1
Это стандартный, классический режим. Геймпад определяется как «геймпад». Ну и соответственно для работы в данном режиме игра должна поддерживать режим геймпада.
Режим №2
Левый и правый аналог работают в качестве эмулятора мыши (быстро / медленно).
Так же правым блоком кнопок (A, X, B, Y) — можно регулировать громкость на Android.
Режим №3
Данный режим эмулирует одинарное нажатие физических клавиш клавиатуры:
Кнопки стрелок и левый аналог эмулируют нажатие клавиш движения: W/S/A/D
Правый аналог эмурирует нажатие клавиш: I/L/K/J
Блок кнопок (A, X, B, Y) — эмулирует нажатие цифр: 1/2/3/4
L1/R1/L2/R2 — эмулирует нажатие цифр: 5/6/7/8
Всё это даёт возможность настроить «горячие клавиши» в пк-играх под свои нужды.
Режим №4
Для меня он самый странный, т.к. эмулирует нажатие не одной клавиши а двух подряд:
Кнопки стрелок и левый аналог эмулируют нажатие клавиш движения: we/xz/aq/dc
Блок кнопок (A, X, B, Y) — эмулирует нажатие: kp/yt/uf/lv
L1/R1/L2/R2 — эмулирует нажатие: og/jn/im/hr
Смысл режима так и не понял. Каким образом это применять не понятно, ведь задействовано нажатие двух клавиш подряд…
МОИ ВПЕЧАТЛЕНИЯ И ВЕРДИКТ
$2 в случае необходимости. Мне это понравилось, т.к. у человека есть выбор: доплачивать
$2 или нет, в зависимости от личных потребностей.
Единственное, что меня в нём смутило — это интерфейс зарядки — miniUSB. Безусловно, кабель в комплекте был, но на сегодняшний день распространён стандарт на microUSB (пускай и в перспективе будет замещён Type-C). Было бы рациональнее использовать именно microUSB, а так придётся с геймпадом таскать и кабель. Ну то такое…
Я не заседаю в игрушки, но иногда расслабится — такое устройство помогает мне однозначно.
Источник
Bluetooth- геймпад Terios S3
Талант
Обновлено: 18 ноября 2016
Приветствую Вас уважаемые читатели моего обзора.
Это мой первый обзор, поэтому прошу Вас сильно не ругаться, если будут маленькие косячки, хотя чего это я- никаких косяков, только интересные факты и только по делу.
Итак, Вы наверно уже заждались, поэтому я начинаю.
Гвоздем моего обзора стал беспроводной bluetooth геймпад для телефонов, планшетов, Smart TV, персональных компьютеров и всего того, где есть bluetooth связь.
Хоть продавец и пишет, что это Terios T3, на коробке все же указана модель S3. Для меня это не существенный недочет. Между этими моделями, кроме как расположения кнопок START и SELECT и дизайна «крестовины» я различий не обнаружил. По этому поводу не стал придираться к продавцу.
Поставляется он в черной коробке. Собственно, ничего примечательного в этой коробке нет. Ее фото можно увидеть ниже.
Несмотря на то, что упаковка геймпада была просто упакована в почтовый пакет в пупырчатой пленке, коробка геймпада не пострадала. Однако, если Вас интересует целостность упаковки, попросите продавца упаковать посылку понадежнее, думаю, он не откажет.
Для заказа доступно 2 цвета- это черный и белый и 4 варианта комплектации- каждый из цветов с держателем и без.
Важно! блютуз адаптера в комплекте нет. Для устройств без bluetooth придется докупить отдельно сам адаптер для геймпада или же отдельный bluetooth адаптер для компьютера. Странно, что для заказа нет варианта с адаптером. Кстати, в описании товара, продаавец указывает, что адаптер для компьютера необходимо покупать самому.
Внутри коробки нас ждет сам геймпад, держатель для мобильных устройств, кабель для зарядки и инструкция.
Начнем с конца:
1. Инструкция. Написана на китайском (хотя утверждать на 100% не буду, в общем, иероглифы) и английском языках. В ней описаны процесс включения и режимы работы геймпада. Об этом поговорим чуть ниже.
2. USB кабель для зарядки. Хочу отметить, что это Mini USB разъем. Кабель длинный, около метра. Так что спокойно хватит, чтобы заряжать геймпад от порта USB на передней панели компьютера и играть. А чтобы зарядить от сети 220В, можно использовать блок питания от зарядного устройства телефона или планшета.
3. Держатель для телефона. Выполнен из пластмассы, телефон сидит плотно не вываливается. Но так как геймпад легкий, телефон, находясь в держателе завалит геймпад.
4. Геймпад Terios S3. Медленно но верно, мы подошли к геймпаду (наконец-то!). Не буду Вас томить ожиданиями, поэтому приступаем.
Геймпад имеет дизайн, схожий с геймпадами приставки X-Box, но с некоторыми отличиями. На фото ниже, покажу Вам как он выглядит спереди:
А теперь фото его заднего вида. Ничего особенного, типичный дизайн для геймпада
А на боковых гранях или ручках, называйте как хотите, установлены вставки, чтобы геймпад не скользил в Ваших руках во время напряженной игры. Вставки выполнены отдельным элементом, а не наклеены на корпус, думаю, с их долговечностью проблем быть не должно.
Terios S3 имеет стандартные для китайских геймпадов клавиши на верхней стороне: L1 и L2, R1 и R2. Лучше стараться нажимать их ближе к центру, если будете нажимать их по краям, эти кнопки могут не сработать. Будьте бдительны. Остальные же кнопки работают идеально.
Для включения, выключения геймпада и выбора режима работы используется красная кнопка HOME. Вокруг нее расположено 4 светодиода, которые означают выбранный тип работы геймпада.
— Левый верхний светодиод означает, что выбран режим геймпада.
— Правый вернхний- режим мыши.
— Правый нижний- режим клавиатуры
— Левый нижний- ICADE Mode.
Режим геймпада и клавиатуры с мышью поддерживают все устройства, а вот ICADE Mode, как я понял, поддерживается только устройствами Apple.
Подключение геймпада:
Для первого подключения геймпада к устройству, необходимо зажать «HOME» на пять секунд (может больше, а может и меньше- я не засекал), после чего все 4 светодиода начнут быстро моргать, это значит, что пора перейти к Вашему устройству и найти в поиске bluetooth свой геймпад и подключиться к нему. Если Вы все сделали верно, то светодиоды перестанут моргать, а один из них перейдет на постоянное свечение. Далее выбираете режим, который по душе и пользуемся.
Чтобы выключить геймпад просто зажмите «HOME» на 5 секунд. Светодиоды потухнут и это будет значить, что вы успешно отключили геймпад.
В дальнейшем, чтобы подключиться к устройству быстро, нужно нажать «HOME», светодиоды моргнут пару раз и включится один из режимов геймпада. Не забываем, что bluetooth на устройстве надо заранее включить.
Чтобы включить поиск, просто зажимайте «HOME» и подключайтесь с нового устройства.
Личный опыт.
Заказывал этот геймпад для персонального компьютера, покупкой доволен на все 100. Как я уже говорил, подключается к Windows 8.1 без проблем, на других операционных системах не тестировал.
Игры настройки запоминают. В пример привожу скриншот из настроек Pro Evolution Soccer.
Нажатия на кнопки ощущаются приятно, ход кнопок без лишних усилий. Стики, как для меня достаточно упругие. При работе, за месяц не сталкивался с фантомными нажатиями или иными глюками. К планшету и телефону на Android подключал, но не смог найти подходящих игр, чтобы протестировать, поэтому перешел на ПК.
Для меня существенный плюс геймпада- отсутствие необходимости батареек. Геймпад имеет аккумулятор, который заряжается за 2-3 часа. А по поводу зарядки, тут зависит от режима работы. Если не выпускать геймпад из рук, то скорее всего, он разрядится быстро, лично не проверял. Однако, играя по 1,5- 2 часа в день, мой геймпад работает уже 5 день. Индикатора зарядки нет, поэтому не скажу сколько процентов заряда осталось. И это не проблема, ведь можно спокойно играть, заряжая геймпад.
С Вашего позволения, буду подводить итоги.
Если Вы спросите меня, стоит ли его покупать, я скажу, что стоит. Но будьте бдительны при выборе заказа, обращая внимание на комплект поставки и не забывайте, что bluetotth адаптера нет в комплекте.
По поводу цены, я считаю ее хорошей для этой игрушки. Деньги потратил не зря.
Трек номер у этого продавца отслеживался вплоть до вручения, оформляя бесплатную доставку.
Берите и не жалейте, хорошая игрушка.
Источник
Gen game S3 быстрое подключение к компьютеру через Bluetooth модуль.
НЕ ПОДКЛЮЧАЕТСЯ BLUETOOTH ГЕЙМПАД TERIOS X3 T3 (АНДРОИД, ПК)Подробнее
⏩ Обзор 🎮 Джойстик Gen Game S3 bluetooth 🎦 30Подробнее
Геймпад из китая Terios s3/t3/x3 подключение к ПК через bluetoothПодробнее
Подключение китайского x3 геймпада к windows 10 по bluetoothПодробнее
Как подключить геймпад t3 к ПК? Зайди и узнаешь!Подробнее
Подключение Bluetooth S3 Joystick’a к ПК без BlueSoleilПодробнее
Геймпад gen game s3 не работает с iOSПодробнее
S3 Bluetooth gamepad подключение и проверкаПодробнее
Подключение Dualshock 3/4 к ПК через Bluetooth | Самый простой и быстрый способПодробнее
Подключение китайского джойстика по bluetooth Window 7-10Подробнее
Как подключить джойстик к ПК на Windows 10 по Bluetooth 2021Подробнее
Как подключить геймпад s5 к пк по шнуруПодробнее
Gamepad для ПК, PS, PC, для ноутбука Wireless Gamepad Джойстик, Most Wanted 2012Подробнее
Ipega PG-9128 как подключить к ПК через bluetooth. ИНСТРУКЦИЯПодробнее
Источник
Gen game S3 быстрое подключение к компьютеру через Bluetooth модуль.
НЕ ПОДКЛЮЧАЕТСЯ BLUETOOTH ГЕЙМПАД TERIOS X3 T3 (АНДРОИД, ПК)Подробнее
⏩ Обзор 🎮 Джойстик Gen Game S3 bluetooth 🎦 30Подробнее
Геймпад из китая Terios s3/t3/x3 подключение к ПК через bluetoothПодробнее
Подключение китайского x3 геймпада к windows 10 по bluetoothПодробнее
Как подключить геймпад t3 к ПК? Зайди и узнаешь!Подробнее
Подключение Bluetooth S3 Joystick’a к ПК без BlueSoleilПодробнее
Геймпад gen game s3 не работает с iOSПодробнее
S3 Bluetooth gamepad подключение и проверкаПодробнее
Подключение Dualshock 3/4 к ПК через Bluetooth | Самый простой и быстрый способПодробнее
Подключение китайского джойстика по bluetooth Window 7-10Подробнее
Как подключить джойстик к ПК на Windows 10 по Bluetooth 2021Подробнее
Как подключить геймпад s5 к пк по шнуруПодробнее
Gamepad для ПК, PS, PC, для ноутбука Wireless Gamepad Джойстик, Most Wanted 2012Подробнее
Ipega PG-9128 как подключить к ПК через bluetooth. ИНСТРУКЦИЯПодробнее
Источник
Gen game s3 инструкция на русском
Здравствуйте, друзья. В одном из предыдущих обзоров я рассказал вам о замечательном «дорожном» bluetooth-джойстике. Теперь пришла пора посмотреть на его более серьезного собрата под названием T-3 Bluetooth Gamepad (прямо какие-то ассоциации с терминатором возникают, по крайней мере у меня). Данный джойстик меня сначала огорчил, а потом очень порадовал. Подробности читайте далее.
Комплектация и внешний вид джойстика
Упаковка джойстика вполне серьезна. Она выполнена из глянцевого картона черного цвета. Спереди имеется прозрачное окошко, сквозь которое можно видеть, есть ли внутри джойстик или его уже кто-то спер (шутка).
Сзади на упаковке можно увидеть довольно большой список особенностей джойстика, убеждающий вас его купить.
Надписи на китайском практически отсутствуют и принадлежность джойстика к Китаю выдает разве что надпись Made in China, да пара иероглифов на боковых торцах упаковки.
Помимо джойстика в комплект входят USB – mini-USB кабель, тоненькая инструкция и гарантийный талон. Негусто, но тут, в принципе, ничего больше и не нужно.
Сам джойстик очень удобный, лежит в руках превосходно и по качеству ничем не уступает джойстикам от Sony и Microsoft.
А я знаю о чем говорю, ведь у меня имеется и Playstation 3, и X-Box 360.
Как видите все джойстики имеют очень похожую форму. И идентичные элементы управления. А именно: крестовину, два стика (нажимающихся), четыре шифта, семь кнопок (это включая кнопки Start, Select и Home).
Стоит отметить, что кнопки и стики здесь более тугие, нежели таковые, например, на джойстике от Sony Playstation. Но мне это даже нравится. На стиках, чтобы пальцы по ним не скользили, имеются специальные пимпочки (как у джойстика от X-Box 360). Также очень порадовали прорезиненые вставки на боковинах. Единственное замечание к сборке – два нижних шифта немного разболтаны и нажимать их не очень приятно.
Из-за недостатка информации в инструкции с подключением джойстика имеется некоторая путаница. Если вы просто нажмете на нем кнопку «Home» и попробуете подключится по Bluetooth, подключения не произойдет. Оказывается для разных устройств нужны разные комбинации кнопок. Так, для Android нужно зажать кнопку «X» и, не отпуская ее, нажать кнопку «Home». Это есть в инструкции. Однако эта же комбинация не будет работать в iOS. И вот тут мне уже понадобился «метод тыка», чтобы заставить джойстик заработать на iPad-е. Но об этом ниже.
Джойстик при поиске определяется, как Bluetooth Gamepad.
Для выключения джойстика нужно зажать кнопку «Home» примерно на пять секунд.
После нескольких безуспешных попыток подключить джойстик к своему iPad я подумал, что он в iOS не поддерживается. Тем более, что в инструкции нет ни слова про iOS. И уже собирался опубликовать данную инструкцию в воскресном оффтопе, а не в аксессуарах для iPad. Хорошо хоть отписал продавцу про свою проблему и он заверил меня, что джойстик в iOS все-таки поддерживается. Потыркался, потыркался и оказалось, что для того, чтобы заставить джойстик работать, нужно при подключении прожать комбинацию «B» и «Home».
Джойстик и Android
Ну тут все нужно делать согласно инструкции. «X» и «Home» и все работает просто отлично. Даже навигация в менюшках имеется. Присутствует и режим мыши. Для этого нужно подключить джойстик через «Y» и «Home».
Джойстик и PC (Windows)
Сначала я попробовал подключить данный джойстик к PC с помощью провода. Но ничего не вышло – он не определился. Конечно сейчас редко найдешь компьютер без Bluetooth-модуля, тем не менее все равно жаль. Так что кабель здесь предназначен только для зарядки.
Подключил джойстик по Bluetooth и дело пошло. Зарубал в свой любимый Street Fighter 4 и в Resident Evil 5. Раньше мне приходилось через небольшие танцы с бубном коннектить к компьютеру джойстик от Playstation. Теперь в этом совершенно нет нужды.
T-3 Bluetooth Gamepad – это отличный джойстик для серьезного гейминга, поскольку старый мини-джойстик из-за его малого количества кнопок и не очень удобного стика подходит больше для использования с простенькими играми где-нибудь в метро.
Подключение джойстика T-3 Bluetooth Gamepad к компьютеру
Всем привет! 🙂
Рад Вам снова представить мою очередную покупку в Китае! На этот раз продукт не от компании Xiaomi, а от другого производителя. Да, у Xiaomi, чья продукция мне очень нравится, тоже есть подобный девайс, но этот, как по мне более оправдан по цене и функционалу.
Мне в девайсе понравилось то, что он работает в нескольких режимах, и некоторые из них эмулируют нажатие физических клавиатурных кнопок. Это позволяет подключить данный девайс к ПК и без танцев с бубном установки дополнительного ПО пользоваться. Интересно? Подробнее под катом:
Доставка
Заказывал в магазине Gearbest.
Доставка была почтовой службой «SF Express».
ТРЕК: 605953806889
Отправлена посылка была 18.06.2016.
01.07.2016 — прибыла в Киев
07.07.2016 — прибыла на моё почтовое отделение.
ИТОГО: 20 дней.
Внешний вид
Характеристики
Bluetooth: 3.0
Android: 3.2+
iOS: после jailbreak (по заявлению магазина)
Батарея: 500mAh
Интерфейс: miniUSB (кабель в комплекте)
Вес: 0.128 кг
Размеры: 14.50 x 9.50 x 2.50 см
ВАЖНО ОТМЕТИТЬ:
Режимы и работа
На геймпаде есть возможность выбирать режим работы специальной кнопкой. Красная подсветка вокруг неё сигнализирует о том, какой именно режим включён (ну и когда девайс будет нуждаться в зарядке, данная подсветка так же покажет).
Рассмотрим каждый режим:
Режим №1
Это стандартный, классический режим. Геймпад определяется как «геймпад». Ну и соответственно для работы в данном режиме игра должна поддерживать режим геймпада.
Режим №2
Левый и правый аналог работают в качестве эмулятора мыши (быстро / медленно).
Так же правым блоком кнопок (A, X, B, Y) — можно регулировать громкость на Android.
Режим №3
Данный режим эмулирует одинарное нажатие физических клавиш клавиатуры:
Кнопки стрелок и левый аналог эмулируют нажатие клавиш движения: W/S/A/D
Правый аналог эмурирует нажатие клавиш: I/L/K/J
Блок кнопок (A, X, B, Y) — эмулирует нажатие цифр: 1/2/3/4
L1/R1/L2/R2 — эмулирует нажатие цифр: 5/6/7/8
Всё это даёт возможность настроить «горячие клавиши» в пк-играх под свои нужды.
Режим №4
Для меня он самый странный, т.к. эмулирует нажатие не одной клавиши а двух подряд:
Кнопки стрелок и левый аналог эмулируют нажатие клавиш движения: we/xz/aq/dc
Блок кнопок (A, X, B, Y) — эмулирует нажатие: kp/yt/uf/lv
L1/R1/L2/R2 — эмулирует нажатие: og/jn/im/hr
Смысл режима так и не понял. Каким образом это применять не понятно, ведь задействовано нажатие двух клавиш подряд…
МОИ ВПЕЧАТЛЕНИЯ И ВЕРДИКТ
$2 в случае необходимости. Мне это понравилось, т.к. у человека есть выбор: доплачивать
$2 или нет, в зависимости от личных потребностей.
Единственное, что меня в нём смутило — это интерфейс зарядки — miniUSB. Безусловно, кабель в комплекте был, но на сегодняшний день распространён стандарт на microUSB (пускай и в перспективе будет замещён Type-C). Было бы рациональнее использовать именно microUSB, а так придётся с геймпадом таскать и кабель. Ну то такое…
Я не заседаю в игрушки, но иногда расслабится — такое устройство помогает мне однозначно.
Обновлено: 18 ноября 2016
Приветствую Вас уважаемые читатели моего обзора.
Это мой первый обзор, поэтому прошу Вас сильно не ругаться, если будут маленькие косячки, хотя чего это я- никаких косяков, только интересные факты и только по делу.
Итак, Вы наверно уже заждались, поэтому я начинаю.
Гвоздем моего обзора стал беспроводной bluetooth геймпад для телефонов, планшетов, Smart TV, персональных компьютеров и всего того, где есть bluetooth связь.
Хоть продавец и пишет, что это Terios T3, на коробке все же указана модель S3. Для меня это не существенный недочет. Между этими моделями, кроме как расположения кнопок START и SELECT и дизайна «крестовины» я различий не обнаружил. По этому поводу не стал придираться к продавцу.
Поставляется он в черной коробке. Собственно, ничего примечательного в этой коробке нет. Ее фото можно увидеть ниже.
Несмотря на то, что упаковка геймпада была просто упакована в почтовый пакет в пупырчатой пленке, коробка геймпада не пострадала. Однако, если Вас интересует целостность упаковки, попросите продавца упаковать посылку понадежнее, думаю, он не откажет.
Для заказа доступно 2 цвета- это черный и белый и 4 варианта комплектации- каждый из цветов с держателем и без.
Важно! блютуз адаптера в комплекте нет. Для устройств без bluetooth придется докупить отдельно сам адаптер для геймпада или же отдельный bluetooth адаптер для компьютера. Странно, что для заказа нет варианта с адаптером. Кстати, в описании товара, продаавец указывает, что адаптер для компьютера необходимо покупать самому.
Внутри коробки нас ждет сам геймпад, держатель для мобильных устройств, кабель для зарядки и инструкция.
Начнем с конца:
1. Инструкция. Написана на китайском (хотя утверждать на 100% не буду, в общем, иероглифы) и английском языках. В ней описаны процесс включения и режимы работы геймпада. Об этом поговорим чуть ниже.
2. USB кабель для зарядки. Хочу отметить, что это Mini USB разъем. Кабель длинный, около метра. Так что спокойно хватит, чтобы заряжать геймпад от порта USB на передней панели компьютера и играть. А чтобы зарядить от сети 220В, можно использовать блок питания от зарядного устройства телефона или планшета.
3. Держатель для телефона. Выполнен из пластмассы, телефон сидит плотно не вываливается. Но так как геймпад легкий, телефон, находясь в держателе завалит геймпад.
4. Геймпад Terios S3. Медленно но верно, мы подошли к геймпаду (наконец-то!). Не буду Вас томить ожиданиями, поэтому приступаем.
Геймпад имеет дизайн, схожий с геймпадами приставки X-Box, но с некоторыми отличиями. На фото ниже, покажу Вам как он выглядит спереди:
А теперь фото его заднего вида. Ничего особенного, типичный дизайн для геймпада
А на боковых гранях или ручках, называйте как хотите, установлены вставки, чтобы геймпад не скользил в Ваших руках во время напряженной игры. Вставки выполнены отдельным элементом, а не наклеены на корпус, думаю, с их долговечностью проблем быть не должно.
Terios S3 имеет стандартные для китайских геймпадов клавиши на верхней стороне: L1 и L2, R1 и R2. Лучше стараться нажимать их ближе к центру, если будете нажимать их по краям, эти кнопки могут не сработать. Будьте бдительны. Остальные же кнопки работают идеально.
Для включения, выключения геймпада и выбора режима работы используется красная кнопка HOME. Вокруг нее расположено 4 светодиода, которые означают выбранный тип работы геймпада.
– Левый верхний светодиод означает, что выбран режим геймпада.
– Правый вернхний- режим мыши.
– Правый нижний- режим клавиатуры
– Левый нижний- ICADE Mode.
Режим геймпада и клавиатуры с мышью поддерживают все устройства, а вот ICADE Mode, как я понял, поддерживается только устройствами Apple.
Подключение геймпада:
Для первого подключения геймпада к устройству, необходимо зажать «HOME» на пять секунд (может больше, а может и меньше- я не засекал), после чего все 4 светодиода начнут быстро моргать, это значит, что пора перейти к Вашему устройству и найти в поиске bluetooth свой геймпад и подключиться к нему. Если Вы все сделали верно, то светодиоды перестанут моргать, а один из них перейдет на постоянное свечение. Далее выбираете режим, который по душе и пользуемся.
Чтобы выключить геймпад просто зажмите «HOME» на 5 секунд. Светодиоды потухнут и это будет значить, что вы успешно отключили геймпад.
В дальнейшем, чтобы подключиться к устройству быстро, нужно нажать «HOME», светодиоды моргнут пару раз и включится один из режимов геймпада. Не забываем, что bluetooth на устройстве надо заранее включить.
Чтобы включить поиск, просто зажимайте «HOME» и подключайтесь с нового устройства.
Личный опыт.
Заказывал этот геймпад для персонального компьютера, покупкой доволен на все 100. Как я уже говорил, подключается к Windows 8.1 без проблем, на других операционных системах не тестировал.
Игры настройки запоминают. В пример привожу скриншот из настроек Pro Evolution Soccer.
Нажатия на кнопки ощущаются приятно, ход кнопок без лишних усилий. Стики, как для меня достаточно упругие. При работе, за месяц не сталкивался с фантомными нажатиями или иными глюками. К планшету и телефону на Android подключал, но не смог найти подходящих игр, чтобы протестировать, поэтому перешел на ПК.
Для меня существенный плюс геймпада- отсутствие необходимости батареек. Геймпад имеет аккумулятор, который заряжается за 2-3 часа. А по поводу зарядки, тут зависит от режима работы. Если не выпускать геймпад из рук, то скорее всего, он разрядится быстро, лично не проверял. Однако, играя по 1,5- 2 часа в день, мой геймпад работает уже 5 день. Индикатора зарядки нет, поэтому не скажу сколько процентов заряда осталось. И это не проблема, ведь можно спокойно играть, заряжая геймпад.
С Вашего позволения, буду подводить итоги.
Если Вы спросите меня, стоит ли его покупать, я скажу, что стоит. Но будьте бдительны при выборе заказа, обращая внимание на комплект поставки и не забывайте, что bluetotth адаптера нет в комплекте.
По поводу цены, я считаю ее хорошей для этой игрушки. Деньги потратил не зря.
Трек номер у этого продавца отслеживался вплоть до вручения, оформляя бесплатную доставку.
Берите и не жалейте, хорошая игрушка.
Источник
Содержание
- Всем привет! 🙂
- Доставка
- Внешний вид
- Характеристики
- ВАЖНО ОТМЕТИТЬ:
- Режимы и работа
- МОИ ВПЕЧАТЛЕНИЯ И ВЕРДИКТ
- Важно! блютуз адаптера в комплекте нет. Для устройств без bluetooth придется докупить отдельно сам адаптер для геймпада или же отдельный bluetooth адаптер для компьютера. Странно, что для заказа нет варианта с адаптером. Кстати, в описании товара, продаавец указывает, что адаптер для компьютера необходимо покупать самому.
- Подключение геймпада:
- Личный опыт.
Здравствуйте, друзья. В одном из предыдущих обзоров я рассказал вам о замечательном «дорожном» bluetooth-джойстике. Теперь пришла пора посмотреть на его более серьезного собрата под названием T-3 Bluetooth Gamepad (прямо какие-то ассоциации с терминатором возникают, по крайней мере у меня). Данный джойстик меня сначала огорчил, а потом очень порадовал. Подробности читайте далее.
Комплектация и внешний вид джойстика
Упаковка джойстика вполне серьезна. Она выполнена из глянцевого картона черного цвета. Спереди имеется прозрачное окошко, сквозь которое можно видеть, есть ли внутри джойстик или его уже кто-то спер (шутка).
Сзади на упаковке можно увидеть довольно большой список особенностей джойстика, убеждающий вас его купить.
Надписи на китайском практически отсутствуют и принадлежность джойстика к Китаю выдает разве что надпись Made in China, да пара иероглифов на боковых торцах упаковки.
Помимо джойстика в комплект входят USB — mini-USB кабель, тоненькая инструкция и гарантийный талон. Негусто, но тут, в принципе, ничего больше и не нужно.
Сам джойстик очень удобный, лежит в руках превосходно и по качеству ничем не уступает джойстикам от Sony и Microsoft.

А я знаю о чем говорю, ведь у меня имеется и Playstation 3, и X-Box 360.
Как видите все джойстики имеют очень похожую форму. И идентичные элементы управления. А именно: крестовину, два стика (нажимающихся), четыре шифта, семь кнопок (это включая кнопки Start, Select и Home).
Стоит отметить, что кнопки и стики здесь более тугие, нежели таковые, например, на джойстике от Sony Playstation. Но мне это даже нравится. На стиках, чтобы пальцы по ним не скользили, имеются специальные пимпочки (как у джойстика от X-Box 360). Также очень порадовали прорезиненые вставки на боковинах. Единственное замечание к сборке — два нижних шифта немного разболтаны и нажимать их не очень приятно.
Из-за недостатка информации в инструкции с подключением джойстика имеется некоторая путаница. Если вы просто нажмете на нем кнопку «Home» и попробуете подключится по Bluetooth, подключения не произойдет. Оказывается для разных устройств нужны разные комбинации кнопок. Так, для Android нужно зажать кнопку «X» и, не отпуская ее, нажать кнопку «Home». Это есть в инструкции. Однако эта же комбинация не будет работать в iOS. И вот тут мне уже понадобился «метод тыка», чтобы заставить джойстик заработать на iPad-е. Но об этом ниже.
Джойстик при поиске определяется, как Bluetooth Gamepad.
Для выключения джойстика нужно зажать кнопку «Home» примерно на пять секунд.
После нескольких безуспешных попыток подключить джойстик к своему iPad я подумал, что он в iOS не поддерживается. Тем более, что в инструкции нет ни слова про iOS. И уже собирался опубликовать данную инструкцию в воскресном оффтопе, а не в аксессуарах для iPad. Хорошо хоть отписал продавцу про свою проблему и он заверил меня, что джойстик в iOS все-таки поддерживается. Потыркался, потыркался и оказалось, что для того, чтобы заставить джойстик работать, нужно при подключении прожать комбинацию «B» и «Home».
Джойстик и Android
Ну тут все нужно делать согласно инструкции. «X» и «Home» и все работает просто отлично. Даже навигация в менюшках имеется. Присутствует и режим мыши. Для этого нужно подключить джойстик через «Y» и «Home».
Джойстик и PC (Windows)
Сначала я попробовал подключить данный джойстик к PC с помощью провода. Но ничего не вышло — он не определился. Конечно сейчас редко найдешь компьютер без Bluetooth-модуля, тем не менее все равно жаль. Так что кабель здесь предназначен только для зарядки.
Подключил джойстик по Bluetooth и дело пошло. Зарубал в свой любимый Street Fighter 4 и в Resident Evil 5. Раньше мне приходилось через небольшие танцы с бубном коннектить к компьютеру джойстик от Playstation. Теперь в этом совершенно нет нужды.
T-3 Bluetooth Gamepad — это отличный джойстик для серьезного гейминга, поскольку старый мини-джойстик из-за его малого количества кнопок и не очень удобного стика подходит больше для использования с простенькими играми где-нибудь в метро.
Джойстик T-3 Bluetooth Gamepad можно купить по этой ссылке . И обязательно посмотрите данный видеообзор. В нем я наглядно демонстрирую все, о чем рассказано выше.
Подключение джойстика T-3 Bluetooth Gamepad к компьютеру
- Цена: $8.91 (брал за $5.53 с учётом поинтов)
- Перейти в магазин
Всем привет! 🙂
Рад Вам снова представить мою очередную покупку в Китае! На этот раз продукт не от компании Xiaomi, а от другого производителя. Да, у Xiaomi, чья продукция мне очень нравится, тоже есть подобный девайс, но этот, как по мне более оправдан по цене и функционалу.
Мне в девайсе понравилось то, что он работает в нескольких режимах, и некоторые из них эмулируют нажатие физических клавиатурных кнопок. Это позволяет подключить данный девайс к ПК и без танцев с бубном установки дополнительного ПО пользоваться. Интересно? Подробнее под катом:
Доставка
Заказывал в магазине Gearbest.
Доставка была почтовой службой «SF Express».
ТРЕК: 605953806889
Отправлена посылка была 18.06.2016.
01.07.2016 — прибыла в Киев
07.07.2016 — прибыла на моё почтовое отделение.
ИТОГО: 20 дней.
Внешний вид
Характеристики
Bluetooth: 3.0
Android: 3.2+
iOS: после jailbreak (по заявлению магазина)
Батарея: 500mAh
Интерфейс: miniUSB (кабель в комплекте)
Вес: 0.128 кг
Размеры: 14.50 x 9.50 x 2.50 см
ВАЖНО ОТМЕТИТЬ:
Режимы и работа
На геймпаде есть возможность выбирать режим работы специальной кнопкой. Красная подсветка вокруг неё сигнализирует о том, какой именно режим включён (ну и когда девайс будет нуждаться в зарядке, данная подсветка так же покажет).
Рассмотрим каждый режим:
Режим №1
Это стандартный, классический режим. Геймпад определяется как «геймпад». Ну и соответственно для работы в данном режиме игра должна поддерживать режим геймпада.
Режим №2
Левый и правый аналог работают в качестве эмулятора мыши (быстро / медленно).
Так же правым блоком кнопок (A, X, B, Y) — можно регулировать громкость на Android.
Режим №3
Данный режим эмулирует одинарное нажатие физических клавиш клавиатуры:
Кнопки стрелок и левый аналог эмулируют нажатие клавиш движения: W/S/A/D
Правый аналог эмурирует нажатие клавиш: I/L/K/J
Блок кнопок (A, X, B, Y) — эмулирует нажатие цифр: 1/2/3/4
L1/R1/L2/R2 — эмулирует нажатие цифр: 5/6/7/8
Всё это даёт возможность настроить «горячие клавиши» в пк-играх под свои нужды.
Режим №4
Для меня он самый странный, т.к. эмулирует нажатие не одной клавиши а двух подряд:
Кнопки стрелок и левый аналог эмулируют нажатие клавиш движения: we/xz/aq/dc
Блок кнопок (A, X, B, Y) — эмулирует нажатие: kp/yt/uf/lv
L1/R1/L2/R2 — эмулирует нажатие: og/jn/im/hr
Смысл режима так и не понял. Каким образом это применять не понятно, ведь задействовано нажатие двух клавиш подряд…
МОИ ВПЕЧАТЛЕНИЯ И ВЕРДИКТ
$2 в случае необходимости. Мне это понравилось, т.к. у человека есть выбор: доплачивать
$2 или нет, в зависимости от личных потребностей.
Единственное, что меня в нём смутило — это интерфейс зарядки — miniUSB. Безусловно, кабель в комплекте был, но на сегодняшний день распространён стандарт на microUSB (пускай и в перспективе будет замещён Type-C). Было бы рациональнее использовать именно microUSB, а так придётся с геймпадом таскать и кабель. Ну то такое…
Я не заседаю в игрушки, но иногда расслабится — такое устройство помогает мне однозначно.
Талант
Обновлено: 18 ноября 2016
Приветствую Вас уважаемые читатели моего обзора.
Это мой первый обзор, поэтому прошу Вас сильно не ругаться, если будут маленькие косячки, хотя чего это я- никаких косяков, только интересные факты и только по делу.
Итак, Вы наверно уже заждались, поэтому я начинаю.
Гвоздем моего обзора стал беспроводной bluetooth геймпад для телефонов, планшетов, Smart TV, персональных компьютеров и всего того, где есть bluetooth связь.
Хоть продавец и пишет, что это Terios T3, на коробке все же указана модель S3. Для меня это не существенный недочет. Между этими моделями, кроме как расположения кнопок START и SELECT и дизайна «крестовины» я различий не обнаружил. По этому поводу не стал придираться к продавцу.
Поставляется он в черной коробке. Собственно, ничего примечательного в этой коробке нет. Ее фото можно увидеть ниже.
Несмотря на то, что упаковка геймпада была просто упакована в почтовый пакет в пупырчатой пленке, коробка геймпада не пострадала. Однако, если Вас интересует целостность упаковки, попросите продавца упаковать посылку понадежнее, думаю, он не откажет.
Для заказа доступно 2 цвета- это черный и белый и 4 варианта комплектации- каждый из цветов с держателем и без.
Важно! блютуз адаптера в комплекте нет. Для устройств без bluetooth придется докупить отдельно сам адаптер для геймпада или же отдельный bluetooth адаптер для компьютера. Странно, что для заказа нет варианта с адаптером. Кстати, в описании товара, продаавец указывает, что адаптер для компьютера необходимо покупать самому.
Внутри коробки нас ждет сам геймпад, держатель для мобильных устройств, кабель для зарядки и инструкция.
Начнем с конца:
1. Инструкция. Написана на китайском (хотя утверждать на 100% не буду, в общем, иероглифы) и английском языках. В ней описаны процесс включения и режимы работы геймпада. Об этом поговорим чуть ниже.
2. USB кабель для зарядки. Хочу отметить, что это Mini USB разъем. Кабель длинный, около метра. Так что спокойно хватит, чтобы заряжать геймпад от порта USB на передней панели компьютера и играть. А чтобы зарядить от сети 220В, можно использовать блок питания от зарядного устройства телефона или планшета.
3. Держатель для телефона. Выполнен из пластмассы, телефон сидит плотно не вываливается. Но так как геймпад легкий, телефон, находясь в держателе завалит геймпад.
4. Геймпад Terios S3. Медленно но верно, мы подошли к геймпаду (наконец-то!). Не буду Вас томить ожиданиями, поэтому приступаем.
Геймпад имеет дизайн, схожий с геймпадами приставки X-Box, но с некоторыми отличиями. На фото ниже, покажу Вам как он выглядит спереди:
А теперь фото его заднего вида. Ничего особенного, типичный дизайн для геймпада
А на боковых гранях или ручках, называйте как хотите, установлены вставки, чтобы геймпад не скользил в Ваших руках во время напряженной игры. Вставки выполнены отдельным элементом, а не наклеены на корпус, думаю, с их долговечностью проблем быть не должно.
Terios S3 имеет стандартные для китайских геймпадов клавиши на верхней стороне: L1 и L2, R1 и R2. Лучше стараться нажимать их ближе к центру, если будете нажимать их по краям, эти кнопки могут не сработать. Будьте бдительны. Остальные же кнопки работают идеально.
Для включения, выключения геймпада и выбора режима работы используется красная кнопка HOME. Вокруг нее расположено 4 светодиода, которые означают выбранный тип работы геймпада.
— Левый верхний светодиод означает, что выбран режим геймпада.
— Правый вернхний- режим мыши.
— Правый нижний- режим клавиатуры
— Левый нижний- ICADE Mode.
Режим геймпада и клавиатуры с мышью поддерживают все устройства, а вот ICADE Mode, как я понял, поддерживается только устройствами Apple.
Подключение геймпада:
Для первого подключения геймпада к устройству, необходимо зажать «HOME» на пять секунд (может больше, а может и меньше- я не засекал), после чего все 4 светодиода начнут быстро моргать, это значит, что пора перейти к Вашему устройству и найти в поиске bluetooth свой геймпад и подключиться к нему. Если Вы все сделали верно, то светодиоды перестанут моргать, а один из них перейдет на постоянное свечение. Далее выбираете режим, который по душе и пользуемся.
Чтобы выключить геймпад просто зажмите «HOME» на 5 секунд. Светодиоды потухнут и это будет значить, что вы успешно отключили геймпад.
В дальнейшем, чтобы подключиться к устройству быстро, нужно нажать «HOME», светодиоды моргнут пару раз и включится один из режимов геймпада. Не забываем, что bluetooth на устройстве надо заранее включить.
Чтобы включить поиск, просто зажимайте «HOME» и подключайтесь с нового устройства.
Личный опыт.
Заказывал этот геймпад для персонального компьютера, покупкой доволен на все 100. Как я уже говорил, подключается к Windows 8.1 без проблем, на других операционных системах не тестировал.
Игры настройки запоминают. В пример привожу скриншот из настроек Pro Evolution Soccer.
Нажатия на кнопки ощущаются приятно, ход кнопок без лишних усилий. Стики, как для меня достаточно упругие. При работе, за месяц не сталкивался с фантомными нажатиями или иными глюками. К планшету и телефону на Android подключал, но не смог найти подходящих игр, чтобы протестировать, поэтому перешел на ПК.
Для меня существенный плюс геймпада- отсутствие необходимости батареек. Геймпад имеет аккумулятор, который заряжается за 2-3 часа. А по поводу зарядки, тут зависит от режима работы. Если не выпускать геймпад из рук, то скорее всего, он разрядится быстро, лично не проверял. Однако, играя по 1,5- 2 часа в день, мой геймпад работает уже 5 день. Индикатора зарядки нет, поэтому не скажу сколько процентов заряда осталось. И это не проблема, ведь можно спокойно играть, заряжая геймпад.
С Вашего позволения, буду подводить итоги.
Если Вы спросите меня, стоит ли его покупать, я скажу, что стоит. Но будьте бдительны при выборе заказа, обращая внимание на комплект поставки и не забывайте, что bluetotth адаптера нет в комплекте.
По поводу цены, я считаю ее хорошей для этой игрушки. Деньги потратил не зря.
Трек номер у этого продавца отслеживался вплоть до вручения, оформляя бесплатную доставку.
Берите и не жалейте, хорошая игрушка.
Дочка увлекается прохождением аркадных игр и платформеров на смартфоне, да и я не прочь иногда размять пальцы, но как известно смартфоны с сенсорным экраном для такого рода игр не особенно пригодны. Кнопки управления занимают часть экрана, держать смартфон и нажимать эти виртуальные кнопки неудобно и так далее. В общем играя на сенсорном телефоне я всегда с тоской вспоминал времена Денди и Сеги у которых несмотря ни на что были отдельные и достаточно удобные по тем временам геймпады. В результате было принято решение приобрести геймпад для мобильного гейминга. Изучив ассортимент я остановился на геймпаде Gen Game S3. Стоит отметить, что с названием данного гаджета есть какая-то неразбериха — на всем известной китайской торговой площадке на которой я его приобретал он именуется как «T3 bluetooth геймпад», в руководстве пользователя говорится про BM-707/BM-727 Bluetooth Android Controller и так далее. В общем не очень понятно как называть сей продукт китайской инженерной мысли, но все же я так понял более-менее официальным можно считать название Gen Game S3. Подкупил он меня в первую очередь тем, что можно было заказать геймпад в комплекте с держателем для смартфона и USB-ресивером, с которым как обещало описание данный геймпад можно подключить к любому соответствующему устройству (телевизор, Smart-TV приставка, PC, консоль и т. д.).
Внутри коробки находился сам геймпад и комплектующие: держатель, USB-ресивер и кабель для зарядки.
Также в коробке находилось уже упоминаемое руководство пользователя.
Сразу скажу, что и визуально и на ощупь геймпад в принципе оставляет неплохое впечатление. В руках лежит хорошо, выглядит тоже не так уж дешево, кнопки нажимаются легко (хотя по субъективному ощущению на особенно большую их долговечность рассчитывать все же не стоит), каких-либо особенных скрипов при использовании геймпада замечено не было.
Однако само использование гаджета вызывает некоторые вопросы, но обо всем по порядку. Сначала расскажу об использовании устройства со смартфоном. С этим у меня проблем не возникло — держатель для смартфона встал на геймпад достаточно плотно и крепко — с геймпада во время игры он точно не соскочит.
Смартфон закрепляется в держателе тоже отлично.
Верхняя часть держателя отодвигается и позволяет закрепить как небольшой смартфон (на фото вы видите отданный детишкам Samsung I9003 с 4-х дюймовым экраном), так и гораздо более крупные модели (например, Meizu M5 с 5,2 дюймовым экраном с которого осуществляется съемка).
Держится телефон хорошо — но все же у особо пылко дергающихся игроков будет риск того, что смартфон может вывалиться вправо или влево.
Подключается геймпад к смартфону по bluetooth. Процедура подключения описана в инструкции. Согласно инструкции геймпад может использоваться как с устройствами на Android, так и на iOS. Я его использовал только с Android-смартфонами.
У геймпада есть несколько вариантов подключения. Понять по какому типу подключен геймпад можно по положению светового сигнала возле центральной кнопки геймпада (на фото снизу видно что на геймпаде включен второй режим).
Для игр я в основном использовал первый режим. К сожалению поддерживался геймпад не во всех играх, в которых я его пробовал, но не работал он как правило в низкобюджетных игрушках. Более качественные и современные игры поддерживали его без проблем (Red Ball 4, Jungle Adventure 2, Duck Tales Remastered, Adventure story 2 и т. д.). В этих играх при подключении данного геймпада автоматически скрывались с экрана элементы управления игрой и соответственно игра смотрелась гораздо лучше, чем с нанесенными на экран кнопками передвижения и действия.
Сам геймпад достаточно легкий и лежит в руках очень комфортно, однако в сочетании со смартфоном (особенно большим) конструкция получается довольно громоздкая и увесистая. И здесь легкий вес геймпада играет дурную роль — центр тяжести конструкции смещается, смартфон перевешивает и норовит перевернуться наружу — от игрока, поэтому все время приходится чуть напрягать руки, подворачивая геймпад к себе. Для меня это особой проблемы не вызывает, а вот дочке, конечно, подолгу использовать геймпад пока тяжеловато.
Теперь про длительность использования — заряжал я его примерно раз в полторы-две недели, за которые успевал наиграть на геймпаде часов 8-10. Считаю, что время использования вполне достойное.
Подытоживая опыт использования данного геймпада со смартфонами, могу сказать, что он действительно улучшает ощущения от игры — играть удобно — кнопки отзывчивые, задержек с действия замечено не было — все проблемные места в играх проходятся гораздо быстрее и не вызывают желания разбить смартфон о стену. Поэтому как геймпад для смартфона — однозначное да! Рекомендую!
Но вот как геймпад для устройств не на Androidе (про iOS не говорю поскольку не пробовал) — таких как PC, TV и т. д. не советую. Почему? Потому что нормально подключить его ни к одному из таких устройств я так и не смог. Ни по bluetooth, ни через USB-ресивер. На фоне идеально легкого подхватывания геймпада смартфоном результат подключения его ко всему остальному просто обескураживает. Подключить я его пытался и к телевизору с поддержкой Smart-TV (TCL L50P1US) и к ноутбуку. Телевизор при подключении геймпада по bluetooth реагирует на него, но как-то странно — нормального управления телевизором не происходит — прибавляется и убавляется громкость, бывают какие-то странные нелогичные перемещения и в целом все — как мышь или что-то в этом роде он не работает, нормально управлять в меню крестовиной или стиками тоже не получается, установленные на телевизоре приложения по нажатию кнопок не запускаются. Подключение USB-ресивера картину не улучшило, а скорее наоборот — реакция на геймпад у телевизора исчезла совсем. На PC картина не лучше — подключить через bluetooth мне геймпад не удалось, а при подключении ресивера, ноутбук долго устанавливал новое устройство, но в результате при нажатии кнопок геймпада в его настройках в windows нажатия не отображались — реакция отсутствовала. Возможно, я не приложил слишком много усилий, чтобы решить эти проблемы и геймпад все-таки может взаимодействовать с данными устройствами, но в любом случае это однозначно не так легко и интуитивно как в случае со смартфоном.
Итог — как геймпад к смартфону — берите не задумываясь (в этом случае берите комплектацию без ресивера — будет дешевле), а брать его как джойстик для компьютера или средство управления телевизором я бы вас поостерег.
How to connect GEN GAME S3 to Android device?
Step 1. Power off the gamepad.
Step 2. Long press X button and GEN GAME HOME button together for 3 seconds until the four LED lights flash, then release the buttons.
Step 3. Turn on the Bluetooth feature on your Android device , the device will search the gamepad’s Bluetooth signal.
● Enter the phone’s Settings — Bluetooth, turn it on.
● Alternatively, slide the shortcut menu from the screen top or bottom, and tap the Bluetooth icon to launch it.
Step 4. Choose «GEN GAME» to connect to. When your Android device and the GEN GAME S3 gamepad are successfully connected, the LED 1 light will light.
Once the connection is made, you can press the GEN GAME HOME button to switch the pad between gamepad mode and mouse mode.
T-3 Bluetooth Gamepad — продвинутый джойстик для iOS, Android и PC
Здравствуйте, друзья. В одном из предыдущих обзоров я рассказал вам о замечательном «дорожном» bluetooth-джойстике. Теперь пришла пора посмотреть на его более серьезного собрата под названием T-3 Bluetooth Gamepad (прямо какие-то ассоциации с терминатором возникают, по крайней мере у меня). Данный джойстик меня сначала огорчил, а потом очень порадовал. Подробности читайте далее.
Комплектация и внешний вид джойстика
Упаковка джойстика вполне серьезна. Она выполнена из глянцевого картона черного цвета. Спереди имеется прозрачное окошко, сквозь которое можно видеть, есть ли внутри джойстик или его уже кто-то спер (шутка).
Сзади на упаковке можно увидеть довольно большой список особенностей джойстика, убеждающий вас его купить.
Надписи на китайском практически отсутствуют и принадлежность джойстика к Китаю выдает разве что надпись Made in China, да пара иероглифов на боковых торцах упаковки.
Помимо джойстика в комплект входят USB — mini-USB кабель, тоненькая инструкция и гарантийный талон. Негусто, но тут, в принципе, ничего больше и не нужно.
Сам джойстик очень удобный, лежит в руках превосходно и по качеству ничем не уступает джойстикам от Sony и Microsoft.

А я знаю о чем говорю, ведь у меня имеется и Playstation 3, и X-Box 360.
Как видите все джойстики имеют очень похожую форму. И идентичные элементы управления. А именно: крестовину, два стика (нажимающихся), четыре шифта, семь кнопок (это включая кнопки Start, Select и Home).
Стоит отметить, что кнопки и стики здесь более тугие, нежели таковые, например, на джойстике от Sony Playstation. Но мне это даже нравится. На стиках, чтобы пальцы по ним не скользили, имеются специальные пимпочки (как у джойстика от X-Box 360). Также очень порадовали прорезиненые вставки на боковинах. Единственное замечание к сборке — два нижних шифта немного разболтаны и нажимать их не очень приятно.
Подключение
Из-за недостатка информации в инструкции с подключением джойстика имеется некоторая путаница. Если вы просто нажмете на нем кнопку «Home» и попробуете подключится по Bluetooth, подключения не произойдет. Оказывается для разных устройств нужны разные комбинации кнопок. Так, для Android нужно зажать кнопку «X» и, не отпуская ее, нажать кнопку «Home». Это есть в инструкции. Однако эта же комбинация не будет работать в iOS. И вот тут мне уже понадобился «метод тыка», чтобы заставить джойстик заработать на iPad-е. Но об этом ниже.
Джойстик при поиске определяется, как Bluetooth Gamepad.
Для выключения джойстика нужно зажать кнопку «Home» примерно на пять секунд.
Джойстик и iOS
После нескольких безуспешных попыток подключить джойстик к своему iPad я подумал, что он в iOS не поддерживается. Тем более, что в инструкции нет ни слова про iOS. И уже собирался опубликовать данную инструкцию в воскресном оффтопе, а не в аксессуарах для iPad. Хорошо хоть отписал продавцу про свою проблему и он заверил меня, что джойстик в iOS все-таки поддерживается. Потыркался, потыркался и оказалось, что для того, чтобы заставить джойстик работать, нужно при подключении прожать комбинацию «B» и «Home».
Джойстик и Android
Ну тут все нужно делать согласно инструкции. «X» и «Home» и все работает просто отлично. Даже навигация в менюшках имеется. Присутствует и режим мыши. Для этого нужно подключить джойстик через «Y» и «Home».
Джойстик и PC (Windows)
Сначала я попробовал подключить данный джойстик к PC с помощью провода. Но ничего не вышло — он не определился. Конечно сейчас редко найдешь компьютер без Bluetooth-модуля, тем не менее все равно жаль. Так что кабель здесь предназначен только для зарядки.
Подключил джойстик по Bluetooth и дело пошло. Зарубал в свой любимый Street Fighter 4 и в Resident Evil 5. Раньше мне приходилось через небольшие танцы с бубном коннектить к компьютеру джойстик от Playstation. Теперь в этом совершенно нет нужды.
T-3 Bluetooth Gamepad — это отличный джойстик для серьезного гейминга, поскольку старый мини-джойстик из-за его малого количества кнопок и не очень удобного стика подходит больше для использования с простенькими играми где-нибудь в метро.
Джойстик T-3 Bluetooth Gamepad можно купить по этой ссылке . И обязательно посмотрите данный видеообзор. В нем я наглядно демонстрирую все, о чем рассказано выше.
Gamesir g3s: описание, инструкции, обсуждение, отзывы
Администрация поддержка Опубликовано: 30 июня 2017
GameSir G3S — беспроводной игровой джойстик отличного качества, полноценно работает с Windows, Android (включая AndroidTV и android tv box) и PS3. Подключается по Bluetooth, USB передатчику или кабелю. Имеется подсветка кнопок, питание от встроенного аккумулятора на 600 мАч, радиус действия до 8 метров. Отличается 32-х битным процессором, работающим без задержки, отсутствие мертвых зон на кнопках. В комплект входит съемное крепление для телефона. Полное описание джойстика GameSir G3S находится здесь.
Краткие характеристики с сайта производителя:
- Рабочие платформы: Android/Windows/PS3
- Режимы работы: Android Standard/Mouse Simulation/X-input/D-input/PS3
- Соединение: Bluetooth 4.0/2.4GHz/Wired connection
- Время зарядки: 2-3 часа
- Время работы: 18 часов
- Батарея: встроенная, литий полимерная 600 мАч
- Размеры (мм): 160x104x59
Комплекция:
- 1* G3s Gamepad
- 1* 2.4G Receiver
- 1* Крепление для телефона
- 1* USB кабель
- 1* Инструкция
Инструкция на русском языке:
- Включение/Выключение
- Включить: Нажмите и удерживайте кнопку Home 2 секунды
- Выключить: Нажмите и удерживайте кнопку Home 5 секунд.
- Автоматическое отключение: Если на протяжении 1 минуты джойстик не подсоединен к любому устройству или не нажимались кнопки на протяжении 5 минут, он выключается.
- Нажмите и удерживайте L1 + R1 на протяжении 5 сек.
- Android платформа:
1. Откройте на устройстве поиск Bluetooth.
2. На джойстике удерживайте A + Home — 2 сек, после чего индикатор с знаком андроида начнет мигать.
3. На устройстве Android в поиске появится GameSir G3S, после удачного подключения, индикатор андроида будет гореть постоянно, а знак мыши начнет периодически мигать.
После активации режима Gamesir начнет работать как мышь, левым джойстиком направляется курсор, A — левая кнопка мыши, B — правая.
Для входа и выхода в режим одновременно нажимайте SELECT — X.
Для того чтоб Gamesir изначально включился только в режиме Android без использования мыши, при включении удерживайте B + Home.
1. Вставьте USB передатчик в USB разъем устройства.
2. Удерживайте A + Home 2 сек до включения джойстика, будут гореть два крайних индикатора.
1. Вставьте USB передатчик в USB разъем устройства.
2. Удерживайте X + Home — 2 сек до включения джойстика, когда будут гореть X индикатор, GamePad готов.
1. Удерживайте Turbo + Home 2 сек, начнут мигать все 4 светодиода,
2. Вставьте USB передатчик или кабель в USB порт PS3.
Когда Bluetooth включен, GamePad выключен: Удерживайте Home 2 сек до запуска джойстика, он переподключится с устройством автоматически.
Когда BT выключен, GamePad включен: Включите блутуз, джойстик автоматически подключится.
Когда BT и GamePad выключены: включите блутуз, удерживайте Home 2 сек пока джойстик не включится, после чего сопряжение произойдет автоматически.
Когда игровая платформа подключена через радио канал 2.4 ГГц (USB передатчик) и игровой джойстик выключен: Удерживайте Home 2 секунды, произойдет переподключение.
Удерживайте кнопку Home до включения джойстика, подключите USB кабель. Так же можно подключить по кабелю и Android устройства, если предусмотрен USB OTG разъем.
Turbo — это полуавтоматический режим работы комбинации кнопок, активируется при соответствующей нажатии. Вы можете назначить на кнопку Turbo одновременное нажатие трех кнопок. Такой режим работы может потребоваться в шутерах.
Программирование Turbo: Зажмите одну или несколько кнопок (за исключением D-pad, джойстики, Select, Start кнопок) и после этого кнопку Turbo.
Очистка Turbo: Зажмите одну или несколько кнопок, а затем «Clear».
Реальные фото:
Возможные проблемы и их решение:
1. GameSir G3S не работает в играх.
Джойстик будет работать только в тех играх, которые предусматривают использование игровых джойстиков.
Такой вопрос остро стоит при использовании на ОС Android, но есть выход! Нужно воспользоваться прекрасным продуктом от данной же компании-производителя — Gamesir Remapper A2, с помощью которого можно адаптировать все джойстики Gamesir к абсолютно любой игре
Gen Game X3 игровой контроллер умный беспроводной джойстик Bluetooth Android геймпад

Для получения более полной информации о стоимости и сроках доставки Gen Game X3 игровой контроллер умный беспроводной джойстик Bluetooth Android геймпад нажмите «Подробнее».
GEN GAME X3/T3 с новейшим GEN GAME S8 беспроводной Bluetooth геймпад джойстик
Краткое введение
Хотите испытать игровой процесс в стиле консоли со смартфоном, телевизором или ПК через Bluetooth или usb-кабель? Вы не должны скучать по нашему геймпаду GEN GAME x3. Который имеет хорошо построенную раскладку и кнопки, эргономичный дизайн для лучшего игрового опыта.
Завоевывайте игровой мир с помощью этого приятного геймпада!
Основные Особенности:
-3 типа подключения: bluetooth-соединение, беспроводное соединение (для устройств без Bluetooth), проводное соединение
-4 режима: режим джойстика, режим работы (мышь + медиа), вечерние режим работы для iOS, режим iCade
— Совместимость с iOS, Android смартфоном, планшетом, smart tv, tv box, Windows PC
-Эргономичный дизайн: жесткий материал ABS с эргономичным изгибом, дающим вам лучший игровой опыт. Руки не устают
-Встроенный литий-ионный аккумулятор емкостью 400 мАч обеспечивает непрерывный игровой процесс в течение 1 часа
-Продуманная компоновка и кнопки: джойстики 360 градусов без мертвой зоны, точная Крестовая кнопка и кнопки действия
Примечание:
Также совместим с IOS Система, но ваш телефон должен сделать джейлбрейк. Особенности 🙁 X3 Bluetooth геймпад ) Параметры:
-Модель: X3
-Версия Bluetooth: 3,0
-Дальность передачи: 8 м
-Аккумулятор: литий-ионный аккумулятор 400 мАч (встроенный)-1 шт.
-Время использования: 1 ч
-Время зарядки: 2-3 ч Посылка Вес: 0,236 кг
Размер посылка (Д x Ш x В): 17,00×11,50×7,00 см/6,69×4,53×2,76 дюйм (ов) Посылка в комплект входит: 1 геймпад Bluetooth, 1 usb-кабель, 1 руководство на английском и китайском языках
Особенности 🙁 Кронштейн для геймпада ) -Широкая совместимость, подходит для T3/S3/S5, PS3
-С резиной, хорошо защищает ваш мобильный телефон от царапин
-Регулируемая ширина, диапазон ширины 5-8,5 см
Примечание:
-Телефон и геймпад в комплект не входят. Совместимость с: Sony PS3
Особенности: Подставка
Примечание:
1. Подставка и чехол для телефона В картинках В комплект не входят . Вы можете добавить один Кронштейн В корзину с геймпадом,
Если вам нужен только регулируемый кронштейн для геймпада,НажмитеЗдесь покупать его
2.Совместим с ПК и ТВ коробка , Но он должен соответствовать особому Приемник . Вам нужно Размеру необходимо всего лишь прибавить В вашу корзину с gampad. Если вам нужен только приемник,НажмитеЗдесь покупать его
3. Один геймпад только связаться с одним приемником, только связаться с одним ПК.
Характеристики 🙁 геймпад S8 Bluetooth)
Частота задавала вопрос для работы этого геймпада
В1: почему я не могу играть в игры на ioS устройстве whle Bluetooth подключен?
Al: потому что авторизация системы ОС ограничена для игр, поэтому только части игр iCade и
Некоторые кнопки геймпада функциональны. Мы рекомендуем использовать этот геймпад, играя больше
Игры на Android устройстве и Windows PC.
В2: Я открывал поиск по Bluetooth, но все еще не могу подключить его к своему устройству?
О2: пожалуйста, выключите и не обращайте внимания на предыдущее подключенное устройство. Затем откройте Bluetooth для автомобиля
Подключения. Я вам все еще ean не подключен, тон, пожалуйста, используйте иглу, нажмите кнопку сброса на
Задняя часть геймпада в течение 5 секунд. Затем повторно подключите Bluetooth.
03: не могу включить геймпад.
A3: пожалуйста, зарядите геймпад, прежде чем использовать его в первый раз или используйте его снова после длительного
Периода. Пожалуйста, проверьте индикатор заряда ight Включите wh le зарядку и выключится один раз полностью
Arged. Если индикатор заряда не находится на кабеле зарядки, подключенном к питанию
Источник, затем, пожалуйста, попробуйте изменить кабель зарядки или используйте иглу, нажмите кнопку сброса на
Задняя часть геймпада 5 секунд.
В4: джойстик сам движется или другие кнопки работают неправильно при входе в игру.
О4: пожалуйста, используйте иглу, нажмите кнопку сброса на задней панели геймпада в течение 5 секунд.
Напоминаем, что не прикасайтесь к неправильным кнопкам во время боли по Bluetooth.
Вес продукта: 0,1700 кг
Посылка Вес: 0,2400 кг
Размер продукта (Д x Ш x В): 15,00×11,00×5,50 см/5,91×4,33×2,17 дюйм (ов)
Размер посылка (Д x Ш x В): 16,50×12,00×6,00 см/6,5×4,72×2,36 дюйм (ов)
Посылка в комплект входит: 1 х контроллер, 1 х зарядный кабель




Как связаться с телефоном:
1. Включите ручку, нажмите и удерживайте кнопку HOME для загрузки, 2. Нажмите комбинационную клавишу в течение 5 секунд, Android-X + HOME, iOS-ключ Y + home, и Bluetooth подключен. Подключение к ПК и телевизору: 1. Вставьте приемник, 2. Удерживайте ручку выбора + дома, светильник мигает, Когда свет горит, означает, что он подключается.
Джойстик Симулятор: Если вы используете компьютер: Вам нужно открыть эту ссылку в вашем компьютере: http://guanjia.qq.com/product/gameassitant/ И скачать для установки. А затем загрузите игру — Откройте игру — правый верхний угол «настройки клавиш», выберите «Управление ручкой». Компьютерная игра автономный симулятор: Сокровищница игр развлечений Вы можете открыть эту ссылку в вашем компьютере: www.doyo.cn Play simulator-это 1-й режим подсветки, играйте в автономную игру PC360 для 3-го режима подсветки, длительное нажатие Start + выберите в течение 4 секунд можно преобразовать режим. Используйте телефон: Длительное нажатие «Y»

Напоминание о кэшбэке: Что бы получить кешбек при покупке этого или другого товара на Aliexpress. Перейдите по ссылке ниже, затем на открывшейся странице авторизуйтесь/зарегистрируйетсь, далее появиться подробная инструкция как получать кэшбэк при покупках на Алиэкспресс.
Кэшбэк в интернет магазинах
*о других товарах
нормальный планшет за такие деньги, передняя камера, конечно никакая, но и ждать от нее большего за такую цену не стоит, довольно шустрый по производительности. Упакован хорошо, пришёл быстро. (Опубликован: 14.04.2022)
Будьте осторожны с этим продавоцом. КОРОБКИ СЮРПРИЗЫ НИКОГДА У НИХ НЕ ПОКУПАЙТЕ. В вашем случае будет лотеря! Т.е. вмеси веселый смайлик в нагрузку. (Опубликован: 14.04.2022)
Всегда на Aliexpress нахожу что-то особенное из одежды. Вот и в этот раз обнаружила вот такую блузку на шнуровке. Она вполне скромная и обычная, но как удачно может обтянуть фигуру и все благодаря . (Опубликован: 14.04.2022)
Такая защитная пленка продается на Aliexpress, и ее желательно купить для планшета все же. Пленку почти не видно на экране девайса, но она достаточно прочная, может выдерживать удары, падения планш. (Опубликован: 14.04.2022)
Книга просто шикарная. За смешную цену по сути приобретаете рабочий инструмент, который экономит в дальнейшем как время, так и деньги. Подробные описания значений карт, проработка колоды, примеры р. (Опубликован: 14.04.2022)
Обновлено: 18 ноября 2016
Приветствую Вас уважаемые читатели моего обзора.
Это мой первый обзор, поэтому прошу Вас сильно не ругаться, если будут маленькие косячки, хотя чего это я- никаких косяков, только интересные факты и только по делу.
Итак, Вы наверно уже заждались, поэтому я начинаю.
Гвоздем моего обзора стал беспроводной bluetooth геймпад для телефонов, планшетов, Smart TV, персональных компьютеров и всего того, где есть bluetooth связь.
Хоть продавец и пишет, что это Terios T3, на коробке все же указана модель S3. Для меня это не существенный недочет. Между этими моделями, кроме как расположения кнопок START и SELECT и дизайна «крестовины» я различий не обнаружил. По этому поводу не стал придираться к продавцу.
Поставляется он в черной коробке. Собственно, ничего примечательного в этой коробке нет. Ее фото можно увидеть ниже.
~~~~~~~~~~~~~~~~~~~~~~~~~~~~~~~~~~~~~~~~~~~~~~~~~~~~~~~~~~~~~~~~~~~~~~~~~~~~~~~~~~
~~~~~~~~~~~~~~~~~~~~~~~~~~~~~~~~~~~~~~~~~~~~~~~~~~~~~~~~~~~~~~~~~~~~~~~~~~~~~~~~~~
Несмотря на то, что упаковка геймпада была просто упакована в почтовый пакет в пупырчатой пленке, коробка геймпада не пострадала. Однако, если Вас интересует целостность упаковки, попросите продавца упаковать посылку понадежнее, думаю, он не откажет.
Для заказа доступно 2 цвета- это черный и белый и 4 варианта комплектации- каждый из цветов с держателем и без.
~~~~~~~~~~~~~~~~~~~~~~~~~~~~~~~~~~~~~~~~~~~~~~~~~~~~~~~~~~~~~~~~~~~~~~~~~~~~~~~~~~
Важно! блютуз адаптера в комплекте нет. Для устройств без bluetooth придется докупить отдельно сам адаптер для геймпада или же отдельный bluetooth адаптер для компьютера. Странно, что для заказа нет варианта с адаптером. Кстати, в описании товара, продаавец указывает, что адаптер для компьютера необходимо покупать самому.
~~~~~~~~~~~~~~~~~~~~~~~~~~~~~~~~~~~~~~~~~~~~~~~~~~~~~~~~~~~~~~~~~~~~~~~~~~~~~~~~~~
Внутри коробки нас ждет сам геймпад, держатель для мобильных устройств, кабель для зарядки и инструкция.
~~~~~~~~~~~~~~~~~~~~~~~~~~~~~~~~~~~~~~~~~~~~~~~~~~~~~~~~~~~~~~~~~~~~~~~~~~~~~~~~~~
~~~~~~~~~~~~~~~~~~~~~~~~~~~~~~~~~~~~~~~~~~~~~~~~~~~~~~~~~~~~~~~~~~~~~~~~~~~~~~~~~~
Начнем с конца:
1. Инструкция. Написана на китайском (хотя утверждать на 100% не буду, в общем, иероглифы) и английском языках. В ней описаны процесс включения и режимы работы геймпада. Об этом поговорим чуть ниже.
2. USB кабель для зарядки. Хочу отметить, что это Mini USB разъем. Кабель длинный, около метра. Так что спокойно хватит, чтобы заряжать геймпад от порта USB на передней панели компьютера и играть. А чтобы зарядить от сети 220В, можно использовать блок питания от зарядного устройства телефона или планшета.
~~~~~~~~~~~~~~~~~~~~~~~~~~~~~~~~~~~~~~~~~~~~~~~~~~~~~~~~~~~~~~~~~~~~~~~~~~~~~~~~~~
~~~~~~~~~~~~~~~~~~~~~~~~~~~~~~~~~~~~~~~~~~~~~~~~~~~~~~~~~~~~~~~~~~~~~~~~~~~~~~~~~~
3. Держатель для телефона. Выполнен из пластмассы, телефон сидит плотно не вываливается. Но так как геймпад легкий, телефон, находясь в держателе завалит геймпад.
~~~~~~~~~~~~~~~~~~~~~~~~~~~~~~~~~~~~~~~~~~~~~~~~~~~~~~~~~~~~~~~~~~~~~~~~~~~~~~~~~~
~~~~~~~~~~~~~~~~~~~~~~~~~~~~~~~~~~~~~~~~~~~~~~~~~~~~~~~~~~~~~~~~~~~~~~~~~~~~~~~~~~
4. Геймпад Terios S3. Медленно но верно, мы подошли к геймпаду (наконец-то!). Не буду Вас томить ожиданиями, поэтому приступаем.
Геймпад имеет дизайн, схожий с геймпадами приставки X-Box, но с некоторыми отличиями. На фото ниже, покажу Вам как он выглядит спереди:
~~~~~~~~~~~~~~~~~~~~~~~~~~~~~~~~~~~~~~~~~~~~~~~~~~~~~~~~~~~~~~~~~~~~~~~~~~~~~~~~~~
~~~~~~~~~~~~~~~~~~~~~~~~~~~~~~~~~~~~~~~~~~~~~~~~~~~~~~~~~~~~~~~~~~~~~~~~~~~~~~~~~~
А теперь фото его заднего вида. Ничего особенного, типичный дизайн для геймпада
~~~~~~~~~~~~~~~~~~~~~~~~~~~~~~~~~~~~~~~~~~~~~~~~~~~~~~~~~~~~~~~~~~~~~~~~~~~~~~~~~~
~~~~~~~~~~~~~~~~~~~~~~~~~~~~~~~~~~~~~~~~~~~~~~~~~~~~~~~~~~~~~~~~~~~~~~~~~~~~~~~~~~
А на боковых гранях или ручках, называйте как хотите, установлены вставки, чтобы геймпад не скользил в Ваших руках во время напряженной игры. Вставки выполнены отдельным элементом, а не наклеены на корпус, думаю, с их долговечностью проблем быть не должно.
~~~~~~~~~~~~~~~~~~~~~~~~~~~~~~~~~~~~~~~~~~~~~~~~~~~~~~~~~~~~~~~~~~~~~~~~~~~~~~~~~~
~~~~~~~~~~~~~~~~~~~~~~~~~~~~~~~~~~~~~~~~~~~~~~~~~~~~~~~~~~~~~~~~~~~~~~~~~~~~~~~~~~
Terios S3 имеет стандартные для китайских геймпадов клавиши на верхней стороне: L1 и L2, R1 и R2. Лучше стараться нажимать их ближе к центру, если будете нажимать их по краям, эти кнопки могут не сработать. Будьте бдительны. Остальные же кнопки работают идеально.
~~~~~~~~~~~~~~~~~~~~~~~~~~~~~~~~~~~~~~~~~~~~~~~~~~~~~~~~~~~~~~~~~~~~~~~~~~~~~~~~~~
~~~~~~~~~~~~~~~~~~~~~~~~~~~~~~~~~~~~~~~~~~~~~~~~~~~~~~~~~~~~~~~~~~~~~~~~~~~~~~~~~~
Для включения, выключения геймпада и выбора режима работы используется красная кнопка HOME. Вокруг нее расположено 4 светодиода, которые означают выбранный тип работы геймпада.
~~~~~~~~~~~~~~~~~~~~~~~~~~~~~~~~~~~~~~~~~~~~~~~~~~~~~~~~~~~~~~~~~~~~~~~~~~~~~~~~~~
~~~~~~~~~~~~~~~~~~~~~~~~~~~~~~~~~~~~~~~~~~~~~~~~~~~~~~~~~~~~~~~~~~~~~~~~~~~~~~~~~~
— Левый верхний светодиод означает, что выбран режим геймпада.
— Правый вернхний- режим мыши.
— Правый нижний- режим клавиатуры
— Левый нижний- ICADE Mode.
Режим геймпада и клавиатуры с мышью поддерживают все устройства, а вот ICADE Mode, как я понял, поддерживается только устройствами Apple.
~~~~~~~~~~~~~~~~~~~~~~~~~~~~~~~~~~~~~~~~~~~~~~~~~~~~~~~~~~~~~~~~~~~~~~~~~~~~~~~~~~
Подключение геймпада:
Для первого подключения геймпада к устройству, необходимо зажать «HOME» на пять секунд (может больше, а может и меньше- я не засекал), после чего все 4 светодиода начнут быстро моргать, это значит, что пора перейти к Вашему устройству и найти в поиске bluetooth свой геймпад и подключиться к нему. Если Вы все сделали верно, то светодиоды перестанут моргать, а один из них перейдет на постоянное свечение. Далее выбираете режим, который по душе и пользуемся.
Чтобы выключить геймпад просто зажмите «HOME» на 5 секунд. Светодиоды потухнут и это будет значить, что вы успешно отключили геймпад.
В дальнейшем, чтобы подключиться к устройству быстро, нужно нажать «HOME», светодиоды моргнут пару раз и включится один из режимов геймпада. Не забываем, что bluetooth на устройстве надо заранее включить.
Чтобы включить поиск, просто зажимайте «HOME» и подключайтесь с нового устройства.
~~~~~~~~~~~~~~~~~~~~~~~~~~~~~~~~~~~~~~~~~~~~~~~~~~~~~~~~~~~~~~~~~~~~~~~~~~~~~~~~~~
Личный опыт.
Заказывал этот геймпад для персонального компьютера, покупкой доволен на все 100. Как я уже говорил, подключается к Windows 8.1 без проблем, на других операционных системах не тестировал.
~~~~~~~~~~~~~~~~~~~~~~~~~~~~~~~~~~~~~~~~~~~~~~~~~~~~~~~~~~~~~~~~~~~~~~~~~~~~~~~~~~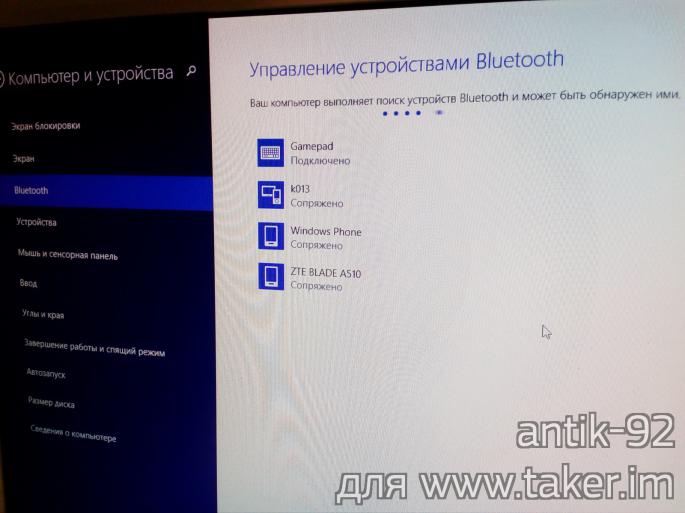
Игры настройки запоминают. В пример привожу скриншот из настроек Pro Evolution Soccer.
~~~~~~~~~~~~~~~~~~~~~~~~~~~~~~~~~~~~~~~~~~~~~~~~~~~~~~~~~~~~~~~~~~~~~~~~~~~~~~~~~~
~~~~~~~~~~~~~~~~~~~~~~~~~~~~~~~~~~~~~~~~~~~~~~~~~~~~~~~~~~~~~~~~~~~~~~~~~~~~~~~~~~
Нажатия на кнопки ощущаются приятно, ход кнопок без лишних усилий. Стики, как для меня достаточно упругие. При работе, за месяц не сталкивался с фантомными нажатиями или иными глюками. К планшету и телефону на Android подключал, но не смог найти подходящих игр, чтобы протестировать, поэтому перешел на ПК.
Для меня существенный плюс геймпада- отсутствие необходимости батареек. Геймпад имеет аккумулятор, который заряжается за 2-3 часа. А по поводу зарядки, тут зависит от режима работы. Если не выпускать геймпад из рук, то скорее всего, он разрядится быстро, лично не проверял. Однако, играя по 1,5- 2 часа в день, мой геймпад работает уже 5 день. Индикатора зарядки нет, поэтому не скажу сколько процентов заряда осталось. И это не проблема, ведь можно спокойно играть, заряжая геймпад.
С Вашего позволения, буду подводить итоги.
Если Вы спросите меня, стоит ли его покупать, я скажу, что стоит. Но будьте бдительны при выборе заказа, обращая внимание на комплект поставки и не забывайте, что bluetotth адаптера нет в комплекте.
По поводу цены, я считаю ее хорошей для этой игрушки. Деньги потратил не зря.
Трек номер у этого продавца отслеживался вплоть до вручения, оформляя бесплатную доставку.
Берите и не жалейте, хорошая игрушка.
Спасибо за внимание, всем Пока и до скорых встреч!
P.S. Вроде все рассказал, что хотел.
Интересные материалы
-
0.0
31 января 2023
Обзор бюджетного лазерного дальномера SNDWAY SW-TG50
477
-
4.0
29 января 2023
Обзор кемпингового фонаря-павербанка с Алиэкспресс — домашнее аварийное освещение в лучшем виде
517
-
3.7
27 января 2023
Обзор IQOS VEEV — то ли подик, то ли одноразка
604
-
0.0
20 января 2023
Обзор кемпинговой лампы с функцией павербанка Sofirn LT1S — много света в компактном размере
374
-
0.0
16 января 2023
Обзор беспроводной колонки Tronsmart Bang SE — самая яркая из линейки «Банг»
483
-
0.0
13 января 2023
Ручной флудерный фонарь-павербанк Wurkkos TS25 (4*LH351D+Aux) — обзор и впечатления
415
-
0.0
11 января 2023
Обзор планшета Lenovo Xiaoxin Pad 2022 — хорошее железо и проблемы с ПО
1530
-
0.0
8 января 2023
Обзор беспроводной колонки Tronsmart Bang Mini — будет ГРОМКО!
497
-
3.7
1 января 2023
Обзор бюджетного фонаря Wurkkos FC13 — 3400 лм от SFN43, Anduril 2.0 и функционал Power Bank
413
-
0.0
28 декабря 2022
Обзор смартчасов DT8 ULTRA — вариация на тему Apple Watch Ultra за $30
674
-
0.0
26 декабря 2022
Обзор фонаря-павербанка Fenix E-CP — умеет отдавать 18W QC
411
-
0.0
24 декабря 2022
Обзор GeekVape T200 (Aegis Touch) — кит с «самым умным» модом с огромным сенсорным дисплеем
454
-
Показать все
материалыеще
+14063
Связать с компьютером можно все типы устройств Bluetooth, в том числе клавиатуру, мышь, телефон, динамики и т. д. Для этого на вашем компьютере должен быть установлен Bluetooth. У некоторых компьютеров, например ноутбуков и планшетов, есть встроенное устройство Bluetooth. Если в вашем компьютере его нет, к USB-порту компьютера можно подключить USB-адаптер Bluetooth.
Перед началом работы убедитесь, что ваш компьютер Windows 11 поддерживает Bluetooth. Дополнительные сведения о проверке см. в статье Устранение проблем с Bluetooth в Windows. Если вам нужна помощь по добавлению устройства без возможностей Bluetooth, см. статью Добавление устройства на компьютер с Windows.
Включение Bluetooth
Убедившись, что ваш Windows 11 компьютер поддерживает Bluetooth, необходимо включить его. Для этого выполните следующие действия.
-
В разделе Параметры: Выберите Пуск > Параметры > Устройства Bluetooth & , а затем включите Bluetooth .
-
В быстрых параметрах: Чтобы найти быстрый параметр для Bluetooth, щелкните значки сети, звука или батареи ( ) рядом с временем и датой в правой части панели задач. Выберите Bluetooth , чтобы включить его. Если он включен без подключенных устройств Bluetooth, он может отображаться как Не подключен .
Если вы не видите Bluetooth в быстрых параметрах, может потребоваться добавить его. Дополнительные сведения см. в разделе Уведомления об изменении и быстрые параметры в Windows 11.
Связывание устройства Bluetooth
-
Включите устройство Bluetooth и сделайте его обнаруживаемым. Порядок действий зависит от устройства. Осмотрите устройство или найдите инструкции на сайте производителя.
-
На компьютере щелкните значок «Сеть», «Звук» или «Батарея » ( ) рядом с временем и датой в правой части панели задач.
-
Выберите Управление устройствами Bluetooth в быстром параметре Bluetooth , а затем выберите свое устройство в разделе Не связано.
-
Следуйте дополнительным инструкциям, если они появятся, а затем выберите Готово.
Устройство Bluetooth и компьютер обычно будут автоматически связываться в любое время, когда они находятся в диапазоне действия друг друга при включенном Bluetooth.
Установление связи по Bluetooth с принтером или сканером
-
Включите Bluetooth-принтер или сканер и сделайте его обнаруживаемым. Порядок действий зависит от устройства. Осмотрите устройство или найдите инструкции на сайте производителя.
-
Выберите Пуск > Параметры > Устройства Bluetooth & > Принтеры & сканеры > Добавить устройство. Подождите, пока он найдет ближайшие принтеры, выберите нужный, а затем выберите Добавить устройство.
Если у вас возникли проблемы с установкой принтера или сканера, см. статью Устранение проблем с принтером или Установка и использование сканера в Windows.
Установление связи с устройством Bluetooth с помощью быстрой связи
Swift Pair в Windows 11 позволяет быстро связать поддерживаемое устройство Bluetooth с компьютером. Если устройство Bluetooth поддерживает быструю связь, вы получите уведомление, если оно находится рядом с вами, и сможете перевести его в режим связывания, чтобы сделать его обнаруживаемым.
-
Включите устройство Bluetooth, поддерживающее функцию быстрой связи, и сделайте его обнаруживаемым. Порядок действий зависит от устройства. Осмотрите устройство или зайдите на веб-сайт изготовителя, чтобы получить дополнительные сведения.
-
Если вы впервые используете Swift Pair, выберите Да при появлении запроса, если вы хотите получать уведомления и использовать Swift Pair.
-
Когда появится уведомление о том, что найдено новое устройство Bluetooth, нажмите кнопку Подключить.
Прежде всего убедитесь, что ваш компьютер с Windows 10 поддерживает Bluetooth. Дополнительные сведения о том, как это проверить, см. в статье Устранение проблем с Bluetooth в Windows 10. Если вам нужна помощь в добавлении устройства, не поддерживающего технологию Bluetooth, см. раздел Добавление устройства на компьютер с Windows 10.
Включение Bluetooth
Когда вы убедились, что ваш компьютер с Windows 10 поддерживает Bluetooth, вам нужно включить Bluetooth. Для этого выполните следующие действия.
В разделе Параметры: Выберите Пуск > Параметры > Устройства > Bluetooth & других устройствах и включите Bluetooth.
Включение Bluetooth в параметрах
В центре уведомлений: Центр уведомлений можно найти рядом с полем «Время и дата» на панели задач. На панели задач выберите центр уведомлений ( или ), а затем выберите Bluetooth , чтобы включить его. Если эта функция отключена, возможно, она отображается как Не подключено.
Если вы не видите Bluetooth в центре уведомлений, это можно изменить следующим образом.
-
Разверните «Быстрые действия» На панели задач выберите центр уведомлений ( или ) > Развернуть. Bluetooth должен отображаться здесь. Он будет отображаться как Bluetooth или Не подключено.
-
Добавьте Bluetooth в центр уведомлений. Выберите Пуск > Параметры > Уведомления системы > & действия > Быстрые действия. Перейдите к пункту Добавить или удалить быстрые действия и включите функцию Bluetooth.
Установление связи по Bluetooth с гарнитурой, динамиками или другим аудиоустройством.
-
Включите аудиоустройство Bluetooth и сделайте его обнаруживаемым. Порядок действий зависит от устройства. Осмотрите устройство или найдите инструкции на сайте производителя.
-
На компьютере выберите Пуск > Параметры > Устройства > Bluetooth & другие устройства > Добавить Bluetooth или другое устройство > Bluetooth. Выберите устройство и следуйте дополнительным инструкциям, а затем нажмите Готово.
Устройство Bluetooth и компьютер обычно будут автоматически связываться в любое время, когда они находятся в диапазоне действия друг друга при включенном Bluetooth.
Установление связи по Bluetooth с клавиатурой, мышью или другим устройством
-
Включите клавиатуру, мышь или другое устройство Bluetooth и сделайте их обнаруживаемыми. Порядок действий зависит от устройства. Осмотрите устройство или найдите инструкции на сайте производителя.
-
На компьютере выберите Пуск > Параметры > Устройства > Bluetooth & другие устройства > Добавить Bluetooth или другое устройство > Bluetooth. Выберите устройство и следуйте дополнительным инструкциям, а затем нажмите Готово.
Установление связи по Bluetooth с принтером или сканером
-
Включите Bluetooth-принтер или сканер и сделайте его обнаруживаемым. Порядок действий зависит от устройства. Осмотрите устройство или найдите инструкции на сайте производителя.
-
Выберите Пуск > Параметры > Устройства > Принтеры & сканеры > Добавить принтер или сканер. Подождите, пока компьютер найдет находящиеся рядом принтеры. Затем выберите нужный принтер и нажмите кнопкуДобавить устройство.
При возникновении проблем с установкой принтера или сканера см. разделы Устранение проблем с принтерами или Установка и использование сканера в Windows 10.
Установление связи с устройством Bluetooth с помощью быстрой связи
Быстрая связь в Windows 10 позволяет быстро связать поддерживаемое устройство Bluetooth с компьютером. Если устройство Bluetooth поддерживает быструю связь, вы получите уведомление, если оно находится рядом с вами, и сможете перевести его в режим связывания, чтобы сделать его обнаруживаемым.
-
Включите устройство Bluetooth, поддерживающее функцию быстрой связи, и сделайте его обнаруживаемым. Порядок действий зависит от устройства. Осмотрите устройство или зайдите на веб-сайт изготовителя, чтобы получить дополнительные сведения.
-
Если вы впервые используете Swift Pair, выберите Да при появлении запроса, если вы хотите получать уведомления и использовать Swift Pair.
-
Когда появится уведомление о том, что найдено новое устройство Bluetooth, нажмите кнопку Подключить.
-
После подключения нажмите кнопку Закрыть.
Прежде всего убедитесь, что ваш компьютер с Windows 8 поддерживает Bluetooth.
-
Включите устройство Bluetooth и сделайте его обнаруживаемым.
Способ его обнаружения зависит от устройства. Осмотрите устройство или найдите инструкции на сайте производителя.
-
Выберите Пуск > введите Bluetooth > выберите Параметры Bluetooth в списке.
-
Включите Bluetooth > выберите устройство > связывание.
-
Выполните все инструкции, которые появятся на экране. Если инструкций нет — все готово, вы подключены.
Устройство Bluetooth и компьютер обычно будут автоматически связываться в любое время, когда они находятся в диапазоне действия друг друга при включенном Bluetooth.
Прежде всего убедитесь, что ваш компьютер с Windows 7 поддерживает Bluetooth.
-
Включите устройство Bluetooth и сделайте его обнаруживаемым.
Способ его обнаружения зависит от устройства. Осмотрите устройство или найдите инструкции на сайте производителя. Включите устройство Bluetooth и сделайте его обнаруживаемым. Порядок действий зависит от устройства. Осмотрите устройство или найдите инструкции на сайте производителя.
-
Выберите Пуск
> устройства и принтеры.
-
Выберите Добавить устройство, выберите устройство и нажмите кнопку Далее.
-
Выполните инструкции, которые появятся на экране. Если инструкций нет — все готово, вы подключены.
Устройство Bluetooth и компьютер обычно будут автоматически связываться в любое время, когда они находятся в диапазоне действия друг друга при включенном Bluetooth.


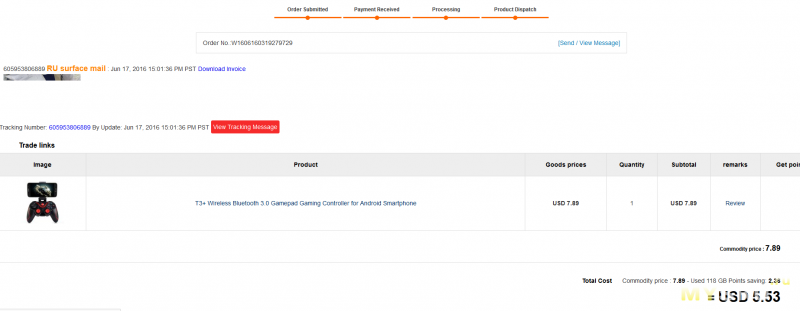












































































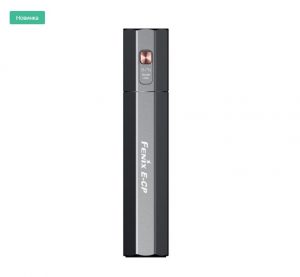



 > устройства и принтеры.
> устройства и принтеры.