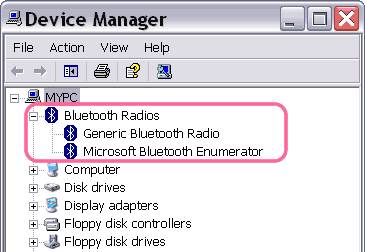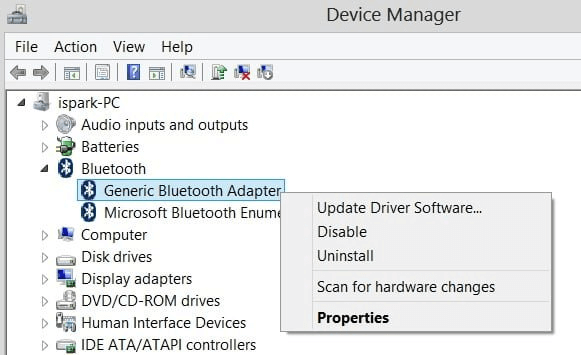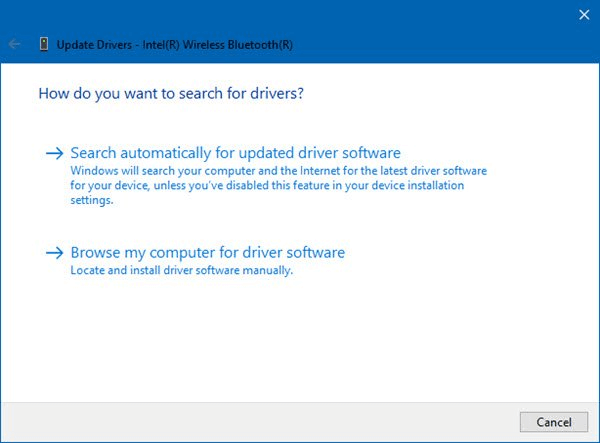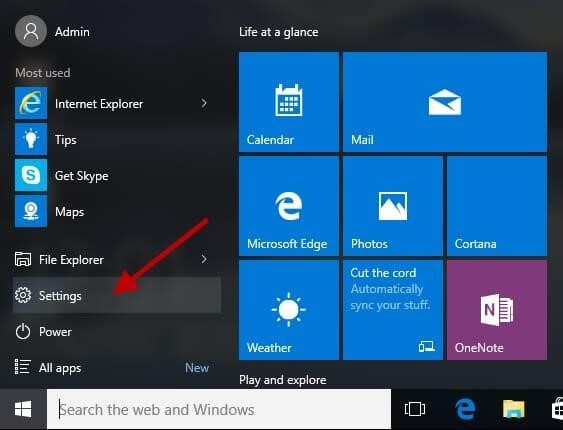Специальное предложение. См. дополнительную информацию о Outbyte и unistall инструкции. Пожалуйста, просмотрите Outbyte EULA и Политика Конфиденциальности
Realtek Generic Bluetooth Radio
Windows XP, XP 64-bit, Vista, Vista 64-bit, 7, 7 64-bit, 11, 10, 8, 8.1
Realtek Generic Bluetooth Radio Windows для устройств собирались с сайтов официальных производителей и доверенных источников. Это программное обеспечение позволит вам исправить ошибки Realtek Generic Bluetooth Radio или Realtek Generic Bluetooth Radio и заставить ваши устройства работать. Здесь вы можете скачать все последние версии Realtek Generic Bluetooth Radio драйверов для Windows-устройств с Windows 11, 10, 8.1, 8 и 7 (32-бит/64-бит). Все драйверы можно скачать бесплатно. Мы проверяем все файлы и тестируем их с помощью антивирусного программного обеспечения, так что скачать их можно на 100% безопасно. Получите последние WHQL сертифицированные драйверы, которые хорошо работают.
Эта страница доступна на других языках:
English |
Deutsch |
Español |
Italiano |
Français |
Indonesia |
Nederlands |
Nynorsk |
Português |
Українська |
Türkçe |
Malay |
Dansk |
Polski |
Română |
Suomi |
Svenska |
Tiếng việt |
Čeština |
العربية |
ไทย |
日本語 |
简体中文 |
한국어
-
Generic Bluetooth Radio
Версия:
10.0.22621.1
(06 мая 2022)
Файл *.inf:
microsoft_bluetooth_avrcptransport.inf
Windows Vista x64, 7 x64, 8 x64, 8.1 x64, 10 x64
-
Generic Bluetooth Radio
Версия:
3.0.0.4
(10 фев 2020)
Файл *.inf:
mtkbtusb.inf
Windows Vista, 7, 8, 8.1, 10
-
Generic Bluetooth Radio
Версия:
8.1.6308.0
(08 мар 2016)
Файл *.inf:
oem5.inf
Windows Vista, 7, 8, 8.1, 10
В каталоге нет драйверов для Generic Bluetooth Radio под Windows.
Скачайте DriverHub для автоматического подбора драйвера.
Драйверы для Generic Bluetooth Radio собраны с официальных сайтов компаний-производителей и других проверенных источников.
Официальные пакеты драйверов помогут исправить ошибки и неполадки в работе Generic Bluetooth Radio (bluetooth устройства).
Скачать последние версии драйверов на Generic Bluetooth Radio для компьютеров и ноутбуков на Windows.
A generic Bluetooth radio driver is the default driver in Windows, and it helps the operating system read the connected Bluetooth device. However, you may encounter issues connecting the Bluetooth device when the system cannot locate the Bluetooth driver. Furthermore, Bluetooth may stop working & if the latest version of Bluetooth is incompatible with the generic Bluetooth driver.
So, here in this post, we will help fix “generic Bluetooth radio driver error Windows 11, 10, 8.1, 8, & 7.”
What is Generic Bluetooth Radio?
The default Bluetooth driver provided by Windows that helps connect Bluetooth devices is the Generic Bluetooth driver.
Best Way To Update Generic Bluetooth Radio Driver
If you want to update the generic Bluetooth radio driver quickly and easily, we recommend using Advanced Driver Updater. The utility soon detects and updates obsolete drivers.
In addition, as a precaution, the utility creates a comprehensive backup of previous drivers and allows you to schedule driver scanning.
Click the icon below to get this outstanding driver update tool:
Must Read- How To Fix Windows 11 Bluetooth Not Working Problem
How to know there’s a problem with the generic driver?
Follow these steps to identify whether the generic Bluetooth radio driver is missing or corrupt:
Step 1: Press Windows + X > Device Manager.
Step 2: Go to the Bluetooth section > double-click on it > if the generic Bluetooth radio driver shows an exclamation mark, there is a problem with the driver.
To fix the issue, follow the steps explained below.
Best Ways to Update Generic Bluetooth Radio Drivers
Once you’ve determined that there’s an issue with the driver, follow these steps to update the driver:
Option 1. Download and Install Generic Bluetooth Driver From the Official Site
You need technical expertise, time, and patience to manually update the generic Bluetooth radio driver from the official website. To learn how to update it from the official website, follow these steps:
1. Visit your Bluetooth manufacturer’s website.
2. Look for the corresponding driver.
3. Unzip the downloaded file > double-click to install the driver update > & complete the installation.
4. Restart the system to apply changes, and that’s all.
Read Also- How to Update and Download Intel Wi-Fi and Bluetooth Driver For Windows 11
Option 2. Get the Latest Generic Bluetooth Driver Installed Through Device Manager
You may use the built-in Device Manager to update the generic Bluetooth radio driver. To use it, take these steps:
Step 1. Press Windows + X > Device Manager.
Step 2. Double-click the Bluetooth adapters > right-click on the generic Bluetooth radio driver > Update driver.
Step 3. Select “Search automatically for updated driver software from the window that opens.”
Step 4. Wait for Windows to search for the generic Bluetooth driver software update. If the update is available, it will be automatically updated. If not, you will have to update Windows.
Step 5. Restart the system to apply changes.
To check for Windows updates, press Windows + I > click on the ‘Update & Security option.
- From the right panel, press the ‘Check for updates’ button. Windows will now check for available updates; if available, they will be automatically updated.
- Restart the system.
Option 3 . Automatically Update Generic Radio Driver
Advanced Driver Updater is the easiest way to update the generic Bluetooth radio driver, the best driver updating tool.
1. Download and install Advanced Driver Updater on your computer.
2. Launch the tool and scan your PC using Advanced Driver Updater to find the faulty generic Bluetooth driver.
3. To update the driver click the “Update driver ” button on the tool’s interface. If you are using the trial version, you will have to update each driver individually. However, if you are a registered user, you can update all outdated drivers by clicking Update All.
4. Once this is done, restart the system to apply changes, and that is it.
This will update generic radio Bluetooth drivers.
FAQ-Generic Bluetooth Radio Driver
Conclusion:
Hopefully, using the process outlined above, you can install the most recent version of the generic Bluetooth adapter driver and resolve the Bluetooth issue. If you want to update your drivers quickly, we recommend Advanced Driver Updater. You may upgrade old drivers and improve PC performance in no time by using it.
If you have any other queries, you can contact the support team at support@systweak.com. Also, share your feedback in the comments section below.
Recommended-
How To Update Bluetooth Driver Windows 10 | Bluetooth driver not working
How To Download And Update HP Bluetooth Driver
Download PC Repair Tool to quickly find & fix Windows errors automatically
Some Windows users are complaining that they are not able to access their Bluetooth as they are not able to find the Generic Bluetooth driver. The issue has been recorded by various users, both running Windows 11 and Windows 10. If you are facing this issue, then you are at the right place, in this article, we are going to see how to resolve this issue with some simple solutions.
Why is the Generic Bluetooth driver missing on my computer?
Generic Bluetooth driver can go missing from your computer if you have intentionally or accidentally uninstalled it. If that’s the case, then reinstalling would be able to resolve the issue, but according to many victims, the issue is persistent even after a number of restarts. Sometimes, the issue is nothing more than the driver being hidden. If that’s the case, then there is nothing to worry about, you will see why.
If the Generic Bluetooth driver went missing and you want to troubleshoot the issue then start by checking for Optional updates. Sometimes, the new update will automatically download the missing driver and hence will resolve the issue. If the issue persists, then these are the things you can do to resolve the issue.
- Check if the Bluetooth driver is hidden
- Try Bluetooth Troubleshooter
- Install the Bluetooth driver manually
Let us talk about them in detail.
1] Check if the Bluetooth driver is hidden
First of all, we need to check if the driver in question is hidden. To do that, you can follow the given steps.
- Open Device Manager by Win + X > Device Manager.
- Click View > Show hidden devices.
If you are not able to see the Bluetooth driver then you can move to the next solution, but if there is a driver then there is no need for you to further probe this issue. You can try connecting your Bluetooth, if you fail to do so, fix the Bluetooth issue.
2] Try Bluetooth Troubleshooter
To troubleshoot this issue, we are going to use Windows Bluetooth Troubleshooter. It is available in both Windows 11 and 10, hence, we have included steps for the versions.
Run Bluetooth Troubleshooter in Windows 11
- Open Settings.
- Go to System > Troubleshoot.
- Click Other troubleshooters.
- Then click the Run button placed next to Bluetooth.
Run Bluetooth Troubleshooter in Windows 10
- Open Settings.
- Go to Update & Security.
- Click Troubleshoot > Additional troubleshooters.
- Finally, select Printer and click Run the troubleshooter.
It will take some time to complete the process and hopefully, the issue will be resolved.
3] Install the Bluetooth driver manually
If the issue persists then you have to install the Bluetooth driver manually. If you know your hardware ID you can easily search your driver online, but if you can’t then we have to search for an appropriate browser for you.
To do that, follow the given steps.
- Open Device Manager by Win + X > Device Manager.
- Go to your Bluetooth Driver, it will be either under Other devices or Bluetooth.
- Right-click on it and select Properties.
- Go to the Details tab, and select Hardware Ids from the drop-down menu of Properties.
- Look for Hardware ID from the Value section.
Now that, you know your Hardware ID, look for a suitable driver online and install it on your computer.
Hopefully, you are able to resolve the issue with the given solutions.
How do I reinstall Bluetooth Driver?
To reinstall the Bluetooth Driver, you need to follow the given steps.
- Open Device Manager.
- Go to Bluetooth.
- Right-click on your Bluetooth driver and select Uninstall device.
- It will ask you to confirm the action. So, click Uninstall when prompted.
- Restart your computer
- Now, to reinstall it, open Devices Manager, right-click on Bluetooth and select Scan for hardware changes.
That’s it!
Read Next: Fix Bluetooth not working after waking from Sleep.
Yusuf is currently pursuing B.Tech in Delhi. He is a keen follower of the Windows ecosystem and enjoys working on his Windows 11 PC.
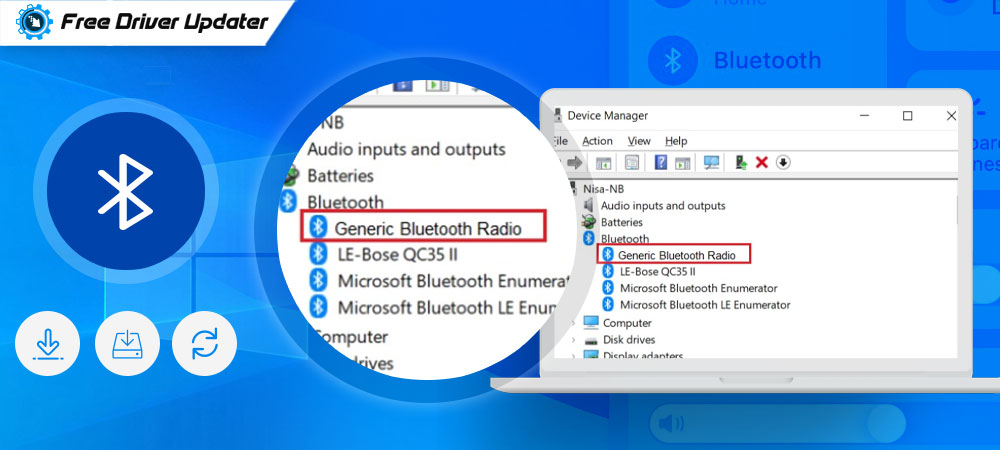
The generic bluetooth radio driver is usually a default driver in the Windows 10 computers. It is an in-built part of the Microsoft powered systems that acts as the main bluetooth driver when the system can’t find any other bluetooth driver.
However, sometimes you might see that this generic bluetooth radio driver is missing from your device list or you might experience some abrupt issues with it when the bluetooth stops working.
Problems can typically happen when you are trying to connect some latest version of the bluetooth which is not compatible with the generic bluetooth radio driver for Windows 10 PC.
So, here we have a blog to help you solve “generic luetooth radio driver error Windows 11 or 10.”
Strongly Recommended Method to Download Generic Bluetooth Radio Driver
Are you looking for the simplest and snappiest way for a generic Bluetooth radio driver download? If yes, we recommend using Bit Driver Updater to perform this task with a single click. This easy-to-use program makes it a child’s play to update PC drivers. Moreover, it helps maximize your computer performance by making it smooth and fast. Use the below link to get this incredible software for FREE.
How to identify an error with the generic bluetooth radio driver?
How would you understand at all that the generic bluetooth radio driver for Windows 10 is not functioning properly?
Here’s how you can determine if the generic bluetooth radio driver is missing or damaged:
Step 1: Launch the Device Manager window.
Step 2: Now scroll down to locate the Bluetooth component from the list of devices in the Device Manager.
Step 3: Double-click on it to expand the bluetooth components section. You should see the generic bluetooth radio driver.
Step 4: Under that, if you see a symbol (yellow triangle with an exclamation mark) in front of the generic bluetooth radio driver, then it indicates that there is some issue with it and it can be resolved as per the below described methods.
Also Read: How To Fix “Bluetooth Peripheral Device Driver Not Found” Error [Solved]
How to Install Generic Bluetooth Radio Drivers?
Once you have confirmed that the generic bluetooth radio driver is having some issue, then you can follow the three outlined options below to download and install the generic bluetooth radio driver for Windows 10.
Option 1. Update the Generic Bluetooth Driver From the Manufacturer’s Site
This is the manual way of updating the generic bluetooth radio driver for Windows 10 for which you will need some patience, time, and technical expertise. You will need to visit the PC manufacturer’s website (Microsoft’s website) to obtain the right version of the bluetooth driver as per the Windows OS version.
You will need to then download the corresponding driver on your Windows computer. Then, you will need to unzip the downloaded file and double-click it to run and install the downloaded file (the downloaded file should usually be a self. exe file).
After this, you will just need to follow some on-screen instructions to complete the process of installation. You can finally restart your computer after this.
Option 2. Update Generic Bluetooth Driver From the Device Manager
When it comes to downloading the right generic bluetooth radio driver for Windows 10 computer, then you can opt for this way which relies on the Windows built-in tool known as the Device Manager.
To update the bluetooth driver, you can utilize the below steps:
Step 1. Go to the Device Manager from the Control Panel of your Windows system.
Step 2. Then, expand the Bluetooth adapters section and right click on the generic bluetooth radio driver option to select the option of “Update driver” from the drop down menu.
Step 3. Further, choose the option of “Search automatically for updated driver software” in the subsequent prompt.
Step 4. Let Windows search for the generic bluetooth driver software and install it on your Windows PC.
Step 5. Ultimately, restart your system.
Also Know: How to Uninstall and Reinstall Bluetooth Drivers in Windows 10?
Option 3: Reinstall Generic Bluetooth Radio Driver
If you’re experiencing the Generic Bluetooth Radio driver issues in Windows 10 even after updating its driver, you can try reinstalling the same and see if that helps sort out the problem.
Here are the step-by-step instructions on how to uninstall and reinstall the Generic Bluetooth Radio driver on Windows 10.
- Open the Windows Device Manager utility.
- Right-click your Generic Bluetooth Radio device (you can find it under the Bluetooth category) and choose the Uninstall device option from the pop-up menu.
- After the driver is successfully uninstalled, restart your computer.
When the system reboots, Windows operating system starts looking for the missing drivers and installs them automatically.
Option 4. Download Generic Bluetooth Radio Driver By Using Windows Update
Windows Update is a Microsoft service that allows the operating system to download and install security patches, software updates, builds, and versions to keep your PC running smoothly andefficiently. Here are the step-by-step instructions on how to use this built-in update functionality to download the latest drivers for Generic Bluetooth Radio on Windows 10, 8, and 7 PC.
- Click on the Start icon in the lower-left corner of the Windows desktop screen and select the settings/gear icon.
- Now, click on the ‘Update & Security’ option.
- From the right panel, press the ‘Check for updates’ button. The Windows OS will then start searching for the available driver and software updates for your laptop or desktop PC.
- Now, you just have to monitor the entire process and provide the required permissions to download and install the detected updates on your system.
Bonus Tip: How to Update Outdated Drivers on Windows 10, 8, 7
Option 5. Automatically Update Generic Bluetooth Driver
The most recommended way of updating, downloading, and installing the generic bluetooth radio driver for Windows 10 is with the aid of the best driver updater tool. Taking help of this method can save your time and effort. Simultaneously, this option has the ability to optimize the PC performance by updating all device drivers, thereby eliminating driver-related issues effectively. Thus, the driver updater tool can maintain your PC’s performance constantly.
If you don’t know which driver updater software could serve the purpose of updating the system drivers in an instant, then we would suggest that you get the Bit Driver Updater tool for your Windows computer.
Praiseworthy Features of Bit Driver Updater:
- One-click update feature saves your time and effort.
- Installs the official version of the device drivers to prevent compatibility issues.
- Hosts a large and highly updated database of device drivers.
- Offers a backup and restore feature for existing system drivers.
Steps to Install Generic Bluetooth Driver Via Bit Driver Updater:
You can follow the below steps to update and install the generic bluetooth radio driver on your Windows 10 PC:
Step 1: First and foremost, download and install the Bit Driver Updater tool on your computer.
Step 2: Then, scan your PC with this tool to find the faulty generic bluetooth driver.
Step 3: Click the “Update” button on the tool’s interface to let the tool install the latest version of Microsoft’s generic bluetooth driver.
Step 4: Finally, reboot your Windows computer.
A Point to Remember: The full or pro version of Bit Driver Updater provides 24/7 technical assistance and 60-days complete money-back guarantee.
Bonus Tip: How to Fix Generic Bluetooth Driver Missing Windows 11/10
If you are facing theproblem of the Generic Bluetooth driver missing on Windows 11/10. Then you can take the help of the Windows troubleshooter to fix the error. Follow the below procedure the know what you need to do:
- Click on the search section of the taskbar. Here, type Troublehoot Settings and press Enter.
- Now, select the Other/Additional Troubleshooters button.
- Click on Printer and select the option named Run the roubleshooter.
- Now the system will scan for errors on your PC.
- Once the solutions appear, you can get rid of the error using on-screen instructions.
Frequently Asked Questions (FAQs)
Q1. What is the Generic Bluetooth Adapter?
As the name implies, the Generic Bluetooth Adapter is a default device integrated into the Microsoft Windows operating systems. When the driver of your Bluetooth-enabled devices (such as speaker, mouse, or USB devices) goes missing or becomes outdated, the Generic Bluetooth Adapter appears in the Device Manager in place of the manufacturer’s Bluetooth driver.
Q2. How do I know if my Windows 10 has Bluetooth radio?
To ensure that your Windows 10 laptop or desktop computer has in-built Bluetooth radio support, please follow the steps shared below:
- Open Device Manager on your computer.
- In the Device Manager, scroll through the list of computer peripherals and look for the Bluetooth Radios
- If the category is present in the list, then rest assured your Windows 10 PC has built-in Bluetooth radio support.
Q3. How do I fix my generic Bluetooth radio?
If you are seeing a black exclamation point (!) on a yellow triangle next to the Generic Bluetooth Radio icon in the Device Manager, then you may not be able to use the Bluetooth feature on your computer. The simplest and most convenient way to fix this problem is to update your Bluetooth device driver to its latest available version.
Q4. Is there a Bluetooth App for Windows 10?
Yes, Bluetooth Driver Installer is a free Bluetooth application that you can use on Windows 10. The application also helps you find, download and install generic Bluetooth drivers on your computer.
Q5. What is Bluetooth Radio Windows 10?
The technology Bluetooth Radio ffers universal bridge to the existing networks, peripheral interface, and mechanism to perform small ad hoc groupings of the devices that are connected far away from the infrastructure of your network.
Q6. What is Generic Bluetooth Radio?
As the name depicts it is a default Bluetooth driver offered by Windows devices when it is unable to find proper drivr required by your PC or laptop. The working of Generic Bluetooth driver Windows 10 depends on the build of your Windows. If your OS supports it the Bluetooth will work fine with these default drivers.
Q7. How to plug in Bluetooth Radio in Windows 10?
To connect Bluetooth Radio to your Windows 10 device follow the steps given below
- Switch on the Bluetooth and make the device discoverable. Check your device and pen the website of the manufacturer to find the steps to be followed.
- On your Windows PC, click on Start. Open Settings App and then click on Devices.
- Expand the Bluetooth and other devices category and click n Add Bluetooth or other device option.
- Click on Bluetooth and select your Bluetooth Radio device.
- Follow the on screen instructions and click on Done.
If you were earlier having issues with the bluetooth of your Windows 10 computer, then hopefully our methods above were able to help you install the latest version of the generic bluetooth radio driver and deal with the bluetooth problem.
Do let us know if you have any other queries by mentioning it in the comments section below.
For more helpful information related to technology, do subscribe to our Newsletter and follow us on our Social Media channels: Facebook, Twitter, Instagram & Pinterest.
Используемая вами версия браузера не рекомендована для просмотра этого сайта.
Установите последнюю версию браузера, перейдя по одной из следующих ссылок.
- Safari
- Chrome
- Edge
- Firefox
Intel® Wireless Bluetooth® Windows® 10 и Windows 11*
Введение
Установка Intel® Wireless Bluetooth® версии 22.190.0. Версия драйвера зависит от установленного беспроводного адаптера.
Файлы, доступные для скачивания
-
Windows 11*, Windows 10, 64-bit*, Windows 10, 32-bit*
-
Размер: 49.8 MB
-
SHA1: A1110FA642E1E3FFA0E58A90EA762646B8EF2AED
Подробное описание
Важное уведомление
- Пакет драйверов 22.190.0 проверен для поддержки Microsoft Windows 11*
Цель
Intel® Wireless Bluetooth® рекомендуется для конечных пользователей, включая домашних пользователей и корпоративных клиентов с Intel Wireless Bluetooth® технологией.
Intel® Wireless Bluetooth® версии пакета = 22.190.0
- Версия драйвера 22.190.0.2:
Для 64-разрядной ОС Windows® 10 или Windows 11* с использованием AX411, AX211, AX210, AX203, AX201, AX200, AX101, 9560, 9462, 9461, 9260, 8265, 18265, 8260, 18260
Драйверы также работают Intel® Killer™ AX1690, AX1675, AX1650, 1550
- Версия драйвера 20.100.10.9: для 64-разрядной ОС Windows® 10 или Windows 11* с использованием 7265, 17265, 3168, 3165
- Версия драйвера 20.100.9.7: для 32-разрядной ОС Windows® 10 с использованием 7265, 17265, 3168, 3165
Intel® Wireless Bluetooth® версии 22.190.0 обновлен с поддержкой обновлений функциональных функций и безопасности. Пользователям следует обновить их до последней версии.
Примечание: Во время обновления пакета программного обеспечения беспроводного адаптера может не обновляться драйвер беспроводного адаптера, если он содержит тот же драйвер, что и предыдущая версия. Для получения инструкций см. Программное обеспечение Intel® PROSet/Wireless версию и версию драйвера.
Что нового
См. примечания к выпуску о новых или устраненных, известных проблемах, инструкциях по установке и поддерживаемом аппаратном обеспечении.
Не знаете, что загрузить?
Перед установкой убедитесь в наличии операционной системы Windows® 10. Проверьте, является ли ваша операционная система 32-разрядной или 64-разрядной.
Примечание: Некоторые продукты поддерживают только 64-разрядную версию Windows® 10. Подробная информация представлена в разделе Поддерживаемых операционных систем Windows для беспроводной продукции Intel® .
Убедитесь, что ваш беспроводный адаптер поддерживается этой загрузкой. Список поддерживаемых беспроводных адаптеров доступен ниже.
Определите, какой беспроводный адаптер установлен в вашей компьютерной системе:
- Идентифицируйте вручную ваш беспроводный адаптер Intel® и номер версии драйвера.
Какой файл выбрать?
- Если у вас есть Windows® 10 32-разрядная/ 64-разрядная или Windows 11*: BT-22.190.0-32-64UWD-Win10-Win11.exe
Как установить
- Загрузите файл в папку на пк.
- Удалите текущую версию программного Intel Wireless Bluetooth.
- Дважды нажмите файл для запуска установки.
О Intel® software и драйверах
Драйвер или программное обеспечение для вашего компонента Intel®, возможно, был изменен или заменен производителем компьютера. Перед установкой нашего драйвера мы рекомендуем вам обратиться к производителю компьютера, чтобы вы не потеряли функции или настройки.
См . список веб-сайтов поддержки производителей компьютеров.
Этот скачиваемый файл подходит для нижеуказанных видов продукции.
Автоматическое обновление драйвера и программного обеспечения
Идентифицируйте свою продукцию и установите обновления драйверов Intel® и ПО для вашей ОС Windows*.
Отказ от ответственности1
Информация о продукте и производительности
Корпорация Intel находится в процессе удаления неинклюзивных формулировок из нашей текущей документации, пользовательских интерфейсов и кода. Обратите внимание, что обратные изменения не всегда возможны, и некоторые неинклюзивные формулировки могут остаться в старой документации, пользовательских интерфейсах и коде.
Содержание данной страницы представляет собой сочетание выполненного человеком и компьютерного перевода оригинального содержания на английском языке. Данная информация предоставляется для вашего удобства и в ознакомительных целях и не должна расцениваться как исключительная, либо безошибочная. При обнаружении каких-либо противоречий между версией данной страницы на английском языке и переводом, версия на английском языке будет иметь приоритет и контроль.
Посмотреть английскую версию этой страницы.