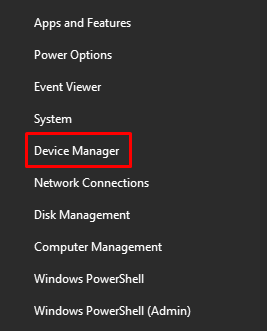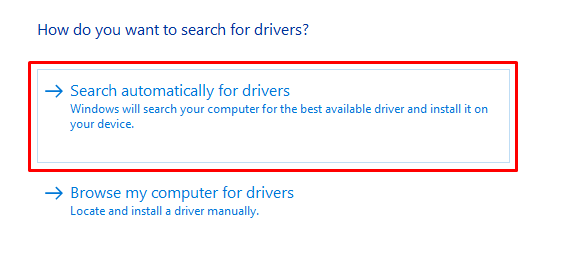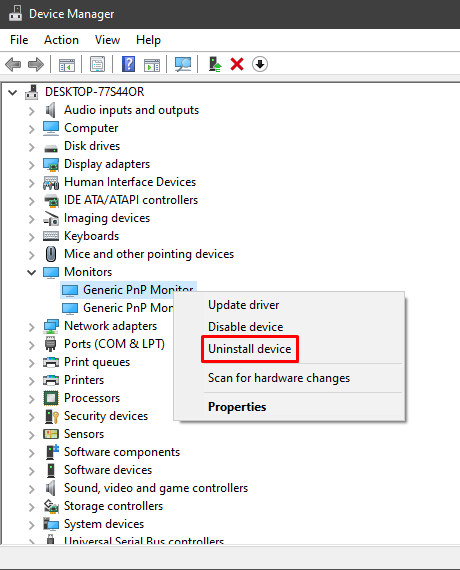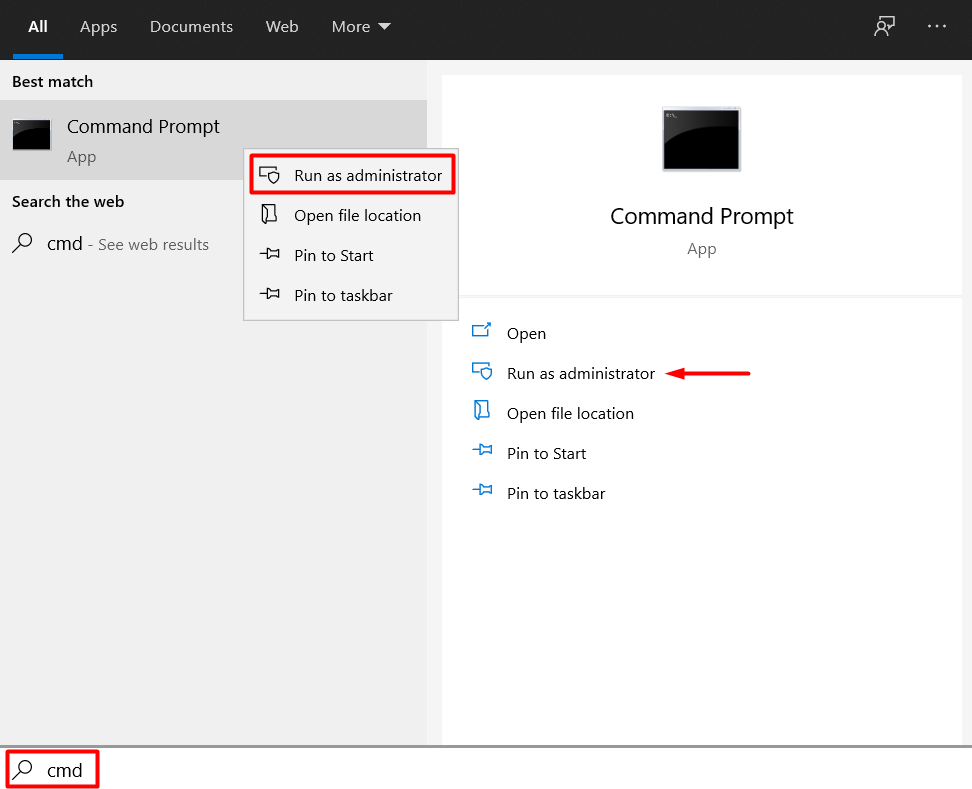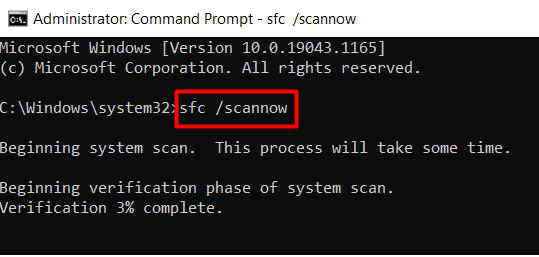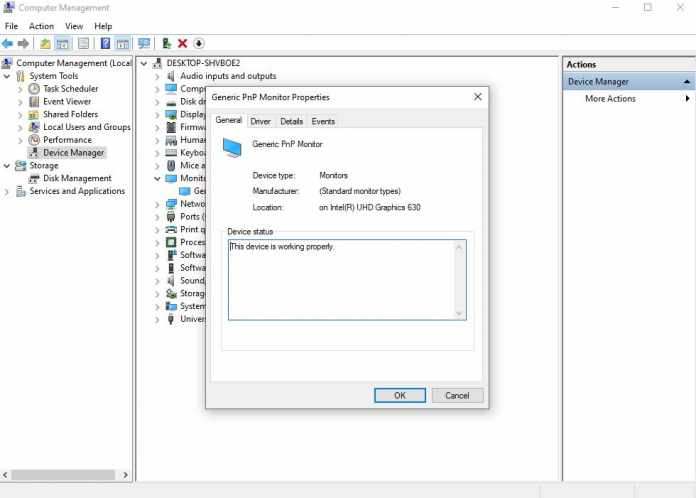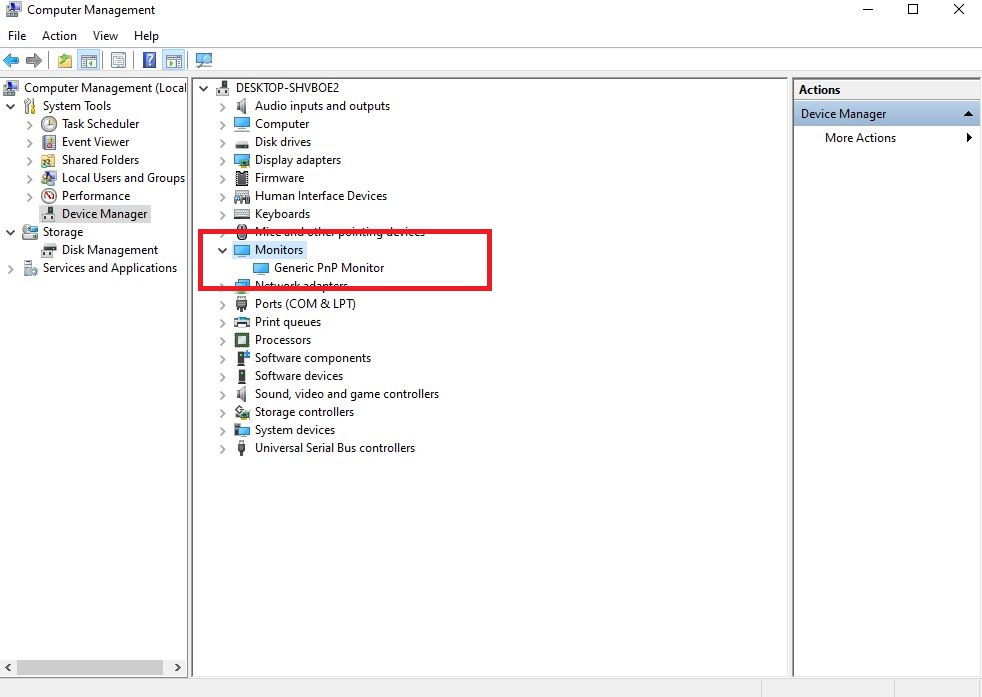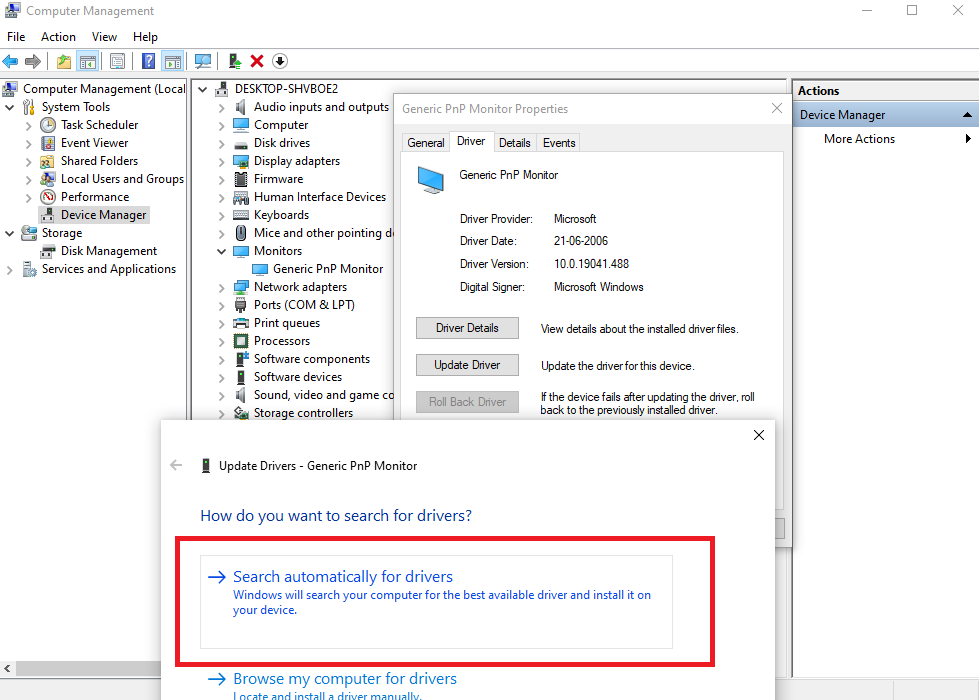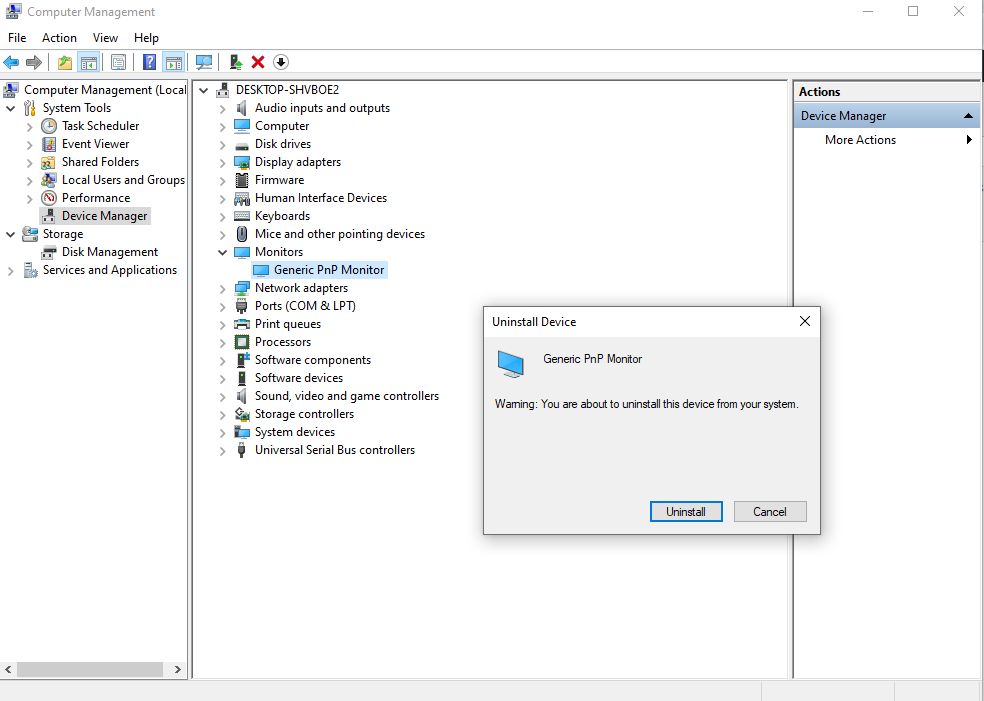Если вы недавно обновились до Windows 10 или Windows 11, вам может потребоваться загрузить драйвер монитора Generic PnP на свой компьютер.
Поэтому мы разработали руководство, которое расскажет вам больше об универсальных мониторах PnP и о некоторых быстрых способах загрузки и установки универсального драйвера PnP в Windows.
Вам может потребоваться загрузить драйвер для большинства марок мониторов, включая драйвер монитора Acer Generic PnP.
При поиске типа монитора в диспетчере устройств или на вкладке «Монитор» в свойствах адаптера дисплея вы можете заметить универсальный монитор PnP. Скорее всего, вы найдете его в настройках с двумя мониторами как для ноутбуков, так и для настольных компьютеров.
Загрузка правильного драйвера монитора Generic PnP не только помогает улучшить разрешение экрана, но и позволяет изменить частоту обновления.
Итак, прежде чем мы углубимся в процедуры, давайте разберемся, что такое универсальный монитор PnP и как загрузить и установить правильный драйвер монитора.
Что такое универсальный монитор PnP?
PnP означает Plug and Play, что позволяет добавлять или удалять внешние устройства без необходимости настраивать или устанавливать соответствующие драйверы вручную.
Таким образом, когда вы подключаете устройство к ПК, операционная система автоматически определяет устройство, что избавляет от необходимости скачивать и устанавливать драйвер отдельно. Это помогает внешнему устройству начать работу сразу, без каких-либо проблем.
Соответственно, когда вы используете кабель VGA или HDMI для подключения монитора к системе Windows, ОС определяет тип монитора, и монитор Generic PnP является одним из них.
Работа универсального монитора PnP заключается в том, чтобы без проблем подключить внешний монитор к вашему устройству, но иногда он может работать со сбоями и приводить к ошибке.
Зачем мне нужно устанавливать универсальный драйвер монитора PnP?
Мониторы с системой plug and play обычно не нуждаются в отдельном драйвере монитора. Однако, чтобы добавить поддержку для улучшения разрешения, частоты обновления или качества цвета, вам может потребоваться загрузить и установить последнюю версию драйвера.
Поэтому рекомендуется загрузить и установить соответствующий универсальный драйвер монитора PnP для Windows 11, чтобы дисплей вашего ПК всегда работал правильно.
Ниже приведены несколько способов загрузки и установки универсального драйвера монитора PnP в Windows 10/11.
Как установить универсальный драйвер монитора PnP на ПК с Windows?
1. Установите все доступные обновления Windows.
- Одновременно нажмите клавиши Win+ I, чтобы запустить приложение «Настройки».
- В левой части панели прокрутите вниз и нажмите Центр обновления Windows.
- Теперь перейдите к правой стороне и нажмите кнопку «Проверить наличие обновлений».
- Теперь Windows начнет поиск доступных обновлений.
- Если они доступны, он установит их автоматически и отобразит запрос на перезагрузку сейчас или позже.
- Вы можете перезагрузить компьютер сразу или после завершения работы.
Теперь перейдите в Диспетчер устройств и проверьте, загружен ли у вас последний драйвер Generic PnP Monitor.
2. Обновите драйвер монитора
- Щелкните правой кнопкой мыши кнопку «Пуск» и выберите «Диспетчер устройств».
- В окне «Диспетчер устройств» разверните «Мониторы», щелкните правой кнопкой мыши универсальный драйвер монитора PnP и выберите «Обновить драйвер».
- Нажмите «Автоматический поиск драйверов».
- Теперь Windows начнет обнаруживать любые последние версии драйвера и, если они доступны, автоматически установит обновление драйвера монитора Generic PnP.
Перезагрузите компьютер, чтобы установка драйвера завершилась. Если вы приобрели монитор недавно, в большинстве случаев он поставляется с компакт-диском с драйверами.
Итак, просто проверьте пакет, и он поможет вам установить последнюю версию драйвера монитора Generic PnP. Кроме того, вы также можете посетить веб-сайт производителя и загрузить и установить последнюю версию драйвера вручную.
Если вы считаете, что поиск драйверов вручную потребует вашего времени и знаний, мы рекомендуем применить автоматизированный метод.
Чтобы гарантировать установку правильных последних версий драйверов PnP, для загрузки и установки подходящих и совместимых драйверов для ПК используется программное обеспечение для обновления драйверов, такое как DriverFix.
Кроме того, такое решение, как DriverFix, не только загружает и устанавливает драйверы, но и управляет ими, устраняя неполадки, создавая резервные копии и восстанавливая их.
3. Обновите драйверы видеоадаптера.
- Щелкните правой кнопкой мыши кнопку «Пуск» и выберите «Диспетчер устройств» в меню.
- Перейдите в раздел «Видеоадаптеры» и нажмите, чтобы развернуть. Щелкните правой кнопкой мыши видеокарту и выберите «Обновить драйвер».
- Нажмите «Автоматический поиск драйверов».
- Если он доступен, Windows автоматически установит драйвер.
После этого закройте Диспетчер устройств и перезагрузите компьютер, чтобы проверить, хорошо ли выглядит монитор.
4. Переустановите универсальный драйвер монитора PNP.
- Щелкните правой кнопкой мыши меню «Пуск» и выберите «Диспетчер устройств» в списке.
- Здесь разверните раздел «Мониторы».
- Затем щелкните правой кнопкой мыши монитор Generic PnP и выберите «Удалить устройство».
- Нажмите «Удалить» еще раз для подтверждения.
- Теперь перейдите на вкладку «Действие» и нажмите «Сканировать на предмет изменений оборудования».
- Теперь Windows обнаружит фактический монитор (вместо универсального монитора PnP) и установит соответствующий драйвер.
- Затем выключите монитор и отсоедините его от ПК, а также отсоедините видеокабель от ПК.
- Подождите 2-3 минуты, снова подключите все кабели и монитор и перезагрузите компьютер.
После успешной переустановки последней версии драйвера универсального монитора PnP вы должны увидеть настоящий монитор.
5. Установите универсальный драйвер монитора, отличного от PnP.
- Щелкните правой кнопкой мыши «Пуск» и выберите «Диспетчер устройств».
- Перейдите к мониторам и разверните раздел.
- Щелкните правой кнопкой мыши универсальное устройство монитора PnP и выберите «Обновить драйвер».
- Нажмите «Просмотреть мой компьютер в поисках драйверов».
- Затем нажмите «Позвольте мне выбрать из списка доступных драйверов на моем компьютере».
- Если вы видите драйвер монитора Generic Non-PnP в списке Model, выберите его и нажмите Next.
- После установки перезагрузите компьютер, и теперь вы должны увидеть драйвер монитора Generic Non-PnP в диспетчере устройств.
- Кроме того, вы можете снять флажок «Показать совместимое оборудование» и выбрать «Стандартные типы мониторов» слева.
- Теперь справа выберите «Универсальный монитор без PnP» в списке «Модель» и нажмите «Далее».
- Установка драйвера займет несколько секунд.
После этого перезагрузите компьютер, и загрузка универсального драйвера монитора PnP в Windows 11 должна пройти успешно.
Каковы общие проблемы, связанные с драйвером монитора Generic PnP?
Хотя вы можете попробовать вышеуказанные методы для загрузки последней версии универсального драйвера монитора PnP, вы должны знать об общих проблемах, связанных с драйвером:
Вы можете увидеть:
- Размытый дисплей
- Не удалось выбрать собственное разрешение для дисплея вашего ПК.
- Разрешение экрана ограничено 640×480 или 800×600.
- Универсальный драйвер монитора PnP вместо реального монитора
В таких случаях первое, что вы должны попробовать, это установить правильный драйвер, как показано выше. Кроме того, вы также можете попробовать некоторые из основных методов ниже:
➡ Проверьте видеокабель монитора.
Иногда вы можете увидеть общий монитор PnP в Windows, если соединительный видеокабель не подключен должным образом.
Также возможно, что в кабельных портах скопилась грязь, поэтому рекомендуется очистить порты.
В таких случаях отсоедините кабель монитора и проверьте правильность подключения внешнего монитора и чистоту портов.
Сделав это, снова подключите кабель монитора и проверьте, видите ли вы все еще монитор Generic PnP.
➡ Извлеките видеокарту и снова подключите
Если вы достаточно опытны, чтобы разобрать компьютер, особенно настольный, вы можете попробовать удалить графический процессор или видеокарту и снова подключить их через некоторое время.
После повторного подключения графического процессора драйвер видеокарты будет переустановлен автоматически.
Кроме того, если вы используете настольный компьютер или второй монитор, выключите компьютер, замените видеокабель другим, который, как вы знаете, работает, а затем загрузите компьютер.
Теперь Windows должна обнаружить монитор, и вы сможете установить желаемое разрешение экрана и изменить частоту обновления.
Если вы столкнулись с проблемой загрузки универсального драйвера монитора PnP в Windows 7, вы можете просто загрузить правильный драйвер, выполнив описанную выше процедуру.
Кроме того, если вы столкнулись с какими-либо проблемами при загрузке драйвера или обнаружили другие способы загрузки и установки универсального драйвера монитора PnP, сообщите нам об этом в поле для комментариев ниже.
Special offer. See more information about Outbyte and unistall instrustions. Please review Outbyte EULA and Privacy Policy
Microsoft Generic Non-PnP Monitor
Windows XP, XP 64-bit, Vista, Vista 64-bit, 7, 7 64-bit, 11, 10, 8, 8.1
Microsoft Generic Non-PnP Monitor Windows drivers were collected from official vendor’s websites and trusted sources. This software will let you to fix Microsoft Generic Non-PnP Monitor or Microsoft Generic Non-PnP Monitor errors and make your stuff work. Here you can download all latest versions of Microsoft Generic Non-PnP Monitor drivers for Windows devices with Windows 11, 10, 8.1, 8, and 7 (32-bit/64-bit). You can download all drivers for free. We check all files and test them with antivirus software, so it’s 100% safe to download. Get the latest WHQL certified drivers that works well.
This page is available in other languages:
Deutsch |
Español |
Italiano |
Français |
Indonesia |
Nederlands |
Nynorsk |
Português |
Русский |
Українська |
Türkçe |
Malay |
Dansk |
Polski |
Română |
Suomi |
Svenska |
Tiếng việt |
Čeština |
العربية |
ไทย |
日本語 |
简体中文 |
한국어
Почему на монитор не ставится драйвер пишет универсальный монитор не pnp, и разрешение всегда 800 600 выше не ставится, как только обновляю драйвера, на видео карту ставится и монитор сразу гаснет, это только на Windows 10, ставлю Windows 7 там все работает, ставлю обратно Windows 10 таже самая ошибка, видео карта geforce gtx 1050ti монитор Samsung точно не помню.
5 исправлений для общей ошибки драйвера монитора PNP в Windows 11/10
Когда вы подключаете к компьютеру новый монитор, вы можете получить типичную ошибку монитора PnP в результате невозможности его обнаружения. Это также может произойти после обновления с Windows 10 до Windows 11. В большинстве случаев эта проблема связана с драйвером, но также может быть вызвана проблемами с оборудованием или кабелем.
В этой статье мы собираемся изучить несколько методов исправления общих проблем с драйвером монитора PnP. Обратите внимание, что наши исправления можно применять как в Windows 10, так и в 11.
Что такое Generic PnP Monitor
PnP расшифровывается как Plug and Play. Это то, что позволяет вашей компьютерной системе автоматически адаптироваться ко многим производимым вами аппаратным изменениям. Каждый раз, когда вы подключаете монитор или любое другое внешнее устройство, Windows должна настраивать его за вас.
В большинстве случаев вам не нужно вручную установить любые драйверы, благодаря системе PnP. Но иногда общий драйвер монитора PnP не работает должным образом и вызывает проблемы с подключением.
Что вызывает общую ошибку драйвера монитора PnP
- Плохой кабель монитора HDMI, DVI, DisplayPort или VGA.
- Неисправный монитор.
- Монитор неправильно подключен к ПК.
- Поврежденный драйвер.
Теперь, когда вы знаете, что вызывает эту ошибку, связанную с монитором, выполните следующие действия, чтобы исправить ее.
1. Проверьте кабельное соединение.
Прежде чем приступить к удалению и переустановке драйверов, выполните базовую проверку оборудования. Правильно ли подключен кабель монитора? Отключите его и снова подключите. Если вы все еще используете кабель VGA, убедитесь, что он надежно вставлен и маленькие винты затянуты.
Затем убедитесь, что эта проблема не связана с системой. Подключите монитор к другому компьютеру или ноутбуку. Если у вас такая же проблема в другой системе, есть что-то не так с монитором или кабель. Попробуйте использовать другой кабель, чтобы исключить возможность неисправного кабеля.
2. Обновите общий драйвер монитора PnP.
Щелкните правой кнопкой мыши кнопку «Пуск» Windows и откройте Диспетчер устройств.
Найдите Generic PnP Monitor в разделе «Мониторы». Щелкните правой кнопкой мыши и выберите в меню «Обновить драйвер».
Откроется новое окно, в котором вас попросят указать источник водители. Выберите параметр «Автоматический поиск драйверов» и следуйте инструкциям.
Если вы используете установка с несколькими мониторами, вам следует обновить драйвер Generic PnP Monitor для каждого монитора. Затем перезагрузите компьютер после обновления драйвера.
3. Удалите и переустановите общий драйвер монитора PnP.
В некоторых случаях обновление драйвера не устраняет проблему с драйвером монитора Generic PnP, но его переустановка помогает. После удаления драйвера Windows автоматически обнаружит подключенный монитор и установит его драйверы. Следуйте инструкциям ниже, чтобы попробовать это исправление.
Вернитесь в диспетчер устройств и щелкните правой кнопкой мыши Generic PnP Monitor.
Выберите в меню опцию Удалить устройство.
Появится новое окно. Нажмите кнопку «Удалить», чтобы удалить драйвер.
Затем выберите «Действие» в верхней части окна диспетчера устройств и выберите «Сканировать на предмет изменений оборудования».
Убедитесь, что ваш драйвер Generic PnP Monitor выбран, когда вы нажимаете кнопку «Действие». В противном случае вы не найдете возможности сканировать аппаратные изменения. Вы также можете щелкнуть правой кнопкой мыши драйвер и выбрать тот же вариант.
Наконец, перезагрузите компьютер, и ваш монитор должен работать, если только что-то еще не вызывает ошибку.
4. Обновите адаптеры дисплея вашего компьютера.
Драйвер Generic PnP Monitor не всегда является причиной фактической ошибки. Иногда проблема заключается в адаптерах дисплея, поэтому убедитесь, что они обновлены.
Откройте Диспетчер устройств и разверните Видеоадаптеры.
Выберите адаптер (ы) дисплея, щелкните правой кнопкой мыши и выберите «Обновить драйвер».
Затем откроется окно обновления драйвера. Просто выберите вариант автоматического поиска драйвера, следуйте инструкциям и перезагрузите компьютер.
5. Выполните проверку системных файлов.
Если вы все еще получаете ошибку драйвера Generic PnP Monitor, запустите Windows Проверка системных файлов. Это программа для устранения неполадок, которая автоматически обнаруживает и исправляет поврежденные системные файлы. Вот шаги, которые вам необходимо выполнить.
Введите cmd в поле поиска Windows, чтобы запустить Командная строка приложение. Убедитесь, что вы запускаете его от имени администратора; в противном случае вы не сможете выполнить проверку системных файлов.
Введите следующую команду и нажмите Enter:
Утилита просканирует все системные файлы Windows на наличие ошибок или отсутствующих файлов. Это может занять некоторое время, так что наберитесь терпения. Перезагрузите компьютер, и ошибки драйвера Generic PnP Monitor больше не должно быть.
Обновляйте свой компьютер
Также помните, что обновление Windows может решить многие проблемы, поскольку драйверы также получают обновления. Итак, проверьте наличие ожидающих обновлений.
Какое решение сработало для вас? Вы нашли другое исправление? Дайте нам знать в комментариях ниже!
Универсальный монитор, не PnP.
Проблему довольно легко решить надо зайти в диспетчер устройств, найти там монитор, и вручную выбрать из списка драйвер Универсальный мониторе PnP после чего надо перезагрузить компьютер. Разрешение станет нормальным, и даже определится название вашего монитора. Если же ничего не помогает, то проверьте с двух сторон кабель и разъемы на компе и мониторе – возможно погнулись какие-то штырьки. Также если для подключения используются переходники, скажем с DVI на VGA, то возможно имеет смысл заменить этот самый переходник, или наконец перестать уже использовать VGA разъем. 21-ый век на районе, ёба.
Are you seeing ‘Generic PnP Monitor’ or ‘Generic Non-PnP Monitor’ in the monitor hardware driver option of your Windows 10 PC? And are you annoying about it? If yes, then, you just have come to the right place. Because, in this guide, we’ll share the method to fix the Generic PnP issue on your Windows PC. So, you should read this guide completely if you want to about the fixes available for this problem. There are various fixes are available to solve the Generic PnP issue on your PC. Below, we have described the most working fixes for this. So, you can follow the fixes and fix this issue easily on your Windows 10.
In this guide, we’ll also share why you see Generic PnP Monitor in the driver section of your Monitor. So, if you don’t know about it, and want to know if it’s an actual error or not, then you should read this guide completely. Below, we have described all about the Generic PnP issue on your PC. So, just read this guide completely as I have described everything about the Generic PnP or Generic Non-PnP issue for Windows. After reading this guide, you’ll be able to solve the issue easily. If you want to get JioTV for PC, you can also do that.
Well, before I get into the actual solution to this issue, let’s understand what the issue really is. First of all, let me tell you what PnP means. PnP stands for Plug and Play.
That means the full form of Generic PnP is, Generic Plug and Play. This is a driver that shows in Windows.
If you open the device manager on your Windows PC and go to the monitor’s driver, you’ll probably see it there. In most of the PC or laptops, users see this driver.
Why You see Generic PnP or Generic Non-PnP in Monitor Driver Section?
Here comes the question that comes to most of the Windows user’s minds. Why there’s Generic PnP or Generic Non-PnP in the monitor’s driver section? Well, the answer is easy and simple. This is because the monitor that is connected to your PC is a Plug and Play Monitor. But, many users think that it’s a problem of the driver where in actuality, there’s no problem with the driver and your monitor is completely okay. But yes, you can install the Monitor driver manually and solve the issue if you want.
Windows detects most of the monitors as plug and play monitors. So, unless you are not changing monitor settings directly from your Windows OS, there’s no need to change the Generic PnP option. But, still, if you want to change it and install your monitor drivers, you can follow the below guide. Below, I have described how you can add your monitor driver to your Windows PC and fix the Generic PnP Monitor issue easily. You’ll notice that this driver doesn’t have any connection with the graphics driver of your PC. You’ll be able to utilize the graphics of your video card or even your motherboard’s graphics even you are seeing Generic PnP.
Reasons Why You See Generic PnP or Generic Non-PnP in Monitor’s Driver
The main reason why people see Generic PnP instead of their Monitor’s driver is that Windows can’t install the monitor driver automatically. You should note that I’m talking about the Monitor’s driver, not the Graphics or Video driver of your PC. There can be various reasons why Windows is unable to detect that. But, the most obvious reason is, Windows doesn’t have the driver of the monitor that you are using.
So, it can’t detect which monitor you are using and displays as Generic PnP monitor instead. But, there could be various other different reasons as well. Below, I have described possible reasons why you see Genric PnP in Monitor’s driver on your Windows PC.
Faulty VGA/HDMI Cable
If the HDMI or VGA cable that you are using with your PC is faulty, then you can face this problem. If the HDMI or VGA cable has issues, then Windows can’t detect which monitor are you using. So, it’ll show your monitor as Generic PnP instead of showing the model name of your monitor.
Outdated OS
If you are using an old version of Windows, then you can face this error. Sometimes, an old version of Windows can’t detect new generation monitors. So, it displays your monitor as Generic PnP or Generic Non-PnP (Mostly in laptops) in the driver’s section of your PC. Outdated OS is one of the reasons why you don’t see your monitor’s model in the driver manager of your Windows PC.
Using an old Monitor
Just like old Windows OS can’t detect new monitors, if your monitor is old, then the latest version of Windows might not detect it. So, you should make sure you are not using an old generation monitor with the latest version of Windows. Especially, old CRT monitors or monitors with VGA cable face this issue.
Monitor Hardware Issue
Although there’s a little chance that you’ll see Generic PnP because of the hardware issue of the monitor, still this can be the reason why you are seeing it. If there’s an issue with the hardware of your monitor, and it can’t connect with the software, then you can face the Generic PnP issue. In that case, you shouldn’t worry about it and use your monitor if it doesn’t have any other issues.
Should I Fix Generic PnP Monitor Issue in Windows 10?
There are many Windows users who don’t even know about this issue. Still, they are using their PC or laptop without any problem. As I said earlier, the Generic PnP issue of your monitor doesn’t have any connection with the display or VGA driver of your Windows PC.
So, even if you are seeing it, you shouldn’t worry about it if you are not getting any issues using your PC. However, if you are facing issues because of the driver while using your PC, you can fix it easily. Below, I have described the easy method to fix it. So, you can follow the method, and fix the issue easily.
How to Fix Generic PnP Monitor or Generic Non-PnP Monitor in Windows 10?
Below, I have described how you can solve this issue easily. Firstly, you need to update or install the monitor driver. This is the most working fix for this problem. So, you should just follow the below steps to update the driver and see if you are still getting Generic PnP in the driver section or not. If you still see it even after updating or installing the driver, there are other methods that I have described as well. So, you can follow them and fix it.
1. Update Generic PnP Monitor Driver
This is the easiest and working method that you can try to fix the Generic PnP issue on your Windows 10. Windows display Generic PnP instead of the monitor of your model because it can’t detect the driver of the monitor. So, to fix it, you have to manually update or install the driver on your Windows PC to fix the issue. Below, I have described various methods to do that. So, you can follow the steps and fix Generic PnP Monitor easily on your Windows PC.
Update from Device Manager
The first method of updating the driver is to update it through the device manager of your PC. For that, you have to go to the Device Manager option of your PC and update it automatically. You can follow the below steps to update the monitor driver automatically from the Windows database. If this method isn’t working, you have to download the monitor driver manually on your PC, and then update it.
- First of all, open the Device Manager option on your Windows PC. You can open it by Right Click on This PC>Manage>Device Manager option. Or you can just press Windows Key+X and then click on the ‘Device Manager’ option to open the device manager on your PC.
- Now, double click on the ‘Monitors’ option where you’ll see that it’s showing ‘Generic PnP Monitor’ instead of the name of your monitor.
- Double click on ‘Generic PnP Monitor’ and then go to the ‘Driver’ tab.
- Now, click on the ‘Update Driver’ option.
- Click on ‘Search Automatically for drivers’.
- Now, it’ll start searching the drivers automatically. After searching, it founds your monitor’s driver, it’ll install the driver automatically on your PC.
That’s it. Now you’ll see the name of your monitor in the Monitor drivers option.
Manually Download the Driver and Install
If the above method or installing the monitor driver automatically isn’t working, then you have to download the monitor driver manually on your PC and then install it. Installing the monitor driver on your PC manually will successfully fix the Generic PnP issue. So, if you are unable to update or install it automatically from the device manager option, you can follow this method.
To install the Monitor Driver manually on your PC, there are two methods. Below, I have described them both.
1) First, you need to download the Monitor driver on your PC. You’ll find the monitor driver on the official website of your monitor manufacturer. On the website, just search for your monitor’s model number and then download the driver. Then, just install the setup file of the driver on your PC and it’ll detect your monitor successfully.
2) The second method is to go to the Device Manager>Monitor>Generic PnP Monitor>Driver>Browse my computer for drivers>Have disk>Select the .inf file and install the driver. It’ll be successfully installed on your PC.
2. Change the VGA or HDMI Cable
If the above method of fixing the Generic PnP Monitor issue on your PC isn’t working, then you can try changing the VGA or HDMI cable of your PC. Changing the VGA or HDMI cable will probably help to detect the monitor on your PC. If you have a faulty VGA or HDMI connecting cable, then you should replace it, and then see if it’s detecting the driver or not. Just replace the cable, reconnect the cable and then see if you are still getting Generic PnP in the monitor’s driver tab on your Windows PC.
3. Update Windows
If you are using an old version of Windows OS, or Windows 10 is not updated to the latest build, then you can see the Generic PnP Monitor instead of the name of the monitor. So, you have to update your Windows OS to the latest version and then check. If you are using other versions of Windows OS other than Windows 10, just upgrade your PC to Windows 10 and then check.
If you are using Windows 10, but not the latest build, then you can go to Settings>Update and Recovery>Windows Update option and then update Windows 10. After updating Windows, see if you are still getting Generic PnP issues on your PC or not.
4. Uninstall the Generic PnP Monitor Driver and Reconnect It
Last but, not the least method to fix the Generic PnP Monitor issue is to uninstall the driver and then reconnect your monitor to your CPU. You can go to the Device Manager>Monitors option and right-click on the Generic PnP option and then uninstall the driver. Then, just reconnect your Monitor to your PC and then see if it’s detecting the monitor or not. Additionally, you can click on Action>Scan for Hardware change and then see if it’s showing your monitor or not.
Conclusion
So, guys, I hope you have found this guide helpful. If you liked this guide, you can share it on your social media platforms. Just use the share buttons below to share this guide. Above, we have tried to describe the most working fixes to fix the Generic PnP monitor issue on your PC. So, you can just follow the steps above and solve it easily. If you have any questions or queries related to this topic, you can just ask them in the comment section below. You can also provide your feedback in the comment section.
-
Главная -
Драйверы
-
Мониторы
-
Мониторы Generic
- Generic Non-PnP
-
Generic Non-PnP
Производитель:
LEN International (Europe) GmbH
Версия:
1.0.0.0
(15 июн 2020)
Файл *.inf:
oem33.inf
Windows Vista, 7, 8, 8.1, 10
В каталоге нет драйверов для Generic Non-PnP под Windows.
Скачайте DriverHub для автоматического подбора драйвера.
Драйверы для Generic Non-PnP собраны с официальных сайтов компаний-производителей и других проверенных источников.
Официальные пакеты драйверов помогут исправить ошибки и неполадки в работе Generic Non-PnP (мониторы).
Скачать последние версии драйверов на Generic Non-PnP для компьютеров и ноутбуков на Windows.
Версия: 1.3.7.1452 для Windows 7, 8, 10 и 11
Бесплатное ПО
В комплекте идет опциональное ПО
- Yandex Browser
- Opera Browser
- Avast Free Antivirus
- World of Tanks
- World of Warships
Если ваш компьютер не обнаруживает Generic PnP Monitor, вот несколько советов по устранению неполадок, которым вы можете следовать, чтобы решить эту проблему. Это довольно частая проблема после обновления драйверов или атаки вредоносного ПО. Однако могут быть и другие причины, по которым у вас может быть эта проблема. Здесь мы собираемся изучить все возможные причины и предложить вам соответствующие решения.
Функции PnP или Plug and Play входят в состав всех последних версий Windows. Проще говоря, он позволяет вам использовать оборудование (в данном случае монитор) с вашим существующим компьютером без установки драйвера. Однако иногда возникают проблемы, и, таким образом, ваш компьютер не может обнаружить оборудование должным образом.
Как исправить мой общий монитор PnP?
Есть несколько способов исправить проблему, не обнаруженную Generic PnP Monitor в Windows 11 и 10. Некоторые из рабочих решений упомянуты выше. Подводя итог, вам необходимо исправить любую возможную проблему, связанную с драйвером, переустановить или обновить графический драйвер, проверить кабель и монитор и т. Д.
Предположим, что вы использовали один монитор, а теперь устанавливаете другой, чтобы сделать его настройкой с двумя мониторами. Однако по неизвестным причинам ваш второй монитор вообще не обнаруживается. В этой ситуации вы должны проверить, показывает ли Диспетчер устройств второй Универсальный монитор PnP или нет. В зависимости от результата вы можете воспользоваться следующими решениями.
Чтобы Generic PnP Monitor не обнаруживал проблему в Windows 11/10, выполните следующие действия:
- Исправить проблему с драйвером Generic PnP Monitor
- Переустановите / обновите драйвер видеокарты
- Проверьте свой монитор
- Заменить кабель HDMI / VGA / DVI-D
- Проверить исходный порт
Чтобы узнать больше об этих шагах, продолжайте читать.
1]Исправить проблему с драйвером Generic PnP Monitor.
Вам не нужно устанавливать отдельные драйверы для разных мониторов. Однако требуется универсальный драйвер, который устанавливается автоматически при подключении монитора. Если этот драйвер показывает код ошибки или сообщение, пора сначала исправить это. Чтобы проверить это, нажмите Win + X и перейдите в Диспетчер устройств. Разверните раздел «Мониторы», щелкните правой кнопкой мыши Универсальный монитор PnP и выберите параметр «Свойства».
Затем проверьте, есть ли сообщение об ошибке. Если да, следуйте этому подробному руководству, чтобы исправить проблемы с драйвером Generic PnP Monitor.
2]Как обновить драйвер Generic PnP Monitor?
Чтобы обновить драйвер Generic PnP Monitor в Windows 11/10, необходимо использовать диспетчер устройств. Для использования второго или третьего монитора вы должны использовать порт, подключенный к вашей видеокарте. Однако, если у графического драйвера есть проблемы, вы можете столкнуться с этой проблемой в Windows 11/10. Поэтому следуйте этому руководству, чтобы обновить графический драйвер.
3]Проверьте свой монитор
Если у вас неисправный монитор, ничто не поможет решить вашу проблему. Поэтому рекомендуется проверить, есть ли у вас рабочий монитор. Сначала отсоедините монитор от компьютера и подключите его к источнику питания. Проверьте, получаете ли вы какие-либо сообщения или нет.
Большинство мониторов отображают сообщение типа Нет сигнала, Источник не обнаружен, Кабель не подключени т. д. Если вы получили такое сообщение, перейдите ко второму шагу.
Теперь вам нужно использовать один и тот же монитор с другой системой или компьютером. Вы можете подключить монитор к ноутбуку через кабель HDMI или VGA. Если у вас нет второго компьютера для проверки, вам придется отнести его к профессионалу.
Если с монитором возникла проблема, вы можете связаться с производителем. В противном случае вы можете следовать другим советам по устранению неполадок, упомянутым ниже.
4]Замените кабель HDMI / VGA / DVI-D.
Если у вас есть старый кабель для подключения монитора, это может вызвать проблему. Поэтому попробуйте проверить это с помощью другой системы или замените кабель. Если вы хотите протестировать перед покупкой или заменой кабеля, вы можете просто использовать существующий кабель монитора со вторым или третьим монитором и наоборот. Однако, если у вас только один монитор, невозможно проверить это, не используя второй компьютер.
5]Проверьте исходный порт
Если у вас старая материнская плата или исходный порт вашей видеокарты заполнен пылью, существует вероятность возникновения такой проблемы при подключении универсального монитора PnP. Поэтому убедитесь, что эти порты и кабель чисты для использования.
Как мне избавиться от универсального монитора без PnP?
Вы можете удалить Generic non-PnP Monitor или Ghost monitor с помощью диспетчера устройств. Для этого откройте Диспетчер устройств на своем компьютере, щелкните правой кнопкой мыши монитор, который вы хотите удалить, и выберите параметр «Удалить». После этого вы должны подтвердить изменение.
Вот и все! Это одни из лучших решений для устранения проблемы, связанной с отсутствием обнаружения стандартного монитора PnP в Windows 11/10. Надеюсь, они помогли.
Связанные чтения:
- Компьютер не распознает монитор, клавиатуру или мышь
- Устранение проблемы с сигналом монитора Acer
.