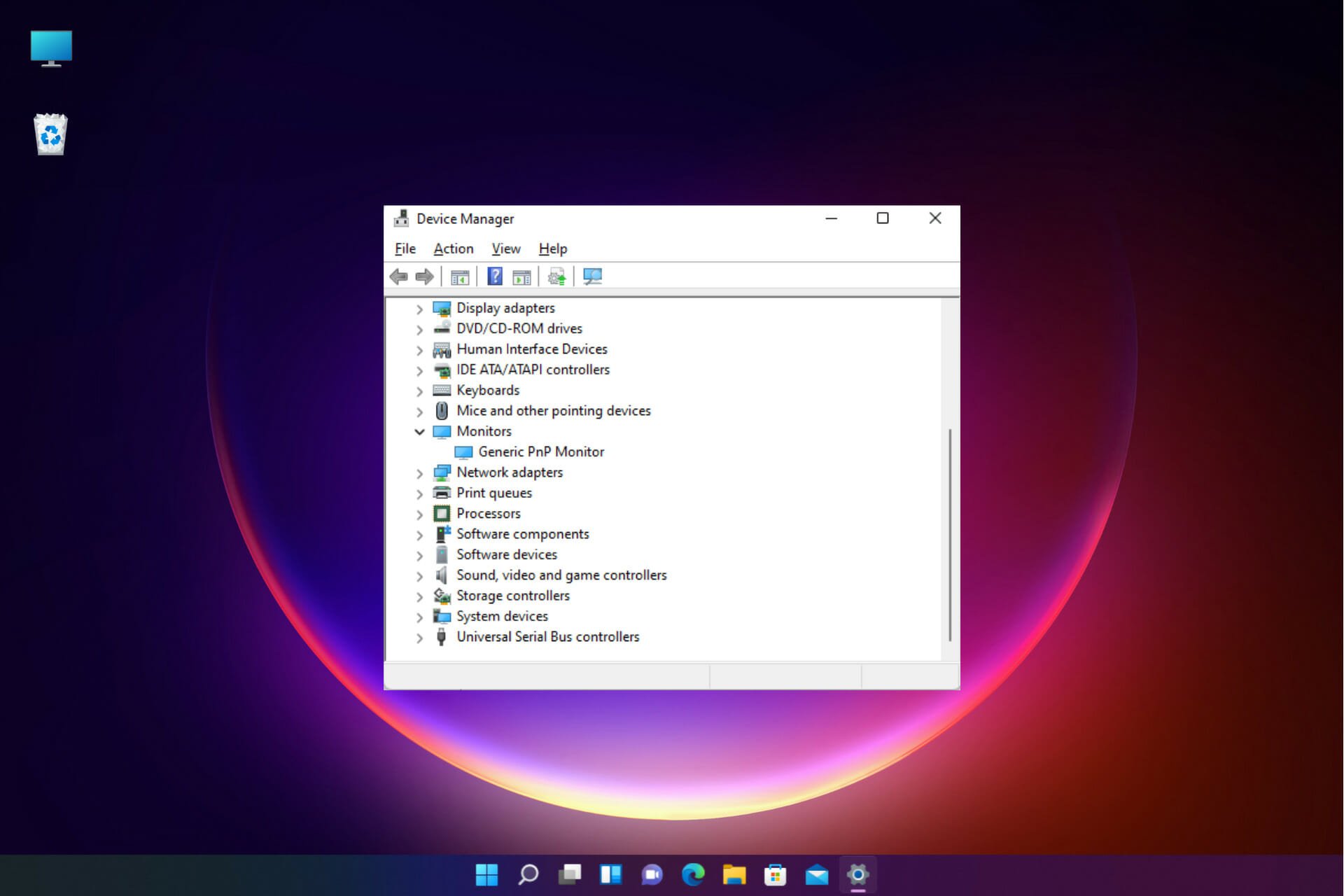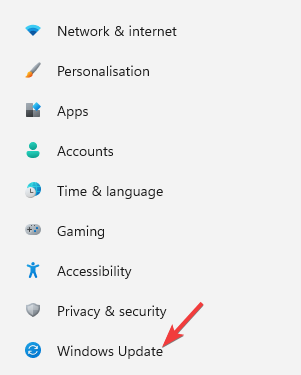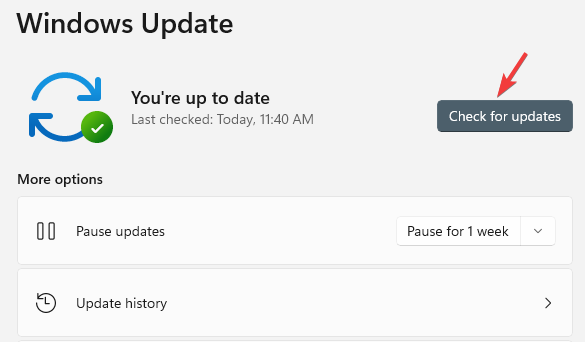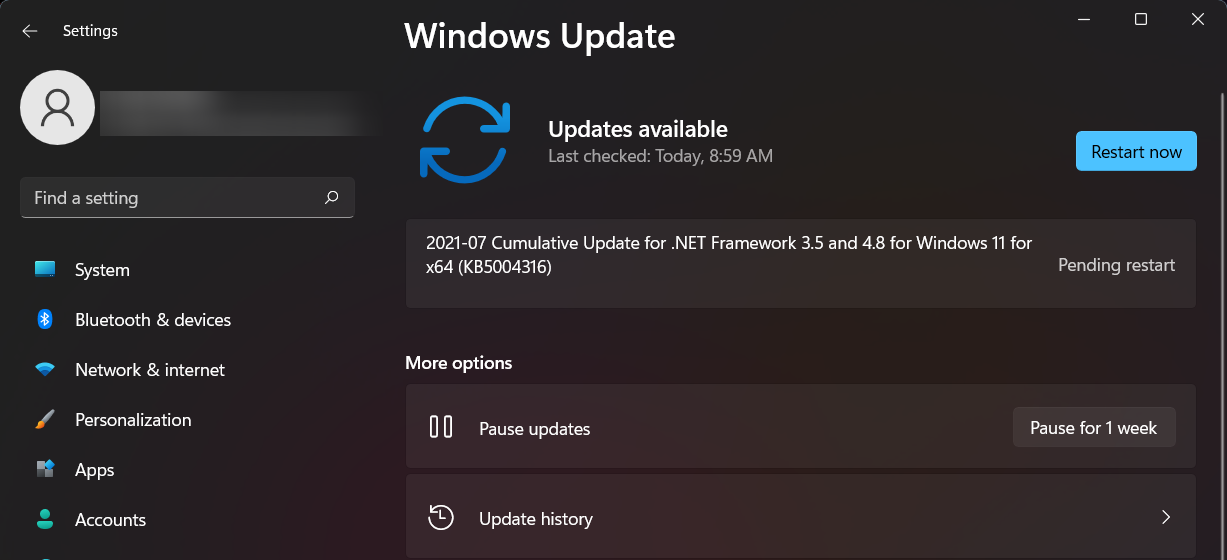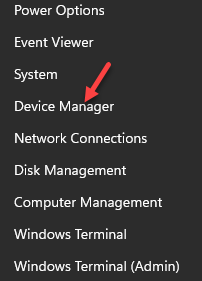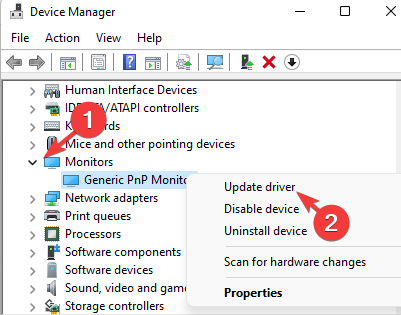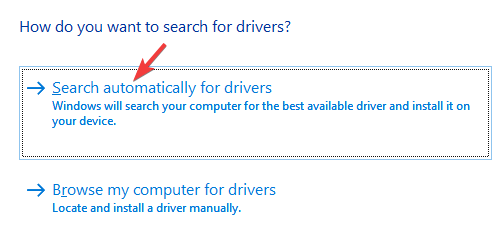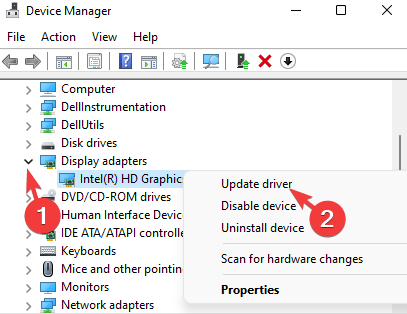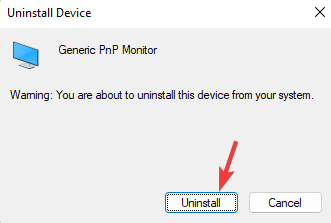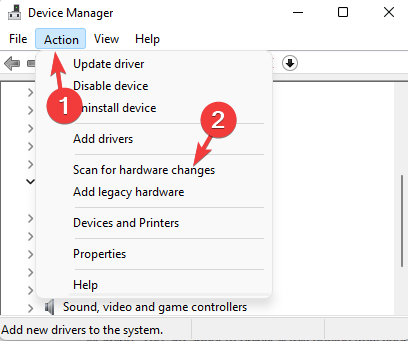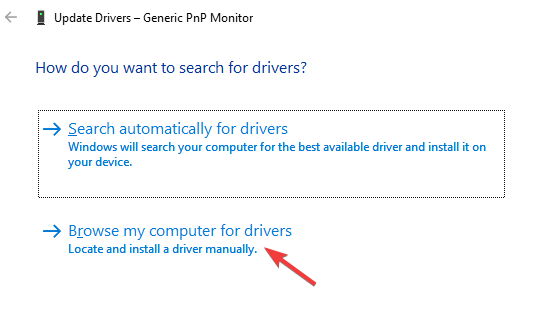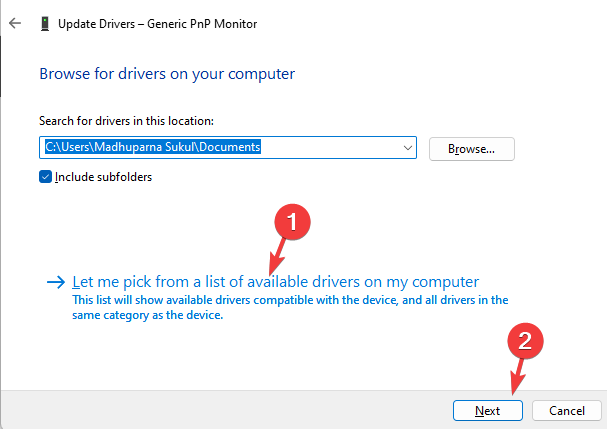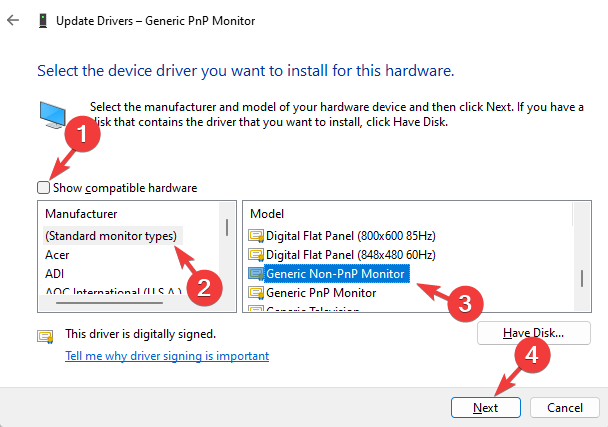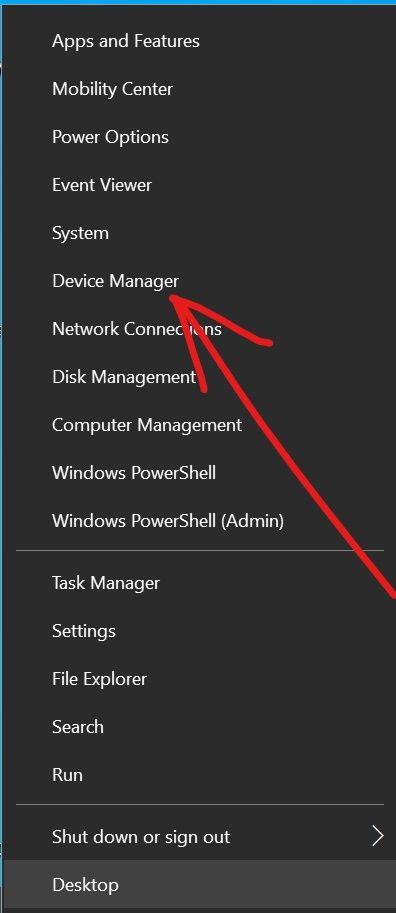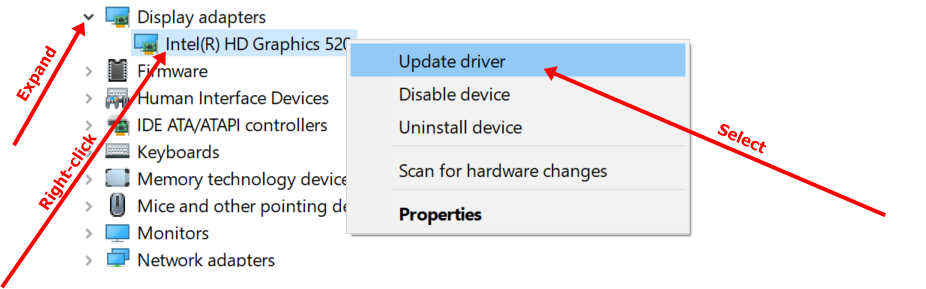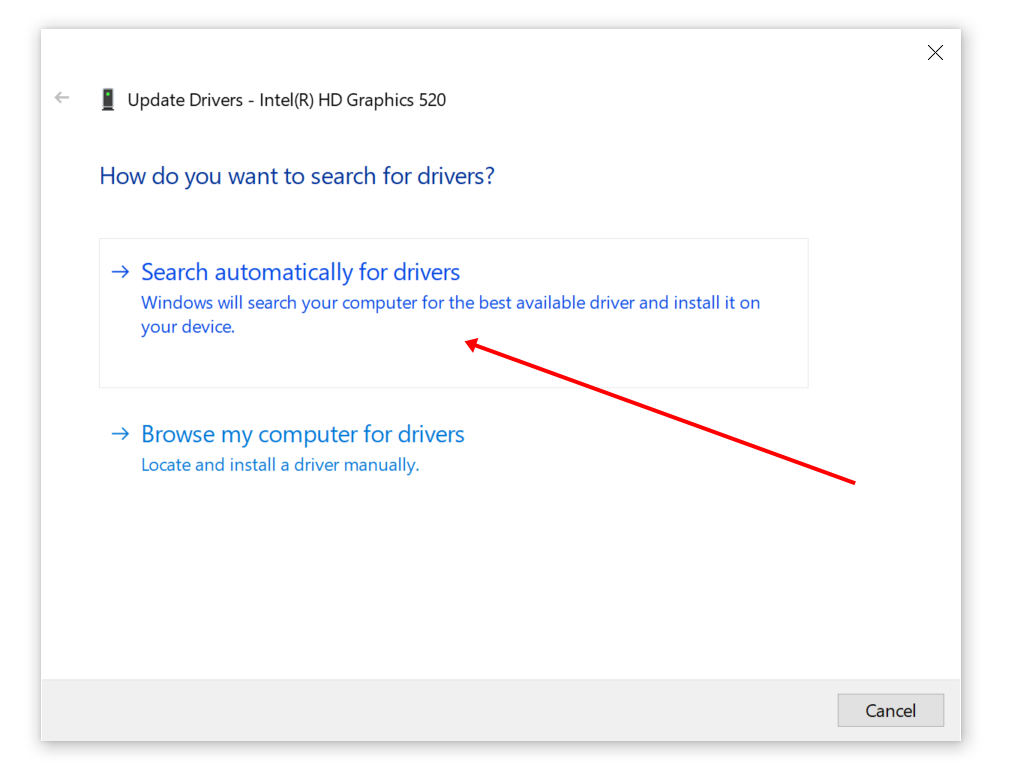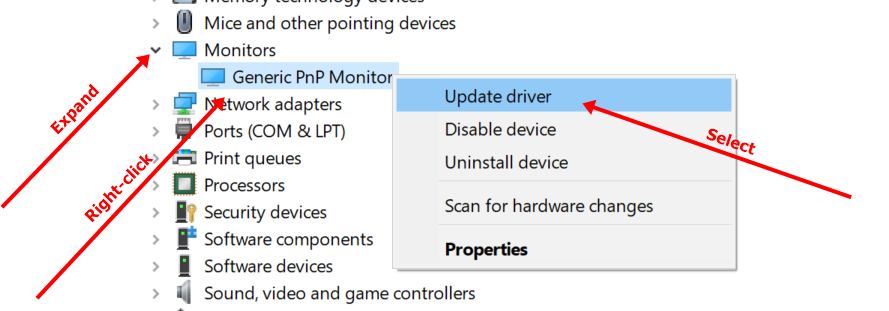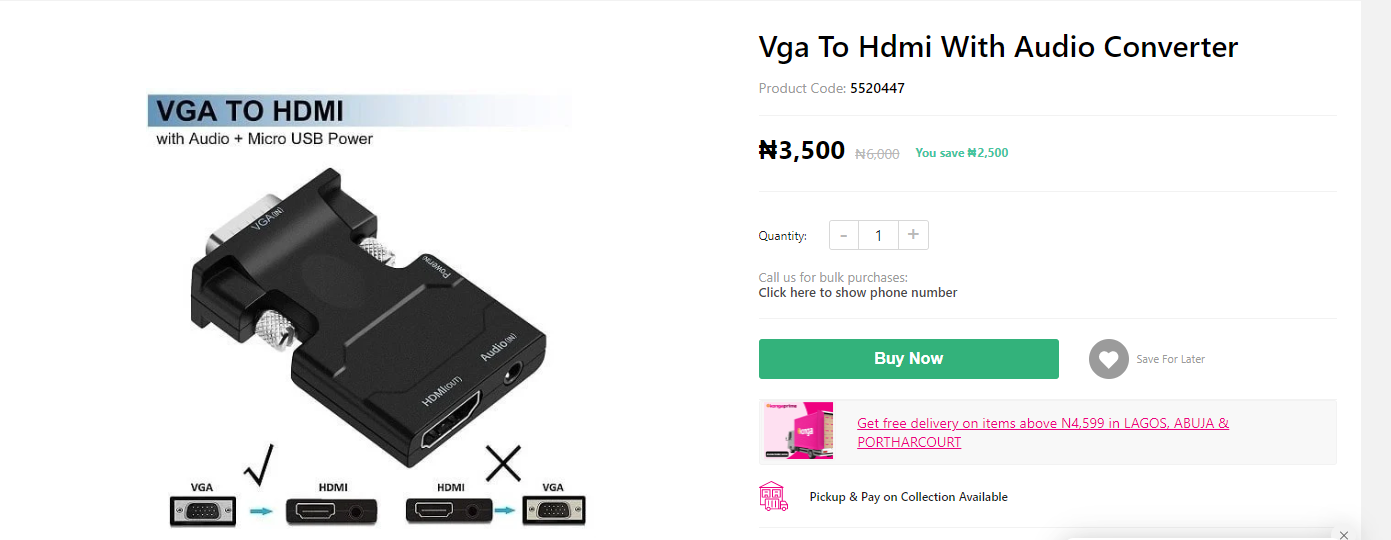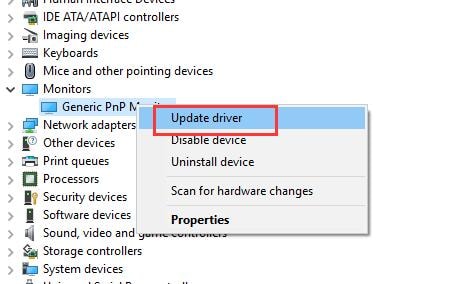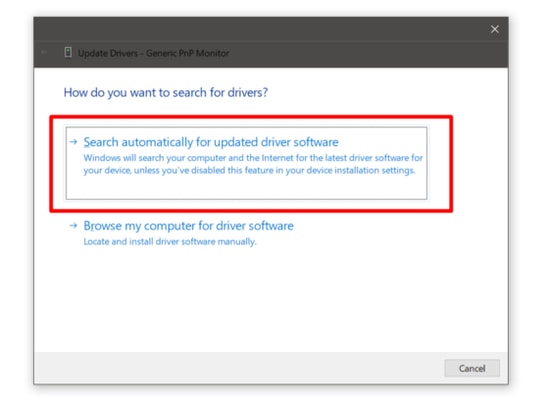Специальное предложение. См. дополнительную информацию о Outbyte и unistall инструкции. Пожалуйста, просмотрите Outbyte EULA и Политика Конфиденциальности
Microsoft Generic PnP Monitor (DPMS)
Windows XP, XP 64-bit, Vista, Vista 64-bit, 7, 7 64-bit, 11, 10, 8, 8.1
Microsoft Generic PnP Monitor (DPMS) Windows для устройств собирались с сайтов официальных производителей и доверенных источников. Это программное обеспечение позволит вам исправить ошибки Microsoft Generic PnP Monitor (DPMS) или Microsoft Generic PnP Monitor (DPMS) и заставить ваши устройства работать. Здесь вы можете скачать все последние версии Microsoft Generic PnP Monitor (DPMS) драйверов для Windows-устройств с Windows 11, 10, 8.1, 8 и 7 (32-бит/64-бит). Все драйверы можно скачать бесплатно. Мы проверяем все файлы и тестируем их с помощью антивирусного программного обеспечения, так что скачать их можно на 100% безопасно. Получите последние WHQL сертифицированные драйверы, которые хорошо работают.
Эта страница доступна на других языках:
English |
Deutsch |
Español |
Italiano |
Français |
Indonesia |
Nederlands |
Nynorsk |
Português |
Українська |
Türkçe |
Malay |
Dansk |
Polski |
Română |
Suomi |
Svenska |
Tiếng việt |
Čeština |
العربية |
ไทย |
日本語 |
简体中文 |
한국어
Если вы недавно обновились до Windows 10 или Windows 11, вам может потребоваться загрузить драйвер монитора Generic PnP на свой компьютер.
Поэтому мы разработали руководство, которое расскажет вам больше об универсальных мониторах PnP и о некоторых быстрых способах загрузки и установки универсального драйвера PnP в Windows.
Вам может потребоваться загрузить драйвер для большинства марок мониторов, включая драйвер монитора Acer Generic PnP.
При поиске типа монитора в диспетчере устройств или на вкладке «Монитор» в свойствах адаптера дисплея вы можете заметить универсальный монитор PnP. Скорее всего, вы найдете его в настройках с двумя мониторами как для ноутбуков, так и для настольных компьютеров.
Загрузка правильного драйвера монитора Generic PnP не только помогает улучшить разрешение экрана, но и позволяет изменить частоту обновления.
Итак, прежде чем мы углубимся в процедуры, давайте разберемся, что такое универсальный монитор PnP и как загрузить и установить правильный драйвер монитора.
Что такое универсальный монитор PnP?
PnP означает Plug and Play, что позволяет добавлять или удалять внешние устройства без необходимости настраивать или устанавливать соответствующие драйверы вручную.
Таким образом, когда вы подключаете устройство к ПК, операционная система автоматически определяет устройство, что избавляет от необходимости скачивать и устанавливать драйвер отдельно. Это помогает внешнему устройству начать работу сразу, без каких-либо проблем.
Соответственно, когда вы используете кабель VGA или HDMI для подключения монитора к системе Windows, ОС определяет тип монитора, и монитор Generic PnP является одним из них.
Работа универсального монитора PnP заключается в том, чтобы без проблем подключить внешний монитор к вашему устройству, но иногда он может работать со сбоями и приводить к ошибке.
Зачем мне нужно устанавливать универсальный драйвер монитора PnP?
Мониторы с системой plug and play обычно не нуждаются в отдельном драйвере монитора. Однако, чтобы добавить поддержку для улучшения разрешения, частоты обновления или качества цвета, вам может потребоваться загрузить и установить последнюю версию драйвера.
Поэтому рекомендуется загрузить и установить соответствующий универсальный драйвер монитора PnP для Windows 11, чтобы дисплей вашего ПК всегда работал правильно.
Ниже приведены несколько способов загрузки и установки универсального драйвера монитора PnP в Windows 10/11.
Как установить универсальный драйвер монитора PnP на ПК с Windows?
1. Установите все доступные обновления Windows.
- Одновременно нажмите клавиши Win+ I, чтобы запустить приложение «Настройки».
- В левой части панели прокрутите вниз и нажмите Центр обновления Windows.
- Теперь перейдите к правой стороне и нажмите кнопку «Проверить наличие обновлений».
- Теперь Windows начнет поиск доступных обновлений.
- Если они доступны, он установит их автоматически и отобразит запрос на перезагрузку сейчас или позже.
- Вы можете перезагрузить компьютер сразу или после завершения работы.
Теперь перейдите в Диспетчер устройств и проверьте, загружен ли у вас последний драйвер Generic PnP Monitor.
2. Обновите драйвер монитора
- Щелкните правой кнопкой мыши кнопку «Пуск» и выберите «Диспетчер устройств».
- В окне «Диспетчер устройств» разверните «Мониторы», щелкните правой кнопкой мыши универсальный драйвер монитора PnP и выберите «Обновить драйвер».
- Нажмите «Автоматический поиск драйверов».
- Теперь Windows начнет обнаруживать любые последние версии драйвера и, если они доступны, автоматически установит обновление драйвера монитора Generic PnP.
Перезагрузите компьютер, чтобы установка драйвера завершилась. Если вы приобрели монитор недавно, в большинстве случаев он поставляется с компакт-диском с драйверами.
Итак, просто проверьте пакет, и он поможет вам установить последнюю версию драйвера монитора Generic PnP. Кроме того, вы также можете посетить веб-сайт производителя и загрузить и установить последнюю версию драйвера вручную.
Если вы считаете, что поиск драйверов вручную потребует вашего времени и знаний, мы рекомендуем применить автоматизированный метод.
Чтобы гарантировать установку правильных последних версий драйверов PnP, для загрузки и установки подходящих и совместимых драйверов для ПК используется программное обеспечение для обновления драйверов, такое как DriverFix.
Кроме того, такое решение, как DriverFix, не только загружает и устанавливает драйверы, но и управляет ими, устраняя неполадки, создавая резервные копии и восстанавливая их.
3. Обновите драйверы видеоадаптера.
- Щелкните правой кнопкой мыши кнопку «Пуск» и выберите «Диспетчер устройств» в меню.
- Перейдите в раздел «Видеоадаптеры» и нажмите, чтобы развернуть. Щелкните правой кнопкой мыши видеокарту и выберите «Обновить драйвер».
- Нажмите «Автоматический поиск драйверов».
- Если он доступен, Windows автоматически установит драйвер.
После этого закройте Диспетчер устройств и перезагрузите компьютер, чтобы проверить, хорошо ли выглядит монитор.
4. Переустановите универсальный драйвер монитора PNP.
- Щелкните правой кнопкой мыши меню «Пуск» и выберите «Диспетчер устройств» в списке.
- Здесь разверните раздел «Мониторы».
- Затем щелкните правой кнопкой мыши монитор Generic PnP и выберите «Удалить устройство».
- Нажмите «Удалить» еще раз для подтверждения.
- Теперь перейдите на вкладку «Действие» и нажмите «Сканировать на предмет изменений оборудования».
- Теперь Windows обнаружит фактический монитор (вместо универсального монитора PnP) и установит соответствующий драйвер.
- Затем выключите монитор и отсоедините его от ПК, а также отсоедините видеокабель от ПК.
- Подождите 2-3 минуты, снова подключите все кабели и монитор и перезагрузите компьютер.
После успешной переустановки последней версии драйвера универсального монитора PnP вы должны увидеть настоящий монитор.
5. Установите универсальный драйвер монитора, отличного от PnP.
- Щелкните правой кнопкой мыши «Пуск» и выберите «Диспетчер устройств».
- Перейдите к мониторам и разверните раздел.
- Щелкните правой кнопкой мыши универсальное устройство монитора PnP и выберите «Обновить драйвер».
- Нажмите «Просмотреть мой компьютер в поисках драйверов».
- Затем нажмите «Позвольте мне выбрать из списка доступных драйверов на моем компьютере».
- Если вы видите драйвер монитора Generic Non-PnP в списке Model, выберите его и нажмите Next.
- После установки перезагрузите компьютер, и теперь вы должны увидеть драйвер монитора Generic Non-PnP в диспетчере устройств.
- Кроме того, вы можете снять флажок «Показать совместимое оборудование» и выбрать «Стандартные типы мониторов» слева.
- Теперь справа выберите «Универсальный монитор без PnP» в списке «Модель» и нажмите «Далее».
- Установка драйвера займет несколько секунд.
После этого перезагрузите компьютер, и загрузка универсального драйвера монитора PnP в Windows 11 должна пройти успешно.
Каковы общие проблемы, связанные с драйвером монитора Generic PnP?
Хотя вы можете попробовать вышеуказанные методы для загрузки последней версии универсального драйвера монитора PnP, вы должны знать об общих проблемах, связанных с драйвером:
Вы можете увидеть:
- Размытый дисплей
- Не удалось выбрать собственное разрешение для дисплея вашего ПК.
- Разрешение экрана ограничено 640×480 или 800×600.
- Универсальный драйвер монитора PnP вместо реального монитора
В таких случаях первое, что вы должны попробовать, это установить правильный драйвер, как показано выше. Кроме того, вы также можете попробовать некоторые из основных методов ниже:
➡ Проверьте видеокабель монитора.
Иногда вы можете увидеть общий монитор PnP в Windows, если соединительный видеокабель не подключен должным образом.
Также возможно, что в кабельных портах скопилась грязь, поэтому рекомендуется очистить порты.
В таких случаях отсоедините кабель монитора и проверьте правильность подключения внешнего монитора и чистоту портов.
Сделав это, снова подключите кабель монитора и проверьте, видите ли вы все еще монитор Generic PnP.
➡ Извлеките видеокарту и снова подключите
Если вы достаточно опытны, чтобы разобрать компьютер, особенно настольный, вы можете попробовать удалить графический процессор или видеокарту и снова подключить их через некоторое время.
После повторного подключения графического процессора драйвер видеокарты будет переустановлен автоматически.
Кроме того, если вы используете настольный компьютер или второй монитор, выключите компьютер, замените видеокабель другим, который, как вы знаете, работает, а затем загрузите компьютер.
Теперь Windows должна обнаружить монитор, и вы сможете установить желаемое разрешение экрана и изменить частоту обновления.
Если вы столкнулись с проблемой загрузки универсального драйвера монитора PnP в Windows 7, вы можете просто загрузить правильный драйвер, выполнив описанную выше процедуру.
Кроме того, если вы столкнулись с какими-либо проблемами при загрузке драйвера или обнаружили другие способы загрузки и установки универсального драйвера монитора PnP, сообщите нам об этом в поле для комментариев ниже.
by Madhuparna Roy
A diploma holder in computers and with a keen interest in technology, Madhuparna is passionate about writing How-to guides and helping people solve the most intricate Windows issues…. read more
Published on May 16, 2022
- The Generic PnP monitor driver is present in the Windows PC by default and hence, it gets automatically installed when used for the first time.
- Sometimes, after a Windows update or upgrade, you would need to download and install the Generic PnP monitor driver manually.
- This helps keep the system monitor functioning properly with the correct resolution.
XINSTALL BY CLICKING THE DOWNLOAD FILE
This software will keep your drivers up and running, thus keeping you safe from common computer errors and hardware failure. Check all your drivers now in 3 easy steps:
- Download DriverFix (verified download file).
- Click Start Scan to find all problematic drivers.
- Click Update Drivers to get new versions and avoid system malfunctionings.
- DriverFix has been downloaded by 0 readers this month.
If you have recently upgraded to Windows 10 or Windows 11, you may need to download the Generic PnP monitor driver on your PC.
Hence, we came up with a guide that will tell you more about generic PnP monitors and some quick methods to download and install the Generic PnP driver on Windows.
You may need to download the driver for most monitor brands, including the Acer Generic PnP monitor driver.
While looking for the monitor type in the Device Manager or under the Monitor tab in the Display adapter properties, you may notice the Generic PnP monitor. Chances are to find it in the dual-monitor setups, for both laptops and desktops.
Downloading the correct Generic PnP monitor driver does not just help improve the display resolution, but also allows you to change the refresh rate.
So, before we dive into the procedures, let’s understand what is a Generic PnP monitor and how you download and install the correct monitor driver.
What is a Generic PnP monitor?
PnP stands for Plug and Play which allows you to add or remove external devices without any need to configure or install the appropriate drivers manually.
So, when you connect a device to your PC, the operating system detects the device automatically, thus, eliminating the need to download and install a driver separately. This helps the external device to start running straight away, without any hassles.
Correspondingly, when you use a VGA or an HDMI cable to connect a monitor to the Windows system, the OS detects the type of monitor, and a Generic PnP monitor is one of them.
The job of the Generic PnP monitor is to connect an external monitor to your device without any issues, but sometimes, it may malfunction and lead to an error.
Why do I need to install the Generic PnP monitor driver?
Monitors with the plug and play system, usually do not need a monitor driver separately. However, to add support to improve resolutions, refresh rates, or color quality, you may need to download and install the latest driver.
Therefore, it’s a good idea to download and install the appropriate Generic PnP monitor driver for Windows 11 to keep your PC display functioning properly at all times.
Below are a few ways to download and install your Generic PnP monitor driver on Windows 10/11.
How do I install a Generic PnP monitor driver on Windows PC?
1. Install all available Windows Updates
- Press the Win + I keys simultaneously to launch the Settings app.
- On the left side of the pane, scroll down and click on Windows Update.
- Now, navigate to the right side and click on the Check for updates button.
- Windows will now start looking for any available updates.
- If available it will install them automatically and display a prompt to Restart now or later.
- You can choose to restart your PC immediately or after your work is completed.
Now, go to Device Manager and check if you have the latest Generic PnP Monitor driver downloaded.
2. Update the monitor driver
- Right-click the Start button and select Device Manager.
- In the Device Manager window, expand Monitors, right-click on Generic PnP monitor driver, and select Update driver.
- Click on Search automatically for drivers.
- Windows will now start detecting any latest versions of the driver and if available, it will automatically install the Generic PnP monitor driver update.
Reboot your PC for the driver installation to complete. If you have purchased the monitor recently, in most cases, it comes with a driver CD along.
So, just check the package and it will help you install the Generic PnP monitor’s latest driver. Alternatively, you may also visit the manufacturer’s website, and download and install the latest driver manually.
If you believe that looking for drivers manually will consume your time and knowledge, we recommend applying an automated method.
Some PC issues are hard to tackle, especially when it comes to corrupted repositories or missing Windows files. If you are having troubles fixing an error, your system may be partially broken.
We recommend installing Restoro, a tool that will scan your machine and identify what the fault is.
Click here to download and start repairing.
To ensure you install the right generic PnP latest drivers, a driver updater software such as DriverFix is used to download and install the suitable and compatible drivers for PC.
Furthermore, a solution like DriverFix does more than just download and install drivers, it also manages them by troubleshooting, backing up, and restoring them.
- How to update the graphics drivers on a Windows 11 computer
- Microsoft Display Adapter driver Windows 10/11 download
- Full Fix: HDMI port not working [Computer, Monitor]
- 5+ best driver removal tools to confirm everything is deleted
3. Update the Display adapter’s drivers
- Right-click on the Start button and select Device Manager from the menu.
- Go to the Display adapters section and click to expand. Right-click on your graphics card and select Update driver.
- Click on Search automatically for drivers.
- If available, Windows will install the driver automatically.
Once done, close Device Manager and restart your PC to check if the monitor looks good.
4. Reinstall the Generic PNP monitor driver
- Right-click on the Start menu and click on Device Manager in the list.
- Here, expand the Monitors section.
- Next, right-click on Generic PnP monitor and select Uninstall device.
- Press Uninstall again to confirm.
- Now, go to the Action tab and click on Scan for hardware changes.
- Windows will now detect the actual monitor (instead of the Generic PnP monitor) and install the driver accordingly.
- Next, turn off your monitor and disconnect it from the PC and remove the video cable of your PC.
- Wait for 2 to 3 minutes, attach all the cables and the monitor once again, and reboot your PC.
After successfully reinstalling the latest driver for the Generic PnP monitor, you should see the real monitor now.
NOTE
You cannot remove the Generic PnP driver as it comes integrated with Windows. But you can reinstall the driver if you are facing any issues with the monitor.
Nevertheless, there will be no issue with uninstalling the driver as Windows will install the device when it reboots!
5. Install the Generic non-PnP monitor driver
- Right-click on Start and select Device Manager.
- Navigate to Monitors and expand the section.
- Right-click on the Generic PnP monitor device and select Update driver.
- Click on Browse my computer for drivers.
- Next, click on Let me pick from a list of available drivers on my computer.
- If you see the Generic Non-PnP monitor driver listed under Model, select it and press Next.
- Once installed, restart your PC and you should now see the Generic Non-PnP monitor driver in the Device Manager.
- Alternatively, you can uncheck the box next to Show compatible hardware and select Standard monitor types on the left.
- Now, on the right side, select Generic Non-PnP monitor from the Model list and press Next.
- It will take a few seconds for the driver to be installed.
Once done, reboot your PC and the Generic PnP monitor driver download on Windows 11 should be successful now.
While you may try the above methods to download the latest version of the Generic PnP monitor driver, you should know about the common issues related to the driver:
You may see:
- A blurry display
- Fail to select the native resolution for your PC display
- Display resolution is limited to 640×480 or 800×600
- Generic PnP monitor driver, instead of the actual monitor
In such cases, the first thing you must try is to install the correct driver as shown above. Besides, you can also try some of the basic methods below:
➡ Check the monitor video cable
Sometimes, you may see the Generic PnP monitor on Windows if the connecting video cable is not attached properly.
It could also be possible that the cable ports have accumulated dirt and hence, it’s recommended to clean the ports.
In such cases, detach the monitor cable, and check if the external monitor is plugged-in properly and the ports are clean.
Once you have done that, attach the monitor cable back again and check if you still see the Generic PnP monitor.
➡ Remove the video card and reconnect
If you are skilled enough to dismantle a computer, especially a desktop, you can try removing the GPU or the video card and reconnect it after waiting for some time.
Once you have reconnected the GPU, the graphics card driver will be reinstalled automatically.
Moreover, if you are using a desktop or a second monitor, shut down your PC, replace the video cable with a different one that you know works, and then boot your PC.
Now, Windows should detect the monitor and you should be able to set the desired screen resolutions and change the refresh rate.
If you are facing the Generic PnP monitor driver download issue on Windows 7, you can simply download the correct driver following the process above.
Moreover, if you are facing any driver download issues or have discovered other ways to download and install the Generic PnP monitor driver, let us know in the comments box below.
Newsletter
Have you acquired a new monitor only to find out it’s not displaying anything from your computer? Or maybe the monitor suddenly stops working?
On many occasions, this problem is caused by a faulty generic PNP monitor driver.
Apart from driver issues, the monitor might not be working due to an improper connection associated with cables. IT could also happen because the monitor is faulty.
In response to this error, most monitors would show “No signal” or “Check connection cable”. That gives you a clue as to the first thing you should do – check the connection cables.
Make sure all cables are properly connected
First, make sure all cables are connected properly. If you’re using a VGA or HDMI, or display port cable, look at the connection ports for the cables on both the monitor and computer and make sure they are not loose.
If you are sure the cables are connected the right way and the monitor still shows nothing, then you might need to switch cables.
If you were using HDMI at first, switch to VGA or display port. And if you were using a display port but the monitor still won’t show anything, then switch to VGA or HDMI.
How to Fix Generic PNP Monitor by Updating Drivers
If your monitor is not working, then you should update your display adapter drivers and monitor drivers.
How to Update the Display Adapter Driver
To update the display adapter driver, head over to the device manager by right-clicking on Start and selecting device manager.
Expand Display adapters, right-click on the device you see (mostly “Intel(R) HD Graphics…”), and select “Update driver”.
Select “Search automatically for drivers” so your computer can check the internet for the latest driver.
If the driver is really not up to date, your computer will download an updated version of the driver and prompt you to install it.
How to Update the Generic PnP Monitor Driver
Head over to Device driver again and expand Monitors. Right-click on Generic PnP Monitor” and select Update driver.
PnP means Plug and Play. It’s the driver your computer installs for a monitor it doesn’t recognize.
Select “Search automatically for drivers”.
Your computer will prompt you to install the updated driver once it’s downloaded.
If you update the necessary drivers and the monitor fails to work, then it’s an issue with your cable connections. This time around, you might need to get an external adapter or external converter.
Use an External Adapter or Converter with your Connection Cables
If you try every possible cable and the monitor still doesn’t show anything, then it might mean your monitor won’t work unless you connect a display adapter to the part of the cable attached to your laptop or system unit.
In that case, there are several adapters you can use:
- VGA to HDMI
- USB to HDMI
- VGA to display port
You can get the adapters from any tech store in your area or online.
On most occasions, VGA to HDMI or VGA to display port works. When I had the same issue, VGA to HDMI adapter was what worked for me.
Final Thoughts
I hope this article helps you fix any issue you have with your monitor.
Bear in mind that once you update the necessary drivers (Monitor driver and Display adapter driver) and the monitor still fails to display, then it’s likely an issue with your connection cables.
Thank you for reading.
Learn to code for free. freeCodeCamp’s open source curriculum has helped more than 40,000 people get jobs as developers. Get started
Do you want to know how to download and update the generic PnP monitor driver on your Windows computer? You have arrived at the right article because in this blog we will look at the ways in which you can do so.
Knowing how to download, install and update generic PnP monitor drivers will help you to fix any kind of monitor issues, especially after upgrading your computer’s OS to Windows 10. So, let us look at what is the generic PnP monitor and how can you update or download generic PnP monitor drivers for free on Windows.
What is a Generic PnP Monitor?
PnP is the acronym for Plug and Play. So, the generic PnP monitor drivers acts as a translator between the operating system of the Windows and the Plug and Play monitors.
Usually, the generic PnP monitors are pre-installed in the system that gets actively installed in the computer when it is used for the first time. However, sometimes after an upgrade, after installing some Windows updates, or due to some other reasons, the monitor may stop working properly.
What would you do if you suddenly experience issues with your monitor? The most prudent approach would be to download and update the generic PnP monitor drivers to solve the issues.
Highly Recommended Method for Generic PnP Monitor Drivers Download
If you wish to know which is the easiest and most effective solution to download and install the generic PnP monitor driver, then we would recommend you to use the Bit Driver Updater software in your quest to get the generic PnP monitor driver.
Bit Driver Updater is a splendid program that can thoroughly take care of your system’s drivers every day and install the most recent updates of different kinds of system drivers. Thus, ensuring that the device drivers are functioning well and your Windows PC is healthy and stable.
Click on the Download button below to get the Bit Driver Updater quickly on your computer.
Download and Install Generic PnP Monitor Driver
In the below segment of the blog, we have described manual ways and an automatic way to help you install and update the generic PnP monitor driver.
Method 1: Download Generic PnP Monitor Drivers Using Device Manager (Manual)
The generic PnP monitor driver can be downloaded, installed, and updated with the help of the Windows tool – Device Manager. The steps have been outlined below:
- Step 1. Launch the Device Manager from the Start menu.
- Step 2. In the Device Manager window, expand the Monitors section by double-clicking it.
- Step 3. Then, right click on the generic PnP monitor and choose the Update driver option from the context menu.
- Step 4. You will receive a prompt next asking if you want to “update the drivers automatically” or by “browsing the computer for driver software.”
- Step 5. You need to click the former option and the latest version of the PnP monitor driver will be searched for and downloaded by Windows.
- Step 6. You need to wait for sometime and restart the computer to finish the installation of the driver.
Read Also: How to Reinstall Audio Drivers in Windows 10
Method 2: Download Generic PnP Monitor Driver Using Manufacturer’s Site (Manual)
You can also head to the PC manufacturer’s site to download and install the latest PnP monitor driver. You can search for the drivers of generic PnP monitors and download the driver package on your computer. Then, you can double-click the downloaded.exe file to install in on your computer.
Method 3: Download Generic PnP Monitor Drivers Using Windows Update (Manual)
Microsoft Windows Update service can also help you manually perform generic PnP monitor driver download, update, and installation. Here are the step-by-step instructions for the same.
Read Also: Best Free Driver Updater Software in 2021
Method 4: Download Generic PnP Monitor Driver Using Bit Driver Updater (Automatic)
We have mentioned before that the quickest, simplest, and easiest way to download the latest driver updates of the generic PnP monitor by using the Bit Driver Updater software.
You need to first install the Bit Driver Updater on your computer. Then, use the tool to scan the computer to find out the faulty drivers.
After this, you can utilize the one-click update feature of this tool to update the PnP monitor driver instantly. The tool would download and install the driver automatically on your Windows PC.
Successfully Downloaded Generic PnP Monitor Driver
So, did you manage to download generic PnP monitor drivers with the above-described methods of this article? I do hope that you were able to do so and resolve the issue with the generic PnP monitor.
Do let us know in the comments box below if you had any troubles while following and executing the steps of the aforementioned methods to get the drivers of the generic PnP monitor.
Иногда пользователь Windows может столкнуться с проблемами при подключении к внешнему монитору. Они могут увидеть сообщение об ошибке: «Не удалось загрузить аппаратный монитор.” или их компьютер просто не распознает подключенный внешний монитор. Наши решения обслуживают любую из двух проблем. В этой статье мы увидим, как исправить проблему с драйвером Generic PnP Monitor в Windows 11/10.
Что такое универсальный драйвер монитора PnP?
PnP, сокращение от Plug and Play, присутствует на всех компьютерах. Это позволяет вашему компьютеру справляться с любыми аппаратными изменениями, которым он подвергается. Когда вы подключаете драйвер к своей системе, PnP автоматически обнаруживает изменения оборудования и, следовательно, подключает это устройство к вашей системе.
Драйвер Generic PnP Monitor делает то же самое для монитора. Итак, когда вы подключаете к своей установке внешний монитор, Generic PnP Monitor обнаружит изменение и установит необходимое программное обеспечение.
Может быть много причин, по которым вы можете столкнуться с этой проблемой. Поврежденные драйверы, неправильное соединение и неисправное оборудование — одни из самых распространенных. Итак, не теряя времени, давайте посмотрим, как исправить проблему с драйвером Generic PnP Monitor в Windows 11/10.
- Проверьте свои кабельные соединения
- Обновите или переустановите драйвер Generic PnP Monitor
- Запустите средство устранения неполадок оборудования и устройств
- Обновите графический драйвер
- Удалите его и проверьте наличие изменений оборудования
Поговорим о них подробнее.
1]Проверьте свои кабельные соединения.
Мы начнем устранение этой ошибки с проверки подключения вашей системы к внешнему монитору. Вы должны проверить, все ли кабели подключены правильно. Если они подключены должным образом, отключите их и снова подключите, чтобы посмотреть, решит ли это проблему.
Если проблема не исчезнет, попробуйте подключить внешний монитор к другой системе. Если эта система не может распознать монитор, значит, с ней что-то не так.
Также проверьте кабели VGA / HDMI / DVI и убедитесь, что они неисправны. Вы можете подключить их к другому монитору, чтобы подтвердить свои подозрения.
Если все ваше оборудование работает нормально, используйте указанные решения.
2]Обновите или переустановите драйвер Generic PnP Monitor.
Причиной этой ошибки может быть устаревший драйвер. Итак, давайте обновим Универсальный монитор PnP драйвер и посмотрите, устранена ли проблема.
Прежде всего, загрузите последнюю версию драйвера с веб-сайта производителя монитора.
- Запустить диспетчер устройств Win + X> Диспетчер устройств.
- Расширять Монитор, щелкните правой кнопкой мыши на Универсальный монитор PnP, и выберите Обновить драйвер.
- Теперь нажмите «Найдите драйвер на моем компьютере», выберите загруженный драйвер из его местоположения.
Если обновление не дало результатов, попробуйте переустановить драйвер. Для этого вы можете выполнить следующие шаги.
- Запустить диспетчер устройств Win + X> Диспетчер устройств.
- Расширять Монитор, щелкните правой кнопкой мыши на Универсальный монитор PnPи выберите Удалить устройство.
- Отключите и снова подключите монитор, чтобы переустановить драйвер.
Наконец, проверьте, сохраняется ли проблема.
3]Запустите средство устранения неполадок оборудования и устройств.
А теперь давайте дадим Windows поработать. Давайте развернем средство устранения неполадок оборудования и устройств и посмотрим, сохраняется ли проблема.
Microsoft скрыла HardwareTroubleshooter в Windows 10. Однако есть более простой способ запустить это средство устранения неполадок.
Запустите командную строку от имени администратора и выполните следующую команду.
msdt.exe -id DeviceDiagnostic
Теперь используйте инструкции на экране, чтобы исправить ошибку.
4]Обновить графический драйвер
В этом описании решения мы рассмотрели все возможные решения по причинам, связанным с драйвером Generic PnP. Итак, если проблема не устранена, возможно, мы имеем дело с немного другой проблемой. Если проблема не решена, это может быть из-за вашего графического драйвера. Итак, обновите графический драйвер, чтобы устранить ошибку.
Надеюсь, вы сможете исправить ошибку внешнего монитора с помощью упомянутых решений.
5]Удалите его и выполните поиск изменений оборудования.
Удалите Generic PnP Monitor Driver, а затем используйте Сканирование на предмет изменений оборудования в Windows, чтобы ОС установила драйвер за вас.
Откройте диспетчер устройств, нажав Win + X и щелкнув Диспетчер устройств в списке.
В окне диспетчера устройств нажмите «Действие», а затем нажмите «Сканировать на предмет изменений в оборудовании».
Могу ли я удалить или отключить универсальный драйвер PnP?
Нет, вы не можете удалить общий драйвер PnP, поскольку это встроенная программа Windows. Но вы можете переустановить драйвер (упомянутый выше), если столкнетесь с какой-либо ошибкой.
Связанные чтения:
.