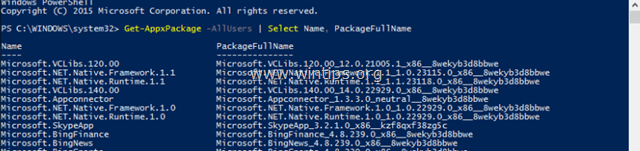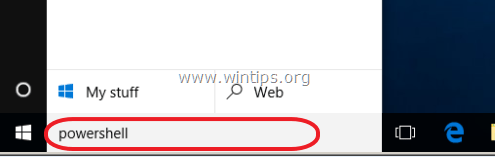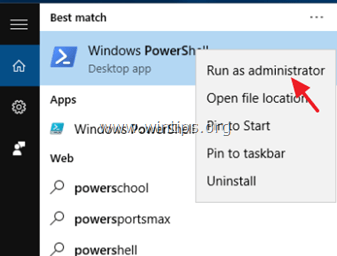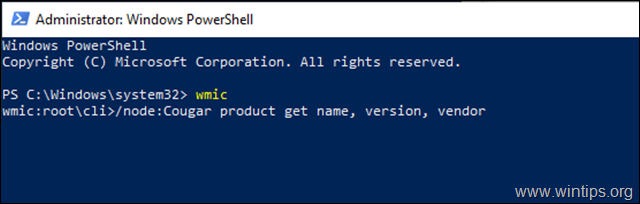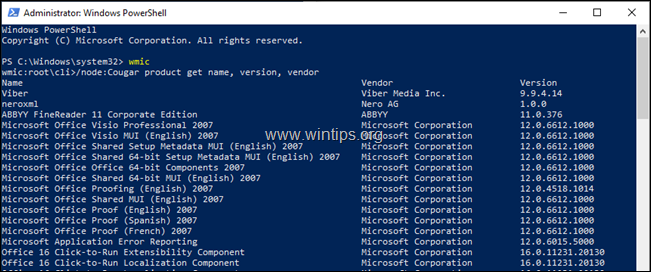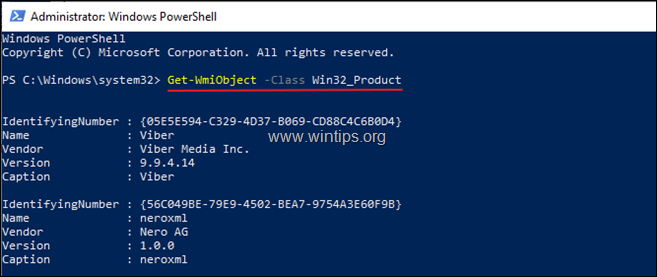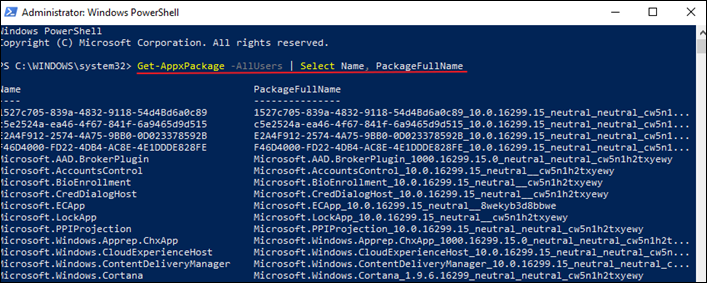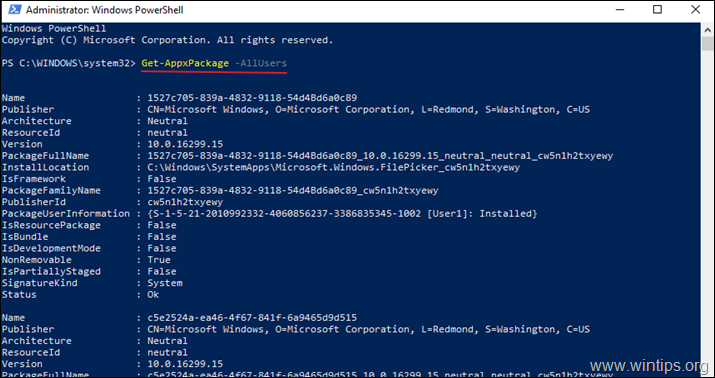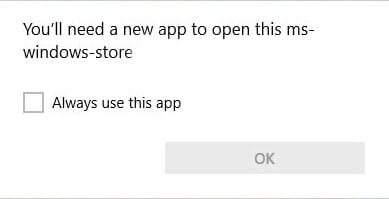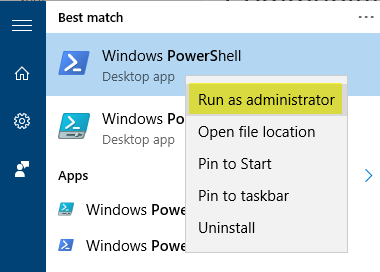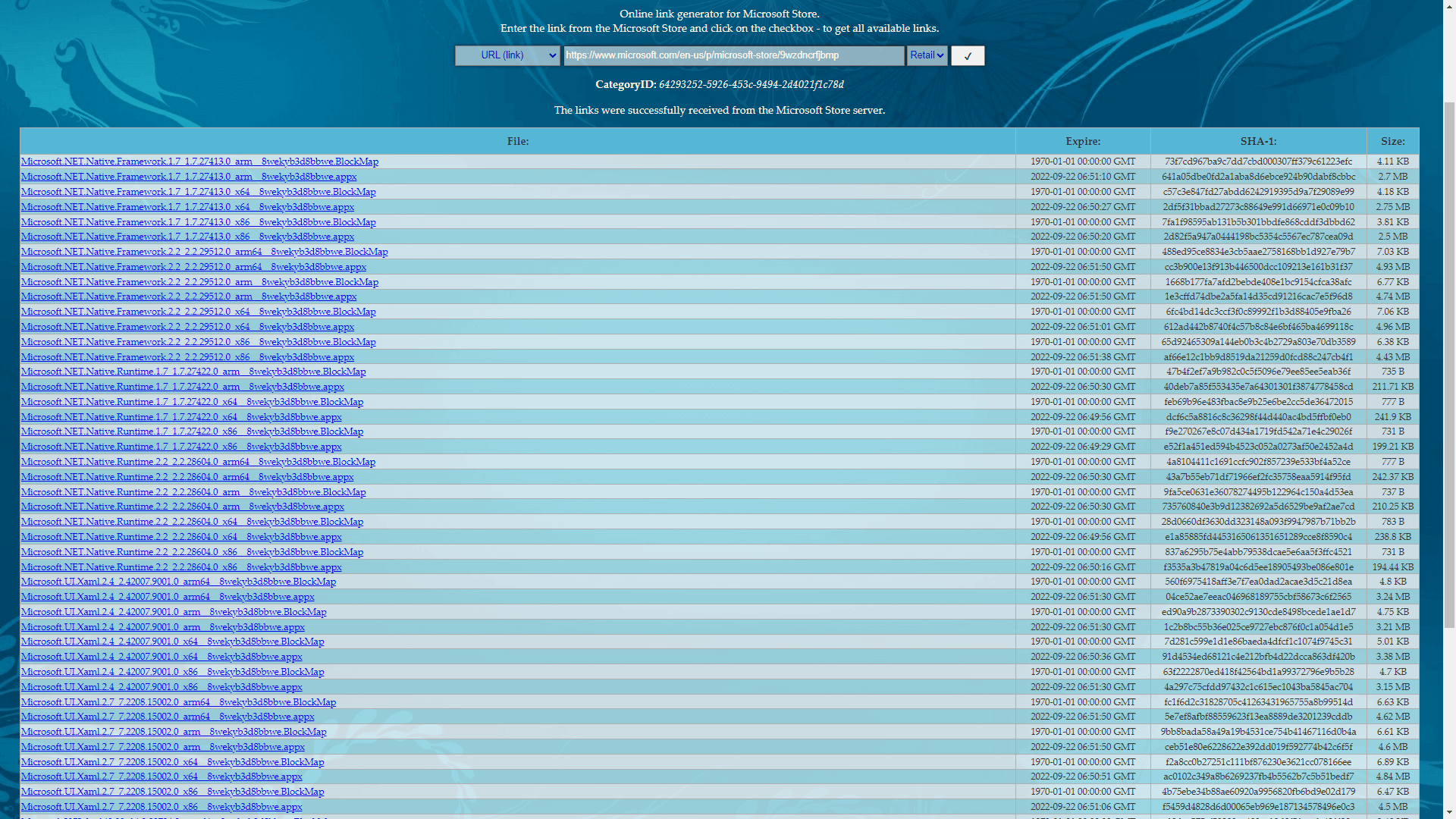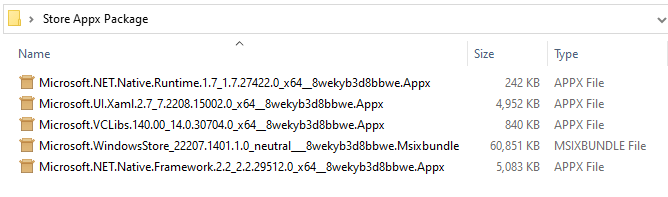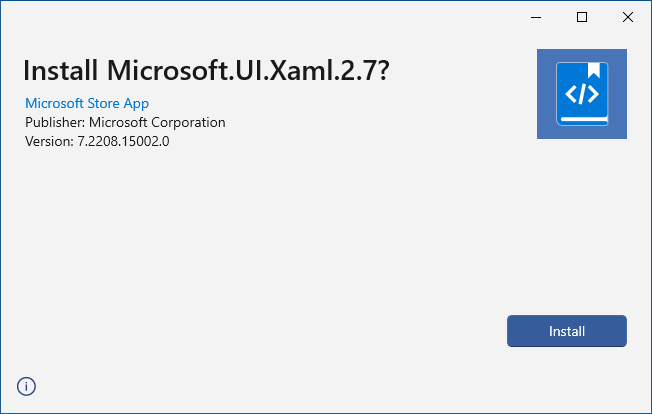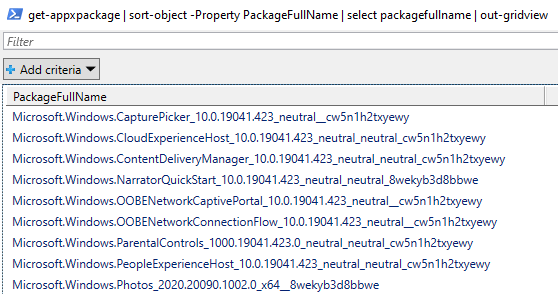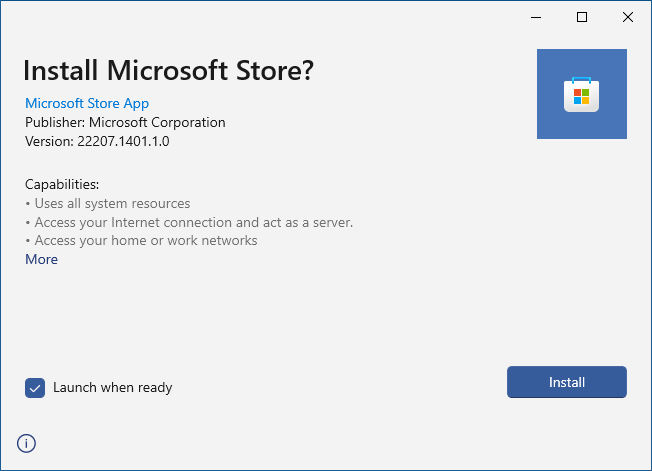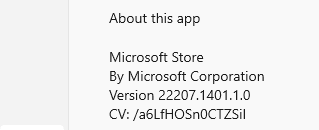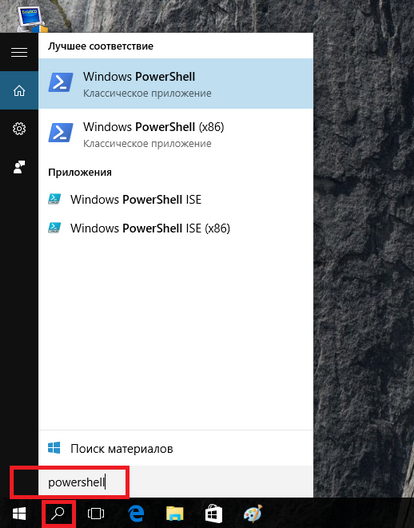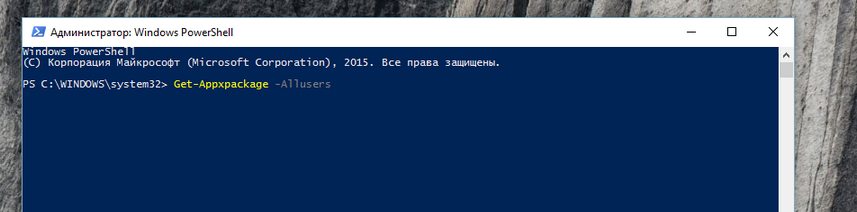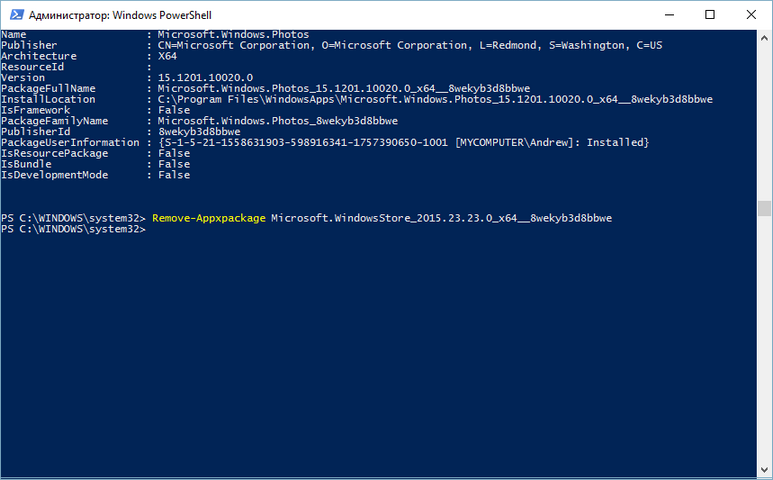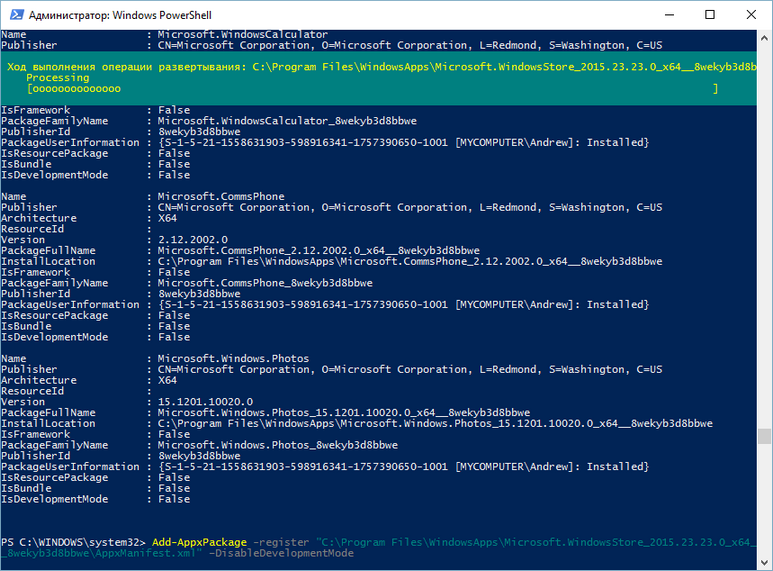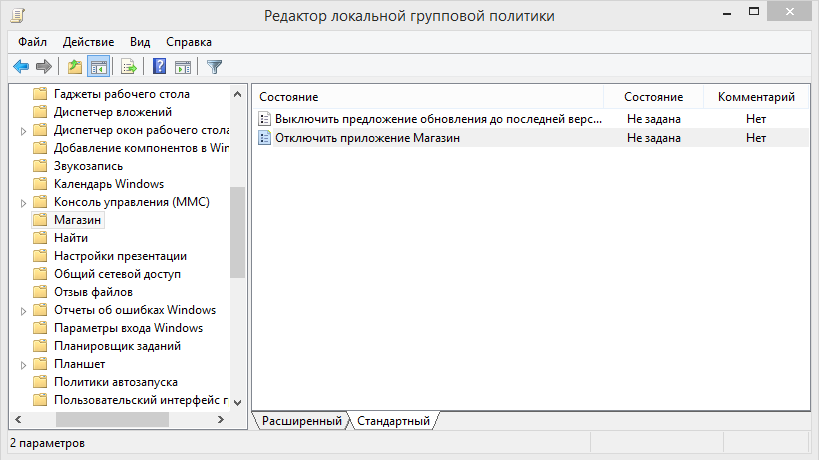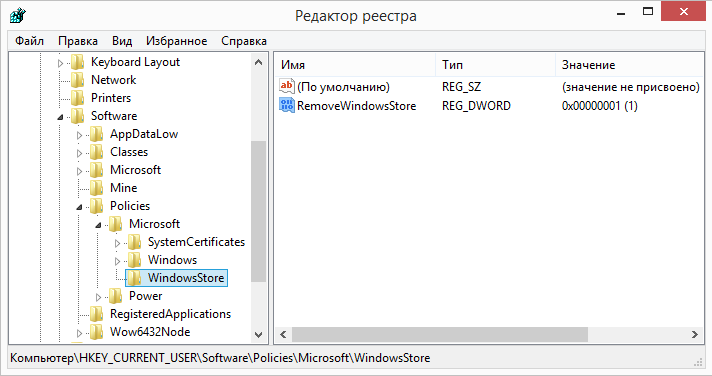| description | external help file | Module Name | ms.date | online version | schema | title |
|---|---|---|---|---|---|---|
|
Use this topic to help manage Windows and Windows Server technologies with Windows PowerShell. |
Microsoft.Windows.Appx.PackageManager.Commands.dll-Help.xml |
Appx |
12/20/2016 |
https://learn.microsoft.com/powershell/module/appx/get-appxpackage?view=windowsserver2019-ps&wt.mc_id=ps-gethelp |
2.0.0 |
Get-AppxPackage |
SYNOPSIS
Gets a list of the app packages that are installed in a user profile.
SYNTAX
Get-AppxPackage [-AllUsers] [-PackageTypeFilter <PackageTypes>] [[-Name] <String>] [[-Publisher] <String>]
[-User <String>] [-Volume <AppxVolume>] [<CommonParameters>]
DESCRIPTION
The Get-AppxPackage cmdlet gets a list of the app packages that are installed in a user profile.
An app package has an .msix or .appx file name extension.
To get the list of packages for a user profile other than the profile for the current user, you must run this command by using administrator permissions.
EXAMPLES
Example 1: Get all app packages for every user account
PS C:> Get-AppxPackage -AllUsers
This command lists the app packages that are installed for every user account on the computer.
Example 2: Get an app package for a specific a user
PS C:> Get-AppxPackage -Name "Package17" -User "ContosoEvanNarvaez"
This command displays information about Package17 if it is installed in the specified user profile.
PARAMETERS
-AllUsers
Indicates that this cmdlet lists app packages for all user accounts on the computer.
To use this parameter, you must run the command by using administrator permissions.
Type: SwitchParameter Parameter Sets: (All) Aliases: Required: False Position: Named Default value: None Accept pipeline input: True (ByPropertyName, ByValue) Accept wildcard characters: False
-Name
Specifies the name of a particular package.
If you specify this parameter, the cmdlet returns results for this package only.
Wildcards are permitted.
Type: String Parameter Sets: (All) Aliases: Required: False Position: 1 Default value: None Accept pipeline input: True (ByValue) Accept wildcard characters: False
-PackageTypeFilter
Specifies one or more comma-separated types of packages that the cmdlet gets from the package repository.
By default, this cmdlet returns only packages of types Main and Framework.
Type: PackageTypes Parameter Sets: (All) Aliases: Accepted values: None, Main, Framework, Resource, Bundle, Xap, Optional Required: False Position: Named Default value: None Accept pipeline input: True (ByPropertyName, ByValue) Accept wildcard characters: False
-Publisher
Specifies the publisher of a particular package.
If you specify this parameter, the cmdlet returns results only for this publisher.
Wildcards are permitted.
Type: String Parameter Sets: (All) Aliases: Required: False Position: 2 Default value: None Accept pipeline input: True (ByValue) Accept wildcard characters: False
-User
Specifies a user.
If you specify this parameter, the cmdlet returns a list of app packages that are installed for only the user that this cmdlet specifies.
To get the list of packages for a user profile other than the profile for the current user, you must run this command by using administrator permissions.
The user name can be in one of these formats:
- domainuser_name
- user_name@fqn.domain.tld
- user_name
- SID-string
Type: String Parameter Sets: (All) Aliases: Required: False Position: Named Default value: None Accept pipeline input: True (ByValue) Accept wildcard characters: False
-Volume
Specifies an AppxVolume object.
If you specify this parameter, this cmdlet returns only packages that are relative to volume that this parameter specifies.
Type: AppxVolume Parameter Sets: (All) Aliases: Required: False Position: Named Default value: None Accept pipeline input: True (ByPropertyName, ByValue) Accept wildcard characters: False
CommonParameters
This cmdlet supports the common parameters: -Debug, -ErrorAction, -ErrorVariable, -InformationAction, -InformationVariable, -OutVariable, -OutBuffer, -PipelineVariable, -Verbose, -WarningAction, and -WarningVariable. For more information, see about_CommonParameters (http://go.microsoft.com/fwlink/?LinkID=113216).
INPUTS
System.String[]
OUTPUTS
Microsoft.Windows.Appx.PackageManager.Commands.AppxPackage
This cmdlet returns an AppxPackage object that contains information, including the full name of the app package.
NOTES
RELATED LINKS
Package Manager API
How to Add and Remove Apps
Add-AppxPackage
Get-AppxPackageManifest
Move-AppxPackage
Remove-AppxPackage
If you ‘re looking for a way to view all the installed apps and programs, on your Windows 10 PC, from PowerShell, then continue reading below. All Modern Apps in Windows 10 & Windows 8 (8.1), are installed through installation packages. An app installation package is a unique file that contains all the files needed to install a Modern App. In order to re-install or uninstall a specific app, you need to know it’s Name or the installation package full name (PackageFullName) that is used to install the app.
In this tutorial I ‘ll show how you can get a list of all programs or apps installed (with their full installation package name) on your Windows 10 or Windows 8.1 & 8 computer by using PowerShell commands.
How to view all Installed Programs, Apps or Packages on Windows 10/8/8.1
Step 1. Open PowerShell with Administrative privileges.
1. At Cortana’s search box, type powershell *
* Note: On Windows 8, 8.1: Press the «Windows» + «S» keys to open the search box and type powershell.
2. Right click on Windows PowerShell on the results and select Run as administrator.
Step 2. View Installed Programs, Apps & Packages.
A. How to View all Installed Programs on a Windows 10 PC.
B. How to View all Installed Store Apps & Packages in Windows 10.
A. How to View all Installed Programs on Windows 10.
If you want to view a list of all the installed applications in Windows 10, use one of the following methods:
- Method 1: List Installed Programs by using WMIC.
- Method 2: View Installed Programs by using the «Get-WmiObject» command.
Method 1: List Installed Programs by using ‘WMIC’ command.
1. In PowerShell (admin) type the following command and press Enter.
- wmic
2. At «wmic:rootcli>» prompt, type:
- product get name, version, vendor
– Alternately, if you want to view the installed programs on a domain computer, give the following command:
- /node:ComputerName product get name, version, vendor
*Note: where ComputerName = The Name of the Computer. e.g.: If the name of the computer is «Cougar», then the command will be:
-
/node:Cougar product get name, version, vendor
TIP: To copy the output of the command (list of installed programs) to another application (e.g. in Notepad), then:
1. Click anywhere inside the PowerShell window and CTRL + A to select all.
2. Press CTRL + C to copy the results in the clipboard.
3. Open the application you want to copy the list of programs, and press CTRL + V to paste them.
Method 2: View Installed Programs by using the ‘Get-WmiObject’ command.
In PowerShell (admin)type the following command and press Enter:
- Get-WmiObject -Class Win32_Product
B. How to View all Installed Apps & Packages in Windows 10.
- Part 1. How to View the Installed Windows 10 Apps for All Users.
- Part 2. How to View the Installed Windows 10 Apps for a particular user.
Part 1. How to View the Installed Windows 10 Apps & Packages for All Users.
A. If you want to view a simple list* of the installed Microsoft Apps for all the users on a Windows 10 PC, give the following command in PowerShell (admin):
- Get-AppxPackage -AllUsers | Select Name, PackageFullName
* Note: The output of the above command will be a list with two (2) columns (see screenshot below). Under the ‘Name’ column will be displayed the full name of the Microsoft App (Name) and at the second column (PackageFullName) is displayed the Full Package Name.
TIPS:
1. If you want to copy & paste the Name or the PackageFullName to another location (e.g. to a PowerShell command), just double-click on it until highlighted, and use Ctrl+C and Ctrl+V keyboard commands to do your job.
2. If you want to copy the full list of installed apps to another application (e.g. in Notepad), then:
1. Click anywhere inside the PowerShell window and CTRL + A to select all.
2. Press CTRL + C to copy the results in the clipboard.
3. Open the application you want to copy the list of programs, and press CTRL + V to paste them.
B. If you want to view a more detailed list* of all the installed Microsoft Apps for all the users on a Windows 10 PC, give the following command in PowerShell (admin):
- Get-AppxPackage –AllUsers
* Note: The output of the above command will be a more detailed report for all apps installed (see screenshot-2), that contains additional information for each installed package. (e.g. the installation location of the package).
Part 2. How to View the Installed Windows 10 Apps & Packages for a Single User.
A. If you want to view a simple list, containing all the Windows Store Apps & the installed packages for a specific user account, give the following command in PowerShell (Admin):
- Get-AppxPackage –User UserName | Select Name, PackageFullName
* Note: Where UserName is the account name of the user that you want to view the installed apps.
B. If you want to view a more detailed list of all available Microsoft packages for a specific user account, type the following command:
- Get-AppxPackage –User UserName
* Note: Where UserName is the account name of the user that you want to view the installed apps.
Example No 1: If you want to view all the installed apps for the user «User1» on your personal (local) computer, then you have to type this command in PowerShell (Admin):
-
Get-AppxPackage –User User1 | Select Name, PackageFullName
Example No 2: If you want to view all the installed apps of domain computer/user type the «Get-AppxPackage» command in the following format:*
- Get-AppxPackage –User DomainNameUser1 | Select Name, PackageFullName
* e.g. If the Domain Name is «WINTIPS» and the domain user is the «User1», then the command should be:
-
Get-AppxPackage –User WINTIPSUser1 | Select Name, PackageFullName
That’s it!
Let me know if this guide has helped you by leaving your comment about your experience. Please like and share this guide to help others.
If this article was useful for you, please consider supporting us by making a donation. Even $1 can a make a huge difference for us in our effort to continue to help others while keeping this site free:

If you want to stay constantly protected from malware threats, existing and future ones, we recommend that you install Malwarebytes Anti-Malware PRO by clicking below (we
do earn a commision from sales generated from this link, but at no additional cost to you. We have experience with this software and we recommend it because it is helpful and useful):
Full household PC Protection — Protect up to 3 PCs with NEW Malwarebytes Anti-Malware Premium!
Windows 10 and 11 come with many built-in Store apps that may not be useful to you. As you may have known, PowerShell allows you to uninstall individual apps or all apps using a single command.
If you had used the following command to uninstall all bundled apps in Windows 10 or 11, you should have noticed that the much useful “Windows Store” app (now known as “Microsoft Store”) is one of those removed apps.
Get-AppXPackage | Remove-AppxPackage
Additionally, you may get the following error when opening certain Store apps or running wsreset.exe:
You'll need a new app to open this ms-windows-store link
Lately, Windows 11 users have been saying that the Microsoft Store app is missing or non-functional after resetting Windows 11. Without the “Microsoft Store” app, you won’t be able to install or update Store apps.
This post tells you how to get back the Microsoft Store app if it’s missing after a reset or if you’ve uninstalled it accidentally using PowerShell.
Reinstall the Microsoft Store app
Here is how to reinstall Microsoft Store. The 1st method applies if the Microsoft Store app package folder is intact. The 2nd method should be used if the Microsoft Store provisioned app package folder doesn’t exist.
Method 1: Using PowerShell
To restore or reinstall Windows Store, start PowerShell as Administrator. Click Start, and type Powershell. In the search results, right-click “PowerShell” and click Run as administrator.
In the PowerShell window, type the following command and press ENTER:
Get-AppxPackage -allusers Microsoft.WindowsStore | Foreach {Add-AppxPackage -DisableDevelopmentMode -Register "$($_.InstallLocation)AppXManifest.xml"}
That reinstalls the Microsoft Store app.
If you wish to reinstall or restore all the built-in Windows 10/11 apps (including Microsoft Store), use this command:
Get-AppXPackage -allusers | Foreach {Add-AppxPackage -DisableDevelopmentMode -Register "$($_.InstallLocation)AppXManifest.xml"}
However, for some users, the above commands may throw one of the following errors, and Store does not get reinstated:
Add-AppxPackage : Cannot find path 'C:AppXManifest.xml' because it does not exist.
At line:1 char:61
+ ... | Foreach {Add-AppxPackage -DisableDevelopmentMode -Register "$($_.I ...
+ ~~~~~~~~~~~~~~~~~~~~~~~~~~~~~~~~~~~~~~~~~~~~~~~~~~~~~~~~~
+ CategoryInfo : ObjectNotFound: (C:AppXManifest.xml:String) [Add-AppxPackage], ItemNotFoundException
+ FullyQualifiedErrorId : PathNotFound,Microsoft.Windows.Appx.PackageManager.Commands.AddAppxPackageCommand
Add-AppxPackage : Deployment failed with HRESULT: 0x80073CF6, Package could not be registered. error 0x80070057: While processing the request, the system failed to register the windows.applyDataExtension extension ...
error 0x80070057: Cannot register the request because the following error was encountered during the registration of the windows.applyDataExtension extension: The parameter is incorrect.
An internal error occurred with error 0x80070002.
Package could not be registered. Merge Failure : error 0x80070003 : Cannot register the Microsoft.WindowsStore_2015.23.23.0_x64__8wekyb3d8bbwe package because there was a merge failure.
The above errors if the Microsoft Store package folder is missing (or incomplete) from the C:Program FilesWindowsApps folder. You’ll need to download the Microsoft Store appx bundle/package from Microsoft and install it in those cases. The instructions are given in Method 2 below.
Method 2: Download the Microsoft Store installer (Appx package)
You can download the Microsoft Store app and its dependencies in the form of .Appx and .MsixBundle package or installers from the official Microsoft’s servers. Follow these steps to do so:
- Visit the following website:
https://store.rg-adguard.net/
The above third-party site can generate download links (to app installers) for the chosen app. These are direct download links pointing to the official Microsoft servers.
- On the above page, paste the following link in the URL text box. The following is the Microsoft Store app’s official link.
https://www.microsoft.com/en-us/p/microsoft-store/9wzdncrfjbmp
- Select Retail (or the appropriate branch accordingly), and click the generate button.
- As the Microsoft Store app depends on .NET Framework, .NET Runtime, Microsoft.UI.Xaml, and VC Libs, download the latest packages of each item listed. Be sure to download the correct ones matching the bitness (x86 vs. x64) of your Windows 10.
- Now, you would have downloaded these five Appx packages — the version numbers will vary according to the build/version of the Microsoft Store app.
Microsoft.NET.Native.Framework.2.2_2.2.29512.0_x64__8wekyb3d8bbwe.Appx Microsoft.NET.Native.Runtime.1.7_1.7.27422.0_x64__8wekyb3d8bbwe.Appx Microsoft.UI.Xaml.2.7_7.2208.15002.0_x64__8wekyb3d8bbwe.Appx Microsoft.VCLibs.140.00_14.0.30704.0_x64__8wekyb3d8bbwe.Appx Microsoft.WindowsStore_22207.1401.1.0_neutral___8wekyb3d8bbwe.Msixbundle
- Run each .appx installer first, as they’re the dependencies of the Microsoft Store.
Appx or Msixbundle files don’t run when double-clicked?
If double-clicking on an Appx or Msixbundle file doesn’t start the installer, as an alternative, you can use PowerShell to install each package. The PowerShell command-line syntax is below:
Add-AppxPackage -Path "C:Pathfilename.Appx"
If you get the error
Deployment failed with HRESULT: 0x80073D02, skip the package. It’s most likely because the package or dependency is already installed and currently in use by some other app.Also, you can run the following command to check if an app package is already installed or not:
get-appxpackage | sort-object -Property PackageFullName | select packagefullname | out-gridview
If the package (of the same version) is already installed, you don’t have to install it again.
Getting the error 0x80073D05?
You may receive the following error when installing a package (e.g., VCLibs)
App installation failed with error message: An internal error occurred with error 0x80073D05
The error code
0x80073D05denotes “An error occurred while deleting the package’s previously existing application data.”Restart Windows and try installing the app again. Hopefully, this time around, the installer should be able to clear the application data successfully.
If the same error occurs, this could be due to corrupted files within the app’s folder.
Open the
C:Users(Your Username)AppDataLocalPackagesfolder and try renaming the folder related to the app (e.g.,Microsoft.VCLibs.140.00_8wekyb3d8bbwe) you’re trying to install. If Windows doesn’t let you delete the folder, try moving it to another folder or drive. Or, you may use other methods to delete the stubborn folder. - Finally, run the Microsoft Store installer (.Msixbundle) file and complete the process.
- That’s it. The Microsoft Store app is now reinstated. Open Microsoft Store → Settings to check its version.
Verify the Microsoft Store app info using PowerShell (Optional)
After installing the Microsoft Store appx package, it would have restored the following folders under the Program FilesWindowsApps folder:
Microsoft.WindowsStore_nnnnn.nnnn.nnn.n_neutral_~_8wekyb3d8bbwe Microsoft.WindowsStore_nnnnn.nnnn.n.n_x64__8wekyb3d8bbwe Microsoft.WindowsStore_nnnnn.nnnn.n.n_neutral_split.scale-100_8wekyb3d8bbwe
Optionally, to verify the Microsoft Store app info, open the PowerShell (administrator) window and run the following command:
Get-AppxPackage Microsoft.WindowsStore
Name : Microsoft.WindowsStore
Publisher : CN=Microsoft Corporation, O=Microsoft Corporation, L=Redmond, S=Washington, C=US
Architecture : X64
ResourceId :
Version : 22207.1401.1.0
PackageFullName : Microsoft.WindowsStore_22207.1401.1.0_x64__8wekyb3d8bbwe
InstallLocation : C:Program FilesWindowsAppsMicrosoft.WindowsStore_22207.1401.1.0_x64__8wekyb3d8bbwe
IsFramework : False
PackageFamilyName : Microsoft.WindowsStore_8wekyb3d8bbwe
PublisherId : 8wekyb3d8bbwe
IsResourcePackage : False
IsBundle : False
IsDevelopmentMode : False
NonRemovable : False
Dependencies : {Microsoft.UI.Xaml.2.7_7.2208.15002.0_x64__8wekyb3d8bbwe,
Microsoft.NET.Native.Framework.2.2_2.2.29512.0_x64__8wekyb3d8bbwe,
Microsoft.NET.Native.Runtime.2.2_2.2.28604.0_x64__8wekyb3d8bbwe,
Microsoft.VCLibs.140.00_14.0.30704.0_x64__8wekyb3d8bbwe}
IsPartiallyStaged : False
SignatureKind : Store
Status : Ok
You’ll see that the Microsoft Store app is fully installed along with its dependencies.
This article applies to Windows 10 and Windows 11.
One small request: If you liked this post, please share this?
One «tiny» share from you would seriously help a lot with the growth of this blog.
Some great suggestions:
- Pin it!
- Share it to your favorite blog + Facebook, Reddit
- Tweet it!
So thank you so much for your support. It won’t take more than 10 seconds of your time. The share buttons are right below. 
Get-AppxPackage [[-Name] <String>] [[-Publisher] <String>] [-AllUsers] [-PackageTypeFilter {None | Main |Framework | Resource | Bundle | Xap}] [-User <String>] [-Volume <AppxVolume>] [<CommonParameters>]The Get-AppxPackage cmdlet gets a list of the app packages that are installed in a user profile. An app package has an .appx file name extension. To get the list of packages for a user profile other than the profile for the current user, you must run this command by using administrator permissions.
Parameters
-AllUsers [<SwitchParameter>]
- Default value is False
- Accepts pipeline input ByPropertyName
Indicates that this cmdlet lists app packages for all user accounts on the computer. To use this parameter, you must run the command by using administrator permissions.
-Name <String>
- Default value is None
- Accepts pipeline input ByValue
Specifies the name of a particular package. If you specify this parameter, the cmdlet returns results for this package only. Wildcards are permitted.
-PackageTypeFilter <PackageTypes>
- Default value is None
- Accepts pipeline input ByPropertyName
Specifies one or more comma-separated types of packages that the cmdlet gets from the package repository. Valid values are:
— Bundle
— Framework
— Main
— Resource
— None
By default, this cmdlet returns only packages of types Main and Framework.
-Publisher <String>
- Default value is None
- Accepts pipeline input ByValue
Specifies the publisher of a particular package. If you specify this parameter, the cmdlet returns results only for this publisher. Wildcards are permitted.
-User <String>
- Default value is None
- Accepts pipeline input ByValue
Specifies a user. If you specify this parameter, the cmdlet returns a list of app packages that are installed for only the user that this cmdlet specifies. To get the list of packages for a user profile other than the profile for the current user, you must run this command by using administrator permissions. The user name can be in one of these formats:
— domainuser_name
— user_name@fqn.domain.tld
— user_name
— SID-string
-Volume <AppxVolume>
- Default value is None
- Accepts pipeline input ByPropertyName
Specifies an AppxVolume object. If you specify this parameter, this cmdlet returns only packages that are relative to volume that this parameter specifies.
<CommonParameters>
This cmdlet supports the common parameters: Verbose, Debug,ErrorAction, ErrorVariable, WarningAction, WarningVariable,OutBuffer, PipelineVariable, and OutVariable.
Inputs
System.String[]
Outputs
Microsoft.Windows.Appx.PackageManager.Commands.AppxPackage
This cmdlet returns an AppxPackage object that contains information, including the full name of the app package.
Examples
- Get all app packages for every user account:
PS C:> Get-AppxPackage -AllUsersThis command lists the app packages that are installed for every user account on the computer.
- Get an app package for a specific a user:
PS C:> Get-AppxPackage -Name "Package17" -User "ContosoEvanNarvaez"This command displays information about Package17 if it is installed in the specified user profile.
Additional Notes
Windows Store относится к необязательным приложениям для большинства пользователей. Это актуально в силу разных причин. Не все желают платить за программы, когда бесплатных аналогов в сети очень много. К тому же пользование Магазином очень непривычно для пользователей, которые перешли на Виндовс 10 с классической «семёрки». Действительно, мало кто видит преимущества в таком ПО.
Магазин потребляет ценное пространство на жёстком диске. Он тесно интегрирован в систему, но отключить его в любой момент ничто не мешает. Для этого можно воспользоваться скриптами PowerShell. Вы также можете использовать аналогичные решения для чистки ОС от подобных программ из интерфейса Metro.
Как удалить Магазин?
Удалить приложение Магазин стандартным способом не получится. И также не поможет в этом большинство сторонних программ — поэтому мы используем функциональную оболочку PowerShell. При использовании ПауэрШелл нам потребуется получить некоторые данные приложений, которые подлежат удалению. В Windows 10 все нужные инструменты установлены изначально. Убедитесь, что вы зарегистрированы в системе как Владелец компьютера. Только после этого можно приступать.
- Откройте PowerShell от имени Администратора. Найти его можно в меню «Пуск».
Запуск утилиты PowerShell
- Выполните в открывшемся окне программы инструкцию:
Get-AppxPackage -name*
Команда Get-AppxPackage
Здесь после name* нужно указать наименование приложения, которое вы собираетесь удалить.
Для приложения Store эта команда будет выглядеть так:
Get-AppxPackage *windowsstore*
- Желательно скопировать список всех установленных программ в отдельный файл:
Get-AppxPackage >C:appDetails.txt
В будущем вы сможете найти этот документ в корневом каталоге системного диска.
- Когда вы выполните эти команды, PowerShell отобразит все необходимые данные с подробностями. Вы увидите полную информацию о программе, которую собираетесь удалить. Найдите строку, где будет полное название удаляемого пакета. Она может иметь такой вид:
windows communication sapps_17.6017.42001.0_x86_8wekyb3d8bbwe
- Вам необходимо скопировать информацию из строки данных PackageFullName и ввести команду:
Команда Remove-AppxPackage –package
Remove-AppxPackage –package
- Добавьте к команде скопированное значение, чтобы она приобрела такой вид:
AppxPackage –package windowscommunicationsapps_17.6017.42001.0_x86_8wekyb3d8bbwe
- Подтвердите действия, после чего дождитесь завершения текущих операций.
Эти команды помогают удалить любое ненужное вам приложение из стандартной поставки Windows 10. По такому же принципу вы можете удалить из системы «Будильник», «Калькулятор», «Камеру», «Начало работы» и другое ПО, в котором нет необходимости.
Как установить Store заново
Приложение снова потребовалось вам после удаления? Запустите PowerShell в Windows 10 и введите команду:
Get-AppxPackage *windowsstore* -AllUsers | Foreach {Add-AppxPackage -DisableDevelopmentMode -Register «$($_.InstallLocation)AppxManifest.xml»}
Установка Store с помощью PowerShell
После этого нажмите клавишу Enter. Если всё прошло удачно, вы без труда найдёте приложение в меню «Пуск».
Отключение Windows Store
Принцип, по которому можно отключить неиспользуемое ПО, несколько другой. Здесь можно использовать так называемый Редактор групповых политик Виндовс 10.
- Понадобится строка «Выполнить». Запустите её комбинацией «Win + R», или используйте меню «Пуск».
- Введите в строке:
gpedit.msc
- Должен запуститься редактор локальных (местных) групповых политик. Выберите в меню слева необходимый раздел. Его название зависит от того, для какой группы вы хотите выключить Магазин Виндовс — для всего ПК или только для отдельных пользователей. Соответственно, названия разделов — «Конфигурация компьютера» и «Конфигурация пользователя».
- Перейдите дальше по разделам: «Административные шаблоны» — «Компоненты Виндовс», затем «Магазин». Примените параметр «Отключить приложение» в основном окне навигации. Для этого откройте параметр двойным щелчком и задайте значение «Включено». Именно такое, не «Отключено» или любое другое.
Отключение Windows Store в редакторе ЛГП
- Перезапустите компьютер, чтобы изменения были применены.
Чтобы отключить ненужное, можно использовать и другой метод, действуя по аналогии с Виндовс 8 и 8.1.
ВАЖНО. Этот способ быстрее и надёжнее, но он может быть небезопасен. Если вы не знаете, что такое «Реестр», и никогда не работали с ним — используйте другой подход.
- Создайте Точку восстановления системы. Она пригодится, если что-то пойдёт не так.
- Запустите «Выполнить» стандартным способом, с правами Администратора.
- Выполните команду для запуска редактора реестра:
regedit
- Перейдите по каталогам в такой последовательности:
HKCUSoftwarePoliciesMicrosoft
- Нажмите мышью (правая кнопка) на текущем разделе и выберите «Создать» — «Раздел». Дайте ему имя Windows Store.
- Этим же методом создайте в новом разделе параметр DWORD, имеющий название RemoveWindowsStore. Присвойте ему значение «1».
Отключение Windows Store из реестра
- Убедитесь, что все ваши изменения были сохранены. Для этого выйдите из Редактора реестра и перейдите по требуемым каталогам, запустив его снова.
- Перезагрузите ПК.
Настройка Store в «десятке»
Сам по себе Магазин «десятки» не богат множеством настроек. Но с помощью Параметров системы можно влиять на некоторые особенности его работы. Допустим, изменить место хранения программ Магазина можно так:
- Откройте Настройки приложения (в новой Панели управления). Это также можно сделать клавишами «Win + I».
- Выберите вариант «Система» (он первый по списку).
- Слева вы можете увидеть пункт «Хранение». Щёлкните по нему.
- Воспользуйтесь прокруткой, чтобы перейти к пункту «Сохранение местоположений». Здесь — все данные о местах хранения традиционных для системы элементов.
- Выберите пункт меню «Новые приложения» из предлагаемых.
- Вот и всё. Теперь новые программы, утилиты и игры можно будет сохранить на другом носителе.
Выводы
Мы разобрались с неполадками магазина Windows 10 и научились их устранять. Теперь вы легко сможете удалить или отключить любую ненужную программу, даже если она намертво «зашита» в Windows 10. А когда она потребуется снова — её установка не доставит хлопот.
У вас остались вопросы и вы хотите их обсудить? Пишите в комментариях! А также следите за новыми материалами нашего сайта. Обещаем, вы найдёте много интересного.
# Use the URI scheme of the Microsoft.Photos application.
# Note: Unfortunately, -Wait does *not* work in this case.
Start-Process ms-photos:
# Wait for the process to exit (from what I can tell there's only ever 1
# Microsoft.Photos process).
# The relevant process name was obtained with: Get-Process *Photos*
(Get-Process Microsoft.Photos).WaitForExit()
Note: That Start-Process -Wait (and -PassThru) cannot be used with at least some Microsoft Store applications is unfortunate; the problem has been reported in GitHub issue #10996.
Using a URI protocol scheme such as ms-photos: is the simplest approach, although discovering a given Microsoft Store’s application’s protocol(s) is non-trivial — see this answer, which provides a helper function, Get-AppXUriProtocol, which builds on the standard
Get-AppXPackage cmdlet; e.g.:
# Note:
# * Requires custom function Get-AppXUriProtocol from the linked answer.
# * Must be run in *Windows PowerShell*, because the AppX module
# isn't supported in PowerShell (Core), as of v7.1.
PS> Get-AppXUriProtocol *Photos* | Format-List
PackageFullName : Microsoft.Windows.Photos_2021.21070.22007.0_x64__8wekyb3d8bbwe
Protocols : {ms-wcrv, ms-wpdrmv, ms-photos, microsoft.windows.photos.crop...}
As you can see, the Microsoft Photos application has several protocol schemes associated with it, but the obvious candidate for simply launching the application is ms-photos:, which indeed works.
Launching Microsoft Store applications that do not have a URI protocol scheme defined:
If a given application doesn’t define a URI protocol scheme, you must — somewhat obscurely — launch it via its AppId (application ID), and the general shell: URI protocol scheme and the virtual AppsFolder shell folder; e.g., to launch Calculator:
Start-Process shell:AppsFolderMicrosoft.WindowsCalculator_8wekyb3d8bbwe!App
Finding an application’s AppID:
-
In Windows 10 and above, you can now use the
Get-StartAppscmdlet to list all installed AppX applications or search by (part of) their display name, which reports their AppIDs. Thus, if you know an application’s full display name, e.g.,Photos, you can launch it as follows:Start-Process "shell:AppsFolder$((Get-StartApps Photos | Select-Object -First 1).AppId)"-
Note: The reason for
Select-Object -First 1is that even specifying the exact display name can result in multiple results, such as forMicrosoft Edge. -
If you’re unsure of the full display name, you can use a substring to find matching applications; e.g..
Get-StartApps edge
-
-
In older versions, you must determine the AppID manually, which is quite cumbersome, unfortunately: read on.
The AppID is composed of the family package name (e.g. Microsoft.MicrosoftEdge_8wekyb3d8bbwe) followed by ! and a package-internal identifier, which is typically — but not always !App; two notable exceptions:
-
Spotify requires
!Spotify(as you’ve discovered yourself). -
Microsoft Edge uses
!MicrosoftEdge(note, however, that Edge does have a URI protocol for lauching,microsoft-edge:and that there’s also a simpler AppID,MSEdge, though it doesn’t support passing arguments (see below)). -
As you have discovered yourself, the suffix is the package-internal application ID, which is defined in an application’s manifest file,
appxmanifest.xml, located in the app-specific subfolder underneath$env:ProgramfilesWindowsApps; note that a manifest can contain multiple application IDs, as is indeed the case for Microsoft Photos:# Run in *Windows PowerShell*. # For Microsoft Photos, the following application IDs are reported: # 'App', 'SecondaryEntry' $appManifestPath = (Get-AppxPackage *Photos*)[-1].InstallLocation + 'appxmanifest.xml' ( Select-Xml '//ns:Application' $appManifestPath ` -Namespace @{ ns='http://schemas.microsoft.com/appx/manifest/foundation/windows10' } ).Node.Id
It’s fair to assume for launching the application interactively that the first entry must be used, though I’m not clear on whether there are official rules.
To demonstrate the technique using Microsoft Photos:
# Get the package family name (the assumption here is that only *1* package matches).
# Note: While you must run the Get-AppXPackage from *Windows PowerShell*
# you can use the resulting package name to launch the application
# from PowerShell (Core) too.
$packageFamilyName = (Get-AppXPackage *Photos*).PackageFamilyName
Start-Process "shell:AppsFolder$packageFamilyName!App"
Note that since the executable is then launched indirectly, the actual target process (Microsoft.Photos in this case) isn’t guaranteed to exist yet when Start-Process returns, so more work is needed to first wait for it to come into existence, and then wait for it to exit.
In the simplest — but not fully robust — case, insert a Start-Sleep command, to sleep as long as you would expect creation of the target process to take at most (the actual timing varies with system load):
Start-Process "shell:AppsFolder$packageFamilyName!App"
Start-Sleep -Seconds 5 # Wait for the Microsoft.Photos process to be created.
(Get-Process Microsoft.Photos).WaitForExit()
A fully robust approach would require more work.
Passing arguments to Microsoft Store applications:
-
With the general
"shell:AppsFolder$appId"approach, you can seemingly pass argument as usual, viaStart-Process‘-ArgumentList(-Args) parameter; e.g., with Microsoft Edge (run from Windows PowerShell — if you have an older Edge version, replace!Appwith `!MicrosoftEdge:# Starts Microsoft Edge and opens the specified URLs. # Note: Curiously, this does NOT work with the simpler "MSEdge" AppID. Start-Process ` shell:AppsFolderMicrosoft.MicrosoftEdge_8wekyb3d8bbwe!MicrosoftEdge ` -Args 'http://example.org https://wikipedia.org' -
With the app-specific URI-scheme approach, argument(s) must be passed as part of the URI (
-ArgumentListis ignored):-
Caveat: It is unclear to me how you can pass multiple arguments and, generally, whether there is a standardized method across applications to embed arguments in the URI.
-
For instance, Microsoft Edge seems to accept only one argument: the URL of a site to open. Anything after that one URL is seemingly interpreted as a part of that one URL:
# Starts Microsoft Edge an opens the specified URL. Start-Process 'microsoft-edge:https://en.wikipedia.org?search=wikipedia'
-
Содержание
- Вариант 1: Встроенные приложения
- Вариант 2: Сторонние приложения
- Восстановление стандартных приложений
- Вопросы и ответы
Вариант 1: Встроенные приложения
Для того чтобы удалить предустановленное в Windows 10 приложение через консольную утилиту «PowerShell», необходимо сначала узнать наименование установочного пакета, а затем подставить его в специальную команду и выполнить ее.
- Запустите «PowerShell». Это можно сделать через поиск или контекстное меню «Пуск», которое вызывается нажатием правой кнопки мышки (ПКМ) по данному элементу, (потребуется выбрать там соответствующий пункт), а также несколькими другими способами, рассмотренными нами в отдельной статье.
Подробнее: Как запустить «ПоверШел» в Виндовс 10
Обратите внимание! Запуск в обязательном порядке необходимо осуществлять от имени Администратора, что потребуется подтвердить в отдельном окне.
- Скопируйте представленную ниже команду и вставьте ее в консоль, кликнув для этого ПКМ. Для подтверждения нажмите «Enter».
Get-AppxPackage | Select Name, PackageFullName - Практически сразу в «ПоверШел» отобразится список всех предустановленных программ.
Нас интересует то, что указано в колонке «Name», так как именно это значение потребуется подставлять в следующего вида команду:
Get-AppxPackage *Name* | Remove-AppxPackageНапример, чтобы удалить Skype, следует ввести и выполнить в «PowerShell» вот такой запрос:
Get-AppxPackage *Microsoft.SkypeApp* | Remove-AppxPackageУказанное внутри символов
**«Name» мы заменили на «Microsoft.SkypeApp» (без кавычек), соответствующее зарезервированному в системе названию программы.Команда для удаления приложения Office выглядит следующим образом:
Get-AppxPackage *officehub* | Remove-AppxPackageКарты:
Get-AppxPackage *WindowsMaps* | Remove-AppxPackageЛюди:
Get-AppxPackage *People* | Remove-AppxPackageДля того чтобы убедиться в эффективности рассматриваемой процедуры, достаточно открыть меню «Пуск» —
указанные выше, уже удаленные нами приложения исчезли из списка установленных в операционной системе.
Далее просто приведем список команд, с помощью которых можно деинсталлировать большинство стандартных для Windows 10 программ.
Обратите внимание! Удалять Microsoft Store категорически не рекомендуется, это может и скорее всего негативно скажется на функционировании операционной системы и ее компонентов.
Читайте также: Как установить Магазин приложений в Виндовс 10
3D Builder: Get-AppxPackage *3dbuilder* | Remove-AppxPackage
3D-просмотр: Get-AppxPackage *Microsoft3DViewer* | Remove-AppxPackage
Candy Crush Soda Saga: Get-AppxPackage *CandyCrushSodaSaga* | Remove-AppxPackage
Facebook: Get-AppxPackage *Facebook* | Remove-AppxPackage
Microsoft Solitaire Collection: Get-AppxPackage *MicrosoftSolitaireCollection* | Remove-AppxPackage
Microsoft Store (не рекомендуется удалять): Get-AppxPackage *WindowsStore* | Remove-AppxPackage
Minecraft: Windows 10 Edition: Get-AppxPackage *MinecraftUWP* | Remove-AppxPackage
Netflix: Get-AppxPackage *Netflix* | Remove-AppxPackage
OneNote: Get-AppxPackage *OneNote* | Remove-AppxPackage
Paint 3D: Get-AppxPackage *MSPaint* | Remove-AppxPackage
Xbox: Get-AppxPackage *XboxApp* | Remove-AppxPackage
Будильник и часы: Get-AppxPackage *WindowsAlarms* | Remove-AppxPackage
Записки: Get-AppxPackage *MicrosoftStickyNotes* | Remove-AppxPackage
Запись голоса: Get-AppxPackage *soundrecorder* | Remove-AppxPackage
Калькулятор: Get-AppxPackage *WindowsCalculator* | Remove-AppxPackage
Камера: Get-AppxPackage *WindowsCamera* | Remove-AppxPackage
Кино и ТВ: Get-AppxPackage *ZuneVideo* | Remove-AppxPackage
Музыка Groove: Get-AppxPackage *ZuneMusic* | Remove-AppxPackage
Начало работы: Get-AppxPackage *getstarted* | Remove-AppxPackage
Новости: Get-AppxPackage *BingNews* | Remove-AppxPackag
Погода: Get-AppxPackage *bingweather* | Remove-AppxPackage
Почта и Календарь: Get-AppxPackage *windowscommunicationsapps* | Remove-AppxPackage
Связь с телефоном: Get-AppxPackage *windowsphone* | Remove-AppxPackage
Советы: Get-AppxPackage *Getstarted* | Remove-AppxPackage
Спорт: Get-AppxPackage *bingsports* | Remove-AppxPackage
Финансы: Get-AppxPackage *bingfinance* | Remove-AppxPackage
Фотографии: Get-AppxPackage *Photos* | Remove-AppxPackage
Центр отзывов: Get-AppxPackage *WindowsFeedbackHub* | Remove-AppxPackage
Читайте также: Как удалить Cortana / Microsoft Edge / OneDrive через «PowerShell» в Windows 10
Вариант 2: Сторонние приложения
С помощью «PowerShell» также можно удалить и некоторые программы от сторонних разработчиков, однако стоит иметь в виду, что консольная утилита (по сути – служебная команда), которая будет использоваться для решения данной задачи, на сегодняшний день считается устаревшей. Windows 10, начиная с версии 21H1, поддерживает ее лишь частично. Выражается это в том, что система обнаружит и отобразит далеко не полный список установленного ПО, а значит, в нем вполне может не оказаться того, от чего вы хотите избавиться.
- Запустите «ПоверШел» от имени администратора.
- Поочередно введите две указанных ниже команды, оба раза нажимая «Enter» для их выполнения.
wmic
product get name
Подождите несколько секунд, пока Виндовс обнаружит и отобразит список установленных вами приложений, которые можно удалить, после чего введите и выполните команду следующего вида:
product where name=”название программы” call uninstall
(в примере ниже нами удаляется приложение «Microsoft Update Health Tools»)
После того как вы нажмете «Enter»,
потребуется предоставить дополнительное подтверждение – ввести букву Y и еще раз нажать клавишу «Enter» (возможно, эта строка будет отображаться в окне утилиты не полностью, а потому придется пролистать ее интерфейс немного вправо).
Примечание: Если добавить к указанной команде параметр
/nointeractive, деинсталляция ПО будет выполнена сразу без какого-либо подтверждения.
После появления уведомления об успешном завершении процедуры появится возможность ввода новой команды. Таким образом вы сможете удалить все те ненужные программы, которые были обнаружены «ПоверШел».

Восстановление стандартных приложений
Если вы по ошибке деинсталлировали нужную стандартную для Windows 10 программу или же просто хотите восстановить все их, достаточно запустить «PowerShell» от имени администратора, ввести и выполнить одну из следующих команд:
для всех учетных записей:
Get-AppXPackage -AllUsers | Foreach {Add-AppxPackage -DisableDevelopmentMode -Register “$($_.InstallLocation)AppXManifest.xml”}
для текущей учетной записи:
Get-AppXPackage | Foreach {Add-AppxPackage -DisableDevelopmentMode -Register “$($_.InstallLocation)AppXManifest.xml”}
Обратите внимание! Указанные команды можно либо ввести вручную, либо скопировать и вставить в «ПоверШел», но строго с помощью правой кнопки мышки, а не клавиш «Ctrl+V» (в противном случае, по непонятным причинам, будет изменен синтаксис).
Сама же процедура восстановления займет некоторое время и даже может завершиться с некоторыми ошибками, хотя по факту это не проблема: система будет пытаться переустановить в том числе изначально отсутствующие (например, из-за региональных ограничений) в конкретной редакции Виндовс компоненты и/или те, что используются в настоящий момент, а значит, уже установлены.

Тем не менее, удаление стандартных приложений Windows 10 возможно с помощью команд PowerShell, что и будет по шагам продемонстрировано далее. Сначала — об удалении встроенных программ по одной, а затем — про то, как удалить все приложения для нового интерфейса (ваши программы не будут затронуты) сразу. См. также: Быстрое удаление встроенных приложений Windows 10 в деинсталляторе Bulk Crap Uninstaller.
Удаление отдельного приложения Windows 10
Для начала запустите Windows PowerShell, для этого начните набирать в строке поиска в панели задач «powershell», а когда соответствующая программа будет найдена, кликните по ней правой кнопкой мыши и выберите пункт «Запустить от имени администратора».
Для удаления встроенных программ будут использоваться две встроенные команды PowerShell — Get-AppxPackage и Remove-AppxPackage, о том, как именно ими пользоваться для этой цели — далее.
Если вы введете в PowerShell команду Get-AppxPackage и нажмете Enter, вы получите полный список всех установленных приложений (имеются в виду только приложения для нового интерфейса, а не стандартные программы Windows, которые вы можете удалить через панель управления). Правда, после ввода такой команды, список будет не очень удобным для анализа, поэтому рекомендую использовать следующий вариант этой же команды: Get-AppxPackage | Select Name, PackageFullName
В этом случае мы получим удобный для просмотра список всех установленных программ, в левой части которого отображается краткое имя программы, в правой — полное. Именно полное имя (PackageFullName) и требуется использовать для удаления каждого из установленных приложений.
Для удаления конкретного приложения используется команда Get-AppxPackage PackageFullName | Remove-AppxPackage
Однако, вместо написания полного имени приложения, имеется возможность применить символ «звездочка», который заменяет любые другие символы. Например, для удаления приложения «Люди», мы можем выполнить команду: Get-AppxPackage *people* | Remove-AppxPackage (во всех случаях также можно использовать краткое имя из левой части таблицы, окруженное звездочками).
При выполнении описанных команд, приложения удаляются только для текущего пользователя. Если вам нужно удалить его для всех пользователей Windows 10, то используйте параметр allusers следующим образом: Get-AppxPackage -allusers PackageFullName | Remove-AppxPackage
Приведу список имен приложений, которые вы с большой вероятностью захотите удалить (я привожу краткие имена, которые можно использовать со звездочками в начале и конце для удаления конкретной программы, как это было показано выше):
- people — приложение Люди
- communicationsapps — Календарь и Почта
- zunevideo — Кино и ТВ
- 3dbuilder — 3D Builder
- skypeapp — загрузить Skype
- solitaire — Microsoft Solitaire Collection
- officehub — загрузить или улучшить Office
- xbox — приложение XBOX
- photos — Фотографии
- maps — Карты
- calculator — Калькулятор
- camera — Камера
- alarms — Будильники и часы
- onenote — OneNote
- bing — Приложения Новости, спорт, погода, финансы (все сразу)
- soundrecorder — Запись голоса
- windowsphone — Диспетчер телефонов
Как удалить все стандартные приложения
Если вам требуется удалить все имеющиеся встроенные приложения, вы можете использовать команду Get-AppxPackage | Remove-AppxPackage без каких-либо дополнительных параметров (хотя можно так же использовать параметр allusers, как это было продемонстрировано ранее, чтобы удалить все приложения для всех пользователей).
Однако, в этом случае рекомендую быть осторожными, поскольку в список стандартных приложений входит также магазин Windows 10 и некоторые системные приложения, обеспечивающие правильную работу всех остальных. В ходе удаления, вы можете получить сообщения об ошибках, но приложения все равно будут удалены (кроме браузера Edge и некоторых системных приложений).
Как восстановить (или переустановить) все встроенные приложения
Если результаты предыдущих действий вас не порадовали, то вы также можете переустановить все встроенные приложения Windows 10 с помощью команды PowerShell:
Get-AppxPackage -allusers | foreach {Add-AppxPackage -register "$($_.InstallLocation)appxmanifest.xml" -DisableDevelopmentMode}
Ну и в заключение о том, где хранятся ярлыки программ из списка «Все программы», а то пришлось уже несколько раз ответить: нажмите клавиши Windows + R и введите: shell:appsfolder после чего нажмите Ок и вы попадете в ту самую папку.
O&O AppBuster — бесплатная утилита для удаления приложений Windows 10
Небольшая бесплатная программа O&O AppBuster позволяет удалить встроенные приложения Windows 10 как от Майкрософт, так и от сторонних разработчиков, а при необходимости — заново установить те из них, которые входят в комплект поставки ОС.
Подробно об использовании утилиты и её возможностях в обзоре Удаление встроенных приложений Windows 10 в O&O AppBuster.
Удаление встроенных приложений Windows 10 в CCleaner
Как сообщили в комментариях, новая версия CCleaner, вышедшая 26 октября, имеет возможность удалять предустановленные приложения Windows 10. Найти данную функцию вы можете в разделе Сервис — Удаление программ. В списке вы обнаружите как обычные программы для рабочего стола, так и приложения меню пуск Windows 10.
Если вы не были ранее знакомы с бесплатной программой CCleaner, рекомендую почитать Использование CCleaner с пользой — утилита действительно может быть полезной, упрощая и ускоряя многие привычные действия по оптимизации работы компьютера.
Windows 10 поставляется с набором предустановленных современных (Modern) UWP приложений (ранее они назывались Metro Apps или APPX). Это Калькулятор, Календарь, Почта, Кортана, Карты, Новости, OneNote, Groove Music Камера и т.д. UWP приложения Windows 10 автоматически в профиль пользователя устанавливаются при первом входе в систему. Большинстве из этих приложения не нужны бизнес пользователям, поэтому их обычно требуют удалить. В этой статье мы рассмотрим, как правильно удалить встроенные UWP/APPX приложения в Windows 10, что позволит сохранить дополнительное место на системном диске и уберет ненужные элементы в стартовом меню.
Содержание:
- Удаление UWP приложений из меню Параметры Windows 10
- Как удалить определенное UWP приложение в Windows 10 из PoweShell?
- Удаляем сразу все ненужные UWP приложения в Windows 10
Удаление UWP приложений из меню Параметры Windows 10
Самый очевидный способ удалить современное приложение в Windows 10 – воспользоваться новой панелью управления Параметры. Для этого нажмите кнопку Пуск и перейдите в раздел Settings -> Apps -> Apps and features (Параметры -> Приложения -> Приложения и возможности). В списке программ найдите и выберите приложение, которое нужно удалить. Нажмите кнопку Uninstall (Удалить).
Таким образом вы удалили UWP приложение только в профиле текущего пользователя. При входе любого другого нового пользователя, appx приложение автоматически установится из системного хранилища.
Кроме того, обратите внимание, что у большинства предустановленных современных приложений просто недоступна кнопка Uninstall.
Удалить такие системные приложения Windows 10 можно только с помощью командной строки Powershell.
Как удалить определенное UWP приложение в Windows 10 из PoweShell?
Рассмотрим, как удалить конкретное UWP приложение в Windows 10 с помощью PowerShell. Обратите внимание, что в Windows 10 есть два типа приложений:
- AppX packages – UWP приложения, которые установлены для текущего пользователя Windows 10
- AppX provisioned packages — встроенные Windows 10 приложения, которые устанавливаются при первом входе пользователя в систему
Запустите консоль PowerShell с правами администратора. Следующая команда выведет список современных приложений, установленных для вашего аккаунта:
Get-AppxPackage | select Name,PackageFullName,NonRemovable
Если вы удалил приложение из графического интерфейса Windows 10, оно пропадет из этого списка.
Вы можете вывести список установленных приложений для всех пользователей. В этом случае команда будет выглядеть так:
Get-AppxPackage -AllUsers | select Name,PackageFullName,NonRemovable
Совет. Результаты команды можно перенаправить в текстовый файл для более удобного просмотра и поиска требуемого имени пакета:
Get-AppxPackage –AllUsers>c:pswindows10apps.txt
Чтобы найти приложение по имени, используйте такую команду (в этом примере мы ищем приложение BingWeather):
Get-AppxPackage -AllUsers | select Name,PackageFullName,NonRemovable | where-object {$_.Name -like "*Weather*"} | Format-Table
Для удаления конкретного appx приложения для текущего пользователя, вам нужно скопировать название пакета из столбца PackageFullName (полное имя пакета) и вставить его в команду Remove-AppxPackage:
Remove-AppxPackage Microsoft.BingWeather_4.25.20211.0_x64__8wekyb3d8bbwe
Команда удалила приложение только для текущего пользователя. Чтобы удалить приложение у всех пользователей компьютера, используйте параметр –AllUsers:
Remove-AppxPackage -AllUsers Microsoft.BingWeather_4.25.20211.0_x64__8wekyb3d8bbwe
Или так:
Get-AppxPackage * BingWeather * -AllUsers| Remove-AppPackage –AllUsers
Если нужно удалить приложение у другого пользователя системы, нужно воспользоваться параметром -User <user_name>.
При таком удалении приложения оно все еще остается в системе в состоянии Staged (и хранится на диске в каталоге C:Program FilesWindowsApps). Состояние Staged, означает, что приложение будет устанавливаться для каждой новой учетной записи на этом компьютере.
Теперь посмотрим на список Staged приложений, которые встроены в образ Windows и автоматически устанавливаются всем пользователям при первом входе на компьютер:
Get-AppxProvisionedPackage -online |select DisplayName,PackageName
Чтобы полностью удалить определенное UWP приложение из образа Windows 10, нужно указать его имя в команде Remove-AppxProvisionedPackage:
Get-AppxProvisionedPackage -online | where-object {$_.PackageName -like "*BingWeather*"} | Remove-AppxProvisionedPackage -online –Verbose
Теперь при входе нового пользователя Windows 10 это приложение не будет устанавливаться в его профиль.
Удаляем сразу все ненужные UWP приложения в Windows 10
Конечно, удалять встроенные приложения по одному – задача довольно утомительная. Вы можете использовать простой скрипт для автоматического удаления всех приложений.
Важно. Обратите внимание, что не нужно бездумно удалять все UWP приложения подряд командой:
Get-AppXProvisionedPackage -online | Remove-AppxProvisionedPackage -online
Не стоить удалять системные приложения, такие как Microsoft.VCLibs, Microsoft.NET.Native.Framework, Microsoft.NET.Native.Runtime, Microsoft.WindowsStore. То же Microsoft Photos при определенной настройке работает вполне быстро, но конечно не так удобно как классическое “Средство просмотра фотографий”.
При удалении магазин приложений Microsoft вы не сможете установить приложения из Windows Store. Впрочем, UWP приложения можно устанавливать и из командной строки при наличии appx файла (а вот здесь описан способ позволяющий получить установочный appx файл любого приложения Магазина Windows).
Кроме того, некоторые предустановленные UWP приложения в Windows, восстановить его довольно сложно. По ссылке доступна статья про восстановить Windows Store в Windows 10 после его удаления через PowerShell.
Создадим список приложений, которые нужно удалить:
$UWPApps = @(
"Microsoft.Microsoft3DViewer"
"Microsoft.MicrosoftOfficeHub"
"Microsoft.MicrosoftSolitaireCollection"
"Microsoft.MicrosoftStickyNotes"
"Microsoft.MixedReality.Portal"
"Microsoft.MSPaint"
"Microsoft.Office.OneNote"
"Microsoft.People"
"Microsoft.ScreenSketch"
"Microsoft.Wallet"
"Microsoft.SkypeApp"
"microsoft.windowscommunicationsapps"
"Microsoft.WindowsFeedbackHub"
"Microsoft.WindowsMaps"
"Microsoft.WindowsSoundRecorder"
"Microsoft.Xbox.TCUI"
"Microsoft.XboxApp"
"Microsoft.XboxGameOverlay"
"Microsoft.XboxGamingOverlay"
"Microsoft.XboxIdentityProvider"
"Microsoft.XboxSpeechToTextOverlay"
"Microsoft.YourPhone"
"Microsoft.ZuneMusic"
"Microsoft.ZuneVideo"
)
В этом примере я создал список встроенных приложений, которые не нужны мне в билде Windows 10 2004. Обратите внимание, что список приложений может отличаться в зависимости от билда Windows 10 и вам всегда стоит проверить все staged приложения и актуализировать этот список.
Теперь удалим эти приложения как в образе Windows 10, так и в профилях всех пользователей:
foreach ($UWPApp in $UWPApps) {
Get-AppxPackage -Name $UWPApp -AllUsers | Remove-AppxPackage
Get-AppXProvisionedPackage -Online | Where-Object DisplayName -eq $UWPApp | Remove-AppxProvisionedPackage -Online
}
Теперь проверьте список приложений, оставшихся в образе Windows. Список должен серьезно уменьшится:
Get-AppxProvisionedPackage -online |select displayname
Таким образом, все новые учетные записи будут создаваться без встроенных приложений Windows 10 (профили новых пользователей будут создаваться быстрее).
Также для удобства ручного удаления вы можете вывести список всех установленных приложений Widows 10 с помощью Out-GridView:
Get-AppxProvisionedPackage -online | Out-GridView -PassThru | Remove-AppxProvisionedPackage –online
Данный скрипт выведет графическую таблицу со списком provisioned приложений в образе Windows 10. Вам достаточно выделить приложения, которые нужно удалить (несколько строк можно выбрать, зажав ctrl) и нажать Ok.
Вы можете удалять встроенные приложения уже после деплоя Windows 10 на компьютеры (например с помощью запуска скрипта PowerShell через GPO и обязательной фильтрации по версии билда Windows 10 с помощью WMI фильтров). Однако можно удалить приложения из смонтированного офлайн образа Windows, который вы используете для деплоя на рабочие станции (предположим, путь к подключенному образу — c:offline).
Подробнее про удаление встроенных приложений и компонентов из установочного образа Windows 10 здесь.
Команда будет такой:
foreach ($UWPApp in $UWPApps) {
Get-AppXProvisionedPackage –Path c:offline | Where-Object DisplayName -eq $UWPApp | Remove-AppxProvisionedPackage –Path c:offline
}
Если вам нужно переустановить удаленные приложения, можно воспользоваться командлетом Add-AppXPackage, который позволяет получить данные приложения из XML манифеста и зарегистрировать его в системе:
Get-AppxPackage -AllUsers | Foreach {Add-AppxPackage -DisableDevelopmentMode -Register "$($_.InstallLocation)AppXManifest.xml"}