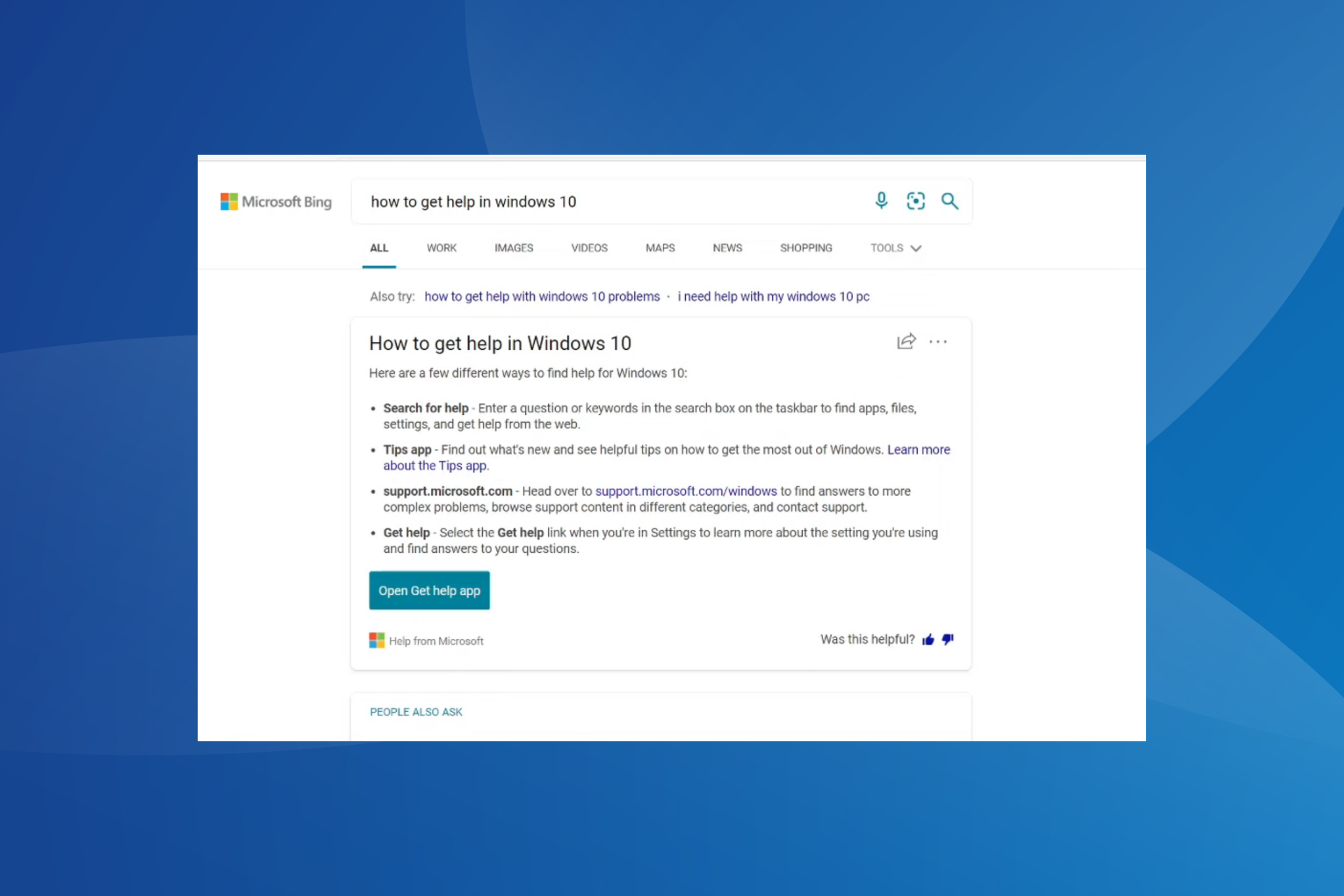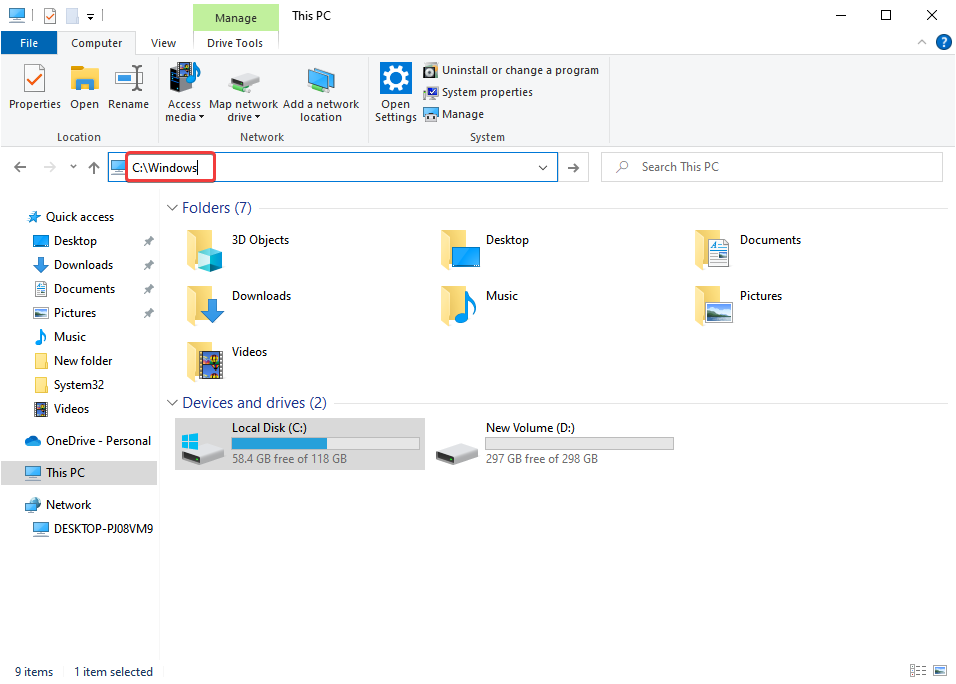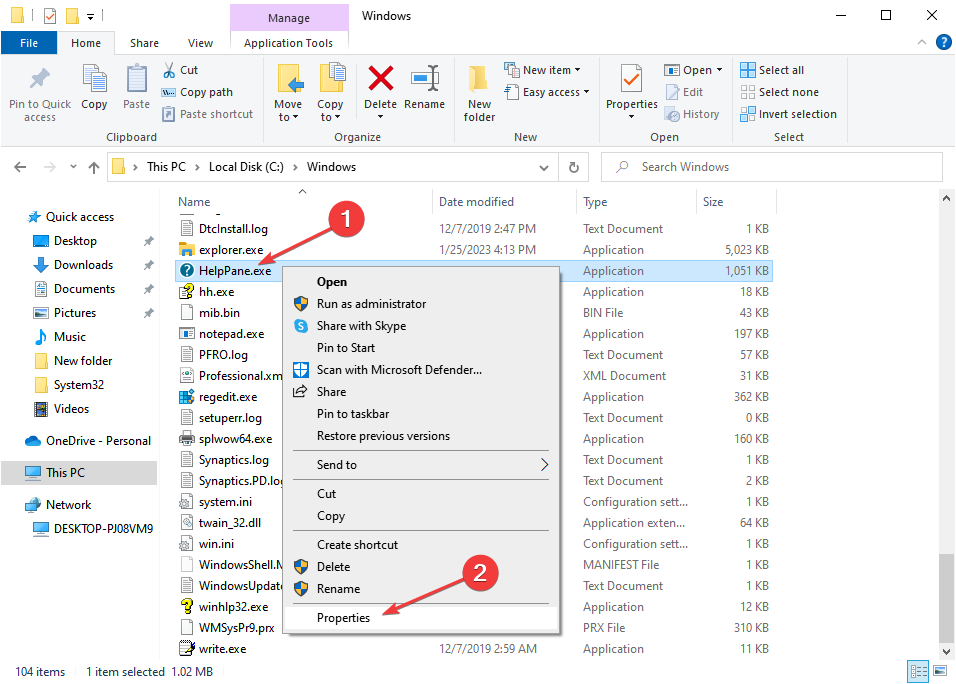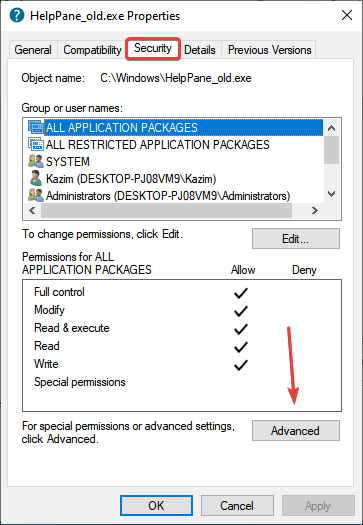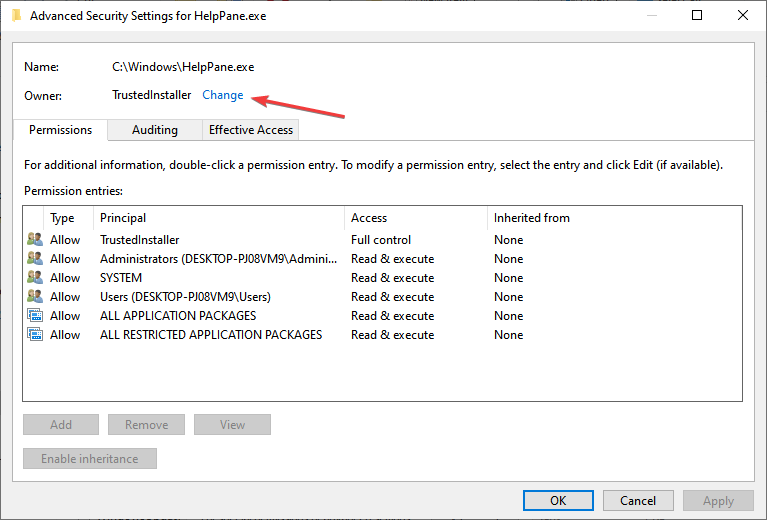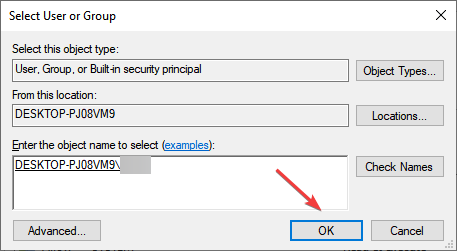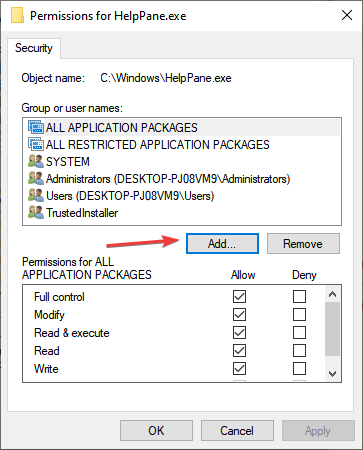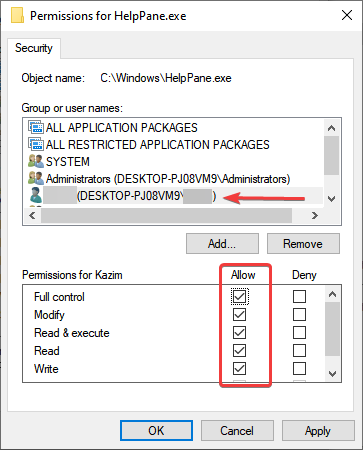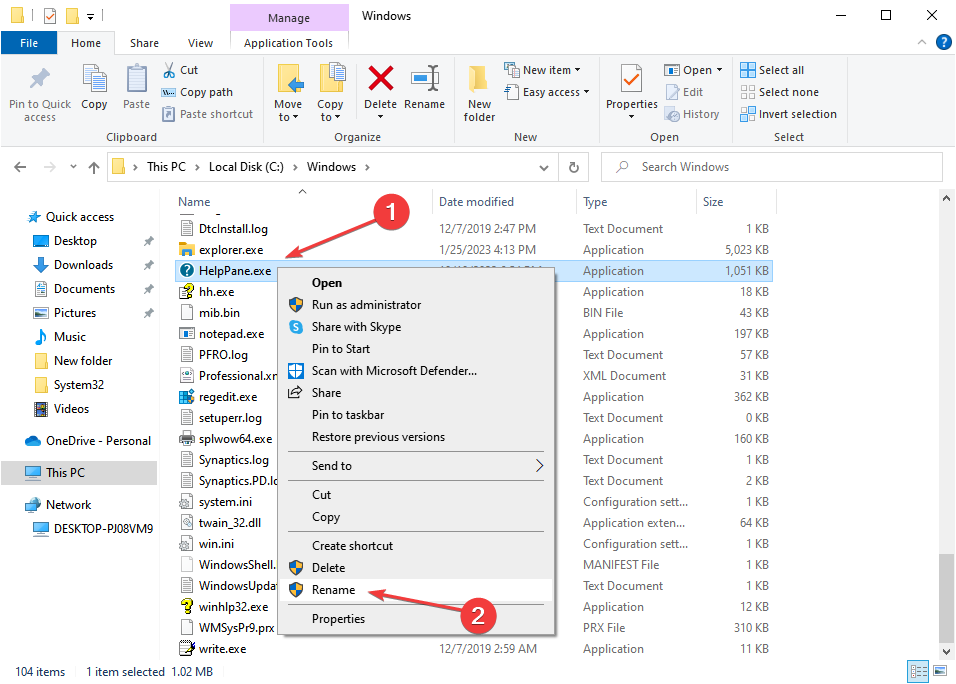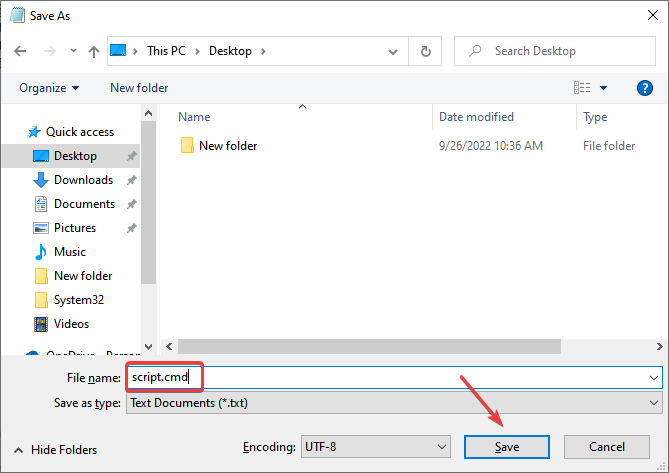Содержание
- Как удалить/переустановить встроенные приложения Windows 10
- Обычное удаление приложения
- Использовать PowerShell для удаления встроенных приложений
- Полное удаление встроенных приложений в Windows 10
- Удаление отдельного приложения Windows 10
- Методы удаления установленных по-умолчанию приложений в Microsoft Windows 10 редакции Professional.
- реклама
- реклама
- реклама
- реклама
- Get Help Windows 10 — что это за программа и нужна ли она?
- Get Help в Windows 10 — что это такое?
- Get-Help в PowerShell
- Как удалить встроенные / системные приложения в Windows 10 с помощью PowerShell
- Как удалить системные приложения в Windows 10 с помощью Powershell
- Примечание
Как удалить/переустановить встроенные приложения Windows 10
W indows 10 включает в себя множество универсальных приложений, и нет простого способа скрыть в новом меню «Пуск». Их можно удалить, но Microsoft не позволит Вам легко удалить их обычным способом.
Прежде чем мы начнем, мы должны сказать, что не рекомендуется удалять встроенные универсальные приложения. Эти приложения занимают очень мало места на Вашем устройстве, поэтому лучше просто игнорировать их, если Вы не хотите их использовать. Вы также должны знать, что, скорее всего, обновления Windows (особенно крупные) в любом случае переустановят эти приложения. Но, если Вы хотите их удалить, то это возможно. И если вы уже удалили встроенные приложения, то Вы можете вернуть их все с помощью одной команды.
Обычное удаление приложения

Вы можете удалить некоторые приложения обычным способом. Просто нажмите на приложении правой кнопкой мыши в меню «Пуск» — либо в списке «Все приложения», либо на «плитке» приложения, а затем выберите «Удалить». (На сенсорном экране нажмите и удерживайте приложение.)
Это, похоже, работает для Get Office, Загрузить Skype, Начало работы, Microsoft Solitaire Collection, Money, Новости, Диспетчер телефонов и Спорт приложений. Тем не менее, Вы не можете удалить большинство других приложений Microsoft в Windows 10 таким образом.
Использовать PowerShell для удаления встроенных приложений
Вы можете удалить большинство встроенных приложений — даже те, которые обычно не предлагают вариант «Удалить» — с помощью команд PowerShell. Обратите внимание, что этот метод не позволит Вам удалить некоторые из наиболее важных встроенных приложений, таких как Cortana и Microsoft Edge. Если Вы попытаетесь удалить такое приложение, то увидите сообщение об ошибке, что приложение не может быть удалено.
Чтобы запустить Windows PowerShell откройте поиск и введите «Windows PowerShell» и нажмите на результат поиска.
В командную строку PowerShell вставьте одну или несколько из следующих команд: нажав Enter после каждой команды, чтобы удалить приложения, которые не нужны в Вашей системе Windows 10:
Источник
Полное удаление встроенных приложений в Windows 10
Удаление отдельного приложения Windows 10
Для начала запустите Windows PowerShell, для этого начните набирать в строке поиска в панели задач «powershell», а когда соответствующая программа будет найдена, кликните по ней правой кнопкой мыши и выберите пункт «Запустить от имени администратора».
Для удаления встроенных программ будут использоваться две встроенные команды PowerShell — Get-AppxPackage и Remove-AppxPackage, о том, как именно ими пользоваться для этой цели — далее.
Если вы введете в PowerShell команду Get-AppxPackage и нажмете Enter, вы получите полный список всех установленных приложений (имеются в виду только приложения для нового интерфейса, а не стандартные программы Windows, которые вы можете удалить через панель управления). Правда, после ввода такой команды, список будет не очень удобным для анализа, поэтому рекомендую использовать следующий вариант этой же команды: Get-AppxPackage | Select Name, PackageFullName
В этом случае мы получим удобный для просмотра список всех установленных программ, в левой части которого отображается краткое имя программы, в правой — полное. Именно полное имя (PackageFullName) и требуется использовать для удаления каждого из установленных приложений.
Для удаления конкретного приложения используется команда Get-AppxPackage PackageFullName | Remove-AppxPackage
Однако, вместо написания полного имени приложения, имеется возможность применить символ «звездочка», который заменяет любые другие символы. Например, для удаления приложения «Люди», мы можем выполнить команду: Get-AppxPackage *people* | Remove-AppxPackage (во всех случаях также можно использовать краткое имя из левой части таблицы, окруженное звездочками).
Источник
Методы удаления установленных по-умолчанию приложений в Microsoft Windows 10 редакции Professional.
Раскрыть данную тему сподвигло то обстоятельство, что, установив одну из последних сборок Windows 10 (1803, билд 17133), мной было обнаружено, что разработчики совсем не позаботились об оптимизации системы на предмет занимаемого места, оперативной памяти и удобство конечных пользователей системы.
реклама
Поэтому статью я хотел бы разбить на три раздела:
1. Простое удаление приложений из системы.
2. Удаление приложений с помощью PowerShell.
реклама
3. Удаление Microsoft Edge и Cortana.
4. Удаление One Drive.
Перед выполнением нижеследующих операций нам необходимо убедиться, что установлена самая свежая версия Windows PowerShell (5.1).
реклама
Для этого нужно запустить оболочку PowerShell от администратора.
Сначала необходимо разрешить выполнение скриптов:
реклама
Для получения помощи по командам PowerShell необходимо ввести Get-Help и затем через пробел указать команду, по которой необходима справка. Возможно, потребуется получение файла справки с серверов разработчика.
1. Простое удаление приложений из системы
Итак, чтобы удалить приложения, которые не нужны в системе нам необходимо:
С помощью данной утилиты можно безопасно удалить многие встроенные приложения Windows.
2. Удаление приложений с помощью PowerShell.
— После удаления всех возможных приложений, пригодных для простого удаления, остаются приложения, которые просто так удалить нельзя.
Для их удаления необходимо запустить Windows PowerShell ISE c правами администратора.
Затем вводим следующее:
В случае, если на экране выполнения скрипта мы видим ошибку, которая выделяется красным цветом, что произошел сбой развертывания с HRESULT: 0x80073CF1 (0x80073CFA), Пакет не найден. Это означает, что на предыдущем шаге программа была уже успешно удалена, или отсутсвовала в системе.
Итак, самые простые приложения мы удалили из системы. Теперь переходим к сложным приложениям.
Внимание: все действия ниже проверялись на Windows 10 версии 1803 билд 17133. Успешное выполнение нижеописанных действий на последующих сборках не гарантируется.
3. Для удаления браузера Microsoft Edge и системы поиска Cortana необходимо:
Скачать архив UninstallEdgeCortana и распаковать из него 3 файла: утилиту install_wim_tweak и 2 командных файла.
Для удаления каждого из приложений, запускаем командные файлы от администратора, для применения изменений перезагружаем систему.
— Для удаления следующих приложений: Connect (Miracast), Mixed Reality Portal (Viewer), Wireless Display Media Viewer из меню Пуск и системы необходимо сделать следующее:
— Распаковываем на диск содержимое архива.
— Качаем Portable версию SQLLite Browser: http://sqlitebrowser.org/ и устанавливаем его в отдельный каталог
— Запускаем CMD с правами администратора.
— Переходим с помощью команды CD в каталог, где распакована утилита PSEXEC.exe
— В появившимся окошке с помошью команды CD переходим в каталог, где расположен SQLLiteDatabaseBrowserPortable.exe и запускаем его с системными правами.
— Нажимаем на пункте “Open Database” вверху окна.
— Выбираем следующую базу данных в репозитории Windows: C:ProgramDataMicrosoftWindowsAppRepositoryStateRepository-Machine.srd
— Открыв необходимую базу, переходим ко вкладке Данные. Выбираем таблицу “Package”.
— В колонке PackageFullName нам необходимы следующие пакеты:
Windows.MiracastView_6.3.0.0_neutral_neutral_cw5n1h2txyewy
Microsoft.Windows.HolographicFirstRun_10.0.15063.0_neutral_neutral_cw5n1h2txyewy
Microsoft.PPIProjection_10.0.15063.0_neutral_neutral_cw5n1h2txyewy
— Для этих пакетов ставим значение колонки IsInbox = 0
— Нажимаем «Записать изменения».
— Выполняем данные команды все вместе (F5) или необходимые (выделяем строку и нажимаем F8).
4. Microsoft One Drive.
— Набираем gpedit.msc в командной строке CMD, запущенной с правами администратора.
— Переходим в раздел Local Computer Policy > Computer Configuration > Administrative Templates > Windows Components > OneDrive. Отключаем «По умолчанию сохранять документы в One Drive» и включаем «Запретить использование One Drive для хранения файлов».
— Открываем CMD с правами администратора.
— Печатаем taskkill /f /im OneDrive.exe для закрытия процессов OneDrive и нажимаем Enter.
Для того, чтобы убрать One Drive из проводника:
Для удаления One Drive:
— Печатаем %SystemRoot%System32OneDriveSetup.exe /uninstall (32-bit Windows 10) или %SystemRoot%SysWOW64OneDriveSetup.exe /uninstall (64-bit Windows 10) и нажимаем Enter.
Для очистки системы от остатков One Drive и пользовательских данных необходимо:
— Запускаем CMD c правами администратора и набираем следующие команды для удаления всех данных One Drive, в том числе пользовательских:
rd «%UserProfile%OneDrive» /Q /S
rd «%LocalAppData%MicrosoftOneDrive» /Q /S
rd «%ProgramData%Microsoft OneDrive» /Q /S
rd «C:OneDriveTemp» /Q /S
— Удаляем One Drive из проводника путем удаления соответствующих веток реестра. Набираем в CMD:
Данная запись будет пополняться новой информацией в случае необходимости.
Источник
Get Help Windows 10 — что это за программа и нужна ли она?

Некоторые приложения созданы для помощи пользователям, об одном таком — пойдет речь.
Get Help в Windows 10 — что это такое?
Приложение нужно для получения помощи от виртуального помощника. Который например способен подсказать как сбросить пароль к учетке Microsoft:
Можете написать помощнику открыть панель управления (open control panel) — помощник подскажет:
Запустить Get Help можно написав название в поиск возле пуска:
На официальном сайте Microsoft присутствует другое описание приложения, немного странное — Get Help отправляет сообщение на сервер Open-Dispatch. Сервер может отправить сообщение по электронной почте соединяться с IFTTT чтобы отправить информацию о вашем местоположении во все сети.
Get-Help в PowerShell
Также Get-Help является командой вызова справки консоли PowerShell. Можно посмотреть примеры использования и детальное описание параметров любой команды PowerShell.
Чтобы получить список всех команд, которые работают со службами, достаточно прописать:
PS C:> Get-Help Service
Источник
Как удалить встроенные / системные приложения в Windows 10 с помощью PowerShell
Если пользуетесь отдельной почтовой программой или веб-интерфейсом почтового сервиса, то приложение «Почта» для вас будет лишним. Аналогичным образом, если вы не увлекаетесь компьютерными играми, то вы никогда не запустите предустановленные игры, которое будут только занимать пространство на диске.
Большинство установленных приложений перечислены на странице «Приложения и возможности» в приложении «Параметры», но при попытке их удаления появляется предупреждение о невозможности выполнить операцию. Опция удаления неактивна, поэтому стандартным способом удалить системные приложения не получится.
На помощь приходит приложение PowerShell – с помощью консольного интерфейса вы без проблем можете удалить приложения, которые вам неинтересны. Данный способ отлично работает как в Windows 10, так и в Windows 8.1, где наблюдается аналогичная проблема. Для удаления встроенных приложений также можно использовать сторонние утилиты AppBuster, Geek Uninstaller или CCleaner.
Как удалить системные приложения в Windows 10 с помощью Powershell
Итак, приступим к удалению системных приложений в Windows 10:
Примечание
Рекомендуется создать резервную копию системы перед удалением приложений в Windows 10. Вы можете заменить, что в списке приводятся некоторые ключевые компоненты операционной системы, такие как Microsoft Edge или Магазин Microsoft.
Удаление стандартных приложений, таких как Solitaire, Candy Crush или Калькулятор не должно оказать негативного влияния на систему. В любом случае, очень важно заранее подготовиться к неожиданностям и позаботиться о резервных копиях.
Большинство предустановленных приложений занимают немного места на диске, и пользователи их удаляют в основном, чтобы исключить из списка приложений и поисковых подсказок.
А вы используете предустановленные приложения в Windows 10?
Источник
Привет! я продолжаю разбирать Windows 10 по кусочкам, тем самым открывая для себя всё больше новой информации. Ну и конечно делюсь с вами, уверен найдутся люди, кому это будет интересно. Сегодня я расскажу о приложениях в Windows 10, покажу как их можно удалять и откуда это делать. Так же я расскажу какие приложения можно смело удалить, не боясь и не оглядываясь. Кстати, о том как восстановить удалённые приложения в Windows 10, я уже рассказывал, почитайте, если вам интересно.
Какие приложения можно удалить на Windows 10
Чтобы посмотреть все приложения, которые установлены на вашем компьютере, в нижнем левом углу экрана, нажмите на кнопку — Пуск, в открывшемся окне, нажмите на вкладку — Параметры.
В меню параметров, нажмите на вкладку — Система.
Далее, на странице Система, в меню слева, нажмите на вкладку — Приложения и возможности. Здесь у вас отображаются все имеющиеся на вашем компьютере приложения.
Вы можете узнать размер приложения, который указан напротив названия приложения. А если нажать на приложение, то появится две кнопки — Переместить и Удалить, чтобы удалить приложение, нажмите на кнопку — Удалить.
Основные приложения в Windows 10:
— Sway, простое приложение для создания презентаций, если вам не интересна данная тема, то можно смело удалить данное приложение. Но да же для профи, это очень слабенькое приложение.
— Twitter, приложение так себе, не думаю, что найдутся много людей, которые будут заходить в twitter именно с этого приложения. Графика намного хуже, чем на настоящем сайте, можно смело удалять.
— Xbox, приложение для любителей игровой приставки xbox, в общем можно подключить свою приставку к данному приложению, играть в бесплатные игры, общаться в чате с такими же игроками и т.д. Но да же если у вас нет приставки xbox, вы то же сможете пользоваться данным приложением, достаточно одного игрового джойстика, подключаете его к компьютеру и вы в игре. Нет приставки и джойстика ? Не любите играть ? Смело удаляйте приложение Xbox.
— Будильники и часы, прикольное приложение, но если вам не нужен будильник на компьютере или ноутбуке, то можете смело удалять данное приложение.
— Диспетчер телефонов, вы сможете синхронизировать свой телефон с компьютером, почта, музыка, skype, авто передача фото и т.д. В общем решать вам, удалять или нет.
— Загрузить skype, приложение для загрузки skype на компьютер, если у вас уже есть skype, то просто удалите это приложение.
— Запись голоса, очень простое приложение для записи голоса, ничего лишнего, может кому-то и пригодится.
— Калькулятор, обычный калькулятор, ничего лишнего.
— Камера, приложение для запуска съёмки, с камеры вашего ПК, запись видео, можно ещё фотки делать. Не удалять.
— Карты, приложение для просмотра карт городов и стран. Что-то наподобие Google и Яндекс карт.
— Кино и ТВ, приложение для добавления в него своих видео, можно смело удалять. Возможно приложение ещё находится на стадии разработки.
— Люди, приложение для поиска контактов, можно подключить свои учётные записи. Можно смело удалять, мало кого вы там найдёте.
— Магазин, основное приложение в Windows 10 не рекомендую удалять, так как из Магазина можно восстанавливать приложения, а так же устанавливать новые приложения и игры.
— Музыка Groove, не знаю зачем это приложение нужно, тупо отображает вашу музыку с компа, для прослушивания. Можно смело удалять.
— Начало работы, полезное приложение, запустите его, чтобы поближе познакомится с Windows 10.
— Новости, новостей и так хватает, можно удалять.
— Погода, классное приложение, можно узнать погоду в любой точке мира, да же можно узнать какой была погода в прошлые годы !
— Почта и календарь, не знаю, лично мне это приложение не нужно. Вы можете подключить свои электронные ящики и следить за ними с данного приложения, читать почту, отправлять сообщение и т.д. Так же здесь Календарь имеется, можно события отмечать, делать заметки, напоминания.
— Соединитель приложений, как вы наверное поняли по названию, приложение предназначено для соединения и синхронизации приложений, таких как — Почта и Календарь, Кино и ТВ, Будильник и Часы и т.д. Приложение позволяет приложениям взаимодействовать друг с другом. Приложение соединитель приложений действует по умолчанию и удалять его НЕЛЬЗЯ!
— Сообщения и skype, можно смело удалять, если у вас уже есть skype на компе.
— Спорт, весьма интересное приложение для любителей спорта, показывает все самые интересные, спортивные, мировые новости. Читать статьи можно прямо в приложении.
— Телефон, приложение для осуществления звонков с компьютера, так же приложение связано с приложением Skype. Возможно кому-то пригодится, но не мне точно.
— Улучшите свой Office, приложение даёт доступ к улучшенной версии программы Office, а точнее вы сможете подписаться на бесплатную, месячную, пробную версию программы.
— Финансы, приложение отображает финансовые новости и не только, курсы валют, мировые рынки и биржи. И да же Ипотечный калькулятор есть! , во дают! можете рассчитать стоимость ипотечного кредита. Без комментариев.
— Фотографии, с помощью данного приложения можно просматривать фотографии на компьютере. В приложение встроен мини редактор для фото. По мне так ни чё, нормальное приложение, можно оставить.
Да, и ещё, если у вас есть программа Ccleaner, для очистки ПК, которую можно бесплатно скачать в интернете, с официального сайта, то вы можете удалять приложения Windows 10, с помощью данной программы. Откройте программу, слева перейдите на вкладку — Сервис, нажмите правой кнопкой мыши по приложению, которое вы хотите удалить, в открывшемся окошке, нажмите на вкладку — Деинсталляция, после чего приложение удалится с вашего ПК.
Подведём итоги, конечно любое приложение можно смело удалить и ничего с вашим компьютером страшного не произойдёт. Но я не советую вам торопиться, присмотритесь по лучше, откройте приложение, изучите его, возможно оно вам понравится. А у меня на этом всё, жду ваших комментариев, до новых встреч!
Как удалить приложения на Windows 10
Как восстановить удалённые приложения в Windows 10
Остались вопросы? Напиши комментарий! Удачи!

Некоторые приложения созданы для помощи пользователям, об одном таком — пойдет речь.
Get Help в Windows 10 — что это такое?
Приложение нужно для получения помощи от виртуального помощника. Который например способен подсказать как сбросить пароль к учетке Microsoft:
Можете написать помощнику открыть панель управления (open control panel) — помощник подскажет:
Запустить Get Help можно написав название в поиск возле пуска:
На официальном сайте Microsoft присутствует другое описание приложения, немного странное — Get Help отправляет сообщение на сервер Open-Dispatch. Сервер может отправить сообщение по электронной почте соединяться с IFTTT чтобы отправить информацию о вашем местоположении во все сети.
Get-Help в PowerShell
Также Get-Help является командой вызова справки консоли PowerShell. Можно посмотреть примеры использования и детальное описание параметров любой команды PowerShell.
Чтобы получить список всех команд, которые работают со службами, достаточно прописать:
PS C:> Get-Help Service
По каждой можно получить справку — достаточно прописать ключ -Name, например:
PS C:> Get-Help -Name Get-Service
Заключение
- Get Help — программа для получения справки от виртуального ассистента.
- Также команда в PowerShell (пишется через дефис) получения справки.
Удачи.
На главную!
06.03.2020
Содержание
- Get Help Windows 10 — что это за программа и нужна ли она?
- Get Help в Windows 10 — что это такое?
- Get-Help в PowerShell
- Удаление встроенных в Windows 10 приложений
- Полное удаление встроенных приложений в Windows 10
- Удаление отдельного приложения Windows 10
- Uninstall and Remove Get Help in Windows 10
- About Sergey Tkachenko
- 10 thoughts on “ Uninstall and Remove Get Help in Windows 10 ”
- Как удалить встроенные приложения в Windows 10
Get Help Windows 10 — что это за программа и нужна ли она?

Некоторые приложения созданы для помощи пользователям, об одном таком — пойдет речь.
Get Help в Windows 10 — что это такое?
Приложение нужно для получения помощи от виртуального помощника. Который например способен подсказать как сбросить пароль к учетке Microsoft:
Можете написать помощнику открыть панель управления (open control panel) — помощник подскажет:
Запустить Get Help можно написав название в поиск возле пуска:
На официальном сайте Microsoft присутствует другое описание приложения, немного странное — Get Help отправляет сообщение на сервер Open-Dispatch. Сервер может отправить сообщение по электронной почте соединяться с IFTTT чтобы отправить информацию о вашем местоположении во все сети.
Get-Help в PowerShell
Также Get-Help является командой вызова справки консоли PowerShell. Можно посмотреть примеры использования и детальное описание параметров любой команды PowerShell.
Чтобы получить список всех команд, которые работают со службами, достаточно прописать:
PS C:> Get-Help Service
По каждой можно получить справку — достаточно прописать ключ -Name, например:
Удаление встроенных в Windows 10 приложений
Технический уровень : Экспертный
Краткое содержание
В данной статье я расскажу, как удалить большинство встроенных в Windows 10 приложений с помощью PowerShell , даже тех, которые не имеют опции «удалить»
Подробности
Внимание!
Удаление встроенных программ Windows 10 является потенциально опасной операцией. Администрация форума и автор статьи не несут ответственности за возможные последствия. В любом случае не забудьте предварительно создать точку восстановления и резервные копии важных данных
При вводе команд в PowerShell , пожалуйста, будьте внимательны!
Неправильный ввод команды : в лучшем случае просто не запустит команду, в худшем случае приведет к негативным последствиям для ОС.
Некоторые встроенные приложения удалить(даже с помощью PowerShell) НЕЛЬЗЯ.
Список неудаляемых приложений : Mixed Reality , Cortana, Edge, Contact Support
Данные приложения очень глубоко интегрированы в систему!
Удаление их сторонними программами может очень негативно повлиять на работу ОС!
Вот как можно удалить большинство встроенных приложений:
Нажмите на кнопку поиска на панели задач и введите PowerShell.
В результатах поиска выберите Windows PowerShell (классическое приложение), кликните на него правой кнопкой мыши, а затем выберите «Запустить от имени администратора».
Согласитесь на запрос UAC.
Далее у вас откроется консоль PowerShell
В ней вы можете ввести команду Get-AppxPackage и нажать Enter
Вы увидите весь список установленных плиточных приложений
Для удаления конкретного приложения нужно ввести команду вида :
Get-AppxPackage *ЧастьНазванияПриложения(поля Name) * | Remove-AppxPackage
Ниже представлены примеры команд для удаления некоторых приложений
Get-AppxPackage *3dbuilder* | Remove-AppxPackage
Часы и будильник:
Get-AppxPackage *windowsalarms* | Remove-AppxPackage
Get-AppxPackage *windowscalculator* | Remove-AppxPackage
Календарь и почта:
Get-AppxPackage *windowscommunicationsapps* | Remove-AppxPackage
Get-AppxPackage *windowscamera* | Remove-AppxPackage
Get-AppxPackage *officehub* | Remove-AppxPackage
Get-AppxPackage *skypeapp* | Remove-AppxPackage
Get-AppxPackage *getstarted* | Remove-AppxPackage
Get-AppxPackage *zunemusic* | Remove-AppxPackage
Get-AppxPackage *windowsmaps* | Remove-AppxPackage
Get-AppxPackage *zunevideo* | Remove-AppxPackage
Get-AppxPackage *bingnews* | Remove-AppxPackage
Get-AppxPackage *onenote* | Remove-AppxPackage
Get-AppxPackage *people* | Remove-AppxPackage
Get-AppxPackage *windowsphone* | Remove-AppxPackage
Get-AppxPackage *photo* | Remove-AppxPackage
Get-AppxPackage *windowsstore* | Remove-AppxPackage
Get-AppxPackage *bingsports* | Remove-AppxPackage
Get-AppxPackage *soundrecorder* | Remove-AppxPackage
Get-AppxPackage *bingweather* | Remove-AppxPackage
Get-AppxPackage *xboxapp* | Remove-AppxPackage
Попробуем, удалить приложение Карты.
Для этого, в PowerShell нужно ввести команду
Get-AppxPackage *windowsmaps* | Remove-AppxPackage
На экране не несколько секунд будет написано
А затем данное приложение будет удалено. Вот что в результате будет на экране :
Если зайти в магазин Windows и найти в нем приложение Карты, мы увидим, что его можно скачать по кнопке «Получить» :
Если Вы решите, что Вы удалили Вам нужное приложение, введите следующую команду в PowerShell, чтобы переустановить все встроенные в Windows 10 приложения:
Get-AppXPackage -AllUsers | Foreach
Чтобы переустановить Магазин Windows, введите следующее:
$manifest = (Get-AppxPackage Microsoft.WindowsStore).InstallLocation + ‘AppxManifest.xml’ ; Add-AppxPackage -DisableDevelopmentMode -Register $manifest
Get-AppXPackage -AllUsers | Foreach
А вот что будет, если вы попытаетесь удалить одно из 4-х неудаляемых приложений, о которых я писал ранее ( Mixed Reality , Cortana, Edge, Contact Support)
Полное удаление встроенных приложений в Windows 10
Автор: w10w · Опубликовано 19.03.2018 · Обновлено 24.01.2021
Удаление отдельного приложения Windows 10
Для начала запустите Windows PowerShell, для этого начните набирать в строке поиска в панели задач «powershell», а когда соответствующая программа будет найдена, кликните по ней правой кнопкой мыши и выберите пункт «Запустить от имени администратора».
Для удаления встроенных программ будут использоваться две встроенные команды PowerShell — Get-AppxPackage и Remove-AppxPackage, о том, как именно ими пользоваться для этой цели — далее.
Если вы введете в PowerShell команду Get-AppxPackage и нажмете Enter, вы получите полный список всех установленных приложений (имеются в виду только приложения для нового интерфейса, а не стандартные программы Windows, которые вы можете удалить через панель управления). Правда, после ввода такой команды, список будет не очень удобным для анализа, поэтому рекомендую использовать следующий вариант этой же команды: Get-AppxPackage | Select Name, PackageFullName
В этом случае мы получим удобный для просмотра список всех установленных программ, в левой части которого отображается краткое имя программы, в правой — полное. Именно полное имя (PackageFullName) и требуется использовать для удаления каждого из установленных приложений.
Uninstall and Remove Get Help in Windows 10
Windows 10 comes with a set of bundled apps which are installed for all users by default. Some of them like Calculator or Photos are intended to replace classic Windows apps. Others are new to Windows 10 and provide various online and offline services. One such app is the Get Help app. If you found no use for this app, you might want to delete it. In this article, we will see how it can be done.
The app comes bundled with Windows 10. It can be found in the Start menu.
You can use Get Help to resolve your upgrade issues, ask and track questions related to your billing and Microsoft Account, along with asking for more information and topics.
The app is formerly know as «Contact Support».
Recently, I have covered how to get rid of the Contact Support app in Windows versions prior to Windows 10 version 1709 «Fall Creators Update». A number of users report that the trick doesn’t work for the Get Help app . Here is a new option for the recent builds of the OS.
To uninstall Get Help in Windows 10, do the following.
- Open PowerShell as administrator.
- Type or copy-paste the following command:
Get-AppxPackage *Microsoft.GetHelp* -AllUsers | Remove-AppxPackage - Hit the Enter key. The app will be removed!
With PowerShell, you can remove other apps which come bundled with the OS. These include Calendar and Mail, Calculator, Facebook, and many more. The procedure is covered in detail in the following article:
Thanks to my friend Nick for this tip.
Winaero greatly relies on your support. You can help the site keep bringing you interesting and useful content and software by using these options:
Share this post
About Sergey Tkachenko
Sergey Tkachenko is a software developer from Russia who started Winaero back in 2011. On this blog, Sergey is writing about everything connected to Microsoft, Windows and popular software. Follow him on Telegram, Twitter, and YouTube.
10 thoughts on “ Uninstall and Remove Get Help in Windows 10 ”
Since downloading a recent update, the Zoom Browser app will not recognize my camera. I cannot transfer photos to laptop from Canon Powershot 2000. I need to fix this OR revert to previous version. How.
Try to download a newer version or reinstall the existing camera software.
With Windows 10 Redstone 4 (Version 1803 build 17133) the microsoft reader app that is only advertising crappy Edge and the microsoft gethelp app can be still removed using powershell, but after 48 hrs they will be re-installed by store.
Has any one found a method to block uninstallation of these apps permananty using 1803?
sir can’t dlt get help app in my laptop i also using your guid but it was show me denied help me sir to remove get help app
i have a problem with get help app because get help tab is always shown me when i open my desktop
it’s Get-AppxPackage *GetHelp* | Remove-AppxPackage not get-AppxPackage *Microsoft.GetHelp* -AllUsers | Remove-AppxPackage
it’s actually Get-AppxPackage *GetHelp* | Remove-AppxPackage
And you don’t have to be in administrator mode
the command is actually:
Get-AppxPackage *GetHelp* | Remove-AppxPackage
When I used audio troubleshooter since last update it popped up “get help” instead of the traditional troubleshooter. ANYTHING else I troubleshoot will bring up the traditional troubleshooter.
Well I did this and now when I try to troubleshoot audio NOTHING happens…now what?
Having the *exact* same problem. I needed to get rid of Get Help so I could access the original Audio Troubleshooter in order to mess with settings. Now it won’t do anything at all. I sincerely hope this site alerts you to any replies, because I’m at my wits end working on this for my entire day.
Как удалить встроенные приложения в Windows 10
Вы можете удалить большинство из встроенных приложений — даже те, которые обычно не имеют опции «Удалить» — с помощью команды PowerShell.
Эта команда не позволит вам удалить некоторые из наиболее важных встроенных приложений, в том числе Cortana и Microsoft Edge. Если вы попытаетесь, вы увидите сообщение об ошибке,которое говорит, что они не могут быть удалены.
Для начала в поле поиска введите командная строка, щелкните ee правой кнопкой мыши и выберите команду Запуск от имени администратора. Согласитесь на запрос UAC.
Откройте среду PowerShell. Для этого введите PowerShell -ExecutionPolicy Unrestricted
Скопируйте и вставьте одну или следующих команд в командной строке PowerShell, нажимая клавишу ВВОД после каждой из них, чтобы удалить приложения, которые вы не хотите видеть в вашей системе Windows 10:
3D Builder:
Get-AppxPackage *3dbuilder* | Remove-AppxPackage
Часы и будильник:
Get-AppxPackage *windowsalarms* | Remove-AppxPackage
Калькулятор :
Get-AppxPackage *windowscalculator* | Remove-AppxPackage
Календарь и почта :
Get-AppxPackage *windowscommunicationsapps* | Remove-AppxPackage
Камера :
Get-AppxPackage *windowscamera* | Remove-AppxPackage
Получить Office:
Get-AppxPackage *officehub* | Remove-AppxPackage
Получить Skype:
Get-AppxPackage *skypeapp* | Remove-AppxPackage
Начало работы :
Get-AppxPackage *getstarted* | Remove-AppxPackage
Groove Music:
Get-AppxPackage *zunemusic* | Remove-AppxPackage
Карты :
Get-AppxPackage *windowsmaps* | Remove-AppxPackage
Microsoft Solitaire Collection:
Get-AppxPackage *solitairecollection* | Remove-AppxPackage
MSN Фининсы :
Get-AppxPackage *bingfinance* | Remove-AppxPackage
Кино и ТВ :
Get-AppxPackage *zunevideo* | Remove-AppxPackage
Новости :
Get-AppxPackage *bingnews* | Remove-AppxPackage
OneNote:
Get-AppxPackage *onenote* | Remove-AppxPackage
Люди :
Get-AppxPackage *people* | Remove-AppxPackage
Диспетчер телефонов :
Get-AppxPackage *windowsphone* | Remove-AppxPackage
Фотографии :
Get-AppxPackage *photos* | Remove-AppxPackage
Магазин Windows:
Get-AppxPackage *windowsstore* | Remove-AppxPackage
Спорт :
Get-AppxPackage *bingsports* | Remove-AppxPackage
Запись голоса :
Get-AppxPackage *soundrecorder* | Remove-AppxPackage
Погода :
Get-AppxPackage *bingweather* | Remove-AppxPackage
Xbox:
Get-AppxPackage *xboxapp* | Remove-AppxPackage
Expert recommend solutions for a quick fix
by Matthew Adams
Matthew is a freelancer who has produced a variety of articles on various topics related to technology. His main focus is the Windows OS and all the things… read more
Published on January 11, 2023
Reviewed by
Alex Serban
After moving away from the corporate work-style, Alex has found rewards in a lifestyle of constant analysis, team coordination and pestering his colleagues. Holding an MCSA Windows Server… read more
- The How to get help in Windows 10 popup on Edge is fairly common for Windows 10 users.
- It usually appears when the F1 key is jammed or pressed.
- To fix things, check and clean the keyboard, modify file permissions, or scan for malware, amongst other solutions.
XINSTALL BY CLICKING THE DOWNLOAD FILE
This software will repair common computer errors, protect you from file loss, malware, hardware failure and optimize your PC for maximum performance. Fix PC issues and remove viruses now in 3 easy steps:
- Download Restoro PC Repair Tool that comes with Patented Technologies (patent available here).
- Click Start Scan to find Windows issues that could be causing PC problems.
- Click Repair All to fix issues affecting your computer’s security and performance
- Restoro has been downloaded by 0 readers this month.
Windows 10, though an advanced OS for its time, wasn’t completely free of errors. Users regularly had trouble with one thing or the other. And an annoying problem encountered by many was the How to get help in Windows 10 popup.
The popup usually appears on Edge, but other browsers and even Windows, too, had the same issue. And the constant interruptions lead to users losing critical time and affecting their workflow. So, let’s find out all about it.
Why does How to get help in Windows pop-up keep appearing?
Here are a few reasons you might be facing the problem:
- Stuck key(s): If the F1 key is stuck, that’s the reason you see the annoying How to get help in Windows 10 popup.
- Issues with the keyboard drivers: Oftentimes, corrupt or outdated drivers make the device act weirdly, and the same applies to the keyboard.
- Conflicting programs: Several conflicting third-party programs could also trigger the error, and you will have to identify and uninstall the app.
What can I do if the How to get help in Windows keeps popping up?
- Why does How to get help in Windows pop-up keep appearing?
- What can I do if the How to get help in Windows keeps popping up?
- 1. Modify file permissions
- 2. Rename the file
- 3. Use a script
Before heading to the slightly complex solution, try these quick ones:
- Check if the F1 key is stuck or if something is lodged under it. Also, if other keyboard shortcuts act weird, it could be that the device itself is malfunctioning.
- Run a malware scan on the computer using the built-in Windows Security or an effective third-party antivirus capable of eliminating viruses and other threats.
- Connect another keyboard and verify whether the problem is resolved. In case, yes, it was the keyboard that caused the How to get help in Windows 10 popup to appear, while if the problem persists, it’s a software problem.
If none work, move to the ones listed next.
1. Modify file permissions
- Press Windows + E to open File Explorer, paste the following path, and hit Enter:
C:Windows - Right-click on the HelpPane.exe file, and select Properties.
- Now, head to the Security tab, and click on Advanced.
- Click on Change.
- Now, enter your Windows username, and click on Check Names.
- Once it appears, click on OK.
- Again, click Apply and then OK to save the changes.
- Now, in the Security tab, click on Edit.
- Next, click on Add.
- Again, enter the same username you used earlier, click on Check Names, and then on OK.
- Check all the permissions here, and click on OK.
- Click OK on all previously opened Windows for the changes to come into effect.
That’s it! Once you are done, even pressing F1 wouldn’t trigger the How to get help in Windows 10 popup to appear. If the problem persists, you will have to modify the file name as illustrated next.
2. Rename the file
- Locate the HelpPane.exe file, right-click on it, and choose Rename.
- Click Continue in the confirmation prompt.
- Type HelpPane_OLD.exe and save the changes.
Once done, verify whether the How to get help in Windows 10 popup still appears.
- Browser Not Working on Windows 11: How to Fix This
- Fix: Your Account Doesn’t Match Your Dev Environment
- How to Password Protect Zip Files in Windows 11 [3 Tips]
- How to Install Software Without Admin Rights on Windows 11?
- Windows 11 Cursor: How to Change & Customize It
3. Use a script
- Open a new Notepad window and paste the following script into it:
@echo offtaskkill /f /im HelpPane.exetakeown /f %WinDir%HelpPane.exeicacls %WinDir%HelpPane.exe /deny Everyone:(X) - Next, press Ctrl + S, enter the file name as script.cmd, and click Save.
- After the file is created, double-click on it to execute the script.
That’s it! One of the solutions must have fixed things when the How to get help in Windows 10 popup keeps appearing.
Also, while you are at it, find out how to speed up your Windows 10 PC.
Do not forget to tell us which fix worked for you in the comments section below.
Newsletter
Expert recommend solutions for a quick fix
by Matthew Adams
Matthew is a freelancer who has produced a variety of articles on various topics related to technology. His main focus is the Windows OS and all the things… read more
Published on January 11, 2023
Reviewed by
Alex Serban
After moving away from the corporate work-style, Alex has found rewards in a lifestyle of constant analysis, team coordination and pestering his colleagues. Holding an MCSA Windows Server… read more
- The How to get help in Windows 10 popup on Edge is fairly common for Windows 10 users.
- It usually appears when the F1 key is jammed or pressed.
- To fix things, check and clean the keyboard, modify file permissions, or scan for malware, amongst other solutions.
XINSTALL BY CLICKING THE DOWNLOAD FILE
This software will repair common computer errors, protect you from file loss, malware, hardware failure and optimize your PC for maximum performance. Fix PC issues and remove viruses now in 3 easy steps:
- Download Restoro PC Repair Tool that comes with Patented Technologies (patent available here).
- Click Start Scan to find Windows issues that could be causing PC problems.
- Click Repair All to fix issues affecting your computer’s security and performance
- Restoro has been downloaded by 0 readers this month.
Windows 10, though an advanced OS for its time, wasn’t completely free of errors. Users regularly had trouble with one thing or the other. And an annoying problem encountered by many was the How to get help in Windows 10 popup.
The popup usually appears on Edge, but other browsers and even Windows, too, had the same issue. And the constant interruptions lead to users losing critical time and affecting their workflow. So, let’s find out all about it.
Why does How to get help in Windows pop-up keep appearing?
Here are a few reasons you might be facing the problem:
- Stuck key(s): If the F1 key is stuck, that’s the reason you see the annoying How to get help in Windows 10 popup.
- Issues with the keyboard drivers: Oftentimes, corrupt or outdated drivers make the device act weirdly, and the same applies to the keyboard.
- Conflicting programs: Several conflicting third-party programs could also trigger the error, and you will have to identify and uninstall the app.
What can I do if the How to get help in Windows keeps popping up?
- Why does How to get help in Windows pop-up keep appearing?
- What can I do if the How to get help in Windows keeps popping up?
- 1. Modify file permissions
- 2. Rename the file
- 3. Use a script
Before heading to the slightly complex solution, try these quick ones:
- Check if the F1 key is stuck or if something is lodged under it. Also, if other keyboard shortcuts act weird, it could be that the device itself is malfunctioning.
- Run a malware scan on the computer using the built-in Windows Security or an effective third-party antivirus capable of eliminating viruses and other threats.
- Connect another keyboard and verify whether the problem is resolved. In case, yes, it was the keyboard that caused the How to get help in Windows 10 popup to appear, while if the problem persists, it’s a software problem.
If none work, move to the ones listed next.
1. Modify file permissions
- Press Windows + E to open File Explorer, paste the following path, and hit Enter:
C:Windows - Right-click on the HelpPane.exe file, and select Properties.
- Now, head to the Security tab, and click on Advanced.
- Click on Change.
- Now, enter your Windows username, and click on Check Names.
- Once it appears, click on OK.
- Again, click Apply and then OK to save the changes.
- Now, in the Security tab, click on Edit.
- Next, click on Add.
- Again, enter the same username you used earlier, click on Check Names, and then on OK.
- Check all the permissions here, and click on OK.
- Click OK on all previously opened Windows for the changes to come into effect.
That’s it! Once you are done, even pressing F1 wouldn’t trigger the How to get help in Windows 10 popup to appear. If the problem persists, you will have to modify the file name as illustrated next.
2. Rename the file
- Locate the HelpPane.exe file, right-click on it, and choose Rename.
- Click Continue in the confirmation prompt.
- Type HelpPane_OLD.exe and save the changes.
Once done, verify whether the How to get help in Windows 10 popup still appears.
- Browser Not Working on Windows 11: How to Fix This
- Fix: Your Account Doesn’t Match Your Dev Environment
- How to Password Protect Zip Files in Windows 11 [3 Tips]
- How to Install Software Without Admin Rights on Windows 11?
- Windows 11 Cursor: How to Change & Customize It
3. Use a script
- Open a new Notepad window and paste the following script into it:
@echo offtaskkill /f /im HelpPane.exetakeown /f %WinDir%HelpPane.exeicacls %WinDir%HelpPane.exe /deny Everyone:(X) - Next, press Ctrl + S, enter the file name as script.cmd, and click Save.
- After the file is created, double-click on it to execute the script.
That’s it! One of the solutions must have fixed things when the How to get help in Windows 10 popup keeps appearing.
Also, while you are at it, find out how to speed up your Windows 10 PC.
Do not forget to tell us which fix worked for you in the comments section below.
Newsletter
На чтение 4 мин. Просмотров 107 Опубликовано 03.09.2019
В браузере по умолчанию открывается всплывающее окно « H , чтобы получить помощь в Windows 10 », когда вы нажимаете клавишу F1 на рабочем столе Win 10.
Тем не менее, некоторые пользователи заявили на форумах, что справка Windows 10 автоматически всплывает на их настольных компьютерах с регулярностью.
Почему справка Windows 10 продолжает открываться? Иногда ваш ключ справки может застрять, и это может вызвать оповещения “Получить помощь”. Эта проблема также может возникнуть из-за неправильных настроек системы.
В этом руководстве мы рассмотрим обе эти ситуации, а также другие конкретные случаи.
Это несколько разрешений, которые могут исправить всплывающее окно поиска « Как получить помощь в Windows 10 », которое открывается автоматически.

Содержание
- Шаги по отключению Как получить помощь в оповещениях Windows 10
- 1. Убедитесь, что клавиша F1 не зажата
- 2. Удалите программы из автозагрузки Windows 10
- 3. Проверьте настройки ключа фильтра и Sticky Key.
- 4. Выключите клавишу F1
- 5. Отредактируйте реестр
Шаги по отключению Как получить помощь в оповещениях Windows 10
- Убедитесь, что клавиша F1 не зажата
- Удаление программ из автозагрузки Windows 10
- Проверьте ключ фильтра и настройки Sticky Key
- Выключите клавишу F1
- Изменить реестр
1. Убедитесь, что клавиша F1 не зажата
Возможно, вам нужно починить клавиатуру. Всплывающее окно get help in Windows 10 откроется, если клавиша F1 застрянет в любом случае. Итак, убедитесь, что клавиша F1 не застряла. Всплывающее окно справки Windows 10 может не появиться автоматически при использовании альтернативной настольной клавиатуры. Вы можете отключить настольную клавиатуру, чтобы увидеть, открывается ли всплывающее окно.
2. Удалите программы из автозагрузки Windows 10
Программы макросов клавиатуры могут автоматически нажимать клавиши F1 со своими макросами. Поэтому стоит проверить, есть ли у вас программа запуска, которая может открывать всплывающее окно « get help in Windows 10 ». Вот как вы можете отключить запуск программ в Win 10.
- Откройте меню Win + X с помощью клавиши Windows + X.
- Выберите, чтобы открыть диспетчер задач.
- Выберите вкладку «Пуск», показанную на снимке ниже.

- Вы можете отключить программу запуска, выбрав ее и нажав кнопку Отключить .
– СВЯЗАННЫЕ: помощник по сопоставлению файлов: что нужно знать об этом и как его удалить
3. Проверьте настройки ключа фильтра и Sticky Key.
- Всплывающее окно get help in Windows 10 »может открыться, если вы настроили F1 в качестве ключа фильтра или Sticky Key. Чтобы отменить выбор этих параметров в Win 10, нажмите кнопку Введите здесь для поиска Кортана на панели задач.
- Введите ключевое слово «Sticky Key» в поле поиска.

- Выберите Включить клавиши легкого доступа, чтобы открыть панель управления, как показано ниже.

- Отмените выбор параметра Включить Sticky Keys , если он выбран.
- Снимите флажок с Включить ключи фильтра .
- Нажмите Применить > ОК , чтобы подтвердить новые настройки и закрыть окно.
4. Выключите клавишу F1
Отключение клавиши F1, вероятно, приведет к тому, что всплывающее окно поиска « Как получить помощь в Windows 10 » не откроется. Вы можете деактивировать клавишу F1 с помощью программного обеспечения для раскладки клавиатуры. SharpKeys – это бесплатное программное обеспечение для сопоставления клавиш, с помощью которого можно отключить большинство клавиш клавиатуры.
- Нажмите Загрузить на этой странице Softpedia, чтобы сохранить ZIP-файл SharpKeys на жестком диске.
- Откройте ZIP-файл SharpKeys в проводнике и нажмите кнопку Извлечь все .
- Нажмите Обзор , чтобы выбрать папку для извлечения SharpKeys, и нажмите кнопку Извлечь .
- Откройте окно SharpKeys и выберите F1 в списке «Привязать этот ключ».
- Выберите Отключить ключ в списке «Кому на этот ключ» и нажмите кнопку ОК .
- Затем выберите параметр Запись в реестр и перезагрузите компьютер или ноутбук.
– СВЯЗАННО: приложение Cortana Show Me поможет вам ориентироваться в настройках Windows 10
5. Отредактируйте реестр
Некоторые пользователи также исправили автоматическое открытие всплывающего окна « get help in Windows 10 » путем изменения значения EnableActiveProbing DWORD в редакторе реестра. Чтобы открыть редактор реестра, нажмите сочетание клавиш Windows + R.
- Введите “regedit” в поле “Выполнить” и нажмите кнопку ОК .
- Затем откройте этот раздел реестра в редакторе реестра: HKEY_LOCAL_MACHINESYSTEMCurrentControlSetServicesNlaSvcParametersInternet.

- Дважды щелкните EnableActiveProbing, чтобы открыть окно, показанное непосредственно ниже.

- Затем введите 0 в поле «Значение», чтобы заменить текущее значение 1.

- Нажмите кнопку ОК и закройте редактор реестра.
- Выберите «Перезагрузить», чтобы перезагрузить Windows.
Одно из этих решений, вероятно, исправит всплывающее окно поиска « get help in Windows 10 ». Если у вас есть какие-либо дальнейшие исправления для всплывающей справки Windows 10, не стесняйтесь поделиться ими ниже.
Windows 10 comes with a set of bundled apps which are installed for all users by default. Some of them like Calculator or Photos are intended to replace classic Windows apps. Others are new to Windows 10 and provide various online and offline services. One such app is the Get Help app. If you found no use for this app, you might want to delete it. In this article, we will see how it can be done.

The app comes bundled with Windows 10. It can be found in the Start menu.
You can use Get Help to resolve your upgrade issues, ask and track questions related to your billing and Microsoft Account, along with asking for more information and topics.
The app is formerly know as «Contact Support».
Recently, I have covered how to get rid of the Contact Support app in Windows versions prior to Windows 10 version 1709 «Fall Creators Update». A number of users report that the trick doesn’t work for the Get Help app . Here is a new option for the recent builds of the OS.
To uninstall Get Help in Windows 10, do the following.
- Open PowerShell as administrator.
- Type or copy-paste the following command:
Get-AppxPackage *Microsoft.GetHelp* -AllUsers | Remove-AppxPackage - Hit the Enter key. The app will be removed!
That’s it.
With PowerShell, you can remove other apps which come bundled with the OS. These include Calendar and Mail, Calculator, Facebook, and many more. The procedure is covered in detail in the following article:
How to Uninstall Apps in Windows 10
Thanks to my friend Nick for this tip.
Support us
Winaero greatly relies on your support. You can help the site keep bringing you interesting and useful content and software by using these options:
If you like this article, please share it using the buttons below. It won’t take a lot from you, but it will help us grow. Thanks for your support!
В Windows 10 по умолчанию предустановленно множество различных приложений по умолчанию. Многие из этих приложений постоянно вмешиваются в работу системы, насильно переназначая файловые ассоциации на себя (особо часто это пытаются сделать приложения Groove Music и Movies & TV). Удалить некоторые из этих приложений стандартными средствами не получится, и сделать это можно только с помощью командной строки PowerShell.
Запуск PowerShell с правами админстратора
- Открываем меню Пуск и набираем там PowerShell
- В результатах поиска видим «Windows PowerShell», нажимаем на нем правой кнопкой, и выбираем пункт «Запустить от имени администратора».
Удаление стандартных приложений из PowerShell
- Удалить приложение Microsoft Solitaire Collection
- Удалить приложение Office
- Удалить приложение Office OneNote
- Удалить приложение Paint 3D
- Удалить приложение Print 3D
- Удалить приложение Skype
- Удалить приложение XBox
- Удалить приложение Будильник и часы
- Удалить приложение Ваш телефон
- Удалить приложение Записки
- Удалить приложение Запись голоса
- Удалить приложение Люди
- Удалить приложение Камера
- Удалить приложение Карты
- Удалить приложение Кино и видео
- Удалить приложение Меню игры
- Удалить приложение Музыка Groove
- Удалить приложение Набросок на фрагменте экрана
- Удалить приложение Погода
- Удалить приложение Портал смешанной реальности
- Удалить приложение Почта
- Удалить приложение Советы
- Удалить приложение Сообщения
- Удалить приложение Тарифные планы
- Удалить приложение Техническая поддержка
- Удалить приложение Центр отзывов
- Удалить приложение Яндекс Музыка
Так же можно удалить приложение Магазин (Store), НО в таком случае вы не сможете устанавливать другие приложения из Магазина Windows, так что стоит хорошенько подумать, прежде чем это делать.
Удаление приложений для всех пользователей
Воспользовавшись командами выше, вы успешно удалите приложения — но только для того пользователя, под которым выполняете данные команды. Если же, на данном компьютере будет работать другой пользователь, то эти действия никак не повлияют на его набор приложений. Если же нужно удалить приложения для всех пользователей персонального компьютера, то нужно в первую часть команды дописать параметр -allusers , а во вторую -AllUsers . В итоге команда приобретет вот такой вид:
Используя данные два параметра, можно запросто удалить большинство приложений из Windows 10 для всех пользователей.
Как удалить Техническая поддержка в Windows 10 полностью?
Приветствую друзья! Данная заметка опишет способ удаления одного приложения, которое может содержать операционная система Windows 10.
Описание
Удалить Техническую поддержку можно путем использования инструмента PowerShell: Get-AppxPackage *Microsoft.GetHelp* -AllUsers | Remove-AppxPackage
PS: консоль необходимо запускать с администраторскими правами. Перед удалением рекомендуется создать контрольную точку восстановления.
Разбираемся
Приложение Техническая поддержка позволяет получить доступ к сотрудникам Microsoft для оказания помощи при появлении проблем с Windows:
Для удаления данного приложения можно воспользоваться данной небольшой инструкцией:
- Нажмите правой кнопкой по значку Пуск > выберите пункт PowerShell (Администратор).
- Далее укажите команду удаления: Get-AppxPackage *Microsoft.GetHelp* -AllUsers | Remove-AppxPackage
- Нажмите энтер. Спустя несколько секунд программа должна удалиться.
PowerShell — инструмент, включающий в себя командную строку, скриптовый язык, платформу управления конфигурацией. Интересно, что данный инструмент присутствует не только в Windows, но и в Линуксе, Маке. Скрипты могут помочь автоматизировать многие задачи, однако нужно знать скриптовый язык — можно изменять параметры системы, останавливать/запускать сервисы, удалять программы.
Как в Windows 10 Fall Crеators Uрdate удалить встроенное приложение «Техническая поддержка»
Windows 10 поставляет с набором встроенных универсальных приложений, одни из которых позиционируются как замена дестктопным классическим программам вроде того же калькулятора и средства просмотра фотографий, другие, по большей части отсутствующие в младших версиях системы, предоставляют различные оффлайн- и онлайн-услуги. Одним из них является новое приложение «Техническая поддержка».
Позволяющее быстро связаться со специалистами Microsoft в случае возникновении какой-нибудь проблемы.
Это приложение представляет собой модифицированную веб-форму, вызвать которую можно из меню Пуск. Кому-то, вероятно, оно и пригодиться, но гораздо больше пользователей, особенно из тех, кто юзает пиратские сборки, были бы рады от него избавиться как от бесполезного. Увы, опции, которая позволяла бы его деинсталлировать, в интерфейсе Windows 10 не предусмотрено. Не работает в Fall Crеators Uрdate и утилита InstallWimTweak , используемая для деинсталляции «неудаляемых» универсальных приложений в более ранних сборках системы.
В Windows 10 1709 для удаления приложения «Техническая поддержка» нужно использовать другой трюк.
Откройте от имени администратора консоль PowerShell и выполните в ней такую команду:
Через несколько секунд приложение будет удалено из системы.
С помощью приведенной команды вы можете деинсталлировать и другие встроенные универсальные программы, заменив содержимое между звездочками именем удаляемого приложения.
Выход новой операционной системы Windows 10 все ждали давно и с нетерпением: было интересно как изменится операционка визуально, какие нововведения появятся, особый интерес вызывали новые возможности и встроенные инструменты. Входящие в состав сборки Windows 10 приложения, по задумке Microsoft, должны облегчить работу пользователя на ПК, сделать ее более комфортной и продуктивной. Однако по прошествии более чем месяца с официального релиза (29 июля 2015 года) Windows 10 многие пользователи даже не догадываются, что за утилиты присутствуют в их новой «оси». А ведь встроенные приложения занимают место на диске, каждый байт которого может использоваться более рационально.
В этой статье мы расскажем о том, как избавиться от предустановленных приложений в Windows 10 тем пользователям, которые считают их бесполезными.
Итак, Windows 10 поставляется с такими утилитами как 3D Builder, Будильники и часы, Калькулятор, Камера, Улучшить Office, Загрузить Skype, Начало работы, Музыка Groove, Карты, пасьянс Solitaire, Деньги, Кино и ТВ, Новости, OneNote, Люди, Телефон, Фотографии, Магазин Windows, Спорт, Запись голоса, Погода, Xbox и др. Некоторые из этих программ можно удалить из стартового меню: откройте «Пуск«, найдите ненужное приложения, кликните правой кнопкой по его иконке и выберите пункт «Удалить».
Однако не все утилиты удаляются таким способом: часть инструментов «спрятаны» внутри системы, и чтобы избавиться от них придется поковыряться в командной строке. Для этого в Windows 10 предусмотрен специальный инструмент PowerShell. Кликните на меню «Пуск» и в поисковой строке введите PowerShell.
В результатах поиска выберите «Windows PowerShell (классическое приложение)» и запустите его от имени администратора — откроется знакомое окошко командной строки.
Чтобы увидеть все установленные приложения от Microsoft, введите такую запись:
- Get-AppxPackage -AllUsers
Ну а для удаления ненужных программ пропишите специальную команду:
- 3D Builder: Get-AppxPackage *3d* | Remove-AppxPackage
- Xbox: Get-AppxPackage *xbox* | Remove-AppxPackage
- Будильник: Get-AppxPackage *alarms* | Remove-AppxPackage
- Деньги, Спорт, Новости: Get-AppxPackage *bing* | Remove-AppxPackage
- Запись голоса: Get-AppxPackage *soundrec* | Remove-AppxPackage
- Камера: Get-AppxPackage *camera* | Remove-AppxPackage
- Карты: Get-AppxPackage *maps* | Remove-AppxPackage
- Музыка Groove: Get-AppxPackage *zune* | Remove-AppxPackage
- Пасьянсы Solitaire: Get-AppxPackage *solit* | Remove-AppxPackage
- Почта и Календарь: Get-AppxPackage *communi* | Remove-AppxPackage
- Телефон: Get-AppxPackage *phone* | Remove-AppxPackage
- Фотографии: Get-AppxPackage *photo* | Remove-AppxPackage
А вот такая команда удалит все встроенные приложения сразу:
- Get-AppxPackage | Remove-AppxPackage
Однако обратите внимание, что тогда удалится и магазин Windows Store.
Если Вы ранее не пользовались командной строкой или для Вас такой метод просто неудобен, то в настоящее время на просторах интернета уже можно найти немало приложений для более удобного удаления встроенных программ в Windows 10. Остановимся на некоторых из них.
10AppsManager. Очень простое и удобное портативное приложение, которое избавит Вас от ненужного софта Microsoft буквально в пару кликов: нажмите на иконку лишнего приложения и подтвердите удаление — через несколько секунд в общем списке программ выбранного инструмента уже не будет. Для удобства разработчики предусмотрели инструкцию для восстановления всего пакета приложений (закладка «Reinstall«).
Windows 10 Default App Remover. Эта утилита не требует установки в систему (портативная), имеет лаконичный простенький интерфейс без каких бы то ни было настроек. Все, что нужно сделать — выбрать программу для удаления и согласиться с ее деинсталляцией.
Destroy Windows 10 Spying. Основное назначение этой программы — отключение следящих за пользователем модулей и инструментов телеметрии. Однако как дополнительный функционал присутствует и удаление системных приложений Windows 10. Тут тоже все просто — отмечайте ненужные программы и избавляйтесь от них навсегда.
W10Privacy. Приложение для изменения настроек системы Windows 10 и минимизации сбора данных о пользователе. Помимо всего, содержит раздел для деинсталляции встроенных утилит от Microsoft.
Remove Windows 10 Spying. Как и предыдущие инструменты, эта программа предназначена для отключения в операционке Windows 10 модулей слежения за действиями пользователя. Однако тут есть опция удаления предустановленных приложений, которые, по Вашему мнению, совершенно не нужны.
Если в последствии возникла необходимость восстановить какую-то из удалённых утилит, то это можно сделать в магазине приложений Windows Store. А если не имеете аккаунта Microsoft, то воспользуйтесь все тем же PowerShell, используя команду, которая вернет на место сразу весь пакет предустановленных программ:
- Get-AppXPackage | Foreach {Add-AppxPackage -DisableDevelopmentMode -Register «$($_.InstallLocation)AppXManifest.xml»}
P.S. В завершение хотелось бы отметить, что необоснованное удаление встроенных инструментов Windows 10 может нанести вред стабильной работе системы, поэтому подумайте дважды перед такой процедурой. В любом случае рекомендуется перед удалением сделать резервные копии важной информации и создать точку восстановления системы.