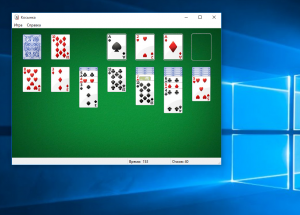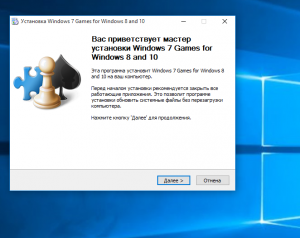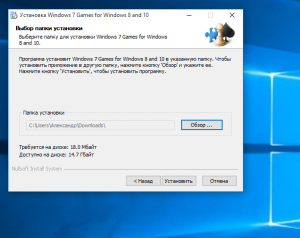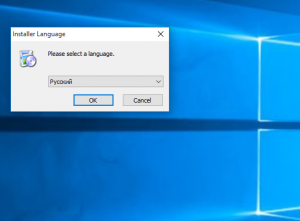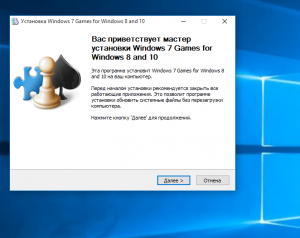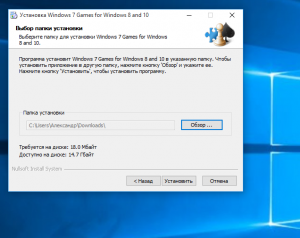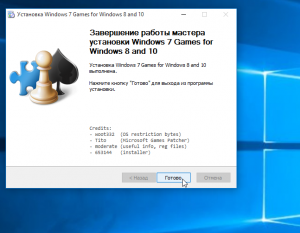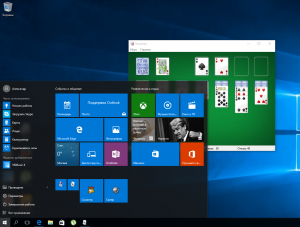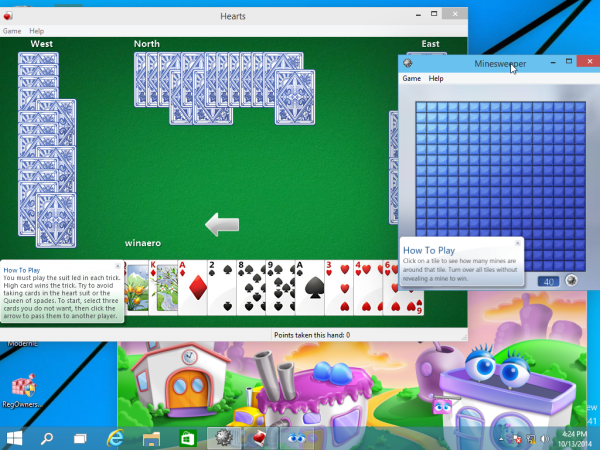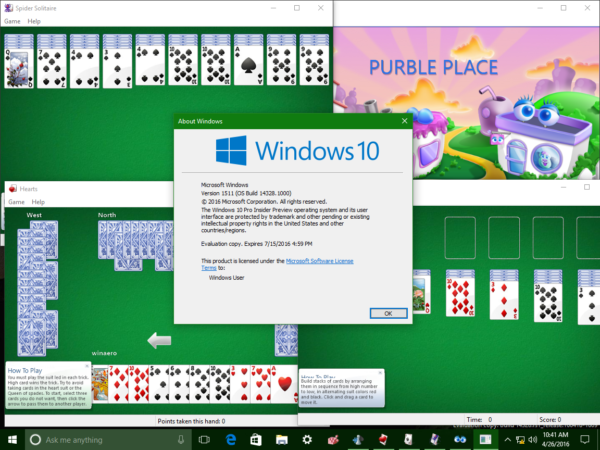Skip to content
If you are a Windows Insider, you might be already knowing that Windows 10 Anniversary Update, formerly known as Windows 10 Redstone update broke the classic Windows 7 games. They no longer work. Here is an updated Windows 7 Games package which solves this issue.
To get Windows 7 Games working in Windows 10 Anniversary Update, follow the instructions below.
- Get the ZIP archive with Games from the following link: Download Windows 7 Games for Windows 10, Windows 8 and Windows 8.1.
- Unpack and execute the file Windows 7 Games for Windows 10 and 8.exe.
- Follow the installation wizard and select the desired games you want to get in Windows 10.
You are done! Go to the Start menu and play your favorite games now.
This Windows 7 Games package is compatible with all builds of Windows 10, Windows 8.1 and Windows 8.
The package installs games in your operating system’s language. The following games are available:
Solitaire
Spider Solitaire
Minesweeper
FreeCell
Hearts
Chess Titans
Mahjong Titans
Purble Place
Internet Spades
Internet Checkers
Internet Backgammonand of course the shortcuts to them in Games Explorer
Games in action in Windows 10 builds 14328:
Enjoy.
Support us
Winaero greatly relies on your support. You can help the site keep bringing you interesting and useful content and software by using these options:
If you like this article, please share it using the buttons below. It won’t take a lot from you, but it will help us grow. Thanks for your support!
Hello. Add your message here.
Skip to content
If you are a Windows 10 user, you may already know that the latest operating system from Redmond comes without the classic Windows 7 games. They are no longer included with Windows 10. Here is a Windows 7 Games package which solves this issue.
To get Windows 7 Games for Windows 10 Creators Update, follow the instructions below.
- Get the ZIP archive with Games from the following link: Download Windows 7 Games for Windows 10, Windows 8 and Windows 8.1.
- Unpack and execute the file Windows 7 Games for Windows 10 and 8.exe.
- Follow the installation wizard and select the desired games you want to get in Windows 10.
You are done! Go to the Start menu and play your favorite games now.
This Windows 7 Games package is compatible with all builds of Windows 10, Windows 8.1 and Windows 8.
The package installs games in your operating system’s language. The following games are available:
Solitaire
Spider Solitaire
Minesweeper
FreeCell
Hearts
Chess Titans
Mahjong Titans
Purble Place
Internet Spades
Internet Checkers
Internet Backgammon
and of course the shortcuts to them in Games Explorer
The online games are also included.
Games support the complete set of MUI (language packs), so they will run in your native language. The following languages are supported.
ar-SA
bg-BG
cs-CZ
da-DK
de-DE
el-GR
en-US
es-ES
et-EE
fi-FI
fr-FR
he-IL
hr-HR
hu-HU
it-IT
ja-JP
ko-KR
lt-LT
lv-LV
nb-NO
nl-NL
pl-PL
pt-BR
pt-PT
ro-RO
ru-RU
sk-SK
sl-SI
sr-Latn-CS
sv-SE
th-TH
tr-TR
uk-UA
zh-CN
zh-TW
That’s it.
Support us
Winaero greatly relies on your support. You can help the site keep bringing you interesting and useful content and software by using these options:
If you like this article, please share it using the buttons below. It won’t take a lot from you, but it will help us grow. Thanks for your support!
Hello. Add your message here.
В данной статье показаны действия, с помощью которых можно вернуть в Windows 10 стандартные игры из Windows 7.
Начиная ещё с Windows 8, разработчики корпорации Майкрософт по каким-то не понятным причинам удалили классические игры из состава операционной системы поставлявшихся в комплекте с Windows 7.
Также они отсутствуют и в Windows 10, точнее сказать там присутствует встроенное приложение Microsoft Solitaire Collection (в котором содержатся пасьянсы: Паук, Косынка, Свободная ячейка и ещё парочка) с новым интерфейсом, которое не всем по вкусу.
Но если вам нужны именно классические игры, то благодаря сторонним разработчикам создан набор таких игр, который включает в себя оригинальные файлы из Windows 7 и представляет из себя удобный инсталлятор (установщик).
Содержание
- Список классических игр из Windows 7
- Как установить классические (стандартные игры) в Windows 10
- Способы запуска классических игр в Windows 10
- Видео-инструкция
Список классических игр из Windows 7
В состав установщика входит 11 игр, которые можно установить на компьютер с операционной системой Windows 10, Windows 8.1, или Windows 8.
Вы можете установить все, или по отдельности следующие игры:
- Chess Titans (Шахматы)
- Mahjong Titans (Маджонг)
- Purble Place (Детская развивающая игра)
- Internet Backgammon (Интернет-Нарды)
- Internet Spades (Интернет-Пики)
- Internet Checkers (Интернет-Шашки)
- Solitaire (Косынка)
- SpiderSolitaire (Паук)
- Minesweeper (Сапер)
- FreeCell (Солитер)
- Hearts (Червы)
Как установить классические (стандартные игры) в Windows 10
Скачайте zip-архив c инсталлятором по ссылке, которая находится ниже. Размер архива 146,68 МБ.
Win7Games4Win10_8_81_v2.zip
Извлеките файлы из архива, откройте папку и запустите установку дважды кликнув по файлу Windows 7 Games for Windows 10 and 8.exe
Установщик Windows 7 Games for Windows 10 and 8 по умолчанию выберет язык операционной системы (в данном случае русский язык), но можно в выпадающем списке выбрать нужный вам язык, сделав это нажмите кнопку OK.
В первом окне мастера установки нажмите кнопку Далее
В следующем окне выберите нужные вам игры. По умолчанию, активированы все пункты, это значит что на компьютер будут установлены все 11 игр.
Если вы хотите установить только некоторые игры из этого списка, то снимите флажки напротив тех игр, устанавливать которые вы не желаете. Сделав выбор, нажмите кнопку Установить
Далее сразу начнется установка игр, установщик не предоставляет выбор папки для установки игр и по умолчанию устанавливает файлы игр в папку по следующему пути:
C:\Program Files\Microsoft Games
В завершающем окне мастера установки сбросьте флажок в чекбоксе Discover Winaero Tweaker to tune up Windows 10/8.1/8 и нажмите кнопку Готово
Теперь классические игры установлены и можно играть в старые игры на компьютере с операционной системой Windows 10, Windows 8.1, или Windows 8.
Способы запуска классических игр в Windows 10
Чтобы запустить какую-либо игру, откройте меню «Пуск», в списке программ найдите папку Games, откройте её и вы увидите стандартные игры из Windows 7. Выберите нужную и кликните по ней для запуска.
Также при необходимости можно закрепить любую игру на начальном экране:
Или на панели задач.
Кроме того в набор включён и обозреватель игр, в котором можно не только посмотреть краткое описание, рейтинг и системные требования каждой установленной и совместимой с Windows 7 игры, но и запустить любую из установленных игр.
Также, чтобы открыть окно обозревателя игр, в адресной строке проводника Windows или диалоговом окне Выполнить введите:
shell:games
Вы также можете создать ярлык на рабочем столе для запуска любой игры. Для этого в меню «Пуск», в папке Games, нажмите правой кнопкой мыши на любой игре и в контекстном меню выберите Дополнительно > Перейти к расположению файла
Откроется папка с ярлыками всех установленных игр. Скопируйте ярлык нужной игры на рабочий стол.
Папку с ярлыками всех установленных игр, можно открыть скопировав и вставив в адресную строку проводника Windows или в диалоговое окно Выполнить следующий путь:
%SystemDrive%\ProgramData\Microsoft\Windows\Start Menu\Programs\Games
С помощью таких не сложных действий можно вернуть привычные классические игры на ваш компьютер.
Видео-инструкция
Также, можно посмотреть наш видео-ролик в котором показано как вернуть в Windows 10 классические (стандартные) игры из Windows 7. Не забудьте подписаться на YouTube-канал WinNOTE!
Возможно вас также заинтересуют старые добрые советские игры из серии Электроника, такие как Ну, погоди! (Электроника ИМ-02) и ей подобные, то в статье Эмулятор игр «Электроника» для Windows, можно их скачать.
Windows 10: запускаем стандартные игры из Windows 7
В новой операционной системе Windows 10, впрочем, как и в Windows 8/8.1, вы уже не найдёте стандартного набора игр (Сапёр, Косынка, Солитёр и др.), включённого по умолчанию в штатный перечень приложений Windows 7, теперь пользователям предлагается получать и устанавливать большинство приложений, включая игры, посредством Магазина Microsoft. Однако, существует простой способ, в обход Магазина, играть в Косынку, Сапёр и другие штатные игры на Windows 10.
Как играть в стандартные игры на Windows 10
Для запуска «Паука», «Солитёра», «Косынки» и др. на Windows 10 (актуально и для «восьмёрки») достаточно скачать и установить специальную программу – «Windows 7 games for Windows 8 and 10» (прямая ссылка на загрузку в конце статьи, размер файла – 170 МБ). Прелесть данной программы в том, что она включает только оригинальные файлы из Windows 7, а, следовательно, попросту добавляет возможность запуска штатных игр в Windows 10, таким же образом, как и в Windows 7.
Вкратце рассмотрим процесс установки.
Итак, скачиваем программу, и запускаем процесс инсталляции. На первом этапе выбираем язык интерфейса (поддерживается 35 языков, включая русский и украинский).
Выбираем, те игры, которые необходимы, и жмём далее.
Папка установки. Путь по умолчанию менять не рекомендуется, т.к. тогда игры могут работать не корректно.
Завершение мастера установки, кнопка «Готово».
На этом всё, мы получаем набор стандартных игр Windows, ставших уже классикой: Солитёр, Червы, Паук, Косынка, Chess Titans (Шахматы), Purble Place, Mahjong Titans, интернет-игры (Нарды, Пики, Шашки).
Кстати, перезагрузка компьютера не требуется, можно сразу играть.
Источник
Как вернуть в Windows 10 классические игры из Windows 7
В данной статье показаны действия, с помощью которых можно вернуть в Windows 10 стандартные игры из Windows 7.
Начиная ещё с Windows 8, разработчики корпорации Майкрософт по каким-то не понятным причинам удалили классические игры из состава операционной системы поставлявшихся в комплекте с Windows 7.
Также они отсутствуют и в Windows 10, точнее сказать там присутствует встроенное приложение Microsoft Solitaire Collection (в котором содержатся пасьянсы: Паук, Косынка, Свободная ячейка и ещё парочка) с новым интерфейсом, которое не всем по вкусу.
Но если вам нужны именно классические игры, то благодаря сторонним разработчикам создан набор таких игр, который включает в себя оригинальные файлы из Windows 7 и представляет из себя удобный инсталлятор (установщик).
Список классических игр из Windows 7
В состав установщика входит 11 игр, которые можно установить на компьютер с операционной системой Windows 10, Windows 8.1, или Windows 8.
Вы можете установить все, или по отдельности следующие игры:
- Chess Titans (Шахматы)
- Mahjong Titans (Маджонг)
- Purble Place (Детская развивающая игра)
- Internet Backgammon (Интернет-Нарды)
- Internet Spades (Интернет-Пики)
- Internet Checkers (Интернет-Шашки)
- Solitaire (Косынка)
- SpiderSolitaire (Паук)
- Minesweeper (Сапер)
- FreeCell (Солитер)
- Hearts (Червы)
Как установить классические (стандартные игры) в Windows 10
Скачайте zip-архив c инсталлятором по ссылке, которая находится ниже. Размер архива 146,68 МБ.
Извлеките файлы из архива, откройте папку и запустите установку дважды кликнув по файлу Windows 7 Games for Windows 10 and 8.exe
Установщик Windows 7 Games for Windows 10 and 8 по умолчанию выберет язык операционной системы (в данном случае русский язык), но можно в выпадающем списке выбрать нужный вам язык, сделав это нажмите кнопку OK.
В первом окне мастера установки нажмите кнопку Далее
В следующем окне выберите нужные вам игры. По умолчанию, активированы все пункты, это значит что на компьютер будут установлены все 11 игр.
Если вы хотите установить только некоторые игры из этого списка, то снимите флажки напротив тех игр, устанавливать которые вы не желаете. Сделав выбор, нажмите кнопку Установить
Далее сразу начнется установка игр, установщик не предоставляет выбор папки для установки игр и по умолчанию устанавливает файлы игр в папку по следующему пути:
В завершающем окне мастера установки сбросьте флажок в чекбоксе Discover Winaero Tweaker to tune up Windows 10/8.1/8 и нажмите кнопку Готово
Теперь классические игры установлены и можно играть в старые игры на компьютере с операционной системой Windows 10, Windows 8.1, или Windows 8.
Способы запуска классических игр в Windows 10
Чтобы запустить какую-либо игру, откройте меню «Пуск», в списке программ найдите папку Games, откройте её и вы увидите стандартные игры из Windows 7. Выберите нужную и кликните по ней для запуска.
Также при необходимости можно закрепить любую игру на начальном экране:
Или на панели задач.
Кроме того в набор включён и обозреватель игр, в котором можно не только посмотреть краткое описание, рейтинг и системные требования каждой установленной и совместимой с Windows 7 игры, но и запустить любую из установленных игр.
Также, чтобы открыть окно обозревателя игр, в адресной строке проводника Windows или диалоговом окне Выполнить введите:
Вы также можете создать ярлык на рабочем столе для запуска любой игры. Для этого в меню «Пуск», в папке Games, нажмите правой кнопкой мыши на любой игре и в контекстном меню выберите Дополнительно > Перейти к расположению файла
Откроется папка с ярлыками всех установленных игр. Скопируйте ярлык нужной игры на рабочий стол.
Папку с ярлыками всех установленных игр, можно открыть скопировав и вставив в адресную строку проводника Windows или в диалоговое окно Выполнить следующий путь:
С помощью таких не сложных действий можно вернуть привычные классические игры на ваш компьютер.
Видео-инструкция
Также, можно посмотреть наш видео-ролик в котором показано как вернуть в Windows 10 классические (стандартные) игры из Windows 7. Не забудьте подписаться на YouTube-канал WinNOTE!
Возможно вас также заинтересуют старые добрые советские игры из серии Электроника, такие как Ну, погоди! (Электроника ИМ-02) и ей подобные, то в статье Эмулятор игр «Электроника» для Windows, можно их скачать.
Источник
Winaero
At the edge of tweaking
You may not republish any content as your original work or without credits. © Winaero
Download Windows 7 games for Windows 10
Windows 7 games for Windows 10.
The complete set of Windows 7 games available for Windows 10, Windows 8 and Windows 8.1. Install and play.
Download ‘Windows 7 games for Windows 10’
You are here: Home » File archive » Download third-party tools » Download Windows 7 games for Windows 10
Winaero greatly relies on your support. You can help the site keep bringing you interesting and useful content and software by using these options:
For your convenience, you can subscribe to Winaero on the following web sites and services.
In addition, you can share this post.
About Sergey Tkachenko
Sergey Tkachenko is a software developer from Russia who started Winaero back in 2011. On this blog, Sergey is writing about everything connected to Microsoft, Windows and popular software. Follow him on Telegram, Twitter, and YouTube.
We discontinued Facebook
Advertisement
Subscribe
Windows 10 change log
Articles of interest
Advertisment
Categories
Privacy Overview
Necessary cookies are absolutely essential for the website to function properly. This category only includes cookies that ensures basic functionalities and security features of the website. These cookies do not store any personal information.
Any cookies that may not be particularly necessary for the website to function and is used specifically to collect user personal data via analytics, ads, other embedded contents are termed as non-necessary cookies. It is mandatory to procure user consent prior to running these cookies on your website.
Источник
В операционной системе Windows 11, впрочем, как и в Windows 10 (включая 8.1), вы уже не найдёте стандартного набора игр (Сапёр, Косынка, Солитёр и др.), включённого по умолчанию в штатный перечень приложений Windows 7.
Сегодня пользователям предлагается получать и устанавливать большинство приложений, включая игры, посредством Магазина Microsoft. Однако, существует простой способ (в обход Магазина) играть в Косынку, Сапёр и другие штатные игры из Windows 7 на Windows 11, 10 и 8.
Как играть в стандартные игры на Windows 11
Для запуска «Паука», «Солитёра», «Косынки» и других популярных в прошлом игр на Windows 11 (что также актуально и для Windows 10, и для «восьмёрки») достаточно скачать и установить специальную программу – «Windows 7 Games for Windows 11» (прямая ссылка на загрузку в конце статьи, размер файла – 146 МБ).
Прелесть данной программы в том, что она включает только оригинальные файлы из Windows 7, а, следовательно, попросту добавляет возможность запуска штатных игр в Windows 11 и 10 точно таким же образом, как и в Windows 7.
Установка
Далее вкратце рассмотрим процесс установки.
Итак:
- Скачиваем программу, распаковываем архив, например, с помощью 7-ZIP, и запускаем процесс инсталляции. На первом этапе выбираем язык интерфейса (поддерживается 35 языков, включая русский и украинский) → ОК;
- Нажимаем «Далее»;
- Выбираем, те игры, которые необходимы, и жмём «Установить»;
- Завершение мастера установки, кнопка «Готово» (если не снять галочки, то в вашем браузере автоматически будет открыта веб-страница данного приложения и сайт разработчика данной программы – автора Winaero Tweaker).
На этом всё, мы получаем набор стандартных игр Windows, ставших уже классикой: Солитёр, Червы, Паук, Косынка, Chess Titans (Шахматы), Purble Place, Mahjong Titans, интернет-игры (Нарды, Пики, Шашки).
Кстати, перезагрузка компьютера не требуется, можно сразу играть.
Запуск игр
Если игры перестали работать после обновления Windows
Скачать Windows 7 Games для Windows 11, 10 и 8
На этой странице вы можете скачать последнюю версию приложения «Windows 7 Games for Windows 11, 10 and 8» и играть в Косынку, Сапёр и другие игры.
Скачать
А вдруг и это будет интересно:
- Отключение индикатора дискового пространства в проводнике Windows 11, 10
- Отслеживание производительности видеокарты в Windows 10
- SHAREit: передача файлов со смартфона на компьютер по Wi-Fi
- Как установить пароль на файл PDF на компьютере
- Как поставить пароль и зашифровать содержимое на флешке с помощью VeraCrypt
- Как вывести букву диска перед его именем в проводнике Windows 10
Дата: 2022-11-11 | Размещено в Статьи
Рейтинг: 4.0 из 5
Голоса: 21
Как запустить полюбившиеся игры (сапер, карты, шахматы и др) в Windows 10?
Как известно при разработке новой операционной системы компания Майкрософт решила не встраивать в нее игровой пакет, чем огорчила многих своих пользователей, привыкших раскладывать пасьянсы или играть в сапера.
Программа Windows 7 games for Windows 10 решает эту проблему, позволяя вернуть все игры и получить к ним удобный доступ из меню Пуск.
Как это работает
1. Скачайте и запустите установку программы (ссылка под описанием)
2. В процессе установки вам будет предложено выбрать игры, которые будут установлены на ваш ПК
3. Дождитесь завершения установки и наслаждайтесь любимыми играми!
Устанавливаемые игры
Интернет Паук
Интернет — Нарды
Интернет Шашки
Свободная ячейка
Chess Titans
Сапер
Червы
Purble Place
Mahjong Titans
Spider Solitaire
Solitaire
Выбор компонентов при установке
Панель выбора игр в Windows 10
Лицензия: Бесплатно
Разработчик ПО: Winaero
Поддерживаемые ОС: Windows 10
Язык интерфейса: Русский, Английский
Дата обновления: 2018-06-18
Размер программы: 146 мб
Скачать Windows 7 games for Windows 10
Комментарии и отзывы: 9
1. Byser • 13.02.2018
Если я правильно понимаю таких игр как Сапер, карты Solitaire в Windows 10 нет а эта программа их просто устанавливает на компьютер?
Ответ:
Да устанавливает.
2. jolimpopo • 27.06.2018
Я в Windows 7 очень любил эти игры.А когда я перешёл на Десятку я про них забыл.
Спасибо, я их обязательно скачаю с вашего сайта.
(Только, если это не торрент)
3. Добрый Джимми • 27.07.2019
Спасибо, вновь играю в сапёра на новой операционной системе.
4. тестовый • 18.08.2019
Тестовый комментарий на проверку, настоящие ли тут комментарии
Ответ:
И какой в этом смысл? Здесь вроде не отзывы компаний и товаров публикуются.
5. валерий • 03.09.2019
сайт гоняет туда и обратно ссылка не работает
Ответ:
https://yadi.sk/d/5yJTlwmh3JdBgE
Все прекрасно скачивается, только что проверил.
6. Эрик • 18.01.2020
Интернет-Нарды код ошибку выдает
0х80041004 и не устанавливает связь (((
7. Алексей • 19.02.2021
Спасибо огромное за ссылку!Наслаждаюсь играми!
8. Дядя Вася • 21.06.2021
Ну в общем то долго искал классические игры на server19 и эти вот заработали норм!!!
9. 2004jek • 08.09.2022
Присоединяюсь к остальным, искал и нашёл у вас. СПАСИБО.
Добавить отзыв, комментарий
Содержание
- 1 Как играть в стандартные игры на Windows 10
- 2 Восстановление с помощью установочного пакета
- 3 Использование утилиты Missed Features Installer for Win 10
- 4 Загрузка стандартных приложений из магазина
В новой операционной системе Windows 10, впрочем, как и в Windows 8/8.1, вы уже не найдёте стандартного набора игр (Сапёр, Косынка, Солитёр и др.), включённого по умолчанию в штатный перечень приложений Windows 7, теперь пользователям предлагается получать и устанавливать большинство приложений, включая игры, посредством Магазина Microsoft. Однако, существует простой способ, в обход Магазина, играть в Косынку, Сапёр и другие штатные игры на Windows 10.
Как играть в стандартные игры на Windows 10
Для запуска «Паука», «Солитёра», «Косынки» и др. на Windows 10 (актуально и для «восьмёрки») достаточно скачать и установить специальную программу – «Windows 7 games for Windows 8 and 10» (прямая ссылка на загрузку в конце статьи, размер файла – 170 МБ). Прелесть данной программы в том, что она включает только оригинальные файлы из Windows 7, а, следовательно, попросту добавляет возможность запуска штатных игр в Windows 10, таким же образом, как и в Windows 7.
Вкратце рассмотрим процесс установки.
Итак, скачиваем программу, и запускаем процесс инсталляции. На первом этапе выбираем язык интерфейса (поддерживается 35 языков, включая русский и украинский).
Нажимаем «Далее».
Выбираем, те игры, которые необходимы, и жмём далее.
Папка установки. Путь по умолчанию менять не рекомендуется, т.к. тогда игры могут работать не корректно.
Завершение мастера установки, кнопка «Готово».
На этом всё, мы получаем набор стандартных игр Windows, ставших уже классикой: Солитёр, Червы, Паук, Косынка, Chess Titans (Шахматы), Purble Place, Mahjong Titans, интернет-игры (Нарды, Пики, Шашки).
Кстати, перезагрузка компьютера не требуется, можно сразу играть.
Читайте также:
RECOMMENDED: Click here to fix Windows errors and optimize system performance
Update: this package now works in all Windows 10 version including Windows 10 Anniversary Update (recent builds):
To get all games from Windows 7 working in Windows 10, you need to do the following:
- Get the ZIP archive with Games from the following link: Download Windows 7 Games for Windows 10, Windows 8 and Windows 8.1.
- Unpack and execute the Win7GamesForWin10-Setup.exe file.
- Follow the installation wizard and select the desired games you want to get in Windows 10.
You are done! Go to the Start menu and play your favorite games now. That’s it. Now you have games from Windows 7 in Windows 10.
If you are a fan of the internet games which used to come bundled with Windows, here’s how to revive them: How to bring back Windows 7 classic internet games on Windows 8. If you want to find some nice games which are Metro apps, here are 40 free Store games, which includes new ones as well as all-time favorites.
RECOMMENDED: Click here to fix Windows errors and optimize system performance
11 июня 2016
В новой версии ОС стандартные игры для Windows 10 отсутствуют. В поиске по приложениям вы не найдете привычных «Шахмат» «Паука» или «Сапера». Однако пользователи в любой момент могут загрузить и установить бесплатное ПО на свои устройства. Рассмотрим подробнее где находятся несколько стандартных игр на компьютере и как вернуть все привычные приложения на свое устройство.
Стоит заметить, что в ОС Windows 10 можно найти только одну стандартную игрушку – «Коллекция Пасьянсов». Она предустановлена по умолчанию и доступна после обновления системы. Нажмите на кнопку «Поиск в Виндоус» на панели задач и в текстовой строке введите название «Solitaire Collection». В результатах поиска найдется следующее приложение (Рисунок 1):
№1 – стандартное приложение с набором пасьянсов от «Майкрософт»
В меню вы можете выбрать и поиграть в один из предложенных вариантов пасьянсов. В Windows 10 они объединены в одной программе, в отличие от прошлых версий ОС, где для каждого пасьянса была написана отдельная программа.
№2 – главное окно «Solitaire Collection»
Чтобы поиграть в другие любимые стандартные игры, необходимо воспользоваться одним из трех вариантов:
- Восстановление с помощью установочного пакета (инструкция ниже);
- Использовать программу Missed Features Installer for Win 10;
- Загрузить каждую по отдельности из «Магазина».
Восстановление с помощью установочного пакета
Если вы не знаете, как вернуть набор любимых игры из ОС Windows 7 в новую систему, воспользуйтесь данный вариантом восстановления. Вам понадобится установочный пакет под названием «Windows 7 Games for Windows 8 and Windows 10» – в набор входят все популярные приложения из прошлых версий ОС.
В перечень набора входят:
- Chess Titans;
- Червы;
- Mahjong Titans;
- Солитер;
- Purble Place;
- Сапер;
- Интернет-Нарды;
- Паук;
- Интернет-Пики;
- Косынка;
- Интернет-Шашки.
Чтобы узнать, как установить приложения из набора, следуйте инструкции ниже:
- Скачайте бесплатно установочный файл по ссылке http://winaero.com/download.php?view.1836
- Распакуйте архив на своем компьютере и кликните два раза по установочному файлу формата EXE. Запустится установщик;
№3 – стартовая страница установки пакета
- Нажмите клавишу «Далее»;
- В следующем окне будут представлены все компоненты, которые будут установлены на компьютер. При желании вы можете снять или добавить галочки возле названий, чтоб запретить или разрешить их установку;
№4 – выбор приложений для установки
- Нажмите клавишу «Next» и дождитесь окончания установки.
№5 – завершение установки стандартных игр
- Нажмите клавишу «Готова» в окне завершения работы установщика;
№6 – завершение работы установки
Чтобы найти, где находятся установленные игры, воспользуйтесь клавишей «Поиск в Виндовс» или в меню пуск откройте вкладку «Все приложения».
№7 – папка с установленными играми
Вы можете запускать все установленные игры непосредственно из меню “Пуск” или можно добавить ярлык на “рабочий стол” или “панель задач”. Для добавления ярлыка откройте папку “игры”, для этого найдите приложения в меню “Пуск” и щелкните по выделенной на Рисунке 8 области:
№8 – открытие системной директории с играми
Откроется папка в корне диска, которая содержит все ранее установленные стандартные приложения:
№9 – директория, которая содержит ярлыки игр
Скопируйте ярлык нужной игры на рабочий стол, чтобы облегчить процесс ее дальнейшего поиска и запуска.
Чтобы закрепить ярлык на панели задач, в меню пуск нажмите на необходимую игру правой кнопкой манипулятора и выберите пункт «Закрепить на панели задач».
Использование утилиты Missed Features Installer for Win 10
Данная утилита помогает восстановить все программные компоненты прошлых версий ОС, которые отсутствуют в Windows 10. Также в наборе можно найти игры.
№10 – главное окно утилиты
Нажмите на плитку под названием Games и проведите установку привычных стандартных игр.
Скачать программу можно по ссылке:mfi-project.weebly.com.
Загрузка стандартных приложений из магазина
Корпорация «Майкрософт» по непонятным причинам не добавила стандартные игры в последнюю версию ОС, однако в официальном магазине все приложения можно найти и скачать абсолютно бесплатно. Каждая из стандартных игрушек была переработана и усовершенствована в плане игрового процесса и дизайна.
Следуйте инструкции, чтобы узнать, как вернуть отсутствующие игры:
- Откройте окно магазина приложений;
- Введите в строке поиска слово «Microsoft», чтобы увидеть все приложения, которые выпускает компания. В их числе будут и стандартные. Результаты поиска будут как на рисунке ниже;
№11 – результат поиска по запросу пользователя
Откройте вкладку игр, чтобы получить список всех разработок компании «Майкрософт».
№12 – вкладка игр
Чтобы установить игру, для начала найдите нужную вам и за тем, кликните на ней и нажмите кнопку «Установить».
Тематический видеоролик:
Источник
Используемые источники:
- https://alpinefile.ru/windows-7-games-for-windows-10.html
- https://winaero.com/blog/get-windows-7-games-for-windows-10/
- https://pomogaemkompu.temaretik.com/911278834030742298/standartnye-igry-dlya-windows-10—kak-vernut-lyubimye-prilozheniya/
Как известно, начиная с Windows 8, компания Microsoft решила избавиться, от ставших уже привычных, классических игр Windows 7. Также они не были включены в Windows 11, Windows 10 и Windows 8.1. Сборка Windows 7 games for Windows 11, 10 решает данную проблему. Приложение совместимо со всеми сборками Windows 11, Windows 10, Windows 8.1 и Windows 8.
Сборка включает в себя следующие игры:
- Solitaire (пасьянс Солитер).
- Spider Solitaire (пасьянс Паук).
- Minesweeper (Минер).
- FreeCell (пасьянс Косынка).
- Hearts (Червы)
- Chess Titans (Шахматы).
- Mahjong Titans (Маджонг).
- Purble Place (набор детских мини-игр).
- Internet Spades (сетевая версия Паука).
- Internet Checkers (сетевая версия шашек).
- Internet Backgammon (сетевая версия нард).
Пакет может быть установлен в режиме unattend. Для этого необходимо воспользоваться командной строкой и ввести Windows7Games_for_Windows_11_10_8.exe /S.
ТОП-сегодня раздела «Карточные»

Неплохая реализация популярного пасьянса Косынка, в котором необходимо разложить карты…

Бесплатное простое приложение, которое представляет собой популярный карточный пасьянс…

Карточная игра в дурака — карточная игра, в которую могут играть от 2 до 6 игроков. Существует 2 основных вида игры в дурака — это подкидной и переводной дурак…
Отзывы о программе Windows 7 games for Windows 11, 10

Отзывов о программе Windows 7 games for Windows 11, 10 v3 пока нет, можете добавить…

Содержание
- Windows 7 games for Windows 10 для Windows
- Отзывы о программе Windows 7 games for Windows 10
- Как вернуть в Windows 10 классические игры из Windows 7
- Список классических игр из Windows 7
- Как установить классические (стандартные игры) в Windows 10
- Способы запуска классических игр в Windows 10
- Видео-инструкция
- Download Windows 7 Games for Windows 11
- Get Windows 7 Games for Windows 11
- Launch the installed games
- Supported languages and locales
- Silent installation (deployment)
- If Windows 7 games don’t work after upgrading Windows 11
- Windows 10: запускаем стандартные игры из Windows 7
- Как играть в стандартные игры на Windows 10
- Вкратце рассмотрим процесс установки.
- Tag Archives: windows 7 games for Windows 10
- Pin Games folder to taskbar or Start menu in Windows 10
- Windows 7 games for Windows 10 Anniversary Update and above
- Get Windows 7 games for Windows 10
- Connect with us
Windows 7 games for Windows 10 для Windows
Как известно, начиная с Windows 8, компания Microsoft решила избавиться, от ставших уже привычных, классических игр Windows 7. Также они не были включены в Windows 10 и Windows 8.1. И сборка Windows 7 games for Windows 10 решает данную проблему. Приложение совместимо со всеми сборками Windows 10, Windows 8.1 и Windows 8.
Сборка включает в себя следующие игры:
Пакет может быть установлен в режиме unattend. Для этого необходимо воспользоваться командной строкой и ввести ‘Windows 7 Games for Windows 10 and 8.exe’ /S.
Неплохая реализация популярного пасьянса Косынка, в котором необходимо разложить карты.
Легендарный классический пасьянс «Паук» (Spider) для ОС Windows, в которой игроку необходимо.
В этот пакет игр входят все классические игры для Windows 7, доступные теперь и для ОС Windows.
Отзывы о программе Windows 7 games for Windows 10

Отзывов о программе Windows 7 games for Windows 10 v2 пока нет, можете добавить.
Источник
Как вернуть в Windows 10 классические игры из Windows 7
В данной статье показаны действия, с помощью которых можно вернуть в Windows 10 стандартные игры из Windows 7.
Начиная ещё с Windows 8, разработчики корпорации Майкрософт по каким-то не понятным причинам удалили классические игры из состава операционной системы поставлявшихся в комплекте с Windows 7.
Также они отсутствуют и в Windows 10, точнее сказать там присутствует встроенное приложение Microsoft Solitaire Collection (в котором содержатся пасьянсы: Паук, Косынка, Свободная ячейка и ещё парочка) с новым интерфейсом, которое не всем по вкусу.
Но если вам нужны именно классические игры, то благодаря сторонним разработчикам создан набор таких игр, который включает в себя оригинальные файлы из Windows 7 и представляет из себя удобный инсталлятор (установщик).
Список классических игр из Windows 7
В состав установщика входит 11 игр, которые можно установить на компьютер с операционной системой Windows 10, Windows 8.1, или Windows 8.
Вы можете установить все, или по отдельности следующие игры:
Как установить классические (стандартные игры) в Windows 10
Скачайте zip-архив c инсталлятором по ссылке, которая находится ниже. Размер архива 146,68 МБ.
Извлеките файлы из архива, откройте папку и запустите установку дважды кликнув по файлу Windows 7 Games for Windows 10 and 8.exe
Установщик Windows 7 Games for Windows 10 and 8 по умолчанию выберет язык операционной системы (в данном случае русский язык), но можно в выпадающем списке выбрать нужный вам язык, сделав это нажмите кнопку OK.
В первом окне мастера установки нажмите кнопку Далее
В следующем окне выберите нужные вам игры. По умолчанию, активированы все пункты, это значит что на компьютер будут установлены все 11 игр.
Если вы хотите установить только некоторые игры из этого списка, то снимите флажки напротив тех игр, устанавливать которые вы не желаете. Сделав выбор, нажмите кнопку Установить
Далее сразу начнется установка игр, установщик не предоставляет выбор папки для установки игр и по умолчанию устанавливает файлы игр в папку по следующему пути:
В завершающем окне мастера установки сбросьте флажок в чекбоксе Discover Winaero Tweaker to tune up Windows 10/8.1/8 и нажмите кнопку Готово
Теперь классические игры установлены и можно играть в старые игры на компьютере с операционной системой Windows 10, Windows 8.1, или Windows 8.
Способы запуска классических игр в Windows 10
Чтобы запустить какую-либо игру, откройте меню «Пуск», в списке программ найдите папку Games, откройте её и вы увидите стандартные игры из Windows 7. Выберите нужную и кликните по ней для запуска.
Также при необходимости можно закрепить любую игру на начальном экране:
Или на панели задач.
Кроме того в набор включён и обозреватель игр, в котором можно не только посмотреть краткое описание, рейтинг и системные требования каждой установленной и совместимой с Windows 7 игры, но и запустить любую из установленных игр.
Также, чтобы открыть окно обозревателя игр, в адресной строке проводника Windows или диалоговом окне Выполнить введите:
Вы также можете создать ярлык на рабочем столе для запуска любой игры. Для этого в меню «Пуск», в папке Games, нажмите правой кнопкой мыши на любой игре и в контекстном меню выберите Дополнительно > Перейти к расположению файла
Откроется папка с ярлыками всех установленных игр. Скопируйте ярлык нужной игры на рабочий стол.
Папку с ярлыками всех установленных игр, можно открыть скопировав и вставив в адресную строку проводника Windows или в диалоговое окно Выполнить следующий путь:
С помощью таких не сложных действий можно вернуть привычные классические игры на ваш компьютер.
Видео-инструкция
Также, можно посмотреть наш видео-ролик в котором показано как вернуть в Windows 10 классические (стандартные) игры из Windows 7. Не забудьте подписаться на YouTube-канал WinNOTE!
Возможно вас также заинтересуют старые добрые советские игры из серии Электроника, такие как Ну, погоди! (Электроника ИМ-02) и ей подобные, то в статье Эмулятор игр «Электроника» для Windows, можно их скачать.
Источник
Download Windows 7 Games for Windows 11
Here you can download Windows 7 Games for Windows 11. You will get Solitaire, Spider Solitaire, Minesweeper, FreeCell, Hearts and the rest of the classic card and board games of the set. The games will continue working where you left off.
The game package has reached version 3, and now it is fully compatible with Windows 11, Windows 10, Windows 8.1 and Windows 8. Besides the games itself, it also received a number of improvements for Windows 11. The installer now supports High DPI and doesn’t look blurry any longer. The non-working Game Explorer no longer appears in the Windows 11 Start menu. The Internet Games are now optional and not checked by default.
To download Windows 7 Games for Windows 11, follow the instructions below.
Get Windows 7 Games for Windows 11
Tip: You can verify the downloaded file. The exe installer has the following checksums:
To check it, open Windows Terminal by pressing Win + X on the keyboard and selecting Windows Terminal. If needed, switch to the PowerShell profile. Then type the following command.
The default run will calculate the SHA256 sum. To verify the MD5 checksum, execute the command:
You can save your time by adding the file hash context menu to File Explorer.
Now, let’s see how to launch the games after you have installed them.
Launch the installed games
You are done! Play your favorite games now.
The Windows 7 Games package is compatible with all builds of Windows Windows 11, Windows 10, Windows 8.1 and Windows 8. The list of available games includes.
There are also Internet Games, Internet Spades, Internet Checkers and Internet Backgammon. Unfortunately, Microsoft has turned off the game servers for them, so they no longer connect to them out of the box. That’s why they are unchecked by default in the installer.
Supported languages and locales
The games included in this package come with a full set of language resources. The installer is able to determine which languages you have installed in your OS, and extract only the required resources to save your disk spaces and don’t fill it with redundant files.
So, thanks to the above optimization, the games will always run in your native language, matching the current locale of your Windows version. The following languages are supported.
Arabic (Saudi Arabia), ar-SA
Bulgarian (Bulgaria), bg-BG
Czech (Czech Republic), cs-CZ
Danish (Denmark), da-DK
German (Germany), de-DE
Greek (Greece), el-GR
English (United States), en-US
Spanish (Spain, International Sort), es-ES
Estonian (Estonia), et-EE
Finnish (Finland), fi-FI
French (France), fr-FR
Hebrew (Israel), he-IL
Croatian (Croatia), hr-HR
Hungarian (Hungary), hu-HU
Italian (Italy), it-IT
Japanese (Japan), ja-JP
Korean (Korea), ko-KR
Lithuanian (Lithuania), lt-LT
Latvian (Latvia), lv-LV
Norwegian, Bokmål (Norway), nb-NO
Dutch (Netherlands), nl-NL
Polish (Poland), pl-PL
Portuguese (Brazil), pt-BR
Portuguese (Portugal), pt-PT
Romanian (Romania), ro-RO
Russian (Russia), ru-RU
Slovak (Slovakia), sk-SK
Slovenian (Slovenia), sl-SI
Serbian (Latin, Serbia and Montenegro (Former)), sr-Latn-CS
Swedish (Sweden), sv-SE
Thai (Thailand), th-TH
Turkish (Turkey), tr-TR
Ukrainian (Ukraine), uk-UA
Chinese (Simplified, China), zh-CN
Chinese (Traditional, Taiwan), zh-TW
Silent installation (deployment)
The installer supports the /S switch, so it will install the games automatically without user interaction. The S letter must be capitalized, it is a mandatory requirement.
Run it as follows from a batch file or from any console.
After that, the games will be silently installed and registered in Windows 11.
If Windows 7 games don’t work after upgrading Windows 11
If you have upgraded from a previous Windows version, or you have installed a newer build of Windows 11 over the older one, the games will stop working. You’ll have to reinstall them. Simply reinstall the package. Do it as follows.
I recommend you to remove the Windows 7 games before you installing a new build of Windows 11. Once you upgrade the OS, install them again and continue to play. They will preserve your stats and scores.
Winaero greatly relies on your support. You can help the site keep bringing you interesting and useful content and software by using these options:
Источник
Windows 10: запускаем стандартные игры из Windows 7
В новой операционной системе Windows 10, впрочем, как и в Windows 8/8.1, вы уже не найдёте стандартного набора игр (Сапёр, Косынка, Солитёр и др.), включённого по умолчанию в штатный перечень приложений Windows 7, теперь пользователям предлагается получать и устанавливать большинство приложений, включая игры, посредством Магазина Microsoft. Однако, существует простой способ, в обход Магазина, играть в Косынку, Сапёр и другие штатные игры на Windows 10.
Как играть в стандартные игры на Windows 10
Для запуска «Паука», «Солитёра», «Косынки» и др. на Windows 10 (актуально и для «восьмёрки») достаточно скачать и установить специальную программу – «Windows 7 games for Windows 8 and 10» (прямая ссылка на загрузку в конце статьи, размер файла – 170 МБ). Прелесть данной программы в том, что она включает только оригинальные файлы из Windows 7, а, следовательно, попросту добавляет возможность запуска штатных игр в Windows 10, таким же образом, как и в Windows 7.
Вкратце рассмотрим процесс установки.
Итак, скачиваем программу, и запускаем процесс инсталляции. На первом этапе выбираем язык интерфейса (поддерживается 35 языков, включая русский и украинский).
Выбираем, те игры, которые необходимы, и жмём далее.
Папка установки. Путь по умолчанию менять не рекомендуется, т.к. тогда игры могут работать не корректно.
Завершение мастера установки, кнопка «Готово».
На этом всё, мы получаем набор стандартных игр Windows, ставших уже классикой: Солитёр, Червы, Паук, Косынка, Chess Titans (Шахматы), Purble Place, Mahjong Titans, интернет-игры (Нарды, Пики, Шашки).
Кстати, перезагрузка компьютера не требуется, можно сразу играть.
Источник
Tag Archives: windows 7 games for Windows 10
With Windows Vista, Microsoft introduced the Games folder which was a special location to manage your installed games. This folder also offers game updates, statistics, rating information, RSS feeds, and more. It acts like a central repository for all recognized games you have on your PC. In Windows 10, this folder still works, but it is hidden from the end user. Let’s see how to bring it back and pin the Games icon to the taskbar or the Start menu of Windows 10.
Windows 7 games for Windows 10 Anniversary Update and above
If you are a Windows Insider, you might be already knowing that Windows 10 Anniversary Update, formerly known as Windows 10 Redstone update broke the classic Windows 7 games. They no longer work. Here is an updated Windows 7 Games package which solves this issue.
Get Windows 7 games for Windows 10
Here’s how to download Windows 7 games for Windows 10
Windows 7 had a set of nice, beautiful games including the classic card games with new shiny graphics and some great new games from Vista like Chess Titans, Mahjong Titans and Purble Place. For some reason, Microsoft decided to discontinue these games and offers bloated Modern games from the Store instead. For fans of the original Windows 7 games, here is a simple tutorial to revive them on Windows 10.
Connect with us
We discontinued Facebook to deliver our post updates.
Источник