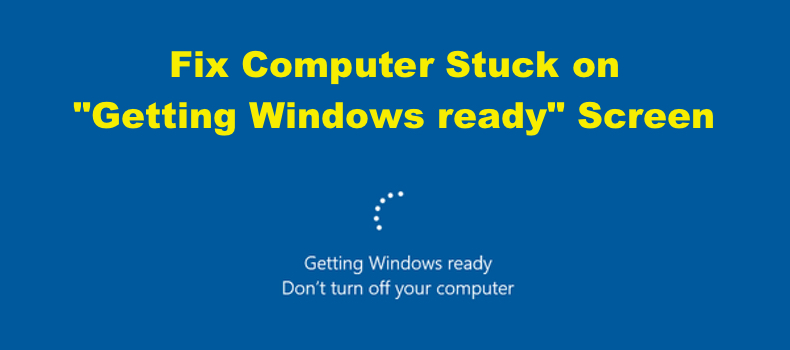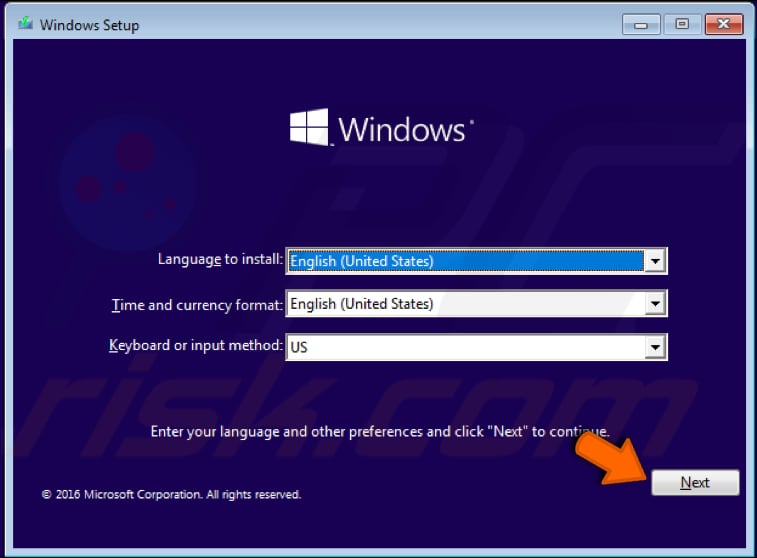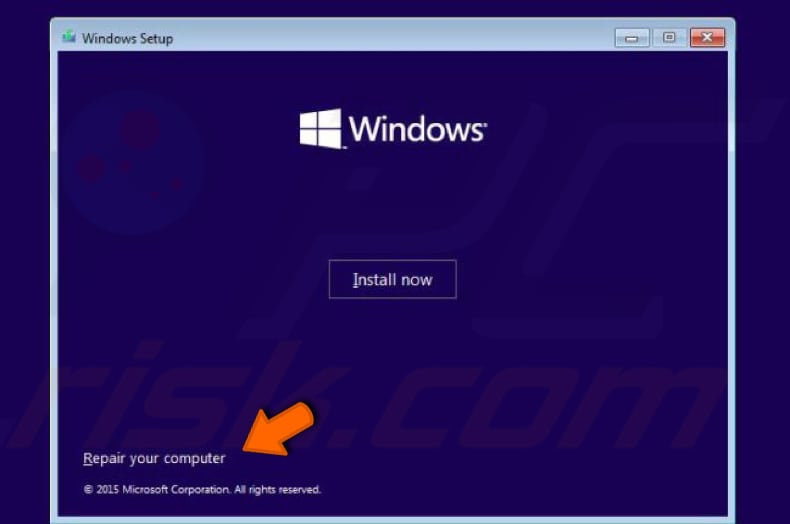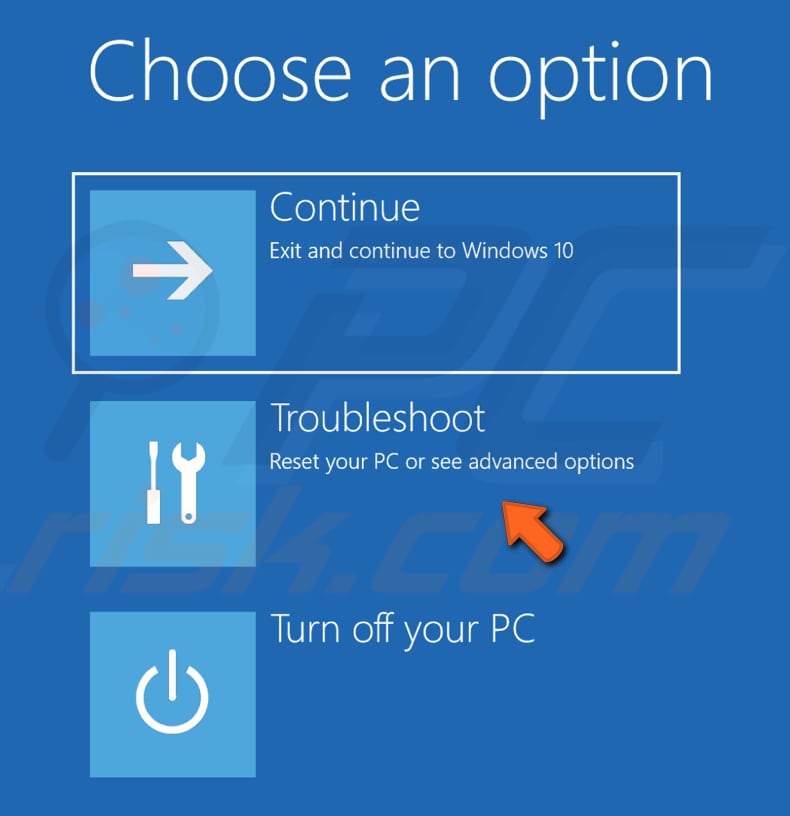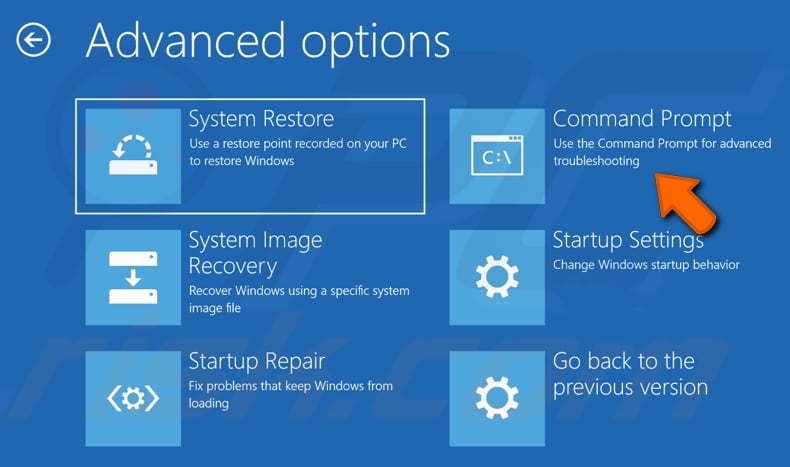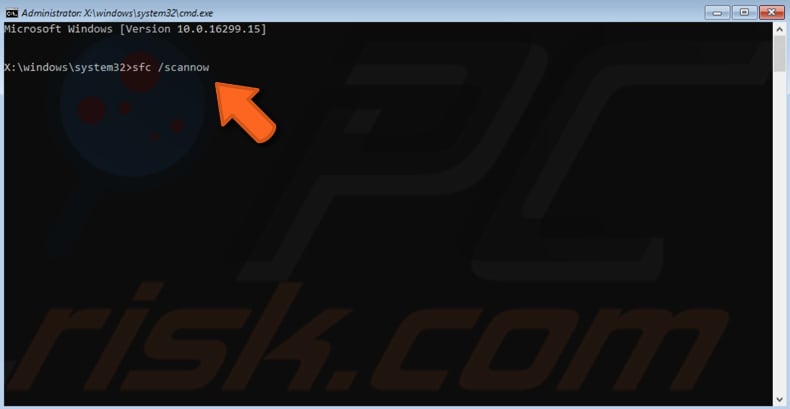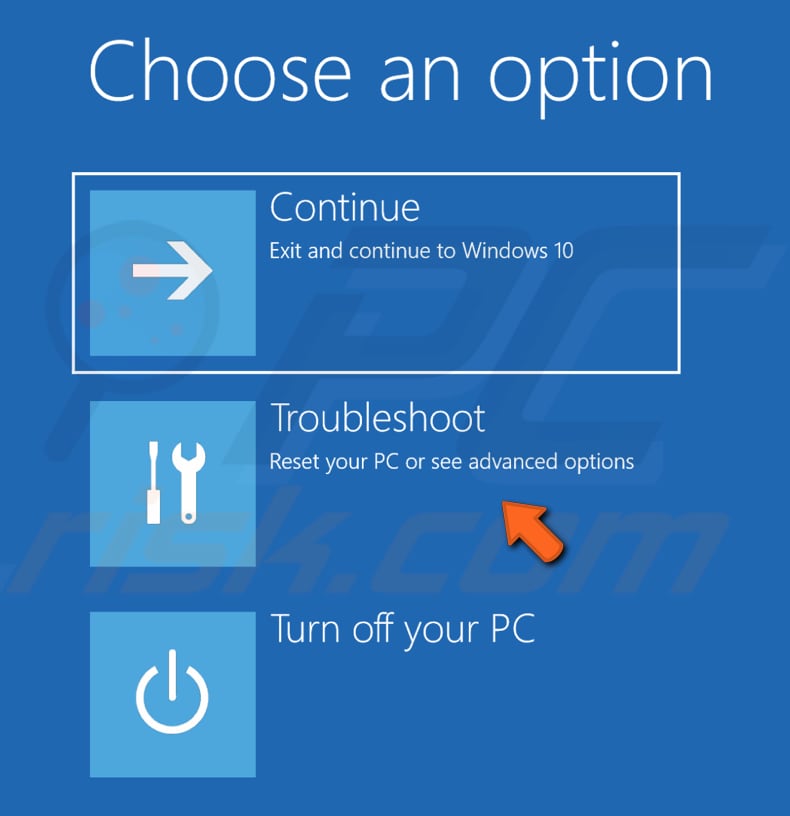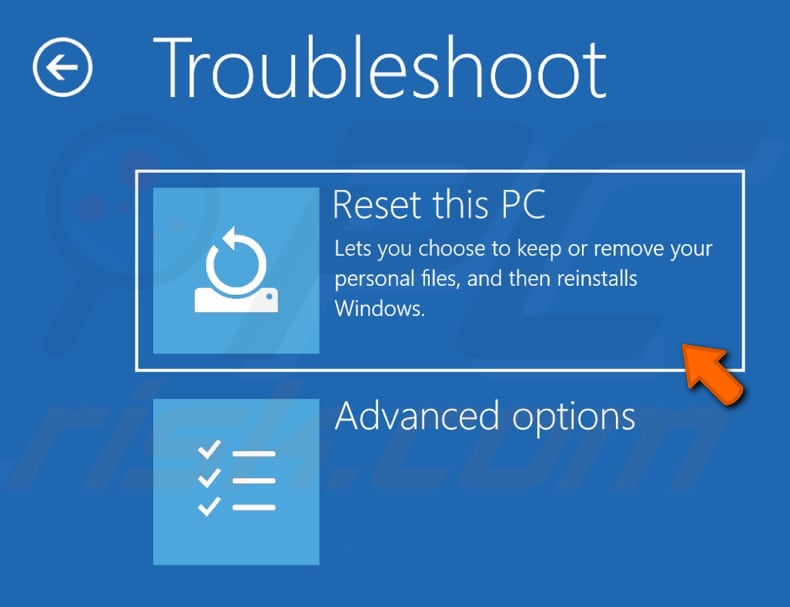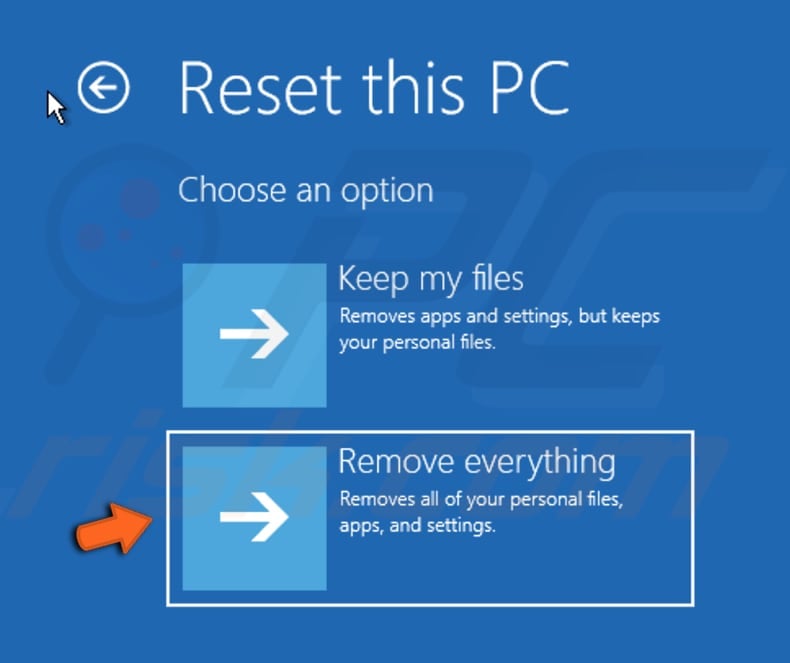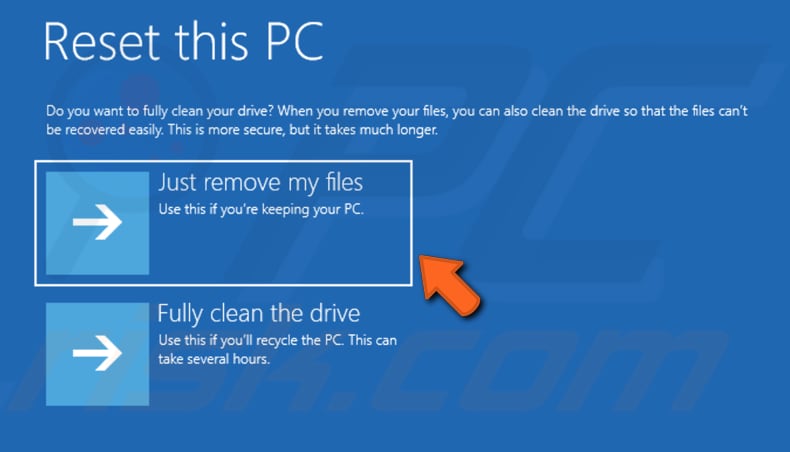Любые зависания компьютера в части работы его операционной системы, вне зависимости от их продолжительности, всегда вызывают обоснованную негативную реакцию пользователей и множество вопросов, касающихся вариантов устранения данной проблемы. В настоящей статье речь пойдёт о довольно проблематичной ситуации, в которой пользователь при установке/обновлении операционной системы «Windows» сталкивается с зависанием работы ОС на шаге с надписью «Getting Windows ready».
Решение проблемы с зависанием при установке Windows на надписи Getting ready.
Причины и решения
Итак, как многим наверняка известно, надпись «Getting Windows ready» говорит о завершающей стадии подготовки функционирования установленной/обновлённой операционной системе. Соответственно, следует понимать, что процесс этот может действительно отнять много времени, в особенности если сама установка заняла не один десяток минут. «Getting Windows ready» при активном индикаторе рабочего процесса может занять и час, и два, и три, поэтому первый вариант – это банально подождать.
Аппаратно или программно
Статистика поисковых запросов наглядно демонстрирует, что в подавляющем большинстве случаев с рассматриваемой проблемой сталкиваются пользователи из других стран, а с чем это может быть связано, так до сих пор конкретно и неизвестно. Основными причинами зависания работы подготовительного процесса могут быть следующие моменты:
- неисправность загрузчика;
- неисправность используемого образа операционной системы;
- проблемы в кабельном соединении, в том числе и нестабильное электропитание;
- активные сетевые процессы;
- неисправность компонентов компьютера.
Исходя из приведённых причин, можно выделить следующий алгоритм действий, который при определённых обстоятельствах позволит решить проблему с зависанием.
Вариант 1
- завершите работу компьютера, но учитывайте, что аварийное выключение может привести к дополнительным ошибкам в работе операционной системе;
- отключите все внешние устройства ввода/выводы информации, сторонние накопители, колонки/наушники и т. д.;
- отключите кабель питания системного блока или извлеките аккумуляторную батарею ноутбука;
- оставьте обесточенный компьютер на некоторое время, буквально 1-2 минуты;
- снова подключите кабель питания/вставьте аккумуляторную батарею и верните при необходимости внешнюю периферию, кроме кабеля интернет-соединения.
Многим известен данный метод обесточивания в решении схожих проблем, что и в рассматриваемой теме.
Вариант 2
При возникновении зависаний на надписи «Getting Windows ready» в процессе установки операционной системы следует принимать во внимание и возможные ошибки в используемом образе ОС, а также в самом физическом носителе. Следовательно, в качестве второго варианта решения проблемы необходимо проверить качество программного обеспечения. Это можно сделать при попытке установить операционную систему на другое устройство, а также сменить загрузочный образ ОС со «сборочного материла» на чистый образ или наоборот. По сути, основываясь на том, что рассматриваемая проблема не имеет какой-либо конкретной причины и может в принципе отсутствовать или решиться сама собой, не существует стопроцентно рабочего алгоритма действий, который бы привёл к моментальному завершению установки/обновлению операционной системы.
Заключение
Последнее, что стоит отметить, — это наличие нескольких советов от пользователей на англоязычных тематических форумах, которые заключались в предложении отключить внешние USB-устройства, в частности мышь, и запустить установку/обновление ОС.

Многие пользователи Windows 10 или 8 испытывают проблемы с их операционной системой. Они часто застревают на экране загрузки с сообщением « Готовим Windows. Не выключайте компьютер. «Проблема возникает, когда они пытаются включить, выключить или перезагрузить компьютер. Обычно они не могут обойти этот экран, просто перезагрузив компьютер.
Это досадная проблема. И попытки исправить это могут быть столь же раздражающими, потому что вы потратите много времени на чтение предложений в Интернете, и большинство из них не сработает.
Но не волнуйтесь. Ниже приведены несколько методов, которые помогли многим пользователям выйти из экрана «Подготовка Windows».
Попробуйте эти исправления
Необязательно пробовать их все; просто продвигайтесь вниз по списку, пока не найдете тот, который вам подходит.
- Подождите некоторое время
- Перезагрузите компьютер
- Запустить проверку системных файлов
- Переустановите Windows
- Совет от профессионала: обновите драйверы
Метод 1: подождите некоторое время
Когда ваш компьютер показывает вам экран «Подготовка Windows», ваша система может загружать и устанавливать файлы или выполнять некоторые задачи в фоновом режиме. Для завершения этих работ вашей системе может потребоваться некоторое время. Поэтому, если вы хотите, чтобы ваш компьютер загружался нормально, первое, что вы можете попробовать, — это подождать. Подождите, пока система выполнит свои задачи, и вы выйдете за пределы экрана.
Но если вы ждали разумное время, скажем, около 2–3 часов, и по-прежнему не видите, как экран исчезает, вам следует попробовать что-нибудь еще.
Метод 2: перезагрузите компьютер
Сброс питания может стереть всю информацию в памяти вашего компьютера, не повредив ваши данные. Это полезно для устранения этих проблем с повреждением на вашем компьютере и вывести вас из цикла «Подготовка Windows».
Чтобы перезагрузить компьютер:
1) Выключите свой компьютер.
2) Отключите от компьютера все периферийные устройства (USB-накопитель, внешний жесткий диск, наушники и т. Д.).
3) Отключите кабель питания от компьютера.
4) Отсоедините аккумулятор от аккумуляторного отсека вашего ноутбука (только если вы используете ноутбук и аккумулятор вашего ноутбука съемный).
5) Нажмите и удерживайте кнопка питания на вашем компьютере для 30 секунд. (После этого компьютер должен оставаться выключенным.)
6) Подключите питание (и аккумулятор) к компьютеру.
7) Включите ваш компьютер. На этот раз вы не увидите экран, если этот метод вам подходит.
Метод 3: запустить проверку системных файлов
Утилита проверки системных файлов — это встроенный инструмент Windows, позволяющий пользователям Windows сканировать и восстанавливать поврежденные системные файлы. Возможно, вы не сможете остановить отображение экрана «Подготовка Windows», потому что на вашем компьютере есть поврежденные файлы. Вы можете попробовать запустить средство проверки системных файлов и посмотреть, поможет ли это исправить эти проблемы с повреждением.
ПРИМЕЧАНИЕ. Вам понадобится Установочный носитель Windows (Установочный USB-накопитель или установочный DVD-диск) для вашей системы, прежде чем вы сможете выполнить следующие действия.
- Загрузитесь с вашего Windows media
Подключите установочный носитель Windows к компьютеру и загрузиться с этого .
- Выберите регион
Выберите свой язык и местоположение. Затем нажмите следующий .
- Перейти к WinRE
Нажмите Почини свой компьютер .
- См. Дополнительные параметры
Выбрать Устранение неполадок .
- Открыть командную строку
Выбрать Командная строка .
- Запустить проверку системных файлов
Тип ‘ sfc / scannow »И нажмите Войти на клавиатуре.
- Подождите, пока процесс будет завершен
Дождитесь завершения процесса.
- Выключи свой компьютер
Закройте командную строку. Затем выберите Выключите ваш компьютер .
- Убедитесь, что это исправление работает
Включите ваш компьютер. Затем проверьте, исчезла ли ошибка.
Если ни один из вышеперечисленных способов вам не поможет, возможно, в вашей системе есть проблемы, которые нельзя исправить. В этом случае вам может потребоваться переустановка системы Windows. Для этого вы можете вставить установочный носитель Windows в свой компьютер и следовать инструкциям на экране, чтобы завершить переустановку. Затем вы можете проверить, не избавились ли вы от проблемы. ( Обратите внимание, что это приведет к удалению ваших данных в разделе, где вы разместили свою операционную систему. )
Совет от профессионала: обновите драйверы
Эта проблема может быть вызвана неправильными или устаревшими драйверами на вашем компьютере. После восстановления компьютера вы можете попробовать обновить все драйверы устройств, чтобы предотвратить повторение этой проблемы и сохранить работоспособность компьютера. Фактически, вы можете автоматически и быстро обновлять драйверы с помощью Водитель Easy .
Водитель Easy автоматически распознает вашу систему и найдет для нее подходящие драйверы. Вам не нужно точно знать, на какой системе работает ваш компьютер, вам не нужно рисковать, загружая и устанавливая неправильный драйвер, и вам не нужно беспокоиться о том, чтобы сделать ошибку при установке.
Вы можете автоматически обновлять драйверы с помощью БЕСПЛАТНОЙ или Pro версии Driver Easy. Но с версией Pro требуется всего 2 шага (и вы получаете полную поддержку и 30-дневную гарантию возврата денег):
1) Скачать и установите Driver Easy.
2) Запустите Driver Easy и щелкните Сканировать сейчас кнопка. Driver Easy просканирует ваш компьютер и обнаружит проблемы с драйверами.
3) Щелкните значок Обновить рядом с каждым драйвером, чтобы автоматически загрузить и установить правильную версию этого драйвера (вы можете сделать это в БЕСПЛАТНОЙ версии). Или нажмите Обновить все для автоматической загрузки и установки правильной версии всех драйверов, которые отсутствуют или устарели в вашей системе (для этого требуется Pro версия — вам будет предложено выполнить обновление, когда вы нажмете «Обновить все»).
This process shouldn’t take too long, but if it does, try out our solutions
by Ivan Jenic
Passionate about all elements related to Windows and combined with his innate curiosity, Ivan has delved deep into understanding this operating system, with a specialization in drivers and… read more
Updated on January 4, 2023
Reviewed by
Vlad Turiceanu
Passionate about technology, Windows, and everything that has a power button, he spent most of his time developing new skills and learning more about the tech world. Coming… read more
- When you are stuck on a Getting Windows ready. Don’t turn off your PC screen, you should wait for a couple of minutes.
- This issue can occur after performing updates or after a restart and for some, it also triggers a reboot loop.
- A startup repair or accessing the Safe Mode can also help you fix the problem in no time.
XINSTALL BY CLICKING THE DOWNLOAD FILE
This software will repair common computer errors, protect you from file loss, malware, hardware failure and optimize your PC for maximum performance. Fix PC issues and remove viruses now in 3 easy steps:
- Download Restoro PC Repair Tool that comes with Patented Technologies (patent available here).
- Click Start Scan to find Windows issues that could be causing PC problems.
- Click Repair All to fix issues affecting your computer’s security and performance
- Restoro has been downloaded by 0 readers this month.
One of the problems that troubled a lot of PC users is that the screen gets stuck on the following message: Getting Windows ready. Don’t turn off your computer.
The message is displayed so you understand that some optimization and configuration processes are working and you shouldn’t disrupt them by turning off your machine.
If your computer is stuck on getting Windows ready, then read on to find out how long to wait for and when to take action and fix the issue.
- Getting Windows ready — how long to wait for?
- Why is my computer stuck at the Getting Windows ready screen?
- How can I fix Getting Windows Ready stuck?
- 1. Hard shut down your PC
- 2. Perform a Startup Repair
- 3. Perform a clean reinstallation
- 4. Uninstall recently installed software
- How to fix Getting Windows ready restarting loop?
Getting Windows ready – how long to wait for?
Note that the estimated waiting time is around 5 minutes or so. However, some users were waiting for ages, and it seems that this issue is more prone to HP, DELL, and Lenovo PC and laptop users.
You can usually figure out if the process is stuck if there is no animation on the Getting Windows ready screen.
Why is my computer stuck at the Getting Windows ready screen?
There are various issues that can occur with Windows updates, and in this article, we’re going to focus on the following problems:
- Getting Windows ready infinite loop/ update loop/ boot loop/ restarting loop – Many users reported that they are stuck in a restart loop that prevents them from accessing Windows
- Getting Windows ready after a restart – This issue is most likely caused by an incomplete update, and Windows will try to finish its installation every time you restart your PC
- Getting Windows ready working on updates – This is a variation of this message that appears usually after a major Windows update. To fix this problem, be sure to try some of the solutions from this article
- Getting Windows ready stuck after update – In certain cases, this can appear after installing an update; sometimes the installation process isn’t finished and that causes this message to show up
It’s hard to address this issue, though, since you’re unable to reach your system and perform troubleshooting. Here are some workarounds you can try out below.
How can I fix Getting Windows Ready stuck?
1. Hard shut down your PC
After some time, you should hard shut down your PC. Keep in mind that this isn’t as dangerous as some would say. The procedure may be finished after a while, but the screen will remain in an idle state.
The best way to determine the right time for the hard restart/shutdown is to look at the HDD activity lamp. If the lamp isn’t blinking, that means that the procedure is over, and you should shut down your PC.
If the system starts as intended, you should be good to go. If that’s not the case, your only viable option is to start the reinstallation procedure from scratch.
But this time we advise you to perform a clean reinstall. There’s a grave danger that your system won’t perform like it’s supposed to after this kind of failure.
2. Perform a Startup Repair
- Hold the Shift key down and press the Power button at the same time.
- Continue holding the Shift key, while the machine is powering on.
- When the PC restarts, you’ll see a screen with a few options. Click Troubleshoot.
- Click on Advanced options.
- In the Advanced options menu, choose Startup Repair.
- In the Startup Repair screen, choose an account. You’ll need an account with Administrator privileges to continue.
- After entering the password, click Continue.
- Wait for the process to finish and restart your PC afterward.
3. Perform a clean reinstallation
A clean reinstallation should get you going and fix the Getting Windows Ready stuck issue. Make sure you back up sensitive data from the system partition and have your license key ready because otherwise, you’ll be in a lot of trouble.
Moreover, the reinstallation process is not as lengthy and you should be able to finish it in less than one hour or so, including driver check-up and customization of the system to your liking.
To perform a clean installation of Windows 10, you’ll need to create a Windows 10 installation media using the Media Creation Tool. Since you can’t access your PC, you’ll have to create installation media on another PC. After doing that you need to follow these steps:
- Connect the Windows 10 installation media to your PC and boot from it. Keep in mind that you might have to press the appropriate key or change your boot priority in BIOS in order to boot from Windows 10 installation media.
- Choose the desired language and click on Next.
- Click on Install Now and follow the instructions on your screen. Keep in mind that clean install will remove all files from the selected drive, so be sure to back up important files beforehand.
In addition, you must select the correct drive in order to perform a clean install. If you accidentally select the wrong drive, you’ll remove all files from that drive, so be extra cautious.
After the setup process is completed, the problem should be completely resolved. For more information, our guide on how to perform a clean reinstallation will provide you with a detailed explanation.
- Windows Update is not working in Windows 10/11
- How to fix Windows Update errors
- Windows Update Service is not running
Some PC issues are hard to tackle, especially when it comes to corrupted repositories or missing Windows files. If you are having troubles fixing an error, your system may be partially broken.
We recommend installing Restoro, a tool that will scan your machine and identify what the fault is.
Click here to download and start repairing.
Since clean install can be a complicated procedure, many users are suggesting resetting Windows 10 instead.
To do that, you need to do the following:
- Follow Steps 1 and 2 from above.
- Now click on Repair your computer.
- Select Troubleshoot, then Reset this PC, and finally click on Remove everything.
- Select your Windows installation and choose Only the drive where Windows is installed, then Just remove my files.
- Now click on the Reset button to start resetting your Windows 10 installation.
Both reset and clean install will remove all files from your system drive and reinstall Windows 10, so feel free to use any of these methods.
If you need more details, we have a complete guide on how to reset your PC that will help you all through the process.
4. Uninstall recently installed software
- Click the Start button and select Settings.
- Now click on Apps.
- Just select the recently installed app and select Uninstall.
If your Windows update process went smoothly prior to installing particular software on your computer, then we may have found the culprit.
That means that probably, the respective software solutions are not fully compatible with the latest Windows 10 OS version, you may encounter update errors.
So, before downloading any software on your PC, make sure it’s fully compatible with your OS.
In this case, use the Power button to turn off your computer, power it back on, and uninstall any recently installed apps and programs. Then restart your machine and check for updates again.
- Failed to Determine Source Edition Type: 5 Ways to Fix It
- Windows Update Error 80200053: 4 Quick Fixes
- Windows Update Error 0x80073701 [SOLVED]
- Windows Update Error 0x80070424: 7 Simple Solutions to Apply
How to fix Getting Windows ready restarting loop?
Some of our readers experienced a boot loop with the Getting Windows ready window every time and that can be extremely frustrating.
However, the solution to this problem is to start the PC in Safe Mode and then use some of the troubleshooting methode described above.
We actually have an extensive guide on what to do if your PC is stuck into a boot loop and you will find a lot more information.
The installation process of Windows gradually becomes easier with every new system introduction. Most of us remember the lengthy installation procedure of XP, with all the buzz about drivers and initial setup. Luckily, that’s not the case with Windows 10.
But there’s good reasoning why users detest oversimplified installation processes. Firstly, most of your drivers are auto installed through the setup.
Secondly, there’s something that may go wrong with the installation. And when that happens, you may run back to Windows 7 or even good old Windows XP.
Another common issue encountered by users is Preparing Windows is Stuck. Learn to fix it by following our solutions in the dedicated guide.
We certainly hope this will help you upgrade to the latest Windows edition and unblock the computer stuck on Getting Windows ready.
If you have any comments or questions about your Getting Windows Ready stuck issue experience, make sure to post them below.
Still having issues? Fix them with this tool:
SPONSORED
If the advices above haven’t solved your issue, your PC may experience deeper Windows problems. We recommend downloading this PC Repair tool (rated Great on TrustPilot.com) to easily address them. After installation, simply click the Start Scan button and then press on Repair All.
Newsletter
This process shouldn’t take too long, but if it does, try out our solutions
by Ivan Jenic
Passionate about all elements related to Windows and combined with his innate curiosity, Ivan has delved deep into understanding this operating system, with a specialization in drivers and… read more
Updated on January 4, 2023
Reviewed by
Vlad Turiceanu
Passionate about technology, Windows, and everything that has a power button, he spent most of his time developing new skills and learning more about the tech world. Coming… read more
- When you are stuck on a Getting Windows ready. Don’t turn off your PC screen, you should wait for a couple of minutes.
- This issue can occur after performing updates or after a restart and for some, it also triggers a reboot loop.
- A startup repair or accessing the Safe Mode can also help you fix the problem in no time.
XINSTALL BY CLICKING THE DOWNLOAD FILE
This software will repair common computer errors, protect you from file loss, malware, hardware failure and optimize your PC for maximum performance. Fix PC issues and remove viruses now in 3 easy steps:
- Download Restoro PC Repair Tool that comes with Patented Technologies (patent available here).
- Click Start Scan to find Windows issues that could be causing PC problems.
- Click Repair All to fix issues affecting your computer’s security and performance
- Restoro has been downloaded by 0 readers this month.
One of the problems that troubled a lot of PC users is that the screen gets stuck on the following message: Getting Windows ready. Don’t turn off your computer.
The message is displayed so you understand that some optimization and configuration processes are working and you shouldn’t disrupt them by turning off your machine.
If your computer is stuck on getting Windows ready, then read on to find out how long to wait for and when to take action and fix the issue.
- Getting Windows ready — how long to wait for?
- Why is my computer stuck at the Getting Windows ready screen?
- How can I fix Getting Windows Ready stuck?
- 1. Hard shut down your PC
- 2. Perform a Startup Repair
- 3. Perform a clean reinstallation
- 4. Uninstall recently installed software
- How to fix Getting Windows ready restarting loop?
Getting Windows ready – how long to wait for?
Note that the estimated waiting time is around 5 minutes or so. However, some users were waiting for ages, and it seems that this issue is more prone to HP, DELL, and Lenovo PC and laptop users.
You can usually figure out if the process is stuck if there is no animation on the Getting Windows ready screen.
Why is my computer stuck at the Getting Windows ready screen?
There are various issues that can occur with Windows updates, and in this article, we’re going to focus on the following problems:
- Getting Windows ready infinite loop/ update loop/ boot loop/ restarting loop – Many users reported that they are stuck in a restart loop that prevents them from accessing Windows
- Getting Windows ready after a restart – This issue is most likely caused by an incomplete update, and Windows will try to finish its installation every time you restart your PC
- Getting Windows ready working on updates – This is a variation of this message that appears usually after a major Windows update. To fix this problem, be sure to try some of the solutions from this article
- Getting Windows ready stuck after update – In certain cases, this can appear after installing an update; sometimes the installation process isn’t finished and that causes this message to show up
It’s hard to address this issue, though, since you’re unable to reach your system and perform troubleshooting. Here are some workarounds you can try out below.
How can I fix Getting Windows Ready stuck?
1. Hard shut down your PC
After some time, you should hard shut down your PC. Keep in mind that this isn’t as dangerous as some would say. The procedure may be finished after a while, but the screen will remain in an idle state.
The best way to determine the right time for the hard restart/shutdown is to look at the HDD activity lamp. If the lamp isn’t blinking, that means that the procedure is over, and you should shut down your PC.
If the system starts as intended, you should be good to go. If that’s not the case, your only viable option is to start the reinstallation procedure from scratch.
But this time we advise you to perform a clean reinstall. There’s a grave danger that your system won’t perform like it’s supposed to after this kind of failure.
2. Perform a Startup Repair
- Hold the Shift key down and press the Power button at the same time.
- Continue holding the Shift key, while the machine is powering on.
- When the PC restarts, you’ll see a screen with a few options. Click Troubleshoot.
- Click on Advanced options.
- In the Advanced options menu, choose Startup Repair.
- In the Startup Repair screen, choose an account. You’ll need an account with Administrator privileges to continue.
- After entering the password, click Continue.
- Wait for the process to finish and restart your PC afterward.
3. Perform a clean reinstallation
A clean reinstallation should get you going and fix the Getting Windows Ready stuck issue. Make sure you back up sensitive data from the system partition and have your license key ready because otherwise, you’ll be in a lot of trouble.
Moreover, the reinstallation process is not as lengthy and you should be able to finish it in less than one hour or so, including driver check-up and customization of the system to your liking.
To perform a clean installation of Windows 10, you’ll need to create a Windows 10 installation media using the Media Creation Tool. Since you can’t access your PC, you’ll have to create installation media on another PC. After doing that you need to follow these steps:
- Connect the Windows 10 installation media to your PC and boot from it. Keep in mind that you might have to press the appropriate key or change your boot priority in BIOS in order to boot from Windows 10 installation media.
- Choose the desired language and click on Next.
- Click on Install Now and follow the instructions on your screen. Keep in mind that clean install will remove all files from the selected drive, so be sure to back up important files beforehand.
In addition, you must select the correct drive in order to perform a clean install. If you accidentally select the wrong drive, you’ll remove all files from that drive, so be extra cautious.
After the setup process is completed, the problem should be completely resolved. For more information, our guide on how to perform a clean reinstallation will provide you with a detailed explanation.
- Windows Update is not working in Windows 10/11
- How to fix Windows Update errors
- Windows Update Service is not running
Some PC issues are hard to tackle, especially when it comes to corrupted repositories or missing Windows files. If you are having troubles fixing an error, your system may be partially broken.
We recommend installing Restoro, a tool that will scan your machine and identify what the fault is.
Click here to download and start repairing.
Since clean install can be a complicated procedure, many users are suggesting resetting Windows 10 instead.
To do that, you need to do the following:
- Follow Steps 1 and 2 from above.
- Now click on Repair your computer.
- Select Troubleshoot, then Reset this PC, and finally click on Remove everything.
- Select your Windows installation and choose Only the drive where Windows is installed, then Just remove my files.
- Now click on the Reset button to start resetting your Windows 10 installation.
Both reset and clean install will remove all files from your system drive and reinstall Windows 10, so feel free to use any of these methods.
If you need more details, we have a complete guide on how to reset your PC that will help you all through the process.
4. Uninstall recently installed software
- Click the Start button and select Settings.
- Now click on Apps.
- Just select the recently installed app and select Uninstall.
If your Windows update process went smoothly prior to installing particular software on your computer, then we may have found the culprit.
That means that probably, the respective software solutions are not fully compatible with the latest Windows 10 OS version, you may encounter update errors.
So, before downloading any software on your PC, make sure it’s fully compatible with your OS.
In this case, use the Power button to turn off your computer, power it back on, and uninstall any recently installed apps and programs. Then restart your machine and check for updates again.
- Failed to Determine Source Edition Type: 5 Ways to Fix It
- Windows Update Error 80200053: 4 Quick Fixes
How to fix Getting Windows ready restarting loop?
Some of our readers experienced a boot loop with the Getting Windows ready window every time and that can be extremely frustrating.
However, the solution to this problem is to start the PC in Safe Mode and then use some of the troubleshooting methode described above.
We actually have an extensive guide on what to do if your PC is stuck into a boot loop and you will find a lot more information.
The installation process of Windows gradually becomes easier with every new system introduction. Most of us remember the lengthy installation procedure of XP, with all the buzz about drivers and initial setup. Luckily, that’s not the case with Windows 10.
But there’s good reasoning why users detest oversimplified installation processes. Firstly, most of your drivers are auto installed through the setup.
Secondly, there’s something that may go wrong with the installation. And when that happens, you may run back to Windows 7 or even good old Windows XP.
Another common issue encountered by users is Preparing Windows is Stuck. Learn to fix it by following our solutions in the dedicated guide.
We certainly hope this will help you upgrade to the latest Windows edition and unblock the computer stuck on Getting Windows ready.
If you have any comments or questions about your Getting Windows Ready stuck issue experience, make sure to post them below.
Still having issues? Fix them with this tool:
SPONSORED
If the advices above haven’t solved your issue, your PC may experience deeper Windows problems. We recommend downloading this PC Repair tool (rated Great on TrustPilot.com) to easily address them. After installation, simply click the Start Scan button and then press on Repair All.
Newsletter
В заключение, когда вы застряли на этапе подготовки Windows, попробуйте один за другим следующие методы:
- Просто подождите некоторое время.
- Выключите компьютер и перезагрузите его.
- Удалите проблемные файлы обновлений.
- Выполните восстановление или сброс системы.
Как исправить зависание Windows 10, когда оно будет готово?
Отключите его и подождите 20 секунд. Если вы используете ноутбук, извлеките аккумулятор, если такая возможность доступна. Отключите его от Интернета (отключите Ethernet и / или выключите Wi-Fi). Подключите его снова, убедитесь, что он остается отключенным от Интернета, затем запустите компьютер.
Что произойдет, если вы выключите компьютер, когда он скажет не делать этого?
Вы видите это сообщение обычно когда ваш компьютер устанавливает обновления и находится в процессе выключения или перезапуска. ПК покажет установленное обновление, когда на самом деле оно вернулось к предыдущей версии того, что обновлялось. …
Что делать, если компьютер завис?
Перезагрузите компьютер
Как правило, наиболее эффективным способом исправить зависший компьютер является его перезагрузка. Это дает вашей системе возможность сбросить настройки и начать все заново. Лучший способ перезагрузить зависший компьютер — это удерживайте кнопку питания нажатой от пяти до 10 секунд.
Что будет, если выключить компьютер во время обновления?
ОСТОРОЖНО «ПЕРЕЗАГРУЗКИ»
Умышленное или случайное выключение или перезагрузка вашего ПК во время обновлений может испортите вашу операционную систему Windows и вы можете потерять данные и замедлить работу вашего ПК. Это происходит главным образом из-за того, что старые файлы меняются или заменяются новыми во время обновления.
Почему обновление Windows длится так долго?
Устаревшие или поврежденные драйверы на вашем компьютере также могут вызвать эту проблему. Например, если ваш сетевой драйвер устарел или поврежден, это может замедлить вашу скорость загрузки, поэтому обновление Windows может занять намного больше времени, чем раньше. Чтобы решить эту проблему, вам необходимо обновить драйверы.
Что вы делаете, если ваш ноутбук зависает при перезагрузке?
Как я могу исправить Windows 10, если она зависает при перезапуске?
- Перезагрузите без подключения периферийных устройств. Отключите все периферийные устройства, такие как внешний жесткий диск, дополнительный твердотельный накопитель, телефон и т. Д., И попробуйте перезагрузить компьютер. …
- Принудительно выключите систему Windows 10. …
- Завершить неотвечающие процессы. …
- Запустите средство устранения неполадок Windows 10.
Что мне делать, если мой ноутбук не отвечает?
Как исправить Windows 10 не отвечает
- Перезагрузите компьютер.
- Устраните неполадки на вашем компьютере.
- Обновите доступные драйверы.
- Запустите проверку системных файлов.
- Запустите проверку на вирусы.
- Выполните чистую загрузку.
- Установите обновление Windows.
Сколько времени должна занять подготовка к Windows 10?
Как долго мне ждать, пока я получу Windows Ready? Согласно Microsoft, некоторым пользователям нужно ждать дольше, чем другим, пока не завершится экран «Подготовка Windows». Наша рекомендация — подождать не более 2-3 часов перед тем, как отменить.
Должен ли я выключать компьютер каждую ночь?
Часто используемый компьютер, который необходимо регулярно выключать, следует выключать только в крайнем случае. один раз в день. … Если делать это часто в течение дня, это может сократить срок службы ПК. Лучшее время для полного выключения — это когда компьютер не будет использоваться в течение длительного периода времени.
Принудительное выключение вредит компьютеру?
В то время как ваше оборудование не пострадает от принудительного выключения, ваши данные могут. Если вы работаете с какими-либо файлами, когда что-то пойдет не так, вы, как минимум, потеряете несохраненную работу. Помимо этого, также возможно, что завершение работы приведет к повреждению данных в любых открытых вами файлах.
Можно ли оставлять компьютер включенным 24 7?
Вообще говоря, если вы будете использовать его через несколько часов, оставьте его включенным. Если вы не планируете использовать его до следующего дня, вы можете перевести его в режим сна или гибернации. В настоящее время все производители устройств проводят строгие испытания жизненного цикла компонентов компьютера, подвергая их более строгому циклическому тестированию.
Почему мой компьютер всегда зависает?
Компьютер, который зависает как в нормальном, так и в безопасном режиме или с другой операционной системой, часто может указывать на проблему с оборудованием вашего компьютера. Это может быть ваш жесткий диск, перегрев ЦП, плохая память или сбой источника питания.
Как разморозить компьютер, когда Control Alt Delete не работает?
Попробуйте Ctrl + Shift + Esc, чтобы открыть диспетчер задач, чтобы вы могли убить все неотвечающие программы. Если ни одно из этих действий не сработает, дайте Ctrl + Alt + Del и нажмите. Если Windows не реагирует на это через некоторое время, вам необходимо полностью выключить компьютер, удерживая кнопку питания в течение нескольких секунд.
How to Fix Computer Stuck on «Getting Windows ready» Loop on Windows 10
The «Getting Windows ready» loop is ubiquitous and annoying, especially if you have urgent work. In this guide, we present several possible ways to fix it.
The «Getting Windows ready. Don’t turn off your computer» screen appears when you are trying to restart or turn on/off the computer after Updating Windows.
Seeing this screen is normal, but sometimes Windows may take a long time to restart. In the worst-case scenario, Windows may get stuck on the «Getting Windows ready» screen.
You may also experience a loop when this screen appears each time you boot up and turn off or restart your computer.
Read this article to find out how to prevent windows from automatically downloading and installing updates.
Video Showing How to Fix «Getting Windows ready. Don’t turn off your computer» Screen
Table of Contents:
- Introduction
- Method 1. Give It More Time
- Method 2. Hard Shut Down and Restart Your Computer
- Method 3. Run System File Checker (SFC) Scan
- Method 4. Reset Your PC
- Video Showing How to Fix «Getting Windows ready. Don’t turn off your computer» Screen
Method 1. Give It More Time
When you receive the «Getting Windows ready. Don’t turn off your computer» screen, the Windows operating system may be downloading and installing files. Depending on the upgrade, this could be a long process. If you have waited for an hour, we recommend waiting another hour or two before trying other measures.
Wait until the system completes its task, and then the screen should disappear, and the system reverts to normal. This message often appears after major Windows updates. If you prevent these updates from being applied, your system might encounter serious errors.
[Back to Table of Contents]
Method 2. Hard Shut Down and Restart Your Computer
If you have more than 2-3 hours, you can try to perform a ‘hard shut down’. This term describes the process of pressing (or pressing and holding) the power button on a computer for a few seconds. It is called hard shut down since you physically press the button instead of turning off the system through software.
Try shutting down the computer by pressing (or pressing and holding) the power button when the HDD (hard disk drive) activity lamp is not blinking (in this case, your system has finished the upgrade process but is stuck on the «Getting Windows ready. Don’t turn off your computer» screen). Windows should start normally and without problems the next time you turn your computer on.
[Back to Table of Contents]
Method 3. Run System File Checker (SFC) Scan
Command Prompt is the input field in a text-based user interface screen, a command-line interpreter application available in most Windows operating systems. It is used to execute entered commands, most of which automate tasks through scripts and batch files, perform advanced administrative functions, troubleshoot, and solve certain types of Windows issues. To use Command Prompt, you must enter a valid command and optional parameters. It then executes the command as entered and performs its specific Windows task or function.
To launch Command Prompt when receiving the «Getting Windows ready. Don’t turn off your computer» screen, you will need a Windows installation DVD (or USB). Read this article on how to create a bootable Windows 10 USB flash drive.
Insert a Windows 10 Bootable USB Drive or Windows 10 installation DVD into your PC. Turn off your computer by holding down the power button for about 5 seconds. Then, press the power button again to turn it on. While in the post screen, press Del, Delete, F2 to F8, F10, or F12 (depending on the motherboard manufacturer) to enter the BIOS.
Once in the BIOS, navigate to Boot and set the bootable USB drive or CD-DVD ROM as the first boot device. Save the changes and exit the BIOS (typically by pressing F10). Your PC will restart and boot into the Windows Installation Setup window.
When in the Windows Setup window, enter your language and other preferences. Click «Next».
Click «Repair your computer» to launch the Windows Automatic Repair tool. Automatic Repair is a built-in troubleshooter that should help to fix some of the most common issues regarding your computer. It is a system recovery tool that automates common diagnostic and repair tasks of unbootable Windows 10 installations.
Automatic Repair is generally able to fix the boot failure error. This is a built-in option that is part of Windows. When a Windows 10 system fails to boot, the Automatic Repair option attempts to repair the operating system automatically.
In most cases, Automatic Repair fixes various issues related to boot failures, but like any other program, it has limitations and can fail. Such failures might be due to errors or corrupted/missing files in your operating system installation, preventing Windows from starting correctly.
In Automatic Repair, click «Troubleshoot».
In the Troubleshoot window, select «Advanced options».
In Advanced options, click «Command Prompt».
If you have more than one account on Windows, select it and enter the password to run Command Prompt.
Type the «sfc /scannow» command in the Command Prompt window and press Enter on your keyboard to execute it. Wait until the scan is finished, and turn off your computer using the «Turn off your PC» option in the Automatic Repair menu.
[Back to Table of Contents]
Method 4. Reset Your PC
If none of the above methods helps, resetting Windows is a more radical solution but will resolve the issue. You need to use your Windows installation DVD (or USB) for this one. Boot the PC, and when in the Windows Setup window, enter your language and other preferences. Click «Next». Click «Repair your computer» to launch the Windows Automatic Repair tool again. In the Automatic Repair tool window, select «Troubleshoot».
In Troubleshoot, click «Reset this PC».
Select «Remove everything».
Then, select «Just remove my files».
Click «Reset», and it will start to reset Windows 10.
Resetting your PC is the last resort, but we hope one of the above methods helps you solve the problem with the «Getting Windows ready. Don’t turn off your computer» screen.
[Back to Top]

Во время установки обновлений появляется сообщение «Готовлю Windows, не выключайте компьютер». Windows обычно завершает процесс установки, если вы дадите ему время, но если прошло несколько часов, вам может потребоваться перезагрузить компьютер.
К сожалению, ждать обновления Windows — это нормально, и на это тратится огромное количество времени. Microsoft сообщает, что существует около 700 миллионов устройств с Windows 10, и что
Обновление за апрель 2018 г.
установка займет от 10 до 30 минут. Итак, если принять в среднем 20 минут на 700 миллионов компьютеров, то это будет более 26 000 лет коллективного времени, потраченного человечеством на ожидание, пока Windows 10 установит одно обновление.
Что произойдет, если вы перезагрузите компьютер?
Если вы перезагрузите компьютер во время этого процесса, процесс установки обновления не удастся. Но насколько сильно он потерпит неудачу? Это вызовет проблемы с вашим компьютером? Чтобы точно выяснить, что происходит, мы провели несколько тестов.
Во-первых, мы сказали Windows установить стандартное обновление из Центра обновления Windows. Мы принудительно перезагрузили наш компьютер во время подготовки Windows. Не выключайте компьютер »на экране появилось сообщение. Компьютер перезагрузился, и мы быстро увидели нормальный экран входа в систему.
После входа в систему Windows отобразила уведомление «Не удалось завершить установку обновлений». Установка обновления не удалась, но Windows по-прежнему работает нормально. Windows просто попытается установить обновление позже.

Во-вторых, мы перезапустили наш компьютер, а на экране появилось сообщение: «Работаем над обновлениями, выполнено 27%, не выключайте компьютер».
Windows перезапустилась нормально, и мы увидели сообщение: «Не удалось завершить обновления, отменить изменения, не выключайте компьютер». После завершения процесса Windows загрузилась нормально, и все заработало, как ожидалось.

Мы также протестировали этот процесс при установке крупного обновления Windows 10, начиная с Fall Creators Update и заканчивая
Обновление за апрель 2018 г.
т
является
. Мы перезагрузили наш компьютер, когда на нашем экране появилось сообщение «Настройка обновления для Windows 10, 10% завершено, не выключайте компьютер».
После перезагрузки компьютера мы увидели простое сообщение «Подождите», а затем экран входа в систему появился нормально. Мы снова увидели уведомление «Не удалось завершить установку обновлений».
Наконец, мы попытались перезагрузить компьютер, когда он сказал: «Работаем над обновлениями 48%, не выключайте компьютер. Это займет некоторое время ». Сообщение «Восстановление предыдущей версии Windows…» появилось, когда Windows откатила обновление, и наш компьютер после этого загрузился и работал нормально.

В каждом тесте выключение компьютера не вызывало никаких проблем. Windows просто решила прекратить обновление и откатить все файлы, которые были обновлены. Windows настаивает на повторной загрузке обновления перед повторной попыткой его установки на случай, если при загрузке возникла проблема. После этого обновления устанавливались нормально.
Как долго ждать?
Наберитесь терпения и дайте Windows время, чтобы завершить установку обновлений, если это сообщение появится на вашем экране. В зависимости от того, насколько велико обновление Windows, которое необходимо установить, и насколько медленны ваш компьютер и его внутренняя память, этот процесс может занять некоторое время.
Обычно это сообщение отображается на экране в течение пяти минут. Однако, если это сообщение появляется на вашем экране в течение длительного времени, возможно, вам потребуется перезагрузить компьютер. Мы рекомендуем подождать два часа, на случай, если Windows выполняет много работы. Windows может потребоваться некоторое время, чтобы завершить процесс, особенно если это большое обновление, а ваш жесткий диск медленный и заполнен.
Если вы видите на экране процентное значение, и оно увеличивается, оставьте Windows в покое, пока она, кажется, идет вперед. Если процент отображается на определенном числе в течение длительного времени, процесс обновления может зависнуть. Тем не менее, это нормально, когда Windows «застревает» в определенной точке на долгое время перед тем, как ускорить остальную часть процесса установки, поэтому не будьте слишком нетерпеливы.
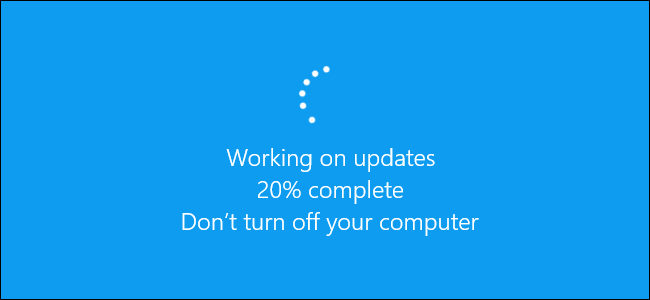
Да, вам следует выключить компьютер, если он застрял здесь
Как мы показали выше, перезагрузка компьютера должна быть безопасной. После перезагрузки Windows перестанет пытаться установить обновление, отменить любые изменения и перейдет к экрану входа в систему. Windows попытается переустановить обновление позже, и, надеюсь, оно сработает во второй раз. В этом нет необходимости, но в Windows есть ошибки, и
иногда вам нужно перезагрузить компьютер, чтобы исправить их
. Это верно, даже если Windows говорит вам не выключать компьютер.
Чтобы выключить компьютер на этом экране — будь то настольный компьютер, ноутбук или планшет — просто нажмите и удерживайте кнопку питания. Удерживайте его около десяти секунд. Это выполняет принудительное завершение работы. Подождите несколько секунд, а затем снова включите компьютер. Жесткое выключение никогда не бывает идеальным, но в подобных случаях это может быть вашим единственным вариантом.
Предупреждение
: Хотя мы успешно протестировали этот процесс, нет никаких гарантий, что ваша операционная система Windows будет работать должным образом после принудительного завершения работы. Однако, если процесс обновления фактически заморожен, единственное, что вы можете сделать — это принудительное завершение работы. Мы рекомендуем всегда иметь
резервные копии ваших важных личных файлов
, на всякий случай.
СВЯЗАННЫЕ С:
Как лучше всего сделать резервную копию моего компьютера?

Как восстановить Windows, если она не работает должным образом
Простая перезагрузка компьютера должна решить проблему. Однако, если ваш компьютер по-прежнему не запускается должным образом, у вас другая системная проблема. Перезагрузка компьютера могла даже не вызвать проблемы — ваш компьютер мог застрять на сообщении «Подготовка Windows», потому что в операционной системе Windows уже была ошибка.
Вы можете часто
используйте инструмент восстановления при загрузке, чтобы исправить Windows
. An
меню расширенных параметров загрузки
должен появиться, когда Windows не загружается должным образом. Выберите Устранение неполадок> Дополнительные параметры> Восстановление при загрузке, если вы видите меню дополнительных параметров загрузки. Если меню не появляется, вы можете
создать установочный носитель Windows 10
, загрузитесь с него и выберите «Восстановить компьютер».
Если даже восстановление при загрузке не решит вашу проблему, возможно, вам потребуется
используйте функцию «Сбросить этот компьютер»
или даже
переустановить Windows
чтобы получить свежую, работающую операционную систему.
Если вы можете загрузиться в Windows, но она не работает должным образом, вы также можете попробовать
восстановление поврежденных системных файлов с помощью команды проверки системных файлов (SFC)
вместо переустановки винды. Вы также можете попробовать
работает восстановление системы
чтобы вернуть операционную систему в заведомо исправное состояние.
Если ваш компьютер не работает даже после переустановки Windows, возможно, у вас
аппаратная проблема
а не программная проблема.
СВЯЗАННЫЕ С:
Как исправить проблемы при запуске с помощью средства восстановления при загрузке Windows
Кредит изображения:
Хау
/Шуттерсточк.ком.
How To Fix The “Windows Updates Stuck At 100” Issue In Windows 10
Fix «We Couldn’t Complete The Updates Undoing Changes” In Windows
How To Fix Windows 10 Update Stuck On Working On Updates
How To Fix Failure Configuring Windows Updates Stuck At 35%
How To FIX A Stuck Windows 10 Update
Fix Working On Updates, 100% Complete. Don’t Turn Off Your Computer When Updating Windows 10
How To Fix Laptop Stuck On Getting Windows Ready Don’t Turn Off Your Computer
✔️ Windows 10 — Working On Updates — Don’t Turn Off Your PC — This Will Take A While
FIX: Failure Configuring Windows Updates Reverting Changes Do Not Turn Off Your Computer
Fix Windows Stuck At Startup Problem With Your Laptop Or Desktop Pc. Updated/shut Down Restarted Not
How To Fix: Getting Windows Ready Don’t Turn Off Your Computer , Windows 10 Install Stuck
How To Fix Installing Updates Error : Windows 8.1!!
What Happens When You Turn Off Your PC While Updating? Windows 10 
Getting Windows Ready Don’t Turn Off Your Computer Win 10. How To Fix
We Couldn’t Complete The Updates Undoing Changes — Windows 10 Quick Fix
«Getting Windows Ready Don’t Turn Off Your Computer» Stuck On Every Restart
Computer Stuck On Preparing To Configure Windows Screen
Если после установки обновлений все-таки идет подготовка к настройке ОС Windows 10, но очень долго, значит, существуют неполадки, которые нужно исправить. Система часто виснет вследствие повреждения файлов. В таком случае рекомендуется вернуть ПК до заводских параметров. В самом начале можно немного подождать. Настраивание ОС всегда занимает не меньше 30 минут.
Сколько идет подготовка Windows 10 после установки?
При обновлении ОС на экране нередко появляется сообщение: «Подготовка к настройке Windows. Не выключайте компьютер». Этот процесс может занять несколько минут, а иногда и часов. Однако бывают случаи, когда после вывода этого сообщения на монитор компьютер намертво зависает.
Переживать по этому поводу не следует. Есть несколько способов решения такой проблемы. Рекомендуется вначале немного подождать, а потом предпринимать какие-то действия.
Способы решения зависания ПК:
- Ожидание. Иногда процесс подготовки Виндовс может занять 30 минут и даже больше часа. Рекомендуется просто подождать некоторое время и оценить результат.
- Отключение устройства. Отключать ПК в процессе подготовки Виндовс нежелательно. Могут повредиться служебные файлы. Если другого выхода нет, нужно нажать на кнопку питания и выключить ноутбук, а спустя время опять включить.
- Восстановление системных файлов. Если после ожидания и перезагрузки ПК все равно висит на подготовительном этапе, значит, повреждены служебные файлы. Именно эта поломка вызвала зависание системы. Для устранения неполадки рекомендуется применить установочный диск Виндовс, а в командной строке написать «sfc/scannow».
- Возвращение ПК в исходное состояние. Если даже установочный disk не помог, нужно нажать на кнопку «Восстановить систему» и, перейдя к разделу «Поиск и устранение неисправностей», выбрать вариант «Вернуть компьютер в исходное состояние». Такая операция вызовет сброс настроек ОС, очистку файлов, удаление установленных приложений. Зато вернет ПК в рабочее состояние.
Почему обновление длится так долго?
Причины зависания:
- Происходит полная настройка системы, которая занимает много времени.
- Подготовка Виндовс бесконечно (то есть долго висит) вследствие повреждения служебных файлов.
Если в первом случае рекомендуется немного подождать, то во втором ожидание не решит проблему. Когда повреждены важные файлы, рекомендуется использовать установочный диск или вернуть компьютер до заводских настроек.
Что произойдет, если вы перезагрузите компьютер?
Если ПК завис, то придется что-то предпринимать. Обычно в такой ситуации отключают компьютер, то есть на несколько секунд нажимают на кнопку питания (только не на кнопку аварийной перезагрузки). Однако нужно помнить, что резкое прерывание процесса подготовки нередко приводит к повреждению важных файлов. Если выхода нет, можно отключить ПК, а потом опять включить. Возможно, после включения компьютер придет в рабочее состояние.
Устранение неполадок обновления Windows
Ошибки, возникшие вследствие установки обновлений, можно исправить несколькими способами. Если причина неполадок — повреждение важных системных файлов, значит, понадобится восстановление системы.
Привести компьютер в рабочее состояние можно таким способом:
- отключить компьютер (с помощью кнопки питания);
- в момент перезагрузки войти в безопасный режим;
- запустить восстановления системы;
- для отладки выбрать раннюю точку;
- дождаться окончания процесса.
Можно устранить неполадки таким способом:
- вызвать параметры Виндовс, одновременно нажав на «Win + I»;
- перейти в «Обновление и безопасность»;
- найти опцию «Устранение неполадок»;
- выполнить запуск диагностики;
- устранить неполадки;
- перезагрузить компьютер.
Скрипт сброса параметров
Первый способ сброса параметров:
- скачать с сайта утилиту Reset Windows Update Tool;
- войти в командную консоль на правах администратора;
- написать: «Reset Windows Update Tool»;
- появится меню действий утилиты;
- выбрать номера: 2,3,6, 11, 12, 13;
- система самостоятельно сделает сброс настроек, восстановит параметры по умолчанию;
- перезагрузить ПК.
Второй способ сброса параметров:
- создать копию системного реестра (нажать на «Win + R», написать команду «regedit», указать файл для экспортирования и хранения копии);
- в строке поиска написать символы «cmd»;
- запустить командную консоль на правах администратора;
- из консоли поочередно запустить четыре команды: 1)net stop bits, 2) net stop wuauserv, 3) net stop appidsvc, 4) net stop cryptsvc;
- написав в консоли символы «Del «%ALLUSERSPROFILE%Application DataMicrosoftNetworkDownloaderqmgr*.dat»», сбросить ранее установленные компоненты обновления, то есть удалить файлы;
- по очереди из консоли запустить такие две команды: 1)Ren %systemroot%SoftwareDistribution SoftwareDistribution.bak и 2)Ren %systemroot%system32catroot2 catrootbak (для переименования каталогов, в которых хранятся все файлы обновлений);
- задать команду «netsh winsock reset» (для быстрого сброса Winsock);
- поочередно запустить еще четыре службы: 1) net start bits, 2) net start wuauserv, 3) net start appidsvc, 4) net start cryptsvc;
- выполнить перезагрузку компьютера и еще раз обновить Виндовс.
Третий способ:
- нажать (одновременно) «Win+R»;
- ввести команду «services.msc»;
- найти «Центр обновления»;
- выбрать опцию «Остановить»;
- перейти в C:WindowsSoftwareDistributionDownload, где в папке собраны все файлы обновления;
- все содержимое папки SoftwareDistributionDownload удалить;
- выполнить перезагрузку ПК и еще раз обновить ОС.
Утилиты DISM и SFC
В Виндовс есть встроенные инструменты, которые помогут без проблем восстановить поврежденные файлы. Правда, придется работать с командной строкой, но исключительно на правах администратора.
Пошаговый процесс устранения неисправностей с использованием утилит:
- используя сочетание кнопок «Win + S» вывести на экран панель для осуществления системного поиска;
- набрать в строке символы «cmd» и запустить командную консоль в администраторских правах;
- из командной консоли поочередно запустить две команды:1) Dism /Online /Cleanup-image /Startcomponentcleanup и 2) Dism.exe /online /Cleanup-Image /StartComponentCleanup /ResetBase;
- запустится процесс замены поврежденных пакетов рабочими;
- перегрузить ПК;
- если есть ошибка, ввести: «Dism /Online /Cleanup-Image /RestoreHealth»;
- после завершения процедуры в командной строке написать «sfc /scannow»;
- sfc самостоятельно выполнит замену пакетов данных;
- после сканирования сделать перезагрузку ПК.
Установка пакета обновлений
Как выполнить установку пакетов из Центра (используя интернет):
- с помощью кнопок «Win + S» вывести на монитор панель для выполнения системного поиска;
- написать «cmd»;
- войти в командную строку на администраторских правах;
- подключить интернет-связь, чтобы принимать пакеты из Центра;
- из командной консоли поочередно запустить две служебные команды: 1)DISM /Online /Cleanup-Image /ScanHealth и 2)DISM /Online /Cleanup-Image /RestoreHealth;
- запустится процедура замены поврежденных файловых пакетов рабочими из Центра;
- после окончания процесса написать в командной строке символы «sfc /scannow»;
- в конце процедуры выполнить перезагрузку ПК.
Важно! Если причиной компьютерной неполадки стало повреждение данных, рекомендуется выполнить установку рабочего пакета из Центра обновлений Виндовс. Система заменит неисправные элементы и приведет ПК в рабочее состояние.