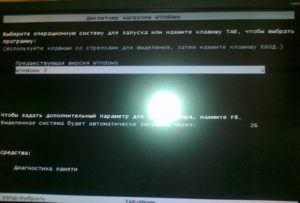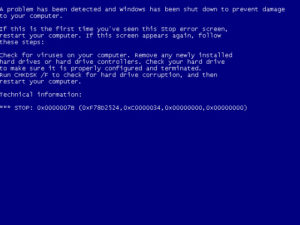Любые зависания компьютера в части работы его операционной системы, вне зависимости от их продолжительности, всегда вызывают обоснованную негативную реакцию пользователей и множество вопросов, касающихся вариантов устранения данной проблемы. В настоящей статье речь пойдёт о довольно проблематичной ситуации, в которой пользователь при установке/обновлении операционной системы «Windows» сталкивается с зависанием работы ОС на шаге с надписью «Getting Windows ready».
Решение проблемы с зависанием при установке Windows на надписи Getting ready.
Причины и решения
Итак, как многим наверняка известно, надпись «Getting Windows ready» говорит о завершающей стадии подготовки функционирования установленной/обновлённой операционной системе. Соответственно, следует понимать, что процесс этот может действительно отнять много времени, в особенности если сама установка заняла не один десяток минут. «Getting Windows ready» при активном индикаторе рабочего процесса может занять и час, и два, и три, поэтому первый вариант – это банально подождать.
Аппаратно или программно
Статистика поисковых запросов наглядно демонстрирует, что в подавляющем большинстве случаев с рассматриваемой проблемой сталкиваются пользователи из других стран, а с чем это может быть связано, так до сих пор конкретно и неизвестно. Основными причинами зависания работы подготовительного процесса могут быть следующие моменты:
- неисправность загрузчика;
- неисправность используемого образа операционной системы;
- проблемы в кабельном соединении, в том числе и нестабильное электропитание;
- активные сетевые процессы;
- неисправность компонентов компьютера.
Исходя из приведённых причин, можно выделить следующий алгоритм действий, который при определённых обстоятельствах позволит решить проблему с зависанием.
Вариант 1
- завершите работу компьютера, но учитывайте, что аварийное выключение может привести к дополнительным ошибкам в работе операционной системе;
- отключите все внешние устройства ввода/выводы информации, сторонние накопители, колонки/наушники и т. д.;
- отключите кабель питания системного блока или извлеките аккумуляторную батарею ноутбука;
- оставьте обесточенный компьютер на некоторое время, буквально 1-2 минуты;
- снова подключите кабель питания/вставьте аккумуляторную батарею и верните при необходимости внешнюю периферию, кроме кабеля интернет-соединения.
Многим известен данный метод обесточивания в решении схожих проблем, что и в рассматриваемой теме.
Вариант 2
При возникновении зависаний на надписи «Getting Windows ready» в процессе установки операционной системы следует принимать во внимание и возможные ошибки в используемом образе ОС, а также в самом физическом носителе. Следовательно, в качестве второго варианта решения проблемы необходимо проверить качество программного обеспечения. Это можно сделать при попытке установить операционную систему на другое устройство, а также сменить загрузочный образ ОС со «сборочного материла» на чистый образ или наоборот. По сути, основываясь на том, что рассматриваемая проблема не имеет какой-либо конкретной причины и может в принципе отсутствовать или решиться сама собой, не существует стопроцентно рабочего алгоритма действий, который бы привёл к моментальному завершению установки/обновлению операционной системы.
Заключение
Последнее, что стоит отметить, — это наличие нескольких советов от пользователей на англоязычных тематических форумах, которые заключались в предложении отключить внешние USB-устройства, в частности мышь, и запустить установку/обновление ОС.
Содержание
- Зависание операционной системы Windows на надписи Getting ready: причины и решения
- Причины и решения
- Аппаратно или программно
- Вариант 1
- Вариант 2
- Заключение
- Что делать, если при установке windows зависает на надписи getting ready
- Проблема с режимом AHCI
- Проблема в GPT формате
- Инсталляция ОС Windows 7, 8 и 10 на GPT
- Конвертация GPT тома в MBR
- Конвертация в MBR при инсталляции Windows через командную строку
- Изменение стиля раздела с GPT на MBR с помощью управления дисками Windows
- Утилиты для изменения стиля раздела
- Видео по теме
- Starting Windows зависает при установке Windows 7 — решения и инструкции к ним
- Подготовка Windows. Не выключайте компьютер долго висит в Windows 10 — что делать?
- Причина сообщения «Подготовка Windows. Не выключайте компьютер»
- Убедитесь, что ваш компьютер действительно завис
- Использование Ctrl+Alt+Del, если компьютер долго висит
- Перезагрузка ПК при ошибке о подготовке Windows 10
- Загрузка системы в безопасном режиме
- Восстановление системных файлов компьютера
- Тестирование системной памяти при ошибке «Подготовка Windows. Не выключайте компьютер»
- Откат Windows 10 до стабильной ранней версии
- Заключение
- Что делать, когда при установке система Windows 10 зависает
- Как решить проблему с инсталляцией
- Как это делать конкретно?
- Что нужно сделать в этом случае?
- Отзыв о Windows 10 или мои первые впечатления
- Скорость и системные требования
- Об установке
- Интерфейс
- Первая проблема
- Заключение
- Что делать, если Windows 10 зависает при обновлении
- Запускаем Windows Update Troubleshooter
- Очищаем кеш и перезапускаем службу обновлений
- Проверяем целостность системы
- Выполняем чистую загрузку
- Устанавливаем обновления вручную
- Используем сторонний загрузчик обновлений
- Windows 7 зависает при установке: что делать
- Причины долгой загрузки Windows и зависаний
- Еще варианты что делать, если зависает установка Windows 7
Зависание операционной системы Windows на надписи Getting ready: причины и решения
Любые зависания компьютера в части работы его операционной системы, вне зависимости от их продолжительности, всегда вызывают обоснованную негативную реакцию пользователей и множество вопросов, касающихся вариантов устранения данной проблемы. В настоящей статье речь пойдёт о довольно проблематичной ситуации, в которой пользователь при установке/обновлении операционной системы «Windows» сталкивается с зависанием работы ОС на шаге с надписью «Getting Windows ready».
Решение проблемы с зависанием при установке Windows на надписи Getting ready.
Причины и решения
Итак, как многим наверняка известно, надпись «Getting Windows ready» говорит о завершающей стадии подготовки функционирования установленной/обновлённой операционной системе. Соответственно, следует понимать, что процесс этот может действительно отнять много времени, в особенности если сама установка заняла не один десяток минут. «Getting Windows ready» при активном индикаторе рабочего процесса может занять и час, и два, и три, поэтому первый вариант – это банально подождать.
Аппаратно или программно
Статистика поисковых запросов наглядно демонстрирует, что в подавляющем большинстве случаев с рассматриваемой проблемой сталкиваются пользователи из других стран, а с чем это может быть связано, так до сих пор конкретно и неизвестно. Основными причинами зависания работы подготовительного процесса могут быть следующие моменты:
Исходя из приведённых причин, можно выделить следующий алгоритм действий, который при определённых обстоятельствах позволит решить проблему с зависанием.
Вариант 1
Многим известен данный метод обесточивания в решении схожих проблем, что и в рассматриваемой теме.
Вариант 2
При возникновении зависаний на надписи «Getting Windows ready» в процессе установки операционной системы следует принимать во внимание и возможные ошибки в используемом образе ОС, а также в самом физическом носителе. Следовательно, в качестве второго варианта решения проблемы необходимо проверить качество программного обеспечения. Это можно сделать при попытке установить операционную систему на другое устройство, а также сменить загрузочный образ ОС со «сборочного материла» на чистый образ или наоборот. По сути, основываясь на том, что рассматриваемая проблема не имеет какой-либо конкретной причины и может в принципе отсутствовать или решиться сама собой, не существует стопроцентно рабочего алгоритма действий, который бы привёл к моментальному завершению установки/обновлению операционной системы.
Заключение
Последнее, что стоит отметить, — это наличие нескольких советов от пользователей на англоязычных тематических форумах, которые заключались в предложении отключить внешние USB-устройства, в частности мышь, и запустить установку/обновление ОС.
Источник
Что делать, если при установке windows зависает на надписи getting ready
Иногда при инсталляции Windows, в том числе 10-й версии, на экране отображается сообщение об ошибке. Текст сообщения таков: «установка Windows на данный диск невозможна». При этом жесткий диск в BIOS отображается. Также он виден и на этапе инсталляции операционной системы, где его можно было разбить на разделы.
Такая проблема возникает по двум причинам:
Проблема с режимом AHCI
Кроме сообщения об ошибке, информирующей о том, что невозможно установить Windows 7 или 10 на данный диск, при сложностях с режимом AHCI компьютер не может загрузиться с выбранного диска. Причина состоит в том, что контролер, возможно, выключен в BIOS.
Проблема решается следующим образом:
Проблема в GPT формате
Другой причиной невозможности инсталляции Windows 7-ой или 10-ой версий c отображением подобного сообщения может быть GPT – формат раздела жесткого диска.
Еще совсем недавно все винчестеры были однотипными. Единственным стилем разделов был MBR. Последние несколько лет производители постепенно переходят на выпуск винчестеров с GPT-форматом. А вот загрузочные файлы с ОС не модифицированы под новые форматы, и как следствие при инсталляции появляется вышеописанная ошибка.
MBR (главная загрузочная запись) — это программный код и данные, требуемые для предварительного старта компьютера. Они находятся в начальном размеченном секторе винчестера. Старт MBR начинается после первичного анализа BIOS работоспособности всех устройств. Основная его функция — это определение местонахождения файлов, которые нужны для загрузки ОС.
GPT – новый стандарт формата размещения таблицы томов. Также был разработан стандартный интерфейс встроенного программного обеспечения для компьютеров, заменяющий BIOS. Он получил название UEFI (Unified Extensible Firmware Interface).
Проблема возникает вследствие того, что установщик ОС не может проинсталлировать Windows в указанный раздел, в связи с тем, что ему не подходит таблица разделов.
Имеется 2 метода устранения проблемы:
Выбор способа должен быть обусловлен следующими правилами:
Использование MBR ограничивает некоторые возможности, такие как:
Инсталляция ОС Windows 7, 8 и 10 на GPT
Если не выполняется первое условие, что надлежит подготовить загрузочный UEFI накопитель.
Но в большинстве случаев не выполняется лишь второе условие. Поэтому целесообразней сразу зайти в BIOS и проверить настройки.
В BIOS следует установить два параметра:
После сохранения параметров на компьютер можно устанавливать ОС. Ошибка больше не повторится.
Конвертация GPT тома в MBR
Вариантов преобразования стиля томов несколько. Рассмотрим их более детально.
Конвертация в MBR при инсталляции Windows через командную строку
Этот метод оптимален для применения в ситуации, когда установка ОС, таких как Windows 7, 8, 10, неосуществима из-за типа томов GPT. Также он может быть полезен не только при установке ОС, но и при штатном функционировании ОС для конвертации не системных разделов.
Следует не забывать, что при преобразовании разделов вся информация с них будет утеряна. Поэтому все важное рекомендуется заранее сохранить на внешнем носителе информации.
Для изменения стиля томов с GPT в MBR через командную строку необходимо:
Изменение стиля раздела с GPT на MBR с помощью управления дисками Windows
Альтернативный метод конвертации томов требует нормально функционирующей ОС Windows 7, 8 или 10 на персональном компьютере. Конвертировать можно только том диска, который не является системным.
Последовательность действий по конвертации тома HDD следующая:
Утилиты для изменения стиля раздела
Кроме стандартных методов преобразования томов HDD, предусмотренных разработчиками Microsoft, можно применять сторонние утилиты управления томами жестких дисков, такие как
Видео по теме
Starting Windows зависает при установке Windows 7 — решения и инструкции к ним
При установке операционной системы Windows 7 может возникнуть неприятность – зависание при инсталляции.
Когда установка Windows 7 зависает на этапе лого с надписью Starting Windows, причиной проблемы могут быть нарушения в работе комплектующих компьютера: жесткого диска, материнской платы, оперативной памяти.
В случае поломки устройства, действия с системой не помогут — остается обращаться за помощью к специалистам по ремонту. Если же с железом все в порядке, но не появляется окно установки Windows 7, то решить проблему можно всего за несколько шагов, которые мы и опишем в данной инструкции.
Starting Windows зависает при установке Windows 7
Как решить проблему зависания Windows 7 при установке
Причина зависания системы на логотипе – установка не через BIOS. Инсталляция через BIOS также называется «чистой», поскольку вы форматируете все данные на компьютере и соответственно удаляете информацию о предыдущей системе. Как установить ОС через БИОС?
Шаг 1. Вставляем загрузочный диск с системой (либо флешку) в компьютер. Включаем или перезагружаем ПК.
Вставляем загрузочный диск с системой в компьютер
Шаг 2. При появлении первых надписей быстро жмем клавишу «Delete». Внешний вид вашего BIOS зависит от конкретного производителя.
Примечание! Оформление интерфейса не играет роли, поскольку на современных компьютерах основные настройки БИОС одинаковы.
Шаг 3. Если вы успели нажать «Delete» при загрузке компьютера, появляется окно BIOS.
Нажимаем «Delete» при загрузке компьютера, чтобы открыть окно BIOS
Шаг 4. Перемещение по пунктам осуществляет при помощи стрелок на клавиатуре. Нажимаем стрелку «вправо» до тех пор, пока не откроется пункт «Boot».
Открываем пункт «Boot»
Шаг 5. «Boot» отвечает за загрузку компьютера с определенного устройства. По умолчанию компьютер грузится с жесткого диска. Но сейчас нам нужно установить систему, которая находится на флешке (или компакт-диске). Жмем стрелку «вниз» и выбираем пункт «Boot Device Priority» — жмем «Enter».
Выбираем пункт «Boot Device Priority» — жмем «Enter»
Шаг 6. Открывается маленькое меню, где мы выберем устройство, с которого будет грузиться компьютер. В нашем примере это DVD-диск.
В маленьком окне стрелками на клавиатуре выбираем нужный пункт CD DVD
В вашем случае может быть название флешки или CD-носителя. Выбрали устройство – жмем «Enter».
Выбираем пункт «Boot Device Priority» — жмем «Enter»
Шаг 7. Выходим из вкладки «Boot» – клавиша Esc. Так изменения сохранятся и вступят в силу после перезагрузки. В выскочившем окошке выбираем «ОК» и жмём «Enter».
Нажимаем «ОК» для выхода из BIOS с сохранением параметров
Компьютер автоматически перезагрузится. Проблема решена – система Windows начнет «чистую установку» без зависаний и вылетающих ошибок. Именно при помощи работы с BIOS решаются проблемы в духе «не устанавливается вин 7!! вис при начале установки».
Windows 7 зависает при установке и медленно устанавливается – что делать
Зависает компьютер при установке ОС Windows 7? Находим способ решения проблемы.
Первое, что требуется сделать – произвести поиск причин медленной установки Windows 7. Разберемся с частыми источниками неполадок:
Далее мы рассмотрим алгоритм исправления настроек прошивки.
Как решить проблему медленной установки Windows 7
Для успешной установки требуется исправить два решающих параметра:
Шаг 1. Открываем BIOS, жмем клавишу «Delete».
Шаг 2. Переходим во вкладку «Advanced».
Переходим во вкладку «Advenced»
Шаг 3. Выбираем пункт «OnBoard Floppy Controller» и жмем кнопку «+». Напротив строки должна отобразиться надпись «Disabled» (отключено).
Выбираем пункт «OnBoard Floppy Controller» и жмем кнопку «+»
Шаг 4. Сохраняем настройки.
Меняем режим на «AHCI»
Выбираем «Configure SATA as» и придаём значение «AHCI»
Об операционных системах Windows
ОС семейства Виндовс – самые популярные. Компания Microsoft больше двадцати лет держит монополию на рынке. Для простых пользователей оконный интерфейс стал привычным и удобным.
Но главное достоинство программного продукта Microsoft – поддержка огромного количества софта.
Профессионалы, начиная с графических дизайнеров и заканчивая программистами отдают предпочтение Windows, поскольку нужных им в работе программ попросту не существует на других ОС.
Абсолютное большинство видеоигр поддерживаются Windows, чем не могут похвастаться ни Linux, ни Mac OS. Обилие драйверов для любых комплектующих делает систему универсальной и облегчают ее использование. Приобретая девайс, вы будете всегда уверены, что он будет работать на Windows без проблем. Рассмотрим историю значимых версий популярной ОС.
Самые популярные версии Windows
Видео — Starting Windows зависает при установке Windows 7
Подготовка Windows. Не выключайте компьютер долго висит в Windows 10 — что делать?
При выключении ОС Виндовс 10 пользователь может столкнуться с сообщением об ошибке на синем фоне. Оно может висеть на экране монитора часами, без каких-либо видимых подвижек. Давайте разберёмся, почему сообщение «Подготовка Windows. Не выключайте компьютер» очень долго висит на мониторе в ОС Windows 10. А также что можно предпринять для исправления ситуации.
Причина сообщения «Подготовка Windows. Не выключайте компьютер»
Как известно, функционал ОС Windows 10 позволяет в автоматическом режиме устанавливать все необходимые обновления. Обычно обновления загружаются в систему в фоновом режиме, а потом, при выключении-включении ПК, автоматически устанавливаются в системе.
При установке указанных апдейтов система может испытывать различные виды проблем – остановки, зависания, сбои, глюки и другие дисфункции. Одной из таких проблем является зависание системы на неопределённое время, сопровождающееся сообщением «Подготовка Windows. Не выключайте компьютер».
Причины дисфункции могут быть следующими:
Давайте разберёмся, что делать если такое сообщение очень долго висит на вашем экране на Windows 10.
Как исправить код ошибки INET_E_RESOURCE_NOT_FOUND в Windows 10.
Убедитесь, что ваш компьютер действительно завис
Для установки некоторых апдейтов ОС Виндовс может понадобиться довольно длительное время. Потому, если у вас зависло сообщение «Не выключайте компьютер», не спешите бить в набат, и пытаться что-то исправить. Иначе вместо решения проблемы вы создадите другую проблему самостоятельно.
Говорить о наличии проблемы можно не ранее, нежели через 3 часа с момента появления рассматриваемого нами сообщения. И это при условии, что вы не наблюдаете активности вашего ПК, а индикатор винчестера или вовсе не светится, или светится регулярно, но очень короткими включениями.
Если же проблеме уже более трёх часов, а никаких изменений не наблюдается, тогда идём дальше.
Использование Ctrl+Alt+Del, если компьютер долго висит
Установку некоторых апдейтов ОС Windows 10 можно прекратить с помощью нажатия на клавиши Ctrl-Alt-Del на клавиатуре вашего ПК. Особенно это актуально во время загрузки компьютера, когда после нажатия на указанное сочетание клавиш вы попадёте на экран выбора учётной записи. Войдите в систему обычным путём, и попробуйте вновь установить нужный апдейт.
Нажмите на ctrl+alt+del для устранения зависания
Перезагрузка ПК при ошибке о подготовке Windows 10
Если Ctrl-Alt-Del не срабатывает, и с момента запуска процесса обновления прошло более 3 часов, рекомендуем сбросить процесс обновлений, нажав на кнопку «reset» вашего ПК. Загрузитесь в обычном режиме, и попробуйте установить апдейт заново.
Загрузка системы в безопасном режиме
Использование безопасного режима полезно для диагностики дисфункции, позволяя использовать ОС с минимумом рабочих драйверов и служб. В нашем случае это позволит разгрузить систему от конфликтных программ, и установить в системе все необходимые апдейты.
Загрузите систему в безопасном режиме
Другие варианты входа безопасный режим читайте в нашем материале «Как войти в безопасный режим Виндовс 10».
Восстановление системных файлов компьютера
Системное восстановление – хороший инструмент, позволяющий устранить проблему зависания сообщения «Не выключайте компьютер» в Windows 10. Для этого нам понадобится флешка с установленной на ней инсталляционной версией ОС.
Выберите «Командная строка»
Узнайте, как исправить ошибку: «На вашем ПК возникла проблема» на Виндовс 10».
Тестирование системной памяти при ошибке «Подготовка Windows. Не выключайте компьютер»
Многие проблемы возникают из-за нестабильной работы планок памяти. Рекомендуем провести тест вашей памяти с программами уровня «MemTest86», с целью определения вышедших из строя планок памяти.
Используйте программы уровня «MemTest86» для проверки планок памяти ПК
Откат Windows 10 до стабильной ранней версии
Откат системы до стабильной версии может послужить удобным инструментом для решения проблемы «Подготовка Windows. Не выключайте компьютер».
Для этого выполните следующее:
Заключение
Зависание рассматриваемого сообщения на синем экране обычно сигнализирует о проблемах с установкой апдейтов в пользовательской системе.
Для решения возникших проблем рекомендуем подождать какое-то время (до 3 часов). Если ничего не поменялось, тогда выполните весь комплекс перечисленных нами советов.
Это позволит устранить дисфункцию «Подготовка Windows. Не выключайте компьютер» на вашем PC с Windows 10, если он долго висит.
Что делать, когда при установке система Windows 10 зависает
Большинство пользователей ориентируется на самую современную операционную систему – Windows 10. Речь идет о пользователях достаточно мощных компьютеров. Таких, какие покупаются, не глядя на цену. Тот есть, не глядя на слишком большую цену. На эти машинки обычно устанавливается ОС Windows 10 и при установке Windows 10 она иногда зависает.
Проблема с инсталляцией операционной системы Windows началась с самых первых ее версий. Некоторые машинки типа PC бунтовали против установки даже самых первых версий «Окон». Тем не менее, технология Microsoft, под названием Plug-and-play – разрешила эту проблему. Как будто разрешила…
Язык Java – это одна из решений проблемы. Тем не менее, операционной системы на базе этого языка, поддерживаемого фирмой Oracle, — пока еще не существует.
Все-таки мы будем надеяться на то, что программное обеспечение станет на уровень с железом.
Итак, зависание при инсталляции Windows 10 происходит так же часто, как и при установке родительских версий, типа Win 7 и даже WinXP. Давайте обсудим, почему инсталляция Windows 10 зависает.
Как решить проблему с инсталляцией
Установка Windows 10 зависает в следующих случаях:
Как это делать конкретно?
Первые два случая могут быть забиты так:
Если ничего из перечисленного не выходит, то пробуем разобраться с проблемами № 2 и № 3. Проблема вторая заключается в инсталляции Windows 10 ноябрьской сборки.
Данная сборка зависает на некотором оборудовании. Если в вашей системе имеется SD-кардридер – то Windows 10 наверняка будет зависать при установке.
Впрочем, разработчики Microsoft, обещают решить эту проблему в самом ближайшем времени.
Другая серьезная проблема возникает при попытке обновиться до Windows 10 путем использования интерфейса «Центра обновления». В этом случае обнаруживается «зависание» более чем в 30%. Как быть с этой проблемой?
Иногда пользователь, запустив установку Windows 10 обнаруживает, что она зависает на несколько часов. Как правило, это происходит в системах Win7 и Win8 не получивших последних пакетов обновлений.
При обновлении, таким образом, процесс инсталляции замирает на 44% и далее не продолжается.
Что нужно сделать в этом случае?
Если вы работаете с компьютером, как с пишущей машинкой, то вам наверняка не нужен Windows 10. И тем более вас не должно волновать, как он зависает. Большая часть пользователей просто «ведется» на рекламу супернового продукта, который им не нужен вовсе. Итак:
В каждом из предложенных вариантов вы можете стать другом своей операционной системы. Стать творческим пользователем системного программного обеспечения, предлагаемого вам или крупной корпорацией, вроде Microsoft, или сообществом разработчиков свободного программного обеспечения. Варианты есть, и их никто не отменял. Работайте головой и читайте Мишу Вербицкого – «Копирайт».

Отзыв о Windows 10 или мои первые впечатления

Для начала хочу сказать, для тех, кто не в курсе, перешел я на десятку с Windows 7 Максимальная, а восьмерку я так и не использовал у себя на компьютере.
Всю статью я решил поделить не маленькие разделы, чтобы не о чем не забыть.
Скорость и системные требования
Первое что очень понравилось, так это скорость работы. Возможно, впечатлений добавило, то, что я семерку не переустанавливал с конца 2011 года, но медленной она не была, так как я постоянно чистил её всем возможными способами. В Windows 10 действительно быстро загружаются и выключаются приложения, очень быстро включается и выключается компьютер, да и вообще, скорость работы на уровне.
О системных требования особо говорить не буду, скажу лишь то, что оперативной памяти жрет в простое около 800 Мб, это моя Windows 10 Enterprise (Корпоративная) x86.
Об установке
Хочется пару слов сказать и об установке Windows 10. Во-первых немного напрягала надпись Getting ready, из-за того что она как будто вечность висела.
Очень хотелось рассказать, сколько времени заняла установка Windows. Но, так как у меня флешка (с которой шла установка) самая дешевая, а значит медленная, и я всё фотографировал (сделал больше ста фото) и документировал. А также один раз отходил от компьютера на 10 мин. Поэтому, у меня всё это дело заняло почти 1 час, а при обычной установке, думаю, можно вложиться в полчаса.
Интерфейс
В целом не плохой интерфейс. Многое поменяли, но и многое осталось прежним, так что при переходе, не кто не будет в ступоре, не зная, куда кликать дальше.
Первая проблема
Так же хотелось написать о первой проблеме, с которой я столкнулся после перехода на Windows 10. Хочется также отметить, что это первая, и, пока, единственная проблема, которая у меня была. Хотя прошло только, ну или уже, 10 дней.
А случилось то, что после установки Windows 10 перестал работать микрофон. Но не везде, например в скайпе, всё было отлично. В интернете многие советуют обновить драйвера и т.п. Но мне это не помогало, драйверам не требовалось обновления.
Проблему решил так, зашел в звуки (правой кнопкой мыши по иноке динамика в трее). И на вкладке «Запись» поменял микрофон по умолчанию на другой.
Для этого нажал правой кнопкой мыши по микрофон и выбрал «использовать по умолчанию», а также, «использовать устройство связи по умолчанию», если оно не стало им автоматически.
И как видно из картинки ниже, все заработало.
Заключение
Под конец хочется сказать, что Windows 10 мне понравилась. Да, есть некоторые нюансы, но в целом всё отлично и я не разу не жалею о переходе на эту операционную систему и буду на ней оставаться. Так что ждите новые уроки по работе в Windows 10.
Предыдущая статья из этой серии: Установка Windows 10 с флешки.
Дата: 01.02.2016 Автор/Переводчик: Linchak
Что делать, если Windows 10 зависает при обновлении
Ситуации, когда Windows подолгу не может обновиться, раздражают. Пока на экране светится надпись «Пожалуйста, подождите», вы лишены возможности работать за компьютером. Причём зачастую обновиться не получается даже на свежеустановленной системе.
Особенно любят подолгу устанавливаться и подвисать в процессе крупные обновления. Если возникла подобная проблема, можно предпринять следующие шаги.
Запускаем Windows Update Troubleshooter
Это самое простое и очевидное действие, но в большинстве случаев его достаточно. Загрузите Windows Update Troubleshooter и запустите его. Затем нажмите «Далее» и подождите, пока Troubleshooter обнаружит и исправит неполадки. Если потребуется, утилита предложит перезагрузить систему.
Загрузить Windows Update Troubleshooter →
Очищаем кеш и перезапускаем службу обновлений
Если Windows Update Troubleshooter не смог исправить проблемы с обновлением, можно попробовать очистить кеш загруженных обновлений вручную. Часто бывает, что файлы обновлений повреждаются, когда вы выключаете компьютер, пока Windows ещё не закончила обновление. В таком случае можно очистить кеш обновлений, и Windows перекачает их заново.
Зайдите в меню «Пуск», введите «Командная строка», щёлкните по появившемуся значку правой кнопкой мыши и запустите командную строку от имени администратора. Затем последовательно введите следующие команды, дожидаясь, пока предыдущая будет выполнена:
Проверяем целостность системы
Иногда обновления не могут установиться, потому что какие-то системные файлы повреждены. Можно проверить, всё ли в порядке с системой, и исправить ошибки при необходимости. Для этого запустите командную строку от имени администратора и введите следующую команду:
Выполняем чистую загрузку
Делать это стоит в том случае, если предыдущие способы не дали результата. Чистая загрузка Windows — это загрузка системы без сторонних приложений, которые могут повлиять на процесс обновления. Чтобы узнать, как выполнить чистую загрузку, ознакомьтесь с инструкцией.
После перезагрузки снова повторите предыдущие шаги по очистке кеша обновлений. Затем запустите «Центр обновлений». Перед тем как это делать, рекомендуется отключить от компьютера лишние периферийные устройства.
Не забудьте снова включить автозагружаемые приложения, выполнив сброс параметров компьютера на обычный запуск, когда закончится обновление системы.
Устанавливаем обновления вручную
Windows позволяет скачивать и устанавливать обновления вручную. Иногда это помогает. Если вы видите, что некоторые обновления не могут загрузиться или установились неправильно, можно найти их на сайте Microsoft, используя их номер, имеющий вид вроде KB1234567.
Перейдите на сайт Microsoft, введите номер нужного обновления в строку поиска, загрузите его с помощью вашего браузера и установите, дважды щёлкнув по скачанному файлу.
Используем сторонний загрузчик обновлений
WSUS Offline Update — приложение, которое скачивает все пакеты обновлений с сайта Microsoft, а затем устанавливает их. Оно работает заметно быстрее, чем стандартный «Центр обновлений». Если вы всё перепробовали, но обновления не могут установиться, можно загрузить их с помощью этого приложения.
Загрузите архив с приложением, распакуйте и запустите UpdateGenerator.exe. Отметьте ту версию Windows, для которой вы будете устанавливать обновления, и нажмите Start.
Когда обновления будут загружены, найдите папку Client рядом с UpdateGenerator.exe и запустите находящийся в ней UpdateInstaller.exe. Затем нажмите Start, и ваша система будет обновлена.
Загрузить WSUS Offline Update →
А у вас были проблемы с обновлением? Если да, то как вы решили их?
Windows 7 зависает при установке: что делать
Автор Ирина Лунева Дата Окт 11, 2016 Несмотря на то, что компания Microsoft выпустила и успешно продвигает новые версии операционной системы Windows, именно Windows 7 Ultimate может считаться самой удачной и популярной среди пользователей. Поэтому все проблемы связанные с инсталляцией системы, остаются очень актуальными.
Бывает, что не устанавливается Windows 7 или виснет компьютер во время установки Windows 7
Причины долгой загрузки Windows и зависаний
Если происходит долгая установка Windows 7 или не появляется окно начальной установки, то в большинстве случаев имеет смысл поменять отдельные настройки BIOS.
Это твердотельное запоминающее устройство с автономным питанием, представляет собой набор микропрограмм.
Очень часто, когда виснет компьютер при загрузке Windows 7, это связано именно с некорректной работой BIOS.
Часто бывает так, что окно начальной загрузки появляется спустя 5-10 минут после обращения устройства к загрузочному диску. Есть аппаратные методы, позволяющие заметно ускорить процесс загрузки.
Windows 7 долго загружается, по разным причинам, но начинать нужно с БИОС. Если тормозит ноутбук с Windows 7, то существует множество причин, по которым медленно загружается компьютер. Для ускорения работы персонального устройства можно выполнить следующие действия:
В современных компьютерах, внешние накопители подключаются через последовательный интерфейс SATA (SerialATA). Данный стандарт поддерживает функцию очерёдности команд и предусматривает горячее подключение устройств. Для использования всех возможностей данного интерфейса необходимо включить режим AHCI.
При работе с системой Windows 7, до включения этого режима в БИОС, нужно активировать драйвер AHCIпутём изменения параметра реестра. Осуществляется вход по следующему адресу: HKEY_LOCAL_MACHINESystemCurrentControlSetServicesmsahci иизменяется значение параметра «start» с 3 или 4 на 0.
Затем необходимо войти в БИОС, чтобы выполнить там дальнейшие действия.
рис.1. Если вход в БИОС выполнился успешно, на экране появляется следующая картинка
Перемещая стрелки, необходимо открыть окно «INTEGRATEDPERIPHERALS». В этом окне имеются настройки контроллера SATA с возможностью их изменения. В первой строке указано, что контроллер включен, об этом свидетельствует значение «Enabled» – включено.
рис.2. В следующей строке, значение «NativeIDE» требуется заменить на AHCI
В отдельных случаях, если диск не определяется, можно попробовать установить значение RAID (групповое подключение).
Затем следует отключить накопитель на гибких магнитных дисках, который уже давно не используется и не входит в состав периферийного оборудования современных персональных устройств.
Эта строка выглядит следующим образом: DriveAFloppy 3 modeSupport 1,44M 3.5[ ]». Далее в скобках нужно выставить параметр «none», показывающий системе об отсутствии данного устройства.
рис.3. В результате получается следующее
Устройство отсутствует и вдобавок оно выключено. Нажатием на клавишу F10 сохраняются новые настройки. Теперь нужно перейти к строке «Save&ExitSetup», что означает «Сохранить изменения и выйти». После перезагрузки компьютера новые параметры будут установлены. Все, выше перечисленные операции следует выполнить, если зависает компьютер с Windows 7или зависает ноутбук при установке Windows 7.
Если не устанавливается Windows, то причиной может быть заражение устройства вирусами.
Некоторое программное обеспечение, скачанное из Интернета, может очень сильно тормозить работу, поэтому, когда медленно работает компьютер на Windows 7 и планируется переустановка операционной системы, перед началом процесса рекомендуется сканирование устройства с помощью антивирусных утилит. Новая ОС должна устанавливаться на компьютер, полностью очищенный от различной «грязи».
Еще варианты что делать, если зависает установка Windows 7
Часто пользователи жалуются – «Не могу установить Windows 7». Дело в том, что многие пытаются скачать программу из интернета, а это очень ненадёжное дело из-за большого количества вирусов на сайтах с бесплатным программным обеспечением.
Поэтому лучше всего использовать лицензионное ПО на оптических дисках, или, в крайнем случае, хорошую пиратскую копию с активатором.
В процессе работы могут возникнуть различные ситуации, связанные со снижением скорости работы устройства или с зависанием при выполнении некоторых операций.
Если зависла установка обновлений Windows 7, то можно подождать некоторое время и если через некоторое время установка обновлений не продолжится, то выполнить отключение питания и перезагрузить компьютер.
Если зависло обновление Windows 7, следует иметь в виду, что с 13 января 2016 года компания Microsoft прекратила поддержку всех версий этой ОС и имеет смысл отключить полностью службу обновлений.
Нужно выполнить следующую последовательность действий, нажимая соответствующие кнопки: Компьютер – Управление – Службы – Центр обновления Windows – Тип запуска – Отключена – Остановить – Применить – ОК.
Служба обновлений отключена.
Бывает ситуация, когда не устанавливается Windows 7 с флешки. Основной процент сбоев при установке с твердотельного накопителя происходит из-за неправильной настройки БИОС.
Устранение причин указано выше – это отключение флоппи диска и установка режима AHCI. Иногда программа не читается, поскольку записана некорректно.
Для правильного форматирования и записи образа диска на флеш накопитель можно воспользоваться очень удобной утилитой UltraISO, которая поддерживает свыше 30 форматов.
В некоторых случаях при распаковке файлов Windows 7 завис на 0%. Основных причин может быть две:
Вообще при изменении частоты для разгона процессора многие программные продукты перестают корректно устанавливаться, но после возвращения настроек в исходное состояние, правильная работа восстанавливается.
Старый винчестер так же может быть причиной зависания, при установке операционной системы. Нужно проверить жёсткий диск с помощью программы «Victoria» и при необходимости заменить его на новый накопитель.
Теперь вы знаете, что делать если зависает установка Windows 7.
Источник
This process shouldn’t take too long, but if it does, try out our solutions
by Ivan Jenic
Passionate about all elements related to Windows and combined with his innate curiosity, Ivan has delved deep into understanding this operating system, with a specialization in drivers and… read more
Updated on January 4, 2023
Reviewed by
Vlad Turiceanu
Passionate about technology, Windows, and everything that has a power button, he spent most of his time developing new skills and learning more about the tech world. Coming… read more
- When you are stuck on a Getting Windows ready. Don’t turn off your PC screen, you should wait for a couple of minutes.
- This issue can occur after performing updates or after a restart and for some, it also triggers a reboot loop.
- A startup repair or accessing the Safe Mode can also help you fix the problem in no time.
XINSTALL BY CLICKING THE DOWNLOAD FILE
This software will repair common computer errors, protect you from file loss, malware, hardware failure and optimize your PC for maximum performance. Fix PC issues and remove viruses now in 3 easy steps:
- Download Restoro PC Repair Tool that comes with Patented Technologies (patent available here).
- Click Start Scan to find Windows issues that could be causing PC problems.
- Click Repair All to fix issues affecting your computer’s security and performance
- Restoro has been downloaded by 0 readers this month.
One of the problems that troubled a lot of PC users is that the screen gets stuck on the following message: Getting Windows ready. Don’t turn off your computer.
The message is displayed so you understand that some optimization and configuration processes are working and you shouldn’t disrupt them by turning off your machine.
If your computer is stuck on getting Windows ready, then read on to find out how long to wait for and when to take action and fix the issue.
- Getting Windows ready — how long to wait for?
- Why is my computer stuck at the Getting Windows ready screen?
- How can I fix Getting Windows Ready stuck?
- 1. Hard shut down your PC
- 2. Perform a Startup Repair
- 3. Perform a clean reinstallation
- 4. Uninstall recently installed software
- How to fix Getting Windows ready restarting loop?
Getting Windows ready – how long to wait for?
Note that the estimated waiting time is around 5 minutes or so. However, some users were waiting for ages, and it seems that this issue is more prone to HP, DELL, and Lenovo PC and laptop users.
You can usually figure out if the process is stuck if there is no animation on the Getting Windows ready screen.
Why is my computer stuck at the Getting Windows ready screen?
There are various issues that can occur with Windows updates, and in this article, we’re going to focus on the following problems:
- Getting Windows ready infinite loop/ update loop/ boot loop/ restarting loop – Many users reported that they are stuck in a restart loop that prevents them from accessing Windows
- Getting Windows ready after a restart – This issue is most likely caused by an incomplete update, and Windows will try to finish its installation every time you restart your PC
- Getting Windows ready working on updates – This is a variation of this message that appears usually after a major Windows update. To fix this problem, be sure to try some of the solutions from this article
- Getting Windows ready stuck after update – In certain cases, this can appear after installing an update; sometimes the installation process isn’t finished and that causes this message to show up
It’s hard to address this issue, though, since you’re unable to reach your system and perform troubleshooting. Here are some workarounds you can try out below.
How can I fix Getting Windows Ready stuck?
1. Hard shut down your PC
After some time, you should hard shut down your PC. Keep in mind that this isn’t as dangerous as some would say. The procedure may be finished after a while, but the screen will remain in an idle state.
The best way to determine the right time for the hard restart/shutdown is to look at the HDD activity lamp. If the lamp isn’t blinking, that means that the procedure is over, and you should shut down your PC.
If the system starts as intended, you should be good to go. If that’s not the case, your only viable option is to start the reinstallation procedure from scratch.
But this time we advise you to perform a clean reinstall. There’s a grave danger that your system won’t perform like it’s supposed to after this kind of failure.
2. Perform a Startup Repair
- Hold the Shift key down and press the Power button at the same time.
- Continue holding the Shift key, while the machine is powering on.
- When the PC restarts, you’ll see a screen with a few options. Click Troubleshoot.
- Click on Advanced options.
- In the Advanced options menu, choose Startup Repair.
- In the Startup Repair screen, choose an account. You’ll need an account with Administrator privileges to continue.
- After entering the password, click Continue.
- Wait for the process to finish and restart your PC afterward.
3. Perform a clean reinstallation
A clean reinstallation should get you going and fix the Getting Windows Ready stuck issue. Make sure you back up sensitive data from the system partition and have your license key ready because otherwise, you’ll be in a lot of trouble.
Moreover, the reinstallation process is not as lengthy and you should be able to finish it in less than one hour or so, including driver check-up and customization of the system to your liking.
To perform a clean installation of Windows 10, you’ll need to create a Windows 10 installation media using the Media Creation Tool. Since you can’t access your PC, you’ll have to create installation media on another PC. After doing that you need to follow these steps:
- Connect the Windows 10 installation media to your PC and boot from it. Keep in mind that you might have to press the appropriate key or change your boot priority in BIOS in order to boot from Windows 10 installation media.
- Choose the desired language and click on Next.
- Click on Install Now and follow the instructions on your screen. Keep in mind that clean install will remove all files from the selected drive, so be sure to back up important files beforehand.
In addition, you must select the correct drive in order to perform a clean install. If you accidentally select the wrong drive, you’ll remove all files from that drive, so be extra cautious.
After the setup process is completed, the problem should be completely resolved. For more information, our guide on how to perform a clean reinstallation will provide you with a detailed explanation.
- Windows Update is not working in Windows 10/11
- How to fix Windows Update errors
- Windows Update Service is not running
Some PC issues are hard to tackle, especially when it comes to corrupted repositories or missing Windows files. If you are having troubles fixing an error, your system may be partially broken.
We recommend installing Restoro, a tool that will scan your machine and identify what the fault is.
Click here to download and start repairing.
Since clean install can be a complicated procedure, many users are suggesting resetting Windows 10 instead.
To do that, you need to do the following:
- Follow Steps 1 and 2 from above.
- Now click on Repair your computer.
- Select Troubleshoot, then Reset this PC, and finally click on Remove everything.
- Select your Windows installation and choose Only the drive where Windows is installed, then Just remove my files.
- Now click on the Reset button to start resetting your Windows 10 installation.
Both reset and clean install will remove all files from your system drive and reinstall Windows 10, so feel free to use any of these methods.
If you need more details, we have a complete guide on how to reset your PC that will help you all through the process.
4. Uninstall recently installed software
- Click the Start button and select Settings.
- Now click on Apps.
- Just select the recently installed app and select Uninstall.
If your Windows update process went smoothly prior to installing particular software on your computer, then we may have found the culprit.
That means that probably, the respective software solutions are not fully compatible with the latest Windows 10 OS version, you may encounter update errors.
So, before downloading any software on your PC, make sure it’s fully compatible with your OS.
In this case, use the Power button to turn off your computer, power it back on, and uninstall any recently installed apps and programs. Then restart your machine and check for updates again.
- Failed to Determine Source Edition Type: 5 Ways to Fix It
- Windows Update Error 80200053: 4 Quick Fixes
- Windows Update Error 0x80073701 [SOLVED]
- Windows Update Error 0x80070424: 7 Simple Solutions to Apply
How to fix Getting Windows ready restarting loop?
Some of our readers experienced a boot loop with the Getting Windows ready window every time and that can be extremely frustrating.
However, the solution to this problem is to start the PC in Safe Mode and then use some of the troubleshooting methode described above.
We actually have an extensive guide on what to do if your PC is stuck into a boot loop and you will find a lot more information.
The installation process of Windows gradually becomes easier with every new system introduction. Most of us remember the lengthy installation procedure of XP, with all the buzz about drivers and initial setup. Luckily, that’s not the case with Windows 10.
But there’s good reasoning why users detest oversimplified installation processes. Firstly, most of your drivers are auto installed through the setup.
Secondly, there’s something that may go wrong with the installation. And when that happens, you may run back to Windows 7 or even good old Windows XP.
Another common issue encountered by users is Preparing Windows is Stuck. Learn to fix it by following our solutions in the dedicated guide.
We certainly hope this will help you upgrade to the latest Windows edition and unblock the computer stuck on Getting Windows ready.
If you have any comments or questions about your Getting Windows Ready stuck issue experience, make sure to post them below.
Still having issues? Fix them with this tool:
SPONSORED
If the advices above haven’t solved your issue, your PC may experience deeper Windows problems. We recommend downloading this PC Repair tool (rated Great on TrustPilot.com) to easily address them. After installation, simply click the Start Scan button and then press on Repair All.
Newsletter
This process shouldn’t take too long, but if it does, try out our solutions
by Ivan Jenic
Passionate about all elements related to Windows and combined with his innate curiosity, Ivan has delved deep into understanding this operating system, with a specialization in drivers and… read more
Updated on January 4, 2023
Reviewed by
Vlad Turiceanu
Passionate about technology, Windows, and everything that has a power button, he spent most of his time developing new skills and learning more about the tech world. Coming… read more
- When you are stuck on a Getting Windows ready. Don’t turn off your PC screen, you should wait for a couple of minutes.
- This issue can occur after performing updates or after a restart and for some, it also triggers a reboot loop.
- A startup repair or accessing the Safe Mode can also help you fix the problem in no time.
XINSTALL BY CLICKING THE DOWNLOAD FILE
This software will repair common computer errors, protect you from file loss, malware, hardware failure and optimize your PC for maximum performance. Fix PC issues and remove viruses now in 3 easy steps:
- Download Restoro PC Repair Tool that comes with Patented Technologies (patent available here).
- Click Start Scan to find Windows issues that could be causing PC problems.
- Click Repair All to fix issues affecting your computer’s security and performance
- Restoro has been downloaded by 0 readers this month.
One of the problems that troubled a lot of PC users is that the screen gets stuck on the following message: Getting Windows ready. Don’t turn off your computer.
The message is displayed so you understand that some optimization and configuration processes are working and you shouldn’t disrupt them by turning off your machine.
If your computer is stuck on getting Windows ready, then read on to find out how long to wait for and when to take action and fix the issue.
- Getting Windows ready — how long to wait for?
- Why is my computer stuck at the Getting Windows ready screen?
- How can I fix Getting Windows Ready stuck?
- 1. Hard shut down your PC
- 2. Perform a Startup Repair
- 3. Perform a clean reinstallation
- 4. Uninstall recently installed software
- How to fix Getting Windows ready restarting loop?
Getting Windows ready – how long to wait for?
Note that the estimated waiting time is around 5 minutes or so. However, some users were waiting for ages, and it seems that this issue is more prone to HP, DELL, and Lenovo PC and laptop users.
You can usually figure out if the process is stuck if there is no animation on the Getting Windows ready screen.
Why is my computer stuck at the Getting Windows ready screen?
There are various issues that can occur with Windows updates, and in this article, we’re going to focus on the following problems:
- Getting Windows ready infinite loop/ update loop/ boot loop/ restarting loop – Many users reported that they are stuck in a restart loop that prevents them from accessing Windows
- Getting Windows ready after a restart – This issue is most likely caused by an incomplete update, and Windows will try to finish its installation every time you restart your PC
- Getting Windows ready working on updates – This is a variation of this message that appears usually after a major Windows update. To fix this problem, be sure to try some of the solutions from this article
- Getting Windows ready stuck after update – In certain cases, this can appear after installing an update; sometimes the installation process isn’t finished and that causes this message to show up
It’s hard to address this issue, though, since you’re unable to reach your system and perform troubleshooting. Here are some workarounds you can try out below.
How can I fix Getting Windows Ready stuck?
1. Hard shut down your PC
After some time, you should hard shut down your PC. Keep in mind that this isn’t as dangerous as some would say. The procedure may be finished after a while, but the screen will remain in an idle state.
The best way to determine the right time for the hard restart/shutdown is to look at the HDD activity lamp. If the lamp isn’t blinking, that means that the procedure is over, and you should shut down your PC.
If the system starts as intended, you should be good to go. If that’s not the case, your only viable option is to start the reinstallation procedure from scratch.
But this time we advise you to perform a clean reinstall. There’s a grave danger that your system won’t perform like it’s supposed to after this kind of failure.
2. Perform a Startup Repair
- Hold the Shift key down and press the Power button at the same time.
- Continue holding the Shift key, while the machine is powering on.
- When the PC restarts, you’ll see a screen with a few options. Click Troubleshoot.
- Click on Advanced options.
- In the Advanced options menu, choose Startup Repair.
- In the Startup Repair screen, choose an account. You’ll need an account with Administrator privileges to continue.
- After entering the password, click Continue.
- Wait for the process to finish and restart your PC afterward.
3. Perform a clean reinstallation
A clean reinstallation should get you going and fix the Getting Windows Ready stuck issue. Make sure you back up sensitive data from the system partition and have your license key ready because otherwise, you’ll be in a lot of trouble.
Moreover, the reinstallation process is not as lengthy and you should be able to finish it in less than one hour or so, including driver check-up and customization of the system to your liking.
To perform a clean installation of Windows 10, you’ll need to create a Windows 10 installation media using the Media Creation Tool. Since you can’t access your PC, you’ll have to create installation media on another PC. After doing that you need to follow these steps:
- Connect the Windows 10 installation media to your PC and boot from it. Keep in mind that you might have to press the appropriate key or change your boot priority in BIOS in order to boot from Windows 10 installation media.
- Choose the desired language and click on Next.
- Click on Install Now and follow the instructions on your screen. Keep in mind that clean install will remove all files from the selected drive, so be sure to back up important files beforehand.
In addition, you must select the correct drive in order to perform a clean install. If you accidentally select the wrong drive, you’ll remove all files from that drive, so be extra cautious.
After the setup process is completed, the problem should be completely resolved. For more information, our guide on how to perform a clean reinstallation will provide you with a detailed explanation.
- Windows Update is not working in Windows 10/11
- How to fix Windows Update errors
- Windows Update Service is not running
Some PC issues are hard to tackle, especially when it comes to corrupted repositories or missing Windows files. If you are having troubles fixing an error, your system may be partially broken.
We recommend installing Restoro, a tool that will scan your machine and identify what the fault is.
Click here to download and start repairing.
Since clean install can be a complicated procedure, many users are suggesting resetting Windows 10 instead.
To do that, you need to do the following:
- Follow Steps 1 and 2 from above.
- Now click on Repair your computer.
- Select Troubleshoot, then Reset this PC, and finally click on Remove everything.
- Select your Windows installation and choose Only the drive where Windows is installed, then Just remove my files.
- Now click on the Reset button to start resetting your Windows 10 installation.
Both reset and clean install will remove all files from your system drive and reinstall Windows 10, so feel free to use any of these methods.
If you need more details, we have a complete guide on how to reset your PC that will help you all through the process.
4. Uninstall recently installed software
- Click the Start button and select Settings.
- Now click on Apps.
- Just select the recently installed app and select Uninstall.
If your Windows update process went smoothly prior to installing particular software on your computer, then we may have found the culprit.
That means that probably, the respective software solutions are not fully compatible with the latest Windows 10 OS version, you may encounter update errors.
So, before downloading any software on your PC, make sure it’s fully compatible with your OS.
In this case, use the Power button to turn off your computer, power it back on, and uninstall any recently installed apps and programs. Then restart your machine and check for updates again.
- Failed to Determine Source Edition Type: 5 Ways to Fix It
- Windows Update Error 80200053: 4 Quick Fixes
- Windows Update Error 0x80073701 [SOLVED]
- Windows Update Error 0x80070424: 7 Simple Solutions to Apply
- A Workstation is Out of Compliance: How to Update Policies
How to fix Getting Windows ready restarting loop?
Some of our readers experienced a boot loop with the Getting Windows ready window every time and that can be extremely frustrating.
However, the solution to this problem is to start the PC in Safe Mode and then use some of the troubleshooting methode described above.
We actually have an extensive guide on what to do if your PC is stuck into a boot loop and you will find a lot more information.
The installation process of Windows gradually becomes easier with every new system introduction. Most of us remember the lengthy installation procedure of XP, with all the buzz about drivers and initial setup. Luckily, that’s not the case with Windows 10.
But there’s good reasoning why users detest oversimplified installation processes. Firstly, most of your drivers are auto installed through the setup.
Secondly, there’s something that may go wrong with the installation. And when that happens, you may run back to Windows 7 or even good old Windows XP.
Another common issue encountered by users is Preparing Windows is Stuck. Learn to fix it by following our solutions in the dedicated guide.
We certainly hope this will help you upgrade to the latest Windows edition and unblock the computer stuck on Getting Windows ready.
If you have any comments or questions about your Getting Windows Ready stuck issue experience, make sure to post them below.
Still having issues? Fix them with this tool:
SPONSORED
If the advices above haven’t solved your issue, your PC may experience deeper Windows problems. We recommend downloading this PC Repair tool (rated Great on TrustPilot.com) to easily address them. After installation, simply click the Start Scan button and then press on Repair All.
Newsletter
Если после установки обновлений все-таки идет подготовка к настройке ОС Windows 10, но очень долго, значит, существуют неполадки, которые нужно исправить. Система часто виснет вследствие повреждения файлов. В таком случае рекомендуется вернуть ПК до заводских параметров. В самом начале можно немного подождать. Настраивание ОС всегда занимает не меньше 30 минут.
Сколько идет подготовка Windows 10 после установки?
При обновлении ОС на экране нередко появляется сообщение: «Подготовка к настройке Windows. Не выключайте компьютер». Этот процесс может занять несколько минут, а иногда и часов. Однако бывают случаи, когда после вывода этого сообщения на монитор компьютер намертво зависает.
Переживать по этому поводу не следует. Есть несколько способов решения такой проблемы. Рекомендуется вначале немного подождать, а потом предпринимать какие-то действия.
Способы решения зависания ПК:
- Ожидание. Иногда процесс подготовки Виндовс может занять 30 минут и даже больше часа. Рекомендуется просто подождать некоторое время и оценить результат.
- Отключение устройства. Отключать ПК в процессе подготовки Виндовс нежелательно. Могут повредиться служебные файлы. Если другого выхода нет, нужно нажать на кнопку питания и выключить ноутбук, а спустя время опять включить.
- Восстановление системных файлов. Если после ожидания и перезагрузки ПК все равно висит на подготовительном этапе, значит, повреждены служебные файлы. Именно эта поломка вызвала зависание системы. Для устранения неполадки рекомендуется применить установочный диск Виндовс, а в командной строке написать «sfc/scannow».
- Возвращение ПК в исходное состояние. Если даже установочный disk не помог, нужно нажать на кнопку «Восстановить систему» и, перейдя к разделу «Поиск и устранение неисправностей», выбрать вариант «Вернуть компьютер в исходное состояние». Такая операция вызовет сброс настроек ОС, очистку файлов, удаление установленных приложений. Зато вернет ПК в рабочее состояние.
Почему обновление длится так долго?
Причины зависания:
- Происходит полная настройка системы, которая занимает много времени.
- Подготовка Виндовс бесконечно (то есть долго висит) вследствие повреждения служебных файлов.
Если в первом случае рекомендуется немного подождать, то во втором ожидание не решит проблему. Когда повреждены важные файлы, рекомендуется использовать установочный диск или вернуть компьютер до заводских настроек.
Что произойдет, если вы перезагрузите компьютер?
Если ПК завис, то придется что-то предпринимать. Обычно в такой ситуации отключают компьютер, то есть на несколько секунд нажимают на кнопку питания (только не на кнопку аварийной перезагрузки). Однако нужно помнить, что резкое прерывание процесса подготовки нередко приводит к повреждению важных файлов. Если выхода нет, можно отключить ПК, а потом опять включить. Возможно, после включения компьютер придет в рабочее состояние.
Устранение неполадок обновления Windows
Ошибки, возникшие вследствие установки обновлений, можно исправить несколькими способами. Если причина неполадок — повреждение важных системных файлов, значит, понадобится восстановление системы.
Привести компьютер в рабочее состояние можно таким способом:
- отключить компьютер (с помощью кнопки питания);
- в момент перезагрузки войти в безопасный режим;
- запустить восстановления системы;
- для отладки выбрать раннюю точку;
- дождаться окончания процесса.
Можно устранить неполадки таким способом:
- вызвать параметры Виндовс, одновременно нажав на «Win + I»;
- перейти в «Обновление и безопасность»;
- найти опцию «Устранение неполадок»;
- выполнить запуск диагностики;
- устранить неполадки;
- перезагрузить компьютер.
Скрипт сброса параметров
Первый способ сброса параметров:
- скачать с сайта утилиту Reset Windows Update Tool;
- войти в командную консоль на правах администратора;
- написать: «Reset Windows Update Tool»;
- появится меню действий утилиты;
- выбрать номера: 2,3,6, 11, 12, 13;
- система самостоятельно сделает сброс настроек, восстановит параметры по умолчанию;
- перезагрузить ПК.
Второй способ сброса параметров:
- создать копию системного реестра (нажать на «Win + R», написать команду «regedit», указать файл для экспортирования и хранения копии);
- в строке поиска написать символы «cmd»;
- запустить командную консоль на правах администратора;
- из консоли поочередно запустить четыре команды: 1)net stop bits, 2) net stop wuauserv, 3) net stop appidsvc, 4) net stop cryptsvc;
- написав в консоли символы «Del «%ALLUSERSPROFILE%Application DataMicrosoftNetworkDownloaderqmgr*.dat»», сбросить ранее установленные компоненты обновления, то есть удалить файлы;
- по очереди из консоли запустить такие две команды: 1)Ren %systemroot%SoftwareDistribution SoftwareDistribution.bak и 2)Ren %systemroot%system32catroot2 catrootbak (для переименования каталогов, в которых хранятся все файлы обновлений);
- задать команду «netsh winsock reset» (для быстрого сброса Winsock);
- поочередно запустить еще четыре службы: 1) net start bits, 2) net start wuauserv, 3) net start appidsvc, 4) net start cryptsvc;
- выполнить перезагрузку компьютера и еще раз обновить Виндовс.
Третий способ:
- нажать (одновременно) «Win+R»;
- ввести команду «services.msc»;
- найти «Центр обновления»;
- выбрать опцию «Остановить»;
- перейти в C:WindowsSoftwareDistributionDownload, где в папке собраны все файлы обновления;
- все содержимое папки SoftwareDistributionDownload удалить;
- выполнить перезагрузку ПК и еще раз обновить ОС.
Утилиты DISM и SFC
В Виндовс есть встроенные инструменты, которые помогут без проблем восстановить поврежденные файлы. Правда, придется работать с командной строкой, но исключительно на правах администратора.
Пошаговый процесс устранения неисправностей с использованием утилит:
- используя сочетание кнопок «Win + S» вывести на экран панель для осуществления системного поиска;
- набрать в строке символы «cmd» и запустить командную консоль в администраторских правах;
- из командной консоли поочередно запустить две команды:1) Dism /Online /Cleanup-image /Startcomponentcleanup и 2) Dism.exe /online /Cleanup-Image /StartComponentCleanup /ResetBase;
- запустится процесс замены поврежденных пакетов рабочими;
- перегрузить ПК;
- если есть ошибка, ввести: «Dism /Online /Cleanup-Image /RestoreHealth»;
- после завершения процедуры в командной строке написать «sfc /scannow»;
- sfc самостоятельно выполнит замену пакетов данных;
- после сканирования сделать перезагрузку ПК.
Установка пакета обновлений
Как выполнить установку пакетов из Центра (используя интернет):
- с помощью кнопок «Win + S» вывести на монитор панель для выполнения системного поиска;
- написать «cmd»;
- войти в командную строку на администраторских правах;
- подключить интернет-связь, чтобы принимать пакеты из Центра;
- из командной консоли поочередно запустить две служебные команды: 1)DISM /Online /Cleanup-Image /ScanHealth и 2)DISM /Online /Cleanup-Image /RestoreHealth;
- запустится процедура замены поврежденных файловых пакетов рабочими из Центра;
- после окончания процесса написать в командной строке символы «sfc /scannow»;
- в конце процедуры выполнить перезагрузку ПК.
Важно! Если причиной компьютерной неполадки стало повреждение данных, рекомендуется выполнить установку рабочего пакета из Центра обновлений Виндовс. Система заменит неисправные элементы и приведет ПК в рабочее состояние.
Как долго мне ждать, пока я получу Windows Ready? Обычно рекомендуется терпеливо подождать около 2-3 часов. По прошествии определенного периода времени, если подготовка Windows все еще застряла, прекратите ждать и переходите к шагам по устранению неполадок.
Как исправить зависание Windows 10, когда оно будет готово?
Выключите компьютер. Отключите его и подождите 20 секунд. Если вы используете ноутбук, извлеките аккумулятор, если такая возможность доступна. Отключите его от Интернета (отключите Ethernet и / или выключите Wi-Fi).
Что делать, если установка Windows зависла?
По словам пользователей, иногда установка Windows 10 может зависнуть из-за конфигурации BIOS. Чтобы решить эту проблему, вам необходимо войти в BIOS и внести несколько изменений. Для этого просто продолжайте нажимать кнопку Del или F2, пока ваша система загружается, чтобы войти в BIOS.
Как исправить ожидающую установку в Windows 10?
Как исправить отложенную ошибку установки Windows 10?
- Включите немедленную установку автоматических обновлений. Нажмите клавишу с логотипом Windows + R на клавиатуре, введите services. …
- Внесите системные изменения с помощью командной строки. Введите cmd в поле поиска, затем нажмите Запуск от имени администратора в командной строке, чтобы запустить его с повышенными привилегиями.
11 ян. 2021 г.
Сколько времени занимает обновление до Windows 10 2020?
Если вы уже установили это обновление, загрузка октябрьской версии займет всего несколько минут. Но если у вас не установлено обновление May 2020 Update, это может занять от 20 до 30 минут или больше на старом оборудовании, согласно нашему дочернему сайту ZDNet.
Что произойдет, если я выключу компьютер во время обновления?
Умышленное или случайное выключение или перезагрузка вашего ПК во время обновлений может привести к повреждению вашей операционной системы Windows, а также к потере данных и замедлению работы вашего ПК. Это происходит главным образом из-за того, что старые файлы меняются или заменяются новыми во время обновления.
Почему застревает подготовка окон?
Существуют различные причины, которые могут вызвать зависание обновлений Windows во время установки: системные файлы могут быть повреждены во время процесса обновления, Windows установила ошибку обновления, программное обеспечение безопасности, вызывающее проблему, файлы обновления Windows не загружаются или не устанавливаются должным образом, или может быть совместимость программного обеспечения, вызывающая Windows обновления…
Что произойдет, если вы выключите компьютер, когда он скажет не делать этого?
Вы видите это сообщение обычно, когда ваш компьютер устанавливает обновления и находится в процессе выключения или перезапуска. Если во время этого процесса компьютер будет выключен, процесс установки будет прерван.
Почему перезагрузка Windows длится так долго?
Причина, по которой перезапуск длится вечно, может быть в том, что процесс не отвечает в фоновом режиме. Например, система Windows пытается применить новое обновление, но что-то перестает правильно работать во время операции перезапуска. … Нажмите Windows + R, чтобы открыть «Выполнить».
Как перезапустить установку Windows 10?
Ответы (2)
- Нажмите Windows + R, введите services. msc и нажмите Enter.
- Прокрутите вниз и найдите установщик Windows. …
- На вкладке «Общие» убедитесь, что служба запущена в разделе «Статус службы».
- Если служба еще не запущена, в разделе «Состояние службы» нажмите кнопку «Пуск», а затем нажмите кнопку «ОК».
10 сред. 2015 г.
Почему моя установка Windows 10 занимает так много времени?
Почему обновления так долго устанавливаются? Обновление Windows 10 занимает некоторое время, потому что Microsoft постоянно добавляет в них файлы большего размера и функции. Самые большие обновления, выпускаемые весной и осенью каждого года, устанавливаются более четырех часов — если проблем нет.
Можно ли установить Windows 10, застрявшую на логотипе?
Попробуйте проверить, соответствует ли режим загрузки (Legacy / UEFI) настройкам операционной системы и материнской платы. Также проверьте, совпадает ли схема разделов (MBR / GPT) с настройками материнской платы. Еще раз проверьте, в рабочем ли состоянии окна в флешке. Попробуйте установить его в Virtual Box или VMWare.
Как исправить отложенную установку?
Как решить проблему:
- Перезагрузите Windows, а затем перезапустите службу Windows Update, как описано выше.
- Откройте настройки Windows и перейдите в раздел «Обновление и безопасность»> «Устранение неполадок»> «Центр обновления Windows». Запустить его.
- Запустите команду SFC и DISM, чтобы исправить любые повреждения.
- Очистите папку SoftwareDistribution и Catroot2.
23 центов 2019 г.
Как мне заставить мой компьютер обновиться?
Откройте командную строку, нажав клавишу Windows и набрав «cmd». Щелкните правой кнопкой мыши значок командной строки и выберите «Запуск от имени администратора». 3. В командной строке введите (но не нажимайте ввод) «wuauclt.exe / updatenow» (это команда, заставляющая Windows проверять наличие обновлений).
Почему установка Windows 10 версии 1909 занимает так много времени?
Иногда обновления бывают долгими и медленными, как, например, для 1909 года, если у вас была более старая версия. За исключением сетевых факторов, брандмауэры, жесткие диски также могут вызывать медленные обновления. Попробуйте запустить средство устранения неполадок обновления Windows, чтобы проверить, помогает ли оно. Если не помогает, вы можете вручную сбросить компоненты обновления Windows.
Сообщение «Подготовка Windows. Не выключайте компьютер.» висит постоянно. Система не загружается. Что делать?
Очевидно, любой пользователь Windows при выключении или перезагрузке компьютера очень часто видел сообщение «Подготовка Windows. Не выключайте компьютер».
Это нормально и касается либо первоначальной настройки системы, либо установки важных обновлений.
Но ведь встречаются и такие ситуации, когда сообщение долго не пропадает с экрана, а терминал не выключается или при перезагрузке система не стартует. С чем это связано, как избавиться от такой проблемы, читайте далее.
Подготовка Windows
Установку системы сейчас рассматривать не будем. По всей видимости, появление сообщения «Подготовка Windows. Не выключайте компьютер» большей частью связано с неисправностью жесткого диска, когда файлы операционной системы на него скопированы, а запустить их для первоначальной настройки не представляется возможным. Здесь придется либо проверять диск изначально, либо менять его вообще.
Другое дело – установка обновлений. Действительно, после завершения скачивания критически важных пакетов сообщение «Подготовка Windows. Не выключайте компьютер» свидетельствует о том, что система производит их интеграцию и настройку. Но зависание или зацикленность этих процессов может появиться совершенно неожиданно.
На экране долго висит «Подготовка Windows. Не выключайте компьютер». Причины зависания
Что же может стать причиной такого поведения операционной системы? Судя по всему, никто точно назвать причину не может. Но в большинстве случаев можно предположить, что такой сбой связан со службами, курирующими поиск и инсталляцию загруженных пакетов.
Иными словами, сбои наблюдаются в «Центре обновления». То ли его компоненты повреждены, то ли служба работает некорректно, то ли действительно что-то произошло с винчестером.
Избавиться от появления ситуации, когда уведомление «Подготовка Windows.
Не выключайте компьютер» висит слишком долго, а система не подает признаков жизни, обычной перезагрузкой невозможно (сообщение при рестарте может появиться снова). Поэтому придется применять радикальные методы.
Первое предлагаемое решение состоит в использовании безопасного старта. Для систем ниже десятой версии в самом начале загрузки необходимо использовать стандартный вход в расширенное меню путем нажатия клавиши F8, после чего выбирается загрузка последней удачной конфигурации.
Если это не поможет, и при рестарте сообщение «Подготовка Windows. Не выключайте компьютер» долго не пропадает с экрана, снова работая с обновлениями, можно несколько раз принудительно перезагрузить систему для того, чтобы стартовало автоматическое восстановление.
Если этого не произошло, оптимальным вариантом станет загрузка в безопасном режиме, после чего нужно будет произвести откат самостоятельно, используя для этого либо стандартный раздел восстановления в «Панели управления», либо запустив командную консоль со строкой rstrui.exe с последующим выбором точки отката.
Примечание: в Windows 10 разных сборок вход в безопасный режим может осуществляться через меню диагностики или при старте со съемного носителя.
Отключение «Центра обновлений»
Итак, предполагаем, что система в безопасном режиме все-таки загрузилась. Первым делом необходимо деактивировать службу «Центра обновления».
В ОС ниже десятой модификации произвести отключение можно непосредственно в соответствующем разделе «Панели управления». В Windows 10 такая процедура производится исключительно через раздел служб. Будем отталкиваться именно от этого раздела, поскольку данное решение является универсальным для всех систем Windows.
Сначала необходимо войти в редактор, используя для этого консоль «Выполнить» и команду services.msc, найти там «Центр обновления», через ПКМ или двойным кликом вызвать окно редактирования параметров, остановить службу, выставить тип ее запуска на отключенный, после чего произвести рестарт системы.
Удаление апдейтов
Однако бывает так, что, например, соответствующее сообщение в Windows 10 («Подготовка Windows. Не выключайте компьютер») появляется снова только по причине того, что апдейты уже были загружены, но система упорно пытается произвести их настройку. Для исправления ситуации их нужно полностью удалить.
Для этого загружаем систему все в том же безопасном режиме, переходим к разделу программ и компонентов, выбираем раздел просмотра установленных обновлений и удаляем последние загруженные пакеты.
Поскольку отвечающая за функционирование «Центра обновления» служба находится в деактивированном состоянии, ручной поиск с исключением сбойных обновлений запускать не имеет смысла. По завершении удаления производим перезагрузку.
По идее, система должна загрузиться в обычном режиме.
Другие возможные причины и методы их устранения
Теперь коротко о том, почему сообщение «Подготовка Windows. Не выключайте компьютер» может циклично появляться при перезагрузке. Возможно, ситуация связана с вирусным воздействием.
Если старт не представляется возможным даже в безопасном режиме, необходимо проверить компьютер какой-нибудь дисковой программой, вроде Kaspersky Rescue Disk, с указанием сканирования всех загрузочных записей, скрытых объектов и имеющихся разделов.
В случае с повреждениями жесткого диска следует произвести старт со съемного носителя и проверить сам винчестер на предмет наличия ошибок с использованием атрибутов восстановления поврежденных секторов.
Если же безопасная загрузка хоть как-то работает, возможно, восстановить диск получится за счет использования программы HDD Regenerator. Надежды на благоприятный исход, конечно, мало, но попробовать стоит. Отзывы об этом приложении довольно неоднозначны, поэтому советовать его как средство, обязательное к применению, нельзя.
Теперь вы знаете, что делать, если увидите надпись «Подготовка windows. Не выключайте компьютер».
Windows 10 зависает периодически или намертво: что делать, разбор основных причин
По нашим наблюдениям, часто Windows 10 зависает в тот момент, когда работает WMWare Player. Виртуальная машина смотрится мёртвой, а на хосте не работают никакие окна. И только уже открытые приложения позволяют что-то делать. Нет меню Пуск, не запускается Диспетчер задач. Намертво.
Почему так происходит? Авторы не ведают пока что. Но десятка действительно иногда так делает.
Однако давайте вспомним, что такое семёрка: все эти вопросы перед тем, как перезагрузиться, бесконечное ожидание.
Уходишь на работу, вроде бы выключил ПК, приходишь, – а он там спрашивает, можно ли ему уйти в сон… Давайте смотреть на вещи трезво: Windows 10 Anniversary Update (1607) так никогда не делает.
Типичные решения
Самый забавный пост (конец 2016 года) бросил юзер, который заявил, что вся проблема в вентиляторе кулера процессора (tenforums.com/general-support/12074-windows-10-freezes-randomly-81.html). Там стоит датчик, и из-за непонятной несовместимости фризит всю систему. Мастер заменил этот вентилятор, и теперь все работает на ура.
Начинаем активно думать:
- Процессорный вентилятор действительно имеет управление по скорости, поэтому проводов там больше.
- Описание можно посмотреть в руководстве по эксплуатации. Мы видим назначение всех пинов.
- Ну, хорошо, посмотрим, что там у нас в системном блоке.
Хорошо видно, что контакт регулятора оборотов отсутствует. Защита от неправильного включения исключает двоякое толкование. Начинаем размышлять:
- При запуске виртуальных машин процессор испытывает повышенную нагрузку.
- Температура кристалла растёт.
- Десятка пытается увеличить обороты вентилятора, но не может.
- Быстро возникает решение: фризить процессы, требующие вычислительных мощностей.
- Как результат, система виснет до тех пор, пока кристалл не остынет обычным образом.
- Система вновь работает.
Это как раз-то похоже на правду, в отличие от бреда про драйверы и прочей чуши. В следующий раз, когда пойдём в магазин, посмотрим обязательно, какие ещё вентиляторы можно купить.
И пора давно уже приобрести термопасту для кулера. Попробуйте, быть может, в этом и кроется причина. Ещё круче, если сразу две системы обнаруживают проблемы с датчиками, и между ними возникает конфликт.
Отметим это, как жизнеспособную версию.
В связи с этим многие отмечают, что пытались изменить режим работы вентилятора процессорного кулера через BIOS SETUP, но видимых изменений это не принесло (tenforums.com/general-support/12074-windows-10-freezes-randomly-3.html).
На проблему с датчиками указывают и жалобы владельцев ПК с многочисленными жёсткими дисками. В частности, в указанной теме на первых четырёх страницах таковых нашлось четверо. И это только из тех, кто признался, что имеет по нескольку винчестеров. На каждом из них стоят датчики, снимающие параметры.
Жёсткий диск
В сети многие жалуются на испорченный жёсткий диск. Авторы долгое время работали с ХР, не слыша подобных речей, но на десятке это почему-то стало настоящей проблемой. Новый вирус? Как бы то ни было, проверьте свой жёсткий диск хотя бы программой Виктория. Чтобы убедиться, что все в порядке.
При обнаружении проблем постоянно появляются предупреждения. Зависает по-чёрному компьютер. Каждое малейшее действие может длиться минутами. Систему практически невозможно обновить. Грешите сразу же на винчестер. Со временем ПК начнёт грузиться по 10 минут и больше, с трудом выполняет любые задачи. Жёсткий диск понадобится новый.
Файл подкачки
Пользователи пишут, что иногда помогает увеличение размера файла подкачки. Этим упорядочиваются обращения к HDD. В результате ПК начинает работать более стабильно.
В посте сказано, что уже 3 часа не наблюдается никаких проблем. Файл подкачки составляет 8 ГБ. Поскольку у нас 16 ГБ памяти, то и файл подкачки более солидный. Попробуйте эту меру. Вот инструкция:
- Win + Break для вызова свойств системы.
- В левой колонке Дополнительные параметры…
- Быстродействие — Параметры…
- Перейти на вкладку Дополнительно.
- В разделе Виртуальная память выбрать Изменить.
- Установите нужное значение.
Конфликт драйвера и прошивки SSD
На сайте Майкрософт пишут, что жёсткий диск может быть загружен на 100%, несмотря на отсутствие текущих задач (support.microsoft.com/en-us/kb/3083595). Этим и вызваны фризы.
Проблема в том, что AHCI обращается через драйвер StorAHCI.sys к SSD, но тот не может нормально завершить операции ввода/вывода. Система выдерживает таймауты, а это очень долго.
Инженеры Майкрософт предлагают следующий набор решений:
- Убедитесь, что запущен указанный выше драйвер StorAHCI.sys. В противном случае проблемой является не это:
- Win + X.
- Диспетчер устройств.
- В разделе IDE ATA/ATAPI Controllers правый клик по контроллеру AHCI.
- Смотрим Свойства.
- Переходим к просмотру информации о драйвере.
- Видим StorAHCI.sys.
- Отключаем MSI для контроллера через реестр:
- Проходим снова в Диспетчер задач.
- Через Свойства смотрим Сведения.
- Из выпадающего меню выбираем Путь к экземпляру устройства.
- Смотрим значение.
- Идём в реестр: Win + R, regedit, Enter.
- Ищем путь: HKLMSystemCurrentControlSetEnumPCIVEN_8086&DEV_A102&SUBSYS_B0051458&REV_313&11583659&0&B8 (в нашем случае).
- Обнуляем ключ MSISupported.
В нашем случае такого параметра не оказалось вовсе, но и драйвер другой, и диск – HDD. Однако читатели теперь понимают, как найти в реестре нужный ключ. После правки требуется перезагрузка.
Отключение быстрого запуска
В ответах Майкрософт рекомендуется отключить так называемый быстрый запуск (answers.microsoft.com/en-us/windows/forum/windows_10-performance/windows-10-freezing-randomly-mostly-happens-after/d1bb2fdf-2a59-46fc-bbad-8100412d5474). Попадаются 1-2 случая на десять, когда ПК с Windows 10 перестаёт тормозить. Если периодически наблюдаются лаги, приступайте немедленно:
- Win + X.
- Панель управления.
- Оборудование и звук.
- Электропитание.
- Действие кнопок питания.
- Кликаем ссылку правее щитка и убираем быстрый запуск.
Эта тема совсем свежая, тогда как рассмотренные ранее — годовой давности. Это значит, что периодически система виснет, и никто не знает ни что делать, ни почему зависает. Это может быть ноутбук или стационарный ПК, зависнуть может после обновления или при выходе из игры. Геймеры называют это рандомом. А ТП Майкрософт советует постоянно ставить обновления Windows…
Во время обновления до Windows 10 завис компьютер
Windows 10 – на сегодняшний день самое крупное скачиваемое на компьютер из сети обновление для операционной системы Microsoft. Более 60 миллионов пользователей уже скачали и установили его по всему миру.
Но система получилась достаточно сырой и слегка недоработанной, из-за чего в процессе работы с ней или при её установке возникает колоссальное количество ошибок. Те, кто решил поторопиться и обновить версию ОС, сейчас с ними сталкиваются.
К счастью, с каждым патчем ошибок становится всё меньше и меньше.
Одна из главных и очень неприятных проблем – Windows 10 зависает в процессе обновления намертво, и спастись от этого можно только если перезагрузить компьютер. Правда, после включения обновление успешно исчезает, и Windows остаётся прежним. Эта проблема долгое время была чуть ли не ключевой – когда операционка так безбожно виснет, всё желание обновляться до неё просто пропадает.
Как вычислить зависание
У данной проблемы есть несколько самых частых проявлений. Даже с наличием готовых решений периодически при установке всё ещё возможно проявление какого-либо из этих признаков:
- Установка обновлений для операционной системы виснет на 25%.
- Копирование файлов пользователя останавливается на прогрессе 84%.
- Прогресс обновления не продвигается дальше 44%.
- Возможно зависание на 32% прогресса установки.
- Компьютер зависает на шаге «Получение обновлений».
Очень часто невозможно понять, особенно если компьютер очень старый, зависла ли загрузка прогресса или же просто устанавливается что-то очень тяжёлое, поэтому процесс идёт слишком медленно. Конечно, можно просто оставить компьютер на ночь и с утра глянуть, что с ним происходит. Но чаще всего именно это сочетание процентов и медленность сигнализируют о неполадках.
Как правило, других разновидностей практически не встречается, если компьютер подходит под новую ОС по системным требованиям.
Решение проблем
Для каждой ошибки существует свое решение, чаще всего связанное с аппаратной или программной частью. Большинство неполадок решается элементарно – главное знать, что нужно сделать. Многие же пользователи не сталкивались с решением проблем с ПК самостоятельно, поэтому пугаются после возникновения таких ошибок.
Посмотрите ещё: Хитрости настроек Windows 10
Проблема первая
Первые два случая зависаний связаны с ошибкой 0xC1900101 – 0x20004. Ещё один характерный признак возникновения этой неполадки – светодиод на ноутбуке или компьютере сразу перестаёт мигать, что сигнализирует о зависании. Обычно вернуть устройство в рабочее состояние удаётся простой перезагрузкой, однако обновиться в таком случае не получится.
Как было установлено опытным путём, эта проблема при обновлении возникает из-за того, что система конфликтует с некоторыми компонентами, установленными на компьютер, или при взаимодействии с периферийными устройствами. Также считается, что если установлено более одного жёсткого диска, то шанс возникновения этой неполадки повышается.
Исходя из этого можно предложить простое решение для ошибки 0xC1900101 – 0x20004:
- Извлечь и отключить все лишние устройства от системного блока или ноутбука. После этого не должно оставаться ничего, кроме самого необходимого – мыши, клавиатуры и монитора в случае стационарного ПК или мыши в случае ноутбука. Система может криво взаимодействовать с каким-либо из дополнительных устройств, поэтому во время обновления лучше их отключить.
- В случае стационарного ПК нужно вырубить на время дополнительные дисководы (можно оставить только один), накопители и жёсткие диски. Оставить только самое необходимое для функционирования компьютера. Просто вытащите SATA-кабель из разъёма на время установки, если это возможно.
- По возможности, лучшим вариантом станет загрузка обновления на съёмный носитель и последующая установка пакета на компьютер оттуда. Но есть один существенный минус – такое обновление сделает систему нелицензионной после установки, что может вызвать некоторые проблемы при использовании.
Проблема вторая
Зависание устройства, освещенное в пункте три, относится к ноябрьской сборке Windows 10 (версии 1511). В данном случае прогресс останавливался на 44% обновления и ни в какую не желал двигаться дальше.
Посмотрите ещё: Настройка брандмауэра Windows 10
По данной ошибке было дано целых два ответа от представителей компании Microsoft. В первом говорилось, что по наблюдениям этой проблеме подвержена часть устройств, в которых установлен SD-кардридер с имеющейся в нём картой. Второй же ответ был куда более информативен и нёс в себе пусть не самое удобное, но решение неполадки.
Представитель компании Microsoft Аннанья Поддер предлагает следующие действия. Как оказалось, проблема действительно заключается в подключённой SD-карте. По какой-то причине у системы происходит конфликт с ней, и поэтому прогресс зависает. Исключить возникновение проблемы можно легко и просто – компьютер не должен иметь в себе SD-накопитель.
Однако для тех пользователей, которые применяли такой метод наращивания дискового пространства из-за его нехватки, это не совсем удобно.
Загрузка Windows 10 требует порядка 3 Гб свободного места, а для установки обновления – и того больше, около 20 Гб.
В таком случае рекомендуется очистить компьютер от лишних файлов, чтобы появилось свободное место на жёстком диске, или применять накопители с USB-интерфейсом.
Проблема третья
Зависание обновления на 32%, которое на этот раз связано не с подключением тех или иных устройств, а с программной частью операционной системы. Возникает она после попытки обновиться через Центр Обновления Windows.
В таком случае процесс способен висеть по 20 часов и более, но исключить такой исход можно легко и просто.
Необходимо перед обновлением до новой версии системы сначала установить все доступные пакеты для старой.
То есть необходима загрузка и установка всех доступных необязательных обновлений, например, для Windows 8.1, если установлена эта ОС. После этого система должна установиться без проблем.
Дополнительно нужно продиагностировать Центр обновления при помощи активации специальной утилиты. Для этого необходимо прожать комбинацию клавиш Win+R, а затем в появившееся окошко ввести msdt /id WindowsUpdateDiagnostic.
Посмотрите ещё: Настройки Outlook Windows 10
После нажатия на кнопку «ОК» появится новое окно. Здесь необходимо кликнуть на надпись «Дополнительно».
Появятся новые строки, из которых необходимо отметить пункт «Автоматически применять исправления» и затем нажать на «Запуск от имени администратора».
А затем кликнуть на «Далее». После запуска достаточно следовать всем указаниям программы. Имеющиеся проблемы будут устранены, после чего подготовка успешно завершена, можно смело обновлять имеющуюся систему, если есть доступные обновления, а после – и до Windows 10.
Проблема четвертая
В некоторых случаях встречается ситуация, когда процесс установки новой версии Windows зависает на «Получении обновлений». Этот процесс способен длиться бесконечно долго, но не сдвинуться ни на шаг.
Как правило, решение заключается в том, чтобы «убить» процесс Службы обновления Windows, поскольку зависание провоцирует именно он. Поэтому на время обновления следует её отключить.
Для того, чтобы вырубить эту службу, необходимо нажать комбинацию клавиш Win+R, а после ввести в появившееся окошко команду services.msc.
И затем нажать на «ОК». В появившемся окне нужно найти строку «Центр обновления Windows», клацнуть по ней правой кнопкой мышки, а затем выбрать пункт в выпавшем меню «Остановить».
Также в некоторых случаях процессу может мешать ещё и антивирус. Поэтому его необходимо удалить до обновления. Всё равно перенос файлов из одной системы в другую почему-то не распространяется на антивирусные программы, поэтому он будет удалён после обновления и так.
При запуске виртуальная машина зависла на сообщении
- 09/18/2018
- Время чтения: 6 мин
- Соавторы
Эта статья помогает решить проблему, когда виртуальная машина зависает на этапе «Подготовка Windows.
This article helps you resolve the issue when your virtual machine (VM) is stuck on the «Getting Windows Ready. Не выключайте компьютер» во время запуска.
Don’t turn off your computer» stage during startup.
ПроблемыSymptoms
При использовании диагностики загрузки для получения снимка экрана виртуальной машины операционная система не полностью запускается.
When you use Boot diagnostics to get the screenshot of a VM, the operating system doesn’t fully start up. В виртуальной машине отображается сообщение «Подготовка Windows.
The VM displays the message «Getting Windows ready. Не выключайте компьютер».Don’t turn off your computer.»
Причина:Cause
Обычно эта проблема возникает, когда сервер выполняет окончательную перезагрузку после изменения конфигурации.Usually this issue occurs when the server is doing the final reboot after the configuration was changed. Изменение конфигурации может быть инициализировано обновлениями Windows либо изменением ролей или функций сервера.
The configuration change might be initialized by Windows updates or by the changes on the roles/feature of the server. Если размер обновления, устанавливаемого в Центре обновления Windows, большой, операционной системе потребуется больше времени, чтобы перенастроить изменения.
For Windows Update, if the size of the updates was large, the operating system needs more time to reconfigure the changes.
Создание резервной копии диска ОСBack up the OS disk
Прежде чем попытаться устранить проблему, создайте резервную копию диска ОС.Before you try to fix the issue, back up the OS disk.
На виртуальных машинах с зашифрованными дисками сначала необходимо разблокировать дискиFor VMs with an encrypted disk, you must unlock the disks first
Чтобы определить, является ли виртуальная машина зашифрованной, сделайте следующее.Follow these steps to determine whether the VM is an encrypted VM.
-
Откройте свою виртуальную машину на портале Azure и перейдите к дискам.On the Azure portal, open your VM, and then browse to the disks.
-
Просмотрите столбец Шифрование, чтобы увидеть, включено ли шифрование.Look at the Encryption column to see whether encryption is enabled.
Если диск ОС зашифрован, разблокируйте зашифрованный диск.If the OS disk is encrypted, unlock the encrypted disk. Чтобы разблокировать диск, сделайте следующее.To unlock the disk, follow these steps.
-
Создайте виртуальную машину восстановления, которая размещена в той же группе ресурсов, учетной записи хранения и расположении, что и затронутая виртуальная машина.Create a Recovery VM that’s located in the same Resource Group, Storage Account, and Location as the affected VM.
-
На портале Azure удалите затронутую виртуальную машину и сохраните диск.In the Azure portal, delete the affected VM and keep the disk.
-
Откройте сеанс PowerShell от имени администратора.Run PowerShell as an administrator.
-
Выполните следующий командлет, чтобы получить имя секрета.Run the following cmdlet to get the secret name.
Login-AzureRmAccount $vmName = “VirtualMachineName”$vault = “AzureKeyVaultName” # Get the Secret for the C drive from Azure Key VaultGet-AzureKeyVaultSecret -VaultName $vault | where {($_.Tags.MachineName -eq $vmName) -and ($_.Tags.VolumeLetter -eq “C:”) -and ($_.ContentType -eq ‘BEK‘)} # OR Use the below command to get BEK keys for all the VolumesGet-AzureKeyVaultSecret -VaultName $vault | where {($_.Tags.MachineName -eq $vmName) -and ($_.ContentType -eq ‘BEK’)}
-
Получив имя секрета, выполните следующие команды в PowerShell.After you have the secret name, run the following commands in PowerShell.
$secretName = ‘SecretName’$keyVaultSecret = Get-AzureKeyVaultSecret -VaultName $vault -Name $secretname$bekSecretBase64 = $keyVaultSecret.SecretValueText
-
Преобразуйте значение в кодировке Base64 в байты и запишите выходные данные в файл.Convert the Base64-encoded value to bytes, and write the output to a file.
Примечание
Если вы используете вариант разблокирования по USB, имя файла BEK должно соответствовать исходному глобальному уникальному идентификатору BEK.If you use the USB unlock option, the BEK file name must match the original BEK GUID. Создайте на диске C папку с именем «BEK», прежде чем выполнять следующие действия.Create a folder on your C drive named «BEK» before you follow these steps.
New-Item -ItemType directory -Path C:BEK$bekFileBytes = [Convert]::FromBase64String($bekSecretbase64)$path = “c:BEK$secretName.BEK”[System.IO.File]::WriteAllBytes($path,$bekFileBytes)
-
После создания файла BEK на компьютере скопируйте этот файл на виртуальную машину восстановления, к которой подключен заблокированный диск ОС.After the BEK file is created on your PC, copy the file to the recovery VM you have the locked OS disk attached to. Выполните следующие команды, используя расположение файла BEK.Run the following commands by using the BEK file location.
manage-bde -status F:manage-bde -unlock F: -rk C:BEKFILENAME.BEK
Необязательно. В некоторых сценариях может потребоваться расшифровать диск с помощью следующей команды.Optional: In some scenarios, it might be necessary to decrypt the disk by using this command.
manage-bde -off F:
Примечание
В предыдущей команде предполагается, что диску для шифрования присвоена буква F.The previous command assumes the disk to encrypt is on letter F.
-
Если требуется собрать журналы, перейдите по пути буква диска:WindowsSystem32winevtLogs.If you need to collect logs, go to the path DRIVE LETTER:WindowsSystem32winevtLogs.
-
Отсоедините диск от компьютера восстановления.Detach the drive from the recovery machine.
Создание моментального снимкаCreate a snapshot
Чтобы создать моментальный снимок, выполните действия, описанные в статье Создание моментального снимка.To create a snapshot, follow the steps in Snapshot a disk.
Сбор файла дампа памяти операционной системыCollect an OS memory dump
Следуйте инструкциям в разделе Сбор файла дампа памяти, чтобы собрать файл дампа операционной системы, когда виртуальная машина зависает на этапе настройки.Use the steps in the Collect os dump section to collect an OS dump when the VM is stuck at configuration.
После сбора файла дампа обратитесь в службу поддержки Майкрософт, чтобы проанализировать первопричину.After you collect the dump file, contact Microsoft support to analyze the root cause.
Повторное создание виртуальной машины с помощью PowerShellRebuild the VM by using PowerShell
После сбора файла дампа памяти выполните следующие шаги для повторного создания виртуальной машины.After you collect the memory dump file, follow these steps to rebuild the VM.
Для неуправляемых дисковFor non-managed disks
# To log in to Azure Resource ManagerLogin-AzureRmAccount # To view all subscriptions for your accountGet-AzureRmSubscription # To select a default subscription for your current sessionGet-AzureRmSubscription –SubscriptionID “SubscriptionID” | Select-AzureRmSubscription $rgname = «RGname»$loc = «Location»$vmsize = «VmSize»$vmname = «VmName»$vm = New-AzureRmVMConfig -VMName $vmname -VMSize $vmsize; $nic = Get-AzureRmNetworkInterface -Name («NicName») -ResourceGroupName $rgname;$nicId = $nic.Id; $vm = Add-AzureRmVMNetworkInterface -VM $vm -Id $nicId; $osDiskName = «OSdiskName»$osDiskVhdUri = «OSdiskURI» $vm = Set-AzureRmVMOSDisk -VM $vm -VhdUri $osDiskVhdUri -name $osDiskName -CreateOption attach -Windows New-AzureRmVM -ResourceGroupName $rgname -Location $loc -VM $vm -Verbose
Для управляемых дисковFor managed disks
# To log in to Azure Resource ManagerLogin-AzureRmAccount # To view all subscriptions for your accountGet-AzureRmSubscription # To select a default subscription for your current sessionGet-AzureRmSubscription –SubscriptionID «SubscriptionID» | Select-AzureRmSubscription #Fill in all variables$subid = «SubscriptionID»$rgName = «ResourceGroupName»;$loc = «Location»;$vmSize = «VmSize»;$vmName = «VmName»;$nic1Name = «FirstNetworkInterfaceName»;#$nic2Name = «SecondNetworkInterfaceName»;$avName = «AvailabilitySetName»;$osDiskName = «OsDiskName»;$DataDiskName = «DataDiskName» #This can be found by selecting the Managed Disks you wish you use in the Azure portal if the format below doesn’t match$osDiskResourceId = «/subscriptions/$subid/resourceGroups/$rgname/providers/Microsoft.Compute/disks/$osDiskName»;$dataDiskResourceId = «/subscriptions/$subid/resourceGroups/$rgname/providers/Microsoft.Compute/disks/$DataDiskName»; $vm = New-AzureRmVMConfig -VMName $vmName -VMSize $vmSize; #Uncomment to add Availability Set#$avSet = Get-AzureRmAvailabilitySet –Name $avName –ResourceGroupName $rgName;#$vm = New-AzureRmVMConfig -VMName $vmName -VMSize $vmSize -AvailabilitySetId $avSet.Id; #Get NIC Resource Id and add$nic1 = Get-AzureRmNetworkInterface -Name $nic1Name -ResourceGroupName $rgName;$vm = Add-AzureRmVMNetworkInterface -VM $vm -Id $nic1.Id -Primary; #Uncomment to add a secondary NIC#$nic2 = Get-AzureRmNetworkInterface -Name $nic2Name -ResourceGroupName $rgName;#$vm = Add-AzureRmVMNetworkInterface -VM $vm -Id $nic2.Id; #Windows VM$vm = Set-AzureRmVMOSDisk -VM $vm -ManagedDiskId $osDiskResourceId -name $osDiskName -CreateOption Attach -Windows; #Linux VM#$vm = Set-AzureRmVMOSDisk -VM $vm -ManagedDiskId $osDiskResourceId -name $osDiskName -CreateOption Attach -Linux; #Uncomment to add additional Data Disk#Add-AzureRmVMDataDisk -VM $vm -ManagedDiskId $dataDiskResourceId -Name $dataDiskName -Caching None -DiskSizeInGB 1024 -Lun 0 -CreateOption Attach; New-AzureRmVM -ResourceGroupName $rgName -Location $loc -VM $vm;
Мы бы хотели узнать ваше мнение. Укажите, о чем вы хотите рассказать нам.
Отзыв о продукте
Наша новая система обратной связи основана на принципах работы с вопросами на GitHub. Прочтите об этом изменении в нашей записи блога.
Зависает при загрузке (запуске) Windows 7 — на логотипе, компьютер виснет
Многие пользователи ПК часто сталкиваются с проблемой, когда при загрузке windows 7 зависает на логотипе, т.е загрузка нормально идет до определенного места, после чего операционная система (ОС) впадает в «ступор» и приводится в «чувства» только после нажатия кнопки Reset.
Существует масса причин, которые приводят к этому явлению, среди которых можно выделить 5 наиболее часто встречающихся. Рассмотрим их более подробно.
- вирусные программы являются основной причиной фатальных изменений в «операционке»;
Необходимо воспользоваться современными антивирусными сканерами, которые помогут выявить и удалить с ПК вредоносное и шпионское ПО. Если антивирус не помог, то вручную завершите подозрительные процессы в реестре и в автозагрузке, после чего найдите и удалите все подозрительные файлы с жесткого диска.
завис Виндовс
- остановка запуска ОС может происходить при банальном перегреве процессора и чипсета;
Вышедший из строя кулер, старая термопаста, забитый пылью радиатор, способны остановить работу ПК в считанные минут. Когда система загрузится, нужно использовать одну из многочисленных утилит для проверки температурного режима центрального процессора, видеокарты, чипсета.
кулер на процессоре
Если причина в перегреве, а охлаждение функционирует, но забито пылью, то необходимо сделать чистку ПК с использованием сжатого воздуха или пылесоса.
- проблемы с оперативной памятью также часто приводят к незапланированным остановкам при запуске ОС Widows 7;
Среди неполадок оперативки чаще всего встречаются, перегрев и дефект, в следствие повреждения модуля памяти. К сожалению, последний тип проблемы можно выявить только при тестировании.
тестируем температуру
Рекомендация специалистов: при перегреве использовать специальные теплоотводы, которые значительно снижают риск выхода из строя ОЗУ. Если это не помогло – замените устройство. Заводской дефект модуля RAM может «всплыть на поверхность» даже после длительного использования памяти.
- впадание в «ступор» ПК при запуске «операционки» часто происходит из-за механических, электронных, логических или программно-аппаратных сбоев в жестком диске;
Обнаружить неполадки в работе винчестера можно при помощи тестирования, запустив утилиту в Widows 7 или используя стороннее ПО. Посторонние звуки часто становятся предвестниками неполадок «винта» . При появлении непонятного шума и щелчков в «харде» нужно сделать резервную копию его содержимого и быть готовым к приобретению нового устройства.
винчестера для Пк
- иногда, причиной «торможения» компьютера в период инициализации устройств являются неправильные настройки или устаревшая версия BIOS;
Чаще всего, случается это после установки на старую системную плату новых компонентов. В БИОСе может просто не быть о них информации. Решение в таком случае достаточно простое: изначально вернуться к заводским настройкам или обновить BIOS.
Иногда можно решить проблему зависания ПК при запуске, откатом до контрольной точки, которую создает система.
Для этого необходимо иметь загрузочный диск и выполнить несколько простых действий:
- перезагружаем ПК и заходим в BIOS. В зависимости от производителя, клавиши входа могут быть разные, чаще всего это Del; F2; Esc. Для того чтобы точно определить клавишу входа, нужно обратиться к документам, идущим в комплекте к системной плате;
- изменяем приоритет загрузки. Для этого надо проследовать в раздел BOOT, после чего необходимо зайти в пункт меню Boot Device Priority;
- выделяем пункт 1st Boot Deviсe и подтверждаем, нажатием Enter. В появившемся окне Option, выделить дисковод и нажать Enter. После этой процедуры запуск ПК будет производиться именно с этого устройства;
- выйдите из этого меню, после чего нажмите Esc, потом Exit, после Enter, а потом подтвердите сохранение настроек клавишей Enter;
- вставляйте в CDROM диск с «операционкой» или загрузочный диск и перезагружайтесь;
Далее можно перейти к процедуре восстановления системы с контрольной точки.
Настройка реестра для выявления проблемы зависания
Для того чтобы наверняка выявить, какой процесс приводит к остановке запуска ОС, следует произвести небольшую корректировку в записях реестра.
Сделать это можно, загрузившись с поддержкой командной строки, введя команду: regedit.exe.
окно реестра
- в левой части открывшегося окна выберите папку KEY_LOCAL_MACHINE, после этого, откройте SOFTWARE, в этом каталоге найдите и откройте Microsoft, после чего – Windows;
В этом каталоге необходимо найти и открыть CurrentVersion, потом Policies и в заключении System;
- открыв каталог System, обратите внимание на правую сторону окна;
В нем нужно найти файл Verbose Status. Откройте его и открывшейся вкладке поставьте значение равное 1; (По умолчанию стоит значение 0)
Важно! Следует знать, что искомого файла в реестре может и не быть. В таком случае его необходимо создать. Кликните по свободному месту в правой стороне окна, выберите пункт меню Создать, и после этого Параметр DWORD (32 бита). Присвойте созданному файлу название VerboseStatus со значением 1.
- после этого реестр можно закрывать и перезагружаться;
В итоге, при запуске ОС вы увидите загружаемые службы и процессы системы. На каком она застопорится – и является причиной всех бед.
Работаем с настройками BIOS
Процедура отключения часто помогает избавиться от зависания «машины» при загрузке: часто – но не всегда. Иногда решающую роль играют настройки БИОСа, изменения которых практически всегда приводят к зависанию ПК.
На что следует обратить внимание:
- тайменги ОЗУ. Выставляя неправильные параметры, остановка ПК практически 100%;
- скорость системной шины;
- значение скорости можно менять, поэтому некоторые оверклоккеры-любители, делают изменения в БИОСе для повышения производительности «машины». Неправильно выставленное значение скорости может привести к зависанию системы;
окно Биоса
- значение множителя процессора;
- изменения этого параметра неизменная процедура при разгоне процессора. Неправильное значение может стать причиной зависания ПК.
- схема питания ЦПУ. Это значение меняется для уменьшения потребления тока процессором.
Панацея – сброс настроек до заводских параметров.
Отключение устройств
Предположим, по данным отчета система впала в «спячку» при загрузке драйвера CLASSPNP.SYS.
Для того чтобы выяснить, за работу какого устройства отвечает данный драйвер, можно попробовать поочередно отключать в BIOS компоненты ПК:
- войдите в BIOS при инициализации оборудования, нажатием клавиши DEL; F2; F1; Esc; в зависимости от производителя;
- зайдите во вкладку Advanced;
- найдите пункт Integrated Peripherals;
- далее вы увидите список интегрированных устройств, которые необходимо поочередно отключать, изменив значение Enabled на Disabled;
- после чего, выйдите из вкладки меню и сохраните изменения.
пункт меню Integrated Peripherals
Обнаружив компонент, которое приводит к тому, что Widows 7 зависает на логотипе при загрузке, можно установить дискретное устройство в слот расширения на материнской плате.
Важно! В случае замены устройства, ПК может не загружать «операционку», выводя на экран монитора информацию об ошибке. Для устранения этого следует опять зайти в систему ввода-вывода, перейти на вкладку Halt On, и выбрать No Errors. На вкладке Halt On Errors нужно установить значение None. Теперь ПК будет загружаться даже при ошибке.
Сброс до заводских параметров
Сбросить параметры до «заводских» можно несколькими способами, наиболее распространенными из которых являются:
- обнуление непосредственно из Биоса;
- при помощи вынимания батарейки, из системной платы;
В первом случае, следует зайти в БИОС и выбрать опцию Load Fail-Safe Defaults. После чего, ответить утвердительно на вопрос о сбросе параметров и сохранить изменения. После автоматической перезагрузки, изменения вступят в силу.
пункт меню Load Fail-Safe Defaults
Способ второй, самый простой:
- обесточте ПК;
- снимите крышку с системного блока компьютера;
- выньте батарейку из материнской платы;
- через 15-30 секунд, вставьте батарейку на место;
Таким образом параметры будут установлены по умолчанию, т.е заводские.
Устанавливаем новую версию Биос
В некоторых случаях, BIOS не может оказать надлежащую поддержку всех компонентов компьютера из-за устаревшей версии прошивки.
Это приводит к их некорректной работе и торможению Windows 7 при запуске:
- для обновления следует скачать на официальном сайте производителя системной платы последнюю версию Биоса, на флеш-накопитель;
- после чего, войдите в систему ввода-вывода и выберите пункт обновления. В зависимости от производителя он может быть BIOS Flashback; Instant Flash и пр;
- запустите утилиту, выберите файл с обновлением и дождитесь окончания процесса.
окно обновления БИОС
Важно! При процедуре обновления запрещается выключать питание ПК. Это может привести к выходу из строя материнской платы.
Описанные нами методы позволяют эффективно решить проблему зависания компьютера при запуске. Если вы считаете, что представленные выше способы вам не подходят, или работоспособность ПК не была восстановлена, то непременно обратитесь в сервисный центр, где решением проблемы займутся профессионалы.

Многие пользователи Windows 10 или 8 испытывают проблемы с их операционной системой. Они часто застревают на экране загрузки с сообщением « Готовим Windows. Не выключайте компьютер. «Проблема возникает, когда они пытаются включить, выключить или перезагрузить компьютер. Обычно они не могут обойти этот экран, просто перезагрузив компьютер.
Это досадная проблема. И попытки исправить это могут быть столь же раздражающими, потому что вы потратите много времени на чтение предложений в Интернете, и большинство из них не сработает.
Но не волнуйтесь. Ниже приведены несколько методов, которые помогли многим пользователям выйти из экрана «Подготовка Windows».
Попробуйте эти исправления
Необязательно пробовать их все; просто продвигайтесь вниз по списку, пока не найдете тот, который вам подходит.
- Подождите некоторое время
- Перезагрузите компьютер
- Запустить проверку системных файлов
- Переустановите Windows
- Совет от профессионала: обновите драйверы
Метод 1: подождите некоторое время
Когда ваш компьютер показывает вам экран «Подготовка Windows», ваша система может загружать и устанавливать файлы или выполнять некоторые задачи в фоновом режиме. Для завершения этих работ вашей системе может потребоваться некоторое время. Поэтому, если вы хотите, чтобы ваш компьютер загружался нормально, первое, что вы можете попробовать, — это подождать. Подождите, пока система выполнит свои задачи, и вы выйдете за пределы экрана.
Но если вы ждали разумное время, скажем, около 2–3 часов, и по-прежнему не видите, как экран исчезает, вам следует попробовать что-нибудь еще.
Метод 2: перезагрузите компьютер
Сброс питания может стереть всю информацию в памяти вашего компьютера, не повредив ваши данные. Это полезно для устранения этих проблем с повреждением на вашем компьютере и вывести вас из цикла «Подготовка Windows».
Чтобы перезагрузить компьютер:
1) Выключите свой компьютер.
2) Отключите от компьютера все периферийные устройства (USB-накопитель, внешний жесткий диск, наушники и т. Д.).
3) Отключите кабель питания от компьютера.
4) Отсоедините аккумулятор от аккумуляторного отсека вашего ноутбука (только если вы используете ноутбук и аккумулятор вашего ноутбука съемный).
5) Нажмите и удерживайте кнопка питания на вашем компьютере для 30 секунд. (После этого компьютер должен оставаться выключенным.)
6) Подключите питание (и аккумулятор) к компьютеру.
7) Включите ваш компьютер. На этот раз вы не увидите экран, если этот метод вам подходит.
Метод 3: запустить проверку системных файлов
Утилита проверки системных файлов — это встроенный инструмент Windows, позволяющий пользователям Windows сканировать и восстанавливать поврежденные системные файлы. Возможно, вы не сможете остановить отображение экрана «Подготовка Windows», потому что на вашем компьютере есть поврежденные файлы. Вы можете попробовать запустить средство проверки системных файлов и посмотреть, поможет ли это исправить эти проблемы с повреждением.
ПРИМЕЧАНИЕ. Вам понадобится Установочный носитель Windows (Установочный USB-накопитель или установочный DVD-диск) для вашей системы, прежде чем вы сможете выполнить следующие действия.
- Загрузитесь с вашего Windows media
Подключите установочный носитель Windows к компьютеру и загрузиться с этого .
- Выберите регион
Выберите свой язык и местоположение. Затем нажмите следующий .
- Перейти к WinRE
Нажмите Почини свой компьютер .
- См. Дополнительные параметры
Выбрать Устранение неполадок .
- Открыть командную строку
Выбрать Командная строка .
- Запустить проверку системных файлов
Тип ‘ sfc / scannow »И нажмите Войти на клавиатуре.
- Подождите, пока процесс будет завершен
Дождитесь завершения процесса.
- Выключи свой компьютер
Закройте командную строку. Затем выберите Выключите ваш компьютер .
- Убедитесь, что это исправление работает
Включите ваш компьютер. Затем проверьте, исчезла ли ошибка.
Если ни один из вышеперечисленных способов вам не поможет, возможно, в вашей системе есть проблемы, которые нельзя исправить. В этом случае вам может потребоваться переустановка системы Windows. Для этого вы можете вставить установочный носитель Windows в свой компьютер и следовать инструкциям на экране, чтобы завершить переустановку. Затем вы можете проверить, не избавились ли вы от проблемы. ( Обратите внимание, что это приведет к удалению ваших данных в разделе, где вы разместили свою операционную систему. )
Совет от профессионала: обновите драйверы
Эта проблема может быть вызвана неправильными или устаревшими драйверами на вашем компьютере. После восстановления компьютера вы можете попробовать обновить все драйверы устройств, чтобы предотвратить повторение этой проблемы и сохранить работоспособность компьютера. Фактически, вы можете автоматически и быстро обновлять драйверы с помощью Водитель Easy .
Водитель Easy автоматически распознает вашу систему и найдет для нее подходящие драйверы. Вам не нужно точно знать, на какой системе работает ваш компьютер, вам не нужно рисковать, загружая и устанавливая неправильный драйвер, и вам не нужно беспокоиться о том, чтобы сделать ошибку при установке.
Вы можете автоматически обновлять драйверы с помощью БЕСПЛАТНОЙ или Pro версии Driver Easy. Но с версией Pro требуется всего 2 шага (и вы получаете полную поддержку и 30-дневную гарантию возврата денег):
1) Скачать и установите Driver Easy.
2) Запустите Driver Easy и щелкните Сканировать сейчас кнопка. Driver Easy просканирует ваш компьютер и обнаружит проблемы с драйверами.
3) Щелкните значок Обновить рядом с каждым драйвером, чтобы автоматически загрузить и установить правильную версию этого драйвера (вы можете сделать это в БЕСПЛАТНОЙ версии). Или нажмите Обновить все для автоматической загрузки и установки правильной версии всех драйверов, которые отсутствуют или устарели в вашей системе (для этого требуется Pro версия — вам будет предложено выполнить обновление, когда вы нажмете «Обновить все»).