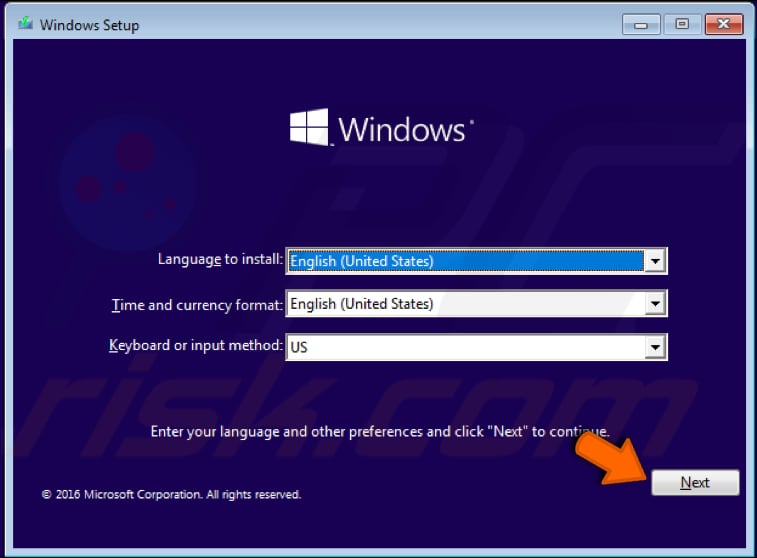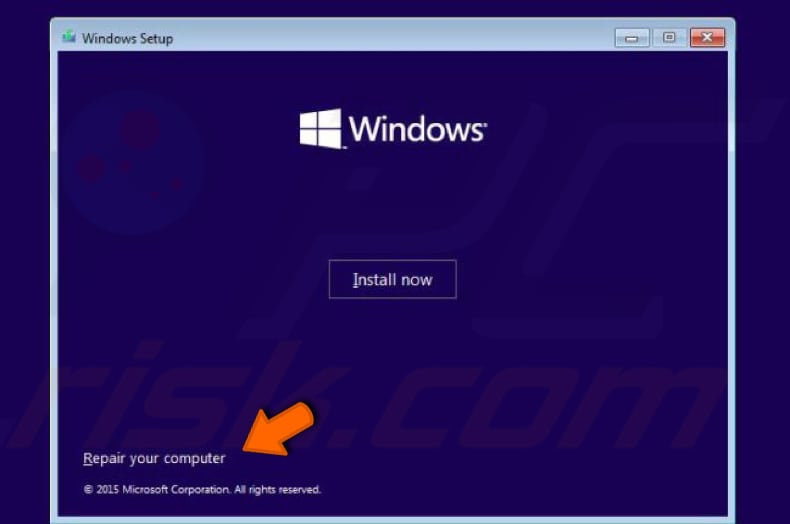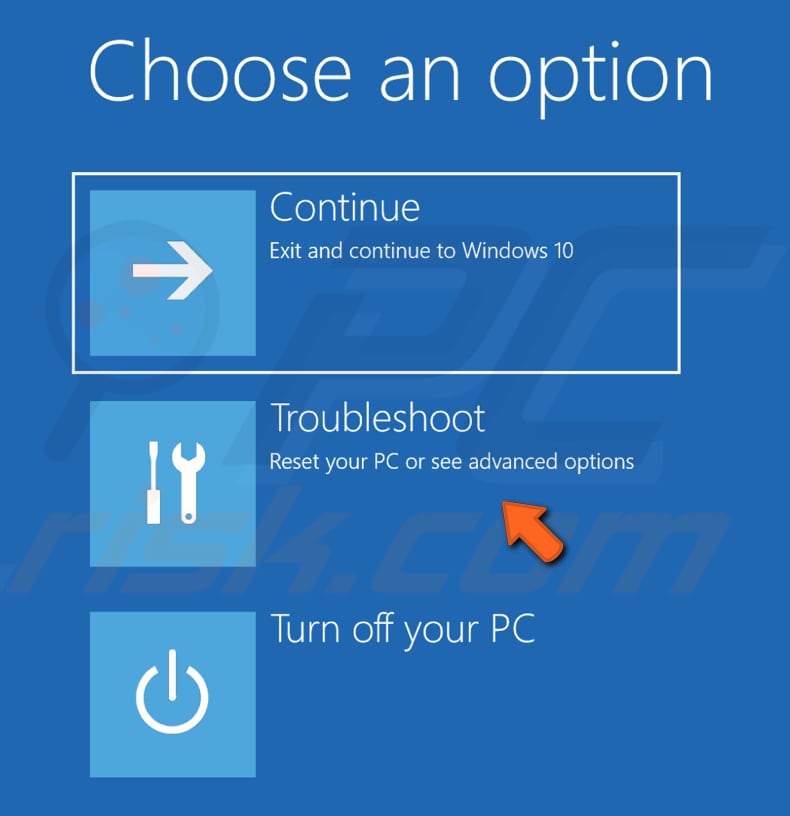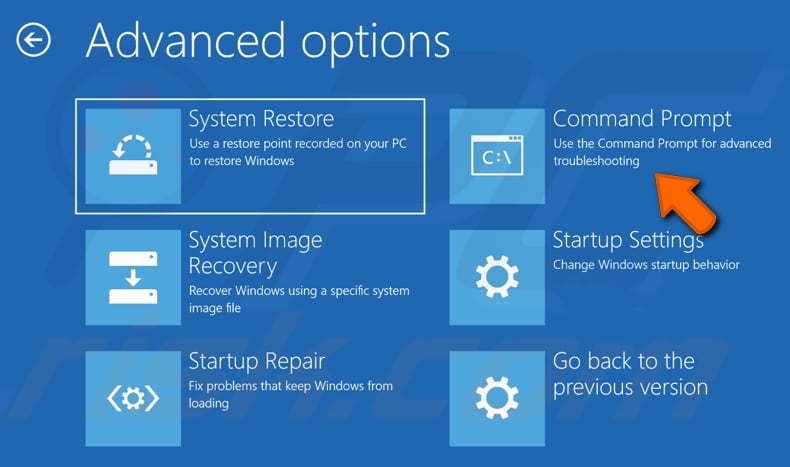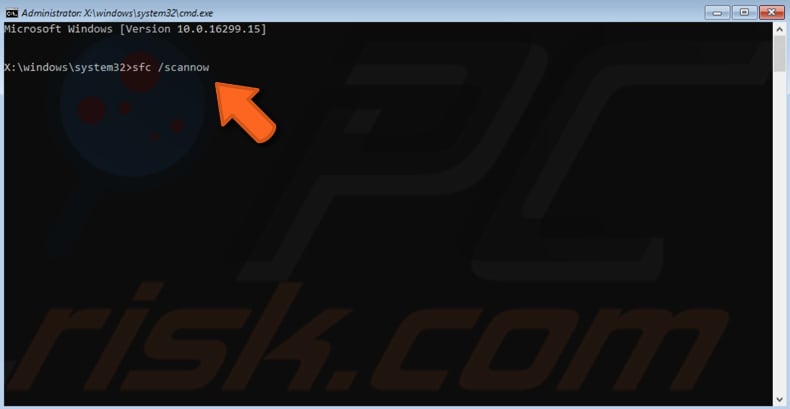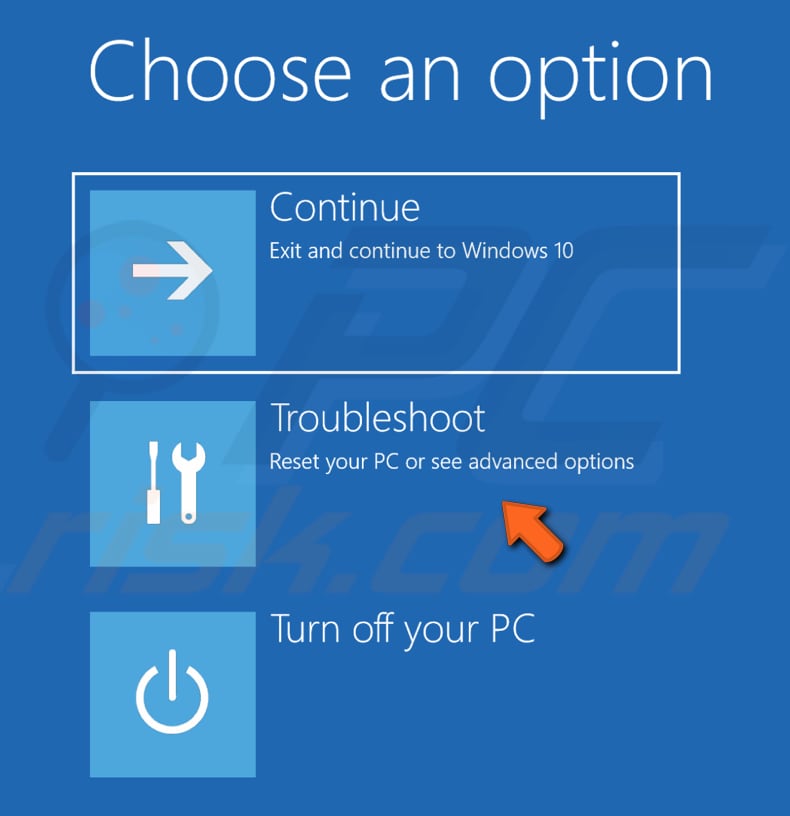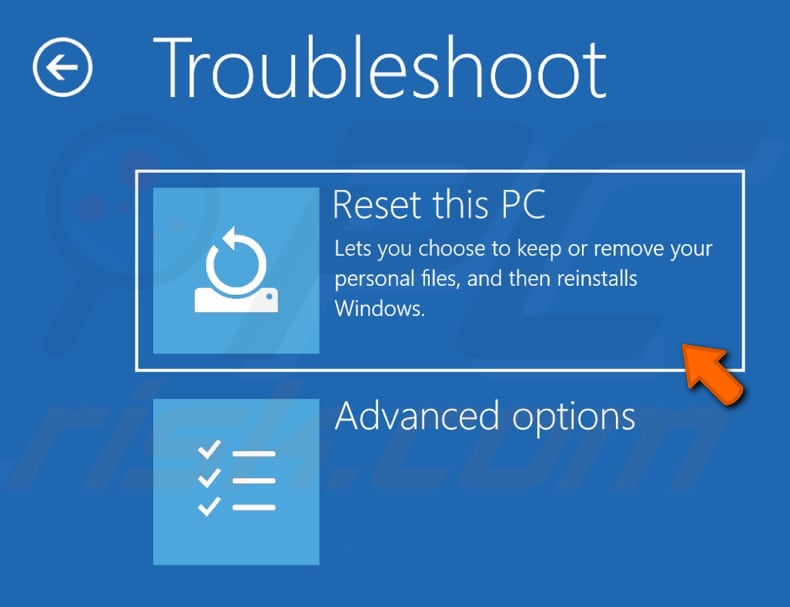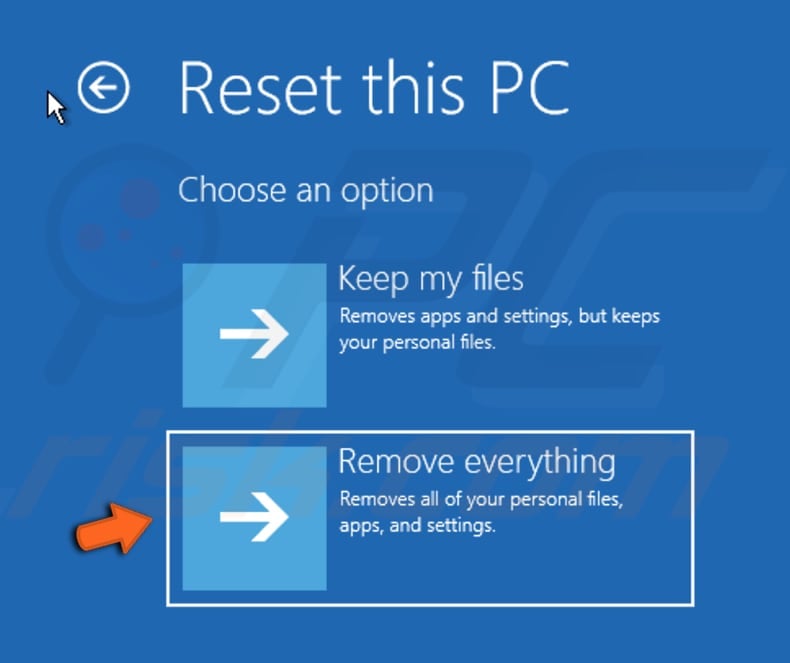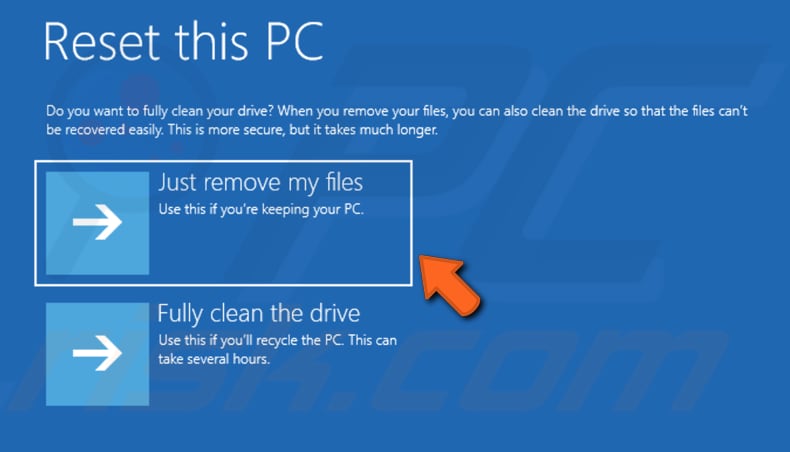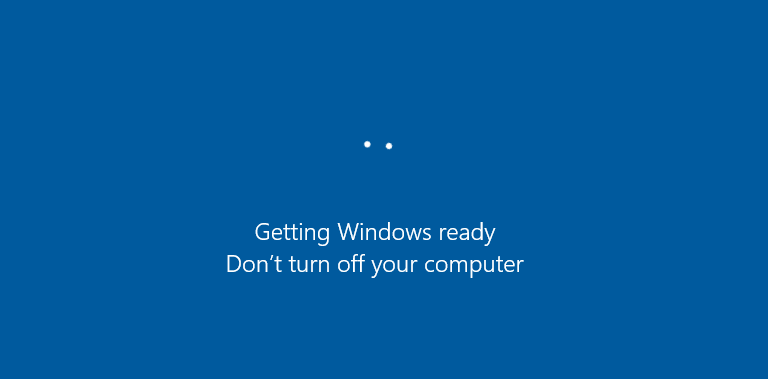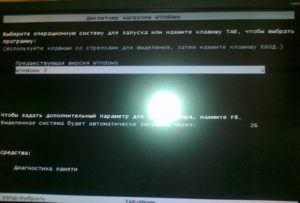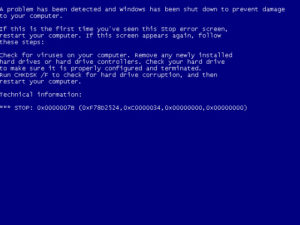Любые зависания компьютера в части работы его операционной системы, вне зависимости от их продолжительности, всегда вызывают обоснованную негативную реакцию пользователей и множество вопросов, касающихся вариантов устранения данной проблемы. В настоящей статье речь пойдёт о довольно проблематичной ситуации, в которой пользователь при установке/обновлении операционной системы «Windows» сталкивается с зависанием работы ОС на шаге с надписью «Getting Windows ready».
Решение проблемы с зависанием при установке Windows на надписи Getting ready.
Причины и решения
Итак, как многим наверняка известно, надпись «Getting Windows ready» говорит о завершающей стадии подготовки функционирования установленной/обновлённой операционной системе. Соответственно, следует понимать, что процесс этот может действительно отнять много времени, в особенности если сама установка заняла не один десяток минут. «Getting Windows ready» при активном индикаторе рабочего процесса может занять и час, и два, и три, поэтому первый вариант – это банально подождать.
Аппаратно или программно
Статистика поисковых запросов наглядно демонстрирует, что в подавляющем большинстве случаев с рассматриваемой проблемой сталкиваются пользователи из других стран, а с чем это может быть связано, так до сих пор конкретно и неизвестно. Основными причинами зависания работы подготовительного процесса могут быть следующие моменты:
- неисправность загрузчика;
- неисправность используемого образа операционной системы;
- проблемы в кабельном соединении, в том числе и нестабильное электропитание;
- активные сетевые процессы;
- неисправность компонентов компьютера.
Исходя из приведённых причин, можно выделить следующий алгоритм действий, который при определённых обстоятельствах позволит решить проблему с зависанием.
Вариант 1
- завершите работу компьютера, но учитывайте, что аварийное выключение может привести к дополнительным ошибкам в работе операционной системе;
- отключите все внешние устройства ввода/выводы информации, сторонние накопители, колонки/наушники и т. д.;
- отключите кабель питания системного блока или извлеките аккумуляторную батарею ноутбука;
- оставьте обесточенный компьютер на некоторое время, буквально 1-2 минуты;
- снова подключите кабель питания/вставьте аккумуляторную батарею и верните при необходимости внешнюю периферию, кроме кабеля интернет-соединения.
Многим известен данный метод обесточивания в решении схожих проблем, что и в рассматриваемой теме.
Вариант 2
При возникновении зависаний на надписи «Getting Windows ready» в процессе установки операционной системы следует принимать во внимание и возможные ошибки в используемом образе ОС, а также в самом физическом носителе. Следовательно, в качестве второго варианта решения проблемы необходимо проверить качество программного обеспечения. Это можно сделать при попытке установить операционную систему на другое устройство, а также сменить загрузочный образ ОС со «сборочного материла» на чистый образ или наоборот. По сути, основываясь на том, что рассматриваемая проблема не имеет какой-либо конкретной причины и может в принципе отсутствовать или решиться сама собой, не существует стопроцентно рабочего алгоритма действий, который бы привёл к моментальному завершению установки/обновлению операционной системы.
Заключение
Последнее, что стоит отметить, — это наличие нескольких советов от пользователей на англоязычных тематических форумах, которые заключались в предложении отключить внешние USB-устройства, в частности мышь, и запустить установку/обновление ОС.
Содержание
- Зависание операционной системы Windows на надписи Getting ready: причины и решения
- Причины и решения
- Аппаратно или программно
- Вариант 1
- Вариант 2
- Заключение
- FIX: Getting windows ready. Don’t turn off your computer
- How to Fix ‘Getting Windows ready. Don’t turn off your computer’ Screen on Windows 10?
- Video Showing How to Fix «Getting Windows ready. Don’t turn off your computer» Screen:
- Give It More Time
- Hard Shut Down And Restart Your Computer
- Run System File Checker
- Reset Your PC
- About the author:
- Laptop Stuck Getting Windows ready Don’t turn off your computer? Try these solutions
- Windows 10 stuck getting windows ready
- Perform Windows 10 Startup Repair
- Boot into safe mode
- Uninstall Recently Installed Windows Updates
- Run Windows Update troubleshooter
- Reset Windows update components
- Run System file checker
- Perform a System Restore
- Getting windows ready don t turn off your computer что делать
- Answered by:
- Question
- How to Fix ‘Getting Windows Ready, Don’t Turn off Your Computer’
- What Is Getting Windows Ready Don’t Turn Off Your Computer?
- How to Fix Getting Windows Ready Stuck
- Fix 1. Just Wait for a Long Time
- Fix 2. Shut down Your PC and Power Reset Your Computer
- Fix 3. Delete Problematic Files
- Fix 4. Perform a System Restore or Reset
- People Also Ask
Зависание операционной системы Windows на надписи Getting ready: причины и решения
Любые зависания компьютера в части работы его операционной системы, вне зависимости от их продолжительности, всегда вызывают обоснованную негативную реакцию пользователей и множество вопросов, касающихся вариантов устранения данной проблемы. В настоящей статье речь пойдёт о довольно проблематичной ситуации, в которой пользователь при установке/обновлении операционной системы «Windows» сталкивается с зависанием работы ОС на шаге с надписью «Getting Windows ready».
Решение проблемы с зависанием при установке Windows на надписи Getting ready.
Причины и решения
Итак, как многим наверняка известно, надпись «Getting Windows ready» говорит о завершающей стадии подготовки функционирования установленной/обновлённой операционной системе. Соответственно, следует понимать, что процесс этот может действительно отнять много времени, в особенности если сама установка заняла не один десяток минут. «Getting Windows ready» при активном индикаторе рабочего процесса может занять и час, и два, и три, поэтому первый вариант – это банально подождать.
Аппаратно или программно
Статистика поисковых запросов наглядно демонстрирует, что в подавляющем большинстве случаев с рассматриваемой проблемой сталкиваются пользователи из других стран, а с чем это может быть связано, так до сих пор конкретно и неизвестно. Основными причинами зависания работы подготовительного процесса могут быть следующие моменты:
Исходя из приведённых причин, можно выделить следующий алгоритм действий, который при определённых обстоятельствах позволит решить проблему с зависанием.
Вариант 1
Многим известен данный метод обесточивания в решении схожих проблем, что и в рассматриваемой теме.
Вариант 2
При возникновении зависаний на надписи «Getting Windows ready» в процессе установки операционной системы следует принимать во внимание и возможные ошибки в используемом образе ОС, а также в самом физическом носителе. Следовательно, в качестве второго варианта решения проблемы необходимо проверить качество программного обеспечения. Это можно сделать при попытке установить операционную систему на другое устройство, а также сменить загрузочный образ ОС со «сборочного материла» на чистый образ или наоборот. По сути, основываясь на том, что рассматриваемая проблема не имеет какой-либо конкретной причины и может в принципе отсутствовать или решиться сама собой, не существует стопроцентно рабочего алгоритма действий, который бы привёл к моментальному завершению установки/обновлению операционной системы.
Заключение
Последнее, что стоит отметить, — это наличие нескольких советов от пользователей на англоязычных тематических форумах, которые заключались в предложении отключить внешние USB-устройства, в частности мышь, и запустить установку/обновление ОС.
Источник
FIX: Getting windows ready. Don’t turn off your computer

How to Fix ‘Getting Windows ready. Don’t turn off your computer’ Screen on Windows 10?
The «Getting Windows ready. Don’t turn off your computer» problem is very common and annoying, especially if you have urgent work to do. In this guide, we present several possible ways to fix it.
The «Getting Windows ready. Don’t turn off your computer» screen appears when you are trying to restart or turn on/off the computer after Updating Windows.
Seeing this screen is normal, but sometimes Windows may take a long time to restart. In the worst-case scenario, Windows may get stuck at the «Getting Windows ready. Don’t turn off your computer» screen.
You may also experience a loop when this screen appears each time you boot up and turn off or restart your computer.
Read this article to find out how to prevent windows from automatically downloading and installing updates.
Video Showing How to Fix «Getting Windows ready. Don’t turn off your computer» Screen:
Table of Contents:
Give It More Time
When you receive the «Getting Windows ready. Don’t turn off your computer» screen, the Windows operating system may be downloading and installing files. Depending on the upgrade, this could be a long process. If you have waited for an hour, we recommend waiting for another hour or two before trying other measures.
Wait until the system completes its task, and then the screen should disappear, and the system reverts to normal. This message often appears after major Windows updates. If you prevent these updates from being applied, your system might encounter serious errors.
Hard Shut Down And Restart Your Computer
If you have more than 2-3 hours, you can try to perform a ‘hard shut down’. This is a term that describes the process of pressing (or pressing and holding) the power button on a computer for a few seconds. It is called hard shut down since you are physically pressing the button instead of turning off the system through software.
Try shutting down the computer by pressing (or pressing and holding) the power button when the HDD (hard disk drive) activity lamp is not blinking (in this case, your system has finished the upgrade process but is stuck on the «Getting Windows ready. Don’t turn off your computer» screen). Windows should then start normally and without problems the next time you turn your computer on.
Run System File Checker
Command Prompt is the input field in a text-based user interface screen, a command-line interpreter application available in most Windows operating systems. It is used to execute entered commands, most of which are used to automate tasks through scripts and batch files, perform advanced administrative functions, troubleshoot, and solve certain types of Windows issues. To use Command Prompt, you must enter a valid command along with any optional parameters. It then executes the command as entered and performs its specific Windows task or function.
To launch Command Prompt when receiving the «Getting Windows ready. Don’t turn off your computer» screen, you will need a Windows installation DVD (or USB). Boot it, and when in the Windows Setup window, enter your language and other preferences. Click «Next».
Click «Repair your computer» to launch the Windows Automatic Repair tool. Automatic Repair is a built-in troubleshooter that should help to fix some of the most common issues regarding your computer. It is a system recovery tool that automates common diagnostic and repair tasks of unbootable Windows 10 installations.
Automatic Repair is generally able to fix the boot failure error. This is a built-in option that is part of Windows. When a Windows 10 system fails to boot, the Automatic Repair option attempts to repair the operating system automatically.
In most cases, Automatic Repair fixes various issues related to boot failures, but like any other program, has limitations and can fail. Such failures might be due to errors or corrupted/missing files in your operating system installation, preventing Windows from starting correctly.
In Automatic Repair, click «Troubleshoot».
In the Troubleshoot window, select «Advanced options».
In Advanced options, click «Command Prompt».
If you have more than one account on Windows, select it and enter the password to run Command Prompt.
Type the «sfc /scannow» command in the Command Prompt window and press Enter on your keyboard to execute it. Wait until the scan is finished, and then turn off your computer using the «Turn off your PC» option in the Automatic Repair menu.
Reset Your PC
If none of the above methods helps, resetting Windows is a more radical solution but will resolve the issue. You need to use your Windows installation DVD (or USB) for this one as well. Boot the PC, and when in the Windows Setup window, enter your language and other preferences. Click «Next». Click «Repair your computer» to launch the Windows Automatic Repair tool again. In the Automatic Repair tool window, select «Troubleshoot».
In Troubleshoot, click «Reset this PC».
Select «Remove everything».
Then, select «Just remove my files».
Click «Reset», and it will start to reset Windows 10.
Resetting your PC is the last resort, but we hope that one of the above methods helps you solve the problem with the «Getting Windows ready. Don’t turn off your computer» screen.
Click to post a comment
I am passionate about computer security and technology. I have an experience of 10 years working in various companies related to computer technical issue solving and Internet security. I have been working as an editor for pcrisk.com since 2010. Follow me on Twitter to stay informed about the latest tech news or online security threats. Contact Tomas Meskauskas.
Our guides are free. However, if you want to support us you can send us a donation.
PCrisk is a cyber security portal, informing Internet users about the latest digital threats. Our content is provided by security experts and professional malware researchers. Read more about us.
Источник
Laptop Stuck Getting Windows ready Don’t turn off your computer? Try these solutions
Windows Update installation is an easier task, and the latest Windows 10 Automatically download and install the updates on the background. And when you restart your system Windows apply these updates. But sometimes things not go well, few of users report “windows 10 stuck on getting ready after install updates” for some other windows 10 stuck getting windows ready don’t turn off your computer screen at startup. And restrict from accessing your desktop completely in normal ways.
In the middle of downloading windows updates, my computer restarted, and stuck on the getting windows ready screen. Don’t turn off your computer. The PC can hang for several hours forcing me to use the shutdown button, when I restart it goes right back trying to update but eventually returns to my sign in screen.
Windows 10 stuck getting windows ready
This is an annoying issue mostly occurs if the windows update not installed properly. Or Windows update files Corrupted or damaged while the download and install process. Some Times a Force restart can fix windows stuck on getting ready screen problem. But, for some others again windows Stuck getting ready screen At startup. If your windows 10 computer also stuck at getting windows ready screen for a long time here some applicable solutions to get rid of this and start windows normally.
It’s possible your system may be downloading and installing files or dealing with some tasks in the background that results from “Getting Windows ready”. We recommend Wait until the system completes its tasks and you will get out of the screen.
Perform Windows 10 Startup Repair
As due to this problem system stuck at getting windows ready screen, and prevent you from accessing your desktop completely in normal ways. That causes preform Windows Startup repair is the best solution to deal with this issue.
To perform startup repair you need to boot from Windows 10 bootable USB / DVD. If you don’t have then create one by the following link.
This will Restart windows, Next click on Troubleshoot > Advanced options and then click on the Startup Repair option.
After complete the repair process windows will Restart and start normally. If the repair process results “startup repair couldn’t repair your PC” or automatic repair couldn’t repair your PC fallow next step.
Boot into safe mode
If startup repair failed to fix these startup problems, And again windows Stuck Getting windows ready screen that causes we need to boot into safe mode and uninstall the recently installed updates.
Uninstall Recently Installed Windows Updates
Now restart your PC to get out of Safe Mode and check if Windows 10 started normally.
Run Windows Update troubleshooter
Reset Windows update components
Run System file checker
If sfc / scannow results windows resource protection found corrupt files but was unable to fix some of them, That cause run DISM tool which repairs the system image and enables SFC to do its job.
Perform a System Restore
If all the above solutions fails to fix the problem its time to utilize the system restore feature.
Note: keep in mind that restoring won’t affect your personal files, but it will remove apps, drivers, and updates installed after the restore point was made.
First, access advanced options and click on system restore as shown below image and fallow. Select any recent System Restore Point which you have created and follow on screen instructions to complete the system restore process.
Once you have restored your computer to the earlier date using Windows System Restore, your Windows 10 PC will start working smoothly as before.
Источник
Getting windows ready don t turn off your computer что делать
This forum has migrated to Microsoft Q&A. Visit Microsoft Q&A to post new questions.
Answered by:
Question
I have seen many posts about this, but they all seem to be related to Server 2012/2016 with Exchange installed. I am experiencing this on my PDC (VM on Hyper-V). I have nothing else installed on the DC aside from DNS and DHCP, so the suggestions about disabling Exchange services does not apply.
This machine has been stuck on this loop for about five days now. From what I have seen, it sits on this screen for anywhere from 15 minutes to several hours, restarts itself, then right back to «Getting Windows ready» again. I cannot get past it, and I am ripping my hair out.
I have tried the command prompt from system recovery and renamed the SoftwareDistribution folder, but the folder recreates itself on the next boot attempt.
Attempting to boot to Safe Mode still results in the same endless «Getting Windows ready» screen.
Any additional ideas on how to get past this would be sincerely appreciated.
I am about to transfer FSMO roles to my secondary DC and rebuild the primary, but I would rather not have to if I can get this resolved.
Источник
How to Fix ‘Getting Windows Ready, Don’t Turn off Your Computer’
A PC can get trapped in a loop of seeing ‘getting Windows ready, Don’t turn off your computer’. Read this article to find the most effective fixes. Try them one-by-one to fix PC stuck on ‘getting Windows ready’ prompt.
What Is Getting Windows Ready Don’t Turn Off Your Computer?
A Windows desktop or laptop can get stuck on «Getting Windows ready, Don’t turn off your computer». You wait and wait, and nothing changes. «Getting Windows ready stuck«В occurs when you try to turn on, turn off, or restart your computer.В Don’t let this annoying problem bother you anymore. We’ll provide you with a few effective solutions to quickly fix Windows 11, Windows 10, Windows 8, or Windows 7 stuck on ‘Getting Windows ready’.
| Workable Solutions | Step-by-step Troubleshooting |
|---|---|
| Fix 1. Just Wait for A Long Time | If you want your computer to boot normally, the first thing you can try is to wait. Full steps |
| Fix 2. Shut down and Power Reset | Unplug all peripheral devices > unplug the power cable and then battery. Full steps |
| Fix 3. Delete Problematic Files | Go to Troubleshoot > Advanced Options > Command Prompt and search. Full steps |
| Fix 4. System Restore or Reset | Choose Troubleshoot > Advanced Options > System Restore and follow the wizard. Full steps |
How to Fix Getting Windows Ready Stuck
Fix 1. Just Wait for a Long Time
Is the circle animation is still moving? Show some patience and try to wait it out.
Yes, this is actually what Microsoft’s support technicians advise. When your computer shows displays “Getting Windows ready”, your system may be downloading and installing files or dealing with some tasks in the background. It can sometimes take a while for your system to finish these jobs.
So if you want your computer to boot normally, the first thing you can try is to wait. We advise you to wait no more than 2-3 hours, and if it is still not resolved, move on to some of these other fixes.
Fix 2. Shut down Your PC and Power Reset Your Computer
Power resetting can clear all information in your computer memory without damaging your data. It is helpful for fixing corruption issues on your computer and getting you out of the loop of “Getting Windows ready, Don’t turn off your computer”.
Step 1. Turn off your computer regardless of the getting ready screen.
Step 2.В Unplug all peripheral devices (USB flash drive, external hard drive, headphones, etc) from your computer.
Step 3.В Press and hold the power button on your computer for 30 seconds. (Your computer should stay off afterward).
Step 4.В Unplug the power cable from your computer.
Step 5.В Unplug the battery(only if you are using a laptop and your laptop battery is removable).
Step 6.В Reinsert the battery and plug the power cable back into your computer.
Step 7.В Turn on your computer. You won’t see the screen this time if this method works for you.
Fix 3. Delete Problematic Files
Step 1. Restart your PC and you will see theВ Windows Boot Options page.
Step 2.В In Windows Boot Options menu, choose «Troubleshoot > Advanced Options > Command Prompt».
Step 3.В In the command line, type: C: cd WindowsSystem32LogFilesSrt. SrtTrail.txt and press Enter.
Step 4. Here, if you see something like this: Boot critical file c:windowssystem32driversvsock.sys is corrupt, navigate to the specified location using the Command Prompt and enter Del command to delete the problematic file.В
Fix 4. Perform a System Restore or Reset
Before the system reset, you better export all your important data. Here, you can go with one of two options.
Option 1. Backup data without booting into WindowsВ with EaseUS Todo Backup.
Option 2. Recover data after System RestoreВ with EaseUS hard drive recovery software.
EaseUS Data Recovery Wizard is the best data recovery software for Windows 11. Use it to retrieve deleted, lost, formatted, corrupted data quickly.
* 100% secure download. Get the Pro version at 30% OFF.
Of course, the first option is the most recommended because making a backup will ensure the safety of your data, but you need to create the bootable disk on another working computer. EaseUS Data Recovery WizardВ is also viable if you do not have a working computer to create the bootable disk on, but the integrity of your data is more precarious.
How to perform a system restore or reset:
Step 1. In the Windows Boot Options menu, choose Troubleshoot В >В Advanced OptionsВ >В System Restore.
Step 2. Follow the Wizard instruction and choose the appropriate restore point. Finally, click Finish to restore the system.
After the system restore, you can use EaseUS Data Recovery Wizard to locate any missing files. If this last method fails, there is nothing that can fix the ‘getting Windows ready’ problem besides reinstalling Windows 10 from the scratch with the Windows Media Creation Tool.
People Also Ask
1. What do I do if my computer is stuck on getting Windows Ready?
In conclusion, when you’re stuck on getting Windows ready, try the following methods one by one:
2. How long should I wait for getting Windows Ready?
Usually, it is recommended to wait patiently for about 2-В3 hours. After the period of time, if getting Windows ready is still stuck there, stop waiting and move on to troubleshooting steps.
3. Why does getting windows ready take so long?
When you are prompted with the message «Getting Windows ready don’t turn off your computer», your system may be processing some tasks in the background such as downloading and installing files, starting a Windows 10 update process, modifying settings of the applications, and modules, etc. The system may take some time to complete these tasks depending on the number of programs installed on your PC.
Источник
This process shouldn’t take too long, but if it does, try out our solutions
by Ivan Jenic
Passionate about all elements related to Windows and combined with his innate curiosity, Ivan has delved deep into understanding this operating system, with a specialization in drivers and… read more
Updated on January 4, 2023
Reviewed by
Vlad Turiceanu
Passionate about technology, Windows, and everything that has a power button, he spent most of his time developing new skills and learning more about the tech world. Coming… read more
- When you are stuck on a Getting Windows ready. Don’t turn off your PC screen, you should wait for a couple of minutes.
- This issue can occur after performing updates or after a restart and for some, it also triggers a reboot loop.
- A startup repair or accessing the Safe Mode can also help you fix the problem in no time.
XINSTALL BY CLICKING THE DOWNLOAD FILE
This software will repair common computer errors, protect you from file loss, malware, hardware failure and optimize your PC for maximum performance. Fix PC issues and remove viruses now in 3 easy steps:
- Download Restoro PC Repair Tool that comes with Patented Technologies (patent available here).
- Click Start Scan to find Windows issues that could be causing PC problems.
- Click Repair All to fix issues affecting your computer’s security and performance
- Restoro has been downloaded by 0 readers this month.
One of the problems that troubled a lot of PC users is that the screen gets stuck on the following message: Getting Windows ready. Don’t turn off your computer.
The message is displayed so you understand that some optimization and configuration processes are working and you shouldn’t disrupt them by turning off your machine.
If your computer is stuck on getting Windows ready, then read on to find out how long to wait for and when to take action and fix the issue.
- Getting Windows ready — how long to wait for?
- Why is my computer stuck at the Getting Windows ready screen?
- How can I fix Getting Windows Ready stuck?
- 1. Hard shut down your PC
- 2. Perform a Startup Repair
- 3. Perform a clean reinstallation
- 4. Uninstall recently installed software
- How to fix Getting Windows ready restarting loop?
Getting Windows ready – how long to wait for?
Note that the estimated waiting time is around 5 minutes or so. However, some users were waiting for ages, and it seems that this issue is more prone to HP, DELL, and Lenovo PC and laptop users.
You can usually figure out if the process is stuck if there is no animation on the Getting Windows ready screen.
Why is my computer stuck at the Getting Windows ready screen?
There are various issues that can occur with Windows updates, and in this article, we’re going to focus on the following problems:
- Getting Windows ready infinite loop/ update loop/ boot loop/ restarting loop – Many users reported that they are stuck in a restart loop that prevents them from accessing Windows
- Getting Windows ready after a restart – This issue is most likely caused by an incomplete update, and Windows will try to finish its installation every time you restart your PC
- Getting Windows ready working on updates – This is a variation of this message that appears usually after a major Windows update. To fix this problem, be sure to try some of the solutions from this article
- Getting Windows ready stuck after update – In certain cases, this can appear after installing an update; sometimes the installation process isn’t finished and that causes this message to show up
It’s hard to address this issue, though, since you’re unable to reach your system and perform troubleshooting. Here are some workarounds you can try out below.
How can I fix Getting Windows Ready stuck?
1. Hard shut down your PC
After some time, you should hard shut down your PC. Keep in mind that this isn’t as dangerous as some would say. The procedure may be finished after a while, but the screen will remain in an idle state.
The best way to determine the right time for the hard restart/shutdown is to look at the HDD activity lamp. If the lamp isn’t blinking, that means that the procedure is over, and you should shut down your PC.
If the system starts as intended, you should be good to go. If that’s not the case, your only viable option is to start the reinstallation procedure from scratch.
But this time we advise you to perform a clean reinstall. There’s a grave danger that your system won’t perform like it’s supposed to after this kind of failure.
2. Perform a Startup Repair
- Hold the Shift key down and press the Power button at the same time.
- Continue holding the Shift key, while the machine is powering on.
- When the PC restarts, you’ll see a screen with a few options. Click Troubleshoot.
- Click on Advanced options.
- In the Advanced options menu, choose Startup Repair.
- In the Startup Repair screen, choose an account. You’ll need an account with Administrator privileges to continue.
- After entering the password, click Continue.
- Wait for the process to finish and restart your PC afterward.
3. Perform a clean reinstallation
A clean reinstallation should get you going and fix the Getting Windows Ready stuck issue. Make sure you back up sensitive data from the system partition and have your license key ready because otherwise, you’ll be in a lot of trouble.
Moreover, the reinstallation process is not as lengthy and you should be able to finish it in less than one hour or so, including driver check-up and customization of the system to your liking.
To perform a clean installation of Windows 10, you’ll need to create a Windows 10 installation media using the Media Creation Tool. Since you can’t access your PC, you’ll have to create installation media on another PC. After doing that you need to follow these steps:
- Connect the Windows 10 installation media to your PC and boot from it. Keep in mind that you might have to press the appropriate key or change your boot priority in BIOS in order to boot from Windows 10 installation media.
- Choose the desired language and click on Next.
- Click on Install Now and follow the instructions on your screen. Keep in mind that clean install will remove all files from the selected drive, so be sure to back up important files beforehand.
In addition, you must select the correct drive in order to perform a clean install. If you accidentally select the wrong drive, you’ll remove all files from that drive, so be extra cautious.
After the setup process is completed, the problem should be completely resolved. For more information, our guide on how to perform a clean reinstallation will provide you with a detailed explanation.
- Windows Update is not working in Windows 10/11
- How to fix Windows Update errors
- Windows Update Service is not running
Some PC issues are hard to tackle, especially when it comes to corrupted repositories or missing Windows files. If you are having troubles fixing an error, your system may be partially broken.
We recommend installing Restoro, a tool that will scan your machine and identify what the fault is.
Click here to download and start repairing.
Since clean install can be a complicated procedure, many users are suggesting resetting Windows 10 instead.
To do that, you need to do the following:
- Follow Steps 1 and 2 from above.
- Now click on Repair your computer.
- Select Troubleshoot, then Reset this PC, and finally click on Remove everything.
- Select your Windows installation and choose Only the drive where Windows is installed, then Just remove my files.
- Now click on the Reset button to start resetting your Windows 10 installation.
Both reset and clean install will remove all files from your system drive and reinstall Windows 10, so feel free to use any of these methods.
If you need more details, we have a complete guide on how to reset your PC that will help you all through the process.
4. Uninstall recently installed software
- Click the Start button and select Settings.
- Now click on Apps.
- Just select the recently installed app and select Uninstall.
If your Windows update process went smoothly prior to installing particular software on your computer, then we may have found the culprit.
That means that probably, the respective software solutions are not fully compatible with the latest Windows 10 OS version, you may encounter update errors.
So, before downloading any software on your PC, make sure it’s fully compatible with your OS.
In this case, use the Power button to turn off your computer, power it back on, and uninstall any recently installed apps and programs. Then restart your machine and check for updates again.
- Failed to Determine Source Edition Type: 5 Ways to Fix It
- Windows Update Error 80200053: 4 Quick Fixes
- Windows Update Error 0x80073701 [SOLVED]
- Windows Update Error 0x80070424: 7 Simple Solutions to Apply
- A Workstation is Out of Compliance: How to Update Policies
How to fix Getting Windows ready restarting loop?
Some of our readers experienced a boot loop with the Getting Windows ready window every time and that can be extremely frustrating.
However, the solution to this problem is to start the PC in Safe Mode and then use some of the troubleshooting methode described above.
We actually have an extensive guide on what to do if your PC is stuck into a boot loop and you will find a lot more information.
The installation process of Windows gradually becomes easier with every new system introduction. Most of us remember the lengthy installation procedure of XP, with all the buzz about drivers and initial setup. Luckily, that’s not the case with Windows 10.
But there’s good reasoning why users detest oversimplified installation processes. Firstly, most of your drivers are auto installed through the setup.
Secondly, there’s something that may go wrong with the installation. And when that happens, you may run back to Windows 7 or even good old Windows XP.
Another common issue encountered by users is Preparing Windows is Stuck. Learn to fix it by following our solutions in the dedicated guide.
We certainly hope this will help you upgrade to the latest Windows edition and unblock the computer stuck on Getting Windows ready.
If you have any comments or questions about your Getting Windows Ready stuck issue experience, make sure to post them below.
Still having issues? Fix them with this tool:
SPONSORED
If the advices above haven’t solved your issue, your PC may experience deeper Windows problems. We recommend downloading this PC Repair tool (rated Great on TrustPilot.com) to easily address them. After installation, simply click the Start Scan button and then press on Repair All.
Newsletter
This process shouldn’t take too long, but if it does, try out our solutions
by Ivan Jenic
Passionate about all elements related to Windows and combined with his innate curiosity, Ivan has delved deep into understanding this operating system, with a specialization in drivers and… read more
Updated on January 4, 2023
Reviewed by
Vlad Turiceanu
Passionate about technology, Windows, and everything that has a power button, he spent most of his time developing new skills and learning more about the tech world. Coming… read more
- When you are stuck on a Getting Windows ready. Don’t turn off your PC screen, you should wait for a couple of minutes.
- This issue can occur after performing updates or after a restart and for some, it also triggers a reboot loop.
- A startup repair or accessing the Safe Mode can also help you fix the problem in no time.
XINSTALL BY CLICKING THE DOWNLOAD FILE
This software will repair common computer errors, protect you from file loss, malware, hardware failure and optimize your PC for maximum performance. Fix PC issues and remove viruses now in 3 easy steps:
- Download Restoro PC Repair Tool that comes with Patented Technologies (patent available here).
- Click Start Scan to find Windows issues that could be causing PC problems.
- Click Repair All to fix issues affecting your computer’s security and performance
- Restoro has been downloaded by 0 readers this month.
One of the problems that troubled a lot of PC users is that the screen gets stuck on the following message: Getting Windows ready. Don’t turn off your computer.
The message is displayed so you understand that some optimization and configuration processes are working and you shouldn’t disrupt them by turning off your machine.
If your computer is stuck on getting Windows ready, then read on to find out how long to wait for and when to take action and fix the issue.
- Getting Windows ready — how long to wait for?
- Why is my computer stuck at the Getting Windows ready screen?
- How can I fix Getting Windows Ready stuck?
- 1. Hard shut down your PC
- 2. Perform a Startup Repair
- 3. Perform a clean reinstallation
- 4. Uninstall recently installed software
- How to fix Getting Windows ready restarting loop?
Getting Windows ready – how long to wait for?
Note that the estimated waiting time is around 5 minutes or so. However, some users were waiting for ages, and it seems that this issue is more prone to HP, DELL, and Lenovo PC and laptop users.
You can usually figure out if the process is stuck if there is no animation on the Getting Windows ready screen.
Why is my computer stuck at the Getting Windows ready screen?
There are various issues that can occur with Windows updates, and in this article, we’re going to focus on the following problems:
- Getting Windows ready infinite loop/ update loop/ boot loop/ restarting loop – Many users reported that they are stuck in a restart loop that prevents them from accessing Windows
- Getting Windows ready after a restart – This issue is most likely caused by an incomplete update, and Windows will try to finish its installation every time you restart your PC
- Getting Windows ready working on updates – This is a variation of this message that appears usually after a major Windows update. To fix this problem, be sure to try some of the solutions from this article
- Getting Windows ready stuck after update – In certain cases, this can appear after installing an update; sometimes the installation process isn’t finished and that causes this message to show up
It’s hard to address this issue, though, since you’re unable to reach your system and perform troubleshooting. Here are some workarounds you can try out below.
How can I fix Getting Windows Ready stuck?
1. Hard shut down your PC
After some time, you should hard shut down your PC. Keep in mind that this isn’t as dangerous as some would say. The procedure may be finished after a while, but the screen will remain in an idle state.
The best way to determine the right time for the hard restart/shutdown is to look at the HDD activity lamp. If the lamp isn’t blinking, that means that the procedure is over, and you should shut down your PC.
If the system starts as intended, you should be good to go. If that’s not the case, your only viable option is to start the reinstallation procedure from scratch.
But this time we advise you to perform a clean reinstall. There’s a grave danger that your system won’t perform like it’s supposed to after this kind of failure.
2. Perform a Startup Repair
- Hold the Shift key down and press the Power button at the same time.
- Continue holding the Shift key, while the machine is powering on.
- When the PC restarts, you’ll see a screen with a few options. Click Troubleshoot.
- Click on Advanced options.
- In the Advanced options menu, choose Startup Repair.
- In the Startup Repair screen, choose an account. You’ll need an account with Administrator privileges to continue.
- After entering the password, click Continue.
- Wait for the process to finish and restart your PC afterward.
3. Perform a clean reinstallation
A clean reinstallation should get you going and fix the Getting Windows Ready stuck issue. Make sure you back up sensitive data from the system partition and have your license key ready because otherwise, you’ll be in a lot of trouble.
Moreover, the reinstallation process is not as lengthy and you should be able to finish it in less than one hour or so, including driver check-up and customization of the system to your liking.
To perform a clean installation of Windows 10, you’ll need to create a Windows 10 installation media using the Media Creation Tool. Since you can’t access your PC, you’ll have to create installation media on another PC. After doing that you need to follow these steps:
- Connect the Windows 10 installation media to your PC and boot from it. Keep in mind that you might have to press the appropriate key or change your boot priority in BIOS in order to boot from Windows 10 installation media.
- Choose the desired language and click on Next.
- Click on Install Now and follow the instructions on your screen. Keep in mind that clean install will remove all files from the selected drive, so be sure to back up important files beforehand.
In addition, you must select the correct drive in order to perform a clean install. If you accidentally select the wrong drive, you’ll remove all files from that drive, so be extra cautious.
After the setup process is completed, the problem should be completely resolved. For more information, our guide on how to perform a clean reinstallation will provide you with a detailed explanation.
- Windows Update is not working in Windows 10/11
- How to fix Windows Update errors
- Windows Update Service is not running
Some PC issues are hard to tackle, especially when it comes to corrupted repositories or missing Windows files. If you are having troubles fixing an error, your system may be partially broken.
We recommend installing Restoro, a tool that will scan your machine and identify what the fault is.
Click here to download and start repairing.
Since clean install can be a complicated procedure, many users are suggesting resetting Windows 10 instead.
To do that, you need to do the following:
- Follow Steps 1 and 2 from above.
- Now click on Repair your computer.
- Select Troubleshoot, then Reset this PC, and finally click on Remove everything.
- Select your Windows installation and choose Only the drive where Windows is installed, then Just remove my files.
- Now click on the Reset button to start resetting your Windows 10 installation.
Both reset and clean install will remove all files from your system drive and reinstall Windows 10, so feel free to use any of these methods.
If you need more details, we have a complete guide on how to reset your PC that will help you all through the process.
4. Uninstall recently installed software
- Click the Start button and select Settings.
- Now click on Apps.
- Just select the recently installed app and select Uninstall.
If your Windows update process went smoothly prior to installing particular software on your computer, then we may have found the culprit.
That means that probably, the respective software solutions are not fully compatible with the latest Windows 10 OS version, you may encounter update errors.
So, before downloading any software on your PC, make sure it’s fully compatible with your OS.
In this case, use the Power button to turn off your computer, power it back on, and uninstall any recently installed apps and programs. Then restart your machine and check for updates again.
- Failed to Determine Source Edition Type: 5 Ways to Fix It
- Windows Update Error 80200053: 4 Quick Fixes
- Windows Update Error 0x80073701 [SOLVED]
- Windows Update Error 0x80070424: 7 Simple Solutions to Apply
How to fix Getting Windows ready restarting loop?
Some of our readers experienced a boot loop with the Getting Windows ready window every time and that can be extremely frustrating.
However, the solution to this problem is to start the PC in Safe Mode and then use some of the troubleshooting methode described above.
We actually have an extensive guide on what to do if your PC is stuck into a boot loop and you will find a lot more information.
The installation process of Windows gradually becomes easier with every new system introduction. Most of us remember the lengthy installation procedure of XP, with all the buzz about drivers and initial setup. Luckily, that’s not the case with Windows 10.
But there’s good reasoning why users detest oversimplified installation processes. Firstly, most of your drivers are auto installed through the setup.
Secondly, there’s something that may go wrong with the installation. And when that happens, you may run back to Windows 7 or even good old Windows XP.
Another common issue encountered by users is Preparing Windows is Stuck. Learn to fix it by following our solutions in the dedicated guide.
We certainly hope this will help you upgrade to the latest Windows edition and unblock the computer stuck on Getting Windows ready.
If you have any comments or questions about your Getting Windows Ready stuck issue experience, make sure to post them below.
Still having issues? Fix them with this tool:
SPONSORED
If the advices above haven’t solved your issue, your PC may experience deeper Windows problems. We recommend downloading this PC Repair tool (rated Great on TrustPilot.com) to easily address them. After installation, simply click the Start Scan button and then press on Repair All.
Newsletter
Сообщение «Подготовка Windows. Не выключайте компьютер.» висит постоянно. Система не загружается. Что делать?
Очевидно, любой пользователь Windows при выключении или перезагрузке компьютера очень часто видел сообщение «Подготовка Windows. Не выключайте компьютер».
Это нормально и касается либо первоначальной настройки системы, либо установки важных обновлений.
Но ведь встречаются и такие ситуации, когда сообщение долго не пропадает с экрана, а терминал не выключается или при перезагрузке система не стартует. С чем это связано, как избавиться от такой проблемы, читайте далее.
Подготовка Windows
Установку системы сейчас рассматривать не будем. По всей видимости, появление сообщения «Подготовка Windows. Не выключайте компьютер» большей частью связано с неисправностью жесткого диска, когда файлы операционной системы на него скопированы, а запустить их для первоначальной настройки не представляется возможным. Здесь придется либо проверять диск изначально, либо менять его вообще.
Другое дело – установка обновлений. Действительно, после завершения скачивания критически важных пакетов сообщение «Подготовка Windows. Не выключайте компьютер» свидетельствует о том, что система производит их интеграцию и настройку. Но зависание или зацикленность этих процессов может появиться совершенно неожиданно.
На экране долго висит «Подготовка Windows. Не выключайте компьютер». Причины зависания
Что же может стать причиной такого поведения операционной системы? Судя по всему, никто точно назвать причину не может. Но в большинстве случаев можно предположить, что такой сбой связан со службами, курирующими поиск и инсталляцию загруженных пакетов.
Иными словами, сбои наблюдаются в «Центре обновления». То ли его компоненты повреждены, то ли служба работает некорректно, то ли действительно что-то произошло с винчестером.
Избавиться от появления ситуации, когда уведомление «Подготовка Windows.
Не выключайте компьютер» висит слишком долго, а система не подает признаков жизни, обычной перезагрузкой невозможно (сообщение при рестарте может появиться снова). Поэтому придется применять радикальные методы.
Первое предлагаемое решение состоит в использовании безопасного старта. Для систем ниже десятой версии в самом начале загрузки необходимо использовать стандартный вход в расширенное меню путем нажатия клавиши F8, после чего выбирается загрузка последней удачной конфигурации.
Если это не поможет, и при рестарте сообщение «Подготовка Windows. Не выключайте компьютер» долго не пропадает с экрана, снова работая с обновлениями, можно несколько раз принудительно перезагрузить систему для того, чтобы стартовало автоматическое восстановление.
Если этого не произошло, оптимальным вариантом станет загрузка в безопасном режиме, после чего нужно будет произвести откат самостоятельно, используя для этого либо стандартный раздел восстановления в «Панели управления», либо запустив командную консоль со строкой rstrui.exe с последующим выбором точки отката.
Примечание: в Windows 10 разных сборок вход в безопасный режим может осуществляться через меню диагностики или при старте со съемного носителя.
Отключение «Центра обновлений»
Итак, предполагаем, что система в безопасном режиме все-таки загрузилась. Первым делом необходимо деактивировать службу «Центра обновления».
В ОС ниже десятой модификации произвести отключение можно непосредственно в соответствующем разделе «Панели управления». В Windows 10 такая процедура производится исключительно через раздел служб. Будем отталкиваться именно от этого раздела, поскольку данное решение является универсальным для всех систем Windows.
Сначала необходимо войти в редактор, используя для этого консоль «Выполнить» и команду services.msc, найти там «Центр обновления», через ПКМ или двойным кликом вызвать окно редактирования параметров, остановить службу, выставить тип ее запуска на отключенный, после чего произвести рестарт системы.
Удаление апдейтов
Однако бывает так, что, например, соответствующее сообщение в Windows 10 («Подготовка Windows. Не выключайте компьютер») появляется снова только по причине того, что апдейты уже были загружены, но система упорно пытается произвести их настройку. Для исправления ситуации их нужно полностью удалить.
Для этого загружаем систему все в том же безопасном режиме, переходим к разделу программ и компонентов, выбираем раздел просмотра установленных обновлений и удаляем последние загруженные пакеты.
Поскольку отвечающая за функционирование «Центра обновления» служба находится в деактивированном состоянии, ручной поиск с исключением сбойных обновлений запускать не имеет смысла. По завершении удаления производим перезагрузку.
По идее, система должна загрузиться в обычном режиме.
Другие возможные причины и методы их устранения
Теперь коротко о том, почему сообщение «Подготовка Windows. Не выключайте компьютер» может циклично появляться при перезагрузке. Возможно, ситуация связана с вирусным воздействием.
Если старт не представляется возможным даже в безопасном режиме, необходимо проверить компьютер какой-нибудь дисковой программой, вроде Kaspersky Rescue Disk, с указанием сканирования всех загрузочных записей, скрытых объектов и имеющихся разделов.
В случае с повреждениями жесткого диска следует произвести старт со съемного носителя и проверить сам винчестер на предмет наличия ошибок с использованием атрибутов восстановления поврежденных секторов.
Если же безопасная загрузка хоть как-то работает, возможно, восстановить диск получится за счет использования программы HDD Regenerator. Надежды на благоприятный исход, конечно, мало, но попробовать стоит. Отзывы об этом приложении довольно неоднозначны, поэтому советовать его как средство, обязательное к применению, нельзя.
Теперь вы знаете, что делать, если увидите надпись «Подготовка windows. Не выключайте компьютер».
Windows 10 зависает периодически или намертво: что делать, разбор основных причин
По нашим наблюдениям, часто Windows 10 зависает в тот момент, когда работает WMWare Player. Виртуальная машина смотрится мёртвой, а на хосте не работают никакие окна. И только уже открытые приложения позволяют что-то делать. Нет меню Пуск, не запускается Диспетчер задач. Намертво.
Почему так происходит? Авторы не ведают пока что. Но десятка действительно иногда так делает.
Однако давайте вспомним, что такое семёрка: все эти вопросы перед тем, как перезагрузиться, бесконечное ожидание.
Уходишь на работу, вроде бы выключил ПК, приходишь, – а он там спрашивает, можно ли ему уйти в сон… Давайте смотреть на вещи трезво: Windows 10 Anniversary Update (1607) так никогда не делает.
Типичные решения
Самый забавный пост (конец 2016 года) бросил юзер, который заявил, что вся проблема в вентиляторе кулера процессора (tenforums.com/general-support/12074-windows-10-freezes-randomly-81.html). Там стоит датчик, и из-за непонятной несовместимости фризит всю систему. Мастер заменил этот вентилятор, и теперь все работает на ура.
Начинаем активно думать:
- Процессорный вентилятор действительно имеет управление по скорости, поэтому проводов там больше.
- Описание можно посмотреть в руководстве по эксплуатации. Мы видим назначение всех пинов.
- Ну, хорошо, посмотрим, что там у нас в системном блоке.
Хорошо видно, что контакт регулятора оборотов отсутствует. Защита от неправильного включения исключает двоякое толкование. Начинаем размышлять:
- При запуске виртуальных машин процессор испытывает повышенную нагрузку.
- Температура кристалла растёт.
- Десятка пытается увеличить обороты вентилятора, но не может.
- Быстро возникает решение: фризить процессы, требующие вычислительных мощностей.
- Как результат, система виснет до тех пор, пока кристалл не остынет обычным образом.
- Система вновь работает.
Это как раз-то похоже на правду, в отличие от бреда про драйверы и прочей чуши. В следующий раз, когда пойдём в магазин, посмотрим обязательно, какие ещё вентиляторы можно купить.
И пора давно уже приобрести термопасту для кулера. Попробуйте, быть может, в этом и кроется причина. Ещё круче, если сразу две системы обнаруживают проблемы с датчиками, и между ними возникает конфликт.
Отметим это, как жизнеспособную версию.
В связи с этим многие отмечают, что пытались изменить режим работы вентилятора процессорного кулера через BIOS SETUP, но видимых изменений это не принесло (tenforums.com/general-support/12074-windows-10-freezes-randomly-3.html).
На проблему с датчиками указывают и жалобы владельцев ПК с многочисленными жёсткими дисками. В частности, в указанной теме на первых четырёх страницах таковых нашлось четверо. И это только из тех, кто признался, что имеет по нескольку винчестеров. На каждом из них стоят датчики, снимающие параметры.
Жёсткий диск
В сети многие жалуются на испорченный жёсткий диск. Авторы долгое время работали с ХР, не слыша подобных речей, но на десятке это почему-то стало настоящей проблемой. Новый вирус? Как бы то ни было, проверьте свой жёсткий диск хотя бы программой Виктория. Чтобы убедиться, что все в порядке.
При обнаружении проблем постоянно появляются предупреждения. Зависает по-чёрному компьютер. Каждое малейшее действие может длиться минутами. Систему практически невозможно обновить. Грешите сразу же на винчестер. Со временем ПК начнёт грузиться по 10 минут и больше, с трудом выполняет любые задачи. Жёсткий диск понадобится новый.
Файл подкачки
Пользователи пишут, что иногда помогает увеличение размера файла подкачки. Этим упорядочиваются обращения к HDD. В результате ПК начинает работать более стабильно.
В посте сказано, что уже 3 часа не наблюдается никаких проблем. Файл подкачки составляет 8 ГБ. Поскольку у нас 16 ГБ памяти, то и файл подкачки более солидный. Попробуйте эту меру. Вот инструкция:
- Win + Break для вызова свойств системы.
- В левой колонке Дополнительные параметры…
- Быстродействие — Параметры…
- Перейти на вкладку Дополнительно.
- В разделе Виртуальная память выбрать Изменить.
- Установите нужное значение.
Конфликт драйвера и прошивки SSD
На сайте Майкрософт пишут, что жёсткий диск может быть загружен на 100%, несмотря на отсутствие текущих задач (support.microsoft.com/en-us/kb/3083595). Этим и вызваны фризы.
Проблема в том, что AHCI обращается через драйвер StorAHCI.sys к SSD, но тот не может нормально завершить операции ввода/вывода. Система выдерживает таймауты, а это очень долго.
Инженеры Майкрософт предлагают следующий набор решений:
- Убедитесь, что запущен указанный выше драйвер StorAHCI.sys. В противном случае проблемой является не это:
- Win + X.
- Диспетчер устройств.
- В разделе IDE ATA/ATAPI Controllers правый клик по контроллеру AHCI.
- Смотрим Свойства.
- Переходим к просмотру информации о драйвере.
- Видим StorAHCI.sys.
- Отключаем MSI для контроллера через реестр:
- Проходим снова в Диспетчер задач.
- Через Свойства смотрим Сведения.
- Из выпадающего меню выбираем Путь к экземпляру устройства.
- Смотрим значение.
- Идём в реестр: Win + R, regedit, Enter.
- Ищем путь: HKLMSystemCurrentControlSetEnumPCIVEN_8086&DEV_A102&SUBSYS_B0051458&REV_313&11583659&0&B8 (в нашем случае).
- Обнуляем ключ MSISupported.
В нашем случае такого параметра не оказалось вовсе, но и драйвер другой, и диск – HDD. Однако читатели теперь понимают, как найти в реестре нужный ключ. После правки требуется перезагрузка.
Отключение быстрого запуска
В ответах Майкрософт рекомендуется отключить так называемый быстрый запуск (answers.microsoft.com/en-us/windows/forum/windows_10-performance/windows-10-freezing-randomly-mostly-happens-after/d1bb2fdf-2a59-46fc-bbad-8100412d5474). Попадаются 1-2 случая на десять, когда ПК с Windows 10 перестаёт тормозить. Если периодически наблюдаются лаги, приступайте немедленно:
- Win + X.
- Панель управления.
- Оборудование и звук.
- Электропитание.
- Действие кнопок питания.
- Кликаем ссылку правее щитка и убираем быстрый запуск.
Эта тема совсем свежая, тогда как рассмотренные ранее — годовой давности. Это значит, что периодически система виснет, и никто не знает ни что делать, ни почему зависает. Это может быть ноутбук или стационарный ПК, зависнуть может после обновления или при выходе из игры. Геймеры называют это рандомом. А ТП Майкрософт советует постоянно ставить обновления Windows…
Во время обновления до Windows 10 завис компьютер
Windows 10 – на сегодняшний день самое крупное скачиваемое на компьютер из сети обновление для операционной системы Microsoft. Более 60 миллионов пользователей уже скачали и установили его по всему миру.
Но система получилась достаточно сырой и слегка недоработанной, из-за чего в процессе работы с ней или при её установке возникает колоссальное количество ошибок. Те, кто решил поторопиться и обновить версию ОС, сейчас с ними сталкиваются.
К счастью, с каждым патчем ошибок становится всё меньше и меньше.
Одна из главных и очень неприятных проблем – Windows 10 зависает в процессе обновления намертво, и спастись от этого можно только если перезагрузить компьютер. Правда, после включения обновление успешно исчезает, и Windows остаётся прежним. Эта проблема долгое время была чуть ли не ключевой – когда операционка так безбожно виснет, всё желание обновляться до неё просто пропадает.
Как вычислить зависание
У данной проблемы есть несколько самых частых проявлений. Даже с наличием готовых решений периодически при установке всё ещё возможно проявление какого-либо из этих признаков:
- Установка обновлений для операционной системы виснет на 25%.
- Копирование файлов пользователя останавливается на прогрессе 84%.
- Прогресс обновления не продвигается дальше 44%.
- Возможно зависание на 32% прогресса установки.
- Компьютер зависает на шаге «Получение обновлений».
Очень часто невозможно понять, особенно если компьютер очень старый, зависла ли загрузка прогресса или же просто устанавливается что-то очень тяжёлое, поэтому процесс идёт слишком медленно. Конечно, можно просто оставить компьютер на ночь и с утра глянуть, что с ним происходит. Но чаще всего именно это сочетание процентов и медленность сигнализируют о неполадках.
Как правило, других разновидностей практически не встречается, если компьютер подходит под новую ОС по системным требованиям.
Решение проблем
Для каждой ошибки существует свое решение, чаще всего связанное с аппаратной или программной частью. Большинство неполадок решается элементарно – главное знать, что нужно сделать. Многие же пользователи не сталкивались с решением проблем с ПК самостоятельно, поэтому пугаются после возникновения таких ошибок.
Посмотрите ещё: Хитрости настроек Windows 10
Проблема первая
Первые два случая зависаний связаны с ошибкой 0xC1900101 – 0x20004. Ещё один характерный признак возникновения этой неполадки – светодиод на ноутбуке или компьютере сразу перестаёт мигать, что сигнализирует о зависании. Обычно вернуть устройство в рабочее состояние удаётся простой перезагрузкой, однако обновиться в таком случае не получится.
Как было установлено опытным путём, эта проблема при обновлении возникает из-за того, что система конфликтует с некоторыми компонентами, установленными на компьютер, или при взаимодействии с периферийными устройствами. Также считается, что если установлено более одного жёсткого диска, то шанс возникновения этой неполадки повышается.
Исходя из этого можно предложить простое решение для ошибки 0xC1900101 – 0x20004:
- Извлечь и отключить все лишние устройства от системного блока или ноутбука. После этого не должно оставаться ничего, кроме самого необходимого – мыши, клавиатуры и монитора в случае стационарного ПК или мыши в случае ноутбука. Система может криво взаимодействовать с каким-либо из дополнительных устройств, поэтому во время обновления лучше их отключить.
- В случае стационарного ПК нужно вырубить на время дополнительные дисководы (можно оставить только один), накопители и жёсткие диски. Оставить только самое необходимое для функционирования компьютера. Просто вытащите SATA-кабель из разъёма на время установки, если это возможно.
- По возможности, лучшим вариантом станет загрузка обновления на съёмный носитель и последующая установка пакета на компьютер оттуда. Но есть один существенный минус – такое обновление сделает систему нелицензионной после установки, что может вызвать некоторые проблемы при использовании.
Проблема вторая
Зависание устройства, освещенное в пункте три, относится к ноябрьской сборке Windows 10 (версии 1511). В данном случае прогресс останавливался на 44% обновления и ни в какую не желал двигаться дальше.
Посмотрите ещё: Настройка брандмауэра Windows 10
По данной ошибке было дано целых два ответа от представителей компании Microsoft. В первом говорилось, что по наблюдениям этой проблеме подвержена часть устройств, в которых установлен SD-кардридер с имеющейся в нём картой. Второй же ответ был куда более информативен и нёс в себе пусть не самое удобное, но решение неполадки.
Представитель компании Microsoft Аннанья Поддер предлагает следующие действия. Как оказалось, проблема действительно заключается в подключённой SD-карте. По какой-то причине у системы происходит конфликт с ней, и поэтому прогресс зависает. Исключить возникновение проблемы можно легко и просто – компьютер не должен иметь в себе SD-накопитель.
Однако для тех пользователей, которые применяли такой метод наращивания дискового пространства из-за его нехватки, это не совсем удобно.
Загрузка Windows 10 требует порядка 3 Гб свободного места, а для установки обновления – и того больше, около 20 Гб.
В таком случае рекомендуется очистить компьютер от лишних файлов, чтобы появилось свободное место на жёстком диске, или применять накопители с USB-интерфейсом.
Проблема третья
Зависание обновления на 32%, которое на этот раз связано не с подключением тех или иных устройств, а с программной частью операционной системы. Возникает она после попытки обновиться через Центр Обновления Windows.
В таком случае процесс способен висеть по 20 часов и более, но исключить такой исход можно легко и просто.
Необходимо перед обновлением до новой версии системы сначала установить все доступные пакеты для старой.
То есть необходима загрузка и установка всех доступных необязательных обновлений, например, для Windows 8.1, если установлена эта ОС. После этого система должна установиться без проблем.
Дополнительно нужно продиагностировать Центр обновления при помощи активации специальной утилиты. Для этого необходимо прожать комбинацию клавиш Win+R, а затем в появившееся окошко ввести msdt /id WindowsUpdateDiagnostic.
Посмотрите ещё: Настройки Outlook Windows 10
После нажатия на кнопку «ОК» появится новое окно. Здесь необходимо кликнуть на надпись «Дополнительно».
Появятся новые строки, из которых необходимо отметить пункт «Автоматически применять исправления» и затем нажать на «Запуск от имени администратора».
А затем кликнуть на «Далее». После запуска достаточно следовать всем указаниям программы. Имеющиеся проблемы будут устранены, после чего подготовка успешно завершена, можно смело обновлять имеющуюся систему, если есть доступные обновления, а после – и до Windows 10.
Проблема четвертая
В некоторых случаях встречается ситуация, когда процесс установки новой версии Windows зависает на «Получении обновлений». Этот процесс способен длиться бесконечно долго, но не сдвинуться ни на шаг.
Как правило, решение заключается в том, чтобы «убить» процесс Службы обновления Windows, поскольку зависание провоцирует именно он. Поэтому на время обновления следует её отключить.
Для того, чтобы вырубить эту службу, необходимо нажать комбинацию клавиш Win+R, а после ввести в появившееся окошко команду services.msc.
И затем нажать на «ОК». В появившемся окне нужно найти строку «Центр обновления Windows», клацнуть по ней правой кнопкой мышки, а затем выбрать пункт в выпавшем меню «Остановить».
Также в некоторых случаях процессу может мешать ещё и антивирус. Поэтому его необходимо удалить до обновления. Всё равно перенос файлов из одной системы в другую почему-то не распространяется на антивирусные программы, поэтому он будет удалён после обновления и так.
При запуске виртуальная машина зависла на сообщении
- 09/18/2018
- Время чтения: 6 мин
- Соавторы
Эта статья помогает решить проблему, когда виртуальная машина зависает на этапе «Подготовка Windows.
This article helps you resolve the issue when your virtual machine (VM) is stuck on the «Getting Windows Ready. Не выключайте компьютер» во время запуска.
Don’t turn off your computer» stage during startup.
ПроблемыSymptoms
При использовании диагностики загрузки для получения снимка экрана виртуальной машины операционная система не полностью запускается.
When you use Boot diagnostics to get the screenshot of a VM, the operating system doesn’t fully start up. В виртуальной машине отображается сообщение «Подготовка Windows.
The VM displays the message «Getting Windows ready. Не выключайте компьютер».Don’t turn off your computer.»
Причина:Cause
Обычно эта проблема возникает, когда сервер выполняет окончательную перезагрузку после изменения конфигурации.Usually this issue occurs when the server is doing the final reboot after the configuration was changed. Изменение конфигурации может быть инициализировано обновлениями Windows либо изменением ролей или функций сервера.
The configuration change might be initialized by Windows updates or by the changes on the roles/feature of the server. Если размер обновления, устанавливаемого в Центре обновления Windows, большой, операционной системе потребуется больше времени, чтобы перенастроить изменения.
For Windows Update, if the size of the updates was large, the operating system needs more time to reconfigure the changes.
Создание резервной копии диска ОСBack up the OS disk
Прежде чем попытаться устранить проблему, создайте резервную копию диска ОС.Before you try to fix the issue, back up the OS disk.
На виртуальных машинах с зашифрованными дисками сначала необходимо разблокировать дискиFor VMs with an encrypted disk, you must unlock the disks first
Чтобы определить, является ли виртуальная машина зашифрованной, сделайте следующее.Follow these steps to determine whether the VM is an encrypted VM.
-
Откройте свою виртуальную машину на портале Azure и перейдите к дискам.On the Azure portal, open your VM, and then browse to the disks.
-
Просмотрите столбец Шифрование, чтобы увидеть, включено ли шифрование.Look at the Encryption column to see whether encryption is enabled.
Если диск ОС зашифрован, разблокируйте зашифрованный диск.If the OS disk is encrypted, unlock the encrypted disk. Чтобы разблокировать диск, сделайте следующее.To unlock the disk, follow these steps.
-
Создайте виртуальную машину восстановления, которая размещена в той же группе ресурсов, учетной записи хранения и расположении, что и затронутая виртуальная машина.Create a Recovery VM that’s located in the same Resource Group, Storage Account, and Location as the affected VM.
-
На портале Azure удалите затронутую виртуальную машину и сохраните диск.In the Azure portal, delete the affected VM and keep the disk.
-
Откройте сеанс PowerShell от имени администратора.Run PowerShell as an administrator.
-
Выполните следующий командлет, чтобы получить имя секрета.Run the following cmdlet to get the secret name.
Login-AzureRmAccount $vmName = “VirtualMachineName”$vault = “AzureKeyVaultName” # Get the Secret for the C drive from Azure Key VaultGet-AzureKeyVaultSecret -VaultName $vault | where {($_.Tags.MachineName -eq $vmName) -and ($_.Tags.VolumeLetter -eq “C:”) -and ($_.ContentType -eq ‘BEK‘)} # OR Use the below command to get BEK keys for all the VolumesGet-AzureKeyVaultSecret -VaultName $vault | where {($_.Tags.MachineName -eq $vmName) -and ($_.ContentType -eq ‘BEK’)}
-
Получив имя секрета, выполните следующие команды в PowerShell.After you have the secret name, run the following commands in PowerShell.
$secretName = ‘SecretName’$keyVaultSecret = Get-AzureKeyVaultSecret -VaultName $vault -Name $secretname$bekSecretBase64 = $keyVaultSecret.SecretValueText
-
Преобразуйте значение в кодировке Base64 в байты и запишите выходные данные в файл.Convert the Base64-encoded value to bytes, and write the output to a file.
Примечание
Если вы используете вариант разблокирования по USB, имя файла BEK должно соответствовать исходному глобальному уникальному идентификатору BEK.If you use the USB unlock option, the BEK file name must match the original BEK GUID. Создайте на диске C папку с именем «BEK», прежде чем выполнять следующие действия.Create a folder on your C drive named «BEK» before you follow these steps.
New-Item -ItemType directory -Path C:BEK$bekFileBytes = [Convert]::FromBase64String($bekSecretbase64)$path = “c:BEK$secretName.BEK”[System.IO.File]::WriteAllBytes($path,$bekFileBytes)
-
После создания файла BEK на компьютере скопируйте этот файл на виртуальную машину восстановления, к которой подключен заблокированный диск ОС.After the BEK file is created on your PC, copy the file to the recovery VM you have the locked OS disk attached to. Выполните следующие команды, используя расположение файла BEK.Run the following commands by using the BEK file location.
manage-bde -status F:manage-bde -unlock F: -rk C:BEKFILENAME.BEK
Необязательно. В некоторых сценариях может потребоваться расшифровать диск с помощью следующей команды.Optional: In some scenarios, it might be necessary to decrypt the disk by using this command.
manage-bde -off F:
Примечание
В предыдущей команде предполагается, что диску для шифрования присвоена буква F.The previous command assumes the disk to encrypt is on letter F.
-
Если требуется собрать журналы, перейдите по пути буква диска:WindowsSystem32winevtLogs.If you need to collect logs, go to the path DRIVE LETTER:WindowsSystem32winevtLogs.
-
Отсоедините диск от компьютера восстановления.Detach the drive from the recovery machine.
Создание моментального снимкаCreate a snapshot
Чтобы создать моментальный снимок, выполните действия, описанные в статье Создание моментального снимка.To create a snapshot, follow the steps in Snapshot a disk.
Сбор файла дампа памяти операционной системыCollect an OS memory dump
Следуйте инструкциям в разделе Сбор файла дампа памяти, чтобы собрать файл дампа операционной системы, когда виртуальная машина зависает на этапе настройки.Use the steps in the Collect os dump section to collect an OS dump when the VM is stuck at configuration.
После сбора файла дампа обратитесь в службу поддержки Майкрософт, чтобы проанализировать первопричину.After you collect the dump file, contact Microsoft support to analyze the root cause.
Повторное создание виртуальной машины с помощью PowerShellRebuild the VM by using PowerShell
После сбора файла дампа памяти выполните следующие шаги для повторного создания виртуальной машины.After you collect the memory dump file, follow these steps to rebuild the VM.
Для неуправляемых дисковFor non-managed disks
# To log in to Azure Resource ManagerLogin-AzureRmAccount # To view all subscriptions for your accountGet-AzureRmSubscription # To select a default subscription for your current sessionGet-AzureRmSubscription –SubscriptionID “SubscriptionID” | Select-AzureRmSubscription $rgname = «RGname»$loc = «Location»$vmsize = «VmSize»$vmname = «VmName»$vm = New-AzureRmVMConfig -VMName $vmname -VMSize $vmsize; $nic = Get-AzureRmNetworkInterface -Name («NicName») -ResourceGroupName $rgname;$nicId = $nic.Id; $vm = Add-AzureRmVMNetworkInterface -VM $vm -Id $nicId; $osDiskName = «OSdiskName»$osDiskVhdUri = «OSdiskURI» $vm = Set-AzureRmVMOSDisk -VM $vm -VhdUri $osDiskVhdUri -name $osDiskName -CreateOption attach -Windows New-AzureRmVM -ResourceGroupName $rgname -Location $loc -VM $vm -Verbose
Для управляемых дисковFor managed disks
# To log in to Azure Resource ManagerLogin-AzureRmAccount # To view all subscriptions for your accountGet-AzureRmSubscription # To select a default subscription for your current sessionGet-AzureRmSubscription –SubscriptionID «SubscriptionID» | Select-AzureRmSubscription #Fill in all variables$subid = «SubscriptionID»$rgName = «ResourceGroupName»;$loc = «Location»;$vmSize = «VmSize»;$vmName = «VmName»;$nic1Name = «FirstNetworkInterfaceName»;#$nic2Name = «SecondNetworkInterfaceName»;$avName = «AvailabilitySetName»;$osDiskName = «OsDiskName»;$DataDiskName = «DataDiskName» #This can be found by selecting the Managed Disks you wish you use in the Azure portal if the format below doesn’t match$osDiskResourceId = «/subscriptions/$subid/resourceGroups/$rgname/providers/Microsoft.Compute/disks/$osDiskName»;$dataDiskResourceId = «/subscriptions/$subid/resourceGroups/$rgname/providers/Microsoft.Compute/disks/$DataDiskName»; $vm = New-AzureRmVMConfig -VMName $vmName -VMSize $vmSize; #Uncomment to add Availability Set#$avSet = Get-AzureRmAvailabilitySet –Name $avName –ResourceGroupName $rgName;#$vm = New-AzureRmVMConfig -VMName $vmName -VMSize $vmSize -AvailabilitySetId $avSet.Id; #Get NIC Resource Id and add$nic1 = Get-AzureRmNetworkInterface -Name $nic1Name -ResourceGroupName $rgName;$vm = Add-AzureRmVMNetworkInterface -VM $vm -Id $nic1.Id -Primary; #Uncomment to add a secondary NIC#$nic2 = Get-AzureRmNetworkInterface -Name $nic2Name -ResourceGroupName $rgName;#$vm = Add-AzureRmVMNetworkInterface -VM $vm -Id $nic2.Id; #Windows VM$vm = Set-AzureRmVMOSDisk -VM $vm -ManagedDiskId $osDiskResourceId -name $osDiskName -CreateOption Attach -Windows; #Linux VM#$vm = Set-AzureRmVMOSDisk -VM $vm -ManagedDiskId $osDiskResourceId -name $osDiskName -CreateOption Attach -Linux; #Uncomment to add additional Data Disk#Add-AzureRmVMDataDisk -VM $vm -ManagedDiskId $dataDiskResourceId -Name $dataDiskName -Caching None -DiskSizeInGB 1024 -Lun 0 -CreateOption Attach; New-AzureRmVM -ResourceGroupName $rgName -Location $loc -VM $vm;
Мы бы хотели узнать ваше мнение. Укажите, о чем вы хотите рассказать нам.
Отзыв о продукте
Наша новая система обратной связи основана на принципах работы с вопросами на GitHub. Прочтите об этом изменении в нашей записи блога.
Зависает при загрузке (запуске) Windows 7 — на логотипе, компьютер виснет
Многие пользователи ПК часто сталкиваются с проблемой, когда при загрузке windows 7 зависает на логотипе, т.е загрузка нормально идет до определенного места, после чего операционная система (ОС) впадает в «ступор» и приводится в «чувства» только после нажатия кнопки Reset.
Существует масса причин, которые приводят к этому явлению, среди которых можно выделить 5 наиболее часто встречающихся. Рассмотрим их более подробно.
- вирусные программы являются основной причиной фатальных изменений в «операционке»;
Необходимо воспользоваться современными антивирусными сканерами, которые помогут выявить и удалить с ПК вредоносное и шпионское ПО. Если антивирус не помог, то вручную завершите подозрительные процессы в реестре и в автозагрузке, после чего найдите и удалите все подозрительные файлы с жесткого диска.
завис Виндовс
- остановка запуска ОС может происходить при банальном перегреве процессора и чипсета;
Вышедший из строя кулер, старая термопаста, забитый пылью радиатор, способны остановить работу ПК в считанные минут. Когда система загрузится, нужно использовать одну из многочисленных утилит для проверки температурного режима центрального процессора, видеокарты, чипсета.
кулер на процессоре
Если причина в перегреве, а охлаждение функционирует, но забито пылью, то необходимо сделать чистку ПК с использованием сжатого воздуха или пылесоса.
- проблемы с оперативной памятью также часто приводят к незапланированным остановкам при запуске ОС Widows 7;
Среди неполадок оперативки чаще всего встречаются, перегрев и дефект, в следствие повреждения модуля памяти. К сожалению, последний тип проблемы можно выявить только при тестировании.
тестируем температуру
Рекомендация специалистов: при перегреве использовать специальные теплоотводы, которые значительно снижают риск выхода из строя ОЗУ. Если это не помогло – замените устройство. Заводской дефект модуля RAM может «всплыть на поверхность» даже после длительного использования памяти.
- впадание в «ступор» ПК при запуске «операционки» часто происходит из-за механических, электронных, логических или программно-аппаратных сбоев в жестком диске;
Обнаружить неполадки в работе винчестера можно при помощи тестирования, запустив утилиту в Widows 7 или используя стороннее ПО. Посторонние звуки часто становятся предвестниками неполадок «винта» . При появлении непонятного шума и щелчков в «харде» нужно сделать резервную копию его содержимого и быть готовым к приобретению нового устройства.
винчестера для Пк
- иногда, причиной «торможения» компьютера в период инициализации устройств являются неправильные настройки или устаревшая версия BIOS;
Чаще всего, случается это после установки на старую системную плату новых компонентов. В БИОСе может просто не быть о них информации. Решение в таком случае достаточно простое: изначально вернуться к заводским настройкам или обновить BIOS.
Иногда можно решить проблему зависания ПК при запуске, откатом до контрольной точки, которую создает система.
Для этого необходимо иметь загрузочный диск и выполнить несколько простых действий:
- перезагружаем ПК и заходим в BIOS. В зависимости от производителя, клавиши входа могут быть разные, чаще всего это Del; F2; Esc. Для того чтобы точно определить клавишу входа, нужно обратиться к документам, идущим в комплекте к системной плате;
- изменяем приоритет загрузки. Для этого надо проследовать в раздел BOOT, после чего необходимо зайти в пункт меню Boot Device Priority;
- выделяем пункт 1st Boot Deviсe и подтверждаем, нажатием Enter. В появившемся окне Option, выделить дисковод и нажать Enter. После этой процедуры запуск ПК будет производиться именно с этого устройства;
- выйдите из этого меню, после чего нажмите Esc, потом Exit, после Enter, а потом подтвердите сохранение настроек клавишей Enter;
- вставляйте в CDROM диск с «операционкой» или загрузочный диск и перезагружайтесь;
Далее можно перейти к процедуре восстановления системы с контрольной точки.
Настройка реестра для выявления проблемы зависания
Для того чтобы наверняка выявить, какой процесс приводит к остановке запуска ОС, следует произвести небольшую корректировку в записях реестра.
Сделать это можно, загрузившись с поддержкой командной строки, введя команду: regedit.exe.
окно реестра
- в левой части открывшегося окна выберите папку KEY_LOCAL_MACHINE, после этого, откройте SOFTWARE, в этом каталоге найдите и откройте Microsoft, после чего – Windows;
В этом каталоге необходимо найти и открыть CurrentVersion, потом Policies и в заключении System;
- открыв каталог System, обратите внимание на правую сторону окна;
В нем нужно найти файл Verbose Status. Откройте его и открывшейся вкладке поставьте значение равное 1; (По умолчанию стоит значение 0)
Важно! Следует знать, что искомого файла в реестре может и не быть. В таком случае его необходимо создать. Кликните по свободному месту в правой стороне окна, выберите пункт меню Создать, и после этого Параметр DWORD (32 бита). Присвойте созданному файлу название VerboseStatus со значением 1.
- после этого реестр можно закрывать и перезагружаться;
В итоге, при запуске ОС вы увидите загружаемые службы и процессы системы. На каком она застопорится – и является причиной всех бед.
Работаем с настройками BIOS
Процедура отключения часто помогает избавиться от зависания «машины» при загрузке: часто – но не всегда. Иногда решающую роль играют настройки БИОСа, изменения которых практически всегда приводят к зависанию ПК.
На что следует обратить внимание:
- тайменги ОЗУ. Выставляя неправильные параметры, остановка ПК практически 100%;
- скорость системной шины;
- значение скорости можно менять, поэтому некоторые оверклоккеры-любители, делают изменения в БИОСе для повышения производительности «машины». Неправильно выставленное значение скорости может привести к зависанию системы;
окно Биоса
- значение множителя процессора;
- изменения этого параметра неизменная процедура при разгоне процессора. Неправильное значение может стать причиной зависания ПК.
- схема питания ЦПУ. Это значение меняется для уменьшения потребления тока процессором.
Панацея – сброс настроек до заводских параметров.
Отключение устройств
Предположим, по данным отчета система впала в «спячку» при загрузке драйвера CLASSPNP.SYS.
Для того чтобы выяснить, за работу какого устройства отвечает данный драйвер, можно попробовать поочередно отключать в BIOS компоненты ПК:
- войдите в BIOS при инициализации оборудования, нажатием клавиши DEL; F2; F1; Esc; в зависимости от производителя;
- зайдите во вкладку Advanced;
- найдите пункт Integrated Peripherals;
- далее вы увидите список интегрированных устройств, которые необходимо поочередно отключать, изменив значение Enabled на Disabled;
- после чего, выйдите из вкладки меню и сохраните изменения.
пункт меню Integrated Peripherals
Обнаружив компонент, которое приводит к тому, что Widows 7 зависает на логотипе при загрузке, можно установить дискретное устройство в слот расширения на материнской плате.
Важно! В случае замены устройства, ПК может не загружать «операционку», выводя на экран монитора информацию об ошибке. Для устранения этого следует опять зайти в систему ввода-вывода, перейти на вкладку Halt On, и выбрать No Errors. На вкладке Halt On Errors нужно установить значение None. Теперь ПК будет загружаться даже при ошибке.
Сброс до заводских параметров
Сбросить параметры до «заводских» можно несколькими способами, наиболее распространенными из которых являются:
- обнуление непосредственно из Биоса;
- при помощи вынимания батарейки, из системной платы;
В первом случае, следует зайти в БИОС и выбрать опцию Load Fail-Safe Defaults. После чего, ответить утвердительно на вопрос о сбросе параметров и сохранить изменения. После автоматической перезагрузки, изменения вступят в силу.
пункт меню Load Fail-Safe Defaults
Способ второй, самый простой:
- обесточте ПК;
- снимите крышку с системного блока компьютера;
- выньте батарейку из материнской платы;
- через 15-30 секунд, вставьте батарейку на место;
Таким образом параметры будут установлены по умолчанию, т.е заводские.
Устанавливаем новую версию Биос
В некоторых случаях, BIOS не может оказать надлежащую поддержку всех компонентов компьютера из-за устаревшей версии прошивки.
Это приводит к их некорректной работе и торможению Windows 7 при запуске:
- для обновления следует скачать на официальном сайте производителя системной платы последнюю версию Биоса, на флеш-накопитель;
- после чего, войдите в систему ввода-вывода и выберите пункт обновления. В зависимости от производителя он может быть BIOS Flashback; Instant Flash и пр;
- запустите утилиту, выберите файл с обновлением и дождитесь окончания процесса.
окно обновления БИОС
Важно! При процедуре обновления запрещается выключать питание ПК. Это может привести к выходу из строя материнской платы.
Описанные нами методы позволяют эффективно решить проблему зависания компьютера при запуске. Если вы считаете, что представленные выше способы вам не подходят, или работоспособность ПК не была восстановлена, то непременно обратитесь в сервисный центр, где решением проблемы займутся профессионалы.

Во время установки обновлений появляется сообщение «Готовлю Windows, не выключайте компьютер». Windows обычно завершает процесс установки, если вы дадите ему время, но если прошло несколько часов, вам может потребоваться перезагрузить компьютер.
К сожалению, ждать обновления Windows — это нормально, и на это тратится огромное количество времени. Microsoft сообщает, что существует около 700 миллионов устройств с Windows 10, и что
Обновление за апрель 2018 г.
установка займет от 10 до 30 минут. Итак, если принять в среднем 20 минут на 700 миллионов компьютеров, то это будет более 26 000 лет коллективного времени, потраченного человечеством на ожидание, пока Windows 10 установит одно обновление.
Что произойдет, если вы перезагрузите компьютер?
Если вы перезагрузите компьютер во время этого процесса, процесс установки обновления не удастся. Но насколько сильно он потерпит неудачу? Это вызовет проблемы с вашим компьютером? Чтобы точно выяснить, что происходит, мы провели несколько тестов.
Во-первых, мы сказали Windows установить стандартное обновление из Центра обновления Windows. Мы принудительно перезагрузили наш компьютер во время подготовки Windows. Не выключайте компьютер »на экране появилось сообщение. Компьютер перезагрузился, и мы быстро увидели нормальный экран входа в систему.
После входа в систему Windows отобразила уведомление «Не удалось завершить установку обновлений». Установка обновления не удалась, но Windows по-прежнему работает нормально. Windows просто попытается установить обновление позже.

Во-вторых, мы перезапустили наш компьютер, а на экране появилось сообщение: «Работаем над обновлениями, выполнено 27%, не выключайте компьютер».
Windows перезапустилась нормально, и мы увидели сообщение: «Не удалось завершить обновления, отменить изменения, не выключайте компьютер». После завершения процесса Windows загрузилась нормально, и все заработало, как ожидалось.

Мы также протестировали этот процесс при установке крупного обновления Windows 10, начиная с Fall Creators Update и заканчивая
Обновление за апрель 2018 г.
т
является
. Мы перезагрузили наш компьютер, когда на нашем экране появилось сообщение «Настройка обновления для Windows 10, 10% завершено, не выключайте компьютер».
После перезагрузки компьютера мы увидели простое сообщение «Подождите», а затем экран входа в систему появился нормально. Мы снова увидели уведомление «Не удалось завершить установку обновлений».
Наконец, мы попытались перезагрузить компьютер, когда он сказал: «Работаем над обновлениями 48%, не выключайте компьютер. Это займет некоторое время ». Сообщение «Восстановление предыдущей версии Windows…» появилось, когда Windows откатила обновление, и наш компьютер после этого загрузился и работал нормально.

В каждом тесте выключение компьютера не вызывало никаких проблем. Windows просто решила прекратить обновление и откатить все файлы, которые были обновлены. Windows настаивает на повторной загрузке обновления перед повторной попыткой его установки на случай, если при загрузке возникла проблема. После этого обновления устанавливались нормально.
Как долго ждать?
Наберитесь терпения и дайте Windows время, чтобы завершить установку обновлений, если это сообщение появится на вашем экране. В зависимости от того, насколько велико обновление Windows, которое необходимо установить, и насколько медленны ваш компьютер и его внутренняя память, этот процесс может занять некоторое время.
Обычно это сообщение отображается на экране в течение пяти минут. Однако, если это сообщение появляется на вашем экране в течение длительного времени, возможно, вам потребуется перезагрузить компьютер. Мы рекомендуем подождать два часа, на случай, если Windows выполняет много работы. Windows может потребоваться некоторое время, чтобы завершить процесс, особенно если это большое обновление, а ваш жесткий диск медленный и заполнен.
Если вы видите на экране процентное значение, и оно увеличивается, оставьте Windows в покое, пока она, кажется, идет вперед. Если процент отображается на определенном числе в течение длительного времени, процесс обновления может зависнуть. Тем не менее, это нормально, когда Windows «застревает» в определенной точке на долгое время перед тем, как ускорить остальную часть процесса установки, поэтому не будьте слишком нетерпеливы.
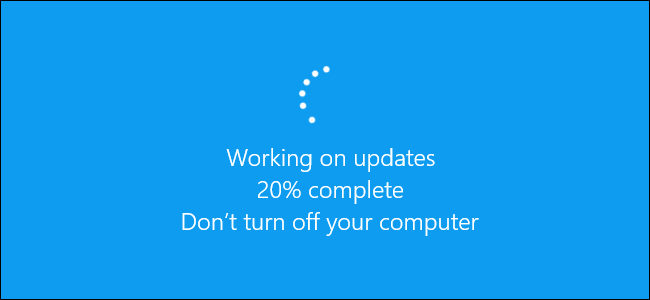
Да, вам следует выключить компьютер, если он застрял здесь
Как мы показали выше, перезагрузка компьютера должна быть безопасной. После перезагрузки Windows перестанет пытаться установить обновление, отменить любые изменения и перейдет к экрану входа в систему. Windows попытается переустановить обновление позже, и, надеюсь, оно сработает во второй раз. В этом нет необходимости, но в Windows есть ошибки, и
иногда вам нужно перезагрузить компьютер, чтобы исправить их
. Это верно, даже если Windows говорит вам не выключать компьютер.
Чтобы выключить компьютер на этом экране — будь то настольный компьютер, ноутбук или планшет — просто нажмите и удерживайте кнопку питания. Удерживайте его около десяти секунд. Это выполняет принудительное завершение работы. Подождите несколько секунд, а затем снова включите компьютер. Жесткое выключение никогда не бывает идеальным, но в подобных случаях это может быть вашим единственным вариантом.
Предупреждение
: Хотя мы успешно протестировали этот процесс, нет никаких гарантий, что ваша операционная система Windows будет работать должным образом после принудительного завершения работы. Однако, если процесс обновления фактически заморожен, единственное, что вы можете сделать — это принудительное завершение работы. Мы рекомендуем всегда иметь
резервные копии ваших важных личных файлов
, на всякий случай.
СВЯЗАННЫЕ С:
Как лучше всего сделать резервную копию моего компьютера?

Как восстановить Windows, если она не работает должным образом
Простая перезагрузка компьютера должна решить проблему. Однако, если ваш компьютер по-прежнему не запускается должным образом, у вас другая системная проблема. Перезагрузка компьютера могла даже не вызвать проблемы — ваш компьютер мог застрять на сообщении «Подготовка Windows», потому что в операционной системе Windows уже была ошибка.
Вы можете часто
используйте инструмент восстановления при загрузке, чтобы исправить Windows
. An
меню расширенных параметров загрузки
должен появиться, когда Windows не загружается должным образом. Выберите Устранение неполадок> Дополнительные параметры> Восстановление при загрузке, если вы видите меню дополнительных параметров загрузки. Если меню не появляется, вы можете
создать установочный носитель Windows 10
, загрузитесь с него и выберите «Восстановить компьютер».
Если даже восстановление при загрузке не решит вашу проблему, возможно, вам потребуется
используйте функцию «Сбросить этот компьютер»
или даже
переустановить Windows
чтобы получить свежую, работающую операционную систему.
Если вы можете загрузиться в Windows, но она не работает должным образом, вы также можете попробовать
восстановление поврежденных системных файлов с помощью команды проверки системных файлов (SFC)
вместо переустановки винды. Вы также можете попробовать
работает восстановление системы
чтобы вернуть операционную систему в заведомо исправное состояние.
Если ваш компьютер не работает даже после переустановки Windows, возможно, у вас
аппаратная проблема
а не программная проблема.
СВЯЗАННЫЕ С:
Как исправить проблемы при запуске с помощью средства восстановления при загрузке Windows
Кредит изображения:
Хау
/Шуттерсточк.ком.
How To Fix The “Windows Updates Stuck At 100” Issue In Windows 10
Fix «We Couldn’t Complete The Updates Undoing Changes” In Windows
How To Fix Windows 10 Update Stuck On Working On Updates
How To Fix Failure Configuring Windows Updates Stuck At 35%
How To FIX A Stuck Windows 10 Update
Fix Working On Updates, 100% Complete. Don’t Turn Off Your Computer When Updating Windows 10
How To Fix Laptop Stuck On Getting Windows Ready Don’t Turn Off Your Computer
✔️ Windows 10 — Working On Updates — Don’t Turn Off Your PC — This Will Take A While
FIX: Failure Configuring Windows Updates Reverting Changes Do Not Turn Off Your Computer
Fix Windows Stuck At Startup Problem With Your Laptop Or Desktop Pc. Updated/shut Down Restarted Not
How To Fix: Getting Windows Ready Don’t Turn Off Your Computer , Windows 10 Install Stuck
How To Fix Installing Updates Error : Windows 8.1!!
What Happens When You Turn Off Your PC While Updating? Windows 10 
Getting Windows Ready Don’t Turn Off Your Computer Win 10. How To Fix
We Couldn’t Complete The Updates Undoing Changes — Windows 10 Quick Fix
«Getting Windows Ready Don’t Turn Off Your Computer» Stuck On Every Restart
Computer Stuck On Preparing To Configure Windows Screen

Многие пользователи Windows 10 или 8 испытывают проблемы с их операционной системой. Они часто застревают на экране загрузки с сообщением « Готовим Windows. Не выключайте компьютер. «Проблема возникает, когда они пытаются включить, выключить или перезагрузить компьютер. Обычно они не могут обойти этот экран, просто перезагрузив компьютер.
Это досадная проблема. И попытки исправить это могут быть столь же раздражающими, потому что вы потратите много времени на чтение предложений в Интернете, и большинство из них не сработает.
Но не волнуйтесь. Ниже приведены несколько методов, которые помогли многим пользователям выйти из экрана «Подготовка Windows».
Попробуйте эти исправления
Необязательно пробовать их все; просто продвигайтесь вниз по списку, пока не найдете тот, который вам подходит.
- Подождите некоторое время
- Перезагрузите компьютер
- Запустить проверку системных файлов
- Переустановите Windows
- Совет от профессионала: обновите драйверы
Метод 1: подождите некоторое время
Когда ваш компьютер показывает вам экран «Подготовка Windows», ваша система может загружать и устанавливать файлы или выполнять некоторые задачи в фоновом режиме. Для завершения этих работ вашей системе может потребоваться некоторое время. Поэтому, если вы хотите, чтобы ваш компьютер загружался нормально, первое, что вы можете попробовать, — это подождать. Подождите, пока система выполнит свои задачи, и вы выйдете за пределы экрана.
Но если вы ждали разумное время, скажем, около 2–3 часов, и по-прежнему не видите, как экран исчезает, вам следует попробовать что-нибудь еще.
Метод 2: перезагрузите компьютер
Сброс питания может стереть всю информацию в памяти вашего компьютера, не повредив ваши данные. Это полезно для устранения этих проблем с повреждением на вашем компьютере и вывести вас из цикла «Подготовка Windows».
Чтобы перезагрузить компьютер:
1) Выключите свой компьютер.
2) Отключите от компьютера все периферийные устройства (USB-накопитель, внешний жесткий диск, наушники и т. Д.).
3) Отключите кабель питания от компьютера.
4) Отсоедините аккумулятор от аккумуляторного отсека вашего ноутбука (только если вы используете ноутбук и аккумулятор вашего ноутбука съемный).
5) Нажмите и удерживайте кнопка питания на вашем компьютере для 30 секунд. (После этого компьютер должен оставаться выключенным.)
6) Подключите питание (и аккумулятор) к компьютеру.
7) Включите ваш компьютер. На этот раз вы не увидите экран, если этот метод вам подходит.
Метод 3: запустить проверку системных файлов
Утилита проверки системных файлов — это встроенный инструмент Windows, позволяющий пользователям Windows сканировать и восстанавливать поврежденные системные файлы. Возможно, вы не сможете остановить отображение экрана «Подготовка Windows», потому что на вашем компьютере есть поврежденные файлы. Вы можете попробовать запустить средство проверки системных файлов и посмотреть, поможет ли это исправить эти проблемы с повреждением.
ПРИМЕЧАНИЕ. Вам понадобится Установочный носитель Windows (Установочный USB-накопитель или установочный DVD-диск) для вашей системы, прежде чем вы сможете выполнить следующие действия.
- Загрузитесь с вашего Windows media
Подключите установочный носитель Windows к компьютеру и загрузиться с этого .
- Выберите регион
Выберите свой язык и местоположение. Затем нажмите следующий .
- Перейти к WinRE
Нажмите Почини свой компьютер .
- См. Дополнительные параметры
Выбрать Устранение неполадок .
- Открыть командную строку
Выбрать Командная строка .
- Запустить проверку системных файлов
Тип ‘ sfc / scannow »И нажмите Войти на клавиатуре.
- Подождите, пока процесс будет завершен
Дождитесь завершения процесса.
- Выключи свой компьютер
Закройте командную строку. Затем выберите Выключите ваш компьютер .
- Убедитесь, что это исправление работает
Включите ваш компьютер. Затем проверьте, исчезла ли ошибка.
Если ни один из вышеперечисленных способов вам не поможет, возможно, в вашей системе есть проблемы, которые нельзя исправить. В этом случае вам может потребоваться переустановка системы Windows. Для этого вы можете вставить установочный носитель Windows в свой компьютер и следовать инструкциям на экране, чтобы завершить переустановку. Затем вы можете проверить, не избавились ли вы от проблемы. ( Обратите внимание, что это приведет к удалению ваших данных в разделе, где вы разместили свою операционную систему. )
Совет от профессионала: обновите драйверы
Эта проблема может быть вызвана неправильными или устаревшими драйверами на вашем компьютере. После восстановления компьютера вы можете попробовать обновить все драйверы устройств, чтобы предотвратить повторение этой проблемы и сохранить работоспособность компьютера. Фактически, вы можете автоматически и быстро обновлять драйверы с помощью Водитель Easy .
Водитель Easy автоматически распознает вашу систему и найдет для нее подходящие драйверы. Вам не нужно точно знать, на какой системе работает ваш компьютер, вам не нужно рисковать, загружая и устанавливая неправильный драйвер, и вам не нужно беспокоиться о том, чтобы сделать ошибку при установке.
Вы можете автоматически обновлять драйверы с помощью БЕСПЛАТНОЙ или Pro версии Driver Easy. Но с версией Pro требуется всего 2 шага (и вы получаете полную поддержку и 30-дневную гарантию возврата денег):
1) Скачать и установите Driver Easy.
2) Запустите Driver Easy и щелкните Сканировать сейчас кнопка. Driver Easy просканирует ваш компьютер и обнаружит проблемы с драйверами.
3) Щелкните значок Обновить рядом с каждым драйвером, чтобы автоматически загрузить и установить правильную версию этого драйвера (вы можете сделать это в БЕСПЛАТНОЙ версии). Или нажмите Обновить все для автоматической загрузки и установки правильной версии всех драйверов, которые отсутствуют или устарели в вашей системе (для этого требуется Pro версия — вам будет предложено выполнить обновление, когда вы нажмете «Обновить все»).
Уже не первый раз сталкиваюсь с такой проблемой в Windows Server 2016/2012R2: после установки обновлений или ролей/компонентов, сервер запрашивает перезагрузку, во время которой на экране появляется надпись “Preparing to configure Windows. Do not turn off your computer” или “Подготовка к настройке Windows. Не выключайте компьютер”. На этом этапе Windows зависает, и эта надпись может висеть часами. При этом компьютер продолжает быть доступен по сети, icmp пинг проходит, но часть служб, в том числе удаленный RDP доступ, не работают.
Самый первый совет при появлении такой проблемы – ничего не делайте. Попробуйте просто дождаться окончания установки обновлений. Процесс обновления компонентов Windows может длиться довольно долго, особенно на слабых компьютерах, или если вы давно не устанавливали обновления Windows. Если установка обновлений длиться более 2 часов – это уже не нормально и вам можно попробовать решить проблему.
Если ждать некогда, можно попробовать быстро решить проблему простой перезагрузить сервера/компьютера по питанию (хардрезет). Физический сервер вы можете перезагрузить из консоли HP ILO, Dell iDRAC и .т.п, или из консоли Hyper-V, vSphere для виртуальных машин. Но при таком сбросе есть существенная вероятность нарушить работу Windows. Лучше использовать более мягким способом перезагрузки компьютера, зависшего на этапе установки обновлений.
Для решения проблемы вам понадобится другой компьютер (или сервер) Windows, расположенный в одной сети с проблемным хостом. Запустите на нем оснастку Службы (Services)
services.msc
и удаленно подключитесь к зависшему серверу (Action -> Connect to another computer -> укажите имя или IP адрес проблемного сервера).

В Windows 10 данная проблема может сопровождаться надписью «Shutting down service: Windows Modules Installer».
Кнопки службой TrustedInstaller при этом не доступны. Вы не можете завершить или приостановить ее. В свойствах службы можно узнать имя исполняемого файла службы:
C:WindowsservicingTrustedInstaller.exe.
Наша задача – принудительно завершить процесс TrustedInstaller.exe на удаленном компьютере. Проще всего воспользоваться способами, описанными в статье Как принудительно завершить зависшую службу с учетом того, что эти действия придется выполнить удаленно.
Откройте окно командной строки на этом компьютере. Для завершения процесса TrustedInstaller.exe на удаленном сервере с именем corp-man02 нужно выполнить следующую команду.
taskkill.exe /s corp-man02 /u corpadmin_name /p [email protected]! /im TrustedInstaller.exe
Имя администратора (
corpadmin_name
) и пароль (
[email protected]!
) для подключения к удаленному компьютеру указаны непосредственно в команде.
Также можно удаленно завершить процесс с помощью утилиты Pskill из набора PSTools:
pskill.exe \corp-man02 TrustedInstaller.exe
Или PsExec:
psexec \corp-man02 taskkill /IM TrustedInstaller.exe /F
После этого на экране зависшего сервера должна появиться надпись Shutting down, и через несколько секунд он должен корректно перезагрузится.
Проблема с зависанием службы Windows Modules Installer при установке компонентов или обновлений встречается не только на серверных версиях Windows Server, но и на клиентских Windows 10 и Windows 8.1.
Если вы сталкиваетесь с появлением окна “Подготовка к настройке Windows. Не выключайте компьютер” при каждой перезагрузке или выключении компьютера, нужно очистить кэш службы обновлений и проверить целостность образа Windows.
Для очистки всех пакетов обновлений в локальном кэше Windows Update выполните следующие шаги:
- Остановите службы wuaserv и bits:
net stop bits
net stop wuauserv
net stop appidsvc
net stop cryptsvc - Переименуйте каталога SoftwareDistribution и catroot2:
Ren %systemroot%SoftwareDistribution SoftwareDistribution.bak
Ren %systemroot%system32catroot2 catroot2.bak - Запустите службы обновления:
net start bits
net start wuauserv
net start appidsvc
net start cryptsvc - После перезапуска служба wuauserv пересоздаст каталоги SoftwareDistribution и catroot2 и начнет проверку и загрузку обнвлений через Windows Update.
Для сброса компонентов Windows Update также можно воспользоваться готовым скриптом ResetWUEng. Подробности в статье по ссылке.
Проверьте целостность образа Windows и исправьте найденные ошибки с помощью DISM и sfc:
dism.exe /online /cleanup-image /restorehealth
sfc /scannow