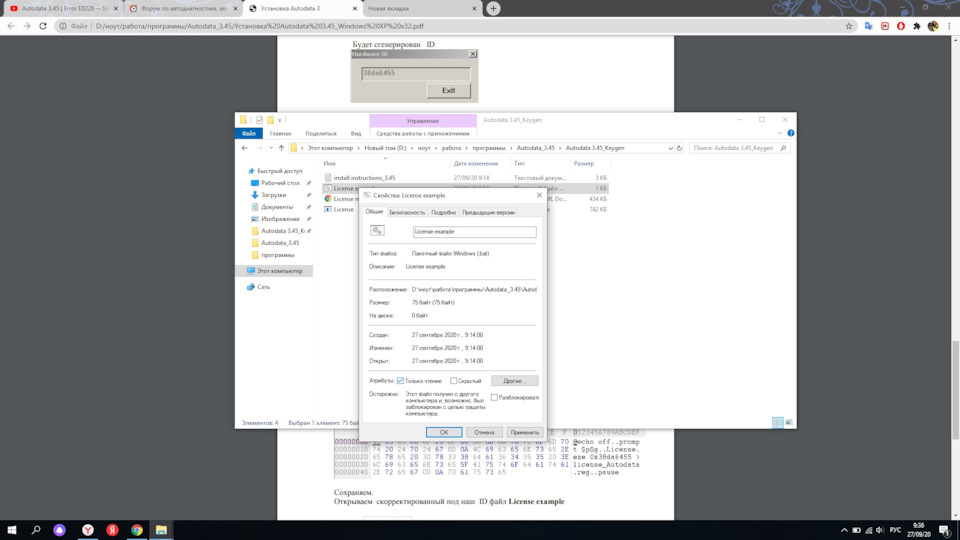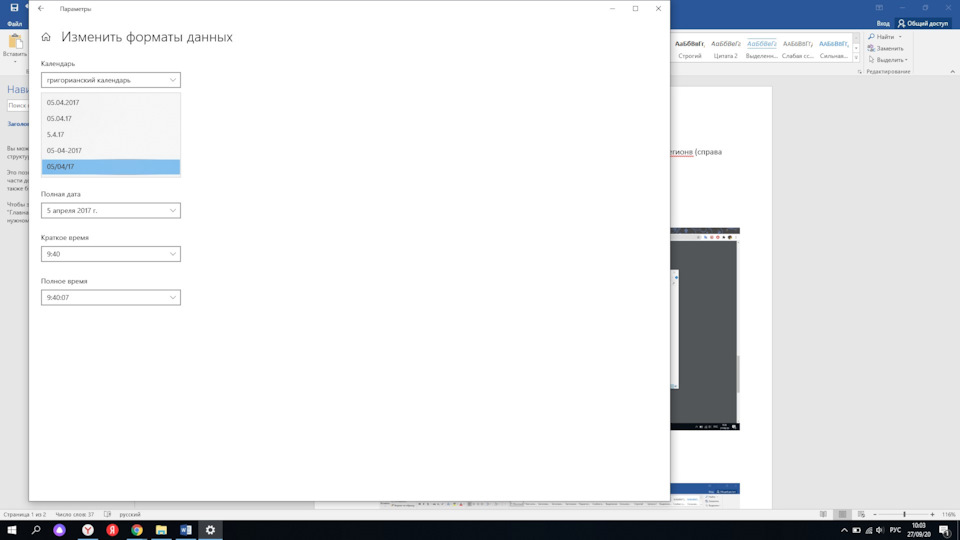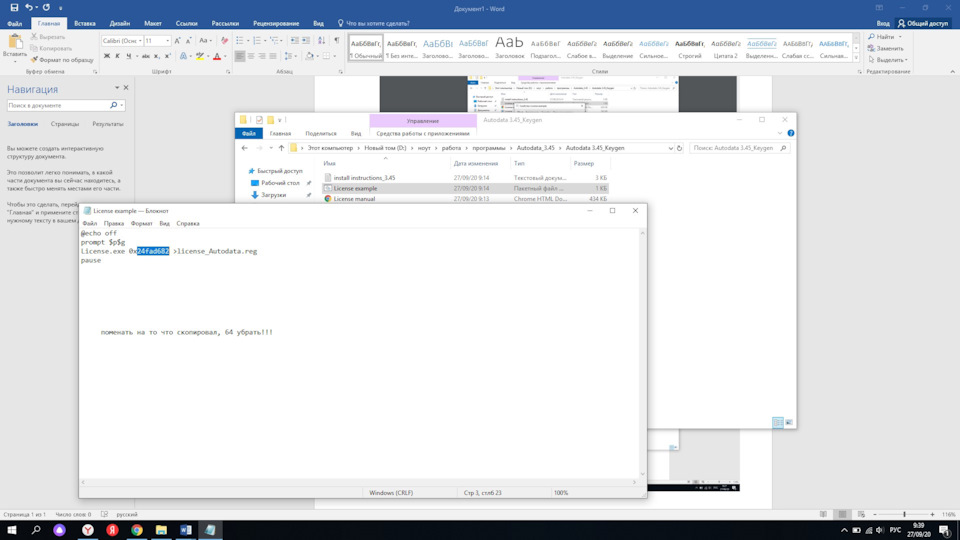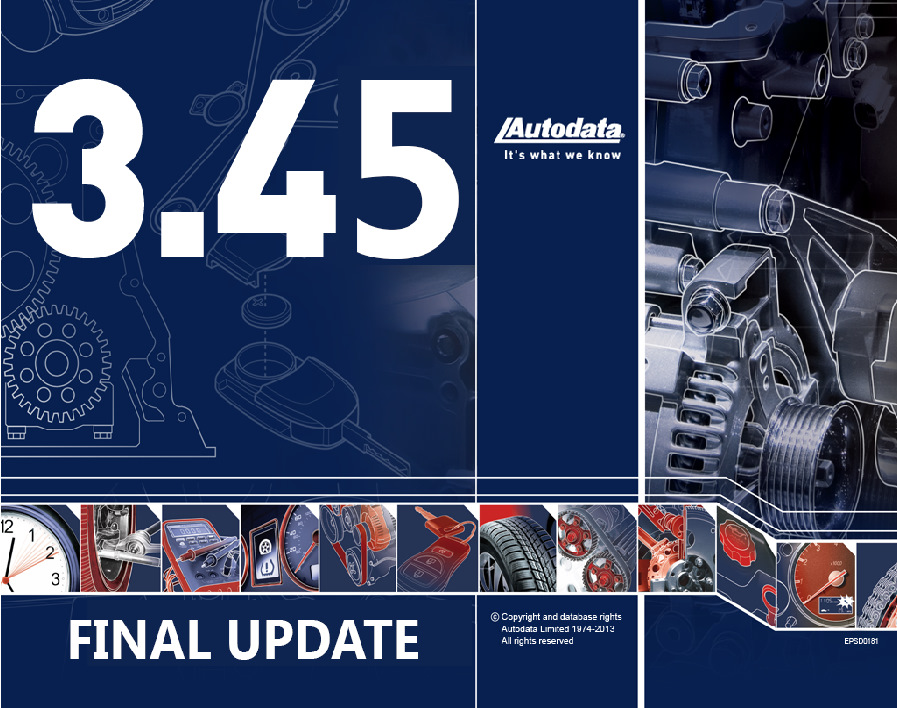Для начала нужно Сменить разделитель даты с точки на слэш ( / ).
Нажимаем на часики – параметры даты и времени – формат даты, времени и регионв (справа вверху) – изменить форматы данных – в разделе краткая дата меняем на слэш.
— Установить Sentinel Protection Installer 7.6.6
— Запустить RegSettings ( x32) или (64 ) ( у меня на пример 64)
— Запустить Install-x32 (64)
— Запустить RegSvr ( у меня работает только если запустить от имени админ.)
-Установить win.i386-reg (AuDaS032) ( у меня работает win.amd64-reg) когда то я и это устанавливал, не знаю до конца как правильно, я описываю как это сделал я!
— Перезагрузка
— Запустить GetUid-x32 (64)
Будет сгенерирован ID ( я на всякий случай скопировал его в блокнот так как было такое что забывал и копировал что то другое и код с буфера пропадал)
. — Открыть папку Autodata 3.45_Keygen
Находим файл — License example, правый клик — свойства – снимаем галочку только чтение!
Полный размер
только чтение — снимаем галочку
Опять правый клик — изменить
И вот тут магия)))
После 0х вставляем сгенерированный id что мы скопировали а 64 впереди убираем!
— Сохраняем файл и запускаем его, появиться файл license_Autodata
Запускаем его
— В меню пуск находим Start emulator ( он в папке nodongle.biz — AuDaC0)
— Перегружаем ПК .
— Запускаем программу с C:ADCDA2 (от имени админ.)
И радуемся как дети))))
вот программа! — yadi.sk/d/VLESHDRld8dFeQ
drive.google.com/file/d/1…3X5zVGnI/view?usp=sharing
Содержание
- установка autodata windows 10 x64
- Установка программы Autodata 3.45 — руководство по ремонту и диагностике автомобилей
- Autodata 3.45 2022 на русском
- Описание и возможности
- Как пользоваться
- Загрузка и установка
- Инструкция по работе
- Достоинства и недостатки
- Системные требования
- Скачать
- Видеообзор
- Вопросы и ответы
- AutoData v.3.45 (RUS)
- Autodata 3.45 2022 на русском
- Описание
- Похожие приложения
- Достоинства и недостатки
- Системные требования
- Скачать
установка autodata windows 10 x64
Для начала нужно Сменить разделитель даты с точки на слэш ( / ).
Нажимаем на часики – параметры даты и времени – формат даты, времени и регионв (справа вверху) – изменить форматы данных – в разделе краткая дата меняем на слэш.
— Установить Sentinel Protection Installer 7.6.6
— Запустить RegSettings ( x32) или (64 ) ( у меня на пример 64)
— Запустить Install-x32 (64)
— Запустить RegSvr ( у меня работает только если запустить от имени админ.)
-Установить win.i386-reg (AuDaS032) ( у меня работает win.amd64-reg) когда то я и это устанавливал, не знаю до конца как правильно, я описываю как это сделал я!
— Запустить GetUid-x32 (64)
Будет сгенерирован ID ( я на всякий случай скопировал его в блокнот так как было такое что забывал и копировал что то другое и код с буфера пропадал)
. — Открыть папку Autodata 3.45_Keygen
Находим файл — License example, правый клик — свойства – снимаем галочку только чтение!
Опять правый клик — изменить
И вот тут магия)))
После 0х вставляем сгенерированный id что мы скопировали а 64 впереди убираем!
— Сохраняем файл и запускаем его, появиться файл license_Autodata
Запускаем его
— В меню пуск находим Start emulator ( он в папке nodongle.biz — AuDaC0)
— Запускаем программу с C:ADCDA2 (от имени админ.)
Источник
Установка программы Autodata 3.45 — руководство по ремонту и диагностике автомобилей
Установим программу Autodata 3.45 на Ваш ноутбук/ПК удаленно или у нас в офисе
Программа Autodata послужит вашим незаменимым помощником при обслуживании, ремонте и диагностике автомобилей.
Программа содержит информацию о микросхемах, номерах запчастей, технические инструкции и многое другое.
Регламент технического обслуживания
Иллюстрации по обслуживанию
Индикатор сервисного обслуживания
Обслуживание тормозов
Моторное масло
Обслуживание трансмиссии
Обслуживание системы кондиционирования
Сводка по сервисному обслуживанию
Силовой агрегат
Управление двигателем
Привод газораспределительного механизма
Дополнительные приводные ремни
Сцепление
Система очистки отработавших газов дизельного двигателя
Шасси
Антиблокировочные системы тормозов
Данные установки колес
Давление в шинах
Стояночный тормоз с электроприводом
Система контроля давления в шинах
Шины
Кузов и салон
Подушки безопасности
Программирование ключей
Кондиционер
Электрооборудование
Аккумуляторная батарея — отсоединение и подсоединение
Электросхемы
Диагностические коды неисправностей
Проверки на разъемах блоков управления
Расположение электрических компонентов
Замена лампочек
Предохранители и реле
Общая информация
Технические данные
Нормы времени
Известные неисправности и сервисные бюллетени
Режим «поддомкрачивания»
Расположение табличек VIN
Индикаторы и символы
Быстрые ссылки
Моторное масло
Обслуживание тормозов
Обслуживание системы кондиционирования
Регламент технического обслуживания
Привод газораспределительного механизма
Индикатор сервисного обслуживания
• ОС (версия, разрядность) Windows XP
7, 8, 8.1, 10 (x32/x64) — только на виртуальной машине
• HDD (объем) 15 Гб
• ОЗУ (оперативная память) 2 Гб (4 Гб для виртуальной машины)
Источник
Autodata 3.45 2022 на русском
Если вы являетесь владельцем автомобиля, но не слишком хорошо понимаете, как он устроен, без данной программы просто не обойтись. В ходе статьи будет рассказано не только, как пользоваться приложением, но и где его бесплатно скачать, а также, как установить. По завершении инструкции вы сможете загрузить последнюю русскую версию Autodata 3.45 2022 года для Windows XP, 7, 8 или 10 через торрент.
Описание и возможности
Итак, чем же данное приложение может порадовать автовладельца? Рассмотрим основные возможности программы:
Как пользоваться
Теперь давайте в несколько этапов рассмотрим, где бесплатно и без регистрации скачать Autodata, как установить программу, а также как начать с ней работать.
Загрузка и установка
Изначально необходимо скачать и установить приложение. Делается это так:
Кстати, в комплекте идет и более подробная пошаговая инструкция по активации. Просто запустите PDF-файл.
Инструкция по работе
Установка Autodata, а также ее активация завершены. Теперь вы можете переходить непосредственно к использованию программы для подбора запчастей иномарок и отечественных автомобилей. Также данное приложение позволяет производить диагностику автомобиля с помощью ноутбука.
В статье мы не будем подробно описывать процесс использования утилиты. Для того чтобы научиться с ней работать, если вы еще не умеете этого делать, перейдите немного ниже и запустите воспроизведение обучающего ролика по теме.
Достоинства и недостатки
Так как похожих программ существует сразу несколько, мы предлагаем рассмотреть положительные и отрицательные особенности данного экземпляра по сравнению с его аналогами.
Системные требования
Чтобы приложение могло спокойно работать на компьютере или ноутбуке понадобится как минимум такая система.
Скачать
Настал черед перейти непосредственно к скачиванию программы на русском языке.
| Версия: | 3.45 |
| Год выхода: | 2022 |
| Название: | Autodata |
| Платформа: | Windows XP, 7, 8, 10 |
| Язык: | Русский |
| Лицензия: | Кряк в комплекте |
| Пароль к архиву: | bestsoft.club |
Видеообзор
Данное видео поможет научиться пользоваться программой тем, кто еще ни разу с ней не работал.
Вопросы и ответы
Наша инструкция заканчивается, а вам остается лишь скачать программу, установить ее и переходить к анализу собственного автомобиля. Надеемся, никаких сложностей в связи с этим не возникнет. Но если так произойдет, вопрос, который появится, можно задать непосредственно нам и сразу получить на него ответ. Для этого перейдите немного ниже и напишите сообщение при помощи формы обратной связи.
Источник
AutoData v.3.45 (RUS)
Autodata – программное обеспечение, представляющее из себя, полную электронную энциклопедию, с набором статей, схем, рисунков, списков с углубленной информацией для автолюбителей и автомехаников. Здесь собрана большая материальная база, связанная с ремонтом, диагностикой автомобилей, имеются руководства по ремонту машин популярных марок. Для пользователей нашего портала fotoredactor.com доступна ссылка, скачать по которой можно программу АвтоДата 3.45 совершенно бесплатно и установить.
Приложение Autodata – важный помощник для сотрудников автомобильных сервисов, способный помочь с ремонтом автомобилей, дать информацию по интервалам ремонта, предоставить перечень необходимых работ, содержащий важные данные для проведения диагностики. Кроме того, здесь имеется перечень всех применяемых смазочных материалов, есть схемы электрического оборудования.
Практически в каждом более или менее крупном автосервисе или мастерской есть данная программа. Многие автолюбители, которые не доверяют никому обслуживание своей машины, также скачивают этот софт. Тут имеется вся самая нужная информация по запасным частям для машин распространенных марок, независимо от года выпуска, есть подробные руководства, инструкции для точной диагностики поломок. Кроме того, софт включает доступные схемы электросистемы, кондиционирования, топливной подачи и других систем машины, с их помощью можно основательно разобраться в работе любого «железного коня».
Autodata расскажет о регламенте необходимых работ, их периодичности и тонкостях проведения. Благодаря четкой информации, можно быстро отыскать описание устранения той или иной поломки, а затем, следуя инструкции и просматривая иллюстрации, самостоятельно починить сломанный узел. Данный софт станет отличным подспорьем как для начинающих автомобилистов, так и профессионалов, потому что здесь содержится последовательное описание процесса сборки и разборки всех автомобильных агрегатов.
Функционал программы АвтоДата:
— Софт имеет большой перечень данных по всем имеющимся на данный момент автомобилям, не зависимо от года выпуска, модели, двигателя, объема.
— При необходимости пользователь сможет подключить софт к автомобильным датчикам с помощью шнура, чтобы осуществить диагностику бортовых систем через ноутбук. При этом, распознавание авто идет автоматически.
— Также пользователь может писать информацию в чип-ключ авто, при сбивке системы.
— Программа включает все схемы электропроводки к разным маркам машин. Тут имеется перечень параметров для корректно работающего автомобиля, их можно использовать для регулировки двигателя и прочих агрегатов транспортного средства при подготовке к техническому осмотру, в рамках стандартного обслуживания, либо в ходе ремонтных работ.
— Софт включает список параметров и рабочих режимов блоков управления двигателя. Тут есть полное руководство для самостоятельного ремонта блоков и стандартного обслуживания.
Источник
Autodata 3.45 2022 на русском
На сайте можно бесплатно скачать программу Autodata на русском языке через торрент. Инструмент позволяет получить ценные сведения по различным маркам авто, выявить проблему и найти способы ее решения. Софт отлично подойдет как для профессиональных автослесарей, так и для любителей. Предлагаем разобраться со всем эти по порядку.
Описание
Программное обеспечение в первую очередь подойдет водителям и автослесарям, занимающимися ремонтом тех или иных марок автомобилей. Давайте выделим несколько главных возможностей инструмента:
Программное обеспечение сильно облегчает работу мастера при ремонте авто и помогает быстрее выявить проблему, а также найти способы ее решения.
Похожие приложения
Для диагностики неисправностей и ремонта автомобилей различных марок можно также использовать и другие программы:
Достоинства и недостатки
Чтобы представление о приложении было четким, разберем его положительные и отрицательные моменты в виде двух небольших списков.
Системные требования
Для того чтобы во время работы программы не возникало никаких сбоев, рекомендуем соблюдать минимальные требования софта к ПК:
Скачать
Загрузка и инсталляция инструмента потребует всего несколько минут. Переходите к делу, кликнув по ссылке, которую можно найти внизу.
Источник
Иногда могут возникать проблемы при попытке запуска определенных приложений. Например, многие пользователи сообщали, что «Запуск от имени администратора» не работает.
Выражаясь своими словами: Когда я нажимаю «Запуск от имени администратора», ничего не происходит.
Говоря о проблемах, вот некоторые похожие проблемы, о которых сообщили пользователи:
- Запуск от имени администратора Windows 10 не отображается/отсутствует (всплывающее окно «Запуск от имени администратора» вообще не отображается, оно недоступно или отключено)
- Windows 10 CMD Запуск от имени администратора не работает (хотя некоторые не могут запускать что-либо от имени администратора в Windows 10, другие не могут запускать командную строку от имени администратора)
- CTRL SHIFT Enter Запуск от имени администратора не работает
- Затронуты все версии Windows (Запуск от имени администратора не работает в Windows 7 и, наконец, Windows 11 Запуск от имени администратора не работает/отсутствует)
- Щелкните правой кнопкой мыши Запуск от имени администратора, не работает Windows 10
- Запуск от имени администратора ничего не делает
Как исправить проблемы с запуском от имени администратора в Windows 10?
- Удалите проблемные приложения
- Выполните чистую загрузку
- Выполните сканирование SFC и DISM
- Проверьте свой антивирус
- Загрузитесь в безопасном режиме
- Создайте новую учетную запись пользователя
1. Удалите проблемные приложения
По словам пользователей, иногда ничего не происходит, когда вы нажимаете «Запуск от имени администратора» из-за сторонних приложений, таких как QuickSFV, которые добавляют свои собственные параметры в контекстное меню в Windows.
Похоже, что эти параметры вызвали проблему и не позволили пользователям запускать приложения с правами администратора.
Чтобы решить эту проблему, вы можете попробовать отключить сторонние параметры из контекстного меню. Это относительно просто сделать, и для этого вам понадобится бесплатный сторонний инструмент под названием ShellExView.
Хотя существует несколько доступных методов, мы считаем, что наиболее эффективным является использование профессионального программного обеспечения, такого как Revo Uninstaller.
Он быстро действует и прост в установке. Как только вы подключитесь к компьютеру, он автоматически удалит нежелательные, устаревшие или проблемные программы, а также удалит оставшиеся файлы и другие вредоносные программы по мере их появления.
2. Выполните чистую загрузку
Если ничего не происходит, когда вы нажимаете «Запуск от имени администратора», возможно, проблема вызвана сторонним приложением.
Иногда может быть трудно найти приложение, вызывающее проблему, и для точного определения причины рекомендуется выполнить чистую загрузку. Это довольно просто, и вы можете сделать это, выполнив следующие действия:
- Используйте ярлык Windows Key + R, чтобы открыть диалоговое окно «Выполнить».
- Теперь введите msconfig и нажмите OK или Enter.
- Когда появится окно «Конфигурация системы», перейдите на вкладку «Службы» и установите флажок «Скрыть все службы Microsoft».
- Теперь нажмите кнопку «Отключить все», чтобы отключить все службы в списке.
- Перейдите на вкладку «Автозагрузка» и выберите «Открыть диспетчер задач».
- Появится диспетчер задач, и вы увидите список всех запускаемых приложений.
- Щелкните правой кнопкой мыши первое приложение в списке и выберите «Отключить». Повторите этот шаг для всех запускаемых приложений.
- После отключения всех приложений в диспетчере задач вернитесь в окно «Конфигурация системы».
- Наконец, нажмите «Применить» и «ОК», чтобы сохранить изменения и перезагрузить компьютер.
После этого все сторонние службы и приложения будут отключены. Если проблема исчезла, наверняка проблема была вызвана одним из отключенных приложений или служб.
Чтобы точно определить причину проблемы, вам нужно включить все отключенные приложения и службы одно за другим, пока вам не удастся воссоздать проблему.
Имейте в виду, что вам потребуется перезагрузить компьютер после включения набора служб или приложений, чтобы изменения вступили в силу.
Как только вы найдете проблемное приложение, вы можете отключить его или удалить со своего ПК, и проблема будет окончательно решена.
3. Выполните сканирование SFC и DISM
- Откройте командную строку от имени администратора. Самый быстрый способ сделать это — нажать Windows Key + X и выбрать из списка «Командная строка (Администратор)». Кроме того, вы можете использовать PowerShell (Admin), если хотите.
- После запуска командной строки введите sfc /scannow и нажмите Enter, чтобы запустить ее.
- Теперь начнется сканирование SFC. Имейте в виду, что сканирование может занять около 10-15 минут, поэтому не прерывайте его и не вмешивайтесь в него.
По словам пользователей, если ничего не происходит, когда вы нажимаете «Запуск от имени администратора», возможно, проблема вызвана поврежденными файлами. Чтобы решить эту проблему, рекомендуется выполнить сканирование SFC.
После завершения сканирования SFC проверьте, сохраняется ли проблема. Если по какой-то причине вы не смогли запустить сканирование SFC или сканирование не устранило проблему, вам необходимо выполнить сканирование DISM, выполнив следующие действия:
- Запустите командную строку от имени администратора.
- Введите следующую команду и нажмите Enter:
DISM /Online /Cleanup-Image /RestoreHealth
- Сканирование DISM начнется. Имейте в виду, что это сканирование может занять около 20 минут, а иногда и больше, поэтому не мешайте ему.
После завершения сканирования проверьте, устранена ли проблема. Если вам не удалось запустить сканирование SFC раньше, попробуйте запустить его после сканирования DISM и проверьте, помогает ли это.
4. Проверьте свой антивирус
Программное обеспечение безопасности, включая ваш антивирус, может мешать работе определенных приложений, вызывая неработоспособность запуска от имени администратора (среди прочего).
Чтобы исключить такую возможность, мы советуем вам временно отключить некоторые функции антивируса.
Имейте в виду, что этот метод не всегда работает, поэтому, если проблема все еще существует, вы можете попробовать отключить антивирус или полностью удалить его.
Если это ответ, значит, пришло время перейти на более компетентный антивирус, и мы считаем, что ESET Internet Security — идеальный выбор.
Этот современный инструмент безопасности, занимающий небольшую площадь и модульную инфраструктуру, предназначен для неустанной защиты вашей системы от вредоносных программ, не влияя на системные настройки, законные процессы и выполнение приложений.
Вся его архитектура построена таким образом, чтобы защищать, а не мешать, и в то же время беспрепятственно взаимодействовать с другими важными программами.
5. Загрузитесь в безопасном режиме
- Откройте приложение «Настройки» и перейдите в раздел «Обновление и безопасность». Если вам нужно быстро открыть приложение «Настройки», вы можете использовать сочетание клавиш Windows + I.
- В меню слева выберите «Восстановление». На правой панели нажмите кнопку «Перезагрузить сейчас».
- Перейдите в «Устранение неполадок»> «Дополнительные параметры»> «Параметры запуска» и нажмите кнопку «Перезагрузить».
- После перезагрузки компьютера вы должны увидеть список опций.
- Выберите параметр «Безопасный режим с поддержкой сети», нажав соответствующую клавишу на клавиатуре.
После этого вы должны загрузиться в безопасном режиме. После входа в безопасный режим проверьте, сохраняется ли проблема. Если проблема не появляется в безопасном режиме, возможно, проблема связана с вашей учетной записью или вашими настройками.
6. Создайте новую учетную запись пользователя
- Откройте приложение «Настройки» и перейдите в раздел «Учетные записи».
- Выберите «Семья и другие люди» на левой панели. На правой панели выберите «Добавить кого-то еще на этот компьютер».
- Теперь выберите У меня нет данных для входа этого человека > Добавить пользователя без учетной записи Microsoft.
- Теперь вам просто нужно ввести имя пользователя, которое вы хотите использовать для новой учетной записи, и нажать «Далее».
После создания новой учетной записи пользователя рекомендуется обновить новую учетную запись до учетной записи администратора. Для этого выполните следующие действия:
- Откройте приложение «Настройки» и перейдите в раздел «Учетные записи» > «Семья и другие люди».
- Выберите только что созданную учетную запись и выберите «Изменить тип учетной записи».
- Установите тип учетной записи «Администратор» и нажмите «ОК».
Если проблема все еще появляется, возможно, проблема связана с вашей учетной записью. Ваша учетная запись может быть повреждена, что приведет к этой и многим другим проблемам.
Чтобы решить эту проблему, рекомендуется создать новую учетную запись пользователя. После этого войдите в новую учетную запись и проверьте, появляется ли проблема.
Если нет, вам нужно переместить все свои личные файлы в новую учетную запись и начать использовать ее вместо старой.
Windows 11 Запуск от имени администратора не работает: как это исправить?
- Откройте «Настройки» и оставайтесь на вкладке «Система». Выберите Восстановление.
- Нажмите кнопку «Перезагрузить сейчас» в разделе «Расширенный запуск».
- Выберите «Устранение неполадок» и нажмите «Дополнительные параметры».
- На экране «Дополнительные параметры» выберите «Командная строка».
- Когда CMD откроется, используйте поле ввода, чтобы вставить эту команду:
net user administrator /active:yes - Убедитесь, что вы нажали Enter, чтобы запустить его.
- Если Windows 11 «Запуск от имени администратора» по-прежнему не работает, снова получите доступ к CMD (выполнив те же действия).
- На этот раз введите regedit, чтобы открыть редактор реестра.
- Найдите этот ключ в левой панели редактора и выделите его: HKEY_LOCAL_MACHINE.
- Теперь выберите «Файл» в верхней строке меню и нажмите «Загрузить куст».
- Перейдите по следующему пути:
C:WindowsSystem32config - C: обычно это диск, содержащий установку Windows, но там может быть и другая буква.
- Выберите файл SAM и нажмите «Открыть».
- В диалоговом окне Load Hive введите REM_SAM в качестве имени ключа и нажмите OK. (Это загрузит куст в ветку HKEY_LOCAL_MACHINE).
- Теперь еще раз посмотрите на левую панель реестра и найдите этот ключ:
HKEY_LOCAL_MACHINEREM_SAMSAMDomainsAccountsUsers00001F4 - На правой панели, соответствующей ключу 000001F4, дважды щелкните двойное слово F (REG_BINARY), чтобы изменить его.
- Поместите курсор на строку 0038 (1-й столбец), замените значение 11 на 10 и нажмите OK.
- Закройте все и перезагрузите компьютер с Windows 11.
Это должно помочь вам восстановить ваши административные привилегии, если каким-то образом учетная запись администратора будет отключена.
Как видите, это может стать большой проблемой. Если ничего не происходит, когда вы нажимаете «Запуск от имени администратора» в Windows 10 или если Windows 11 «Запуск от имени администратора» не работает, вероятно, причиной проблемы является стороннее приложение.
Обязательно удалите его и проверьте, помогает ли это, прежде чем предпринимать другие манипуляции.
Если вы пытаетесь использовать опцию контекстного меню Запуск от имени администратора в Windows 10, но обнаруживаете, что она не работает или не запускает программу с правами администратора, вам может потребоваться выполнить несколько действий.
Запуск от имени администратора не работает

Чтобы устранить эту неработающую проблему Запуск от имени администратора , выполните следующие действия.
- Включить контроль учетных записей
- Очистить элементы меню Контект
- Выполнять сканирование SFC и DISM
- Изменить членство в группе
- Сканирование системы антивирусом
- Устранение неполадок в чистом состоянии загрузки
- Создайте новую учетную запись администратора.
1] Включите контроль учетных записей .
Если вы попытаетесь открыть программное обеспечение с правами администратора, появится запрос контроля учетных записей или контроля учетных записей, где вам необходимо подтвердить разрешение. Однако, если вы отключили UAC по ошибке или некоторые вредоносные программы сделали это без вашего согласия, вы можете столкнуться с этой проблемой. Поэтому убедитесь, что UAC включен или нет. Если нет, включите контроль учетных записей и посмотрите, поможет ли это.
2] Очистка элементов контекстного меню
Используйте одно из этих программ редактора контекстного меню, чтобы удалить ненужные элементы контекстного меню – особенно те, которые могли быть добавлены в недавнем прошлом.
3] Выполнение сканирования SFC и DISM
Если какой-либо системный файл поврежден, эта проблема может возникнуть. Так что запустите System File Checker, а также DISM, чтобы восстановить ваши файлы ОС.
4] Изменить членство в группе
Войдите в свою учетную запись администратора или попросите администратора сделать это. Если у вас есть учетная запись обычного пользователя, добавьте ее в группу администраторов.
Для этого найдите netplwiz в окне поиска на панели задач и откройте результат. После этого выберите свою учетную запись и нажмите кнопку Свойства .

Затем перейдите на вкладку Членство в группе >, выберите Администратор >, нажмите кнопку Применить и нажмите кнопку ОК, чтобы сохранить изменения.
Затем снова войдите в свой компьютер и проверьте, работает ли опция «Запуск от имени администратора» или нет.
5] Сканирование системы на наличие вредоносных программ
Иногда эта проблема возникает из-за вредоносных программ. Если ни одно из решений не работает для вас, вам следует установить программное обеспечение для защиты от вредоносных программ и просканировать всю систему. Существует множество бесплатных антивирусных программ, таких как Bitdefender, Kaspersky и т. Д., Которые могут хорошо работать.
6] Устранение неполадок в состоянии чистой загрузки
Вы можете устранить неполадки в Clean Boot State, чтобы увидеть, какая сторонняя служба может вызывать проблему. Чистая загрузка запускает систему с минимальными драйверами и программами запуска. При запуске компьютера в режиме чистой загрузки компьютер запускается с использованием предварительно выбранного минимального набора драйверов и программ запуска, а поскольку компьютер запускается с минимальным набором драйверов, некоторые программы могут работать не так, как ожидалось.
7] Создайте новую учетную запись администратора .
Если ваша стандартная учетная запись не может использовать функцию «Запуск от имени администратора», попробуйте создать новую учетную запись администратора и проверить, можете ли вы использовать ее или нет. Вам необходимо войти в систему под своей основной учетной записью администратора, а затем создать другую учетную запись администратора и использовать ее.
Я надеюсь, что эти решения помогут вам.
Windows 10, Windows 7, Windows 8, Windows Server, Windows Vista
 Не работает «Запуск от имени администратора»
Не работает «Запуск от имени администратора»
- 04.07.2017
- 87 618
- 41
- 03.06.2022
- 153
- 122
- 31
- Содержание статьи
- Общая информация
- Возвращаем «Запуск от имени администратора» в рабочее состояние
- Комментарии к статье ( 41 шт )
- Добавить комментарий
Общая информация
Данная статья никак не поможет выполнить обычным пользователем действия, которые выполняются только с правами администратора!
Если при нажатии на кнопку «Запуск от имени администратора» у вас появляется окно с единственной кнопкой «Нет», то решение проблемы вы найдете в данном материале.
Если, при использовании команды «Запуск от имени администратора», операционная система Windows никак не реагирует, не спрашивает логин и пароль пользователя, то скорее всего причина в том, что на компьютере выключен UAC — «User Account Control«, он же «Контроль учётных записей пользователей«.
Возвращаем «Запуск от имени администратора» в рабочее состояние
Ниже описанные действия нужно проводить из под учетной записи, которая имеет права администратора на компьютере!
Для его включения нужно проделать следующие действия:
- Первым делом открываем Панель управления. Сделать это можно набрав «Панель управления» в поиске меню «Пуск», либо нажать сочетание клавиш Ctrl + R, а затем набрать там
control, и нажать Enter. - Переключаем режим просмотра с «Категории» на «Крупные значки» или «Мелкие значки«. Сделать это можно с помощью переключателя в верхней правой части окна «Панели управления», который так и называется — «Просмотр«.
- Переходим в пункт меню «Учетные записи пользователей«.
- Далее, нажимаем на кнопку «Изменить параметры контроля учетных записей».
- Выставляем ползунок так, как показано на картинке ниже, и нажимаем кнопку «Ок». Затем перезагружаем компьютер, и проверяем работу данной команды.
Обладать правами администратора требуется для того, чтобы во всем объеме использовать все необходимые возможности операционной системы Windows 10, а также, чтобы вносить различные важные изменения в нее. Данные права подразумевают доступ к расширенным функциям изменения и сохранения документов и материалов, а также использование определенных программ.
На сегодняшний день есть обширное количество способов для того, чтобы получить права администратора в операционной системе Windows 10. Давайте рассмотрим и запомним некоторые из них.
Получение прав администратора в Windows 10 через командную строку
Это один из самых простых и быстрых способов для получения учётной записи администратора. Нам потребуется ввести комбинацию клавиш «Win+R» и в поле «Выполнить» вводим комбинацию «cmd«.
Должна открыться командная строка, в которой необходимо ввести следующее:
net user administrator/active:yes
После данной команды мы нажимаем клавишу «Enter».
Если высветилось сообщение, что имя не найдено, то необходимо ввести команду:
После этого выйдет полный список всех пользователей.
Необходимо отыскать имя администратора, который скрыт.
После чего необходимо повторить введение первой команды, только вводим не «administrator», а другое, правильное значение. Такая запись будет создана без пароля, но лучшим решением будет его создать и установить. Для этого вводим команду «net user администратор», где «администратор»- это наименование учётной записи.
Метод использования групповой политики
Утилита «secpol.msc» поможет в получении прав администратора. Удобный и быстрый вариант получить права администратора. Для этого потребуется запустить редактор командой «Win+R» и ввести «secpol.msc«.
Здесь необходимо отыскать раздел «Локальные политики» и далее «Параметры безопасности«.
Далее нужно выбрать «Учетные записи: Состояние учетной записи «Администратор»«.
Открываем этот параметр и ставим метку на пункт «Включен«, жмем «Применить» и «Ок«.

Использование утилиты «netplwiz»
Для того, чтобы использовать утилиту «netplwiz», потребуется ввести комбинацию «Win+R» и в поле для ввода текста ввести:
Выберите нужную учетку и нажмите «Свойства».
В следующем окне переходим в раздел «Членство в группах«.
Ставим метку на «Администратор«, жмем «Применить«, затем «Ok«.
Перезагружаем свой компьютер.
Таким образом, мы уяснили, что получить права администратора можно и другими методами. Главное, чтобы вы смогли держать под контролем управление системой и конфиденциальную информацию на своем компьютере.
Важно!
Если вы не видите ссылки на скачивания, то отключите Ads Block или другой блокировщик рекламы в вашем браузере.
На чтение 9 мин. Просмотров 4.3k. Опубликовано 03.09.2019
Иногда могут возникать проблемы при попытке запуска определенных приложений, и, говоря о проблемах, многие пользователи сообщают, что ничего не происходит, когда они нажимают «Запуск от имени администратора». Это может быть проблемой, и в сегодняшней статье мы покажем вам, как решить эту проблему.
Запуск приложений с правами администратора имеет решающее значение для некоторых пользователей, но иногда ничего не происходит, когда вы нажимаете Запуск от имени администратора. Это может быть проблемой, и, говоря о проблемах, вот некоторые похожие проблемы, о которых сообщили пользователи:
- Щелкните правой кнопкой мыши Запуск от имени администратора, но не работает Windows 10 . Эта проблема обычно возникает из-за сторонних приложений. Чтобы решить эту проблему, вам нужно найти и удалить эти приложения с вашего ПК.
- Не удается запустить от имени администратора Windows 10 . Иногда вы можете столкнуться с этой проблемой, если ваш профиль пользователя поврежден. Чтобы устранить проблему, создайте новый профиль пользователя и проверьте, решает ли это проблему.
- Невозможно запустить что-либо от имени администратора Windows 10 . Иногда ваш антивирус может создавать помехи определенным приложениям. Для устранения проблемы временно отключите или удалите антивирус.
- Запуск от имени администратора ничего не делает . Иногда ваша установка может быть повреждена, что приводит к появлению этой проблемы. Чтобы устранить проблему, выполните сканирование SFC и DISM и проверьте, помогает ли это.
Содержание
- Ничего не происходит, когда я нажимаю Запуск от имени администратора, что делать?
- Решение 1. Проверьте свой антивирус
- Решение 2 – Удалить проблемные приложения
- Решение 3 – Выполните Чистую загрузку
- Решение 4. Выполните сканирование SFC и DISM
- Решение 5 – Загрузка в безопасном режиме
- Решение 6 – Создать новую учетную запись пользователя
Ничего не происходит, когда я нажимаю Запуск от имени администратора, что делать?
- Проверьте свой антивирус
- Удалите проблемные приложения
- Выполнить чистую загрузку
- Выполните сканирование SFC и DISM
- Загрузка в безопасном режиме
- Создать новую учетную запись пользователя
Решение 1. Проверьте свой антивирус

Первое, что вам нужно сделать, если вы столкнулись с этой проблемой, это проверить ваш антивирус. Ваш антивирус может создавать помехи определенным приложениям, что может привести к этой и многим другим проблемам. Чтобы решить эту проблему, рекомендуется проверить настройки антивируса и временно отключить определенные антивирусные функции.
Имейте в виду, что этот метод не всегда работает, поэтому, если проблема все еще существует, вы можете попробовать отключить антивирус. Если это не сработает, попробуйте удалить антивирус и проверить, помогает ли это. Если удаление антивируса решает проблему, возможно, вам следует подумать о переходе на другое антивирусное решение.
На рынке есть много отличных антивирусных инструментов, и если вы ищете новый антивирус, возможно, вам стоит подумать о Bitdefender . После перехода на новый антивирус проблема должна исчезнуть.
– Получить антивирус Bitdefender 2019
- ЧИТАЙТЕ ТАКЖЕ: вам нужно разрешение администратора, чтобы удалить эту папку [FIX]
Решение 2 – Удалить проблемные приложения
По словам пользователей, иногда ничего не происходит, когда вы нажимаете «Запуск от имени администратора» из-за сторонних приложений. Несколько пользователей сообщили, что некоторые приложения добавили свои собственные параметры в контекстное меню в Windows.
Похоже, что эти параметры вызвали проблему и не позволили пользователям запускать приложения с правами администратора. Чтобы решить эту проблему, вы можете попробовать отключить сторонние опции из контекстного меню. Это относительно просто сделать, и для этого вам понадобится бесплатный сторонний инструмент под названием ShellExView . Используя этот инструмент, вы сможете легко отключить любую опцию из контекстного меню в Windows.
Другой способ решить эту проблему – просто найти и удалить проблемное приложение. Очевидно, что такие приложения, как QuickSFV , могут вызывать эту проблему, поэтому, если у вас установлено это приложение, обязательно удалите его. Помните, что другие приложения также могут вызывать эту проблему, поэтому попробуйте удалить старые или подозрительные приложения, которые вы не помните, устанавливали.
Мы должны упомянуть, что есть несколько методов, которые вы можете использовать для удаления приложения, но самый эффективный – это программа удаления. Если вы не знаете, что такое программное обеспечение для удаления, это специальное приложение, которое может удалить все файлы и записи реестра, связанные с приложением, которое вы пытаетесь удалить. Используя программное обеспечение для удаления, вы убедитесь, что приложение, которое вы хотите удалить, полностью удалено с вашего ПК.
Если вы ищете хорошее программное обеспечение для удаления, попробуйте Revo Uninstaller . После удаления проблемного приложения проблема должна быть решена.
- Получить версию Revo Unistaller Pro
Решение 3 – Выполните Чистую загрузку
Если при нажатии кнопки «Запуск от имени администратора» ничего не происходит, возможно, причиной проблемы является стороннее приложение. Иногда бывает сложно найти приложение, которое вызывает проблему, и для точного определения причины рекомендуется выполнить чистую загрузку. Это довольно просто, и вы можете сделать это, выполнив следующие действия:
-
Используйте сочетание клавиш Windows Key + R , чтобы открыть диалоговое окно Выполнить . Теперь введите msconfig и нажмите ОК или нажмите Enter .
-
Когда появится окно Система Конфигурация , перейдите на вкладку Службы и установите флажок Скрыть все службы Microsoft . Теперь нажмите кнопку Отключить все , чтобы отключить все службы в списке.
-
Перейдите на вкладку Автозагрузка и выберите Открыть диспетчер задач .
-
Появится Диспетчер задач , и вы увидите список всех запускаемых приложений. Щелкните правой кнопкой мыши первое приложение в списке и выберите Отключить . Сделайте этот шаг для всех автозагрузок приложений.
-
После отключения всех приложений в Диспетчере задач вернитесь в окно Конфигурация системы . Теперь нажмите Применить и ОК , чтобы сохранить изменения и перезагрузить компьютер.
После этого все сторонние сервисы и приложения будут отключены. Теперь проверьте, если проблема все еще появляется. Если проблема исчезла, это может быть связано с одним из отключенных приложений или служб.
Чтобы точно определить причину проблемы, необходимо включить все отключенные приложения и службы по одному, пока вам не удастся воссоздать проблему. Помните, что вам необходимо перезагрузить компьютер после включения набора служб или приложений, чтобы применить изменения.
Как только вы найдете проблемное приложение, вы можете отключить его или удалить с компьютера, и проблема будет окончательно решена.
Решение 4. Выполните сканирование SFC и DISM
По словам пользователей, если при нажатии кнопки «Запуск от имени администратора» ничего не происходит, возможно, проблема связана с повреждением файлов. Чтобы решить эту проблему, рекомендуется выполнить сканирование SFC и проверить, решает ли это проблему.
Для этого выполните следующие действия:
-
Откройте Командную строку от имени администратора. Самый быстрый способ сделать это – нажать Windows Key + X и выбрать Командная строка (Admin) из списка. Кроме того, вы можете использовать PowerShell (администратор) , если хотите.
-
После запуска командной строки введите sfc/scannow и нажмите Enter , чтобы запустить его.
- Сканирование SFC начнется. Имейте в виду, что сканирование может занять около 10-15 минут, поэтому не прерывайте его и не вмешивайтесь в него.
После завершения сканирования SFC проверьте, сохраняется ли проблема. Если по какой-либо причине вы не можете запустить сканирование SFC или если сканирование не решило проблему, необходимо выполнить сканирование DISM, выполнив следующие действия:
- Запустите Командную строку от имени администратора.
-
Введите DISM/Online/Cleanup-Image/RestoreHealth и нажмите Enter , чтобы запустить его.
- Сканирование DISM начнется. Имейте в виду, что это сканирование может занять около 20 минут, иногда больше, поэтому не вмешивайтесь в него.
После завершения сканирования проверьте, устранена ли проблема. Если вы не смогли запустить сканирование SFC раньше, попробуйте запустить его после сканирования DISM и проверьте, помогает ли это.
- ЧИТАЙТЕ ТАКЖЕ: полное исправление: не удается запустить командную строку от имени администратора в Windows 10
Решение 5 – Загрузка в безопасном режиме
Если при нажатии «Запуск от имени администратора» ничего не происходит, возможно, проблема связана с вашими настройками или учетной записью пользователя. Чтобы устранить эту проблему, пользователи рекомендуют войти в безопасный режим и проверить, появляется ли проблема там. Чтобы войти в безопасный режим, вам необходимо сделать следующее:
-
Откройте приложение Настройки и перейдите в раздел Обновление и безопасность . Если вам нужно быстро открыть Приложение настроек , вы можете использовать ярлык Ключ Windows + I .
-
В меню слева выберите Восстановление .На правой панели нажмите кнопку Перезагрузить сейчас .
- Перейдите в раздел Устранение неполадок> Дополнительные параметры> Параметры запуска и нажмите кнопку Перезагрузить .
- После перезагрузки компьютера вы увидите список параметров. Выберите параметр Безопасный режим с сетевым подключением , нажав соответствующую клавишу клавиатуры.
После этого вы должны загрузиться в безопасном режиме. После входа в безопасный режим проверьте, сохраняется ли проблема. Если проблема не появляется в безопасном режиме, возможно, ваша учетная запись или ваши настройки вызывают проблему.
Решение 6 – Создать новую учетную запись пользователя
Если проблема все еще появляется, возможно, проблема вызвана вашей учетной записью. Ваша учетная запись может быть повреждена, и это приведет к этим и многим другим проблемам. Чтобы решить эту проблему, рекомендуется создать новую учетную запись пользователя. Это на самом деле довольно просто сделать, и вы можете сделать это, выполнив следующие действия:
-
Откройте приложение Настройки и перейдите в раздел Аккаунты .
-
Выберите Семья и другие люди на левой панели. На правой панели выберите Добавить кого-то еще на этот компьютер .
-
Теперь выберите У меня нет информации для входа этого человека> Добавить пользователя без учетной записи Microsoft .
-
Теперь вам просто нужно ввести имя пользователя, которое вы хотите использовать для новой учетной записи, и нажать Далее .
После создания новой учетной записи пользователя рекомендуется обновить новую учетную запись до учетной записи администратора. Для этого выполните следующие действия:
- Откройте приложение “Настройки” и перейдите в раздел Аккаунты> Семья и другие люди .
-
Выберите созданную учетную запись и выберите Изменить тип учетной записи .
-
Установите для Тип аккаунта значение Администратор и нажмите ОК .
После этого войдите в новую учетную запись и проверьте, появляется ли проблема. Если нет, вам нужно переместить все ваши личные файлы в новую учетную запись и начать использовать ее вместо старой.
Как видите, это может быть большой проблемой, но если ничего не происходит, когда вы нажимаете «Запуск от имени администратора», вполне вероятно, что проблема возникает из-за стороннего приложения, поэтому обязательно удалите его и проверьте, помогает ли это.