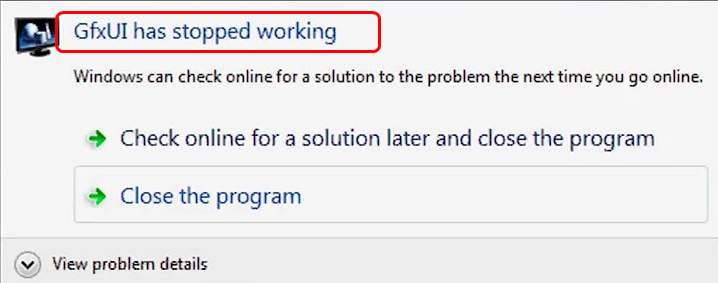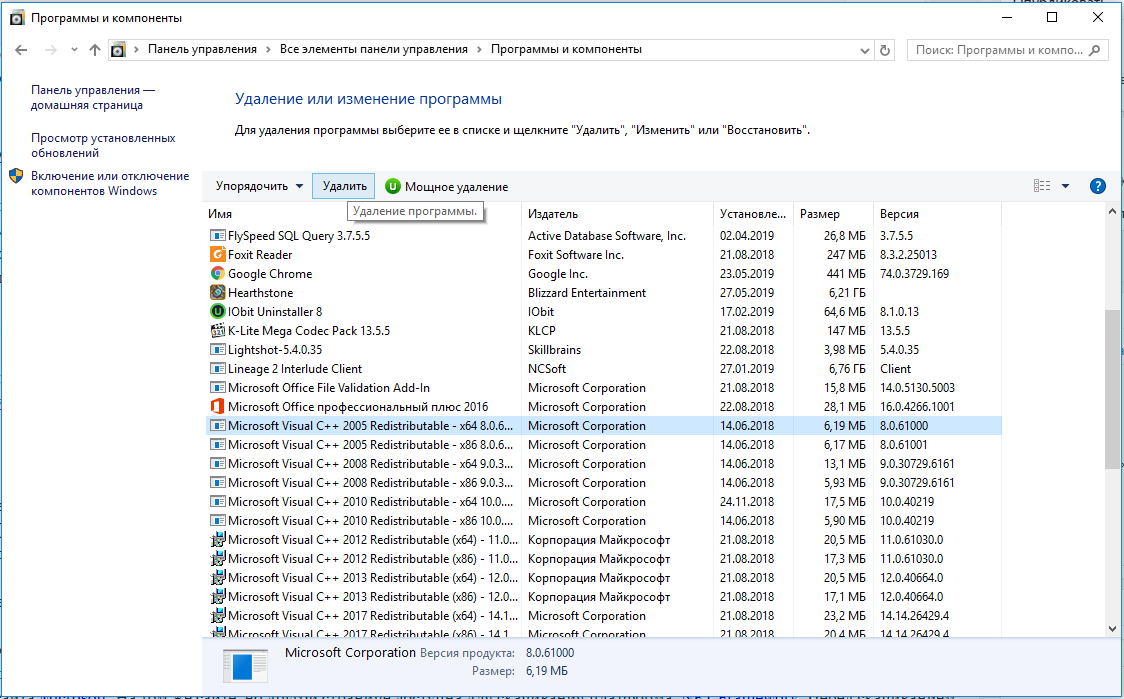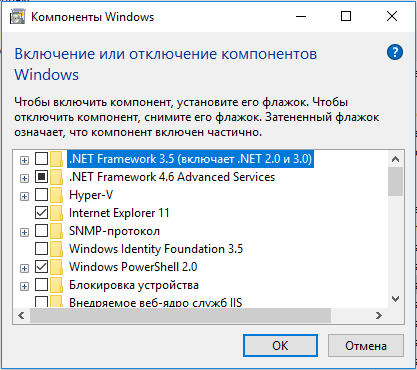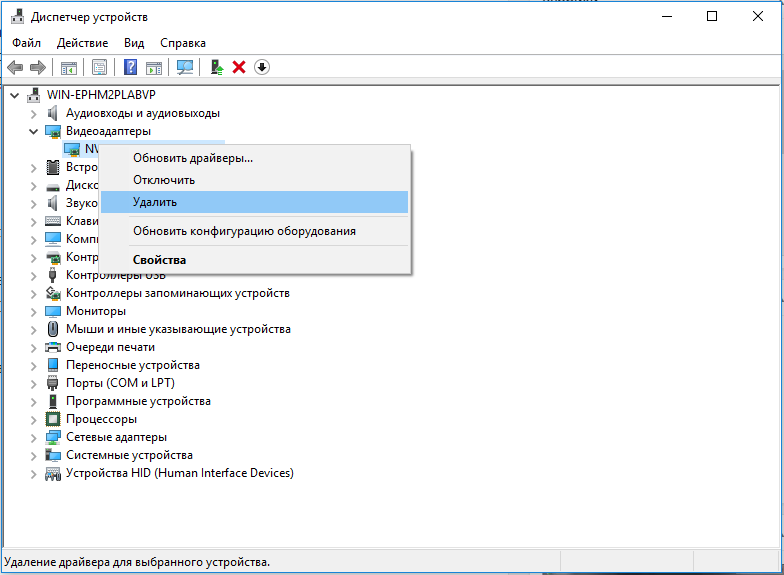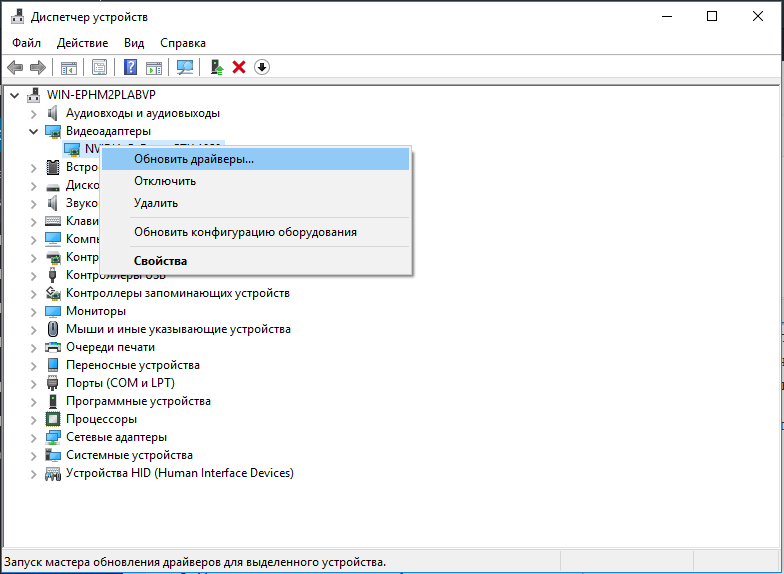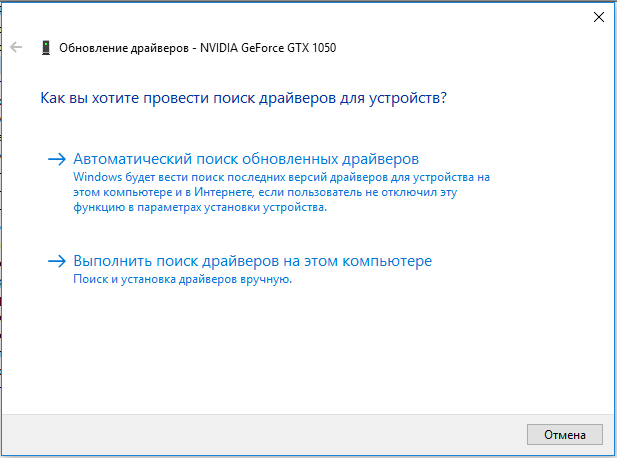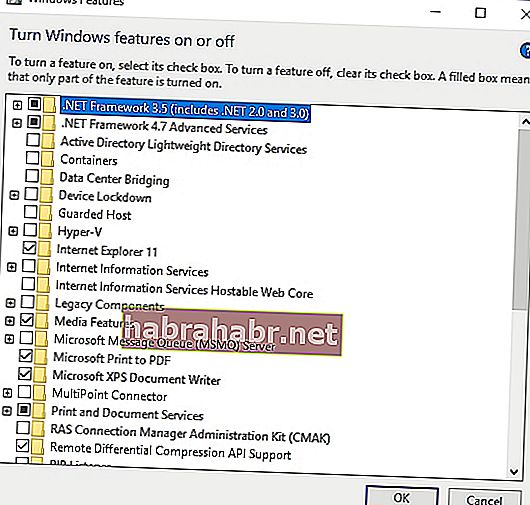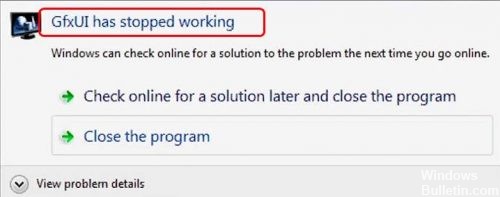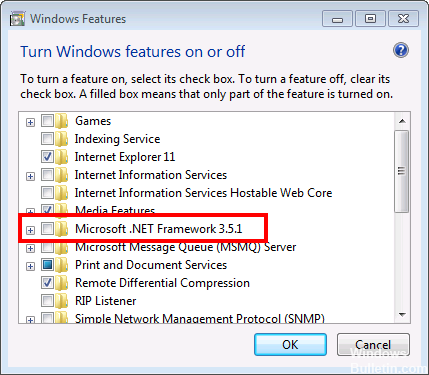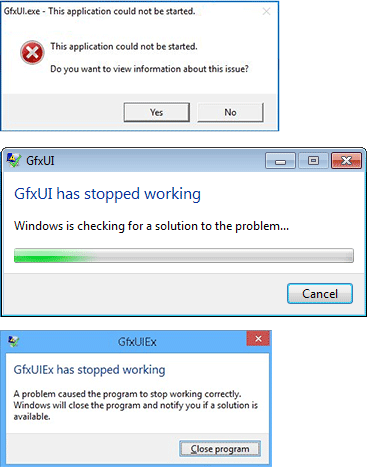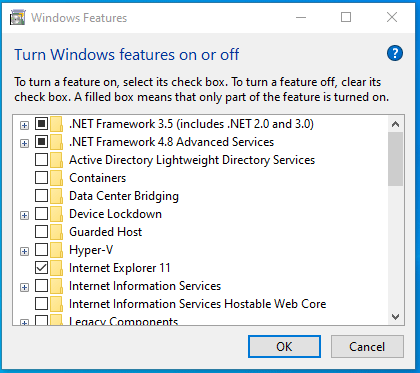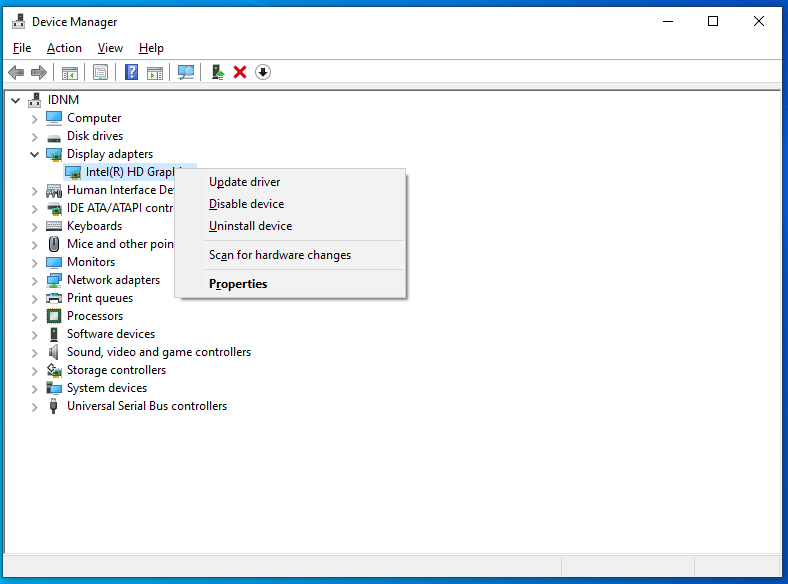Файл Gfxui.exe – это один из компонентов Intel, который отвечает за драйвера интегрированного графического адаптера. С его помощью картинка в видео выглядит чётче, появляется плавность при перемещении элементов и т. п. Жизненно необходимый файл управляет драйвером видеокарты, поэтому его сбой может привести к серьёзным последствиям.
Почему прекращена работа программы GfxUI?
Сбой нередко появляется без каких-то видимых причин, будто бы случайно. Никакой дополнительной информации об источнике проблемы сообщение с ошибкой не даёт. По этой причине в сети очень много разносторонних способов решения неполадки, однако не все из них рабочие. Некоторые пользователи поделились действительно успешными методами исправления ошибки. На основании полученной информации, можно сделать вывод о следующих проблемах в Windows.
Причины завершения работы файла Gfxui.exe:
- Неправильная установка или повреждение Microsoft Visual C++ Redistributable, Microsoft .NET Framework. Это наиболее частый источник сбоя, их переустановка помогает в исправлении ошибки в 90% случаев.
- Неактуальные драйвера. Также возможно, что устаревшие драйвера вступают в конфликт с другим ПО или не поддерживаются Windows должным образом. Повторная установка графического драйвера, к которому относится файл Gfxui.exe, способна помочь в некоторых случаях.
- Конфликтующие сторонние приложения. Довольно редко, но некоторое ПО вмешивается в нормальную работу драйвера, вызывая неисправность файла. Стоит задуматься над тем, чтобы удалить программу и воспользоваться более стабильным аналогом.
Способ 1: Переустановка Microsoft .NET Framework и Microsoft Visual C++
Пользователями замечено, что отдельные версии указанных программных продуктов потенциально уязвимы. Именно они работают неправильно в значительной части случаев. Лучший выход из сложившейся ситуации – переустановить компоненты, предварительно их полностью удалив. Так как чаще всего срабатывает именно это решение, лучше начинать устранение проблемы отсюда.
Инструкция к выполнению:
- Кликнуть ПКМ по «Пуску» и выбрать «Панель управления».
- В строке «Просмотр» (правый верхний угол) установить вид «Крупные значки».
- Во второй половине значков найти и открыть «Программы и компоненты».
- Выбрать поочерёдно все компоненты Visual C++ и .NET Framework и нажать на кнопку «Удалить». Особенно много установлено версий Visual C++, одна из них и может вызывать сбои. Лучше деинсталлировать все версии. После запуска удаления появятся диалоговые окна, в которых может прийтись выполнить ещё несколько кликов. Действия интуитивны и имеют инструкции, проблем не возникнет.
- Перейти на страницу «Включение и отключение компонентов Windows.
- Отключить все записи .NET Framework. Наибольшее внимание уделить версиям 3.5.х, они чаще всего сбоят.
- Загрузить файл для установки Visual C++ с сайта Microsoft. На том же сайте, но другой странице доступна для скачивания платформа .NET Framework. Перед скачиванием нужно выбрать версию операционной системы, есть 32 и 64 битные варианты.
- Открыть загруженные файлы и, следуя инструкциям, установить программные пакеты. Теперь нужно заново включить пакеты .NET Framework по тому же принципу – установить выделение напротив строки с названием.
Способ 2. Обновление драйвера видеокарты
Некоторые умельцы говорят, что можно найти файл Gfxui.exe на форумах, у друзей или другом компьютере и заменить его. Это не лучшее решение, так как версия системы может отличаться и файл все равно не сможет работать. Загрузка подобных файлов из сети вообще опасна, exe-файлы – это зона повышенного риска. Самое безопасное и простое решение – заново установить графический драйвер, который отвечает за взаимосвязь компьютера с видеокартой. Ещё такое решение позволит обновить драйвер, что положительно сказывается на быстродействии и стабильности системы.
Инструкция по выполнению:
- Кликнуть ПКМ по «Пуску» и выбрать «Диспетчер устройств».
- Нужный драйвер находится в разделе «Видеоадаптеры».
- Из содержимого выбрать элемент с названием встроенной видеокарты, обычно называется Intel HD Graphics хххх. Сделать клик ПКМ по нему и выбрать опцию «Удалить».
- В соответствующих диалоговых окнах подтвердить действие, руководствуясь подсказками, и дождаться завершения процедуры.
- Перейти на сайт Intel, выбрать подходящую версию графической карты и скачать самые последние драйвера для неё.
- Запустить полученный файл и следовать инструкциям на экране для завершения установки.
Возможно, читателю сложно вручную подобрать драйвера или не получается их загрузить. В таком случае можно воспользоваться встроенной в Windows функцией автоматического поиска и обновления.
Алгоритм действий:
- Снова открыть «Диспетчер устройств» через «Пуск».
- Сделать клик ПКМ по драйверу видеокарты и выбрать «Обновить драйвер».
- Нажать на первый пункт «Автоматический поиск обновлённых драйверов.
- Дождаться завершения поиска и установки, а затем проверить, осталась ли проблема.
Способ 3: Удаление LogMeIn
LogMeIn – это инструмент для удалённого подключения к рабочему столу другими пользователями, например, мастером настройки Windows. Обычно, это полезная функция, которая позволяет быстро с помощью профессионалов установить любые настройки ОС. Однако удалось выяснить, что рассматриваемый инструмент может приводить к ошибке GfxUI. Лучше его удалить и воспользоваться альтернативными программами, которых в сети много.
Как убрать LogMeIn из Windows:
- Нажать на кнопку поиска, ввести «Программы и компоненты» и выбрать одноимённый результат.
- Выделить данный инструмент и нажать кнопку «Удалить».
- Следовать инструкции по удалению, согласившись с началом деинсталляции.
Сбой «прекращена работа программы GfxUI» проще всего исправить переустановкой компонентов Windows Visual C++ и .NET Framework. Только в редких случаях приходится обращаться к остальным способам. На сегодняшний день перечисленные решения помогали в 100% случаев, надеемся, что они сработали и с проблемой читателя.
Хотя Windows является повсеместной системой с невероятными функциями, она по-прежнему уязвима для различных проблем. Во-первых, вы можете столкнуться с сообщением об ошибке всякий раз, когда включаете компьютер. Если вы заметили, что GfxUI перестал работать в Windows 7 или Windows 10, не паникуйте, потому что эту проблему легко исправить.
Если вас беспокоит сообщение об ошибке, связанное с Gfxui.exe, не беспокойтесь, потому что оно не имеет ничего общего с вредоносным ПО. Это законный файл от корпорации Intel, включенный в компонент Intel Graphics Properties. Он играет решающую роль в управлении графическим пользовательским интерфейсом встроенного видео Intel. Этот файл можно найти на различных ноутбуках, включая Lenovo Thinkpad, HP Pavillion и Dell.
Обычно, когда эта ошибка появляется, это вызвано проблемой с драйвером или проблемами в настройках разрешений безопасности. Обязательно попробуйте один из приведенных ниже методов, чтобы избавиться от него.
Способ 1. Включение Microsoft .NET Framework 3.5.
Одним из способов устранения ошибки Gfxui.exe является включение функции .NET Framework 3.5. Просто следуйте этим инструкциям:
- Щелкните значок поиска на панели задач.
- Введите «включить или отключить функцию Windows» (без кавычек), затем нажмите Enter.
- Найдите .NET Framework 3.5 и убедитесь, что он выбран.
- Перезагрузите компьютер и проверьте, устранена ли проблема.
- Если это не решит проблему, вы также можете перейти на сайт поддержки Microsoft и загрузить .NET Framework 3.5. Установите программу еще раз и проверьте, сохраняется ли проблема.
Метод 2: обновление драйвера видеокарты Intel
Если первый метод не помог вам, возможно, проблема связана с отсутствующим или устаревшим драйвером видеокарты Intel. Обновление драйверов может решить проблему, и вы можете сделать это вручную или с помощью решения в один клик, такого как Auslogics Driver Updater. Если вы выберете первый вариант, вам придется искать последнюю совместимую версию драйвера дисплея на веб-сайте поддержки Intel. С другой стороны, если у вас нет терпения, времени и навыков для этого, лучше всего использовать Auslogics Driver Updater.
<
После загрузки и установки программы вам просто нужно нажать кнопку, и она распознает вашу систему. Он определит проблемные драйверы и найдет последние версии, рекомендованные производителем. Еще одна важная вещь, которую следует помнить об Auslogics Driver Updater, — это то, что он заботится обо всех отсутствующих и устаревших драйверах. Это означает, что после завершения процесса ваш компьютер будет работать быстрее и эффективнее.
Метод 3: переустановка драйвера видеокарты Intel
Если вы пытались обновить драйвер видеокарты, но проблема не устранена, вы можете попробовать выполнить чистую установку драйвера видеокарты Intel. Просто следуйте инструкциям ниже:
- Удалите текущий графический драйвер с помощью Display Driver Uninstaller или аналогичной программы. Не забудьте загрузиться в безопасном режиме перед удалением драйвера.
- Перед удалением драйвера убедитесь, что вы выбрали автоматический перезапуск.
- Windows автоматически найдет подходящий драйвер дисплея для вашего компьютера.
- Кроме того, вы можете использовать Auslogics Driver Updater, чтобы загрузить последнюю версию драйвера дисплея Intel.
Как вы думаете, есть более простые способы избавиться от ошибки Gfxui.exe?
Мы будем рады узнать ваши идеи! Не забудьте поделиться ими в комментариях ниже!
Обновлено 2023 января: перестаньте получать сообщения об ошибках и замедлите работу вашей системы с помощью нашего инструмента оптимизации. Получить сейчас в эту ссылку
- Скачайте и установите инструмент для ремонта здесь.
- Пусть он просканирует ваш компьютер.
- Затем инструмент почини свой компьютер.
Если вас беспокоит появление сообщения об ошибке, связанного с Gfxui.exe, не беспокойтесь, потому что оно не имеет ничего общего с вредоносным ПО. Это законный файл корпорации Intel, включенный в компонент Intel Graphics Properties. Он играет решающую роль в управлении графическим пользовательским интерфейсом Intel встроенное видео. Этот файл можно найти на разных ноутбуках, включая Lenovo Thinkpad, HP Pavillion и Dell.
Обычно, когда эта ошибка возникает, она вызвана проблемой пилота или проблемами безопасности. Обязательно попробуйте один из следующих способов, чтобы избавиться от него.
Включить Microsoft.NET Framework 3.5.1.
Одной из причин этой ошибки может быть неисправность .NET Framework 3.5. Вы можете включить его, чтобы увидеть, решена ли проблема:
1) На клавиатуре одновременно нажмите клавиши Windows и S. Нажмите Повернуть окно, затем нажмите Включить или отключить функцию Windows.
2) Убедитесь, что поле для .NET Framework 3.5 (включая .NET 2.0 и 3.0) имеет черный цвет. Затем нажмите ОК.
3) Перезагрузите компьютер. Проверьте, что проблема решена.
Обновление за январь 2023 года:
Теперь вы можете предотвратить проблемы с ПК с помощью этого инструмента, например, защитить вас от потери файлов и вредоносных программ. Кроме того, это отличный способ оптимизировать ваш компьютер для достижения максимальной производительности. Программа с легкостью исправляет типичные ошибки, которые могут возникнуть в системах Windows — нет необходимости часами искать и устранять неполадки, если у вас под рукой есть идеальное решение:
- Шаг 1: Скачать PC Repair & Optimizer Tool (Windows 10, 8, 7, XP, Vista — Microsoft Gold Certified).
- Шаг 2: Нажмите «Начать сканирование”, Чтобы найти проблемы реестра Windows, которые могут вызывать проблемы с ПК.
- Шаг 3: Нажмите «Починить все», Чтобы исправить все проблемы.
4) Если нет, необходимо зайти на веб-сайт поддержки Microsoft для загрузки .NET Framework 3.5. Затем переустановите его. Посмотрите, существует ли такая же проблема.
Удалить LogMeIn
LogMeIn — это инструмент удаленного рабочего стола, который позволяет пользователям подключаться к компьютерам других людей. Он может быть полезен по многим причинам и обычно является легальным и популярным инструментом для этой цели. Однако, если вы установили его на свой компьютер и получили сообщение об ошибке «GfxUI перестал работать», возможно, виноват этот инструмент.
- Нажмите кнопку «Пуск» и откройте панель управления, выполнив поиск или найдя ее в меню «Пуск» (пользователи Windows 7). Вы также можете нажать на значок оборудования, чтобы открыть приложение
- Настройки, если вы используете Windows 10 в качестве операционной системы на вашем компьютере.
- В окне панели управления переключитесь в режим просмотра в разделе: Категория в правом верхнем углу и нажмите «Удалить программу» в разделе «Программы».
- Если вы используете настройки Windows 10, щелкните раздел «Приложения» окна «Настройки», чтобы открыть список всех программ, установленных на вашем компьютере.
- В списке найдите LogMeIn в настройках или на панели управления, щелкните его один раз, затем нажмите кнопку «Удалить» в окне «Удаление программы». Подтвердите все параметры диалога, чтобы удалить инструмент, и следуйте инструкциям на экране.
Скачайте драйверы и установите их вручную с сайта.
а. Перейдите в «Пуск», щелкните правой кнопкой мыши «Компьютер» и выберите «Управление». Откроется окно «Управление компьютером», где вы можете выбрать «Диспетчер устройств» на левой боковой панели.
б. Затем перейдите в «Адаптеры дисплея», щелкните правой кнопкой мыши на имени и нажмите «Удалить».
Чтобы переустановить драйверы, щелкните правой кнопкой мыши имя вашей карты и выберите «Обновить драйвер».
c. Здесь у вас есть два варианта: Нажмите на опцию «Автоматически проверять наличие обновлений драйверов».
Если проблема не исчезнет, удалите драйвер, затем загрузите и установите его с веб-сайта производителя.
https://www.dell.com/community/Laptops-General-Read-Only/GfxUI-stopped-working/td-p/3924284
Совет экспертов: Этот инструмент восстановления сканирует репозитории и заменяет поврежденные или отсутствующие файлы, если ни один из этих методов не сработал. Это хорошо работает в большинстве случаев, когда проблема связана с повреждением системы. Этот инструмент также оптимизирует вашу систему, чтобы максимизировать производительность. Его можно скачать по Щелчок Здесь
CCNA, веб-разработчик, ПК для устранения неполадок
Я компьютерный энтузиаст и практикующий ИТ-специалист. У меня за плечами многолетний опыт работы в области компьютерного программирования, устранения неисправностей и ремонта оборудования. Я специализируюсь на веб-разработке и дизайне баз данных. У меня также есть сертификат CCNA для проектирования сетей и устранения неполадок.
Сообщение Просмотров: 176
Содержание
- 1 Что заставляет GfxUI перестать работать?
- 1.1 Решение 1. Переустановите Microsoft .NET Framework и распространяемый Microsoft Visual C ++
- 1.2 Решение 2. Обновите драйвер видеокарты
- 1.3 Решение 3. Удалите LogMeIn
Файл «gfxui.exe» является компонентом встроенного видео высокой четкости Intel и представляет собой файл драйвера для пользователей, использующих встроенный графический адаптер Intel HD. Это жизненно важный файл, управляющий драйвером графического адаптера, и проблема сбоев — это серьезный вопрос, который должен быть решен как можно скорее.
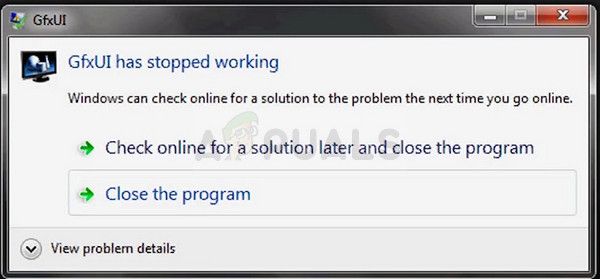
Это часто появляется довольно случайно, не давая пользователям много информации о проблеме. Вот почему было много проблем в исправлении ошибки должным образом. Многие пользователи поделились своими успешными методами, и мы решили упаковать их в статью. Мы надеемся, что вы сможете решить проблему!
Что заставляет GfxUI перестать работать?
У этой проблемы не так много разных причин, и любой процесс устранения неполадок может быть вычтен по одной из причин, которые будут перечислены ниже. Знание того, что вызвало проблему, может также помочь вам правильно устранить неполадки и сэкономить ваше время, пытаясь найти решения, несовместимые с вашим сценарием. Проверьте список ниже!
- Сломанные установки Распространяемый Microsoft Visual C ++ и Microsoft .NET Framework являются основной причиной этой проблемы, и их правильная переустановка позволит решить ваши проблемы с вероятностью не менее 90%.
- Старые и устаревшие драйверы являются действительной причиной этой проблемы, и их обновление, безусловно, является вторым шагом, который следует предпринять при устранении проблемы. Проблемный исполняемый файл — это файл драйвера для графического адаптера Intel!
- Некоторые сторонние приложения и инструменты также может быть виновником, и вы должны рассмотреть возможность их удаления, если они не так важны для вас.
Решение 1. Переустановите Microsoft .NET Framework и распространяемый Microsoft Visual C ++
Как ни странно, некоторые версии Microsoft .NET Framework и Microsoft Visual C ++ Redistributable, кажется, вызывают проблему, и многие пользователи предположили, что проблема была решена после того, как они переустановили эти компоненты с нуля. Мы предлагаем вам сделать то же самое и начать процесс устранения неполадок с помощью этого метода.
- Нажмите кнопку меню Пуск и откройте Панель управления от поиск прямо здесь. Кроме того, вы можете нажать на значок в форме шестеренки, чтобы открыть приложение «Настройки», если у вас установлена ОС Windows 10.
- На панели управления переключите Посмотреть, как возможность категория в правом верхнем углу и нажмите на Удалить программу в разделе «Программы» в нижней части окна «Панель управления».
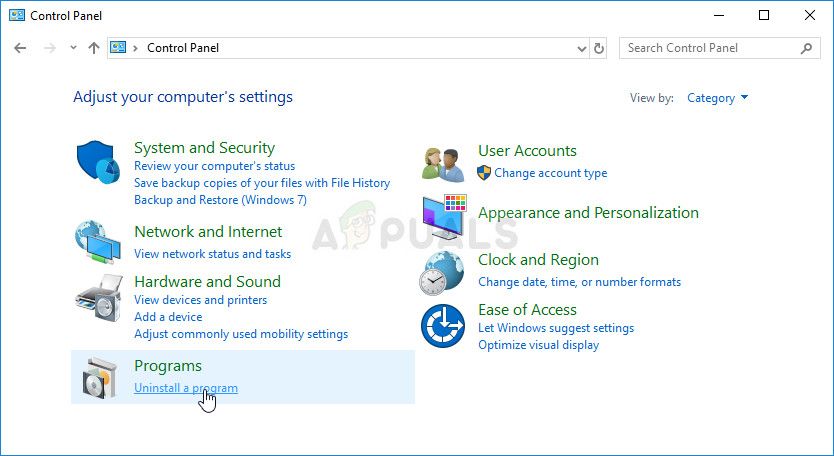
- Если вы используете приложение «Настройки» в Windows 10, просто нажмите Программы должен немедленно открыть список всех установленных программ на вашем ПК.
- разместить Распространяемый пакет Microsoft Visual C ++ в панели управления или настройках и нажмите кнопку «Удалить» после нажатия один раз. Вы можете заметить, что существует несколько разных версий утилиты. Вам нужно будет записать их и повторить процесс удаления для каждого из них. Сделать то же самое для всех Microsoft .NET Framework Записи.
- Вам может потребоваться подтвердить некоторые диалоговые окна и следовать инструкциям, которые появятся вместе с Мастер удаления.
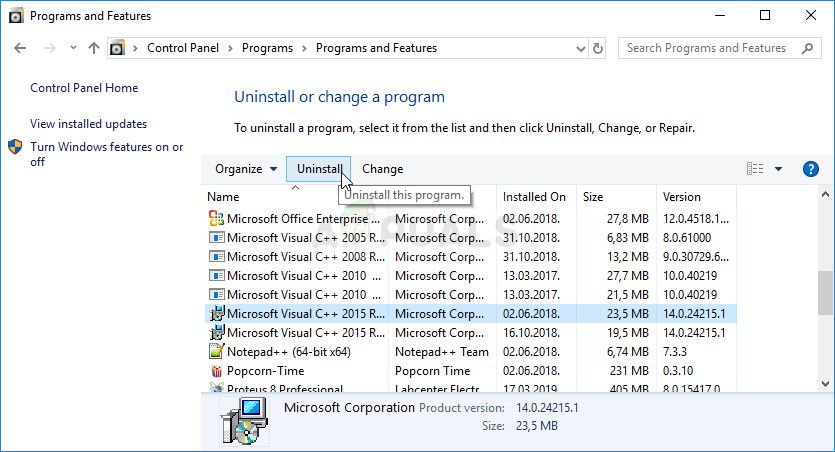
- Нажмите Finish, когда программа удаления завершит процесс, и повторите процесс удаления для всех версий обеих программ.
- в Удалить программу окно, нажмите Включить или отключить функции Windows. Убедитесь, что вы нашли записи .NET Framework (особенно 3.5.x) и отключите их.
- Теперь вам нужно будет переустанавливать Visual C ++, загрузив его здесь. Переустановите .NET Framework, загрузив его здесь. Выберите версию, которую вы хотите загрузить, и выберите загрузку в соответствии с вашим процессором (32-разрядный или 64-разрядный).
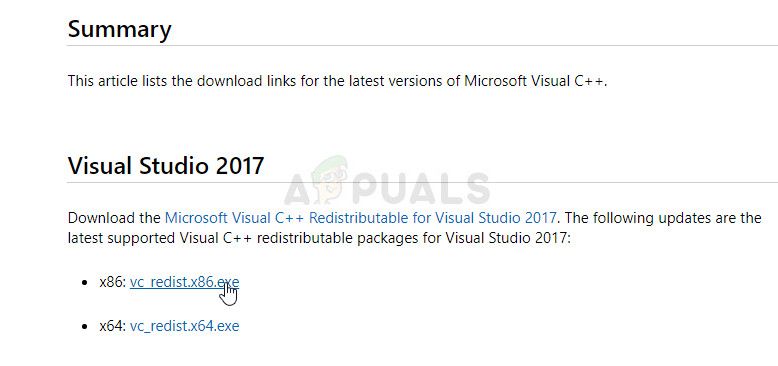
- Найдите только что загруженные файлы в папке Windows, запустите их и следуйте инструкциям на экране для установки распространяемого пакета Microsoft Visual C ++ и .NET Framework. Вернитесь к разделу «Включение или отключение функций Windows» и снова включите Microsoft .NET Framework 3.5.x. Проверьте, если проблема все еще появляется!
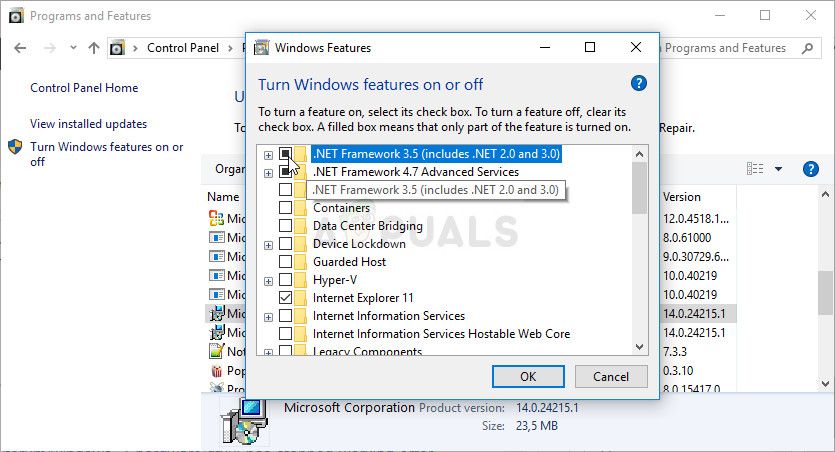
Решение 2. Обновите драйвер видеокарты
Как правило, это лучшее, что вы можете сделать для решения такой проблемы, возникающей с GfxUI. Драйверы графической карты являются основным каналом связи между компьютером и графической картой, поэтому важно установить последние версии драйверов. Убедитесь, что вы делаете это, следуя инструкциям ниже!
- Нажмите кнопку меню Пуск, введите «Диспетчер устройств”И выберите его из списка доступных результатов, просто щелкнув первый. Вы также можете нажать Комбинация клавиш Windows + R чтобы вызвать диалоговое окно Run. Введите «devmgmt.msc”В диалоговом окне и нажмите OK, чтобы запустить его.
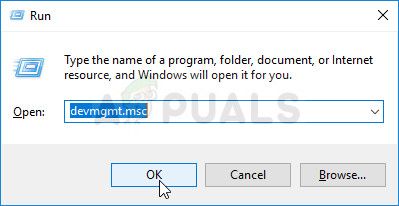
- Поскольку это драйвер видеокарты, который вы хотите обновить на своем компьютере, разверните Видеоадаптеры щелкните правой кнопкой мыши по вашей видеокарте и выберите Удалить устройство
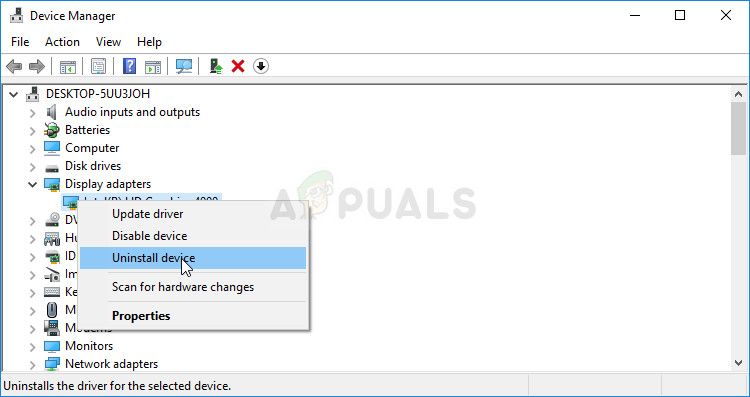
- Подтвердите любые диалоги или приглашения, которые могут попросить вас подтвердить удаление текущего драйвера графического устройства и дождаться завершения процесса.
- Найдите драйвер вашей видеокарты на сайте Intel. Поиск, выбрав поколение вашего процессора Intel.
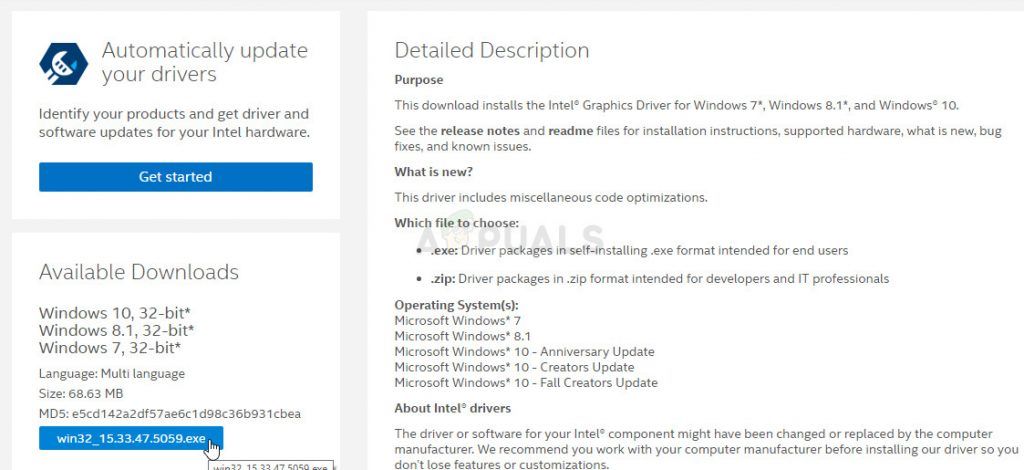
- Должен появиться список всех доступных драйверов. Убедитесь, что выбрана самая последняя запись, нажмите на ее имя и выберите один из Доступные загрузки с левой панели. Сохраните его на свой компьютер, откройте его и следуйте инструкциям на экране для того, чтобы установить его. Проверьте, не появляется ли сообщение об ошибке «GfxUI прекратил работать»!
альтернатива: Если вам будет нелегко загружать драйверы вручную, вам также следует попытаться просто обновить его с помощью встроенной функции Windows, которая будет искать новые драйверы и обновлять их вручную.
- Вернитесь в окно диспетчера устройств и раскройте Видеоадаптеры Щелкните правой кнопкой мыши на вашей видеокарте в списке и выберите Обновить драйвер из контекстного меню.
- Выбрать Автоматический поиск обновленного программного обеспечения драйвера опцию из нового окна и подождите, чтобы увидеть, сможет ли утилита найти новые драйверы.
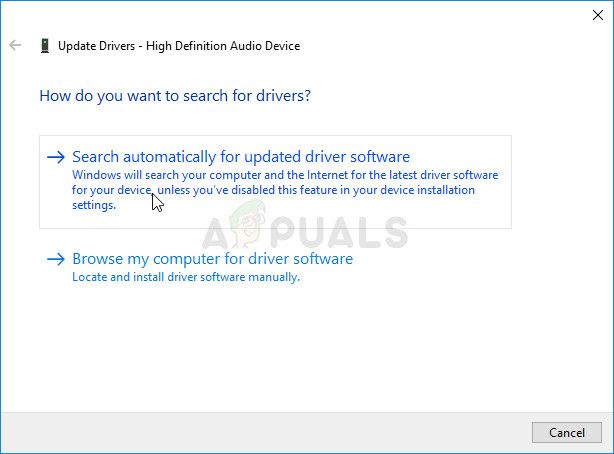
- Проверьте, сохраняется ли проблема!
Решение 3. Удалите LogMeIn
LogMeIn — это инструмент удаленного рабочего стола, который позволяет пользователям подключаться к компьютерам других людей. Это может быть полезно по многим причинам и, как правило, является законным, популярным инструментом для этой цели. Однако, если он установлен на вашем компьютере и появляется сообщение об ошибке «GfxUI прекратил работать», возможно, виноват этот инструмент.
- Нажмите на кнопку меню Пуск и откройте Панель управления путем его поиска или поиска в меню «Пуск» (пользователи Windows 7). Кроме того, вы можете нажать на значок шестеренки, чтобы открыть настройки приложение, если вы используете Windows 10 в качестве операционной системы на вашем компьютере.
- В окне панели управления переключитесь на Просмотреть как: Категория в правом верхнем углу и нажмите на Удалить программу в разделе Программы.
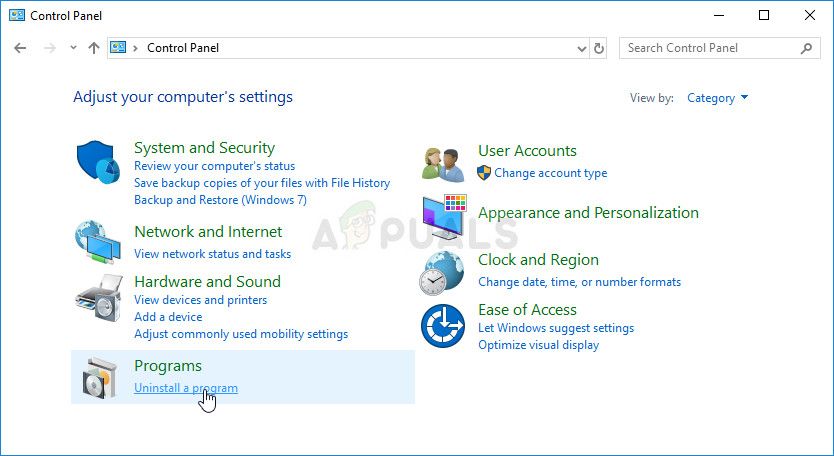
- Если вы используете настройки в Windows 10, нажмите на Программы В разделе «Настройки» должен появиться список всех установленных на вашем компьютере программ.
- разместить LogMeIn в списке в настройках или на панели управления, нажмите на него один раз и нажмите Удалить кнопка находится в окне удаления программы. Подтвердите любой диалог выбора, чтобы удалить инструмент, и следуйте инструкциям, которые появятся на экране.
Если вы работаете в Windows и видите сообщение об ошибке GfxUI перестал работать почти каждый раз, когда вы включаете компьютер, вы не одиноки. Многие пользователи Windows также сообщают об этой проблеме.
Не беспокойтесь, это очень просто исправить. Вот 3 решения, которые вы можете попробовать. Возможно, вам не придется пробовать их все; просто двигайтесь вниз, пока не найдете тот, который вам подходит.
1. Включите Microsoft .NET Framework 3.5.1.
2. Обновите драйвер видеокарты Intel (рекомендуется).
3. Чистая переустановка драйвера видеокарты Intel
1. Включите Microsoft .NET Framework 3.5.1.
Одна из причин этого сообщения об ошибке может быть неправильно функционирует .NET Framework 3.5 . Вы можете включить его, чтобы увидеть, решена ли проблема:
1) На клавиатуре нажмите кнопку Windows logo key 
2) Убедитесь, что коробка для .NET Framework 3.5 (включает .NET 2.0 и 3.0) почернела. Затем нажмите Хорошо .
3) Перезагрузите компьютер. Посмотрите, решена ли проблема.
4) Если нет, вам нужно перейти на сайт поддержки Microsoft для загрузки .NET Framewor к 3.5 . Затем установите его снова. Посмотрите, сохраняется ли та же проблема.
2. Обновите драйвер видеокарты Intel (рекомендуется).
Если включение .NET Framework 3.5 не решает эту проблему, причиной может быть устаревший или отсутствующий драйвер видеокарты Intel. Вы можете обновить драйвер Intel до последней версии, чтобы увидеть, решена ли проблема.
Вы можете сделать это через Центр обновления Windows или Диспетчер устройств. Или вы можете самостоятельно найти нужный драйвер дисплея на сайте поддержки Intel.
Если у вас нет времени, терпения или навыков работы с компьютером для обновления драйверов вручную, вы можете сделать это автоматически с помощью Водитель Easy .
Driver Easy автоматически распознает вашу систему и найдет для нее подходящие драйверы. Вам не нужно точно знать, на какой системе работает ваш компьютер, вам не нужно рисковать, загружая и устанавливая неправильный драйвер, и вам не нужно беспокоиться о том, чтобы сделать ошибку при установке.
Вы можете автоматически обновлять драйверы с помощью БЕСПЛАТНОЙ или Pro версии Driver Easy. Но с версией Pro требуется всего 2 клика (и вы получаете полную поддержку и 30-дневную гарантию возврата денег):
1) Скачать и установите Driver Easy.
2) Запустите Driver Easy и нажмите Сканировать сейчас кнопка. Driver Easy просканирует ваш компьютер и обнаружит проблемы с драйверами.
3) Щелкните значок Обновить рядом с помеченной видеокартой Intel, чтобы автоматически загрузить и установить правильную версию драйвера (это можно сделать в БЕСПЛАТНОЙ версии).
Или нажмите Обновить все для автоматической загрузки и установки правильной версии всех драйверов, которые отсутствуют или устарели в вашей системе (для этого требуется Pro версия — вам будет предложено выполнить обновление, когда вы нажмете «Обновить все»).
3. Чистая переустановка драйвера видеокарты Intel
Если обновление драйвера видеокарты до последней версии не помогло решить проблему, необходимо выполнить чистую переустановку драйвера видеокарты Intel.
1) Используйте программу удаления драйвера дисплея (DDU) или аналогичные программы, чтобы полностью удалить текущий драйвер дисплея. Вы должны выполнить удаление в безопасном режиме.
2) Выберите вариант автоматического перезапуска после удаления.
3) Windows выполнит поиск и обновит последнюю версию драйвера дисплея, которую сможет найти для вашего ПК.
4) Или вы можете использовать Водитель Easy чтобы загрузить и установить для вас последнюю версию драйвера дисплея Intel.
Если проблема не исчезнет после всех описанных выше методов, не стесняйтесь оставлять нам комментарии, и мы посмотрим, что мы можем сделать, чтобы помочь.
-
Partition Wizard
-
Partition Manager
- How to Fix GfxUI Application Error on Windows 11/10 [3 Ways]
By Linda | Follow |
Last Updated February 11, 2022
Do you have encountered GfxUI application errors when using the Intel HD Graphics Control Panel? This post from MiniTool Partition Wizard offers you 3 ways to solve these problems. Please have a try.
What Is GfxUI Application Error?
The GfxUI application error has many error messages such as, “GfxUI has stopped working”, “GfxUIEx has stopped working”, and “GfxUI.exe this application could not be started”. These GfxUI application errors are related to GfxUI.exe/GfxUIEx.exe, a software component of Intel onboard HD graphics by Intel Corporation.
Tip: In most cases, your computer uses the GfxUI.exe, but in some cases, your computer uses the GfxUIEx.exe.
These errors may occur when your try to open the Intel HD Graphics Control Panel or just after you upgrade your OS.
The reasons for these errors include:
- Outdated display drivers.
- Broken or missing Microsoft Visual C++ Redistributable and Microsoft .NET Framework.
How to Fix GfxUI Application Errors
According to the above reasons, you can take corresponding measures to solve these problems.
Method 1. Update Microsoft Visual C++ Redistributable Package and Reinstall Microsoft .NET Framework
Running the GfxUI.exe or GfxUIEx.exe requires the Microsoft .NET Framework 3.x or higher. You should check whether a proper Microsoft .NET Framework version is installed through the following steps:
Step 1: Check the Microsoft .NET Framework version.
- Open Control Panel.
- Set View by to Large icons.
- Go to Program & Features.
- Click Turn Windows features on or off.
- Please check whether there is .NET Framework 3.5 (includes .NET 2.0 and 3.0). If this item doesn’t appear, you can go to the next step. If this item is displayed here, you should uninstall this item by unselecting it. Then, go to the next step.
Step 2: Install the latest Microsoft Visual C++ Redistributable Package and the Microsoft .NET Framework 3.5. The Microsoft Visual C++ Redistributable Package contains various DLL files needed for running the Microsoft .NET Framework. You should install this package before you start installing the Microsoft .NET Framework 3.5.
- Go to the Microsoft website to download the latest Microsoft Visual C++ Redistributable Package. In this step, please choose the x86.exe version. This version is used for PCs.
- Go to Program & Features and uninstall old Microsoft Visual C++ Redistributable Packages.
- Double-click the Microsoft Visual C++ Redistributable Package you just downloaded to run it. Then, follow the wizard to install the Microsoft Visual C++ Redistributable Package and .NET Framework.
- Now, navigate back to Turn Windows features on or off and re-enable Microsoft .NET Framework 3.5.
Now, you can check whether the GfxUI application error is solved. If the issue persists, you can try the second method.
Method 2. Update or Reinstall the Graphics Driver
- Press Windows key + R. Type “msc” and press Enter key to open the Device Manager tool.
- Expand Display adapters.
- Right-click Intel HD Graphics and choose Update driver. Then, follow the wizard to update the driver.
If you want to reinstall the driver, please download the latest version of Intel Graphics Driver from the Intel website first. Then, you should go to the Device Manager to uninstall the device. After that, you can double-click the latest driver setup file to install it.
Method 3. Replace the GfxUIEx.exe
Many people report this method works and you can have a try. First, please searcher for “Gfx” in the C:WindowsSystem32 folder. Then, you will see the GfxUI.exe/ GfxUIEx.exe file and the Gfxv2_0.exe/Gfxv4_0.exe file.
Tip: If you don’t see the Gfxv2_0.exe/Gfxv4_0.exe file, please download it from a reliable website.
Now, please a copy of the GfxUI.exe/ GfxUIEx.exe file and save the copy to a safe place so that you can restore it in case something goes wrong. Then, delete the original GfxUI.exe/ GfxUIEx.exe file and rename the Gfxv2_0.exe/Gfxv4_0.exe file to GfxUI.exe/ GfxUIEx.exe.
Now, you can check whether the “GfxUI.exe has stopped working” issue and other GfxUI application errors disappear.
About The Author
Position: Columnist
Author Linda has been working as an editor at MiniTool for 1 year. As a fresh man in IT field, she is curious about computer knowledge and learns it crazily. Maybe due to this point, her articles are simple and easy to understand. Even people who do not understand computer can gain something.
By the way, her special focuses are data recovery, partition management, disk clone, and OS migration.
-
Partition Wizard
-
Partition Manager
- How to Fix GfxUI Application Error on Windows 11/10 [3 Ways]
By Linda | Follow |
Last Updated February 11, 2022
Do you have encountered GfxUI application errors when using the Intel HD Graphics Control Panel? This post from MiniTool Partition Wizard offers you 3 ways to solve these problems. Please have a try.
What Is GfxUI Application Error?
The GfxUI application error has many error messages such as, “GfxUI has stopped working”, “GfxUIEx has stopped working”, and “GfxUI.exe this application could not be started”. These GfxUI application errors are related to GfxUI.exe/GfxUIEx.exe, a software component of Intel onboard HD graphics by Intel Corporation.
Tip: In most cases, your computer uses the GfxUI.exe, but in some cases, your computer uses the GfxUIEx.exe.
These errors may occur when your try to open the Intel HD Graphics Control Panel or just after you upgrade your OS.
The reasons for these errors include:
- Outdated display drivers.
- Broken or missing Microsoft Visual C++ Redistributable and Microsoft .NET Framework.
How to Fix GfxUI Application Errors
According to the above reasons, you can take corresponding measures to solve these problems.
Method 1. Update Microsoft Visual C++ Redistributable Package and Reinstall Microsoft .NET Framework
Running the GfxUI.exe or GfxUIEx.exe requires the Microsoft .NET Framework 3.x or higher. You should check whether a proper Microsoft .NET Framework version is installed through the following steps:
Step 1: Check the Microsoft .NET Framework version.
- Open Control Panel.
- Set View by to Large icons.
- Go to Program & Features.
- Click Turn Windows features on or off.
- Please check whether there is .NET Framework 3.5 (includes .NET 2.0 and 3.0). If this item doesn’t appear, you can go to the next step. If this item is displayed here, you should uninstall this item by unselecting it. Then, go to the next step.
Step 2: Install the latest Microsoft Visual C++ Redistributable Package and the Microsoft .NET Framework 3.5. The Microsoft Visual C++ Redistributable Package contains various DLL files needed for running the Microsoft .NET Framework. You should install this package before you start installing the Microsoft .NET Framework 3.5.
- Go to the Microsoft website to download the latest Microsoft Visual C++ Redistributable Package. In this step, please choose the x86.exe version. This version is used for PCs.
- Go to Program & Features and uninstall old Microsoft Visual C++ Redistributable Packages.
- Double-click the Microsoft Visual C++ Redistributable Package you just downloaded to run it. Then, follow the wizard to install the Microsoft Visual C++ Redistributable Package and .NET Framework.
- Now, navigate back to Turn Windows features on or off and re-enable Microsoft .NET Framework 3.5.
Now, you can check whether the GfxUI application error is solved. If the issue persists, you can try the second method.
Method 2. Update or Reinstall the Graphics Driver
- Press Windows key + R. Type “msc” and press Enter key to open the Device Manager tool.
- Expand Display adapters.
- Right-click Intel HD Graphics and choose Update driver. Then, follow the wizard to update the driver.
If you want to reinstall the driver, please download the latest version of Intel Graphics Driver from the Intel website first. Then, you should go to the Device Manager to uninstall the device. After that, you can double-click the latest driver setup file to install it.
Method 3. Replace the GfxUIEx.exe
Many people report this method works and you can have a try. First, please searcher for “Gfx” in the C:WindowsSystem32 folder. Then, you will see the GfxUI.exe/ GfxUIEx.exe file and the Gfxv2_0.exe/Gfxv4_0.exe file.
Tip: If you don’t see the Gfxv2_0.exe/Gfxv4_0.exe file, please download it from a reliable website.
Now, please a copy of the GfxUI.exe/ GfxUIEx.exe file and save the copy to a safe place so that you can restore it in case something goes wrong. Then, delete the original GfxUI.exe/ GfxUIEx.exe file and rename the Gfxv2_0.exe/Gfxv4_0.exe file to GfxUI.exe/ GfxUIEx.exe.
Now, you can check whether the “GfxUI.exe has stopped working” issue and other GfxUI application errors disappear.
About The Author
Position: Columnist
Author Linda has been working as an editor at MiniTool for 1 year. As a fresh man in IT field, she is curious about computer knowledge and learns it crazily. Maybe due to this point, her articles are simple and easy to understand. Even people who do not understand computer can gain something.
By the way, her special focuses are data recovery, partition management, disk clone, and OS migration.