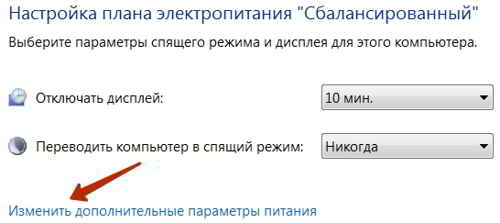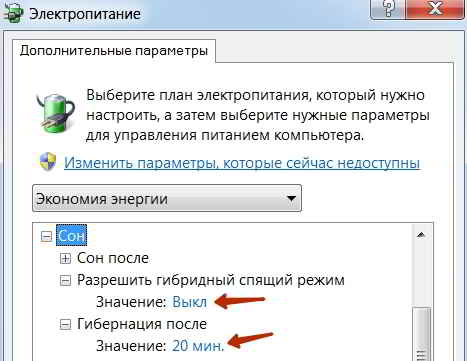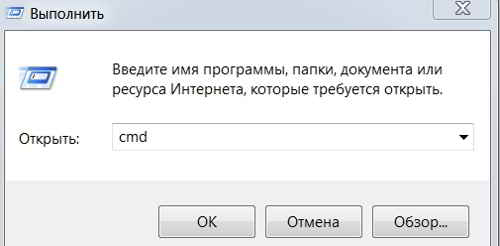Существует несколько способов завершения работы компьютера: можно полностью выключить его, перевести в спящий режим или в режим гибернации.
Полное выключение компьютера
Чтобы закрыть, выберите Начните , а затем выберите Power > Завершение работы.
Спящий режим
Спящий режим работает очень мало энергии, компьютер запускается быстрее, и вы сразу возвращались на то место, где вы отключались. Вам не нужно беспокоиться о том, что вы потеряете работу из-за разрядки аккумулятора, так как Windows автоматически сохраняет всю работу и отключает компьютер, если батарея слишком низкая. Используйте спящий режим, если вы собираетесь отойти от компьютера на некоторое время (например, когда вы берете кофе).
Многие компьютеры (особенно ноутбуки и планшеты) переходят в спящий режим, когда вы закрываете крышку или нажимаете кнопку питания.
Чтобы компьютер переходит в спящий режим при закрытии крышки или нажатии кнопки питания:
-
На панели задач выберите поиск, введите панель управления и выберите ее в результатах.
-
Выберите Система и безопасность.
-
В разделе Power Options (Параметры Power Options) выберите изменение функции кнопок питания.
-
Выберите Изменить параметры, которые сейчас недоступны.
-
Выберите параметры в зависимости от того, как вы хотите, чтобы режим сна работал:
-
Для ноутбука разкройте список При закрытии крышки в столбце Аккумулятор и выберите Спящий режим. При желании повторите это для столбца Подключаемый модуль.
-
На компьютере, планшете или ноутбуке разоберите список Когда нажимаю кнопку питания в столбце В заряде и выберите Спящий режим. При желании повторите это для столбца Подключаемый модуль.
-
-
Выберите Сохранить изменения.
Когда вам понадобится перевести компьютер в спящий режим, просто нажмите кнопку питания вашего настольного компьютера, планшетного ПК или ноутбука или закройте крышку ноутбука.
На большинстве компьютеров, чтобы продолжить работу, нужно нажать кнопку питания. Однако не все компьютеры одинаковые. На некоторых компьютерах можно возобновить работу нажатием любой клавиши на клавиатуре, щелчком мыши или открытием крышки ноутбука. Прочтите документацию к компьютеру или перейдите на веб-сайт изготовителя, чтобы получить дополнительные сведения.
Режим гибернации
Эта возможность была разработана специально для ноутбуков и может быть доступна не на всех компьютерах. (Например, на компьютерах с InstantGo нет режима гибернации.) В режиме гибернации компьютер потребляет меньше энергии, чем в спящем режиме. После включения вы вернетесь к моменту приостановки работы (хотя и не так быстро, как после спящего режима).
Режим гибернации рекомендуется, если вы не планируете использовать ноутбук или планшет в течение длительного промежутка времени и у вас не будет возможности подзарядить батарею. Сначала проверьте, есть ли такая возможность в вашем компьютере. Если есть, включите ее.
Чтобы настроить режим гиберната компьютера:
-
На панели задач выберите поиск, введите панель управления и выберите ее в результатах.
-
Выберите Система и безопасность.
-
В разделе Power Options (Параметры Power Options) выберите изменение функции кнопок питания.
-
Выберите Изменить параметры, которые сейчас недоступны.
-
В разделе Параметры остановки выберите Hibernate.
-
Выберите Сохранить изменения.
Теперь вы можете перевести компьютер в режим гибернации несколькими различными способами:
-
Выберите Начните , а затем выберите Power > Hibernate. -
Нажмите клавишу Windows клавиши +X на клавиатуре, а затем выберите Завершение работы или выход >гибернате.
Примечание: Если после выхода из спящего режима или режима гибернации подключенные к вашему компьютеру устройства (например, монитор, принтер или сканер) не работают должным образом, могут потребоваться отключение и повторное подключение устройств или перезагрузка компьютера. Кроме того, необходимо убедиться, что у вас установлены самые свежие версии драйверов для всех устройств.
Полное выключение компьютера
Чтобы закрыть, выберите Начните , а затем выберите Power > Завершение работы.
Спящий режим
Спящий режим работает очень мало энергии, компьютер запускается быстрее, и вы сразу возвращались на то место, где вы отключались. Вам не нужно беспокоиться о том, что вы потеряете работу из-за разрядки аккумулятора, так как Windows автоматически сохраняет всю работу и отключает компьютер, если батарея слишком низкая. Используйте спящий режим, если вы собираетесь отойти от компьютера на некоторое время (например, когда вы берете кофе).
Многие компьютеры (особенно ноутбуки и планшеты) переходят в спящий режим, когда вы закрываете крышку или нажимаете кнопку питания.
Чтобы компьютер переходит в спящий режим при закрытии крышки или нажатии кнопки питания:
-
Откройте параметры питания, выберите Начните, а затем Параметры >Системная > Power & спящий режим > Дополнительные параметры питания.
-
Выполните одно из следующих действий.
-
Если вы используете настольный компьютер, планшет или ноутбук, выберите Вариант использования кнопок питания. Напротив пункта Действие при нажатии кнопки питания выберите вариант Сон и нажмите Сохранить изменения.
-
Если вы используете ноутбук, выберите элемент Действие при закрытии крышки. Напротив пункта Действие при закрытии крышки выберите вариант Сон и нажмите Сохранить изменения.
-
Когда вам понадобится перевести компьютер в спящий режим, просто нажмите кнопку питания вашего настольного компьютера, планшетного ПК или ноутбука или закройте крышку ноутбука.
На большинстве компьютеров, чтобы продолжить работу, нужно нажать кнопку питания. Однако не все компьютеры одинаковые. На некоторых компьютерах можно возобновить работу нажатием любой клавиши на клавиатуре, щелчком мыши или открытием крышки ноутбука. Прочтите документацию к компьютеру или перейдите на веб-сайт изготовителя, чтобы получить дополнительные сведения.
Режим гибернации
Эта возможность была разработана специально для ноутбуков и может быть доступна не на всех компьютерах. (Например, на компьютерах с InstantGo нет режима гибернации.) В режиме гибернации компьютер потребляет меньше энергии, чем в спящем режиме. После включения вы вернетесь к моменту приостановки работы (хотя и не так быстро, как после спящего режима).
Режим гибернации рекомендуется, если вы не планируете использовать ноутбук или планшет в течение длительного промежутка времени и у вас не будет возможности подзарядить батарею. Сначала проверьте, есть ли такая возможность в вашем компьютере. Если есть, включите ее.
Как перевести компьютер в режим гибернации
-
Откройте параметры питания, выберите Начните, а затем Параметры >Системная > Power & спящий режим > Дополнительные параметры питания.
-
Выберите Действия кнопок питания и нажмите Изменить параметры, которые сейчас недоступны. В разделе Параметры завершения работы установите флажок рядом с пунктом Гибернация (если она доступна), а затем выберите Сохранить изменения.
Теперь вы можете перевести компьютер в режим гибернации несколькими различными способами:
-
Выберите Начните , а затем выберите Power > Hibernate. -
Нажмите клавишу Windows клавиши +X на клавиатуре, а затем выберите Завершение работы или выход >гибернате.
Примечание: Если после выхода из спящего режима или режима гибернации подключенные к вашему компьютеру устройства (например, монитор, принтер или сканер) не работают должным образом, могут потребоваться отключение и повторное подключение устройств или перезагрузка компьютера. Кроме того, необходимо убедиться, что у вас установлены самые свежие версии драйверов для всех устройств.
Полное выключение компьютера
Чтобы закрыть Windows 8.1 или Windows RT 8.1, переместите указатель мыши в левый нижний угол экрана и щелкните правой кнопкой мыши кнопку Начните или нажмите клавиши Windows клавиши с логотипом + X на клавиатуре. Коснитесь или выберите Завершение работы или выйти и нажмите Кнопка «Завершение работы».
Спящий режим
Спящий режим работает очень мало энергии, компьютер запускается быстрее, и вы сразу возвращались на то место, где вы отключались. Вам не нужно беспокоиться о том, что вы потеряете работу из-за разрядки аккумулятора, так как Windows автоматически сохраняет всю работу и отключает компьютер, если батарея слишком низкая. Используйте спящий режим, если вы собираетесь отойти от компьютера на некоторое время (например, когда вы берете кофе).
Многие компьютеры (особенно ноутбуки и планшеты) переходят в спящий режим, когда вы закрываете крышку или нажимаете кнопку питания.
Чтобы компьютер переходит в спящий режим при закрытии крышки или нажатии кнопки питания:
-
Откройте параметры питания: проведите пальцем от края экрана к краю экрана, коснитесь пункта Поиск (или, если вы используете мышь, наведите указатель на правый верхний угол экрана, переместите указатель мыши вниз, а затем выберите Поиск), введите Параметры питания в поле поиска, а затем нажмите или выберите Параметры питания.
-
Выполните одно из следующих действий.
-
Если вы используете настольный компьютер, планшетный ПК или ноутбук, выберите Действие кнопки питания. Напротив пункта Действие при нажатии кнопки питания выберите вариант Сон и нажмите Сохранить изменения.
-
Если вы используете ноутбук, выберите элемент Действие при закрытии крышки. Напротив пункта Действие при закрытии крышки выберите вариант Сон и нажмите Сохранить изменения.
-
Когда вам понадобится перевести компьютер в спящий режим, просто нажмите кнопку питания вашего настольного компьютера, планшетного ПК или ноутбука или закройте крышку ноутбука.
На большинстве компьютеров, чтобы продолжить работу, нужно нажать кнопку питания. Однако не все компьютеры одинаковые. На некоторых компьютерах можно возобновить работу нажатием любой клавиши на клавиатуре, щелчком мыши или открытием крышки ноутбука. Прочтите документацию к компьютеру или перейдите на веб-сайт изготовителя, чтобы получить дополнительные сведения.
Режим гибернации
Эта возможность была разработана специально для ноутбуков и может быть доступна не на всех компьютерах. (Например, на компьютерах с InstantGo нет режима гибернации.) В режиме гибернации компьютер потребляет меньше энергии, чем в спящем режиме. После включения вы вернетесь к моменту приостановки работы (хотя и не так быстро, как после спящего режима).
Режим гибернации рекомендуется, если вы не планируете использовать ноутбук или планшет в течение длительного промежутка времени и у вас не будет возможности подзарядить батарею. Сначала проверьте, есть ли такая возможность в вашем компьютере. Если есть, включите ее.
Как перевести компьютер в режим гибернации
-
Откройте параметры питания: проведите пальцем от края экрана к краю экрана, коснитесь пункта Поиск (или, если вы используете мышь, наведите указатель на правый верхний угол экрана, переместите указатель мыши вниз, а затем выберите Поиск), введите Параметры питания в поле поиска, а затем нажмите или выберите Параметры питания.
-
Выберите Действия кнопок питания и нажмите Изменить параметры, которые сейчас недоступны. В разделе Параметры завершения работы установите флажок рядом с пунктом Гибернация (если она доступна), а затем выберите Сохранить изменения.
Теперь вы можете перевести компьютер в режим гибернации несколькими различными способами:
-
Переместите указатель мыши в левый нижний угол экрана и щелкните правой кнопкой мыши кнопку Начните или нажмите Windows клавиши с логотипом + X на клавиатуре. Коснитесь или выберите Завершение работы или выйти и выберите Hibernate.
-
Проведите пальцем от правого края экрана и коснитесь Параметры. (Если вы используете мышь, на указателе в правом нижнем углу экрана переместите указатель мыши вверх, а затем выберите Параметры.) Коснитесь или выберите Power > Hibernate.
Примечание: Если после выхода из спящего режима или режима гибернации подключенные к вашему компьютеру устройства (например, монитор, принтер или сканер) не работают должным образом, могут потребоваться отключение и повторное подключение устройств или перезагрузка компьютера. Кроме того, необходимо убедиться, что у вас установлены самые свежие версии драйверов для всех устройств.
Полное выключение компьютера
Чтобы закрыть, выберите Начните 
Спящий режим
Спящий режим работает очень мало энергии, компьютер запускается быстрее, и вы сразу возвращались на то место, где вы отключались. Вам не нужно беспокоиться о том, что вы потеряете работу из-за разрядки аккумулятора, так как Windows автоматически сохраняет всю работу и отключает компьютер, если батарея слишком низкая. Используйте спящий режим, если вы собираетесь отойти от компьютера на некоторое время (например, когда вы берете кофе).
Многие компьютеры (особенно ноутбуки и планшеты) переходят в спящий режим, когда вы закрываете крышку или нажимаете кнопку питания.
Чтобы компьютер переходит в спящий режим при закрытии крышки или нажатии кнопки питания:
-
Откройте параметры питания, выберите Начните
и выберите Панель управления >системы и безопасности >Power Options.
-
Выполните одно из следующих действий.
-
Если вы используете настольный компьютер, планшетный ПК или ноутбук, выберите Действие кнопки питания. Напротив пункта Действие при нажатии кнопки питания выберите вариант Сон и нажмите Сохранить изменения.
-
Если вы используете ноутбук, выберите элемент Действие при закрытии крышки. Напротив пункта Действие при закрытии крышки выберите вариант Сон и нажмите Сохранить изменения.
-
-
Когда вам понадобится перевести компьютер в спящий режим, просто нажмите кнопку питания вашего настольного компьютера, планшетного ПК или ноутбука или закройте крышку ноутбука.
На большинстве компьютеров, чтобы продолжить работу, нужно нажать кнопку питания. Однако не все компьютеры одинаковые. На некоторых компьютерах можно возобновить работу нажатием любой клавиши на клавиатуре, щелчком мыши или открытием крышки ноутбука. Прочтите документацию к компьютеру или перейдите на веб-сайт изготовителя, чтобы получить дополнительные сведения.
Режим гибернации
Эта возможность была разработана специально для ноутбуков и может быть доступна не на всех компьютерах. (Например, на компьютерах с InstantGo нет режима гибернации.) В режиме гибернации компьютер потребляет меньше энергии, чем в спящем режиме. После включения вы вернетесь к моменту приостановки работы (хотя и не так быстро, как после спящего режима).
Режим гибернации рекомендуется, если вы не планируете использовать ноутбук или планшет в течение длительного промежутка времени и у вас не будет возможности подзарядить батарею. Сначала проверьте, есть ли такая возможность в вашем компьютере. Если есть, включите ее.
Как перевести компьютер в режим гибернации
-
Откройте параметры питания, выберите Начните
, а затем выберите Панель управления> системы и безопасности > Power Options.
-
Выберите Действия кнопок питания и нажмите Изменить параметры, которые сейчас недоступны. В разделе Параметры завершения работы установите флажок рядом с пунктом Гибернация (если она доступна), а затем выберите Сохранить изменения.
Теперь вы сможете гибернать компьютер— выберите Начните 
Примечание: Если после выхода из спящего режима или режима гибернации подключенные к вашему компьютеру устройства (например, монитор, принтер или сканер) не работают должным образом, могут потребоваться отключение и повторное подключение устройств или перезагрузка компьютера. Кроме того, необходимо убедиться, что у вас установлены самые свежие версии драйверов для всех устройств.
Автор:
Обновлено: 09.06.2018
Гибернация в Windows – это способ выключения устройства под этой операционной системой, при котором компьютер или ноутбук сохраняет все открытые на момент выключения папки, файлы, фоновые и рабочие программы ровно в том состоянии, в котором они находились в момент выключения, не закрывая их.
Этот вид «спячки» крайне полезен для того, чтобы быстро восстановить весь рабочий процесс после длительного перерыва.
Однако, стоит заметить, что этот вид выключения имеется зачастую исключительно на ПК с аккумулятором, то есть преимущественно на ноутбуках. Потому как при этом режиме устройство всё же продолжает потреблять электроэнергию, хоть и в крайне малых количествах. То есть, если отключить обычный ПК от сети в данном режиме, информация может не сохранится.
Что такое гибернация на Windows 7
Примечание! Существует специфический миф, что электропитание вовсе не нужно во время данного режима. Однако это не совсем так. Хотя данные в состоянии гибернации и записываются компьютером на HDD (жёсткий диск). Для полноценной и нормальной работы режима всё же необходима батарея или источник питания.
Содержание
- Включение режима гибернации
- Детальная настройка и персонализация режима
- Гибернация или режим сна
- Плюсы и минусы режима гибернации
- Недостатки режима гибернация
- Видео — Режим гибернации Windows
Включение режима гибернации
Запустить гибернацию компьютера в Windows 7 можно прямо через интерфейс основной панели управления «Пуск». Необходимо просто:
- Вызвать меню «Пуск» соответствующей кнопкой.
Кликаем мышкой по меню «Пуск»
- Навести курсор на иконку со стрелкой возле клавиши выключения устройства «Завершение работы».
Щелкаем мышкой по иконке со стрелкой возле клавиши выключения устройства «Завершение работы»
- Высветится подменю, здесь надо выбрать один из вариантов выключения — «Гибернацию».
Щелкаем по пункту «Гибернация»
Экран погаснет и компьютер сразу же перейдёт в режим, схожий с выключенным состоянием. То есть, вновь активировать компьютер можно только с помощью кнопки выключения, а не любой клавиши вообще, как это происходит во время использования режима сна.
Важно! Соответственно, чтобы ПК вышел из режима – всего лишь перезапустите его, используя кнопку питания.
Детальная настройка и персонализация режима
Особые условия для перехода в это состояние имеют широкий инструментарий персонализации. Вследствие чего любой пользователь имеет возможность настроить особенности перехода согласно своим нуждам. Прежде всего это касается владельцев ноутбуков, ведь настройки предполагают возможность отрегулировать активацию режима под манипуляции со складыванием устройства.
Разберём процесс настройки по шагам:
Шаг 1. В главном меню компьютера «Пуск» выбираем функцию изменения параметров «Панель управления».
Открываем меню «Пуск», выбираем функцию изменения параметров «Панель управления»
Шаг 2. Среди центральных инструментов панели находим подменю «Электропитание». При этом, обратите внимание, на то, что необходимо выбрать тип просмотра панели по значкам, а не по категориям настроек. Это ускорит поиск нужного элемента.
В категории «Просмотр» выбираем «Крупные значки», находим и открываем пункт «Электропитание»
Шаг 3. В данном меню будут представлены все доступные планы электропитания. Можно выбрать тот, который используется чаще всего или на постоянной основе. Либо же заняться настройкой каждого из вариантов питания отдельно, чтобы быстро переходить от одного набора настроек гибернации к другому. Просто нажмите напротив нужного плана на опцию «Настройка плана электропитания».
Напротив нужного плана нажимаем на опцию «Настройка плана электропитания»
Шаг 4. Это меню позволяет настроить особый автоматического перевода ПК в режим «Сон». Чтобы перейти к настройке гибернации, необходимо выбрать пункт ниже «Изменить дополнительные параметры питания».
Что бы настроить режим гибернации щелкаем по ссылке «Изменить дополнительные параметры питания»
Шаг 5. Откроется маленькое окно дополнительных установок и опций. Здесь можно детальнее настроить время и особенности активации различных режимов, среди которых и гибернация. Также есть возможность установить автоматический перевод в абсолютно любой режим в зависимости от времени бездействия системы.
Щелкнув по значку плюс, раскрываем пункт «Сон», затем подпункт «Гибернация после», указываем значение, нажимаем «Применить», «ОК»
Шаг 6. Также можно перенастроить особенности включения режимов для кнопок включения и перезагрузки, складывания ноутбука, и так далее. Словом, данное окно позволяет настроить физические и программные особенности перехода устройства в состояние гибернации.
Щелкнув по значку плюс, раскрываем пункт «Кнопки питания и крышка», затем подпункт «Действие закрытия крышки», выбираем «Гибернация», нажимаем «Применить», «ОК»
Гибернация или режим сна
Некоторые из пользователей не до конца понимают различий между режимом ожидания (сна) и гибернацией, ошибочно полагая, что это одно название одного и того же режима. Либо думая, что гибернация равносильна отключению компьютера. Чем же отличаются эти два режима?
Чем отличаются режимы «Сон» и «Гибернация», находящиеся рядом в подменю
На заметку! Прежде всего, способом сохранения информации о процессах и программах, которые не были завершены.
В режиме сна часть информации о процессах сохраняется, оперативная память и прочие важные приостанавливает свою работу, но не выключается полностью. Фактически, устройство продолжает работу, но с минимальным использованием энергии, и отключением всех вторичных модулей (вроде куллера, монитора или клавиатуры).
Гибернация же предполагает полное выключение всех систем компьютера кроме BIOS. При этом на жёсткий диск копируется текущее состояние оперативной памяти, то есть, информация о всех программах и окнах, которые были открыты в момент перехода в режим. С помощью этой информации компьютер и восстанавливает всё в том виде, как его завершил пользователь.
Говоря простыми словами, сон – это опция, предназначенная чтобы отлучится на короткий промежуток времени. Гибернация же – кратковременное выключение компьютера для более длинных перерывов.
Также важно не путать сон и гибернацию с особым гибридным режимом.
На некоторых устройствах есть гибридный режим, который отличается от режима сна и гибернации
Гибридный режим – особый вид сна, который предполагает сохранение копии данных из оперативной памяти компьютера на его HDD. Фактически, это тот же самый режим гибернации, адаптированный к стационарным персональным компьютерам.
Узнайте из новой статьи — «Почему Windows не уходит в спящий режим».
Плюсы и минусы режима гибернации
Среди базовых преимуществ:
- быстрый запуск компьютера после завершения работы с помощью данного способа. Поэтому, многие пользователя даже привыкли заменять гибернацией обычное выключение;
- настраиваемость, удобная автоматизация;
- возможность быстрого сохранения большого количества данных из разных программ с помощью одного действия. Гибернация создаст резервную копию для всех редактируемых файлов.
Разберем преимущества и недостатки использования режима гибернация
Недостатки режима гибернация
Но данный режим имеет и существенные недостатки:
- для резервной копии необходимо значительное количество памяти на жёстком диске;
- если Windows установлена на необычный вид носителя или устройство, процесс перехода в гибернацию и сохранения файлов может быть затруднён. Это происходит из-за способности загружающей сохранённую информацию программы обнаруживать для сохранения только раздел диска, на который установлено само средство;
- несовместимость некоторых программ с данным режимом. Не все системные программы, драйвера, и средства работы поддерживают совместимость с данными, которые сохранены с помощью гибернации. Также есть вероятность частичного сброса настроек компьютерной периферии;
- возможны конфликты программных средств, используемых для гибернации с другими ОС, параллельно установленными на устройстве, драйверами накопителей памяти или оболочкой BIOS;
- хранящаяся во внутренней памяти копия состояния ПК имеет проблемы шифрования. Вследствие чего данные, сохранённые таким образом довольно-таки слабо защищены. Этот факт представляет собой лазейку для несанкционированного доступа к сохранённой информации, и «замороженным» процессам.
Частые переходы в режим гибернации приводит к нарушению функционирования компьютера и работы системы в целом
Примечание! Важно понимать, что слишком частые переходы в режим гибернации, особенно на длинные промежутки времени, приводят к проблемам с батареей ноутбука, и нарушению функционирования некоторых программ, требующих перезагрузки компьютера. Если пользователь будет систематически использовать данный режим вместо обычного выключения устройства, вред наносимый компонентам системы и аппаратуре ноутбука превысит любую экономию времени.
Всегда помните, что любые возможности прекращения работы следует использовать с умом и по надобности, не злоупотребляя полезными функциями своего ПК.
Видео — Режим гибернации Windows
Рекомендуем похожие статьи
Windows имеет множество различных режимов, которые делают взаимодействие с операционной системой более удобным и комфортным. Один из них – гибернация. В этой статье рассмотрим, что такое гибернация в Windows и как включить и отключить данный режим.
Гибернация в Windows – что это такое | Значение
Что такое гибернация в Windows? Что означает этот режим? Для чего он нужен?
Наверняка многие уже слышали это слово, например, в научно-фантастических фильмах про космос, где отважные межгалактические путешественники отправляются в далекие-далекие края галактики. Но проблема в том, что путешествие занимает несколько сотен лет, а жизнь человека намного короче. Что же делать? Правильно, перевести всех пассажиров корабля в режим гибернации. Он же – режим сна (дословный перевод с английского). После выхода из него человек проснется все тем же, не постарев и не потеряв знания, которые он получил в жизни до момента перехода в режим сна.
Подытожим и сформируем краткое определение слову «Гибернация» в Windows.
Гибернация – это энергосберегающий режим, при переходе в который на жесткий диск сохраняются все данные, полученные при работе пользователя на компьютере или ноутбуке, включая те, что хранятся в оперативной памяти. Питание компьютера в данном режиме полностью отключается, заряд батареи не расходуется, что весьма актуально на ноутбуках, нетбуках, планшетах. После выхода их гибернации пользователь возвращается к тому месту работы, на котором остановился. Все незавершенные программы и открытые документы будут восстановлены.
В чем разница между гибернацией и спящим режимом в Windows
Windows имеет несколько режимов энергосбережения:
- Спящий режим;
- Гибернация;
- Гибридный спящий режим.
В Windows XP также есть «Режим ожидания», который в более поздних версиях операционной системы исчез.
В чем разница между гибернацией, спящим режимом и гибридным спящим режимом в Windows:
При переходе в спящий режим система значительно сокращает энергопотребление, но не прекращает его полностью. Отключаются процессор, жесткий диск и экран, при этом сохраняется работа оперативной памяти и некоторое количество компонентов, необходимых для ее функционирования. Выход из режима сна занимает меньше времени, нежели из гибернации или гибридного. Если у ноутбука полностью сядет батарея, то он выключится, а все данные, хранящиеся в оперативной памяти, будут утрачены.
Гибернация, как уже было сказано, позволяет сохранить в отдельный файл данные из оперативной памяти. После чего происходит полное отключение компьютера. Энергопотребление сводиться до нуля. При запуске компьютера система вновь перекидывает данные из файла на диске в оперативную память, и пользователь без труда может вернуться к работе с того места, на котором закончил. У этого процесса время восстановления работы значительно дольше, чем у режима сна.
Гибридный спящий режим является помесью двух вышеописанных режимов. Он практически не отличается от режима сна, с той лишь разницей, что при его активации, система создает резервную копию данных из оперативной памяти, сохраняя ее на жесткий диск. И в случае, если батарея разрядится и компьютер будет отключен, то после его запуска операционная система извлечет данные из файла и восстановит работу.
К слову, компьютеры на которых операционная система установлена на SSD-накопитель выходят из данных режимов намного быстрее, чем те, у которых Windows размещается на обычном HDD.
Файл гибернации Windows
hiberfil.sys – файл гибернации Windows, хранящийся в корневой системной папке операционной системы. Именно он отвечает за возможность записи и извлечения данных из операционной системы при переходе в режим гибернации. Размер файла примерно сопоставим с действующим объемом оперативной памяти.
Если на жестком диске недостаточно свободного места для записи файла, то в таком случае гибернация не будет работать.
Можно ли удалить файл гибернации hiberfil.sys
Удалять файл гибернации нежелательно. К тому же, в этом нет никакого смысла, так как есть стандартный метод отключения режима, который подробно расписан ниже в статье.
Как проверить, поддерживает ли гибернацию компьютер / ноутбук
Проверить, доступен ли режим гибернации для компьютера или ноутбука можно с помощью командной строки или более современного инструмента – Windows Power Shell.
- Открыть командную строку. Для этого можно запустить процесс «Выполнить» с помощью комбинации клавиш Win+R и ввести в поле команду cmd . Либо воспользоваться встроенным поиском Windows и найти ее по ключевым словам: «командная строка» или «cmd»;
- Ввести в командной строке команду powercfg /a и нажать Enter. После чего в окне появится подробная информация о всех доступных состояниях спящего режима;
Как включить режим гибернации в Windows 10
В ОС Windows 10 в меню завершения работы по умолчанию отсутствует пункт «Гибернация», есть только базовые «Выход», «Спящий режим», «Завершение работы» и «Перезагрузка». Поэтому прежде всего его необходимо добавить кнопку в меню.
Как включить режим гибернации в Windows 10:
- Открыть меню «Пуск» и перейти в «Параметры»;
- Открыть раздел «Система»;
- Перейти в раздел «Питание и спящий режим»;
- Открыть дополнительные параметры питания;
- Выбрать пункт «Действия кнопок питания», расположенный в навигационном меню слева;
- Нажать «Изменение параметров, которые сейчас недоступны», чтобы разблокировать возможность добавления в меню нужного пункта;
- Отметить галочкой пункт «Режим гибернации»;
- Нажать «Сохранить изменения».
После выполнения данной процедуры, в меню завершения работы Windows будет отображаться пункт «Гибернация».
Настройка гибернации Windows 10
Пользователю доступны 2 варианта перехода в режим гибернации:
- Ручной, при клике по соответствующему пункту в меню;
- Автоматический, который запускается при бездействии компьютера в течение заданного времени.
Что касается ручного режима, то с этим все понятно, мы разобрались, как добавить кнопку. Теперь необходимо настроить гибернацию в Windows, чтобы операционная система самостоятельно погружалась в сон. Для это следует выполнить следующую инструкцию:
- Открыть меню «Пуск»;
- Перейти в «Параметры»;
- Зайти в раздел «Система»;
- Перейти в «Питание и спящий режим»;
- Выбрать «Дополнительные параметры питания»;
- Нажать «Настройка перехода в спящий режим» в боковом меню;
- Затем – «Изменить дополнительные параметры питания»;
- В открывшемся окне найти подраздел «Гибернация после» в разделе «Сон» и ввести необходимое время, через которое компьютер будет переводиться в режим. Можно уменьшать его или увеличивать, по необходимости. В ноутбуках пользователь может отдельно настроить параметры входа в режим гибернации при питании от сети и от батареи;
- Нажать «ОК», чтобы сохранить изменения.
Как поменять кнопку «Сон» на гибернацию
Пользователю доступно изменения энергосберегающего режима при нажатии на кнопку сна. Для этого необходимо:
- Открыть меню «Пуск»;
- Перейти в «Параметры»;
- Зайти в раздел «Система»;
- Перейти в «Питание и спящий режим»;
- Выбрать «Дополнительные параметры питания»;
- Нажать «Настройка перехода в спящий режим» в боковом меню;
- В раскрывающемся меню выбрать «Гибернация» напротив пункт «При нажатии кнопки сна».
Как включить гибернацию в Windows 7
- Открыть меню «Пуск»;
- Перейти в «Панель управления»;
- Выбрать раздел «Электропитание»;
- Выбрать пункт «Настройка перехода в спящий режим» в боковом меню слева;
- В открывшемся окне нажать «Изменить дополнительные параметры питания»;
- Найти раздел «Сон», развернуть параметры гибернации и выбрать время бездействия в минутах через которое будет включен режим гибернации Windows;
- Нажать «ОК».
Включение гибернации в командной строке
Для запуска режима гибернации в Windows можно использовать специальную команду в командной строке или приложении Power Shall. Данный способ универсальный и подходит для всех версий операционной системы. Чтобы воспользоваться им, необходимо сделать следующее:
- Открыть командную строку или Power Shall (на Win 10). Для быстрого перехода к ней можно воспользоваться формой поиска Windows или вызвать приложение «выполнить» с помощью горячих клавиш Win+R, куда следует ввести команду cmd и нажать Enter;
- Ввести в строку команду powercfg /h on и нажать Enter.
Как отключить гибернацию в Windows 10
Для отключения гибернации в Windows 10 необходимо выполнить следующую инструкцию:
- Открыть меню «Пуск»;
- Перейти в «Параметры»;
- Зайти в раздел «Система»;
- Перейти в раздел «Питание и спящий режим»;
- Выбрать «Дополнительные параметры питания»;
- Нажать «Действия кнопок питания» в боковом меню;
- Кликнуть по «Изменение параметров, которые сейчас доступны»;
- Убрать галочку с пункта «Режим гибернации»;
- Нажать кнопку «Сохранить изменения».
Как отключить гибернацию в Windows 7
- Открыть меню «Пуск»;
- Перейти в «Панель управления», выбрав соответствующий пункт в стартовом меню;
- Зайти в раздел «Электропитание»;
- Выбрать пункт «Настройка перехода в спящий режим» в боковом меню;
- Нажать «Изменить дополнительные параметры питания»;
- Найти раздел «Сон», развернуть параметры гибернации и установить значение 0, которое автоматически преобразуется в «никогда». Если действия выполняются с ноутбука, то следует задать нулевое значение для 2-х параметров: при питании от батареи и от сети;
- Нажать «ОК», чтобы сохранить изменения.
Как отключить гибернацию в командной строке Windows
Быстрый способ отключения гибернации во всех версиях Windows – использовать специальную команду в командной строке, или – в Power Shell (в Win 10).
Как отключить гибернацию в Windows:
- Открыть командную строку. Можно найти ее через встроенный в операционную систему поиск или открыть приложение «выполнить» с помощью комбинации клавиш Win+R, ввести команду cmd и нажать Enter;
- Прописать команду powercfg /h off и нажать Enter.
В случае деактивации гибернации с помощью командной строки, включить ее снова можно будет только из командной строки, пункты в системных настройках электропитания пропадут.
Как отключить гибернацию Windows в реестре
Отключить включение режима гибернации можно из редактора реестра. Для этого нужно сделать следующее:
- Открыть редактор реестра. Для этого можно воспользоваться поиском Windows или открыть приложение «выполнить» с помощью сочетания клавиш Win+R, ввести команду regedit и нажать Enter;
- Пройти по следующему пути:
HKEY_LOCAL_MACHINESYSTEMCurrentControlSetControlPower - Поочередно кликнуть правой кнопкой мыши по параметрам «HiberFileSizePercent» и «HibernateEnabled», чтобы вызвать контекстное меню, в котором следует выбрать пункт «Изменить»;
- Поставить значение 0;
- Нажать «ОК».
Не нашли ответ? Тогда воспользуйтесь формой поиска:
Для обычного пользователя привычны несколько опций управления питанием компьютера: завершение работы, перезагрузка и сон. Но начиная с Windows 7 из опции «сон» разработчики выделили еще одну версию – «гибернация». С помощью нее пользователь может вводить систему в глубокий сон даже на длительное время, при этом состояние рабочего стола после отключения и включения не изменится. О том, как работает эта опция, как ею управлять и как за счет нее можно сэкономить место на жестком диске – читайте в нашем материале.
Содержание
- Режим гибернации: что это?
- Чем отличается гибернация и сон?
- Файл гибернации: удалять или нет?
- Как безопасно удалить файл hiberfil.sys
Режим гибернации: что это?
Гибернация – это специальный режим Windows, который дает возможность сохранять состояние операционной системы (открытые программы, файлы и пр.) на жестком диске, но при этом позволяет выключить питание. При следующем включение Виндовс восстанавливается и отображает рабочий стол в том виде, в котором вы его оставили.
Зачем нужна гибернация, если компьютер можно просто отключить или ввести в режим сна?
- Во-первых, пробуждение операционной системы после гибернации происходит быстрее, потому что системе не нужно тратить время на остановку и запуск драйверов.
- Во-вторых, если вы не закончили какую-то работу, вы быстрее сможете ее продолжить после включения, ведь все папки и программы будут открыты точно так, как вы их оставили.
- В-третьих, если вдруг произойдет отключение электроэнергии, вы не потеряете пользовательские данные. Поэтому этот режим очень удобен для владельцев ноутбуков, у которых есть проблема с батареей или блоком питания.
Чем отличается гибернация и сон?
Внешне это может показаться дублем одного и того же режима. Но тут есть одна принципиальная разница: режим сна сохраняет данные в оперативной памяти, а гибернация на жестком диске. Отсюда происходит и другое важное различие: во время сна электроэнергия должна поступать системе, а во время гибернации компьютер можно полностью отключить от питания.
Но у гибернации есть и обратная сторона. И самый главный минус – использование режимом свободного места на диске. Когда вы включаете гибернацию, Windows создает файл hiberfil.sys, в котором хранится вся информация о текущем состоянии системы. При этом пользовательские данные о состоянии работы системы могут занимать десятки гигабайт дискового пространства, так как содержит в себе все данные, скопированные из оперативной памяти.
Если памяти на ноутбуке постоянно не хватает, то невольно мы начинаем задумывать об удалении файла гибернации, что помогло бы нам сэкономить дисковое пространство
Файл гибернации: удалять или нет?
Чтобы ответить на этот вопрос, для начала определитесь: будете ли вы использовать режим гибернации или вам достаточна режима сна? Если вы планируете продолжать пользоваться гибернацией, то удаление файла будет hiberfil.sys бессмысленным, так как операционная система вновь его создаст при следующей активации этого режима.
Если вы все же хотите удалить файл, тогда в последующем вы сможете использовать только спящий режим. Других побочных действий удаление файла не вызовет. К тому же вы всегда сможете вернуть гибернацию на свой компьютер.
Как безопасно удалить файл hiberfil.sys
Прежде чем удалять этот файл, нужно отключить режим гибернации для компьютера.
Проще всего это сделать, используя командную строку, так как этот вариант подойдет для всех версий Windows (Windows 7, Vista, 10, 11 и пр), поддерживающих гибернацию. Итак, вот ваши действия:
- Запускаем утилиту «Выполнить», одновременно зажав кнопки Win + R.
- В строке ввода поиска файла или программы для открытия вводим
cmd
что означает запуск командной строки. Нажимаем Enter на клавиатуре.
- Теперь вам нужно ввести команды для управления гибернацией. Выглядят они так:
Включение режима: powercfg.exe /hibernate on
Отключение режима: powercfg.exe /hibernate off
Чтобы активировать команду, нажмите Enter.
Надеюсь вы помните, что действия в командной строке, меняющие конфигурации компьютера, можно выполнять только от имени администратора.
После отключения гибернации, файл hiberfil.sys также исчезнет. Но, чтобы проверить, не занимает ли этот файл по-прежнему дисковое пространство, зайдите в корневую папку диска, на котором расположены файлы вашей операционки.
Windows защищает свои файлы подобного типа и делает их скрытыми для пользователей. Поэтому файл гибернации может быть невидим для вас. Чтобы на экране были видны все скрытые папки и файлы нужно:
Для Windows 7:
- Откройте диск C (или тот, где у вас хранятся системные файлы).
- В верхней панели кликните «Упорядочить», а затем «Параметры папок и поиска».
- В диалоговом окне перейдите на вкладку «Вид» и в блоке «Дополнительные параметры»
установите отметку в боксе напротив:
- Показывать скрытые файлы, папки и диски
уберите галочку рядом со строкой:
- скрывать защищенные системные файлы (рекомендуется)
- Сохраните изменения, кликнув на ОК.
Для Windows 10:
- Откройте диск C (или тот, где у вас хранятся системные файлы).
- Теперь раскройте «Вид», затем «Параметры», а далее «Изменить параметры папок и поиска».
- Здесь так же как и для 7-й версии нужно на вкладке «Вид» установить разрешение на показ скрытых элементов, в том числе и системных.
- Нажмите ОК, чтобы сохранить новые конфигурации.
Не пугайтесь, когда при включении скрытых системных файлов, ОС Виндовс будет предупреждать об угрозе. На самом деле, если вы хотите, чтобы компьютер работал ладно и без багов, лучше не трогать системные папки. Но если вы чувствуете уверенность в своем решении, а также если вам действительно не хватает дискового пространства на жестком диске, то удаляйте файл гибернации.
После удаления hiberfil.sys, не забудьте вновь отключить видимость системных элементов, чтобы искушение не заставило вас удалить какую-то действительно важную часть операционной системы.
Вячеслав Вяткин
Администратор данного веб ресурса. IT специалист с 10 летним стажем работы. Увлекаюсь созданием и продвижением сайтов!
Задать вопрос
Как видите, управлять режимом гибернации очень просто. Чтобы включить или выключить его, вам нужно только ввести одну команду в командной строке. Но если вы читали этот текст только для того, чтобы удалить файл гибернации и освободить пространство на диске, то это не лучшее решение. Есть более эффективные способы для оптимизации своего компьютера, а для пользовательских файлов отлично подойдут облачные хранилища.

настроить.
В этой публикации предстоит ответить на эти многочисленные вопросы.
Содержание:
- Что такое гибернация
- Плюсы и минусы
- Отключение спящего режима
- Включение гибернации в Windows 7
- Отключение гибернации
Гибернация в ОС Windows 7, это способ отключения компьютера, при котором все приложения, папки и файлы не закрываются, а остаются в открытом состоянии на винчестере.
Когда компьютер снова включится, можно продолжить работу практически мгновенно с того самого места, когда она была завершена и компьютер отключен.
Гибернация имеет не очень большие отличия от спящего режима. Когда компьютер переводится в спящий режим, то все работающие приложения тоже запоминаются и при новом включении всё восстанавливается.
Плюсы и минусы гибернации
Но у спящего режима есть большой минус. Заключается он в том, что если будет, например, отключение электричества или будет вынут питающий шнур из розетки во время сна, то все данные потеряются. Точнее все программы и папки будут закрыты.
Гибернация в Windows 7 в этом вопросе намного лучше по той причине, что все открытые файлы и данные сохраняются на винчестере.
Независимо от того, когда снова компьютер будет включен, он при этом продолжит работать с того самого места, где произошла остановка.
И все-таки гибернация в операционке Windows 7 обладает и своими минусами. Дело в том, что на системном диске при этом образуется особый файл, и весить он может совсем не мало – от 5 до 10 Гб.
Часто бывает так, что очистить место на диске C порой достаточно непросто, потому как он непрерывно забивается разными программами и временными файлами.
Кроме того, компьютер в спящий режим переходит намного быстрее, потому как все данные при этом сохраняются в оперативную память.
Процесс сохранения данных в опер. памяти совершается значительно быстрее, нежели сохранение данных на жестком диске.
Выход из спящего режима совершается значительно быстрее, так как все данные восстанавливаются из памяти, скорость работы которой намного быстрее, нежели скорость работы винчестера.
Отключаем гибридный спящий режим
В Windows 7 может использоваться или гибридный спящий режим, либо гибернация. Вместе они работать не могут.
- Для начала откроем Панель управления и зайдем в пункт Электропитание.
- В открывшемся окошке Выбор плана электропитания выбираем, например, Сбалансированный и нажимаем Настройки плана электропитания.
- В настройках плана находим пункт, позволяющий Изменить дополнительные параметры питания.
- Здесь в пункте Сон – Разрешить гибридный спящий режим избираем значение – Выкл. Этими действиями мы отключили спящий режим.
Включаем гибернацию
Гибернация включается последовательным выполнением следующих пунктов:
- В меню Пуск нужно выбрать пункт Выполнить.
- В поле Открыть пишем команду – cmd и нажимаем Ok. Откроется окно Командная строка.
- В ком. строке вводим — powercfg /h on и жмем Enter. На этом гибернация Windows 7 будет включена.
- В дополнительных параметрах электропитания, в пункте Гибернация ставим значение в минутах, например, 20. Нажимаем OK.
Сейчас компьютер будет заносить всю информацию в определенный файл на диске C, имеющий имя — hiberfil.sys.
В меню кнопки Завершение работы появится пункт Гибернация. При клике на этот пункт компьютер переводится в режим гибернации.
Отключаем гибернацию в ОС Windows 7
- Нажимаем Пуск и в строчке поиска вводим Командная строка. Запускаем программу от администратора.
В командной строчке набираем CUsersNik>powercfg/n off и жмем Enter.
- Второй способ — открываем блокнот и вставляем туда тот же код.
Сохраняем файл и меняем расширение с txt на bat. Соглашаемся и запускаем этот файл от администратора.
На этом завершаем, гибернация Windows 7 отключается и с диска С удаляется ненужный в дальнейшем файл — hiberfil.sys.
Гибернация Windows — режим энергосбережения операционной системы, сохраняющий содержимое оперативной памяти на жесткий диск перед выключением компьютера. Режим гибернации («зимней спячки») в первую очередь, предназначен для компьютеров, имеющих питание от батареи: ноутбуков, нетбуков, планшетов.
При работе на компьютере, пользователи выполняют рутинные операции: перед выключением компьютера закрывают работающие программы, сохраняют документы и файлы, а после включения ПК снова запускают программы, открывают нужные файлы и документы.
Содержание:
- Гибернация и сон: в чем разница
- Проверка поддержки спящих режимов на компьютере
- Как включить гибернацию в Windows 10
- Как включить гибернацию в Windows 7
- Как включить гибернацию в командной строке
- Как отключить гибернацию в Windows 10
- Как отключить гибернацию в Windows 7
- Как отключить гибернацию в реестре
- Как отключить гибернацию в Windows в командной строке
- Выводы статьи
Режим гибернации удобно использовать, когда во время работы за компьютером, пользователю необходимо отлучиться по делам на некоторое время. После выключения ноутбука, данные незавершенной работы, сохраняются в специальный файл «hiberfil.sys» на компьютере.
После включения компьютера, пользователь может продолжить оставленную работу, ноутбук вернется в то состояние, когда была прекращена работа: на Рабочем столе сразу откроются незакрытые документы, программы, страница сайта в браузере и т. п.
Гибернация и сон: в чем разница
В операционной системе Windows имеется два основных спящих режима:
- Спящий режим.
- Гибернация.
Есть еще «Гибридный спящий режим», используемый, в основном, на стационарных ПК. При гибридном спящем режиме, на жестком диске компьютера, через определенный промежуток времени, сохраняется копия данных из оперативной памяти. В случае отключения компьютера от питания, после перезагрузки, на компьютере восстановятся данные из оперативной памяти.
Гибридный спящий режим запускает компьютер медленнее, чем режимы сна и гибернации, но зато он надежнее. На компьютере одновременно может работать только один из вариантов спящего режима: Гибридный спящий режим или режим Гибернации.
При спящем режиме, данные о текущей работе сохраняются в оперативной памяти, компьютер в это время потребляет минимальное количество электроэнергии. Система быстро выходит из режима сна. Но ПК все равно включен. Если, на ноутбуке закончится заряд батареи, он выключится, а данные, хранящиеся в оперативной памяти, будут потеряны.
При гибернации, система делает «снимок» содержимого оперативной памяти на жестком диске. Компьютер полностью выключается. После включения, компьютер извлекает данные из файла гибернации на жестком диске, в состоянии на момент выключения компьютера.
Если гибернация включена на ПК, то в меню «Пуск», в меню завершения работы, среди прочих пунктов для выбора режима отключения компьютера: «Выход», «Спящий режим», «Завершение работы», «Перезагрузка», имеется пункт «Гибернация».
Если гибернация отключена, ее легко включить с помощью нескольких способов, инструкции о которых вы найдете в этой статье. В зависимости от выполняющихся задач, имеется несколько способов включения гибернации:
- Немедленное включение режима гибернации, после выключения компьютера.
- Вход в режим гибернации при простое компьютера, через определенный заданный промежуток времени.
- Включение гибернации, если на ПК удален файл hiberfil.sys.
Режим гибернации Windows создает на ПК файл гибернации «hiberfil.sys», который занимает место на жестком диске, равное объему оперативной памяти (ОЗУ), установленной на компьютере. Если, на жестком диске недостаточно места, гибернация не будет работать. После удаления файла «hiberfil.sys», на ноутбуке освободится место, равное объему оперативной памяти.
Проверка поддержки спящих режимов на компьютере
На некоторых компьютерах режим гибернации может быть отключен в BIOS, или гибернация не поддерживается видеокартой. Проверить поддерживается ли режим гибернации на компьютере можно с помощью командной строки:
- В поле поиска Windows введите «cmd» (без кавычек).
- Запустите командную строку.
- В окне командной строки введите команду, нажмите на клавишу клавиатуры «Enter»:
powercfg /a
В окне интерпретатора командной строки появится информация о доступных состояниях спящего режима в данной системе.
Как включить гибернацию в Windows 10
В операционной системе Windows 10, при настройках по умолчанию, пункт «Гибернация» исчез из меню «Пуск», поэтому его нужно вернуть на прежнее место.
Гибернация Windows 10 включается следующим образом:
- Щелкните правой кнопкой мыши в меню «Пуск», нажмите на пункт меню «Управление электропитанием».
- В окне приложения «Параметры», в разделе «Питание и спящий режим», в опции «Сопутствующие параметры» нажмите на «Дополнительные параметры питания».
- В окне «Электропитание» выберите параметр «Действие кнопок питания».
- В разделе «Настройка кнопок питания и включение защиты с помощью пароля» нажмите на «Изменение параметров, которые сейчас недоступны».
- В опции «Параметры завершения работы» поставьте флажок в пункте «Режим гибернации», для отображения этого параметра в меню завершения работы.
- Нажмите на кнопку «Сохранить изменения».
После этого, пункт «Гибернация» вернется на прежнее место в меню «Пуск», в параметре «Завершение работы или выход из системы». Режим гибернации Windows 10 включен.
Как включить гибернацию в Windows 7
На примере операционной системы Windows 7, мы настроим включение режима гибернации, при простое компьютера в течение некоторого времени.
- Войдите в меню «Пуск», нажмите на «Панель управления».
- В «Панели управления» выберите «Электропитание».
- В окне настроек электропитания, выберите опцию «Настройка перехода в спящий режим».
- В окне для изменения параметров выбранного плана электропитания, нажмите на «Изменить дополнительные параметры питания».
- В окне «Электропитание» найдите опцию «Сон», откройте меню, в параметре «Гибернация после» выберите нужное значение в минутах, после которого компьютер автоматически перейдет в режим гибернации, в случае бездействия системы.
На ноутбуке есть два параметра для настройки включения гибернации: отдельно при работе от батареи и отдельно при работе от сети. На стационарном ПК есть только одна настройка, потому что там не используется батарея.
- Нажмите на кнопку «ОК».
Как включить гибернацию в командной строке
С помощью командной строки можно быстро включить гибернацию Windows на компьютере.
Выполните следующие действия:
- Запустите командную строку от имени администратора.
- В окне интерпретатора командной строки введите команду, а затем нажмите на клавишу «Enter».
powercfg /h on
После выполнения команды в операционной системе, пункт «Гибернация» появится среди пунктов меню завершения работы компьютера и настроек электропитания.
Как отключить гибернацию в Windows 10
Если гибернация не нужна, то можно убрать режим гибернации из меню «Пуск».
В операционной системе Windows 10 пройдите шаги для отключения гибернации:
- Из меню «Пуск» войдите в настройки «Управление электропитанием».
- В разделе «Сопутствующие параметры» выберите «Дополнительные параметры питания».
- В окне «Электропитание» нажмите на опцию «Действия кнопок мыши».
- В окне настройки системных параметров кнопки питания выберите настройку «Изменение параметров, которые сейчас недоступны».
- В настройках раздела «Параметры завершения работы» снимите флажок напротив пункта «Гибернация».
- Нажмите на кнопку «Сохранить изменения».
Как отключить гибернацию в Windows 7
Сейчас мы отключим режим гибернации, запускаемый после простоя компьютера, через определенное время.
В операционной системе Windows 7 отключение гибернации происходит в следующей последовательности:
- Из «Панели управления» перейдите в настройки «Электропитания».
- Нажмите на параметр «Настройка перехода в спящий режим».
- В окне «Настройка плана электропитания Х» нажмите на ссылку «Изменить дополнительные параметры питания».
- В открывшемся окне «Электропитание» найдите пункт «Сон», в раскрытом меню, в пункте «Гибернация после», в опции «Состояние (мин)», нужно выбрать значение «0» или «Никогда».
- Нажмите на кнопку «ОК» для применения настроек.
Как отключить гибернацию в реестре
С помощью выполнения изменений в реестре Windows, можно отключить гибернацию в операционной системе.
- Откройте Редактор реестра на компьютере.
- В окне Редактора реестра пройдите по пути:
HKEY_LOCAL_MACHINESYSTEMCurrentControlSetControlPower
- Щелкните правой кнопкой мыши последовательно по параметрам «HiberFileSizePercent» и «HibernateEnabled», в контекстном меню выберите «Изменить…».
- В окне «Изменение параметра DWORD (32 бита)», в поле «Значение», установите «0» (без кавычек) для каждого параметра.
- Нажмите на кнопку «ОК», а затем перезагрузите компьютер.
Как отключить гибернацию в Windows в командной строке
Из командной строки можно отключить гибернацию, если этот режим больше не нужен для использования в операционной системе.
- Войдите в командную строку от имени администратора.
- В окне командной строки введите команду, потом нажмите на «Enter».
powercfg /h off
Отключение гибернации Windows произошло, пункт «Гибернация» пропал из меню завершения работы ПК.
Если гибернация была отключена с помощью командной строки, то снова включить гибернацию получится только из командной строки, потому что в системных настройках кнопки питания и в дополнительных параметрах электропитания, не будет пунктов для включения гибернации.
Выводы статьи
Использование режима гибернации в Windows помогает пользователю экономить заряд батареи на ноутбуке, сохранять данные из оперативной памяти на жестком диске компьютера. После нового включения компьютера, пользователь получит доступ к своим данным, которые сохранились на момент выключения ПК. При необходимости, в операционной системе Windows можно включить или отключить режим гибернации в любое время.
Похожие публикации:
- Прозрачная панель задач Windows 10 разными способами
- Как отключить проверку цифровой подписи драйверов в Windows: все способы
- Как удалить аватар в Windows 10, изменить или вернуть по умолчанию
- Как включить или отключить режим разработчика Windows 10
- Планировщик заданий: планирование задач обслуживания системы

Гибернация – это такой способ выключения компьютера, при котором все открытые программы, папки и документы не закрываются,
а сохраняются на жёсткий диск и при следующем включении компьютера мы практически мгновенно можем продолжить работу.
Гибернация очень похожа на Спящий режим. При переводе компьютера в спящий режим, компьютер также запоминает все открытые приложения и при следующем включении всё восстанавливает. Но минус Спящего режима заключается в том, что если пропадёт электричество, или мы специально выдернем шнур компьютера из розетки, то все данные потеряются.

Но также есть свой минус в режиме гибернации Windows 7. Фишка в том, на компьютере, а если быть точнее, то на системном диске (C:), создаётся специальный файл hiberfil.sys, и весит он обычно порядка 8 гигабайт. А как известно, освободить место на диске С, порой очень сложно, так как оно постоянно забивается различными программами и временными файлами.
Если вы используете режим Гибернации в Windows 7 или 8 (в новых версиях его уже называют просто – Спящий режим), то его конечно-же отключать не рекомендуется. Сейчас Вы уже знаете, что за файл hiberfil.sys лежит на системном диске и какую роль он играет.
Но если Вы никогда не переводили компьютер в спящий режим, то его можно просто отключить. Делается это очень просто.
Отключить режим Гибернации в Windows 7
Откройте Пуск и введите запрос Командная строка. Найдя её запустите программу от Администратора.
Теперь нам нужно прописать специальную команду powercfg /h off и нажать клавишу Enter.
Включить режим гибернации можно аналогичным способом, вот только команда немного отличается — powercfg /h on.
Второй способ, отключить режим Гибернации
В некоторых случаях, почему-то, вышеописанным способом не отключается режим гибернации. На одном из моих компьютеров помог следующий способ:
1. Я создал обычный блокнот и опять же вставил туда этот код: powercfg -h off
2. Изменил расширение файла с txt на bat.
3. И конечно-же запустил этот файл от имени администратора.
Таким образом получилось удалить файл hiberfil.sys.
Желаю удачи при работе с файлом для режима гибернации.
Интересные статьи по теме: